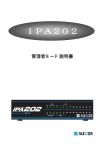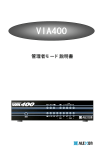Download 管理者モード説明書(約1.36M
Transcript
VIA300 管理者モード説明書 目 1 概 次 要 ...............................................................................1 2 詳細設定するには .....................................................................2 2‑1 WEB 設定を使用する ................................................................................................................................... 2 2‑2 かんたん設定 ............................................................................................................................................. 3 2‑2‑1 固定 IP アドレスの設定 ..................................................... 3 2‑3 高度な設定 ................................................................................................................................................. 5 2‑3‑1 IP フィルターの設定 ....................................................... 5 2‑3‑1‑1 IP フィルターの追加 ................................................... 7 2‑3‑1‑2 IP フィルターの削除 ................................................... 8 2‑3‑1‑3 IP フィルターの編集 ................................................... 9 2‑3‑1‑4 IP フィルターのコピー ............................................... 10 2‑3‑1‑5 IP フィルタールールの順位を下げる.................................... 11 2‑3‑1‑6 IP フィルターの順位を上げる.......................................... 12 2‑3‑2 Web 設定パスワードの変更 ................................................ 13 2‑3‑3 時刻の設定(SNTP クライアント) ......................................... 14 2‑3‑4 LAN ポートの設定 ........................................................ 15 2‑3‑5 DHCP サーバーの設定 ..................................................... 17 2‑3‑6 スタティックルートの設定 ................................................ 18 2‑3‑7 NAT の設定 .............................................................. 19 2‑3‑8 VoIP‑音量の調整 ......................................................... 20 2‑3‑9 VoIP‑回線選択テーブルの設定 ............................................. 21 2‑3‑9‑1 プリフィックスの設定 ................................................ 21 2‑3‑9‑2 回線選択テーブルへ追加 .............................................. 22 2‑3‑9‑3 回線選択テーブルの削除 .............................................. 22 2‑3‑10 VoIP‑QoS の設定 ........................................................ 23 2‑3‑10‑1 QoS の設定 ......................................................... 23 2‑3‑10‑2 上り帯域の設定 ..................................................... 24 2‑4 メンテナンス ......................................................................................................................................... 25 2‑4‑1 システムログ ............................................................ 25 2‑4‑2 Ping のテスト ........................................................... 26 2‑4‑3 ファームウェアの更新 .................................................... 27 2‑4‑4 装置の再起動 ............................................................ 28 2‑4‑5 設定の初期化 ............................................................ 29 2‑4‑6 設定ファイルの書き込み/取得 ............................................ 30 2‑4‑6‑1 設定ファイルの書き込み .............................................. 31 2‑4‑6‑2 設定ファイルの取得 .................................................. 32 I 2‑5 SIP UA‑UA テスト .................................................................................................................................. 33 II 1 概 要 本書は VIA300 専用設置説明書です。取扱説明書に記載していない詳細な設定について記載していま す。取扱説明書と合わせてご利用ください。 • この説明書に記載している専門用語を充分ご理解の上でご利用下さい。不用意に設定されま すと、設定内容が不適切な場合、通信不能や設定不能になる事があります。 • 新たな設定で、通信不能になった場合は、設定を元に戻して設定の誤りをお調べください。 • 新たな設定で、設定不能になった場合は、本機背面の「初期化スイッチ」を押しながら電源を 入れて、全設定を初期化してから改めて設定をやり直してください。 「2‑3‑10 QoS の設定」をご参 • IP 電話の音声品質が保てなくなることが有ります。その場合は、 照ください。 1 2 詳細設定するには 本機で詳細な設定内容を変更するにはパソコンからInternet Explorer(5.0以降)を使って「管理者 用のログイン」で設定する必要があります。 設定での入力は半角で大文字・小文字をご確認の上 正しく入力を御願いします。 (注意:仕様の変更により説明書のWeb画面と多少異なる事がございます。) 2‑1 Web設定を使用する 1.パソコンよりInternet Explorer(5.0以降)アイコンをダブルクリックします。 このアイコンをダブル クリックします。 2.URLフィールドに本機のIPアドレス「192.168.1.1/Exp」を入力し、Enterキーを押します。 http://192.168.1.1/Exp を入力します。 3.ユーザ名とパスワードを入力して、「OK」ボタンをクリックします。 ユーザ名 :admin パスワード:administ ①ユーザー名を 入力します。 ②パスワードを 入力します。 ③「OK」ボタンを クリックします。 • パスワードを変更するには、Web 設定で「高度な設定」→「WEB 設定パスワードの変更」→「パ スワードの変更」。パスワードは最小 1 文字、最大10文字半角英数字です。大文字 小文字の区別します。 • ユーザー名は変更できません。 2 4.正しくユーザ名とパスワードを入力しますと、Web設定画面が表示されます。 2‑2 かんたん設定 「かんたん設定」は、VIA300 取扱説明書の「8 本機を設定するには」をご参照ください。 ただし、 「WAN ポートの設定」の接続方法の選択で「固定 IP アドレス」が追加されています ので次項をご参照ください。 2‑2‑1 固定 IP アドレスの設定 プロバイダから固定 IP アドレスを取得し、PPPoE による認証を必要としない場合や、2 つの 異なるローカルネットワーク(LAN)を接続する場合はこちらを選択して下さい。 1.本機のWANランプが点灯していることをご確認ください。WANランプが消灯の場合、ADSLモ デムと正常に接続できていない可能性があります。接続をご確認ください。 2. 「操作メニュー」から「かんたん設定」の「WANポートの設定」をクリックします。 「接続方法の選択」画面が表示されます。 新規で「固定IPアドレス」を設定するときに「接続方法の選択」画面を表示しない場合は、 他のWANポートの設定がされています。その場合は、「設定の初期化」をしてください。 3.「接続方法の選択」で「固定IPアドレス」をクリックし、「次へ」ボタンをクリックしま す。 ①「WAN ポートの設定」 をクリックします。 ②「固定 IP アドレス」 を選択します。 ③「次へ」ボタンを クリックします。 3 4.「WANポートの設定」画面で、以下の設定を行います。 5.「WANポートの設定」設定が完了したら、「設定」ボタンをクリックします。 「設定」ボタン をクリックします。 6.上位接続先ルータへ固定経路を設定する場合は、「デフォルトルートを設定する」をクリ ックします。 「デフォルトルートを設定する」 をクリックします。 7.「スタティックルート」画面で、以下の設定を行います。 8.「ルートの追加」設定が完了したら、「追加」ボタンをクリックします。 「追加」ボタンを 4 クリックします。 2‑3 高度な設定 設定項目には、下記項目があります。 IP フィルターの設定 WEB 設定パスワードの変更 時刻の設定(SNTP クライアント) LAN ポートの設定 DHCP サーバーの設定 スタティックルートの設定 NAT の設定 VoIP‑音量の設定 VoIP‑回線選択テーブルの設定 VoIP‑QoS の設定 着信番号通知 各設定項目の詳細は次項をご参照ください。 「着信番号通知」は、VIA300 取扱説明書の「8.6 着信番号通知を設定する」をご参照ください。 2‑3‑1 IP フィルターの設定 不用意なトラブルやセキュリティの確保の為に、IP フィルターの設定を行います。 フィルタールールの内容が不適切だと通信不能、設定不能になる場合がありますのでご注意く ださい。 1. 「操作メニュー」から「高度な設定」の「IP フィルターの設定」をクリックします。 2. 「IP フィルタールール」画面が表示されます。 「IP フィルターの設定」 をクリックします。 5 3. 「IP フィルタールール」には、「追加」「削除」「編集」「コピー」 「↓」「↑」の項目があり ます。 • パケットは IP フィルタールールの先頭から検査されます。ルールに一致したパケットは制御方 法に従って通過または遮断されます。登録してある IP フィルター情報のいずれにも合致しな い場合は、パケットは通過します。 • IP フィルタールールの順位を上げる場合は↑ボタンを、順位を下げる場合は↓ボタンを押してく ださい。 • コピーボタンを押すと、該当する IP フィルタールールを複製してエントリーの追加ができます。 6 2‑3‑1‑1 IP フィルターの追加 新たに、特定の IP パケットを遮断したり通過させるには、IP フィルターの追加をします。 1. 「IP フィルタールール」の「追加」ボタンをクリックします。 「追加」ボタンをクリックします。 2. 「IP フィルタールールの追加/編集」画面が表示されます。 3. 「IP フィルタールールの追加/編集」画面で、以下の設定を行います。 4. 登録が完了したら、「設定」ボタンをクリックします。 「設定」ボタンをクリックします。 7 が初期値です。 項 目 制御 設 定 内 遮断 IP パケットのうちで遮断する IP パケットを登録します。 通過 特定の IP パケットを通過する IP パケットを登録します。 送信元 IP アドレス ネットマスク TCP/UDP ポート IP パケット送信元 − 0‑32 − IP アドレスを入力します。 設定例 ネットマスク TCP/UDP ポート xxx.xxx.xxx.xxx 0(0.0.0.0)〜32(255.255.255.255) ネットマスクを選択します。 TCP/UDP ポート番号を入力します。(0‑65535) 宛先 IP アドレス 容 IP パケット受け取り先 − 0‑32 − IP アドレスを入力します。 設定例 xxx.xxx.xxx.xxx 0(0.0.0.0)〜32(255.255.255.255) ネットマスクを選択します。 TCP/UDP ポート番号を入力します。(0‑65535) 全て 全て/ICMP/IGMP/TCP/UDP/RSVP/OSPF/TCP/UDP/GRE/指定 GRE プロトコルを選択します。 適応する 入力 入力する IP パケットを指定します。 タイミング 出力 出力する IP パケットを指定します。 LAN LAN/WAN/PPPoE0 適応するポートを選択します。 プロトコル 適応するポート WAN PPPoE0 • フィルタールールをすべての IP アドレスに適用する場合は、IP アドレスとネットマスクを 0 にしてください。 • TCP/UDP ポートの範囲を割り当てる場合は最小と最大のポート番号を[‑]ハイフンでつないで 入力してください。 • フィルタールールの内容が不適切だと通信不能、設定不能になる場合があります。 2‑3‑1‑2 IP フィルターの削除 登録済みの IP フィルターを削除するには、削除する IP フィルターの設定の行にある「削除」 ボタンをクリックします。 「削除」ボタンを クリックします。 8 2‑3‑1‑3 IP フィルターの編集 登録済みの IP フィルターを変更するには、変更する IP フィルターの設定の行にある「編集」 ボタンをクリックします。 1. 「IP フィルタールール」の「編集」ボタンをクリックします。 「編集」ボタンを クリックします。 2. 「IP フィルタールールの追加/編集」画面が表示されます。 3. 「IP フィルタールールの追加/編集」画面で、以下の設定を行います。 (設定項目の説明 は、「2‑3‑1 IP フィルターの追加」をご参照ください。 ) 4. 編集が完了したら、「設定」ボタンをクリックします。 「設定」ボタンを クリックします。 9 2‑3‑1‑4 IP フィルターのコピー 該当する IP フィルタールールを複製してエントリーの追加ができます。コピーする IP フィルターの設定の行にある「コピー」ボタンをクリックします。 1. 「IP フィルタールール」の「コピー」ボタンをクリックします。 「コピー」ボタンを クリックします。 2. 「IP フィルタールールの追加/編集」画面が表示されます。 3. 「IP フィルタールールの追加/編集」画面で、以下の設定を行います。(設定項目の 説明は、「2.3.1.1 IP フィルターの追加」をご参照ください。 ) 4. 編集が完了したら、「設定」ボタンをクリックします。 「設定」ボタンを クリックします。 10 2‑3‑1‑5 IP フィルタールールの順位を下げる IP フィルタールールの順位を下げる場合は↓ボタンを押します。順位を下げる IP フィルターの 設定の行にある「↓」ボタンをクリックします。 1. 「IP フィルタールール」の「↓」ボタンをクリックします。 「↓」ボタンを クリックします。 2. 「IP フィルタールール」が移動している事を確認します。 • パケットは IP フィルタールールの先頭から検査されます。ルールに一致したパケットは制御方 法に従って通過または遮断されます。登録してある IP フィルター情報のいずれにも合致しな い場合は、パケットは通過します。 11 2‑3‑1‑6 IP フィルターの順位を上げる IP フィルタールールの順位を上げる場合は↑ボタンを、順位を上げる IP フィルターの設定の行 にある「↑」ボタンをクリックします。 1.「IP フィルタールール」の「↑」ボタンをクリックします。 「↑」ボタンを クリックします。 2.「IP フィルタールール」が移動している事を確認します。 • パケットは IP フィルタールールの先頭から検査されます。ルールに一致したパケットは制御方 法に従って通過または遮断されます。登録してある IP フィルター情報のいずれにも合致しな い場合は、パケットは通過します。 12 2‑3‑2 Web 設定パスワードの変更 パスワードには「管理者用パスワード」と「ユーザ用パスワード」があります。 1. 「操作メニュー」から「高度な設定」の「WEB 設定パスワードの変更」をクリックします。 2. 「WEB 設定パスワードの変更」画面が表示されます。 「WEB 設定パスワードの変 更」をクリックします。 3. 例えば、 「管理者用パスワードの変更」の場合、「新しいパスワード」と「新しいパスワー ドの再入力」に同じパスワードを入力します。入力が完了したら、「設定」ボタンをクリ ックします。(パスワードは最小1文字、最大 10 文字半角英数字です。大文字小文字の区 別をします。) ①新しいパスワードを入力します。 ②新しいパスワード゙を再入力します。 ③管理者用パスワードの変更なら、 この「設定」ボタンをクリックします。 13 2‑3‑3 時刻の設定(SNTP クライアント) 指定した SNTP/NTP サーバーから定期的 時刻情報を取得します。 (工場出荷値で問題なく機能 致します。)本機が起動したとき、及び同期間隔ごとに時刻情報を取得します。 1. 「操作メニュー」から「高度な設定」の「時刻の設定(SNTP クライアント) 」をクリックします。 2. 「時刻の設定(SNTP クライアント) 」画面が表示されます。 「時刻の設定」を クリックします。 3. 時刻情報を取得するために SNTP/NTP サーバーを指定します。リストから SNTP サーバー を選択するか、SNTP サーバーの IP アドレスまたはホスト名を入力してください。 直接 入力にデータが設定されている場合、リストで選択されたサーバーは反映されません。 4. 設定した同期間隔に時刻情報を取得します。同期間隔を短くすると NTP サーバーとのト ラフィックを増やす事になり、負荷が増えて時刻補正が困難になります。適切な時間を 設定してください。 5. 設定した補正範囲で時刻を補正します。 ①プライマリ NTP サーバーを選択します。 ②セカンダリ NTP サーバーを 選択します。 ③同期間隔を入力します。 ④補正範囲を入力します。 ⑤「設定」ボタンをクリックします。 14 6. 設定が完了し、「設定」ボタンをクリックしますと下記メッセージを表示します。 7. 「装置を再起動する」ボタンをクリックしますと設定を有効にします。再起動すると、 数十秒間ネットワークがつながらなくなります。 8. 「あとで装置を再起動する」ボタンをクリックしますと設定は有効にはなりませんが、 次の項目の設定が可能です。 「装置を再起動する」ボタンを クリックします。 2‑3‑4 LAN ポートの設定 LAN ポート 2〜4 まで有効/無効の設定をします。 1. 「操作メニュー」から「高度な設定」の「LAN ポートの設定」をクリックします。 2. 「LAN ポートの設定」画面が表示されます。 「LAN ポートの設定」を クリックします。 15 3. LAN ポートを「有効」に設定するには、 「各ポートの設定」で LAN ポート 2〜4 を指定し ます。設定例として、「LAN ポート 2」を有効にして「設定」ボタンをクリックします。 ①「LAN ボート2」の有効 ボタンをクリックします。 ②「設定」ボタンを クリックします。 4. LAN ポート側の IP アドレスを設定するには、「LAN ポートの設定」で IP アドレスを入力 しサブネットマスクを指定します。 ①「IP アドレス」を入力します。 ②「サブネットマスク」を指定します。 ③「設定」ボタンをクリックします。 5. 設定を有効にするために再起動してください。 • LAN ポート 1 は常に有効になっています。無効にはできません。 • 無効にしたポートはパケットが遮断されます。 16 2‑3‑5 DHCP サーバーの設定 本機を DHCP サーバーと DNS サーバーとして機能させるかを設定します。 1. 「操作メニュー」から「高度な設定」の「DHCP サーバーの設定」をクリックします。 2. 「DHCP サーバーの設定」画面が表示されます。 「DHCP サーバーの設定」 をクリックします。 3. 「DHCP サーバーの設定」画面で、以下の設定を行います。 4. 設定が完了したら、「設定」ボタンをクリックします。 「設定」ボタンを 5. 設定を有効にするために再起動してください。 17 クリックします。 2-3-6 スタティックルートの設定 上位接続先ルータへ固定経路を設定します。 1. 「操作メニュー」から「高度な設定」の「スタティックルートの設定」をクリックします。 2. 「スタティックルートの設定」画面が表示されます。 「スタティックルートの 設定」をクリックします。 3. 「スタティックルートの設定」画面で、以下の設定を行います。 4. 「ルートの追加」設定が完了したら、「追加」ボタンをクリックします。 「追加」ボタンを クリックします。 18 2‑3‑7 NAT の設定 NAT の設定します。 1. 「操作メニュー」から「高度な設定」の「NAT の設定」をクリックします。 2. 「NAT の設定」画面が表示されます。 「NAT の設定」を クリックします。 5. 「NAT の設定」画面で、以下の設定を行います。 6. 「IP マスカレード」設定が完了したら、 「削除」又は「追加」ボタンをクリックします。 削除の場合、 「削除」ボタンを クリックします。 追加の場合、 「追加」ボタンを クリックします。 19 2‑3‑8 VoIP‑音量の調整 VoIP‑音量の調整します。 1. 「操作メニュー」から「高度な設定」の「VoIP‑音量の調整」をクリックします。 2. 「VoIP‑音量の調整」画面が表示されます。 「VoIP‑音量の設定」を クリックします。 3. 「VoIP‑音量の調整」画面で、以下の設定を行います。 4. 「VoIP‑音量の調整」設定が完了したら、「設定」ボタンをクリックします。 「設定」ボタンをクリックします。 が初期値です。 設定項目 大 中 小 上記仕様は、予告なく変更する場合が有ります。 5. 設定を有効にするために再起動してください。 20 2‑3‑9 VoIP‑回線選択テーブルの設定 「プリフックスの設定」 ・ 「回線選択テーブルへ追加」 ・ 「回線選択テーブルの削除」をします。 1. 「操作メニュー」から「高度な設定」の「VoIP‑回線選択テーブルの設定」をクリックします。 2. 「VoIP‑回線選択テーブルの設定」画面が表示されます。 「VoIP-回線選択 テーブルの設定」 をクリックします。 2‑3‑9‑1 プリフィックスの設定 ISDN 回線へ直接発信するには、電話番号の先頭にプリフィックス番号(初期値:0000)を付加 しますが、このプリフィックス番号を設定します。 1. 「プリフィックスの設定」の「プリフィックス番号」を入力します。 2. 入力が完了したら、「設定」ボタンをクリックします。 ①4桁迄の数字を入力します。 ②「設定」ボタンを クリックします。 21 2‑3‑9‑2 回線選択テーブルへ追加 プリフィックス番号を使わずに直接 ISDN 回線へ発信するには、回線選択テーブルへ登録が必 要です。 (例えば、番号 03 を回線選択テーブルへ追加しますと、03 で始まる電話番号は総て直 接 ISDN 回線へ発信します。 ) 1. 「回線選択テーブルへ追加」の「番号」を入力します。 2. 入力が完了したら、「追加」ボタンをクリックします。 「番号」を入力します。 「追加」ボタンをクリックします。 2‑3‑9‑3 回線選択テーブルの削除 回線選択テーブルへ追加した電話番号を削除できます。 1. 「回線選択テーブルへ追加」した番号を選択し、「削除」ボタンをクリックします。 「削除」ボタンを クリックします。 22 2‑3‑10 VoIP‑QoS の設定 IP 電話の音声品質を保つためパケットを制御します。 1. 本機の PPP ランプが点灯していることをご確認ください。PPP ランプが消灯の場合は、 「8.2 WAN ポートの設定をする」からご確認ください。 2. 「操作メニュー」から「高度な設定」の「VoIP-QoS の設定」をクリックします。 「VoIP-QoS の 設定」を表示されます。 「VoIP‑QoS の設定」 をクリックします。 2‑3‑10‑1 QoS の設定 1. 「VoIP-QoS の設定」画面で、IP 電話の音声品質を犠牲にしてデータ通信を確実に行うには「無 効」の設定をします。 2. 設定が完了したら、「設定」ボタンをクリックします。 「無効」ボタンをクリックします。 「設定」ボタンをクリックします。 23 が初期値です。 設 定 有効 無効 内 容 IP 通話中は LAN 側受信パケットを破棄します。この設定を行う事により、IP 電 話の音声品質は保たれますが、通話中はデータ通信が正常に行えなくなります。 2‑3‑10‑2 項の上り帯域の設定は、50Mbps 固定となります。 設定後に「装置の再起動」をしてください。 IP 通話中にデータ通信を行うことによって、IP 電話の音声品質が保てなくなる ことがあります。この設定を行う事により、データ通信は正常に行えます。 2‑3‑10‑2 項の上り帯域の設定が 250kbps〜50Mbps(初期値)迄設定が可能です。 設定後に「装置の再起動」をしてください。 2‑3‑10‑2 上り帯域の設定 ご使用回線の上り速度をスピード測定サイト等でご確認の上、測定値に近い値を設定してくだ さい。上り帯域を適切な設定を行うことにより VoIP 通話中の音声品質を確保します。 1. 「VoIP-QoS の設定」画面で、IP 電話の音声品質を確保する為に「上り帯域の設定」を行いま す。但し、この設定前に「VoIP-QoS の設定」の「無効」を設定する必要があります。 2. 設定が完了したら、「設定」ボタンをクリックします。 該当回線上り帯域を選択します。 「設定」ボタンをクリックします。 3. 「装置の再起動」画面が表示されます。 4. 「装置を再起動する」ボタンをクリックします。 ご参考 回線上り帯域は、250kbps、400kbps、600kbps、800kbps、1Mbps、3Mbps、5Mbps、10Mbps、 30Mbps、50Mbps(初期値)の内で即適値に近い値を設定してください。 24 2‑4 メンテナンス 設定項目には、下記項目があります。 システムログ Ping のテスト ファームウェアの更新 装置の再起動 設定の初期化 設定ファイルの書き込み/取得 各設定項目の詳細は次項をご参照ください。 2‑4‑1 システムログ システムログを表示します。ログ表示は新しいものから順に表示します。 1. 「操作メニュー」から「メンテナンス」の「システムログ」をクリックします。 2. 「システムログ」画面が表示されます。 3. 最新のシステムログを参照するには、「システムログを更新する」をクリックします。 4. システムログを消去するには、「システムログを消去する」をクリックします。 「システムログ」 をクリックします。 • 本機を再起動または電源を切断しますとシステムログは消去されます。 25 2‑4‑2 Ping のテスト 対象 IP アドレスへの ICMP ECHO‑REQUEST の送信をします。 1. 「操作メニュー」から「メンテナンス」の「Ping のテスト」をクリックします。 2. 「Ping のテスト」画面が表示されます。 3. IP アドレスを入力して、「送信」ボタンをクリックします。 「送信」ボタンを クリックします。 IP アドレスを入力します。 「Ping のテスト」 をクリックします。 4. Ping 送信の結果メッセージが表示されます。 26 2-4-3 ファームウェアの更新 ファームウェア更新サーバーの設定します。 1. 「操作メニュー」から「メンテナンス」の「ファームウェアの更新」をクリックします。 2. 「ファームウェアの更新」画面が表示されます。 「ファームウェアの更新」 をクリックします。 3. ファームウェア更新サーバーの設定を入力して、「設定」ボタンをクリックします。 入力します。 「設定」ボタンをクリックします。 4. 設定を有効にするために再起動してください。 • 弊社のファームウェア更新サーバーに変更が発生した時のみ設定の変更をお願いします。 • 更新ランプ点灯中は、絶対電源を切らないでください。故障の原因となります。 • 通信及び通話中は、ファームウェア更新機能を使用しないで下さい。正常に通信や通話が出来ません。 • ファームウェア更新機能をご使用中に、ISDN 回線より着信があった場合は、通話途中で切断されます。 27 2-4-4 装置の再起動 本機の設定を有効にするために再起動します。 1. 「操作メニュー」から「メンテナンス」の「装置の再起動」をクリックします。 2. 「装置の再起動」画面が表示されます。 3. 「装置を再起動する」ボタンをクリックします。 「装置を再起動する」ボタン をクリックします。 「装置の再起動」を クリックします。 4. 「装置を再起動する」ボタンをクリックします。 「実行する」ボタン をクリックします。 5. 本機の設定が有効になります。 • 再起動しますと、数十秒間ネットワークがつながらなくなります。 • ステータスランプ点灯してから数秒経過後までは、本機の機能と Web 設定は動作しません。 28 2-4-5 設定の初期化 本機の設定を工場出荷状態に初期化します。 1. 「操作メニュー」から「メンテナンス」の「設定の初期化」ボタンをクリックします。 2. 「設定の初期化」画面が表示されます。 「設定の初期化」を クリックします。 3. 「設定を初期化する」ボタンをクリックします。 「設定を初期化する」ボタンを クリックします。 • 初期化しますと LAN ポートの IP アドレスは 192.168.1.1 に設定されます。 • 現在のネットワーク環境で問題が起きる場合が有ります。ネットワークから本装置を外して 設定を初期化してください。 • ステータスランプ点灯してから数秒経過後までは、本機の機能と Web 設定は動作しません。 29 2-4-6 設定ファイルの書き込み/取得 本機の設定情報をファイルに書き込んだり、その設定ファイルを読み込んで本機に設定できます。 1. 「操作メニュー」から「メンテナンス」の「設定ファイルの書き込み/取得」をクリックします。 2. 「設定ファイルの書き込み/取得」画面が表示されます。 「設定ファイルの書き込み/取得」 をクリックします。 30 2‑4‑6‑1 設定ファイルの書き込み 保存した設定情報を本機にアップロードして設定するこができます。 1. 「参照」をクリックします。 2. 設定ファイル(例:config)を選択して、 「開く」ボタンをクリックします。 「参照」ボタンを クリックします。 3. 「設定ファイルの書き込み/取得」画面に戻りますので、 「実行」ボタンをクリックします。 「実行」ボタンを クリックします。 4. 下記画面に変わりますので、 「装置を再起動する」ボタンをクリックします。 「装置を再起動する」 ボタンをクリックします。 • 再起動しますと、数十秒間ネットワークがつながらなくなります。 • ステータスランプ点灯してから数秒経過後までは、本機の機能と Web 設定は動作しません。 31 2‑4‑6‑2 設定ファイルの取得 本機の設定情報をファイルにダウンロードして保存するこができます。 1. 「設定ファイルの取得」の「実行」ボタンをクリックします。 「実行」ボタンを クリックします。 2. 下記画面が表示されますので、 「OK」ボタンをクリックします。 「OK」ボタンを クリックします。 3. ファイルを保存するフォルダーへ移動して、 「保存」ボタンをクリックします。 「保存」ボタンを クリックします。 4. これで設定ファイルは指定のフォルダーに保存します。 32 2‑5 SIP UA‑UAテスト 工場出荷時のテスト機能です。 設定されますと正常に機能しなくなりますので、設定されないように御願いします。 • 工場出荷時のテスト機能です。 • この設定を行った場合、通常の動作はしません。「設定の初期化」を行ってから必要な設定 を再度行ってください。 • 「設定を初期化する」ボタンをクリックしますと、設定の初期化後 自動的に再起動します。 その後、数十秒間ネットワークがつながらなくなります。 • ステータスランプ点灯してから数秒経過後までは、本機の機能と Web 設定は動作しません。 33 2004.06.03 TIM2081C