Download TK-FBP044 シリーズ
Transcript
安全にお使いいただくために けがや故障、火災などを防ぐために、ここで説明している注意事 項を必ずお読みください。 警告 ブルートゥース パンタグラフキーボード 本製品に水や金属片などの異物が入ったときは、すぐに 使用を中止し、キーボードから電池を取り出してくださ い。そのまま使用すると、火災や感電の原因になります。 ユーザーズマニュアル 本製品が発熱している、煙がでている、異臭がしている などの異常があるときは、すぐに使用を中止し、パソコ ンをシャットダウンさせ、火傷しないように発熱してい ないことを十分確認したあとで、キーボードから電池を 取り出してください。そのあとで、お買い上げの販売店 またはエレコム総合インフォメーションセンターまでご 連絡ください。そのまま使用すると、火災や感電の原因 になります。 TK-FBP044 シリーズ このたびは、エレコム ブルートゥース パンタグラフキーボード "TK-FBP044" シリーズをお買い上げいただき誠にありがとうござ います。 "TK-FBP044" シリーズは、Bluetooth® 無線技術に対応したワ イヤレス日本語キーボードです。 このマニュアルでは "TK-FBP044" シリーズの操作方法と安全に お取り扱いいただくための注意事項を記載しています。ご使用前 に、必ずお読みください。また、このマニュアルを読み終わった あとは、大切に保管しておいてください。 ※このマニュアルでは一部の表記を除いて "TK-FBP044" シリー ズを 「本製品」 と表記しています。 本製品を落としたり、ぶつけたりしないでください。 万一、本製品が破損した場合は、すぐに使用を中止し、本 製品の電源を OFF にして、電池を取り出してください。 そのあとで、お買い上げの販売店またはエレコム総合イン フォメーションセンターまでご連絡ください。 破損したまま使用すると、火災や感電の原因になります。 本製品の分解や改造、修理などをしないでください。火 災や感電、故障の原因になります。 故障時の保証の対象外となります。 本製品を火中に投入しないでください。 破裂により火災やけがの原因になります。 ■絵表示の意味 警告 注意 この表示の注意事項を守らないと、火災・感電など による死亡や大けがなど人身事故の原因になります。 この表示の注意事項を守らないと、感電やその他 の事故によりけがをしたり、他の機器に損害を与 えたりすることがあります。 「してはいけない」 ことを示します。 「しなければならないこと」 を示します。 「注意していただきたいこと」 を記載しています。 「お願いしたいこと」や 「参考にしていただきたいこと」を記 載しています。 「知っていると便利なこと」 を記載しています。 注意 本製品を次のようなところには置かないでください。 ●● 日のあたる自動車内、直射日光のあたるところ ●● 暖房器具の周辺など高温になるところ ●● 多湿なところ、結露をおこすところ ●● 平坦でないところ、振動が発生するところ ●● マグネットの近くなどの磁場が発生するところ ●● ほこりの多いところ 本製品は防水構造ではありません。水などの液体がかか らないところで使用または保存してください。 雨、水しぶき、ジュース、コーヒー、蒸気、汗なども故 障の原因となります。 ●● ●● 本製品の誤動作によって、重大な影響を及ぼす恐れの ある機器では使用しないでください。 本製品を廃棄するときは、お住まいの地域の条例およ び法令に従って処分してください。 1 パッケージ内容の確認 ■電池について 注意 本製品のパッケージには次のものが入っています。作業を始める 前に、すべてが揃っているかを確認してください。なお、梱包に は万全を期しておりますが、万一不足品、破損品などがありまし たら、すぐにお買い上げの販売店またはエレコム総合インフォ メーションセンターまでご連絡ください。 ●● キーボード本体...................................................................... 1 個 ●● 動作確認用単 3 形アルカリ乾電池..................................... 2 本 ●● ユーザーズマニュアル (このマニュアルです) .................. 1 部 本製品には単 3 形アルカリ乾電池、単 3 形マンガン乾電 池、または単 3 形ニッケル水素 2 次電池を使用してくだ さい。 本製品を長期間使用しないときは、電池を取り出してお いてください。液漏れや故障の原因になります。 ■お手入れのしかた 本製品が汚れたときは、乾いたやわらかい布でふいてください。 1本体裏側の電池カバーを取りはずします。 本製品は 2.4GHz 帯全域を使用する無線設備であり、移動体識別 装置の帯域が回避可能です。電波方式には GFSK 方式を採用し、 与干渉距離は 10m です。 2.4GHz 帯は、医療機器や、IEEE802.11b/11g/11n 規格の無線 LAN 機器などでも使用されています。 ●● 本製品を使用する前に、近くで 「他の無線局※」が運用されてい ないか確認してください。 ●● 万一、本製品と 「他の無線局※」との間に電波干渉が発生した場 合は、使用場所を変更するか、または本製品の使用を停止して ください。 ※ 「他の無線局」 とは、本製品と同じ 2.4GHz 帯を使用する産業・科 学・医療機器のほか、他の同種無線局、工場の生産ラインなど で使用される免許を要する移動体識別用構内無線局、免許を要 しない特定小電力無線局、アマチュア無線局を示します。 本製品を使用するときは、キーボード本体の電源を入れます。 スライドさせます。 本製品を使用しないときは、キーボード本体 の電源を切ることで電池を節約できます。 電源スイッチを OFF の位置にスライドさせ てください。 ツマミ 2電池を入れます。 本製品をはじめて使用するときは、次の順で本製品とパソコンを 操作・設定します。 ワイヤレス(無線)についての注意事項 省電力モードについて 本製品は約 2 時間キー入力を行わないか、接続機器がス リープ状態になると、自動的に省電力モードに切り替わり ます。 省電力モード中は、LCD ディスプレイの表示が消えます。 何かキーを押すと通常モードに復帰します。 その後文字を入力してください。 本製品を使用するには、接続機器が Bluetooth HID プロ ファイル対応しているか、HID プロファイルに対応した Bletooth アダプタを取り付けている必要があります。 1 電池を入れる / 交換する 2 電源を入れる ●● 3 電源を入れる 1本体裏側の電源スイッチを ON の位置に ツマミを押しながら、上方向にはずします。 製品をパソコンで使用するまでの流れ シンナー、ベンジン、アルコールなど揮発性の液体を使用 すると、変質や変色を起こす恐れがあります。 2 電池を入れる / 交換する 本製品を使用するときは、単 3 形電池 2 本をキーボード本体に入 れます。 ペアリングする ●● キーボードを使用する 電池のプラス てください。 とマイナス の向きを正しく入れ 種類の違う電池や新しい電池と古い電池を混ぜて 使わないでください。電池が液漏れを起こし、故 障の原因となります。 3電池カバーを元通りに取り付けます。 ツメをキーボード本体の穴に差し込み、ツマミを押しながら はめ込みます。 警告 誤動作により重大な影響を及ぼす恐れのある機器では 使用しないでください。まれに外部から同じ周波数の 電波や携帯電話の電波の影響を受け、誤動作する、動 作が低下する、または動作しなくなることがあります。 ●● 病院など、電波使用が禁止されている場所では本製品 を使用しないでください。本製品の電波で電子機器や 医療機器 (例えばペースメーカー)などに影響を及ぼす 恐れがあります。 ●● 航空機の安全運航に支障をきたすおそれがあるため、無 線式キーボードを航空機内で使用することは、航空法で 禁止されています。ご搭乗前に本製品の電源を切り、ご 搭乗後は常にご使用にならないようお願いいたします。 ※本製品の故障等により事故や社会的な損害などが生じ ても、弊社ではいかなる責任も負いかねますので、ご 了承ください。 ●● ツメ ツマミ 本製品を USB で使用する場合、電池は不要です。 「USB 接続で使用する」 (3ページ) 2、3 日以上続けて使用するなど、長時間 USB から 電源を供給して使用する場合は、電池が液漏れする リスクが高くなりますので、電池ボックスから電池 を取り出してご使用ください。 各部の名称とはたらき クイック切替キー 接続先選択キー モード切替キー キーを押しながら [ ] キーを押すごとに、ひとつ前に使用した Bluetooth 機器と現在使用中の Bluetooth 機器が交互に切り替わります。 キーを押しながら [F1]~[F9] キーを押すと、 [F1]~[F9] キーに 登録した Bluetooth 機器が選択されます。 選択した Bluetooth 機器で本製品を使用できます。 キーを押しながら [F12] キーを押すたびに、本製品 の動作モードを切り替えます。 接続機器の種類により、動作モードを切り替えてご使用 ください。 NumLock キー USB キー ファンクションキー キーを押しながらアイコンが記載されているキーを押すことで、システム全体のボ リュームを調整したり、音楽再生などの操作ができます。 (接続機器により、使用できない 機能もあります。 ) 画面ロック iPad、iPhone、iPod touch で画面ロック します。 ボリューム システム全体のボリュームを下げます。 ボリューム システム全体のボリュームを上げます。 ② ③ ④ ⑤ ⑥ ⑦ ① ①ペアリングインジケーター ペアリングモード中は、点滅します。 正しくペアリングが完了すると、接続中は点灯になります。 表示されている接続番号に、まだ接続機器を登録していない場合は表示 されません。 電源スイッチ CONNECT ボタン ソフトウェアキーボード iPad, iPhone, iPod touch のソフトウェ アキーボードの表示 / 非表示を切り替えま す。 前のトラックへ ※ 音楽などを再生中、前の曲へ移動します。 本製品の状態を表示します。 Windows®、PlayStation®3 Macintosh iPhone/iPad/iPod touch、Android 端末 背面 検索 「検索」画面を表示し、画像やファイルを検 索できます。 ホーム iPad, iPhone, iPod touch のホームボタ ンと同様の働きをします。 ミュート システム全体の音声出力を止めます。 もう一度押すと、ミュートを解除します。 USB でパソコンに接続している場合に、 キーを押しながら [ ESC] キーを押すと、USB 接続に切り替わります。 キーを押しながら [F1] ~ [F9] キーを押すと、Bluetooth 機器に 切り替わります。 キーを押すごとに、NumLock のオン / オフが交互に 切り替わります。 mode 1 mode 2 mode 3 LCD ディスプレイ部 ②接続番号 本製品は 9 台までの Bluetooth 機器と接続が可能です。 キーを押しながら [F1]~[F9]キーを押すと、 [F1]~[F9]キー に登録した Bluetooth 機器が選択されます。 接続先の機器番号 「1」~「9」 が表示されます。 USB 接続のときは、 「U」 と表示されます。 ③動作モード USB コネクタ [mini B] 別売の USB [A][mini B] ケーブルを接続します。 USB ケーブルを接続すると、USB 接続の有線キー ボードとして使用できます。 再生 / 一時停止 音楽などのメディアを再生します。 再生中に押すと一時停止します。※ 本製品に USB ケーブルは付属していません。 別途ご用意ください。 推奨ケーブル:弊社 U2C-M シリーズ http://www2.elecom.co.jp/cable/usb/u2c-m/ 次のトラックへ ※ 音楽などを再生中、次の曲へ移動します。 ※ メディアプレーヤーや iTunes などがアクティブなとき キーボードの動作モードを表示します。 動作モードは接続番号ごとに記憶されます。 動作モードを正しく選択しないと、正しく文字入力できないことがあります。 mode 1 Windows、PlayStation®3 で使用するときに選択します。 mode 2 Macintosh で使用するときに選択します。 mode 3iPhone/iPad/iPod touch、Android 端末で使用するときに 選択します。 ④NumLock NumLock 状態で点灯します。 ⑤CapsLock CapsLock 状態で点灯します。 ⑥ScrollLock キー (ファンクションキー) キーを押している間は、キー下段の ScrollLock 状態で点灯します。 ⑦バッテリーインジケーター で囲まれた機能が動作します。 スペースバー キーを押しながら [F1] ~ [F9] キーを押すと、 [F1] ~ [F9] キーに登録した Bluetooth 機器が 選択されます。 ●● キーを押しながら [F12] キーを押すと、動作モードを切り替えることができます。 ●● -1- 空白を入力します。 未確定文字を変換します。 電池の状態を表示します。 電池残量の目安 : Full : 約 70% 以下 : 約 30% 以下 : low USB 接続中は、USB ポートから電源が供給されるため表示されません。 3 ペアリングする 本製品とパソコンを Bluetooth で接続するには、ペアリングをする必要があります。 ●● ●● ●● Macintosh で使用する ペアリングとは、Bluetooth 機器同士(ここでは本製品とパソコン)をお互いに登録し、登録された機器との接続を許可する操作のことです。 ペアリングが完了するまでのパソコンの操作は、今までのお使いのキーボードで行ってください。 本製品は 9 台までの Bluetooth 機器を登録し、切り替えて使用することができます。 ■Mac OS10.7.x, 10.6.x の場合 1Bluetooth メニューから Windows® で使用する ここでは、Windows 標準の Bluetooth 機能を使用する場合に ついて説明します。 ® ■Windows 7 の場合 ® 1通 知 領 域 に あ る をク リックして Bluetooth を右クリッ アイコン ( ) クし、 「デバイスの追加」 をクリックします。 ■Windows Vista SP2 の場合 ® 1通知領域にある Bluetooth デバイスの追加画面が表 示されます。 ●● ●● 通知領域に が表示されている場合は、 を右ク リックし、 「デバイスの追加」 をクリックします。 アイコンが表示されていない場合は、 [スタート] ボタンをクリックし、 「コントロールパネル」- 「デ バイスの追加」 の順にクリックします。 2本製品の キーと [F1] キーを同時に押した後、 本体裏側の CONNECT ボ タ ン を 押 し ま す。 (CONNECT ボ タ ン は 同時押しする必要はあり ません。 ) 複数の Bluetooth 機器で本製品を使用する場合は、 [F1] キーの代わりに [F2]~[F9] キーを押します。 ここで押したキーに現在ペアリング中の Bluetooth 機器が登録されます。 利用シーン: 3「TK-FBP044 Series」を を 本製品の登録を開始しま す。 4 本製品の登録が正しく終 了すると、右の画面が表 示されます。 します。 をクリック LCD ディスプレイのペアリングインジケーターが点灯します。 「Bluetooth デバイス」 画面 に 「TK-FBP044 Series」 が 追加されます。 Bluetooth 設定アシスタン トが表示されます。 追加する Bluetooth デバ イスの検索が開始されます。 Bluetooth メ ニ ュ ー が 表 示 さ れ て い な い 場 合 は、 アップルメニューから 「システム環境設定」をクリッ クします。表示された 「システム環境設定」画面で [Bluetooth]をクリックし、 「Bluetooth」画面で をクリックします。 3懐 中 電 灯 ア イ コ ン( ) が表示されてる間に、本製 キーと [F1]キー 品の を同時に押した後、本体 裏側の CONNECT ボタン を押します。 (CONNECT ボタンは同時押しする必 要はありません。 ) 2本製品の キーと [F1] キーを同時に押した後、 本体裏側の CONNECT ボ タ ン を 押 し ま す。 (CONNECT ボ タ ン は 同時押しする必要はあり ません。 ) 2本製品の キーと [F1] キーを同時に押した後、本体裏 側の CONNECT ボタンを押します。 (CONNECT ボタ ンは同時押しする必要はありません。 ) 利用シーン: キー+ [F1]~[F9] キーでいろいろ なデバイスを切り替えて使用できます。 ペアリング中は LCD ディスプレイの ペアリングインジケーターが点滅し、 ペアリングが完了 (手順 7 まで完了) すると点灯します。 CONNECT ボタン 複数の Bluetooth 機器で本製品を使用する場合は、 [F1] キーの代わりに [F2]~[F9] キーを押します。 ここで押したキーに現在ペアリング中の Bluetooth 機器が登録されます。 クリックし、 をクリックします。 本製品の登録を開始しま す。 本製品の登録が正しく終 了すると、右の画面が表 示されます。 をクリック LCD ディスプレイのペアリングインジケーターが点灯します。 「Bluetooth デバイス」 画面 に 「TK-FBP044 Series」 が 追加されます。 ペアリング中は LCD ディスプレイの ペアリングインジケーターが点滅し、 ペアリングが完了 (手順 4 まで完了) すると点滅が停止します。 CONNECT ボタン 3「TK-FBP044 Series」 Series」 4「TK-FBP044 をクリックし、 をクリックします。 をクリックし、 をクリックします。 本製品の登録を開始しま す。 4 5「自動的に選択されたパ 画面にパスキーが表示さ れます。 5キ ー ボ ー ド 設 定 ア シ ス 6本製品を使用して、画面 タ ン ト が 起 動 し た ら、 をクリックし ます。 に表示されたパスキーを 入力します。 キーボードの数字キーで パスキーを入力したあと、 [Enter] キーを押します。 6左 Shift キ ー の 右 隣 の パスキーの入力が 完了できなかった 場合は、右の画面 が表示されます。 をク リックし、手順 4 から操作し直して ください。 Windows で使用する際は、 「mode 1」 でご使用ください。 7 キー( ) を押します。 7右 Shift キ ー の 左 隣 の キー( ) を押します。 をクリックし ■Windows Vista® (~ SP1) 、Windows® XP の場合 ※画面は OS によって異なりますが、手順は同じです。 これでキーボードを利用できます。 Windows で使用する際は、 「mode 1」 でご使用ください。 1タスクトレイまたは通知領 域にある Bluetooth アイ コン ( )を右クリックし、 「Bluetooth デバイスの追 加」 をクリックします。 Bluetooth デバイスの追加 ウィザードが表示されます。 アイコンが表示されていない場合は、 [スタート]ボ タンをクリックし、 「コントロールパネル」- 「ハード ウェアとサウンド (プリンタとその他のハードウェ ア) 」 - 「Bluetooth デバイス」 の順にクリックします。 表示された 「Bluetooth デバイス」画面で [追加]をク リックします。 8しばらくして、正しく認 ペアリングインジケーターが点灯します。 「Bluetooth デバイス」 画面に 「TKFBP044 Series」 が追加されます。 8 登 録 が 完 了 す る と、 「Bluetooth」 画面に 「TKFBP044 Series」が追加 されます。 これでキーボードを利用できます。 Macintosh で使用する際は、 「mode 2」 でご使用ください。 「PlayStation®3 のシステムソフトウェアバージョンの確認」 を行っ てください。詳しくは、 「トラブルシューティング」 をご覧ください。 ※下記操作例は、システムソフトウェアバージョン 4.11 の場合です。 1“XMB ™”の ホ ー ム メニューから [設 定] - [周 辺 機 器 設 定]- [Bluetooth® 機器管理] を選択します。 Bluetooth 機 器 管 理 が 表 示されます。 2「Bluetooth 機 器 が 登 録 さ れ て い ま せ ん。 Bluetooth 機器を登録 しますか?」と表示され ます。 「はい」 を選択しま す。 Bluetooth 機 器 を す で に PlayStation®3 に 登 録している場合は、登録 さ れ て い る Bluetooth 機器の一覧が表示され ます。 「新しい機器の登 録」 を選択してください。 3「検索開始」を選択します。 追加する Bluetooth 機器 の検索が開始されます。 4本製品の キーと [F1] キーを同時に押した後、本体裏 側の CONNECT ボタンを押します。 (CONNECT ボタ ンは同時押しする必要はありません。 ) 複数の Bluetooth 機器で本製品を使用する場合は、 [F1] キーの代わりに [F2]~[F9] キーを押します。 ここで押したキーに現在ペアリング中の Bluetooth 機器が登録されます。 利用シーン: キー+ [F1]~[F9] キーでいろいろ なデバイスを切り替えて使用できます。 ペアリング中は LCD ディスプレイの ペアリングインジケーターが点滅し、 ペアリングが完了 (手順 6 まで完了) すると点灯します。 CONNECT ボタン 5「TK-FBP044 Series」 を選択します。 画面にパスキーが表示さ れます。 6本製品を使用して、画面 に表示されたパスキーを 入力します。 パスキーが正しく入力さ れると、右の画面が表示 されます。 ます。 をクリックし ます。 スキーを使用する」を選 をク 択 し、 リックします。 これでキーボードを利用できます。 キー+ [F1]~[F9] キーでいろいろ なデバイスを切り替えて使用できます。 「登録に失敗しました。 ・・・」という内容のメッセー ジが表示された場合は、本製品の電源が入っている ことを確認し、 をクリックします。 本製品が一覧に表示されない場合は、本製品の電源 が入っていることを確認し、CONNECT ボタンを押 したあと をクリックします。 3「TK-FBP044 Series」を します。 利用シーン: キー+ [F1]~[F9] キーでいろいろ なデバイスを切り替えて使用できます。 ペアリング中は LCD ディスプレイの ペアリングインジケーターが点滅し、 ペアリングが完了 (手順 4 まで完了) すると点灯します。 CONNECT ボタン 4 複数の Bluetooth 機器で本製品を使用する場合は、 [F1] キーの代わりに [F2]~[F9] キーを押します。 ここで押したキーに現在ペアリング中の Bluetooth 機器が登録されます。 複数の Bluetooth 機器で本製品を使用する場合は、 [F1] キーの代わりに [F2]~[F9] キーを押します。 ここで押したキーに現在ペアリング中の Bluetooth 機器が登録されます。 キー+ [F1]~[F9] キーでいろいろ なデバイスを切り替えて使用できます。 ペアリング中は LCD ディスプレイの ペアリングインジケーターが点滅し、 ペアリングが完了 (手順 4 まで完了) すると点灯します。 CONNECT ボタン クリックし、 クリックします。 デバイスは発見可能にな りました」 をチェックし、 をクリックし ます。 アイコンが表示されていない場合は、 [スタート]ボ タンをクリックし、 「コントロールパネル」- 「ハード ウェアとサウンド」 - 「Bluetooth デバイス」 の順にク リックします。 表示された 「Bluetooth デバイス」画面で [追加]をク リックします。 利用シーン: 「Bluetooth デバイスを設 定」 をクリックします。 2「セットアップを完了し、 を右クリック アイコン ( ) し、 「Bluetooth デバイス の追加」 をクリックします。 Bluetooth デバイスの追加 ウィザードが表示されます。 ® PlayStation 3 で使用する 識できないという画面が 表示されます。このまま、 をクリックし ます。 をクリックします。 これでキーボードを利用できます。 9「JIS」 を Windows で使用する際は、 「mode 1」 でご使用ください。 ます。 選 択 し て をクリックし キーボードは正しく日本 語キーボードして認識さ れました。 -2- キーボードの数字キーで パスキーを入力したあと、 [Enter] キーを押します。 本製品が見つけられない場合や、 「登録に失敗しまし た。もう一度登録を行ってください。 」 と表示された場 合は、本製品の電源が入っていることを確認し、次の 操作からし直してください。 ® ●● PlayStation 3 に Bluetooth 機器を 1 台も登録 していない場合は手順 2 から ® ●● PlayStation 3 に Bluetooth 機器を登録してい る場合は手順 3 から LCD ディスプレイのペアリングインジケーターが点灯します。 登 録 が 完 了 す る と、 「登 録 済 み 機 器 一 覧」に 「TK-FBP044 Series」が 追加されます。 これでキーボードを利用できます。 ® PlayStation 3 で使用する際は、 「mode 1」 でご使用くだ さい。 3 正常に動作しないとき 本製品とパソコンを USB ケーブルで接続して、有線キーボード として使用できます。 iPad/iPhone/iPod touch で使用する ※※以下は iPhone4 (iOS 5.1)の画面で説明しています。その他 の機種でも手順は同じです。 ※※iPhone3GS、第 3 世代 iPod touch で使用する場合、iOS 4.0 以降にソフトウェアアップデートを行う必要があります。 ソフトウェアアップデート方法は、iPhone3GS、第3世代 iPod touch のマニュアルをご確認ください。 ※※本製品は、iPhone 3G、第1/ 第2世代 iPod touch では使用 できません。 トラブルシューティング USB 接続で使用する ペアリングをする 接続が切れたときは 1パソコンを起動します。 iPad/iPhone/iPod touch の状況によっては、接続が切れ ることがあります。 その場合は、以下の手順で再接続を行います。 2USB コネクタに USB ケーブ ■キー入力ができない、キーボードが動作しない / 動作が不安定 ➡本製品は約 2 時間キー入力を行わないか、接続機器がスリープ 状態になると、自動的に省電力モードに切り替わります。何か キーを押して、通常モードに復帰させてから文字入力をしてく ださい。 (省電力モードでは、LCD ディスプレイの表示が消え ます。 ) ➡本製品の電源、接続機器の Bluetooth 機能または Bluetooth アダプタが ON になっていることを確認してください。 ➡本製品と接続機器が正しくペアリングされているか、ペアリン グが切れていないかなど、ペアリングの状況を確認してください。 ルの USB [mini B] コネクタを 接続します。 1「設定」をタッチします。 本製品に USB ケーブルは付属していません。 別途ご用意ください。 推奨ケーブル:弊社製 U2C-M シリーズ 1「設定」をタッチします。 ●● ●● 3USB ケ ー ブ ル の[USB A]コ ネ ク タ を パ ソ コ ン や ® PlayStation 3 の USB ポートに接続します。 2「一般」をタッチします。 2「一般」をタッチします。 コネクタの向きと挿入場所を十分に確認してください。 4ドライバが自動的にインストールされます。 5 3「Bluetooth」をタッチします。 続されていません」 をタッチ します。 キーと [F1]キーを同時に押した 後、本体裏側の CONNECT ボタ ンを押します。 (CONNECT ボタ ンは同時押しする必要はありませ ん。 ) 利用シーン: これで、USB 接続でキーボードを使用できます。 USB 接続のまま、 キーと [F1]~[F9]キーを同時に 押して接続先を Bluetooth 機器に切り替えて使用するこ とができます。 電源は USB ケーブル経由でパソコンから供給されますの で、電池がなくても使用できます。 4「TK-FBP044 Series 接 複 数 の Bluetooth 機 器 で 本 製品を使用する場合は、 [F1] キーの代わりに [F2]~[F9] キーを押します。 ここで押したキーに現在ペア リング中の Bluetooth 機器が登録されます。 LCD ディスプレイの接続先表示が 「U」 に変わります。 Windows、PlayStation®3 で使用する際は 「mode 1」 で、 Macintosh でで使用する際は 「mode 2」 でご使用ください。 3「Bluetooth」をタッチします。 4デバイスの検索中に、本製品の キーと [Esc] キーを同時に押し、接続先を USB に切 り替えます。 2、3 日以上続けて使用するなど、長時間 USB から電源 を供給して使用する場合は、電池が液漏れするリスクが 高くなりますので、電池ボックスから電池を取り出して ご使用ください。 「接続されました」となった ら再接続できました。 ➡接続機器とキーボード本体の距離が離れすぎているか、接続機 器が電波を受信できない方向を向いている可能性があります。 接続機器の位置を調整するな どしてください。 本製品の動作範囲は、接続機 器とキーボード本体が半径 10m 以内です。使用環境に よっては、約 10m の範囲内 半径約 10m でもキーボードが正常に動作 しない場合があります。その 場合は、動作が安定するとこ ろまで、キーボードを接続機 器に近づけてください。 ➡スチール製の机などの金属面では電波の到達距離が短くなる場 合があります。この場合、キーボードの動作が安定するところ までキーボードを接続機器に近づけてください。 ➡本製品を複数で使用したり、他のワイヤレス機器と同時に使用 すると、電波が干渉する可能性があります。他のワイヤレス機 器のチャンネルを変更してください。 ➡電池の残量が少なくなると動作が不安定になります。 「電池を入 れる / 交換する」 (表面)を参照し、早めに新しい電池に交換し てください。 ●● 本製品に付属のアルカリ乾電池は動作確認用です。製品の流 通過程で乾電池が自然放電し消耗していることがあります。 ●● 電池の残量が少なくなると、LCD ディスプレイのバッテリー インジケーターが の表示になります。 ※キーボードを使用しないときは電源を切っておくと、電池を 節約できます。 ➡本製品で使用したい機器が登録されていることを確認してください。 キーと [F1]~[F9] キーを同時に押し、登録した機器を選 択してください。 ■接続機器側でペアリングを解除しても、ペアリングイ ンジケータが消灯しない その他の機器で使用する 5「TK-FBP044 Series」が ペアリング中は LCD ディスプレイのペアリングインジ ケーターが点滅し、ペアリングが完了すると点滅を停止 します。 接続機器の Bluetooth 機能および Bluetooth アダプタ については、それぞれの取扱説明書をお読みください。 または、製造メーカーにお問い合わせください。 ➡接続機器側でペアリングを解除した時に、本製品の電源が OFF になっていたり、省電力モードになっていると、本製品側では ペアリングが解除されたことが検知されません。 この場合、以下の手順で前回の接続情報を削除することで、ペ アリングインジケータを消灯することができます。 各種スマートフォンでの動作確認情報はこちらからご覧になれま す。 QR コードを撮影してアクセスするか、URL を直接入力してアクセスしてください。 1 キーと [F1]~[F9]キーを同時に押し、ペアリングを 解除した接続番号を表示します。 2 CONNECT ボタンを押し、ペアリング待機状態にします。 3 ペアリングせず電源スイッチを一度 OFF にして ON に戻す キーと [F1]~[F9]キーを同時に押し、別の接続 か、 番号を表示します。 これで前回の接続情報が削除され、ペアリングインジケーター が消灯します。 http://www2.elecom.co.jp/rd/taiou/index.html キー+ [F1]~[F9] キーでいろいろ なデバイスを切り替えて使用できます。 ペアリング中は LCD ディスプレイの ペアリングインジケーターが点滅し、 ペアリングが完了 (手順 6 まで完了) すると点灯します。 CONNECT ボタン ® PlayStation 3 のシステムソフトウェア バージョンの確認 PlayStation®3 でご使用になる場合は、システムソフトウェア バージョンが 4.11 以降であることが必要です。 次の手順でソフトウェア バージョンを確認します。 1“XMB ™”の ホ ー ム メ ニューから [設定]- [本 体設定]- [本体情報]を 選択します。 本体情報が表示されます。 2システムソフトウェア バージョンが 4.11 以降である ことを確認します。 システムソフトウェア バージョンが 4.11 以降でない場合 は、システムアップデートを実行して、PlayStation®3 の システムソフトウェアを最新のものにアップデート (更新) してください。システムアップデートの手順については、 ® PlayStation 3 のマニュアルをご覧ください。 基本仕様 製品名 ブルートゥース パンタグラフ キーボード 製品型番 TK-FBP044 シリーズ 対応機種 Bluetooth® HID プロファイルに対応した以下の 機器 ••Windows パソコン ••Macintosh ••iPad / iPhone / iPod touch ••PlayStation®3 ••Android 端末 ※ iPhone3G、第 1・ 第 2 世代 iPod touch に は対応していません。 ※動作確認機種は弊社ホームページをご覧くだ さい 対応 OS (~ SP1) , Vista (SP2) , XP (SP3) ••Windows7 (10.6 ~ 10.6.7, 10.7 ~ 10.7.3) ••Mac OS X ••iOS 4.0 以降 ••システムソフトウェアバージョン 4.11 以降 接続方式 Bluetooth 無線方式 適合規格 Bluetooth®3.0 Class2 プロファイル HID (Human Interface Device) 電波周波数 2.4GHz 帯 電波方式 GFSK 方式 電波到達距離 非磁性体 (木の机など) :約 10m 磁性体 (鉄の机など) :約 3m ※当社環境でのテスト値であり保証値ではありま せん。 キー数 103 キー(日本語配列) ファンクションキー数 10 キー キータイプ パンタグラフ キーピッチ キーストローク 19.0 mm 3.3 mm 外形寸法 W389.3 × D131.3 × H26.1 mm 動作温度 / 湿度 5℃~ 40℃ / ~ 90%RH (ただし結露なきこと) 保存温度 / 湿度 -10℃~ 60℃/ ~ 90%RH (ただし結露なきこと) 対応電池 単 3 形アルカリ乾電池、単 3 形マンガン乾電池、 単 3 形ニッケル水素電池のいずれか 2 本 動作時間 アルカリ乾電池使用時の目安 約 5 ヶ月 ※当社環境でのテスト値であり保証値ではありま せん。 ユーザーサポートについて 【よくあるご質問とその回答】 www.elecom.co.jp/support こちらから 「製品 Q&A」 をご覧ください。 【お電話・FAX によるお問い合わせ (ナビダイヤル) 】 エレコム総合インフォメーションセンター TEL:0570-084-465 FAX:0570-050-012 [ 受付時間 ] 9:00 ~ 19:00 年中無休 保証規定 ■保証内容 1.弊 社が定める保証期間 (本製品ご購入日から起算されます。 )内に、 適切な使用環境で発生した本製品の故障に限り、無償で本製品を修 理または交換いたします。 ■無償保証範囲 2.以下の場合には、保証対象外となります。 (1) 保証書および故障した本製品をご提出いただけない場合。 (2) 保証書に販売店ならびに購入年月日の記載がない場合、または ご購入日が確認できる証明書 (レシート・納品書など)をご提示 いただけない場合。 (3) 保証書に偽造・改変などが認められた場合。 (4) 弊社および弊社が指定する機関以外の第三者ならびにお客様に よる改造、分解、修理により故障した場合。 (5) 弊社が定める機器以外に接続、または組み込んで使用し、故障 または破損した場合。 (6) 通常一般家庭内で想定される使用環境の範囲を超える温度、湿 度、振動等により故障した場合。 (7) 本製品を購入いただいた後の輸送中に発生した衝撃、落下等に より故障した場合。 (8) 地震、火災、落雷、風水害、その他の天変地異、公害、異常電 圧などの外的要因により故障した場合。 (9) その他、無償修理または交換が認められない事由が発見された 場合。 ■修理 3.修理のご依頼は、本保証書を本製品に添えて、お買い上げの販売店 にお持ちいただくか、弊社修理センターに送付してください。 4.弊社修理センターへご送付いただく場合の送料はお客様のご負担と なります。また、ご送付いただく際、適切な梱包の上、紛失防止の ため受渡の確認できる手段 (宅配や簡易書留など) をご利用ください。 尚、弊社は運送中の製品の破損、紛失については一切の責任を負い かねます。 5.同機種での交換ができない場合は、保証対象製品と同等またはそれ 以上の性能を有する他の製品と交換させていただく場合があります。 6.有償、無償にかかわらず修理により交換された旧部品または旧製品 等は返却いたしかねます。 7.記憶メディア・ストレージ製品において、修理センターにて製品交 換を実施した際にはデータの保全は行わず、全て初期化いたします。 記憶メディア・ストレージ製品を修理に出す前には、お客様ご自身 でデータのバックアップを取っていただきますようお願い致します。 ■免責事項 8.本製品の故障について、弊社に故意または重大な過失がある場合を 除き、弊社の債務不履行および不法行為等の損害賠償責任は、本製 品購入代金を上限とさせていただきます。 9.本製品の故障に起因する派生的、付随的、間接的および精神的損害、 逸失利益、ならびにデータ損害の補償等につきましては、弊社は一 切責任を負いかねます。 ■有効範囲 10.この保証書は、日本国内においてのみ有効です。 11.本保証書は再発行いたしませんので、大切に保管してください。 ■キーボードの一部が正しく入力されない ➡Windows® でご使用の場合に、キーボードが 101 英語キーボー ドとして誤認識されている可能性があります。 これはお使いのキーボードを Windows® 自体が英語キーボード と間違って認識するために起こる問題です。そのため、キートッ プに印字されている文字を入力しても実際の画面には異なる文字 が表示されます。 101 英語キーボードへの誤認識の問題を解決する方法として対 策ユーティリティである 「USB キーボード 101 ⇒ 106 変更 ユーティリティ」 を弊社のホームページに用意しておりますので 次の手順でご利用ください。 ※ユ ーティリティ名は 「USB キーボード」となっていますが、 本製品での動作を確認しております。 5「TK-FBP044 Series 登録され ていません」 をタッチします。 iPhone3GS、iPod touch でキーボードが見つからない 場合、iOS 4.0 以降にソフト ウェアアップデートされてい ることを確認してください。 ダウンロード先 http://www.elecom.co.jp/support/download トップページの[サポート情報]から入ることができます。 ╚[ ╚ ダウンロード]ページにある一覧から[フルキーボード]を 選択し、 「TK-FBP044」 をお選びください。 ╚╚ご使用の OS に対応した「USB キーボード 101->106 変 更ユーティリティ」 をダウンロードしてください。 ※ホームページの内容変更によりユーティリティの場所が変 更される場合があります。 本製品の登録を開始します。 LCD ディスプレイのペアリングインジケーターが点灯します。 6「TK-FBP044 Series」が「接続さ れました」 となったらペアリングは 正しくできました。 インストール・使用方法については、ユーティリティに添付さ れている 「readme.txt」 の内容をご覧ください。 これでキーボードを利用できます。 iPhone/iPad/iPod touch で使用する際は、 「mode 3」 で ご使用ください。 ブルートゥース パンタグラフ キーボード TK-FBP044 シリーズ ユーザーズマニュアル 2012 年 4 月 25 日 第 1 版 エレコム株式会社 本書の著作権は、エレコム株式会社が保有しています。 本書の内容の一部または全部を無断で複製 / 転載すること を禁止させていただきます。 ●● 本書の内容に関するご意見、ご質問がございましたら、エレ コム総合インフォメーションセンターまでご連絡ください。 ●● 本製品の仕様および外観は、製品の改良のため予告なしに 変更する場合があります。 ●● 本製品を使用したことによる他の機器の故障や不具合等に つきましては、責任を負いかねますのでご了承ください。 ●● 本製品のうち、戦略物資または役務に該当するものの輸出 にあたっては、外為法に基づく輸出または役務取引許可が 必要です。 ●● iPad、iPod touch、Mac OS および Macintosh は、Apple Inc. の商標です。 ●● Bluetooth® ワードマークおよびロゴは、Bluetooth SIG, Inc. が所有する商標であり、エレコム株式会社はこれら商 標を使用する許可を受けています。 ●● その他本書に記載されている会社名・製品名等は、一般に 各社の商標または登録商標です。 ●● ●● ©2012 ELECOM Co., Ltd. All Rights Reserved. FBB1-M11 -3-




![取扱説明書 [PDF形式]](http://vs1.manualzilla.com/store/data/006529707_2-d2d06ea7976a0e2bf51dba0efe3098e9-150x150.png)
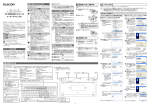
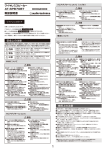
![取扱説明書 [PDF形式]](http://vs1.manualzilla.com/store/data/006578024_2-f73a06326244fdb2a910333afa9f648e-150x150.png)

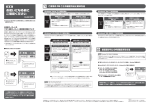
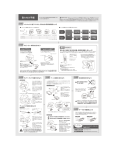
![ユーザーズマニュアル [PDF形式]](http://vs1.manualzilla.com/store/data/006555158_3-f88d9e529a353c4c16faa1297a29bfab-150x150.png)