Download ユーザーズマニュアル [PDF形式]
Transcript
警告 本製品を落としたり、ぶつけたりしないでください。 万一、本製品が破損した場合は、すぐに使用を中止し、本 製品の電源を OFF にして、マウスから電池を取り出して ください。そのあとで、お買い上げの販売店またはエレコ ム総合インフォメーションセンターまでご連絡ください。 破損したまま使用すると、火災や感電の原因になります。 本製品の分解や改造、修理などをご自分でしないでくだ さい。火災や感電、故障の原因になります。 故障時の保証の対象外となります。 本製品をパソコンで使用するまでの流れ 各部の名称とはたらき ① ③ ② ⑤ ⑦ ⑧ ⑨ ⑥ M-BT5BL シリーズ ユーザーズマニュアル 注意 本製品を次のようなところには置かないでください。 •• 日のあたる自動車内、直射日光のあたるところ •• 暖房器具の周辺など高温になるところ •• 多湿なところ、結露をおこすところ •• 平坦でないところ、振動が発生するところ •• マグネットの近くなどの磁場が発生するところ •• ほこりの多いところ 本製品は防水構造ではありません。水などの液体がかか らないところで使用または保存してください。 雨、水しぶき、ジュース、コーヒー、蒸気、汗なども故 障の原因となります。 本製品および電池を廃棄するときは、お住まいの地域の条 例および法令に従って処分してください。 このたびは、エレコム ブルートゥース 5 ボタン レーザーマウス "M-BT5BL" シリーズをお買い上げいただき誠にありがとうござい ます。 "M-BT5BL" シリーズは、Bluetooth® 無線技術に対応したワイヤ レス 5 ボタンレーザーマウスです。また、ホームページの閲覧に 便利な 「戻る」ボタンや 「進む」ボタン、マウスの動作速度を切り替 えることができるカウント切替ボタンが搭載されています。 このマニュアルでは "M-BT5BL" シリーズの操作方法と安全にお 取り扱いいただくための注意事項を記載しています。ご使用前に、 必ずお読みください。また、このマニュアルを読み終わったあと は、大切に保管しておいてください。 ※このマニュアルでは一部の表記を除いて "M-BT5BL" シリーズ を 「本製品」 と表記しています。 •• 本製品を使用するには、パソコンが Bluetooth HID プ ロファイルに対応しているか、または Bluetooth アダ プタを取り付けている必要があります。 •• 今までお使いのマウスは、本製品の接続が完了するまで 取りはずさないでください。パソコンを設定するときに 使用します。 ⑩ ④ 本製品を火中に投入しないでください。 破裂により火災やけがの原因になります。 ブルートゥース 5 ボタン レーザーマウス 本製品をはじめて使用するときは、次の順で本製品とパソコンを 操作・設定します。 1 ⑪ ⑫ ①左ボタン パソコンの操作の左クリックに使います。 ②右ボタン パソコンの操作の右クリックに使います。 ③チルトホイール 指で前後に回転させたり、ボタンのように押すことで、パソコ ンの操作ができます。 チルトホイールを左右に倒すことで左右方向へのスクロールが できるようになります。 Windows で左右スクロール機能を使用するためには、弊 社 Web サ イ ト よ り エ レ コ ム マ ウ ス ア シ ス タ ン ト 2 Windows 版を入手して、インストールする必要があります。 「5. 左右方向のスクロール機能やボタン割り当て機能 を利用する」 (別紙) 警告 注意 この表示の注意事項を守らないと、火災・感電など による死亡や大けがなど人身事故の原因になります。 この表示の注意事項を守らないと、感電やその他 の事故によりけがをしたり、他の機器に損害を与 えたりすることがあります。 「してはいけない」 ことを示します。 「しなければならないこと」 を示します。 「注意していただきたいこと」 を記載しています。 「お願いしたいこと」や 「参考にしていただきたいこと」を記 載しています。 「知っていると便利なこと」 を記載しています。 パッケージ内容の確認 本製品のパッケージには次のものが入っています。作業を始める 前に、すべてが揃っているかを確認してください。なお、梱包に は万全を期しておりますが、万一不足品、破損品などがありまし たら、すぐにお買い上げの販売店またはエレコム総合インフォ メーションセンターまでご連絡ください。 ••マウス本体.............................................................................. 1 個 ••動作確認用単 4 形アルカリ乾電池..................................... 2 本 ••ユーザーズマニュアル(このマニュアルです).................. 1 部 安全にお使いいただくために けがや故障、火災などを防ぐために、ここで説明している注意事 項を必ずお読みください。 警告 本製品に水や金属片などの異物が入ったときは、すぐに 使用を中止し、本製品から電池を取り出してください。 そのまま使用すると、火災や感電の原因になります。 本製品が発熱している、煙がでている、異臭がしている などの異常があるときは、すぐに使用を中止し、接続機 器を終了させ、火傷しないように発熱していないこと を十分確認したあとで、本製品から電池を取り出してく ださい。そのあとで、お買い上げの販売店またはエレコ ム総合インフォメーションセンターまでご連絡ください。 そのまま使用すると、火災や感電の原因になります。 2 電源を入れる 3 ペアリングする 4 マウスの動作を確認する 本製品とパソコンを Bluetooth で接続するには、ペアリングをする必要があります。 •• ペアリングとは、Bluetooth 機器同士(ここでは本製品とパソコン)をお互いに登録し、登録された機器との接続を許可する操作のことです。 •• ペアリングが完了するまでのパソコンの操作は、今までのお使いのマウスまたはタッチパッドで行ってください。 Windows® で使用する ここでは、Windows® 標準の Bluetooth 機能を使用する場合に ついて説明します。 注意 本製品には単 4 形アルカリ乾電池、単 4 形マンガン乾電池、 または単4形ニッケル水素2次電池を使用してください。 •• Windows® 7 で通知領域に が表示されている場合 警告 •• 誤動作により重大な影響を及ぼす恐れのある機器では 使用しないでください。まれに外部から同じ周波数の 電波や携帯電話の電波の影響を受け、誤動作する、動 作が低下する、または動作しなくなることがあります。 •• 病院など、電波使用が禁止されている場所では本製品 を使用しないでください。本製品の電波で電子機器や 医療機器 (例えばペースメーカー)などに影響を及ぼす 恐れがあります。 •• 航空機の安全運航に支障をきたすおそれがあるため、無 線式マウスを航空機内で使用することは、航空法で禁止 されています。ご搭乗前にマウス本体の電源を切り、ご 搭乗後は常にご使用にならないようお願いいたします。 ※本製品の故障等により事故や社会的な損害などが生じ ても、弊社ではいかなる責任も負いかねますので、ご 了承ください。 レーザーマウスにおける注意事項 Web ブラウザで 「戻る」 の 操作ができます 懐 中 電 灯 ア イ コ ン ( ) が表示されてる間に、本 本製品の ペアリングボタ ンを押します。 電池取り出しシート 電池カバーを元通りに取り付け ます。 ペアリング中はペアリングラ ンプが点灯し、ペアリングが 完了 (手順 まで完了)する と消灯します。 ペアリングボタン ペアリング中はペアリングラ ンプが点灯し、ペアリングが まで完了)する 完了 (手順 と消灯します。 ペアリングボタン 「戻る」ボタン Macintosh で 「進む」ボタン 「 / 戻る」ボタンを使用する ためには、弊社 Web サイトよりエレコムマウスアシス タント 2 Mac OS X 版を入手して、インストールする 必要があります。 「5. 左右方向のスクロール機能やボタン割り当て機能 を利用する」 (別紙) 本製品が一覧に表示されない場合は、本製品の電源 が入っていることを確認し、ペアリングボタンを押 した後 をクリックします。 ■電池を交換するときは 電池カバーを取り外します。 「 ELECOM BLUETOOTH LASER MOUSE」をク リックし、 をクリックします。 ⑥電池残量表示ランプ / ペアリングランプ ペアリング待機状態の時、ランプが赤色に点灯します。 電池の交換時期をお知らせします。 ※使用中に電池残量が少なくなると、一定時間赤く点滅しま す。 本製品の登録を開始しま す。 電池取り出しシートを使って電池 を取り出します。 ⑦ペアリングボタン パソコンの Bluetooth モジュールまたは Bluetooth アダプタ とのペアリングに使用します。 電池を入れます。 ⑧レーザーセンサー ••種類の違う電池や新しい 電池と古い電池を混ぜて 使わないでください。電 池が液漏れを起こし、故 障の原因となります。 マウス本体を動かしたときに、このセンサーによってマウスの 動きが検知されます。 ※顕微鏡・虫眼鏡等の光学的手段を用いてレーザー光を観察し たり、レーザーを肉眼で長時間覗き込むことは、目に悪影響 を及ぼす可能性があるので絶対におやめください。 (レーザー 光には肉眼で見えないものもあります。 ) ます。 本製品が一覧に表示されない場合は、本製品の電源 が入っていることを確認し、ペアリングボタンを押 したあと をクリックします。 「ELECOM BLUETOOTH LASER MOUSE」をク を リックし、 クリックします。 「パスキーを使用しない」 を を選択し、 クリックします。 本製品の登録を開始しま す。 をクリックし ます。 をクリックし 電池取り出しシート ⑨電源スイッチ マウス本体の電源を入 (ON)/ 切 (OFF) します。 電池カバーを元通りに取り付けます。 ⑩電池カバー このカバーを開けて、電池を入れます。 2 ⑪電池収納部 電池を収納します。 ⑫電池取り出しシート 電源を入れる 「Bluetoothデ バ イ ス」画 面 に 「ELECOM BLUETOOTH LASER MOUSE」が追加さ れます。 「Bluetooth デバイス」 画面に 「ELECOM BLUETOOTH LASER MOUSE」が 追 加されます。 をクリックします。 本製品を使用するときは、マウス本体の電源を入れます。 電池を電池収納部から取り出すときに使います。 これでマウスを利用できます。 電源スイッチを ON の位置にスライドさせ ます。 本製品は、JIS C6802 及び国際標準化機関 IEC60825-1 に基 づいた CLASS1 に準拠し、安全性を確保しておりますが、下記 事項に十分注意した上でご使用下さい。 (1) 顕微鏡・虫眼鏡等の光学的手段を用いてレーザー光を観察し たり、レーザーを肉眼で長時間覗き込むことは、目に悪影響 を及ぼす可能性があるので絶対におやめください。 (レーザー 光には肉眼で見えないものもあります。 ) (2) マウスの裏面を人の目に向ける事は危険ですのでおやめください。 (3) レーザーセンサーはガラスや鏡の表面では正常に動作しない 場合があります。 (4) パソコン用マウス以外の用途に使用しないでください。 (5) 範囲を超えた気温に製品がさらされる場合は、パソコンの電 源を切り、気温が範囲内になるまで製品をお使いにならない でください。 (6) 正常に動作しない場合は、パソコンの電源を切り、エレコム 総合インフォメーションセンターにご連絡ください。 追加する Bluetooth デバ イスの検索が開始されます。 本製品のペアリングボタ ンを押します。 ••電池の プラス とマ イナス の向きを正 しく入れてください。 「戻る」 ボタン 「進む」ボタン 「セットアップを完了し、 デバイスは発見可能にな りました」 をチェックし、 をクリックし ます。 「デバイスの追加」 をクリッ は、 を右クリックし、 クします。 •• アイコンが表示されていない場合は、 [スタート] ボタンをクリックし、 「コントロールパネル」- 「デ バイスの追加」 の順にクリックします。 電池取り出しシートの表記にあ わせて電池を入れます。 ■お手入れのしかた 本製品は 2.4GHz 帯全域を使用する無線設備であり、 移動体識別装置の帯域が回避可能です。電波方式に は FH-SS 方式を採用し、与干渉距離は 10m です。 2.4GHz 帯は、医療機器や、IEEE802.11b/11g/11n 規格の無 線 LAN 機器などでも使用されています。 •• 本製品を使用する前に、近くで 「他の無線局※」が運用されてい ないか確認してください。 •• 万一、本製品と 「他の無線局※」との間に電波干渉が発生した場 合は、使用場所を変更するか、または本製品の使用を停止して ください。 ※ 「他の無線局」 とは、本製品と同じ 2.4GHz 帯を使用する産業・科 学・医療機器のほか、他の同種無線局、工場の生産ラインなど で使用される免許を要する移動体識別用構内無線局、免許を要 しない特定小電力無線局、アマチュア無線局を示します。 アイコンが表示されていない場合は、 [スタート]ボ タンをクリックし、 「コントロールパネル」- 「ハード ウェアとサウンド (プリンタとその他のハードウェ ア) 」 - 「Bluetooth デバイス」 の順にクリックします。 表示された 「Bluetooth デバイス」画面で [追加]をク リックします。 電池を入れる Web ブラウザで 「進む」 の 操作ができます。 シンナー、ベンジン、アルコールなど揮発性の液体を使用 すると、変質や変色を起こす恐れがあります。 Bluetooth デバイスの追加 ウィザードが表示されます。 デバイスの追加画面が表 示されます。 「進む」 ボタン 本製品が汚れたときは、乾いたやわらかい布でふいてください。 タスクトレイまたは通知領 域にある Bluetooth アイ コン ( )を右クリックし、 「Bluetooth デバイスの追 加」 をクリックします。 通 知 領 域 に あ る を ク リックして Bluetooth を右クリッ アイコン ( ) クし、 「デバイスの追加」 をクリックします。 電池カバーを取り外します。 本製品を長期間使用しないときは、電池を取り出してお いてください。液漏れや故障の原因になります。 ※画面は OS によって異なりますが、手順は同じです。 ※画面は OS によって異なりますが、手順は同じです。 ④ 「戻る」 ボタン / ⑤ 「進む」 ボタン ■電池について ■Windows Vista® (~ SP1) 、Windows® XP の場合 ■Windows® 7、Windows Vista® SP2 の場合 ※裏面を参照してください。 1 ペアリングする 本製品を使用するときは、単 4 形電池 2 本をマウス本体に入れます。 ワイヤレス(無線)についての注意事項 ■絵表示の意味 電池を入れる 3 これでマウスを利用できます。 本製品を使用しないときは、マウス本体の電源を 切ることで電池を節約できます。 電源スイッチを OFF の位置にスライドさせてく ださい。 ■スリープ状態から復帰する マウスを動かします。 電池の消耗を抑えるため、電源スイッチが ON の状態で操 作せずに一定時間経過すると、マウスが自動的にスリープ 状態に移行します。 -1- 「4. マウスの動作を確認する」 (裏面)を参照し、マウスが正しく 動作するかを確認してください。 「4. マウスの動作を確認する」 (裏面)を参照し、マウスが正しく 動作するかを確認してください。 3 ペアリングする ® Mac OS X で使用する PlayStation 3 で使用する ※画 面は Mac OS のバージョンによって異なりますが、手順は 同じです。 Bluetooth メニューから 「Bluetooth デバイスを設 定」をクリックします。 「登 録 に 失 敗 し ま し た。 ・・・」と い う 内 容 の メ ッ セージが表示された場合は、本製品の電源が入って いることを確認し、ペアリングボタンを押した後 をクリックします。 「 ELECOM BLUETOOTH LASER MOUSE」 をクリック をクリックします。 し、 Bluetooth 設定アシスタン トが表示されます。 ます。 をクリックします。 をクリックし PlayStation®3 のシステムソフトウェアのバージョン 3.50 に対 応しています。詳しくは、 「トラブルシーティング」をご覧くださ い。 ホームメニューから[設定]―[Bluetooth 機器管理]を選択します。 Bluetooth 機器管理が表示されます。 「 新しい機器の登録」 を選択します。 PlayStation 3 に Bluetooth 機器を登録していな い場合は、 「Bluetooth 機器が登録されていません。 Bluetooth 機器を登録しますか?」 と表示されます。 「はい」 を選択してください。 ® 追加する Bluetooth デバイスの検索が開始されます。 ペアリングボタンを押します。 登録が完了すると、 「Bluetooth」 画面に 「ELECOM BLUETOOTH LASER MOUSE」 が追加されます。 追 加 す る Bluetooth デ バ イスの検索が開始されます。 ペアリング中はペアリングラ ンプが点灯し、ペアリングが 完了 (手順 まで完了)する と消灯します。 ペアリングボタン 4 ペアリング中はペアリングラ ンプが点灯し、ペアリングが まで完了)する 完了 (手順 と消灯します。ペアリングボタン 本製品が見つけられない場合は、本製品の電源が入っ ていることを確認し、ペアリングボタンを押した後 「検索開始」 を選択します。 「 ELECOM BLUETOOTH LASER MOUSE」 を選択します。 本製品のペアリングボタンを押します。 登 録 が 完 了 す る と、 「登 録 済 み 機 器 一 覧」に 「ELECOM BLUETOOTH LASER MOUSE」 が追加されます。 これでマウスを利用できます。 「4. マウスの動作を確認する」を参照し、マウスが正しく動作する かを確認してください。 これでマウスを利用できます。 「4. マウスの動作を確認する」を参照し、マウスが正しく動作する かを確認してください。 マウスの動作を確認する Windows® で使用する 「Internet Explorer」 でマウスが正常に動作しているか確認します。 [ ス タ ー ト]ボ タ ン か ら [ (す べ て の)プ ロ グ ラ ム]- [Internet Explorer] の順にクリックします。 「Internet Explorer」 が起動します。 Internet Explorer でお好みのホームページを表示させ、 スクロールバーが表示されるように変更します。 ※ここでは例として当社ホームページを表示させています。 スクロールバー マウスのチルトホイールを前後に動かします。 Mac OS X で使用する Mac OS X に付属の 「Safari」 でマウスが正常に動作しているか確 認します。 Dock に登録されている 「Safari」のアイコ ンをクリックします。 「Safari」 が起動します。 ® PlayStation 3 で使用する スクロール機能に対応していない一部のアプリケーションで は、チルトホイールを操作しても動作しない場合があります。 Safari でお好みのホームページを表示させ、上下左右 のスクロールバーが表示されるように変更します。 インターネットブラウザでお好みのホームページを表示 させ、スクロールバーが表示されるように変更します。 ※ここでは例として当社ホームページを表示させています。 ※ここでは例として当社ホームページを表示させています。 「戻る」 ボタン 「進む」 ボタン ••アプリケーションによっては、 「進む」ボタン 「 / 戻る」ボ タンを操作しても動作しない場合があります。 ••本製品のチルトホイールで、左右方向のスクロール機能 を利用するには、弊社 Web サイトよりエレコム マウス アシスタント 2 Windows 版を入手してをインストール する必要があります。 別紙の 「5. 左右方向のスクロール機能やボタン割り当て 機能を利用する」 にお進みください。 ➡パソコンとマウス本体の距離が離れすぎているか、パソコンが 電波を受信できない方向を向いている可能性があります。 パソコンの位置を調整するな どしてください。 本製品の動作範囲は、パソコ ンとマウス本体が半径 10m 以内です。使用環境によって 半径約 10m は、約 10m の範囲内でもマ ウスが正常に動作しない場合 があります。その場合は、動 作が安定するところまで、マ ウスをパソコンに近づけてく ださい。 ➡使用している場所の光の反射率がレーザーマウスに適していな い可能性があります。レーザーマウス対応マウスパッドを使用 してください。 ➡スチール製の机などの金属面では電波の到達距離が短くなる場 合があります。この場合、マウスの動作が安定するところまで パソコンをマウスに近づけてください。 ➡本製品を複数で使用したり、他のワイヤレス機器と同時に使用 すると、電波が干渉する可能性があります。他のワイヤレス機 器のチャンネルを変更してください。 ➡電池の残量が少なくなると動作が不安定になります。 「1. 電池 を入れる」 (表面)を参照し、早めに新しい電池に交換してくだ さい。 •• 本製品に付属のアルカリ乾電池は動作確認用です。製品の流 通過程で乾電池が自然放電し消耗していることがあります。 •• 電池の残量が少なくなると、電池残量表示ランプが一定時間 赤色に点滅します。 ※マウスを使用しないときは電源を切っておくと、電池を節約 できます。 ➡ノートパソコンのタッチパッドなど、他のドライバと競合して いる可能性があります。本製品を正常に使用するには、タッチ パッドのドライバを削除する必要があります。ただし、ドライ バを削除するとタッチパッドが使用できなくなったり、タッチ パッド専用の機能が使用できなくなる可能性があります。詳し くはパソコンのメーカーにお問い合わせください。 PlayStation®3 でご使用になる場合は、システムソフトウェア バージョンが 3.66 であることが必要です。 次の手順でソフトウェア バージョンを確認します。 “ XMB™” のホームメニューから[ネットワーク]―[イン ターネットブラウザ]を選択します。 製品型番 保証規定 ブルートゥース 5 ボタン レーザーマウス M-BT5BL シリーズ 対応機種 Bluetooth HID プロファイル対応機器 (Bluetooth® に対応していないパソコンでご使用の 場合は、HID プロファイルに対応した Bluetooth® アダプタが必要です。 ) PlayStation®3(システムソフトウェアバージョン 3.66) 対応 OS Windows 7 (~ SP1), Windows Vista (~ SP2), Windows XP (SP3) Mac OS X 10.5 ~ 10.5.8, 10.6 ~ 10.6.8, 10.7 ~ 10.7.1 対応 Bluetooth バージョン Bluetooth®3.0/2.1+EDR/2.1/2.0+EDR/2.0 センサー方式 レーザー式 カウント数 1200 カウント 接続方式 Bluetooth 無線方式 適合規格 Bluetooth® 3.0 Class2 プロファイル HID (Human Interface Device) 電波周波数 2.4GHz 帯 電波方式 FH-SS 方式 電波到達距離 非磁性体 (木の机など) :約 10m 磁性体 (鉄の机など) :約 3m ※弊社環境でのテスト値であり保証ではありません。 外形寸法 W58.0 × D97.0 × H33.0 mm 動作温度 / 湿度 5℃~ 40℃ / ~ 90% RH (ただし結露なきこと) 保存温度 / 湿度 -10℃~ 60℃/ ~ 90% RH (ただし結露なきこと) 対応電池 単 4 形アルカリ乾電池、単 4 形マンガン乾電池、 単 4 形ニッケル水素 2 次電池 動作時間 アルカリ乾電池使用時の目安 連続動作時間:約 75 時間 連続待機時間:約 170 日 想定使用可能時間:約 35 日間 (1 日 8 時間のパソコン操作中 25%をマウス操作 に割り当てた場合) ユーザーサポートについて 【よくあるご質問とその回答】 www.elecom.co.jp/support こちらから 「製品 Q&A」 をご覧ください。 【お電話・FAX によるお問い合わせ (ナビダイヤル) 】 エレコム総合インフォメーションセンター ■修理 3.修理のご依頼は、本保証書を本製品に添えて、お買い上げの販売店 にお持ちいただくか、弊社修理センターに送付してください。 4.弊社修理センターへご送付いただく場合の送料はお客様のご負担と なります。また、ご送付いただく際、適切な梱包の上、紛失防止の ため受渡の確認できる手段 (宅配や簡易書留など) をご利用ください。 尚、弊社は運送中の製品の破損、紛失については一切の責任を負い かねます。 5.同機種での交換ができない場合は、保証対象製品と同等またはそれ 以上の性能を有する他の製品と交換させていただく場合があります。 6.有償、無償にかかわらず修理により交換された旧部品または旧製品 等は返却いたしかねます。 7.記憶メディア・ストレージ製品において、修理センターにて製品交 換を実施した際にはデータの保全は行わず、全て初期化いたします。 記憶メディア・ストレージ製品を修理に出す前には、お客様ご自身 でデータのバックアップを取っていただきますようお願い致します。 ■免責事項 8.本製品の故障について、弊社に故意または重大な過失がある場合を 除き、弊社の債務不履行および不法行為等の損害賠償責任は、本製 品購入代金を上限とさせていただきます。 9.本製品の故障に起因する派生的、付随的、間接的および精神的損害、 逸失利益、ならびにデータ損害の補償等につきましては、弊社は一 切責任を負いかねます。 ■有効範囲 10.この保証書は、日本国内においてのみ有効です。 11.本保証書は再発行いたしませんので、大切に保管してください。 [ 受付時間 ] 9:00 ~ 19:00 年中無休 保証書シールについて 本製品の保証書はパッケージの裏側にあります。 シール形状になっていますので、パッケージからはがして、本マ ニュアルの下部の保証書シール貼り付け位置に貼って、マニュア ルと一緒に保管してください。 本体情報が表示されます。 スクロールバー ブルートゥース 5 ボタン レーザーマウス M-BT5BL シリーズ ユーザーズマニュアル 2011 年 9 月 30 日 第 2 版 エレコム株式会社 システムソフトウェア バージョンが 3.66 であること を確認します。 シ ス テ ム ソ フ ト ウ ェ ア バ ー ジ ョ ン が 3.66 で な い 場 合 は、システムアップデートを実行して、PlayStation®3 の システムソフトウェアを最新のものにアップデート (更新) してください。システムアップデートの手順については、 ® PlayStation 3 のマニュアルをご覧ください。 指の動きに合わせて画面が上下 にスクロールすれば、正常です。 マウスのチルトホイールを左右に倒します。 指の動きに合わせて画面が上下に スクロールすれば、正常です。 ••スクロール機能に対応していない一部のアプリケーションで は、チルトホイールを操作しても動作しない場合があります。 ••Macintosh で 「進む」 ボタン 「 / 戻る」 ボタンを使用するに は弊社 Web サイトよりエレコムマウスアシスタント 2 Mac OS X 版を入手してインストールする必要があり ます。 別紙の 「5. 左右方向のスクロール機能やボタン割り当て 機能を利用する」 にお進みください。 ■無償保証範囲 2.以下の場合には、保証対象外となります。 (1) 保証書および故障した本製品をご提出いただけない場合。 (2) 保証書に販売店ならびに購入年月日の記載がない場合、または ご購入日が確認できる証明書 (レシート・納品書など)をご提示 いただけない場合。 (3) 保証書に偽造・改変などが認められた場合。 (4) 弊社および弊社が指定する機関以外の第三者ならびにお客様に よる改造、分解、修理により故障した場合。 (5) 弊社が定める機器以外に接続、または組み込んで使用し、故障 または破損した場合。 (6) 通常一般家庭内で想定される使用環境の範囲を超える温度、湿 度、振動等により故障した場合。 (7) 本製品を購入いただいた後の輸送中に発生した衝撃、落下等に より故障した場合。 (8) 地震、火災、落雷、風水害、その他の天変地異、公害、異常電 圧などの外的要因により故障した場合。 (9) その他、無償修理または交換が認められない事由が発見された 場合。 TEL:0570-084-465 FAX:0570-050-012 マウスのチルトホイールを前後に動かします。 指の動きに合わせて画面が左右 にスクロールすれば、正常です。 ■保証内容 1.弊社が定める保証期間 (本製品ご購入日から起算されます。 ) 内に、適 切な使用環境で発生した本製品の故障に限り、無償で本製品を修理 または交換いたします。 “ XMB™” のホームメニューから [設定]―[本体設定]―[本 体情報] を選択します。 インターネットブラウザが表示されます。 表示されているページ上にいずれかのリンクをクリック し、次のページに進みます。 「 戻る」ボタンを押すと前のページに戻り、「進む」ボタン を押すと次のページに進めば正常です。 ➡本製品の電源、パソコンの Bluetooth 機能または Bluetooth アダプタが ON になっていることを確認してください。 ➡本製品とパソコンが正しくペアリングされているか、ペアリン グが切れていないかなど、ペアリングの状況を確認してください。 ® マウスのチルトホイールを前後に動かします。 指の動きに合わせて画面が上下 にスクロールすれば、正常です。 製品名 PlayStation 3 のシステムソフトウェア バージョンの確認 PlayStation®3 に付属の 「インターネットブラウザ」 でマウスが正 常に動作しているか確認します。 スクロールバー 正常に動作しないとき •• ペアリング中はペアリングランプが点灯し、ペアリング が完了すると消灯します。 •• パソコンの Bluetooth 機能および Bluetooth アダプタ については、それぞれの取扱説明書をお読みください。 または、製造メーカーにお問い合わせください。 「 検索開始」 を選択します。 「 マウス」 を選択し、 をクリックし ます。 基本仕様 ■マウスを動かしても画面上のマウスポインタが動か ない、動作が不安定 Bluetooth メニュー が表示されていない 場合は、アップルメニューから 「システム環境設定」 をクリックします。表示された 「システム環境設定」 画面で [Bluetooth]をクリックし、 「Bluetooth」画 面で をクリックします。 Mac OS X10.5.x をご使用の場合は、手順 に進みます。 Mac OS X10.6.x、10.7.x をご使用の場合は、手順 に 進みます。 トラブルシューティング ••スクロール機能に対応していない一部のアプリケーショ ンでは、チルトホイールを操作しても動作しない場合が あります。 ® 左右スクロールは使用できません。 ••PlayStation 3 では、 ® 「進む」ボタン 「 / 戻る」ボタンは使 ••PlayStation 3 では、 用できません。 ここに保証書シールを お貼りください。 Mac OS X 10.7 から上下左右のスクロール方向が従来 と逆になりました。 マウス設定画面で変更が可能です。 ••本書の著作権は、エレコム株式会社が保有しています。 ••本書の内容の一部または全部を無断で複製 / 転載することを 禁止させていただきます。 ••本書の内容に関するご意見、ご質問がございましたら、エレコ ム総合インフォメーションセンターまでご連絡願います。 ••本製品の仕様および外観は、製品の改良のため予告なしに変 更する場合があります。 ••本製品を使用したことによる他の機器の故障や不具合等につ きましては、責任を負いかねますのでご了承ください。 ••本製品のうち、戦略物資または役務に該当するものの輸出に あたっては、外為法に基づく輸出または役務取引許可が必要 です。 ••Windows および Windows ロゴは、マイクロソフトの企業 グループの商標です。 ••Mac、Mac OS、Macintosh は米国 Apple Inc. の商標ま たは登録商標です。 •• “PlayStation” 、 “PS3”は株式会社ソニー・コンピュータエ ンタテインメントの登録商標です。 ® ••Bluetooth ワードマークおよびロゴは、Bluetooth SIG, Inc. が所有する商標であり、エレコム株式会社はこれら商標 を使用する許可を受けています。 ••Google 日本語入力は、Google Inc. の商標です。 ••その他本書に記載されている会社名・製品名等は、一般に各 社の商標または登録商標です。 ©2010-2011 ELECOM Co., Ltd. All Rights Reserved. MAT1-M12 -2- 5 左右方向のスクロール機能やボタン割り当て機能を利用する 左右方向のスクロール機能やボタン割り当て機能を利用するに は、 「エレコム マウスアシスタント 2」をインストールする必要 があります。 「エレコム マウスアシスタント 2」は、マウスをより有効に利用 するためのソフトウェアです。 エレコム マウスアシスタント 2 を使うと、特別なボタンや機能 に対して、ユーザーが好きな機能を設定することで、自分好み の操作を行うことができます。 本 バ ー ジ ョ ン で は、Google と の コ ラ ボ レ ー シ ョ ン に よ り、 Google 日本語入力のインストールが同時にできます。 ①ボタン、チルトへの機能割り当て ②プロファイル自動切替 設定した割り当て機能をプロファイル毎に保存でき、それぞれ のプロファイルを利用するプログラムに割り当てることができ ます。ワードにはワード用のプロファイル、エクセルにはエク セル用のプロファイルなど、操作するプログラムに応じて、使 用するプロファイルが自動的に切り替わります。 インストールする前に・・・ ••本製品を取り付けておいてください。詳細は、ユーザー ズマニュアルの「3. ペアリングする」を参照してくださ い。 ••当社・他社のマウスユーティリティソフトがインストー ルされている場合は、アンインストールを行ってくだ さい。 ••管理者権限を持つユーザーアカウントでログインしてく ださい。 ••すべてのプログラム (アプリケーションソフト) を終了す ることを推奨します。 •• 他のマウスユーティリティがインストールされ ている場合は、 をクリックしアンインス トールを行ってください。 •• 旧バージョンのマウスアシスタントがインストー ルされている場合は、画面に従って、アンインス トールを行ってください。 エレコム マウスアシスタント 2 の特徴 ボタンだけでなく、チルトへも機能を割り当てることが可能で す。チルトでの横スクロールをほとんど使用しない場合は、別 の機能を割り当てることができます。3つまで組み合わせが可 能な任意のキーを割り当てることもできますので、アプリケー ションにより異なるショートカットキーも自由に割り当てるこ とができます。 エレコム マウスアシスタント 2 Mac OS X 版をインストールする をクリックします。 をクリックします。 ダウンロードした「ELECOM• _Mouse_Installer_x.x.x.x.dmg」• をダブルクリックします。 デスクトップにディスクイメージがマウントされ、ウインド ウが表示されます。 Google 日 本 語 入 力 を イ ン ス ト ー ル す る 場 合 は、 「Google IME をインストールする」をチェックして をクリックします。 ※ドライバのバージョンによりファイル名称が異なる場合 があります。 「 ELECOM_Mouse_Installer_x.x.x.x」をダブルク リックします。 ③フライングスクロール エクセルや PDF 文書など、縦方向に長いデータの場合、ホイー ルを何回も回転させるのは一苦労です。フライングスクロール を使うと、スクロールを自動で行ってくれるので、非常に便利 です。 インストーラが起動します。 •• Google 日本語入力がインストールされている場 合、 または以前に Google 日本語入力をインストー ルしたことがある場合は、この画面は表示されま せん。 •• Google 日本語入力のインストールにはインター ネットへの接続が必要です。 ④ジェスチャー機能 マウスの動きに対して機能を割り当てることができます。マウ スの上下左右の動きの組み合わせでジェスチャーを構成します。 連続で4段階までの組み合わせが可能で、合計約160通りの ジェスチャーを利用することができます。しかも、プロファイ ル毎に別々のジェスチャーを登録できるので、その組み合わせ 数はさらに倍増します。 をクリックします。 「マウスアシスタント」がインストールされている場 合は、 をクリックしアンインストールを 行ってください。 エレコム マウスアシスタント 2 を入手する エレコム マウスアシスタント 2 を入手するには下記の弊社 Web サイトにアクセスし、最新版ドライバをダウンロードして 下さい。 http://www.elecom.co.jp/support/ download/peripheral/mouse/assistant/ エレコム マウスアシスタント 2 Windows 版をインストールする インストールする前に・・・ ••本製品を取り付けておいてください。詳細は、ユーザー ズマニュアルの「3. ペアリングする」を参照してくださ い。 ••当社・他社のマウスユーティリティソフトがインストー ルされている場合は、アンインストールを行ってくだ さい。 ••管理者権限を持つユーザーアカウントでログオンして ください。 ••すべての Windows® プログラム (アプリケーションソ フト) を終了することを推奨します。 ••Google 日本語入力のインストールにはインターネッ トへの接続が必要です。 をクリックします。 をクリックします。 をクリックします。 をクリックします。 インストールを開始します。 をクリックします。 「 Google IME をインストールする」 をチェックした時 は、自動的に Google 日本語入力のインストールがは じまります。 必要に応じてチェックして、 をクリックします。 管 理 者 の ユ ー ザ ー 名 と パ ス ワードを入力して、 をクリックします。 をクリックします。 ※以降のインストールプログラムの画面は OS によって異なり ますが、手順は同じです。 ダウンロードした 「mouse_driver_xxxx(.exe)」 をダブルクリックします。 ※ド ライバのバージョンによりファイル名称 が異なる場合があります。 インストールが終了したら、 「はい、今すぐコンピュー をク タを再起動します」をチェックして、 リックします。 パソコンを再起動します。 ファイルのコピーが始まります。 インストーラが起動します。 インストールが終了したら、 して、Macintosh を再起動します。 「ユーザーアカウント制御」 画面が表示されたときは、 [はい] または [続行] をクリックします。 をクリック をクリックします。 これでエレコム マウスアシスタント 2 Windows 版のインス トールは完了です。 •• 再起動後、マウスの設定ができます。タスクトレイま たは通知領域の アイコンを右クリックして 「プロパ ティ」 をクリックします。 ※Windows® 7 で通知領域に が表示されている場合 は、 をクリックして アイコンを右クリックし、 「プロパティ」 をクリックします。 •• 設定方法については、ヘルプファイルをご覧ください。 -3- これでエレコム マウスアシスタント 2 Mac OS X 版のインス トールは完了です。 •• 再起動後、 マウスの設定ができます。 Dock に登録されて いる アイコンをクリックすると、ユーティリティが 起動します。 (インストールしたユーザーのみ Dock に アイコンが登録されています。インストールした ユーザーでない場合は、 「移動」 → 「ユーティリティ」 内の 「ELECOM_Mouse_Util」 をダブルクリックします。 ) •• 設定方法については、ヘルプファイルをご覧ください。 エレコム マウスアシスタント 2 Windows 版のアンインストール方法 エレコム マウスアシスタント 2 Windows 版を再インストール する場合は、いったんエレコム マウスアシスタント 2 Windows 版をアンインストールしてください。 エレコム マウスアシスタント 2 Mac OS X 版のアンインストール方法 エレコム マウスアシスタント 2 Mac OS X 版を再インストール する場合は、いったんエレコム マウスアシスタント 2 Mac OS X 版をアンインストールしてください。 ••管理者権限を持つユーザーアカウントでログオンして ください。 ••すべての Windows® プログラム (アプリケーションソ フト) を終了することを推奨します。 スタートメニューから 「コントロールパネル」を選択し ます。 ••管理者権限を持つユーザーアカウントでログインしてく ださい。 ••すべてのプログラム (アプリケーションソフト)を終了 することを推奨します。 Dock に登録されている アイコンを削除します。 コントロールパネルが表示されます。 以下のいずれかの操作を行います。 ® ● Windows 7、Windows Vista® の場合 「プログラム」の [プログラムのアンインストール]をク リックします。 Dock のアイコンを削除するには、 「システム環境 設定」 → 「ユニバーサルアクセス」 内の 「補助装置にア クセスできるようにする」にチェックが入っている 必要があります。 ® ● Windows XP の場合 [プログラムの追加と削除] をクリックします。 インストールされているプログラムの一覧から 「エレ コム マウスアシスタント 2」 を選択し、 ® ® (Windows 7/Windows Vista ) または ® (Windows XP) をクリックします。 Windows Vista ® で 「ユ ー ザ ー ア カ ウ ン ト 制 御」画 面 が 表 示 さ れ たら、 をクリッ クします。 「移動」 →「ユーティリティ」内の 「ELECOM_Uninstall」をダブルクリッ クします。 をクリックします。 管 理 者 の ユ ー ザ ー 名 と パ ス ワ ー ド を 入 力 し て、 をクリックします。 ※以降のアンインストールプログラムの画面は OS によって異 なりますが、手順は同じです。 をクリックします。 アンインストールが開始され ます。 アンインストールが終了したら、 て、Macintosh を再起動します。 をクリックし ア ン イ ン ス ト ー ル が 終 了 し た ら、 、 「は い、 今 す ぐ コ ン ピ ュ ー タ を 再 起 動 し ま す」を チ ェ ッ ク し て、 をクリックします。 パソコンを再起動します。 これでアンインストールは完了です。 これでアンインストールは完了です。 ブルートゥース 5 ボタンレーザーマウス M-BT5BL シリーズ ユーザーズマニュアル (別紙) 2011 年 9 月 30 日 第 2 版 エレコム株式会社 ••本書の著作権は、エレコム株式会社が保有しています。 ••本書の内容の一部または全部を無断で複製 / 転載すること を禁止させていただきます。 ••本書の内容に関するご意見、ご質問がございましたら、エレ コム総合インフォメーションセンターまでご連絡願います。 ••本製品の仕様および外観は、製品の改良のため予告なしに 変更する場合があります。 ••本製品を使用したことによる他の機器の故障や不具合等に つきましては、責任を負いかねますのでご了承ください。 ••本製品のうち、戦略物資または役務に該当するものの輸出 にあたっては、外為法に基づく輸出または役務取引許可が 必要です。 ••Windows および Windows ロゴは、マイクロソフトの企 業グループの商標です。 ••Mac、Mac OS、Macintosh は米国 Apple Inc. の商標 または登録商標です。 ••Google 日本語入力は、Google Inc. の商標です。 ••その他本書に記載されている会社名・製品名等は、一般に 各社の商標または登録商標です。 ©2010-2011 ELECOM Co., Ltd. All Rights Reserved. MAT1-M22 -4-




![ユーザーズマニュアル [PDF形式]](http://vs1.manualzilla.com/store/data/006573223_2-d50eab7e55447cc5e0cc25d8b04f61a3-150x150.png)


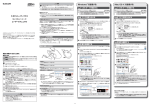
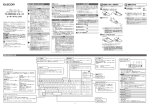
![ユーザーズマニュアル [PDF形式]](http://vs1.manualzilla.com/store/data/006529029_2-cde1b86fdded93fae8c23f5b887066ef-150x150.png)

![取扱説明書 [PDF形式]](http://vs1.manualzilla.com/store/data/006529707_2-d2d06ea7976a0e2bf51dba0efe3098e9-150x150.png)
![[PDF:4.7MB]](http://vs1.manualzilla.com/store/data/005853887_1-c5fd0ffcec21d199ddeaa4c471851be4-150x150.png)
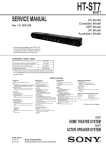
![ユーザーズマニュアル [PDF形式]](http://vs1.manualzilla.com/store/data/006580022_2-d19d0ae840264cfb554fc8220ce97442-150x150.png)
