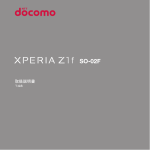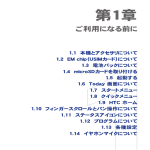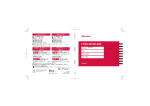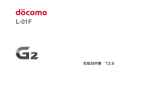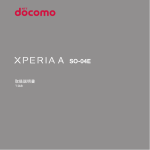Download 13.5 - NTTドコモ
Transcript
’ 13.5 はじめに 「SO-04D」をお買い上げいただきまして、誠に ありがとうございます。 ご使用の前やご利用中に、本書をお読みいただき、 正しくお使いください。 SO-04D の取扱説明書について SO-04D の操作説明は、本書のほかに『クイックス タートガイド』や本端末用アプリケーションの『取 扱説明書』で説明しています。 ●『クイックスタートガイド』(本体付属品) お買い上げ時に最初に行う基本的な操作や設定の ほか、画面の表示内容、主な機能の操作などを説 明しています。 ●『取扱説明書』(本端末のアプリケーション) 本書同様に各種機能の操作や設定操作などを説明 しています。『取扱説明書』アプリを利用するに は、ホーム画面で をタップし、[取扱説明書] をタップします。初めてご利用になる場合は、画 面の指示に従ってアプリケーションをダウンロー ドしてインストールする必要があります。以後は 電子書籍としてご覧いただけます。また、説明 ページの記載内容をタップして実際の操作へ移行 したり、参照内容を表示したりできます。 ❖ 注意 ・ アプリケーションのダウンロードおよびアップ デート時には、データ量の大きい通信を行います ので、パケット通信料が高額になります。このた め、パケット定額サービスのご利用を強くおすす めします。 ●『取扱説明書』(PDF ファイル) 各種機能の操作や設定操作などを説明しています。 次のドコモのホームページよりダウンロードでき ます。 http://www.nttdocomo.co.jp/support/trouble/ manual/download/index.html ※『クイックスタートガイド』の最新情報も ダウンロードできます。なお、URL および 掲載内容については、将来予告なしに変 更することがあります。 ❖ 注意 ・ 本書の内容の一部、または全部を無断転載するこ とは、禁止されています。 ・ SO-04D に関する重要なお知らせを次のホーム ページに掲載しております。ご利用の前に必ずご 確認ください。 http://www.sonymobile.co.jp/support/ use_support/product/so-04d/ 操作説明文の表記について 本書では、各キーの操作をp、x、y、 r、m、k を使って説明しています。ま た、タッチスクリーンで表示されるアイコンや項目 の選択操作を次のように表記して説明しています。 表 記 操作内容 ホーム画面で を ホーム画面で (アプリケー タップし、[設定] ションボタン)をタップして、 u[端末情報]を 次に表示された画面で「設定」 タップする を、さらに表示された画面で 「端末情報」を順にタップする アイコンを長く タッチする 画面上のアイコンを長めに(1 ∼ 2 秒間)触れたままにする ❖ お知らせ ・ 本書の操作説明は、初期状態のホーム画面からの 操作で説明しています。別のアプリケーションを ホーム画面に設定している場合などは、操作手順 が説明と異なることがあります。 ・ 本書で掲載している画面やイラストはイメージで あるため、実際の製品や画面とは異なる場合があ ります。 ・ 本書では、操作方法が複数ある機能や設定の操作 について、操作手順がわかりやすい方法で説明し ています。 ・ 本書の本文中においては、「SO-04D」を「本端 末」と表記させていただいております。あらかじ めご了承ください。 ・ 本書はホームアプリが「ドコモ」の場合で説明し ています。ホームアプリの切り替え方法について は、「ホーム画面の見かた」(P.62)をご参照くだ さい。 1 ・ 電池パック SO07 本体付属品 本体付属品 SO-04D本体 (保証書付き) ・ リアカバー SO19 ・ microSD カード(2GB)(試供品)※ (お買い上げ時は、あらかじめ本端末に取 り付けられています。) ・ マイク付ステレオヘッドセット(試供品)※ ・ クイックスタートガイド クイック スタート ガイド ・ ※ 取扱説明書付き オプション品については、「オプション品・ 関連機器のご紹介」(P.228)をご参照くださ い。 SO-04D のご利用にあたっての注意事項 安全上/取り扱い上のご注意 2 目 次 ■本体付属品 . . . . . . . . . . . . . . . . . . . . . . . .2 ■本端末のご利用について . . . . . . . . . . . . . .5 ■安全上のご注意(必ずお守りください). .7 ■取り扱い上のご注意 . . . . . . . . . . . . . . . 15 ご使用前の確認と設定 . . . . . . 22 各部の名称と機能 ........................................................ 22 ドコモ miniUIM カードについて ........................... 23 microSD カードについて ......................................... 24 電池パック....................................................................... 25 充電する ........................................................................... 27 電源を入れる/切る ................................................... 30 初期設定を行う ............................................................. 31 ステータスバー ............................................................. 32 通知パネル....................................................................... 34 通知 LED について ........................................................ 36 基本操作 ........................................................................... 36 本端末内やウェブページの情報を検索する.... 39 文字入力 ........................................................................... 41 文字入力の設定 ............................................................. 53 POBox Touch(日本語)の設定 ......................... 54 USB キーボード/ Bluetooth キーボード ......... 60 docomo Palette UI . . . . . . 62 ホーム画面....................................................................... 62 アプリケーション画面 ............................................... 68 電話 . . . . . . . . . . . . . . . . . . . . 80 電話をかける/受ける ............................................... 80 通話中の操作 .................................................................. 84 発着信履歴....................................................................... 85 通話設定 ........................................................................... 87 電話帳 ................................................................................88 メール/ウェブブラウザ . . . . 99 sp モードメール.............................................................99 メッセージ(SMS)......................................................99 E メール...........................................................................103 Gmail...............................................................................110 Google トーク(チャット)..................................111 緊急速報「エリアメール」.....................................112 ウェブブラウザ ..........................................................113 本体設定 . . . . . . . . . . . . . . . . 118 設定メニューを表示する .......................................118 無線とネットワーク .................................................118 端末 ..................................................................................130 ユーザー設定 ...............................................................139 アカウント ....................................................................148 システム .........................................................................151 ファイル管理 . . . . . . . . . . . . 154 ファイルの操作 ..........................................................154 データの転送と移動 .................................................154 Bluetooth 機能を利用する ...................................158 DLNA 機器とファイルを共有する .....................162 アプリケーション. . . . . . . . . 164 d メニュー .....................................................................164 d マーケット.................................................................164 Play ストア ....................................................................165 おサイフケータイ......................................................166 FM ラジオ ......................................................................170 カメラ .............................................................................171 目次/注意事項 3 マルチメディアコンテンツの再生 .................... 190 アルバム ........................................................................ 192 YouTube....................................................................... 194 テレビに接続して写真や動画を見る ............... 195 メディアプレイヤー ................................................ 198 Timescape™ .............................................................. 201 位置情報サービスについて .................................. 205 カレンダー.................................................................... 211 アラームと時計 .......................................................... 213 SD カードバックアップ .......................................... 217 OfficeSuite................................................................... 219 海外利用 . . . . . . . . . . . . . . . . 220 国際ローミングサービス(WORLD WING)の 概要 .................................................................................. 220 ご利用できるサービス ............................................ 220 ご利用時の確認 .......................................................... 221 滞在先での電話のかけかた/受けかた .......... 224 国際ローミングの設定 ............................................ 226 付録/索引 . . . . . . . . . . . . . . 228 オプション品・関連機器のご紹介 .................... 228 トラブルシューティング ....................................... 228 スマートフォンあんしん遠隔サポート .......... 235 保証とアフターサービス ....................................... 235 ソフトウェアを更新する ....................................... 238 主な仕様 ........................................................................ 241 携帯電話機の比吸収率などについて ............... 244 End User Licence Agreement /エンドユー ザーライセンス契約 ................................................ 256 About Open Source Software /オープンソー スソフトウェアについて ....................................... 258 輸出管理規制について ............................................ 259 知的財産権について ................................................ 260 SIM ロック解除 ........................................................... 263 索引 .................................................................................. 264 目次/注意事項 4 目次/注意事項 本端末のご利用について ・ 本端末は、LTE・W-CDMA・GSM / GPRS・無線 LAN 方式に対応しています。 ・ 本端末は無線を使用しているため、トンネ ル・地下・建物の中などで電波の届かない 所、屋外でも電波の弱い所、Xi サービスエ リアおよび FOMA サービスエリア外ではご 使用になれません。また、高層ビル・マン ションなどの高層階で見晴らしのよい場所 であってもご使用になれない場合がありま す。なお、電波が強くアンテナマークが 4 本たっている状態で、移動せずに使用して いる場合でも通話が切れる場合があります ので、ご了承ください。 ・ 本端末は電波を利用している関係上、第三 者により通話を傍受されるケースもないと はいえません。しかし、LTE・W-CDMA・ GSM / GPRS 方式では秘話機能をすべての 通話について自動的にサポートしますの で、第三者が受信機で傍受したとしても、 ただの雑音としか聞きとれません。 ・ 本端末は、音声をデジタル信号に変換して 無線による通信を行っていることから、電 波状態の悪い所へ移動するなど、送信され てきたデジタル信号を正確に復元できない 場合には、実際の音声と異なって聞こえる 場合があります。 ・ お客様ご自身で本端末に登録された情報内 容は、別にメモを取るなどして保管してく ださるようお願いします。本端末の故障や 修理、機種変更やその他の取り扱いなどに よって、万が一、登録された情報内容が消 失してしまうことがあっても、当社として は責任を負いかねますのであらかじめご了 承ください。 ・ 大切なデータは microSD カードに保存する ことをおすすめします。 ・ 本端末はパソコンなどと同様に、お客様が インストールを行うアプリケーションなど によっては、本端末の動作が不安定になっ たり、お客様の位置情報や本端末に登録さ れた個人情報などがインターネットを経由 して外部に発信され不正に利用される可能 性があります。このため、ご利用されるア プリケーションなどの提供元および動作状 況について十分にご確認の上ご利用くださ い。 ・ 本端末は、Xi エリア、FOMA プラスエリア および FOMA ハイスピードエリアに対応し ております。 ・ 本端末は、i モードのサイト(番組)への 接続や i アプリなどには対応しておりませ ん。 目次/注意事項 5 ・ 本端末は、データの同期や最新のソフト ウェアバージョンをチェックするための通 信、サーバーとの接続を維持するための通 信など一部自動的に通信を行う仕様となっ ています。また、アプリケーションのダウ ンロードや動画の視聴などデータ量の大き い通信を行うと、パケット通信料が高額に なりますので、パケット定額サービスのご 利用を強くおすすめします。 ・ 公共モード(ドライブモード)には対応し ておりません。 ・ 本端末ではマナーモードに設定中でも、 シャッター音、動画再生、音楽再生、ア ラームなどの音声、通話中のダイヤルパッ ド操作音や[通話終了]をタップしたとき の音は消音されません。 ・ 画面ロック解除画面(P.31)にオペレー ター名が表示されます。 ・ お客様の電話番号(自局番号)は、ホーム 画面で をタップし、[設定]u[端末情 報]u[端末の状態]をタップして、「電話 番号」で確認できます。 ・ 本端末のソフトウェアバージョンは、ホー ム画面で をタップし、[設定]u[端末 情報]をタップして確認できます。 ・ パソコンからインターネットを経由して アップデートファイルを取得し、パソコン と本端末とを接続することでソフトウェア を更新することができます。詳細は、「パ ソコンに接続して更新する」(P.240)をご 参照ください。 ・ 本端末の品質改善を行うため、ソフトウェ ア更新によってオペレーティングシステム (OS)のバージョンアップを行うことがあ ります。このため、常に最新の OS バー ジョンをご利用いただく必要があります。 また、古い OS バージョンで使用していた アプリケーションが使えなくなる場合や意 図しない不具合が発生する場合がありま す。 ・ 本端末では、ドコモ miniUIM カードのみご 利用になれます。ドコモ UIM カード、 FOMA カードをお持ちの場合には、ドコモ ショップ窓口にてドコモ miniUIM カードに お取り替えください。 ・ 紛失に備え、画面ロックを設定し本端末の セキュリティを確保してください。詳細は 「画面ロック」(P.143)をご参照ください。 ・ 万が一紛失した場合は、Google トーク、 Gmail、Google Play などの Google サービ スや Facebook、Twitter、mixi を他の人に 利用されないように、パソコンより各種 サービスアカウントのパスワード変更や認 証の無効化を行ってください。 目次/注意事項 6 ・ ・ ・ ・ ・ ・ Google が提供するサービスについては、 Google Inc. の利用規約をお読みください。 また、そのほかのウェブサービスについて は、それぞれの利用規約をお読みくださ い。 Google アプリケーションおよびサービス 内容は、将来予告なく変更される場合があ ります。 sp モード、mopera U およびビジネス mopera インターネット以外のプロバイダ はサポートしておりません。 テザリングのご利用には sp モードのご契約 が必要です。 ご利用の料金プランにより、テザリング利 用時のパケット通信料が異なります。パ ケット定額サービスへのご加入を強くおす すめします。 ご利用時の料金など詳しくは、次のホーム ページをご覧ください。 http://www.nttdocomo.co.jp/ ・ ディスプレイは、非常に高度な技術を駆使 して作られていますが、一部に点灯しない ドットや常時点灯するドットが存在する場 合があります。これは液晶ディスプレイの 特性であり故障ではありませんので、あら かじめご了承ください。 安全上のご注意(必ずお守り ください) ■ ご使用の前に、この「安全上のご注意」をよ くお読みの上、正しくお使いください。ま た、お読みになった後は大切に保管してくだ さい。 ■ ここに示した注意事項は、お使いになる人 や、他の人への危害、財産への損害を未然に 防ぐための内容を記載していますので、必ず お守りください。 ■ 次の表示の区分は、表示内容を守らず、誤っ た使用をした場合に生じる危害や損害の程度 を説明しています。 危険 この表示は、取り扱いを 誤った場合、「死亡または 重傷を負う危険が切迫して 生じることが想定される」 内容です。 警告 この表示は、取り扱いを 誤った場合、「死亡または 重傷を負う可能性が想定さ れる」内容です。 注意 この表示は、取り扱いを 誤った場合、「軽傷を負う 可能性が想定される場合お よび物的損害の発生が想定 される」内容です。 目次/注意事項 7 ■ 次の絵表示の区分は、お守りいただく内容を 説明しています。 禁止(してはいけないこと)を示し ます。 分解してはいけないことを示す記号 です。 水がかかる場所で使用したり、水に 濡らしたりしてはいけないことを示 す記号です。 濡れた手で扱ってはいけないことを 示す記号です。 指示に基づく行為の強制(必ず実行 していただくこと)を示します。 電源プラグをコンセントから抜いて いただくことを示す記号です。 ■「安全上のご注意」は、下記の項目に分けて 説明しています。 1. 本端末、電池パック、アダプタ、ドコモ miniUIM カードの取り扱いについて(共通) . . . . . . . . . . . . . . . . . . . . . . . . . . . . . . . . . . . . . . . .8 2. 本端末の取り扱いについて . . . . . . . . . . . . . 10 3. 電池パックの取り扱いについて . . . . . . . . . . 11 4. アダプタの取り扱いについて . . . . . . . . . . . 12 5. ドコモ miniUIM カードの取り扱いについて . . . . . . . . . . . . . . . . . . . . . . . . . . . . . . . . . . . . . . .14 6. 医用電気機器近くでの取り扱いについて . . . 14 7. 材質一覧. . . . . . . . . . . . . . . . . . . . . . . . . . . 14 1. 本端末、電池パック、アダプタ、 ドコモ miniUIM カードの取り扱い について(共通) 危険 高温になる場所(火のそば、暖房器具のそ ば、こたつの中、直射日光の当たる場所、 炎天下の車内など)で使用、保管、放置し ないでください。(衣服のポケットに入れる 等して身につける場合も含みます。) 火災、やけど、けがの原因となります。 電子レンジなどの加熱調理機器や高圧容器 に入れないでください。 火災、やけど、けが、感電の原因となりま す。 分解、改造をしないでください。 火災、やけど、けが、感電の原因となりま す。 水や飲料水、ペットの尿などで濡らさない でください。 火災、やけど、けが、感電の原因となりま す。 本端末に使用する電池パックおよびアダプ タは、NTT ドコモが指定したものを使用し てください。 火災、やけど、けが、感電の原因となりま す。 目次/注意事項 8 警告 強い力や衝撃を与えたり、投げ付けたりし ないでください。 火災、やけど、けが、感電の原因となりま す。 microUSB 接続端子やヘッドセット接続端 子に導電性異物(金属片、鉛筆の芯など) を接触させないでください。また、内部に 入れないでください。 火災、やけど、けが、感電の原因となりま す。 使用中や充電中に、布団などで覆ったり、 包んだりしないでください。 火災、やけどの原因となります。 ガソリンスタンドなど引火性ガスが発生す る場所に立ち入る場合は必ず事前に本端末 の電源を切り、充電をしている場合は中止 してください。 ガスに引火する恐れがあります。 ガソリンスタンド構内などでおサイフケー タイをご使用になる際は必ず事前に電源を 切った状態で使用してください。 (おサイフケータイ ロックを設定されている 場合にはロックを解除した上で電源をお切 りください) 使用中、充電中、保管時に、異臭、発熱、 変色、変形など、いままでと異なるときは、 直ちに次の作業を行ってください。 ・電源プラグをコンセントやシガーライター ソケットから抜く。 ・本端末の電源を切る。 ・電池パックを本端末から取り外す。 火災、やけど、けが、感電の原因となりま す。 注意 ぐらついた台の上や傾いた場所など、不安 定な場所には置かないでください。 落下して、けがの原因となります。 湿気やほこりの多い場所や高温になる場所 には、保管しないでください。 火災、やけど、感電の原因となります。 子供が使用する場合は、保護者が取り扱い の方法を教えてください。また、使用中に おいても、指示どおりに使用しているかを ご確認ください。 けがなどの原因となります。 乳幼児の手の届かない場所に保管してくだ さい。 誤って飲み込んだり、けがなどの原因と なったりします。 本端末をアダプタに接続した状態で長時間 連続使用される場合には特にご注意くださ い。 充電しながらゲームなどを長時間行うと本 端末や電池パック・アダプタの温度が高く なることがあります。 温度の高い部分に直接長時間触れるとお客 様の体質や体調によっては肌に赤みやかゆ み、かぶれなどが生じたり、低温やけどの 原因となったりする恐れがあります。 目次/注意事項 9 2. 本端末の取り扱いについて 警告 ライトの発光部を人の目に近づけて点灯発 光させないでください。特に、乳幼児を撮 影するときは、1m 以上離れてください。 視力障害の原因となります。また、目がく らんだり驚いたりしてけがなどの事故の原 因となります。 本端末内のドコモ miniUIM カードや microSD カード挿入口に水などの液体や金 属片、燃えやすいものなどの異物を入れな いでください。 火災、やけど、けが、感電の原因となりま す。 自動車などの運転者に向けてライトを点灯 しないでください。 運転の妨げとなり、事故の原因となります。 航空機内や病院など、使用を禁止された区 域では、本端末の電源を切ってください。 電子機器や医用電気機器に悪影響を及ぼす 原因となります。 医療機関内における使用については各医療 機関の指示に従ってください。 航空機内での使用などの禁止行為をした場 合、法令により罰せられます。ただし、電 波を出さない設定にすることなどで、機内 で本端末が使用できる場合には、航空会社 の指示に従ってご使用ください。 電源オフ時に、本端末の microUSB 接続端 子に充電などのため microUSB 接続ケーブ ルで接続を行った場合は、操作はできませ んが電源はオンになります。このため、航 空機内や病院など、使用を禁止された区域 では microUSB 接続ケーブルで接続を行わ ないようご注意ください。 ハンズフリーに設定して通話する際や、着 信音が鳴っているときなどは、必ず本端末 を耳から離してください。 また、イヤホンマイクなどを本端末に装着 し、ゲームや音楽再生などをする場合は、 適度なボリュームに調節してください。 音量が大きすぎると難聴の原因となります。 また、周囲の音が聞こえにくいと、事故の 原因となります。 心臓の弱い方は、着信バイブレータ(振動) や着信音量の設定に注意してください。 心臓に悪影響を及ぼす原因となります。 医用電気機器などを装着している場合は、 医用電気機器メーカもしくは販売業者に、 電波による影響についてご確認の上ご使用 ください。 医用電気機器などに悪影響を及ぼす原因と なります。 高精度な制御や微弱な信号を取り扱う電子 機器の近くでは、本端末の電源を切ってく ださい。 電子機器が誤動作するなどの悪影響を及ぼ す原因となります。 ※ ご注意いただきたい電子機器の例 補聴器、植込み型心臓ペースメーカおよ び植込み型除細動器、その他の医用電気 機器、火災報知器、自動ドア、その他の 自動制御機器など。 植込み型心臓ペースメーカおよび植込み 型除細動器、その他の医用電気機器をご 使用される方は、当該の各医用電気機器 メーカもしくは販売業者に電波による影 響についてご確認ください。 目次/注意事項 10 万が一、ディスプレイ部やカメラのレンズ を破損した際には、割れたガラスや露出し た本端末の内部にご注意ください。 ディスプレイ部の表面には、飛散防止フィ ルムを貼った強化ガラスを使用し、カメラ のレンズの表面には、アクリル樹脂を使用 しガラスが飛散りにくい構造となっており ますが、誤って割れた破損部や露出部に触 れますと、けがの原因となります。 注意 ストラップなどを持って本端末を振り回さ ないでください。 本人や他の人に当たり、けがなどの事故の 原因となります。 本端末が破損したまま使用しないでくださ い。 火災、やけど、けが、感電の原因となりま す。 モーションセンサーのご使用にあたっては、 必ず周囲の安全を確認し、本端末をしっか りと握り、必要以上に振り回さないでくだ さい。 けがなどの事故の原因となります。 誤ってディスプレイを破損し、液晶が漏れ た場合には、顔や手などの皮膚につけない でください。 失明や皮膚に傷害を起こす原因となります。 液晶が目や口に入った場合には、すぐにき れいな水で洗い流し、直ちに医師の診断を 受けてください。 また、皮膚や衣類に付着した場合は、すぐ にアルコールなどで拭き取り、石鹸で水洗 いしてください。 自動車内で使用する場合、自動車メーカも しくは販売業者に、電波による影響につい てご確認の上ご使用ください。 車種によっては、まれに車載電子機器に悪 影響を及ぼす原因となりますので、その場 合は直ちに使用を中止してください。 お客様の体質や体調によっては、かゆみ、 かぶれ、湿疹などが生じることがあります。 異状が生じた場合は、直ちに使用をやめ、 医師の診療を受けてください。 各箇所の材質について→ P.14「材質一覧」 ディスプレイを見る際は、十分明るい場所 で、画面からある程度の距離をとってご使 用ください。 視力低下の原因となります。 3. 電池パックの取り扱いについて ■ 電池パックのラベルに記載されている表示に より、電池の種類をご確認ください。 表示 電池の種類 Li-ion 00 リチウムイオン電池 危険 端子に針金などの金属類を接触させないで ください。また、金属製ネックレスなどと 一緒に持ち運んだり、保管したりしないで ください。 電池パックの発火、破裂、発熱、漏液の原 因となります。 電池パックを本端末に取り付けるときは、 電池パックの向きを確かめ、うまく取り付 けできない場合は、無理に取り付けないで ください。 電池パックの発火、破裂、発熱、漏液の原 因となります。 目次/注意事項 11 火の中に投下しないでください。 電池パックの発火、破裂、発熱、漏液の原 因となります。 釘を刺したり、ハンマーで叩いたり、踏み つけたりしないでください。 電池パックの発火、破裂、発熱、漏液の原 因となります。 電池パック内部の液体などが目の中に入っ たときは、こすらず、すぐにきれいな水で 洗った後、直ちに医師の診療を受けてくだ さい。 失明の原因となります。 警告 落下による変形や傷などの異常が見られた 場合は、絶対に使用しないでください。 電池パックの発火、破裂、発熱、漏液の原 因となります。 電池パックが漏液したり、異臭がしたりす るときは、直ちに使用をやめて火気から遠 ざけてください。 漏液した液体に引火し、発火、破裂の原因 となります。 ペットが電池パックに噛みつかないようご 注意ください。 電池パックの発火、破裂、発熱、漏液の原 因となります。 注意 濡れた電池パックを使用したり充電したり しないでください。 電池パックの発火、破裂、発熱、漏液の原 因となります。 電池パック内部の液体などが漏れた場合は、 顔や手などの皮膚につけないでください。 失明や皮膚に傷害を起こす原因となります。 液体などが目や口に入った場合や、皮膚や 衣類に付着した場合は、すぐにきれいな水 で洗い流してください。また、目や口に 入った場合は、洗浄後直ちに医師の診断を 受けてください。 4. アダプタの取り扱いについて 警告 アダプタのコードが傷んだら使用しないで ください。 火災、やけど、感電の原因となります。 AC アダプタは、風呂場などの湿気の多い場 所では使用しないでください。 火災、やけど、感電の原因となります。 DC アダプタはマイナスアース車専用です。 プラスアース車には使用しないでください。 火災、やけど、感電の原因となります。 雷が鳴り出したら、アダプタには触れない でください。 感電の原因となります。 一般のゴミと一緒に捨てないでください。 発火、環境破壊の原因となります。不要と なった電池パックは、端子にテープなどを 貼り、絶縁してからドコモショップなど窓 口にお持ちいただくか、回収を行っている 市区町村の指示に従ってください。 目次/注意事項 12 コンセントやシガーライターソケットにつ ないだ状態で microUSB プラグをショート させないでください。また、microUSB プ ラグに手や指など、身体の一部を触れさせ ないでください。 火災、やけど、感電の原因となります。 アダプタのコードの上に重いものをのせな いでください。 火災、やけど、感電の原因となります。 コンセントに AC アダプタを抜き差しすると きは、金属製ストラップなどの金属類を接 触させないでください。 火災、やけど、感電の原因となります。 濡れた手でアダプタのコード、コンセント に触れないでください。 火災、やけど、感電の原因となります。 指定の電源、電圧で使用してください。 また、海外で充電する場合は、海外で使用 可能な AC アダプタで充電してください。 誤った電圧で使用すると火災、やけど、感 電の原因となります。 AC アダプタ:AC100V DC アダプタ:DC12V・24V(マイナスアー ス車専用) 海外で使用可能な AC アダプタ:AC100V ∼ 240V(家庭用交流コンセントのみに接続す ること) 電源プラグについたほこりは、拭き取って ください。 火災、やけど、感電の原因となります。 AC アダプタをコンセントに差し込むとき は、確実に差し込んでください。 火災、やけど、感電の原因となります。 電源プラグをコンセントやシガーライター ソケットから抜く場合は、アダプタのコー ドを無理に引っ張らず、アダプタを持って 抜いてください。 火災、やけど、感電の原因となります。 長時間使用しない場合は、電源プラグをコ ンセントやシガーライターソケットから抜 いてください。 火災、やけど、感電の原因となります。 万が一、水などの液体が入った場合は、直 ちにコンセントやシガーライターソケット から電源プラグを抜いてください。 火災、やけど、感電の原因となります。 お手入れの際は、電源プラグをコンセント やシガーライターソケットから抜いて行っ てください。 火災、やけど、感電の原因となります。 DC アダプタのヒューズが万が一切れた場合 は、必ず指定のヒューズを使用してくださ い。 火災、やけど、感電の原因となります。指 定ヒューズに関しては、個別の取扱説明書 でご確認ください。 目次/注意事項 13 5. ドコモ miniUIM カードの取り扱い について 注意 ドコモ miniUIM カードを取り外す際は切断 面にご注意ください。 けがの原因となります。 6. 医用電気機器近くでの取り扱いに ついて 医療機関内における本端末の使用について は、各医療機関の指示に従ってください。 7. 材質一覧 使用箇所 材質 表面処理 外装ケース PC 樹脂(ガ (カバーフロント) ラス入り)+ (本体カラーが アルミニウム 板金 Black / White) 外装ケース (フレームリア) PC 樹脂(ガ 植込み型心臓ペースメーカおよび植込み型 除細動器などの医用電気機器を装着されて いる場合は、装着部から本端末は 15cm 以 上離して携行および使用してください。 電波により医用電気機器の作動に悪影響を 及ぼす原因となります。 外装ケース (リアカバー) (本体カラーが Black / White) PC 樹脂(ガ 自宅療養などにより医療機関の外で、植込 み型心臓ペースメーカおよび植込み型除細 動器以外の医用電気機器を使用される場合 には、電波による影響について個別に医用 電気機器メーカなどにご確認ください。 電波により医用電気機器の作動に悪影響を 及ぼす原因となります。 透明板 (ディスプレイ) ラス入り) 警告 身動きが自由に取れないなど、周囲の方と 15cm 未満に近づく恐れがある場合には、 事前に本端末を電波の出ない状態に切り替 えてください(機内モードまたは電源オフ など) 。 付近に植込み型心臓ペースメーカおよび植 込み型除細動器などの医用電気機器を装着 している方がいる可能性があります。電波 により医用電気機器の作動に悪影響を及ぼ す原因となります。 透明板(カメラ) サイドキー(電源 キー、音量キー、 カメラキー) ラス入り) UV 塗装処理 不連続蒸着処理 (Sn+In)+ UV 塗装処理 ウレタン塗装処 理 PC 樹脂 AR 処理 +PMMA 樹脂 ガラス+ PET ハードコート処 樹脂 理 アルミニウム アルマイト処理 透明板 (フラッシュ) PC 樹脂 ― 電池パック (端子部分) 銅合金 ニッケル下地 メッキ/金メッ キ 電池パック(本体) 電池パック (ラベル) PP 樹脂 PET 樹脂 ― UV 塗装処理 目次/注意事項 14 取り扱い上のご注意 ■ 共通のお願い ・ 水をかけないでください。 本端末、電池パック、アダプタ、ドコモ miniUIM カードは防水性能を有しておりませ ん。風呂場などの湿気の多い場所でのご使用 や、雨などがかかることはおやめください。 また身に付けている場合、汗による湿気によ り内部が腐食し故障の原因となります。調査 の結果、これらの水濡れによる故障と判明し た場合、保証対象外となり修理できないこと がありますので、あらかじめご了承ください。 なお、保証対象外ですので修理を実施できる 場合でも有料修理となります。 ・ お手入れは乾いた柔らかい布(めがね 拭きなど)で拭いてください。 - 乾いた布などで強く擦ると、ディスプレイに - 傷がつく場合があります。 ディスプレイに水滴や汚れなどが付着したま ま放置すると、シミになることがあります。 アルコール、シンナー、ベンジン、洗剤など で拭くと、印刷が消えたり、色があせたりす ることがあります。 ・ 端子は時々乾いた綿棒などで清掃して ください。 端子が汚れていると接触が悪くなり、電源が 切れたり充電不十分の原因となったりします ので、端子を乾いた綿棒などで拭いてくださ い。また、清掃する際には端子の破損に十分 ご注意ください。 ・ エアコンの吹き出し口の近くに置かな いでください。 急激な温度の変化により結露し、内部が腐食 し故障の原因となります。 ・ 本端末や電池パックなどに無理な力が かからないように使用してください。 多くのものが詰まった荷物の中に入れたり、 衣類のポケットに入れて座ったりするとディ スプレイ、内部基板、電池パックなどの破損、 故障の原因となります。 また、外部接続機器を microUSB 接続端子や ヘッドセット接続端子に差した状態の場合、 コネクタ破損、故障の原因となります。 ・ ディスプレイは金属などで擦ったり 引っかいたりしないでください。 傷つくことがあり故障、破損の原因となりま す。 ・ オプション品に添付されている個別の 取扱説明書をよくお読みください。 ■ 本端末についてのお願い ・ タッチスクリーンの表面を強く押した り、爪やボールペン、ピンなど先の 尖ったもので操作したりしないでくだ さい。 タッチスクリーンが破損する原因となります。 ・ 極端な高温、低温は避けてください。 温度は 5 ℃∼ 35 ℃、湿度は 45% ∼ 85% の範囲 でご使用ください。 ・ 一般の電話機やテレビ・ラジオなどを お使いになっている近くで使用すると、 悪影響を及ぼす原因となりますので、 なるべく離れた場所でご使用ください。 目次/注意事項 15 ・ お客様ご自身で本端末に登録された情 報内容は、別にメモを取るなどして保 管してくださるようお願いします。 万が一登録された情報内容が消失してしまう ことがあっても、当社としては責任を負いか ねますのであらかじめご了承ください。 ・ 本端末を落としたり、衝撃を与えたり しないでください。 故障、破損の原因となります。 ・ microUSB 接続端子やヘッドセット接 続端子に外部接続機器を接続する際に 斜めに差したり、差した状態で引っ 張ったりしないでください。 故障、破損の原因となります。 ・ 使用中、充電中、本端末は温かくなり ますが、異常ではありません。そのま まご使用ください。 ・ カメラを直射日光の当たる場所に放置 しないでください。 素子の退色・焼付きを起こす場合があります。 ・ リアカバーを外したまま使用しないで ください。 電池パックが外れたり、故障、破損の原因と なったりします。 ・ microSD カードの使用中は、microSD カードを取り外したり、本端末の電源 を切ったりしないでください。 データの消失、故障の原因となります。 ・ 磁気カードなどを本端末に近づけない でください。 ・ 本端末に磁気を帯びたものを近づけな いでください。 強い磁気を近づけると誤動作の原因となりま す。 ■ 電池パックについてのお願い ・ 電池パックは消耗品です。 使用状態などによって異なりますが、十分に 充電しても使用時間が極端に短くなったとき は電池パックの交換時期です。指定の新しい 電池パックをお買い求めください。 ・ 充電は、適正な周囲温度(5 ℃∼ 35 ℃) の場所で行ってください。 ・ 電池パックの使用時間は、使用環境や 電池パックの劣化度により異なります。 ・ 電池パックの使用条件により、寿命が 近づくにつれて電池パックが膨れる場 合がありますが問題ありません。 ・ 電池パックを保管される場合は、次の 点にご注意ください。 - フル充電状態(充電完了後すぐの状態)での 保管 - 電池残量なしの状態(本体の電源が入らない 程消費している状態)での保管 電池パックの性能や寿命を低下させる原因と なります。 保管に適した電池残量は、目安として電池残 量が 40 パーセント程度の状態をお勧めします。 ■ アダプタについてのお願い ・ 充電は、適正な周囲温度(5 ℃∼ 35 ℃) の場所で行ってください。 キャッシュカード、クレジットカード、テレ ホンカード、フロッピーディスクなどの磁気 データが消えてしまうことがあります。 目次/注意事項 16 ・ 次のような場所では、充電しないでく ださい。 - 湿気、ほこり、振動の多い場所 - 一般の電話機やテレビ・ラジオなどの近く ・ 充電中、アダプタが温かくなることが ありますが、異常ではありません。そ のままご使用ください。 ・ DC アダプタを使用して充電する場合 は、自動車のエンジンを切ったまま使 用しないでください。 自動車のバッテリーを消耗させる原因となり ます。 ・ 抜け防止機構のあるコンセントをご使 用の場合、そのコンセントの取扱説明 書に従ってください。 ・ 強い衝撃を与えないでください。また、 microUSB プラグを変形させないでく ださい。 故障の原因となります。 ■ ドコモ miniUIM カードについてのお 願い ・ ドコモ miniUIM カードの取り付け/取 り外しには、必要以上に力を入れない でください。 ・ 他の IC カードリーダー/ライターなど にドコモ miniUIM カードを挿入して使 用した結果として故障した場合は、お 客様の責任となりますので、ご注意く ださい。 ・ IC 部分はいつもきれいな状態でご使用 ください。 ・ お手入れは、乾いた柔らかい布(めが ね拭きなど)で拭いてください。 ・ お客様ご自身で、ドコモ miniUIM カー ドに登録された情報内容は、別にメモ を取るなどして保管してくださるよう お願いします。 万が一登録された情報内容が消失してしまう ことがあっても、当社としては責任を負いか ねますのであらかじめご了承ください。 ・ 環境保全のため、不要になったドコモ miniUIM カードはドコモショップなど 窓口にお持ちください。 ・ IC を傷つけたり、不用意に触れたり、 ショートさせたりしないでください。 データの消失、故障の原因となります。 ・ ドコモ miniUIM カードを落としたり、 衝撃を与えたりしないでください。 故障の原因となります。 ・ ドコモ miniUIM カードを曲げたり、重 いものをのせたりしないでください。 故障の原因となります。 ・ ドコモ miniUIM カードにラベルやシー ルなどを貼った状態で、本端末に取り 付けないでください。 故障の原因となります。 目次/注意事項 17 ■ Bluetooth 機能を使用する場合のお願 : い ・ 本端末は、Bluetooth 機能を使用した 通信時のセキュリティとして、 Bluetooth 標準規格に準拠したセキュ リティ機能に対応しておりますが、設 定内容などによってセキュリティが十 分でない場合があります。Bluetooth 機能を使用した通信を行う際にはご注 意ください。 ・ Bluetooth 機能を使用した通信時に データや情報の漏洩が発生しましても、 責任を負いかねますので、あらかじめ ご了承ください。 ・ 周波数帯について 本端末の Bluetooth 機能/無線 LAN 機能が使 用する周波数帯は、端末本体の電池パック挿 入部に記載されています。ラベルの見かたは 次のとおりです。 2.4: 2400MHz 帯を使用する無線設備を表 2400MHz ∼ 2483.5MHz の全 帯域を使用し、かつ移動体識別 装置の帯域を回避可能であるこ とを意味します。 利用可能なチャネルは国により異なります。 航空機内の使用は、事前に各航空会社へご確 認ください。 ・ Bluetooth 機器使用上の注意事項 本端末の使用周波数帯では、電子レンジなど の家電製品や産業・科学・医療用機器のほか、 工場の製造ラインなどで使用される免許を要 する移動体識別用構内無線局、免許を要しな い特定小電力無線局、アマチュア無線局など (以下「他の無線局」と略します)が運用され ています。 - 本端末を使用する前に、近くで「他の無線 局」が運用されていないことを確認してくだ さい。 - 万が一、本端末と「他の無線局」との間に電 波干渉が発生した場合には、速やかに使用場 所を変えるか、「電源を切る」など電波干渉 を避けてください。 - その他、ご不明な点につきましては、裏表紙 の「総合お問い合わせ先」までお問い合わせ ください。 します。 FH/XX/DS/OF: 変調方式が FH-SS、その他 の方式、DS-SS、OFDM で あることを示します。 1: 想定される与干渉距離が 10m 以下である ことを示します。 4: 想定される与干渉距離が 40m 以下である ことを示します。 8: 想定される与干渉距離が 80m 以下である ことを示します。 目次/注意事項 18 ■ 無線 LAN(WLAN)についてのお願い - この機器を使用する前に、近くで移動体識別 ・ 無線 LAN(WLAN)は、電波を利用し て情報のやり取りを行うため、電波の 届く範囲であれば自由に LAN 接続でき る利点があります。その反面、セキュ リティの設定を行っていないときは、 悪意ある第三者に通信内容を盗み見ら れたり、不正に侵入されてしまう可能 性があります。お客様の判断と責任に おいて、セキュリティの設定を行い、 使用することを推奨します。 ・ 無線 LAN について 電気製品・AV・OA 機器などの磁気を帯びて いるところや電磁波が発生しているところで 使用しないでください。 - 磁気や電気雑音の影響を受けると雑音が大き くなったり、通信ができなくなることがあり ます(特に電子レンジ使用時には影響を受け ることがあります)。 - テレビ、ラジオなどに近いと受信障害の原因 となったり、テレビ画面が乱れることがあり ます。 - 近くに複数の無線 LAN アクセスポイントが 存在し、同じチャネルを使用していると、正 しく検索できない場合があります。 ・ 2.4GHz 機器使用上の注意事項 WLAN 搭載機器の使用周波数帯では、電子レ ンジなどの家電製品や産業・科学・医療用機 器のほか工場の製造ラインなどで使用されて いる移動体識別用の構内無線局(免許を要す る無線局)および特定小電力無線局(免許を 要しない無線局)ならびにアマチュア無線局 (免許を要する無線局)が運用されています。 - - ・ 用の構内無線局および特定小電力無線局なら びにアマチュア無線局が運用されていないこ とを確認してください。 万が一、この機器から移動体識別用の構内無 線局に対して有害な電波干渉の事例が発生し た場合には、速やかに使用周波数を変更する かご利用を中断していただいた上で、裏表紙 の「総合お問い合わせ先」までお問い合わせ いただき、混信回避のための処置など(例え ば、パーティションの設置など)についてご 相談ください。 その他、この機器から移動体識別用の特定小 電力無線局あるいはアマチュア無線局に対し て電波干渉の事例が発生した場合など何かお 困りのことが起きたときは、裏表紙の「総合 お問い合わせ先」までお問い合わせくださ い。 5GHz 機器使用上の注意事項 日本で使用できるチャネル番号と周波数は次 のとおりです。 チャネル番号(Ch) 周波数(MHz) 5.2GHz 帯 36 38 40 44 46 48 目次/注意事項 5,180 5,190 5,200 5,220 5,230 5,240 19 チャネル番号(Ch) 周波数(MHz) 5.3GHz 帯 5.6GHz 帯 52 54 56 60 62 64 100 102 104 108 110 112 116 118 120 124 126 128 132 134 136 140 5,260 5,270 5,280 5,300 5,310 5,320 5,500 5,510 5,520 5,540 5,550 5,560 5,580 5,590 5,600 5,620 5,630 5,640 5,660 5,670 5,680 5,700 本端末に内蔵の無線 LAN を 5.2 / 5.3GHz 帯で ご使用になる場合、電波法の定めにより屋外 ではご利用になれません。 ■ FeliCa リーダー/ライター機能につい てのお願い ・ 本端末の FeliCa リーダー/ライター機 能は、無線局の免許を要しない微弱電 波を使用しています。 ・ 使用周波数は 13.56MHz 帯です。周囲 で他のリーダー/ライターをご使用の 場合、十分に離してお使いください。 また、他の同一周波数帯を使用の無線 局が近くにないことを確認してお使い ください。 ■ 注意 ・ 改造された本端末は絶対に使用しない でください。改造した機器を使用した 場合は電波法/電気通信事業法に抵触 します。 本端末は、電波法に基づく特定無線設備の技 術基準適合証明および電気通信事業法に基づ く端末機器の技術基準適合認定を受けており、 その証として「技適マーク 」が本端末の銘 板シールに表示されております。 本端末のネジを外して内部の改造を行った場 合、技術基準適合証明などが無効となります。 技術基準適合証明などが無効となった状態で 使用すると、電波法および電気通信事業法に 抵触しますので、絶対に使用されないように お願いいたします。 目次/注意事項 20 ・ 自動車などを運転中の使用にはご注意 ください。 運転中の携帯電話を手で保持しての使用は、 罰則の対象となります。 ただし、傷病者の救護または公共の安全の維 持など、やむを得ない場合は対象外となりま す。 ・ FeliCa リーダー/ライター機能は日本 国内で使用してください。 本端末の FeliCa リーダー/ライター機能は日 本国内での無線規格に準拠しています。海外 でご使用になると罰せられることがあります。 ・ 基本ソフトウェアを不正に変更しない でください。 ソフトウェアの改造とみなし故障修理をお断 りする場合があります。 目次/注意事項 21 ご使用前の確認と設定 各部の名称と機能 ab c de g h i u p r j k l f n m o a ライトセンサー:画面の明るさの自動制御に使用 されます。 b 近接センサー:タッチスクリーンのオンとオフを 切り替えて、通話中の誤動作を防止します。 c 受話口 d フロントカメラレンズ e 通知 LED f タッチスクリーン g GPS アンテナ部※ h カメラレンズ i FOMA / Xi / Wi-Fi / Bluetooth アンテナ部※ j フラッシュ/フォトライト k マーク l セカンドマイク:通話相手が聞き取りやすいよう にノイズを抑制します。 m スピーカー n リアカバー v s q t o FOMA / Xi アンテナ部※ p 電源キー/画面ロックキー q ストラップホール r microUSB 接続端子:充電時に使用したり、MHL 接続時に使用します。 s 音量キー/ズームキー t カメラキー u ヘッドセット接続端子 v 送話口(マイク) ※アンテナは本体に内蔵されています。アンテナ付 近を手で覆うと通信品質に影響を及ぼす場合があ ります。 ❖ 注意 ・ 各センサー上にシールなどを貼らないでください。 ご使用前の確認と設定 22 ・ リアカバー裏面のシールは、はがさないでくださ い。シールをはがすと、IC カードを読み書きでき ない場合があります。 ■ ドコモ miniUIM カードの暗証番号に ついて ドコモ miniUIM カードには、PIN コード という暗証番号があります。ご契約時は 「0000」に設定されていますが、お客様 ご自身で番号を変更できます(P.142)。 ドコモ miniUIM カードにつ いて ドコモ miniUIM カードとは、お客様の電話 番号などの情報が記録されている IC カードの ことです。 ・ 本端末では、ドコモ miniUIM カードを使用 します。ドコモ UIM カード、FOMA カード をお持ちの場合には、ドコモショップ窓口 にてお取り替えください。 ・ ドコモ miniUIM カードが本端末に取り付け られていないと、電話、パケット通信など の機能を利用することができません。 ・ ドコモ miniUIM カードについて詳しくは、 ドコモ miniUIM カードの取扱説明書をご覧 ください。 ・ ドコモ miniUIM カードを取り付け/取り外 すときは、必ず本端末の電源を切ってから 行ってください(P.30)。また、AC アダプ タは取り付けないでください。 ❖ お知らせ ・ ドコモ miniUIM カードを取り扱うときは、金属 (IC)部分に触れたり、傷つけないようにご注意く ださい。故障や破損の原因となります。 ドコモ miniUIM カードを取り付 ける 1 リアカバー下部のミゾに指先をかけ て、矢印( )の方向へリアカバー を持ち上げて取り外す リアカバー ミゾ 2 電池パックを取り外して、ドコモ miniUIM カードの金属(IC)部分 を下にして、ホルダーに奥までまっ すぐ差し込む ・ 切り欠きの方向にご注意ください。 ご使用前の確認と設定 23 microSD カードについて ホルダー 切り欠き ドコモminiUIMカード ドコモ miniUIM カードを取り外 す 1 リアカバーを外し、電池パックを取 り外して、くぼみからドコモ miniUIM カードを矢印の方向へ引 き出し、指先で押さえながら、手前 にすべらせるように取り出す 本端末内のデータを microSD カードに保存 したり、microSD カード内のデータを本端 末に取り込んだりすることができます。 microSD カードは互換性のある他の機器で も使用できます。 ・ 本端末では市販の 2GB までの microSD カー ド、32GB までの microSDHC カードに対応 しています(2013 年 5 月現在)。 ・ 対応の microSD カードは各 microSD カー ドメーカへお問い合わせください。 ・ microSD カードを取り付け/取り外すとき は、必ず本端末の電源を切ってから行って ください(P.30) 。また、AC アダプタは取 り付けないでください。 microSD カードを取り付ける 1 リアカバー下部のミゾに指先をかけ て、矢印( )の方向へリアカバー を持ち上げて取り外す リアカバー くぼみ ドコモminiUIMカード ミゾ ご使用前の確認と設定 24 2 電池パックを取り外して、microSD カードの挿入方向を確認して、ホル ダーにまっすぐゆっくりと差し込む ・ microSD カードの金属端子面を下に して差し込みます。 ホルダー 電池パック ・ 電池パックを取り付け/取り外すときは、 必ず本端末の電源を切ってから行ってくだ 。また、AC アダプタは取り付 さい(P.30) けないでください。 電池パックを取り付ける 1 リアカバー下部のミゾに指先をかけ て、矢印( )の方向へリアカバー を持ち上げて取り外す リアカバー microSDカード microSD カードを取り外す 1 リアカバーを外し、電池パックを取 り外して、microSD カードを指先で 押さえながら、手前にすべらせるよ うに取り出す microSDカード ミゾ 2 電池パックの充電端子の位置を確認 して、本端末と電池パックのツメを 合わせるように矢印( )の方向へ 差し込む ・ 電池パックの SONY ロゴ面を上にして 差し込みます。 ご使用前の確認と設定 25 ツメ 電池パックを取り外す 1 リアカバーを取り外し、本端末のく ぼみから電池パックに指先をかけて、 矢印( )の方向に持ち上げて取り 外す 電池パック 3 リアカバーの向きを確認して、本端 末に合わせるように装着し( ) 、 部分をしっかりと押し、本端末と すき間がないことを確認する( ) ・ リアカバーを取り付ける際は、リアカ バーの縁の突起部に指を引っ掛けない ようにご注意ください。 くぼみ ご使用前の確認と設定 26 ・ 充電する お買い上げ時の電池パックは十分に充電され た状態ではありません。 充電時間 電池パックが空の状態から充電したときの時 間です。低温時に充電すると、充電時間は長 くなります。 AC アダプタ 03(別売品) DC アダプタ 03(別売品) 約 170 分 約 180 分 十分に充電したときの使用時間 (目安) 使用環境や電池パックの状態によって使用時 間は異なります。詳しくは「主な仕様」をご 参照ください(P.242)。 FOMA / 3G 約 380 時間(静止時) GSM 約 300 時間(静止時) LTE 約 270 時間(静止時) 連続通話時間 FOMA / 3G 約 400 分 GSM 約 400 分 連続待受時間 電池パックの寿命について ・ 電池パックは消耗品です。充電を繰り返す ごとに 1 回で使える時間が、次第に短く なっていきます。 1 回で使える時間がお買い上げ時に比べて 半分程度になったら、電池パックの寿命が 近づいていますので、早めに交換すること をおすすめします。また、電池パックの使 用条件により、寿命が近づくにつれて電池 パックが膨れる場合がありますが問題あり ません。 Li-ion 00 ・ 充電しながらゲームなどを長時間行うと、 電池パックの寿命が短くなることがありま す。 充電について ・ 必ず SO-04D に専用の電池パック SO07 を 取り付けて充電してください。 ・ 充電には AC アダプタ 03(別売品)を使用 することをおすすめします。 ・ AC アダプタ 03(別売品)の対応電圧は AC100V から 240V です。海外で使用する場 合は、渡航先に適合した変換プラグアダプ タが必要です。なお、海外旅行用の変圧器 を使用しての充電は行わないでください。 ・ 充電には対応の AC アダプタや microUSB 接 続ケーブルをご使用ください(P.228)。対 応充電器以外をご利用になると、充電でき ない場合や正常に動作しなくなる場合があ ります。 ご使用前の確認と設定 27 ・ microUSB 接続ケーブルは、無理な力がか からないように水平にゆっくり抜き差しし てください。 ・ 電源を入れる時に電池残量が起動するのに 十分でない場合は、p を押すと通知 LED が赤く点滅します。 ・ 充電を開始すると、本端末の通知 LED が赤 色/橙色/緑色に点灯し、緑色に点灯する と電池残量が 90% 以上になったことを示し ます。電池残量は、画面上部のステータス バーで確認するか、ホーム画面で をタッ プし、[設定]u[端末情報]u[端末の状 態]をタップして、「電池残量」で確認で きます。電池残量が 100%になると、ス テータスバーや「電池残量」には「100%」 と表示され、画面ロック解除画面(P.31) には「充電完了」と表示されます。 ・ 電池残量が 19%以下になると、画面ロック 解除画面に「充電してください」と表示さ れ、14%以下になると、ポップアップ画面 で「充電してください」と表示されます。 ポップアップ画面の[電池情報]をタップ すると、電池の使用量などを確認できます (P.135)。 ・ 電源オフの状態で充電を開始すると、操作 はできませんが本端末の電源はオンになり ます。このため、航空機内や病院など、使 用を禁止された区域では充電を行わないで ください。 AC アダプタを使って充電する AC アダプタ 03(別売品)を使って充電する 場合は、次の操作を行います。 1 microUSB 接続ケーブルの ) microUSB プラグを刻印面( を上にして、本端末の microUSB 接 続端子に水平に差し込む 2 microUSB 接続ケーブルの USB プラ グを AC アダプタ本体の USB 接続端 子に水平に差し込み、AC アダプタ本 体のプラグを電源コンセントに差し 込む ・ 本端末の通知 LED が点灯します。充電 中の通知 LED については、「通知 LED に ついて」(P.36)をご参照ください。 3 充電が完了したら、microUSB 接続 ケーブルの microUSB プラグを本端 末から取り外す 4 AC アダプタ本体を電源コンセントか ら取り外す DC アダプタを使って充電する DC アダプタ 03(別売品)は、自動車のシ ガーライターソケット(12V / 24V)から充 電するための電源を供給するアダプタです。 詳しくは DC アダプタ 03(別売品)の取扱説 明書をご覧ください。 ご使用前の確認と設定 28 パソコンを使って充電する microUSB 接続ケーブル 01(別売品)を 使って充電する場合は、次の操作を行いま す。 1 microUSB 接続ケーブルの ) microUSB プラグを刻印面( を上にして、本端末の microUSB 接 2 microUSB 接続ケーブルの USB プラ グをパソコンの USB ポートに水平に ❖ 注意 ・ 初期状態は「USB 接続モード」(P.155)が「メ ディア転送モード(MTP)」に設定されているた め、Microsoft Windows XP のパソコンで本端末 を充電するには、パソコンに MTP driver のインス トールが必要となります。Windows Media Player 10 以降をインストールすると、MTP driver をインストールすることができます。 ・ 接続方向をよくご確認の上、正しく接続してくだ さい。無理に接続すると破損の原因となります。 続端子に水平に差し込む 通知LED 差し込む ・ 本端末の通知 LED が点灯します。充 「通知 電中の通知 LED については、 LED について」(P.36)をご参照くだ さい。 ・ 本端末上に「PC Companion ソフト ウェア」画面が表示されたら、[ス キップ]をタップしてください。 ・ パソコン上に新しいハードウェアの検 索などの画面が表示されたら「キャン セル」を選択してください。 3 充電が完了したら、microUSB 接続 ケーブルの microUSB プラグを本端 末から取り外す 4 microUSB 接続ケーブルの USB プラ グをパソコンの USB ポートから取り microUSBプラグ ACアダプタ本体 USBプラグ microUSB接続 ケーブル 外す ご使用前の確認と設定 29 電源を入れる/切る 電源を入れる 1 pを 1 秒以上押す ・ 本端末が振動し、しばらくすると画面 ロック解除画面が表示されます。 電源を切る 1 2 3 pを 1 秒以上押す [電源を切る]をタップする [OK]をタップする ❖ お知らせ ・ pを 1 秒以上押して[電源を切る]を長くタッ チし、[OK]をタップすると、本端末を再起動し てセーフモードで起動することができます。セー フモードについては、「端末動作が不安定」 (P.230)をご参照ください。 画面ロックを設定する 2 画面ロックを解除する ・ 初期状態の画面ロックの解除方法につ いては、「画面ロックを解除する」 (P.31)をご参照ください。 ❖ お知らせ ・ 電源を入れて画面ロックを解除した後に、言語を 選択する画面が表示されたら、画面の指示に従っ て初期設定を行ってください。初期設定について は、「初期設定を行う」(P.31)をご参照ください。 ・ 画面ロック(P.143)、SIM カードロック(P.142) をかけていた場合は、電源を入れると、画面ロッ ク解除画面/ PIN コード入力画面が表示されます。 画面ロックの解除方法については、「画面ロックを 解除する」(P.144)、PIN コードの入力方法につい ては、「電源を入れたときに PIN コードを入力す る」(P.142)をご参照ください。 画面ロックを設定すると、画面のバックライ トが消灯し、タッチスクリーンやキーの誤動 作を防止することができます。 ・ 本端末では、設定した時間が経過すると、 自動的に画面のバックライトが消灯して画 面ロックが設定されます。 1 pを押す ❖ お知らせ ・ バックライトが消灯して画面ロックが設定される までの時間設定は、「画面のバックライトが消灯す るまでの時間を設定する」(P.132)をご参照くだ さい。 ご使用前の確認と設定 30 画面ロックを解除する 初期設定を行う 画面ロック解除画面は、電源を入れたとき、 または p を押してバックライトを点灯さ せたときに表示されます。 1 画面ロック解除画面で る をタップす 電源を入れて画面ロックを解除した後に、言 語を選択する画面が表示されたら、画面の指 示に従って初期設定を行います。 1 ❖ お知らせ ・ 画面ロック解除画面で をタップするとカメラを 起動できます。 をタップすると、「しゃべってコ ンシェル」または「Google」アプリを起動できま す。 ・ 画面ロックの解除方法を設定するには、「画面ロッ クの解除方法を設定する」(P.143)、画面ロックの 解除方法を変更するには、「画面ロックの解除方法 を変更する」(P.144)をご参照ください。 ・ 画面ロックを無効に設定することもできます。詳 しくは、「画面ロックがかからないようにする」 (P.145)をご参照ください。 [日本語]u[完了]をタップし、 をタップする ・ 以降は画面の指示に従って以下の設定 を行い、 または[終了]をタップし ます。 - インターネットの接続方法を選択 - Wi-Fi ネットワークに接続 - オンラインサービスのアカウント設 定や自動同期の設定 - 優先的に利用するアプリケーション を選択 2 ドコモサービスの初期設定画面が表 示されたら をタップする ・ 以降は画面の指示に従って以下の設定 を行い、 をタップします。 - アプリを一括でインストールするか を選択 - おサイフケータイの初期設定を行う かを選択 - ドコモアプリパスワードを設定 - 位置検索を要求された場合の動作を 設定 - プリインアプリの利用状況を送信す るかを選択 ご使用前の確認と設定 31 3 [OK]をタップする ・ ホーム画面の操作ガイドが表示されま すので、[以後表示しない]/[OK] をタップすると、ホーム画面が表示さ れます。 ❖ お知らせ ・ 後から言語を変更する場合は、ホーム画面で を タップし、[設定]u[言語と入力]u[地域/言 語]をタップします。各機能などを設定する場合 は、ホーム画面で をタップし、[設定]u [セットアップガイド]/[ドコモサービス]など をタップして設定します。 ・ オンラインサービスを設定する前に、データ接続 が可能な状態(LTE/3G/GPRS)であることをご確 認いただくか、Wi-Fi ネットワークに接続されてい ることをご確認ください。接続状態を知るには、 「ステータスアイコン」(P.32)をご参照ください。 ・ Google アカウントを設定しない場合でも本端末を お使いになれますが、Google トーク、Gmail、 Google Play などの Google サービスがご利用にな れません。 ステータスバー ステータスバーは画面上部に表示されます。 ステータスバーには本端末の状態(ステータ ス)と通知情報が表示されます。ステータス バーの左側に通知アイコンが表示され、右側 にステータスアイコンが表示されます。 ステータスバー ステータスアイコン ステータスバーに表示される主なステータス アイコンは次のとおりです。 電波状態 国際ローミング使用可能 国際ローミング通信中 圏外 HSDPA 使用可能 HSDPA 通信中 3G(パケット)使用可能 3G(パケット)通信中 LTE 使用可能 LTE 通信中 Wi-Fi 接続中 Wi-Fi 通信中 Auto IP 機能で Wi-Fi 接続中 Bluetooth 機能をオンに設定中 ご使用前の確認と設定 32 Bluetooth デバイスに接続中 データを受信/ダウンロード 機内モード設定中 データを送信/アップロード マナーモード(バイブレーション)に設定中 マナーモード(ミュート)に設定中 Bluetooth 通信でデータなどの受信通知あり microSD カードのマウント解除(読み書き不 スピーカーフォンをオンに設定中※ 可) 送話口(マイク)をミュートに設定中※ アラーム設定中 電池の状態 充電中 電池残量が少ない状態(4%以下) PIN ロック解除コードロック中、またはドコモ miniUIM カードが未挿入 ※ ホーム画面などの別の画面に切り替えると表示さ れます。 通知アイコン ステータスバーに表示される主な通知アイコ ンは次のとおりです。 microSD カード/内部ストレージの準備中 アップデート通知/インストール完了 (Google Play に更新可能なアプリケーション あり/アプリケーションのインストール完了) ソフトウェア更新通知あり ソフトウェア更新ダウンロード中 ソフトウェア更新ダウンロード完了 おサイフケータイ ロック設定中 着信中、発信中※、通話中※ 通話保留中※ 不在着信あり 留守番電話あり カレンダーの予定あり ストップウォッチ計測中 新着 E メールあり タイマー使用中 新着 Gmail あり アラーム鳴動中 新着メッセージ(SMS)あり 楽曲をメディアプレイヤーで再生中 メッセージ(SMS)の配信に問題あり 楽曲を WALKMAN で再生中 新着インスタントメッセージあり FM ラジオ使用中※ USB 接続中 MHL 接続中 TV launcher の起動が可能な状態 新着エリアメールあり スクリーンショットあり 新着 Facebook メッセージあり Facebook へデータアップロード中 Facebook へデータアップロード完了 Facebook 機能の設定要求通知あり スクリーンミラーリング接続中 モバイルデータ通信無効 Wi-Fi オープンネットワーク利用可能 ご使用前の確認と設定 33 VPN 接続中 本端末をメディアサーバーとして設定中/接 続要求通知あり エラーメッセージ 注意メッセージ 同期に問題あり セットアップガイド未確認 パーソナルエリアなどの通知あり 通知パネル ステータスバーに通知アイコンが表示されて いる場合は、通知パネルを開いて通知アイコ ンの内容を確認したり、アプリケーションを 起動したりできます。また、通知パネルを開 いて、マナーモードを設定したり、Wi-Fi 機 能のオン/オフなどを設定できます。 表示しきれていない通知あり Wi-Fi テザリング設定中 USB テザリング設定中 Wi-Fi テザリングおよび USB テザリング設定中 GPS 測位中 オート GPS 設定中 Green Heart 省エネアイコン(コンセントか ら AC アダプタを外してください) 通知パネルを開く/閉じる 1 ステータスバーを下にドラッグする ・ x をタップして通知パネルを閉じ ます。 ヘッドフォン接続中 通知パネル おまかせロック設定中 本端末のメモリの空き容量低下 microSD カードへのデータ転送の通知あり (内部ストレージの空き容量低下) ※ ホーム画面などの別の画面に切り替えると表示さ れます。 ❖ お知らせ ・ 画面ロックの解除方法(P.143)を「スワイプ/ タッチ」に設定している場合は、画面ロックを解 除しなくてもステータスバーを下にドラッグして、 通知パネルを開くことができます。 ご使用前の確認と設定 34 ・ 通知パネルで未読メールや不在着信などの件数や 相手先を確認できます。通知パネル内の通知状況 やアプリケーションによっては、未読メールの送 信者名や表題、本文の一部などを確認することが できます。 ・ 通知パネル上でピンチ(P.37)すると、通知内容 によっては通知パネルの表示を拡大/縮小するこ とができます。 ・ 通知パネル内の通知を長くタッチし、[アプリ情 報]をタップすると、アプリケーションの情報を 確認できます。 ・ 通知パネルを開いて、次の設定ができます。 / Wi-Fi / Bluetooth 通知パネル内の表示を削除する 1 通知パネルを開いて[すべて削除] をタップする ❖ お知らせ ・ 通知パネル内の通知を左右にフリックすると、一 覧から削除できます。 ・ 通知内容によっては通知を削除できない場合があ ります。 Wi-Fi 機能のオン/オフを設定でき ます。 Bluetooth 機能のオン/オフを設 定できます。 / モバイルデータ通信の有効/無効 モバイルデータ を設定できます。 / バックライト 画面の明るさを切り替えることが できます。 / / 音設定 マナーモード(バイブレーション /ミュート)のオン/オフを設定 できます。 / テザリング Wi-Fi テザリング機能のオン/オフ を設定できます。 GPS GPS 機能のオン/オフを設定でき ます。 / 機内モード 機内モードのオン/オフを設定で きます。 / / 本端末の向きに合わせて、縦/横 画面の自動回転 画面表示に自動で切り替えるかを 設定できます。 設定 設定メニュー画面(P.118)を表 示します。 ご使用前の確認と設定 35 通知 LED について 本端末の状態(ステータス)や着信、受信な どの通知情報を表示します。 LED の色と点滅 充電中に電池残量が 14% 以下で あることを示す 橙色の点灯 充電中に電池残量が 15%-89% で あることを示す 緑の点灯 充電中に電池残量が 90% 以上で あることを示す 赤の点滅 電池残量が 14% 以下であること を示す 緑の点滅 キーアイコンの基本操作 通知内容 赤の点灯 青の点滅 基本操作 x y r x バック 直前の画面に戻ります。または、 ダイアログボックス、オプショ ンメニュー、通知パネルなどを 閉じます。 y ホーム ホーム画面に戻ります。 長くタッチして、 へドラッグ すると、「しゃべってコンシェ ル」または「Google」アプリを 起動できます。 r 最近使用 したアプ リ 最近使用したアプリケーション をサムネイルで一覧表示し、起 動したり、一覧から削除できま す(P.77)。また、スモールアプ リを使用したり、設定すること ができます(P.78)。 不在着信/新着メッセージ (SMS)があることを示す※ 新着 Gmail /新着 E メールがある ことを示す※ ※ 画面ロック解除画面やバックライト消灯中、画面 ロックを無効に設定している場合は、通知 LED が 点滅します。 ❖ お知らせ ・ 電源を入れる時に電池残量が起動するのに十分で ない場合は、pを押すと通知 LED が赤く点滅し ます。 ・ 電源オフの状態で充電を開始すると通知 LED が赤 く点灯しますが、ディスプレイに電池の状態が表 示されると、電池残量を示す色で通知 LED が点灯 します。 ※ 本書では、各キーアイコンの操作をx、y、 r を使って説明しています。 ご使用前の確認と設定 36 タッチスクリーンの使いかた タッチスクリーン利用上のご注意 ・ タッチスクリーンは指で軽く触れるように 設計されています。指で強く押したり、先 が尖ったもの(爪/ボールペン/ピンな ど)を押し付けないでください。 ・ 次の場合はタッチスクリーンに触れても動 作しないことがあります。また、誤動作の 原因となりますのでご注意ください。 - 手袋をしたままでの操作 - 爪の先での操作 - 異物を操作面に乗せたままでの操作 - 保護シートやシールなどを貼っての操作 ■ ドラッグ 画面に触れたまま目的の位置までなぞっ て指を離します。 ■ スクロール 画面内に表示しきれないときなどに、表 示内容を上下左右に動かして、表示位置 をスクロール(移動)します。 タッチスクリーン上の操作 ■ タップ アイコンやメニューなどの項目に指で軽 く触れ、すぐに離します。 ・ 2 回続けてすばやくタップすることを、 ダブルタップといいます。 ■ ピンチ 画面に 2 本の指で触れ、指の間隔を開い たり(ピンチアウト)閉じたり(ピンチ イン)します。一部の画面では、ピンチ アウトすると表示を拡大、ピンチインす ると表示を縮小します。 ■ タッチ アイコンやメニューなどの項目に指で長 く触れます。 ■ フリック(スワイプ) 画面に触れて上下左右にはらうように操 作します。 ご使用前の確認と設定 37 縦または横画面表示を自動で切り 替える 本端末の向きに合わせて、自動的に縦画面表 示または横画面表示に切り替わるように設定 できます。 1 2 ステータスバーを下にドラッグする [画面の自動回転]をタップする ・ 設定がオンになると、 になります。 ❖ お知らせ ・ ホーム画面で をタップし、[設定]u[画面設 定]をタップして、「画面の自動回転」にチェック を入れるか、ホーム画面で をタップし、[設定] u[ユーザー補助]をタップして、「画面の自動回 転」にチェックを入れても、自動的に画面表示を 横向き/縦向きに切り替えることができます。 ・ ホーム画面など、表示中の画面によっては、本端 末の向きを変えても横画面表示されない場合があ ります。 ・ 地面に対して水平に近い状態で本端末の向きを変 えても、自動で縦/横画面表示に切り替わりませ ん。 マナーモードを設定する 1 2 ステータスバーを下にドラッグする [音設定]をタップする ・ をタップするとマナーモード(バ イブレーション)に設定でき、 を タップするとマナーモード(ミュー ト)に設定できます。 をタップする とマナーモードが解除されます。 ❖ お知らせ ・ pを 1 秒以上押して、ポップアップ画面の / / をタップすると、ミュート(着信 音量 0)/バイブレーション/ OFF(マナーモー ド解除)を切り替えることができます。 ・ ホーム画面などでmの下を押し続けると、バ イブレーションに設定できます。バイブレーショ ンを設定中にmの下を押すとミュート(着信 音量 0)に設定できます。画面ロック解除画面や 通話中、カメラ・WALKMAN・メディアプレイ ヤーなどのアプリケーションを起動している場合 はmの下を押し続けてもマナーモードを設定 できません。 ・ 本端末ではマナーモードに設定中でも、シャッ ター音、動画再生、音楽再生、アラームなどの音 声、通話中のダイヤルパッド操作音や[通話終了] をタップしたときの音は消音されません。また、 音設定の音量の「着信音と通知音」 (P.130)を調 節したり、mの上を押して音量を上げたりす ると、マナーモードは解除されますのでご注意く ださい。 ご使用前の確認と設定 38 スクリーンショットを撮影する / チェックボックスの設定のオン/ オフを切り替えます。 現在表示されている画面を画像として撮影 (スクリーンショット)できます。 / ラジオボタンの設定のオン/オフ を切り替えます。 1 / スクリーンショットを撮影したい画 面で、pと mの下を同時に 1 秒以上押す ・ スクリーンショットが撮影され、ス テータスバーに が表示されます。 本端末内やウェブページの情 報を検索する ❖ お知らせ ・ pを 1 秒以上押して、[スクリーンショット] をタップしてもスクリーンショットを撮影できま す。 ・ ステータスバーを下にドラッグして、通知パネル 内の[スクリーンショットを保存]をタップする と、アプリケーションを選択画面が表示され、ア プリケーションを選択後に「常時」または「今回 のみ」を選択して撮影した画像を確認します。ま た、[共有]をタップすると、撮影した画像をアプ リケーションに添付して送信したり、共有したり できます。「共有」は、通知パネル内の通知状況に より表示されない場合がありますが、通知パネル 上でピンチアウトすると表示されます。 チェックを入れるまたは外して設 定を切り替える 設定項目の横にチェックボックス/ラジオボ タンなどが表示されているときは、チェック ボックス/ラジオボタンなどのチェックマー クを入れたり、外すことにより、設定のオン /オフを切り替えることができます。 タップまたは左右にドラッグする ことにより、設定のオン/オフを 切り替えます。 検索ボックスに文字を入力すると、本端末内 やウェブ上の情報を検索することができま す。 1 ホーム画面で をタップし、 [Google]をタップする ・ ソフトウェアキーボードが表示されま す。 2 検索する語句を入力する ・ 文字の入力に従って、検索結果の候補 が表示されます。文字の入力について は、「文字入力」 (P.41)をご参照くだ さい。 ・ 検索語句を入力し直す場合は を タップします。 ご使用前の確認と設定 39 3 検索項目またはソフトウェアキー ボードの をタップする ・ 検索結果からアプリケーションを選択 した場合は、アプリケーションが起動 します。 をタップし、 [設定]をタップす 2 る ・ Google 検索の設定画面が表示され、 次の設定ができます。 Google Now ※ 位置情報サービスをオンに設定し て、現在地の天気、目的地までの 交通状況や経路などを確認できま す。 ❖ お知らせ ・ Google アカウントを設定していると、手順 1 で Google Now について縦画面で表示されます。画 面の指示に従って操作してください。 ・ ソフトウェアキーボードの をタップすると、 「ドコモ音声入力」または「Google 音声入力」で 検索する語句を音声で入力できます。 Google 音声検索を利用する 検索する語句を音声で入力できます。 1 ホーム画面で Google 検索ウィ ジェットの をタップする 2 送話口(マイク)に向かって検索し たい語句を話す ・ 検索結果が表示されます。 検索設定 検索ボックスで使用する設定や、本端末内で の検索対象を設定できます。 1 音声 音声検索時の言語や設定を変更で きます。 端末内検索 検索対象とする本端末内のデータ の種類(Chrome・E メール・ OfficeSuite・Play ブックス・Play ムービー・WALKMAN・アプリ ケーション・ドコモ電話帳・ブラ ウザ・メッセージ・連絡先)に チェックを入れる/外すことで、 検索範囲を変更できます。 プライバシーと 検索文字の入力時にウェブ履歴か アカウント ら検索候補を表示するかを設定し たり、本端末内のコンテンツやア プリケーションについて検索した 履歴を消去することができます。 ・ Google アカウントが必要になり ます。 ※ Google アカウントを設定した場合に表示さ れます。 ホーム画面で をタップし、 [Google]をタップする ・ ソフトウェアキーボードが表示されま すので、 をタップします。 ご使用前の確認と設定 40 文字入力 文字入力は、メールの作成や電話帳の登録な ど、文字入力欄をタップすると表示されるソ フトウェアキーボードを使います。 ❖ お知らせ ・ ソフトウェアキーボードが表示されると、ステー タスバーに が表示されます。 ・ ソフトウェアキーボードを非表示にするには、画 面左下に表示されている をタップします。 ・ 文字入力画面でテキストを長くタッチすると、拡 大されたテキストが表示され、テキスト上をド ラッグしながら確認することができます。 入力方法の選択 本端末では、入力方法(キーボード種別)を 「Google 音声入力」「POBox Touch(日本 語)」「ドコモ文字編集」「中国語キーボード」 「外国語キーボード」から選択できます。 1 ホーム画面で をタップする をタップし、[設定] 2 [言語と入力]u[現在の入力方法] をタップする 3 [日本語 POBox Touch(日本語) ] /[外国語キーボード]をタップす る ❖ お知らせ ・ 文字入力中にステータスバーを下にドラッグして、 [入力方法の選択]をタップすると、「Google 音声 入力」「日本語 POBox Touch(日本語)」「日本 語 ドコモ文字編集」「外国語キーボード」から入 力方法を選択できます。 ・ 初期状態は入力方法として「中国語キーボード」 を選択できません。中国語キーボードを使用する 場合は、ホーム画面で をタップし、[設定]u [言語と入力]をタップして、「中国語キーボード」 にチェックを入れます。 Google 音声入 文字入力中に、Google 音声入力 力 で音声入力する場合に選択します。 POBox Touch 日本語を入力する場合に選択しま (日本語) す。 ドコモ文字編集 文字入力中に、ドコモ音声入力で 音声入力する場合などに選択しま す。 中国語キーボー 中国語を入力する場合に選択しま ド す。 外国語キーボー 入力する言語を選択できます。 ド ご使用前の確認と設定 41 ソフトウェアキーボード ■ 50 音キーボード POBox Touch(日本語)では、12 キー、 QWERTY、50 音、手書きかなの 4 種類のソ フトウェアキーボードのスタイルを切り替え て使用できます。 ■ 12 キーキーボード 縦画面 横画面 縦画面 ■ 手書きかな入力 横画面 ■ QWERTY キーボード 縦画面 縦画面 横画面 ❖ お知らせ ・ ソフトウェアキーボードのキー表示は、入力画面 や文字種、設定によって変わります。 横画面 ご使用前の確認と設定 42 ソフトウェアキーボードや設定の 変更 1 文字入力画面で る / / 2 ・ ・ ・ ・ ・ ・ ・ ・ ・ を長くタッチす / / / / / / をタップする :POBox Touch(日本語)の設定 画面が表示され、設定を確認・変更で きます。 :プラグインアプリの一覧を表示 します。 :半角/全角を切り替えます。 :ソフトウェアキーボードの大き さや位置を変更できます(縦画面の み)。 :ソフトウェアキーボードを非表 示にします。 :12 キーキーボードを表示しま す。 :QWERTY キーボードを表示しま す。 :50 音キーボードを表示します。 :手書きかな入力を表示します。 ❖ お知らせ ・ 手順 2 で をタップすると、ソフトウェアキー ボードの大きさや位置を変更できます。大きさを 変更するには青色の枠をドラッグします。位置を 変更するにはドラッグして移動します。変更した ソフトウェアキーボードを初期状態に戻すには [リセット]をタップします。 12 キーキーボードでの文字入力 1 つの文字入力キーに複数の文字が割り当て られたキーボードを使用して文字を入力しま す。入力時はフリック入力やトグル入力を使 用します。 アイコン / 機 能 「ひらがな漢字」→「英字」の順に文 字種が切り替わり、ステータスバーに → / / の順にステータス アイコンが表示されます。 / ポップアップメニューを表示します。 長くタッチ :POBox Touch(日本語)の設定 画面を表示 :プラグインアプリの一覧を表示 (全角)/ (半角) :全角/半角 切り替え :ソフトウェアキーボードの大きさ や位置を変更(縦画面のみ) :ソフトウェアキーボードの非表示 / / / :ソフトウェア キーボード切り替え / 「ひらがな漢字/英字」→「数字」の 順に文字種が切り替わり、ステータス バーに / など→ / の順に ステータスアイコンが表示されます。 / 半角記号/全角記号の一覧を表示して 長くタッチ 入力できます。タブを切り替えると、 顔文字の一覧を表示して入力できます (sp モードメール入力時などは絵文字 タブやデコメタブも表示されます) 。 ご使用前の確認と設定 43 アイコン 機 能 アイコン ひらがな漢字入力時の変換確定前に表 示され、タップしたキーに割り振られ た英数文字やカタカナの変換候補を表 示します。 変換確定後に表示され、変換前の表示 に戻ります。 カーソル移動※ 1:左へ移動します。 長くタッチすると連続して移動しま す。変換時は変換範囲を変更します。 カーソル移動※ 1:右へ移動します。 長くタッチすると連続して移動しま す。変換時は変換範囲を変更します。 未確定文字列があり、かつカーソルが 右端にある状態でタップすると、最後 尾と同一文字を入力します。 変換確定前は「確定」と表示され※ 2、 入力文字や変換文字を確定します。入 力・変換が確定している場合は、カー ソル位置で改行します。 カーソル位置の前の文字を削除しま す。長くタッチすると連続して削除し ます。 機 能 ひらがな漢字入力時に、変換候補内の 語句をハイライト表示して選択しま す。連続してタップすると、変換候補 内のハイライト表示される語句を変更 し、入力する語句を選択できます。 ひらがな漢字入力時にオンライン辞書 長くタッチ を起動して変換候補に表示します。※ 3 / 数字入力時に表示され、半角/全角に 切り替えます。 ※ 1 入力した文字がある場合、入力した文字列の目 的の箇所をタップするだけでカーソルを移動で きます。 ※ 2 メールアカウントの登録画面や検索画面など、 一部の画面では、「次へ」 「完了」「実行」や などが表示されます。 ※ 3 オンライン辞書を設定するには、ひらがな漢字 入力時に を長くタッチし、[OK]をタップ して「オンライン辞書」にチェックを入れる か、POBox Touch(日本語)の設定画面から 「オンライン辞書」にチェックを入れます (P.59)。 文字未入力時や文字を入力し確定した 後にスペースを入力します。長くタッ チすると連続してスペースを入力しま す。 「ドコモ音声入力」または「Google 音 声入力」で文字を音声入力できます。 候補一覧が表示されますので、入力し たい文字列をタップします。 利用できるプラグインアプリの一覧が 長くタッチ 表示されます。 1 つ前の文字を表示(逆順)します。 ご使用前の確認と設定 44 入力時の設定 ■ フリック入力 上下左右にフリックして各行の文字を入 力します。 ・ 例:「な」行を入力する場合 「な」はタップするだけで入力できま す。「に」は左、「ぬ」は上、「ね」は 右、「の」は下にそれぞれフリックして 入力できます。 上に ぬ フリック 左に に フリック ・ フリック入力は、初期状態で利用でき るように設定されています。ご利用に ならない場合は、次の操作で解除でき ます。 a 文字入力画面で を長くタッチす る b をタップする c[ソフトウェアキーボード設定]u 「フリック入力」のチェックを外す ・ フリック入力時の感度を変更するには、 文字入力画面で を長くタッチし、 をタップして、[ソフトウェアキー ボード設定]u[フリック感度選択] をタップし、「高」 「中(初期設定)」 「低」から選択します。 ■ トグル入力 そのまま タップ ね 右に フリック 下に の フリック な ・ 大文字/小文字の切り替えや濁点/半 濁点の付加は、 / をタップまた はフリックして行います。 同じキーを連続してタップし、割り当て られた文字を入力します。 同じキーに配列された文字を続けて入力 するには、次のように操作します。 ・ 例:「あお」と入力する場合 a「あ」を 1 回タップする b をタップして「あ」を 5 回タップ する ・ 例:「ca」と入力する場合 a「abc」を 3 回タップする b をタップする※ c「abc」を 1 回タップする ※ アプリケーションによっては手順bで をタップする場合もあります。 ご使用前の確認と設定 45 ・ 大文字/小文字の切り替えや濁点/半 濁点の付加は、 / をタップして 行います。 ・ トグル入力は、初期状態で利用できる ように設定されています。ご利用にな らない場合は、次の操作で解除できま す。 a 文字入力画面で を長くタッチす る b をタップする c[ソフトウェアキーボード設定]u 「トグル入力」のチェックを外す ❖ お知らせ ・ トグル入力の場合、タップしたキーのハイライト が消えると、 をタップしなくても、同じキーに 配列された文字を続けて入力できます。 QWERTY キーボードでの文字入 力 一般的なパソコンのキーボードと同じ配列の キーボードを使用して文字を入力します。日 本語はローマ字で入力します。 アイコン / 機 能 「ひらがな漢字」→「英字」の順に文 字種が切り替わり、ステータスバーに → / / / / / の 順にステータスアイコンが表示されま す。 / ポップアップメニューを表示します。 長くタッチ :POBox Touch(日本語)の設定 画面を表示 :プラグインアプリの一覧を表示 (全角)/ (半角) :全角/半角 切り替え :ソフトウェアキーボードの大きさ や位置を変更(縦画面のみ) :ソフトウェアキーボードの非表示 / / / :ソフトウェア キーボード切り替え / 「ひらがな漢字/英字」→「数字/記 号」の順に文字種が切り替わり、ス テータスバーに / など→ / の順にステータスアイコンが表示 されます。 / 半角記号/全角記号の一覧を表示して 長くタッチ 入力できます。タブを切り替えると、 顔文字の一覧を表示して入力できます (sp モードメール入力時などは絵文字 タブやデコメタブも表示されます) 。 ご使用前の確認と設定 46 アイコン 機 能 アイコン カーソル移動※ 1:左へ移動します。長 くタッチすると連続して移動します。 変換時は変換範囲を変更します。 カーソル移動※ 1:右へ移動します。長 くタッチすると連続して移動します。 変換時は変換範囲を変更します。 未確定文字列があり、かつカーソルが 右端にある状態でタップすると、最後 尾と同一文字を入力します。 変換確定前は「確定」と表示され※ 2、 入力文字や変換文字を確定します。入 力・変換が確定している場合は、カー ソル位置で改行します。 カーソル位置の前の文字を削除しま す。長くタッチすると連続して削除し ます。 文字未入力時や文字を入力し確定した 後にスペースを入力します。長くタッ チすると連続してスペースを入力しま す。 機 能 ひらがな漢字入力時に、変換候補内の 語句をハイライト表示して選択しま す。連続してタップすると、変換候補 内のハイライト表示される語句を変更 し、入力する語句を選択できます。 ひらがな漢字入力時にオンライン辞書 長くタッチ を起動して変換候補に表示します。※ 3 / 数字入力時に表示され、数字や記号を 半角/全角に切り替えます。 ※ 1 入力した文字がある場合、入力した文字列の目 的の箇所をタップするだけでカーソルを移動で きます。 ※ 2 メールアカウントの登録画面や検索画面など、 一部の画面では、「次へ」 「完了」「実行」や などが表示されます。 ※ 3 オンライン辞書を設定するには、ひらがな漢字 入力時に を長くタッチし、[OK]をタップし て「オンライン辞書」にチェックを入れるか、 POBox Touch(日本語)の設定画面から「オン ライン辞書」にチェックを入れます(P.59)。 「ドコモ音声入力」または「Google 音 声入力」で文字を音声入力できます。 候補一覧が表示されますので、入力し たい文字列をタップします。 利用できるプラグインアプリの一覧が 長くタッチ 表示されます。 ひらがな漢字入力時の変換確定前に表 示され、タップしたキーに割り振られ た英字やカタカナの変換候補を表示し ます。 / / 英字入力時にタップすると、1 文字の み大文字/大文字/小文字を切り替え ます。 ご使用前の確認と設定 47 アシストキーボードを選択する QWERTY キーボードでひらがな漢字入力す る場合に、よく使用するキーの表示幅を大き く、タップしやすくするようにアシストキー ボードを変更することができます。 1 2 3 4 文字入力画面で ■ ハイライト 入力時によく使うキーの幅を広くして、 次に入力が予測されるキーをハイライト 表示します。 を長くタッチする をタップする [ソフトウェアキーボード設定]u [アシストキーボード選択]をタップ する [ワイド]/[ハイライト]/[ダイ ナミック]/[ノーマル]のいずれ かをタップする ■ ダイナミック 次に入力が予測されるキーの幅をさらに 広くタップしやすくして、ハイライト表 示します。 ■ ワイド 入力時によく使うキーの幅を広くタップ しやすく表示します。 ■ ノーマル キーの幅を均等に表示します。 ご使用前の確認と設定 48 表示するキーの変更 QWERTY キーボードでひらがな漢字入力す る場合に、使用頻度の低いキー(Q、X、C など)を表示しないようにできます。 1 2 3 文字入力画面で を長くタッチする をタップする [ソフトウェアキーボード設定]u [表示キー選択]をタップする キーボードのカスタマイズ QWERTY キーボードで数字入力時に表示さ れる記号を、お好みの文字/記号にカスタマ イズできます。 1 2 3 ・ アシストキーボード(P.48)を「ノー マル」に設定している場合は、「表示 キー選択」を選択できません。 4 5 表示しないキーのチェックを外す 4 [OK]をタップする 文字入力画面で を長くタッチする をタップする [ソフトウェアキーボード設定]u [キーボードカスタマイズ]をタップ する 変更したい記号をタップし、あらか じめ設定されている文字を削除して 表示したい文字を入力し、[OK]を タップする ・ 全角・半角に関わらず 1 文字だけ設定 できます。 5 [OK]をタップする ❖ お知らせ ・ 初期状態に戻すには、キーボードカスタマイズ画 面で をタップし、[リセット]u[OK]をタッ プします。 ご使用前の確認と設定 49 50 音キーボードでの文字入力 アイコン 五十音順に並んだキーボードを使用して文字 を入力します。 アイコン / カーソル移動※ 1:右へ移動します。 長くタッチすると連続して移動しま す。変換時は変換範囲を変更します。 未確定文字列があり、かつカーソルが 右端にある状態でタップすると、最後 尾と同一文字を入力します。 機 能 「ひらがな漢字」→「英字」の順に文 字種が切り替わり、ステータスバーに → / / / / / の 順にステータスアイコンが表示されま す。 変換確定前は「確定」と表示され※ 2、 入力文字や変換文字を確定します。入 力・変換が確定している場合は、カー ソル位置で改行します。 / ポップアップメニューを表示します。 長くタッチ :POBox Touch(日本語)の設定 画面を表示 :プラグインアプリの一覧を表示 (全角)/ (半角):全角/半角 切り替え :ソフトウェアキーボードの大きさ や位置を変更(縦画面のみ) :ソフトウェアキーボードの非表示 / / / :ソフトウェア キーボード切り替え カーソル位置の前の文字を削除しま す。長くタッチすると連続して削除し ます。 文字未入力時や文字を入力し確定した 後にスペースを入力します。長くタッ チすると連続してスペースを入力しま す。 「ドコモ音声入力」または「Google 音 声入力」で文字を音声入力できます。 候補一覧が表示されますので、入力し たい文字列をタップします。 ひらがな漢字入力時に表示され、大文 字/小文字の切り替えや濁点/半濁点 を付加します。 / 「ひらがな漢字/英字」→「数字」の 順に文字種が切り替わり、ステータス バーに / など→ / の順に ステータスアイコンが表示されます。 / 半角記号/全角記号の一覧を表示して 長くタッチ 入力できます。タブを切り替えると、 顔文字の一覧を表示して入力できます (sp モードメール入力時などは絵文字 タブやデコメタブも表示されます)。 機 能 カーソル移動※ 1:左へ移動します。 長くタッチすると連続して移動しま す。変換時は変換範囲を変更します。 利用できるプラグインアプリの一覧が 長くタッチ 表示されます。 / / 英数入力時にタップすると、1 文字の み大文字/大文字/小文字を切り替え たり、入力できる記号の種類を切り替 えます。 ご使用前の確認と設定 50 アイコン 機 能 ひらがな漢字入力時に、変換候補内の 語句をハイライト表示して選択しま す。連続してタップすると、変換候補 内のハイライト表示される語句を変更 し、入力する語句を選択できます。 ひらがな漢字入力時にオンライン辞書 長くタッチ を起動して変換候補に表示します。※ 3 横画面時に表示され、半角記号/全角 記号の一覧を表示して入力できます。 タブを切り替えると、顔文字の一覧を 表示して入力できます(sp モードメー ル入力時などは絵文字タブやデコメタ ブも表示されます)。 ※ 1 入力した文字がある場合、入力した文字列の目 的の箇所をタップするだけでカーソルを移動で きます。 ※ 2 メールアカウントの登録画面や検索画面など、 一部の画面では、「次へ」「完了」「実行」や などが表示されます。 ※ 3 オンライン辞書を設定するには、ひらがな漢字 入力時に を長くタッチし、 [OK]をタップ して「オンライン辞書」にチェックを入れる か、POBox Touch(日本語)の設定画面から 「オンライン辞書」にチェックを入れます (P.59)。 手書きかな入力での文字入力 手書きかな入力画面を指でなぞることで文字 を入力します。 アイコン / 機 能 「ひらがな漢字」→「英字」の順に文 字種が切り替わり、ステータスバーに → / / の順にステータス アイコンが表示されます。 / ポップアップメニューを表示します。 長くタッチ :POBox Touch(日本語)の設定 画面を表示 :プラグインアプリの一覧を表示 (全角)/ (半角) :全角/半角 切り替え :ソフトウェアキーボードの大きさ や位置を変更(縦画面のみ) :ソフトウェアキーボードの非表示 / / / :ソフトウェア キーボード切り替え ひらがな漢字入力時に表示され、大文 字/小文字の切り替えや濁点/半濁点 を付加します。 英字入力時に表示され、大文字/小文 字を切り替えます。 / 「ひらがな漢字/英字」→「数字」の 順に文字種が切り替わり、ステータス バーに / など→ / の順に ステータスアイコンが表示されます。 / 半角記号/全角記号の一覧を表示して 長くタッチ 入力できます。タブを切り替えると、 顔文字の一覧を表示して入力できます (sp モードメール入力時などは絵文字 タブやデコメタブも表示されます) 。 ご使用前の確認と設定 51 アイコン 機 能 ひらがな漢字入力時の変換確定前に表 示され、入力したかな文字に割り振ら れた英数文字やカタカナの変換候補を 表示します。 アイコン 長くタッチ かな入力の使い方ガイドが起動し、手 書きかな入力の詳しい使い方を閲覧で きます。 変換確定後に表示され、変換前の表示 に戻ります。 ひらがな漢字入力時に、変換候補内の 語句をハイライト表示して選択しま す。連続してタップすると、変換候補 内のハイライト表示される語句を変更 し、入力する語句を選択できます。 カーソル移動※ 1:左へ移動します。 長くタッチすると連続して移動しま す。変換時は変換範囲を変更します。 カーソル移動※ 1:右へ移動します。 長くタッチすると連続して移動しま す。変換時は変換範囲を変更します。 未確定文字列があり、かつカーソルが 右端にある状態でタップすると、最後 尾と同一文字を入力します。 変換確定前は「確定」と表示され※ 2、 入力文字や変換文字を確定します。入 力・変換が確定している場合は、カー ソル位置で改行します。 カーソル位置の前の文字を削除しま す。長くタッチすると連続して削除し ます。 文字未入力時や文字を入力し確定した 後にスペースを入力します。長くタッ チすると連続してスペースを入力しま す。 「ドコモ音声入力」または「Google 音 声入力」で文字を音声入力できます。 候補一覧が表示されますので、入力し たい文字列をタップします。 機 能 POBox Touch 徹底ガイド内の手書き ひらがな漢字入力時にオンライン辞書 長くタッチ を起動して変換候補に表示します。※ 3 数字入力時に表示され、半角記号/全 角記号の一覧を表示して入力できま す。タブを切り替えると、顔文字の一 覧を表示して入力できます(sp モード メール入力時などは絵文字タブやデコ メタブも表示されます)。 ※ 1 入力した文字がある場合、入力した文字列の目 的の箇所をタップするだけでカーソルを移動で きます。 ※ 2 メールアカウントの登録画面や検索画面など、 一部の画面では、「次へ」 「完了」「実行」や などが表示されます。 ※ 3 オンライン辞書を設定するには、ひらがな漢字 入力時に を長くタッチし、[OK]をタップ して「オンライン辞書」にチェックを入れる か、POBox Touch(日本語)の設定画面から 「オンライン辞書」にチェックを入れます (P.59)。 ❖ お知らせ ・ 初めて手書きかな入力で文字を入力する場合は、 入力方法を読んで、[OK]をタップします。 ご使用前の確認と設定 52 ・ 手書きかな入力で入力できる文字は、ひらがな、 英字、数字、一部の記号となります。 ・ 入力した文字を消去せずに、そのまま次の文字を 入力できます。 ・ 濁点や半濁点は、手書きかな入力画面の右上に入 力してください。 ・ 句読点や小文字は、手書きかな入力画面の中央よ り下側に入力してください。 ・ 英字入力時は、手書きかな入力画面の下側の横罫 線を基準に入力してください。 テキストの編集 メールや電話帳などの文字入力画面で、編集 したい文字をダブルタップすると、画面上部 にテキストの編集メニューが表示されます。 または をドラッグすると、選択する文字 列を変更できます。 (すべて選択) 入力したテキストをすべて選択 します。 ・ 横画面ではテキストの編集メニューが表示されな い場合があります。 文字入力の設定 入力方法ごとに、文字入力の各種設定を行う ことができます。 1 2 ホーム画面で をタップし、[設定] u[言語と入力]をタップする 「Google 音声入力」/「POBox Touch(日本語)」/「ドコモ文字 編集」/「中国語キーボード」/ 「外国語キーボード」の をタップ する ・ 各入力方法の設定画面が表示されま す。表示される画面の項目をタップし て設定してください。 (切り取り) 選択した文字列を切り取ります。 ❖ お知らせ (コピー) 選択した文字列をコピーします。 (貼り付け) コピーまたは切り取った文字列 を貼り付けます。 (終了) 編集メニューを終了します。 ・ 設定できる項目は、入力方法により異なります。 ・ 文字入力中にステータスバーを下にドラッグして、 [入力方法の選択]u[入力方法の設定]をタップ し、各入力方法の をタップしても設定画面が表 示されます。 ・ 初期状態は「中国語キーボード」の を利用でき ません。中国語キーボードの設定をするには、手 順 2 で「中国語キーボード」にチェックを入れて から をタップします。 ❖ お知らせ ・ コピーまたは切り取った文字列を貼り付けるには、 挿入したい位置で長くタッチし、[貼り付け]を タップします。テキストが入力されている場合は、 挿入したい位置でタップし、 をタップして、[貼 り付け]をタップします。 ・ 編集メニューのアイコンは、アプリケーションに より異なります。 ご使用前の確認と設定 53 POBox Touch(日本語)の 設定 画面を表示する 2 ホーム画面で をタップし、[設定] u[言語と入力]をタップする 「POBox Touch(日本語)」の タップする ・ を POBox Touch(日本語)の設定画面 が表示されます。 ❖ お知らせ ・ POBox Touch(日本語)の設定画面を表示するに は、文字入力画面で を長くタッチし、 を タップしても表示できます。また、文字入力中に ステータスバーを下にドラッグして、[入力方法の 選択]u[入力方法の設定]をタップし、 「POBox Touch(日本語)」の をタップしても表示でき ます。 ソフトウェアキーボードの共通設定 キー操作音やキー操作バイブなどの入力に伴 う各種設定を行います。 1 キーをタップしたときに音を出す かどうかを設定します。 キー操作バイブ キーをタップしたときに振動する かどうかを設定します。 POBox Touch(日本語)の設定 1 キー操作音 POBox Touch(日本語)の設定画 面で[ソフトウェアキーボード設定] をタップする キーポップアッ タップしたキーの拡大表示やフ プ リックのガイドを表示するかどう かを設定します。 候補表示行数 (縦画面) 縦画面時に表示される変換候補内 の表示行数を設定します。 候補表示行数 (横画面) 横画面時に表示される変換候補内 の表示行数を設定します。 ❖ お知らせ ・「キー操作音」の音量は、音設定の音量の「着信音 と通知音」(P.130)と連動しています。 ・ 初期状態の縦画面/横画面に表示される変換候補 内の表示行数は 2 行に設定されています。 モード別キーボードの保持 縦画面/横画面ごとに、かな/英字/数字の 各入力モードに対して、最後に使用したキー ボードの種類(12 キーキーボード/ QWERTY キーボード/ 50 音キーボード/手 書きかな入力)を保持できます。 1 POBox Touch(日本語)の設定画 2 「モード別キーボード保持」にチェッ クを入れる 面で[ソフトウェアキーボード設定] をタップする ・「ソフトウェアキーボード共通設定」 の各項目を設定します。 ご使用前の確認と設定 54 ❖ お知らせ ・「モード別キーボード保持」にチェックを入れなく ても、縦画面/横画面ごとに最後に使用したキー ボードの種類を保持できます。 入力サポート 予測変換機能や音声入力設定など、文字入力 時のサポート機能を設定できます。 音声入力設定 音声入力を「ドコモ音声入力」または 「Google 音声入力」に設定します。 1 POBox Touch(日本語)の設定画 2 [ドコモ音声入力]/[Google 音声 入力]をタップする 面で[入力サポート]u[音声入力] をタップする 予測変換を設定する ❖ お知らせ 予測変換機能では、日本語・英語ともに入力 した文字列に対して予測される変換候補を表 示します。また、予測変換設定にチェックを 入れると、「入力ミス補正」「自動スペース入 力」の設定ができるようになり、文字入力の 手間を軽減することができます。 ・ 初期状態は、「ドコモ音声入力」に設定されていま す。 ・ ソフトウェアキーボードの を初めてタップす ると、ドコモ音声入力を起動するか、Google 音声 入力に変更するかを選択できます。 1 2 POBox Touch(日本語)の設定画 面で[入力サポート]をタップする 「予測変換」にチェックを入れる ❖ お知らせ ・ 予測変換候補内で画面下部に向かってフリックま たはドラッグすると、予測変換候補の表示領域が 拡大され、ソフトウェアキーボードが非表示とな ります。予測変換候補の下に表示される[前候補] /[次候補]/[確定]をタップして、入力した い文字を選択・確定できます。ソフトウェアキー ボードを表示させたいときは、[戻る]または をタップします。 ・ ひらがな漢字入力時に、変換候補内で[直変]を タップすると直変換候補が表示され、[予測]を タップすると予測変換候補が表示されます。 自動大文字変換 半角英字入力時に、文頭の文字が自動的に大 文字になるように設定します(手書きかな入 力を除く)。 1 POBox Touch(日本語)の設定画 2 「自動大文字変換」にチェックを入れ る 面で[入力サポート]をタップする ❖ お知らせ ・「自動大文字変換」にチェックを入れていても、半 角英字入力時に文頭の文字が大文字にならない場 合もあります。 ご使用前の確認と設定 55 入力ミス補正を設定する QWERTY キーボードまたは 50 音キーボード で半角英字を入力し、変換前の文字列に入力 ミスがあった場合に、入力ミスを補正して変 換候補を表示します。 1 2 POBox Touch(日本語)の設定画 キセカエ設定 ソフトウェアキーボードの外観を変更できま す。 1 POBox Touch(日本語)の設定画 2 左右にフリックして、表示される キーボードから選択し、[決定]を タップする 面で[入力サポート]をタップする 「入力ミス補正」にチェックを入れる ❖ お知らせ ・ 予測変換機能(P.55)を設定していない場合は、 入力ミス補正を設定できません。 自動スペース入力を設定する 英語予測候補選択時に入力文字の後ろに自動 でスペースを入力します。ただし、メールア ドレスやウェブアドレスしか入力できない入 力欄では、自動スペースは入力されません。 1 POBox Touch(日本語)の設定画 面で[入力サポート]をタップする 2 「自動スペース入力」にチェックを入 れる 面で[キセカエキーボード選択]を タップする ❖ お知らせ ・ キセカエキーボードをウェブサイトからダウン ロードして追加するには、手順 2 で[Web から取 得]をタップします。ウェブサイトからダウン ロードしたキセカエキーボードによっては、本端 末に対応していない場合があります。 ・ ダウンロードしたキセカエキーボードを削除する には、ホーム画面で をタップし、[設定]u [アプリ]u「ダウンロード」タブで削除したいキ セカエキーボードをタップし、[アンインストー ル]u[OK]u[OK]をタップします。本端末に 対応していないキセカエキーボードは、手順 2 で [アンインストール]をタップしても削除できま す。 ❖ お知らせ ・ 予測変換機能(P.55)を設定していない場合は、 自動スペース入力を設定できません。 ご使用前の確認と設定 56 プラグインアプリを利用する 文字入力時にプラグインアプリを使用した り、利用するプラグインアプリを追加するこ とができます。 連絡先引用 2.3 を利用する 電話帳に連絡先が登録されていると、文字入 力時に「連絡先引用 2.3」を使って連絡先の 情報を引用できます。 1 2 3 4 5 文字入力画面で る を長くタッチす ・「引用履歴」タブには、文字入力時に引用した連絡 先が表示されます。 プラグインアプリを追加する 文字入力時に利用するプラグインアプリをイ ンストールして追加できます。 1 POBox Touch(日本語)の設定画 2 プラグインの起動方法画面で[OK] をタップする ・ プラグイン設定の画面が表示されま す。 をタップする [連絡先引用 2.3]u「連絡先」タブ をタップする 3 入力したい項目にチェックを入れて、 [OK]をタップする ・ すべての項目を選択/解除するには、 [すべて選択]/[すべて選択解除] をタップします。 ❖ お知らせ ・ 文字入力画面で を長くタッチしてもプラグイ ンアプリの一覧が表示されます(手書きかな入力 を除く)。 [新規プラグインのダウンロード]を タップする ・ 引用したい連絡先を選択する ・ 画面上部の検索ボックスに名前や読み を入力すると、一致する連絡先がリス ト表示されます。 面で[プラグインアプリの管理]を タップする 4 POBox プラグイン一覧の画面が表示 されます。 追加したいアプリケーションを選択 する ・ 以降は画面の指示に従って操作してく ださい。 ❖ お知らせ ・ プラグイン設定の画面でチェックの入っているプ ラグインアプリは、文字入力画面で起動すること ができます。プリインストールされているプラグ インアプリの「連絡先引用 2.3」は、初期状態は チェックが入っています。 ご使用前の確認と設定 57 辞書設定 あらかじめ辞書の設定をしておくと、文字入 力時に優先的に変換候補として表示されま す。 ユーザー辞書に登録する ユーザー辞書には「日本語ユーザー辞書」と 「英語ユーザー辞書」の 2 種類があります。 1 2 3 POBox Touch(日本語)の設定画 面で[辞書と学習]をタップする [日本語ユーザー辞書]/[英語ユー ザー辞書]をタップする をタップし、[追加]をタップす る 4 「読み」の文字入力欄をタップして入 力する 5 「語句」の文字入力欄をタップして入 力し、ソフトウェアキーボードの [完了]をタップする 6 [保存]をタップする ・ 登録したユーザー辞書は、編集/削除できます。 編集する場合は、登録したユーザー辞書を選択し て をタップし、[編集]をタップして、編集内 容を入力したら[保存]をタップします。削除す る場合は、登録したユーザー辞書を選択して を タップし、[削除]u[削除]をタップします。 ユーザー辞書をすべて削除するには、 をタップ し、[すべて削除]u[削除]をタップします。 学習辞書を設定する 変換候補から選択した語句を学習し、文字入 力時に優先的に変換候補に表示します。 1 POBox Touch(日本語)の設定画 2 「入力した語句を自動学習」にチェッ クを入れる 面で[辞書と学習]u[学習辞書] をタップする ・ すでに学習した内容をリセットするに は、[学習辞書リセット]u[削除] をタップします。 ❖ お知らせ ・ すでに学習した語句を学習履歴から個別に削除す るには、変換候補の中から削除したい語句を長く タッチし、[削除]をタップします。 ❖ お知らせ ・ ユーザー辞書に登録できる文字数は「読み」「語 句」ともに、全角・半角に関わらず最大 50 文字ま で、登録できる件数は最大 500 件となります。 ご使用前の確認と設定 58 オンライン辞書を設定する 辞書のバックアップと復元 ひらがな漢字入力時にオンライン辞書を起動 して変換候補に表示します。 ユーザー辞書と学習辞書は、内部ストレージ へバックアップ保存し、必要なときに復元す ることができます。 1 2 POBox Touch(日本語)の設定画 面で[辞書と学習]u[オンライン 辞書]をタップする 1 POBox Touch(日本語)の設定画 [オンライン辞書]をタップし、注意 文を読んで[同意する]をタップす る 2 [バックアップ]/[復元]をタップ する ・「オンライン辞書」にチェックが入り ます。 3 ❖ お知らせ ・ ひらがな漢字入力時に を長くタッチするとオ ンライン辞書を起動できます。 面で[辞書と学習]u[バックアッ プと復元]をタップする バックアップ/復元したい辞書に チェックを入れる ・「日本語ユーザー辞書」「英語ユーザー 辞書」 「学習辞書」から選択します。 4 [実行]をタップする 5 [OK]u[OK]をタップする ・ バックアップでは、内部ストレージ内 の辞書に上書きするかどうかの確認画 面が表示されます。復元では、本端末 内の辞書に上書きするかどうかの確認 画面が表示されます。 ・ バックアップ/復元が実行されます。 ❖ お知らせ ・ 復元に失敗した場合は、本端末内の辞書は初期化 されますが、再度操作することによって復元する ことができます。 ・ ユーザー辞書と学習辞書は、microSD カードには バックアップ保存されません。 ご使用前の確認と設定 59 POBox Touch 徹底ガイド USB キーボード/ Bluetooth 基本から応用まで、高機能な POBox Touch キーボード (日本語)を詳しく解説したガイドを閲覧で 本端末に キーボードまたは USB HID きます。また、プラグインアプリやキセカエ ( )プロファイル Human Interface Device キーボードの紹介サイトから最新の情報を取 に対応した Bluetooth キーボードを接続し 得できます。 て、文字を入力できます。 1 POBox Touch(日本語)の設定画 面で[POBox Touch 徹底ガイド] をタップする ・ POBox Touch 徹底ガイドが表示され ■ 日本語配列キーボードを使用する場合 1 ます。 ❖ お知らせ ・ 手書きかな入力画面で を長くタッチしても、 POBox Touch 徹底ガイド内の手書きかな入力の使 い方ガイドが起動し、手書きかな入力の詳しい使 い方を閲覧できます。 USB キーボードまたは Bluetooth キーボードを本端末に接続後、ス テータスバーを下にドラッグして [キーボードレイアウトの選択]を タップする ・ ステータスバーに通知が表示されない 場合は、ホーム画面で をタップし、 [設定]u[言語と入力]をタップし ます。 2 3 本端末に接続中の USB キーボード名 または Bluetooth キーボード名を タップする [キーボードレイアウトの設定]u [日本語]をタップする ・ 日本語配列キーボードが設定されま す。y などをタップして設定を終 了します。 ご使用前の確認と設定 60 ❖ お知らせ ・ HID プロファイルに対応した Bluetooth キーボー ドでも、機器によっては利用できない場合や正常 に動作しない場合があります。 ・ 本端末のステータスバーに が表示された後に、 USB キーボードまたは Bluetooth キーボードで文 字を入力してください。ステータスアイコンが表 示されない場合は、文字入力欄をタップしてくだ さい。 ・ 日本語配列の USB キーボードまたは Bluetooth キーボードの「半角/全角」キーを押すと、ロー マ字かな入力と英字入力を切り替えることができ ます。英字配列キーボードの場合は、「`」キー (グレーブキー)を押すと切り替えることができま す。 ・ 予測変換候補の表示中に USB キーボードまたは Bluetooth キーボードの「Tab」キー/「↓」キー を押すと、本端末の予測変換候補内の語句を選択 できます。 ・ 予測変換候補内の語句を選択していない状態で、 USB キーボードまたは Bluetooth キーボードの 「Space」キーを押すと、本端末の予測変換候補を 直変換候補に切り替えることができます。 ・ 接続した USB キーボードまたは Bluetooth キー ボードからテキストの編集ができます。本端末の テキストの編集については、「テキストの編集」 (P.53)をご参照ください。 - 「Ctrl」キーと「A」キーを押すと、入力したテ キストをすべて選択します。 - 「Shift」キーと「←」キー、または「Shift」 キーと「→」キーを押すと、入力したテキスト をカーソル位置から部分的に選択します。 - 「Ctrl」キーと「X」キーを押すと、選択した文 字列を切り取ります。 - 「Ctrl」キーと「C」キーを押すと、選択した文 字列をコピーします。 - 「Ctrl」キーと「V」キーを押すと、コピーまた は切り取った文字列を貼り付けます。 ・ 予測変換候補の表示中に USB キーボードまたは Bluetooth キーボードの「無変換」キーを押すと、 本端末の予測変換候補を英数カナ変換候補に切り 替えることができます。 ・ 予測変換候補の表示中に USB キーボードまたは Bluetooth キーボードの「Shift」キーと「Alt」 キーを押すと、本端末のオンライン辞書が起動し ます。あらかじめ、POBox Touch(日本語)の設 定画面から、「オンライン辞書」にチェックを入れ ておく必要があります。 ・ 文字入力欄と変換候補欄の間に、現在の変換状態 (予測変換/直変換/英数カナ変換/オンライン辞 書)を表示し、変換候補の選択方法を表示します。 ・ 変換候補の表示中に USB キーボードまたは Bluetooth キーボードの「ファンクション」キー を押すと、ひらがな/カタカナ/英字に変換でき ます。 - 「F6」キーを押すと、ひらがなに変換します。 - 「F7」キーを押すと、全角カタカナに変換しま す。 - 「F8」キーを押すと、半角カタカナに変換しま す。 - 「F9」キーを押すと、全角英字に変換します。 - 「F10」キーを押すと、半角英字に変換します。 ご使用前の確認と設定 61 ❖ お知らせ docomo Palette UI ホーム画面 ホーム画面はアプリケーションを使用するた めのスタート画面です。ホーム画面ではアプ リケーションのショートカットやウィジェッ トを追加・移動したり、壁紙を変えるなどの カスタマイズができます。 ホーム画面の見かた y をタップすると表示され、最大 12 個の ホーム画面を左右にフリックして使用できま す。 a b ・ 本端末では、ホームアプリを「ドコモ」または 「Xperia™」に切り替えられます。 初期状態は、ホームアプリに「ドコモ」が設定さ れています。ホームアプリを切り替える場合は、 ホーム画面で をタップし、[設定]u[セット アップガイド]をタップして、優先アプリケー ション画面で[今すぐ変更]u[ホームアプリ] をタップします。また、ホーム画面で をタップ し、[設定]u[Xperia™]u[優先アプリ設定] u[ホームアプリ]をタップしても切り替えられ ます(P.138)。 ・ ホームアプリを切り替えると、ホーム画面のレイ アウトなどによっては、画面上のウィジェットや アプリケーションのショートカットなどが正しく 表示されない場合があります。 ・ ホーム画面の操作ガイドが表示されたら、[以後表 示しない]/[OK]をタップして、ホーム画面を 表示します。 c ホーム画面を切り替える d e g f e a b c d e f g 1 「ひつじのしつじくん®」 ©NTT DOCOMO ホーム画面の現在表示位置 ウィジェット:Google 検索 ウィジェット:iチャネル ウィジェット:マチキャラ ショートカット(アプリケーション) アプリケーションボタン 壁紙 ホーム画面を左右にフリックする ・ ホーム画面が切り替わります。 ❖ お知らせ ・ ホーム画面上部に表示される で、 現在表示しているホーム画面の位置を確認できま す。 ・ ホーム画面の一覧を表示し、任意のホーム画面を タップしても切り替えることができます。ホーム 画面一覧の表示については、「ホーム画面の一覧を 表示する」(P.63)をご参照ください。 docomo Palette UI 62 ホーム画面の一覧を表示する 1 「アルバム」 「ライブ壁紙」「壁紙 ギャラリー」「Xperia™ の壁紙」 から画像を選択し、壁紙を設定し ます(P.66) 。 グループ アプリケーション画面のグループ のショートカットを追加します (P.66)。 ホーム画面でピンチインする ・ ホーム画面一覧が表示されます。 ❖ お知らせ ・ ホーム画面上のアイコンがない部分で画面を長く タッチし、[ホーム画面一覧]をタップしても表示 することができます。 ・ ホーム画面一覧の操作ガイドが表示されたら、[以 後表示しない]/[OK]をタップします。 ・ ホーム画面に戻るには、ピンチアウトするか、 yまたは x をタップします。 ホーム画面に追加する 1 壁紙 ホーム画面上のアイコンがない部分 で画面を長くタッチする ・「操作を選択」メニューが表示され、 ホーム画面を変更できます。 ■ 操作を選択 ショートカット アプリケーションやよく電話する 連絡先などのショートカットを追 加します(P.63)。 ウィジェット ウィジェットを追加します (P.64)。 フォルダ 新しいフォルダを作成します (P.65)。 きせかえ ホーム画面一覧 ホーム画面の一覧を表示します (P.63)。 壁紙ループ設定 ホーム画面の壁紙の表示をループ させるかどうかを設定します。 ホーム画面にショートカットを追加す る 1 2 「操作を選択」メニュー画面で (P.63)、 [ショートカット]をタッ プする 追加したい項目を選択する ・ ショートカットがホーム画面に表示さ れます。 ❖ お知らせ ・ ホーム画面で をタップし、追加したいアプリ ケーションアイコンを長くタッチして[ホームへ 追加]をタップしてもアプリケーションのショー トカットを追加することができます。 ホーム画面やアプリケーション画 面の背景を変更したり、ウェブサ イトからダウンロードして追加し ます(P.65)。 docomo Palette UI 63 ホーム画面にウィジェットを追加する 1 交通状況 「操作を選択」メニュー画面で [ウィジェット]をタップ (P.63)、 する ・ ウィジェットの一覧が表示されます。 おすすめのコン Google Play のおすすめのアプリ テンツを楽しむ ケーションを「すべて」「アプリ」 「書籍」「映画」から選択して表示 します。 カレンダー カレンダーの予定を表示します。 スクリーンミ ラーリング スクリーンミラーリングのオン/ オフを切り替えることができます。 スケジュール& メモやフォトメモをカレンダーに メモ 表示します。 ドコモ位置情報 ドコモ位置情報アプリを表示しま す。 パーソナルエリ パーソナルエリアを表示します。 ア ブックマーク Chrome のブックマークを表示し 再生−マイライ Google Play で管理している動画 ブラリ や書籍などを、「マイライブラリ」 「マイブック」「マイ動画」から選 択して表示します。 診断ツールアプ 診断ツールを表示します。 リ 電話帳 ブラウザのブックマークを表示し ます。 プリインアプリ プリインアプリ利用状況を表示し 利用状況 ます。 マチキャラ 不在着信などの情報を表示したり、 しゃべってコンシェルを利用でき ます。 近況アップデー Facebook のコメントを表示した ト り、投稿したりできます。 ドコモの提供する電話帳アプリか ら連絡先を表示します。 電話帳ピック 電話帳の中から 3 つの連絡先の発 アップメンバー 着信履歴やメッセージ(SMS)の 履歴などを固定/ランダムに表示 します。 連絡先 Xperia™の電話帳アプリから連絡 先を表示します。 Contents Headline ます。 ブックマーク 任意のウィジェット名と目的地を 入力すると、現在地から目的地ま での所要時間がウィジェットで表 示され、タップすると提供されて いる交通状況を確認できます。 d マーケットにあるおすすめの音 楽、動画、電子書籍、アプリケー ション情報を表示します。 docomo Wi-Fi Wi-Fi エリア内では、ワンタッチで かんたん接続 Wi-Fi への接続/切断ができます。 E メール E メールのアカウントやフォルダ を選択して表示します。 Facebook ボタ Facebook にコメントを投稿した ン り、画像を選択してアップロード できます。 Gmail Gmail のアカウントやフォルダを 選択して表示します。 Google+ 投稿 Google+ の投稿を表示します。 docomo Palette UI 64 Google 検索 Google の検索ボックスを表示し ます。 i チャネル ウィジェット ニュースや天気などの最新情報を 表示します。 Music Unlimited Music Unlimited を表示します。 OfficeSuite の 最近の OfficeSuite を使用した履歴 最近の履歴 を表示します。 Play ストア Google Play のおすすめのアプリ ケーションを表示します。 TrackID™ YouTube TrackID を表示します。 2 再生回数の多い動画やおすすめの 動画などを表示します。 項目を選択する ❖ お知らせ ・ Google Play からアプリケーションをインストー ルすると、ウィジェットの一覧に追加される場合 があります。 ・ ウィジェットの一覧の「IC タグ・バーコードリー ダー」は、ホーム画面に追加できますが、ウィ ジェットとしては利用できません。 ホーム画面にフォルダを追加する 1 「操作を選択」メニュー画面で (P.63)、 [フォルダ]をタップする ・ フォルダがホーム画面に追加されま す。 ❖ お知らせ ・ フォルダ名を変更するには、変更したいフォルダ をタップして、名称入力欄をタップし、フォルダ 名を入力して、ソフトウェアキーボードの[完了] をタップし、画面上をタップします。変更したい フォルダを長くタッチして[名称変更]をタップ し、フォルダ名を入力して[OK]をタップしても 変更することができます。 ・ ショートカットをフォルダの中に移動するには、 ショートカットを長くタッチし、任意のフォルダ の上にドラッグします。 きせかえを変更する 1 2 「操作を選択」メニュー画面で [きせかえ]をタップする (P.63)、 左右にフリックし、変更したいきせ かえをタップする ❖ お知らせ ・ 手順 2 で変更したいきせかえを選択して[設定す る]をタップしても、きせかえを変更できます。 ・ ホーム画面で をタップし、 をタップして、 [きせかえ]をタップしても変更することができま す。 ・ きせかえのコンテンツは、[サイトから探す]を タップして、ウェブサイトからダウンロードして 追加することもできます。追加したきせかえのコ ンテンツを削除するには、画像を選択して[削除] u[削除する]をタップします。 docomo Palette UI 65 壁紙を変更する ホーム画面にグループを追加する 1 「操作を選択」メニュー画面で [壁紙]をタップする (P.63)、 1 「操作を選択」メニュー画面で [グループ]をタップする (P.63)、 2 [アルバム]/[ライブ壁紙]/[壁 紙ギャラリー]/[Xperia™の壁 紙]のいずれかをタップする 2 追加したいアプリケーションのグ ループを選択する ・[アルバム]をタップした場合は、壁 紙に設定する画像を選択して、ドラッ グまたはピンチなどでトリミング枠を 調整しながら画像の範囲を設定し、 [トリミング]をタップすると、壁紙 に設定されます。 ・[ライブ壁紙]をタップした場合は、 コンテンツを選択し、[壁紙を設定] をタップします。コンテンツによって は[設定]をタップすると、種類を変 更したり、壁紙に表示される内容を変 更できるものがあります。 ・[壁紙ギャラリー]をタップした場合 は、壁紙にする画像を選択し、[壁紙 に設定]をタップします。 ・[Xperia™ の壁紙]をタップした場合 は、壁紙にする画像を選択し、[壁紙 を設定]をタップします。 ❖ お知らせ ・ 壁紙は、ウェブサイトからダウンロードして追加 することもできます。 ・ ホーム画面で をタップし、[設定]u[画面設 定]u[壁紙]をタップしても変更することがで きます。 ❖ お知らせ ・ アプリケーション画面(P.68)でグループ名を長 くタッチし、[ホームへ追加]をタップしても追加 することができます。 ホーム画面を変更する ホーム画面一覧を表示中に、ホーム画面を追 加したり、削除したり、並べ替えできます。 ・ ホーム画面一覧の表示については、「ホー ム画面の一覧を表示する」(P.63)をご参照 ください。 ホーム画面を追加する 1 2 ホーム画面でピンチインする ・ ホーム画面一覧が表示されます。 をタップする ❖ お知らせ ・ 初期状態は 5 つのホーム画面で構成されていて、 最大 12 個のホーム画面を表示することができま す。 docomo Palette UI 66 ホーム画面を削除する 1 ホーム画面でピンチインする 2 削除したいホーム画面のサムネイル の をタップする ・ ホーム画面一覧が表示されます。 ❖ お知らせ ・ ホーム画面一覧で、削除したいホーム画面のサム ネイルを長くタッチし、[削除]をタップしても削 除できます。 ホーム画面を並べ替える 1 ホーム画面でピンチインする 2 並べ替えたいホーム画面を長くタッ チする 3 任意の場所までドラッグする ・ ホーム画面一覧が表示されます。 ホーム画面のアイコンを移動する 1 ホーム画面で移動したいアイコンを 長くタッチする 2 任意の場所までドラッグする ・ タッチしたままホーム画面の左右にド ラッグすると、別のホーム画面へ移動 できます。 ホーム画面のアイコンを削除する 1 2 ホーム画面で削除したいアイコンを 長くタッチする [削除]をタップする ❖ お知らせ ・ ホーム画面で削除したいアイコンを長くタッチし、 画面下部に表示される にドラッグしても削除で きます。 ホーム画面のショートカットやウィ ジェットをアンインストールする ・ ホーム画面のショートカットやウィジェッ トをアンインストールする前に、アプリ ケーションやウィジェット内に保存されて いるデータも含めて、そのアプリケーショ ンやウィジェットに関連する保存しておき たいコンテンツをすべてバックアップして おいてください。 ・ アプリケーションやウィジェットによって は、アンインストールできない場合があり ます。 1 ホーム画面でアンインストールした いショートカットまたはウィジェッ トを長くタッチする 2 [アンインストール]をタップする 3 [OK]u[OK]をタップする ・ アンインストールの確認画面が表示さ れます。 docomo Palette UI 67 ❖ お知らせ ・ 設定メニュー画面(P.118)からもアプリケーショ ンのアンインストールができます。詳しくは、「イ ンストールされたアプリケーションを削除する」 (P.136)をご参照ください。 アプリケーション画面 アプリケーション画面から本端末に搭載され ているアプリケーションにアクセスして、各 機能を利用します。 アプリケーション画面の見かた 1 ホーム画面で (アプリケーション ボタン)をタップする ・ アプリケーション画面が表示されま す。 a d e b c g f b おすすめタブ ・ ドコモがおすすめするアプリケーションをイン ストールできます。 c オプションメニューアイコン ・ 本体設定などのオプションメニューを表示しま す。 d グループ名 ・ グループ別にアプリケーションを管理できま す。 ・ タップすると、グループ内のアプリケーション を表示/非表示にできます。 e アプリケーションアイコン ・ ウェブサイトからアプリケーションをダウン ロードしたり、既存のアプリケーションが更新 されると、アプリケーションアイコンの左上に が表示されます。 ・ 不在着信や未読メールなどの件数が数字で表示 されるアイコンがあります。 f グループ内アプリケーション ・ アプリケーション画面でピンチアウト/ピンチ インすると、すべてのグループ内アプリケー ションを表示/非表示にできます。 g グループ内アプリケーションの数 ❖ お知らせ ・ アプリケーション画面の操作ガイドが表示された ら、[以後表示しない]/[OK]をタップします。 ・ アプリケーション画面を閉じるには、x または yをタップします。 ・ アプリケーションアイコンを長くタッチし、 [アプ リ情報]をタップすると、アプリケーションの情 報を確認できます。 a アプリタブ ・ アプリケーション画面を表示します。 docomo Palette UI 68 アプリケーションの種類 初期状態のアプリケーション画面に表示されるアプリケーションは次のとおりです。 ・ 一部のアプリケーションの使用には、別途お申し込み(有料)が必要となるものがありま す。 ■ ドコモサービス アイコン 概要 参照先 d メニュー アプリケーション iモードで利用できたコンテンツをはじめ、スマートフォンな らではの楽しく便利なコンテンツを簡単に探せる「d メニュー」 へのショートカットアプリです。 P.164 d マーケット dマーケットを起動するアプリです。dマーケットでは、音楽 や動画、書籍などのコンテンツを購入することができます。ま た、Google Play 上のアプリを紹介しています。 P.164 i チャネル iチャネルを利用するためのアプリです。 − i コンシェル iコンシェルを利用するためのアプリです。iコンシェルは、 ケータイがまるで「執事」や「コンシェルジュ」のように、あ なたの生活をサポートしてくれるサービスです。 − しゃべってコンシェ 「調べたいこと」や「やりたいこと」などを端末に話しかける ル と、その言葉の意図を読み取り、最適な回答を表示するアプリ です。 − ドコモバックアップ 「ケータイデータお預かりサービス」、「電話帳バックアップ」も しくは「SD カードバックアップ」をご利用いただくためのアプ リです。電話帳などのデータをバックアップしたり、復元した りすることができます。ドコモバックアップ(microSD カード へ保存)の内容については「SD カードバックアップ」(P.217) をご参照ください。 − docomo Wi-Fi かんた ドコモの公衆無線 LAN サービス「docomo Wi-Fi」もしくは自 宅の Wi-Fi 環境を便利に利用するためのアプリです。ウィジェッ トにより Wi-Fi エリア内では、ワンタッチで Wi-Fi への接続/切 − ん接続 断ができます。 docomo Palette UI 69 ■ 基本機能 アイコン アプリケーション 概要 参照先 電話 ドコモの提供する電話アプリを起動し、電話の発信/着信、通 話の切り替えを行います。 P.80 ダイヤル Xperia™の電話アプリを起動し、電話の発信/着信、通話の切 − り替えを行います。 ドコモ電話帳 ドコモの提供する電話帳アプリを起動し、友人や同僚の連絡先 を管理します。 P.88 連絡先 Xperia™の電話帳アプリを起動し、友人や同僚の連絡先を管理 − します。 SD カードバックアッ microSD カードなどの外部記録媒体を利用して、電話帳、sp P.217 プ モードメール、ブックマークなどのデータの移行やバックアッ プができるアプリです。 sp モードメール ドコモのメールアドレス(@docomo.ne.jp)を利用して、メー ルの送受信ができます。絵文字、デコメール ® の使用が可能で、 自動受信にも対応しています。 P.99 エリアメール 緊急速報「エリアメール」の受信と、受信したエリアメールの 確認ができるアプリです。 P.112 あんしんスキャン 端末をウイルス被害から守るアプリです。インストールしたア プリや microSD カードなどに潜むウイルスを検出します。 − 緊急速報「エリアメール」の受信メール確認と各種設定 (P.113)、災害用伝言板にメッセージの登録や確認などができる アプリです。 − 災害用キット 取扱説明書 本端末の取扱説明書です。説明から使いたい機能を直接起動す ることもできます。 ※「はじめに」の「SO-04D の取扱説明書について」をご参照く ださい。 − ■ エンターテイメント アイコン 概要 参照先 BOOK ストア マイ アプリケーション d マーケット BOOK ストアで購入した電子書籍を閲覧するための − 本棚 アプリです。 docomo Palette UI 70 アイコン アプリケーション 概要 参照先 − Sony ソニーの eBook ストア「Reader Store」で今話題の書籍や人気 コミックなどを好きなときに購入して楽しめます。 メディアプレイヤー 音楽や動画を再生することができるアプリです。 WALKMAN 内部ストレージや microSD カードに保存した音楽データを再生 します。 − ハイカム 撮影した動画や写真を分析して、自動編集した動画を作成でき るアプリです。いろいろなシーンに合わせたテンプレートや BGM を使うことができ、作成した動画は SNS などへの投稿も簡 単に行うことができます。 − Beam 端末と家電をつなげるアプリです。端末内やインターネット上 の動画・写真・音楽をテレビやオーディオにワイヤレス再生す ることができます。 電子書籍 Reader by P.198 − Video Unlimited お気に入りの映像作品を本端末にダウンロードして、どこでも 視聴することができるサービス「Video Unlimited(ビデオアン リミテッド) 」へ接続します。 − Music Unlimited いつでも、どこでも世界中の音楽を聴くことができるサービス 「Music Unlimited(ミュージックアンリミテッド)」へ接続しま す。 − TrackID™ FM ラジオ ムービー 再生している音楽の情報を確認するサービスを利用できます。 − FM ラジオを利用できます。 Video Unlimited で本端末にダウンロードした作品や、PC など から本端末に転送した動画を再生できます。Wi-Fi 機能を利用し て、DLNA 機器の動画を本製品で再生したり、ブルーレイディ P.170 − スクレコーダーで録画した番組などをワイヤレスおでかけ転送 して、本端末で再生できます。 Facebook Timescape™ Facebook クライアントアプリを起動します。 ソーシャルネットワークサービス(SNS)の履歴を閲覧できま P.149 P.201 す。 アルバム PSM を始めよう 撮影した写真や動画、Picasa や Facebook などにアップした画像 を閲覧できます。 P.192 『PS Store』を紹介するサイトを表示します。ゲームをダウン ロードして本端末で楽しむことができます。 docomo Palette UI − 71 アイコン アプリケーション PlayMemories Online 概要 参照先 ソニーの写真・動画クラウドサービスに、写真や動画を簡単に アップロードし、アップロードされた写真や動画を特定の友人 と共有できます。 − ■ 便利ツール アイコン アプリケーション 概要 参照先 P.171 カメラ 写真や動画の撮影ができます。 メモ メモを作成・管理できるアプリです。iコンシェルサービスに 対応しています。 − スケジュール スケジュールを作成・管理できるアプリです。iコンシェル サービスに対応しています。 − Evernote Web サイトの内容や撮影した画像、アイデアのメモなど、様々 − な情報をサーバーに保存し、必要なときに検索・閲覧できます。 情報の保存や閲覧は本端末だけでなく、パソコンやその他デバ イスからも行えます。 ノート 作成したメモやボイスメモを他の端末に送信して情報を共有で きます。Evernote と同期することもできます。 − IC タグ・バーコード IC タグとバーコードを読み取るためのアプリです。 − リーダー 電卓 加算、減算、乗算、除算などの基本的な計算を行います。 アラームと時計 アラームを設定したり、時計を表示します。 OfficeSuite Office ドキュメントを閲覧、表示できます。 − P.213 P.219 ■ おサイフ/ショッピング アイコン アプリケーション 概要 参照先 おサイフケータイ おサイフケータイを利用できます。 iD アプリ 電子マネー iD を利用するための設定などを行うアプリです。 トルカ トルカの取得・表示・検索・更新などができます。 P.166 P.169 P.169 docomo Palette UI 72 ■ 設定 アイコン アプリケーション 概要 参照先 P.118 設定 本端末の各種設定を行います。 eco モード ディスプレイの明るさなど各種設定を調整することにより、電 池の消費を抑える「eco モード」を設定するアプリです。 − ドコモ海外利用 海外でのパケット通信利用をサポートするアプリです。データ ローミング設定や海外パケ・ホーダイを利用する際の対象事業 者設定を簡単に行うことができます。 − 「スマートフォンあんしん遠隔サポート」をご利用いただくため のアプリです。「スマートフォンあんしん遠隔サポート」はお客 様がお使いの端末の画面を、専用コールセンタースタッフが遠 隔で確認しながら、操作のサポートを行うサービスです。 − Google Play にアクセスして、Xperia をより便利に楽しく使う − 遠隔サポート Xperia Start Up ためのアプリをダウンロードします。 ■ Google アイコン アプリケーション E メール Gmail メッセージ トーク ブラウザ 概要 参照先 E メール(複数のアカウントを使用可)を送受信します。 Google アカウントのメールを送受信できます。 メッセージ(SMS)を送受信します。 Google トークを利用してチャットができます。 ウェブサイトおよび WAP サイトの閲覧(WML は除く)や、 P.103 P.110 P.99 P.111 P.113 ファイルのダウンロードができます。 Chrome Google Google Chrome でインターネットに接続します。 音声検索 Google 音声検索を利用できます。 − ダウンロード ウェブサイトからダウンロードしたファイルなどの一覧を表示 します。 − Play ストア Google Play にアクセスして新しいアプリケーションのダウン P.165 キーワードから本端末内やウェブページを対象に検索できます。 − P.39 ロード・購入ができます。 docomo Palette UI 73 アイコン アプリケーション 概要 参照先 YouTube 世界中の動画を再生したり、録画した動画をアップロードでき ます。 Play ムービー Google Play の映画レンタルサービスにアクセスして、鑑賞した P.194 − い映画作品を選択してレンタルできる動画アプリです。 Play ブックス Google Play Books から新作、ベストセラーなどをダウンロー − ドして読むことができます。 カレンダー カレンダーを表示して、予定の管理をします。 マップ 現在地の表示、他の場所の検索や経路検索など Google マップの サービスを利用できます。 ナビ Google マップナビを表示して、目的地への音声ナビゲーション P.211 P.207 P.209 などを利用できます。 ローカル Google マップ上に登録された現在地付近のお店など各種情報を P.208 利用できます。 Google+ Google が提供する SNS のクライアントアプリである Google+ − を起動します。 メッセンジャー Google+ を利用してグループでチャットができます。 − ❖ お知らせ ・ このアプリケーション画面に表示されているものは、初期状態でプリインストールされています。プリイ ンストールされているアプリケーションには、一部アンインストールできるアプリケーションがあります。 一度アンインストールしても「Play ストア」(P.165)などから再度ダウンロードできる場合があります。 ・ ホーム画面で をタップし、「おすすめ」タブu[おすすめアプリを見る]をタップすると、ドコモがお すすめするアプリケーションが表示されます。詳しくは、「「おすすめ」アプリケーションをインストール する」(P.79)をご参照ください。 ・ アプリケーションによっては、名称が最後まで表示されない場合があります。 ・ アプリケーションによっては、ダウンロードとインストールが必要になるものがあります。アプリケー ションをタップしてもダウンロードできない場合は、ホーム画面で をタップし、[設定]u[セキュリ ティ]u[提供元不明のアプリ]u[OK]をタップし、チェックを入れてからアプリケーションをダウン ロードします。 ・ 複数のアプリケーションを起動していると、電池の消費量が増えて使用時間が短くなることがあります。 このため使用しないアプリケーションは終了することをおすすめします。アプリケーションを終了するに は、使用中のアプリケーションの画面で x をタップしてホーム画面(P.62)を表示させるか、r を タップして[全アプリ終了]をタップしてください。 docomo Palette UI 74 アプリケーション画面を変更する アプリケーション画面で、アプリケーション アイコンをホーム画面に追加したり、並べ替 えたり、アプリケーションをアンインストー ルできます。また、グループの設定を変更す ることができます。 アプリケーションアイコンをホーム画 面に追加する 1 2 アプリケーション画面で、ホーム画 面に追加したいアプリケーションア イコンを長くタッチする [ホームへ追加]をタップする ・ ホーム画面にアプリケーションアイコ ンが追加されます。 ❖ お知らせ ・ ホーム画面上のアイコンがない部分で画面を長く タッチし、[ショートカット]u[アプリケーショ ン]をタップして、任意のアプリケーションを選 択しても追加することができます。 アプリケーションアイコンを並べ替え る 1 アプリケーション画面で、並べ替え たいアプリケーションアイコンを長 くタッチする 2 任意の場所までドラッグする ・ アプリケーションアイコンが移動しま す。 ❖ お知らせ ・ アプリケーションアイコンを別のアプリケーショ ンのグループに移動するには、アプリケーション 画面でアイコンを長くタッチし、[移動]をタップ して移動先のグループを選択するか、アプリケー ション画面でアイコンを長くタッチし、移動した いグループへドラッグしても移動できます。 アプリケーションをアンインストール する アプリケーション画面から一部のアプリケー ションアイコンを削除できます。 ・ アンインストールする前に、アプリケー ション内に保存されているデータも含め て、そのアプリケーションに関連する保存 しておきたいコンテンツをすべてバック アップしておいてください。 ・ アプリケーションやウィジェットによって は、アンインストールできない場合があり ます。 docomo Palette UI 75 1 2 3 アプリケーション画面で、アンイン ストールしたいアプリケーションア イコンを長くタッチする グループ名のラベルの色を変更する 1 アプリケーション画面で、ラベルの 色を変更したいグループ名を長く タッチする 2 [ラベル変更]をタップし、変更した いラベルの色を選択する [アンインストール]をタップする ・ アンインストールの確認画面が表示さ れます。 [OK]u[OK]をタップする ・ グループ名のラベルの色が変更されま す。 ❖ お知らせ ・ 設定メニュー画面(P.118)からもアンインストー ルできます。詳しくは、「インストールされたアプ リケーションを削除する」(P.136)をご参照くだ さい。 グループのショートカットをホーム画 面に追加する 1 2 アプリケーション画面で、ホーム画 面に追加したいグループ名を長く タッチする [ホームへ追加]をタップする ・ ホーム画面にグループのショートカッ トが追加されます。 グループを削除する 1 2 アプリケーション画面で、削除した いグループ名を長くタッチする [削除]u[OK]をタップする ・ 削除したグループに分類されていたア プリケーションアイコンは「ダウン ロードアプリ」グループに移動しま す。 ❖ お知らせ ・「最近使ったアプリ」「ドコモサービス」「ダウン ロードアプリ」グループは削除できません。 ❖ お知らせ ・ ホーム画面上のアイコンがない部分で画面を長く タッチし、[グループ]をタップして、任意のグ ループを選択しても追加することができます。 docomo Palette UI 76 グループ名を変更する 1 2 3 アプリケーション画面で、名称を変 更したいグループ名を長くタッチす る [名称変更]をタップする グループ名を入力して[OK]をタッ プする ・ グループ名が変更されます。 ❖ お知らせ ・「最近使ったアプリ」「ドコモサービス」「ダウン ロードアプリ」グループは、グループ名を変更す ることはできません。 グループを追加する 1 アプリケーション画面で をタップ し、 [グループ追加]をタップする 2 グループ名を入力して[OK]をタッ プする ・ 新しくグループが追加されます。 最近使用したアプリケーションの ウィンドウを開く 最近使用したアプリケーションをサムネイル で一覧表示し、起動できます。 1 rをタップする ・ 最近使用したアプリケーションのサム ネイルが表示されます。 ❖ お知らせ ・ サムネイル表示されたアプリケーションをタップ すると起動できます。 ・ サムネイル表示されたアプリケーションを左右に フリックすると、サムネイルの一覧から削除でき ます。 サムネイル表示されたアプリケーションを長く タッチし、[リストから削除]をタップしても、サ ムネイルの一覧から削除することができます。 ・ 画面左上に表示される[全アプリ終了]をタップ すると、アプリケーションをすべて終了し、サム ネイルの一覧をすべて削除することができます。 ・ サムネイル表示されたアプリケーションを長く タッチし、[アプリ情報]をタップすると、アプリ ケーションの情報を確認できます。 グループを並べ替える 1 アプリケーション画面で、並べ替え たいグループ名を長くタッチする 2 任意の場所までドラッグする ・ グループが移動します。 docomo Palette UI 77 スモールアプリ 任意のアプリケーションを使用しながらス モールアプリを利用できます。 1 rをタップする 2 利用したいスモールアプリを選択す る ・ 設定されているスモールアプリが表示 されます。 ・ スモールアプリが起動します。 アプリケーションを検索する 本端末にインストールされているアプリケー ションを検索し、起動することができます。 1 ・ ソフトウェアキーボードが表示されま す。 2 検索するアプリケーション名を入力 する ・ 文字の入力に従って、検索結果の候補 が表示されます。 ❖ お知らせ ・ 初期状態はスモールアプリに (電卓)、 (タイ マー)、 (ノート)、 (レコーダー)が設定され ています。 をタップして Play ストアからスモー ルアプリをインストールして設定することができ ます。設定されたスモールアプリを削除するには、 削除したいスモールアプリを長くタッチして、ス モールアプリ表示域の枠外までドラッグし、削除 確認画面が表示されたら[削除]をタップします。 ・ 起動中のスモールアプリを閉じるには をタップ します。 アプリケーション画面で をタップ し、 [検索]をタップする 3 アプリケーション名をタップする ・ アプリケーションが起動します。 ❖ お知らせ ・ Google アカウントを設定していると、手順 1 で Google Now について縦画面で表示されます。画 面の指示に従って操作してください。 ・ ホーム画面で をタップし、[Google]をタップ してもアプリケーションを検索することができま す。詳しくは、「本端末内やウェブページの情報を 検索する」(P.39)をご参照ください。 docomo Palette UI 78 アプリケーション画面の表示を切 り替える アプリケーション画面のアプリケーションア イコンを、リスト形式またはタイル形式で表 示します。 1 アプリケーション画面で をタップ し、 [リスト形式]/[タイル形式] をタップする ・ ダウンロードしたアプリケーションは、アプリ ケーション画面の「ダウンロードアプリ」グルー プに表示されます。 ホームアプリの情報を確認する 1 アプリケーション画面で をタップ し、 [アプリケーション情報]をタッ プする ・ ホームアプリの情報が表示されます。 「おすすめ」アプリケーションを インストールする アプリケーション画面の「おすすめ」タブ (P.68)には、ドコモがおすすめするアプリ ケーションが表示されます。 1 アプリケーション画面で「おすすめ」 タブをタップする 2 [おすすめアプリを見る]をタップす る 3 利用したいアプリケーションを選択 する ・ ダウンロード画面が表示されますの で、画面の指示に従って操作してくだ さい。 ❖ お知らせ ・ 手順 3 で[おすすめアプリをすべて見る]をタッ プすると、ブラウザが起動し、ドコモがおすすめ するアプリケーションが一覧表示されます。 docomo Palette UI 79 電話 電話をかける/受ける 電話をかける 1 ホーム画面で をタップし、「ダイ ヤル」タブをタップする 2 電話番号を入力し、 をタップする 3 ・ 電話番号の入力を間違えた場合は、 をタップして消すことができます。 通話が終了したら[通話終了]を タップする ❖ お知らせ ・ 手順 2 で、電話番号が未入力の状態で をタップ すると、発信履歴の最新の電話番号が入力されま す。 ・ ホーム画面で をタップし、[ダイヤル]をタッ プすると、Xperia™の電話アプリを起動すること ができます。 ■ 1 ホーム画面で をタップし、 「ダイ ヤル」タブをタップする 2 電話番号を入力し、 をタップし、 [2 秒間の停止を追加]をタップする ・ ポーズ(,)が入力されます。 3 追加する番号を入力し、 をタップ する ・ 電話がつながって約 2 秒後に追加した 番号が自動的に送信されます。 4 通話が終了したら[通話終了]を タップする ■ 待機(;)を利用する 1 ホーム画面で をタップし、 「ダイ ヤル」タブをタップする 2 電話番号を入力し、 をタップし、 [待機を追加]をタップする ・ ポーズ(;)が入力されます。 ポーズ(,) (;)を入力して発信する 銀行の残高照会やチケットの予約サービスな ど、通話中に番号を入力する必要があるサー ビスを利用する場合は、あらかじめ電話番号 のほかに追加する番号を入力して発信するこ とができます。 2 秒間の停止(,)を利用する 3 追加する番号を入力し、 をタップ する ・ 電話がつながると、追加した番号を送 信するかどうかの確認画面が表示さ れ、「はい」または「いいえ」を選択 します。 4 通話が終了したら[通話終了]を タップする 電話 80 緊急通報 本端末が電波の届く範囲内にあるときは、緊 急電話番号の 110 番(警察)、119 番(消防 と救急)、118 番(海上保安庁)を入力して 電話をかけることができます。 1 ホーム画面で をタップし、「ダイ ヤル」タブをタップする 2 緊急電話番号を入力し、 をタップ する ・ 電話番号の入力を間違えた場合は、 をタップして消すことができます。 3 通話が終了したら[通話終了]を タップする ❖ 注意 保護などの事由から、必要であると判断した場合 は、お客様の設定によらず、機関側が位置情報と 電話番号を取得することがあります。また、「緊急 通報位置通知」の導入地域/導入時期については、 各緊急通報受理機関の準備状況により異なります。 ・ 本端末から 110 番、119 番、118 番通報の際は、携 帯電話からかけていることと、警察・消防機関側 から確認などの電話をする場合があるため、電話 番号を伝え、明確に現在地を伝えてください。ま た、通報は途中で通話が切れないように移動せず 通報し、通報後はすぐに電源を切らず、10 分程度 は着信のできる状態にしておいてください。 ・ かけた地域により、管轄の消防署・警察署に接続 されない場合があります。接続されないときは、 お近くの公衆電話または一般電話からかけてくだ さい。 国際電話をかける(WORLD CALL) WORLD CALL についての詳細は、ドコモの ・ 日本国内では、ドコモ miniUIM カードを取り付け 「国際サービスホームページ」をご覧くださ ていない場合、緊急通報 110 番、119 番、118 番に い。 発信できません。 ・ 画面ロック解除画面などで[緊急通報]をタップ ホーム画面で をタップし、 「ダイ して、緊急通報をかけることができます。ただし、 ヤル」タブをタップする 日本国内では、PIN コード入力画面、PIN コード ロック中、PUK ロック中には緊急通報 110 番、 プラス(+)記号が表示されるまで、 119 番、118 番に発信できません。 数字[0]のキーを長くタッチする ・ 本端末は、「緊急通報位置通知」に対応しておりま ・ 日本から国際電話をかけるときに す。110 番、119 番、118 番などの緊急通報をかけ 「+」を国際電話アクセス番号に置き た場合、発信場所の情報(位置情報)が自動的に 警察機関などの緊急通報受理機関に通知されます。 換えて発信しています。 お客様の発信場所や電波の受信状況により、緊急 国番号u 地域番号(市外局番)u 相 通報受理機関が正確な位置を確認できないことが 手先電話番号の順に入力し、 を あります。 なお、「184」を付加してダイヤルするなど、通話 タップする ごとに非通知とした場合は、位置情報と電話番号 は通知されませんが、緊急通報受理機関が人命の 1 2 3 電話 81 4 ・ 地域番号(市外局番)が「0」で始ま る場合には、先頭の「0」を除いて入 力してください。ただし、イタリアな ど一部の国・地域におかけになるとき は「0」が必要な場合があります。 着信を拒否する 通話が終了したら[通話終了]を タップする ・ 画面ロックを設定中でも同様の操作で拒否するこ とができます。 ・ 留守番電話サービスを利用中に着信を拒否すると、 留守番電話サービスセンターに接続されます。 電話を受ける 1 着信時に (左)を長くタッチして (右)へドラッグする 2 通話が終了したら[通話終了]を タップする ❖ お知らせ ・ 画面ロックを設定中でも同様の操作で応答できま す。 1 着信時に (右)を長くタッチして (左)へドラッグする ❖ お知らせ 着信を拒否してメッセージ(SMS) を送信する 電話に出られない場合などに、着信を拒否し てメッセージ(SMS)を送信することができ ます。あらかじめ送信するメッセージは登録 されており、必要に応じて編集することもで きます。 着信音を聞こえないようにする 1 着信時にm /p を押す ❖ お知らせ ・ マナーモード(バイブレーション)設定中の着信 時に m/p を押すと、着信バイブレータ の振動を止めることができます。 ・ ホーム画面などで mの上下を押すと、着信音 量を調節できます。マナーモードの設定について は、「マナーモードを設定する」(P.38)をご参照 ください。 1 着信時に する を上にドラッグ 2 送信したいメッセージをタップする ・ 発信者にメッセージ(SMS)が送信 されます。 電話 82 ❖ お知らせ ■ 電話をかける ・ 留守番電話サービスを利用中は、着信を拒否して メッセージ(SMS)が送信され、留守番電話サー ビスセンターに接続されます。 ・ 送信するメッセージを新規作成する場合は、着信 時に を上にドラッグし、[新規メッ セージ作成]をタップしてメッセージを作成し、 送信します。メッセージを編集する場合は、あら かじめホーム画面で をタップし、 をタップし て[通話設定]u[応答拒否メッセージ]をタッ プし、既存のメッセージを選択して編集し、[OK] をタップします。 1 ・ 電話をかける操作は、通常の操作と同 様になります(P.80)。 2 通話が終了したらスイッチを押す ■ 電話を受ける 1 着信時にマイク付ステレオヘッド セットのスイッチを押す ・ 電話がつながり、通話できます。 ・ 着信時にスイッチを 1 秒以上押し続け ると、着信を拒否することができま す。 マイク付ステレオヘッドセットで 電話をかける/受ける マイク付ステレオヘッドセット(試供品)を 接続した状態で電話をかけたり、受けたりす ることができます。 マイク付ステレオヘッドセットを接 続した状態で電話をかける 2 通話が終了したら再度スイッチを押 す ❖ お知らせ マイク スイッチ ヘッドセット 接続端子 ・ マイクの付いていない一般的なヘッドフォンを使 用している場合、本端末の送話口(マイク)を使 用して通話する必要があります。 ・ マイク付ステレオヘッドセットを接続して音楽な どを聴いているときに着信した場合、スイッチを 押すと一時停止して電話に出ることができます。 再生しているアプリケーションによっては、通話 が終了すると音楽などが自動的に再開します。 ・ 通話中、マイク付ステレオヘッドセットの抜き差 しを繰り返すと通話が切断される場合があります。 電話 83 通話中の操作 通話中画面 通話中画面でスピーカーやミュートを設定し たり、電話番号を入力して別の相手に電話を かけたりすることができます。 a b g ❖ 注意 c d e f h i j a b c d e h ミュート:通話中の送話口(マイク)の消音のオ ン/オフを設定 ・ ミュートがオンになっているときにホーム画面 などの別の画面に切り替えると、ステータス バーに が表示されます。 i ダイヤルキー:追加したい電話番号を入力して電 話をかける ・ 最初の通話は自動的に保留中になります。 ・ 通話を追加するには、「キャッチホン」の契約 が必要です(P.87)。 j 通話終了 通話相手の名前 通話相手の電話番号 電話帳に設定された写真 通話時間 スピーカー:スピーカーフォンのオン/オフを設 定 ・ 通話相手の声をスピーカーから流して、ハンズ フリーで通話します。 ・ スピーカーフォンがオンになっているときに ホーム画面などの別の画面に切り替えると、ス テータスバーに が表示されます。 f 電話帳:電話帳一覧画面(P.89)を表示 g オプションメニュー:通話中に保留を設定 ・ 保留の解除は、保留中に[保留解除]をタップ します。 ・ 保留を設定するには、「キャッチホン」の契約 が必要です(P.87)。 ・ 聴力を損わないために、スピーカーフォンがオン になっている状態で本端末を耳に当てないでくだ さい。 ❖ お知らせ ・ 通話中にホーム画面などの別の画面に切り替える と、ステータスバーに が表示されます。ステー タスバーを下にドラッグして[通話中]をタップ すると通話中画面が表示され、[ミュート]をタッ プすると送話口(マイク)の消音のオン/オフを 設定し、[通話終了]をタップすると通話を終了す ることができます。 通話音量を調節する 1 通話中にm を押して調節する ❖ お知らせ ・ 通話中以外は、通話音量を調節することはできま せん。 電話 84 発着信履歴 発着信履歴を表示する 1 ホーム画面で をタップし、「発着 信履歴」タブをタップする ・ 発着信履歴画面が表示されます。 発着信履歴画面 発着信履歴画面には、着信履歴や発信履歴な どが時系列で一覧表示されます。 :発信者番号通知 :発信者番号非通知 ・ 電話番号の前に「186」(通知)/「184」(非 通知)を入力して発信した場合や、電話番号を 入力して をタップし、[発信者番号通知]u [通知する]/[通知しない]をタップして発 信した場合に表示されます。 :国際電話発着信 g 発着信日時 h 発信 i 電話帳 ❖ お知らせ a d e ・ 発着信履歴画面で をタップし、[通話設定]を タップすると、「ネットワークサービス」や「応答 拒否メッセージ」などを設定・編集できます (P.87)。 b f 発着信履歴から電話をかける c g h i a 全てタブ b 電話番号/名前 c 履歴アイコン :不在着信履歴 :着信履歴 :発信履歴 d 着信タブ e 発信タブ f 発着信ステータスアイコン :声の宅配便発信 ・ 声の宅配便の詳細は、「声の宅配便」 (P.87)お よびドコモのホームページをご覧ください。 1 発着信履歴画面(P.85)で、 を タップする 発着信履歴の電話番号を電話帳に登録 する 1 発着信履歴画面(P.85)で、電話番 号をタップし、[電話帳に登録]を タップする ・ 電話番号を長くタッチし、[発信前に 番号を編集]u[電話帳に登録]を タップしても登録できます。 2 [新規登録]または、追加登録する電 話帳をタップする 電話 85 ・ 3 Google アカウントなどを設定してい る場合は、[新規登録]をタップする と、設定したアカウントを登録先とし て選択できます。 プロフィール編集画面で必要な項目 を入力する ・ 名前やメールアドレス、グループなど を設定できます。「その他」の を タップし、登録したい項目の[追加] をタップして入力します。 4 [登録完了]をタップする 発着信履歴を削除する 1 2 発着信履歴画面(P.85)で、削除し たい発信履歴/着信履歴を長くタッ チする [通話履歴から削除]u[OK]を タップする 不在着信を表示する 不在着信がある場合は、ステータスバーに が表示されます。 1 2 ステータスバーを下にドラッグする [不在着信]をタップする ・ 着信履歴が表示されます。 ❖ お知らせ ・ 不在着信が 1 件の場合は、ステータスバーを下に ドラッグすると、「不在着信」の下に「発信」と 「メッセージ」が表示されます。[発信]をタップ すると、不在着信の相手に電話をかけることがで き、[メッセージ]をタップすると、不在着信の相 手にメッセージ(SMS)を作成して送信すること ができます。「発信」と「メッセージ」は、通知パ ネル内の通知状況により表示されない場合があり ます。不在着信が複数件ある場合は、「不在着信」 の下に件数が表示されます。 ・ 不在着信があると画面ロック解除画面に不在着信 と件数を示すアイコンが表示されます。 ❖ お知らせ ・ 着信履歴または発信履歴を全件削除する場合は、 発着信履歴画面で「着信」タブ/「発信」タブを タップし、 をタップして、[全件削除]u[OK] をタップします。 ・ 発着信履歴を全件削除する場合は、発着信履歴画 面で「全て」タブをタップし、 をタップして、 [全件削除]u[OK]をタップします。 電話 86 ネットワー クサービス 通話設定 ネットワークサービスを設定したり、着信拒 否を登録したり、応答拒否メッセージを編集 したりできます。 1 2 ホーム画面で タップする をタップし、 を 迷惑電話ス トップサー ビス 迷惑電話の番号を着信 拒否登録します。 番号通知お 願いサービ ス 電話番号非表示の電話 に対して、番号通知の お願いをガイダンスで 応答します。 通話中着信 設定 通話中にかかってきた 電話に対してどのよう に対応するかを設定し ます。 [通話設定]をタップする ・ 次の設定ができます。 着信通知 ネットワー クサービス 声の宅配便 お客様に代わって音声 メッセージをお預かり するサービスです。 留守番電話 サービス かかってきた電話に応 答できなかったときに、 相手のメッセージをお 預かりするサービスで す。 転送でんわ サービス かかってきた電話に応 答できなかったときに、 電話を転送するサービ スです。 キャッチホ ン 通話中の電話を保留に して、かかってきた電 話に出たり、別の相手 に電話をかけることが できるサービスです。 発信者番号 通知 電話をかけたときに相 手の電話機のディスプ レイへお客様の電話番 号を通知します。 海外設定 電源オフ時や圏外時な どの着信ができない場 合に、メッセージ (SMS)で着信をお知ら せするサービスです。 英語ガイダ ンス 音声ガイダンスを英語 や日本語に切り替えま す。 遠隔操作設 定 留守番電話サービスや 転送でんわサービスな どを、一般電話や公衆 電話、ドコモの携帯電 話などから操作できる ようにします。 海外での着信を規制したり、ローミ ングガイダンスの利用を設定します (P.226)。 電話 87 通話詳細設 定 音・バイブ レーション 設定 サブアドレ 電話番号に含まれる ス設定 「*」をサブアドレスの 区切りにするかどうか を設定します。 プレフィッ クス設定 電話をかけるときに電 話番号の先頭に付加で きるプレフィックス番 号を登録します。 登録外着信 拒否 電話帳に登録していな い電話番号から着信が あった場合に、自動的 に着信を拒否するかど うかを設定します。 着信音 着信音を設定します (P.131)。 着信時バイ ブレーショ ン 着信中に着信音と着信 バイブレータが鳴動す るかどうかを設定しま す(P.131)。 ダイヤル パッド操作 音 ダイヤルパッドを操作 したときの音を鳴らす かどうかを設定します (P.131)。 応答拒否 メッセージ 着信を拒否してメッセージ(SMS) を送信するときのメッセージを編集・ 設定します。 マイクのノ イズ抑制 通話中に通話相手が会話の内容を聞 き取りやすくなります。 アカウント インターネット通話(SIP)アカウン トの設定をします。 通話方法 インターネット通話(SIP)の通話方 法を設定します。 電話帳 電話帳では、電話番号、メールアドレス、各 種サービスのアカウントなど、連絡先に関す るさまざまな情報を入力できます。 電話帳を表示する 1 ホーム画面で をタップし、[ドコ モ電話帳]u「連絡先」タブをタッ プする ・ 電話帳一覧画面が表示されます。 ❖ お知らせ ・ 初めて使用するときは、「クラウドの利用につい て」画面が表示され、[利用する]をタップする と、クラウドの利用を開始できます。電話帳のク ラウドサービスには、ドコモの電話帳アプリが必 要となります。 ・ ホーム画面で をタップし、[電話帳]をタップ しても電話帳一覧画面が表示されます。 ・「SD カードバックアップ」アプリを利用すると、 電話帳のデータを microSD カードにバックアップ できます。バックアップの方法については、「SD カードバックアップ」(P.217)をご参照ください。 ・ ホーム画面で をタップし、[連絡先]をタップ すると、Xperia™の電話帳アプリを起動すること ができます。 電話 88 電話帳一覧画面 電話帳一覧画面では、連絡先の各種情報が表 示されます。電話帳に写真を追加したり、グ ループごとの電話帳を表示したりすることも できます。 g h a i j b i オプションメニュー j マイプロフィールタブ ・ 自分の電話番号を確認できます。 k インデックス文字表示域 ・ インデックス文字をタップすると、インデック ス文字に振り分けられている電話帳を表示しま す。 l インデックス ・ インデックス文字を表示し、五十音順、アル ファベット順などで検索できます。 m 検索 c d e f k 電話帳を管理する 電話帳を追加する l m a 連絡先タブ b 電話帳に登録された名前 c 登録内容 ・ 登録内容がアイコンで表示されます。 d 電話帳に設定された写真 e 登録 f グループ ・ 表示するグループを選択します。 g コミュニケーションタブ ・ 電話発着信、メッセージ(SMS)の送受信、sp モードメール、SNS のメッセージの送受信履歴 が表示されます。SNS のメッセージは、クラウ ドを利用開始の上、「マイ SNS」機能を利用し ている場合のみ表示されます。 h タイムラインタブ ・「フレンド NEWS」機能、および「マイ SNS」 機能による SNS・ブログのタイムラインが表示 されます。表示するためにはクラウドを利用開 始している必要があります。 1 電話帳一覧画面(P.89)で、 [登録] をタップする ・ 2 Google アカウントなどを設定してい る場合は、設定したアカウントを登録 先として選択できます。 プロフィール編集画面で必要な項目 を入力する ・ 名前や電話番号、メールアドレスなど を設定できます。「その他」の を タップし、登録したい項目の[追加] をタップして入力します。 3 [登録完了]をタップする 電話 89 ❖ お知らせ 電話帳のショートカットを利用する ・ 電話帳の登録件数は、電話帳一覧画面で、 を タップし、[その他]u[アプリケーション情報] をタップすると確認できます。 ・「ふりがな(姓/名)」を登録した場合、電話帳一 覧画面には「ふりがな」の五十音順、アルファ ベット順で表示されます。電話帳登録時に、「姓/ 名」を漢字で入力し、「ふりがな」を入力しなかっ た場合は、電話帳一覧画面の「他」欄に表示され ます。 ・ 電話帳登録時に保存先として「docomo」アカウ ントを選択すると、SNS やブログのアカウントを 設定できます。 ・ 複数の電話番号やメールアドレスの中からメイン で使用する番号やアドレスを設定するには、プロ フィール画面で電話番号やメールアドレスを長く タッチし、[メインの番号に設定]/[メインのア ドレスに設定]をタップします。電話番号やメー ルアドレスの右横にチェックが入ります。設定を 解除するには、プロフィール画面で電話番号や メールアドレスを長くタッチし、[メインの番号を 解除]/[メインのアドレスを解除]をタップし ます。 ・ 優先アプリ設定(P.138)の「一括設定」で [Xperia™]を設定し、「連絡先」アプリで電話帳 を登録時に、保存先として「本体連絡先」アカウ ントを選択できます。 電話帳一覧画面で写真(画像)部分をタップ すると、電話やメールなどのショートカット が表示され、ショートカットをタップして電 話をかけたり、メールを作成して送信したり できます。 登録した電話番号に電話をかけることができ ます。 メッセージ(SMS)を作成して送信できます。 E メールアプリを選択し、E メールを作成して 送信できます。 ・ E メールアカウントを設定していると、 は で表示されます。 ・ アプリケーション選択画面が表示されたら、 E メールアプリを選択後に「常時」または 「今回のみ」を選択します。 ・ Gmail アカウントを設定していない場合は、 をタップすると設定ウィザードが表示さ れ、設定後にメールを作成して送信できま す。 ❖ お知らせ ・ ショートカットを使って、登録した住所から地図 を表示するなどの機能を利用することもできます。 ・ 複数の電話番号やメールアドレスなどを登録して いる場合は、ショートカットをタップすると選択 画面が表示されます。「この選択を保存」にチェッ クを入れてから、電話番号やメールアドレスなど を選択すると、次回のショートカット利用時に選 択画面は表示されません。 ・ 複数の電話番号やメールアドレスを登録していて も、メインで使用する番号やアドレスを設定して いる場合は、ショートカットをタップしても選択 画面は表示されません。 電話 90 ・ 電話帳一覧画面で写真(画像)以外の部分をタッ プすると、ショートカットは表示されず、電話帳 のプロフィール画面が表示されます。 ・ 電話帳に名前のみ登録している場合は、写真(画 像)部分をタップしてもショートカットは表示さ れません。 電話帳から電話をかける 1 電話帳一覧画面(P.89)で、電話を かけたい電話帳をタップする 2 プロフィール画面で電話番号をタッ プする 3 [電話をかける]をタップする 電話帳の表示順を変更する 1 2 電話帳一覧画面(P.89)で、 [検索] をタップする 2 検索する名前や読みを入力する ・ 入力した文字で始まる電話帳(姓/ 名)が表示されます。 [あいうえお順]/[ABC 順]/ [123 順]のいずれかをタップする 電話帳の表示条件を変更する 登録している電話帳のうち、電話帳一覧画面 に表示させる電話帳を設定することができま す。 1 電話帳一覧画面(P.89)で、 を タップし、[その他]u[表示するア カウント]をタップする 2 [すべてのアカウントを表示]/ [docomo]/[Phone contacts] のいずれかをタップする 電話帳を検索する 1 電話帳一覧画面(P.89)で、 を タップし、[その他]u[連絡先の表 示順]をタップする ・「Phone contacts」は、電話帳登録時 に保存先を「本体連絡先」とした電話 。 帳です(P.90) ・ Google アカウントなどを設定してい る場合は、表示させるアカウントとし て Google アカウントなどを選択でき ます。 ・[カスタマイズ …]をタップして、ア カウントの各項目にあるチェックボッ クスを選択して、電話帳一覧画面の表 示をカスタマイズできます。 電話 91 電話帳をグループごとに表示する 1 電話帳一覧画面(P.89)で、 [グ ループ]をタップする 2 任意のグループを選択する ・ 電話帳登録時に設定したグループごと に電話帳が表示されます。 ・ グループを非表示にする場合は、[閉 じる]をタップします。 電話帳のグループを新規作成する 1 ・「追加」が表示されない場合は、グ ループを上にフリックすると表示され ます。 2 電話帳をグループに設定する 電話帳一覧画面から任意のグループに設定す ることができます。 1 電話帳一覧画面(P.89)で、 [グ ループ]をタップする 2 グループ設定したい電話帳を長く タッチし、任意のグループの上にド ラッグする ❖ お知らせ ・ グループ設定を解除したい場合は、解除したい電 話帳を長くタッチし、設定していたグループの上 にドラッグするか、解除したい電話帳をタップし、 プロフィール画面で[編集]uグループの[設定] u解除したいグループのチェックを外して[OK] u[登録完了]をタップします。 ・ Google アカウントなどを設定している場合は、ア カウントごとにグループが表示され、同じアカウ ント内でグループを設定/解除することができま す。 電話帳一覧画面(P.89)で、 [グ ループ]u[追加]をタップする 3 [docomo]をタップする ・ Google アカウントなどを設定してい る場合は、設定したアカウントを追加 先として選択できます。 グループ追加画面で色、アイコン、 グループ名を入力し、[OK]をタッ プする ・ 設定項目は、アカウントの種類により 異なります。 ❖ お知らせ ・ 新規作成したグループと、登録されているグルー プの「家族」「友人」「会社」は、編集/削除でき ます。編集する場合は、作成したグループを長く タッチし、[グループ編集]をタップして、編集内 容を入力したら[OK]をタップします。削除する 場合は、グループを長くタッチし、[グループ削 除]u[OK]をタップします。削除したグループ に設定されていた電話帳は、「グループなし」タブ に移動します。 ・ 1 つのアカウント内に既存のグループ名と同じ名 称のグループは追加できません。 電話 92 ❖ お知らせ 電話帳を編集する 1 電話帳一覧画面(P.89)で、編集す る電話帳をタップする 2 プロフィール画面で[編集]をタッ プする 3 必要な項目を選択し、編集する 4 ・[追加]をタップして電話番号やメー ルアドレスなどを設定したり、[削除] をタップして設定している情報を消去 したりします。 [登録完了]をタップする ❖ お知らせ ・ Facebook アカウントの連絡先は編集できません。 電話帳をお気に入り登録する 電話帳にお気に入りのマークを付けることが できます。お気に入りリストを使用すると、 マークを付けた電話帳にすばやくアクセスで きます。 1 電話帳一覧画面(P.89)で、お気に 入り登録する電話帳をタップする 2 プロフィール画面で る ・ をタップす になり、お気に入りに登録されま す。 ・ docomo アカウントや Google アカウントなどに 保存された電話帳は、お気に入りに登録できます。 ・ お気に入りに登録した電話帳を表示するには、電 話帳一覧画面で[グループ]u[お気に入り]を タップするか、ホーム画面で をタップし、「お 気に入り」タブをタップします。 電話帳に写真を設定する 1 電話帳一覧画面(P.89)で、写真を 設定する電話帳をタップする 2 プロフィール画面で[編集]をタッ プする 3 4 画像の[設定]をタップする [写真を撮影]/[画像を選ぶ]を タップする ・[写真を撮影]をタップした場合は、 「カメラ」または「ピクチャーエフェ クト」を選択し、「常時」または「今 回のみ」を選択して写真を撮影しま す。「ピクチャーエフェクト」での撮 影方法については、「ピクチャーエ フェクト」(P.189)をご参照くださ い。 ・[画像を選ぶ]をタップした場合は、 画像を選択します。 電話 93 5 表示する画像の範囲を設定して、[ト リミング]をタップする ・ ドラッグまたはピンチなどでトリミン グ枠を調整しながら画像の範囲を設定 します。 6 [登録完了]をタップする ❖ お知らせ ・ 次の操作でも、電話帳に写真を設定できます。 ホーム画面で をタップし、[アルバム]をタッ プします。設定したい画像を選択して画面上を タップし、 をタップして、[登録]u[電話帳の 写真]をタップします。登録したい電話帳を選択 し、表示する画像の範囲を設定して[トリミング] をタップします。 電話帳に着信音を設定する 1 電話帳一覧画面(P.89)で、着信音 を設定する電話帳をタップする 2 プロフィール画面で をタップし、 [着信音を設定]をタップする 3 着信音を選択し、 [完了]をタップす る ❖ お知らせ ・ docomo アカウントの場合は、プロフィール編集 画面で着信音の[設定]をタップしても着信音を 設定できます。Google アカウントや「本体連絡 先」アカウントなどは、優先アプリ設定(P.138) で「一括設定」または「電話帳」を「Xperia™」 に設定し、「連絡先」アプリを使って電話帳を編集 しても着信音を設定できます。 ・ 登録されている着信音以外の音を設定する場合は、 をタップして設定できます。 ・ 保存先のアカウントによっては、電話帳登録時に 着信音を設定できます。 電話帳を統合する 複数の電話帳として登録された電話帳を 1 つ に統合させて、まとめることができます。 1 電話帳一覧画面(P.89)で、統合す る電話帳をタップする 2 プロフィール画面で をタップし、 [統合/分割]をタップする ・ 統合する電話帳候補が表示されます。 3 統合する電話帳をタップする ❖ お知らせ ・ 電話帳の統合を解除するには、解除したい電話帳 のプロフィール画面で をタップし、[統合/分 割]u[分割]をタップします。 電話帳を削除する 1 電話帳一覧画面(P.89)で、 を タップし、[削除]をタップする 2 削除する電話帳にチェックを入れる 3 ・ すべての電話帳を削除するには「全選 択」にチェックを入れます。 ・[インデックス]をタップして、削除 したい電話帳を検索できます。 [削除]u[OK]をタップする 電話 94 ❖ お知らせ ・ 電話帳を 1 件のみ削除する場合は、電話帳一覧画 面で、削除したい電話帳をタップし、 をタップ して、[削除]u[OK]をタップします。 マイプロフィールを確認して情報を編 集する 1 2 3 電話帳一覧画面(P.89)で、 「マイ プロフィール」タブをタップする [編集]をタップする マイプロフィール画面で名前などの 必要な項目を入力する ・[追加]をタップして電話番号やメー ルアドレスを入力し、[設定]をタッ プして SNS やブログのアカウントを 登録します。「その他」の をタッ プし、登録したい項目の[追加]を タップして入力します。 4 電話帳を Bluetooth / E メール/ Gmail で送信する 登録した電話帳やマイプロフィールの情報を Bluetooth 機能(P.158)や E メールの添付 機能などを利用して送信できます。 ■ 電話帳を送信する 1 電話帳一覧画面(P.89)で、送信し たい電話帳をタップする 2 プロフィール画面で をタップし、 [共有]をタップする 3 ・ マイプロフィールには、複数の電話番号やメール アドレス、SNS やブログのアカウントなどを登録 することができます。 ・ 名刺作成アプリを使って作成した名刺データをマ イプロフィールに保存し、名刺データをネット ワーク経由で交換することができます。初めて使 用するときは、電話帳一覧画面で、「マイプロ フィール」タブをタップし、[新規作成]をタップ して、表示される画面の指示に従って操作してく ださい。 ・ 以降は画面の指示に従って操作してく ださい。 ■ 表示している電話帳を送信する 電話帳一覧画面に表示させている電話帳 を全件送信します。電話帳の表示条件に ついては、「電話帳の表示条件を変更す る」(P.91)をご参照ください。 [登録完了]をタップする ❖ お知らせ 送信方法を選択する 1 電話帳一覧画面(P.89)で、 を タップし、[その他]u[インポート /エクスポート]をタップする 2 [表示可能な電話帳を共有]をタップ する 3 送信方法を選択し、[常時]/[今回 のみ]をタップする ・ 以降は画面の指示に従って操作してく ださい。 電話 95 ■ マイプロフィールを送信する 1 電話帳一覧画面(P.89)で、 「マイ プロフィール」タブをタップする 2 をタップし、 [共有]をタップす 3 電話帳のエクスポート/インポー ト 送信方法を選択する microSD カードやドコモ miniUIM カードへ 電話帳をエクスポート/インポートすること ができます。エクスポートした情報は、別の 電話に移行する場合などに役立ちます。 ・ 以降は画面の指示に従って操作してく ださい。 ❖ お知らせ る ❖ お知らせ Bluetooth 機能を利用する場合は、あらかじめ Bluetooth 機能をオンにするか(P.159)、手順 3 で [Bluetooth]u[ON にする]をタップします。 ・ E メールを利用する場合は、あらかじめ E メールの アカウントを設定する必要があります(P.103)。 ・ E メール/ Gmail に添付して送信する場合は、アカ ・ ウントを設定したメール作成画面から送信します。 Gmail のアカウントを設定していない場合は、設 定ウィザードが表示され、設定後にメールを作成 して送信できます。 ・ 電話帳に設定している名刺データなど、一部の情 報は送信できません。 ・ オンラインの同期サービスでも電話帳などを同期 することができます。詳細については、「自動同期 を設定する」(P.150)をご参照ください。 電話帳を microSD カードにエクス ポートする ・ あらかじめ microSD カードを本端末に取り 付けておきます(P.24) 。 1 電話帳一覧画面(P.89)で、 を タップし、[その他]u[インポート /エクスポート]をタップする 2 [SD カードにエクスポート]をタッ プする 3 [1 つの連絡先をエクスポート]/ [複数の連絡先をエクスポート]/ [すべての連絡先をエクスポート]の いずれかをタップし、[OK]をタッ プする 電話 96 ・[1 つの連絡先をエクスポート]/ [複数の連絡先をエクスポート]を タップした場合は、エクスポートした い連絡先にチェックを入れて[OK] をタップします。 4 5 名刺添付の[無し]/[有り]を選 択する [OK]をタップする microSD カードから電話帳をイン ポートする ・ あらかじめ microSD カードを本端末に取り 付けておきます(P.24)。 1 2 電話帳一覧画面(P.89)で、 を タップし、 [その他]u[インポート /エクスポート]をタップする [SD カードからインポート]をタッ プする Google アカウントなどを設定してい る場合は、設定したアカウントをイン ポート先として選択できます。 ・ vCard ファイルが 1 件しかない場合 は、すぐにインポートが開始されま す。 ・ 3 ・[電話帳を 1 つインポート]/[複数 の電話帳をインポート]をタップした 場合は、インポートしたい vCard ファ イルにチェックを入れて[OK]を タップします。 ・ vCard ファイルの中に複数の電話帳が 入っている場合は、すべて一度にイン ポートされます。 ❖ お知らせ ・ 電話帳によっては、データの一部がインポートま たはエクスポートされない場合があります。 ドコモ miniUIM カードから電話帳を インポートする ・ あらかじめドコモ miniUIM カードを本端末 に取り付けておきます(P.23)。 1 電話帳一覧画面(P.89)で、 を タップし、[その他]u[インポート /エクスポート]をタップする 2 [SIM カードからインポート]をタッ プする ・ Google アカウントなどを設定してい る場合は、設定したアカウントをイン ポート先として選択できます。 [電話帳を 1 つインポート]/[複数 の電話帳をインポート]/[すべて の電話帳をインポート]のいずれか をタップし、 [OK]をタップする 電話 97 3 インポートする電話帳をタップする ・ 電話帳がインポートされます。 ・ インポートする電話帳を長くタッチ し、[インポート]をタップしてもイ ンポートできます。 ・ すべての電話帳をインポートする場合 は、 をタップし、[すべてインポー ト]をタップします。 ❖ お知らせ ・ インポート可能な情報は、名前と電話番号です。 ・ インポートした際に、同じ名前の電話帳がすでに 存在していても、別々の電話帳としてインポート されます。 ・ 電話帳をドコモ miniUIM カードにエクスポートす る場合は、Xperia™の「連絡先」アプリをご利用 ください。ただし、ドコモ miniUIM カードのメモ リ容量が限られているため、名前と 1 つ目の電話 番号のみが保存されます。電話帳によっては、 データの一部がエクスポートされない場合があり ます。 電話 98 メール/ウェブブラウザ メッセージ(SMS) sp モードメール ドコモのメールアドレス (@docomo.ne.jp)を利用して、メールの 送受信ができます。 絵文字、デコメール ® の使用が可能で、自動 受信にも対応しています。sp モードメール の詳細については、『ご利用ガイドブック (sp モード編)』をご覧ください。 1 ホーム画面で をタップする ・ 以降は画面の指示に従って操作してく ださい。 ❖ お知らせ ・「SD カードバックアップ」アプリを利用すると、 sp モードメールのデータを microSD カードにバッ クアップできます。バックアップの方法について は、「SD カードバックアップ」(P.217)をご参照 ください。 携帯電話番号を宛先にして、全角最大 70 文 字(半角英数字のみの場合は最大 160 文字) まで、テキストメッセージを送受信できま す。 メッセージ(SMS)を送信する 1 2 3 4 ホーム画面で をタップし、[メッ セージ]をタップする (新規作成)をタップする 送信相手の電話番号を入力する ・ をタップすると連絡先一覧画面が 表示され、登録されている連絡先の中 から選択できます。画面上部の検索 ボックスに名前または電話番号を入力 すると、一致する連絡先がリスト表示 されます。 [メッセージを作成]をタップして、 本文を入力する ・ をタップし、[テンプレート選択] をタップすると、「テンプレート設定」 (P.101)で登録した定型文を選択して 入力できます。 ・ 入力した文字数が制限文字数に近づく と、入力できる残り文字数がテキスト ボックスの左上に表示されます。 5 [送信]をタップする メール/ウェブブラウザ 99 ❖ お知らせ ・ テキストの入力については、「文字入力」(P.41) をご参照ください。 ・ 海外通信事業者のお客様との間でも送受信が可能 です。利用可能な国・海外通信事業者について詳 しくは、『ご利用ガイドブック(国際サービス編)』 またはドコモの「国際サービスホームページ」を ご確認ください。 ・ 宛先が海外通信事業者の場合、「+」、「国番号」、 「相手先携帯電話番号」の順に入力します。携帯電 話番号が「0」で始まる場合は先頭の「0」を除い た電話番号を入力します。また、「010」、「国番 号」、「相手先携帯電話番号」の順に入力しても送 信できます。 受信した海外からのメッセージ(SMS)に返信す る場合は、新規でメッセージ(SMS)を作成する 必要があります。手順 3 で「010」、「国番号」、「受 信した相手先携帯電話番号」の順に入力してメッ セージを送信します。 メッセージ(SMS)を受信して 読む 1 ホーム画面で をタップし、[メッ セージ]をタップする ・ 送信者ごとにメッセージ(SMS)が 表示されます。未読のメッセージ (SMS)がある送信者は太字で表示さ れ、左横に が表示されます。 2 読みたいメッセージ(SMS)の送信 者を選択する ・ メッセージ(SMS)本文が表示され ます。 ❖ お知らせ ・ メッセージ(SMS)を受信すると、ステータス バーに が表示されます。メッセージ(SMS)本 文を読むには、ステータスバーを下にドラッグし、 通知されたメッセージ(SMS)の項目をタップし ます。 ・ メッセージ(SMS)本文の / をタップする と のスターが付きます。スターを付けたメッ セージ(SMS)を一覧で確認するには、ホーム画 面で をタップして[メッセージ]をタップし、 をタップして[スター付きメッセージ]をタッ プします。 メール/ウェブブラウザ 100 メッセージ(SMS)の電話番号 を電話帳に保存する メッセージ(SMS)の設定を変 更する 1 ホーム画面で をタップし、[メッ セージ]をタップする 1 2 保存する電話番号の をタップし、 [保存]をタップする 2 3 [新規登録]または、追加登録する電 話帳をタップする 通知音 メッセージ(SMS)を受信した場 合の通知音を設定します。 通知 新着メッセージ(SMS)の通知を ステータスバーに表示するかどう かを設定します。 ・ 4 Google アカウントなどを設定してい る場合は、[新規登録]をタップする と、設定したアカウントを登録先とし て選択できます。 必要な項目を入力し、 [登録完了]を タップする ホーム画面で をタップし、[メッ セージ]をタップする をタップし、[設定]をタップす る 通知バイブレー メッセージ(SMS)を受信した場 ション※ 合に振動でお知らせするかどうか を設定します。 通知ライト ❖ お知らせ ・ すでに電話帳に登録されている送信者の場合は、 手順 2 で や写真(画像)部分をタップすると、 電話をかけたり、電話帳を表示したりできます。 メッセージ(SMS)を受信した場 合に通知 LED でお知らせするかど うかを設定します。 配信確認レポー 送信相手がメッセージ(SMS)を ト 受信するたびに、自分の送った メッセージ(SMS)にチェックを つけるかどうかを設定します。 テンプレート設 テキスト作成時に挿入することが 定 できる定型文を登録します。 SIM メッセージ ドコモ miniUIM カードに保存した メッセージ(SMS)を管理します。 プッシュ設定 プロバイダから送信されるメッ セージ(SMS)を設定します。 SMS センター SMS センターの番号を確認しま 番号 す。 ※ マナーモード(ミュート)に設定中は、メッ セージ(SMS)を受信しても振動しません。 メール/ウェブブラウザ 101 メッセージ(SMS)本文を削除 する メッセージ(SMS)を送受信者 ごとに削除する 1 ホーム画面で をタップし、[メッ セージ]をタップする 1 ホーム画面で をタップし、[メッ セージ]をタップする 2 削除するメッセージ(SMS)の送受 信者を選択する 2 削除する送受信者を長くタッチする 3 削除するメッセージ(SMS)本文を 長くタッチする 4 [メッセージを削除]u[削除]を タップする ❖ お知らせ ・ 複数のメッセージ(SMS)本文を削除する場合は、 手順 3 で をタップし、[メッセージを削除]を タップして、削除したいメッセージ(SMS)本文 にチェックを入れ、 をタップして[削除]を タップします。 ・ すべてのメッセージ(SMS)本文を削除する場合 は、手順 3 で をタップし、 [メッセージを削除] u[X 件を選択済み]u[すべて選択]をタップ し、 をタップして[削除]をタップします。 3 ・ 削除する送受信者にチェックが入りま す。[X 件を選択済み]u[すべて選 択]をタップすると、すべての送受信 者にチェックが入ります。 をタップし、[削除]をタップす る ❖ お知らせ ・ 手順 2 で をタップし、[複数のメッセージを削 除]をタップしても、送受信者を選択して削除し たり、すべての送受信者のメッセージ(SMS)を 削除することができます。 メール/ウェブブラウザ 102 E メール mopera U メールの E メールアカウント、一 般の ISP(プロバイダ)が提供する POP3 や IMAP に対応した E メールアカウント、 Exchange ActiveSync アカウントなどを設 定して、E メールを送受信できます。 複数の E メールアカウントを設定することも できます。 E メールの初期設定をする E メールアカウントを画面の指示に従って設 定します。 mopera U メールの設定方法については 「mopera U メールを利用する」(P.109)を ご参照ください。 1 ホーム画面で をタップし、 [E メー ル]をタップする 2 E メールアドレスとパスワードを入 3 力する [次へ]をタップする ・ E メールを手動で設定する場合は、 [手動セットアップ]をタップし、画 面の指示に従って設定してください。 4 受信トレイを確認する頻度を設定し、 必要な項目にチェックを入れて、[次 へ]をタップする ・ アカウントのタイプを選択する画面が 表示された場合は、設定する E メール アカウントの種類をタップし、画面の 指示に従って設定してください。 5 アカウントの名前と送信 E メールに 表示される名前を入力し、[次へ]を タップする ・ 設定した E メールアカウントの受信ト レイが表示されます。 ・ Exchange ActiveSync アカウントを 設定する場合、E メールに表示される 名前を設定することはできません。E メールの初期設定が終わった後、E メールアカウントの設定の「名前」 (P.107)から設定してください。 ❖ お知らせ ・ 設定を手動で入力する必要がある場合は、E メール サービスプロバイダまたはシステム管理者に、正 しい E メールアカウント設定を問い合わせてくだ さい。 ・ E メールアカウントに Exchange ActiveSync アカ ウントを設定した場合、サーバー管理者がリモー トワイプを設定していると、本端末内のデータが 消去される場合があります。 ・ E メールは、Timescape には表示されません。 メール/ウェブブラウザ 103 E メールを作成して送信する 1 2 3 ホーム画面で をタップし、 [E メー ル]をタップする (作成)をタップする ・ ファイルを添付する場合は、E メール作成中に をタップし、次の操作でファイルを添付しま す。 画像を追加 保存した画像ファイルの一覧から選択 して添付します。 送信相手の E メールアドレスを入力 する 写真を撮影 カメラを起動して撮影した写真を添付 します。 ・ 動画を追加 保存した動画ファイルの一覧から選択 して添付します。 をタップすると連絡先一覧画面が 表示され、登録されている連絡先の中 から選択できます。画面上部の検索 ボックスに名前または E メールアドレ スを入力すると、一致する連絡先がリ スト表示されます。 ・ Cc または Bcc を追加する場合は、 を タップして、[Cc/Bcc を表示]をタッ プします。 ・ 複数の E メールアドレスを文字で直接 入力する場合は、カンマ(,)で区 切って次の E メールアドレスを入力し ます。 4 5 ❖ お知らせ 件名や本文を入力する (送信)をタップする 動画を録画 カメラを起動して撮影した動画を添付 します。 サウンドを WALKMAN:保存した音楽ファイルの 追加 一覧から選択して添付します。 音声レコーダー:音声メッセージを録 音して添付します。 ファイルを 保存したファイルの一覧から選択して 追加 添付します。 ・ E メール作成中に をタップし[下書き保存]を タップすると、作成中のメールを下書き保存でき ます。また、E メール作成中に他の画面を表示する と、自動的に下書き保存します(宛先や件名、本 文が未入力で添付もしていない状態の E メールを 下書き保存する場合は x をタップします)。 ・ E メールの送受信には、画面に表示される文字や画 像以外に通信が必要なデータが含まれており、そ の部分も課金の対象となります。 ・ E メールは、パソコンからのメールとして扱われま す。受信する端末でパソコンからの E メール受信 を拒否する設定を行っていると、E メールを受信で きません。 メール/ウェブブラウザ 104 E メールを受信して読む 1 ホーム画面で をタップし、 [E メー ル]をタップする ・ 複数の E メールアカウントを設定して いる場合は、[受信トレイ]をタップ して、受信する E メールアカウントを 選択します。 2 3 受信トレイで をタップする 読みたい E メールをタップする ・ E メール本文が表示されます。 ❖ お知らせ ・ 受信した E メールの送信者名は、送信側で設定し ている名前が表示されます。 ・ E メールアカウントの設定(P.107)で「E メール 受信通知」を設定し、「E メールの受信確認頻度」 を「手動」以外に設定している場合、新しい E メールの受信をお知らせする がステータスバー に表示されます。ステータスバーを下にドラッグ すると、受信した E メールを確認できます。 ・ 受信した E メールのアドレスをタップすると、電 話帳に登録することができます。すでに電話帳や Google トークに登録されているアドレスの場合 は、電話帳の表示やアプリケーションを選択して メールの作成などを行うことができます。 ・ 受信トレイや E メール本文の画面で をタップす ると、 のスターが付き、E メールが「スター付 き」フォルダに追加されます。スターを付けた E メールを一覧で確認するには、受信トレイで[受 信トレイ]u[すべてのフォルダを表示]u[ス ター付き]をタップします。 ・ 複数の E メールにスターを付けるには、受信トレ イでスターを付けたい E メールにチェックを入れ て、画面右下の をタップします。 受信トレイの表示を変更する プレビュー画面をオンに設定して受信トレイ で本端末を横向きにすると、E メール本文の プレビューを表示することができます。横画 面表示に切り替えるには、あらかじめ画面の 自動回転をオンに設定する必要があります 。 (P.38) 1 ホーム画面で をタップし、 [E メー ル]をタップする 2 をタップし、[設定]u[全般] u[プレビュー画面]をタップする 3 [ON(横画面時のみ利用可)]を タップする ❖ お知らせ ・ 複数のアカウントを登録している場合、いずれか のアカウントで変更するとすべてのアカウントが 同じ表示方法に変更されます。 メール/ウェブブラウザ 105 E メールメッセージの添付ファイ ルを保存する 1 ホーム画面で をタップし、 [E メー ル]をタップする 2 添付ファイル付きの E メールをタッ プし、 をタップする ・ 添付ファイルの一覧が表示されます。 添付ファイルがダウンロードされてい ない場合は、 [読込]をタップします。 3 保存したいファイルの[保存]を タップする ・[表示]や[再生]をタップすると、 添付ファイルを表示したり、再生した りすることができます。 ❖ お知らせ ・ 添付ファイルは内部ストレージに保存されます。 E メールを返信/転送する 1 ホーム画面で をタップし、 [E メー ル]をタップする 2 返信または転送する E メールをタッ プし、 をタップする 3 [返信]/[全員に返信]/[転送] のいずれかをタップする 4 5 本文を入力する (送信)をタップする ❖ お知らせ E メールを返信または転送すると、返信または転送 元の E メールの内容が引用されます。元の E メール ・ の内容の引用を削除するには、「引用あり」の チェックを外します。 ・ E メールを転送すると、元の E メールの添付ファイ ルが引用されます。添付ファイルの引用を削除す るには、 をタップします。 E メールを削除する 1 ホーム画面で をタップし、 [E メー ル]をタップする 2 3 削除する E メールをタップする をタップし、 [削除]をタップす る ❖ お知らせ ・ 複数の E メールを選択して削除する場合は、受信 トレイで削除したい E メールにチェックを入れて をタップし、[削除]をタップします。1 件以上 の E メールにチェックを入れて[X 件を選択済み] u[すべて選択]をタップすると、すべての E メー ルにチェックが入ります。 ・[転送]をタップした場合は、送信先 の E メールアドレスを入力します。 メール/ウェブブラウザ 106 E メールアカウントの設定を変更 する 1 2 3 ホーム画面で をタップし、 [E メー ル]をタップする をタップし、[設定]をタップす る 設定を変更する E メールアカウント をタップする アカウント名 アカウント名を変更します。 名前 あなたの名前(差出人名)を変更 します。 署名 署名を変更します。 クイック返信 E メール作成時に挿入することが できる定型文を登録します。 優先アカウント E メールアカウントが複数設定さ れている場合、E メールを作成す るときの優先アカウントにするか どうかを設定します。 E メールの受信 新着 E メールの自動確認の有無や 確認頻度 自動確認の間隔を設定します。 自動ダウンロー Wi-Fi 接続時に添付ファイルを自動 的にダウンロードするかどうかを ド※ 1 設定します。 E メール受信通 新着 E メールの通知をステータス 知 バーに表示するかどうかを設定し ます。 通知音 E メールを受信した場合の通知音 を設定します。 バイブレーショ E メールを受信した場合に振動で ン※ 2 お知らせするかどうかを設定しま す。 通知ライト E メールを受信した場合に通知 LED でお知らせするかどうかを設 定します。 受信サーバー設 受信メールサーバーを設定します。 定 送信サーバー設 送信メールサーバーを設定します。 定 アカウントの削 除 ※1 E メールアカウントを削除します。 Gmail のメールアカウント(@gmail.com)を 設定した場合に表示されます。 ※ 2 マナーモード(ミュート)に設定中は、E メー ルを受信しても振動しません。 ❖ お知らせ ・ 設定できる項目は、アカウントの種類により異な ります。 ・ Exchange ActiveSync アカウントでは、「外出中 の自動返信設定」「同期する E メールの期間」「連 絡先を同期」「カレンダーを同期」なども設定でき ます。また、「送信サーバー設定」は設定不要で す。 ・「E メールの受信確認頻度」を「手動」以外に設定 すると、従量制データ通信をご利用の場合は、新 着 E メールを確認するたびに課金が発生する場合 があります。 ・ 手順 3 で[全般]をタップすると、「E メール」ア プリ全体の設定を変更できます。 メール/ウェブブラウザ 107 別の E メールアカウントを設定す る 1 2 3 ホーム画面で をタップし、 [E メー ル]をタップする [受信トレイ]u[アカウントを追 加]をタップする E メールアドレスとパスワードを入 力する ・ 必要に応じて、「いつもこのアカウン トで E メールを送信」にチェックを入 れます。 4 5 [次へ]をタップする ・ E メールを手動で設定する場合は、 [手動セットアップ]をタップし、画 面の指示に従って設定してください。 受信トレイを確認する頻度を設定し、 必要な項目にチェックを入れて、[次 へ]をタップする ・ アカウントのタイプを選択する画面が 表示された場合は、設定する E メール アカウントの種類をタップし、画面の 指示に従って設定してください。 6 アカウントの名前と送信 E メールに 表示される名前を入力し、[次へ]を タップする ・ 設定した E メールアカウントの受信ト レイが表示されます。 ・ Exchange ActiveSync アカウントを 設定する場合、E メールに表示される 名前を設定することはできません。E メールの初期設定が終わった後、E メールアカウントの設定の「名前」 (P.107)から設定してください。 ❖ お知らせ ・ 設定を手動で入力する必要がある場合は、E メール サービスプロバイダまたはシステム管理者に、正 しい E メールアカウント設定を問い合わせてくだ さい。 ・ E メールアカウントに Exchange ActiveSync アカ ウントを設定した場合、サーバー管理者がリモー トワイプを設定していると、本端末内のデータが 消去される場合があります。 ・[受信トレイ]をタップすると、設定したアカウン トの一覧が表示されます。[全アカウント]をタッ プすると、すべてのアカウントの受信トレイが統 合して表示されます。 ・ E メールは、Timescape には表示されません。 メール/ウェブブラウザ 108 E メールアカウントを削除する 1 2 3 4 2 [手動セットアップ]/[次へ]を タップする ホーム画面で をタップし、 [E メー ル]をタップする ・[次へ]をタップした場合は、自動的 に POP3 アカウントとなるので、手順 4 へ進みます。 をタップし、[設定]をタップす る 削除するアカウントをタップする [アカウントの削除]u[OK]を タップする 3 4 mopera U メールを利用する mopera U をご利用いただいているお客様 は、mopera U メールのご利用が可能です。 mopera U の設定方法については「mopera U を設定する」(P.129)をご参照ください。 mopera U メールのメールボックス容量は 50MB です。POP メール、IMAP メール両方 に対応しています。ウェブメールでも利用が 可能です。 ■ 1 POP メールの場合 ホーム画面で をタップし、 [E メー ル]をタップする mopera U メールアドレスと mopera U のパスワードを入力し、 メールアカウントのタイプから [POP3]をタップする mopera U の「ユーザー名」、「パス ワード」を正しく入力し、POP3 サーバーには「mail.mopera.net」 を入力して、入力内容を確認する ・ 手順 2 で[次へ]をタップした場合 は、POP3 サーバー欄に 「mail.mopera.net」が入力されてい ます。 5 セキュリティの種類を選択する 6 入力内容を確認して、[次へ]をタッ プする ・ セキュリティを設定しない場合は、 「設定しない」を選択します。 ・ すでに E メールアカウントを設定して いる場合は、[受信トレイ]u[アカ ウントを追加]をタップします。 メール/ウェブブラウザ 109 7 SMTP サーバーには 「mail.mopera.net」を入力し、 mopera U の「ユーザー名」、「パス ワード」の入力内容を確認する ・ 手順 2 で[次へ]をタップした場合、 mopera U の「ユーザー名」「パス ワード」の入力内容を確認するには、 「ログインが必要」にチェックを入れ ておく必要があります。 ・ 手順 2 で[次へ]をタップした場合 は、SMTP サーバー欄に 「mail.mopera.net」が入力されてい ます。また、ポート欄は「587」に設 定してください。 8 9 10 [次へ]をタップする アカウントの設定画面で、受信トレ イを確認する頻度などを設定し、[次 へ]をタップする アカウント設定画面で、送信メール に表示される名前を入力し、[次へ] をタップする ・ メーラーが表示され、設定したメール が利用可能になります。 ❖ お知らせ ・ SMTP サーバーの設定画面で「ログインが必要」 にチェックを入れていない場合は、メールを送信 することができないため、「ログインが必要」に チェックを入れておく必要があります。 Gmail Google アカウントを設定すると、Gmail を 使用して E メールを送受信できます。 ・ Google アカウントを設定していない場合 は、初期設定画面の指示に従って設定しま す。詳細については、「Google アカウント を設定する」(P.148)をご参照ください。 ・ Google アカウントを設定した後、Gmail を同期していない場合は、「アカウントは 未同期」画面が表示されます。画面の指示 に従って設定してください。 ❖ お知らせ Gmail について詳しくは、Gmail の画面で を タップし、[ヘルプ]をタップして Gmail のヘルプ ・ をご参照ください。 Gmail は、Timescape には表示されません。 ・ Gmail を送信する 1 2 3 ホーム画面で をタップし、 [Gmail]をタップする (作成)をタップする 送信相手の E メールアドレスを入力 する ・ E メールアドレス入力欄に名前または E メールアドレスを入力すると、電話 帳で一致する連絡先がリスト表示され ます。 メール/ウェブブラウザ 110 ・ Cc または Bcc を追加する場合は、 を タップし、[Cc/Bcc を追加]をタップ します。 4 5 件名や本文を入力する (送信)をタップする ❖ お知らせ ・ 画像や動画を添付する場合は、 をタップし、[画 像を添付]/[動画を添付]をタップして添付す るファイルを選択します。 Google トーク(チャット) Google トークを使用してチャットをするこ とができます。Google トークを使用するに は、Google アカウントを設定する必要があ ります。詳細については、「Google アカウ ントを設定する」(P.148)をご参照くださ い。 Google トークにログインする Gmail を更新する 1 2 ホーム画面で をタップし、 [Gmail]をタップする 受信トレイで すでに Google アカウントを設定している場 合は、ログインなしでご利用になれます。 1 ホーム画面で をタップし、[トー ク]をタップする 2 [既存のアカウント]をタップし、 ユーザー名とパスワードを入力する をタップする ・ 本端末の「Gmail」アプリと Gmail ア カウントを同期させ、受信トレイを更 新します。 3 をタップする ・ 以降は画面の指示に従って操作してく ださい。 ❖ お知らせ ・ Google トークについて詳しくは、Google トーク の画面で をタップし、[ヘルプ]をタップして ご参照ください。 メール/ウェブブラウザ 111 緊急速報「エリアメール」 気象庁から配信される緊急地震速報などを受 信することができるサービスです。 ・ エリアメールはお申し込みが不要の無料 サービスです。 ・ 次の場合はエリアメールを受信できませ ん。 - 音声電話中 - 圏外時 - 電源オフ時 - 国際ローミング中 - 機内モード中 - ソフトウェア更新中 - 他社の SIM カードをご利用時 - メッセージ(SMS)送受信中 ・ テザリング設定中およびパケット通信を利 用している場合は、エリアメールを受信で きないことがあります。 ・ 受信できなかったエリアメールを再度受信 することはできません。 緊急速報「エリアメール」を受信 する 内容通知画面が表示され、ブザー音または専 用着信音とバイブレーションでお知らせしま す。 1 2 エリアメールを自動的に受信する エリアメールを受信すると、専用の 着信音が鳴り通知 LED が点滅する ・ 着信音および着信音量は変更すること はできません。 ・ 通知 LED は画面のバックライト消灯 中にのみ点滅します。 3 エリアメールの本文が自動で表示さ れる 受信したエリアメールを後で閲覧する 1 ホーム画面で をタップし、[エリ アメール]をタップする 2 エリアメール一覧から、任意のエリ アメールを選択する ・ エリアメールの本文を閲覧することが できます。 ❖ お知らせ ・ 最大保存件数を超えると、受信日時が古いエリア メールから順に削除されます。 メール/ウェブブラウザ 112 緊急速報「エリアメール」を設定 する 1 2 ホーム画面で をタップし、[エリ アメール]をタップする をタップし、[設定]をタップす ウェブブラウザ ウェブブラウザを利用して、パソコンと同じ ようにウェブページを閲覧できます。 本端末では、パケット通信または Wi-Fi によ る接続でウェブブラウザを利用できます。 る 受信設定 エリアメールを受信するかどうかを 設定します。 着信音 エリアメール受信時の鳴動時間と、 マナーモード中でも専用の着信音を 鳴らすかどうかを設定します。 受信画面およ 緊急地震速報、津波警報、災害・避 び着信音確認 難情報の受信画面と着信音を確認で きます。 その他の設定 緊急地震速報、津波警報、災害・避 難情報以外で利用するエリアメール の受信登録/削除の設定をします。 ❖ お知らせ ・ ドコモ miniUIM カードを挿入していないとエリア メールを設定することはできません。 ブラウザを開く 1 ホーム画面で をタップする ・ ブラウザ画面が表示されます。 ❖ お知らせ ・ ホーム画面で をタップし、[Chrome]をタッ プしてもインターネットに接続してウェブページ を閲覧することができます。 ウェブページを表示する ウェブページを移動する 1 ブラウザ画面で画面上部のウェブ ページのアドレス入力欄をタップす る ・ ウェブページのアドレス入力欄が表示 されていない場合は、画面を下にフ リックすると表示されます。 メール/ウェブブラウザ 113 2 ウェブページのアドレスまたは検索 する語句を入力する ・ アドレスや文字の入力に従って、一致 するウェブページの候補が表示されま す。 3 表示された候補の一覧またはソフト ウェアキーボードの[実行]をタッ プする シークレットタブを開く ブラウザの履歴や検索履歴を残さずに、ウェ ブページの閲覧ができます。 1 2 ・ 手順 2 でアドレス入力欄の をタップすると、検 索する語句を音声で入力してウェブページを検索 できます。 前のページに戻る 1 xをタップする 新しいタブを追加する 複数のタブを開き、ウェブページの閲覧がで きます。 1 ブラウザ画面で タップする をタップし、 を ・ 新しいタブが開き、設定されている ホームページを表示します。 をタップし、 を [新しいシークレットタブ]をタップ する ・ 新しいタブが開き、シークレットモー ドの説明が表示されます。 ・ ウェブページに移動します。 ❖ お知らせ ブラウザ画面で タップする 3 ウェブページを表示する ・ ウェブページを表示する方法について は「ウェブページを移動する」 (P.113)をご参照ください。 ❖ お知らせ ・ シークレットタブで表示中はウェブページのアド レス入力欄の横に が表示されます。 ・ シークレットタブで開いたウェブページは履歴に 残りません。タブを閉じると Cookie などの記録も 消去されます。ダウンロードしたファイルやブッ クマークしたウェブページはシークレットタブで も保存されます。 タブを切り替える 1 ブラウザ画面で をタップし、表示 したいタブをタップする メール/ウェブブラウザ 114 タブを閉じる 1 ウェブページでテキストをコピーする ブラウザ画面で をタップし、閉じ るタブの をタップする 1 ブラウザ画面でコピーしたいテキス トを長くタッチする ・ タブを左右にフリックしても閉じるこ とができます。 2 または をドラッグしてコピーす るテキストの範囲を選択する ・ 選択されたテキストは青色でハイライ ト表示されます。 ウェブページを拡大/縮小する 1 ブラウザ画面をピンチアウト/イン する 3 ❖ お知らせ ・ ブラウザ画面をダブルタップしても拡大/縮小で きます。 ・ 画面にフィットするように作られたウェブページ は拡大/縮小できません。 ウェブページでテキストを検索する 1 ブラウザ画面で をタップし、 [ページ内を検索]をタップする ・ 画面上部に検索バーが表示されます。 2 検索する語句を入力する ・ 文字を入力すると、一致する文字が強 調して表示されます。 をタップすると、前後の一 ・ / 致項目に移動します。 ❖ お知らせ ・ 検索バーを閉じるには、 をタップします。 4 (コピー)をタップする ・ テキストがコピーされると、「テキス トをクリップボードにコピーしまし た。」と表示されます。 貼り付け先の入力欄を長くタッチし、 [貼り付け]をタップする ❖ お知らせ ・ ウェブページでは、文字を選択できない場合があ ります。 ブラウザの設定を変更する ホームページの設定、プライバシーとセキュ リティ、ページの表示などの設定を行うこと ができます。 1 ブラウザ画面で をタップし、[設 定]をタップする 2 変更する項目を選択する メール/ウェブブラウザ 115 ホームページを設定する 新しいタブを開いたときに表示されるホーム ページを設定できます。 1 ブラウザ画面で をタップし、[設 定]u[全般]をタップする 2 [ホームページを設定]をタップし、 ホームページに設定したい項目を選 択する リンクを操作する 1 リンクを操作するウェブページを開 く 2 リンクをタップする ・ リンクがハイライト表示され、リンク 先のウェブページに移動します。 ❖ お知らせ ・ リンクや画像を含むリンク、画像を長くタッチす ると「開く」「新しいタブで開く」 「リンクを保存」 「URL をコピー」「テキストを選択してコピー」「画 像を保存」「画像を表示」「壁紙として設定」 「リン クを共有」が表示されます。 ・ Basic 認証または SSL 通信を必要とするウェブサイ トから「リンクを保存」でファイルをダウンロー ドする際、ダウンロードできない場合があります。 ・ ブラウザでは一部の電話番号が認識されるため、 電話番号に発信できます。電話番号への発信を行 うには、電話番号をタップします。 ブックマークと履歴を管理する 履歴の確認やブックマークの保存などができ ます。 ウェブページをブックマークする 1 ブラウザ画面でブックマークする ウェブページを表示する 2 をタップし、[ブックマークに保 存]をタップする 3 ラベルなどの項目を設定し、[OK] をタップする ・ 次の設定ができます。 ラベル ブックマークに表示する名前を設定し ます。 アドレス ブックマークに保存する URL を設定し ます。 アカウント Google アカウントなどを設定して、 ブラウザを同期している場合は、ブッ クマークの保存先として選択できま す。 追加先 ホーム画面にブックマークのショート カットを追加したり、フォルダを作成 したりすることができます。 メール/ウェブブラウザ 116 ブックマークを開く 1 ブラウザ画面で をタップし、 [ブックマーク]をタップする 2 開くブックマークをタップする ❖ お知らせ ・ ブックマークを長くタッチすると、ブックマーク の編集や削除などができます。 履歴を確認する 1 ブラウザ画面で をタップし、 [ブックマーク]u「履歴」タブを タップする 2 [今日]、 [昨日]など閲覧した時期を タップする 履歴を削除する 1 2 ブラウザ画面で をタップし、 [ブックマーク]u「履歴」タブを タップする 閲覧した時期をタップして削除する 履歴を長くタッチし、[履歴から削 除]をタップする ❖ お知らせ ・ 履歴をすべて削除するには、ブラウザ画面で を タップし、[設定]u[プライバシーとセキュリ ティ]u[履歴削除]u[OK]をタップします。 ・ キャッシュなどの一時インターネットファイルを 削除するには、ブラウザ画面で をタップし、 [設定]u[プライバシーとセキュリティ]をタッ プして、各項目を設定してください。 ・ よく閲覧するウェブページを確認する には、 [よく見るサイト]をタップし ます。 ・ 履歴をタップすると、ウェブページを 開きます。 ❖ お知らせ ・ ブラウザ画面で xを長くタッチしても、履歴を 確認することができます。 メール/ウェブブラウザ 117 本体設定 設定メニューを表示する ホーム画面で をタップする 1 その他の 機内モード 設定 VPN テザリング をタップし、[設定] エリア連動 Wi-Fi モバイルネットワーク ■ 設定メニュー 無線とネットワーク 端末 ユーザー設定 アカウント システム メディアサーバー設定 P.118 P.130 P.139 P.148 P.151 ❖ お知らせ ・ ホーム画面で をタップし、 をタップして、 [本体設定]をタップするか、ステータスバーを下 にドラッグして、[設定]をタップしても設定メ ニューを表示できます。 無線とネットワーク Wi-Fi、Bluetooth 機能など、各種ネット ワークに関する設定をします。 Wi-Fi Bluetooth データ使用 P.118 P.123、P.158 P.123 P.124 P.125 P.126 P.128 P.128、P.223 P.162 Wi-Fi Wi-Fi 機能を利用して、自宅や社内ネット ワーク、公衆無線 LAN サービスのアクセス ポイントに接続して、メールやインターネッ トを利用できます。 ・ Wi-Fi がオンのときでもパケット通信を利 用できます。ただし Wi-Fi ネットワーク接 続中は、Wi-Fi が優先されます。 ・ Wi-Fi ネットワークが切断された場合には、 自動的に LTE/WCDMA/GSM ネットワーク モードでの接続に切り替わります。切り替 わったままご利用される場合は、パケット 通信料が発生する場合がございますのでご 注意ください。 ・ Wi-Fi 機能を使用しないときは、オフにす ることで電池の消費を抑制できます。 ・ Wi-Fi Direct 機能(P.122)を利用中、また はスクリーンミラーリング(P.138)中に Wi-Fi 接続を開始した場合は、Wi-Fi Direct 機能/スクリーンミラーリングは終了しま す。 本体設定 118 Wi-Fi を使用する前に Wi-Fi をオンにする Wi-Fi 機能を使用するには、Wi-Fi をオンにし てから利用可能な Wi-Fi ネットワークを検索 1 して接続します。 ・ Wi-Fi 機能を使用してインターネットへ接 続する場合、事前に Wi-Fi ネットワークへ の接続を行ってください。 ❖ お知らせ ❖ お知らせ ・ Wi-Fi 機能を使用するときには十分な電波強度が得 られるようご注意ください。Wi-Fi ネットワークの 電波強度は、お使いの本端末の位置によって異な ります。Wi-Fi ルーターの近くに移動すれば、電波 強度が改善されることがあります。 ■ Bluetooth 機器との電波干渉について Bluetooth 機器と無線 LAN (IEEE802.11b/g/n)は同一周波数 (2.4GHz)を使用するため、無線 LAN を 搭載した機器の近くで使用すると、電波 干渉が発生し、通信速度の低下、雑音や 接続不能の原因になる場合があります。 また、ストリーミングデータ再生時など で通信が途切れたり音声が乱れることが あります。この場合、次の対策を行って ください。 ・ 本端末やワイヤレス接続する Bluetooth 機器は、無線 LAN と 10m 以 上離してください。 ・ 10m 以内で使用する場合は、ワイヤレ ス接続する Bluetooth 機器の電源を 切ってください。 ・ 設定メニュー画面で(P.118) 、Wiをタップまたは右にド Fi の ラッグする Wi-Fi 接続がオンになるまで、数秒かかる場合があ ります。 ・ ステータスバーを下にドラッグして[Wi-Fi]を タップしても、Wi-Fi 機能のオン/オフを設定でき ます。 Wi-Fi ネットワークに接続する 1 設定メニュー画面で(P.118) 、[Wi- Fi]をタップする ・ 利用可能なオープンネットワーク、ま たはセキュリティで保護された Wi-Fi ネットワークが表示されます。 2 接続したい Wi-Fi ネットワークを選 択する ・ セキュリティで保護された Wi-Fi ネッ トワークに接続する場合は、Wi-Fi ネットワークのパスワードを入力して [接続]をタップします。 ・ WPS 対応機器で Wi-Fi ネットワークに 接続する場合は、 をタップするか、 をタップし、[WPS PIN 入力]を タップします。画面の指示に従って操 作してください。 本体設定 119 ❖ お知らせ ・ 次回接続時は、本体にパスワードが記録されてい ます。 ・ アクセスポイントを選択して接続するときに誤っ たパスワード(セキュリティキー)を入力した場 合、下記のいずれかが表示されます。 - 保存済み、WEP で保護 - 保存済み、WPA/WPA2 で保護 - 保存済み、802.1x で保護 - インターネット接続不良により無効※ - 認証に問題 - 接続が制限されています ※[接続]をタップしてからメッセージが表示さ れるまでに 5 分以上かかる場合があります。 パスワード(セキュリティキー)をご確認くださ い。 なお、正しいパスワード(セキュリティキー)を 入力しても上記いずれかのメッセージが表示され る場合は、正しい IP アドレスを取得できていない ことがあります。電波状況をご確認の上、接続し 直してください。 ・ ドコモサービスを Wi-Fi 経由で利用する場合は 「Wi-Fi オプションパスワード」の設定が必要です。 設定メニュー画面で(P.118)、[ドコモサービス] u[ドコモアプリ Wi-Fi 利用設定]u[Wi-Fi オプ ションパスワード]をタップして設定します。 ■ ステータスバーに表示される Wi-Fi ネットワーク状態表示アイコン Wi-Fi ネットワークの接続状態によって、 ステータスバーに次のアイコンが表示さ れます。 Wi-Fi ネットワークに接続すると表示されます。 Wi-Fi ネットワークで通信すると表示されます。 Auto IP 機能を使って Wi-Fi ネットワークに接続 すると表示されます。 オープンネットワークを検出すると表示されま す。※ ※ Wi-Fi ネットワークに接続していない状態で、あ らかじめ Wi-Fi ネットワークの通知をオンにして おく必要があります(P.121)。 Wi-Fi ネットワークから切断する 1 2 3 設定メニュー画面で(P.118) 、[Wi- Fi]をタップする 現在接続中の Wi-Fi ネットワークを タップする [切断]をタップする Wi-Fi ネットワークのステータス Wi-Fi ネットワークに接続している場合、ま たは近くに Wi-Fi ネットワークが存在する場 合、これらの Wi-Fi ネットワークのステータ スを表示できます。また、セキュリティで保 護されていない Wi-Fi ネットワークを検出し た場合は、通知するように設定することもで きます。 本体設定 120 Wi-Fi オープンネットワークの通知を Wi-Fi ネットワークを手動で追加する オンにする ・ あらかじめ Wi-Fi 設定をオンにしておく必 要があります(P.119)。 ・ あらかじめ Wi-Fi 設定をオンにしておく必 要があります(P.119) 。 1 設定メニュー画面で(P.118) 、[WiFi]をタップする 2 をタップし、[詳細設定]をタッ プする 3 「ネットワークの通知」にチェックを 入れる 1 2 をタップし、追加する Wi-Fi ネッ トワークのネットワーク SSID を入 力する 3 「セキュリティ」の設定項目をタップ し、追加する Wi-Fi ネットワークの セキュリティタイプをタップする Wi-Fi ネットワークを手動でスキャン ・「なし」「WEP」 「WPA/WPA2 PSK」 「802.1x EAP」の 4 種類が表示されま す。 する ・ あらかじめ Wi-Fi 設定をオンにしておく必 要があります(P.119)。 1 設定メニュー画面で(P.118) 、[WiFi]をタップする 2 をタップし、[スキャン]をタッ プする ・ Wi-Fi ネットワークのスキャンが開始 されます。 3 一覧にある Wi-Fi ネットワークを タップし、ネットワークに接続する 設定メニュー画面で(P.118) 、[Wi- Fi]をタップする 4 5 必要に応じて、追加する Wi-Fi ネッ トワークのセキュリティ情報を入力 する [保存]をタップする 接続中の Wi-Fi ネットワーク情報を確 認する 1 2 設定メニュー画面で(P.118) 、[Wi- Fi]をタップする 現在接続中の Wi-Fi ネットワークを タップする ・ ネットワーク情報の詳細が表示されま す。 本体設定 121 ❖ お知らせ Wi-Fi Direct 対応機器を利用する ・ 手順 1 で をタップし、[詳細設定]をタップす ると、Auto IP 機能のオン/オフを切り替えたり、 「MAC アドレス」および「IP アドレス」を確認で きます。また、 「接続不良のとき無効にする」に チェックを入れると、Wi-Fi の電波が弱い場合に は、LTE/WCDMA/GSM ネットワークモードを使 用するように設定することもできます。 アクセスポイントを設定しなくても、Wi-Fi Direct 機能に対応したデバイス間で直接 WiFi 接続ができます。 ・ あらかじめ Wi-Fi 設定をオンにしておく必 要があります(P.119) 。 Wi-Fi のスリープ設定を変更する 画面のバックライトが消灯したときに本体の Wi-Fi 機能がオフになるように設定できます。 また、Wi-Fi 機能を常にオンにするか、ある いは充電時には常にオンにするように設定す ることもできます。 1 設定メニュー画面で(P.118) 、[WiFi]をタップする 2 をタップし、[詳細設定]をタッ プする 3 [スリープ時の Wi-Fi 接続]をタップ する 4 [使用する]/[充電時にのみ使用す る]/[使用しない(モバイルデー タ使用量増加) ]のいずれかをタップ する ❖ お知らせ ・ Wi-Fi ネットワークが切断された場合は、自動的に LTE/WCDMA/GSM ネットワークモードでの接続 に切り替わります。 1 2 設定メニュー画面で(P.118) 、[Wi- Fi]をタップする をタップし、[Wi-Fi Direct]を タップする ・ 検出された Wi-Fi Direct 対応機器名が 一覧表示されます。 3 接続する Wi-Fi Direct 対応機器名を 選択する ・ 注意文が表示された場合は、[OK]を タップします。 ・[機器の検索]をタップすると、検出 一覧を更新できます。 ・ 検出された Wi-Fi Direct 対応機器側で 表示される本端末の名前を変更するに は、[機器名を変更]をタップします。 ❖ お知らせ Wi-Fi Direct 機能を利用するには、Wi-Fi Direct 機 能に対応したアプリケーションが必要です。対応 するアプリケーションをインストールすることで 利用可能となります。 ・ Wi-Fi 接続中に Wi-Fi Direct の接続を開始した場合 は、Wi-Fi 接続が切断され、パケット通信(LTE/ WCDMA/GSM)に切り替わります。 ・ 本体設定 122 データ使用量の上限を設定する Bluetooth Bluetooth 機能を利用して、Bluetooth デバ イスにワイヤレス接続できます。Bluetooth 通信について詳しくは、「Bluetooth 機能を 利用する」(P.158)をご参照ください。 1 設定メニュー画面で(P.118) 、 [データ使用]をタップする 2 [モバイルデータの制限を設定]を タップし、注意文を読んで[OK]を タップする ・「モバイルデータの制限を設定」に チェックが入ります。 データ使用 モバイルデータ通信を有効/無効に設定した り、データ使用量の上限を設定できます。 ❖ お知らせ ・ アプリケーションごとの通信量を確認することが でき、アプリケーションによっては設定を表示で きる場合もあります。 モバイルデータ通信を有効にする 1 設定メニュー画面で(P.118) 、 [データ使用]をタップする ❖ お知らせ ・ データ使用量が指定の上限に達した場合は、モバ イルデータ通信が無効となります。ご注意くださ い。 ・ データ使用量の上限の設定値と、警告用の設定値 は、グラフ内のそれぞれのバーの右端を上下にド ラッグして変更します。また、それぞれのバーを タップし、数字をドラッグして[設定]をタップ しても変更できます。 データの測定期間を設定する 2 モバイルデータ通信の プまたは右にドラッグする をタッ 1 設定メニュー画面で(P.118) 、 [データ使用]をタップする 3 注意文を読んで[はい]をタップす る 2 「データ使用周期」の設定項目をタッ プし、設定されている期間/[デー タ使用周期を変更]をタップする ❖ お知らせ ・ ステータスバーを下にドラッグして[モバイル データ]をタップしても、モバイルデータ通信の 有効/無効を設定できます。 ・[データ使用周期を変更]をタップし た場合は、毎月のリセット日を選択し て[設定]をタップします。 本体設定 123 ・「Wi-Fi」タブが表示され、タップする と Wi-Fi の使用状況を確認できます。 データローミングを許可する 1 設定メニュー画面で(P.118) 、 [データ使用]をタップする 2 をタップし、[データローミング] 電話、インターネット接続(メールの送受信 をタップして、注意文を読んで 含む)など、電波を発する機能をすべて無効 [OK]をタップする ・「データローミング」にチェックが入 ります。 バックグラウンドデータを制限する 1 2 設定メニュー画面で(P.118) 、 [データ使用]をタップする をタップし、[バックグラウンド データ制限]をタップして、注意文 を読んで[OK]をタップする ・「バックグラウンドデータ制限」に チェックが入ります。 ❖ お知らせ ・ 特定の Wi-Fi ネットワークの利用を制限する場合 は、手順 2 で をタップし、[モバイルアクセス ポイント]をタップして、制限したい Wi-Fi ネット ワークにチェックを入れます。 Wi-Fi の使用状況を表示する 1 2 設定メニュー画面で(P.118) 、 [データ使用]をタップする 機内モード にします。電話やメールの着信などを気にし ないで本端末を操作したいときに便利です。 機内モードをオンにする 1 2 設定メニュー画面で(P.118) 、[そ の他の設定]をタップする 「機内モード」にチェックを入れる ・ 機内モードを設定すると、ステータス バーに が表示されます。 ・「機内モード」のチェックを外すと、 機内モードはオフになります。 ❖ お知らせ ・ pを 1 秒以上押して、ポップアップ画面の[機 内モード]をタップするか、ステータスバーを下 にドラッグして[機内モード]をタップしても、 機内モードのオン/オフを設定できます。 ・ 機内モードがオンの場合でも Wi-Fi や Bluetooth 機 能をオンにすることができます。航空機内や病院 など電波の使用を禁止された区域では Wi-Fi、 Bluetooth 機能を使用しないよう注意してくださ い。 をタップし、「Wi-Fi の使用状況 を表示」にチェックを入れる 本体設定 124 VPN(仮想プライベートネット 3 ワーク)に接続する 仮想プライベートネットワーク(VPN: Virtual Private Network)は、保護された ローカルネットワーク内の情報に、別のネッ トワークから接続する技術です。VPN は一般 に、企業や学校、その他の施設に備えられて おり、ユーザーは構内にいなくてもローカル ネットワーク内の情報にアクセスできます。 本端末から VPN アクセスを設定するには、 ネットワーク管理者からセキュリティに関す る情報を得る必要があります。詳しくは、次 のホームページをご覧ください。 http://www.sonymobile.co.jp/support/ 4 ISP を sp モードに設定している場合は、PPTP はご 利用いただけません。 VPN を追加する 1 2 [保存]をタップする ❖ お知らせ ・ 追加した VPN は編集/削除できます。 編集するには、変更したい VPN を長くタッチし、 [プロフィールを編集]をタップします。必要に応 じて VPN の設定を変更し、[保存]をタップしま す。削除するには、削除したい VPN を長くタッチ し、[プロフィールを削除]をタップします。 VPN に接続する 1 設定メニュー画面で(P.118) 、[そ の他の設定]u[VPN]をタップす る 2 3 接続する VPN をタップする ❖ お知らせ ・ 編集画面が表示されたら、ネット ワーク管理者の指示に従い、VPN 設 定の各項目を入力/設定する 必要な認証情報を入力し、[接続]を タップする ・ VPN に接続すると、接続中を示す 設定メニュー画面で(P.118) 、[そ の他の設定]u[VPN]をタップす る VPN を切断する ・ 注意文が表示された場合は、画面の指 示に従って画面ロックの解除方法を設 定してください。詳しくは「画面ロッ クの解除方法を設定する」(P.143)を ご参照ください。 1 2 3 がステータスバーに表示されます。 ステータスバーを下にドラッグする VPN 接続中を示す通知をタップする [切断]をタップする [VPN プロフィールの追加]をタッ プする 本体設定 125 ❖ お知らせ ・ 設定メニュー画面で(P.118)、[その他の設定]u [VPN]をタップし、接続中の VPN をタップして [切断]をタップしても VPN 接続を切断できます。 2 ・ 初めて microUSB 接続ケーブルを接続 したときは、パソコンに本端末のドラ イバソフトがインストールされます。 インストール完了までしばらくお待ち ください。 ・ 本端末上に「PC Companion ソフト ウェア」画面が表示されたら、[ス キップ]をタップしてください。 テザリング機能を利用する テザリングとは、スマートフォンなどのモバ イル機器をモデムとして使い、USB 対応機器 や、無線 LAN 対応機器をインターネットに 接続させることです。 ❖ お知らせ ・ ご利用の料金プランにより、テザリング利用時の パケット通信料が異なります。パケット定額サー ビスへのご加入を強くおすすめします。 ・ ご利用時の料金など詳しくは、次のホームページ をご覧ください。 http://www.nttdocomo.co.jp/ ・ ドコモ miniUIM カード未挿入時やモバイルデータ 通信を無効にしている場合、または圏外の場合、 USB テザリングや Wi-Fi テザリングは利用できませ ん。 3 4 1 設定メニュー画面で(P.118) 、[そ の他の設定]u[テザリング]を タップする [USB テザリング]をタップする 「注意事項の詳細」の内容を確認し、 [OK]をタップする ・「USB テザリング」にチェックが入り ます。 ❖ お知らせ ・ USB テザリングに必要なパソコンの動作環境 (OS)は以下のとおりです。 - Microsoft Windows 8 Microsoft Windows 7 Microsoft Windows Vista Microsoft Windows XP ※ Linux ※ Microsoft Windows XP は PC Companion のイ USB テザリングを設定する 本端末を microUSB 接続ケーブル 01(別売 品)などで USB 対応のパソコンと接続し、モ デムとして利用することで、パソコンをイン ターネットに接続することができます。 本端末を microUSB 接続ケーブルで パソコンに接続する(P.29) ンストールが必要です。 ・ USB テザリング中は、パソコンで本端末のスト レージをマウントすることはできません。 ・ その他の OS で USB テザリングする方法など詳しく は、次のホームページをご覧ください。 http://www.android.com/tether#usb 本体設定 126 Wi-Fi テザリングを設定する 1 2 3 設定メニュー画面で(P.118) 、[そ の他の設定]u[テザリング]を タップする [Wi-Fi テザリング]をタップする 1 設定メニュー画面で(P.118) 、[そ の他の設定]u[テザリング]を タップする 2 [Wi-Fi テザリング設定]u[Wi-Fi テザリング設定]をタップする Wi-Fi ネットワークに接続しているときに、Wi-Fi テザリングを開始すると Wi-Fi 接続は切断されます が、Wi-Fi テザリングを終了すると自動的に接続さ れます。また、Wi-Fi 機能を利用して DLNA 機器と 本端末を接続しているときも、Wi-Fi テザリングを 3 設定する Wi-Fi アクセスポイントの ネットワーク SSID を入力する 開始/終了すると自動的に切断/接続されます。 4 「注意事項の詳細」の内容を確認し、 [OK]をタップする ・「Wi-Fi テザリング」にチェックが入り ます。 ❖ お知らせ ・ ・ ポータブル Wi-Fi アクセスポイントを 設定する 本端末を Wi-Fi アクセスポイントとして利用 し、無線 LAN 対応機器をインターネットに 10 台まで同時に接続することができます。 USB テザリングと Wi-Fi テザリングは同時に利用で きます。 ・ ステータスバーを下にドラッグして、通知パネル を開き、[テザリング]をタップしても、Wi-Fi テ ザリング機能のオン/オフを設定できます。ただ し、通知パネルから Wi-Fi テザリング機能をオフに した場合、Wi-Fi 接続は自動的に接続されません。 ・ Wi-Fi テザリングについて詳しくは、次のホーム ページをご覧ください。 ・ 初期状態は「Xperia GX SO04D_XXXX」が設定されています。 「セキュリティ」の設定項目をタップ し、設定する Wi-Fi アクセスポイン トのセキュリティタイプをタップす る ・「なし」「WPA2 PSK」が表示されま す。 5 http://www.android.com/tether#wifi 6 必要に応じて、設定する Wi-Fi アク セスポイントのセキュリティ情報を 入力する [保存]をタップする ❖ お知らせ ・ 初期状態はパスワードがランダムに設定されてい ますが、任意のパスワードに変更することもでき ます。 本体設定 127 ・ 表示されるアクセスポイント(APN) は編集せずにそのままお使いいただく ことをおすすめします。 エリア連動 Wi-Fi 機能を利用する 登録された場所付近でのみ Wi-Fi に接続し、 電池消費を抑えることができます。 ❖ お知らせ 1 設定メニュー画面で(P.118) 、[そ の他の設定]u[エリア連動 Wi-Fi] をタップする ・ 使用できる接続が複数ある場合は、右側のラジオ ボタンにチェックの付いたものが、現在使用され ているネットワーク接続を示します。 2 エリア連動 Wi-Fi の をタップ または右にドラッグする アクセスポイントを追加で設定する ・ Wi-Fi ネットワークが未登録の場合は、 [Wi-Fi を設定]をタップして Wi-Fi に 接続します(P.119)。 アクセスポイントを設定する インターネットに接続するためのアクセスポ イント(sp モード、mopera U)は、あらか じめ登録されており、必要に応じて追加、変 更することもできます。 初期状態は、通常使う接続先として sp モー ド(P.129)が設定されています。 利用中のアクセスポイントを確認する 1 設定メニュー画面で(P.118) 、[そ の他の設定]u[モバイルネット ワーク]u[アクセスポイント名] をタップする 1 設定メニュー画面で(P.118) 、[そ の他の設定]u[モバイルネット ワーク]u[アクセスポイント名] をタップする 2 をタップし、[新しい APN]を タップする 3 [名前]をタップし、任意の名前を入 力して[OK]をタップする 4 [APN]をタップし、アクセスポイ ント名を入力して[OK]をタップす る 5 通信事業者によって要求されている その他すべての情報をタップして入 力する 6 をタップし、[保存]をタップす る ・ 利用可能なアクセスポイント(APN) が表示されます。 本体設定 128 ❖ お知らせ ・ APN 設定の際に、MCC/MNC をデフォルト設定値 (440/10)以外に変更すると、APN 画面上に表示 されなくなりますので、変更しないでください。 APN 画面上に表示されなくなった場合には、 を タップし、「初期設定にリセット」または「新しい APN」から再度 APN の設定を行ってください。 ・ POBox Touch(日本語)の設定画面で「自動ス ペース入力」(P.56)にチェックを入れて、半角英 字(英語モード)にて予測変換を利用する際は、 確定時に自動的にスペースが入力される場合があ ります。手動でスペースを削除してください。 mopera U mopera U は NTT ドコモの ISP です。 mopera U にお申し込みいただいたお客様 は、簡単な設定でインターネットをご利用い ただけます。mopera U はお申し込みが必要 な有料サービスです。 mopera U を設定する 1 設定メニュー画面で(P.118) 、[そ の他の設定]u[モバイルネット ワーク]u[アクセスポイント名] をタップする 2 「mopera U」または「mopera U 設定」のラジオボタンにチェックを 入れる アクセスポイントを初期化する 1 設定メニュー画面で(P.118) 、[そ の他の設定]u[モバイルネット ワーク]u[アクセスポイント名] をタップする 2 をタップし、[初期設定にリセッ ト]をタップする sp モード sp モードは NTT ドコモのスマートフォン向 け ISP です。インターネット接続に加え、 iモードと同じメールアドレス (@docomo.ne.jp)を使ったメールサービ スなどがご利用いただけます。sp モードは お申し込みが必要な有料サービスです。sp モードの詳細については、ドコモのホーム ページをご覧ください。 ・ ホーム画面に戻ってブラウザを開く と、インターネットへの快適なアクセ スを楽しめます。 ❖ お知らせ ・「mopera U 設定」は mopera U 設定用アクセスポ イントです。mopera U 設定用アクセスポイント のご利用は、パケット通信料がかかりません。な お、初期設定画面、および設定変更画面以外には 接続できないのでご注意ください。mopera U 設 定の詳細については、mopera U のホームページ をご覧ください。 本体設定 129 画面ロック解除時 画面ロックの解除時に音を鳴ら の音 すかどうかを設定します。 端末 操作時バイブレー 特定のソフトキー操作など一部 ション の操作時に、本端末を振動させ るかどうかを設定します。 通話設定 ネットワークサービスを設定したり、利用可 能なネットワークを検索したりできます。通 話設定について詳しくは、「通話設定」 (P.87)をご参照ください。 各種音量を調節する 1 ・ 次の項目の音量を調節します。 - 音楽、動画、ゲーム、その他のメ ディア - 着信音と通知音 - アラーム 音設定 着信音や操作音、バイブレータなどを設定し ます。 ・ マナーモードについては、「マナーモード を設定する」(P.38)をご参照ください。 Clear Phase™ xLOUD™ 音量 着信音 着信時のバイブ レーション 通知音 ダイヤルパッド操 作音 タッチ操作音 2 内蔵スピーカーに適した音質に 設定します。 オーディオ再生レベル強調技術 ("xLOUD")を設定すると、 WALKMAN、YouTube、アル バムなどの再生時に、内蔵ス ピーカーで迫力のあるサウンド を楽しめます。 P.130 P.131 P.131 設定メニュー画面で(P.118) 、[音 設定]u[音量]をタップする 3 スライダを左右にドラッグする ・ 音量を下げるにはスライダを左にド ラッグ、上げるにはスライダを右にド ラッグします。 [OK]をタップする ❖ お知らせ ・ 音設定でアラームの音量を設定していても、「ア ラームと時計」アプリで設定している「アラーム の音量」(P.214)が優先されます。 P.131 P.131 P.131 本体設定 130 着信音の音量を音量キーで調節する 1 ホーム画面でm の上下を押す ・ 音量の調節バーが表示され、音を大き くまたは小さくできます。 着信時のバイブレーションを設定する 1 ・ 着信中に着信音と着信バイブレータが 鳴動します。 ❖ お知らせ ・ 着信時に mまたはp を押すと、着信音を 消音にすることができます。 着信音/通知音を設定する 1 設定メニュー画面で(P.118) 、[音 設定]u[着信音]/[通知音]を タップする 2 着信音または通知音を選択し、[完 了]をタップする ❖ お知らせ ・ Media Go(P.158)から転送したり、インター ネットからダウンロードした「.wav」「.m4a」ま たは他の形式の音声ファイルを着信音や通知音と して設定できます。 ・ 初期状態で登録されている着信音や通知音以外の 音を設定する場合は、 をタップします。 ・「音楽、動画、ゲーム、その他のメディア」の音量 をミュート(音量 0)に設定している場合は、着 信音や通知音を聴くことができません。 設定メニュー画面で(P.118) 、[音 設定]をタップし、「着信時のバイブ レーション」にチェックを入れる タッチ操作時の音をオンにする 1 設定メニュー画面で(P.118) 、[音 設定]をタップする 2 「ダイヤルパッド操作音」/「タッチ 操作音」にチェックを入れる ・ チェックを外すと、タップしたときに 操作音が鳴らないようになります。 ❖ お知らせ ・「ダイヤルパッド操作音」はダイヤルパッドを操作 したときの音です。「タッチ操作音」はメニューを 選択したときの音です。 ・ ソフトウェアキーボードのキー操作音の設定は、 「文字入力の設定」(P.53)から設定します。 本体設定 131 ❖ お知らせ 画面設定 画面の明るさや表示方法などを設定します。 モバイルブラビア 色鮮やかで美しい写真や動画を エンジン 表示するために、画質改善処理 (モバイルブラビアエンジン) を設定します。コントラストや 色合いなどが調節されます。※ スリープ P.132 P.66 P.38 P.132 フォントサイズ フォントサイズを設定します。 テーマ ホーム画面や画面ロック解除画 面などの画像を設定します。 ロック画面 P.132 画面の明るさ 壁紙 画面の自動回転 ・「明るさを自動調整」にチェックを入れると、手動 で設定した明るさを基準に、周囲の明るさに応じ て自動で明るさを調整します。 ・ ステータスバーを下にドラッグして[バックライ ト]をタップすると、画面の明るさを最大/暗め (最大から約 30% 程度の明るさ)の設定に切り替 えることができます。 画面のバックライトが消灯するまでの 時間を設定する 1 設定メニュー画面で(P.118) 、[画 面設定]u[スリープ]をタップす る 2 画面のバックライトが消灯するまで の時間を選択する ※ モバイルブラビアエンジンを設定すると、 Xperia™ のアプリを利用した場合に画質改善処理 を行います。 ❖ お知らせ 画面の明るさを調節する 画面ロック解除画面の壁紙を変更する ・ 優先アプリ設定(P.138)で「一括設定」ま たは「ロック画面」を「Xperia™」に設定 し、画面ロックの解除方法(P.143)を「ス 1 設定メニュー画面で(P.118) 、[画 面設定]u[画面の明るさ]をタッ プする 2 スライダを左右にドラッグする 3 ・ 画面の明るさを下げるにはスライダを 左にドラッグ、上げるにはスライダを 右にドラッグします。 [OK]をタップする ・ 画面のバックライトをすぐ消灯するには、p を 押します。 ワイプ/タッチ」に設定した場合の壁紙の み変更できます。 1 設定メニュー画面で(P.118) 、[画 面設定]u[ロック画面]をタップ する 本体設定 132 2 [壁紙]u[アルバム]/ [Xperia™の壁紙]をタップする SD カード 合計容量 容量などを確認します。 ・ 設定方法について詳しくは「壁紙を変 更する」(P.66)の手順 2 をご参照く ださい。 SD カードのマ microSD カードの認識 ウント解除※ を解除して、microSD カードを安全に取り外 します。 SD カードをマ microSD カードを認識 ストレージ 機器メモリー、内部ストレージ、microSD カード、USB ストレージの容量を確認できま す。また、内部ストレージ、microSD カー ド、USB ストレージ内のデータを削除して初 期化できます。 USB ストレージとは、市販のリーダライタ ケーブルを使って本端末に接続された microSD カードなどの外部記録媒体のこと です。 機器メモ リー 合計容量 機器メモリーのアプリ の容量や空き容量など を確認します。 内部スト レージ 合計容量 内部ストレージのアプ リ、画像・動画、オー ディオ(音楽・着信音 など)、ダウンロード、 その他、空き容量など を確認します。 内部ストレー ジ内データ削 除 microSD カードの空き P.134 ウント※ させます。 SD カード内 P.134 データを削除※ 外部 USB ストレー ジ 合計容量 USB ストレージの空き 容量などを確認します。 USB ストレー USB ストレージの認識 ジのマウント を解除して、USB スト 解除※ レージを安全に取り外 します。 USB ストレージを認識 ジをマウント※ させます。 USB ストレー USB ストレー P.134 ジ内データ削 除※ その他 SD カードへ データ転送 内部ストレージの画像、 動画、音楽データを microSD カードへ転送 します。 ※ microSD カードや USB ストレージの認識状態によ り表示される項目は異なります。 ❖ お知らせ ・ 内部ストレージの空き容量が 32KB 以下になると、 microSD カードをマウントできなくなるのでご注 意ください。 本体設定 133 本端末の内部ストレージをフォーマッ トする 1 設定メニュー画面で(P.118) 、[ス トレージ]をタップする 2 [内部ストレージ内データ削除]u [内部ストレージデータ削除]をタッ プする ・ 必要に応じて、画面ロックの解除方法 を入力します。 3 USB ストレージをフォーマットする ・ あらかじめ、microSD カードなどの外部記 録媒体を挿入した市販のリーダライタケー ブルを、本端末に接続しておきます。 1 設定メニュー画面で(P.118) 、[ス トレージ]をタップする 2 [USB ストレージ内データ削除]u [削除]をタップする ・ 必要に応じて、画面ロックの解除方法 を入力します。 [すべて削除]をタップする [すべて削除]をタップする ❖ お知らせ 3 ・ フォーマットを行うと、本端末の内部ストレージ の内容がすべて消去されますのでご注意ください。 ・ フォーマット中は、削除中である旨のメッセージ が表示され、電話を受けることができません。 ❖ お知らせ ・ フォーマットを行うと、USB ストレージ (microSD カードなどの外部記録媒体)の内容がす べて消去されますのでご注意ください。 microSD カードをフォーマットする 端末内部の空き容量を増やす 1 設定メニュー画面で(P.118) 、[ス トレージ]をタップする 2 [SD カード内データを削除]u[SD カード内データ削除]をタップする ・ 必要に応じて、画面ロックの解除方法 を入力します。 3 [すべて削除]をタップする ❖ お知らせ ・ フォーマットを行うと、microSD カードの内容が すべて消去されますのでご注意ください。 端末内部の空き容量が少ない場合、次の操作 を行うことで空き容量を増やすことができま す。 ・ ブラウザで、すべての一時インターネット ファイルとブラウザ履歴情報をクリアしま す。詳しくは、「履歴を削除する」(P.117) をご参照ください。 ・ 使用しないアプリケーションをアンインス トールします。詳しくは、「インストール されたアプリケーションを削除する」 (P.136)をご参照ください。 本体設定 134 電池 電池使用量データを表示したり、電池残量 や、電池残量に対する使用可能時間などを表 示します。 をタップすると、情報が更新されます。 アプリ インストールされたアプリケーションの管理 や削除、メモリの使用状況などを表示した り、設定を変更したりできます。 本端末のアプリケーションに許可され ている動作を表示する 各アプリケーションの操作に伴い、本端末内 のネットワーク通信機能や位置情報機能な ど、アクセスが許可されている機能が確認で きます。 1 設定メニュー画面で(P.118) 、[ア プリ]をタップする 2 表示したいアプリケーションをタッ プする 3 画面を上にフリックして許可されて いる動作を表示する ・ すべての許可されている動作が表示さ れていない場合は、[すべて表示]を タップします。 アプリケーションを強制終了する アプリケーションが応答しないというポップ アップ画面が表示された場合に、アプリケー ションを強制終了することができます。 1 設定メニュー画面で(P.118) 、[ア プリ]をタップする 2 強制終了するアプリケーションを タップする 3 4 [強制終了]をタップする 注意文を読んで[OK]をタップする ❖ お知らせ ・ アプリケーションを強制終了したくないときには、 [キャンセル]をタップしてアプリケーションの応 答を待ってください。 アプリケーションのすべてのデータを 削除する ・ インストールされたアプリケーションのす べてのデータを削除する前に、アプリケー ション内に保存されているデータも含め て、そのアプリケーションに関連する保存 しておきたいコンテンツをすべてバック アップしておいてください。 1 設定メニュー画面で(P.118) 、[ア プリ]をタップする 2 データを削除したいアプリケーショ ンをタップする 本体設定 135 3 4 [データを削除]をタップする 注意文を読んで[OK]をタップする インストールされたアプリケーション を削除する ・ インストールされたアプリケーションを削 除する前に、アプリケーション内に保存さ れているデータも含めて、そのアプリケー ションに関連する保存しておきたいコンテ ンツをすべてバックアップしておいてくだ さい。 ・ いくつかのアプリケーションは削除できま せん。 ・ Play ストアから入手したアプリケーションは、 Google Play 画面から削除(P.166)することをお すすめします。 ・ アプリケーション画面でもアプリケーションを削 除することができます。詳しくは、「アプリケー ションをアンインストールする」(P.75)をご参照 ください。 アプリケーションを無効化する アンインストールできない一部のアプリケー ションやサービスを無効化することができま す。無効化したアプリケーションはアプリ ケーション画面に表示されず、実行もされな くなりますが、アンインストールはされませ ん。 1 設定メニュー画面で(P.118) 、[ア プリ]をタップする 1 設定メニュー画面で(P.118) 、[ア プリ]をタップする 2 削除したいアプリケーションをタッ プする 2 画面を左にフリックし、「すべて」タ ブを表示する 3 無効化したいアプリケーションを タップする 3 4 5 [アンインストール]をタップする [OK]をタップする アンインストールが完了したら [OK]をタップする ❖ お知らせ ・ 本端末にプリインストールされているアプリケー ションは、アンインストールできない場合があり ます。アンインストールできない一部のアプリ ケーションは無効化(P.136)することが可能で す。 4 5 [無効にする]をタップする 注意文を読んで[OK]をタップする ・ 再度有効化するには[有効にする]を タップします。 ❖ お知らせ ・ アプリケーションを無効化した場合、無効化され たアプリケーションと連携している他のアプリ ケーションが正しく動作しない場合があります。 再度有効化することで正しく動作します。 本体設定 136 アプリケーションのキャッシュを削除 する 1 設定メニュー画面で(P.118) 、[ア プリ]をタップする 2 キャッシュを削除したいアプリケー ションをタップする アプリケーションの設定をリセットす る すべてのアプリケーションの無効化(P.136) や、起動時の設定(P.137)、バックグラウン ドデータの制限をリセットすることができま す。 1 設定メニュー画面で(P.118) 、[ア プリ]をタップする アプリケーションの起動時の設定を削 除する 2 をタップし、[アプリの設定をリ セット]をタップする アプリケーションの起動時の設定を削除し、 初期状態に戻すことができます。 3 3 [キャッシュを削除]をタップする 1 設定メニュー画面で(P.118) 、[ア プリ]をタップする 2 設定を削除したいアプリケーション をタップする 3 [設定をリセット]をタップする [設定を削除]をタップする 本体設定 137 優先アプリを設定する Xperia™ 本端末内の優先アプリを設定できます。ま た、パソコンや他の機器に USB 経由や Wi-Fi 経由で接続したときの設定をします。 本端末で利用するアプリ(ホームアプリ、画 面ロック解除画面、電話帳アプリ、動画や音 楽を再生するアプリ)を一括または個別で設 定できます。 PlayStation PlayStation の商標を確認します。 Certified につ 1 設定メニュー画面で(P.118) 、 [Xperia™]をタップする 2 [優先アプリ設定]u[一括設定]/ [ホームアプリ]/[ロック画面]/ [電話帳]/[プレイヤー(音楽・動 画) ]のいずれかをタップする 3 [ドコモ]/[Xperia™]をタップ する いて Throw 設定 本端末のさまざまなコンテンツを 他の機器で再生できます。 USB 接続設定 P.155 スクリーンミ ラーリング※ 1 スクリーンミラーリングに対応し たテレビ※ 2 に接続し、本端末の画 面を表示します。 スマートコネク マイク付ステレオヘッドセット ト (試供品)や市販のイヤホンを接続 したとき、または AC アダプタで 充電接続したときなどに、自動的 にアプリケーションが起動するよ うに設定できます。また、アプリ ケーションの起動時や停止時の動 作を設定することもできます。 優先アプリ設定 ・ 使用するアプリが「ドコモ」または 「Xperia™」に設定されます。 ❖ お知らせ ・ 優先アプリを一括で設定する場合は、ホーム画面 で[優先アプリ設定]u[OK]をタップしても設 定できます。 P.138 ※ 1 著作権保護されたデータは表示できません。使 用環境によって映像や音声が途切れたり、止 まったりする場合があります。Wi-Fi アンテナ部 付近を手で覆うと、転送する映像の品質に影響 を及ぼす場合があります。Wi-Fi 接続中にスク リーンミラーリングを開始した場合は、Wi-Fi 接 続が切断され、パケット通信(LTE/WCDMA/ GSM)に切り替わります。 ※ 2 HDCP に対応した機器のみ接続可能です。 本体設定 138 ユーザー設定 ドコモサービス ドコモが提供するアプリケーションのパス ワードを設定したり、オート GPS 対応のサー ビスを利用するための設定をします。 アプリケーション管 定期的にアプリケーションの 理 更新を確認するための設定を します。 ドコモアプリ Wi-Fi 利用設定 Wi-Fi 接続時にドコモアプリ ドコモアプリパス ワード ドコモが提供するアプリケー ションのパスワードを設定し ます。ドコモアプリパスワー ドの初期値は「0000」に設定 されています。 位置情報にアクセ ス P.206 GPS 機能 GPS を使用して現在地の特定を アプリケーションに許可するか どうかを設定します。 Google 位置情報 Google 検索の結果などを使用し サービス て、Google が位置情報を使用す ることを許可するかどうかを設 定します。 を利用するための設定をしま す。 オート GPS オート GPS 対応のサービスを 利用するための設定をしま す。 ドコモ位置情報 イマドコサーチ、イマドコか んたんサーチ、ケータイお探 しサービスの位置情報サービ ス機能の設定をします。 docomo Wi-Fi かん docomo Wi-Fi や自宅 Wi-Fi を たん接続 位置情報サービス 位置情報サービスについて許可するかどうか を設定します。 利用するための設定をしま す。 プリインアプリ利用 プリインアプリ利用状況を送 状況送信 信する設定をします。 セキュリティ セキュリティに関する設定をします。 画面のロック P.143 顔認識の精度を改 フェイスアンロックの精度を改 善※ 1 善します。 生体検知※ 1 フェイスアンロックでの解除時 に、まばたきが必要かどうかを 設定します。 パターンを表示す パターン入力時にパターンを表 示するかどうかを設定します。 る※ 1 自動ロック※ 1 画面消灯してから自動でロック がかかるまでの時間を設定しま す。 電源キーですぐに pを押して画面ロックをかけ ロック※ 1 るかどうかを設定します。 オープンソースライ オープンソースライセンスを センス 表示します。 本体設定 139 タッチ操作時のバ 画面ロック解除の操作時に、バ イブ※ 1 イブレータを振動させるかどう かを設定します。 所有者情報 画面ロック解除画面に表示され るテキストを設定します。 端末の暗号化 内部ストレージを暗号化します。 暗号化を行うと、電源を入れる たびに PIN コードまたはパス ワードの入力が必要になります。 SIM カードロック P.142 設定※ 2 パスワードを表示 パスワードの入力画面で、 「・」 する が表示される前に入力した文字 を表示するかどうかを設定しま す。 端末管理機能 デバイス管理者を有効にするか どうかを設定します。 提供元不明のアプ リ P.145 信頼できる認証情 信頼できる CA 証明書を表示しま 報 す。 内部ストレージか 暗号化された証明書を内部スト らインストール レージからインストールします。 認証ストレージの 認証情報ストレージ※ 3 からすべ ての証明書や認証情報を削除し データ削除 ます。 ※ 1「画面のロック」の設定により表示される項目 は異なります。 ※ 2 ドコモ miniUIM カードを取り付けていない場合 は表示されません。 ※ 3 認証情報ストレージに証明書や認証情報を保管 します。 ❖ お知らせ ・ 端末の暗号化を解除するには、本端末をリセット し、初期状態に戻す必要があります(P.147)。 ドコモ miniUIM カードの保護 本端末を便利にお使いいただくための各種機 能には、暗証番号が必要なものがあります。 本端末をロックするためのコードやネット ワークサービスでお使いになるネットワーク 暗証番号などがあります。用途ごとに上手に 使い分けて、本端末を活用してください。 ■ 各種暗証番号に関するご注意 ・ 設定する暗証番号は「生年月日」「電話 番号の一部」「所在地番号や部屋番号」 「1111」「1234」などの他人にわかりや すい番号はお避けください。また、設 定した暗証番号はメモを取るなどして お忘れにならないようお気をつけくだ さい。 ・ 暗証番号は他人に知られないように十 分ご注意ください。万が一暗証番号が 他人に悪用された場合、その損害につ いては、当社は一切の責任を負いかね ます。 ・ 暗証番号を忘れてしまった場合は、契 約者ご本人であることが確認できる書 類(運転免許証など)や本端末、ドコ モ miniUIM カードをドコモショップ窓 口までご持参いただく必要があります。 詳しくは裏表紙の「総合お問い合わせ 先」までご相談ください。 本体設定 140 ・ PIN ロック解除コードは、ドコモショッ プでご契約時にお渡しする契約申込書 (お客様控え)に記載されています。ド コモショップ以外でご契約されたお客 様は、契約者ご本人であることが確認 できる書類(運転免許証など)とドコ モ miniUIM カードをドコモショップ窓 口までご持参いただくか、裏表紙の 「総合お問い合わせ先」までご相談くだ さい。 ネットワーク暗証番号 ドコモショップまたはドコモ インフォメー ションセンターや「お客様サポート」でのご 注文受付時に契約者ご本人を確認させていた だく際や各種ネットワークサービスご利用時 などに必要な数字 4 桁の番号です。ご契約時 に任意の番号を設定いただきますが、お客様 ご自身で番号を変更できます。 パソコン向け総合サポートサイト「My docomo」の「docomoID /パスワード」 をお持ちの方は、パソコンから新しいネット ワーク暗証番号への変更手続きができます。 なお d メニューからは、ホーム画面で[d メ ニュー]をタップし、[お客様サポート]u [各種お申込・お手続き]からお客様ご自身 で変更ができます。 ※「My docomo」「お客様サポート」につい ては、裏表紙の裏面をご参照ください。 PIN コード ドコモ miniUIM カードには、PIN コードと いう暗証番号を設定できます。この暗証番号 は、ご契約時は「0000」に設定されていま すが、お客様ご自身で番号を変更できます。 PIN コードは、第三者によるドコモ miniUIM カードの無断使用を防ぐため、ドコモ miniUIM カードを本端末に差し込むたびに、 または本端末の電源を入れるたびに使用者を 確認するために入力する 4 ∼ 8 桁の暗証番号 (コード)です。PIN コードを入力すること により、発着信および端末操作が可能となり ます。 ・ 新しく本端末を購入されて、現在ご利用中 のドコモ miniUIM カードを差し替えてお使 いになるときは、以前にお客様が設定され た PIN コードをご利用ください。設定を変 更されていない場合は「0000」となりま す。 ・ PIN コードの入力を 3 回連続して間違える と、PIN コードがロックされて使えなくな ります。この場合は、「PIN ロック解除コー (P.142)でロックを解 ド(PUK コード)」 除してください。 本体設定 141 PIN ロック解除コード(PUK コード) 電源を入れたときに PIN コードを入力 PIN ロック解除コードは、PIN コードがロッ クされた状態を解除するための 8 桁の番号で す。なお、PIN ロック解除コードはお客様ご 自身では変更できません。 ・ PIN ロック解除コードの入力を 10 回連続し て間違えると、ドコモ miniUIM カードが ロックされます。その場合は、ドコモ ショップ窓口にお問い合わせください。 SIM カードロックを設定する ドコモ miniUIM カードに PIN(暗証番号) を設定し、電源を入れたときに PIN コードを 入力することで、不正使用から保護できま す。 1 2 設定メニュー画面で(P.118) 、[セ キュリティ]u[SIM カードロック 設定]u[SIM カードをロック]を タップする PIN コードを入力し、[OK]をタッ プする する 1 2 PIN コードの入力画面で、PIN コー ドを入力する [OK]をタップする PIN コードを変更する ・ SIM カードロックを設定しているときのみ 変更できます。 1 設定メニュー画面で(P.118) 、[セ キュリティ]u[SIM カードロック 設定]u[SIM PIN の変更]をタッ プする 2 現在の PIN コードを入力し、[OK] をタップする 3 新しい PIN コードを入力し、[OK] をタップする 4 もう一度新しい PIN コードを入力し、 [OK]をタップする ・「SIM カードをロック」にチェックが 入ります。 ❖ お知らせ ・ SIM カードのロックを解除するには、同様の操作 で解除できます。 本体設定 142 PIN ロックを解除する 画面ロックの解除方法を設定する 1 [PUK コード]欄をタップし、PIN ロック解除コードを入力する 1 2 [新しい PIN コード]欄をタップし、 新しい PIN コードを入力して、 [OK]をタップする 設定メニュー画面で(P.118) 、[セ キュリティ]u[画面のロック]を タップする 2 3 もう一度新しい PIN コードを入力し、 [OK]をタップする [スワイプ/タッチ]/[フェイスア ンロック]/[パターン]/[PIN] /[パスワード]のいずれかをタッ プする 画面ロック 本端末の電源を入れたり、スリープモードか ら復帰したりするたびに画面ロック解除が必 要になることで、データを保護できます。 画面ロックの設定には、「スワイプ/タッチ」 「フェイスアンロック」「パターン」「PIN」 「パスワード」の 5 種類があります(P.143) 。 ・[フェイスアンロック]をタップした 場合は、画面の指示に従って、顔認証 を設定します。顔認証による画面ロッ ク解除ができない場合の解除方法とし て、「パターン」または「PIN」を選 択して設定する必要があります。 ・[パターン]をタップした場合は、画 面の指示に従って、ロック解除パター ンを入力します。 パターンを忘れた場合の秘密の質問お よび答えを設定してください。 ・[PIN]をタップした場合は、画面の 指示に従って、4 ∼ 16 桁の数字を入 力します。この「PIN」は、ドコモ miniUIM カードに設定される PIN コー ド(P.141)とは別のものです。 ・[パスワード]をタップした場合は、 画面の指示に従って、アルファベット を含む 4 ∼ 16 桁の文字を入力します。 本体設定 143 画面ロックの解除方法を変更する 1 設定メニュー画面で(P.118) 、[セ キュリティ]u[画面のロック]を タップする 2 現在のロック解除パターン/ PIN / パスワードを入力する 3 新しく設定する解除方法を選択する ・ 設定方法は「画面ロックの解除方法を 設定する」(P.143)の手順 2 をご参照 ください。 画面ロックをかける 画面ロックの解除方法を設定(P.143)した 後に、スリープモード、または p を押す と、画面ロックがかかります。 画面ロックを解除する 1 pを押してバックライトを点灯す る 2 画面のロック解除方法を入力する ・ 設定されている画面ロックの解除方法 (フリックまたはタップ/顔認証/パ ターン/ PIN /パスワード)を入力し ます。 ロック解除方法を忘れた場合 ■「パターン」を設定している場合 画面ロック解除パターンを 5 回続けて間 違えると、「パターンが違います」と表示 されます。 ・[次へ]をタップすると、「秘密の質問」 画面が表示されます。ロック解除パ ターンを設定したときの秘密の質問に 答えて[ロック解除]をタップすると、 画面ロックを解除できます。 ・ Google アカウントを設定している場合 は、「パターンが違います」画面で[次 へ]をタップすると、「画面のロックを 解除」画面が表示されます。 -「質問に回答」にチェックを入れて [次へ]をタップし、秘密の質問に答 えて[ロック解除]をタップすると、 画面ロックを解除できます。 -「Google アカウント情報を入力」に チェックを入れて[次へ]をタップ し、Google アカウントとパスワード を入力して、[ログイン]をタップす ると、画面ロックを解除できます。 ・ 画面ロックを解除した後に新しくロッ ク解除パターンを設定する場合は、「画 面のロックが解除されました」と表示 されたら[はい]をタップして、ロッ ク解除パターンを設定し直してくださ い。 本体設定 144 ❖ お知らせ ・[やり直す]をタップすると、30 秒後にパターン の入力を再試行できます。 ・[やり直す]u[パターンを忘れた場合]をタップ すると、「秘密の質問」画面または「画面のロック を解除」画面が表示されます。 ・ 複数の Google アカウントを設定している場合、 そのいずれかの Google アカウントとパスワード を入力して画面ロックを解除できます。 提供元不明のアプリケーションのダウ ンロードを許可する ・ 提供元不明のアプリケーションをダウン ロードする前に、本体の設定でダウンロー ドを許可する必要があります。 ダウンロードするアプリケーションは発行 元が不明な場合もあります。お使いの本端 末と個人データを保護するため、Google ■「PIN」または「パスワード」を設定し Play などの信頼できる発行元からのアプリ ている場合 ケーションのみダウンロードしてくださ ドコモショップにお問い合わせください。 い。 画面ロックがかからないようにする 一度設定した画面ロックをかからない設定に 戻します。 1 設定メニュー画面で(P.118) 、[セ キュリティ]u[画面のロック]を タップする 2 現在のロック解除パターン/ PIN / パスワードを入力する 3 1 設定メニュー画面で(P.118) 、[セ キュリティ]をタップする 2 3 [提供元不明のアプリ]をタップする 注意文を読んで[OK]をタップする ・「提供元不明のアプリ」にチェックが 入ります。 [設定しない]をタップする 本体設定 145 ❖ お知らせ 言語と入力 使用する言語と入力方法を設定します。 地域/言語 P.146 スペルチェッカー スペルチェッカーを設定 します。 単語リスト 単語を登録します。 現在の入力方法 入力方法を設定します。 P.53 Google 音声入力 POBox Touch(日本語) ドコモ文字編集 中国語キーボード 外国語キーボード 音声検索 テキスト読み上げ ポインターの速度 P.146 P.146 マウスなどのポインター の速度を設定します。 使用する言語を変更する 1 2 設定メニュー画面で(P.118) 、[言 語と入力]u[地域/言語]をタッ プする 地域/言語を選択し、 [完了]をタッ プする ・ 日本語を選択すると「完了」が表示さ れますが、選択した地域/言語によっ て表示は異なります。 ・ 間違った言語を選択して表示内容が読めなくなっ た場合は、次のホームページの FAQ をご覧くださ い。 http://www.sonymobile.co.jp/so-04d/faq.html 音声検索の設定 言語 Google 音声検索時に入力する言語 を設定します。 音声出力 常時またはハンズフリー時のみ音声 で入力するように設定します。 不適切な語句 をブロック 音声認識の不適切な結果を表示する かどうかを設定します。 オフライン音 声認識のダウ ンロード オフライン時に利用するための音声 認識データをダウンロードします。 テキスト読み上げの設定 Google テキ スト読み上げ エンジン※ テキストを読み上げる言語を設定 し、Google テキストを読み上げる ための音声合成エンジンを設定しま す。 Pico TTS ※ インストールされている音声合成エ ンジンについて設定します。 音声の速度 テキストを読み上げる速度を設定し ます。 サンプルを再 生 音声合成の短いサンプルを再生しま す。 ※ 日本語には対応しておりません。 本体設定 146 ・「内部ストレージ内データの削除」に チェックを入れると、内部ストレージ の内容(音楽、写真、動画など)がす べて削除されます。 ・ 必要に応じて、画面ロックの解除方法 を入力します。 バックアップとリセット Google アカウントを使用して、アプリケー ションなどのバックアップの設定をしたり、 本端末を初期状態に戻すことができます。 データのバッ クアップ アプリケーションや設定、データな どを Google サーバーにバックアッ プするように設定します。 バックアップ アカウント Google サーバーにバックアップす 自動復元 アプリケーションの再インストール 時に、バックアップ済みの設定や データを復元するように設定しま す。 データの初期 化 るアカウントを設定します。 P.147 本端末をリセットする 本端末をリセットすると、ダウンロードした アプリケーションを含むすべてのデータ、お よびアカウントなどが削除され、本端末は初 期状態に戻ります。必ず本端末の重要なデー タをバックアップしてから、本端末をリセッ トしてください。 初期設定については、「初期設定を行う」 (P.31)をご参照ください。 1 2 [すべて削除]をタップする ・ 本端末は自動的に再起動して初期設定 画面を表示します。 ❖ お知らせ ・ 本端末の再起動またはリセット中は、そのままお 待ちください。再起動またはリセット中に電池 パックを取り外すと、本端末が故障する恐れがあ ります。 セットアップガイド セットアップガイドを表示し、各機能の初期 設定を行います。 ・ 詳しくは「初期設定を行う」(P.31)をご参 照ください。 設定メニュー画面で(P.118) 、 [バックアップとリセット]u[デー タの初期化]u[携帯端末をリセッ ト]をタップする 本体設定 147 アカウント アカウントを設定する オンラインサービスのアカウント管理(追加 または削除)や、オンラインサービス上の連 絡先やメッセージなどの情報を本端末と同期 させる設定をします。 Google アカウントを設定する Google アカウントを本端末に設定し、 Gmail、Google トーク、Google カレン ダー、Google Play などの Google サービス を利用できます。 なお、本端末には複数の Google アカウント を設定することができます。 1 2 設定メニュー画面で(P.118) 、[ア カウントを追加]u[Google]を タップする 登録ウィザードの説明に従って Google アカウントを設定する ・ Google アカウントを持っていない場 合は、アカウントを作成してくださ い。 ・ すでに Google アカウントを持ってい る場合は、ログインしてください。 ❖ お知らせ ・ Google アカウントを設定しない場合でも本端末を お使いいただくことはできますが、Google トー ク、Gmail、Google Play などの Google サービス がご利用になれません。 ・ ログインするためには Google アカウントおよび パスワードが必要です。 ・ ログインすると、「バックアップと復元」画面が表 示される場合があります。Google アカウントを使 用して、アプリケーションやブックマークの設定 などをバックアップするには、「Google アカウン トでこの端末を常にバックアップする」にチェッ クを入れて、 をタップします。 ・ 設定した Google アカウントをタップして、次の 項目からそれぞれのデータを手動で同期すること ができます。 Gmail を同期 Google Play Google アカウントで利用している E メールの送受信履歴を本端末の Gmail に同期します。 Google Play ブックスに同期しま ブックスを同期 す。 Google フォト ウェブアルバムの Google フォト を同期※ を本端末のアルバムに同期します。 Play ムービー Google Play のムービーに同期し を同期 ます。 カレンダーを同 Google アカウントに登録されてい る予定などのカレンダー情報を本 期 端末のカレンダーに同期します。 ブラウザを同期 Google アカウントに保存された ブックマークなどのブラウザの設 定を本端末のウェブ機能に同期し ます。 連絡先を同期 Gmail に登録されている連絡先を 本端末の電話帳に同期します。 本体設定 148 ※ Google アカウントで利用している Picasa の ウェブアルバムや、Google+ でアップロードし たウェブアルバムに多数の写真が含まれている 場合は、同期中に多くの電力を消費したり、 データ通信量が増加する場合があります。 ・ 設定した Google アカウントで Google+ をご利用 の場合は、「Google+ を同期」が表示され、タッ プして同期させると本端末のアルバムにインスタ ントアップロードされた写真が表示されます。 ・ Google アカウントでログインする前に、データ接 続可能な状態であることを確認してください。 データ接続状態を知るには、「ステータスアイコ ン」(P.32)をご参照ください。 2 Facebook アカウントを持っていない 場合は、アカウントを登録してくださ い。 ・ すでに Facebook アカウントを持って いる場合は、ログインしてください。 ・ ■ ステータスバーに が表示されます。ス テータスバーを下にドラッグして、 「Xperia™用 Facebook」を設定すると、 本端末のアプリケーションの機能と同期 できます。 Facebook アカウントの登録・ログインを行 ❖ お知らせ ・ Facebook アカウントを持っていない場合は、次 のホームページからもアカウントを作成すること ができます。 http://www.facebook.com 1 設定メニュー画面で(P.118) 、[ア カウントを追加]u[Facebook] をタップする Xperia™ 用 Facebook を設定する Facebook のアカウントを設定すると、 Facebook アカウントを設定する うと、オンラインサービス上の「友達」が公 開しているプロフィール情報を電話帳に表示 させることができます。また、Timescape にも「友達」の更新情報が表示できるように なります。 画面の指示に従ってログイン情報な どを設定する 1 ステータスバーを下にドラッグし、 [Xperia™用 Facebook]をタップ する 2 注意文を読んで[同意]u[完了] をタップする ❖ お知らせ ・「Xperia™用 Facebook」の設定は、設定メニュー 画面で(P.118)、[アカウントを追加]u [Xperia™用 Facebook]をタップしても設定でき ます。 ・ すでに Facebook アカウントを持って いて、本端末で電話帳や Timescape などからアカウント設定している場合 は、追加する必要はありません。 本体設定 149 ・ 設定したアカウントをタップすると、次の設定が できます。 カレンダーを同期 Facebook に登録されている友 アカウントを削除する 1 設定メニュー画面で(P.118) 、アカ ウントの種類を選択し、削除したい アカウントを選択する 2 をタップし、[アカウントを削除] u[アカウントを削除]をタップす る 達の誕生日などのイベントを本 端末のカレンダーに同期します。 友達の音楽を同期 友達が Facebook で「いいね!」 を指定した音楽を本端末の WALKMAN に同期します。 連絡先を同期 Facebook に登録されている友 達のプロフィールを本端末の電 話帳に同期します。 ・「Xperia™ 用 Facebook」アカウントをタップし て、[アプリケーション管理設定]をタップし、各 機能にチェックを入れると、本端末のアプリと Facebook が同期します。 その他のアカウントを設定する Google アカウント(P.148)や Facebook アカウント(P.149)のほかに、docomo ア カウント、E メール、コーポレート (Exchange ActiveSync)などを設定できま す。 1 設定メニュー画面で(P.118) 、[ア カウントを追加]をタップする 2 アカウントの種類をタップする ・ 以降は画面の指示に従って操作してく ださい。 ❖ お知らせ ・ docomo アカウントは、ドコモが提供する「ドコ モバックアップ」アプリ(P.69)を利用する際に ❖ お知らせ ・ Google アカウント設定時に、「バックアップと復 元」画面で「Google アカウントでこの端末を常に バックアップする」にチェックを入れて登録した Google アカウントは、バックアップアカウントと して登録されています。バックアップアカウント を削除すると、ステータスバーに注意メッセージ が表示されます。 ・ docomo アカウントは削除できません。 自動同期を設定する 本端末にオンラインサービス上の情報を同期 することができます。本端末およびパソコン のどちらからでも情報を表示、編集できま す。 ・ 同期するには、あらかじめ本端末にオンラ インサービスのアカウント(Google アカ ウントや Facebook アカウントなど)を設 定する必要があります。 1 設定メニュー画面で(P.118) 、 [データ使用]をタップする 使用します。初期状態から設定されています。 本体設定 150 2 をタップし、[データの自動同期] をタップして、注意文を読んで [OK]をタップする ・「データの自動同期」にチェックが入 ります。 ❖ お知らせ ・ 自動同期するオンラインサービスの項目を変更す るには、設定メニュー画面で(P.118)、アカウン トの種類を選択します。変更するアカウントを選 択し、同期させる項目のみチェックを入れます。 ❖ 注意 ・ 自動同期を設定すると、Google アカウントでの Gmail、カレンダー、連絡先などのデータ、およ びオンラインサービスで設定した「友達」などが 公開しているプロフィールの情報などを自動的に 同期することを許可します。これらの通信は、パ ケット通信料がかかる場合がありますのでご注意 ください。 ・ 自動同期が設定されていない場合は、手動で同期 できます。設定メニュー画面で(P.118)、アカウ ントの種類を選択します。アカウントを選択し、 同期させる項目をタップします。 同期を中止する 1 2 同期中に をタップする [同期をキャンセル]をタップする システム 日付と時刻 本端末の日付と時刻を変更できます。 ・ 日付、時刻、タイムゾーンを手動で設定す る場合は、あらかじめ「日付と時刻を自動 設定」「タイムゾーンを自動設定」の チェックを外してネットワーク自動設定を 解除する必要があります。 日付と時刻を自動設 ネットワーク上の日付・時刻 定 情報を使って自動的に補正し ます。 タイムゾーンを自動 ネットワーク上のタイムゾー 設定 ン情報を使って自動的に補正 します。 P.152 P.152 タイムゾーンの選択 P.152 P.152 24 時間表示 P.152 日付形式 日付設定 時刻設定 ❖ お知らせ ・ 海外通信事業者によっては時差補正が正しく行わ れない場合があります。その場合は、手動でタイ ムゾーンを設定してください(P.152)。 本体設定 151 日付を設定する 1 設定メニュー画面で(P.118) 、[日 付と時刻]u[日付設定]をタップ する 2 3 数字をドラッグして日付を合わせる 時間形式を設定する 1 設定メニュー画面で(P.118) 、[日 付と時刻]をタップする 2 「24 時間表示」にチェックを入れる /外す ・ チェックを入れると時刻の表示が 24 時間表示になり、チェックを外すと 12 時間表示になります。 [設定]をタップする 時刻を設定する 1 2 設定メニュー画面で(P.118) 、[日 付と時刻]u[時刻設定]をタップ する 数字をドラッグして時間と分を合わ せる ・「24 時間表示」のチェックを外してい る場合は、「AM」または「PM」をド ラッグして午前/午後を切り替えま す。 3 [設定]をタップする タイムゾーンを設定する 1 2 設定メニュー画面で(P.118) 、[日 付と時刻]u[タイムゾーンの選択] をタップする 設定したいタイムゾーンを選択する 日付形式を設定する 1 設定メニュー画面で(P.118) 、[日 付と時刻]u[日付形式]をタップ する 2 設定したい日付形式を選択する ユーザー補助 ユーザーの操作に音や振動で反応するユー ザー補助サービスや、通話終了の操作を設定 します。 TalkBack 大きい文字サイズ ユーザー補助サービス (TalkBack)を設定しま す。 文字サイズを大きくしま す。 電源ボタンで通話を終了 pを押すことで、通話 の終了ができるように設 定します。 画面の自動回転 P.38 本体設定 152 パスワードの音声出力 パスワードを音声出力し ます。 テキスト読み上げ P.146 長押し感知までの時間 画面を長くタッチして操 作するときの反応速度を 設定します。 ウェブアクセシビリティ Google からスクリプト の拡張 をインストールするかど うかを設定します。 ❖ お知らせ ・ 初めて TalkBack をオンにしたときは、タッチガイ ド機能をオンにするかどうかのメッセージが表示 されます。 タッチガイド機能とは、タップした位置にあるア イテムの説明を読み上げたり、表示することがで きる機能です。 タッチガイド機能をオンにすると、通常の操作と は異なった方法で本端末の操作ができます。項目 を選択する場合は、一度タップしてからダブル タップし、ドラッグをする場合は、2 本の指で画面 上を目的の方向へなぞります。 タッチガイド機能のみをオフにする場合は、設定 メニュー画面で(P.118)、[ユーザー補助]u [TalkBack]u[設定]をタップし、「タッチガイ ド」のチェックを外します。 開発者向けオプション アプリケーションを開発する際に使用する設 定や、デバッグ機能などを利用するかどうか を設定します。 1 設定メニュー画面で(P.118) 、[開 発者向けオプション]をタップする 2 開発者向けオプションの を タップまたは右にドラッグする 3 注意文を読んで[OK]をタップする 端末情報 電話番号や電池の状態、法定情報などの情報 を確認できます。 ソフトウェア更新 P.238 端末の状態 自分の電話番号や電池の 状態、電池残量などを確 認できます。 法的情報 オープンソースライセン スや Google 利用規約な どを確認できます。 モデル番号 バージョンや番号を確認 できます。 Android バージョン ベースバンドバージョン カーネルバージョン ビルド番号 本体設定 153 ファイル管理 データの転送と移動 ファイルの操作 本端末でのファイル操作は、ファイルを取り 扱うアプリケーションにより行います。例え ば、内部ストレージや microSD カード内に 保存されたファイルの削除は、各アプリケー ションの削除機能で削除できます。 また、各アプリケーションの共有機能では、 Bluetooth 機能、メールのファイル添付機能 などにより対応している他の端末と送受信し て、ファイルをやり取りすることができま す。 このほかパソコンと接続した状態で、パソコ ン上に内部ストレージやマウントされた microSD カード内のファイルを移動、削除 できます。 PC Companion をインストールして Media Go を利用すると、パソコンと本端末の間で 相互にファイル管理を行うことができます。 また、PC Companion を利用すると、本端 末の連絡先、カレンダーをパソコンと同期さ せることができます。 画像や音楽などのデータは、転送および移動 できます。一部の著作権で保護されたデータ のやり取りは許可されていない場合もありま す。 microUSB 接続ケーブルを使用 する 本端末とパソコンを microUSB 接続ケーブル 01(別売品)などで接続すると、本端末とパ ソコンの間で、データをやり取りできるよう になります。 microUSB 接続ケーブルで本端末と パソコンを接続する 1 本端末を microUSB 接続ケーブルで パソコンに接続する(P.29) ・ 初めて microUSB 接続ケーブルを接続 したときは、パソコンに本端末のドラ イバソフトがインストールされます。 インストール完了までしばらくお待ち ください。完了後、続いて「PC Companion ソフトウェア」画面が表 示されます。 ファイル管理 154 ・ 初期状態では「メディア転送モード (MTP)」でパソコンに接続されます。 パソコンの画面に従って操作すると、 本端末の内部ストレージおよび microSD カードにアクセスできるよ うになります。 2 [スキップ]をタップする ❖ お知らせ ・ パソコンに接続したときに表示される画面は、パ ソコンの動作環境(OS)によって異なる場合があ ります。 ・ ホーム画面で をタップし、[設定]u [Xperia™]u[USB 接続設定]をタップすると、 USB 接続モードの接続状態の確認や次の接続設定 を変更できます。 PC Companion パソコン接続時に PC のインストール Companion のインストール ・ パソコンに接続すると、自動的に充電を開始しま す。詳細については、 「パソコンを使って充電す る」(P.29)をご参照ください。 ・ 手順 2 で[インストール]をタップし、PC Companion をインストールすると本端末のソフ トウェア更新をパソコンに接続して行うことがで きます(P.240)。また、パソコンと接続してメ ディアファイルを管理したり、バックアップファ イルを作成したりするなど、パソコン上から次の アプリケーションを利用できます。詳細について は、インストール後の PC Companion 画面で確認 することができます。 Support Zone 本端末のソフトウェア更新をパソ コンに接続して行います (P.240)。 Contacts Setup Media Go アドレス帳 ウィザードを表示します (P.240)。 USB 接続モード 信頼された機器 パソコン接続時の USB 接続モー ドを「メディア転送モード (MTP)」「ファイル転送モード (MSC)」に切り替えます。 Wi-Fi ネットワーク経由でホスト となる機器と本端末とをペア接 続します(P.157)。 ・ USB 接続モードを「ファイル転送モード(MSC)」 以前ご利用の携帯電話の電話帳を 本端末にコピーできます。 P.158 Outlook、Lotus Notes、Google と本端末の間で連絡先を同期しま す。 カレンダー Outlook、Lotus Notes、Google と本端末の間でカレンダーを同期 します。 バックアップと 本端末のデータをバックアップし 復元 たり、別の携帯電話に移動したり できます。 ファイルマネー 本端末内のファイルの種類、更新 ジャ 時間、場所などを確認できます。 に切り替えてパソコンに接続しているときは、本 端末側で microSD カードにアクセスできなくなり ます。そのため、「カメラ」「アルバム」などのア プリケーションで、microSD カードを使用する機 能が利用できない場合があります。 ファイル管理 155 microUSB 接続ケーブルを安全に取 り外す 本端末とパソコンでデータをドラッグ &ドロップする ・ データ転送中に microUSB 接続ケーブルを 取り外さないでください。データが破損す る恐れがあります。 ・ メディア転送モード(MTP)の場合は、 データ転送中でないことを確認してそのま ま microUSB 接続ケーブルを取り外すこと ができます。 ■ メディア転送モード(MTP)の場合 ■ ファイル転送モード(MSC)の場合 2 1 2 ステータスバーを下にドラッグする [SD カードが接続されました]を タップする ・ ステータスバーに「SD カードが接続 解除されました」と表示されます。 3 microUSB 接続ケーブルを取り外す 1 本端末を microUSB 接続ケーブルで パソコンに接続する ・ ステータスバーに「内部ストレージと SD カードが接続されました」と表示 されます。 本端末とパソコンの間で、選択した データをドラッグ&ドロップする ■ ファイル転送モード(MSC)の場合 1 本端末を microUSB 接続ケーブルで パソコンに接続する ・ ステータスバーに「SD カードが接続 されました」と表示されます。 2 本端末とパソコンの間で、選択した データをドラッグ&ドロップする ❖ お知らせ ・ USB 大容量記憶インターフェースをサポートして いるほとんどのデバイスと以下のオペレーティン グシステム(OS)で、microUSB 接続ケーブルを 使用してファイルを転送できます。 - Microsoft Windows 8 Microsoft Windows 7 Microsoft Windows Vista Microsoft Windows XP ファイル管理 156 Wi-Fi 上で本端末とパソコンを接 4 パソコン上の「コンピューター」画 面に、ポータブルデバイスとして本 端末が表示されていることを確認す る 5 ポータブルデバイスのアイコンを右 クリックし、「ネットワーク構成」を クリックする 続する Wi-Fi ネットワーク上で本端末とパソコン※ をペアになるように接続設定すると、本端末 のユーザーが Wi-Fi ネットワークエリア内に 出たり入ったりする際、本端末の内部スト レージとパソコンが自動的に接続/切断でき るようになります。接続したパソコンから内 部ストレージ内にあるファイルに簡単にアク セスできるようになります。 ※パソコンの OS は、Microsoft Windows 7 または Microsoft Windows 8 である必要が あります。Microsoft Windows XP、 Microsoft Windows Vista、その他の OS で はペア設定できません。 1 ペア接続したいパソコンを、Wi-Fi ネットワークにつなぐ 2 Wi-Fi ネットワークに本端末を接続 する(P.119) 本端末を microUSB 接続ケーブルで 3 パソコンに接続する ・ 本端末上に「PC Companion ソフト ウェア」画面が表示されたら、[ス キップ]をタップしてください。 6 7 「次へ」をクリックする 本端末上でポップアップ画面の[ペ ア]をタップする 8 パソコンのポータブルデバイスの ネットワーク構成画面で、「完了」を クリックする 9 10 microUSB 接続ケーブルを取り外す 本端末のホーム画面で をタップ し、 [設定]u[Xperia™]u [USB 接続設定]u「信頼された機 器」欄の「ホスト名」(パソコン名) をタップする 11 [接続]をタップする ・ Wi-Fi ネットワーク上でパソコンと本 端末が「メディア転送モード 」で接続され、ファイルをや (MTP) り取りできるようになります。 ファイル管理 157 ❖ お知らせ ・ 本端末のホーム画面で をタップし、[設定]u [Xperia™]u[USB 接続設定]をタップすると、 「信頼された機器」欄に「ホスト名」(パソコン名) が表示されます。ホスト名をタップし、[除外す る]をタップして接続設定を解除できます。「除外 する」をタップするまでは、Wi-Fi ネットワークの エリア内外で接続/切断を繰り返しても、接続設 定自体は継続されます。 ・ Wi-Fi ネットワーク(アクセスポイント)のプライ バシーセパレータ機能が有効になっている場合は ペア接続ができません。 Media Go を利用する Media Go は、本端末とパソコンのメディア コンテンツの転送および管理を支援するパソ コンのアプリケーションです。 Media Go を利用すると、CD からパソコン に楽曲を取り込み、本端末へ転送することが できます。 ・ Media Go は PC Companion からインス トールすることができます。パソコンにイ ンストールした PC Companion を起動し、 「Sony PC Companion」画面で Media Go をインストールしてください。PC Companion のインストール方法について は、「PC Companion をご利用のパソコン にまだインストールしていない場合」 (P.240)をご参照ください。 ・ Media Go の使用方法の詳細については、 パソコン上の Media Go の画面で「ヘルプ」 をクリックし、「Media Go ヘルプ」をク リックしてご覧ください。 ❖ お知らせ ・ Media Go は、次のホームページからダウンロー ドして入手することもできます。 http://www.sonymobile.co.jp/mediago/ Bluetooth 機能を利用する Bluetooth 機能は、パソコンやハンズフリー ヘッドセットなどの Bluetooth 機器とワイヤ レス接続できる技術です。 Bluetooth デバイスと通信するには、 Bluetooth 機能をオンにし、本端末と Bluetooth デバイスをペア設定または接続し ます。 ❖ お知らせ ・ 初期設定では、Bluetooth 機能はオフです。オン にして本端末の電源を切ると、Bluetooth 機能も オフになります。再度電源を入れると、 Bluetooth 機能は自動的にオンになります。 ・ 使用しない場合は電池の消耗を抑えるために Bluetooth 機能をオフにしてください。 ファイル管理 158 ■ 無線 LAN 対応機器との電波干渉につい て 4 [Xperia GX SO-04D]をタップす る 本端末の Bluetooth 機能と無線 LAN 対応 ・ 本端末が、他の Bluetooth デバイスか 機器は、同一周波数帯(2.4GHz)を使用 ら 2 分間検出可能になります。 するため、無線 LAN 対応機器の近辺で使 ❖ お知らせ 用すると電波干渉が発生し、通信速度の ・ ステータスバーを下にドラッグして[Bluetooth] 低下、雑音や接続不能の原因になる場合 をタップしても、Bluetooth 機能のオン/オフを があります。この場合、次の対策を行っ 設定できます。 てください。 ・ Bluetooth 対応機器と無線 LAN 対応機 本端末の名前を入力する 器は、10m 以上離してください。 ・ 10m 以内で使用する場合は、 Bluetooth 機能を使用するときに、 Bluetooth 対応機器または無線 LAN 対 Bluetooth デバイスに表示される本端末の名 応機器の電源を切ってください。 前を入力できます。 ※すべての Bluetooth 機器とのワイヤレ Bluetooth 機能がオンになっている ス通信を保証するものではありません。 ことを確認する Bluetooth DUN には対応しておりませ ホーム画面で をタップし、[設定] ん。 1 2 Bluetooth 機能をオンにして本 端末を検出可能にする 1 ホーム画面で をタップする 2 Bluetooth の をタップし、[設定] u[Bluetooth]をタップする 3 をタップし、[端末の名前を変更] をタップする 4 名前を入力し、[名前を変更]をタッ プする をタップまたは 右にドラッグする ・ がステータスバーに表示され、 Bluetooth 機能がオンになります。 3 [Bluetooth]をタップする ファイル管理 159 Bluetooth デバイスとペア設定 する 本端末と Bluetooth デバイスを接続するに は、Bluetooth デバイスをペア設定します。 ペア設定して接続すると、ハンズフリーヘッ ドセットなどで発着信したり、本端末と Bluetooth デバイスの間で画像などのデータ を送受信したりすることができます。 ・ 一度本端末と Bluetooth デバイスのペア設 定を行うと、ペア設定情報は記憶されま す。 ・ ペア設定を行うときに、パスコード(PIN) の入力が必要になる場合があります。本端 末のパスコード(PIN)は「0000」です。 「0000」を入力してもペア設定できない場 合は、Bluetooth デバイスの取扱説明書を ご参照ください。 ・ 一度パスコード(PIN)を入力してペア設 定を行うと、次にペア設定した Bluetooth デバイスに接続する際は、再度パスコード (PIN)を入力する必要はありません。 ・ 本端末に対応している Bluetooth プロファ イルについては、「主な仕様」をご参照く ださい(P.242)。 1 Bluetooth 機能がオンになっている ことを確認する 2 ホーム画面で をタップし、[設定] u[Bluetooth]をタップする 3 [機器の検索]をタップする ・ 検出された Bluetooth デバイスが、一 覧表示されます。 4 本端末とペア設定を行う Bluetooth デバイス名をタップする 5 「ペア設定リクエスト」画面でパス コードを確認し、[ペア設定する]を タップする ・ ペア設定を行った Bluetooth デバイス を使用できます。 ・ Bluetooth デバイスによっては、ペア 設定完了後、続けて接続まで行うデバ イスがあります。 ・「ペア設定リクエスト」画面でパス コード(PIN)の入力が必要な場合が あります。 ❖ お知らせ ・ ペア設定を行うデバイス側で、Bluetooth 機能が オンになっていることと、Bluetooth 検出機能が オンになっていることを確認してください。 ・ セキュアシンプルペアリング(SSP)機能に対応 した Bluetooth デバイスとペア設定を行う場合は、 画面にパスキーが表示されます。表示されたパス キーが正しいことを確認した後、ペア設定します。 ファイル管理 160 Bluetooth デバイスと接続する 1 Bluetooth 機能がオンになっている 2 ホーム画面で をタップし、[設定] u[Bluetooth]をタップする 3 4 ことを確認する [機器の検索]をタップする ・ 検出された Bluetooth デバイスが、一 覧表示されます。 ・ 必要に応じて、Bluetooth デバイスの ペア設定を行います。 接続したい Bluetooth デバイス名を タップする ・ デバイスと接続中は、ステータスバー に が表示され、デバイス名の下に 接続状況が表示されます。 ❖ お知らせ ・ 接続中の Bluetooth デバイス名の をタップする と、接続した Bluetooth 機器の状態を確認したり、 設定を変更したりすることができます。 Bluetooth デバイスの接続を解 除する 1 ホーム画面で をタップし、[設定] u[Bluetooth]をタップする 2 接続中の Bluetooth デバイス名を タップする 3 [OK]をタップする ・ 再接続するときは、デバイス名をタッ プします。 Bluetooth デバイスのペア設定 を解除する 1 ホーム画面で をタップし、[設定] u[Bluetooth]をタップする 2 ペア設定を解除したい Bluetooth デ バイス名の をタップし、 [ペアを 解除]をタップする ・ 接続が切断され、ペア設定も解除され ます。 ファイル管理 161 Bluetooth 機能でデータを送受 ・「アルバム」アプリからの送信については、「画像 ファイルを共有する」(P.193)をご参照ください。 信する ・ あらかじめ、Bluetooth 機能をオンにして、 相手の Bluetooth デバイスとペア設定を 行ってください。 DLNA 機器とファイルを共 有する Wi-Fi 機能を利用して、他のクライアント (DLNA:Digital Living Network Alliance) 相手の Bluetooth デバイスからデー 機器と本端末のメディアファイルを共有し再 生できます。 タを送信する ・ ステータスバーに が表示されます。 あらかじめ他のクライアント機器と Wi-Fi 接 続(P.119)を設定しておきます。 Bluetooth 機能でデータを受信する 1 2 ステータスバーを下にドラッグして、 [Bluetooth 共有:ファイル受信] u[受信]をタップする ・ 受信が完了すると、画面に受信済みの メッセージが表示されます。 Bluetooth 機能でデータを送信する 1 各アプリケーションの共有メニュー で「Bluetooth」を選択する 2 送信する相手の Bluetooth デバイス をタップする ・ 送信が完了すると、画面に送信済みの メッセージが表示されます。 ❖ お知らせ ・「ドコモ電話帳」アプリからの送信については、 「電話帳を Bluetooth / E メール/ Gmail で送信す る」(P.95)をご参照ください。 メディアサーバーを設定する 1 2 ホーム画面で をタップし、[設定] u[その他の設定]をタップする [メディアサーバー設定]をタップす る ・ メディアサーバー設定画面が表示さ れ、次の設定ができます。 SO-04D (サーバー名) クライアント機器上で見える本端 末(サーバー)の名称を変更でき ます。 コンテンツ共有 クライアント機器から Wi-Fi 経由で 本端末に接続できるように設定し ます。 アクセス許可待 アクセス許可待ちのクライアント ちの機器 機器を管理します。 登録された機器 本端末に登録されたクライアント 機器を管理します。 ファイル管理 162 ❖ お知らせ ・ メディアサーバー設定画面で をタップし、[WiFi 設定]をタップすると、Wi-Fi 接続を設定できま す。 DLNA 機器のメディアファイル を本端末で再生する メディアサーバー機能を使って、本端末と DLNA 機器のメディアファイルを共有するこ とができます。 ・ あらかじめ DLNA 機器と本端末を同じ Wi-Fi ネットワークに接続し、本端末からのアク セス許可を設定しておいてください。 1 2 ホーム画面で をタップし、[アル バム]/[ムービー]/ [WALKMAN]のいずれかをタップ する [マイアルバム]/[Devices]/ [マイミュージック]のいずれかを タップする 3 接続するデバイス名を選択し、フォ ルダを選択する 4 メディアファイルをタップして再生 する 本端末のメディアファイルを DLNA 機器で再生する Throw 機能を使って、本端末のメディア ファイルを DLNA 機器で再生することができ ます。 ・ あらかじめ DLNA 機器と本端末を同じ Wi-Fi ネットワークに接続しておいてください。 ・ DLNA 機器で、本端末からのアクセス許可 設定が必要になる場合があります。 1 2 3 ホーム画面で をタップし、[アル バム]/[ムービー]/ [WALKMAN]のいずれかをタップ する 再生したいファイルをタップする をタップし、[Throw]をタップ する ・ デバイスの一覧画面が表示されます。 4 デバイスの一覧画面に表示されたデ バイスをタップする ・ DLNA 機器で再生されます。 ファイル管理 163 アプリケーション d マーケット d メニュー d メニューでは、ドコモのおすすめするサイ トや便利なアプリケーションに簡単にアクセ スすることができます。 d メニューを開く 1 ホーム画面で[d メニュー]をタッ プする d マーケットでは、自分に合った便利で楽し いコンテンツを手に入れることができます。 d マーケットを開く 1 ・ 初めて使用するときは、「d マーケッ トソフトウェア使用許諾契約書」への 同意画面が表示されます。「同意する」 にチェックを入れ、[利用開始]を タップします。 ・ ブラウザが起動し、「d メニュー」が 表示されます。 ❖ お知らせ ・ d メニューのご利用には、パケット通信(LTE/3G/ GPRS)または Wi-Fi によるインターネット接続が 必要です。 ・ d メニューへの接続および d メニューで紹介してい るアプリケーションのダウンロードには、別途パ ケット通信料がかかります。なお、ダウンロード したアプリケーションによっては自動的にパケッ ト通信を行うものがあります。 ・ d メニューで紹介しているアプリケーションには、 一部有料のアプリケーションが含まれます。 ホーム画面で[d マーケット]を タップする ❖ お知らせ ・ d マーケットの詳細については、ドコモのホーム ページをご覧ください。 アプリケーション 164 Play ストア Google Play を利用すると、便利なアプリ ケーションや楽しいゲームに直接アクセスで き、本端末にダウンロード、インストールす ることができます。また、アプリケーション のフィードバックや意見を送信したり、好ま しくないアプリケーションや本端末と互換性 がないアプリケーションを不適切なコンテン ツとして報告することができます。 ・ Google Play のご利用には、Google アカウ ントの設定が必要となります(P.148)。 ・ ダウンロードするアプリケーションやゲー ムには無料のものと有料のものがあり、 Google Play のアプリケーション一覧では その区別が明示されています。有料アプリ ケーションの購入、返品、払い戻し請求な どの詳細については、「ヘルプ」(P.166)を ご参照ください。 アプリケーションをインストール する 1 ホーム画面で[Play ストア]をタッ プする ・ 利用規約の同意画面が表示された場合 は、画面の指示に従って操作してくだ さい。 2 アプリケーションを検索し、インス トールしたいアプリケーションを タップする ・ 表示内容をよくご確認の上、画面に 従って操作してください。 ・ 多くの機能または大量のデータにアク セスするアプリケーションには特にご 注意ください。ダウンロードの操作を 行うと、本端末でのこのアプリケー ションの使用に関する責任を負うこと になります。 ❖ お知らせ ・ アプリケーションのインストールは安全であるこ とを確認の上、自己責任において実施してくださ い。ウイルスへの感染や各種データの破壊などが 発生する可能性があります。 ・ 万が一、お客様がインストールを行ったアプリ ケーションなどにより各種動作不良が生じた場合、 弊社では責任を負いかねます。この場合、保証期 間内であっても有料修理となります。 ・ お客様がインストールを行ったアプリケーション などにより自己または第三者への不利益が生じた 場合、弊社では責任を負いかねます。 ・ アプリケーションによっては、自動的にパケット 通信を行うものがあります。パケット通信は、切 断するかタイムアウトにならない限り、接続され たままです。手動でパケット通信を切断するには、 ステータスバーを下にドラッグして、[モバイル データ]をタップします。パケット通信が切断さ れると、 になります。 ・ アプリケーションによっては、自動的にアップ デートが実行される場合があります。 アプリケーション 165 アプリケーションを削除する 1 ホーム画面で[Play ストア]をタッ プする 2 をタップし、 [マイアプリ]を タップする 3 削除したいアプリケーションをタッ プし、 [アンインストール]u[OK] をタップする ・ 有料アプリケーションをアンインス トールする場合は、払い戻し画面が表 示される場合があります。詳細につい ては、 「ヘルプ」(P.166)をご参照く ださい。 ヘルプ Google Play についてヘルプが必要なときや 質問がある場合は、Google Play の画面を表 示した状態で をタップし、[ヘルプ]を タップして Google Play ヘルプウェブページ に進みます。 おサイフケータイ お店などの読み取り機に端末をかざすだけ で、お支払いやクーポン券などとして使える 「おサイフケータイ対応サービス」や、家電 やスマートポスターなどにかざして情報にア クセスできる「かざしてリンク対応サービ ス」がご利用いただける機能です。電子マ ネーやポイントのバリューを IC カード内に保 存することができます。 さらに、ネットワークを使って電子マネーの 入金や残高、ポイントの確認などができま す。また、紛失時の対策として、おサイフ ケータイの機能をロックすることができるの で、安心してご利用いただけます。 おサイフケータイの詳細については、『ご利 用ガイドブック(sp モード編)』をご覧くだ さい。 ※おサイフケータイ対応サービスをご利用い ただくには、サイトまたはアプリケーショ ンでの設定が必要です。 アプリケーション 166 おサイフケータイのご利用にあたって ・ 本端末の故障により、IC カード内データ (電子マネーやポイントのバリューを含む) が消失・変化してしまう場合があります (修理時など、本端末をお預かりする場合 は、データが残った状態でお預かりするこ とができませんので、原則データをお客様 自身で消去していただきます)。データの 再発行や復元、一時的なお預かりや移し替 えなどのサポートは、おサイフケータイ対 応サービス提供者にご確認ください。重要 なデータについては必ずバックアップサー ビスのあるおサイフケータイ対応サービス をご利用ください。 ・ 故障、機種変更など、いかなる場合であっ ても、IC カード内データが消失・変化、そ の他おサイフケータイ対応サービスに関し て生じた損害について、当社としては責任 を負いかねます。 ・ 本端末の盗難、紛失時は、すぐにご利用の おサイフケータイ対応サービス提供者に対 応方法をお問い合わせください。 ・ 本端末は iC お引っこしサービスには対応し ておりません。 「おサイフケータイ対応サービス」 を利用する 1 2 サービス一覧から利用したいサービ スを選択する ・ サービスのサイト、またはサービスに 対応したアプリケーションをダウン ロードしてから設定してください。 ・ マークを読み取り機にかざすだけ で、読み取り機と通信できます。 ・ 初回起動時には初期設定画面が表示さ れます。画面の指示に従って設定して ください。 ❖ お知らせ ・ おサイフケータイ対応のアプリケーションを起動 せずに、読み取り機とのデータの読み書きができ ます。 ・ 本体の電源を切っていても利用できますが、電池 パックを取り付けていない場合は利用できません。 電池パックを取り付けていても、本端末の電源を 長期間入れなかったり、電池残量が少なかったり する場合は、利用できなくなることがあります。 「かざしてリンク対応サービス」 を利用する かざしてリンク対応サービスをご利用いただ くには、アプリケーションが必要な場合があ ります。なお「IC タグ・バーコードリー ダー」アプリ(P.72)を利用して、IC チップ が内蔵された機器、またはスマートポスター などに マークをかざして利用できます。 ホーム画面で をタップし、[おサ イフケータイ]をタップする アプリケーション 167 読み取り機や IC チップが内蔵さ れた機器など、対向機にかざす際 の注意事項 マーク ・ ・ ・ ・ ・ マークを対向機にかざす際に、強くぶつ けないようにご注意ください。 マークは対向機の中心に平行になるよう にかざしてください。 マークを対向機にかざす際はゆっくりと 近付けてください。 マークを対向機の中心にかざしても読み 取れない場合は、本端末を少し浮かす、ま たは前後左右にずらしてかざしてくださ い。 マークと対向機の間に金属物があると読 み取れないことがあります。また、ケース やカバーに入れたことにより、通信性能に 影響を及ぼす可能性がありますのでご注意 ください。 おサイフケータイの機能をロック する 「おサイフケータイ ロック設定」を利用する と、おサイフケータイの機能やサービスの利 用を制限できます。 ・ おサイフケータイのロックは、本体端末の 画面ロック、SIM カードロックとは異なり ます。 1 ホーム画面で をタップし、[おサ イフケータイ]をタップする 2 「おサイフケータイ」アプリ画面右下 で[ロック設定]をタップする 3 画面の指示に従って、ロック解除パ ターンを入力する ❖ お知らせ ・「おサイフケータイ ロック設定」をご利用になる と、ステータスバーに が表示されます。 ・「おサイフケータイ ロック設定」ご利用中に電池 が切れると、「おサイフケータイ ロック設定」が 解除できなくなります。電池残量にご注意くださ い。電池が切れた場合は、充電後に「おサイフ ケータイ ロック設定」を解除してください。 ・「おサイフケータイ ロック設定」ご利用中におサ イフケータイのメニューをご利用になるには、 ロック解除パターンの入力が必要になります。 ・ おサイフケータイのロック解除パターンは、本端 末を初期化しても削除されません。 アプリケーション 168 ・ おサイフケータイのロック解除パターンを忘れた 場合は、手順 2 の後に次の操作をすると解除でき ます。 設定されているロック解除パターンと異なるパ ターンを入力し、 [パターンを忘れた場合]をタッ プして、ロック解除パターンを設定したときの秘 密の質問の答えを入力します。 iD アプリ 「iD」とは、クレジット決済のしくみを利用 した便利な電子マネーです。クレジットカー ド情報を設定したおサイフケータイや iD 対 応のカードをお店の読み取り機にかざすだけ で簡単・便利にショッピングができます。お サイフケータイには、クレジットカード情報 を 2 種類まで登録できるので特典などに応じ て使い分けることもできます。ご利用のカー ド発行会社によっては、キャッシングにも対 応しています。 ・ おサイフケータイで iD をご利用の場合、iD に対応したカード発行会社へのお申し込み のほか、iD アプリで設定を行う必要があり ます。 ・ iD サービスのご利用にかかる費用(年会費 など)は、カード発行会社により異なりま す。 ・ ご利用時には別途パケット通信料がかかり ます。 ・ 海外でのご利用の場合は国内でのパケット 通信料と異なります。 ・ iD に関する情報については、iD のホーム ページをご覧ください。 http://id-credit.com/ トルカ トルカとは、携帯電話に取り込むことができ る電子カードです。店舗情報やクーポン券な どとして、読み取り機やサイトから取得でき ます。取得したトルカは「トルカ」アプリに 保存され、「トルカ」アプリを利用して表示、 検索、更新ができます。 トルカの詳細については、『ご利用ガイド ブック(sp モード編)』をご覧ください。 ❖ お知らせ ・ トルカを取得、表示、更新する際には、パケット 通信料がかかる場合があります。 ・ iモード端末向けに提供されているトルカは、取 得・表示・更新できない場合があります。 ・ IP(情報サービス提供者)の設定によっては、以 下の機能がご利用になれない場合があります。 - 読み取り機からの取得/更新/トルカの共有/ microSD カードへの移動、コピー/地図表示 ・ IP の設定によって、トルカ(詳細)からの地図表 示ができるトルカでもトルカ一覧からの地図表示 ができない場合があります。 ・ おサイフケータイ ロック設定中は、読み取り機か らトルカを取得できません。 ・ 重複チェックにチェックを入れた場合、同じトル カを重複して取得することができません。同じト ルカを重複して取得したいときは、重複チェック のチェックを外してください。 ・ メールを利用してトルカを送信する際は、トルカ (詳細)取得前の状態で送信されます。 アプリケーション 169 ・ ご利用のメールアプリケーションによっては、 メールで受信したトルカを保存できない場合があ ります。 ・ ご利用のブラウザによっては、トルカを取得でき ない場合があります。 ・ トルカを microSD カードに移動、コピーする際 は、トルカ(詳細)取得前の状態で移動、コピー されます。 ・ おサイフケータイの初期設定を行っていない状態 では、読み取り機からトルカを取得できない場合 があります。 ・ 3 4 5 放送局を検索して登録する 1 マイク付ステレオヘッドセット(試 供品)を本端末に接続する ・ マイク付ステレオヘッドセットの接続 については、 「マイク付ステレオヘッ ドセットを使用する」(P.191)をご参 照ください。 2 ホーム画面で をタップし、 [FM ラ ジオ]をタップする / をタップして選局する ・ 画面中央を左右にフリックして選局す ることもできます。 をタップする 任意の名前を入力し、色を選択して [保存]をタップする ・ 選局した放送局の帯域がお気に入りに 登録されます。 FM ラジオ 本端末で FM 放送を聴くことができます。自 動または手動で選局でき、お好みの局をお気 に入りに登録することもできます。FM ラジ オをご利用になる場合は、マイク付ステレオ ヘッドセット(試供品)などのハンズフリー 機器やヘッドフォンをご使用ください。受信 アンテナとして機能します。 FM ラジオ画面が表示され、自動的に 放送局の検索を開始し、放送局の電波 をキャッチすると検索が終了します。 6 FM ラジオを停止するには、 をタッ プする ❖ お知らせ ・ FM ラジオ画面で をタップし、[チャンネルを検 索]をタップしても放送局を検索できます。 ・ お気に入りの任意の名前に登録できる文字数は、 全角・半角に関わらず最大 8 文字までです。 ・ ホーム画面に戻って、他の操作をしながら FM ラジ オをバックグラウンドで聴くことができます。FM ラジオ画面に戻るには、ホーム画面で をタップ して[FM ラジオ]をタップするか、ステータス バーを下にドラッグして[FM ラジオ]をタップし ます。 ・ ドコモ miniUIM カードを取り付けていない場合な どで日本国内の FM ラジオを聴取できないときは、 FM ラジオ画面で をタップし、[ラジオの地域を 設定]u[日本]をタップしてください。FM ラジ オを使用する際は、ご利用の地域をご確認くださ い。 アプリケーション 170 ■ FM ラジオ画面 カメラ efg h a b i c d j k a b c d e f g h i j k ヘッドフォンで再生/スピーカーで再生 お気に入りの登録/編集 受信状態がよい場合に表示される帯域ポイント 左方向にチャンネルを選局 お気に入りリストを表示 FM ラジオのオン/オフ オプションメニューを表示 モノラル/ステレオ効果 現在聴いている放送局 右方向にチャンネルを選局 お気に入りに登録した放送局 スピーカーとハンズフリー機器を 切り替える 1 FM ラジオ画面で する / をタップ ・ 音の出力がスピーカー/ハンズフリー 機器に切り替わります。 シャッターアイコンまたは撮影画面をタップ するか、カメラキー(k)を使用して、 写真や動画の撮影ができます。写真撮影は縦 画面と横画面のどちらでも撮影できます。動 画撮影は横画面での撮影に適しています。ス イングパノラマは横画面で撮影します。撮影 した写真や動画は自動的に内部ストレージま たは microSD カードに保存されます。 始める前に ・ 本端末で撮影した写真または動画は、すべ て内部ストレージまたは microSD カードに 保存されます。microSD カードに保存する 場合は、カメラを使用する前に microSD カードを取り付けてください。 ・ 本端末の microSD カードを i モード対応 端末で利用する場合、本端末で撮影した写 真や動画は閲覧できません。 ・ 本端末を利用して撮影または録音したもの を複製、編集などする場合は、著作権侵害 にあたる利用方法をお控えいただくことは もちろん、他人の肖像を勝手に使用、改変 などすると肖像権を侵害することとなりま すので、そのような利用方法もお控えくだ さい。なお実演や興行、展示物などの中に は、個人として楽しむなどの目的であって も、撮影または録音などが禁止されている 場合がありますので、ご注意ください。 アプリケーション 171 ■ 著作権・肖像権について お客様が本端末で撮影または録音したものは、 個人で楽しむなどのほかは、著作権法上、権利 者に無断で使用できません。また、他人の肖像 や氏名を無断で使用、改変などすると、肖像権 の侵害となる場合がありますので、そのような ご利用もお控えください。撮影したものをイン ターネットホームページなどで公開する場合も、 著作権や肖像権には十分にご注意ください。な お、実演や興行、展示物などのうちには、個人 として楽しむなどの目的であっても、撮影を制 限している場合がありますので、ご注意くださ い。著作権にかかわる画像の伝送は、著作権法 の規定による範囲内で使用する以外はご利用に なれませんので、ご注意ください。 カメラ付き携帯電話を利用して撮影や画 像送信を行う際は、プライバシーなどに ご配慮ください。 お客様が本端末を利用して公衆に著しく 迷惑をかける不良行為等を行う場合、法 律、条例(迷惑防止条例等)に従い処罰 されることがあります。 スイングパノラマ撮影のご注意 ・ 以下の場合、スイングパノラマ撮影に適し ていません。 - 動きのある被写体がある場合 - 主要被写体とカメラの距離が近すぎる場 合 - 空、砂浜、芝生などの似たような模様が 続く被写体がある場合 - 大きな被写体がある場合 - 波や滝など、常に模様が変化する被写体 がある場合 ・ 一定時間内にスイングパノラマ撮影画角に 満たなかった場合、足りない部分はグレー で記録されます。 この場合はカメラを速く動かすと最後まで 記録されます。 ・ 複数の画像を合成するため、つなぎ目が滑 らかに記録できない場合があります。 ・ 暗いシーンでは画像がぶれたり、撮影がで きない場合があります。 ・ 蛍光灯など、ちらつきのある光源がある場 合、合成された画像の明るさや色合いが一 定でなくなり、うまく撮影できないことが あります。 ・ スイングパノラマ撮影される画角全体と、 ピントを合わせたときの画角とで、明るさ や色合い、ピント位置などが極端に異なる 場合、うまく撮影できない場合がありま す。 アプリケーション 172 ・ 以下の場合、スイングパノラマ撮影が中断 されることがあります。 - カメラを動かす速度が速すぎる場合/遅 すぎる場合 - ぶれすぎた場合 - カメラを撮影方向と逆に動かした場合 撮影画面とキー操作 ■ 写真撮影画面/動画撮影画面 d e a b ❖ お知らせ c fgd h i 写真撮影画面 d e a b ・ 撮影画面でピンチアウト/インまたは mを押 すと、ズームイン/アウトします。撮影モード (P.174)を「スイングパノラマ」「フロントカメ ラ」「フロントビデオカメラ」に設定している場合 は、ズームを使用できません。 ・ カメラを終了するにはナビゲーションバーをタッ プし、xをタップします。 撮影モードを変更する c fg d 1 ホーム画面でk を 1 秒以上押す 2 撮影画面で撮影モードアイコン (P.173)をタップし、撮影モードを 選択する h i 動画撮影画面 a b c d e 最近の撮影履歴 ・ 撮影画面で撮影履歴のサムネイルを画面の左方 向(撮影画面が縦向きの場合は上方向)にフ リックすると、最新 5 件分の撮影履歴が表示さ れます。 ・ サムネイルをタップすると写真や動画の再生画 面が表示されます。 ・ サムネイルを長くタッチすると次のアイコンが 表示されます。 :写真や動画の再生画面を表示 :共有 :削除 f シャッターアイコン(写真) g 撮影開始/停止アイコン(動画) h フロントカメラ切り替えアイコン i ナビゲーションバー 撮影モードアイコン(P.174) 設定項目アイコンの表示エリア 設定アイコン 選択された設定を表示するステータスアイコンの 表示エリア ・ 撮影画面(P.173)が表示されます。 アプリケーション 173 撮影モードアイコンについて 設定項目 撮影モード アイコン プレミ アムおまか せオート ノーマ ル ピク チャーエ フェクト 説 明 カメラが最適なシーンを 判断します。状態が検出 されるとアイコンが表示 され、シーンが認識され ると認識したシーンのア イコンとシーン名が表示 されます。 「ソフトスナップ」「風 景」「逆光」「逆光&人 物」「夜景」「夜景&人 物」「ドキュメント」「マ クロ」「低照度」のシー ンが認識されます。 標準的な撮影モードで す。 写真にさまざまな撮影効 果を設定します (P.189)。 シーン セレクショ ン プログラム済みのシーン を設定します(P.176)。 スイン グパノラマ ワイドなアングルのパノ ラマ写真を撮影します (P.190)。 フロン トカメラ フロントカメラを使用し て写真を撮影します (P.187)。 写真を撮影する 写真の撮影は、シャッターアイコン( )ま たは撮影画面をタップする方法と、カメラ キー(k)を使用する方法があります。 撮影した写真は自動的に内部ストレージまた は microSD カードに保存されます。 1 ホーム画面でk を 1 秒以上押す ・ 撮影画面(P.173)が表示されます。 ■ シャッターアイコンで撮影する 撮影画面で をタップする ・ オートフォーカス機能を使って写真を 撮影するときは、 を長くタッチし、 フォーカスフレームが青色に変わって 音が鳴ったら指を離してください。指 を離すとすぐに写真が撮影されます。 フォーカスフレームが表示されない場 合は、オートフォーカスが失敗してい ます。 ビデオ 動画を撮影します カメラ (P.182)。 フロン フロントカメラを使用し トビデオカ て動画を撮影します メラ (P.187)。 アプリケーション 174 ■「タッチ撮影」で撮影する 「タッチ撮影」を設定した後、表示され る枠を目安に撮影画面をタップする ・「タッチ撮影」を設定するには、撮影 画面で をタップし、[タッチ撮影] u[ON]をタップします。 ・ オートフォーカス機能を使って写真を 撮影するときは、画面を長くタッチ し、フォーカスフレームが青色に変 わって音が鳴ったら指を離してくださ い。指を離すとすぐに写真が撮影され ます。フォーカスフレームが表示され ない場合は、オートフォーカスが失敗 しています。 ■ カメラキー(k)を使用する 撮影画面で k を押す ・「タッチ撮影」(P.181)を「ON」に設 定している場合でも、k を押して 写真を撮影できます。 ・ オートフォーカス機能を使って写真を 撮影するときは、k を半押しし、 フォーカスフレームが青色に変わって 音が鳴ったら、そのまま k を止ま るまでしっかり押してください。 フォーカスフレームが表示されない場 合は、オートフォーカスが失敗してい ます。k を半押しし直してくださ い。 ❖ お知らせ ・ マイク付ステレオヘッドセット(試供品)や市販 のイヤホン、または他の Bluetooth デバイスなど と接続しているときは、シャッター音が通常より 小さくなることがあります。 写真撮影時の設定を変更する 1 ホーム画面でk を 1 秒以上押す 2 撮影画面で をタップし、設定項目 をタップする ・ 撮影画面(P.173)が表示されます。 ・ あらかじめ撮影画面にいくつかの設定 項目アイコンが表示されています。設 定内容により表示される設定項目アイ コンは変わります。 ・ 撮影モード(P.174)を「ピクチャー エフェクト」 「スイングパノラマ」に 設定している場合は、撮影画面に表示 されている設定項目アイコンをタップ して設定を変更してください。 ・ 各設定項目とアイコンについては、 「写真撮影設定」(P.176)をご参照く ださい。 3 選択した設定のオプションの 1 つを タップする ・ 撮影画面に表示されている設定項目を 変更した場合、変更した項目のアイコ ンに変わります。 アプリケーション 175 ❖ お知らせ ・ 撮影画面に表示されている設定項目アイコンを入 れ替えるには、撮影画面で をタップし、設定項 目を長くタッチして撮影画面に表示される点線枠 にドラッグします。 ・ 撮影画面に表示されている設定項目アイコンを削 除するには、設定項目アイコンを長くタッチして、 画面中央に表示される にドラッグします。 ・ 撮影モード(P.174)を「ピクチャーエフェクト」 「スイングパノラマ」に設定している場合は、設定 項目アイコンの入れ替えや削除はできません。 ・ 撮影画面に表示されている と撮影モードアイコ ン(P.173)の移動や削除はできません。 写真撮影設定 設定項目 シーン アイコン 説 明 プログラム済みのシーン設定を使用し て、さまざまな状況に合わせてカメラ を簡単に設定できます。 撮影モード(P.174)が「シーンセレク ション」の場合のみ利用できます。 ソフト スナップ 人物の肌の色を、明るく 暖かい色調で、きれいに 撮影します。 風景 木々の色を鮮やかに表現 し、遠景にピントを合わ せて撮影します。 逆光補 正 HDR ハイダイナミックレンジ 機能で逆光を補正しま す。 夜景& 人物 夜景を背景にした人物の 撮影に適しています。露 出時間が長くなるため、 手ぶれにご注意くださ い。 夜景 夜景を明るくきれいに撮 影します。露出時間が長 くなるため、手ぶれにご 注意ください。 パー ティー 室内の照明の雰囲気を活 かしながら、きれいに撮 影します。露出時間が長 くなるため、手ぶれにご 注意ください。 ビーチ &スノー ビーチや雪景色を明るく 鮮やかに再現します。 アプリケーション 176 設定項目 アイコン シーン スポー ツ 説 明 動きの速い被写体の撮影 で、露出時間を短くして 動きのぶれを最小限に抑 えます。 設定項目 解像度 アイコン 画像サイズ 9 メガピクセ ル(3920 2204)、縦横 比 16:9。高解像度、ワイ ドスクリーンフォーマッ ト。ワイドスクリーンの 画面に表示したり、高解 像度で印刷するのに適し ています。 5MP 画像サイズ 5 メガピクセ ル(2592 1944)、縦横 比 4:3。標準サイズの画 面に表示するのに適して います。 2MP 画像サイズ 2 メガピクセ ル(1920 1080)、縦横 比 16:9。ワイドスクリー ンの画面に表示するのに 適しています。 ドキュメ 文字や図の撮影に使用し ント ます。文字をくっきりと 明るく、読みやすく撮影 します。 解像度 写真撮影の解像度を設定します。解像 度が高くなるほど、記録するためによ り大きなメモリ容量が必要になりま す。 / 13MP 画像サイズ 13 メガピク 12MP セル(4128u3096)ま たは 12 メガピクセル (3920u2940)、縦横比 4:3。標準サイズの画面 に表示したり、高解像度 で印刷するのに適してい ます。 撮影モード(P.174)を 次のいずれかに設定した 場合は解像度が 12MP に なります。 ・ プレミアムおまかせ オート ・ ノーマル(「HDR」を 「ON」に設定した場 合) ・ シーンセレクション (「逆光補正 HDR」を設 定した場合) 説 明 9MP u u u 1MP 画像サイズ 1 メガピクセ ル(1280 960)、縦横 比 4:3。 撮影モード(P.174)が 「フロントカメラ」のと きに利用できます。 1MP 画像サイズ 1 メガピクセ ル(1280 720)、縦横 比 16:9。 撮影モード(P.174)が 「フロントカメラ」のと きに利用できます。 VGA 縦横比 4:3 の VGA 形式 (640 480)です。 u u u アプリケーション 177 設定項目 アイコン 説 明 フラッシュ 暗い場所や逆光での撮影時に、フラッ シュを点灯させるかどうかを設定しま す。 自動 明るさに応じて自動的に フラッシュが点灯しま す。 強制発光 明るさに関係なく常にフ ラッシュが点灯します。 赤目軽減 フラッシュによる赤目現 象を軽減します。 OFF フラッシュは点灯しませ ん。 ・ フラッシュ「OFF」の ほうが写真の品質がよ くなる場合がありま す。フラッシュを点灯 させないときは、セル フタイマーを使用する と、手ぶれを防止する ことができます。 設定項目 アイコン 説 明 セルフタイ シャッターアイコンや撮影画面をタッ マー プ、または k を押してから設定し た秒数が経過した後に撮影します。 自分の写真を撮影したり、全員が揃っ たグループ写真を撮影したりするとき に使用します。撮影時の手ぶれを防止 するためにもセルフタイマーを使用で きます。 ON(10 タップまたは kを押 してから 10 秒後に撮影 秒) します。 ON(2 秒) OFF タップまたは kを押 してから 2 秒後に撮影し ます。 タップまたはkを押 すとすぐに撮影します。 スマイル 笑った瞬間の顔を検出して撮影します シャッター (P.188)。 大笑い 大笑いしている顔を検出 したときに写真を撮影し ます。 笑顔 笑顔を検出したときに写 真を撮影します。 ほほ笑 ほほ笑み程度の笑顔でも 写真を撮影します。 OFF スマイル検出機能を解除 します。 み アプリケーション 178 設定項目 アイコン 説 明 クイック起 クイック起動使用時の動作を設定しま 動 す(P.187)。 起動& 静止画撮影 カメラが起動し、すぐに 写真が撮影されます。 設定項目 カメラが起動し、すぐに 動画撮影が開始されま す。 起動の み(動画) カメラが起動し、動画撮 影画面を表示します。 OFF クイック起動機能を解除 します。 説 明 シングル 撮影画面の中央にカメラ オート が自動的にピントを合わ フォーカス せます。 起動の カメラが起動し、写真撮 み(静止画) 影画面を表示します。 起動& 動画撮影 アイコン フォーカス ピントの合わせ方を設定します。 モード 撮影モード(P.174)が「ノーマル」の 場合のみ利用できます。 マルチ オート フォーカス 顔検出 タッチ フォーカス 撮影画面の複数箇所にカ メラが自動的にピントを 合わせます。シャッター アイコンや撮影画面を タップしてピントが合っ た箇所は、フォーカスフ レームが白色から青色に 変わります。 顔を検出して、顔にピン トを合わせます (P.188)。 撮影画面で被写体をタッ プすると、フォーカスフ レームがタップした箇所 に移動します。 明るさ EV 補正により、明るさを調節します。 (EV 補正) 撮影モード(P.174)が「ノーマル」の 場合のみ利用できます。 明るさ (EV 補正) HDR バーをドラッグして明る さを調節します。 ハイダイナミックレンジ機能を設定し ます。 ON ハイダイナミックレンジ 機能で撮影します。 OFF ハイダイナミックレンジ 機能を解除します。 アプリケーション 179 設定項目 アイコン 説 明 ホワイトバ 周囲の光源に合わせて色合いを調整し ランス ます。 撮影モード(P.174)が「ノーマル」の 場合のみ利用できます。 自動 電球 設定項目 ISO アイコン 説 明 ISO 感度を設定します。光量の少ない 場所でも明るく、手ぶれを軽減して撮 影します。 撮影モード(P.174)が「ノーマル」の 場合のみ利用できます。 周囲の光源に合わせて自 動的に色合いを調整しま す。 電球のような照明に合わ せて色合いを調整しま す。 自動 「100」から「1600」の 中で最適な感度に設定し ます。 100 感度を 100 に設定しま す。 200 感度を 200 に設定しま す。 蛍光灯 蛍光灯のような照明に合 わせて色合いを調整しま す。 400 太陽光 日向での撮影に合わせて 色合いを調整します。 感度を 400 に設定しま す。 800 曇り 曇り空や日陰に合わせて 色合いを調整します。 感度を 800 に設定しま す。 1600 感度を 1600 に設定しま す。 測光 撮影画面の明るさを測定して、最適な 露出のバランスを自動的に判断しま す。 撮影モード(P.174)が「ノーマル」の 場合のみ利用できます。 中央 撮影画面の中央に重心を 置き、画面全体で測光し て露出を調整します。 平均 撮影画面全体の明るさに 基づいて露出を調整しま す。 スポット 撮影画面内の中央の一点 のみで測光して露出を調 整します。 アプリケーション 180 設定項目 アイコン 説 明 手ぶれ補正 写真撮影の際に、わずかな手の動きに よる写真のぶれを補正します。 撮影モード(P.174)が「ノーマル」の 場合のみ利用できます。 ON OFF ジオタグ 手ぶれを軽減します。 手ぶれ補正を使用しませ ん。 写真に詳細な撮影場所を示す位置情報 のタグ(ジオタグ)を付けることがで きます。ジオタグを付加するには、位 置情報サービスの設定をオンにする必 要があります。位置情報サービスの詳 細については、「位置情報サービスに ついて」(P.205)をご参照ください。 ON 撮影した写真に位置情報 が付加され、写真の撮影 場所を特定できるように なります。 OFF 写真の撮影場所を地図上 で確認することはできま せん。 プレビュー 写真を撮影した直後に、プレビューを 表示する時間を設定します。 制限無 プレビューを制限時間な しで表示します。 5秒 プレビューを 5 秒間表示 します。 3秒 プレビューを 3 秒間表示 します。 OFF プレビューを表示しませ ん。 し 設定項目 アイコン 説 明 自動アップ 撮影した写真を PlayMemories Online ロード(写 へ自動的にアップロードします。 真) ON 撮影した写真を自動アッ プロードします。オンに 設定した場合は、設定画 面が表示されます。 「Play Memories Online」にチェックを入 れ、以降は表示される画 面の指示に従って操作し てください。 OFF 撮影した写真を自動アッ プロードしません。 タッチ撮影 撮影画面をタップして撮影できます。 「タッチ撮影」を「ON」に設定してい る場合でも、k を押して写真を撮 影できます。 保存先 ON 撮影画面をタップして写 真を撮影できます。 OFF シャッターアイコンを タップして撮影します。 撮影した写真の保存先を設定します。 内部スト 撮影した写真を内部スト レージ レージに保存します。 SD カー ド 撮影した写真を microSD カードに保存します。 アプリケーション 181 設定項目 撮影方向 アイコン 右 照明 説 明 スイングパノラマの撮影方向を設定し ます。 撮影モード(P.174)が「スイングパノ ラマ」の場合のみ利用できます。 左から右へ撮影します。 左 右から左へ撮影します。 下 上から下へ撮影します。 上 下から上へ撮影します。 暗い場所や逆光での撮影時に、フォト ライトを使用して撮影します。 撮影モード(P.174)が「スイングパノ ラマ」の場合のみ利用できます。 ON フォトライトが点灯しま す。 OFF フォトライトは点灯しま せん。 ❖ お知らせ ・ 撮影モード(P.174)が「フロントカメラ」の場合 に利用できる設定項目については「フロントカメ ラ」(P.187)をご参照ください。 ・ 設定によっては、他の設定と同時に使用できない 場合があります。 動画を撮影する 動画の撮影は、撮影開始アイコン( )と 停止アイコン( )をタップする方法と、 撮影開始時と停止時に撮影画面をタップする 方法と、カメラキー(k)を使用する方 法があります。動画撮影画面の表示は、横画 面表示のみとなります。撮影した動画は自動 的に内部ストレージまたは microSD カード に保存されます。 1 2 ホーム画面でk を 1 秒以上押す 撮影画面で撮影モードアイコン (P.173)をタップし、[ビデオカメ ラ]をタップする ・ 動画撮影画面(P.173)が表示されま す。 ■ 撮影開始アイコンと停止アイコンで 撮影する 撮影画面で をタップして撮影を開始 し、 をタップして撮影を停止する ■「タッチ撮影」で撮影する 「タッチ撮影」を設定した後、表示され る枠を目安に撮影画面をタップして撮 影を開始し、撮影画面をタップして撮 影を停止する ・「タッチ撮影」を設定するには、撮影 画面で をタップし、[タッチ撮影] u[ON]をタップします。 アプリケーション 182 ■ カメラキー(k)を使用する 撮影画面で k を押して撮影を開始 し、k を押して撮影を停止する ・「タッチ撮影」(P.181)を「ON」に設 定している場合でも、k を押して 撮影を開始/停止できます。 ❖ お知らせ ・ 手順 2 で をタップしても撮影を開始できます。 ・ 動画撮影時は、本端末の送話口(マイク)を指な どでふさがないようにしてください。 ・ マイク付ステレオヘッドセット(試供品)や市販 のイヤホン、または他の Bluetooth デバイスなど と接続しているときは、シャッター音が通常より 小さくなることがあります。 ・ 動画撮影画面表示中(P.173)や動画撮影中に、 シャッターアイコンをタップすると写真を撮影で きます。撮影される画像サイズは、ビデオ解像度 の設定により異なります。 Full HD / HD:1 メガピクセル(1280 720)、縦 横比 16:9 VGA:VGA 形式(640 480)、縦横比 4:3 u u 動画撮影時の設定を変更する 1 2 ・ あらかじめ撮影画面にいくつかの設定 項目アイコンが表示されています。設 定内容により表示される設定項目アイ コンは変わります。 ・ 各設定項目とアイコンについては、 「動画撮影設定」(P.184)をご参照く ださい。 4 選択した設定のオプションの 1 つを タップする ・ 撮影画面に表示されている設定項目を 変更した場合、変更した項目のアイコ ンに変わります。 ❖ お知らせ ・ 撮影画面に表示されている設定項目アイコンを入 れ替えるには、撮影画面で をタップし、設定項 目を長くタッチして撮影画面に表示される点線枠 にドラッグします。 ・ 撮影画面に表示されている設定項目アイコンを削 除するには、設定項目アイコンを長くタッチし、 画面中央に表示される にドラッグします。 ・ 撮影画面に表示されている と撮影モードアイコ ン(P.173)の移動や削除はできません。 ホーム画面でk を 1 秒以上押す 撮影画面で撮影モードアイコン (P.173)をタップし、[ビデオカメ ラ]をタップする ・ 動画撮影画面(P.173)が表示されま す。 3 撮影画面で をタップし、設定項目 をタップする アプリケーション 183 動画撮影設定 設 定 シーン アイコン 設 定 説 明 プログラム済みのシーン設定を使用し て、さまざまな状況に合わせてカメラ を簡単に設定できます。 OFF 自動的に色合いや明るさ を調整します。 ソフト スナップ 人物の肌の色を、明るく 暖かい色調で、きれいに 撮影します。 風景 木々の色を鮮やかに表現 し、遠景にピントを合わ せて撮影します。 夜景 スポー ツ 夜景を明るくきれいに撮 影します。 動きの速い被写体の撮影 で、露出時間を短くして 動きのぶれを最小限に抑 えます。 ビーチ &スノー ビーチや雪景色を明るく 鮮やかに再現します。 パー ティー 室内の照明の雰囲気を活 かしながら、きれいに撮 影します。 アイコン 説 明 ビデオ解像 動画撮影の解像度を設定します。解像 度 度が高くなるほど、記録するためによ り大きなメモリ容量が必要になりま す。 Full HD 縦横比 16:9 のフル HD 形 式(1920u1080)です。 撮影モード(P.174)が 「ビデオカメラ」の場合 のみ利用できます。 HD VGA 照明 縦横比 16:9 の HD720p 形 式(1280 720)です。 u 縦横比 4:3 の VGA 形式 (640 480)です。 u 暗い場所や逆光での撮影時に、フォト ライトを使用して撮影します。 ON フォトライトが点灯しま す。 OFF フォトライトは点灯しま せん。十分な明るさがな くても、フォトライトな しできれいに撮影できる 場合もあります。フォト ライトなしで動画をきれ いに撮影するには、カメ ラを安定させる必要があ ります。 アプリケーション 184 設 定 アイコン 説 明 セルフタイ 撮影開始アイコンや撮影画面をタッ マー プ、または k を押してから設定し た秒数が経過した後に撮影します。 ON(10 タップまたはkを押 してから 10 秒後に撮影 秒) を開始します。 ON(2 秒) OFF 設 定 明るさ (EV 補正) タップまたはkを押 してから 2 秒後に撮影を 開始します。 タップまたはkを押 すとすぐに撮影を開始し ます。 カメラが起動し、すぐに 写真が撮影されます。 起動の カメラが起動し、写真撮 み(静止画) 影画面を表示します。 起動& 動画撮影 カメラが起動し、すぐに 動画撮影が開始されま す。 起動の み(動画) カメラが起動し、動画撮 影画面を表示します。 OFF クイック起動機能を解除 します。 フォーカス シングル カメラが自動的にピント モード オート を合わせます。 フォーカス 顔検出 顔を検出して、顔にピン トを合わせます (P.188)。 説 明 明るさ (EV 補正) バーをドラッグして明る さを調節します。 ホワイトバ 周囲の光源に合わせて色合いを調整し ランス ます。 クイック起 クイック起動使用時の動作を設定しま 動 す(P.187)。 起動& 静止画撮影 アイコン EV 補正により、明るさを調節します。 測光 自動 周囲の光源に合わせて自 動的に色合いを調整しま す。 電球 電球のような照明に合わ せて色合いを調整しま す。 蛍光灯 蛍光灯のような照明に合 わせて色合いを調整しま す。 太陽光 日向での撮影に合わせて 色合いを調整します。 曇り 曇り空や日陰に合わせて 色合いを調整します。 撮影画面の明るさを測定して、最適な 露出のバランスを自動的に判断しま す。 中央 撮影画面の中央に重心を 置き、画面全体で測光し て露出を調整します。 平均 撮影画面全体の明るさに 基づいて露出を調整しま す。 スポット 撮影画面内の中央の一点 のみで測光して露出を調 整します。 アプリケーション 185 設 定 アイコン 説 明 手ぶれ補正 動画撮影時にカメラの揺れを補正しま す。 ON OFF ジオタグ 手ぶれ補正を使用しませ ん。 動画に詳細な撮影場所を示す位置情報 のタグ(ジオタグ)を付けることがで きます。ジオタグを付加するには、位 置情報サービスの設定をオンにする必 要があります。位置情報サービスの詳 細については、「位置情報サービスに ついて」(P.205)をご参照ください。 ON OFF マイク 手ぶれを軽減します。 設 定 保存先 撮影した動画に位置情報 が付加され、動画の撮影 場所を特定できるように なります。 動画の撮影場所を地図上 で確認することはできま せん。 動画撮影時に周囲の音を録音するかど うかを選択します。 ON 撮影時に周囲の音を録音 します。 OFF 撮影時に周囲の音を録音 しません。 アイコン 説 明 タッチ撮影 撮影画面をタップして撮影を開始/停 止できます。 「タッチ撮影」を「ON」に設定してい る場合でも、k を押して動画撮影 を開始/停止できます。 ON 撮影画面をタップして動 画撮影を開始/停止でき ます。 OFF 撮影開始/停止アイコン をタップして動画撮影を 開始/停止します。 撮影した動画の保存先を設定します。 内部スト 撮影した動画を内部スト レージ レージに保存します。 SD カー ド 撮影した動画を microSD カードに保存します。 ❖ お知らせ ・ 撮影モード(P.174)が「フロントビデオカメラ」 の場合に利用できる設定項目については「フロン トカメラ」(P.187)をご参照ください。 ・ 設定によっては、他の設定と同時に使用できない 場合があります。 アプリケーション 186 フロントカメラ クイック起動 フロントカメラを使用すると、撮影画面を見 ながら自分の写真や動画を撮影することがで きます。 クイック起動を利用すると、他のアプリケー ションの起動中、または画面ロック解除画面 やホーム画面などから、カメラを起動して撮 影することができます。 1 ホーム画面でk を 1 秒以上押す ・ 撮影画面(P.173)が表示されます。 ❖ お知らせ 2 3 撮影画面で ・ 初期状態の画面ロック解除画面では、 をタップ するとカメラを起動することができます。 ・ 優先アプリ設定(P.138)で「一括設定」または 「ロック画面」を「XperiaTM」に設定し、画面ロッ クの解除方法(P.143)を「スワイプ/タッチ」に 設定している場合は、画面ロック解除画面で / を左へドラッグしてもカメラを起動し て撮影することができます。 をタップする 写真/動画を撮影する ・ 撮影の方法については「写真を撮影す る」(P.174)または「動画を撮影す る」(P.182)をご参照ください。 ❖ お知らせ ・ 撮影画面で撮影モードアイコン(P.173)をタップ し、[フロントカメラ]/[フロントビデオカメ ラ]をタップしてもフロントカメラ/フロントビ デオカメラに切り替えることができます。 ・ フロントカメラを使用している場合、「解像度」 「セルフタイマー」「スマイルシャッター」「ジオタ グ」「プレビュー」「自動アップロード(写真)」 「タッチ撮影」「保存先」を設定できます。フロン トカメラでは、上記以外の「写真撮影設定」 (P.176)は対応しておりません。 - フロントカメラ切り替え時にカメラの一部設定 を引き継ぎます。 ・ フロントビデオカメラを使用している場合、「ビデ オ解像度」「セルフタイマー」「ジオタグ」「マイ ク」「タッチ撮影」「保存先」を設定できます。フ ロントビデオカメラでは、上記以外の「動画撮影 設定」(P.184)は対応しておりません。 - フロントビデオカメラ切り替え時にビデオカメ ラの一部設定を引き継ぎます。 1 kを 1 秒以上押す ・ 初期状態では「起動のみ(静止画)」 に設定されており、カメラが起動しま す。 ・ クイック起動を利用したときの動作 は、撮影画面から設定します。詳しく は、「クイック起動」(P.185)をご参 照ください。 アプリケーション 187 顔検出 顔検出を使用すると、中心から外れた位置の 顔にピントを合わせることができます。カメ ラが最大 5 つの顔を自動的に検出し、そのう ち 1 つをオートフォーカスの対象に選択しま す。カメラからの距離と、中心からの距離の バランスにより、最適な顔が判断されます。 選択された顔のフレームは黄色で表示され、 自動的にピントが合わせられます。フレーム をタップして、ピントを合わせる顔を選択す ることもできます。 顔検出を設定する 1 ホーム画面でk を 1 秒以上押す 2 撮影画面で撮影モードアイコン (P.173)をタップし、[ノーマル] /[ビデオカメラ]をタップする 3 撮影画面で をタップし、[フォー カスモード]u[顔検出]をタップ する ・ 撮影画面(P.173)が表示されます。 2 ・ ピントを合わせる顔のフレームが黄色 に変わります。 3 顔検出を設定し、カメラを被写体に 向ける ・ 検出した顔にフレームが表示されます (最大で 5 つ)。 写真/動画を撮影する ・ 撮影の方法については「写真を撮影す る」(P.174)または「動画を撮影す る」(P.182)をご参照ください。 スマイルシャッター スマイルシャッターを使用すると、笑った瞬 間の顔を撮影できます。カメラが最大 5 つの 顔を自動的に検出し、そのうち 1 つをスマイ ルシャッターとオートフォーカスの対象に選 択します。選択された顔のフレームは黄色で 表示され、選択された顔が笑うと、フレーム が青色に変わりカメラが自動的に写真を撮影 します。 スマイルシャッターを設定する 1 ホーム画面でk を 1 秒以上押す 2 撮影画面で をタップし、[スマイ ルシャッター]をタップする 3 スマイルシャッターが反応する笑顔 のレベルを選択する 顔検出を使用して撮影する 1 ピントを合わせるフレームをタップ するか、タップせずにピントを合わ せる顔をカメラに選ばせる ・ 撮影画面(P.173)が表示されます。 アプリケーション 188 スマイルシャッターを使用して写真を 撮影する 1 スマイルシャッターを設定し、カメ ラを被写体に向ける 2 3 ・ 検出した顔にフレームが表示されます (最大で 5 つ)。 ・ カメラがピントを合わせる顔を選択し ます。ピントを合わせる顔のフレーム が黄色に変わります。 2 ピントを合わせる顔が笑うと、カメ ラが自動的に写真を撮影する ・ 写真は自動的に内部ストレージまたは microSD カードに保存されます。 ・ 笑顔を検出できなくても、「写真を撮 影する」(P.174)の操作で写真を撮影 できます。 ピクチャーエフェクト ピクチャーエフェクトを使用すると、さまざ まな撮影効果の写真を撮影することができま す。 ピクチャーエフェクトを設定する 1 ホーム画面で をタップし、[カメ ラ]をタップする ・ 撮影画面(P.173)が表示されます。 撮影画面で撮影モードアイコン (P.173)をタップし、[ピクチャー エフェクト]をタップする 撮影効果を選択する ・「ノスタルジック」「ミニチュア」「カ ラフル」「フィルター」「魚眼レンズ」 「スケッチ」「パートカラー」「ハリス シャッター」「万華鏡」から選択でき ます。 ❖ お知らせ ・ 撮影効果を選択する画面では、mを押すとス クリーンショットを撮影することができます。 ・ ピクチャーエフェクトの解像度は「2MP」です。 解像度の変更はできません。 ピクチャーエフェクトを使用して写真 を撮影する 1 ピクチャーエフェクトを設定し、カ メラを被写体に向ける ・ タップやピンチなどで撮影効果の設定 を変更できます。 2 kを押す ・ シャッターアイコンをタップしても操 作できます。 ・ 写真は自動的に内部ストレージまたは microSD カードに保存されます。 ❖ お知らせ ・ ピクチャーエフェクトを使用して撮影する場合は 「タッチ撮影」(P.175)を使用できません。 アプリケーション 189 ・ 撮影方向を変更した場合は、設定した 方向へゆっくり動かして撮影します。 ・ 撮影が成功すると、写真は自動的に内 部ストレージまたは microSD カード に保存されます。 スイングパノラマ撮影 スイングパノラマを使用すると、ワイドなア ングルのパノラマ撮影ができます。 画面の白枠と黒枠を合わせながらカメラを設 定した撮影方向へゆっくりと動かして撮影し ます。 スイングパノラマを設定する 1 ホーム画面でk を 1 秒以上押す 2 撮影画面で撮影モードアイコン (P.173)をタップし、[スイングパ ノラマ]をタップする ❖ お知らせ ・ スイングパノラマを撮影する場合は、横画面で撮 影します。 マルチメディアコンテンツの 再生 ・ 撮影画面(P.173)が表示されます。 本端末で撮影した写真や動画、内部ストレー ジや microSD カードに保存したマルチメ ・ / をタップして「撮影方向」 ディアコンテンツ(音楽、写真、動画など) (P.182)や「照明」(P.182)を設定で は、「メディアプレイヤー」「WALKMAN」 きます。 「アルバム」などのアプリケーションで閲 覧・再生できます。 スイングパノラマを撮影する 本端末は次のファイル形式のマルチメディア コンテンツが再生できます。 スイングパノラマを設定し、カメラ 1 を被写体に向ける 2 写真を撮影する 3 白い枠を大きい黒い枠に合わせなが ら、カメラを左から右へゆっくり動 かす ・ 撮影の方法については「写真を撮影す る」(P.174)をご参照ください。 ・ 撮影画面に、白い枠と大きい黒い枠が 表示されます。 種類 音 ファイル形式 WAV(PCM、G.711)(.wav)、AAC (.3gp、.m4a、.mp4)、AAC+(.3gp、 .m4a、.mp4)、eAAC+(.3gp、.m4a、 .mp4)、MP3(.mp3)、AMR-NB (.3gp)、AMR-WB(.3gp)、MIDI(SPMIDI/GM/GML(.mid)、XMF(.xmf)、 Mobile XMF 1.0(.mxmf)、RTTTL/RTX (.rtttl、.rtx)、OTA(.ota)、iMelody (.imy))、Ogg Vorbis(.ogg)、FLAC (.flac)、PIFF(.isma) アプリケーション 190 種類 静止画 動画 ファイル形式 JPEG(.jpeg、.jpg)、GIF(.gif)、PNG (.png)、BMP(.bmp)、WEBP (.webp) H263(.3gp、.mp4)、H264 AVC (.3gp、.mp4)、MPEG-4 SP(.3gp)、 VP8(.webm、.mkv)、Xvid(.avi)、 Quicktime(.mov)、PIFF(.ismv) 保護されたコンテンツ著作権 本端末を利用して撮影または録音などしたも のを複製、編集などする場合は、著作権侵害 にあたる利用方法はお控えいただくことはも ちろん、他人の肖像を勝手に使用、改変など すると肖像権を侵害することとなりますの で、そのような利用方法もお控えください。 なお、実演や興行、展示物などの中には、個 人として楽しむなどの目的であっても、撮影 または録音などが禁止されている場合があり ますので、ご注意ください。 カメラ付き携帯電話を利用して撮影や画像送 信を行う際は、プライバシーなどにご配慮く ださい。 マイク付ステレオヘッドセットを 使用する 1 マイク付ステレオヘッドセット(試 供品)の接続プラグを本端末のヘッ ドセット接続端子に接続する ・ 接続方向をよくご確認の上、正しく接 続してください。無理に接続すると破 損の原因となります。 マイク スイッチ ヘッドセット 接続端子 ❖ お知らせ ・ マイク付ステレオヘッドセットを接続してメディ アプレイヤーか WALKMAN、FM ラジオなどを聴 く場合、マイク付ステレオヘッドセットのスイッ チを押して、オン/オフを切り替えることができ ます。ただし、操作時の条件により異なる動作を する場合があります。 アプリケーション 191 ・ マイク付ステレオヘッドセットを使用中に着信す ると、音楽は停止し、着信音が流れます。 - メディアプレイヤーを使用中に着信した場合、 通話終了後にメディアプレイヤーの画面から再 生キーをタップすると、音楽が再開します。 - WALKMAN を使用中に着信した場合、通話終了 後に音楽が再開します。 ■ アルバム画面 bc a アルバム 画像や、カメラで撮影した写真や動画を閲 覧・再生できます。また、Media Go を使っ a 画像タブ て本端末にデータを転送したり、外部から ・ 画像を時系列で一覧表示します。ピンチすると データを取り込んだりできます。詳細につい 画像の表示を拡大/縮小することができます。 ては、 「microUSB 接続ケーブルを使用する」 b マイアルバムタブ (P.154)をご参照ください。 ・ アルバムを一覧表示します。ジオタグが付加さ 写真/動画を表示する 1 ホーム画面で をタップし、[アル バム]をタップする ・ アルバム画面が表示されます。 ・ 動画ファイルには が表示されます。 ❖ お知らせ ・ 保存されている画像の枚数により、画面の読み込 みに時間がかかる場合があります。 れた画像を地図上に表示したり、保存した画 像、カメラで撮影した画像のほか、同期してい るオンラインサービス上のアルバムの画像や、 メディアサーバーに登録された機器での画像な どを表示します。 c オプションメニューを表示 写真を再生する 1 アルバム画面で写真をタップする ・ 写真再生画面が表示されます。 ・ 画面をタップすると、撮影日時などの 情報やオプションメニューアイコンな どが表示されます。 アプリケーション 192 ■ 写真再生画面 b 動画を再生する cde 1 2 アルバム画面で動画をタップする ・ 動画再生画面が表示されます。 をタップする ・ 動画が再生されます。 画像ファイルを操作する a f a 位置情報 ・ ジオタグが付加された画像の場合は国名や地名 が表示され、アイコンをタップすると地図上に 画像が表示されます。 b アルバム画面に戻る c 共有メニューを表示(P.193) d 画像の削除(P.194) e オプションメニューを表示(P.194) f 画像の撮影日時 画像ファイルを共有する 画像ファイルを Gmail や E メールなどに添付 したり、Picasa や Google+ などのオンライ ンサービスにアップロードしたり、 Bluetooth などの対応する機器に送信して共 有することができます。 1 ・ 画像ファイルの共有メニューが表示さ れます。 ・[すべて表示]をタップすると、すべ ての共有メニューが表示されます。 ❖ お知らせ ・ 写真再生画面でピンチすると画像の表示を拡大/ 縮小することができます。 ・ 選択したファイルにより表示される項目は異なり ます。 写真再生画面/動画再生画面で画面 をタップし、 をタップする 2 画像ファイルの共有方法を選択する ・ 以降は画面の指示に従って操作してく ださい。 ❖ お知らせ ・ 選択した画像ファイルによっては、表示されるメ ニューが異なったり、操作できない場合がありま す。 アプリケーション 193 ・ 複数の画像ファイルを操作するには、アルバム画 面で をタップし、[アイテムを選択]をタップ して操作する画像ファイルを選択します。 ・ 共有可能なファイル容量、ファイル種別には特に 制限はありませんが、転送するアプリケーション により制限される場合があります。また DRM 管理 コンテンツは共有することができません。 画像ファイルを削除する 1 写真再生画面/動画再生画面で画面 をタップし、 をタップして[OK] をタップする ・ 画像ファイルが削除されます。 ❖ お知らせ YouTube YouTube は無料オンライン動画ストリーミ ングサービスで、動画の再生、検索、アップ ロードを行うことができます。 ・ モバイルネットワーク接続を使用して動画 コンテンツをダウンロード・アップロード する際に、パケット通信料が発生します。 YouTube 動画を再生する 1 Google アカウントを設定していない 場合は、Google アカウント設定画面 が表示されます。画面の指示に従って 設定してください。 ・ 動画の一覧が表示されます。カテゴリ から選択することもできます。 ・ ・ 複数の画像ファイルを削除するには、アルバム画 面で をタップし、[アイテムを選択]をタップ して削除する画像ファイルを選択し、 をタップ して[OK]をタップします。 オプションメニューを利用する スライドショー表示や画像の編集、電話帳や 壁紙への登録、撮影日時などの詳細情報の確 認などが行えます。 1 写真再生画面/動画再生画面で画面 をタップし、 をタップする 2 表示されたメニューから、利用した い項目を選択する ・ 以降は画面の指示に従って操作してく ださい。 ホーム画面で をタップし、 [YouTube]をタップする 2 動画をタップして再生する ・ 画面をタップすると、再生/一時停止 アイコンやプログレスバーが表示され ます。プログレスバーのマーカーを左 右にドラッグして、再生位置を変更で きます。 ・ 本端末を横向きにすると、横画面表示 に切り替えることができます。 ・ x をタップすると再生を停止し て、動画の一覧画面に戻ります。 アプリケーション 194 ・ YouTube を終了するには、y を タップします。 ❖ お知らせ ・ 横画面表示で再生中に画面をタップして「CC」が 表示される場合は、字幕が表示できるキャプショ ン機能がある動画です。[CC]をタップすると、 キャプション機能の設定ができます。 ・ 横画面表示で再生中に画面をタップして「HD」ま たは「HQ」が表示される場合は、[HD]/[HQ] をタップすると高画質で再生されます。Wi-Fi 接続 中の場合は、はじめから高画質で再生されます。 モバイルネットワーク接続でも、はじめから高画 質で再生したい場合は、 をタップし、[設定]u [全般]をタップして、「端末で高画質動画を表示」 にチェックを入れます。 ・ をタップすると動画を検索できます。検索履歴 を消去するには、 をタップし、[設定]u[検 索]u[検索履歴を消去]u[OK]をタップしま す。 テレビに接続して写真や動画 を見る 本端末は MHL 接続に対応しております。TV ドック(別売品)を利用することで、HDMI 対応のテレビに本端末を接続することができ ます。テレビに接続すると、写真や動画など をテレビの画面に表示させることができま す。 ・ TV ドックを使って本端末をテレビに接続す るときは、AC アダプタと microUSB 接続 ケーブルを使って本端末を充電しながらお 使いください。 ・ AC アダプタは、指定のもの(AC アダプタ 03(別売品)または AC アダプタ SO02 (別売品))をお使いください。 ・ HDMI ケーブル(別売品)は、HDMI プラ グ(type A)に対応したものをお使いくだ さい。 ・ MHL 接続利用時には、お客様の利用環境に よって電波状態に影響がでる場合がありま す。 ・ TV ドックご利用時には、本端末の一部の機 能やアプリケーションが正常に動作しない 場合があります。 ❖ 注意 ・ 接続方向をよくご確認の上、正しく接続してくだ さい。無理に接続すると破損の原因となります。 アプリケーション 195 TV ドックを使って本端末を充電 4 する 1 TV ドックの裏側の microUSB 接続 端子に、microUSB 接続ケーブルの の刻印面を microUSB プラグの 上にして差し込む( 2 ACアダプタ本体 ) microUSB 接続ケーブルの USB プラ グを AC アダプタ本体の USB 接続端 子に水平に差し込み( ) 、AC アダ プタ本体のプラグを電源コンセント に差し込む 3 充電が終わったら、本端末を TV ドックから取り外し、AC アダプタ本 体を電源コンセントから取り外す 本端末の microUSB 接続端子の位置 を TV ドックの充電端子に合わせて 差し込む( ) ・ 本端末と充電端子を平行に差し込まな いと破損の恐れがあります。 USBプラグ TVドック microUSB 接続端子 充電端子 microUSB 接続ケーブル microUSBプラグ ❖ 注意 ・ TV ドックとパソコンを接続して充電することはで きません。 TV ドックを使ってテレビに接続 する 1 TV ドックと microUSB 接続ケーブ ル、AC アダプタ本体を接続し、電源 プラグをコンセントに差し込む ・「TV ドックを使って本端末を充電す る」(P.196)の手順 2 まで行ってくだ さい。 アプリケーション 196 2 3 TV ドックの裏側の HDMI 接続端子 に HDMI ケーブルのコネクタ 、もう一 (type A)を差し込み( ) 方のコネクタをテレビに接続する ( ) TV launcher からアプリケー ションを起動する 1 本端末の microUSB 接続端子の位置 を TV ドックの充電端子に合わせて 差し込む( ) ・ 本端末と充電端子を平行に差し込まな いと破損の恐れがあります。 ・ ステータスバーに 、 が表示され、 本端末がテレビに接続されます。 本端末をテレビに接続する ・ TV launcher が起動し、テレビを MHL 入力のモードに切り替えると、 テレビの画面に表示されます。 ・ ステータスバーを下にドラッグして [TV launcher]をタップしても、TV launcher を起動することができます。 2 テレビのリモートコントローラを操 作し、アプリケーションを選択する ・ 本端末上の画面を左右にフリックまた はタップして操作することもできま す。 ACアダプタ本体 microUSB 接続ケーブル ❖ お知らせ HDMI接続端子 ・ テレビのリモートコントローラ機能に対応してい ない機器もございます。 対応機器については、http:// テレビ へ接続 コネクタ (typeA) TV ドック HDMI 充電端子 ケーブル ❖ お知らせ ・ MHL 接続時にステータスバーを下にドラッグし て、 [MHL 接続]をタップすると、出力の設定や リモコンの使用方法の確認ができます。 www.sonymobile.co.jp/support/use_support/ product/so-04d/ をご覧ください。 ・ TV launcher 画面で、左上の WALKMAN のアルバ ムアートを選択すると、WALKMAN 画面が表示さ れます。 ・ TV launcher 画面で[追加]をタップまたは を タップし[追加]をタップして、追加したい ショートカットを選択すると、TV launcher 画面 にショートカットが追加されます。 ・ TV launcher 画面で[ホーム]をタップすると、 本端末のホーム画面が表示されます。 アプリケーション 197 ・ TV launcher 画面で をタップし、[並べ替え] をタップすると、TV launcher 画面のショート カットを並べ替えることができます。 ・ TV launcher 画面で をタップし、[削除]を タップすると、TV launcher 画面のショートカッ トを削除することができます。 ・ 本端末を取り外すと接続を終了しますが、テレビ が MHL 入力や HDMI 入力のモードのままになる場 合があります。テレビの取扱説明書に従って地上 デジタルテレビのモードに切り替えるなどの操作 を行ってください。 メディアプレイヤーを起動する 1 ホーム画面で をタップし、[メ ディアプレイヤー]をタップする ・ メディアプレイヤー画面が表示されま す。 ■ メディアプレイヤー画面 b メディアプレイヤー メディアプレイヤーを利用して、内部スト レージや microSD カードに保存した音楽や 動画を再生します。 ・ パソコンから音楽データや動画データをコ ピーする方法については、「microUSB 接続 ケーブルを使用する」(P.154)をご参照く ださい。 ・ 再生可能なデータのファイル形式は、「マ ルチメディアコンテンツの再生」(P.190) をご参照ください。 a a タブ ・ 表示する情報を切り替えます。 ・ 左右にフリックできます。 b オプションメニューを表示 ❖ お知らせ ・ タブのアイコンの並び順を変更する場合は、 を タップして[設定]u[アイコンの並べ替え]を タップし、変更したい項目の を上下にドラッグ して[決定]をタップします。 アプリケーション 198 楽曲/動画を再生する 1 ■ 楽曲再生画面 c ホーム画面で をタップし、[メ ディアプレイヤー]をタップする a ・ 画面下部のタブの[ムービー]をタッ プすると、動画の一覧が表示されま す。 2 d e f 楽曲/動画をタップする a ・ 再生画面が表示され、楽曲/動画の再 生が始まります。 b g h i a 楽曲一覧に戻る b 楽曲の先頭に戻るまたは前の楽曲へスキップ/再 生または一時停止/次の楽曲へスキップ c 再生位置 ・ アルバムアートをタップすると表示されます。 d オプションメニューを表示 e アルバムアート f 楽曲情報 g リピートオフ/リピートオン/ 1 曲リピート h シャッフルオフ/シャッフルオン i 音量調節 ・ 楽曲の再生中に mを押しても音量を調節 できます。 ❖ お知らせ ・ ホーム画面に戻って、他の操作をしながらバック グラウンドで楽曲を聴くことができます。楽曲再 生画面に戻るには、ホーム画面で をタップし、 [メディアプレイヤー]をタップするか、ステータ スバーを下にドラッグして再生中の楽曲名をタッ プします。 アプリケーション 199 ■ 動画再生画面 プレイリスト c a d プレイリストを利用して、楽曲をお好みの順 番に再生することができます。 プレイリストを作成する a b e f g a 動画一覧に戻る b 動画の先頭に戻るまたは前の動画へスキップ/再 生または一時停止/次の動画へスキップ c 再生位置 d オプションメニューを表示 e 動画情報 f 画面の自動回転オン/オフ ・ をタップすると赤くなり、画面の自動回転 がオフになります。 g 音量調節 ・ 動画の再生中に mを押しても音量を調節 できます。 1 ホーム画面で をタップし、[メ ディアプレイヤー]をタップする 2 画面下部のタブを左右にフリックし て、 [プレイリスト]をタップする 3 [プレイリスト作成]をタップし、プ レイリスト名を入力して[OK]を タップする 4 [プレイリストに曲を追加]をタップ し、追加したい楽曲を選択する ・ プレイリスト画面が表示されます。 ・「アーティスト」や「アルバム」から 楽曲を選択することもできます。 ・ 選択された楽曲は が赤くなり、 タップするたびにプレイリストに追加 されます。 ❖ お知らせ ・ 横画面表示の場合は、画面をタップするとオプ ションメニューアイコンなどが表示されます。 5 [決定]u[完了]u[OK]をタッ プする アプリケーション 200 プレイリストの曲を編集する 1 プレイリスト画面で編集したいプレ イリストを選択して[編集]をタッ プする ・ プレイリストの編集画面が表示されま す。 ■ 楽曲の並び順を変更する場合 並び順を変更したい楽曲の を上下にド ラッグし、[完了]u[OK]をタップす る ■ 楽曲をプレイリストから削除する場合 削除したい楽曲を選択し、[完了]u [OK]をタップする ・[全ての曲を削除]をタップするたび に、全件選択/全件解除ができます。 プレイリストを削除する 1 プレイリスト画面で[編集]をタッ プする 2 削除したいプレイリストをタップす る 3 [完了]u[OK]をタップする ・[全てのプレイリストを削除]をタッ プするたびに、全件選択/全件解除が できます。 ❖ お知らせ ・「最近追加した曲」「最近再生した曲」「再生回数が 多い曲」は削除できません。 Timescape™ Timescape™(以降は、Timescape と略し ます)は、Facebook、Foursquare、 Twitter、mixi の更新などの履歴が画面上に 時系列で表示されます。1 つの履歴を表示す る前に、個別の履歴をタイル形式にして時系 列で並べたプレビューを表示できます。ま た、 (インフィニットボタン)を使用する と、登録した連絡先に関するすべてのコミュ ニケーション情報を表示できます(P.204)。 ❖ お知らせ ・ ソーシャルネットワークサービス(SNS)を設定 することで Timescape の利点を最大限に活用でき ます。 ・ Gmail やその他の E メールアプリケーションに設定 した E メールアカウントの E メールは、Timescape には表示されませんのでご注意ください。 ・ Facebook アカウントをまだお持ちでない場合は、 http://www.facebook.com のウェブサイトでア カウントを新規作成することができます。 ・ Foursquare アカウントをまだお持ちでない場合 は、https://ja.foursquare.com のウェブサイトで アカウントを新規作成することができます。 ・ Twitter アカウントをまだお持ちでない場合は、 http://www.twitter.com のウェブサイトでアカウ ントを新規作成することができます。 ・ mixi アカウントをまだお持ちでない場合は、 http://mixi.jp のウェブサイトでアカウントを新規 登録することができます。 ・ 設定した Facebook、Foursquare、Twitter、mixi などの更新内容は、Timescape から確認すること ができます。 アプリケーション 201 Timescape の初期設定をする ・ Timescape 画面 Timescape を初めて起動すると、セット アップウィザードにより各アカウント登録 に必要な手順が表示されます。 1 a b ホーム画面で をタップし、 [Timescape™]をタップする 2 3 タイルをタップする 4 [完了]をタップする 必要に応じて、Facebook / Foursquare / Twitter / mixi の アカウント情報を入力する ❖ お知らせ ・ セットアップウィザード中に、アカウント情報を 登録する画面で[拡張機能検索]をタップすると、 Google Play に接続して、Timescape の新たな サービスを検索できます。 ・ セットアップウィザード完了後も、Timescape の 画面で をタップし、[設定]u[サービスを設 定]をタップして、いつでも Timescape の設定を 変更することができます。 ・ Facebook / Foursquare / Twitter / mixi の自動 更新を設定すると、より速く情報の更新を確認で きますが、電池の消耗が早くなります。手動更新 に設定することで電池を節約することができます。 c d a オプションメニューを表示 b 最新のコメント ・ Facebook や Twitter などに投稿した最新のコメ ントを表示します。 c タイル ・ Facebook や Twitter など、友人からの更新の各 種情報などを時系列に沿って表示します。 d フィルター ・ フィルターアイコンをタップして、特定のサー ビスの情報に絞り込みます。 ・ フィルターの並び順は、異なる場合がありま す。 Timescape のタイルをプレビューす る タイルを選択して、タイル上で内容を確認で きます。 1 タイルを上下にフリックし、確認し たいタイルを表示する アプリケーション 202 サービスごとにタイルを表示する 3 フィルターを適用すると、表示するタイルを サービスごとに絞り込むことができます。 1 Timescape 画面でフィルターアイ コンをタップする フィルター アイコン タイルのアイコン タイルの中に表示されるアイコンは、次の情 報内容を示しています。 表示するタイル アイコン すべてのタイル す。 Twitter 更新。タイルをタップして、 Twitter の更新を表示できます。 mixi 更新。タイルをタップして、mixi Timescape 画面を更新する Timescape 画面を更新すると、インター ネットに接続して Timescape でアカウント 設定済みの Facebook、Foursquare、 Twitter、mixi の情報を更新します。 Timescape 画面で をタップし、 [更新]をタップする Timescape から Facebook や Twitter などへ投稿する 1 Timescape 画面で をタップし、 [ステータスを入力]をタップする 2 投稿するサービスにチェックを入れ て、 [続行]をタップする 情報内容 Facebook 更新。タイルをタップして、 Facebook の更新を表示できます。 Foursquare 更新。タイルをタップし て、Foursquare の更新を表示できま Facebook の更新情報タイル Foursquare の更新情報タイル Twitter の更新情報タイル mixi の更新情報タイル 1 テキストを入力し、[投稿]をタップ する の更新を表示できます。 タイルの詳細情報を表示する 1 タイルを上下にフリックし、確認し たいタイルを表示する 2 タイルをタップする ・ タイルの詳細情報画面が表示されま す。 アプリケーション 203 Timescape のインフィニットボ タン Timescape の設定 Timescape 設定画面を表示する タイルをタップすると、右上に (インフィ ニットボタン)が表示される場合がありま す。 をタップすると、連絡先に登録された 情報やフィルターごとの履歴を表示できま す。 1 Timescape 画面で をタップし、 [設定]をタップする 更新方法 Timescape から連絡先の登録情報を 表示する 1 2 Timescape を起動時に、アカウン ト設定済みの Facebook、 Foursquare、Twitter、mixi の情 報を手動/自動で更新するように 設定します。 Timescape™ Timescape に表示されるコンテン Timescape 画面でタイルをタップ コンテンツ ツ種別を変更します。 する サービスを設定 Facebook / Foursquare / Twitter / mixi のアカウントを設 定したり、Timescape の新たな をタップする ・ 選択されているタイルの種別ごとの履 歴や情報が表示されます。画面下に表 示されるフィルターをフリックする と、表示する情報を切り替えることが できます。 サービスを検索します。 アプリケーション 204 ・ 位置情報サービスについて GPS 機能や Wi-Fi 機能、モバイルネットワー クを使用して現在地を測位できます。GPS 機 能を使用すると、多少時間がかかることはあ りますが、高精度に現在地が測位されます。 Wi-Fi 機能やモバイルネットワークを使用す ると、すばやく現在地が測位されますが、正 確さにばらつきがある場合があります。GPS 機能と Wi-Fi 機能、モバイルネットワークを 組み合わせて使用すると、すばやく、高精度 に現在地を測位できます。 ・ ・ GPS 機能 本端末には、衛星信号を使用して現在地を算 出する GPS 受信機が搭載されています。いく つかの GPS 機能は、インターネットを使用し ます。データの転送には、課金が発生する場 合があります。 現在地の測位に GPS 機能を使用するときは、 空を広く見渡せることを確認してください。 数分経っても現在地を測位できない場合は、 別の場所に移動する必要があります。測位し やすくするために、動かず、GPS アンテナ部 (P.22)を覆わないようにしてください。 GPS 機能を初めて使用するときは、現在地の 測位に最大で 10 分程度かかることがありま す。 ・ ・ ・ GPS システムのご利用には十分注意してく ださい。システムの異常などにより損害が 生じた場合、弊社では一切の責任を負いか ねますので、ご了承ください。 本端末の故障、誤動作、異常、あるいは停 電などの外部要因(電池切れを含む)に よって、測位(通信)結果の確認などの機 会を逸したために生じた損害などの純粋経 済損害につきましては、弊社は一切その責 任を負いかねますのであらかじめご了承く ださい。 本端末は、航空機、車両、人などの航法装 置として使用できません。そのため、位置 情報を利用して航法を行うことによる損害 が発生しても、弊社は一切その責任を負い かねますのであらかじめご了承ください。 高精度の測量用 GPS としては使用できませ ん。そのため、位置の誤差による損害が発 生しても、弊社は一切その責任を負いかね ますのであらかじめご了承ください。 車の日よけに金属が使用されていると、 GPS を受信しにくくなることがあります。 衛星利用測位(GPS)は、米国防省により 構築され運営されています。同省がシステ ムの精度や維持管理を担当しています。こ のため、同省が何らかの変更を加えた場 合、GPS システムの精度や機能に影響が出 る場合があります。 アプリケーション 205 ・ ワイヤレス通信製品(携帯電話やデータ検 出機など)は、衛星信号を妨害する恐れが あり、信号受信が不安定になることがあり ます。 ・ 各国・地域の法制度などにより、取得した 位置情報(緯度経度情報)に基づく地図上 の表示が正確でない場合があります。 GPS 機能/位置情報サービスをオン にする GPS 機能や Wi-Fi 機能、モバイルネットワー ク基地局からの情報をもとにした現在地の特 定などができます。 1 ■ 受信しにくい場所 GPS は人工衛星からの電波を利用してい るため、以下の条件では、電波を受信で きない、または受信しにくい状況が発生 しますのでご注意ください。 ・ 建物の中や直下 ・ かばんや箱の中 ・ 密集した樹木の中や下 ・ 自動車、電車などの室内 ・ 本端末の周囲に障害物(人や物)があ る場合 ・ 地下やトンネル、地中、水中 ・ ビル街や住宅密集地 ・ 高圧線の近く ・ 大雨、雪などの悪天候 ❖ 注意 ・ 一部、または全部の GPS 機能を使用できない場合 は、契約内容にインターネットの利用が含まれて いることをご確認の上、「無線とネットワーク」 (P.118)をご参照ください。 ・ 弊社はナビゲーションサービスに限らず、いずれ の位置情報サービスの正確性も保証しません。 ホーム画面で をタップする をタップし、[設定] 2 3 [位置情報サービス]をタップする 4 GPS 機能についての注意文を読んで [同意する]をタップし、位置情報に ついての注意文を読んで[同意する] をタップする 位置情報にアクセスの プまたは右にドラッグする をタッ ・「GPS 機能」 「Google 位置情報サービ ス」にチェックが入ります。 ❖ お知らせ ・ 手順 4 で先に位置情報についての注意文が表示さ れる場合があります。 ・ ステータスバーを下にドラッグして[GPS]を タップしても、GPS 機能のオン/オフを設定でき ます。オンにするには GPS 機能についての注意文 を読んで[同意する]をタップする必要がありま す。 ・ Google 位置情報サービスにより、個人を特定しな い形で位置情報が収集されます。なお、アプリ ケーションが起動していない場合でも位置情報を 収集することがあります。 ・「GPS 機能」と「Google 位置情報サービス」は個 別に設定することができます。 アプリケーション 206 ■ Google アプリケーションで現在地情 報を利用する Google マップなどの Google アプリケー ションで現在地を特定するには、Google アプリケーションに位置情報へのアクセ スを許可する必要があります。 Google アカウントを設定している場合は アカウントのプライバシー項目から位置 情報設定を行います。Google アカウント の詳細については、「Google アカウント を設定する」(P.148)をご参照ください。 ・ あらかじめ位置情報サービスをオンに しておきます(P.206)。 1 ホーム画面で をタップする ・ Google マップは、すべての国や地域を対象として いるわけではありません。 LTE/3G/Wi-Fi の接続のみでは、現在位置が検出さ れない場合があります。 ・ Google により最新のサービス、機能が提供される 場合があります。 ・ 1 ホーム画面で をタップし、[マッ プ]をタップする ・ メッセージが表示された場合は、画面 の指示に従って操作してください。 ・ マップ画面が表示されます。 地図上で現在地を検出する 位置情報サービスを利用して現在地を検出で をタップし、[設定] きます。 2 [Google]u[位置情報の設定]を タップする 3 Google アプリに位置情報へのアク セスを許可するの をタップ または右にドラッグする Google マップを使用する Google マップを利用して、現在地の表示や 別の場所の検索、経路の検索などを行うこと ができます。 ❖ お知らせ ・ 現在地を検出するには、あらかじめ位置情報サー ビスをオンに設定し(P.206)、Google アプリケー ションに位置情報へのアクセスを許可する必要が あります(P.207)。Google アカウントを設定して いない場合は、マップ画面で をタップし、[設 定]u[現在地設定]をタップして設定します。 1 マップ画面で をタップする ・ 現在地が地図上で青い印の点滅で表示 されます。 ・ をタップすると、本端末の地磁気 コンパスと地図上で表示される方角が 連動します。 ❖ お知らせ ・ Google マップを利用するには、データ通信可能な 状態(LTE/3G/GPRS)にあるか、Wi-Fi 接続が必 要です。 アプリケーション 207 地図を拡大/縮小する 1 2 マップ画面をピンチアウト/インす る ・ 住所、都市、ビジネスの種類や施設 (例えば、ロンドン 美術館)を入力 できます。 ・ 文字の入力に従って一致する場所のリ ストが画面に表示された場合は、リス トをタップし、地図上でその位置を表 示することもできます。 ❖ お知らせ ・ 画面をダブルタップしても拡大できます。 ストリートビューを見る ストリートビューは対応していない地域もあ ります。非対応の場合は、ストリートビュー のアイコンが薄いグレーで表示されます。 1 2 3 表示された吹き出しをタップする マップ画面で をタップする ソフトウェアキーボードの タップする を ・ 地図上に検索した場所が表示されま す。 ・ マップ画面上部に「もしかして }」と 表示された場合やマップ画面下部に 「検索結果一覧」と表示された場合に タップすると、表示する場所を選択す ることができます。 [ストリートビュー]u[OK]を タップする 興味のある場所を検索する 1 3 マップ画面でストリートビューで表 示したい地点を長くタッチする ・ ストリートビュー表示中に をタッ プし、 [コンパスモード]をタップす ると本端末の地磁気コンパスとスト リートビューで表示される方角が連動 します。 検索バーをタップし、検索する場所 を入力する 4 目的の場所をタップする ・ 詳細情報画面が表示されます。 ❖ お知らせ ・ 詳細情報画面では、検索した場所への経路を確認 したり、電話番号を確認したりすることができま す。場所によって表示される項目は異なります。 ・ マップ画面で をタップすると、「レストラン」 「カフェ」などのカテゴリを選択して検索し、地図 表示できます。 アプリケーション 208 レイヤを変更する 道案内を取得する 地図上に重ねる情報を選択できます。 1 2 マップ画面で をタップする 表示する情報をタップする ・ 交通状況と路線図は提供地域が限定さ れています。 交通状況 交通状況を表示します。 航空写真 航空写真を表示します。 地形 地形を表示します。 路線図 路線情報を表示します。 Latitude Latitude に参加します。 マイマップ パソコンで作成したマイマップ を閲覧できます。マイマップは 本端末からは閲覧するだけで作 成できません。 ウィキペディア を表示します。 をタップするとその場所に 関する Wikipedia の記事を閲覧 できます。 目的地への詳しい道案内を取得できます。 1 2 マップ画面で をタップする 上の入力欄に出発地を入力し、下の 入力欄に目的地を入力する ・ 入力欄の右にある をタップして 「現在地」「連絡先」「地図上の場所」 「マイプレイス」から出発地、目的地 を選択することもできます。 3 移動の方法を 共交通機関)/ 択する (車)/ (公 (徒歩)から選 ・ 公共交通機関を選択した場合は、優先 する交通機関や条件を選択することが できます。 4 [経路を検索]をタップする ■ 車/徒歩の場合 経路が地図で表示されます。 ■ 公共交通機関の場合 経路の一覧が表示されます。経路を選 択すると、詳細が確認できます。 ❖ お知らせ ・ 手順 4 の後、 をタップすると、現在地を出発点に した経路検索が簡単にご利用いただけます。 アプリケーション 209 地図をクリアする Latitude に参加する 表示されたレイヤや経路検索結果などを消去 します。 あらかじめ位置情報サービスをオンにしてお く必要があります。詳しくは、「GPS 機能/ 位置情報サービスをオンにする」(P.206)を ご参照ください。 1 マップ画面で をタップし、[地図 をクリア]をタップする Google Latitude で友人の現在 1 ・ 地を確認する Google Latitude を利用すると、地図上で友 人と位置情報を共有することができます。 友人と位置情報を共有するには、Google ア カウントを設定(P.148)して Latitude に参 加し、自分の位置情報を提供する友人を招待 するか、友人からの招待を受ける必要があり ます。 マップ画面で[マップ]u [Latitude]をタップする 2 Google アカウントを設定していない 場合は、[Latitude に参加]をタップ すると Google アカウント設定画面が 表示されます。画面の指示に従って設 定してください。 [地図表示]をタップする ❖ お知らせ Latitude の設定および位置情報の共有の解除など は、マップ画面で をタップし、[設定]u[現 在地設定]をタップして表示される画面から行い ます。 ・ Latitude の詳細については、マップ画面で を タップし、[ヘルプ]u[操作手順]u[その他の マップの機能]u[Latitude]をタップして、 Latitude のヘルプをご覧ください。 ・ アプリケーション 210 ・ 週表示、日表示で画面をピンチする と、カレンダーの表示を拡大/縮小す ることができます。 カレンダー 本端末にはスケジュールを管理するカレン ダーが搭載されています。Google アカウン トなどを持っている場合は、本端末のカレン ダーとウェブカレンダーを同期することがで きます。詳しくは、「アカウントを設定する」 (P.148)をご参照ください。 ・ Google アカウントを設定した場合、 Google アカウントの同期項目の[カレン ダーを同期]をタップしてください (P.148)。 カレンダーの予定を作成する 1 2 3 1 ホーム画面で をタップし、[カレ ンダー]をタップする 2 [月]/[週]/[日]のいずれかを タップする ・ カレンダー画面が表示されます。 ・ をタップすると、本端末に設定し た現在の日時にカーソルが移動しま す。アイコンの数字は現在の日付に よって異なります。 ・ カレンダー部分を左右にフリックする と、月表示では前後の月、週表示では 前後の週、日表示では前後の日を表示 します。 をタップする 予定のタイトル、日時、場所、内容 を入力する [完了]をタップする ❖ お知らせ ・ カレンダーを表示する カレンダー画面で Google アカウントを設定している場合は手順 2 で、予定を作成するアカウントを選択することも できます。 ・ 予定に新しい通知を追加するには、「通知を追加」 の をタップします。 ・「その他」の をタップして画面を上にフリック すると、「繰り返し」「参加者」「タイムゾーン」 「外部向け表示」「公開設定」を設定できます。 カレンダーの予定を表示する 1 カレンダー画面で予定のある日付/ 時間を表示する ・ カレンダー画面で をタップし、[予 定リスト]をタップすると、予定の一 覧が表示されます。 2 詳細を表示する予定をタップする アプリケーション 211 ❖ お知らせ ・ カレンダー画面で をタップし、[マイカレン ダー]をタップして docomo アカウントと同期し て表示すると、「スケジュール」アプリで作成した 予定もカレンダーの予定に表示できます。 ・ Facebook にログインしている場合は、「Xperia™ 用 Facebook」(P.149)の[カレンダーを同期]を タップすることで、Facebook のイベントもカレ ンダーに表示できます。 カレンダーの予定を検索する 1 2 カレンダー画面で をタップし、 [予定の検索]をタップする キーワードを入力し、ソフトウェア キーボードの をタップする カレンダーの予定を削除する 1 カレンダー画面で予定のある日付/ 時間を表示する ・ カレンダー画面で をタップし、[予 定リスト]をタップすると、予定の一 覧が表示されます。 2 3 削除したい予定を長くタッチする [予定を削除]u[削除]をタップす る ❖ お知らせ ・ すべての予定を削除するには、カレンダー画面で をタップし、[設定]u[すべての予定を削除] u[削除]をタップします。 ・ 検索結果の一覧が表示されます。検索 結果をタップすると予定の詳細が表示 されます。 アプリケーション 212 通知を解除またはスヌーズを設定 する 通知時刻になると、ステータスバーに 表示されます。 1 2 が ステータスバーを下にドラッグする [スヌーズ]/[解除]をタップする ・[スヌーズ]をタップすると、ポップ アップメニューが表示され、スヌーズ 間隔を選択できます。選択した時間の 経過後に再度通知が表示されます。 ❖ お知らせ ・ スヌーズとは、いったん通知を解除してもしばら くして再度通知する機能です。 ・ Google アカウントを選択し、参加者を設定した予 定では、通知パネルに表示された[ゲスト ...]を タップすると、参加者へメールを作成して送信す ることができます。 アラームと時計 「アラームと時計」アプリでは、アラームを 設定できるほか、世界時計やストップウォッ チ、タイマーなどを利用できます。 1 ホーム画面で をタップし、[ア ラームと時計]をタップする ・ アラーム画面が表示されます。 ■ アラーム画面 e カレンダーの表示や通知方法、標準の通知時 間、クイック返信の定型文などを設定しま す。 1 2 カレンダー画面で をタップし、 [設定]をタップする 変更する項目を選択する g h a b c d カレンダーの設定を変更する f i a 時計表示 ・ タップすると日付と時刻(P.151)の設定画面 が表示されます。 b アラームの追加(P.214) c アラーム一覧 d 時計を全画面表示 e アラーム画面を表示 f 世界時計を表示(P.215) g ストップウォッチを表示(P.216) h タイマーを表示(P.216) i アラームを削除(P.214) アプリケーション 213 アラームを設定する 1 アラーム画面で[アラームを追加] をタップする 2 時間などを設定し、 [完了]をタップ する ※「スタイル設定」にチェックを入れている 場合は設定できません。「アラーム音」を 設定するには「スタイル設定」のチェック を外してください。 ❖ お知らせ 時間 数字を上下にドラッグして時間を 設定します。 ・ アラームのオン/オフを切り替えるには、アラー ム画面で をタップするか、切り替えたいアラー ムを長くタッチして[アラームを ON にする]/ [アラームを OFF にする]をタップします。 ・ アラームがオンになると、 の下のラインが青色に 点灯します。 繰り返し アラームを使用する曜日を設定し ます。 アラームを削除する アラーム音※ アラーム音を設定します。 スヌーズ間隔 アラーム音を止めてからもう一度 アラーム音が鳴るまでの時間を設 定します。 ・[詳細設定]をタップすると、すべて の設定項目が表示されます。 アラームテキス アラーム鳴動中に表示されるテキ ト ストを入力して設定します。 スタイル設定 チェックを入れてからタップして、 アラーム鳴動中に表示される画像 とアラーム音を設定します。 バイブレーショ アラーム時刻に振動するかどうか ン を設定します。 1 2 アラーム画面で をタップし、削除 したいアラームにチェックを入れる [削除]u[はい]をタップする ・「削除」の右側には、チェックを入れ たアラームの数が表示されます。 ❖ お知らせ ・ アラーム画面で削除したいアラームを長くタッチ して[アラームを削除]u[はい]をタップして も、アラームを削除することができます。 アラームの音量 スライダを左右にドラッグして音 量レベルを調整します。 マナーモード中 マナーモードに設定中でもアラー の鳴動 ムが鳴動するかどうかを設定しま す。 サイドキーの動 アラーム鳴動中にm / k 作 を押したときの動作を設定します。 自動消音時間 アラーム鳴動が自動で止まる時間 を設定します。 アプリケーション 214 アラームが鳴っているときにアラーム を止める 1 アラームが鳴っているときに 右へドラッグする を ❖ お知らせ ・[スヌーズ]をタップすると、「スヌーズ間隔」 (P.214)で設定した時間の経過後に、再度アラー ムが鳴ります。 世界時計を利用する 世界各地の都市の日時を表示できます。 1 アラーム画面で「世界時計」タブを タップする ・ 世界時計画面が表示されます。 2 3 [都市を追加]をタップする 都市を選択する ❖ お知らせ ・ をタップし、都市の一覧を左右にフリックす ると、各都市の日時を連動させて比較することが できます。 ・ サマータイム期間中の各都市の時刻表示は、手順 2 の都市を追加する画面で表示される標準時間 (GMT)との時差表示とは異なる場合があります。 世界時計を変更する 世界時計の摂氏/華氏の表示を変更したり、 並べ替えをしたり、削除したりできます。 1 世界時計画面で をタップする ■ 所在地を設定する [所在地の設定]をタップし、都市を選 択する ・ 所在地が設定され、都市名の右横に が表示されます。 ■ 摂氏/華氏の表示を変更する [摂氏]/[華氏]をタップする ■ 並べ替える [並べ替え]をタップし、追加した都市 の日時の横にある を上下にドラッグ して[完了]をタップする ■ 削除する [削除]をタップし、削除したい都市に チェックを入れて[削除]u[はい] をタップする ・「削除」の右側には、チェックを入れ た都市の数が表示されます。 ・ 世界時計画面で削除したい都市を長く タッチし、[都市を削除]u[はい] をタップしても、削除することができ ます。 アプリケーション 215 ストップウォッチを利用する 1 2 3 アラーム画面で「ストップウォッチ」 タブをタップする [開始]をタップする ・ 計測が開始され、ステータスバーに が表示されます。 ・[ラップ]をタップすると、途中計時 が計測されます。 タイマーを利用する 1 2 3 [時間設定]をタップする 4 [開始]をタップする 5 [停止]をタップする [停止]をタップする ・[開始]をタップすると、計測を再開 できます。 ・[リセット]をタップすると、計測し た時間やラップタイムを消去します。 アラーム画面で「タイマー」タブを タップする 数字を上下にドラッグして時間を合 わせ、 [設定]をタップする ・ タイマーが開始され、ステータスバー に が表示されます。 ・ 設定した時間が経過したときのアラー ム音を停止します。 ・ 設定時間内に[停止]をタップする と、タイマーを一時停止できます。 [開始]をタップすると、タイマーを 再開します。 ❖ お知らせ ・ をタップすると、タイマーの履歴から時間設定 ができます。 ・ をタップし、アラーム音を選択して[完了]を タップすると、アラームの音を変更することがで きます。 ・ 任意のアプリケーションを使用しながら r を タップし、 をタップすると、「スモールアプリ」 のタイマーを利用することができます。 アプリケーション 216 SD カードバックアップ microSD カードなどの外部記録媒体を利用 して、電話帳、sp モードメール、ブック マークなどのデータの移行やバックアップが できます。 ・ バックアップまたは復元中に本端末の電池 パック、microSD カードを取り外さないで ください。本端末内のデータが破損する場 合があります。 ・ 電池残量が不足しているとバックアップま たは復元が実行できない場合があります。 その場合は、本端末を充電後に再度バック アップまたは復元を行ってください。 ・ バックアップや復元には、ドコモアプリパ スワードが必要です。ドコモアプリパス ワードの設定については、「ドコモアプリ パスワード」(P.139)をご参照ください。 バックアップする 本端末のメモリ構成上、microSD カードを 取り付けていない場合、画像・動画などの データは内部ストレージに保存されます。本 アプリケーションでは画像・動画などのデー タのうち内部ストレージに保存されているも ののみバックアップされます。microSD カードに保存されているデータはバックアッ プされません。 1 ・ 初めてご利用される際には、「利用許 諾契約書」に同意いただく必要があり ます。 2 3 ❖ お知らせ ・ [バックアップ]をタップする バックアップするデータにチェック を入れる ・[すべて選択]をタップすると、すべ てのデータにチェックが入ります。 SD カードバックアップの詳細については、 を タップし、[ヘルプ]をタップして表示されるヘル プをご覧ください。 ホーム画面で をタップし、[SD カードバックアップ]をタップする 4 [バックアップ開始]u[OK]を タップする 5 ドコモアプリパスワードを入力し、 [OK]をタップする ・ microSD カードにデータがバック アップされます。 アプリケーション 217 復元する 1 ホーム画面で をタップし、[SD カードバックアップ]をタップする ・ 初めてご利用される際には、「利用許 諾契約書」に同意いただく必要があり ます。 2 3 [復元]をタップする 復元するデータ種別の[選択]を タップし、復元するデータにチェッ クを入れて[選択]をタップする ・[最新データを選択]をタップすると、 データ種別ごとの最新のバックアップ データを選択します。 4 5 [追加]/[上書き]をタップして復 元方法を選択し、 [復元開始]u [OK]をタップする ドコモアプリパスワードを入力し、 [OK]をタップする ・ バックアップしたデータが復元されま す。 Google アカウントの電話帳を docomo アカウントにコピーす る Google アカウントに登録された連絡先デー タや、本端末内に登録された連絡先データを docomo アカウントにコピーできます。 1 ホーム画面で をタップし、[SD カードバックアップ]をタップする ・ 初めてご利用される際には、「利用許 諾契約書」に同意いただく必要があり ます。 2 [電話帳アカウントコピー]をタップ し、コピーしたい Google アカウン トの電話帳の[選択]をタップする 3 [上書き]/[追加]をタップする ・ メッセージが表示された場合は、画面 の指示に従って操作してください。 ・ 電話帳データが、docomo アカウン トにコピーされます。 ❖ お知らせ ・ 他の端末の電話帳項目名(電話番号など)が本端 末と異なる場合、項目名が変更されたり削除され たりすることがあります。また、電話帳に登録可 能な文字は端末ごとに異なるため、コピー先で削 除されることがあります。 ・ 電話帳を microSD カードにバックアップする場合 は名前が登録されていないデータはコピーできま せん。 アプリケーション 218 microSD カードの空き容量が不足しているとバッ ・ クアップが実行できない場合があります。その場 合は、microSD カードから不要なファイルを削除 して容量を確保してください。 OfficeSuite OfficeSuite を利用して、本端末や microSD カードから Word、Excel などのファイルを 閲覧できます。 ❖ お知らせ ・ 一部のファイルでは、レイアウトが崩れるなど正 常に閲覧できない場合があります。 OfficeSuite を起動する 1 ホーム画面で をタップし、 [OfficeSuite]をタップする ・ OfficeSuite が起動します。 ❖ お知らせ ・ 初めて使用するときは、名前などを登録する画面 が表示されます。画面の指示に従って操作してく ださい。 アプリケーション 219 海外利用 国際ローミングサービス (WORLD WING)の概要 国際ローミング(WORLD WING)とは、日 本国内で使用している電話番号やメールアド レスはそのままに、ドコモと提携している海 外通信事業者のサービスエリアでご利用いた だけるサービスです。電話、SMS は設定の変 更なくご利用になれます。 ■ 対応ネットワークについて ご利用できるサービス 主な通信サービス 3G 3G850 GSM (GPRS) 電話 ○ ○ ○ メッセージ(SMS) ○ ○ ○ メール※ ○ ○ ○ ブラウザ※ ○ ○ ○ ※ ローミング時にデータ通信を利用するには、モバ イルネットワーク設定の「データローミング」に チェックを入れてください(P.224)。 本端末は、クラス 4 になります。3G ネッ トワークおよび GSM/GPRS ネットワーク ❖ お知らせ のサービスエリアでご利用いただけます。 ・ 接続する海外通信事業者やネットワークにより利 用できないサービスがあります。 また、3G850MHz/GSM850MHz に対応 した国・地域でもご利用いただけます。 ご利用可能エリアをご確認ください。海 外では Xi エリア外のため、3G ネットワー クおよび GSM/GPRS ネットワークをご利 用ください。 ■ 海外でご利用いただく前に、以下をあ わせてご覧ください。 ・『ご利用ガイドブック(国際サービス 編)』 ・ ドコモの「国際サービスホームページ」 ❖ お知らせ ・ 国番号・国際電話アクセス番号・ユニバーサルナ ンバー用国際識別番号・接続可能な国・地域およ び海外通信事業者は、『ご利用ガイドブック(国際 サービス編)』またはドコモの「国際サービスホー ムページ」をご確認ください。 海外利用 220 ご利用時の確認 事前設定 ネットワークサービスの設定について 出発前の確認 海外でご利用いただく際は、日本国内で次の 確認をしてください。 ■ ご契約について ・ WORLD WING のお申し込み状況をご確 認ください。詳細は裏表紙の「総合お 問い合わせ先」までお問い合わせくだ さい。 ■ 充電について ・ 海外旅行で充電する際の AC アダプタ は、AC アダプタ 03(別売品)をご利用 ください。 ■ 料金について ネットワークサービスをご契約いただいてい る場合、海外からも留守番電話サービス・転 送でんわサービス・番号通知お願いサービス などのネットワークサービスをご利用になれ ます。ただし、一部のネットワークサービス はご利用になれません。 ・ 海外でネットワークサービスをご利用にな るには、「遠隔操作設定」を開始にする必 要があります(P.87)。渡航先で遠隔操作設 定を行うこともできます(P.227)。 ・ 設定/解除などの操作が可能なネットワー クサービスの場合でも、利用する海外通信 事業者によっては利用できないことがあり ます。 ・ 海外でのご利用料金(通話料、パケッ ト通信料)は日本国内とは異なります。 ・ ご利用のアプリケーションによっては 自動的に通信を行うものがありますの で、パケット通信料が高額になる場合 があります。各アプリケーションの動 作については、お客様ご自身でアプリ ケーション提供元にご確認ください。 海外利用 221 滞在国での確認 海外に到着後、本端末の電源を入れると自動 的に利用可能な通信事業者に接続されます。 接続について 「通信事業者」の設定で「検索モード」を 「自動」に設定している場合は、最適なネッ トワークを自動的に選択します。 定額サービス適用対象国・地域の通信事業者 をご利用の場合、海外でのパケット通信料が 一日あたり一定額を上限としてご利用いただ けます。なお、ご利用には国内のパケット定 額サービスへのご加入が必要です。詳細は 『ご利用ガイドブック(国際サービス編)』ま たはドコモの「国際サービスホームページ」 をご確認ください。 ディスプレイの表示について 国際ローミング中は、 がステータスバーに 表示されます。 ・ 接続している通信事業者名は、通知パネル で確認できます。 ❖ 注意 ・ ステータスバーに が表示中は、パケット通信の 利用が可能となりますが、パケット通信料が高額 になる場合がありますのでご注意ください。 日付と時刻について 「日付と時刻」の「日付と時刻を自動設定」 「タイムゾーンを自動設定」にチェックを入 れている場合は、接続している海外通信事業 者のネットワークから時刻・時差に関する情 報を受信することで本端末の時刻や時差が補 正されます。 ・ 海外通信事業者のネットワークによって は、時刻・時差補正が正しく行われない場 合があります。その場合は、手動でタイム ゾーンを設定してください。 ・ 補正されるタイミングは海外通信事業者に よって異なります。 ・ 日付と時刻(P.151) お問い合わせについて ・ 本端末やドコモ miniUIM カードを海外で紛 失・盗難された場合は、現地からドコモへ 速やかにご連絡いただき利用中断の手続き をお取りください。お問い合わせ先につい ては、裏表紙をご参照ください。なお、紛 失・盗難された後に発生した通話・通信料 もお客様のご負担となりますのでご注意く ださい。 ・ 一般電話などからご利用の場合は、滞在国 に割り当てられている「国際電話アクセス 番号」または「ユニバーサルナンバー用国 際識別番号」が必要です。 海外利用 222 帰国後の確認 通信事業者の設定 日本に帰国後は自動的にドコモのネットワー クに接続されます。接続できなかった場合 は、以下の設定を行ってください。 ・「ネットワークモード」を「LTE/WCDMA/ GSM(自動)」に設定してください (P.223)。 ・「通信事業者」の設定で「検索モード」を 。 「自動」に設定してください(P.223) 1 海外で利用するための設定 初期状態では、自動的に利用できるネット ワークを検出して切り替えるように設定され ています。手動でネットワークを切り替える 場合は、次の操作で設定してください。 ネットワークモードの設定 1 ホーム画面で をタップする 2 ホーム画面で をタップする をタップし、[設定] [その他の設定]u[モバイルネット ワーク]u[通信事業者]をタップ する ・ 注意文が表示された場合は、[OK]を タップします。 3 [検索モード]u[手動]をタップす る ・[ネットワークを検索]をタップする と、利用可能なネットワークが表示さ れます。 4 「利用可能なネットワーク」の中から 使用するネットワークにチェックを 入れる をタップし、[設定] ❖ お知らせ 2 [その他の設定]u[モバイルネット ワーク]u[ネットワークモード] をタップする 3 使用するネットワークモードを選択 する ・ ネットワーク検索ができない場合は、モバイル データ通信(P.123)を無効にしてから再度検索し てください。 ・ ネットワークを手動で設定した場合、圏外に移動 しても、別のネットワークに自動的に接続されま せん。 ・「自動」に戻す場合は、手順 3 で[自動]をタップ します。 ・「LTE/WCDMA」「GSM のみ」「LTE/ WCDMA/GSM(自動)」から選択で きます。「LTE/WCDMA/GSM(自 動)」を選択すると、利用できるネッ トワークを自動的に切り替えます。 海外利用 223 データローミングの設定 1 ホーム画面で をタップする をタップし、[設定] 2 [その他の設定]u[モバイルネット ワーク]をタップする 3 4 [データローミング]をタップする 注意文を読んで[はい]をタップす る ・「データローミング」にチェックが入 ります。 滞在国外(日本含む)に電話をか ける 国際ローミングサービスを利用して、海外か ら電話をかけることができます。 ・ 先頭に「+」を付けてから相手先の国番号 と電話番号を入力すると、滞在先から日 本、または他の国へ簡単に国際電話をかけ ることができます。 1 ホーム画面で をタップし、 「ダイ ヤル」タブをタップする 2 +([0]を長くタッチする)u国番 号u 地域番号(市外局番)u 相手先 電話番号の順に入力する 滞在先での電話のかけかた/ 受けかた 海外に到着後、本端末の電源を入れると、利 用可能な通信事業者が自動的に設定されま す。 ・ 電池の残量および受信レベルが十分である ことを確認してください。 ・ 通信事業者によっては、発信者番号通知を 設定していても、発信者番号が通知されな かったり、正しく番号表示されないことが あります。 この場合、発着信履歴から電話をかけるこ とはできません。 ・ 地域番号(市外局番)が「0」で始ま る場合には、先頭の「0」を除いて入 力してください。ただし、イタリアな ど一部の国・地域では「0」が必要に なる場合があります。 ・ 電話をかける相手が海外での 「WORLD WING」利用者の場合は、 (日本)を入力し 国番号として「81」 てください。 3 4 をタップする 通話が終了したら[通話終了]を タップする 海外利用 224 ❖ お知らせ ・ 国際ローミング中に「電話」アプリを利用して日 本へ国際電話をかけると、「国際ダイヤルアシス ト」画面が表示され、国番号を入力しなくても電 話をかけることができます。 国際ダイヤルアシストの設定について詳しくは、 「国際ダイヤルアシストを設定する」(P.227)をご 参照ください。 滞在国内に電話をかける 日本国内で電話をかける操作と同様に、相手 の一般電話や携帯電話の番号を入力するだけ で電話をかけることができます。 1 ホーム画面で をタップし、「ダイ ヤル」タブをタップする 2 電話番号を入力する 3 4 ・ 一般電話にかける場合は、地域番号 (市外局番)+ 相手先電話番号を入力 します。 をタップする 通話が終了したら[通話終了]を タップする 海外にいる WORLD WING 利用 者に電話をかける 相手が国際ローミング中の場合は、滞在国内 に電話をかける場合でも、日本への国際電話 として電話をかけてください。 滞在先で電話を受ける 海外でも国際ローミングサービスを利用し て、電話を受けることができます。 1 着信時に (左)を長くタッチして (右)へドラッグする 2 通話が終了したら[通話終了]を タップする ❖ お知らせ ・ 国際ローミング中に電話がかかってきた場合は、 いずれの国からの電話であっても日本からの国際 転送となります。発信側には日本までの通話料が かかり、着信側には着信料がかかります。 ■ 自分にかけてもらう方法 ・ 日本国内から滞在先に電話をかけても らう場合 日本国内の一般電話、携帯電話から滞 在先の本端末に電話をかけてもらう場 合は、日本国内にいるときと同様に電 話番号をダイヤルしてもらうだけで電 話をかけることができます。 ・ 日本以外から滞在先に電話をかけても らう場合 滞在先に関わらず日本経由で電話をか けるため、発信国の国際電話アクセス 番号および「81」(日本の国番号)をダ イヤルしてもらう必要があります。 発信国の国際電話アクセス番号 - 81 90(または 80)- XXXX - XXXX 海外利用 225 国際ローミングの設定 国際ローミングサービスを利用するときの設 定や、国際電話を利用するための設定を行い ます。 海外での発着信設定 海外での着信を規制したり、ローミングガイ ダンスの利用を設定します。 ・ 海外通信事業者によっては設定できない場 合があります。 ローミング時の着信を規制する 1 ホーム画面で タップする をタップし、 を ローミング着信通知を設定する 1 ホーム画面で タップする をタップし、 を 2 [通話設定]u[海外設定]をタップ する 3 [ローミング着信通知]をタップする ・ 利用したい項目を選択します。 着信通知設定開始 [OK]をタップすると、着信通 知設定を開始します。 着信通知設定停止 [OK]をタップすると、着信通 知設定を停止します。 設定の確認 現在のサービスの設定内容を確 認します。 ローミングガイダンスの設定をする ホーム画面で タップする をタップし、 を 2 [通話設定]u[海外設定]をタップ する 1 3 [ローミング時着信規制]をタップす る 2 [通話設定]u[海外設定]をタップ する 3 [ローミングガイダンス]をタップす る ・ 利用したい項目を選択します。 規制開始 「全着信規制」または「テレビ 電話 /64K データ着信規制」を 選択し、ネットワーク暗証番号 を入力して[OK]をタップし ます。 規制停止 ネットワーク暗証番号を入力し て[OK]をタップします。 設定の確認 現在のサービスの設定内容を確 認します。 ・ 利用したい項目を選択します。 ローミングガイダ [OK]をタップすると、ローミ ングガイダンスを開始します。 ンス開始 ローミングガイダ [OK]をタップすると、ローミ ンス停止 ングガイダンスを停止します。 設定の確認 現在のサービスの設定内容を確 認します。 海外利用 226 国際ダイヤルアシストを設定する 1 ホーム画面で タップする をタップし、 を 2 [通話設定]u[海外設定]をタップ する 3 [国際ダイヤルアシスト]をタップす る ・ 利用したい項目を選択します。 自動変換機能 国番号 国際プレフィックスまたは国番 号を自動で追加します。 [OK]をタップし、自動変換機 能で使用される国番号を選択し ます。 国際プレフィック [OK]をタップし、自動変換機 ス 能で使用される国際プレフィッ クスを選択します。 ネットワークサービス(海外)を設定 する 滞在国で利用する留守番電話サービスなどの ネットワークサービスを設定します。 ・ 海外から操作した場合は、滞在国から日本 までの通話料がかかります。 ・ 海外通信事業者によっては設定できない場 合があります。 1 2 ホーム画面で タップする をタップし、 を 3 [ネットワークサービス]をタップす る ・ 利用したい項目を選択します。「遠隔 操作設定」を開始にする必要がありま す(P.87)。 留守番電話 サービス開 [OK]をタップします。※ サービス 始 (有料) サービス停 [OK]をタップします。※ 止 メッセージ [OK]をタップします。 再生 この後は音声ガイダンス の指示に従ってメッセー ジを再生します。 設定 [OK]をタップします。※ 呼出時間設 [OK]をタップします。※ 定 ローミング着信通知 (有料) [OK]をタップします。※ 番号通知お願いサービス [OK]をタップします。※ (有料) ローミングガイダンス (有料) 遠隔操作(有料) [OK]をタップします。※ [OK]をタップします。※ 転送でんわ サービス開 [OK]をタップします。※ サービス 始 (有料) サービス停 [OK]をタップします。※ 止 設定の確認 [OK]をタップします。※ ※ 音声ガイダンスの指示に従って設定してくださ い。 [通話設定]u[海外設定]をタップ する 海外利用 227 付録/索引 オプション品・関連機器のご 紹介 本端末にさまざまな別売りのオプション機器 を組み合わせることで、パーソナルからビジ ネスまでさらに幅広い用途に対応できます。 なお、地域によってはお取り扱いしていない 商品もあります。 詳しくは、ドコモショップなど窓口へお問い 合わせください。 また、オプション品の詳細については、各機 器の取扱説明書などをご覧ください。 ・ リアカバー SO19 ・ 電池パック SO07 ・ TV ドック SO13 ・ キャリングケース 02 ・ ポケットチャージャー 01 / 02 ・ AC アダプタケーブル SO02 ・ AC アダプタ 03 ・ DC アダプタ 03 ・ 海外用 AC 変換プラグ C タイプ 01 ・ microUSB 接続ケーブル 01 ・ ワイヤレスイヤホンセット 03 トラブルシューティング 故障かな?と思ったら ・ まずはじめに、ソフトウェアを更新する必 要があるかをチェックして、必要な場合に はソフトウェアを更新してください (P.238)。 ・ 気になる症状のチェック項目を確認しても 症状が改善されないときは、裏表紙の「故 障お問い合わせ先」または、ドコモ指定の 故障取扱窓口までお気軽にご相談くださ い。 ■ 電源 本端末の電源が入らない ・ 電池パックが正しく取り付けられてい ますか。 P.25 ・ 電池切れになっていませんか。 P.27 ■ 充電 充電ができない (通知 LED が点灯しない、電池アイコンが充電中に 変わらない) ・ 電池パックが正しく取り付けられてい ますか。 P.25 ・ アダプタの電源プラグやシガーライ タープラグがコンセントまたはシガー ライターソケットに正しく差し込まれ ていますか。 P.28 付録/索引 228 ・ アダプタと本端末が正しくセットされ ていますか。 P.28 AC アダプタ 03(別売品)をご使用の 場合、microUSB 接続ケーブルのプラ グが本端末や AC アダプタと正しく接 P.28 ・ 続されていますか。 ・ microUSB 接続ケーブル 01(別売品) P.29 をご使用の場合、パソコンの電源が 入っていますか。 ・ 充電しながら通話や通信、その他機能 の操作を長時間行うと、本端末の温度 が上昇して通知 LED が消灯する(充電 が停止する)、または充電が完了しな い場合があります。その場合は、本端 末の温度が下がってから再度充電を 行ってください。 − ・ 圏外の状態で長時間放置されるような ことはありませんか。 圏外時は通信可能な状態にできるよう 電波を探すため、より多くの電力を消 費しています。 − ・ 電池パックの使用時間は、使用環境や 劣化度により異なります。 P.27 ・ 電池パックは消耗品です。充電を繰り 返すごとに、1 回の使用時間が次第に 短くなっていきます。 十分に充電しても購入時に比べて使用 時間が極端に短くなった場合は、指定 の電池パックをお買い求めください。 − 電源断・再起動が起きる 通知 LED が赤色に点滅し、操作ができない ・ 電池残量が少ない場合は電池パックを 充電してください。 電池の使用時間が短い P.27 ■ 端末操作 ・ 電池パックの端子が汚れていると接触 が悪くなり、電源が切れることがあり ます。汚れたときは、電池パックの端 子を乾いた綿棒などで拭いてくださ い。 − タップしたり、キーを押したりしても動作しない ・ 電源が切れていませんか。 操作中・充電中に熱くなる ・ 通話中に、電波環境や通話時間によっ ては受話口周辺が熱くなることがあり ますが、異常ではありません。 − ・ 操作中や充電中、また、充電しながら 動画撮影などを長時間行った場合など には、本端末や電池パック、アダプタ が熱くなることがありますが、動作上 問題ありませんので、そのままご使用 ください。 − ・ 画面ロックを設定していませんか。 ・ 画面ロック解除画面で上下にフリック (スワイプ)しても画面ロックを解除 できない場合は、TalkBack のタッチガ イド機能をオンにしている可能性があ ります。TalkBack のタッチガイド機能 をオンにしている場合は、2 本の指で 画面を上下にフリック(スワイプ)し てください。 P.30 P.143 P.153 付録/索引 229 タップしたり、キーを押したりしたときの画面の反 応が遅い ・ 本端末に大量のデータが保存されてい るときや、本端末と microSD カードの 間で容量の大きいデータをやり取りし ているときなどに起きる場合がありま す。 − ドコモ miniUIM カードが認識されない ・ ドコモ miniUIM カードを正しい向きで 挿入していますか。 P.23 時計がずれる ・ 長い間電源を入れた状態にしていると 時計がずれる場合があります。「日付 と時刻を自動設定」「タイムゾーンを 自動設定」にチェックが入っているか を確認し、電波のよい場所で電源を入 れ直してください。 P.151 端末動作が不安定 ・ お買い上げ後に端末へインストールし たアプリケーションにより不安定に なっている可能性があります。セーフ モード(初期状態に近い状態で起動さ せる機能)で起動して症状が改善され る場合には、インストールしたアプリ ケーションをアンインストールするこ とで症状が改善される場合がありま す。 セーフモードを起動するには、電源を 切った状態でpを 1 秒以上押し、 XPERIA ロゴが表示されたらmの 下を長く押し続けてください。セーフ モードが起動すると画面左下に「セー フモード」と表示されます。 セーフモードを終了するには、電源を 入れ直してください。 電源オンの状態でpを 1 秒以上押 し、[電源を切る]を長くタッチして [OK]をタップしても、本端末を再起 動してセーフモードで起動できます。 ※セーフモードを起動するときは、事 前に必要なデータをバックアップし てください。 ※お客様ご自身で作成したウィジェッ トが消去される場合があります。 ※セーフモードは通常の起動状態では ありません。通常ご利用になる場合 はセーフモードを起動しないでくだ さい。 − ・ 開発者向けオプションは開発専用に設 計されているため、設定すると端末や 端末上のアプリケーションが正常に動 作しなくなる場合があります。 − 付録/索引 230 アプリケーションが正しく動作しない(起動できな い、エラーが頻繁に起こるなど) ・ 無効化されているアプリケーションは ありませんか。無効化されているアプ リケーションを有効にしてから再度お 試しください。 P.136 ディスプレイが暗い ・ バックライト消灯時間を設定していま せんか。 P.132 P.142 ・ 画面の明るさ調節を変更していません か。 P.132 P.124 eco モードを設定していませんか。 P.73 P.22 ダイヤルボタンを押しても発信できない SIM カードロックを設定していません か。 ・ 機内モードを設定していませんか。 ・ 着信音が鳴らない ・ 音量設定の電話着信音量を最小にして いませんか。 P.131 ・ 近接センサーをシールなどでふさいで いませんか。 ・ マナーモードに設定していませんか。 P.38 P.87 ・ 使用中に本端末の温度が高くなると ディスプレイが暗くなる場合がありま すが、異常ではありません。 ・ 留守番電話サービスまたは転送でんわ サービスの呼び出し時間を「0 秒」に していませんか。 ・ 着信拒否の設定をしていませんか。 − ■ 画面 ■ 通話 ・ ・ 電波の混み具合により、多くの人が集 まる場所では電話やメールが混み合 い、つながりにくい場合があります。 場所を移動するか、時間をずらしてか け直してください。 P.87 通話ができない (場所を移動しても「圏外」の表示が消えない、電 波の状態は悪くないのに発信または着信ができな い) ・ 電源を入れ直すか、電池パックまたは ドコモ miniUIM カードを入れ直してく ださい。 P.23 P.25 P.30 ・ 電波の性質により、「圏外ではない」 「電波状態は を表示している」状態 でも発信や着信ができない場合があり ます。場所を移動してかけ直してくだ さい。 − − ■ 音声 通話中、相手の声が聞こえにくい、相手の声が大き すぎる ・ 音量設定の通話音量を変更していませ んか。 P.84 ■ データ表示 各機能で設定した画像や着信音などが動作せず、初 期状態の設定で動作する ・ 画像や着信音などの取得時に挿入して いたドコモ miniUIM カードが挿入され ていますか。 − 付録/索引 231 ■ メール ■ 海外利用 メールを自動で受信しない ・ E メールアカウントの設定で「E メール 海外で本端末が使えない P.107 の受信確認頻度」を「手動」に設定し ていませんか。 ■ カメラ カメラで撮影した静止画や動画がぼやける ・ カメラのレンズにくもりや汚れが付着 していないかを確認してください。 − ・ 人物を撮影するときは、顔検出機能を 設定してください。 P.188 ・ 手ぶれ補正を使って撮影してくださ い。 P.181 P.186 P.174 ・ 近くの被写体を写真撮影するときは、 撮影モードを「プレミアムおまかせ オート」に切り替えてください。 ■ おサイフケータイ おサイフケータイが使えない ・ 電池パックを取り外したり、おまかせ ロックを起動したりすると、おサイフ ケータイ ロックの設定に関わらずおサ イフケータイの機能が利用できなくな ります。 − ・ おサイフケータイをロックしていませ んか。 P.168 ・ 本端末の マークがある位置を読み取 り機にかざしていますか。 P.168 ■ アンテナマークが表示されている場 合 ・ WORLD WING のお申し込みをされて いますか。 WORLD WING のお申し込み状況をご 確認ください。 − ■ 圏外が表示されている場合 ・ 国際ローミングサービスのサービスエ リア外か、電波の弱い所にいません か。利用可能なサービスエリアまたは 海外通信事業者かどうか、『ご利用ガ イドブック(国際サービス編)』また はドコモの「国際サービスホームペー ジ」で確認してください。 ・ ネットワークの設定や海外通信事業者 の設定を変更してみてください。 「通信事業者」の「検索モード」を 「自動」に設定してください。 「ネットワークモード」を「LTE/ WCDMA/GSM(自動)」に設定してく ださい。 ・ 本端末の電源を切った後、再び電源を入 れることで回復することがあります。 P.222 P.223 P.30 海外でデータ通信ができない ・「データローミング」にチェックを入 れてください。 P.224 海外で利用中に、突然本端末が使えなくなった ・ 利用停止目安額を超えていませんか。 「国際ローミングサービス(WORLD WING)」のご利用には、あらかじめ利 用停止目安額が設定されています。利 用停止目安額を超えてしまった場合、 ご利用累積額を精算してください。 − 付録/索引 232 ■ 海外で電話がかかってこない ・「ローミング時着信規制」を「規制開 始」に設定していませんか。 P.226 しても見つからない 相手の電話番号が通知されない/相手の電話番号と は違う番号が通知される/電話帳の登録内容や発信 者番号通知を利用する機能が動作しない ・ 相手が発信者番号を通知して電話をか けてきても、利用しているネットワー クや通信事業者から発信者番号が通知 されない場合は、本端末に発信者番号 は表示されません。また、利用してい るネットワークや通信事業者によって は、相手の電話番号とは違う番号が通 知される場合があります。 − データ転送が行われない USB HUB を使用していませんか。USB HUB を使用すると、正常に動作しない − い。 画像表示しようとすると「 」が表示される またはデモやプレビューで「 」が表示される u u ・ 画像データが壊れている場合は「 」 が表示される場合があります。 Bluetooth 通信対応機器(市販品)側 P.160 を機器登録待ち受け状態にしてから、 本端末側から機器登録を行う必要があ ります。登録済みの機器を削除して再 度機器登録を行う場合には、 Bluetooth 通信対応機器(市販品)、本 端末双方で登録した機器を削除してか ら機器登録を行ってください。 ・ 相手が電話に出ない、圏外などの状態 で複数回発信すると、その番号へ発信 できなくなる場合があります。その場 合は、本端末の電源を一度切ってか ら、再度電源を入れ直してください。 − ■ 地図・GPS 機能 場合があります。 microSD カードに保存したデータが表示されない P.24 ・ microSD カードを差し直してくださ u ・ カーナビやハンズフリー機器などの外部機器を接続 した状態で本端末から発信できない ■ データ管理 ・ Bluetooth 機能 Bluetooth 通信対応機器と接続ができない/サーチ − オート GPS サービス情報が設定できない ・ 電池残量が少なくなり、オート GPS 機 能が停止していませんか。「低電力時 動作設定」により、オート GPS 機能が 停止している場合は、オート GPS サー ビス情報は設定できません。この場 合、「低電力時動作設定」を「停止し ない」に設定するか、充電をすること で設定できるようになります。 P.27 P.139 ・「オート GPS 動作設定」にチェックが 入っていますか。 P.139 付録/索引 233 エラーメッセージ ● 通信サービスなし ・ サービスエリア外か、電波の届かない 場所にいるため利用できません。電波 の届く場所まで移動してください。 ・ ドコモ miniUIM カードが正しく機能し ていません。 ドコモ miniUIM カードを別の端末に挿 入してください。機能するのであれば、 問題の原因は本端末にあると考えられ ます。この場合は、裏表紙の「故障お 問い合わせ先」にご連絡の上、ご相談 ください。 ドコモ miniUIM カードを抜き差しする ことで改善する可能性があります。 ● モバイルネットワークが利用できません ドコモ miniUIM カードを正しく取り付け て(P.23)、電波の届く場所まで移動して ください。 ● 通常の通話はアクセス制御によって制限 されています。 回線の混雑などにより通常通話音声サー ビスが受けにくい場合に表示されます。 ● 緊急通話はアクセス制御によって制限さ れています。 回線の混雑などにより緊急通話音声サー ビスが受けにくい場合に表示されます。 ● アクセス制御による通話制限です 回線の混雑などにより通常/緊急通話音 声サービスが受けにくい場合に表示され ます。 ● SIM カードはロックされています PIN コード(P.141)を正しく入力してく ださい。 ● SIM カードは PUK でロックされています PUK(PIN ロック解除コード)(P.142) を正しく入力してください。 ● PIN ロック解除コードがロックされていま す PIN ロック解除コードがロックされてい ます。ドコモショップ窓口にお問い合わ せください。 ● メモリ不足です 空き容量がありません。ブラウザの履歴 情報などを削除(P.117)したり、不要な アプリケーションを削除(P.136)して容 量を確保してください。 ● メモリーがいっぱいです。 microSD カードの空き容量がありませ ん。不要なデータを削除して容量を確保 してください。 付録/索引 234 スマートフォンあんしん遠隔 サポート お客様の端末上の画面をドコモと共有するこ とで、端末操作設定に関する操作サポートを 受けることができます。 ・ ドコモ miniUIM カード未挿入時、国際ロー ミング中、機内モードなどではご利用でき ません。 ・ スマートフォンあんしん遠隔サポートはお 申し込みが必要な有料サービスです。 ・ 一部サポート対象外の操作・設定がありま す。 ・ スマートフォンあんしん遠隔サポートの詳 細については、ドコモのホームページをご 確認ください。 1 スマートフォン遠隔サポートセン ターへ電話する ■ スマートフォン遠隔サポートセンター 0120-783-360 受付時間:午前 9:00 ∼午後 8:00(年中無休) 2 ホーム画面で をタップし、[遠隔 サポート]をタップする ・ 初めてご利用される際には、「ソフト ウェア使用許諾書」に同意いただく必 要があります。 3 4 接続後、遠隔サポートを開始する 保証とアフターサービス 保証について ・ 本端末をお買い上げいただくと、保証書が 付いていますので、必ずお受け取りくださ い。記載内容および『販売店名・お買い上 げ日』などの記載事項をお確かめの上、大 切に保管してください。必要事項が記載さ れていない場合は、すぐにお買い上げいた だいた販売店へお申し付けください。無料 保証期間は、お買い上げ日より 1 年間です。 ・ この製品は付属品を含め、改良のため予告 なく製品の全部または一部を変更すること がありますので、あらかじめご了承くださ い。 ・ 本端末の故障・修理やその他お取り扱いに よって電話帳などに登録された内容が変 化・消失する場合があります。万が一に備 え、電話帳などの内容はご自身で控えをお 取りくださるようお願いします。 ※本端末は、電話帳などのデータを microSD カードに保存していただくことができま す。 ドコモからご案内する接続番号を入 力する 付録/索引 235 ※本端末はケータイデータお預かりサービス (お申し込みが必要なサービス)をご利用 いただくことにより、電話帳などのデータ をお預かりセンターにバックアップしてい ただくことができます。 アフターサービスについて 調子が悪い場合 修理を依頼される前に、本書の「故障かな? と思ったら」(P.228)をご覧になってお調べ ください。それでも調子がよくないときは、 裏表紙の「故障お問い合わせ先」にご連絡の 上、ご相談ください。 お問い合わせの結果、修理が必要な場 合 ドコモ指定の故障取扱窓口にご持参いただき ます。ただし、故障取扱窓口の営業時間内の 受付となります。また、ご来店時には必ず保 証書をご持参ください。なお、故障の状態に よっては修理に日数がかかる場合がございま すので、あらかじめご了承ください。 ■ 保証期間内は ・ 保証書の規定に基づき無料で修理を行 います。 ・ 故障修理を実施の際は、必ず保証書を お持ちください。保証期間内であって も保証書の提示がないもの、お客様の お取り扱い不良(液晶・コネクタなど の破損)による故障・損傷などは有料 修理となります。 ・ ドコモの指定以外の機器および消耗品 の使用に起因する故障は、保証期間内 であっても有料修理となります。 ■ 以下の場合は、修理できないことがあ ります。 ・ お預かり検査の結果、水濡れ、結露・ 汗などによる腐食が発見された場合や 内部の基板が破損・変形していた場合 (microUSB 接続端子・ヘッドセット接 続端子・液晶などの破損や筐体亀裂の 場合においても修理ができない可能性 があります) - 修理を実施できる場合でも保証対象外 になりますので有料修理となります。 ■ 保証期間が過ぎたときは ご要望により有料修理いたします。 付録/索引 236 ■ 部品の保有期間は 本端末の補修用性能部品(機能を維持す るために必要な部品)の最低保有期間は、 製造打ち切り後 6 年間を基本としており ます。 ただし、故障箇所によっては修理部品の 不足などにより修理ができない場合もご ざいますので、あらかじめご了承くださ い。また、保有期間が経過した後も、故 障箇所によっては修理可能なことがあり ますので、裏表紙の「故障お問い合わせ 先」へお問い合わせください。 お願い ● 本端末および付属品の改造はおやめくだ さい。 ・ 火災・けが・故障の原因となります。 ・ 改造が施された機器などの故障修理は、 改造部分を元の状態に戻すことをご了 承いただいた上でお受けいたします。 ただし、改造の内容によっては故障修 理をお断りする場合があります。 以下のような場合は改造とみなされる 場合があります。 - 液晶部やキー部にシールなどを貼る。 - 接着剤などにより本端末に装飾を施 す。 - 外装などをドコモ純正品以外のものに 交換するなど。 ● ● ● ● ・ 改造が原因による故障・損傷の場合は、 保証期間内であっても有料修理となり ます。 本端末に貼付されている銘板シールは、 はがさないでください。 銘板シールには、技術基準を満たす証明 書の役割があり、銘板シールが故意には がされたり、貼り替えられた場合など、 銘板シールの内容が確認できないときは、 技術基準適合の判断ができないため、故 障修理をお受けできない場合があります ので、ご注意願います。 各種機能の設定などの情報は、本端末の 故障・修理やその他お取り扱いによって クリア(リセット)される場合がありま す。お手数をおかけしますが、この場合 は再度設定を行ってくださるようお願い いたします。 修理を実施した場合には、故障箇所に関 係なく、Wi-Fi 用の MAC アドレスおよび Bluetooth アドレスが変更される場合が あります。 本端末の下記の箇所に磁気を発生する部 品を使用しています。 キャッシュカードなど磁気の影響を受け やすいものを近づけますとカードが使え なくなることがありますので、ご注意く ださい。 使用箇所:スピーカー、受話口部 付録/索引 237 ● 本端末が濡れたり湿気を帯びてしまった 場合は、すぐに電源を切って電池パック を外し、お早めに故障取扱窓口へご来店 ください。ただし、本端末の状態によっ て修理できないことがあります。 ・ ソフトウェア更新後に初めて起動したときは、 データ更新処理のため、数分から数十分間、動作 が遅くなる場合があります。所要時間は本端末内 のデータ量により異なります。通常の動作速度に 戻るまでは電源を切らないでください。 メモリダイヤル(電話帳機能)および ダウンロード情報などについて ・ ソフトウェア更新について詳しくは、次のホーム ページをご覧ください。 本端末を機種変更や故障修理をする際に、お 客様が作成されたデータまたは外部から取り 込まれたデータあるいはダウンロードされた データなどが変化・消失などする場合があり ます。これらについて当社は一切の責任を負 いません。また、当社の都合によりお客様の 端末を代替品と交換することにより修理に代 えさせていただく場合がありますが、その際 にはこれらのデータなどは一部を除き交換後 の製品に移し替えることはできません。 ❖ お知らせ http://www.sonymobile.co.jp/support/ ソフトウェア更新の通知設定をする ソフトウェアが更新されたときに通知するよ うに設定できます。 1 2 3 ソフトウェアを更新する 最新のソフトウェアに更新することで、最適 なパフォーマンスを実現し、最新の拡張機能 を入手することができます。 ❖ 注意 ・ モバイルネットワーク接続を使用して本端末から インターネットに接続するとき、データ通信に課 金が発生します。 ・ 更新の前に本端末の中のすべてのデータを確実に バックアップしてください。 ホーム画面で をタップし、[設定] u[端末情報]u[ソフトウェア更 新]をタップする をタップし、[設定]をタップす る 「通知」にチェックを入れる ・ 通知音を変更するには、[通知音]を タップし、変更したい通知音をタップ して、 [完了]をタップします。 ❖ お知らせ ・ 手順 3 で「通知バイブレーション」にチェックを 入れると、ソフトウェア更新があることを振動で お知らせします。 付録/索引 238 ワイヤレスでソフトウェア更新を ダウンロードする ソフトウェアをダウンロードして更新 する モバイルネットワーク接続または Wi-Fi ネッ トワーク接続を使用し、インターネット経由 で、本端末から直接ワイヤレスでソフトウェ アをダウンロードできます。 1 2 ホーム画面で をタップし、[設定] u[端末情報]u[ソフトウェア更 新]をタップする 「システム」タブをタップし、 を タップする ・ 本端末が、ソフトウェア更新を検索し ます。 最新のソフトウェア更新を自動ダウン ロードする 最新のソフトウェア更新を定期的に検索しま す。更新がある場合はソフトウェアが自動で ダウンロードされ、ステータスバーに が 表示されます。 1 2 3 ホーム画面で をタップし、[設定] u[端末情報]u[ソフトウェア更 新]をタップする をタップし、[設定]をタップす る [自動ダウンロードを許可]をタップ し、注意文を読んで[同意する]を タップする ・「自動ダウンロードを許可」にチェッ クが入ります。 ❖ お知らせ ❖ 注意 ・ ホーム画面で をタップし、 をタップして、 [本体設定]u[端末情報]u[ソフトウェア更 新]u「システム」タブをタップし、 をタップ しても、ソフトウェア更新を検索できます。 ・ ホーム画面で をタップし、[設定]u[端末情 報]u[ソフトウェア更新]をタップして、 を タップし、[設定]u[優先データ通信]u[モバ イルネットワーク/ Wi-Fi 経由]をタップした場 合、Wi-Fi 通信が不安定になると自動的にモバイル ネットワーク通信に切り替わり、パケット通信料 が発生することがありますのでご注意ください。 ・ 自動検索するためにパケット通信料が発生する場 合がありますのでご注意ください。 ❖ 注意 ・ モバイルネットワークでソフトウェアの更新をす る場合、データ量の大きい通信を行いますので、 パケット通信料が高額になります。このため、パ ケット定額サービスのご利用を強くおすすめしま す。 ・ 海外でローミングサービスをご利用の際は、モバ イルネットワークでのダウンロードはできません。 付録/索引 239 パソコンに接続して更新する 本端末からパソコンにインストールできる PC Companion を使ってソフトウェアを更 新することができます。 PC Companion をご利用のパソコン にすでにインストールされている場合 1 パソコン上で PC Companion が起 動しているかどうかを確認し、起動 していない場合はスタートメニュー から PC Companion を起動する 2 本端末を microUSB 接続ケーブルで パソコンに接続する 3 パソコン上の画面の指示に従って操 作を行う ❖ お知らせ ・ PC Companion をインストールするパソコンは、 インターネットに接続されている必要があります。 PC Companion をご利用のパソコン にまだインストールしていない場合 1 本端末を microUSB 接続ケーブルで パソコンに接続する 2 本端末上に「PC Companion ソフ トウェア」画面が表示されたら、[イ ンストール]をタップする ・ パソコン上で PC Companion のイン ストーラが起動します。 3 パソコン上の画面の指示に従ってイ ンストールを行う ・ インストール完了後、パソコン上で PC Companion が起動します。さら にソフトウェアの更新がある場合は自 動的に通知されますので、パソコン上 の画面の指示に従って操作を行ってく ださい。 ・ ソフトウェアの更新がある場合は自動 的に通知されます。 ソフトウェア更新に失敗した場合 ソフトウェア更新に失敗して、本端末が起動 しない場合は、PC Companion を使った修 復操作を行って本端末を復旧することができ ます。 ・ 修復操作について詳しくは、次のホーム ページにある FAQ(よくあるお問い合わ せ)をご覧ください。 http://www.sonymobile.co.jp/support/ 付録/索引 240 撮像素子 主な仕様 ■ 本体 品名 カメラ:CMOS フロントカメラ:CMOS サイズ カメラ:1/3.0 inch フロントカメラ: 1/6.0 inch SO-04D u サイズ 高さ約 131mm 幅約 69mm 厚さ約 10.5mm (最厚部約 11.6mm) 質量 約 127g (電池パック装着時) u ROM 16GB RAM 1GB 外部メモリ microSD 2GB まで microSDHC 32GB まで対応 (2013 年 5 月現在) 連続待受 FOMA / 約 380 時間(静止時) 3G 時間 GSM 約 300 時間(静止時) LTE 約 270 時間(静止時) 連続通話 FOMA / 約 400 分 3G 時間 GSM 約 400 分 充電時間 AC アダプ 約 170 分 タ 03 DC アダプ 約 180 分 タ 03 ディス 方式 TFT16,777,216 色 プレイ サイズ 約 4.6inch ドット数 横 720 ドット u 縦 1280 ドット メモリ 種類 カメラ画素数 カメラ: 有効画素数約 1300 万画素 (記録画素数約 1280 万画素) フロントカメラ: 有効画素数約 130 万画素 (記録画素数約 120 万画素) デジタルズーム カメラ: 最大約 16.0 倍(41 段階) フロントカメラ:― 静止画撮影サイズ カメラ: 4128u3096(13MP 4:3)※ 1 3920u2940(12MP 4:3)※ 2 3920u2204(9MP 16:9) 2592u1944(5MP 4:3) 1920u1080(2MP 16:9) 640u480(VGA) フロントカメラ: 1280 960(1MP 4:3) 1280 720(1MP 16:9) 640 480(VGA) u u u 動画記録サイズ ビデオカメラ: 1920 1080(フル HD) 1280 720(HD 720p) 640 480(VGA) フロントビデオカメラ: 1280 720(HD 720p) 640 480(VGA) u u u u u フレームレート 最大 30fps 付録/索引 241 IEEE802.11a ※ 3/b/g/n 準拠 (IEEE802.11n 対応周波数 帯:2.4GHz/5GHz) 無線 LAN Bluetooth 対応 Bluetooth 標準規格 Ver.3 に Bluetooth 準拠※ 4 バージョ ン 出力 Bluetooth 標準規格 Power Class 1 見通し通 信 距離※ 5 約 10m 以内 HFP、HSP、OPP、SPP、 Bluetooth HID、A2DP、AVRCP、 プロファ PBAP、HDP、MAP、DID 対応 イル※ 6 ※ 1 撮影モードが「プレミアムおまかせオート」以 外、または「シーンセレクション」で「逆光補 正 HDR」以外、または「ノーマル」で「HDR」 が「OFF」の場合の撮影サイズです。 ※ 2 撮影モードが「プレミアムおまかせオート」の 場合、または「シーンセレクション」で「逆光 補正 HDR」の場合、または「ノーマル」で 「HDR」が「ON」の場合の撮影サイズです。 ※ 3 ドコモ miniUIM カードを挿入していないと使用 できません。 ※ 4 本端末を含むすべての Bluetooth 機能搭載機器 は、Bluetooth SIG が定めている方法で Bluetooth 標準規格に適合していることを確認 しており、認証を取得しております。ただし、 接続する機器の特性や仕様によっては、操作方 法が異なったり、接続してもデータのやり取り ができない場合があります。 ※ 5 通信機器間の障害物や、電波状況により変化し ます。 ※ 6 Bluetooth 対応機器どうしの使用目的に応じた 仕様で、Bluetooth の標準規格です。 ・ 連続通話時間とは、電波を正常に送受信で きる状態で通話に使用できる時間の目安で す。 ・ 連続待受時間とは、電波を正常に受信でき る状態での目安です。静止時の連続待受時 間とは、電波を正常に受信できる静止状態 での平均的な利用時間です。 なお、電池の充電状態、機能設定状況、気 温などの使用環境、利用場所の電波状態 (電波が届かないか弱い場所)などにより、 待受時間は約半分程度になる場合がありま す。 ・ インターネット接続を行うと通話(通信)・ 待受時間は短くなります。 また、通話やインターネット接続をしなく てもメールを作成したり、カメラやアプリ ケーションを起動すると通話(通信)・待 受時間は短くなります。 ・ 充電時間は、電池パックが空の状態から充 電したときの目安です。低温時に充電する と、充電時間は長くなります。 付録/索引 242 ■ 電池パック ■ 静止画の撮影枚数(目安) 品名 電池パック SO07 使用電池 リチウムイオン電池 公称電圧 DC3.7V 1700mAh 公称容量 本端末は以下のファイル形式の表示・再生に 対応しています。 種 類 静止画※ 動画 最大約 450084 枚 microSD カード(1GB)に 最大約 41940 枚 保存できる撮影枚数 ■ ファイル形式 音 内部ストレージに保存でき る撮影枚数 ファイル形式 WAV(PCM、G.711)(.wav)、AAC (.3gp、.m4a、.mp4)、AAC+ (.3gp、.m4a、.mp4)、eAAC+ (.3gp、.m4a、.mp4)、MP3 (.mp3)、AMR-NB(.3gp)、AMRWB(.3gp)、MIDI(SP-MIDI/GM/ GML(.mid)、XMF(.xmf)、 Mobile XMF 1.0(.mxmf)、RTTTL/ RTX(.rtttl、.rtx)、OTA(.ota)、 iMelody(.imy))、Ogg Vorbis (.ogg)、FLAC(.flac) 、PIFF (.isma) JPEG(.jpeg、.jpg)、GIF(.gif)、 PNG(.png)、BMP(.bmp)、 WEBP(.webp) H263(.3gp、.mp4)、H264 AVC (.3gp、.mp4)、MPEG-4 SP (.3gp)、VP8(.webm、.mkv)、 Xvid(.avi)、Quicktime(.mov)、 PIFF(.ismv) ※ 解像度が 640 す。 u480(VGA)の場合の撮影枚数で ■ 動画の撮影時間(目安) 1 件あたり:最大約 269 分 合計:最大約 714 分 microSD カード 1 件あたり:最大約 67 分 (1GB)に保存できる撮 合計:最大約 67 分 内部ストレージに保存 できる撮影時間 影時間 ※ 解像度が 640 す。 u480(VGA)の場合の撮影時間で ※ 本端末でのカメラ撮影時は JPEG で保存されます。 付録/索引 243 携帯電話機の比吸収率などに ついて Mobile phone: GSM/GPRS/EDGE 850/ 900/1800/1900 & UMTS/HSPA B1/5/6/19 & LTE B1 携帯電話機の比吸収率(SAR) について ける SAR の最大値は 1.00W/kg です。個々の 製品によって SAR に多少の差異が生じること もありますが、いずれも許容値を満足してい ます。 携帯電話機は、携帯電話基地局との通信に必 要な最低限の送信電力になるよう設計されて いるため、実際に通話している状態では、通 常 SAR はより小さい値となります。一般的に は、基地局からの距離が近いほど、携帯電話 機の出力は小さくなります。 この機種 SO-04D の携帯電話機は、国が定め た電波の人体吸収に関する技術基準および電 波防護の国際ガイドラインに適合していま す。 この携帯電話機は、側頭部以外の位置でも使 用可能です。NTT ドコモもしくは製造メーカ 推奨のキャリングケース等のアクセサリを用 いて携帯電話機を身体に装着して使用するこ とで、この携帯電話機は電波防護の国際ガイ この携帯電話機は、国が定めた電波の人体吸 ドラインを満足します※ 2。NTT ドコモもし 収に関する技術基準※ 1 ならびに、これと同 くは製造メーカ推奨のキャリングケース等の 等な国際ガイドラインが推奨する電波防護の アクセサリをご使用にならない場合には、身 許容値を遵守するよう設計されています。こ 体から 1.5 センチ以上の距離に携帯電話機を の国際ガイドラインは世界保健機関(WHO) 固定でき、金属部分の含まれていない製品を と協力関係にある国際非電離放射線防護委員 ご使用ください。 会(ICNIRP)が定めたものであり、その許 容値は使用者の年齢や健康状況に関係なく十 世界保健機関は、『携帯電話が潜在的な健康 分な安全率を含んでいます。 リスクをもたらすかどうかを評価するため 国の技術基準および国際ガイドラインは電波 に、これまで 20 年以上にわたって多数の研 防護の許容値を人体頭部に吸収される電波の 究が行われてきました。今日まで、携帯電話 平均エネルギー量を表す比吸収率(SAR: 使用によって生じるとされる、いかなる健康 Specific Absorption Rate)で定めており、 影響も確立されていません。』と表明してい 携帯電話機に対する SAR の許容値は ます。 2.0W/kg です。この携帯電話機の側頭部にお 付録/索引 244 さらに詳しい情報をお知りになりたい場合に は世界保健機関のホームページをご参照くだ さい。 http://www.who.int/docstore/peh-emf/ publications/facts_press/ fact_japanese.htm SAR について、さらに詳しい情報をお知りに なりたい方は、下記のホームページをご参照 ください。 総務省のホームページ http://www.tele.soumu.go.jp/j/sys/ele/ index.htm 一般社団法人電波産業会のホームページ http://www.arib-emf.org/index02.html ドコモのホームページ http://www.nttdocomo.co.jp/product/ sar/ ソニーモバイルコミュニケーションズ株式会 社のホームページ http://www.sonymobile.co.jp/product/ SAR/ ※ 1 技術基準については、電波法関連省令 (無線設備規則第 14 条の 2)で規定され ています。 ※ 2 携帯電話機本体を側頭部以外でご使用に なる場合の SAR の測定法については、平 成 22 年 3 月に国際規格(IEC62209-2) が制定されました。国の技術基準につい ては、平成 23 年 10 月に、諮問第 118 号 に関して情報通信審議会情報通信技術分 科会より一部答申されています。 Radio Wave Exposure and Specific Absorption Rate (SAR) Information United States & Canada THIS PHONE MODEL HAS BEEN CERTIFIED IN COMPLIANCE WITH THE GOVERNMENT'S REQUIREMENTS FOR EXPOSURE TO RADIO WAVES. The SO-04D mobile phones have been designed to comply with applicable safety requirements for exposure to radio waves. Your wireless phone is a radio transmitter and receiver. It is designed to not exceed the limits* of exposure to radio frequency (RF) energy set by governmental authorities. These limits establish permitted levels of RF energy for the general population. The guidelines are based on standards that were developed by international scientific organizations through periodic and thorough evaluation of scientific studies. The standards include a safety margin designed to assure the safety of all individuals, regardless of age and health. The radio wave exposure guidelines employ a unit of measurement known as the Specific Absorption Rate (SAR). Tests 付録/索引 245 for SAR are conducted using standardized methods with the phone transmitting at its highest certified power level in all used frequency bands. While there may be differences between the SAR levels of various phone models, they are all designed to meet the relevant guidelines for exposure to radio waves. For more information on SAR, please refer to the safe and efficient use chapter in the User Guide. The highest SAR value as reported to the authorities for this phone model when tested for use by the ear is 0.74 W/kg*, and when worn on the body is 0.72 W/ kg* for speech and 1.07 W/kg* for data calls. For body-worn operation, the phone has been tested when positioned a minimum of 15 mm from the body without any metal parts in the vicinity of the phone or when properly used with an appropriate Sony Mobile Communications AB accessory and worn on the body. For devices which include "WiFi hotspot" functionality, SAR measurements for the device operating in WiFi hotspot mode were taken using a separation distance of 10 mm. Use of third-party accessories may result in different SAR levels than those reported. ** Before a phone model is available for sale to the public in the US, it must be tested and certified by the Federal Communications Commission (FCC) that it does not exceed the limit established by the government-adopted requirement for safe exposure*. The tests are performed in positions and locations (i.e., by the ear and worn on the body) as required by the FCC for each model. The FCC has granted an Equipment Authorization for this phone model with all reported SAR levels evaluated as in compliance with the FCC RF exposure guidelines. While there may be differences between the SAR levels of various phones, all mobile phones granted an FCC equipment authorization meet the government requirement for safe exposure. SAR information on this phone model is on file at the FCC and can be found under the Display Grant section of http:// www.fcc.gov/oet/ea/fccid/ after searching on FCC ID PY7PM-0000. Additional information on SAR can be found on the Cellular 付録/索引 246 Telecommunications & Internet Association (CTIA) website at http:// www.ctia.org/. they are all designed to meet the relevant guidelines for exposure to radio waves. * For more information on SAR, please refer to the safety chapter in the User's Guide. SAR data information for residents in countries that have adopted the SAR limit recommended by the International Commission of Non-lonizing Radiation Protection (ICNIRP), which is 2 W/kg averaged over ten (10) gram of tissue (for example European Union, Japan, Brazil and New Zealand): The highest SAR value for this model phone tested by Sony Mobile Communications AB for use at the ear is 1.00 W/kg (10g). In the United States and Canada, the SAR limit for mobile phones used by the public is 1.6 watts/kilogram (W/kg) averaged over one gram of tissue. The standard incorporates a margin of safety to give additional protection for the public and to account for any variations in measurements. ** This paragraph is only applicable to authorities and customers in the United States. Europe This mobile phone model SO-04D has been designed to comply with applicable safety requirements for exposure to radio waves. These requirements are based on scientific guidelines that include safety margins designed to assure the safety of all persons, regardless of age and health. The radio wave exposure guidelines employ a unit of measurement known as the Specific Absorption Rate, or SAR. Tests for SAR are conducted using standardized methods with the phone transmitting at its highest certified power level in all used frequency bands. While there may be differences between the SAR levels of various phone models, 付録/索引 247 Guidelines for Safe and Efficient Use Please follow these guidelines. Failure to do so might entail a potential health risk or product malfunction. If in doubt as to its proper function, have the product checked by a certified service partner before charging or using it. ■ Recommendations for care and safe use of our products Handle with care and keep in a clean and dust-free place. ・ Warning! May explode if disposed of in fire. ・ Do not expose to liquid or moisture or excess humidity. ・ For optimum performance, the product should not be operated in temperatures below +5qC (+41qF) or above +35qC (+95qF). Do not expose the battery to temperatures above +60qC (+140qF). ・ Do not expose to flames or lit tobacco products. ・ Do not drop, throw or try to bend the product. ・ Do not paint or attempt to disassemble or modify the product. Only Sony Mobile Communications AB authorised personnel should perform service. ・ Consult with authorised medical staff and the instructions of the medical device manufacturer before using the product near pacemakers or other medical devices or equipment. ・ Discontinue use of electronic devices, or disable the radio transmitting functionality of the device, where required or requested to do so. ・ Do not use where a potentially explosive atmosphere exists. ・ Do not place the product, or install wireless equipment, in the area above an air bag in a car. ・ Caution: Cracked or broken displays may create sharp edges or splinters that could be harmful upon contact. ・ Do not use the Bluetooth Headset in positions where it is uncomfortable or will be subject to pressure. ・ 付録/索引 248 ■ Children Warning! Keep out of the reach of children. Do not allow children to play with mobile phones or accessories. They could hurt themselves or others. Products may contain small parts that could become detached and create a choking hazard. ■ Power supply (Charger) Connect the charger to power sources as marked on the product. Do not use outdoors or in damp areas. Do not alter or subject the cord to damage or stress. Unplug the unit before cleaning it. Never alter the plug. If it does not fit into the outlet, have a proper outlet installed by an electrician. When a power supply is connected there is a small drain of power. To avoid this small energy waste, disconnect the power supply when the product is fully charged. Use of charging devices that are not Sony Mobile Communications AB branded may pose increased safety risks. ■ Battery New or idle batteries can have shortterm reduced capacity. Fully charge the battery before initial use. Use for the intended purpose only. Charge the battery in temperatures between +5qC (+41qF) and +35qC (+95qF). Do not put the battery into your mouth. Do not let the battery contacts touch another metal object. Turn off the product before removing the battery. Performance depends on temperatures, signal strength, usage patterns, features selected and voice or data transmissions. Only Sony Mobile Communications AB service partners should remove or replace built-in batteries. Use of batteries that are not Sony Mobile Communications AB branded may pose increased safety risks. Replace the battery only with another Sony Mobile Communications AB battery that has been qualified with the product per the standard IEEE1725. Use of an unqualified battery may present a risk of fire, explosion, leakage or other hazard. 付録/索引 249 ■ Personal medical devices ■ Mobile phones may affect implanted medical equipment. Reduce risk of interference by keeping a minimum distance of 15 cm (6 inches) between the phone and the device. Use the phone at your right ear. Do not carry the phone in your breast pocket. Turn off the phone if you suspect interference. For all medical devices, consult a physician and the manufacturer. ■ Some products provide GPS/Location based functions. Location determining functionality is provided "As is" and "With all faults". Sony Mobile Communications AB does not make any representation or warranty as to the accuracy of such location information. Use of location-based information by the device may not be uninterrupted or error free and may additionally be dependent on network service availability. Please note that functionality may be reduced or prevented in certain environments such as building interiors or areas adjacent to buildings. Caution: Do not use GPS functionality in a manner which causes distraction from driving. Driving Some vehicle manufacturers forbid the use of phones in their vehicles unless a handsfree kit with an external antenna supports the installation. Check with the vehicle manufacturer's representative to be sure that the mobile phone or Bluetooth handsfree will not affect the electronic systems in the vehicle. Full attention should be given to driving at all times and local laws and regulations restricting the use of wireless devices while driving must be observed. GPS/Location based functions ■ Emergency calls Calls cannot be guaranteed under all conditions. Never rely solely upon mobile phones for essential communication. Calls may not be possible in all areas, on all networks, or when certain network services and/or phone features are used. 付録/索引 250 ■ Antenna Use of antenna devices not marketed by Sony Mobile Communications AB could damage the phone, reduce performance, and produce SAR levels above the established limits. Do not cover the antenna with your hand as this affects call quality, power levels and can shorten talk and standby times. ■ Radio Frequency (RF) exposure and Specific Absorption Rate (SAR) When the phone or Bluetooth handsfree is turned on, it emits low levels of radio frequency energy. International safety guidelines have been developed through periodic and thorough evaluation of scientific studies. These guidelines establish permitted levels of radio wave exposure. The guidelines include a safety margin designed to assure the safety of all persons and to account for any variations in measurements. Specific Absorption Rate (SAR) is used to measure radio frequency energy absorbed by the body when using a mobile phone. The SAR value is determined at the highest certified power level in laboratory conditions, but because the phone is designed to use the minimum power necessary to access the chosen network, the actual SAR level can be well below this value. There is no proof of difference in safety based on difference in SAR value. Products with radio transmitters sold in the US must be certified by the Federal Communications Commission (FCC). When required, tests are performed when the phone is placed at the ear and when worn on the body. For body-worn operation, the phone has been tested when positioned a minimum of 15 mm from the body without any metal parts in the vicinity of the phone or when properly used with an appropriate Sony Mobile Communications AB accessory and worn on the body. For more information about SAR and radio frequency exposure, go to: http:// www.sonymobile.co.jp/product/SAR/. 付録/索引 251 ■ Flight mode Bluetooth and WLAN functionality, if available in the device, can be enabled in Flight mode but may be prohibited onboard aircraft or in other areas where radio transmissions are prohibited. In such environments, please seek proper authorisation before enabling Bluetooth or WLAN functionality even in Flight mode. ■ Malware Malware (short for malicious software) is software that can harm the mobile phone or other computers. Malware or harmful applications can include viruses, worms, spyware, and other unwanted programs. While the device does employ security measures to resist such efforts, Sony Mobile Communications AB does not warrant or represent that the device will be impervious to the introduction of malware. You can however reduce the risk of malware attacks by using care when downloading content or accepting applications, refraining from opening or responding to messages from unknown sources, using trustworthy services to access the Internet, and only downloading content to the mobile phone from known, reliable sources. ■ Accessories Use only Sony Mobile Communications AB branded original accessories and certified service partners. Sony Mobile Communications AB does not test third-party accessories. Accessories may influence RF exposure, radio performance, loudness, electric safety and other areas. Third-party accessories and parts may pose a risk to your health or safety or decrease performance. 付録/索引 252 ■ Disposal of old electrical and electronic equipment Electronic equipment and batteries should not be included as household waste but should be left at an appropriate collection point for recycling. This helps prevent potential negative consequences for the environment and human health. Check local regulations by contacting your local city office, your household waste disposal service, the shop where you purchased the product or calling a Sony Mobile Communications AB Contact Center. Do not attempt to remove internal batteries. Internal batteries shall be removed only by a waste treatment facility or trained service professional. ■ Disposing of the battery ■ Memory card If the product comes complete with a removable memory card, it is generally compatible with the handset purchased but may not be compatible with other devices or the capabilities of their memory cards. Check other devices for compatibility before purchase or use. If the product is equipped with a memory card reader, check memory card compatibility before purchase or use. Memory cards are generally formatted prior to shipping. To reformat the memory card, use a compatible device. Do not use the standard operating system format when formatting the memory card on a PC. For details, refer to the operating instructions of the device or contact customer support. Check local regulations or call a Sony Mobile Communications AB Contact Center for information. Never use municipal waste. 付録/索引 253 Warning! Insert the memory card as far as it will go into any memory card adapter needed. The memory card may not operate properly unless fully inserted. ・ We recommend that you make a backup copy of important data. We are not responsible for any loss or damage to content you store on the memory card. ・ Recorded data may be damaged or lost when you remove the memory card or memory card adapter, turn off the power while formatting, reading or writing data, or use the memory card in locations subject to static electricity or high electrical field emissions. ・ If the device requires an adapter for insertion into the handset or another device, do not insert the card directly without the required adapter. ■ Precautions on memory card use Do not expose the memory card to moisture. ・ Do not touch terminal connections with your hand or any metal object. ・ Do not strike, bend, or drop the memory card. ・ Do not attempt to disassemble or modify the memory card. ・ Do not use or store the memory card in humid or corrosive locations or in excessive heat such as a closed car in summer, in direct sunlight or near a heater, etc. ・ Do not press or bend the end of the memory card adapter with excessive force. ・ Do not let dirt, dust, or foreign objects get into the insert port of any memory card adapter. ・ Check you have inserted the memory card correctly. ・ ■ Protection of personal information Erase personal data before disposing of the product. To delete data, perform a master reset. Deleting data from the phone memory does not ensure that it cannot be recovered. Sony Mobile Communications AB does not warrant against recovery of information and does not assume responsibility for disclosure of any information even after a master reset. 付録/索引 254 Loudness warning! Avoid volume levels that may be harmful to your hearing. FCC Statement for the USA This device complies with Part 15 of the FCC rules. Operation is subject to the following two conditions: (1) This device may not cause harmful interference, and (2) This device must accept any interference received, including interference that may cause undesired operation. Any change or modification not expressly approved by Sony Mobile Communications AB may void the user's authority to operate the equipment. This equipment has been tested and found to comply with the limits for a Class B digital device, pursuant to Part 15 of the FCC Rules. These limits are designed to provide reasonable protection against harmful interference in a residential installation. This equipment generates, uses and can radiate radio frequency energy and, if not installed and used in accordance with the instructions, may cause harmful interference to radio communications. However, there is no guarantee that interference will not occur in a particular installation. If this equipment does cause harmful interference to radio or television reception, which can be determined by turning the equipment off and on, the user is encouraged to try to correct the interference by one or more of the following measures: ・ Reorient or relocate the receiving antenna. ・ Increase the separation between the equipment and receiver. ・ Connect the equipment into an outlet on a circuit different from that to which the receiver is connected. ・ Consult the dealer or an experienced radio/TV technician for help. Declaration of Conformity for SO-04D We, Sony Mobile Communications AB of Nya Vattentornet SE-221 88 Lund, Sweden declare under our sole responsibility that our product 付録/索引 255 Sony type PM-0000-BV and in combination with our accessories, to which this declaration relates is in conformity with the appropriate standards EN 301 511:V9.0.2, EN 301 908-1:V5.2.1, EN 301 908-2:V5.2.1, EN 300 328:V1.7.1, EN 300 440-2:V1.4.1, EN 301 893:V1.5.1, EN 301 489-3:V1.4.1, EN 301 489-7:V1.3.1, EN 301 489-17:V2.1.1, EN 301 489-24:V1.5.1, EN 302 2912:V1.1.1, EN 62 209-1:2006 and EN 60 9501:2006+A11:2009+A1:2010+A12:2011, following the provisions of Radio Equipment and Telecommunication Terminal Equipment directive 1999/5/ EC. Lund, June 2012 Pär Thuresson, Quality Officer, Head of Quality & Validation われわれは R & TTE 指令の要求事項を満たし ています(1999/5/EC) We fulfill the requirements of the R &TTE Directive (1999/5/EC). End User Licence Agreement /エンドユー ザーライセンス契約 End User Licence Agreement Software delivered with this device and its media is owned by Sony Mobile Communications AB, and/or its affiliated companies and its suppliers and licensors. Sony Mobile grants you a non-exclusive limited licence to use the Software solely in conjunction with the Device on which it is installed or delivered. Ownership of the Software is not sold, transferred or otherwise conveyed. Do not use any means to discover the source code or any component of the Software, reproduce and distribute the Software, or modify the Software. You are entitled to transfer rights and obligations to the Software to a third party, solely together with the Device with which you received the Software, provided the third party agrees in writing to be bound by the terms of this Licence. This licence exists throughout the useful life of this Device. It can be terminated 付録/索引 256 by transferring your rights to the Device エンドユーザーライセンス契約 to a third party in writing. Failure to comply with any of these 本製品及び付属のメディアに含まれるソフト terms and conditions will terminate the ウェア(以下「本ソフトウェア」という) licence immediately. は、Sony Mobile Communications AB Sony Mobile and its third party suppliers (以下「ソニーモバイル」という)及び/又 and licensors retain all rights, title and はその子会社、サプライヤー、ライセンサー interest in and to the Software. To the がその権利を有するものとします。 extent that the Software contains ソニーモバイルは、お客様に対し、本ソフト material or code of a third party, such ウェアについて、本製品と共に使用する場合 third parties shall be beneficiaries of に限り、非独占、限定的なライセンス(以下 these terms. 「本ライセンス」という)を許諾します。 This licence is governed by the laws of 本ソフトウェアの権利は、何ら販売、移転、 Sweden. When applicable, the foregoing その他の方法で譲渡されるものではありませ applies to statutory consumer rights. ん。 In the event Software accompanying or お客様は、いかなる手段を用いても、本ソフ provided in conjunction with your トウェアのソースコード及びコンポーネント device is provided with additional terms を解読してはならず、また、本ソフトウェア and conditions, such provisions shall を複製、頒布、修正することは出来ません。 also govern your possession and usage お客様が本ソフトウェアについての権利及び of the Software. 義務を第三者に譲渡出来るのは、本ソフト ウェアを本製品と共に第三者に譲渡し、か つ、当該第三者が、本ライセンスの条件を遵 守することにつき書面をもって合意した場合 に限られます。 本ライセンスは、お客様の本製品使用期間 中、有効に存続します。 本ライセンスは、お客様の権利を本製品と共 に第三者に書面により譲渡することによって 終了することが出来ます。 付録/索引 257 お客様が、本契約のいずれかの条項に違反し た場合、本ライセンスは直ちに取り消されま す。 本ソフトウェアに関する全ての権利、権原、 権益は、ソニーモバイル、サプライヤー、及 びライセンサーに帰属するものとします。 本ソフトウェアに、サプライヤー又はライセ ンサーが権利を有する素材又はコードが含ま れている場合は、その限りにおいて、かかる サプライヤー又はライセンサーは本契約にお ける受益者となるものとします。 本契約の準拠法は、スウェーデン法としま す。 上記準拠法は、適用可能な場合には、消費者 の法定の権利にも適用されるものとします。 本ソフトウェアにつき追加的な条件が付され た場合は、かかる条件は、本契約の各条項に 加えて、お客様の本ソフトウェアの保有及び 使用について適用されるものとします。 About Open Source Software /オープンソース ソフトウェアについて About Open Source Software This product includes certain open source or other software originating from third parties that is subject to the GNU General Public License (GPL), GNU Library/Lesser General Public License (LGPL) and different and/or additional copyright licenses, disclaimers and notices. The exact terms of GPL, LGPL and some other licenses, disclaimers and notices are reproduced in the about box in this product and are also available at http://opensource.sonymobile.com. Sony Mobile offers to provide source code of software licensed under the GPL or LGPL or some other open source licenses allowing source code distribution to you on a CD-ROM for a charge covering the cost of performing such distribution, such as the cost of media, shipping and handling, upon written request to Sony Mobile Communications AB, Open Source 付録/索引 258 Software Management, Nya Vattentornet, SE-221 88 Lund, Sweden. This offer is valid for a period of three (3) years from the date of the distribution of this product by Sony Mobile. ソニーモバイルは、Sony Mobile Communications AB, Open Source Software Management, Nya Vattentornet, SE-221 88 Lund, Sweden 宛 の書面による要求があった場合、GPL、 LGPL 又はその他のソースコードの配布を要 求しているオープンソースライセンスのもと でライセンスされているソフトウェアのソー スコードにつき、配布のために必要な費用 本製品は、オープンソースソフトウェアまた (メディア費用、物流費用、取扱い費用等) を負担いただくことを条件に、CD-ROM に はその他の GNU General Public License て配布をいたします。 (GPL)、GNU Library/Lesser General 上記のソースコードの提供の申し出は、本製 Public License (LGPL) 及び/またはその他 の著作権ライセンス、免責条項、ライセンス 品がソニーモバイルにより販売されてから 3 通知の適用を受ける第三者のソフトウェアを 年間有効なものとします。 含みます。GPL、LGPL 及びその他のライセ ンス、免責条項及びライセンス通知の具体的 輸出管理規制について な条件については、本製品の「端末情報」か ら参照いただけるほか、 本製品及び付属品は、日本輸出管理規制 http://opensource.sonymobile.com でも (「外国為替及び外国貿易法」及びその関連法 参照いただけます。 令)の適用を受ける場合があります。本製品 及び付属品を輸出する場合は、お客様の責任 及び費用負担において必要となる手続きをお 取りください。詳しい手続きについては経済 産業省へお問合せください。 オープンソースソフトウェアにつ いて 付録/索引 259 知的財産権について 著作権・肖像権について お客様が本製品を利用して撮影またはイン ターネット上のホームページからダウンロー ドなどにより取得した文章、画像、音楽、ソ フトウェアなど第三者が著作権を有するコン テンツは、私的使用目的の複製や引用など著 作権法上認められた場合を除き、著作権者に 無断で複製、改変、公衆送信などすることは できません。 実演や興行、展示物などには、私的使用目的 であっても撮影または録音を制限している場 合がありますのでご注意ください。 また、お客様が本製品を利用して本人の同意 なしに他人の肖像を撮影したり、撮影した他 人の肖像を本人の同意なしにインターネット 上のホームページに掲載するなどして不特定 多数に公開することは、肖像権を侵害する恐 れがありますのでお控えください。 商標について 本書に記載している会社名、製品名は、各社 の商標または登録商標です。 「i アプリ」 「デコ ・「FOMA」「i モード」 「sp モード」 メール ®」「デコメ ®」 「WORLD WING」 「WORLD CALL」「トル カ」「ケータイデータお預かりサービス」 「おまかせロック」「mopera」「mopera U」「i チャネル」「おサイフケータイ」 「iD」 「ケータイお探しサービス」「公共 モード」「パケ・ホーダイ」「エリアメー ル」「i コンシェル」「声の宅配便」「あん しんスキャン」「イマドコサーチ」「イマド コかんたんサーチ」「iC お引っこしサービ ス」「マチキャラ」「Xi」「Xi /クロッシィ」 「e トリセツ」「d メニュー」「d マーケッ ト」「かざしてリンク」「sp モード」ロゴ、 「トルカ」ロゴ、「おサイフケータイ」ロ ゴ、「iD」ロゴ、「Xi」ロゴは NTT ドコモの 商標または登録商標です。 ・「Bluetooth」は、Bluetooth SIG. Inc. の登 録商標であり、ソニーモバイルコミュニ ケーションズはライセンスに基づいて使用 しています。 ・ 日本語変換は、オムロンソフトウェア (株)の iWnn を使用しています。 iWnn© OMRON SOFTWARE Co., Ltd. 2008-2013 All Rights Reserved. ・「Wi-Fi」は、Wi-Fi Alliance の登録商標で す。 付録/索引 260 ・ Wi-Fi Protected Setup および Wi-Fi Protected Setup ロゴは Wi-Fi Alliance の商 ・ The Wi-Fi Protected Setup Mark is a mark of the Wi-Fi Alliance. 標です。 ・ キャッチホンは日本電信電話株式会社の登 録商標です。 「Timescape」「TrackID」は、 ・「Xperia」 Sony Mobile Communications AB の商標 または登録商標です。 ・「TrackID」では、Gracenote Mobile MusicID の技術を使用しています。 「Gracenote」「Gracenote Mobile MusicID」は、Gracenote, Inc. の商標また は登録商標です。 ・「Media Go」は、Sony Media Software and Services の商標または登録商標です。 ・ "PlayStation"、" プレイステーション "、 " " は、株式会社ソニー・コンピュータエ ンタテインメントの商標または登録商標で す。 「スイングパノラマ」 ・「ブラビア」「Sony」 「スマイルシャッター」「プレミアムおまか せオート」「顔検出」「WALKMAN」 「Reader」「Clear 「xLOUD」「FeliCa」 Phase」はソニー株式会社の商標または登 録商標です。 ・ "POBox" および "POBox" ロゴは、株式 会社ソニーコンピュー タサイエンス研究所の登録商標です。 "POBox" は、株式会社ソニーコンピュータ サイエンス研究所とソニーモバイルコミュ ニケーションズ株式会社が共同開発した技 術です。 ・ microSD ロゴは SD-3C, LLC の商標 です。 ・ はフェリカネットワークス株式会社の登 録商標です。 ・ FeliCa は、ソニー株式会社が開発した非接 触 IC カードの技術方式です。 ・「Twitter」は Twitter, Inc の商標または登録 商標です。 ・「Google」 「Google」ロゴ、「Android」 「Android」ロゴ、「Google Play」 「Google Play」ロゴ、「Google+」 「Gmail」「モバイル Google マップ」 「Google トーク」「Google Latitude」 「Google Calendar」「YouTube」 「YouTube」ロゴ、「Picasa」は、Google, Inc. の商標または登録商標です。 付録/索引 261 ・「Facebook」は、Facebook, Inc. の商標ま たは登録商標です。 ・ mixi, mixi ロゴは、株式会社ミクシィの登 録商標です。 ・ DLNA is a trademark or registered trademark of the Digital Living Network Alliance. ・ MHL, Mobile HighDefinition Link and the MHL Logo are trademarks or registered trademarks of the MHL, LLC. ・「Microsoft」「Windows」「Outlook」 「Windows Vista」「Windows Server」 「Windows Media」「PlayReady」と 「ActiveSync」は、米国 Microsoft Corporation の米国およびその他の国にお ける商標または登録商標です。 ・ 本製品は、Microsoft の知的財産権に依存 した技術が含まれています。かかる技術を 本製品から切り離して、Microsoft のライ センス許可を受けずに使用または頒布する ことは禁止されています。 ・ コンテンツ権利者は、Microsoft PlayReady コンテンツアクセス技術を使用 することで、著作権で保護されたコンテン ツも含め、知的財産権を保護しています。 本製品は、PlayReady 技術を使用して、 PlayReady 及び/又は WMDRM により保護 されたコンテンツにアクセスをします。本 製品がコンテンツ使用制限を適切に実施で きない場合、当該コンテンツ権利者は、 Microsoft に対し、PlayReady によって保 護されたコンテンツを使用する本製品の機 能を無効化するよう申し入れることがあり ます。この無効化は PlayReady によって保 護されていないコンテンツ及び他のコンテ ンツアクセス技術によって保護されている コンテンツに影響を与えません。コンテン ツ権利者は、提供コンテンツへのアクセス に必要な PlayReady のアップグレードを要 求することがあります。アップグレードを 行わない場合、当該提供コンテンツへのア クセスができなくなります。 付録/索引 262 ・ 本製品は、MPEG-4 ビジュアルおよび AVC 特許ポートフォリオライセンスのもとで、 消費者が商業目的以外で個人的に使用する ために提供されており、次の用途に限定さ れます。(i)MPEG-4 ビジュアル標準(以 下「MPEG-4 ビデオ」)または AVC 規格 (以下「AVC ビデオ」)に準拠したビデオの エンコード、および / または(ii)商業目的 以外の個人的な活動に従事している消費者 によってエンコードされた MPEG-4 または AVC ビデオのデコード、および/または、 MPEG-4 または AVC ビデオの提供を MPEG LA によってライセンス許可されているビデ オプロバイダから入手した MPEG-4 または AVC ビデオのデコード。その他の用途に対 するライセンスは許諾されず、黙示的に許 可されることもありません。販売促進目 的、内部目的および商業目的の使用および ライセンス許可に関する追加情報は、 MPEG LA, L.L.C より入手できます(http:// www.mpegla.com を参照)。MPEG レイ ヤー 3 オーディオデコード技術は、 Fraunhofer IIS and Thomson によってライ センス許可されます。 ・ その他、本書で登録するシステム名、製品 名は、一般に各開発メーカーの登録商標あ るいは商標です。 なお、本文中では、TM、®マークは表記し ていません。 ・ 本書に明示されていないすべての権利は、 その所有者に帰属します。 SIM ロック解除 本端末は SIM ロック解除に対応しています。 SIM ロックを解除すると他社の SIM カードを 使用することができます。 ・ SIM ロック解除は、ドコモショップで受付 をしております。 ・ 別途 SIM ロック解除手数料がかかります。 ・ 他社の SIM カードをご使用になる場合、 LTE 方式では、ご利用いただけません。ま た、ご利用になれるサービス、機能などが 制限されます。当社では、一切の動作保証 はいたしませんので、あらかじめご了承く ださい。 ・ SIM ロック解除に関する詳細については、 ドコモのホームページをご確認ください。 付録/索引 263 索引 あ アカウント ・・・・・・・・・・・・・・・・・・・・・・・・・・ 148 削除 ・・・・・・・・・・・・・・・・・・・・・・・・・・・・・・ 150 自動同期 ・・・・・・・・・・・・・・・・・・・・・・・・・・ 150 設定 ・・・・・・・・・・・・・・・・・・・・・・・・・・・・・・ 148 アクセスポイント 初期化 ・・・・・・・・・・・・・・・・・・・・・・・・・・・・ 129 設定 ・・・・・・・・・・・・・・・・・・・・・・・・・・・・・・ 128 アプリケーション ・・・・・・・・・・・・・・・・・・ 68, 135 アンインストール ・・・・・・・ 67, 75, 136, 166 管理 ・・・・・・・・・・・・・・・・・・・・・・・・・・・・・・ 135 検索 ・・・・・・・・・・・・・・・・・・・・・・・・・・・・・・・ 78 並べ替え ・・・・・・・・・・・・・・・・・・・・・・・・・・・ 75 ホーム画面に追加 ・・・・・・・・・・・・・・・・・・・・ 75 アプリケーション画面 ・・・・・・・・・・・・・・・・・・ 68 おすすめ ・・・・・・・・・・・・・・・・・・・・・・・・ 68, 79 切り替え ・・・・・・・・・・・・・・・・・・・・・・・・・・・ 79 グループ ・・・・・・・・・・・・・・・・・・・・・・・・・・・ 76 見かた ・・・・・・・・・・・・・・・・・・・・・・・・・・・・・ 68 アプリケーションボタン ・・・・・・・・・・・・・ 62, 68 アラームと時計 ・・・・・・・・・・・・・・・・・・・・・・・ 213 アラームの設定 ・・・・・・・・・・・・・・・・・・・・・ 214 アルバム ・・・・・・・・・・・・・・・・・・・・・・・・・・・・ 192 暗証番号 ネットワーク暗証番号 ・・・・・・・・・・・・・・・ 141 PIN コード ・・・・・・・・・・・・・・・・・・・・・・・・・ 141 PIN ロック解除コード(PUK コード)・・・ 142 あんしんスキャン ・・・・・・・・・・・・・・・・・・・・・・ 70 位置情報サービス ・・・・・・・・・・・・・・・・ 139, 205 オンにする ・・・・・・・・・・・・・・・・・・・・・・・・ 206 ウェブブラウザ ・・・・・・・・・・・・・・・・・・・・・・・ 113 移動 ・・・・・・・・・・・・・・・・・・・・・・・・・・・・・・ 113 拡大/縮小 ・・・・・・・・・・・・・・・・・・・・・・・・ 115 シークレットタブ ・・・・・・・・・・・・・・・・・・・ 114 設定 ・・・・・・・・・・・・・・・・・・・・・・・・・・・・・・ 115 タブの切り替え・・・・・・・・・・・・・・・・・・・・・ 114 タブの追加 ・・・・・・・・・・・・・・・・・・・・・・・・ 114 テキストの検索・・・・・・・・・・・・・・・・・・・・・ 115 テキストのコピー ・・・・・・・・・・・・・・・・・・・ 115 閉じる ・・・・・・・・・・・・・・・・・・・・・・・・・・・・ 115 開く ・・・・・・・・・・・・・・・・・・・・・・・・・・・・・・ 113 ブックマーク ・・・・・・・・・・・・・・・・・・・・・・ 116 ホームページの設定 ・・・・・・・・・・・・・・・・・ 116 前のページに戻る ・・・・・・・・・・・・・・・・・・・ 114 履歴 ・・・・・・・・・・・・・・・・・・・・・・・・・・・・・・ 117 リンク ・・・・・・・・・・・・・・・・・・・・・・・・・・・・ 116 英語ガイダンス ・・・・・・・・・・・・・・・・・・・・・・・・ 87 エリア連動 Wi-Fi ・・・・・・・・・・・・・・・・・・・・・ 128 遠隔サポート ・・・・・・・・・・・・・・・・・・・・・・・・・ 73 遠隔操作設定 ・・・・・・・・・・・・・・・・・・・・・・・・・ 87 オート GPS ・・・・・・・・・・・・・・・・・・・・・・・・・・ 139 おサイフケータイ ・・・・・・・・・・・・・・・・・・・・・ 166 おサイフケータイ対応サービス・・・・・・・・ 167 おサイフケータイ ロック設定 ・・・・・・・・・ 168 かざしてリンク対応サービス ・・・・・・・・・ 167 音設定 ・・・・・・・・・・・・・・・・・・・・・・・・・・・・・・ 130 音声検索 ・・・・・・・・・・・・・・・・・・・・・・・・・・・・・ 73 音声入力 ・・・・・・・・・・・・ 40, 44, 47, 50, 52, 55 音量調節 ・・・・・・・・・・・・・・・・・・・・・・・・・・・・ 130 か 海外設定 ・・・・・・・・・・・・・・・・・・・・・・・・・・・・ 226 付録/索引 264 外国語キーボード ・・・・・・・・・・・・・・・・・・・・・・ 41 開発者向けオプション ・・・・・・・・・・・・・・・・・ 153 壁紙 ・・・・・・・・・・・・・・・・・・・・・・・・・・・・・・・・・ 66 カメラ ・・・・・・・・・・・・・・・・・・・・・・・・・・・・・・ 171 顔検出 ・・・・・・・・・・・・・・・・・・・・・・・・・・・・ 188 クイック起動 ・・・・・・・・・・・・・・・・・・・・・・ 187 撮影画面 ・・・・・・・・・・・・・・・・・・・・・・・・・・ 173 撮影モード ・・・・・・・・・・・・・・・・・・・・・・・・ 173 写真撮影 ・・・・・・・・・・・・・・・・・・・・・・・・・・ 174 スイングパノラマ撮影 ・・・・・・・・・・・・・・・ 190 スマイルシャッター ・・・・・・・・・・・・・・・・・ 188 設定(写真)・・・・・・・・・・・・・・・・・・・・・・・ 176 設定(動画)・・・・・・・・・・・・・・・・・・・・・・・ 184 動画撮影 ・・・・・・・・・・・・・・・・・・・・・・・・・・ 182 ピクチャーエフェクト ・・・・・・・・・・・・・・・ 189 フロントカメラ・・・・・・・・・・・・・・・・・・・・・ 187 画面設定 ・・・・・・・・・・・・・・・・・・・・・・・・・・・・ 132 画面の明るさ ・・・・・・・・・・・・・・・・・・・・・・・・ 132 画面の自動回転 ・・・・・・・・・・・・・・・・・・・・・・・・ 38 画面ロック ・・・・・・・・・・・・・・・・・・・・・・・ 30, 143 解除 ・・・・・・・・・・・・・・・・・・・・・・・・・・・・・・ 144 設定 ・・・・・・・・・・・・・・・・・・・・・・・・・・・・・・ 143 変更 ・・・・・・・・・・・・・・・・・・・・・・・・・・・・・・ 144 画面ロック解除画面 ・・・・・・・・・・・・・・・・・・・・ 31 カレンダー ・・・・・・・・・・・・・・・・・・・・・・・・・・ 211 作成 ・・・・・・・・・・・・・・・・・・・・・・・・・・・・・・ 211 通知 ・・・・・・・・・・・・・・・・・・・・・・・・・・・・・・ 213 キーアイコン ・・・・・・・・・・・・・・・・・・・・・・・・・ 36 きせかえ ・・・・・・・・・・・・・・・・・・・・・・・・・・・・・ 65 機内モード ・・・・・・・・・・・・・・・・・・・・・・・・・・ 124 キャッチホン ・・・・・・・・・・・・・・・・・・・・・・・・・ 87 緊急速報「エリアメール」・・・・・・・・・・・・・・ 112 緊急通報 ・・・・・・・・・・・・・・・・・・・・・・・・・・・・・ 81 近接センサー ・・・・・・・・・・・・・・・・・・・・・・・・・ 22 言語と入力 ・・・・・・・・・・・・・・・・・・・・・・・・・・ 146 検索 ・・・・・・・・・・・・・・・・・・・・・・・・・・・・・・・・・ 39 音声検索 ・・・・・・・・・・・・・・・・・・・・・・・・・・・ 40 声の宅配便 ・・・・・・・・・・・・・・・・・・・・・・・・・・・ 87 国際電話 ・・・・・・・・・・・・・・・・・・・・・・・・・ 81, 224 国際ローミングサービス ・・・・・・・・・・・・・・・ 220 故障かな?と思ったら ・・・・・・・・・・・・・・・・・ 228 さ 災害用キット ・・・・・・・・・・・・・・・・・・・・・・・・・ 70 自局電話番号 ・・・・・・・・・・・・・・・ 6, 89, 95, 153 辞書 英語ユーザー辞書 ・・・・・・・・・・・・・・・・・・・・ 58 オンライン辞書・・・・・・・・・・・・・・・・・・・・・・ 59 学習辞書 ・・・・・・・・・・・・・・・・・・・・・・・・・・・ 58 日本語ユーザー辞書 ・・・・・・・・・・・・・・・・・・ 58 バックアップと復元 ・・・・・・・・・・・・・・・・・・ 59 写真再生 ・・・・・・・・・・・・・・・・・・・・・・・・・・・・ 192 写真撮影 ・・・・・・・・・・・・・・・・・・・・・・・・・・・・ 174 しゃべってコンシェル ・・・・・・・・・・・・・・・・・・ 69 充電 ・・・・・・・・・・・・・・・・・・・・・・・・・・・・・・・・・ 27 パソコンを使って ・・・・・・・・・・・・・・・・・・・・ 29 AC アダプタを使って ・・・・・・・・・・・・・・・・・ 28 DC アダプタを使って ・・・・・・・・・・・・・・・・・ 28 仕様 ・・・・・・・・・・・・・・・・・・・・・・・・・・・・・・・・ 241 使用言語 ・・・・・・・・・・・・・・・・・・・・・・・・・・・・ 146 初期設定 ・・・・・・・・・・・・・・・・・・・・・・・・・・・・・ 31 スクリーンショット ・・・・・・・・・・・・・・・・・・・・ 39 スクリーンミラーリング ・・・・・・・・・・・・・・・ 138 スケジュール ・・・・・・・・・・・・・・・・・・・・・・・・・ 72 ステータスアイコン ・・・・・・・・・・・・・・・・・・・・ 32 ステータスバー ・・・・・・・・・・・・・・・・・・・・・・・・ 32 ストップウォッチ ・・・・・・・・・・・・・・・・・・・・・ 216 ストレージ ・・・・・・・・・・・・・・・・・・・・・・・・・・ 133 スマートコネクト ・・・・・・・・・・・・・・・・・・・・・ 138 付録/索引 265 スモールアプリ ・・・・・・・・・・・・・・・・・・・・・・・・ 78 世界時計 ・・・・・・・・・・・・・・・・・・・・・・・・・・・・ 215 セキュリティ ・・・・・・・・・・・・・・・・・・・・・・・・ 139 設定メニュー ・・・・・・・・・・・・・・・・・・・・・・・・ 118 セットアップガイド ・・・・・・・・・・・・・・・・・・・・ 31 ソフトウェアキーボード ・・・・・・・・・・・・・・・・ 42 キセカエ ・・・・・・・・・・・・・・・・・・・・・・・・・・・ 56 共通設定 ・・・・・・・・・・・・・・・・・・・・・・・・・・・ 54 ソフトウェア更新 ・・・・・・・・・・・・・・・・・・・・・ 238 た タイマー ・・・・・・・・・・・・・・・・・・・・・・・・・・・・ 216 ダイヤル ・・・・・・・・・・・・・・・・・・・・・・・・・・・・・ 70 ダウンロード ・・・・・・・・・・・・・・・・・・・・・・・・・ 73 タッチスクリーン ・・・・・・・・・・・・・・・・・・・・・・ 37 スクロール ・・・・・・・・・・・・・・・・・・・・・・・・・ 37 スワイプ ・・・・・・・・・・・・・・・・・・・・・・・・・・・ 37 タッチ ・・・・・・・・・・・・・・・・・・・・・・・・・・・・・ 37 タップ ・・・・・・・・・・・・・・・・・・・・・・・・・・・・・ 37 ドラッグ ・・・・・・・・・・・・・・・・・・・・・・・・・・・ 37 ピンチ ・・・・・・・・・・・・・・・・・・・・・・・・・・・・・ 37 フリック ・・・・・・・・・・・・・・・・・・・・・・・・・・・ 37 タッチ操作音 ・・・・・・・・・・・・・・・・・・・・・・・・ 131 端末情報 ・・・・・・・・・・・・・・・・・・・・・・・・・・・・ 153 チェックボックスのオン/オフ ・・・・・・・・・・・ 39 着信音の設定 ・・・・・・・・・・・・・・・・・・・・・・・・ 131 着信音量 ・・・・・・・・・・・・・・・・・・・・・・・・・ 82, 131 着信通知 ・・・・・・・・・・・・・・・・・・・・・・・・・・・・・ 87 チャット ・・・・・・・・・・・・・・・・・・・・・・・・・・・・ 111 中国語キーボード ・・・・・・・・・・・・・・・・・・・・・・ 41 通知アイコン ・・・・・・・・・・・・・・・・・・・・・・・・・ 33 通知音 ・・・・・・・・・・・・・・・・・・・・・・・・・・・・・・ 131 通知パネル ・・・・・・・・・・・・・・・・・・・・・・・・・・・ 34 通知 LED ・・・・・・・・・・・・・・・・・・・・・・・・・・・・・ 36 通話音量 ・・・・・・・・・・・・・・・・・・・・・・・・・・・・・ 84 通話設定 ・・・・・・・・・・・・・・・・・・・・・・・・・・・・・ 87 通話中着信設定 ・・・・・・・・・・・・・・・・・・・・・・・・ 87 データ使用 ・・・・・・・・・・・・・・・・・・・・・・・・・・ 123 データの移動 ・・・・・・・・・・・・・・・・・・・・・・・・ 154 データの転送 ・・・・・・・・・・・・・・・・・・・・・・・・ 154 データの同期 ・・・・・・・・・・・・・・・・・・・・・・・・ 150 テーマ ・・・・・・・・・・・・・・・・・・・・・・・・・・・・・・ 132 手書きかな入力 ・・・・・・・・・・・・・・・・・・・・・・・・ 51 テキスト編集 ・・・・・・・・・・・・・・・・・・・・・・・・・ 53 テザリング ・・・・・・・・・・・・・・・・・・・・・・・・・・ 126 USB テザリング ・・・・・・・・・・・・・・・・・・・・ 126 Wi-Fi テザリング ・・・・・・・・・・・・・・・・・・・ 127 電源を入れる/切る ・・・・・・・・・・・・・・・・・・・・ 30 電子書籍 Reader by Sony ・・・・・・・・・・・・・・ 71 転送でんわサービス ・・・・・・・・・・・・・・・・・・・・ 87 電卓 ・・・・・・・・・・・・・・・・・・・・・・・・・・・・・・・・・ 72 電池 ・・・・・・・・・・・・・・・・・・・・・・・・・・・・・・・・ 135 電池残量 ・・・・・・・・・・・・・・・・・・・・・・・・・ 28, 153 電池パック ・・・・・・・・・・・・・・・・・・・・・・・・・・・ 25 電話 ・・・・・・・・・・・・・・・・・・・・・・・・・・・・・・・・・ 80 受ける ・・・・・・・・・・・・・・・・・・・・・・・・・・ 82, 83 かける ・・・・・・・・・・・・・・・・・・・・・・・・・・ 80, 83 スピーカー ・・・・・・・・・・・・・・・・・・・・・・・・・ 84 着信拒否 ・・・・・・・・・・・・・・・・・・・・・・・・ 82, 83 通話終了 ・・・・・・・・・・・・・・・・・・・・・・・・・・・ 84 保留 ・・・・・・・・・・・・・・・・・・・・・・・・・・・・・・・ 84 ミュート ・・・・・・・・・・・・・・・・・・・・・・・・・・・ 84 電話帳 ・・・・・・・・・・・・・・・・・・・・・・・・・・・・・・・ 88 インポート ・・・・・・・・・・・・・・・・・・・・・・・・・ 97 エクスポート ・・・・・・・・・・・・・・・・・・・・・・・ 96 お気に入り ・・・・・・・・・・・・・・・・・・・・・・・・・ 93 グループ ・・・・・・・・・・・・・・・・・・・・・・・・・・・ 92 検索 ・・・・・・・・・・・・・・・・・・・・・・・・・・・・・・・ 91 コミュニケーション ・・・・・・・・・・・・・・・・・・ 89 付録/索引 266 削除 ・・・・・・・・・・・・・・・・・・・・・・・・・・・・・・・ 94 写真を設定 ・・・・・・・・・・・・・・・・・・・・・・・・・ 93 ショートカット・・・・・・・・・・・・・・・・・・・・・・ 90 新規登録 ・・・・・・・・・・・・・・・・・・・・・・・・・・・ 89 送信(共有)・・・・・・・・・・・・・・・・・・・・・・・・ 95 タイムライン ・・・・・・・・・・・・・・・・・・・・・・・ 89 着信音 ・・・・・・・・・・・・・・・・・・・・・・・・・・・・・ 94 電話をかける ・・・・・・・・・・・・・・・・・・・・・・・ 91 統合 ・・・・・・・・・・・・・・・・・・・・・・・・・・・・・・・ 94 表示順 ・・・・・・・・・・・・・・・・・・・・・・・・・・・・・ 91 表示条件 ・・・・・・・・・・・・・・・・・・・・・・・・・・・ 91 編集 ・・・・・・・・・・・・・・・・・・・・・・・・・・・・・・・ 93 マイプロフィール ・・・・・・・・・・・・・・・・・ 89, 95 電話帳一覧画面 ・・・・・・・・・・・・・・・・・・・・・・・・ 89 動画再生 ・・・・・・・・・・・・・・・・・・・・・・・ 193, 199 動画撮影 ・・・・・・・・・・・・・・・・・・・・・・・・・・・・ 182 登録外着信拒否 ・・・・・・・・・・・・・・・・・・・・・・・・ 88 ドコモアプリパスワード ・・・・・・・・・・・・・・・ 139 ドコモ音声入力 ・・・・・・・・・・・・・・・・・ 40, 41, 55 ドコモ海外利用 ・・・・・・・・・・・・・・・・・・・・・・・・ 73 ドコモサービス ・・・・・・・・・・・・・・・・・・・・・・・ 139 ドコモバックアップ ・・・・・・・・・・・・・・・・・・・・ 69 ドコモ文字編集 ・・・・・・・・・・・・・・・・・・・・・・・・ 41 ドコモ miniUIM カード ・・・・・・・・・・・・・・ 17, 23 PIN ・・・・・・・・・・・・・・・・・・・・・・・・・・・・・・ 142 トルカ ・・・・・・・・・・・・・・・・・・・・・・・・・・・・・・ 169 な 内部ストレージ ・・・・・・・・・・・・・・・・・・・・・・・ 133 フォーマット ・・・・・・・・・・・・・・・・・・・・・・ 134 入力サポート ・・・・・・・・・・・・・・・・・・・・・・・・・ 55 ネットワークサービス ・・・・・・・・・・・・・・・・・・ 87 ネットワークの接続設定 ・・・・・・・・・・・・・・・ 118 ネットワークモード ・・・・・・・・・・・・・・・・・・・ 223 ノート ・・・・・・・・・・・・・・・・・・・・・・・・・・・・・・・ 72 は ハイカム ・・・・・・・・・・・・・・・・・・・・・・・・・・・・・ 71 バイブレーション ・・・ 38, 101, 107, 131, 214 バックアップとリセット ・・・・・・・・・・・・・・・ 147 バックライト オンにする ・・・・・・・・・・・・・・・・・・・・・・・・・ 31 消灯 ・・・・・・・・・・・・・・・・・・・・・・・・・・・ 30, 132 発信者番号通知 ・・・・・・・・・・・・・・・・・・・・・・・・ 87 発着信履歴 ・・・・・・・・・・・・・・・・・・・・・・・・・・・ 85 削除 ・・・・・・・・・・・・・・・・・・・・・・・・・・・・・・・ 86 電話帳に登録 ・・・・・・・・・・・・・・・・・・・・・・・ 85 電話をかける ・・・・・・・・・・・・・・・・・・・・・・・ 85 発着信履歴画面 ・・・・・・・・・・・・・・・・・・・・・・・・ 85 番号通知お願いサービス ・・・・・・・・・・・・・・・・ 87 比吸収率(SAR)・・・・・・・・・・・・・・・・・・・・・・ 244 日付と時刻 ・・・・・・・・・・・・・・・・・・・・・・・・・・ 151 不在着信 ・・・・・・・・・・・・・・・・・・・・・・・・・・・・・ 86 ブックマーク ・・・・・・・・・・・・・・・・・・・・・・・・ 116 開く ・・・・・・・・・・・・・・・・・・・・・・・・・・・・・・ 117 編集 ・・・・・・・・・・・・・・・・・・・・・・・・・・・・・・ 117 プラグインアプリ ・・・・・・・・・・・・・・・・・・・・・・ 57 ホームアプリ ・・・・・・・・・・・・・・・・・・・・・・ 62, 79 ホーム画面 ・・・・・・・・・・・・・・・・・・・・・・・・・・・ 62 一覧 ・・・・・・・・・・・・・・・・・・・・・・・・・・・・・・・ 63 ウィジェット ・・・・・・・・・・・・・・・・・・・・ 64, 67 壁紙 ・・・・・・・・・・・・・・・・・・・・・・・・・・・・・・・ 66 きせかえ ・・・・・・・・・・・・・・・・・・・・・・・・・・・ 65 グループ ・・・・・・・・・・・・・・・・・・・・・・・・・・・ 66 削除 ・・・・・・・・・・・・・・・・・・・・・・・・・・・・・・・ 67 ショートカット・・・・・・・・・・・・・・・・・・・ 63, 67 追加 ・・・・・・・・・・・・・・・・・・・・・・・・・・・・・・・ 66 並べ替え ・・・・・・・・・・・・・・・・・・・・・・・・・・・ 67 付録/索引 267 フォルダ ・・・・・・・・・・・・・・・・・・・・・・・・・・・ 見かた ・・・・・・・・・・・・・・・・・・・・・・・・・・・・・ 65 62 ま マイク付ステレオヘッドセット ・・・・・・・・・・・・・・・・・・・・・・・・・・・・ 83, 170, 191 マイプロフィール ・・・・・・・・・・・・・・・・・・・ 89, 95 マナーモード ・・・・・・・・・・・・・・・・・・・・・・・・・ 38 ムービー ・・・・・・・・・・・・・・・・・・・・・・・・・・・・・ 71 迷惑電話ストップサービス ・・・・・・・・・・・・・・ 87 メッセージ(SMS)・・・・・・・・・・・・・・・・・・・・・ 99 受信 ・・・・・・・・・・・・・・・・・・・・・・・・・・・・・・ 100 設定 ・・・・・・・・・・・・・・・・・・・・・・・・・・・・・・ 101 送受信者ごとに削除 ・・・・・・・・・・・・・・・・・ 102 送信 ・・・・・・・・・・・・・・・・・・・・・・・・・・・・・・・ 99 電話帳の新規登録 ・・・・・・・・・・・・・・・・・・・ 101 メッセージの削除 ・・・・・・・・・・・・・・・・・・・ 102 メッセンジャー ・・・・・・・・・・・・・・・・・・・・・・・・ 74 メディアサーバー設定 ・・・・・・・・・・・・・・・・・ 162 メディアプレイヤー ・・・・・・・・・・・・・・・・・・・ 198 再生 ・・・・・・・・・・・・・・・・・・・・・・・・・・・・・・ 199 プレイリスト ・・・・・・・・・・・・・・・・・・・・・・ 200 メモ ・・・・・・・・・・・・・・・・・・・・・・・・・・・・・・・・・ 72 文字入力 ・・・・・・・・・・・・・・・・・・・・・・・・・・・・・ 41 設定 ・・・・・・・・・・・・・・・・・・・・・・・・・・・・・・・ 53 入力方法 ・・・・・・・・・・・・・・・・・ 43, 46, 50, 51 編集 ・・・・・・・・・・・・・・・・・・・・・・・・・・・・・・・ 53 文字種 ・・・・・・・・・・・・・・・・・・・ 43, 46, 50, 51 モバイルブラビアエンジン ・・・・・・・・・・・・・ 132 や ユーザー補助 ・・・・・・・・・・・・・・・・・・・・・・・・ 152 優先アプリ設定 ・・・・・・・・・・・・・・・・・・・・ 62, 138 横画面表示 ・・・・・・・・・・・・・・・・・・・・・・・・・・・ 38 予測変換 ・・・・・・・・・・・・・・・・・・・・・・・・・・・・・ 55 ら ライトセンサー ・・・・・・・・・・・・・・・・・・・・・・・・ 22 ラジオボタンのオン/オフ ・・・・・・・・・・・・・・ 39 リセット ・・・・・・・・・・・・・・・・・・・・・・・・・・・・ 147 留守番電話サービス ・・・・・・・・・・・・・・・・・・・・ 87 連絡先 ・・・・・・・・・・・・・・・・・・・・・・・・・・・・・・・ 70 連絡先引用 2.3 ・・・・・・・・・・・・・・・・・・・・・・・・ 57 英数字 Beam ・・・・・・・・・・・・・・・・・・・・・・・・・・・・・・・ 71 Bluetooth ・・・・・・・・・・・・・・・・・・・・・・・・・・ 158 受信 ・・・・・・・・・・・・・・・・・・・・・・・・・・・・・・ 162 送信 ・・・・・・・・・・・・・・・・・・・・・・・・・・・・・・ 162 端末名 ・・・・・・・・・・・・・・・・・・・・・・・・・・・・ 159 ペア設定 ・・・・・・・・・・・・・・・・・・・・・・・・・・ 160 Bluetooth キーボード ・・・・・・・・・・・・・・・・・・ 60 BOOK ストア マイ本棚 ・・・・・・・・・・・・・・・・ 70 Chrome ・・・・・・・・・・・・・・・・・・・・・・・・・・・・・ 73 d マーケット ・・・・・・・・・・・・・・・・・・・・・・・・・ 164 d メニュー ・・・・・・・・・・・・・・・・・・・・・・・・・・・ 164 docomo Wi-Fi かんたん接続 ・・・・・・・・・・・・ 69 E メール ・・・・・・・・・・・・・・・・・・・・・・・・・・・・・ 103 削除 ・・・・・・・・・・・・・・・・・・・・・・・・・・・・・・ 受信 ・・・・・・・・・・・・・・・・・・・・・・・・・・・・・・ 初期設定 ・・・・・・・・・・・・・・・・・・・・・・・・・・ 送信 ・・・・・・・・・・・・・・・・・・・・・・・・・・・・・・ 転送 ・・・・・・・・・・・・・・・・・・・・・・・・・・・・・・ 添付ファイルの保存 ・・・・・・・・・・・・・・・・・ 返信 ・・・・・・・・・・・・・・・・・・・・・・・・・・・・・・ E メールアカウント 削除 ・・・・・・・・・・・・・・・・・・・・・・・・・・・・・・ 追加 ・・・・・・・・・・・・・・・・・・・・・・・・・・・・・・ 106 105 103 104 106 106 106 付録/索引 268 109 108 変更 ・・・・・・・・・・・・・・・・・・・・・・・・・・・・・・ 107 eco モード・・・・・・・・・・・・・・・・・・・・・・・・・・・・ 73 Evernote ・・・・・・・・・・・・・・・・・・・・・・・・・・・・ 72 Facebook ・・・・・・・・・・・・・・・・・・・・・・・・・・・ 149 FM ラジオ ・・・・・・・・・・・・・・・・・・・・・・・・・・・ 170 Foursquare ・・・・・・・・・・・・・・・・・・・・・・・・・ 201 Gmail ・・・・・・・・・・・・・・・・・・・・・・・・・・・・・・ 110 Google ・・・・・・・・・・・・・・・・・・・・・・・・・・・・・ 148 Google 音声検索 ・・・・・・・・・・・・・・・・・・・・・・ 40 Google 音声入力 ・・・・・・・・・・・・・・・ 40, 41, 55 Google トーク ・・・・・・・・・・・・・・・・・・・・・・・ 111 Google マップ ・・・・・・・・・・・・・・・・・・・・・・・ 207 209 207 208 208 209 Google Latitude ・・・・・・・・・・・・・・・・・・・ 210 Google+ ・・・・・・・・・・・・・・・・・・・・・・・・・・・・ 74 GPS 機能 ・・・・・・・・・・・・・・・・・・・・・・・・・・・・ 205 HDMI ・・・・・・・・・・・・・・・・・・・・・・・・・・・・・・ 195 i コンシェル ・・・・・・・・・・・・・・・・・・・・・・・・・ 69 i チャネル ・・・・・・・・・・・・・・・・・・・・・・・・・・・ 69 IC タグ・バーコードリーダー ・・・・・・・・・・・・ 72 Media Go ・・・・・・・・・・・・・・・・・・・・・・・・・・・ 158 MHL ・・・・・・・・・・・・・・・・・・・・・・・・・・・・・・・ 195 microSD カード ・・・・・・・・・・・・・・・・・・・ 24, 133 フォーマット ・・・・・・・・・・・・・・・・・・・・・・ 134 microUSB 接続ケーブル ・・・・・・・・・・・・・・・ 154 mixi ・・・・・・・・・・・・・・・・・・・・・・・・・・・・・・・・ 201 mopera U ・・・・・・・・・・・・・・・・・・・・・・・・・・ 129 mopera U メール ・・・・・・・・・・・・・・・・・・・・・ 109 Music Unlimited ・・・・・・・・・・・・・・・・・・・・・ 71 OfficeSuite ・・・・・・・・・・・・・・・・・・・・・・・・・ 219 PC Companion ・・・・・・・・・・・・・・・・・ 155, 240 経路検索 ・・・・・・・・・・・・・・・・・・・・・・・・・・ 現在地検出 ・・・・・・・・・・・・・・・・・・・・・・・・ 検索 ・・・・・・・・・・・・・・・・・・・・・・・・・・・・・・ ストリートビュー ・・・・・・・・・・・・・・・・・・・ レイヤ ・・・・・・・・・・・・・・・・・・・・・・・・・・・・ PIN コード ・・・・・・・・・・・・・・・・・・・・・・・・・・・ 141 PIN ロック解除コード(PUK コード)・・・・・ 142 Play ストア ・・・・・・・・・・・・・・・・・・・・・・・・・・ 165 インストール ・・・・・・・・・・・・・・・・・・・・・・ 165 削除 ・・・・・・・・・・・・・・・・・・・・・・・・・・・・・・ 166 Play ブックス ・・・・・・・・・・・・・・・・・・・・・・・・・ 74 Play ムービー ・・・・・・・・・・・・・・・・・・・・・・・・・ 74 PlayMemories Online ・・・・・・・・・・・・・・・・・ 72 POBox Touch 徹底ガイド・・・・・・・・・・・・ 52, 60 POBox Touch(日本語)・・・・・・・・・・・・・・・・ 41 設定 ・・・・・・・・・・・・・・・・・・・・・・・・・・・・・・・ 54 PSM を始めよう ・・・・・・・・・・・・・・・・・・・・・・・ 71 QWERTY キーボード ・・・・・・・・・・・・・・・・・・・ 46 SD カードバックアップ ・・・・・・・・・・・・・・・・ 217 SIM カードロック ・・・・・・・・・・・・・・・・・・・・・ 142 sp モード ・・・・・・・・・・・・・・・・・・・・・・・・・・・・ 129 sp モードメール ・・・・・・・・・・・・・・・・・・・・・・・ 99 Timescape ・・・・・・・・・・・・・・・・・・・・・・・・・・ 201 202 204 202 203 TrackID ・・・・・・・・・・・・・・・・・・・・・・・・・・・・・・ 71 Twitter ・・・・・・・・・・・・・・・・・・・・・・・・・・・・・ 201 USB キーボード ・・・・・・・・・・・・・・・・・・・・・・・ 60 USB ストレージ ・・・・・・・・・・・・・・・・・・・・・・ 133 フォーマット ・・・・・・・・・・・・・・・・・・・・・・ 134 USB 接続 ・・・・・・・・・・・・・・・・・・・・・・・・・ 29, 154 Video Unlimited・・・・・・・・・・・・・・・・・・・・・・ 71 VPN ・・・・・・・・・・・・・・・・・・・・・・・・・・・・・・・・ 125 WALKMAN ・・・・・・・・・・・・・・・・・・・・・・・・・・・ 71 Wi-Fi ・・・・・・・・・・・・・・・・・・・・・・・・・・・・・・・ 118 スリープ設定 ・・・・・・・・・・・・・・・・・・・・・・ 122 Wi-Fi Direct ・・・・・・・・・・・・・・・・・・・・・・・・・ 122 WORLD CALL ・・・・・・・・・・・・・・・・・・・・・・・・ 81 初期設定 ・・・・・・・・・・・・・・・・・・・・・・・・・・ 設定 ・・・・・・・・・・・・・・・・・・・・・・・・・・・・・・ タイル ・・・・・・・・・・・・・・・・・・・・・・・・・・・・ フィルター ・・・・・・・・・・・・・・・・・・・・・・・・ 付録/索引 269 WORLD WING ・・・・・・・・・・・・・・・・・・・・・・・ 220 xLOUD ・・・・・・・・・・・・・・・・・・・・・・・・・・・・・ 130 Xperia ・・・・・・・・・・・・・・・・・・・・・・・・・・・・・・ 138 Xperia Start Up・・・・・・・・・・・・・・・・・・・・・・・ 73 YouTube ・・・・・・・・・・・・・・・・・・・・・・・・・・・ 194 12 キーキーボード ・・・・・・・・・・・・・・・・・・・・・ 43 トグル入力 ・・・・・・・・・・・・・・・・・・・・・・・・・ フリック入力 ・・・・・・・・・・・・・・・・・・・・・・・ 50 音キーボード ・・・・・・・・・・・・・・・・・・・・・・・ 45 45 50 付録/索引 270 ご契約内容の確認・変更、各種サービスのお申込、各種資料請求をオンライン上で承っております。 spモードから dメニュー⇒「お客様サポート」⇒「各種お申込・お手続き」(パケット通信料無料) パソコンから My docomo (http://www.mydocomo.com/ ) ⇒ 各種お申込・お手続き ※ spモードからご利用になる場合、「ネットワーク暗証番号」が必要となります。 ※ spモードからご利用になる際は、一部有料となる場合があります。 ※ パソコンからご利用になる場合、「docomo ID/パスワード」が必要となります。 ※「ネットワーク暗証番号」および「docomo ID /パスワード」をお持ちでない方・お忘れの方は裏表紙の 「総合お問い合わせ先」にご相談ください。 ※ ご契約内容によってはご利用になれない場合があります。 ※ システムメンテナンスなどにより、ご利用になれない場合があります。 マナーもいっしょに携帯しましょう 本端末を使用する場合は、周囲の方の迷惑にならないように注意しましょう。 こんな場合は必ず電源を切りましょう ■ 使用禁止の場所にいる場合 航空機内や病院では、各航空会社または各医療機 関の指示に従ってください。使用を禁止されてい る場所では、電源を切ってください。 ■ 運転中の場合 運転中の携帯電話を手で保持しての使用は罰則の 対象となります。 ただし、傷病者の救護または公共の安全の維持な ど、やむを得ない場合を除きます。 ■ 劇場・映画館・美術館など公共の場所にいる場合 静かにするべき公共の場所で本端末を使用する と、周囲の方への迷惑になります。 使用する場所や声・着信音の大きさに注意し ましょう ■ レストランやホテルのロビーなどの静かな場所で 本端末を使用する場合は、声の大きさなどに気を つけましょう。 ■ 街の中では、通行の妨げにならない場所で使用し ましょう。 プライバシーに配慮しましょう カメラ付き携帯電話を利用して撮影や画像 送信を行う際は、プライバシーなどにご配 慮ください。 こんな機能が公共のマナーを守ります かかってきた電話に応答しない設定や、本端末から 鳴る音を消す設定など、便利な機能があります。 【バイブレーション】(P.131) 電話がかかってきたことを、振動でお知らせします。 【マナーモード】(P.38) 着信音や操作音など、本端末から鳴る音を消しま す。 ※ ただし、シャッター音は消せません。 その他にも、留守番電話サービス(P.87)、転送 でんわサービス(P.87)などのオプションサービ スが利用できます。 総合お問い合わせ先 〈ドコモ インフォメーションセンター〉 ■ドコモの携帯電話からの場合 (局番なしの)151 (無料) 故障お問い合わせ先 ■ドコモの携帯電話からの場合 (局番なしの)113 (無料) ※一般電話などからはご利用になれません。 ※一般電話などからはご利用になれません。 ■一般電話などからの場合 ■一般電話などからの場合 0120-800-000 ※一部のIP電話からは接続できない場合があります。 受付時間 午前9:00∼午後8:00(年中無休) 0120-800-000 ※一部のIP電話からは接続できない場合があります。 受付時間 24時間(年中無休) ●番号をよくご確認の上、お間違いのないようにおかけください。 ●各種手続き、故障・アフターサービスについては、上記お問い合わせ先にご連絡いただくか、 ドコモホームページにてお近くのドコモショップなどにお問い合わせください。 ドコモホームページ http://www.nttdocomo.co.jp/ 海外での紛失、盗難、故障および各種お問い合わせ先(24時間受付) ドコモの携帯電話からの場合 滞在国の国際電話 アクセス番号 -81-3-6832-6600* (無料) *一般電話などでかけた場合には、日本向け通話料がかかります。 ※SO-04Dからご利用の場合は、+81-3-6832-6600でつ ながります。(「+」は「0」を長くタッチします。) 一般電話などからの場合〈ユニバーサルナンバー〉 ユニバーサルナンバー用 国際識別番号 -8000120-0151* *滞在国内通話料などがかかる場合があります。 ※主要国の国際電話アクセス番号/ユニバーサルナンバー用国際識別番号については、 ドコモの「国際サービスホームページ」をご覧ください。 ●紛失・盗難などにあわれたら、速やかに利用中断手続きをお取りください。 ●お客様が購入された端末に故障が発生した場合は、ご帰国後にドコモ指定の故障取扱窓口へご持参ください。 マナーもいっしょに携帯しましょう。 ○公共の場所で携帯電話をご利用の際は、 周囲の方への心くばりを忘れずに。 Li-ion 00 ご不要になった携帯電話などは、自社・他社製品を問 わず回収をしていますので、お近くのドコモショップ へお持ちください。 ※ 回収対象:携帯電話、PHS、電池パック、充電器、 卓上ホルダ(自社・他社製品を問わず回収) 販売元 株式会社NTTドコモ 製造元 ソニーモバイルコミュニケーションズ株式会社 ’ 13.5(2版)1265-0303.2





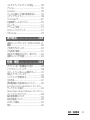




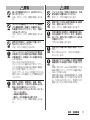
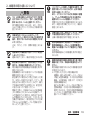
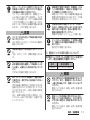
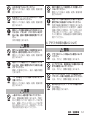
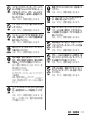
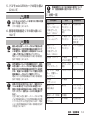




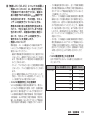



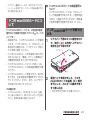
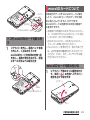
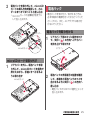
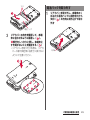


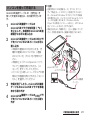
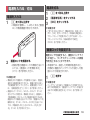


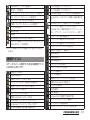
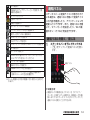



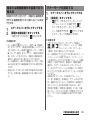




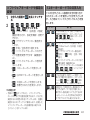

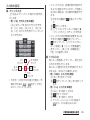
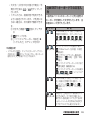

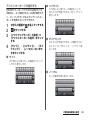

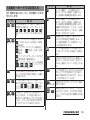
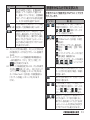












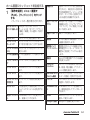
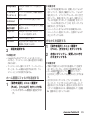



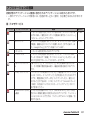
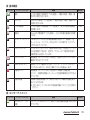
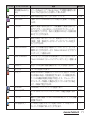
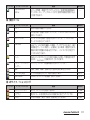
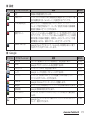


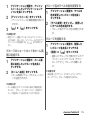
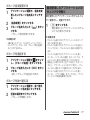




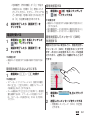



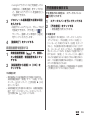



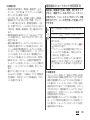
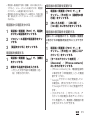



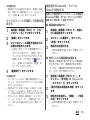




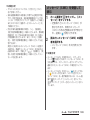






















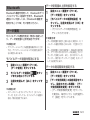






















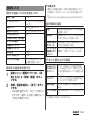





























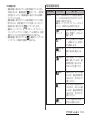
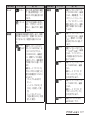
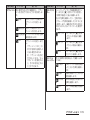
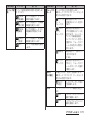
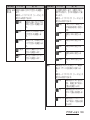
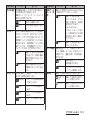


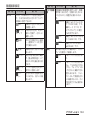
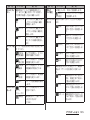
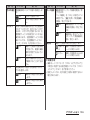



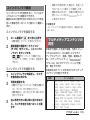







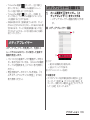



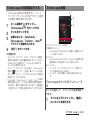
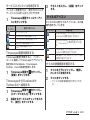
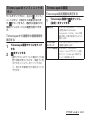














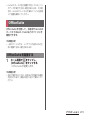






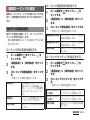


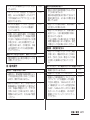
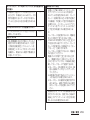
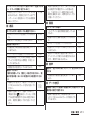
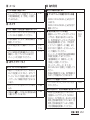
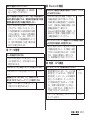







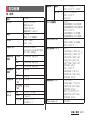

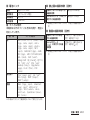

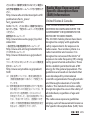
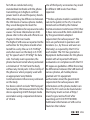
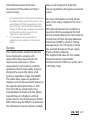
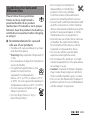
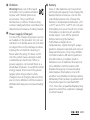
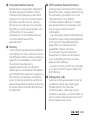
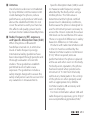
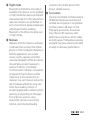
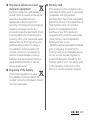
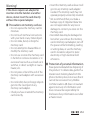
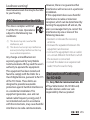









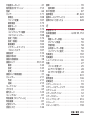
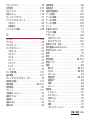
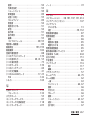
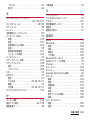
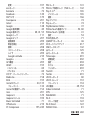
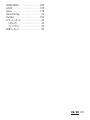


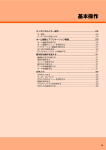
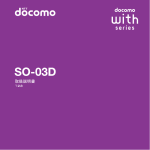
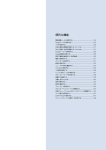
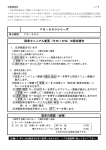
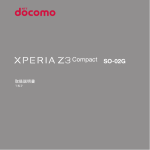

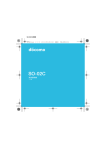
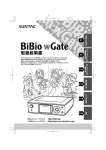


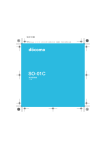
![取扱説明書 [L-06C]](http://vs1.manualzilla.com/store/data/006535861_2-a453641c8d9f52a430e18bb052111860-150x150.png)
![クイックスタートガイド [F-06E]](http://vs1.manualzilla.com/store/data/006535433_3-ad928eb7baa71b0c6c68877edb7fddf2-150x150.png)