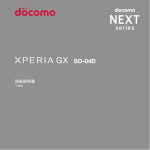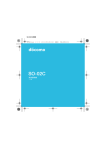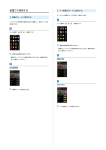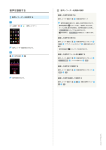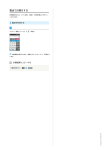Download 便利な機能(PDF形式, 1.05 MB)
Transcript
便利な機能 緊急速報メールを利用する.................................................. 124 Googleマップを利用する.....................................................125 ナビを利用する................................................................... 126 付近の便利な情報を取得する(ローカル)..........................127 友人の位置/状況を確認する(Latitude)......................... 127 Googleトーク™を利用する..................................................128 Google検索を利用する........................................................ 130 音声で情報を検索する(音声検索).................................... 130 電卓で計算をする................................................................131 カレンダーを利用する......................................................... 131 時計を利用する................................................................... 133 ニュースや天気を確認する.................................................. 135 YouTubeを利用する............................................................ 136 メモ帳を利用する................................................................136 パソコン用ファイルを利用する........................................... 137 省電力で使用する................................................................139 手軽に文字入力する............................................................ 142 音声で操作する................................................................... 142 音声を録音する................................................................... 143 便利な機能 おサイフケータイ ® を利用する............................................ 138 ライトとして利用する......................................................... 143 ダウンロードしたファイルを管理する................................ 144 内部ストレージ/microSDカードのファイルを閲覧する..... 145 データ移行を利用する......................................................... 147 DiXiM Playerを利用する.....................................................147 デイリーステップ(歩数計)を利用する............................. 148 123 緊急速報メールを利用する 緊急速報メール利用時のご注意 気象庁が配信する「緊急地震速報」や「津波情報」、国や地方公共 団体からの「災害・避難情報」を本機で受信し、表示できます(お 買い上げ時の受信設定は「有効」となっています)。 受信について お客様のご利用環境・状況によっては、お客様の現在地と異なる エリアに関する情報が受信される場合、または受信できない場合 があります。また、当社は情報の内容、受信タイミング、情報を 緊急速報メールを受信すると ステータスバーに 受信または受信できなかったことに起因した事故を含め、本サー ビスに関連して発生した損害については、一切責任を負いませ とメッセージが表示され、緊急地震速報/災 ん。 害・避難情報個別の警告音およびバイブレータでお知らせします。 ・通話中、通信中および電波状態が悪いときは受信できません。 ・受信時には、マナーモード設定中でも警告音が鳴動します。 ステータスバーを下向きにドラッグ/フリック 通知パネルが表示されます。 緊急速報メールをタップ 緊急速報メール受信メッセージ一覧画面が表示されます。 確認する緊急速報メールをタップ 受信した緊急速報メールが表示されます。 以前に受信した緊急速報メールを確認する ホーム画面で (シンプル) (アプリ一覧) (緊急速報メール) 緊急速報メール受信メッセージ一覧画面が表示されます。 確認する緊急速報メールをタップ 緊急速報メールが表示されます。 緊急速報メールを無効にする 緊急速報メール受信メッセージ一覧画面で 受信設定 ( 124 表示) 受信設定 待受時間について 緊急速報メールを有効にしている場合、待受時間が短くなること があります。 Googleマップを利用する Googleマップでは、現在地の表示や目的地までの道案内などの機 能を利用できます。交通状況を表示したり、航空写真で景色を確 認することもできます。現在地の表示などでGPS機能を利用するに は、あらかじめGPS機能を設定し、アカウントと同期の 位置情報 の設定 で、 Googleアプリに位置情報へのアクセスを許可する を Googleマップ利用時の操作 現在地を表示する あらかじめGPS機能を設定し、位置情報へのアクセスを許可して おいてください。 マップ画面で ON にしておいてください。 地図表示付近の便利な情報を取得する 指定した場所の地図を表示する マップ画面で 取得する情報をタップ 確認する情報 をタップ ホーム画面で (シンプル) (マップ) 地図に渋滞情報や航空写真などを表示する マップ画面で マップ画面が表示されます。 ・確認画面が表示されたときは、画面の指示に従って操作してくだ さい。 表示する情報をタップ 目的地までの経路を調べる 目的地までの経路を検索できます。 マップ画面で 動車)/ 出発地/目的地を入力 (公共交通機関)/ (自 (徒歩) 経路を検索 ・目的地までの経路の候補がリストに表示されます。 マップの詳しい操作を調べる マップ画面で ヘルプ 面の指示に従って操作してください。 住所や都市、施設名などを入力 便利な機能 ・利用するアプリケーションの選択画面が表示されたときは、画 選択候補から住所や都市、施設 名などをタップ 指定した場所の地図が表示されます。 125 地磁気センサーについてのご注意 方位計測への影響について 地磁気の弱い場所では方位計測に影響する場合があります。 ナビを利用する 自動車や徒歩を利用した目的地までの経路や所要時間を、画面や音 声で確認できます。 また、方位計は地球の微小な磁場を感知して方位を算出していま す。以下の場所では、計測の障害になったり、誤差が大きく発生 したりする場合がありますので、それらがない場所に移動してか ら計測してください。 ・建物(特に鉄筋コンクリート造り) ・大きな金属の物体(電車、自動車) ・高圧線、架線など 経路を確認する あらかじめGPS機能を設定し、アカウントと同期の 位置情報の 設定 で、 Googleアプリに位置情報へのアクセスを許可する を ON にしておいてください。 ・金属(鉄製の机、ロッカーなど) ・家庭電化製品(テレビ、パソコン、スピーカーなど) ・永久磁気(磁気ネックレスなど) ホーム画面で 方位計測の精度への影響について 以下の場合は、方位計測の精度に影響を及ぼす恐れがありますの で、「地磁気センサー感度補正」を行ってください。また、定期 的に「地磁気センサー感度補正」を行うことをおすすめします。 (シンプル) (アプリ一覧) (ナビ) 目的地の選択画面が表示されます。 ・確認画面が表示されたときは、画面の指示に従って操作してくだ さい。 ・方位計の起動直後や、本機を強い磁力に近付けた場合 ・急激な温度変化を伴う環境に長時間置いた場合 ・本機が磁気を帯びた場合 目的地をキーボードで入力 地磁気センサーへの影響について 目的地を入力 選択候補から 目的地をタップ ACアダプタやmicroUSBケーブルなどを接続した場合、接続機器 の磁気が影響し、地磁気センサーが正常に動作しないことがあり ます。ケーブル類を外してご使用ください。 地磁気センサー感度補正について 「地磁気センサー感度補正」を行うときは、本体をしっかりと持 ち、画面上にイラストで表示される動作をゆっくりと行ってくだ さい。補正が完了するまで、繰り返し実施してください。 「地磁気センサー感度補正」を行う環境や起動しているアプリ ナビ画面が表示されます。 ケーションによっては補正に失敗する場合があります。その場合 は、「地磁気センサー感度補正」を行う場所を変えるか、起動し ているアプリケーションを終了させるなどしてからやり直してく ナビ利用時の操作 ださい。 ナビの詳しい操作を調べる ナビ画面で その他 ヘルプ ・利用するアプリケーションの選択画面が表示されたときは、画 面の指示に従って操作してください。 経路を変更する ナビ画面で 経路と別の経路 をタップ ナビを終了する ナビ画面で 126 ナビゲーションの終了 対象の経路 付近の便利な情報を取得する(ローカ ル) 友人の位置/状況を確認する (Latitude) レストランやガソリンスタンド、銀行ATMなど、現在地付近の便利 地図上で友人同士の現在位置を確認しあったり、現在の状況を確認 な情報を取得できます。 しあうことができます。 情報を取得する Latitudeに参加して友人を招待する あらかじめGPS機能を設定し、アカウントと同期の 位置情報の あらかじめ、Googleアカウントでログインしておいてください。 設定 で、 Googleアプリに位置情報へのアクセスを許可する を ON にしておいてください。 ホーム画面で (シンプル) (マップ) マップ画面が表示されます。 ホーム画面で (シンプル) (アプリ一覧) (ローカル) ・確認画面が表示されたときは、画面の指示に従って操作してくだ さい。 ローカル画面が表示されます。 マップ Latitude 取得する情報をタップ ・Latitudeを初めて利用するときは、 マップ をタップして Latitudeに参加 をタップし、画面の指示に従って操作してくだ 便利な機能 Latitude画面が表示されます。 情報が表示されます。 さい。 確認したい情報をタップ 情報の詳細が表示されます。 検索する情報の種類を追加する ローカル画面で 検索を追加 情報の種類を入力 127 Googleトーク™を利用する 連絡先から選択 追加したい友人をタップ はい Googleトーク™は、Googleのインスタントメッセージサービスで す。Googleトーク™利用者とコミュニケーションをとることができ ます。また、ビデオチャット、ボイスチャットも利用できます(あ らかじめ、Googleアカウントでログインしておいてください)。 友だちをトークに招待する 相手が承認すると、友人が追加されます。 ・メールアドレスから友人を追加することもできます。 Latitude利用時の操作 ホーム画面で (シンプル) (アプリ一覧) (トーク) 友だちリスト画面が表示されます。 ・アカウント選択画面が表示されたときは、利用するアカウントを タップしてください。 マップ画面を表示する Latitude画面で 地図表示 ・Latitude画面に戻るときは、マップ画面で 友だちリスト を タップしてください。 Latitudeの詳しい操作を調べる Latitude画面で ヘルプ ・利用するアプリケーションの選択画面が表示されたときは、画 面の指示に従って操作してください。 追加したい友だちのGmailアドレスを入力 完了 友だちが招待を受け入れると、友だちリスト画面に友だちのアカ ウントが表示されます。 128 トーク利用時の操作 トークを利用する オンラインステータスとメッセージを設定する 友だちの画面に表示される自分のステータスとメッセージを設定 ホーム画面で (シンプル) (トーク) 友だちリスト画面が表示されます。 (アプリ一覧) できます。 友だちリスト画面で自分のアカウントをタップ 欄をタップ スメッセージ チャットしたい友だちの名前をタップ ステータス オンラインステータスをタップ ステータ ステータスメッセージを入力 チャットの招待を受け入れる Googleトーク™へ招待されると、友だちリスト画面に通知が表示 されます。 友だちリスト画面で チャットへの招待 承諾 トークを終了する チャット画面で チャット画面が表示されます。 チャット終了 チャットをオフレコにする 友だちとのチャットの履歴を残さないようにできます。 チャット画面で オフレコにする メッセージを入力 チャットの履歴を消去する チャット画面で チャットの履歴を消去 便利な機能 メッセージが送信されます。 129 Google検索を利用する 音声で情報を検索する(音声検索) Google検索を利用して、本機のアプリケーションや本機に登録した 音声でインターネット上の情報を検索できます。 情報、インターネット上の情報などを検索できます。 Google音声検索を利用する 検索を行う ホーム画面で ホーム画面で (シンプル) (アプリ一覧) (シンプル) (音声検索) (Google) 音声検索画面が表示されます。 検索画面が表示されます。 ・確認画面が表示されたときは、画面の指示に従って操作してくだ さい。 ・Google Nowについての説明が表示されたときは、 次へ をタッ 検索したい言葉を本機に向かって話す プして内容を確認してください。最後のページで 使ってみる を タップすると、Google Nowの機能が利用できます。 検索するキーワードを入力 検索結果が表示されます。 ・音声で検索する場合、 をタップして検索したい言葉を本機に 向かって話してください。 Google検索利用時の操作 検索対象を変更する 検索画面で 設定 端末内検索 検索対象を選 択 Google Nowを利用する Google Nowを利用すると、これまでの検索キーワードや現在地 などの情報をもとに情報を自動で検索し、検索画面に検索結果が 提示されます。また、予定などの通知も行えます。 検索画面で 設定 Google Now 使ってみる ・Google Nowのすべての機能を利用するには、あらかじめGPS 機能を設定し、アカウントと同期の 位置情報の設定 で、 Googleアプリに位置情報へのアクセスを許可する を ON に しておいてください。 Google Nowの利用を解除する 検索画面で 設定 Google Now ケーション履歴もOFFにするかどうか選択 130 ON OFFにする ロ 検索結果が表示されます。 (アプリ一覧) 電卓で計算をする カレンダーを利用する カレンダーを利用してスケジュール管理ができます。インターネッ 電卓を利用する ホーム画面で (シンプル) ト上のGoogleカレンダーと同期することもできます。あらかじめ Googleアカウントでログインしておいてください。 (電卓) カレンダーに予定を登録する 電卓画面が表示されます。 ホーム画面で 画面のキーをタップして計算を行う (シンプル) (カレンダー) カレンダー画面が表示されます。 計算結果が表示されます。 関数電卓を利用する 電卓画面で 関数電卓 ・カレンダーが日表示/予定リスト表示のときは、 作成 をタップすると表示されます。 ・関数電卓画面で 通常電卓 をタップすると、電卓画面に戻りま す。 タイトル/開始日時/終了日時などを入力 OK 予定を 便利な機能 関数電卓画面が表示されます。 予定登録画面が表示されます。 予定が登録されます。 131 予定を確認する ホーム画面で 表示するカレンダーを設定する (シンプル) (カレンダー) カレンダー画面が表示されます。 予定のある日時を表示 予定をタップ ホーム画面で (シンプル) (カレンダー) カレンダー画面が表示されます。 表示するカレンダー 予定詳細画面が表示されます。 ・予定詳細画面で をタップすると、予定の編集を行うことがで きます。 ・予定詳細画面で 表示するカレンダーのアカウントをタップ( 表示) をタップすると、予定の削除を行うことができ ます。 カレンダーの表示設定が変更されます。 ・ 同期するカレンダー をタップすると、カレンダーを同期するア カウントを設定できます。 132 カレンダー利用時の操作 今日のカレンダーを表示する 時計を利用する アラームやタイマー、ストップウォッチを利用したり、世界の時間 を確認できます。 カレンダー画面で ・ 内の数字は、日によって変わります。 アラームを設定する カレンダー画面の表示を変更する カレンダー画面で画面左上の年月/年月日部分をタップ 日 / 週 / 月 / 予定リスト ホーム画面で (シンプル) (時計) アラーム 次/前の月を表示する(月表示時) カレンダー画面で上下にフリック 次/前の週を表示する(週表示時) カレンダー画面で左右にフリック アラーム画面が表示されます。 次/前の日を表示する(日表示時) カレンダー画面で左右にフリック 次/前の時間帯を表示する(日/週表示時) カレンダー画面で上下にフリック 便利な機能 時刻を設定 OK 項目を設定 OK アラームが設定されます。 133 タイマーを利用する ストップウォッチを利用する タイマー機能を利用できます。複数のタイマーを同時に利用するこ ストップウォッチを利用して、時間を計測できます。 ともできます。 ホーム画面で ホーム画面で (シンプル) (時計) タイマー タイマー設定画面が表示されます。 (シンプル) (時計) ストップ ウォッチ ストップウォッチ画面が表示されます。 ・すでに開始したタイマーがある場合は、開始済みのタイマーが 表示されます。 をタップすると新規のタイマーを設定できま す。 計る時間を入力 開始 開始 計測が始まります。 タイマー画面が表示され、タイマーが開始されます。 停止 所要時間が表示されます。 世界時計を利用する 世界各地の時間を確認できます。また、世界時計ウィジェットに表 示する都市を設定できます。 ホーム画面で (シンプル) 世界時計画面が表示されます。 134 (時計) 世界時計 アラーム/タイマー通知時の動作 ニュースや天気を確認する アラーム/タイマー設定時刻になると、アラーム音や振動でお知 現在地のニュースや天気、指定した都市の天気を確認できます。あ らせします。 らかじめGPS機能を設定し、アカウントと同期の 位置情報の設定 で、 Googleアプリに位置情報へのアクセスを許可する を ON に しておいてください。 時計利用時の操作 現在地のニュースや天気を確認する アラームを止める アラーム通知の画面で 停止 / スヌーズ ・ スヌーズ をタップしたときは、設定した時間後に再度アラー ムが鳴動します。 ・ / を押してもアラームを止められます。 / を押したときの動作は、アラーム画面で ホーム画面で (シンプル) (アプリ一覧) (ニュースと天気) ニュースと天気画面が表示されます。 ボタン動作 をタップして設定できます。 タイマーを一時停止する 左右にフリックし、ニュースや天気を確認する タイマー画面で対象のタイマーの 停止 ・一時停止中に 開始 をタップすると、タイマーを再開できま す。 ・一時停止中に をタップすると、タイマーをリセットでき ます。 タイマーの残り時間を1分間増やす タイマー画面で対象のタイマーの ニュース/天気予報が表示されます。 ニュースと天気利用時の操作 タイマー画面で対象のタイマーの ニュースや天気予報を更新する タイマーを追加する 便利な機能 タイマーを削除する ニュースと天気画面で タイマー画面でタイマーの ニュースと天気の設定を行う 世界時計に表示する都市を変更する 世界時計画面で変更したい都市をタップ タップ ニュースと天気画面で 表示したい都市を 設定 各項目を設定 ・ニュースや天気の設定、更新の設定などを行うことができま す。 135 YouTubeを利用する メモ帳を利用する YouTubeにアップロードされている、さまざまな動画コンテンツ よく利用する文章や覚え書きなどを、手軽に登録できます。 を視聴できます。本機から動画のアップロードを行うこともできま す。 メモ帳に登録する 動画を閲覧する ホーム画面で ホーム画面で (シンプル) (アプリ一覧) (シンプル) メモ一覧画面が表示されます。 (YouTube) YouTube画面が表示されます。 内容を入力 ・確認画面が表示されたときは、画面の指示に従って操作してくだ さい。 動画をタップ 動画が再生されます。 ・動画再生中に画面をタップ / で再生/一時停止ができ ます。 動画を投稿する YouTube画面でアカウントをタップ ションを選択 動画をタップ 保存 アプリケー タイトルを入力 ・確認画面が表示されたときは、画面の指示に従って操作してく ださい。 ・あらかじめ、YouTubeのアカウントを設定しておいてくださ い。 メモが保存されます。 136 (メモ帳) パソコン用ファイルを利用する メモ帳利用時の操作 Microsoft ® Office(Word、Excel ® 、PowerPoint ® )で作成した メモの内容をすぐ文字で利用する 対象のメモ詳細画面で ファイルや、PDFを閲覧できます。 画面の指示に従って操作 OfficeSuiteを利用する メモを共有する 対象のメモ詳細画面で アプリケーションをタップ 画面の指示に従って操作 ・ファイルによっては、利用できなかったり、正しく表示されない 場合があります。 ・ファイルの新規作成や編集などの機能を利用するときには、完全 版を購入する必要があります。 メモの内容をテキストに保存して共有する 対象のメモ詳細画面で アプリケーションをタップ 画面の指示に従って操作 ホーム画面で ・選択したメモは、テキストファイルとして保存されてから共有 されます。 (アプリ一覧) OfficeSuite画面が表示されます。 ・利用規約などが表示されたときは、画面の指示に従って操作して メモを検索する メモ一覧画面で (シンプル) (OfficeSuite) ください。 検索する文字列を入力 入力した文字列を含むメモが一覧で表示されます。 参照する項目をタップ メモを1件削除する 対象のメモ詳細画面で 対象のファイルをタップ OK ・確認画面が表示されたときは、画面の指示に従って操作してく ださい。 メモ一覧画面で 対象のメモをタップ 削除 OK ファイルが表示されます。 便利な機能 メモを選択して削除する ・確認画面が表示されたときは、画面の指示に従って操作してく ださい。 137 おサイフケータイ ® を利用する おサイフケータイ ® を利用禁止にする 内蔵のICカードを利用して、本機をおサイフやクーポン券、チケッ ト代わりに利用することができます。 ホーム画面で 利用の準備を行う (シンプル) (おサイフケータイ) おサイフケータイ ® 画面が表示されます。 お使いになる前に、対応サービスのお申し込みや初期設定などの準 備が必要です。 ・詳しくは、おサイフケータイ ® 対応サービス提供者にお問い合わ ロック設定 せください。 ホーム画面で (シンプル) (おサイフケータイ) おサイフケータイ ® 画面が表示されます。 おサイフケータイ ® ロック設定画面が表示されます。 画面の指示に従って操作 初期設定が完了します。 サービスを利用する おサイフケータイロック IC カード内のデータをリーダー/ライターにかざして読み取りを行 います。 本機の マーク付近をリーダー/ライターにかざす 次へ OK おサイフケータイ ® ロックが設定されます。 読み取りが完了します。 ・読み取り機の音や表示などで、読み取りが完了したことを確認し てください。 138 ・操作用暗証番号設定画面が表示されたときは、画面の指示に従っ て操作用暗証番号を設定してください。 省電力で使用する おサイフケータイ ® 利用時の操作 おサイフケータイ ® ロックを解除する 省電力モードに設定する おサイフケータイ ® ロック設定画面で おサイフケータイロッ ク 次へ 操作用暗証番号を入力 OK OK バックライト消灯時間や画面の明るさを調整して、バッテリーの消 耗を抑えます。 メールリモートロックを設定する 本機以外の電話機から本機にメールを送って、おサイフケータ イ ® ロックを設定できるようにします。 ホーム画面で おサイフケータイ ® ロック設定画面で メールリモートロック 操作用暗証番号を入力 示) 各項目を設定 OK 保存 有効にする( OK (シンプル) (アプリ一覧) (省電力ナビ) 表 OK 省電力設定画面が表示されます。 ・省電力モードについての説明が表示されたときは、画面の指示に 従って操作してください。 メールリモートロックを利用する 登録したメールアドレスから本機にメールを送信 おサイフケータイ ® がロックされ、ロック完了通知メールが 登録したメールアドレスに届きます。 省電力 ・宛先/件名/本文については、メールリモートロック設定時に 送信されるメールの内容をご確認ください。 おサイフケータイ ® ロックを設定するときに、暗証 番号を入力するかどうかを設定する おサイフケータイ ® ロック設定画面で 暗証番号入力設定 ・ 暗証番号入力設定 をタップするたびに、設定( )/解除 )が切り替わります。 こんなときは 省電力モードに設定されます。 便利な機能 ( Q. おサイフケータイ ® が利用できない A. バッテリー残量が不足していませんか。このときはバッテ リーを充電してください。 Q. 読み取りがうまくいかない A. 本機をゆっくりかざしてください。リーダー/ライターにか ざす時間が短いと、うまく読み取れないことがあります。 A. リーダー/ライターに対して、本機を平行にかざしてくださ い。また、本機を前後左右にずらしてゆっくりタッチしてく ださい。 A. のある面をご確認ください。金属などがあると、読み取 れないことがあります。 FeliCaリーダー/ライターについて FeliCaリーダー/ライター機能は日本国内で使用してください。 FeliCaリーダー/ライター機能は日本国内での無線規格に準拠し ています。 海外でご使用になると罰せられることがあります。 139 マイ省電力モードに設定する 実行中のアプリケーションを終了する オリジナルの省電力モードを作成して設定できます。 ホーム画面で (シンプル) (アプリ一覧) (省電力ナビ) ホーム画面で (シンプル) (アプリ一覧) 省電力設定画面が表示されます。 (省電力ナビ) 省電力設定画面が表示されます。 ・省電力モードについての説明が表示されたときは、画面の指示に 従って操作してください。 ・省電力モードについての説明が表示されたときは、画面の指示に 従って操作してください。 アプリ管理 マイ省電力 各項目を設定 すべてのアプリケーションが終了します。 マイ省電力モードが設定されます。 移動中はWi-FiをOFFにする 歩行中、走行中、乗り物に乗っているときなど、移動中であるこ とを自動的に検知してWi-Fiの設定をOFFにします。 省電力ナビ画面で Wi-Fi の 移動中OFF を選択 140 ・ をタップすると、アプリケーションを個別に終了させるこ とができます。 省電力ナビ利用時の操作 バックグラウンドの通信を自動で制限する 7日間以上使っていないアプリケーションの、モバイルデータネット ワーク上でのバックグラウンドの通信を自動で制限できます。Wi-Fi が使用可能な場合は、Wi-Fiにて通信が行われます。 バッテリー残量が少なくなったとき、自動で省電力 モードに設定する 省電力設定画面で 表示) ホーム画面で (シンプル) (アプリ一覧) 自動設定 電池残量 ( バッテリー残量をタップ 指定した時刻に、自動で省電力モードのON/OFFを 切り替える (省電力ナビ) 省電力設定画面が表示されます。 省電力設定画面で ・省電力モードについての説明が表示されたときは、画面の指示に 従って操作してください。 表示) を設定 自動設定 タイマー ( 時間帯をタップして省電力モードを切り替える時刻 OK 常時起動させるアプリケーションを設定する オート通信制御 省電力設定画面で アプリ管理 定 アプリケーションをタップ( 常時起動アプリ設 表示) OK アプリケーションの起動回数のカウント、制御の設 定を解除して、オート通信制御を無効にする 省電力設定画面で オート通信制御 設定クリア OK 便利な機能 オート通信制御がONになります( 表示)。 OK ・オート通信制御を無効にするときは、 をタップします( 表 示)。 ・バックグラウンドの通信が制限されているアプリケーションに は が表示されます。制限を個別に解除するには、 プします( をタッ 表示)。 141 手軽に文字入力する 音声で操作する すばやく文字入力ができ、さまざまなアプリケーションに文字を利 用件を話して、必要なアプリケーションを起動することができま 用できます。 す。 すぐ文字を利用する ホーム画面で (シンプル) すぐごえを利用する (アプリ一覧) (すぐ文字) (シンプル) (アプリ一覧) (すぐごえ) すぐ文字入力画面が表示されます。 ・すぐ文字についての説明が表示されたときは、画面の指示に従っ て操作してください。 文字を入力 ホーム画面で アプリケーションをタップ ・アプリケーションのアイコンを左右にフリックすると、ほかのア プリケーションを表示できます。 すぐごえ画面が表示されます。 ・すぐごえについての説明が表示されたときは、画面の指示に従っ て操作してください。 用件を本機に向かって話す アプリケーションが起動します。 ・アプリケーション選択画面が表示されたときは、画面の指示に 従って操作してください。 画面の指示に従って操作 画面ロックの状態からすぐごえを利用する 入力した文字が、選択したアプリケーションで利用できます。 画面ロック中に (音量大キー)(長押し) 用件を本 機に向かって話す ・セキュリティの 画面のロック で なし / スライド に設定 しているときに利用できます。 ・アプリケーション選択画面が表示されたときは、画面の指示に 従って操作してください。 142 音声を録音する ライトとして利用する 音声レコーダーを利用する ホーム画面で (シンプル) 簡易ライトを利用する (アプリ一覧) (音声レコーダー) ホーム画面で (シンプル) (アプリ一覧) (簡易ライト) 音声レコーダー画面が表示されます。 簡易ライトが点灯します。 ・ライトを消灯するには、 をタップします。 音声を録音 音声が保存されます。 音声レコーダー利用時の操作 音声レコーダー画面で 対象の音声をタップ 音声再生画面が表示され、録音した音声が再生されます。 便利な機能 録音した音声を再生する 録音した音声を共有する 音声レコーダー画面で 共有 対象の音声をロングタッチ アプリケーションをタップ 画面の指示に従って 操作 ・音声再生画面で をタップしても共有できます。 録音した音声のファイル名を編集する 音声レコーダー画面で ファイル名編集 対象の音声をロングタッチ ファイル名を入力 OK 録音した音声を1件削除する 音声レコーダー画面で 削除 対象の音声をロングタッチ OK 録音した音声を選択して削除する 音声レコーダー画面で 削除 対象の音声をタップ OK 143 ダウンロードしたファイルを管理する ダウンロード履歴を削除する ダウンロードしたファイルを開く ホーム画面で (シンプル) (アプリ一覧) (ダウンロード) ホーム画面で (シンプル) (アプリ一覧) ダウンロード一覧画面が表示されます。 (ダウンロード) ダウンロード一覧画面が表示されます。 対象のファイルをタップ ファイルが表示されます。 対象の履歴をタップ 削除 OK ダウンロード履歴が削除されます。 144 内部ストレージ/microSDカードの ファイルを閲覧する アルバムを表示する(撮りログアルバム) 撮りログアルバムを利用すると、撮影した静止画/動画をすぐにア ルバムとして見ることができます。 ファイルギャラリーを利用する ホーム画面で ホーム画面で (シンプル) (ファイルギャラリー) カテゴリ一覧画面が表示されます。 (シンプル) (ファイルギャラリー) ・ファイルギャラリーについての説明が表示されたときは、画面の 指示に従って操作してください。 ・ファイルギャラリーについての画面が表示されたときは、画面の 指示に従って操作してください。 撮りログアルバム カテゴリをタップ 撮りログアルバム画面が表示されます。 各カテゴリのファイル一覧画面が表示されます。 ・以降は、画面の指示に従って操作してください。 対象のアルバムをタップ 便利な機能 対象のアルバム画面が表示されます。 145 ファイルギャラリー利用時の操作 新しいアルバムを作成する ファイルを共有する 撮りログアルバム画面で アルバム名を入力 保存 各カテゴリのファイル一覧画面で対象のファイルをロングタッ 共有 チ アプリケーションをタップ 画面の指示 に従って操作 ・カテゴリ一覧画面で テレビ ・ 撮りログアルバム 以外を選 択したときに利用できます。 アルバムに静止画/動画を登録/解除する 撮りログアルバム画面で対象のアルバムをタップ 画像・動画の登録/解除 対象の静止画/動画をタップ OK ファイルの名前を変更する 各カテゴリのファイル一覧画面で対象のファイルをロングタッ ファイル名編集 チ ファイル名を入力 OK ・カテゴリ一覧画面で 撮りログアルバム 以外を選択したときに 利用できます。 削除 削除 対象の OK ・カテゴリ一覧画面で 撮りログアルバム 以外を選択したときに 利用できます。 各カテゴリのファイル一覧画面で 移動/コピー SDカードへ移動 / SDカードへコピー 対象のファイル 移動 / コピー ・あらかじめmicroSDカードを取り付けておいてください。 ・カテゴリ一覧画面で 画像 、 ビデオ 、 サウンド 、 文書 を選択したときに利用できます。 静止画を壁紙や連絡先のアイコンに登録する 各カテゴリのファイル一覧画面で対象の静止画をロングタッチ 壁紙 / 連絡先の写真 画面の指示に 従って操作 サウンドファイルを着信音に登録する カテゴリ一覧画面で サウンド タッチ 対象のファイルをロング 着信音に設定 ファイルの並び順を変える 各カテゴリのファイル一覧画面で 項目をタップ ・カテゴリ一覧画面で 画像 / ビデオ 以外を選択したときに 利用できます。 オンラインサービスと同期しているファイルを閲覧 する カテゴリ一覧画面でアカウント名をタップ をタップ 146 各項目を設定 撮りログアルバム画面で対象のアルバムをロングタッチ ルバム削除 対象のファイル ア OK ・アルバムを削除しても、アルバムに登録した静止画/動画は削 除されません。 ファイルを移動/コピーする 登録 ア アルバムを削除する 各カテゴリのファイル一覧画面で を選択 撮りログアルバム画面で対象のアルバムをロングタッチ ルバム設定 ファイルを削除する ファイルを選択 アルバムの名前や表紙画像、表示レイアウトなどの 設定を変更する データ移行を利用する DiXiM Playerを利用する データ移行を利用すると、アドレス帳、カレンダー、ブックマーク 無線LAN(Wi-Fi)機能を利用してファイルを共有し、microSD をバックアップしたり、バックアップしたデータの読み込みができ カードに保存されている画像をDLNA(Digital Living Network ます。 Alliance)対応のテレビで見たり、ブルーレイディスクレコーダー で録画したデータを本機で再生したりできます。また、ブルーレイ データをインポート/エクスポートする ディスクレコーダーで受信したテレビ放送や、DLNA対応のパソコン やネットワーク接続HDD(NAS)のデータを本機で視聴できます。 ファイルを共有する場合は、あらかじめ機器同士でアクセスを許可 次のようなデータをインポート(読み込み)、エクスポート(バッ してください。 クアップ)できます。 DLNAを設定する ・アドレス帳 ・カレンダー ・ブックマーク DLNAを設定してDiXiM Playerを利用できるようにします。 項目 ホーム画面で (シンプル) (アプリ一覧) (データ移行) DiXiM Server サーバー名 データ移行が起動します。 説明 DLNAサーバーが起動します。 DLNA対応機器に表示される名前を設定しま す。 「アクセス権の初期設定」を選択すると、 アクセス権の 設定 DLNA対応機器から本機へのアクセスを許可し ます。解除すると、「接続機器の一覧」で選 択したDLNA対応機器のみアクセスが許可され インポート/エクスポートしたい項目をタップ ます。 保存先設定 アップロードされるデータの保存先を設定し ます。 公開フォルダ DLNA対応機器に公開するフォルダを設定しま 設定 す。 起動時のメッ セージ 自動終了設定 Wi-Fiを設定します。詳しくは「Wi-Fi設定」 を参照してください。 起動時の注意事項画面の表示を設定します。 便利な機能 Wi-Fi設定 DiXiM Serverを自動で終了する時間を設定し ます。 画面の指示に従って操作 データのインポート/エクスポートが完了します。 ホーム画面で (シンプル) (アプリ一覧) (DiXiM Player) DiXiM Player画面が表示されます。 DiXiM Serverの設定 DiXiM Server設定画面が表示されます。 ・注意事項画面が表示されたときは、画面の指示に従って操作して ください。 147 デイリーステップ(歩数計)を利用す る 各項目を設定 設定が完了します。 歩数を確認する データを再生/表示する 本機のデータをDLNA対応機器で再生/表示する ホーム画面で DLNA対応機器から本製品のデータを操作する サーバーの一覧で本機のサーバー名をタップ (デイリーステップ) 歩数計画面が表示されます。 ・確認画面が表示されたときは、画面の指示に従って操作してくだ 本機のデータを本機で再生操作して配信する タをロングタッチ (シンプル) さい。 配信するデー 再生するDLNA対応機器をタップ 歩数計画面の見かた DLNA対応機器のデータを本機で再生する サーバーの一覧で本機のサーバー名をタップ 再生するデー タをタップ デジタル録画番組を再生する データのアップロードに対応したブルーレイディスクレコーダー などのDLNA対応機器で録画したデジタル番組を、本機に保存し て再生することができます。 DLNA対応機器でデータをアップロードする タップ 本機で を 歩数計カレンダーが表示されます。 歩数計詳細画面が表示されます。 データをタップして再生 歩数計のデータをSNSなどに投稿できます。 デイリーステップ行動ログ画面が表示されます。行動ログ画 ディーガの転送予約で番組を転送する 面で ディーガの予約を転送する機能で番組を転送できます。 DiXiM Player起動中に ディーガかんたん転送 転 送開始 ・初回起動時は、説明画面が表示されます。 転送するディーガ の選択 をタップしてください。 148 をタップすると行動ログ詳細画面が表示されます。 歩数計設定画面が表示されます。 デイリーステップ利用時の操作 歩数計を設定する 歩数などの情報を共有する 設定できる項目は、次の通りです。 項目 説明 歩数計 歩数計のON/OFFを設定します。 プロフィール 身長、体重などを設定します。 歩数計画面で プリケーションを選択 共有する項目をタップ OK ア 画面の指示に従って操作 ・項目をタップするたびに、設定( )/解除( )が切り 替わります。 歩数・消費カロリーの目標を設定します。 カ 目標設定 スタム で設定する場合は、直接グラフを操作 して設定することもできます。 サービス連携 HealthPlanetのウェブサービスとデータを連 携します。 HealthPlanetでデイリーステップのデータを利用す る 歩数計画面で データ連携 OK OK ・ サービス連携 がONのときに利用できます。 ・ご利用にはHealthPlanetへのユーザー登録が必要です。 ・ ホーム画面で (シンプル) (デイリーステップ) 歩数計画面が表示されます。 ・確認画面が表示されたときは、画面の指示に従って操作してくだ さい。 (HealthPlanet)でサーバーとの同期を行ってください。 データをバックアップする 歩数計画面で データバックアップ OK ・あらかじめmicroSDカードを取り付けておいてください。 データを復元する 歩数計画面で データ復元 OK ・あらかじめ、バックアップデータを保存したmicroSDカードを 取り付けておいてください。 ・データを復元すると、歩数計の情報がバックアップデータの内 ください。 今日のデータを消去する 歩数計画面で 歩数計設定画面が表示されます。 一日リセット 便利な機能 容に置き換わります。あらかじめよくご確認のうえ、操作して OK ・消去された内容は元に戻せません。十分に確認したうえで操作 してください。 各項目をタップして設定 歩数計の設定が完了します。 デイリーステップのデータ/設定をリセットする 歩数計画面で オールリセット OK ・消去された内容は元に戻せません。十分に確認したうえで操作 してください。 149 デイリーステップ利用時の注意 自転車や乗り物について 自転車や乗り物利用時には、次のような点に注意してください。 ・自転車や乗り物に乗っているときの加速度センサーの平均的な 振動量から推定していますので、路面状況や本機を置く位置な どの環境によっては、正しく記録されないことがあります。 ・自転車や乗り物と判断するまでに時間がかかることがあるた め、数分間の短い乗車については記録されないことがありま す。 ・乗り物乗車中に歩いた場合、乗り物と記録されないことがあり ます。 ・本製品をズボンのポケットに入れた状態などで自転車に乗った 場合、自転車と記録されないことがあります。 ・自転車を押して歩いた場合は歩行動作になりますので、自転車 とは記録されません。また、本製品を自転車のカゴに入れた状 態で自転車を押して歩いた場合は、自転車と記録されることが あります。 ・本製品に一定周期の振動を連続で与えると、乗り物に乗ってい ない場合でも乗り物と記録されることがあります。 • リズムゲーム使用時、メール入力時、スポーツ時 正確に歩行を測定できない場合について 次のような場合、正確に歩行を測定できないことがあります。 ・本製品が不規則に動くとき - 体に当たってはねるかばんの中など - 首や腰、かばんからぶら下げたとき ・不規則な歩行をしたとき - すり足歩行、サンダル、草履などの履物での歩行 - 混雑した街を歩くなどの歩行の乱れ ・上下運動や振動の多いところで使用したとき - 立ったり、座ったりする動作 - 歩行以外のスポーツ - 階段や急斜面の昇り降り - 乗り物(自転車、自動車、電車、バスなど)に乗車中の振動 計測について 計測や計測結果の利用時には、次のような点に注意してくださ い。 ・振動する台の上や連続する振動が伝わるような場所に置くと、 歩数としてカウントされる場合があります。 ・歩き始めは歩行かどうかの判断を行うため、10歩程度(5秒以 上)の歩行を検出するまで、カウントを始めません。カウント 開始時に、それまでに取得した歩数も合わせて表示します。 ・日付が変更されると、前日までのデータを記録し、歩数カウン トをゼロから開始します。 ・計測した歩数や歩行距離、乗車時間、消費カロリーはあくまで も目安です。基礎代謝量は含みません。 ・運動条件によっては、ランニングが歩行になる場合がありま す。また、歩行がランニングになる場合もあります。 ・消費カロリーは高度変化を加味して計算しているため、歩数 (時間)とは比例関係にはならない場合があります。 ・自転車乗車時の正確な消費カロリーを検出するため、 プロ フィール の「自転車」にて、 乗らない / 電動アシストあ り / 電動アシストなし を選択してください。 ・台風等により継続的に大きな気圧変動が発生した場合、高さ変 化(アップダウン)による消費カロリーの精度が悪くなること があります。 150




























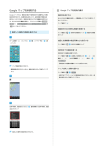








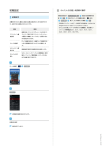
![取扱説明書 [L-06C]](http://vs1.manualzilla.com/store/data/006535861_2-a453641c8d9f52a430e18bb052111860-150x150.png)