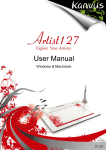Download 製品マニュアル - プリンストンテクノロジー
Transcript
スリムタブレット PTB-ST12シリーズ / PTB-ST5 ユーザーズガイド 目次 はじめに・ ・・・・・・・・・・・・・・・・・・・・・・・・・・・・・・・ 7 主な機能・・・・・・・・・・・・・・・・・・・・・・・・・・・・・・・・・・・・・・ 7 動作環境・・・・・・・・・・・・・・・・・・・・・・・・・・・・・・・・・・・・・・ 7 付属品・ ・・・・・・・・・・・・・・・・・・・・・・・・・・・・・・・・ 8 付属のソフトウェアについて・・・・・・・・・・・・・・・・・・・・・・・・・・・・・ 9 タブレットの準備・ ・・・・・・・・・・・・・・・・・・・・・・・・・・ 11 Windows でご利用の場合・・・・・・・・・・・・・・・・・・・・・・・・・・・・・ 11 Mac OS でご利用の場合・ ・・・・・・・・・・・・・・・・・・・・・・・・・・・・ 13 Mac OS で使用する場合のご注意・ ・・・・・・・・・・・・・・・・・・・・・・・・ 15 付属ソフトウェアのインストール・ ・・・・・・・・・・・・・・・・・・・ 16 Power Presenter RE II・ ・・・・・・・・・・・・・・・・・・・・・・・・・・・・ Free Notes & Office Ink・・・・・・・・・・・・・・・・・・・・・・・・・・・・・ Photoshop Elements(※ PTB-ST12PS のみ)・ ・・・・・・・・・・・・・・・・ PhotoImpact12SE(※ PTB-ST12 のみ)・ ・・・・・・・・・・・・・・・・・・・ Paint Shop Pro X2 -体験版-(※ PTB-ST12PS のみ)・ ・・・・・・・・・・・・ デイジーコラージュ 10(※ PTB-ST12PS のみ)・ ・・・・・・・・・・・・・・・・ ぷちペンし~る-体験版-(※ PTB-ST12PS のみ)・ ・・・・・・・・・・・・・・・ 16 17 18 18 18 19 19 タブレットの基本操作・ ・・・・・・・・・・・・・・・・・・・・・・・・ 20 各部の名称・・・・・・・・・・・・・・・・・・・・・・・・・・・・・・・・・・・・ 専用ペンについて・・・・・・・・・・・・・・・・・・・・・・・・・・・・・・・・・ ペンの持ち方・・・・・・・・・・・・・・・・・・・・・・・・・・・・・・・・・・・ 下絵を使う・・・・・・・・・・・・・・・・・・・・・・・・・・・・・・・・・・・・ パソコンの画面と操作エリアについて・・・・・・・・・・・・・・・・・・・・・・・・ カーソルの移動と操作・・・・・・・・・・・・・・・・・・・・・・・・・・・・・・・ サイドボタンについて・・・・・・・・・・・・・・・・・・・・・・・・・・・・・・・ 20 21 22 22 23 24 25 タブレットの設定(Windows)・ ・・・・・・・・・・・・・・・・・・・ 26 マクロキーについて・・・・・・・・・・・・・・・・・・・・・・・・・・・・・・・・ 27 Windows Vista をご使用の場合・ ・・・・・・・・・・・・・・・・・・ 28 Windows Vista(Home Basic 除く)のタブレット入力機能について・・・・・・・・・ タブレット入力機能を使用する・・・・・・・・・・・・・・・・・・・・・・・・・・・ Snipping Tool・・・・・・・・・・・・・・・・・・・・・・・・・・・・・・・・・・ 「Office 2007」のデジタルインク機能・・・・・・・・・・・・・・・・・・・・・・・ タブレット入力の設定・・・・・・・・・・・・・・・・・・・・・・・・・・・・・・・ 28 28 30 30 31 タブレットの設定(Mac OS)・・・・・・・・・・・・・・・・・・・・ 32 PenPad を表示する・ ・・・・・・・・・・・・・・・・・・・・・・・・・・・・・・ 32 マクロキーについて(FKeyHandlerX)・ ・・・・・・・・・・・・・・・・・・・・・ 35 困った時は・ ・・・・・・・・・・・・・・・・・・・・・・・・・・・・・ 41 製品仕様・ ・・・・・・・・・・・・・・・・・・・・・・・・・・・・・・ 45 お手入れ・ ・・・・・・・・・・・・・・・・・・・・・・・・・・・・・・ 46 ユーザー登録について・ ・・・・・・・・・・・・・・・・・・・・・・・・ 46 サポートについて・ ・・・・・・・・・・・・・・・・・・・・・・・・・・ 47 製品保証に関して・・・・・・・・・・・・・・・・・・・・・・・・・・・・・・・・・ 48 本製品をお買いあげいただき、まことにありがとうございます。 本製品のご使用に際しては、この「安全上のご注意」をよくお読みのうえ、正しくお使いください。また、 必要なときすぐに参照できるように、本書を大切に保管しておいてください。また、本書には、あなたや他 の人々への危害や財産への損害を未然に防ぎ、本製品を安全にお使いいただくために、守っていただきたい 事項を示しています。 その表示と図記号の意味は次のようになっています。内容をよくご理解のうえ、本文をお読みください。 この表示を無視し、誤った取り扱いをすると、死亡または重傷を負う差し迫った危 険の発生が想定される内容が記載されています。 この表示を無視し、誤った取り扱いをすると、死亡または重傷を負うなど人身事故 の原因となる可能性がある内容が記載されています。 この表示を無視し、誤った取り扱いをすると、傷害または物的損害が発生する可能 性がある内容が記載されています。 本製品付属のペンおよび替え芯などを、お子様の手の触れる場所など放置しないでく ださい。誤って飲み込むなどして、大変危険です。 人命に直接かかわる医療機器や精密機器などへの使用や、人身の安全に関与する機器、 重要なコンピューターシステムなど重大な影響を及ぼす可能性のある機器、高い信頼 性が必要とされる機器には使用しないでください。使用環境や使用状況により誤作動 を起こす場合があります。 電子機器の使用が禁止されている場所では、USB ケーブルをパソコンから抜いて、本 製品を使用しないでください。 他の機器に影響を与える場合があります。 発煙、焦げ臭い匂いの発生などの異常状態のまま使用を続けると、感電、火災の原因に なります。ただちに使用を中止し、USB ケーブルをパソコンから抜いてください。煙が 出なくなってから販売店に修理を依頼してください。 内部に水などの液体が入った場合、異物が入った場合は、ただちに使用を中止し、USB ケーブルをパソコンから抜いて販売店にご連絡ください。そのまま使用を続けると、感電、 火災の原因になります。 浴室等、湿気の多い場所では使用および放置しないでください。 火災、感電の原因になります。 本製品に水を入れたり、濡らしたりしないようにしてください。火災、感電の原因にな ります。海岸や水辺での使用、雨天、降雪中の使用には特にご注意ください。 雷鳴が聞こえたら、本機器の使用を中止してください。感電の原因になります。 本製品を落とす、ものをぶつけるなどの衝撃が加わった場合やキャビネットを破損した 場合は、ただちに使用を中止し、USB ケーブルをパソコンから抜いて販売店にご連絡く ださい。そのまま使用を続けると、感電、火災の原因になります。 本製品の上に、花瓶、コップ、植木鉢、化粧品や薬品などの入った容器、アクセサリな どの小さな金属物等を置かないでください。こぼれたり、中に入った場合、火災、感電 の原因になります。 本製品を分解、改造しないでください。本製品や接続機器の火災、感電、破損の原因に なります。 熱器具の近くや直射日光のあたるところには設置しないでください。火災や故障の原因 になります。 USB ケーブルが損傷(芯線の露出、硬化してひび割れている、断線など)した場合は、 ただちに使用を中止し、USB ケーブルをパソコンから抜いてください。そのまま使用を 続けると、感電、火災の原因になります。 USB ケーブルの上に重いものや本製品を載せる、USB ケーブルを傷つける、加工する、 無理に曲げる、ねじる、引っ張る、壁や棚などの間に挟み込ませるなどはしないでくだ さい。コードが破損して火災、感電の原因になります。 USB ケーブルを熱器具の近くや直射日光のあたるところに近づけないでください。コー ドの皮膜が溶けて、火災の原因になります。 USB ケーブルを人が通るところなどひっかかりやすいところに這わせないでください。 躓いて転倒したり、怪我や事故の原因になります。 製品に湿り気や液体、異物などが入ると、故障や火災の原因になります。装置周辺には、 水や飲み物などを置いてこぼしたりすることがないようご注意ください。 調理台や加湿器のそばなど、油煙や湿気が当たる場所には置かないでください。火災、 感電の原因になることがあります。 長時間使用しない場合は、安全のために必ずパソコンから、USB ケーブルを抜いてくだ さい。 お手入れの際は、安全のために必ずパソコンから、USB ケーブルを抜いてください。 濡れた手で USB ケーブルを抜き差ししないでください。感電の原因になることがありま す。 USB ケーブルをパソコンから抜くときは、ケーブルを引っ張らず必ずコネクタ部分を もって抜いてください。ケーブルが傷つき、火災、感電の原因になることがあります。 はじめに お買い上げありがとうございます。 ご使用の際には、必ず以下の記載事項をお守りください。 ・ご使用の前に、必ず本書をよくお読みいただき、内容をご理解い ただいた上でご使用ください。 ・別紙で追加情報が同梱されているときは、必ず参照してください。 ・本書は保証書と一緒に、大切に保管してください。 主な機能 「スリムタブレット」はワイドモニターにも対応したペンタブレットで す。本製品は「Works with Vista」を取得しており、Windows Vista(Home Basic を除く)に搭載されているペンタブレット専用の文字入力機能や Office 2007 のデジタルインク機能をフル活用いただけます。 ・薄型設計で、長時間使用しても疲れにくい。 ・マクロキー機能を搭載し、良く使うソフトウェアや ショートカットがすばやく使えます。 動作環境 本製品をご使用になる際、以下の環境および機器が必要です。 USB ポートおよび DVD-ROM ドライブを標準搭載したパソコン 対応 OS Windows 7 / Vista / XP / 2000(すべて日本語版) Mac OS X 10.2.8 以降 付属の各ソフトウェアの対応 OS に関しては 9 ページ・10 ページの「付 属ソフトウェアについて」をご確認ください。 付属品 本製品のパッケージ内容は、次のとおりです。お買い上げのパッケージ に次のものが同梱されていない場合は、販売店までご連絡ください。 替え芯×2本 ペンスタンド タブレット Photo Impact ドライバ& ソフトウェア CD-ROM Mac 専用ペン 替え芯交換用 ピンセット ユーザーズガイド (本書) 単4型乾電池 (ペン用) Paint Shop Pro Photo X2 Photoshop Elements 5.0 Paint Shop Pro Photo Impact 12SE Photoshop CD-ROM Elements 5.0 Photo X2(体験版) ※PTB-ST12のみ CD-ROM DVD-ROM ※PTB-ST12PSのみ ※Macの場合は Photoshop Elements 4.0 ※PTB-ST12PSのみ ぷちペンし~る・ デイジーコラージュ10 Mac用 ドライバ CD-ROM ぷちペンし~る (体験版)・ デイジーコラージュ 10 CD-ROM ※PTB-ST12PSのみ 付属のソフトウェアについて 本製品には、下記のソフトウェアが付属しています。 各ソフトウェアごとに、対応 OS が異なりますので下記を参照して正し くご利用ください。マクロキーマネージャ以外のソフトウェアについて はサポートを行っておりません。予めご了承ください。 マクロキーマネージャ - 製品ドライバ 対応 OS:Windows 7 / Vista / XP / 2000(すべて日本語版) (P.11 参照) Mac OS 10.2.8 以降(P.13 参照) Windows Vista Home Basic / Windows XP / 2000 お よ び Mac OS で本製品を使用される場合は、必ずマクロキーマネージャをインストー ルしてください。 マクロキーマネージャには、Windows XP / 2000 または Mac OS 用 の製品ドライバが含まれております。ご利用の環境にあわせて必ずインス トールしてください。 このソフトウェアは、『 PTB-ST12 / PTB-ST12PS 』専用のソフトウェ アです。本ソフトウェアを使用して、操作エリア上のマクロキーに様々 な操作を割り当てたり、タブレットの動作設定を行うことができます。 Power Presenter RE II(P.16 参照) 対応 OS:Windows XP / 2000 タブレットを使用して、デスクトップ上でスライドを作成したり手書きメモを描く など、様々なプレゼンテーション機能を搭載したソフトウェアです。 Free Notes & Office Ink(P.17 参照) 対応 OS:Windows XP / 2000 Word や Excel と連携したり、キーボード入力の代わりにタブレットで手書き入力す ることができます。 Photoshop Elements(P.18 参照) ※ PTB-ST12PS のみ 対応 OS:Windows Vista / XP (Photoshop Elements 5.0) Mac OS 10.3.9 以降(Photoshop Elements 4.0) デジタルカメラの撮影ミスをすばやく修正したり、高度な編集機能を使用して写真 をプロ並みの品質に仕上げることが可能です。 Photo Impact 12SE (P.18 参照)※ PTB-ST12 のみ 対応 OS:Windows XP / 2000 デジタルカメラの写真を素早く修正可能です。合成なども簡単に行えます。 Paint Shop Pro Photo X2 -体験版-(P.18 参照) ※ PTB-ST12PS のみ 対応 OS:Windows Vista / XP 写真の自動修整から精度の高い編集ツールまで、便利な機能満載のデジタル編集ソ フトウェアです。 デイジーコラージュ 10 (P.19 参照) ※ PTB-ST12PS のみ 対応 OS:Windows Vista / XP / 2000 ぬり絵機能や豆本制作機能も搭載した総合デジカメ活用ソフトです。 ぷちペンし~る-体験版- (P.19 参照)※ PTB-ST12PS のみ 対応 OS:Windows XP / 2000 家庭用本格プリクラソフト。かわいいオリジナルシールが作れます。 10 タブレットの準備 Windows XP および 2000 でご利用のお客様へ マクロキーマネージャのインストールが完了するまでは、本製品とパソコ ンを接続しないでください。 Windows 7 / Vista ご利用のお客様は、パソコンに接続してすぐに ご使用いただけますが、付属ソフトウェア「マクロキーマネージャ」 をインストールしていただくと、より快適なペン入力環境でご使用 いただけます。 Windows でご利用の場合 マクロキーマネージャのインストール 付属の Windows 用ドライバ&ソフトウェア CD-ROM からマクロキーマネー ジャをインストールします。 1 パソコンの電源を ON にして、付属の CD-ROM を挿入します。 2 「Tablet Driver」を押して、インストールを開始します。 インストールを開始します。 3 「完了」を押して、パソコンを再起動します。 「今すぐパソコンを再起 動 す る 」 に 印 を 付 け て、 [ 完了 ]を押します。 インストールが完了した ら、パソコンを再起動し てください。 11 パソコンを再起動すると、 タスクバーに、マクロキー マネージャのアイコンが 表示されます。 パソコンを再起動後、必 要に応じて付属のソフト ウェアをインストールし てください。(P.16 以降) 4 パソコンにタブレットを接続します。 初めてタブレットを接続 すると、パソコンが自動 的に認識をします。 12 Mac OS でご利用の場合 ドライバのインストール 付属の Mac OS 用 CD-ROM からドライバをインストールします。 1 パソコンの電源を ON にして、付属の CD-ROM を挿入します。 2 CD-ROM を表示します。 CD-ROM の「Pen Pad Tablet Driver」アイコンを ダブルクリックします。 OS の設定によっては、 「認 証」画面が表示されます。 OS に設定されているパス ワードを入力してくださ い。 3 「Continue」を押します。 13 4 「Install」を押して、インストールを開始します。 「Install」 を 押 し て、 イ ン ストールを開始します。 5 「Restart」を押して、パソコンを再起動します。 インストールが完了した ら、「Restart」を押してパ ソコンを再起動してくだ さい。 パソコンを再起動する と、 ア プ リ ケ ー シ ョ ン に、「FKeyHandlerX」 の ア イ コ ン が 表 示 さ れ、 「FKeyHandlerX」 が 自 動 的に起動されます。 6 パソコンにタブレットを接続します。 初めてタブレットを接続 すると、パソコンが自動 的に認識をします。 14 Mac OS で使用する場合のご注意 Mac OS で本製品を使用する場合は、「FKeyHandlerX」が起動しているこ とを確認してください。「FKeyHandelerX」が起動していない場合、本製 品を正しく使用することができません。 通常、ドライバをインストールすると、次回以降パソコンを起動す ると自動的に FKeyHandelerX が起動されます。 「FKeyHandlerX」を起動する場合 1 タブレットをパソコンに接続します。 2 [ アプリケーション ] フォルダを表示します。 [アプリケーション]フォ ルダを表示します。 ↓ 「FKeyHandlerX」アイコン を ダ ブ ル ク リ ッ ク し て、 ソフトウェアを起動しま す。 「FKeyHandlerX」が起動している状態で、本製品を使用したタブレット 入力を行うことができます。 15 付属ソフトウェアのインストール 付属のソフトウェアについてはサポートを行っておりません。予めご了承 ください。 Power Presenter RE II 1 付属の CD-ROM を挿入します。 2 「Power Presenter RE II」を押して、インストールを開始します。 3 画面の指示に従って、インストールを進めてください。 4 イ ン ス ト ー ル が 完 了 す る と、 ス タ ー ト メ ニ ュ ー に「Power Presenter RE II」が追加されます。 ソフトウェアの使い方に ついては、ソフトウェア 付属のヘルプを参照して ください。 16 Free Notes & Office Ink 1 付属の CD-ROM ディスクを挿入します。 2 「Free Notes / Office Ink」を押して、インストールを開始します。 3 画面の指示に従って、インストールを進めてください。 4 インストールが完了すると、スタートメニューに「Free Notes & Office Ink」が追加されます。 ソフトウェアの使い方に ついては、ソフトウェア 付属のヘルプを参照して ください。 17 Photoshop Elements(※ PTB-ST12PS のみ) 1 付属の DVD-ROM ディスクを挿入します。 2 インストール画面が表示されますので、画面の指示に従ってイン ストールを進めてください。 シリアルナンバーは、同梱されているシリアルナンバーを入力 してください。 PhotoImpact12SE(※ PTB-ST12 のみ) 1 付属の CD-ROM ディスクを挿入します。 2 インストール画面が表示されますので、画面の指示に従ってイン ストールを進めてください。 Paint Shop Pro X2 -体験版-(※ PTB-ST12PS のみ) 1 付属の CD-ROM ディスクを挿入します。 2 マイコンピュータを表示した後、CD-ROM ドライブアイコンを右 クリックして、[開く]を選択します。 3 「PSPP12_Corel_TBYB_JP_ESD.exe」をダブルクリックして 実行します。 4 インストール画面が表示されますので、画面の指示に従ってイン ストールを進めてください。 インターネットの環境が無い場合は、インストール時に下記の シリアル番号をご入力ください。 シリアル番号:PR12WTX-0000001-EDK 18 デイジーコラージュ 10(※ PTB-ST12PS のみ) 1 付属の CD-ROM ディスクを挿入します。 2 マイコンピュータを表示した後、CD-ROM ドライブアイコンを右 クリックして、[開く]を選択します。 3 「daisycollage10」フォルダを表示します。 4 「Setup.exe」をダブルクリックして実行します。 5 インストール画面が表示されますので、画面の指示に従ってイン ストールを進めてください。 シリアルナンバーは同梱されている葉書に書かれている番号を ご使用ください。 ぷちペンし~る-体験版-(※ PTB-ST12PS のみ) 1 付属の CD-ROM ディスクを挿入します。 2 マイコンピュータを表示した後、CD-ROM ドライブアイコンを右 クリックして、[開く]を選択します。 3 「petitpenseal」フォルダを表示します。 4 「PENSEALR5B0.EXE」をダブルクリックして実行します。 5 インストール画面が表示されますので、画面の指示に従ってイン ストールを進めてください。 19 タブレットの基本操作 Mac OS で使用する場合のご注意 Mac OS で本製品を使用する場合は、「FKeyHandlerX」が起動している ことを確認してください。「FKeyHandlerX」が起動していない場合、本 製品を正しく使用することができません。 詳しくは、「Mac OS で使用する場合のご注意」(P .15) 各部の名称 アクセスランプ マクロキーエリア 操作エリア サイドボタン2 サイドボタン1 「マクロキーエリア」や「サイドボタン」の設定は、本製品付属の『マ クロキーマネージャ』で行ってください。 『マクロキーマネージャ』の詳細は、ソフトウェア付属のヘルプを参 照してください。 20 専用ペンについて 乾電池の取り付け ご使用になる前に、ペンに乾電 池を取り付けてください。 1 しまる:時計回り ゆるむ:反時計回り 乾電池の挿入方向に注意 してください。 2 単4型乾電池 乾電池の交換時期 乾電池の交換時期が近づくと、サイドボタン2が赤く点灯します。 早めに新しい乾電池に交換してください。 ペン先の交換 ペン先が丸くなってきたら、付 属の「替え芯」と交換してくだ さい。 1 2 3 ペ ン 先 の 交 換 は、 専 用 の ピ ン セットを使用してください。 ペン先を交換する場合は、 必ず付属の「替え芯」と 交換してください。 21 ペンの持ち方 通常のペンと同様に持ちます。 下絵を使う タブレットのシートをめくる と、トレース用の下絵などを挟 むことができます。 厚い紙を挟むと正しく動 作しない場合があります。 また、とがったものなど で傷をつけないように注 意してください。 ディスプレイの設定など により、トレースした結 果が元の画像と異なる場 合があります。 22 パソコンの画面と操作エリアについて 初期設定では、タブレットの操作エリア(動作モード)とパソコンの画 面が、同じ範囲として動作します。 操作エリア(動作モード)の設定は、本製品付属の『マクロキーマネー ジャ』で行います。設定に関する詳細は、マクロキーマネージャ付属 のヘルプを参照してください。 しばらくペンを使用しない場合、ペンが節電モードになります。 再度使用する場合は、ペン先を一度軽く押すと使用できるようになり ます。 デスクトップ ペンをタブレットの操作エリア の 上 に 移 動 し て、 ペ ン が タ ブ レットの有効範囲に入ると、ア クセスランプが点灯します。 点灯 この状態で、ペンを動かすとデ スクトップのカーソルが移動し て、使用できる状態になります。 ペンが操作エリアの外に出る と、アクセスランプが点滅状態 になり、操作ができなくなりま す。 点滅 23 カーソルの移動と操作 カーソルの移動 操作エリア内で、ペンを移動さ せると、パソコン画面上のカー ソルが移動します。 せる 少し浮か クリック 操 作 エ リ ア 内 で、 ペ ン を 1 回 タップします。 デスクトップ上のファイルや フォルダを選択することができ ます。 1回タップする ッ チ カ 本製品付属の『マクロキーマネージャ』を使用すると、 「サイドボタン」 に様々な機能を割り当てることができます。 『マクロキーマネージャ』の詳細は、ソフトウェア付属のヘルプを参 照してください。 24 ダブルクリック 操作エリア内で、ペンを 2 回続 けてタップします。 デスクトップ上のファイルや フォルダを表示することができ ます。 本製品付属の『マクロ キーマネージャ』を使 用 す る と、「 サ イ ド ボ タン」に様々な機能を 割り当てることができ ます。 『マクロキーマネー ジャ』の詳細は、ソフ トウェア付属のヘルプ を参照してください。 2 回タップする カ チ ッ カチッ ドラッグ 操作エリア内で、ペン先をタブ レットに押し付けたまま、ペン を移動します。 たまま 押し付け サイドボタンについて ペンには「サイドボタン」が搭載されています。 このボタンは、ペンの操作を補助するもので、二つのボタンには「ダブ ルクリック」や「右クリック」など色々な機能を割り当てることができ ます。 → 『タブレットの設定』(P.26、P.32)参照 25 タブレットの設定(Windows) ご使用の用途や環境に合わせて、タブレットの動作設定を行ってくださ い。設定方法は、ご使用の OS により異なりますので、下記を参考に設 定してください。 Windows Vista の場合(Home Basic を除く) [ スタート ]→[ コントロー ルパネル ]→コントロールパ ネル左側の[ クラシック表示 ] を選択します。 『ペンと入力デバイス』を選択 すると、タブレットの設定画面 が表示されます。 この画面では、タブレットのク リック操作の設定を行うことが できます。 『Windows Vista をご利 用の場合』 (P.28)もお 読みください。 「マクロキーエリア」 や「サイドボタン」の 設 定 は、 本 製 品 付 属 の『マクロキーマネー ジャ』で行ってくださ い。 『マクロキーマネー ジャ』の詳細は、ソフ トウェア付属のヘルプ を参照してください。 26 Windows Vista Home Basic / XP / 2000 の場合 タブレットの動作設定や「マクロキーエリア」 「サイドボタン」の設定は、 本製品付属の『マクロキーマネージャ』で行います。 下記の手順で『マクロキーマネージャ』の設定画面を表示して、設定を 行ってください。 『マクロキーマネージャ』の詳細は、ソフトウェア付属のヘルプを参照 してください。 タスクバーの マクロキーマ ネ ー ジ ャ の ア イ コ ン を、 右 ク リックします。 [ ペンの設定 ]をクリックする と、タブレットのプロパティが 表示されます。 マクロキーについて 本製品は、タブレットの入力やパソコンの操作を補助する『マクロ機能』 を搭載しています。 操作エリアのマクロキーをタップするだけで、あらかじめ登録された操 作を簡単に実行することができます。 『マクロキーマネージャ』の詳細は、ソフトウェア付属のヘルプを参 照してください。 27 Windows Vista をご使用の場合 Windows Vista(Home Basic 除く)のタブレット 入力機能について 本製品を Windows Vista(Home Basic を除く)で使用される場合、OS に 搭載されている、タブレット入力専用の様々な機能をご利用いただけま す。 「Windows Vista」 に は、 複 数 の エ デ ィ シ ョ ン が 用 意 さ れ て お り、 そ れぞれのエディションでは提供される機能が一部異なります。ご使用の Windows Vista では、本項に記載されている機能が搭載されていない場 合がございます。あらかじめご了承ください。 詳しい設定および入力方法については、「Windows Vista」のヘルプを参 照してください。 タブレット入力機能を使用する [ スタート ]→[ アクセサリ ] →[ Tablet PC ]の順に選択し ます。 28 Tablet PC 入力パネル 「Tablet PC 入力パネル」では、 タブレットを使用して、手書き した文字をキーボードを使って 入力した場合と同じように変換 し、手書き文字を入力パッド部 分に表示します。 Windows Journal 「Windows Journal」 で は、手書 きのノートと同じように使用す ることができます。 手書きの文字をそのまま印刷し たり、テキストに変換するなど 様々な利用が可能です。 Windows Vista で マ ク ロキーマネージャを利 用している場合、初期 設 定 で「K15」 の マ ク ロキーに設定されてい ます。 付箋 「付箋」では、手書きのメモを デスクトップ上に残すことがで きます。 ボイスメモなども残すことが可 能です。 Windows Vista で マ ク ロキーマネージャを利 用している場合、初期 設 定 で「K16」 の マ ク ロキーに設定されてい ます。 29 Snipping Tool Snipping Tool では、手書き入力機能に加えて、画面上のあらゆる部分を 簡単に切り取ってメモを残すなどの操作が可能です。 [ スタート ]→[ アクセサリ ] →[ Snipping Tool ] の 順 に 選 択します。 タブレットを使用して、切り取 る範囲を囲うだけで簡単にキャ プチャできます。 Windows Vista で マ ク ロキーマネージャを利 用している場合、初期 設 定 で「K14」 の マ ク ロキーに設定されてい ます。 「Office 2007」のデジタルインク機能 「Office 2007」の Word、Excel、Outlook、PowerPoint、OneNotes ではタブレッ トの手書き入力による、注釈機能に対応しています。 詳しくは、各ソフトウェアのヘルプで「インク注釈の挿入」を参照して ください。 30 タブレット入力の設定 タブレットの設定は、コントロールパネルの『Tablet PC 設定』『ペンと 入力デバイス』から行います。 ここでは、クリックやドラッグ操作に関する詳細な設定を行うことがで きます。 1 [ コントロールパネル ]を表示します。 [ スタート ]→[ コント ロールパネル ]→コント ロールパネル左側の[ ク ラシック表示 ]を選択し ます。 『Tablet PC 設 定 』 を 選 択 すると、タブレットの設 定画面が表示されます。 2 画面の指示に従って、設定を行います。 この画面では、タブレッ ト入力に関する詳細な設 定が可能です。 また、「フリック」を設定 することにより、 「コピー」 「貼り付け」「削除」「元に 戻す」などのキーボード マクロ機能を使用できま す。 詳しい操作方法や設定方法は、Windows Vista のヘルプを参照して ください。 31 タブレットの設定(Mac OS) PenPad を表示する ア プ リ ケ ー シ ョ ン か ら「Pen Pad」をダブルクリックすると、 タブレットのプロパティが表示 されます。 32 バージョン情報 [ バージョン情報 ]を選択すると、タブレットの動作モードの設定や現 在の情報を表示します。 単位 表示される情報の単位を変更します。 ペンの 動作モード タブレットの動作モードを設定します。 初期設定では、タブレットの操作エリア とデスクトップの範囲が同じ設定になっ ています。(絶対座標モード) 絶対座標モード 操作エリア=デスクトップの範囲として動作 右上をタップすると... カーソルが操作エリアと 同じ場所に移動する デスクトップ 相対座標モード 通常のマウス操作と同じ動作 33 ボタン ボタンタブを選択すると、ペンの動作設定を表示します。 サイドボタン 1 サイドボタン 2 ペンのサイドボタンを押した際に使用す る操作を登録します。 デフォルト 設定を初期設定に戻します。 ペンのオフセット値 通常は [ 自動設定 ] に印をつけてご利用 ください。 ペンの操作とカーソルの位置がズレてい る場合、[ 自動設定 ] の印を外して、[ 調整 ] ボタンを押すとオフセット値を変更する ことができます。 筆圧の強さ 0 ~ 100%(1 ~ 30)まで設定すること ができます。 クリックやドラッグ操作する際に、ペン に加える圧力を調整します。 [ テスト ]ボタンを押すと、実際にペン 操作を行って設定を確認するこができま す。 34 マクロキーについて(FKeyHandlerX) 本製品は、タブレットの入力やパソコンの操作を補助する『マクロ機能』 を搭載しています。 操作エリアのファンクションキー(マクロキー)をタップするだけで、 あらかじめ登録された操作を簡単に実行することができます。 マクロキーエリアの設定 ア プ リ ケ ー シ ョ ン か ら 「FKeyHandlerX」をダブルクリッ ク す る と、TabletManager が 起 動します。 35 この画面では、タブレットに設 定されている「マクロキーエリ ア」のタップした際に起動する 操作を設定することができます。 マクロキーエリア 36 マクロキーリスト 登録されているマクロキーセットが表示 されます。 使用するマクロキーセットを選択して、 [ OK ] を押します。 マクロキーセットを新規作成すると、こ のリストに追加されます。 あらかじめ登録されているマクロキーリ ストは、削除することはできません。 新しい設定 マクロキーセットの作成や変更をします。 Delete(削除) マクロキーセットを削除します。 あらかじめ登録されているマクロキーリ ストは、削除することはできません。 マクロキー マクロを割り当てるキーを選択します。 Setting(設定) チェックをつけると、選択されているマ クロキーに操作を登録できます。 Hint(ヒント) 操作エリアのマクロキーにペンを合わせ ると、デスクトップ上にヒントが表示さ れます。 As Hotkey (ショートカット) 自動実行されるキーを設定します。 Link(リンク) 起動するアプリケーションを選択します。 Replace(適用) 設定した操作が、マクロキーに登録され ます。 使用(タブレット接 続時にソフトウェア を有効にする) タブレット接続時にソフトウェアを起動 する場合は、チェックをつけます。 37 マクロキーリストの新規作成 設定された複数のマクロキーを一つのファイルにまとめて使用すること ができます。使用するアプリケーションに応じて、簡単に切り替えるこ とができます。 1 FKeyHandlerX を起動します。 アプリケーションから 「FKeyHandlerX」をダブル クリックすると、[ Tablet Manager ] が 表 示 さ れ ま す。 2 [ 新しい設定 ]を押します。 [ 新しい設定 ]を押しま す。 「name」 に 設 定 名 を 入 力 して [ OK ] を押します。 [ Application ] の設定項目は、使 用できません。あ らかじめご了承く ださい。 3 マクロキーを登録します。 マクロキーを登録します。 38 ■マクロキーにキーボード操作を登録する場合 例:マクロキー「1」に、[ Command ] [ N ] ボタンを同時に押す操 作を登録 マクロキーの「K1」を選択し ます。 ↓ 「Setting」に印を付けます。 ↓ 「As Hotkey」 の ラ ジ オ ボ タ ン に印を付けます。 ↓ 「Command」のチェックボック スに印をつけます。 ↓ 「N」を選択します。 ↓ 「Hint」を入力します。 ↓ 「Replace」を押します。 39 ■マクロキーにアプリケーションを登録する場合 例:マクロキー「1」に、[ chess ] を登録 マクロキーの「K1」を選択し ます。 ↓ 「Setting」に印を付けます。 ↓ 「Link」のラジオボタンに印を 付けます。 ↓ 参照ボタンを押します。 ↓ Finder か ら「chess」 を 選 択 し ます。 ↓ 「Hint」を入力します。 ↓ 「Replace」を押します。 マクロキーセットの保存 各マクロキーを設定したら、 [ OK ]を押して、現在のマク ロキーセットを保存します。 保存されたマクロキーリスト は「マクロキーリスト」に追 加されます。 マクロキーリストを呼び出す マクロキーリストを呼び出す 場合は、「マクロキーリスト」 から、呼び出すマクロキーリ スト名を選択します。 40 困った時は ■使用前の質問 タブレットとマウスの操作性の違いについて タブレットは、より紙と鉛筆に近い感覚で使用できます。 これはマウスは相対座標なのに対し、タブレットは絶対座標 で動作するという違いがあるためです。 マウスに慣れている場合、使い始めは戸惑う場合があるかも しれませんが、利用しているうちにタブレットの使いやすさ を実感していただけるはずです。 また、必要に応じて動作モードを変更してください。(P.23、 P.33) タブレット本体の上に物をおいても大丈夫ですか? タブレットは精密な機器です。マウスパッドの代わりとして 利用は可能ですが、それ以上の重量物やとがったものなどは 載せないでください。また、使用中は強い衝撃を与えないで ください。 しばらく使用しないときは USB ポートから取り外して保管し てください。湿気や埃の多い場所および高温になる場所での 保管は避けてください。 ドライバがインストールできない Windows の場合、管理者権限でログインしている必要があり ます。公共のスペースなどの場合、制限されている場合があ ります。 41 ■操作に関する質問 タブレットが使えない/カーソルが動かない パソコンに正しく本体が接続されているかご確認ください。 接続されると LED が青く点滅します。(P.20) ペンの乾電池が消耗していないか確認してください。(P.21) タブレットを PC 本体の USB ポートに挿して確認してくださ い。USB ハブ経由の場合は動作しないことがあります。 Macintosh の場合も、キーボード脇の USB ポートではなく、 PC 本体の USB ポートで動作確認してください。 ドライバを一度アンインストールしてから再度インストール してみてください。(Windows Vista を除く ) Macintosh の場合は、FKeyHandlerX が起動しているか確認して ください。(P.15) ペンをタブレット本体から離しすぎると正しく動作しません。 本体から 1cm 程度までの距離で利用できます。(P.23) しばらくペンを使用しない場合、ペンが節電モードになりま す。再度使用する場合は、ペン先を一度軽く押すと使用でき るようになります。 サイドボタンが正しく動作しない ペンの乾電池が消耗していないか確認してください。(P.21) 正しくタブレットの設定が行われているか確認してください。 (P.26、P.32) ペンを本体から離しすぎると正しく動作しません。本体から 1cm 程度までの距離で利用できます。(P.23) 42 ペンの動作が遅い パソコンの環境によっては、動作が若干遅くなる場合があり ます。 必要のないソフトウェアを停止することにより改善す る場合があります。お試しください。 マクロキーマネージャの使い方がわからない(Windows のみ) マクロキーマネージャをインストール後、タスクトレイに表 示されるアイコンを右クリックし、ヘルプをクリックしてく ださい。 なお、ヘルプを参照するためには Adobe Reader が必要になり ます。 Adobe Reader は http://www.adobe.com/jp/products/reader/ からダウンロードすることが可能です。 トレースしても、元データとタブレットで入力したデータの 大きさが一致しない モニタのサイズや画像解像度などが完全にタブレットと一致 しなければならず、正確なトレースすることはかなり困難で す。スキャナーでデータを取り込んでいただき、画像修正さ れることをお勧めいたします。 43 ■その他の質問 消しゴム機能はありますか? ありません。描画した画像などを削除する場合は、削除の設 定にしてから操作を行ってください。 マクロキーに、頻繁に使う操作を登録しておくと便利に使用 できます。 ペンを失くしてしまいました 付属品の一部は別途、販売予定となっております。詳しくは ホームページ (http://www.princeton.co.jp/index.html) をご確認 ください。 付属ソフトウェアについて マクロキーマネージャ以外のソフトウェアについては、サポー トを行っておりません。ご了承ください。 Photoshop Elements のシリアルをなくしました。再発行 できますか? 申し訳ございませんが、1 つの製品につき、1 つのシリアルの みになっております。再発行はできませんので、シリアルの 紛失には十分ご注意ください。 44 製品仕様 読み取り範囲 PTB-ST12 PTB-ST5 10 インチ× 6.25 インチ (25.4mm × 158.75mm) 5 インチ× 3 インチ (127mm × 76.2mm) 読み取り分解能 0.027mm 読み取り精度 0.42mm 読み取り速度 125rps 筆圧レベル 1024 レベル 対応機種※ USB ポート、DVD-ROM ドライブを標準搭載した DOS/V、PC-98NX および Apple Macintosh 対応 OS 外形寸法 質量 Windows 7 / Vista / XP / 2000(すべて日本語版) Mac OS X 10.2.8 以降 W305 × D256 × H9 (mm) W190 × D150 × H9(mm) 565g 320g ※ パソコンに標準搭載されている USB ポートに接続してご利用ください。 USB ハブでの使用はサポートしておりません。 ※ すべてのパソコン環境での動作を保証するものではありません。 45 お手入れ 本製品のお手入れは、接続されているケーブル類を全て取り外し、湿気 や水気の無い場所で行ってください。 ・ 本製品の汚れのふき取りは、乾いたやわらかい布で行ってください。 ・ひどい汚れなどをふき取る場合は、中性洗剤を水で薄めやわらかい 布に付けて、固く絞ったあとふき取ってください。絶対にシンナー、 ベンジンなどは使用しないでください。 ユーザー登録について 弊社ホームページ にて、ユーザー登録ができます。 弊社ホームページ 「ユーザー登録」 http://www.princeton.co.jp/support/top.html ※ユーザー登録されたお客様には、弊社から新製品等の情報をお届けします。 ※ユーザー登録後に、本製品を譲渡した場合には、ユーザー登録の変更はできませんので、ご了承ください。 46 サポートについて ●保証書に必要事項をご記入ください 保証書は本製品パッケージに添付しております。販売店による「販 売店名」「お買い上げ日」の記入がされていることを確認してく ださい。 その他、必要事項をご記入の上、本書と一緒に大切に保管してく ださい。 ●保証期間 お買い上げ日から 1 年 ●修理を依頼される場合 本書の記載を再度ご確認ください。それでも改善されない場合は、 販売店または弊社「テクニカルサポートセンター」までご連絡く ださい。 保証期間内の修理につきましては、「保証既定」に従い修理を行 います。製品の修理には保証書が必要です。 保証期間外の修理につきましては、有料にて修理させていただき ます。販売店または弊社「テクニカルサポートセンター」までご 相談ください。 ●その他サポートに関するお問い合わせ 弊社「テクニカルサポートセンター」までご連絡ください。 テクニカルサポートセンター 電話からのお問い合わせ [受付] 月曜日から金曜日(祝祭日および弊社指定休業日を除く) 9:00~12:00、13:00~17:00 03-6670-6848 Webからのお問い合わせ http://www.princeton.co.jp/contacts/top.html 47 製品保証に関して 製品保証に関して ・万一、製品のご購入から1年以内に製品が故障した場合は、弊社による故障判断完了後、無償にて修理/製品交換対応させ ていただきます。修理にて交換された本体および部品に関しての所有権は弊社に帰属するものと致します。 ・保証の対象となる部分は製品部分のみで、 添付品や消耗品は保証対象より除外とさせていただきます。 ・本製品の故障また使用によって生じた損害は、直接的・間接的問わず、弊社は一切の責任を負いかねますので、予めご了承 ください。 ・当社は商品どうしの互換性問題やある特定用途での動作不良や欠陥などの不正確な問題に関する正確性や完全性につい ては、黙示的にも明示的にもいかなる保証も行なっておりません。また販売した商品に関連して発生した下記のような障 害および損失についても、当社は一切の責任を負わないものといたします。 ・一度ご購入いただいた商品は、商品自体が不良ではない限り、返品または交換はできません。対応機種間違いによる返品 はできませんので予めご了承下さい。 This warranty is valid only in Japan 免責事項 ■保証期間内であっても、次の場合は保証対象外となります。 ・保証書のご提示がない場合、または記入漏れ、改ざん等が認められた場合。 ・設備、環境の不備等、使用方法および、注意事項に反するお取り扱いによって生じた故障・損傷。 ・輸送・落下・衝撃など、お取り扱いが不適切なために生じた故障・損傷。 ・お客様の責に帰すべき事由により生じた機能に影響のない外観上の損傷。 ・火災、地震、水害、塩害、落雷、その他天地異変、異常電圧などにより生じた故障・損傷。 ・接続しているほかの機器、その他外部要因に起因して生じた故障・損傷。 ・お客様が独自にインストールされたソフトウェアに起因して生じた故障・損傷。 ・お客様の故意または重過失により生じた故障・損傷。 ・取扱説明書記載の動作条件ならびに機器設置環境を満足していない場合。 ・弊社もしくは弊社指定の保守会社以外で本製品の部品交換・修理・調整・改造を施した場合。 ・譲渡などより製品を入手した場合。 ■お買い上げ製品の故障もしくは動作不具合により、 その製品を使用したことにより生じた直接、 間接の損害、 HDD等記憶媒 体のデータに関する損害、 逸失利益、 ダウンタイム (機能停止期間) 、 顧客からの信用、 設備および財産への損害、 交換、 お客様 および関係する第三者の製品を含むシステムのデータ、 プログラム、 またはそれらを修復する際に生じる費用 (人件費、 交通 費、 復旧費) 等、 一切の保証は致しかねます。またそれらは限定保証の明記がされていない場合であっても (契約、 不法行為等 法理論の如何を問わず) 責任を負いかねます。 ■製品を運用した結果の他への影響につきましては一切の責任を負いかねますので予めご了承下さい。 ■購入された当社製品の故障、または当社が提供した保証サービスによりお客様が被った損害(経済的、時間的、業務的、精 神的等)のうち、直接・間接的に発生する可能性のあるいかなる逸失利益、損害につきましては、当社に故意または重大な る過失がある場合を除き、弊社では一切責任を負いかねますのでご了承ください。また、弊社が責任を負う場合でも、重大 な人身損害の場合を除き、お客様が購入された弊社製品などの価格を超えて責任を負うものではありません。 製品修理に関して ・保証期間内の修理は、 弊社テクニカルサポートまでご連絡いただいた後、 故障品を弊社まで送付していただきます。 故障品 送付の際、 弊社までの送料はお客様のご負担となりますことを予めご了承ください。 修理完了品または代替品をご指定の場 所にご送付させて頂きます。 ・動作確認作業中及び修理中の代替品・商品貸し出し等はいかなる場合においても一切行っておりません。 ・お客様に商品が到着した日から1週間以内に、 お客様より当社に対して初期不良の申請があった場合で、 なおかつ弊社側の 認定がなされた場合にのみ初期不良品として、 正常品もしくは新品との交換をさせていただきます。 その際はご購入時の梱 包、 箱、 保証書などの付属品等が全て揃っていることが条件となります。 ・修理品に関しては 「製品保証書」 を必ず同梱し、 下記 「お問い合わせについて」 に記入された住所までご送付ください。 ・製造中止等の理由により交換商品が入手不可能な場合には同等品との交換となります。 ・お客様の設定、 接続等のミスであった場合、 また製品の不良とは認められない場合は、 技術料およびチェック料を頂く場合 がございますので予めご了承下さい。 ・お客様の御都合により、 有料修理の撤回・キャンセルを行われた場合は技術作業料及び運送料を請求させて頂く場合がござ いますので予めご了承下さい。 ・サポートスタッフの指示なく、 お客様の判断により製品をご送付頂いた場合で、 症状の再現性が見られない場合、 及び製品 仕様の範囲内と判断された場合、 技術手数料を請求させて頂く場合がございますので予めご了承下さい。 修理/お問い合せについて ■テクニカルサポート・商品および保証に関するお問い合わせ先 テクニカルサポート 〒101-0032 東京都千代田区岩本町3-9-5 K.A.I.ビル 3F プリンストンテクノロジー株式会社 テクニカルサポート課 TEL:03-6670-6848(受付:月曜日から金曜日の 9:00~12:00、13:00~17:00 祝祭日および弊社指定休業日を除く) Webからのお問い合わせ:http://www.princeton.co.jp/support/top.html 48 49 本機器の仕様および外観は、予告なく変更することがあります。 本書の内容は予告なく変更されることがあります。 本書の著作権はプリンストンテクノロジー株式会社にあります。 本書の一部または全部を無断で使用、複製、転載することをお断りします。 本書に記載されている会社名、製品名は各社の商標、および登録商標です。 本書では は明記しておりません。 本機器の内容またはその仕様により発生した損害については、いかなる責任も負いかねます。 あらかじめご了承ください。 最新情報の入手方法 プリンストンテクノロジーでは、インターネットのホームページにて 最新の製品情報や対応情報を紹介しております。 Copyright c 2010 Princeton Technology, Ltd. 2010 年 3 月 第 6 版