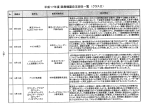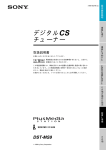Download PDFを開く
Transcript
本書の読み方 レッスン 見開き2ページを基本に、 ●やりたいことが見つけやすいタイトル やりたいことを簡潔に解説 「○○をするには」や「○○ってなに?」など、 ●機能名で引けるサブタイトル や 「あの機能を使うにはどうするんだっけ?」そんな時に便利。 がすぐに見つけられるタイトルがついています。 機能名やサービス名などで調べやすくなっています。 HINT! レッスンに関連した、さまざまな機能を 紹介したり、一歩進んだ使いこなしの テクニックまで解説します。 手順 必要な手順を、すべての画面とすべての 操作を掲載して解説します。 Point 操作の要点をていねいに解説。レッスン で解説している内容をより深く理解する ことで、確実に使いこなせるようになります。 間違った場合は? 手順の画面と違う時にはまずここ。 操作を間違った場合の対処法を解説 してあるので安心です。 ●用語の使い方 本文中では「iVIS HF21」のことを「アイビス」または「iVIS」 「ImageMixer 3 SE Ver.5」のことを「ImageMixer 、 3 SE」と記述しています。また、本文中で使用している用語は、基本的に実際の画面に表示される名称に則って います。 ●本書の前提 本書の各レッスンは、キヤノン株式会社製のハイビジョンビデオカメラ「iVIS HF21」を前提に画面を再現し ています。また、本書では、Windows Vista Home Premium に Image Mixer 3 SE をインストールした環境をも とに画面を再現しています。DVD-R、DVD-RW、DVD-R DL、BD-R、BD-R DL、BD-RE、BD-RE DL への書き 込みに対応したパソコンを使用しています。 ●本書に掲載されている情報について 本書に掲載されている情報は、2009 年 7 月現在のものです。本書の発行後に、 情報が変更されることもあります。 「できる」 、 「できるシリーズ」は、株式会社インプレスジャパンの登録商標です。 アイビス、iVIS は、キヤノン株式会社の商標です。 ImageMixerは、株式会社ピクセラの商標です。 iPod、iTunesはApple Inc.の商標です。 Microsoft、Windows、Windows Vistaは、米国Microsoft Corporationの登録商標または商標です。 Blu-rayはBlu-ray Disc Associationの商標です。 その他、本文中の製品名およびサービス名は、一般に各開発メーカーおよびサービス提供元の商標または登録商標です。 なお、本文中には™および®マークは明記していません。 Copyright © 2009 Masashi Shimizu and Impress Japan Corporation. All rights reserved. 本書の内容はすべて、著作権法によって保護されています。著者および発行者の許可を得ず、 転載、複写、複製等の利用はできません。 まえがき どこにでも持ち運べる小型・軽量のボディを実現しながら、美しいハイビジョン映像の撮影を誰 でも手軽に楽しめるキヤノンの「アイビス HF21」 。本書は、 このようなHF21の便利な機能を中心に、 その使い方を丁寧に解説した小冊子です。 アイビス HF21は、内蔵メモリーとSDメモリーカードのどちらにも映像を記録できる「ダブルメ モリー」に対応した機種ですが、 これに加えて、 被写体の顔を自動的に判断して自動的に追尾する「フ ェイスキャッチテクノロジー」 、映像の撮影中でも同時に静止画を撮影できる「デュアルショット」 、 撮影した映像をBGMと一緒に再生できる「ビデオスナップ」を搭載し、はじめての人でも手軽に高 度な撮影を楽しめるようになっています。もちろん、映像を編集したり、DVDやブルーレイディス クに保存することも簡単にできます。 本書を通して、読者のみなさんの映像の楽しみ方が少しでも広がれば幸いです。 2009年8月 清水理史 できるアイビス iVIS HF21 撮影&映像編集スタートガイド ●アイビスで撮影して楽しもう <アイビスの活用シーン>················································ 2 ❶ ❷映像を撮影して再生するには <映像の撮影、再生>······················································ 4 ● ❸人物の顔にピントを合わせるには <フェイスキャッチテクノロジー>···························· 6 ● ❹映像を録画しながら静止画も撮影するには <デュアルショット>······························· 8 ● ❺ビデオスナップで上手に撮影するには <ビデオスナップで撮影するコツ>··················· 10 ● ❻撮影した映像からビデオスナップを作るには <撮影後のビデオスナップ作成>·········· 12 ● ❼ビデオスナップで撮影した映像にBGMを付けるには <BGMを付けた再生>··········· 14 ● ❽アイビスからパソコンに映像を取り込むには <ImageMixer 3 ランチャー>·············· 16 ● ❾取り込んだ映像を編集するには <ImageMixer 3 Library>·········································· 20 ● ●ハイビジョン画質で書き込む準備をするには <Blu-ray作成リスト>························ 22 ❺ ⑩ ❿ ⓫ハイビジョン画質で書き込むには <ブルーレイディスクへの書き込み>······················· 24 ● ⓬映像をiPodやブログで楽しむには <ファイルの書き出し>········································ 26 ● 付録 パソコンを使わずにDVDやブルーレイディスクへ保存するには··············· 28 レッスン 1 アイビスで 撮影して楽しもう アイビスの活用シーン アイビスをもっと楽しんでみましょう。こ こでは映像や静止画を撮影する際の活用 方法、撮影した素材をテレビやパソコン で活用するための方法を紹介します。 アイビスでの撮影と再生 ●動画の撮影と再生 ●動画を撮影しながらの静止画の撮影 できるアイビス アイビスで映像を撮影 したり、再生したりし て楽しんでみましょ う。アイビスには「フ ェイスキャッチテクノ ロジー」が搭載されて いますので、被写体と なる人の顔を素早くと らえ、しっかりと追尾 することでピントの合 ったキレイな映像を撮 影できます。 レッスン w e 参照 アイビスは、1 台でビ デオカメラとしても、 デジタルカメラとして も使えます。 「デュア ルショット」にすれば、 ダイヤルを切り替える ことなく映像を撮影し ながらでも同時に静止 画も撮影できます。映 像の撮影中は 3 メガ ピ ク セ ル、299 万 画 素(16:9) の 静 止 画 を、一時停止した状態 ならデジタルカメラと 同 等 の 331 万 画 素 (4:3) の 静 止 画 を 撮 影できます。 レッスン r 参照 ●音楽を組み合わせた動画の再生 撮影した映像や静止画は どこに保存されるの? アイビスは、本体に内蔵されたメモリーとスロット に装着したSDメモリーカードの両方に映像や静止 画を記録することができるダブルメモリーに対応 したデジタルビデオカメラです。標準では撮影し た映像や静止画が内蔵メモリーに保存されますが、 設定で記録先を変更することでSDメモリーカード に記録することもできます。なお、内蔵メモリーの 容量は64GB(MXPモードのハイビジョン映像で 約5時間55分記録可能)ですが、SDメモリーカー ドの容量は装着したカードの種類によって異なり ます。 2 アイビスの「ビデオス ナップ」を使えば、デ ジカメ感覚で 4 秒の 短い映像を撮影できま す。また、再生時に今 まで撮りためた映像の 中から好きなシーンを 4秒の映像として切り 出すこともできます。 これらの映像に、あと から音声の代わりに BGM を付けて再生す れば、キチンと編集し たようなショートムー ビーが作れます。 レッスン t y u 参照 パソコンでの活用時は ハードディスクの容量に注意 専用アプリケーションの 最新情報を入手しよう アイビスで撮影した素材をパソコンで活用すると きは、ハードディスクに映像ファイルを保存してお くのに十分な空き容量があるかどうかを確認して おきましょう。ハイビジョンの高画質な映像や長 時間の映像を取り込んでいるうちに、パソコンの ハードディスクがいっぱいになってしまうこともあ ります。事前に数十GB ~数百GBの空き容量があ ることを確認しておきましょう。 アイビスでは、パソコンへの映像の取り込みや編 集にImageMixer 3 SEというアプリケーションを利 用します。このソフトの特徴やアップデート情報な どは、以下のホームページで参照できますので、 最新情報を確認しておきましょう。 1 アイビスの活用シーン ▼株式会社ピクセラ「ImageMixer 3 SE」の ページ http://www.pixela.co.jp/oem/canon/j/ アイビスで撮影した素材の活用 ●パソコンへの取り込みと編集 ●ブルーレイディスクやファイルへの書き出し パソコンを使えば、映 像を編集することも簡 単です。付属のアプリ ケーションを利用する ことで、映像の取り込 みや編集も気軽に楽し めます。 レッスン i o 参照 ● DVD ライターでの DVD への保存 付属のアプリケーショ ンで映像のブルーレイ ディスクへの保存や、 別の形式への変換がで きます。高画質なまま での保管やほかの人へ の受け渡し、iPod など での再生が可能です。 レッスン !0 !1 !2 参照 ●ブルーレイディスクレコーダーへの保存 撮影した映像を DVD に保存してみましょ う。別売りの DVD ラ イターを利用すれば、 パソコンを使わなくて も、 手 軽 に 映 像 を DVD に書き出せます。 撮影した映像をブルー レ イ デ ィ ス ク レ コ ー ダーに保存してみまし ょう。保存した映像は テレビで見たり、ブル ーレイディスクに保存 したりできます。 付録参照 付録参照 いろいろな活用方法でアイビスを楽しもう 映像を手間なくきれいに撮影する、撮影した 像と静止画を同時に撮影できたり、写真感覚 映像をハイビジョンテレビなどで見る、映像 の短いビデオスナップを楽しめたり、さらには を編集したり保存したりする、とアイビスなら パソコンを使って映像を編集、保存、変換し いろいろな方法で映像を楽しむことができま たりすることもできますので、これまで以上に す。フェイスキャッチテクノロジーで誰でもき 身近に映像を楽しめます。アイビスをもっと れいなハイビジョン映像を撮影できたり、映 便利に楽しく使いこなしてみましょう。 3 レッスン 2 映像を撮影して 再生するには アイビスの基本的な使い方をマスターして おきましょう。ここでは、電源を入れて、 映像を撮影し、それを再生するという一 連の流れについて紹介します。 映像の撮影、再生 電源を入れて動画を撮影する 1 撮影ダイヤルを 動画撮影に合わせる できるアイビス 撮影ダイヤルを (動画撮影) に合わせる 2 本体の電源を入れる 動画モードが 選択された ❶液晶画面 を開く ❷POWER( 電 源 ) ボタンを押す (デュアルショット)に合わせてもよい 間違った場合は? 手順1で間違ったモードにダイヤルを合わせたまま電 源を入れてしまったときは、電源はそのままで、ダイ ヤルだけを正しいモードに切り替えます。 3 撮影を開始する 電源ランプが緑色に点灯し、ア イビスの電源がオンになった ❶被写体にアイビス を向ける ❷ START/STOP ボタンを押す と 、 (静止画撮影)の 違いはなに? 手順1のように、アイビスでは撮影ダイヤルによっ て3つの撮影モードを選択できるようになっていま す。手順で紹介している は映像を撮影するため のモードです。通常はこのモードでアイビスを利用 します。ただし、映像は緑色の に撮影ダイヤル を合わせることでも撮影できます。このモードは、 「デュアルショット」と呼ばれ、 映像と静止画をモー ドの切り替えなしで撮影できます(詳しくはレッス ン❹参照) 。 は静止画を撮影するときのモードで す。 4 撮影中であることを表 す赤い丸が表示される ここにバッテリー残量や撮影 可能時間、撮影時間などが表 示される 液晶画面に映った 映像が記録される 4 ジョイスティックはどうやって使うの? 撮影を停止する もう一度、START/STOPボ タンを押すと撮影が終わる START/STOP ボタンを押す アイビスの液晶画面左側には、 「ジョイスティック」 と呼ばれる操作スティックが用意されています。中 央のスティックを上下左右に押すことで、液晶画 面上のメニューや選択肢を選び、真ん中の[SET] を押し込むことで選択を決定するというように使い ます。頻繁に使うので操作に慣れておきましょう。 2 映像の撮影、再生 すばやく撮影を開始するには 撮影停止中であること を表す緑の丸と2本線が 表示される 撮影した映像を再生する 5 インデックス画面を表示する 電源を入れた状態のまま液晶画面を閉じると、バッ テリーの消費量が約1/3になる省エネ状態でスタン バイし、再び液晶を開くとクイックスタートとなり、 すばやく撮影可能な状態になります。撮影と停止 を繰り返す場合などは、このような使い方をすると 便利でしょう。 6 再生したい映像を選択する 撮影した映像のインデックスが表示された 撮影した映像を確認する ❶ジョイスティックを上下左右に押し、 見たい映像にカーソルを合わせる SET SET FUNC. START/STOP PLAYLIST W T FUNC. START/STOP W PLAYLIST T 撮る/見るボタンを押す ❷再生/一時停止 ボタンを押す ジョイスティックのSETボタン を押しても再生される 選択した映像が 再生される 誰でも手軽に映像を楽しめる 「ビデオ撮影ってなんだか難しそう……」 。そ 影後、インデックス画面から選ぶだけで、そ う思っている人でもアイビスなら安心です。 の場で見ることができます。もちろん、撮影 撮影に必要な操作は、モードを合わせて電源 された映像はハイビジョンとなりますので、高 を入れ、液晶を見ながらSTART/STOPボタ 品質の美しい映像を誰でも手軽に撮影できま ンを押すだけと、とても簡単です。撮影した す。アイビスで、いろいろな映像を撮影して 映像は内蔵メモリーに保存されますので、撮 楽しんでみましょう。 5 レッスン 3 人物の顔にピントを 合わせるには フェイスキャッチテクノロジー アイビスなら人物の撮影も簡単です。自 動的に顔にピントを合わせるフェイス キャッチテクノロジーによって、人物を主 体にした映像をキレイに撮影できます。 できるアイビス いままでは…… アイビスでは…… 運動会などで、人垣をかき分けてやっと撮影 できたと思ったら、手前にいた人の頭にピン トが合って肝心の子供の姿が映っていなかっ た……。そんな経験はありませんか? いま までは撮りたい人物の手前に別のものがある と、そこにピントが合ってしまい人物がぼや けて、うまく撮影できない場合がありました。 アイビスなら、人物の撮影で悩む必要はあり ません。 「フェイスキャッチテクノロジー」に よって、被写体の中から人物の顔を正確に識 別。捉えた顔の部分にすばやくピントを合わ せ、被写体の動きに合わせて自動的に追尾し ます。正面だけでなく横顔も追尾できるうえ、 自動露出補正によって逆光などでも露出を自 動的に補正し、人物をキレイに撮影できます。 人物が横を向いてもピントが合う 人物に自動的にピントを合わせる機能は、ほかの デジタルカメラやデジタルビデオカメラなどにも 搭載されていますが、アイビスのフェイスキャッチ テクノロジーは横顔も正確に追尾することができ るのが特徴です。歩いたり、走ったりする人物を カメラを動かしながら撮影する場合にも、きれいな 映像を撮影できます。 6 間違った場合は? 手順2で間違った人の顔を主顔に設定してしまったと きは、もう一度、ジョイスティックの左右ボタンを押し て主顔を選択し直します。 1 フェイスキャッチテクノロジーを 有効にする ❶ジョイステ ィックを上に 押す レッスン❷を参考に、アイビ スを映像が撮影できる状態 にしておく 「主顔」ってなに? SET FUNC. START/STOP メニューが表示された ❸ジョイスティックの SETボタンを押す 2 ピントを合わせる人物を選択する フェイスキャッチテクノ ロジーが有効になった 人物の顔に枠が表示 されている ◆主顔 ❶フェイスキャッチテクノロ ジーがONになったことを確認 W PLAYLIST T 3 フェイスキャッチテクノロジー ❷ジョイスティックを 上下に押し、[フェイス キャッチ]に合わせる たくさんの人が集まったシーンなど、人物の顔が 複数ある場合は、その中の主な被写体となる顔が 白い枠で、そのほかの顔がグレーの枠で表示され ます。このように白い枠で囲まれた主な被写体の 顔を「主顔」と呼び、この部分を中心にピントを 合わせたり追尾したりします。 フェイスキャッチテクノロジーを 解除するには フェイスキャッチテクノロジーは、以下のように操 作することで解除することもできます。解除すると、 人物に関係なく、画面中央付近にある目立つ物(手 前にあるものが小さかったり、コントラストが低い 場合は背後にある目立つもの)に自動的にピント が合います。 ❶フェイスキャッ チテクノロジーが ONに な っ て い る ことを確認 ❷ジョイスティッ クのSETボタンを 押す SET FUNC. START/STOP 主顔だけ白い枠 が表示される 白い枠が 消えた ❷ジョイスティックを左右に 押し、ピントを合わせたい人 物の顔に白い枠を移動させる 主顔が変更 された ❸フェイスキャッチ テクノロジーがOFF になったことを確認 人物の表情を逃さずキレイに撮影 運動会、発表会、パーティなど、せっかくの 合わせ続けることができますので、失敗なく 晴れ舞台なのに、主役がぼやけてうまく撮影 映像を撮影することができます。撮影したい できていない……。そんなことにならないため 人物を主顔に設定しておけば、その人の動き に利用したいのが、アイビスのフェイスキャッ に合わせて自動的に追尾することもできます。 チテクノロジーです。被写体の中から人物の 人物を撮影するときは、ぜひ活用してみると 顔をすばやく見つけ出し、自動的にピントを よいでしょう。 7 W PLAY T レッスン 4 映像を録画しながら 静止画も録画するには デュアルショット いままでは…… 映像を撮影しながら、同時に静止画も撮 影する。アイビスのデュアルショットなら、 こんなことも可能です。実際の使い方に ついて見てみましょう。 アイビスでは…… できるアイビス これまでのデジタルビデオカメラの中にも、 静止画も撮影できる機能を搭載した製品はあ りました。しかし、映像と静止画でいちいち モードを切り替えなければならなかったり、 画質が低かったり、いまひとつ納得できる写 真が撮影できないことがありました。 アイビスなら、映像も静止画もモードを切り 替えずに撮影できる「デュアルショット」と 呼ばれる機能が利用できます。この機能を利 用すれば、映像を撮影している最中でも、本 体の PHOTO ボタンを押すことで同時に静止 画を撮影できます。静止画の画素数は 300 万 画素と十分なのも魅力です。 撮影ダイヤルと録画状態によって 静止画の画素数が異なる アイビスで撮影できる静止画の画素数は撮影時の 状態によって異なります。撮影ダイヤルの位置と 動画の撮影中なのか一時停止中なのかによって異 なります。詳しくは以下を参考にしてください。 ●静止画の画素数 動画撮影 録画時 一時停止時 8 299 万画素 (16:9) ※すべて最大画素数 静止画撮影 ー デュアルショット 299 万画素 (16:9) 299 万画素 331 万画素 331 万画素 (16:9) (4:3) (4:3) 静止画のサイズや画質を 設定することができる デュアルショットで撮影するときの静止画のサイ ズや画質は好みによって変更できます。サイズは 「LW(2304×1296) 」 と「SW(848×480)」 の 2種類で、画質は「スーパーファイン」 、 「ファイン」 、 「ノーマル」の3種類から選べます。撮影した静止 画を大きな用紙にプリントしたり、大画面のテレビ などで見たい場合は大きなサイズで画質も高く設 定するとよいでしょう。 1 撮影ダイヤルを デュアルショットに合わせる 右側のHINT!を参考に静止 画記録を有効にしておく 撮影ダイヤルを に合わせる 最初にデュアルショットを 使うときには デュアルショットをはじめて利用するときは、映像 撮影中の静止画記録を有効に設定する必要があり ます。以下の手順を参考に、静止画記録を「OFF」 から静止画サイズに変更にしておきましょう。また、 静止画のサイズや画質は、デュアルショットでは 設定できません。ただし、事前に動画モードや静 止画モードで設定を変更しておくことで、デュアル ショットでもその設定が有効になります。 4 デュアルショット 動画撮影モードか静止画撮影 モードを選択しておく SET 2 ❶FUNC.ボ タ ンを押す 撮影を開始する FUNC. ❶POWER( 電 源 ) ボタンを押す ❷START/STOP ボタンを押す START/STOP FUNC.メニュー が表示された ❷ジョイスティックを上 下に押し、 [静止画記録切] にカーソルを合わせる SET FUNC. ❸ジョイスティックを 左右に押し、静止画の サイズを選択する 映像の録画が はじまった ❸決定的な瞬間に PHOTOボタンを押す 映像を録画しながら 静止画を撮影できた 細かい設定は自動的に 調整される 間違った場合は? 手順1で、間違って映像モードや静止画モードを選ん でしまったときは、もう一度、撮影ダイヤルをデュア ルショットに設定し直します。 ここでは[LW] を選択した START/STOP ❹ジョイスティック のSETボタンを押す ❺ジョイスティックを左右に 押し、画質を選択する ここでは[スーパーファ イン]を選択した ❻ジョイスティックの SETボタンを押す 映像+静止画で決定的な瞬間も逃さない 思い出のシーンは映像でも欲しいし、静止画 アイビスのデュアルショットです。ダイヤルを でも残しておきたいものです。しかし、1人で 合わせるだけの簡単操作で、映像を撮影しな 2台の機器を使いこなすのは難しいうえ、映 がら、モードを切り替えずに静止画も撮影す 像と静止画でいちいちモードを切り替えてい ることができます。全体を映像で記録しなが たのでは決定的なシーンを撮り逃がしてしま ら、ここぞというシーンを静止画で押さえてい う可能性もあります。そこで活用したいのが、 けば、決定的な瞬間も撮り逃さずに済みます。 9 W レッスン 5 ビデオスナップで 上手に撮影するには 実際にビデオスナップを使ってみましょ う。ここではビデオスナップで映像を撮影 する方法、そして撮影した映像を見る方 法について紹介します。 ビデオスナップで撮影するコツ ビデオスナップで撮影する 1 2 ビデオスナップで 撮影する準備をする できるアイビス 動画撮影モード を選択しておく VIDEO SNAP (ビデオスナッ プ)ボタンを押す ビデオスナップで撮影する準備が できたことを確認する ビデオスナップで撮影 する準備が完了した 3 液晶画面に青い枠が表 示されたことを確認 撮影をはじめる START/STOP ボタンを押す デジタルカメラ感覚で撮影しよう ビデオスナップで映像を撮影するときは、映像と いうよりは、どちらかというと静止画を撮るような 感覚で使うのがポイントです。映像の場合、撮る 側も撮られる側も身構えてしまいがちですが、普 段の日常を切り取るような感覚で、気軽に、そし ていくつものシーンをたくさん撮ったほうが、あと から見たときに面白い映像になっています。 青い枠が1周する 4秒立つと自動的に撮影が終わる 青い枠を目安に撮影しよう ビデオスナップの撮影時間は4秒です。撮影を開始 すると、この時間に合わせて、液晶画面の青い枠 が周囲を一周します。この動作を目安に撮影する とよいでしょう。 10 ビデオスナップで撮影した映像を 再生する 4 通常のモードに戻すには ビデオスナップから、通常のモードに戻したいとき は、 手順2でもう一度、 VIDEO SNAP(ビデオスナッ プ)を押します。または、アイビスの電源を入れ直 したり、モードを切り替えたりした場合も、ビデオ スナップが解除されます。 インデックス画面を表示する ビデオスナップで撮影し た映像が保存されている ❶撮る/見るボ タンを押す 5 ビデオスナップで撮影するコツ 撮影した映像はどこに 保存すればよいの? ビデオスナップで撮影した映像をBGMと一緒に再 生したいときは(詳しくはレッスンuを参照) 、撮 影した映像をBGMと同じ場所に保存する必要があ ります。購入時は内蔵メモリーにのみBGMが保存 されていますので、ビデオスナップの映像も内蔵 メモリーに保存しておきましょう。なお、同梱の CDを利用して、BGMとして使いたい音楽をあらか じめパソコンからSDメモリーカードに保存してお けば、映像をSDメモリーカードに保存してビデオ スナップを楽しむこともできます。BGMの再生方 法については、レッスンuで解説します。 ❷VIDEO SNAP (ビデオスナッ プ)ボタンを押す 5 映像を選択する ビデオスナップで撮影し た映像の一覧がインデッ クス画面で表示された ❷ジョイスティックの SETボタンを押す ❶ジョイスティック を上下左右に押し、 見たい映像にカーソ ルを合わせる SET FUNC. 選択した映像が 再生される 選択した映像以降の映像 が順番に再生される START/STOP W PLAYLIST T 間違った場合は? 手順4で撮る/見るボタンを押す前にVIDEO SNAP(ビ デオスナップ)ボタンを押して撮影モードになってし まったときは、そのままの状態で撮る/見るボタンを押 し、もう一度、VIDEO SNAP(ビデオスナップ)ボタ ンを押します。 気軽にどんどん撮影しよう ビデオスナップを楽しむコツは、とにかく「気 どん撮影してみましょう。短いシーンも、たく 軽に」使うことです。ビデオスナップは4秒 さん撮影しておけば、あとからまとめて見た という短い映像なので、映像が1つだけでは ときにつながって1つのストーリーができあが あまり面白くありません。旅行やイベントなど ります。できあがった映像は、はじめから最 の長い時間の中から面白いシーンを切り出す 後まで流しっぱなしで撮影した映像とは、ひ ような感覚で、気軽にいくつもの映像をどん と味違ったものとして楽しむことができます。 11 レッスン 6 撮影した映像からビデオ スナップを作るには 撮影後のビデオスナップ作成 アイビスで撮影した映像の中から好きな シーンを抜き出してビデオスナップを作っ てみましょう。4秒間の短い映像を手軽に 作ることができます。 電源を入れて動画を再生する 1 撮影ダイヤルを 動画撮影に合わせる できるアイビス 撮影ダイヤルを (動画撮影) に合わせる 3 インデックス画面を表示する 撮影した映像を確認する SET FUNC. START/STOP W PLAYLIST T 撮る/見るボタンを押す (デュアルショット)に合わせてもよい 4 2 本体の電源を入れる 動画モードが 選択された ❶液晶画面 を開く 再生したい映像を選択する 撮影した映像のインデックスが 表示された ❶ジョイスティックの上下左右を押し、 見たい映像にカーソルを合わせる ❷POWER( 電 源 ) ボタンを押す SET FUNC. START/STOP ❷再生/一時停止 ボタンを押す 選択した映像が 再生される 12 W PLAYLIST T ジョイスティックのSETボタン を押しても再生される ビデオスナップを作る 5 音楽を付けることもできる コピーをはじめる 映像の目的の部分 まで再生する START/STOP ボタンを押す 作成したビデオスナップは、映像の音声をそのま ま残すこともできますし、音楽をBGMとして設定 することもできます。あらかじめアイビスに登録さ れている音楽や付属の音楽データディスクから転 送した音楽などを設定できますので、映像に合っ たBGMを設定してみましょう。BGMの設定につい ては、レッスンuを参照してください。 6 撮影後のビデオスナップ作成 ビデオスナップはほかの人に 渡せるの? 青い枠が1周する 4秒立つと自動的にコピー が終わり、一時停止になる 6 コピーを終了する 作成したビデオスナップは、アイビスに保存され ている音楽(BGM)と映像を組み合わせて再生す る機能です。このため、映像だけをアイビスから 取り出しても、BGMは取り出されないため、撮影 時の音声のみの映像となってしまいます。BGM付 きのビデオスナップをほかの人に渡したいときは、 アイビスで見てもらうか、パソコンで映像にBGM を付けて編集し直してから渡す必要があります。 同じファイルから複数のスナップ ファイルを作れる SET FUNC. START/STOP 停止ボタンを押す W PLAYLIST T 一時停止が解除され、映像の インデックスが表示される ビデオスナップは、再生している映像からいくつも 作成することができます。お気に入りのシーンが 再生された時点で、手順5の操作を何度も繰り返す ことで、たくさんのシーンをビデオスナップとして 取り出すことができます。 間違った場合は? 手順5で取り出したいシーンが過ぎてしまったときは、 映像を巻き戻してから、もう一度、ビデオスナップを 作成します。 ビデオスナップで新しい楽しみ方をはじめよう ビデオスナップは、撮影した映像の中から、 ンを映像として残すにはちょうどいい長さとな 4秒間という短いシーンを取り出して保存も ります。長い映像の中から、短いシーンをい できます。4秒では短すぎると思えるかもし くつも取り出し、あとから並べて再生すれば れませんが、旅行中に撮影したワンシーン、 メリハリの効いた面白い映像に仕上げること 人物の一言コメント、イベントでのクライマッ ができます。旅行や結婚式、運動会、学芸会 クスシーンやハプニングなど、決定的なシー などの映像で活用してみましょう。 13 レッスン 7 ビデオスナップで撮影した 映像にBGMを付けるには BGMを付けた再生 1 2 BGMを選択する ビデオスナップにBGMを付けてみましょ う。アイビスに登録されている音楽と一緒 に映像を再生することで、よりビデオス ナップを楽しめます。 BGMを付けて再生する映像を 選択する 音楽が選択 された レ ッ ス ンtの 手 順4 〜 5を 参 考 に、撮影したビデオスナップのイ ンデックス画面を表示しておく ❶ジョイスティックを左右に 押し、[選択]に合わせる できるアイビス SET FUNC. START/STOP ❶FUNC.ボタ ンを押す W PLAYLIST ❷ジョイスティックを 上下に押し、 [個別設定] に合わせる T ❷ジョイスティックを上 下左右に押し、[選曲]に 合わせる SET FUNC. START/STOP ❸ジョイスティックの SETボタンを押す ❺FUNC.ボ タ ン を押す T ❹ジョイスティックを上下 左右に押し、再生したい映 像に合わせる ❺ジョイスティック のSETボタンを押す FUNC. 映像に好きな BGM を付けるには BGMとして設定できる音楽は、標準でアイビスの 内蔵メモリーに登録されている音楽だけではあり ません。アイビスは、16bit、48kHzのWAVE形式 の音楽ファイルに対応していますので、同梱の音 楽データディスクに収録されている音楽、さらには 付属の転送ソフトを使って変換した市販の音楽CD の音楽も利用することができます。 14 PLAYLIST W ❹ジョイスティックの 上下で音楽を選択する SET ジョイスティックのSET ボタンを押すと音楽を再 生することができる ❸ジョイスティッ クのSETボタンを 押す START/STOP W PLAYLIST T 同様の操作で複数のファイ ルを選択することができる ❻FUNC.ボ タ ン を押す 間違った場合は? 間違って違う音楽を設定してしまったときは、手順1 に戻って、もう一度、音楽を選び直します。 3 静止画でスライドショーを作ること もできる 映像をプレイリストに追加する ❶ジョイスティックを左右 に押し、 [プレイリスト追加] に合わせる 再生する映像 が選択された ここでは素材として映像を利用していますが、同 様に撮影した静止画をプレイリストに追加すれば、 音楽と一緒に静止画が次々と表示されるスライド ショーを作成することもできます。 7 ❷ジョイスティックを上下 に押し、[選択したシーン] に合わせる ❸ジョイスティッ クのSETボタンを 押す BGMを付けた再生 4 BGMを付けて映像を再生する プレイリストに映像 が追加された SET FUNC. START/STOP ❹ジョイスティックを 左右に押し、[はい]に 合わせる ❺ジョイスティッ クのSETボタンを 押す ❶PLAYLIST ボタンを押す PLAYLIST W T プレイリストに追加した 映像だけが表示された SET ❷再生/一時停止 ボタンを押す FUNC. START/STOP W BGMを付けた映 像が再生された ❻しばらく待つ イメージビデオのように楽しめる ビデオスナップで撮影した映像は、一つひと や雰囲気のある音楽などを選べば、まるでイ つは短い映像でしかありません。しかし、こ メージビデオやプロモーションビデオのように のレッスンで紹介したように、複数の映像を 映像を楽しめます。同じイベントや同じ日に まとめ、しかもBGMを追加することによって、 撮影した映像でも楽しめますが、成長記録な 連続したストーリーとして楽しめるようになり どのように同じテーマで時間軸が違う映像を ます。撮影した映像に合わせて、楽しい音楽 集めても面白いでしょう。 15 PLAYLIST T レッスン 8 アイビスからパソコン に映像を取り込むには ImageMixer 3 ランチャー アイビスから映像をパソコンに 取り込むには 3 アイビスの映像をパソコンを使ってさらに 活用してみましょう。まずは、アイビスと パソコンを接続して、撮影した映像をパ ソコンへと取り込みます。 アイビスとパソコンを接続する アイビスで撮影したハイビジョン映像をパソ qUSB ケーブルをパソコン の USB ポートに接続 コンに取り込むには、 「ImageMixer 3 SE」 できるアイビス というソフトウェアを利用します。アイビス に付属している CD-ROM に収録されていま すので、あらかじめパソコンにインストール しておきましょう。 1 ImageMixer 3 SE Camera Monitorを確認する あらかじめアイビスに付属している「PIXELA ImageMixer 3 SE」CD-ROM から「Image Mixer 3 SE」をインストールしておく 通知領域に[ImageMixer 3 SE Camera Monitor]アイコンが 表示されていることを確認 2 w アイビスの USB 接続端子に、USB ケーブルを接続 4 アイビスとコンパクトパワー アダプターを接続する アイビスの電源をオンにする ❶POWER( 電 源 ) スイッチを押す q 電源コードとコンパクトパワー アダプターを接続 w 電源コードをコ ンセントに接続 POWER ランプが緑色に点灯し、 アイビスの電源がオンになった eコンパクトパワーア ダプターをアイビス のDC IN端子に接続 16 ❷ 撮 る/見 る ボタンを押す 注 意 ImageMixer 3 SE は、Mac OS、Windows 2000 64bit 版、Windows XP SP1/SP2/SP3 そ れぞれの64bit版、Windows Vista 64bit版には対 応していません。対応OSについての詳しい情報は製 品マニュアルで確認してください。 5 アイビスの液晶画面に接続機器 を選択する画面が表示された ImageMixer 3 ランチャーが 表示された しばらくするとバルーンが表示 され、アイビスが認識された パソコンにアイビスが接 続 さ れ る と、 自 動 的 に [ImageMixer 3 ランチ ャー]が表示される ◆ ImageMixer 3 ランチャー ImageMixer 3 の 持 つ機能をかんたんに起 動することができる Image Mixer 3は、Disc1とDisc2の2枚のCDで提 供されています。Disc1には基本機能、Disc2には 高度な機能と、機能ごとに分けて収録されており、 パソコンへの取り込みやBGMの転送、アイビスへ の映像の書き戻しだけであればDisc1のみの機能で 利用できますが、そのほかの機能を利用するには Disc2も必要になります。本書のレッスン❽以降の 操作をするには、すべての機能を利用できるよう にしておく必要がありますので、Disc1とDisc2の 両方をインストールしておきましょう。 7 8 ランチャー ImageMixer 3 ❷ジョイスティックの SETボタンを押す ❶ジョイスティックの左右 で[パソコンなど]を選択 6 ImageMixer 3 SEのインストール は2枚のCD-ROMで行なう パソコンを選択する 映像をパソコンに保存する ここではアイビスで撮影した 映像をパソコンに保存する [パソコンに保存]を クリック 各項目にマウスポインタを合 わせると、ここにかんたんな 説明が表示される 注 意 手順6で[自動再生]ダイアログボックス が表示されたときは、[閉じる]をクリックして、 ダイアログボックスを閉じ、手順を続けます。 間違った場合は? 手順6でImageMixer 3 ランチャーが自動的に起動し なかったときは、アイビスがパソコンにきちんと接続さ れているか、電源がオンになっているかを確認して手 順をやり直します。 次のページに続く 17 8 映像の取り込みを開始する [パソコンに保存]ダイアログ ボックスが表示された 9 映像の取り込みが完了した [ファイルの保存が終了しました]と 表示され、取り込みが完了した [OK]をクリック できるアイビス 10 [OK]をクリック 映像の取り込みが はじまった 取り込みが完了するまで しばらく待つ ImageMixer 3 ランチャーを 終了する [ImageMixer 3 ランチャー] が表示される [閉じる]を クリック SDメモリーカードに保存された 映像を取り込むには アイビスでは、本体の内蔵メモリーとSDメモリー カードの両方に映像を記録することができます。 このうち、SDメモリーカードに保存された映像を 取り込みたいときは、手順8で画面左上にある[読 み込み先]の をクリックして、映像の保存元を切 り替えます。 ❶ここをクリック 間違った場合は? ❷[カード]をクリック 18 手順8で保存したい映像が転送されなかったときは、 HINT!「SD メモリーカードに保存された映像を取り 込むには」を参考に映像の参照先を SD メモリーカー ドに切り替えてみましょう。 11 アイビスを安全に 取り外せるようにする [ImageMixer 3 ランチャー] が閉じ、デスクトップが表示 された アイビスをパソコン から取り外せるよう にする 続けて映像の編集をはじめるには 映像を取り込んだあとに、すぐ映像の編集をはじ めたいときは、手順 10 で[閉じる]をクリック せず、[ブラウジング & オーサリング]をクリッ クしましょう。映像編集についてはレッスン o で 紹介しているので、そのまま手順を進めましょう。 8 ランチャー ImageMixer 3 手順 10 でこのボタンを押すと、映像の 編集を開始することができる q[ハードウェアの安全な 取り外し]をクリック w[USB 大 容 量 記 憶 装 置 ドライブ(G:,H:)を安全に 取り外します]をクリック 12 パソコンによって表示 される内容が異なる アイビスを取り外せるように なった [ハードウェアの取り 外し]が表示された [OK]をクリック アイビスを USB ケーブルか ら取り外しておく 接続するだけでかんたんに映像を取り込める アイビスで撮影した映像は、かんたんにパソ 存されます。このように、 パソコンでの作業は、 コンに取り込むことができます。アイビスとパ すべてImageMixer 3 ランチャーが起点となり ソコンをUSBケーブルで接続し、アイビスの ます。取り込みや編集、書き出しなど、すべ 電源を入れれば、ImageMixer 3 ランチャーが ての操作をここから開始する入り口となりま 起動します。 「パソコンに保存する」を選択す すので、使い方をしっかりと覚えておきましょ れば、映像がパソコンのハードディスクに保 う。 19 レッスン 9 取り込んだ映像を 編集するには パ ソ コ ン に 取 り 込 ん だ 映 像 は、 [ImageMixer 3 Library]で管理します。 まずは取り込んだ映像を確認し、そこから 次のステップの編集へと移りましょう。 ImageMixer 3 Library 1 ImageMixer 3 Libraryを 起動する Disc1とDisc2の両方でImageMixer 3 SEをインストールしておく できるアイビス ❶[スタート]−[すべてのプログラ ム]−[PIXELA]−[ImageMixer 3 SE]の順にクリック 2 映像の編集を開始する [ImageMixer 3 Library]が表示された レッスンiで取り込んだ 映像が表示された [I m a g e M i x e r 3 ラ ン チ ャ ー] が表示された [動画編集]を クリック ❷[ブラウジング&オーサリング] をクリック 3 読み込まれた映像はアルバムに 自動的に登録される アイビスからパソコンに取り込んだ映像は、撮影 された日付ごとに「アルバム」という形でひとまと めに管理されます。このため、以前に取り込んだ 映像も、日付のついたアルバムをクリックすること で手軽に参照できます。 プロジェクトを新規作成する [動画編集]が 表示された プロジェクトを新規作 成するかどうかを選択 する [新規に動画を編集 する]をクリック 取り込まれた映像は撮影日ごとに[アルバム] という単位でまとめられる 間違った場合は? 手順3で[プロジェクトを読み込んで動画を編集する] をクリックしてしまったときは、 表示された画面で [キャ ンセル]をクリックし、操作をやり直します。 20 4 読み込まれた映像を条件ごとに かんたんに集められる プロジェクトの設定を選択する [プロジェクト設定]が 表示された 映像の形式や解像度 を選択する ImageMixer 3 Libraryのスマートアルバムという機 能を利用すると、設定した条件に従ってかんたん に映像を集めることができます。 「運動会」や「入 学式」など、タイトルやその他の条件で映像を分 類したいときなどに利用すると便利でしょう。 ここでは特になに も設定しない 5 [OK]をクリック 映像の編集画面が表示された [ImageMixer 3 VideoEditor] が表示された ❶[ライブラリ]を クリック [ライブラリ]には取り込んだ 映像が表示される 9 ❶[ファイル]を クリック ImageMixer 3 Library [ImageMixer 3 Library]を表示しておく ❷[新規スマート アルバム]をクリ ック 映像をスマートアルバムに登録するため の条件を設定する画面が表示される 6 気に入った場面の始点と終点を 指定する 必要な場面の始点と終点をイ ン点スライダーとアウト点ス ライダーでそれぞれ調節する ◆イン点スライダー ◆アウト点 スライダー ❷[ストーリーボー ド]をクリック ❸編集したい映像にマウス ポインタを合わせる ❷同様に必要な場面の 終点までアウト点スラ イダーをドラッグ ❹選択した映像を ここまでドラッグ クリップの形式が異なると表示された 場合は[はい]をクリックする ❶必要な場面 の始点までイ ン点スライダ ーをドラッグ 編集が終了したら[ファ イル]−[プロジェクトを 保存する]で編集内容を 保存しておく 取り込んだ映像をアルバムとして管理できる 通常、たくさんの映像をパソコンに取り込ん マートアルバムで条件ごとに分類できますの でいくと、見たい映像がどこにあるのかがわ で、見たい映像を手軽に探すことができます。 からなくなってしまうことがあります。Image ImageMixer 3 Libraryは、映像を管理するだ Mixer 3 SEなら映像の管理もかんたんです。 けでなく、編集作業の開始をするためにも利 取り込んだ映像はImageMixer 3 Libraryに日 用します。画面の構成や使い方を確認してお 付ごとのアルバムとして登録されるうえ、ス きましょう。 21 レッスン 10 ハイビジョン画質で 書き込む準備をするには Blu-ray作成リスト 1 Blu-ray作成リストを 新規作成する レ ッ ス ンo を 参 考 に [ImageMixer 3 Library]を 表示しておく ❶[Disc 作 成リスト]を クリック 2 編集した映像をブルーレイディスクに保 存してみましょう。まずは、書き込み前 の準備として保存したい映像の「Blu-ray 作成リスト」を作ります。 Blu-ray作成リストの 名前を入力する [リストの設定]ダイアロ グボックスが表示された ❶Blu-ray作 成 リ ス トの名前を入力 できるアイビス ❷[OK]をクリック 3 ライブラリを表示する ブルーレイディスクに保存する 映像をライブラリから選択する [ライブラリ]を クリック ❷[新規Blu-ray作成リス ト]をクリック 注意 映像をブルーレイディスクに保存す るためには、ブルーレイディスクの書き込 みに対応したドライブが必要となります ハイビジョン画質のまま DVDに保存するには アイビスで撮影した映像をハイビジョン画質のま まDVDに保存する方法は2種類あります。1つは AVCHD形式でDVDに保存する方法です。この場 合、AVCHD規格に対応したDVDプレーヤーで再 生することができますが、MXPモード(24Mbps) で撮影した映像の画質はFXPモード(17Mbps)相 当に変換されます。もう1つは、 [新規DataDisc作 成リスト]を選択して、撮影した映像をデータとし て保存する方法です。再生環境はパソコンのみに 限られますが、MXPモードの画質はそのままに DVDに映像を保存できます。また、DataDiscを再 度読み込んで編集することも可能です。 22 間違った場合は? 間違った映像を追加してしまったときは、手順4でそ の映像を右クリックし[削除]を選んでリストから削 除します。 「作成リスト」ってなに? 作成リストとは、ブルーレイディスクに保存する映 像を管理するために利用する、文字どおりのリスト です。ブルーレイディスクに書き込む映像を一覧 形式で管理することで、複数の映像を保存すると きなどに、その順番などを設定できます。 一般的な DVD プレーヤーで再生 できる形式で DVD に保存するには 一般的なDVDプレーヤーで再生できる形式で映像 を保存したいときは、手順1で[新規DVD作成リ スト]を選んで操作を進めます。ただし、 この場合、 ハイビジョンの映像はDVDビデオの画質に変換さ れます。 ハイビジョン画質を保ったまま映像をDVDに保存 したいときは、 「AVCHD」と呼ばれる規格でDVD を作成します。手順1で[新規AVCHD作成リスト] を選んで作業を行ないましょう。AVCHD規格の DVDを再生するにはAVCHDの再生に対応した機 器が必要です。 10 Blu-ray 作成リストに 映像を追加する ブルーレイディスクに書き込みたい映像を Blu-ray作成リストに追加する ❶書き込みたい映像にマ ウスポインタを合わせる 作成リスト Blu-ray 4 AVCHD規格のDVDを 作成するには 手順1で[新規AVCHD作成リスト]を選択す ると、AVCHD規格のDVDを作成できる 6 Blu-ray作成リストに 映像を追加できた Blu-ray作成リストに映像が追 加できたかどうかを確認する Blu-ray作 成 リ ストをクリック ❷手順2で作成したBlu-ray 作成リストにドラッグ 5 ファイルを結合するかどうかを 選択する 手 順4で 追 加 し た 映像が表示された ディスク作成時のファイルの結合を確認 するダイアログボックスが表示された ここでは結合する [はい]をクリック ほかにも追加したい映像が複数ある場合 は、手順3 ~ 5をくり返す 最高画質でブルーレイディスクに保存しよう アイビスで撮影した映像をディスクに保存し ら画質を変換せずにそのまま保存できます。 たいときはブルーレイディスクを使うのがもっ オリジナルの画質のまま保存でき、見るときも ともおすすめです。もっとも高い画質のMXP 非常に鮮明な映像を楽しめます。ブルーレイ モード で 撮 影し た 映 像 は、AVCHD規 格 で ディスクに映像を保存するには、手順1で[新 DVDに保存すると画質がFXPモード相当に変 規Blu-ray作成リスト]を選ぶ必要があります。 換されてしまいますが、ブルーレイディスクな 間違えないようにしましょう。 23 レッスン 11 ハイビジョン画質で 書き込むには 作成したBlu-ray作成リストを元に、実際 に映像をブルーレイディスクに書き込んで みましょう。再生時に表示されるメニュー も書き込み時に設定できます。 ブルーレイディスクへの書き込み 1 Blu-ray作成リストを確認する レッスン!0で 0 作成したBlu-ray 作成リストを確認する 2 Blu-ray Discのメニューを 選択する [オーサリング設定]ダイア ログボックスが表示された あらかじめ用意された メニューから選択する ❶メニューを選択 できるアイビス レッスン!0で 0 作成したBlu-ray作成リスト に追加した映像が表示され、確認できた 映像を書き込むメ ディアに合わせて ディスクのサイズ を選択する ❷ディスクの サイズを選択 ❶Blu-ray作成リストの 家族旅行を右クリック ❷[Blu-ray作成リスト を編集]をクリック 3 ❸[OK]をクリック ブルーレイディスクの書き込みを 開始する Blu-ray Discのメニュー を選択できた ❶[書き込み]を クリック ファイルの結合についてのダイ アログボックスが表示された ImageMixer 3 SEが対応している ブルーレイディスクのメディアは? ImageMixer 3 SEが対応しているブルーレイディ ス ク の メ デ ィ ア は、BD-R、BD-R DL、BD-RE、 BD-RE DLの4種類となります。なお、パソコンに 搭載されているドライブがブルーレイディスクの 書き込みに対応していない場合は利用できません が、市販のブルーレイディスクドライブを購入す れば利用することも可能です。 24 ❷[OK]を クリック 4 ドライブにブルーレイディスクの メディアをセットする [書き込み設定]ダイアロ グボックスが表示された ブルーレイディスクのメ ディアをセット DataDisc形式でDVDに保存した映像を再生するに は、アイビスに付属している「ImageMixer 3 SE Player Ver.3」という再生ソフトが必要になります。 ソフトウェアがインストールされていないパソコン では映像を再生することができませんので注意が 必要です。 6 ブルーレイディスクの書き込みが 開始された ブルーレイディスクの書き 込みがはじまった 5 11 ブルーレイディスクへの書き込み ドライブにメディアが セットされていないた め、[ディスクが入って いません]と表示される DataDisc形式でDVDに保存した 映像を再生するには 書き込みが完了するま でしばらく待つ ブルーレイディスクに書き込む ドライブにメディアがセ ットされると、[書き込み できます]と表示される 同じ内容のブルーレイディスクを作る かどうかを確認する画面が表示された ここでは1枚だけブルー レイディスクを作成する ❶[作成]を クリック ドライブにセットしたメディアについて のダイアログボックスが表示された ❷[OK]を クリック [キャンセル]を クリック 同じ内容のブルーレイディスクを複 製するときは[OK]をクリックする 間違った場合は? 書き込む映像やメニューを間違えてしまったときは、 手順4で[キャンセル]をクリックして設定をやり直 しましょう。 美しい映像をそのまま保存できる ブルーレイディスクの特徴は何といってもそ なら約2時間分を1枚のディスクに納めること の容量の大きさです。BD-RやBD-REで25GB、 ができます。パソコンに対応ドライブが搭載 BD-R DLやBD-RE DLでは50GBもの容量の されている必要があるうえ、再生環境も対応 データを保存することができます。このため、 パソコンもしくはブルーレイディスクプレー データ容量が大きくなりがちなMXPモードの ヤーと限られますが、映像の美しさを損なう ような高画質モードで撮影した映像でもBD-R ことなく保存できるのがメリットです。 25 レッスン 12 映像を iPod や ブログで楽しむには パソコンやDVDだけでなく、映像をもっ といろいろな方法で楽しんでみましょう。 ここでは映 像をiPodなど の 携 帯プレー ヤーやブログで楽しむ方法を紹介します。 ファイルの書き出し 1 ファイルに書き出す 映像ファイルを選択する ここではレッスンiでパソコンに取り込んだ映 像をファイルとして書き出す できるアイビス レッスンo を参考にImageMixer 3 Libraryを表示しておく 2 [ファイルの書き出し]画面を 表示する ❶[ファイル]をクリック 書き出したいファ イルをクリック ❷[ファイルの書き 出し]をクリック 3 注 意 iPod向 け に 書 き 出 す 場 合 は、 事 前 に iTunesをインストールしておく必要があります iTunesをインストールしておこう 映像をiPod向けに書き出すには、Apple社が提供す る音楽ソフト「iTunes」が必要です。無償で利用 できますので、あらかじめインターネットからダウ ンロードしてインストールしておきましょう。 ▼ iPod + iTunes の Web サイト http://www.apple.com/jp/itunes/ 書き出すファイルを設定する [ファイルの書き出 し]画面が表示された こ こ で はiPodで 見 ら れ る 形式のファイルで書き出す [ファイルの保存先]にファ イルの保存先が表示される [参照]をクリックする と保存先を変更できる ❶[iTunes(iPod 用)]をクリック ❷[書き出し]を クリック 書き出したファイルをiPodに 転送できるようにするには このレッスンで書き出した映像ファイルは、iPod に対応した形式のファイル(ファイル形式MOV、 ビデオ形式H.264、サイズ640×360ドット)とな ります。このファイルをiPodで再生したいときは、 iTunesのライブラリに映像ファイルを追加してか ら、パソコンに接続したiPodに転送します。 26 間違った場合は? 手順3でファイルの種類を間違えてしまったときは、 手順4で[キャンセル]ボタンをクリックし、 もう一度、 操作をやり直します。 素敵な映像を撮影したらビデオポッ ドキャストサービスを利用しよう YouTubeなどのインターネット上の動画共有サイ トに映像を投稿したいときは、手順3で[動画共有 サイト用]を選択してファイルを書き出しましょう。 ただし、利用できる形式や映像の長さなどは動画 共有サイトによって異なります。ImageMixer 3 SE で作成されるファイルは、MPEG-2形式の320× 240ドットの映像となり、10分ごとにファイルを 分割することができますので、利用するサイトの条 件を確認して設定しましょう。 12 ファイルの書き出し 撮影した映像をほかの人に見てもらいたいときは、 「ビデオポッドキャストサービス」を利用するとよ いでしょう。ビデオポッドキャストサービスは、 「CANON iMAGE GATEWAY」というキヤノン製 品ユーザー向けのオンラインフォトサービスで提 供されている映像配信サービスです。アイビスで 撮影した映像を投稿すると、インターネットを介し て映像が配信され、家族や友人などがiTunes経由 でその映像を再生して楽しめます。配信した映像 はiPodなどでも楽しめるので、いつでもどこでも 楽しめます。 動画共有サイト向けに ファイルを書き出すこともできる ❶[動画共有サイト用] をクリック ❷[書き出し] をクリック ▼ビデオポッドキャストサービス http://www.imagegateway.net/demo/ videopodcast.html 4 ファイルの書き出しが開始された ここに進行状況が 表示される 5 ファイルの書き出しが完了した ファイルの書き出しが完了すると、[ファイ ルの書き出しが終了しました]と表示される 書き出しが完了する までしばらく待つ [OK]をクリック iTunesを起動して書き出したファ イルをライブラリに追加しておく いろいろな用途の映像をかんたんに作れる ImageMixer 3 SEを利用すると、パソコンや るだけとかんたんです。iPodに入れて映像を DVD用の映像だけでなく、iPod用や動画共有 持ち歩いたり、動画共有サイトで公開したり、 サイト用の映像を手軽に作れます。これまで、 自分のブログに貼り付けてほかの人に見せた こういった映像の作成には細かな設定や変換 りと、映像をさらに楽しんでみましょう。ただ 用のソフトが必要でしたが、ImageMixer 3 し、作成に時間がかかりますので、最初は短 SEなら、あらかじめ用意された設定を選択す い映像から試してみるとよいでしょう。 27 付録 パソコンを使わずにDVDやブルーレイディスクに保存するには 撮影した映像をDVDやブルーレイディスクに保存したいときは、別売りのDVDライターや市販のブルーレイ ディスクレコーダーを使うと便利です。パソコンを使わなくても、アイビスで撮影した映像を手軽に保存する ことができます。DVDライターとブルーレイディスクレコーダーのそれぞれの方法について紹介します。 付 録 DVD への保存 ブルーレイレイディスクレコーダーへの保存 別売りの DVD ライターを利用すると、アイビ スと DVD ライターをつないで簡単な操作をす るだけで、撮影した映像を DVD に記録するこ とができます。パソコンを使わなくても済む うえ、簡単な操作をするだけで、すべておま かせで DVD ができあがりますので、はじめて でも安心して DVD を作れます。 市販のブルーレイディスクレコーダーを利用 している場合は、ブルーレイディスクレコー ダーにアイビスの映像を保存することができ ます。テレビの画面を見ながらリモコンで操 作するだけで、ハードディスクに映像を取り 込んだり、ブルーレイディスクに映像を書き 込んだりできます。 フォト DVD も作成できる DVDライターを使うと、映像だけでなく、静止画 もDVDに記録することができます。アイビスで撮 影した静止画を保管したり、ほかの人に渡したり する場合などにも活用するとよいでしょう。 28 間違った場合は? 手順4でDVDライターの電源が入らないときは、ACア ダプターとDVDライターのDC IN端子がきちんと接続 されているか、もう一度確かめましょう。 MXPモードで記録した映像は ブルーレイディスクに保存する アイビスでMXPモード(24Mbps)で撮影した映 像は、DVDライターを使ってDVDに保存すること はできません。ブルーレイディスクレコーダーを利 用するか、パソコンに取り込んで、ImageMixer 3 SEを使ってブルーレイディスクに保存しましょう。 アイビスからDVDライターを使って DVDに保存するには DVDライターを使って記録したDVDは、AVCHD という規格のDVDとなります。このため、作成し たDVDを再生するには、AVCHDに対応したDVD レコーダーやブルーレイレコーダーなどが必要に なります。もしも、一般的なDVDプレーヤーで再 生できるDVDを作成したいときは、レッスンo 以 降で紹介するImageMixer 3 SEを利用し、パソコ ンでDVDを作成します。 3 DVD ライターと AC アダプター を接続する 付 録 1 アイビスとコンパクトパワー アダプターを接続する AVCHD規格のDVDディスクが 作成される q電源コードとACアダプター を接続 q電源コードとコンパクトパワ ーアダプターを接続 w電源コードをコ ンセントに接続 w電源コードをコ ンセントに接続 ◆DVDライター (DW-100) eコンパクトパワーア ダプターをアイビスの DC IN端子に接続 2 eACア ダ プ タ ー をDVDライターの DC IN端子に接続 アイビスを動画再生モードにする 撮る/見るボ タンを押す アイビスの電源をオン にしておく 4 DVD ライターの電源を入れる POWER/MODEボタンを押す RECラ ン プ が 赤 く 点 灯 していることを確認する SET FUNC. START/STOP W PLAYLIST T 撮影した動画のインデック ス画面が表示される 次のページに続く 29 5 6 DVD ライターに DVD-R を セットする DVDライターとアイビスを 接続する ❶ OPEN/CLOSE ボタンを押す DVD 付 録 REC ORD ABLE ❷DVD-Rをトレイにセット qDVDライターのUSB端子 にUSBケーブルを接続 ❸トレイを閉じる アイビスに付属している USBケーブルを使用する プレイリストに追加した映像だけを DVDに記録したいときは 撮影した映像のすべてを保存するのではなく、プ レイリストに追加したシーンだけを保存したい場合 は、あらかじめ[DVDライター書き込み指定]の 設定が必要です。以下を参考に、アイビスをDVD SET ライターに接続する前に、設定しておきましょう。 qアイビスを動画再生 モードにしておく wFUNC.ボ タンを押す wアイビスのUSB端子に、DVDライターと 接続したUSBケーブルを接続 FUNC. START/STOP eジョイスティック の左右で[メニュー] を選択 PLAYLIST W T SET FUNC. START/STOP W 7 PLAYLIST T アイビスの接続先を DVD ライターに切り換える アイビスの液晶画面 に接続機器を選択す る画面が表示された rジョイスティック のSETボタンを押す ❺ジョイスティックの 上下で[DVDライター 書き込み指定]を選択 ❻ジョイスティック のSETボタンを押す ❶ジョイスティッ クの左右で[DVDラ イター]を選択 ❷ジョイスティック のSETボタンを押す SET SET FUNC. FUNC. START/STOP START/STOP [DVDライター書き込 み指定]が表示された ❼ジョイスティックの上下 で[プレイリスト]を選択 [未作成シーン]を選択す るとまだ保存していない 映像をDVDに記録できる ❽ジョイスティックの SETボタンを押す 30 W W PLAYLIST PLAYLIST T T 間違った場合は? 間違って使用済みのディスクをDVDライターにセット してしまった場合、手順8で、 「未使用のディスクを入 れてください」というメッセージが表示されます。未 使用の新しいディスクをセットして、もう一度、手順 8から操作をやり直しましょう。 DVDライターが対応している メディアは 本書で紹介しているDVDライター(DW-100)は、 DVD-R、DVD-R DL、DVD-RWの3種類のメディ アに対応しています。DVD-RAMやDVD+R、 ブルー レイディスクなどには対応していませんので、映 像を保存することはできません。 アイビスでもAVCHDディスクが 再生できる DVDライターは、作成したDVDの再生用として利 用することもできます。DVDライターをアイビス に接続した状態で、家庭用のテレビにアイビスを 接続すれば、DVDライターにセットしたAVCHDの ディスクをテレビで再生することができます。 あらかじめアイビスとDVDライターを接続し、 映像が保存されたDVDをセットしておく 8 DVD-R への書き込みを開始する qPOWER/MODE ボタンを押す 付 録 アイビスの液晶画面 に[ディスク作成モー ド]が表示された PLAYラ ン プ が 緑 色 に点灯した ここではアイビスに保 存されたすべての映像 をDVD-Rに書き込む セットしたDVDに保存された映像が アイビスの液晶画面に表示された スタートボタンを押す 9 DVD-R への書き込みが 開始された 書き込みの進捗状況が アイビスの液晶画面に 表示された wジョイスティックの 上下左右で再生した い映像を選択 eジョイスティックの SETボタンを押す 書き込みが完了するま でしばらく待つ 書き込みが完了すると、アイビスの液 晶画面に[終了しました]と表示される 選択した映像が再生された 注 意 DVDラ イ タ ー で 作 成 し た デ ィ ス ク はAVCHD ディスクですので、AVCHDに対応していないDVDプ レーヤーなどの機器には、ディスクを入れないで下さ い。ディスクが取り出せなくなる場合があります。 31 アイビスから映像をブルーレイ ディスクレコーダーに取り込むには アイビスで撮影した映像を市販のブルーレイ がありますが、アイビスを接続するときの操 ディスクレコーダーに取り込んでみましょう。 作は共通となります。接続機器の選択画面で 実際の取り込み方法は利用するブルーレイデ 「パソコンなど」を選択して映像をブルーレイ ィスクレコーダーの機種によって異なる場合 1 ブルーレイディスクレコーダーの 電源を入れる ディスクレコーダーに取り込みましょう。 3 アイビスとブルーレイディスク レコーダーを接続する 付 録 qUSB ケーブルをブルー レイディスクレコーダーの USB ポートに接続 33 ページの HINT! のを参考にブルー レイディスクレコーダーがアイビスと の接続に対応しているか確認しておく w アイビスの USB 接 続 端 子 に、USB ケーブルを接続 あらかじめブルーレイディスクレコー ダーとテレビの電源を入れておく 2 アイビスとコンパクトパワー アダプターを接続する q 電源コードとコンパクトパワ ーアダプターを接続 4 アイビスの電源をオンにする ❶POWER( 電 源 ) スイッチを押す w 電源コードを コンセントに接続 POWER ランプが緑色に点灯し、 アイビスの電源がオンになった eコンパクトパワーア ダプターをアイビスの DC IN端子に接続 32 ❷(撮る/見る) ボタンを押す ハードディスクに保存して 再生することもできる 利用するブルーレイディスクレコーダーによって は、アイビスで撮影した映像をハードディスクに 保存することもできます。ハードディスクに取り込 んでおけば、家庭用のテレビでいつでも気軽に映 像を楽しむことができます。ブルーレイディスクに 保存するためだけでなく、映像の保管場所や再生 環境としてもブルーレイディスクレコーダーを活用 すると便利でしょう。 対応しているレコーダーは? アイビスで撮影した映像を取り込むには、アイビ スに対応したブルーレイディスクレコーダーが必 要になります。以下の対応製品情報ページで対応 機種を確認しましょう。なお、操作方法は機種に よって異なります。たとえば、映像を直接ブルーレ イディスクに保存できる機種もあれば、一旦、ハー ドディスクに取り込んでから書き込みの操作が必 要な機種もあります。詳細については、ブルーレ イディスクレコーダーの取扱説明書を参照してく ださい。 5 パソコンなどを選択する 付 録 ▼他社機器 動作確認一覧のページ http://cweb.canon.jp/e-support/ products/dvcam/operation.html アイビスの液晶画面に接続機器 を選択する画面が表示された 7 ブルーレイディスクレコーダーに ダビングする ブルーレイディスクレコーダー でダビングの操作をする ❶ジョイスティックの左右 で[パソコンなど]を選択 6 ❷ジョイスティックの SETボタンを押す ❶ブルーレイディスクの メディアをセット 接続(警告)画面が表示される アイビスの液晶画面に接続完了 と警告画面が表示された ❷ブルーレイディスクレコー ダーでダビング操作をする 注意 ブルーレイディスクレコーダーに接続していると きは、映像が消えてしまう可能性があるので、カード カバーをあけたり、カードやケーブルを抜き差しした りしないようにします。 33 ■著者 清水理史(しみずまさし)[email protected] 1971 年 東 京 都 出 身。 外 資 系 企 業 の シ ス テ ム 管 理 者 を 経 て、 1997 年にフリーライターとして独立。雑誌や Web 媒体を中心 に OS やネットワーク、ブロードバンド関連の記事を数多く執筆。 『BroadBand Watch』にて、 ブロードバンド関連の話題を扱う『イ ニシャル B』を連載中。おもな著書に『できる PRO Windows Server 2008』 、 『できるインターネット&メールの「困った!」 に答える本 Windows XP SP2 対応』、『できる Xbox 360 公式ガ イド』 、 『 で き る パ ソ コ ン の お 引 っ 越 し 』、『 で き る Windows Vista』 、 『できる PRO BlackBerry サーバー構築』(インプレスジ ャパン)などがある。 できるアイビス iVIS HF21 撮影&映像編集スタートガイド(以下、本書)は、キヤノンマ ーケティングジャパン株式会社から株式会社インプレスジャパンが委託を受けて制作した 特別版です。本書は無償で提供されるものであり、本書の使用または使用不能により生じ たお客様の損害に対しキヤノンマーケティングジャパン株式会社、株式会社インプレスジ ャパンならびに著者は一切の責任を負いかねます。また、本書に関するお問い合わせはお 受けしておりません。あらかじめご了承ください。 できるアイビス iVIS HF21 撮影&映像編集スタートガイド 編集……………………… できるシリーズ編集部 執筆……………………… 清水理史 協力……………………… キヤノンマーケティングジャパン株式会社 イメージイラスト……… 廣島 潤 テクニカルイラスト…… 福地祐子 シリーズロゴデザイン… 山岡デザイン事務所 カバーデザイン………… ON Design /中島信浩・泉かほり 2009 年 8 月発行 Copyright © 2009 Masashi Shimizu and Impress Japan Corporation. All rights reserved. 本書の内容はすべて、著作権法によって保護されています。著者および発行 者の許可を得ず、転載、複写、複製等の利用はできません。 発行 株式会社インプレスジャパン An Impress Group Company 〒 102-0075 東京都千代田区三番町 20 「できるサポート」では、本書に関するお問い合わせにはお答えしておりませ ん。あらかじめご了承ください。