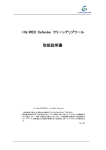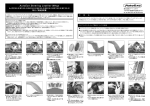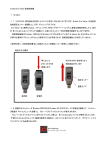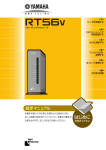Download Windows XP Mode とは
Transcript
本書の読み方 レッスン やりたいことが見つけやすいレッスンタイトル 見開き完結を基本に、 やりたいことを簡潔に解説 レッスン 4 Internet Explorer 6 を起動するには アプリケーションの起動 1 Windows XP Modeを使って、Windows XPを 操 作 し て み ましょう。ここ で は、 Windows XPに搭載されているInternet Explorer6を使ってみます。 Internet Explorerのバージョンを確認する 右ページのつめでは、 知りたい機能で ページを探せます。 Windows XP Modeで印刷 をするには Windows XP Modeでプリンターを利 ❶Internet Explorerの バージョンを確認 用したい場合は、Windows XP Mode 上でプリンターを認識させる必要があ パソコンに接続して電源を入れた後、 こ こ で はInternet Explorer 6を起動 する 4 画面上部にあるメニューから[USB] ファイルをやり取りするには をクリックし、一覧から接続したいプ リンターを選択します。Windows XP Windows 7とWindows XP Modeの Modeにプリンターが接続されますの 間でファイルをやり取りするときは、 で、ドライバをインストールして使え コピーと貼り付けを使うと便利です。 るようにしましょう。このほか、ネッ たとえば、Windows 7上のファイル トワークでプリンターを共有して印刷 を右クリックしてコピーし、続けて したり、統合機能で共有されたポート Windows XP Mode上のフォルダーで を手動で指定してプリンターを追加す 貼り付けを実行すると、Windows 7 できる Internet Explorer を起動するには レッスン❸の手順8 を 参 考 に、 画 面 を 最大化しておく 3 Internet Explorerの バージョン情報が表示 された ります。USB接続のプリンターの場合、 Internet Explorerを起動する レ ッ ス ン ❸ の 手 順1 ∼ 2 を 参 考 に、Windows XP Modeを起動しておく 機能名で引けるサブタイトル 各レッスンには、 「○○をするには」や「○○って何?」など、 「あの機能を使うにはどうするんだっけ?」そんなときに便利。 “やりたいこと”や“知りたいこと”がすぐに見つけられる 機能名やサービス名などで調べやすくなっています。 タイトルが付いています。 6 ることでもプリンターを使えるように のファイルがWindows XP Modeにコ なります。 ピーできます。ドラッグアンドドロッ プでの移動などはできませんので、こ 編 Windows 7 Windows XP Mode の方法でファイルをコピーするといい でしょう。 ❷[OK]を クリック セキュリティ対策ソフトをイ ンストールしておこう 4 ❶[スタート]を クリック Internet Explorerを終了する Windows XP Modeを普段の業務に 利用する場合は、Windows XP Mode Internet Explorerが 終了した ❷[インターネット] をクリック [閉じる]を クリック にもセキュリティ対策が必要になりま す。忘れずにセキュリティ対策ソフト HINT! レッスンに関連したさまざま な機能や、一歩進んだ使いこ なしのテクニックなどを解説 しています。 をインストールしておきましょう。 注意 Windows XP Mode上でも別途セキュリティーソ フトをインストールする必要があります 2 Windows XPを そのまま使える Internet Explorerのバージョンを表示する Internet Explorerが 起動した ❶[ヘルプ]を クリック Windows XP Modeを利用すると、通 ❷[バージョン情報] をクリック 常のソフトウェアと同様に、Windows XPの デ ス クトップ 画 面 を そ の まま Windows 7上で利用することができ ます。ファイルを操作したり、設定を 間違った場合は? することはもちろんのこと、Windows XPにインストールされているアプリ スタートメニューで間違って[ログオ ケーションを利用することもできます。 フ]をクリックしてしまったときは、 Internet Explorer 6など、Windows Windows XP Modeの初期設定の時 XPでしか利用できないソフトウェアを に設定したパスワードを入力して、も 利用するのに活用しましょう。 う一度、ログオンし直します。 18 間違った場合は? HINT! 手順の画面と違うときには、 まずここを見てください。操 作を間違った場合の対処法を 解説してあるので安心です。 19 手 順 必要な手順を、す べての画面とすべ ての操作を掲載し て解説。 Point 各レッスンの末尾で、レッスン内容や操 作の要点を丁寧に解説。レッスンで解説 している内容をより深く理解することで、 確実に使いこなせるようになります。 ●用語の使い方 本文中では、 「Microsoft ® Windows® 7」のことを「Windows 7」または「Windows」 、 「Microsoft ® Windows Vista® 」のことを「Windows Vista」または「Windows」 、 「Microsoft® Windows® XP」のことを「Windows XP」 または「Windows」と記述しています。また、 「Microsoft® Windows® Internet Explorer® 8」のことを「Internet ® Explorer」 「 、Internet Explorer 6」のことを「Internet Explorer 6」 「 、Microsoft® Office Word 2000」のことを「Word ® ® 2000」 、 「Microsoft Windows XP Mode」のことを「Windows XP Mode」と記述しています。また、本文中で使 用している用語は、基本的に実際の画面に表示される名称に則っています。 ●本書の前提 本書では、「Windows 7 Professional」がインストールされているパソコンで、インターネットに常時接続され ている環境を前提に画面を再現しています。 「できる」 「できるシリーズ」は、株式会社インプレスジャパンの登録商標です。 Microsoft、Windows 7は、米国Microsoft Corporationの米国およびその他の国における登録商標または商標です。 その他、本書に記載されている会社名、製品名、サービス名は、一般に各開発メーカーおよびサービス提供元の登録商標または商標です。 なお、本文中には™および®マークは明記していません。 Copyright © 2010 Masashi Shimizu and Impress Japan Corporation. All rights reserved. 本書の内容はすべて、著作権法によって保護されています。著者および発行者の許可を得ず、転載、複写、複製等の利用はで きません。 まえがき 「業務の効率化」 、 「コストダウン」 、 「エコ」など、現在、企業はさまざまな経営課題に直面して います。特に中小の現場では、古くなったITシステムの効率の低さ、頻発するトラブルによるコ ストの増加が大きな課題となりつつあります。このような状況の中、古いシステムをそのまま使 い続けるか、それとも新しく登場したWindows 7環境に移行するのかは、経営者やIT担当者にと って大きな悩みと言えるでしょう。 本書は、このような古いパソコンから新しいパソコンへと移行する際の課題となることが多い OSの 互 換 性 を 解 決 す る 方 法 を 解 説 し た 小 冊 子 で す。 「 新 し い パ ソ コ ン に 買 い 換 え た い が、 Windows XPでしか動作しないアプリケーションがある」といった場合でも、本書で紹介する Windows 7の新機能「Windows XP Mode」によって、これまでのWindows XP環境で使っていた アプリケーションをそのまま新しい環境でも利用することができます。 本書によって、中小規模の企業ユーザーのみなさんが、現在抱えているIT関連の課題を解決し、 さらにパソコンを業務に役立てていただければ幸いです。 2010年02月 清水理史 できる Windows 7 Windows XP Mode編 ● ❶ Windows XP Modeとは <Windows XP Modeの概要>················································ 2 ●Windows XP Modeを導入するには <Windows XP Modeのインストール>················· 4 ❷ Windows XP Modeを起動するには <Windows XP Modeのセットアップ、起動>······ 14 ❸ ● Internet Explorer 6を起動するには <アプリケーションの起動>····························· 18 ❹ ● Windows XPでしか動かないソフトを使うには ❺ ● <Windows XP Modeへのソフトのインストール>···································································· 20 ● ❻ もっと快適にWindows XP Modeを使うには <設定の変更>································ 24 付録 Windows XPの内容をまるごとバックアップしておくには······················· 26 レッスン 1 Windows XP Mode とは Windows XP Modeの概要 Windows XPでしか動作しないソフトウェ アをWindows 7上 でも利 用できるのが 「Windows XP Mode」です。どのような 機能で、何ができるのかを見てみましょう。 Windows XP Mode ってなに? 「Windows XP Mode」は、Windows 7に搭載されている仮想化技 術を利用した機能です。パソコンのハードウェアの機能をソフトウェ アによって仮想的に実現することで、Windows 7上で、Windows XPを動作させることができます。Windows 7の中に、仮想的なパ ソコンがもう1台あり、そこでWindows XPが動作していると考える できる といいでしょう。 Windows XPを快適に使え るの? Windows XP Modeで 動 作 す る Windows XPは、Windows 7のプロ グラムとして実行されます。このため、 パソコンに直接Windows XPをインス トールした場合に比べると、動作速度 が劣る場合もあります。ただし、最近 のパソコンは高性能なCPUや大量のメ モリを搭載しているため、ビジネスソ フトなどを動作させるには十分な速度 ◆Windows XP Mode で実行することができます。 編 Windows 7 Windows XP Mode Windows 7上で、Windows XPを 動作させることができる 2 Windows XP Modeのメリット Windows XP Modeは、仮想的とは言え、Windows XPそのもの が動作する環境となります。このため、Windows 7では動作しない 古いソフトウェアも、Windows XP Modeで動作させることができ ます。メリットとして、Windows 7対応にする際の費用がかからな いことや、メーカーの都合でWindows 7への対応が期待できないソ Windows XP Modeで 動 作 す る Windows XPからは、パソコン本体に 搭載されている周辺機器の一部を利用 できます。たとえば、CD/DVDドライ ブを使ってソフトウェアをインストー 1 ルしたり、ネットワーク機能を使って インターネットを利用することもでき とは Windows XP Mode フトウェアをそのまま利用できることなどがあげられます。 周辺機器は使えるの? ます。また、USBメモリーなどのUSB Internet Explorer 6のように、Windows 7では 動作しないソフトウェアを利用することができる 機器を利用することもできます。ただ し、すべての機器が利用できるわけで はありません。パソコン内部に増設す るカードや古い機器などは利用できま せん。 Windows XP Modeを利用するには Windows XP ModeはWindows 7のProfessional以上のエディ ションで利用可能な機能となっています。また、利用しているパソコ ンに仮想化機能に対応したCPUが搭載されている必要があります。 Windows XP Modeで古い ソフトウェアの互換性も安心 特定の業務向けの特殊なソフトウェ ア、かつて自社向けに作成してもらっ たオリジナルの業務ソフトウェアなど、 ●Windows XP Modeを利用するための条件 ソフトウェアの中にはWindows XPで Windows 7 の Professional、Enterprise、Ultimate エディション Windows 7でも使えるようにできる ●推奨ハードウェア環境 メモリ システムメモリへ1GB RAMの追加 ハードディスク 15GB以上のハードディスク空き容量 CPU Intel VT、AMD-Vに対応したCPU (BIOSの設定で有効にする必要がある) ないと動作しないものが少なからず存 在します。このようなソフトウェアを のが、Windows XP Modeです。これ まで、Windows XP用のソフトウェア があるために、OSやパソコンを入れ 替えることができなかった場合でも、 Windows XP Modeの搭載で高い互 換性を備えたWindows 7なら安心し て環境を移行することができます。 次のページに続く 3 レッスン 2 Windows XP Mode を導入するには Windows XP Modeのインストール 1 Windows XP Modeを使うための準備をし ましょう。Windows XP Modeに必要な2 つのファイルをインターネットからダウン ロードしてインストールします。 Webブラウザーを起動する 標準では利用できない Windows XP Modeは、Windows 7 に標準では搭載されていません。仮想 的なパソコン環境を実現するための Windows Virtual PCと、Windows XP環 境が 保 存されているWindows XP Modeの2つのファイルをダウン できる ロードしてインストールしましょう。 編 Windows 7 Windows XP Mode 本体に付属されたDVD-ROM からもインストールできる ここではWindows Virtual PCのホー ムページから、WIndows XP Modeを ダウンロードしていますが、本体に付 属されたDVD-ROMからインストール することもできます。Windows 7の [Internet Explorer]をクリック 2 Windows XP Mode対象エディション Windows Virtual PCのホームページを表示する 搭 載 パ ソ コ ン の 中 に は、 購 入 時 に Windows XP Modeがプリインストー ルされていたり、インストールメディ Internet Explorerが 起動した Internet Explorerの画面 を最大化しておく アが添付されている製品があります。 ▼Windows Virtual PCのホームページ http://www.microsoft.com/japan/ windows/virtual-pc/ どこからダウンロードする の? Windows XP Modeはマイクロソフト のサイトから無償でダウンロードする ことができます。手順2のホームペー ジのアドレスからアクセスしてダウン ロードしましょう。 ❶上のURLを入力 4 ❷vキーを押す 3 Windows XP とWindows Virtual PCの ダウンロードを開始する Windows Virtual PCのホームペ ージが表示された 32ビット版と64ビット版が ある Windows XP Modeをインストールす るためのソフトウェアには32ビット版 と64ビット版の2種類があります。パ ソ コ ン に イ ン スト ー ル さ れ て い る Windows 7に合わせて適切な方をダ 2 ウ ン ロ ー ド し ま し ょ う。 利 用 中 の を導入するには Windows XP Mode Windows 7が32ビット版か、64ビッ ト版なのかは、コントロールパネルの 「システムとセキュリティ」から「シス テム」を選ぶことで確認できます。な お、32ビット版と64ビット版ともに、 実際に起動する仮想環境のWindows XPは、32ビット版となります。 ❶[W i n d o w s X P M o d e と Windows Virtual PCを今すぐ 入手]をクリック 4 使用しているWindows 7の エディションを選択する 32ビット版か64ビット版かを確 認することができる [Windows XP Modeのダウン ロード]の画面が表示された 間違った場合は? 手 順4で 選 択 し た エ デ ィ シ ョ ン が Windows XP Modeの使用条件を満 たしていない場合、ファイルをダウン ロ ー ド で き ま せ ん。 利 用 し て い る Windows 7のエディションが使用条 件を満たしていることを確認して、適 切なエディションを選び直しましょう。 ❶ここをクリック ❷[Professional 32ビット版] をクリック 次のページに続く 5 5 言語を選択する できる ❶ここをクリック 編 Windows 7 Windows XP Mode 6 ❷ [日本語]をクリック Windows XP Modeをダウンロードする ダウンロードのリンク が表示された 2つのファイルをダウンロー ドする Windows XP ModeはWindows XP 環境が保存されているWindows XP ModeとWindows Virtual PCの2つの ファイルで提供されています。どちら か一方が欠けても利用できませんの で、手順6に表示されている2つのボタ ンを順番にクリックして、必ず両方の ファイルをダウンロードしましょう。 [Windows XP Mode] をクリック 6 7 セキュリティの内容を確認する [セキュリティの警告]ダイアログ ボックスが表示された HDDの空き容量に注意 Windows XP Modeはファイルサイズ が大きくなっています。保存先を選択 するときは、空き容量に余裕がある場 所を選びましょう。 2 5 間違った場合は? を導入するには Windows XP Mode 手順7で間違って[キャンセル]をク リックしてしまったときは、手順6の 画面で、もう一度、ファイルのダウン [保存]をクリック 8 ロードをやり直します。 ファイルの保存先を選択する [名前を付けて保存]ダイアログ ボックスが表示された ❶保存先を指定 9 ❷ [保存]をクリック ファイルのダウンロードを待つ ダウンロードの進捗状況が 表示された ダウンロードが完了するまで しばらく待つ ダウンロードには 時間がかかる Windows XP Modeは500 〜 600MB ほどもある大容量のファイルとなって います。回線環境によっては時間がか かることもありますので、時間に余裕 があるときにダウンロードするといい でしょう。 次のページに続く 7 10 ダウンロードが完了した [閉じる]をクリック 11 インストーラーを起動する 指定した保存先にインストーラー のアイコンが表示された ❶インストーラーのアイコンを ダブルクリック まとめてダウンロードしてか らインストールしてもいい ここではファイルをダウンロードする ごとに1つずつインストールを実行し できる ていますが、2つのファイルをまとめ てインストールしてもかまいません。 手順6で両方のボタンをクリックし、2 つのファイルを同時にダウンロードし 編 Windows 7 Windows XP Mode てから、後でインストールすることも できます。 展開に時間がかかる Windows XP Modeのファイルはイン ストール時にサイズの大きなファイル を展開します。このため、インストー ルはすぐに完了せず、しばらく時間が かかります。 ❷ [実行]をクリック 12 ファイルが展開されるのを待つ 進捗状況が表示された しばらく待つ 間違った場合は? 手順11で[キャンセル]をクリックし てしまうとインストールが実行されま せん。もう一度、ファイルをダブルク リックしてインストールをやり直しま しょう。 8 13 Windows XP Modeのセットアップを開始する Windows XP Modeのセット アップ画面が表示された どちらのファイルからインス トールしてもかまわない Windows XP Modeの実行に必要な2 つのファイルは、 どちらからインストー ル し て も か ま い ま せ ん。 こ こ で は Windows XP Modeを先にインストー ルしていますが、もう一つのWindows 2 5 Virtual PCをインストールしてから を導入するには Windows XP Mode Windows XP Modeをインストールし ても問題ありません。 [次へ]をクリック 14 Windows XP Modeの保存先を指定する ここでは[Program Files]フォルダ を保存先に指定する 保存先を 変更することもできる 手順14はWindows XP Modeで利用 するWindows XPのファイル(仮想 ディスクファイル)をどこに保存する かという設定です。通常は標準設定の ままで問題ありませんが、Cドライブ の空き容量が少ないなどという場合 は、別のドライブに保存先を変更する ことなどもできます。 [次へ]をクリック 15 コンピューターへの変更を許可する [ユーザーアカウント制御]画面 が表示された [はい]をクリック 次のページに続く 9 16 Windows XP Modeが インストールされるのを待つ 進捗状況が表示された できる 17 しばらく待つ Windows XP Modeのセットアップを終了する Windows XP Modeのセット アップが完了した [完了]を クリック 編 Windows 7 Windows XP Mode Windows Virtual PC って なに? 18 Windows Virtual PCをダウンロードする Windows Virtual PCは、Windows 7 上に仮想的なパソコン環境を用意する ためのソフトウェアです。パソコンの 動作に必要なCPUやメモリ、周辺機器 などのハードウェアをソフトウェアで 仮想的に用意する環境と考えるとわか りやすいでしょう。 間違った場合は? 手 順18で 間 違 っ て、 も う 一 度、 Windows XP Modeをクリックしてし まったときは、ダウンロード画面で [キャンセル]をクリックし、もう一度、 Windows Virtual PCをダウンロード [Windows Virtual PC]をクリック 10 し直しましょう。 19 ファイルを開くか保存するか選択する [ファイルのダウンロード]ダイ アログボックスが表示された 直接実行しても良い Windows Virtual PCをすぐにインス トールしたいときは、手順19で[開く] をクリックすることで、ダウンロード 後、自動的にインストールを実行でき ます。Windows Virtual PCを他のパ 2 5 ソコンにもインストールしたいときは を導入するには Windows XP Mode ファイルを保存しておくと便利です が、1台にしかインストールしない場 合は直接実行してもかまいません。 [保存]をクリック 20 ファイルの保存先を選択する [名前を付けて保存]ダイアログ ボックスが表示された 別の場所に保存してもいい ここではダウンロードしたファイルを すぐに実行できるようにするために [デスクトップ]に保存しています。も しも、別のフォルダーに保存したいと きは、手順20で[ダウンロード]など 任意のフォルダーを指定してダウン ロードしましょう。 ❶保存先を指定 21 ❷ [保存]をクリック ファイルのダウンロードが完了するのを待つ ダウンロードの進捗状況が 表示された ダウンロードが完了するまで しばらく待つ 次のページに続く 11 22 ダウンロードが完了した [閉じる]をクリック 23 インストーラーを起動する 指定した保存先にインストーラー のアイコンが表示された ❶インストーラーのアイコンを ダブルクリック できる 編 Windows 7 Windows XP Mode 24 更新プログラムとして提供さ れる インストールするかどうかを選択する [Windows Updateスタンドアロンインストーラー] ダイアログボックスが表示された Windows Virtual PCは、通常のソフ トウェアとしてではなく、Windows Updateの更新プログラムとして提供 されます。このため、 通常のソフトウェ アとは、ダウンロードしたファイル名 やインストール方法が若干異なりま す。 [はい] をクリック 12 25 ライセンス条項を確認する 間違った場合は? 手順25でライセンス条項に同意しない ライセンス条項が表示された とインストールを続行できません。 [同 意しません]や[キャンセル]をクリッ クしてしまったときは、もう一度、手 順23から操作してインストールし直し ましょう。 26 を導入するには Windows XP Mode [同意します]を クリック 2 5 ここを下にドラッグしてスクロール して、ライセンス条項を読んでおく 更新プログラムがインストールされるのを待つ 進捗状況が表示された しばらく待つ Windows Updateでは自動 的に更新されないの? Windows Virtual PCは更新プログラ ム と し て 提 供 さ れ て い ま す が、 Windows Updateから入手したり、自 動更新によって自動的にインストール されることはありません。必要な場合 にのみインストールする特別なプログ ラムとなりますので、手動でダウン ロードしてインストールする必要があ ります。 27 パソコンを再起動する インストールが完了した Windows XP Modeをインス トールしよう Windows XP Modeを使用するには、 このレッスンで紹介したように、仮想 化ソフトウェアの「Windows Virtual PC」とWindows XPがインストール された仮想ディスクイメージ 「Windows XP Mode」の2つのファイ ルをダウンロードしてインストールし ておきましょう。もちろん、無償で利 [今すぐ再起動]をクリック パソコンが再起動される 用することができますので、インス トールしても費用などは一切発生しま せん。 13 レッスン 3 Windows XP Mode を起動するには Windows XP Modeのセットアップ、起動 1 アプリケーションの一覧を表示する Windows XP Modeを使ってみましょう。 スタートメニューからWindows XP Mode を選ぶと、初期設定後、Windows 7上で Windows XPが起動します。 パソコンが対応していないと 利用できない パソコンに搭載されているCPUが仮想 化機能に対応していない場合、起動時 に「Windows Virtual PCホストプロ セスを開始できません」というエラー が 発 生します。この ような 場 合 は、 Windows XP Modeを利用することは できる できません。仮想化機能に対応した CPUを搭載したパソコンで利用しま しょう。 編 Windows 7 Windows XP Mode ❶[スタート]を クリック 2 ❷[すべてのプログラム]にマウス ポインターを合わせる Windows XP Modeを起動する [スタート]メニューの表示が 切り替わった ❷[Windows Virtual PC] をクリック ❶ここをドラッグして 下にスクロール BIOSの設定が必要な場合も ある 仮想化機能に対応したCPUを搭載した パソコンを利用している場合でも、機 能が無効になっている場合は Windows XP Modeを起動できませ ん。 「ハードウェア依存の仮想化機能 が無効になっています」と表示された ときは、パソコンに付属の取扱説明書 などを参考にBIOSで仮想化機能を有 効に設定し直しましょう。 間違った場合は? 手順2で[Windows Virtual PC]が 表示されないときは、Windows XP ModeやWindows Virtual PCのイン ストールが完了していない可能性があ ります。前のレッスンを参考に、イン ❸[Windows XP Mode] をクリック 14 ストールし直しましょう。 3 Windows XP Modeのセットアップを開始する Windows XP Modeのセット アップ画面が表示された 初 回 起 動 時 の み、Windows XP Modeのセットアップをする 3 4 ❷[次へ]をクリック パスワードを入力する パスワードを設定する画面が 表示された を起動するには Windows XP Mode ❶[ライセンス条項に同意する] にチェックマークを付ける ❶[パスワード]に任意 のパスワードを入力 資格情報ってなに? 手 順4で 表 示 さ れ る 資 格 情 報 と は、 Windows XPを利用するためのユー ザー名とパスワードです。ただし、標 準では[資格情報を記憶する]にチェッ クマークが付いているため、実際に Windows XP Modeを利用するときは 自動的に入力されますので、特に意識 する必要はありません。 ❷[パスワードの確認入力]に 再度パスワードを入力 ❸[次へ]をクリック 次のページに続く 15 5 自動更新の設定をする 自動更新の設定に関する画面 が表示された 自動更新を有効にしておこう ❶[自動更新をオンにして、コンピュータ ーを保護する]をクリック Windows XP Modeで 動 作 す る Windows XPにも、セキュリティ対策 や不具合を修正するための修正プログ ラムを定期的に適用する必要がありま す。自動的に更新されるように、自動 更新を有効にしておきましょう。 ❷ [次へ]をクリック できる 6 Windows 7のドライブにも アクセスできる ドライブの共有の設定をする 編 Windows 7 Windows XP Mode ドライブの共有のセット アップを行う 手 順6で 行 う 操 作 は、Windows XP ModeからWindows 7のドライブを使 えるようにする設定です。この設定を すると、Windows XP Modeで[マイ コンピュータ]を開くと、 [その他]の 項目に[xxxx(コンピュータ名)のC] などと記載されたドライブが表示さ [セットアップの開 始]をクリック 7 セットアップが完了するのを待つ 進捗状況が表示された 16 しばらく待つ れ、Windows 7上に保存されている ファイルにWindows XPからアクセス できます。 8 Windows XP Modeが起動した Windows XP Modeが起動し、Windows XPのデスクトップが表示された ウィンドウ表示でも使える [最大化]を クリック ここではWindows XP Modeを最大化 して利用しましたが、手順8のような ウィンドウ表示のまま使うこともでき ます。Windows XP用のソフトウェア だ け 使 い た い と き は 最 大 化 し、 3 5 Windows 7のソフトウェアを使いな を起動するには Windows XP Mode がらWindows XPも使いたいときは ウィンドウ表示で利用するといいで しょう。 Windows XP Modeを終了 するには Windows XP Modeを終了したいとき はウィンドウ上部または右上の[閉じ る ] ボ タ ン を ク リ ッ ク し ま す。 Windows XPが実行されている仮想マ シンが休止状態になり、Windows XP Modeが終了します。次回、Windows XP Modeを起動すると休止状態か復 9 帰しますので、以前と同じ状態から作 Windows XP Modeを一度終了する Windows XP Modeの 画面が最大化された 一度終了して、再度Windows XP Modeを起動する 業 で き ま す。 な お、Windows XP Modeをシャットダウンしたり、再起 [閉じる]を クリック 動したいときは、スタートメニューか ら[Windowsセキュリティ]をクリッ クし、実行したい操作を選びます。 初期設定を済ませよう Windows XP Modeを利用するには、 初期設定が必要になります。設定と 言っても、Windows XPのインストー ル作業のような手間のかかる操作は必 要ありません。パスワードの設定や自 動更新の設定など、最低限の設定をす るだけでWindows XP Modeを利用で きます。設定が完了すると、Windows XP Modeの 画 面 が 表 示 さ れ ま す。 Windows XPそのものとなりますの 進捗状況が 表示された しばらく 待つ 次回起動時からは、手順1、2 を行えばよい で、いろいろと操作してみるといいで しょう。終了するときは上部または右 上 の 閉 じ る ボ タ ン を 利 用 し ま す。 Windows XPが 休 止 状 態 に な り、 Windows XP Modeが終了します。 17 レッスン 4 Internet Explorer 6 を起動するには アプリケーションの起動 1 Windows XP Modeを使って、Windows XPを 操 作 し て み ましょう。ここ で は、 Windows XPに搭載されているInternet Explorer 6を使ってみます。 Internet Explorerを起動する レ ッ ス ン ❸ の 手 順1 〜 2 を 参 考 に、Windows XP Modeを起動しておく レッスン❸の手順8 を 参 考 に、 画 面 を 最大化しておく ファイルをやり取りするには こ こ で はInternet Explorer 6を起動 する Windows 7とWindows XP Modeの 間でファイルをやり取りするときは、 コピーと貼り付けを使うと便利です。 たとえば、Windows 7上のファイル を右クリックしてコピーし、続けて Windows XP Mode上のフォルダーで できる 貼り付けを実行すると、Windows 7 のファイルがWindows XP Modeにコ ピーできます。ドラッグアンドドロッ プでの移動などはできませんので、こ 編 Windows 7 Windows XP Mode の方法でファイルをコピーするといい でしょう。 ❶[スタート]を クリック ❷[インターネット] をクリック 注意 Windows XP Mode上でも別途セキュリティ対策 ソフトをインストールする必要があります 2 Internet Explorerのバージョンを表示する Internet Explorerが 起動した ❶[ヘルプ]を クリック ❷[バージョン情報] をクリック 間違った場合は? スタートメニューで間違って[ログオ フ]をクリックしてしまったときは、 Windows XP Modeの初期設定の時 に設定したパスワードを入力して、も う一度、ログオンし直します。 18 3 Internet Explorerのバージョンを確認する Internet Explorerの バージョン情報が表示 された Windows XP Modeで印刷 をするには Windows XP Modeでプリンターを利 ❶Internet Explorerの バージョンを確認 用したい場合は、Windows XP Mode 上でプリンターを認識させる必要があ ります。USB接続のプリンターの場合、 パソコンに接続して電源を入れた後、 4 画面上部にあるメニューから[USB] Internet Explorer を起動するには をクリックし、一覧から接続したいプ リンターを選択します。Windows XP Modeにプリンターが接続されますの で、ドライバをインストールして使え るようにしましょう。このほか、ネッ トワークでプリンターを共有して印刷 したり、統合機能で共有されたポート を手動で指定してプリンターを追加す 6 ることでもプリンターを使えるように なります。 ❷[OK]を クリック セキュリティ対策ソフトをイ ンストールしておこう 4 Internet Explorerを終了する Internet Explorerが 終了した Windows XP Modeを普段の業務に 利用する場合は、Windows XP Mode [閉じる]を クリック にもセキュリティ対策が必要になりま す。忘れずにセキュリティ対策ソフト をインストールしておきましょう。 Windows XPを そのまま使える Windows XP Modeを利用すると、通 常のソフトウェアと同様に、Windows XPの デ ス クトップ 画 面 を そ の まま Windows 7上で利用することができ ます。ファイルを操作したり、設定を することはもちろんのこと、Windows XPにインストールされているアプリ ケーションを利用することもできます。 Internet Explorer 6など、Windows XPでしか利用できないソフトウェアを 次のページに続く 利用するのに活用しましょう。 19 レッスン 5 Windows XPでしか 動かないソフトを使うには Windows XP Modeへのソフトのインストール 1 Windows XP Modeで使いたいソフトウェ ア を イ ン ス ト ー ル し て み ま し ょ う。 Windows XP Modeは も ち ろ ん の こ と Windows 7からも使えるようにできます。 Windows XP Modeで使いたいソフトウェアを インストールする Windows XP Modeを 起動しておく ここでは、Word 2000 をインストールする CD-ROM を セット Windows 7のドライブから インストールできる Windows XP Modeでは、Windows 7に搭載されているCD/DVDドライブ をそのまま利用することができます。 このため、Windows XP Modeにイン ストールしたいソフトウェアのCDをド ライブにセットすれば、そのままイン できる ストールすることができます。 編 Windows 7 Windows XP Mode 2 [マイ コンピュータ]を表示する インストール方法はさまざま ソフトウェアによっては、特定のファ イルをフォルダーにコピーするだけで いい場合などもあります。ソフトウェ アによってインストール方法が異なり ますので、必ず取扱説明書などを参照 しながらインストールしましょう。 ❶[スタート]を クリック 20 ❷[マイ コンピュータ] をクリック 3 ソフトウェアのインストールを開始する [マイ コンピュータ] が表示された Windows 7対応のソフト ウェアはWindows 7で使おう Windows XP Modeは、あくまでも Windows XPでしか動作しないソフト ウェアを利用するための機能です。使 いたいソフトウェアがWindows 7で も動作する場合は、Windows 7にイ 5 ンストールした方が効率的に利用でき でしか動かないソフトを使うには Windows XP ます。Windows 7に正式に対応して いない場合でも、互換モードを利用し てインストールしたり、起動できる場 合もあります。 CD-ROMの ア イ コ ン をダブルクリック 4 ソフトウェアのインストールを続ける インストレーション ウィザードが起動した 間違った場合は? 手順4でインストールプログラムが起 動 し な か っ た と き は、 手 順3で CD-ROMのアイコンを右クリックして 開き、 「SETUP.EXE」などを起動して 手動でインストールを実行します。 画 面 の 指 示 に し た が っ て、 インストール作業を進める 次のページに続く 21 5 [Windowsのシャットダウン]ダイアログボック スを表示する ソフトウェアがインストール された ❶[Ctrl+Alt+Del] をクリック ログオフしても大丈夫? Windows 7からWindows XP Mode のソフトウェアを直接起動しようとす ると、 [Windows XP Modeは、ユー ザーがログオンしたまま終了されまし た]と表示されることがあります。そ のままではソフトウェアを起動するこ とができませんので、 [続行]をクリッ クし、自動的にログオフしてからソフ トウェアを起動しましょう。ただし、 自動的にログオフすると、Windows XP Modeで起動していたソフトウェア が 強 制 的に 終 了され てしまいます。 データを保存していない場合などは、 [ キ ャ ン セ ル ] を ク リ ッ ク し、 できる Windows XP Modeでソフトウェアを 安全に終了させてから、もう一度、操 作しましょう。 編 Windows 7 Windows XP Mode ❷[シャットダウン] をクリック 6 Windows XP Modeを終了する [Windowsのシャットダウン] ダイアログボックスが表示された ソフトウェアのアップデート も忘れずに ❶[シャットダウン] を選択 インストールしたソフトウェアによっ ては、不具合を修正したり、新機能を 追加するためのアップデートプログラ ムがインターネット上で提供されてい る場合があります。インストールに利 用したCD/DVDが古い場合は、アップ デートがあるかどうかを確認し、ある 場合は忘れずに適用しておきましょ う。 更新プログラムがインストール される場合もある Windows XP用の更新プログラムがダ ウンロードされている場合は、手順6 で更新プログラムをインストールして からシャットダウンするように設定さ れます。シャットダウンに時間がかか りますが、インストールしてからシャッ ❷[OK]を クリック 22 トダウンしましょう。 7 起動するソフトウェアを選択する Windows XP Modeが終了した ❶ここをドラッグして 下にスクロール レッスン❸の手順1を参考に、[すべて のプログラム]を表示しておく ❷[Windows Virtual PC] をクリック インストールしたソフトウェ アをWindows 7に表示する には イ ン スト ー ル し た ソ フト ウ ェ ア が Windows 7のスタートメニューにも 表示されるようにするには、そのソフ トウェアを起動するためのショート カットが、Windows XP上のAll Users 5 のスタートメニューに登録されている でしか動かないソフトを使うには Windows XP 必要があります。Windows 7に表示 されないときは、Windows XPのス タートボタンを右クリックして「開く -All Users」を選択し、 表示された「ス タートメニューフォルダ」にショート カットを追加しましょう。 間違った場合は? 手順7にインストールしたソフトウェ アが表示されないときは、手動での登 ❸[Windows XP Modeアプリケーション] をクリック 8 ❹起動するプログラム をクリック 録が必要です。HINT!を参考に登録し ましょう。 ソフトウェアが起動した Windows 7上でWindows XP Modeにインストール したソフトウェアを動作させることができる 2つの起動方法を使い分けよう Windows XP Modeには、用途によっ て2つの起動方法があります。1つは Windows XP自体を起動する方法で す。 フ ァ イ ル 操 作 や 設 定 な ど Windows XP自体を使いたいときは、 スタートメニューから「Windows XP Mode」 を 起 動 し ま す。 も う1つ は Windows XPにインストールされてい るソフトウェアを直接起動する方法で す。スタートメニューからWindows XP Mode用のソフトウェアとして登録 さ れ た プ ロ グ ラ ム を 起 動 す る と、 Windows 7上にソフトウェアのウィン ドウを直接表示できます。業務用のソ フトウェアを使いたいときは、この方 法が便利でしょう。 23 レッスン 6 もっと快適にWindows XP Modeを使うには 設定の変更 1 Windows XP Modeをもっと使いやすくし てみましょう。仮想環境に割り当てるメモ リ容量などを変更することで、より快適に 動作させることができます。 Windows Virtual PCを起動する Windows XP Modeが起動している場合は、レッスン❺の 手順5 〜 6を参考に、Windows XP Modeを終了しておく レッスン❸の手順1を参考に、[すべて のプログラム]を表示しておく ❶ここをドラッグして 下にスクロール 設定にはシャットダウンが必要 Windows XP Modeの設定を変更す るには、Windows XP Modeがシャッ トダウンされている必要があります。 ウィンドウを閉じて終了するのではな く、必ずレッスン❺の手順5 〜 6を参 考に、シャットダウンしておきましょ できる う。 編 Windows 7 Windows XP Mode 統合機能ってなに? 統合機能とは、物理環境のWindows 7と仮想環境のWindows XP Modeの 間で、パソコンのハードウェアやソフ トウェアを共有するための機能です。 データをコピーするためのクリップ ❷[Windows Virtual PC] をクリック ❸[Windows Virtual PC] をクリック ボードやプリンター、ドライブなどを 物理環境と仮想環境との両方で使える ようになります。通常は標準設定のま までかまいませんが、手順4で統合機 2 設定を変更する仮想マシンを選択する Windows Virtual PCが 起動した 能をクリックすることで、必要に応じ て共有するものを選択することもでき ます。 ❶[電源切断]と表示されて いることを確認 実際のハードディスク容量と Windows XP Mode上の容量 は異なる Windows XP Modeでは、必要に応じ て容量が変化する可変容量のディスク が 割 り 当 て ら れ ま す。 こ の た め、 Windows XP Mode上では130GB程 度の容量のハードディスクとして認識 されますが、実際にはWindows XP Modeが使用する容量しか物理的な ❷[Windows XP Mode]を クリック 24 ハードディスク上の容量を消費してい ません。 3 設定の画面を開く 設定を変更する仮想マシンが 選択された ハードディスクも追加できる [設定]をクリック Windows XP Modeで利用するハード ディスクは後から追加することもでき ます。手順4で[ハードディスク2]を 選択後、 [仮想ハードディスクファイ ル]にチェックマークを付けてから[作 6 もっと快適に Windows XP Mode を使うには 成]ボタンをクリックします。作成画 面が表示されますので、種類や名前、 サイズを選ぶとハードディスクが追加 され、次回起動時から利用できます。 どれくらいメモリを 割り当てればいいの? Windows XP Modeで業務用のソフト ウェアなどを利用する場合は、1GB程 度のメモリがあれば十分です。あまり 多く割り当てると、Windows 7が使 えるメモリ容量が減ってしまいますの で、搭載されているメモリ容量の半分 4 以下を目安に設定しましょう。 仮想メモリの容量を変更する [Windows Virtual PCの設 定]画面が表示された ここでは割り当てる仮想メモ リの容量を変更する 間違った場合は? 手順4でメモリ容量を編集できないと きは、Windows XPがシャットダウン されていない可能性があります。もう 一度、Windows XP Modeを起動して、 シャットダウンし直しましょう。 パソコンの性能に合わせて設定 しよう Windows XP Modeで利用される仮 想的なハードウェアの構成は後から変 更することができます。CPUなどは物 理的な構成をそのまま引き継ぐため変 ❶[メモリ]をクリ ック ❷ 「510」と入力 ❸ [OK]をクリック 仮想メモリの容量 が変更された 同様の手順で仮想ハードディスク 容量などを変更できる 更できませんが、メモリ容量やハード ディスク容量などを変更することがで きます。仮想環境も、物理的なパソコ ンと同じように、より多くのメモリが 搭載されている方が快適に動作します ので、メモリの容量に応じて増やして おくと良いでしょう。ただし、あまり 多く設定するとWindows 7が使える メモリ容量が減ってしまいますので、 パソコンに搭載されているトータルの メモリ容量を考慮して設定しましょう。 次のページに続く 25 Windows XPの内容をまるごとバックアップしておくには 従来のWindows XPの環境をバックアップするには、Windows XP Modeでも使われているVHD(仮想ハー ドディスク)形式での保存が便利です。OSやデータを含めたハードディスク全体をまるごとバックアップで き、 そのデータを参照することもできます(データの参照には、 ソフトウェアアシュアランス契約が必要です) 。 VHDファイルを作成する 1 Webブラウザーを起動する 3 Disk2vhdのダウンロードを開始 する Disk2vhdのダウンロー ドサイトが表示された [Download Disk2vhd (757 KB)]をクリック バックアップしたいWindows XPのパソコン を起動し、VHDファイルを保存する外付けハ ードディスクドライブを接続しておく 付 録 4 ❶[スタート] をクリック 2 ❷[インターネット] をクリック ファイルを保存する [ファイルのダウンロード]ダイアロ グボックスが表示された Disk2vhdのダウンロードサイト を表示する Internet Explorerが 起動した Internet Explorerの画面 を最大化しておく ▼Disk2vhdのダウンロードサイトを表示する http://technet.microsoft.com/en-us/sysinternals/ ee656415.aspx [保存]をクリック ❶上のURLを入力 ❷vキーを押す バックアップの環境を準備しよう Windows XPの環境をバックアップするには、保存 先として利用するメディアが必要になります。外 付けのUSBハードディスクなど、手軽に利用でき る大容量のメディアを用意し、あらかじめパソコン に接続しておきましょう。 26 Disk2vhd ってなに? Disk2vhdは、物理的なハードディスク上のデータ をWindows XP Modeなどで使われているVHD(仮 想ハードディスク)形式のファイルへと変換でき るソフトウェアです。本来は物理的なパソコンを 仮想環境に移行するときに利用しますが、ハード ディスクの内容をまるごと保存できるうえ、保存し たファイルをWindows 7から手軽に参照できるの でバックアップへの利用にも適しています。 5 そのままドラッグしてもいい ファイルの保存先を指定する [名前を付けて保存]ダイアロ グボックスが表示された ❶保存先を指定 ここでは圧縮ファイルをすべて展開していますが、 開いたフォルダからドラッグすることでもファイル を取り出すことができます。手順9で表示された ファイルを選択し、デスクトップなどにドラッグす れば展開できます。 8 圧縮ファイルの内容を表示する 指定した保存先にインストーラーの アイコンが表示された ❷[保存]をクリック 付 録 6 ファイルのダウンロードを待つ ダウンロードの進捗状況 が表示された ダウンロードが完了する までしばらく待つ ダブルクリック 9 7 ダウンロードが完了した ファイルをすべて展開する 圧縮ファイルの内容が表 示された [ファイルをすべて 展開]をクリック [閉じる]をクリック 次のページに続く 27 10 ファイルをすべて展開する [圧縮(zip形式)フォルダの警告] ダイアログボックスが表示された 13 展開されたファイルを表示する ファイルが展開された [すべて展開]をクリック ❶展開されたファイルを表示する] にチェックマークを付ける 付 録 11 展開ウィザードを開始する 展開ウィザードが表示された [次へ]をクリック 12 展開先を選択する ❶展開先を選択 28 ❷ [次へ]をクリック 14 ❷[完了]を クリック Disk2vhdを起動する 展開されたファイルが表示された [disk2vhd]を ダブルクリック 15 セキュリティの確認をする [セキュリティの警告]ダイア ログボックスが表示された [実行]をクリック 「Fix up HAL for Virtual PC」って なに? ドライブはどれを選べば良いの? 手順17には、パソコンに搭載されているドライブ のほかに、保存先として接続した外付けのUSBハー ド デ ィ ス ク な ど も 表 示 さ れ ま す。 必 要 な の は Windows XPやデータが保存されているドライブの みとなりますので、余計なドライブを選ばないよう に注意しましょう。 16 手順17の画面に表示されている「Fix up HAL for Virtual PC」 は、 作 成 し たVHDフ ァ イ ル を Windows Virtual PCなどの仮想化ソフトウェアで 起動するために、ハードウェアの構成情報などを 事前に変更しておく設定となります。仮想化した Windows XPを起動する場合に必要になりますが、 ここでは バックアップ が 目的となります ので、 チェックを付ける必要はありません。 ライセンスに同意する 作成には時間がかかる Disk2vhdのライセンス条項が表示された [Agree]をクリック 18 VHDファイルが 作成されるのを待つ 進捗状況が表示された 17 付 録 パソコンに保存されているデータの容量によって は、VHDファイルの作成に時間がかかる場合があ ります。数GB程度であれば10 〜 20分程度となり ますが、それ以上のデータが保存されている場合 は数時間ほどかかる場合もあります。時間に余裕 を持って作業をしましょう。 完了するまでしばらく待つ VHDファイルを作成する Disk2vhdが起動した ❶保存先 を選択 ここではパソコンに接続しておいた外付 けハードディスクドライブを選択した 19 VHDファイルが作成された [Close]を クリック ❷バックアップするドライブに チェックマークを付ける ❸[Create]を クリック 次のページに続く 29 VHDファイルを開く 1 [ディスクの管理]を検索する 3 [仮想ハードディスクの接続] ダイアログボックスを表示する [ディスクの管理]画面が表示された VHDファイルを保存した外付けハードディスクドラ イブを、Windows 7パソコンに接続する 付 録 ❶[操作]をクリック ❶[スタート]を クリック 2 ❷「diskmgmt.msc」と 入力 [ディスクの管理]画面を開く 検索結果が表示された 4 ❷[VHDの接続]をクリック [仮想ディスクファイルの参照] ダイアログボックスを表示する [仮想ハードディスクの接続]ダイア ログボックスが表示された [diskmgmt]をクリック 5 VHDファイルを選択する [仮想ディスクファイルの参照] ダイアログボックスが表示された コンピューターの管理からも 起動できる ここではファイル名を指定して[ディスクの管理] を起動していますが、コンピューターの管理からも 同じ画面を表示することができます。スタートメ ニューから[コンピューター]を右クリックして[管 理]を選びます。表示された画面で[記憶域]に ある[ディスクの管理]を選びましょう。 30 [参照]をク リック ❷[開く]を クリック ❶ 作 成 し たVHD ファイルを選択 読み取り専用で開くと安心 VHDファイルに大切なデータが保存されていると きは、手順6で[読み取り専用]にチェックマーク を付けて接続すると安心です。こうすると、接続 したドライブの内容を参照したり、ファイルをコ ピーすることはできても、ファイルを削除すること などができませんので、操作ミスなどから大切な データを保護することができます。 6 接続したVHDは、パソコンを再起動すると自動的 に切断されます。もしも、 手動で切断したいときは、 手順1を参考に[ディスクの管理]を表示し、画面 中央下に表示されている一覧から、接続したVHD の[ディスクx] (番号は環境によって違います)と 記載されている部分を右クリックし、 [VHDの切断] を選択します。 Windows XP Modeでの 利用に注意 VHDファイルを開く VHDファイルが選択された 手順17で[Fix up HAL for Virtual PC]にチェッ クマークを付けて作 成したWindows XPの仮 想 ハ ー ド デ ィ ス ク フ ァ イ ル は、Windows 7の Windows XP Modeとして読み込んで起動すること もできます。ただし、この場合はOSのライセンス に注意する必要があります。Open Valueなどのボ リュームライセンスを契約している場合は(ソフト ウェアアシュアランス契約が必要) 、購入したOSを 別の環境に移行することができますが、パソコン にあらかじめインストールされているOSを別の環 境に移行するとライセンス契約違反となります。 付 録 [OK]をクリック 7 VHDを切断するには VHDファイルの内容を表示する 青いアイコンが 表示された ❶開きたいディスク で右クリック 8 VHDファイルの内容が表示された Windows 7上で、バックアップしたWindows XPの ファイルやフォルダを開くことができるようになった ❷[開く]を クリック 31 ■著者 清水理史(しみず まさし)[email protected] 1971年東京都出身。外資系企業のシステム管理者を経て、1997 年にフリーライターとして独立。雑誌やWeb媒体を中心にOSや ネ ッ ト ワ ー ク、 ブ ロ ー ド バ ン ド 関 連 の 記 事 を 数 多 く 執 筆。 『INTERNET Watch』にて、 ブロードバンド関連の話題を扱う『イ ニ シ ャ ルB』 を 連 載 中。 お も な 著 書 に『 で き るWindows 7』 『Windows 7完全導入ガイド これ1冊で迷わず使える! 楽しめ る!』 『できるパソコンの「困った!」に答える本 2009』 『で きるWindows XP SP3&SP2対応 基本編完全版』 『できるPRO BlackBerry サーバー構築 BlackBerry Enterprise Server 4.1.4J 版』 『できるポケット+ BlackBerry Bold』 (インプレスジャパン) などがある。 できる Windows 7 Windows XP Mode編 特別版 2010年2月 初版発行 2010年3月 第1版第2刷発行 発行 株式会社インプレスジャパン An Impress Group Company 〒102-0075 東京都千代田区三番町20 編集 ............................. 執筆 ............................. イラスト ...................... シリーズロゴデザイン ... カバーデザイン ............ 制作 . ............................ 印刷所 .......................... できるシリーズ編集部 清水理史 松原ふみこ・福地祐子 山岡デザイン事務所 株式会社ドリームデザイン 株式会社デジカル 大日本印刷株式会社 Copyright © 2010 Masashi Shimizu and Impress Japan Corporation. All rights reserved. 本書の内容はすべて、著作権法によって保護されています。著者および 発行者の許可を得ず、転載、複写、複製等の利用はできません。 「できるサポート」では、本書に関するお問い合わせにはお答えしておりま せん。あらかじめご了承ください。