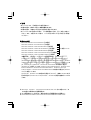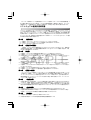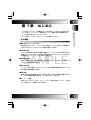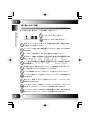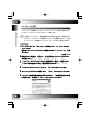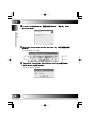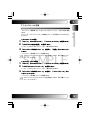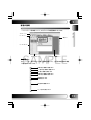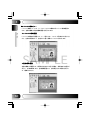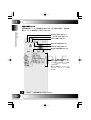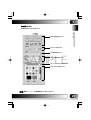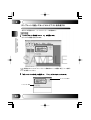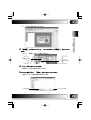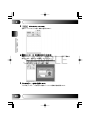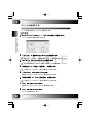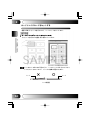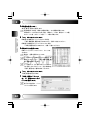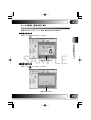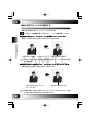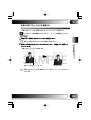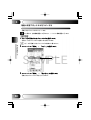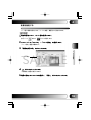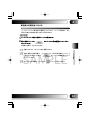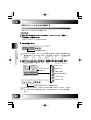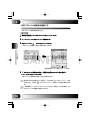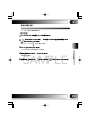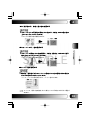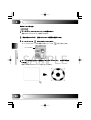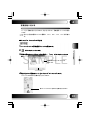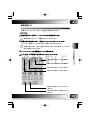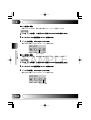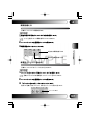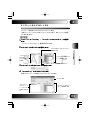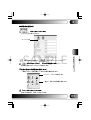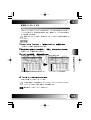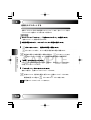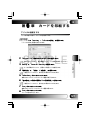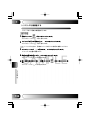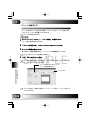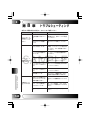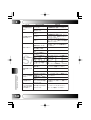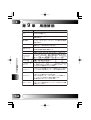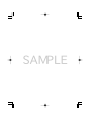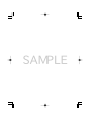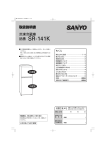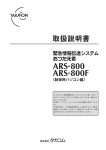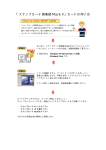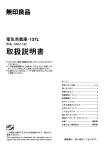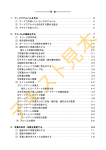Download QA - IDカード・ラボは
Transcript
SAMPLE ご注意 ・ 本ソフトウェアは、 日本国内のみ使用可能です。 ・ 本書の内容の一部または全ての無断転載を禁じます。 ・ 本書の内容は、 改善のため予告なく 変更する場合があります。 ・ 本ソフトウェアをご使用になる前に、 この説明書をよく 読み、 正しく 安全にお使いく ださい。 また、 お読みになった後は、 いつでも見られるように必ずお手元に保管し てく ださい。 商標等の表記 Microsoft® Windows® XP Professional 日本語版 Microsoft® Windows® XP Home Edition 日本語版 Microsoft® Windows® Vista Ultimate Edition 日本語版 Microsoft® Windows® Vista Enterprise Edition 日本語版 の表記について Microsoft® Windows® Vista Business Edition 日本語版 Microsoft® Windows® Vista Home Premium Edition 日本語版 Microsoft® Windows® Vista Home Basic Edition 日本語版 本書中では、 上記オペレーティングシステムをそれぞれ、 [Windows XP SAMPLE Professional]、 [Windows XP Home Edition]、 [Windows Vista Ultimate Edition]、 [Windows Vista Enterprise Edition]、 [Windows Vista Business Edition]、 [Windows Vista Home Premium Edition]、 [Windows Vista Home Basic Edition] と表記していま す。 Windows XP Professional、 Windows XP Home Edition を総称する場合は [Windows XP] と表記しています。 Windows Vista Ultimate Edition、 Windows Vista Enterprise Edition、 Windows Vista Business Edition、 Windows Vista Home Premium Edition、 Windows Vista Home Basic Edition を総称する場合は [Windows Vista] と表記しています。 Windows XP、 Windows Vista を総称する場合は [Windows]、 複数の Windows を併 記する場合は [Windows XP/Vista] のように、 Windows の表記を省略することがあ ります。 ◎ Microsoft、 Windows 、 Internet Explorer はマイクロソフト社の米国および / ま たは各国での商標または登録商標です。 ◎ その他記載されている会社名、 製品名は各社の登録商標または商標です。 ◎ This software is based in part on the work of the Independent JPEG Group. 「スナップカード倶楽部 Mark II」 の包装を開封することによって、お客様は、以下の 「プログラム使用許諾契約書」 の 全ての規定に同意されたものとさせて頂きます。「プログラム使用許諾契約書」 に同意頂けない場合には、「スナップカー ド倶楽部 Mark II」 の包装を開封せずに、販売店にご返品願います。その場合、お支払い済みの代金をお返し致します。 ソフトウェアの使用許諾契約書 このパッケージに同封されているソフトウエア及びマニュアル等の印刷物 (以下合わせて 「ソフトウエア」 といい、マ ニュアル等の印刷物のみを指す場合は 「マニュアル」 といいます) の著作権等の全ての権利は、オリンパスシステムズ株 式会社 (以下 「オリンパスシステムズ」 といいます) に帰属します。ソフトウエアは、著作権法、他の知的財産権に関す る法律及び条約によって保護されています。ソフトウエアは、使用許諾されるものであり、販売されるものではありません。 オリンパスシステムズは、お客様が以下の規定を遵守されることを条件として、ソフトウエアを1台のコンピュータで使用 する非独占的な権利をお客様に許諾致します。 第1条 ( 使用条件) (1) お客様は、1台のコンピュータにのみソフトウエアをインストールすることができます。 (2) お客様は、バックアップの目的でソフトウエアの複製物を1部のみ作成することができます。 (3) ソフトウエアは予告なしに変更されることがあります。 第2条 (貸与又は譲渡) お客様は、ソフトウエア又はその複製物を貸与したり又はサブライセンスすることはできません。但し、譲渡を受け る者が本契約の規定に同意し、且つお客様が複製物を保持することなく全てのソフトウエアを譲渡した場合には、本契 約に基づく権利を譲渡することができます。 第3条 (制限) (1) お客様は、ソフトウエア又はその複製物を同時に複数のコンピュータで使用することはできません。 (2) お客様は、オリンパスシステムズの承諾無しにソフトウエアの全部又は一部を販売することはできません。 (3) 本契約又はマニュアルの中で別途規定されていない限り、お客様は、オリンパスシステムズの承諾無しにバックアップ 以外の目的でソフトウエアを複製することはできません。 (4) お客様は、マニュアルを複製することはできません。 (5) 本契約又はマニュアルの中で別途規定されていない限り、お客様は、ソフトウエアのいかなる派生物をも作成、譲渡、 販売又は貸与することはできません。 (6) お客様は、ソフトウエア又はそのいかなる部分をもリバースエンジニアリング、逆コンパイル又は逆アセンブルをする ことはできません。 (7) お客様は、ソフトウエア又はそのいかなる部分をも他のソフトウエアと結合させたり又は他のソフトウエアに組み込ん だりすることはできません。 (8) お客様は、ソフトウエアを日本国外に持ち出したり、輸出したりすることはできません。 (9) お客様は、ソフトウエアに表示されている著作権表示、警告等を削除することはできません。 SAMPLE 第4条 (責任の制限) オリンパスシステムズは、お客様がソフトウエア又はソフトウエアを含む製品を購入された後90日の間、ソフトウエ アが記録されている媒体に、ソフトウエアの動作又は機能を大きく妨げる実質的で物理的な瑕疵がないことを保証しま す。オリンパスシステムズは、全ての瑕疵が訂正されるということについては保証しません。上記の保証を満たさない 媒体が領収書のコピーとともにオリンパスシステムズに返却された場合、媒体の交換を行うことが、オリンパスシステ ムズとしての唯一の保証となります。 第5条 (権利放棄) (1) 本契約に規定されている保証を除き、ソフトウエアは瑕疵を問わない条件で提供され、明示のものであろうと黙示のも のであろうと、非侵害、商品性及び/又は特定の目的への適合性の保証を含む、一切の保証がなされないものとします。 (2) ソフトウエアの引渡し、使用又は性能に関して又はそれらから生じた、お客様又は第三者が被ったいかなる損害(通常、 特別、直接又は間接損害を含みますがそれに限定されません)に対しても、オリンパスシステムズは責任を負いません。 第6条 (有効期間) (1) 本契約は、お客様がソフトウエア又はソフトウエアを含む製品を受領された日より有効であるものとします。 (2) お客様が本契約の条項に違反された場合には、オリンパスシステムズは本契約を解約することができます。その場合、 お客様は、ソフトウエア及びその構成部分の複製物の全部を廃棄しなければなりません。 第7条 (準拠法) (1) 本契約は、日本法に準拠し、日本法に従って解釈されるものとします。 (2) 本契約に関する紛争については、東京地方裁判所を専属的合意管轄裁判所とします。 contents 目次 第 1 章 は じ め に ______________________________ 1 主な特長 ........................................................ 1 取り扱い上のご注意 .............................................. 2 動作環境について ................................................ 5 インストール方法 ................................................ 6 アンインストール方法 ............................................ 9 「スナップカード倶楽部 Mark II」 の起動と終了 ................... 10 画面の説明 ..................................................... 11 第 2 章 カ ー ド を 作 成 し て み よ う _______________ 23 テンプレートを使ってカードのレイアウトを作成する ............... 24 名簿を作る ..................................................... 27 名簿に顔写真を登録する ......................................... 29 文字を書く ..................................................... 30 イラストを貼り付ける ........................................... 31 SAMPLE プリンタの設定をする ........................................... 32 確認パターンを印刷する ......................................... 33 カードトレイにカードをセットする ............................... 34 プリンタにカードトレイをセットする ............................. 35 印刷位置を調整する ............................................. 36 印刷する人を名簿から選ぶ ....................................... 37 カードを印刷する ............................................... 39 名簿、カードのレイアウトを保存する ............................. 40 既にある名簿、カードのレイアウトを開く ......................... 41 スナップカードペーパーを印刷する ............................... 42 第 3 章 基 本 的 な 操 作 方 法 _____________________ 46 レイアウト編集画面と名簿編集画面の切り替え ..................... 46 カードの表面、裏面の切り替え ................................... 47 写真や文字ブロックなどを選択する ............................... 48 写真や文字ブロックなどを移動する ............................... 49 写真や文字ブロックなどをコピーする ............................. 50 写真や文字ブロックなどを削除する ............................... 51 写真や文字ブロックなどの大きさを変更する ....................... 52 個人情報の操作 ................................................. 53 contents contents プリンタにカードトレイをセットする ............................. 54 操作を元に戻す / やり直す ....................................... 55 第 4 章 い ろ い ろ な 機 能 を 使 っ て み よ う ________ 56 新規にカードのレイアウトを作成する ............................. 56 カードの向きを設定する ......................................... 58 背景を設定する ................................................. 59 顔写真の位置を貼り付ける ....................................... 61 顔写真を自動的に調整する ....................................... 62 名簿の個人情報の位置を貼り付ける ............................... 63 文字を書く ..................................................... 64 文章の一部分を選択する ......................................... 65 文字のフォントや大きさを変更する ............................... 66 行の配置を変更する ............................................. 67 文字色を変更する ............................................... 68 SAMPLE 文字の背景色を変更する ......................................... 69 文字ブロックの背景色を変更する ................................. 70 文字ブロックの外枠を設定する ................................... 71 文字罫線を設定する ............................................. 72 バーコードを貼り付ける ......................................... 73 日付の書式を変更する ........................................... 74 直線を描く ..................................................... 75 連続線を描く ................................................... 76 円(楕円)を描く ................................................. 77 四角形を描く ................................................... 78 多角形を描く ................................................... 79 矢印を描く ..................................................... 80 自由な線を描く ................................................. 81 線の色、塗り色を変更する ....................................... 82 線の太さを変更する ............................................. 84 線の種類を変更する ............................................. 85 塗りつぶしのパターンを変更する ................................. 86 イラストを貼り付ける ........................................... 87 イラストを拡大、縮小する ....................................... 89 contents contents イラストを置き換える ........................................... 90 写真を貼り付ける ............................................... 91 写真の大きさを変更する ......................................... 93 写真をトリミングする ........................................... 94 写真を回転・反転する ............................................ 95 明るさ・コントラスト・カラーバランスを調整する .................. 96 写真を型抜きする ............................................... 97 写真に枠をつける ............................................... 98 写真を置き換える ............................................... 99 写真を拡大して確認する ........................................ 100 配置を揃える .................................................. 101 垂直・水平方向の中央に移動する ................................. 102 写真や文字ブロックなどを重ねて表示する ........................ 103 SAMPLE 写真やイラストなどをくっつける ................................ 105 写真やイラストなどの大きさを揃える ............................ 106 間隔を揃える .................................................. 107 配置をグリッドに合わせる ...................................... 107 グリッドに合わせる ............................................ 108 表示倍率を変更する ............................................ 109 テンプレートを保存する ........................................ 110 テンプレートを読み込む ........................................ 111 テンプレートをインポートする .................................. 112 テンプレートをエクスポートする ................................ 113 第 5 章 名 簿 を 作 っ て み よ う ___________________114 編集ビューから ID、名前を登録する .............................. 114 編集ビューから顔写真を登録する ................................ 115 個人情報編集画面から名簿に登録する ............................ 116 名簿の個人情報を編集する ...................................... 120 名簿の個人情報をコピーする .................................... 121 名簿の個人情報を削除する ...................................... 122 名簿の個人情報を検索する ...................................... 123 名簿をインポートする .......................................... 125 名簿をエクスポートする ........................................ 126 contents contents 第 6 章 カ ー ド を 印 刷 す る _____________________127 プリンタの設定をする .......................................... 127 確認パターンを印刷する ........................................ 128 カードトレイにカードをセットする .............................. 129 プリンタにカードトレイをセットする ............................ 130 印刷位置を調整する ............................................ 131 印刷面を選ぶ .................................................. 132 印刷する ...................................................... 133 第 7 章 い ろ い ろ な 機 能 ________________________135 表示倍率を変更する ............................................ 135 トリミングを微調整する ........................................ 136 写真をファイルに取り出す ...................................... 137 グリッドを表示する ............................................ 138 名簿、カードのレイアウトにパスワードを設定する ................ 139 SAMPLE 第 8 章 ト ラ ブ ル シ ュ ー テ ィ ン グ _______________ 140 第 9 章 用 語 解 説 ______________________________ 144 contents contents SAMPLE contents 第 1 章 はじめに カードを作成するためのソフトウェアです。 詳しい説明については、 オンラインヘルプも参照してく ださい。 主な特長 はじめに このたびはスナップカード 倶楽部 Mark II をお買い上げいただき、 誠にありがと うございます。 スナップカード倶楽部 Mark II は、 簡単な操作で顔写真付きの 1 ■簡単な操作でカード が作れます 顔写真や文字、イラスト、 バーコードなどを自由にレイアウトできます。 顔写真など の貼り付けはドラッグ &ドロップで、 直感的な操作でできます。 ■名簿編集機能 カードに印刷する個人情報、 顔写真を名簿として、 パスワード付きで保存できます。 名簿はカードファイル毎に 2,000件まで登録が可能です。 また、 CSV ファイル形式で、 名簿を他のアプリケーションと受け渡しが可能です。 SAMPLE ■自動顔認識機能 指定した写真に写っている顔を認識し、 自動的にトリミングできます。 手作業による トリミング作業が軽減されます。 ■画像処理機能 トリミング、 明るさ調整、 RGB カラーバランスなどの画像処理機能があるので、 その 場で写真の画質調整ができます。 ■線画機能 直 線 、連 続 線 、自 由 曲 線 、四 角 形 、多 角 形 、楕 円 、矢印などの線画の描画ができま す。 これらの線画は簡単な操作で、 カード面にデザインできます。 ■テンプレート機能 作成したカードのレイアウトを、 テンプレートとして保存できます。 テンプレートを使 うと、 同種のカードを簡単に作成できます。 1 1 取り扱い上のご注意 正しく 安全にお使い頂く ために、 下記の事項にご注意く ださい。 はじめに してはいけない 「禁止」 内容です。 必ず守っていただく 「強制」 内容です。 使用しないカードはビニール袋に入れ、 高温多湿または温度 ・ 湿度変化の激し い場所をさけて保管してく ださい。 カードやトレイは屋外で長い時間放置しないでく ださい。 変色したりする可能性 があります。 カードやトレイは直射日光、 蛍光灯の光等を避けて保管してく ださい。 SAMPLE カードやトレイは閉め切った車内やトランクなど、高湿になる条件を避けて保管 してく ださい。 カードやトレイは水漏れや、 直 射 日 光 、経年変化により、 印刷部分が変色する ことがあります。 印刷面に汚れや、 指紋を付けないようにカードの端面を持って取り扱いく ださ い。 印刷の際にインクが上手く 載らないことがあります。 カードの印刷面をこすったり、 傷つけたり、 折り曲げたりしないでく ださい。 カードは必ず指定のカードを使用してく ださい。 トレイやプリンタを破損する恐 れがあります。 曲がったり、 破損しているカードは使用しないでく ださい。 トレイやプリンタを 破損する恐れがあります。 カードをトレイにセットする場合は、 カードがトレイから浮かないように、 しっか りと押し 込んでく ださい。 トレイやプリンタを破損する恐れがあります。 プリンタにトレイをセットする場合は、 取扱説明書をよく 読み、 指定の方法で確 実にセットしてく ださい。 トレイやプリンタを破損する恐れがあります。 2 1 トレイは必ずトレイを使用してく ださい。 プリンタを破損する恐れがあります。 曲がったり破損しているトレイは使用しないでく ださい。 はじめに 指定のプリンタ以外で、 トレイを使用しないでく ださい。 指定のアプリケーション以外で、 トレイを使用しないでく ださい。 印刷中はトレイに無理な力を加えないでく ださい。 印刷直後は、 インクが手や衣服につく 場合があります。 カードの表面に触れな いよう、 端面を持ってく ださい。 パスワードを厳重に管理し、 第三者に知られないようにしてく ださい。 パスワードが第三者に知られてしまった場合は、 必ずパスワードを変更してく だ SAMPLE さい。 離席時には、 パソコンの OS をログオフするか、 スナップカード倶楽部 Mark II を終了してく ださい。 パスワードを忘れないように注意してく ださい。 パスワードを忘れると、 パス ワードを設定した名簿、 カードのレイアウトを開くことができません。 スナップカードペーパーは必ず指定のものを使用してく ださい。 プリンタを破損 する恐れがあります。 曲がったり、 破損しているスナップカードペーパーは使用しないでく ださい。 プ リンタを破損する恐れがあります。 カードを抜いたスナップカードペーパーに印刷しないでく ださい。 プリンタを破 損する恐れがあります。 スナップカードペーパーはインクジェットプリンタ専用紙です。 インクジェットプ リンタ以外では使用しないでく ださい。 3 1 はじめに スナップカードペーパーはハガキと同様の取り扱いとなります。ハガキ印刷に対 応したプリンタで使用してく ださい。 スナップカードペーパーは水漏れや、 直 射 日 光 、経年変化により、 印刷部分が 変色することがあります。 印刷面に汚れや、 指紋を付けないようにお取り扱いく ださい。 印刷の際にイン クが上手く 乗らないことがあります。 スナップカードペーパーの印刷面をこすったり、 傷つけたり、 折り曲げたりしな いでく ださい。 SAMPLE 4 1 動作環境について 「スナップカード倶楽部 Mark II」 には次の動作環境が必要です。 CPU メモリ Windows XP Service Pack 2 以降 500MHz 以上 256MB 以上 Windows Vista 1GHz 以上 1GB 以上 ・ 対応パソコン DOS/V機 (PC/AT互換機 32bit) ・ ハード ディ スク空き容量 ・ ディ スプレイ解像度 250MB 以上 (推奨) 800 × 600 ドット以上32000 色以上 ・ プリンタ (1024 × 768 ドット以上65536 色以上 推奨) : インクジェットプリンタ *2 ・ その他 : マウス、 デジタルカメラ (推奨) ※1 はじめに オペレーティングシステム *1 InternetExplorer6.0 以上がインストールされていること。 インクジェットプリンタは、 使用するカードタイプにより、 下記の機種が使用で SAMPLE ※2 きます。(2007 年 6 月現在) 使用するカードタイプ カードタイプ<ハード > 対応プリンタ EPSON 製 PX-G930 (2007 年 6 月 現 在 ) 旧タイプ : PX-G900、 PX-G920、 PM-940C、 PM-970C、 PM-980C、 PM-G800、 PM-G820 にも対応しております。 はがきタイプ (2 面 取 ) はがき印刷が可能な全機種 ( ただし、前面給紙を除く ) カードタイプ<薄型> カード サイ ズ (86mm × 54mm) が印刷可能な全機種 ( ただし、カード 印刷を確認してから使用してく ださい。) 5 1 インストール方法 「スナップカード倶楽部 Mark II」 をパソコンにインストールする方法を説明します。 はじめに ここでは、 CD-ROM ドライブを 「D:ドライブ」 と仮定します。 ご使用のパソコンにより、 再起動を要求される場合があります。 画面の指示に したがって、 コンピューターを再起動してく ださい。 再起動を行わないと、 正常 に 「スナップカード 倶楽部 Mark II」 をインストールできない場合があります。 1 C D - R O M ド ラ イ ブ に 「 ス ナッ プ カ ー ド 倶 楽 部 M a r k I I 」 の C D - R O M を セット し ま す 。 自 動 的 に セッ ト ア ッ プ プ ロ グ ラ ム が 開 始 さ れ ま す 。 「 イ ン スト ー ル」 を 選 択し ま す 。 2 3 4 6 ( →手順 4 へ) 開 始 さ れな い 場 合 は 、 以 下 の 2 、 3 の 手 順で セッ ト アッ プ プ ロ グ ラ ム を 起 動し ま す 。 SAMPLE 「 ス タ ー ト 」 メ ニ ュ ー か ら 「 フ ァ イ ル 名 を 指 定し て 実 行 」 を 選 択し ま す 。 「 フ ァ イ ル 名 を 指 定し て 実 行 」 画 面 が 表 示 さ れ ま す 。 「D:\ExecuteSetup.exe」 と 入 力し て 、 「 O K 」 ボタ ン を クリ ッ クし ま す 。 5 セ ッ ト ア ッ プ プ ロ グ ラ ム が 起 動し た ら 、 6 ソフト ウェ ア 使 用 許 諾 契 約 書 が 表 示さ れる ので 、 「 使 用 許 諾 契 約の 条 項 に 同 意し ま す 」 を 選 択 し て 「 次 へ 」 ボ タ ン を ク リ ッ ク し ま す 。 「 次 へ 」 ボタ ン を クリ ッ クし ま す 。 1 「 ユ ー ザ 情 報 」 画 面 が 表 示 さ れる の で 、 ユ ー ザ 名と 所 属 名 、 シ リ ア ル 番 号 を 入 力し 、 「 次へ 」 ボ タ ン を ク リ ッ ク し ま す 。 8 「 イ ン スト ー ル フ ォ ル ダ の 選 択 」 画 面 が 表 示 さ れ ま す 。 インストールするフォルダを選択し 、 「 次へ」ボタンを押します。 はじめに 7 SAMPLE 9 「 イ ン ス ー ト ー ル の 確 認」 画 面 が 表 示 さ れ る の で 「 次 へ 」 ボ タ ン を ク リ ッ クし ま す 。 7 1 10 「 閉じ る 」 ボ タ ン 11 「Microsoft を 行う 画 面 が 表 示 「 イ ン ス ト ー ル が 完 了し ま し た 」 画 面 が 表 示 さ れ た ら 、 を クリ ッ クし ま す 。 はじめに Access 2003 Runtime のイ ン スト ー ル 」 さ れま す 。 「OK」 ボタンをクリックします。 12 SAMPLE 「 M i c r o s o f t A c c e s s 2 0 0 3 R u n t i m e のイ ン スト ー ル 」 が 終 了す る と 、 「 終 了し ま し た 」 と 表 示 さ れ ま す 。 「OK」 ボタンをクリックします。 8 1 アンインストール方法 「スナップカード倶楽部 Mark II」 をパソコンからアンインストールする方法を説明 します。 1 ◆ W i n d o w s X P の 場合 「 ス タ ート 」 ボ タ ン を ク リ ッ クし 、 はじめに アンインストールは 「スナップカード 倶楽部 Mark II」 が必要なく なったときに行っ てく ださい。 「 コ ン ト ロ ー ル パ ネ ル 」 を 選 択し ま す 。 2 「 プ ロ グ ラ ム の 追 加 と 削 除 」 を 選 択し ま す 。 インストールされているアプリケーション一覧が表示されます。 3 「 ス ナッ プ カ ード 倶 楽 部 M a r k I I 」 を 選 択し 、 します。 「スナップカード倶楽部 Mark II」 を削除します。 「 削除 削除」」 ボ タ ン を ク リ ッ ク SAMPLE 「Microsoft Access 2003 Runtime」 が必要の無いときは、 同じ手順でアンイン ストールしてく ださい。 1 ◆ W i n d o w s V i s t a の場合 「 ス タ ート 」 ボ タ ン を ク リ ッ クし 、 「 コ ン ト ロ ー ル パ ネ ル 」 を 選 択し ま す 。 2 「 プ ロ グ ラ ム の ア ン イ ン ス ト ー ル 」 を 選 択し ま す 。 インストールされているアプリケーション一覧が表示されます。 3 「 ス ナッ プ カ ード 倶 楽 部 M a r k I I 」 を 選 択し 、 ン を クリ ッ クし ま す 。 「 ア ン イ ン スト ー ル 」 ボ タ 「スナップカード倶楽部 Mark II」 を削除します。 「Microsoft Access 2003 Runtime」 が必要の無いときは、 同じ手順でアンイン ストールしてく ださい。 9 1 「スナップカード倶楽部 Mark II」 の起動と終了 「スナップカード倶楽部 Mark II」 の起動方法および終了方法について説明します。 はじめに ■起動方法 デスクトップに表示されている、 アイコンをダブルクリックします。 スタートメニューからも起動できます。 SAMPLE ■終了方法 メニューバーの 「ファイル」 - 「終了」 を選択します。 または、 メイン画面右上の をクリックします。 「スナップカード倶楽部 Mark II」 が終了します。 カードのレイアウトや名簿を編集した場合、変更内容を保存するかを確認する画 面が表示されます。 保存する場合は 「はい」 、 保存しない場合は 「いいえ」 をク リックします。 また、 終了しない場合は 「キャンセル」をクリックします。 10 1 画面の説明 「スナップカード倶楽部 Mark II」 は以下のような画面構成になります。 表示バー はじめに メニューバー ツールバー ツールパレット SAMPLE ステータスバー レイアウト編集ビュー ■表示バー 表示バーには、 表示されている個人情報を移動したり、 表示倍率を調整する機能 が割り当てられています。 先頭の個人情報に移動します 一つ前の個人情報に移動します 次の個人情報に移動します 末尾の個人情報に移動します 新規に個人情報を追加します 表面を表示します 裏面を表示します 表示倍率を調整します カード 全体を表示します 11 1 ■レ イ ア ウト 編 集ビ ュ ー レイアウト編集ビューには、 カードのレイアウトを編集するレイアウト編集画面ま たは、 名簿を編集する名簿編集画面が表示されます。 はじめに ◆ レ イ ア ウト 編 集 画 面 レイアウトを編集する画面です。 カード面に文字、 イラストや写真などを貼り付け たり、 名簿の顔写真や ID、 名前などの個人情報のレイアウトを作成します。 SAMPLE ◆名簿編集画面 名簿を編集する画面です。 顔写真や名前などの個人情報を、 新規追加や変更など を行い、 名簿を編集します。 名簿編集画面では、 名簿項目以外は網掛け表示さ れ、 編集できません。 12 1 ■ツールバー ツールバーには、 新 規 作 成 、印 刷 、レイアウト編集画面と名簿編集画面を切り替 える機能などが登録されています。 「 新規作成 」 ボ タ ン 新しい名簿、 レイアウトを作成します。 カード作成ウィ ザードが表示 されます。 はじめに アイコンの機能は以下の通りです。 「 開く 」 ボ タ ン 既存の名簿、 レイアウトを開きます。 「 上 書き 保 存 」 ボタ ン 作成したカードのレイアウト、 名簿をファイルに上書き保存します。 「 名 前を 付けて 保 存 」 作成したカードのレイアウト、 名簿を別名で、 ファイルに保存します。 SAMPLE 「 印刷 」 ボ タ ン カードをプリンタで印刷します。 「 ヘ ル プ 」 ボタ ン このボタンをクリックして、 知りたい場所をクリックすると、 クリック した場所のヘルプが表示されます。 「 レ イ ア ウト 編 集 画 面」 ボタ ン レイアウト編集画面を表示します。 レイアウト編集画面が表示中は、 ボタンの背景が黄色く 表示されます。 「 名簿編集画面 」 ボ タ ン 名簿編集画面を表示します。 名簿編集画面が表示中は、 ボタンの背 景が黄色く 表示されます。 ボタンの色がグレーの時はクリックできません。 13 1 ■ ツ ー ル パレ ッ ト 「スナップカード倶楽部 Mark II」 では、 ツールパレットを使って、 文字や写真を カード上に作成します。 名簿編集画面と、 レイアウト編集画面では、 表示される はじめに ツールパレットの種類が異なります。 ツールパレットの各機能について説明します。 ◆ レ イ ア ウト 編 集 画 面 位置調整パレット 個人情報パレット 線画パレット イラストパレット 写真パレット ◆名簿編集画面 名簿パレット 写真選択パレット 写真選択パレット 文字パレット SAMPLE 個人情報パレット 写真パレット 14 1 ◆ 名 簿 パレ ッ ト 名簿編集画面で使用します。 名簿の新規追加、 編 集 、削 除 、コピーなどをします。 個人情報の新規追加をします 個人情報のコピーをします はじめに 個人情報の編集をします 個人情報の削除をします 個人情報の検索をします 個人情報の選択をします SAMPLE 名簿パレットは、 レイアウト編集画面では表示されません。 15 1 ◆ 個 人 情 報 パレ ッ ト 名簿編集画面とレイアウト編集画面で使用します。 個人情報の移動や、 名簿詳細 項目のレイアウト編集画面への貼り付けをします。 はじめに 先頭の個人情報に移動します 一つ前の個人情報に移動します 次の個人情報に移動します 新規に個人情報を追加します 末尾の個人情報に移動します 顔写真の自動認識を設定します SAMPLE レイアウト 編集画面の場合、 個人 情報の詳細項目を編集ビューにド ラック&ド ロップでレイアウトを貼 り付けます。 表示される項目は、 メニューの [オ プション] - [データベース] で選 択します。 *1 の機能は、 名簿編集画面では使用できません。 16 1 ◆ 写 真 パレッ ト 写真のトリミング、 回 転 、反 転 、枠 、明るさなどを調整します。 トリミングの微調整をします 写真の型抜きをします 写真を回転、 反転します はじめに 写真をトリミングします 写真の拡大プレビューを表示します 自動顔認識をします 写真の枠を設定します SAMPLE 写真の明るさを調整します 写真のコントラストを調整します 写真のカラーバランスを調整します 名簿編集画面では、 個人情報項目以外については使用できません。 17 1 ◆ 写 真 選 択 パレ ッ ト 貼り付けたい写真を選択する時に使用します。 写真が保存されているフォ ルダを選択しま す はじめに 一覧表示を最新の情報に更新します 接続されているデジタルカメラのフォ ルダ を探します 一覧に写真が表示される順序を指定します 写真を置き換えます 大きさを指定して写真を貼り付けます ※ 1 写真を拡大表示します SAMPLE 写真を選択します *1 の機能は、 名簿編集画面では使用できません。 18 1 ◆イ ラ スト パレ ッ ト イラストを貼り付ける時に使用します。 レイアウト編集画面に貼り付けられている イラストと置き換えます はじめに 大きさを指定してイラストを貼り 付けま す イラストを選択します SAMPLE イラストパレットは、 名簿編集画面では表示されません。 19 1 ◆ 文 字 パレ ッ ト 文字の作成、 フォント、 色、 インデント、 改行幅などを設定します。 はじめに 文字を作成します 文字のフォント、 大きさ、 スタイル、 文 字 色 、文字背景色、文字ブロック 背景色を変更します インデントの設定をします SAMPLE 改行幅を設定します 外枠を設定します 文字罫線を設定します バーコードまたは QR コードを設定し ます 文字パレットは、 名簿編集画面では表示されません。 20 1 ◆ 線 画 パレ ッ ト 線画を描きたい時に使用します。 はじめに 線画の種類を選択します 線の太さを選択します 線の種類を選択します SAMPLE 矢印の種類を選択します 塗りつぶし パターンを選択します 線 色 、塗り色を選択します 線画パレットは、 名簿編集画面では表示されません。 21 1 ◆ 位 置 調 整 パレ ッ ト 写真や文字ブロックなどの位置を調整します。 はじめに サイズを設定します 位置を設定します 位置を調整します SAMPLE 位置調整パレットは、 名簿編集画面では表示されません。 22 第 2 章 2 カードを作成してみよう この章では、 作例として、 会員証のカードを作成します。 この章で紹介する作例に使用する写真やテキストデータは 「スナップカード 倶楽部 Mark II」 に付属していません。 カードを作成する際の参考例としてお読みく ださ い。 カードを作成してみよう 「スナップカード 倶楽部 Mark II」 に用意されているカードのテンプレートを使用し て、 簡単にカードを作成できます。 SAMPLE 23 2 テンプレートを使ってカードのレイアウトを作成する あらかじめ用意された、 カードのテンプレートを開きます。 1 「 ス ナッ プ カ ー ド 倶 楽 部 M a r k I I 」 を 起 動し ま す 。 以下のような画面が表示されます。 カードを作成してみよう SAMPLE 起動方法については 「スナップカード倶楽部 Mark II の起動と終了」 (P.10 参照) を参照してく ださい。 2 「 新し い カ ー ド の 作 成 」 を 選 択し て 、 「 O K 」 ボタ ン を ク リ ッ クし ま す 。 2. クリックします 1. クリックします 24 2 「カードの選択」 画面が表示されます。 「 会 員 証 」 タ ブ を ク リ ッ ク し て 、 リ スト の 中 か ら 「 会 員 証 1 」 を ク リ ッ ク し ます。 「プレビュー」 画面にデザインが表示されます。 カードを作成してみよう 3 SAMPLE 1. クリックします 2. クリックします 4 「 O K 」 ボタ ン を クリ ッ クし ま す 。 「名前を付けて保存」 画面が表示されます。 5 フ ァ イ ル 名 を 入 力し 、 「 保 存 」 ボ タ ン を ク リ ッ ク し ま す 。 「名簿のインポート確認」 画面が表示されます。 1. 入力します 2. クリックします 25 2 6 ここ で は、 「 い い え 」 ボタ ン を ク リ ッ クし ま す 。 クリックします カードを作成してみよう 名簿をインポートするには、 「はい」 をクリックします ( 「名簿をインポートする」 、 P.125 参照)。 7 選 択し た テ ン プ レ ー ト で 、 新し い カ ード が 作 れ ま す 。 SAMPLE 26 2 名簿を作る 新しく 名簿を作ってみます。 ボ タ ン を クリ ッ クし ま す 。 ツ ー ル バ ー の 名簿編集画面が表示されます。 2 ツ ー ル パレ ッ ト の 名 簿タ ブ を クリ ッ クし ま す 。 名簿パレットが開きます。 カードを作成してみよう 1 SAMPLE 27 2 ボタ ン を クリ ッ クし ま す 。 名簿パレットに未入力の個人情報が登録されます。 4 編 集ビ ュ ー に 、 I D や 名 前 な ど を 入 力し ま す 。 編集ビューにレイアウトされている ID や名前などをダブルクリックすると、 編集状 態になります。 登録したい情報を入力してく ださい。 5 入 力 を 終 了し 、 名 簿 に 登 録し ま す 。 入力が終了したら、 入力部分の外側をクリックして編集状態を解除します。 カードを作成してみよう 3 28 SAMPLE 2 名簿に顔写真を登録する 名簿の詳細項目を入力したら、 名簿に顔写真を登録します。 ツ ー ル パレ ッ ト の 写 真 選 択タ ブ を クリ ッ クし ま す 。 写真選択パレットが表示されます。 2 編 集 ビ ュ ー に 写 真 を ド ラ ッ グ& ド ロ ッ プ し ま す 。 写真選択パレットから編集ビューに写真をドラッグ&ドロップして、 顔写真を登録 カードを作成してみよう 1 SAMPLE します。 ドラッグ & ドロップ 29 2 文字を書く 続いて、 裏面の文字を編集してみます。 カードを作成してみよう 1 表 示 バー の をクリ ッ クし ま す 。 裏面のデザインが表示されます。 2 ツ ー ル バ ー の を ク リ ッ ク し ま す 。 レイアウト編集画面が表示されます。 3 「 会 社 名」 と 書 か れた 部 分を ダ ブ ルクリ ッ クし ま す 。 文字の編集状態になります。 4 文 字 を 入 力し ま す 。 5 文 字 を 入 力し 終 え た ら 、 文 字 ブ ロッ ク の 外 側 を ク リ ッ ク し ま す 。 文字が作成されます。 SAMPLE 入力した文字は、 フォントの種類、 大きさ、 書 体 、文字の配置や色などを変更 できます。 変更する時は、 文字の一部分を選択して、 文字パレットを開きます。 文字が長い場合は、文字ブロックの大きさを大きくしないと全て表示されません ( 「写真や文字ブロックなどの大きさを変更する」 P.52 参照) 。 30 2 イラストを貼り付ける 続いて、 イラストを貼り付けてみます。 ツ ー ル パレ ッ ト のイ ラ スト パレ ッ ト を 開き ま す 。 イラストパレットが表示されます。 2 「 枠 」 を ク リ ッ クし ま す 。 枠のイラスト一覧が表示されます。 クリックします カードを作成してみよう 1 SAMPLE 3 イ ラ スト を レ イ ア ウト 編 集 画 面 上 に 、 ド ラ ッ グ & ド ロッ プし ま す 。 イラストが貼り付きます。 貼り付けたイラストは、 マウスの操作で簡単に大きさを拡大・縮小できます( 「写 真や文字ブロックなどの大きさを変更する」 P.52 参照)。 31 2 プリンタの設定をする カードを印刷する為の、 プリンタの設定をします。 1 メ ニ ュ ー バ ー の 「 フ ァ イ ル 」 - 「 プ リ ン タ の 設 定 」 を 選 択し ま す 。 「プリンタの設定」 画面が表示されます。 カードを作成してみよう 2 SAMPLE 「 プ リ ン タ 」 で 、 接 続 さ れ て い る プ リ ン タ を 選 択し ま す 。 対応するプリンタは、 「 動作環境について」 (P.5 参照)を参照してく ださい。 3 「 サイ ズ 」 で 、 「 A 4 2 1 0 x 2 9 7 m m 」 を 選 択し ま す 。 カードを印刷するトレイは、 付属の A4 専用トレイを使用します。 4 「 給紙方法 給紙方法」」 で 、 「 手 差し ( 定型紙 定型紙)) 」 を 選 択し ま す 。 ご使用のプリンタにより、 操作が異なることがあります。 5 「 プ ロ パ ティ 」 ボ タ ン を ク リ ッ ク し ま す 。 接続されているプリンタのプロパティ 画面が表示されます。 6 「 用 紙 の 種 類 」 で 、 「 P M - 写真用紙 写真用紙」」 を 選 択し ま す 。 ご使用のプリンタにより、 操作が異なることがあります。 7 8 32 「 O K 」 ボタ ン を クリ ッ クし ま す 。 接続されているプリンタのプロパティ 画面が閉じます。 「 O K 」 ボタ ン を クリ ッ クし ま す 。 プリンタの設定が完了します。 2 確認パターンを印刷する カードに印刷を行った場合、 印刷が多少ずれる場合があります。 カードを印刷す る前に、 印刷位置の確認パターンを印刷して、 印刷位置の微調整を行います。 確 認パターンを印刷するには、 カードとカードトレイが必要になります。 カードトレ イにはダミーカード (紙製) が付属していますので、 確認パターンの印刷に利用で きます。 メ ニ ュ ー バ ー の 「 フ ァ イ ル 」 - 「 確 認 パ タ ー ン の 印 刷 」 を 選 択し ま す 。 「印刷」 画面が表示されます。 2 プ リ ン タ を 確 認し 、 「 O K 」 ボ タ ン を ク リ ッ ク し ま す 。 印刷プレビューが表示されます。 カードを作成してみよう 1 SAMPLE 3 カ ー ド ト レ イ に ダ ミ ー カ ー ド を セ ッ ト し ま す ( 「 カード トレイ に カード を セッ トする」 、 P.34 参照)) 。 4 カ ー ド ト レ イ を プ リ ン タ に セ ッ ト し ま す ( 「 プリ ンタにカードトレイ をセット す る」 、 P.35 参照)) 。 5 「 印刷 」 ボ タ ン を ク リ ッ ク し ま す 。 確認パターンが印刷されます。 33 2 カードトレイにカードをセットする 画面に印刷プレビューが表示されたら、 トレイにカードをセットします。 1 カ ード ト レイ に ダミ ー カ ード を セッ ト し ま す 。 プレビューに表示された位置と同じ場所にセットします。 カードを作成してみよう SAMPLE カードをセットするときは下図のように、 しっかりトレイに押し込んでく ださい。 しっかりセットされていないと、 プリンタの故障の原因になります。 カード カード トレイ断面図 34 2 プリンタにカードトレイをセットする カードのセットが終わったら、 プリンタにカードトレイをセットします。 下記の操作手順は一例です。 操作手順は、 お使いのプリンタにより異なることが あります。 詳しい操作方法は、 プリンタの取扱説明書を参照してく ださい。 プリ ン タ の 電 源を オ ン にし ま す 。 2 排 紙ト レ イ を 上 段 ( 給 紙ト レ イ ) に 切 り 替 え ま す 。 3 ト レ イ を 前 面 給 紙 口 に 挿 入し ま す 。 カードを作成してみよう 1 SAMPLE 4 5 トレイに表示されている△側を手前にして挿入します。 用 紙 の 挿 入 位 置 を 確 認し ま す 。 トレイの後端と排紙トレイの後端が揃う位置まで挿入します。 「 用 紙 」 ス イ ッ チ を 押し ま す 。 電源ランプが点滅し 、 自動的に用紙の印刷開始位置が調整されます。 35 2 印刷位置を調整する 印刷位置確認用の確認パターンを印刷して、 印刷にずれがあった場合、 印刷位置 を縦方向、 横方向に± 3mm の範囲で、 調整します。 カードを作成してみよう 1 メ ニュ ー バー の 「 ファ イ ル」 - 「 印 刷 位 置 調 整 整」」 を 選 択 し ま す 。 「印刷位置調整」 画面が表示されます。 2 調 整し た い 方 向 の 数 値 を 入 力し ま す 。 カードトレイの切れ目に表示されている、 確認パターンの数値を入力します。 SAMPLE 例えば下の図の場合、 縦方向に 15、 横方向に -25 と入力します。 縦 方 向 、横方向にそれぞれ、 ± 3 mmの間で、 0.1 mm間隔で設定できます。 36 2 印刷する人を名簿から選ぶ レイアウトの編集と名簿の登録が終わったら、 カードを印刷してみます。 ここでは 表面だけ印刷します。 ツ ー ル バ ー の ボ タ ン を ク リ ッ ク し ま す 。 「印刷面選択」 画面が表示されます。 2 「 表 面 を 印 刷 す る 」 を 選 択し て 、 「 O K 」 ボ タ ン を ク リ ッ ク し ま す 。 「個人情報選択」 画面が表示されます。 3 印 刷 す る 人 を 選 択し ま す 。 名簿に登録されている人の一覧が表示されます。 最初は、 全員が選択状態です。 カードを作成してみよう 1 SAMPLE チェックボックスのチェックを外すと、 選択から外すことができます。 37 2 4 5 「 O K 」 ボタ ン を クリ ッ クし ま す 。 「印刷」 画面が表示されます。 「 印刷 」 画 面 の 、 「 プ リ ン タ 名 」 で 接 続 さ れ て い る プ リ ン タ を 選 択し て 、 「 O K 」 ボ タ ン を ク リ ッ クし ま す 。 「プレビュー」 画面が表示されます。 カードを作成してみよう 1. 接続されているプリンタを選択します。 *1 2. クリックします SAMPLE *1 で表示される内容は、 ご利用環境によって異なります。 38 2 カードを印刷する カードを印刷します。 1 「 プ レ ビ ュ ー 」 画 面 の 、 「 印刷 印刷」」 ボ タ ン を ク リ ッ ク し ま す 。 カードの印刷が開始されます。 カードを作成してみよう SAMPLE クリックします 39 2 名簿、カードのレイアウトを保存する 作成した名簿、 カードのレイアウトを保存します。 「 上書き保存」と 「 名前を付け て保存」 の 2 とおりがあります。 カードを作成してみよう ■上書き保存 作成した名簿、 カードのレイアウトを上書き保存します。 既にある名簿、 カードの レイアウトを修正した場合に行います。 こ の 操 作 を 行う と 、 保 存 前 の 名 簿 、 カ ード のレ イ ア ウト が 上 書 き さ れ ま す 。 操 作 を 行 う 前 に 上 書 き し て よ い こ と を 確 認 し てく ださい。 1 ツ ー ル バ ー の ボ タ ン を ク リ ッ ク し ま す 。 表示されているカードが修正前のカードに上書き保存されます。 SAMPLE ■ 名 前を 付けて 保 存 新しく 作成した名簿、 カードのレイアウトに名前を付けて保存します。 1 ツ ー ル バ ー の ボ タ ン を ク リ ッ ク し ま す 。 「 名前を付けて保存」画面が表示されます。 2 フ ァ イ ル 名 を 入 力し 、 「 保 存 」 ボ タ ン を ク リ ッ ク し ま す 。 名 簿 、カードのレイアウトが保存されます。 パスワードを設定して保存することができます (「 名簿、カードのレイアウトにパ スワードを設定する」 P.139 参照)。 40 2 既にある名簿、カードのレイアウトを開く 既にある名簿、 カードのレイアウトを開きます。 開いた名簿、 カードのレイアウト を編集できます。 ツ ー ル バ ー の ボ タ ン を ク リ ッ ク し ま す 。 「 開く 」画面が表示されます。 2 開く 名 簿 、 カ ー ド の レ イ ア ウ ト を 選 択 し ま す 。 3 「 開く 」 ボ タ ン を ク リ ッ ク し ま す 。 名 簿 、カードのレイアウトが開きます。 カードを作成してみよう 1 SAMPLE パスワードが設定されている場合、 パスワード入力画面が表示されます。 その 場 合 、操作手順 4 を行います。 4 パ ス ワ ー ド を 入 力し 、 「 O K 」 ボ タ ン を ク リ ッ ク し ま す 。 パ ス ワ ー ド が 違 う と 、 名 簿 、 カ ー ド の レ イ ア ウ ト を 開く こ と が で きません。 41 2 スナップカードペーパーを印刷する ■プリ ン タ を 設 定する 設定方法はプリンタによって異なります。 詳しい設定方法は、 プリンタの取扱説明書を参照してく ださい。 カードを作成してみよう 1 メ ニュ ー バー の 「 フ ァ イ ル」 - 「 プリ ン タ の 設 定 」 を 選 択し ま す 。 「プリンタの設定」 画面が表示されます。 2 「 プリ ン タ 」 で 、 接 続 さ れ て い る プリ ン タ を 選 択し ま す 。 3 「 サ イ ズ 」 で 、 「 ハ ガ キ サ イ ズ 」 を 選 択し ま す 。 ご使用のプリンタにより、 操作が異なることがあります。 4 5 6 SAMPLE 「 給紙方法」 で 、 「 オ ー ト シ ー ト フ ィ ー ダ 」 を 選 択し ま す 。 「 プ ロ パ ティ 」 ボ タ ン を ク リ ッ ク し ま す 。 接続されているプリンタのプロパティ 画面が表示されます。 「 用 紙 の 種 類 」 で 用 紙 の 種 類 を 選 択し ま す 。 ご使用のプリンタにより、 操作が異なることがあります。 プリ ンタメーカー エプソン 用紙の種類 EPSON写真用紙 キャ ノ ン プロフ ェ ッ シ ョ ナルフ ォ ト ペーパー/スーパ ーフ ォ ト ペーパー HP/NEC HPプレ ミアムフ ォ ト 紙/フ ォ ト 用 プリンタの機種により用紙の種類の呼び方が異なる場合があります。 詳しく はプ リンタの取扱説明書をご覧く ださい。 42 7 「 O K 」 ボタ ン を クリ ッ クし ま す 。 「プロパティ 」 画面が閉じます。 8 「 O K 」 ボタ ン を クリ ッ クし ま す 。 プリンタの設定が完了します。 2 ■プリ ン タ に ス ナッ プ カ ード ペ ー パー を セッ ト する 詳しい操作方法は、 プリンタの取扱説明書を参照してく ださい。 1 2 プリ ン タ の 電 源を オ ン にし ま す 。 3 ス ナッ プ カ ード ペ ー パ ー を 給 紙ト レ イ に 挿 入し ま す 。 用 紙 サイ ズ 調 整レ バ ー を ハ ガ キ サイ ズ に 合 わ せま す 。 用紙をセットする場合は、印刷面にある矢印の方向に用紙をセットしてく ださい。 カードを作成してみよう スナップカード倶楽部では、 両面印刷時の天地方向を合せるために、 カード印 刷時に用紙のカードの外側に矢印を印刷しています。すでに片面に印刷してある SAMPLE この矢印の向きに用紙をセットする。 ■印刷する スナップカードペーパーを印刷します。 スナップカードペーパーに印刷する場合は、 印刷位置調整を行う必要はありま せん。 1 ツ ー ル バ ー の ボタ ン を クリ ッ クし ま す 。 「印刷設定」 画面が表示されま す。 2 「 ス ナッ プ カ ード ペ ー パ ー 」 を 選 択し ま す 。 43 2 3 印 刷 面 を 選 択し ま す 。 表 面 、裏 面 、両面から選択します。 両面を選択した場合、 最初に表面を印刷し 、 次に裏面を印刷します。 印刷するカードが2 枚よりも多い場合、 最初のシートの表、 最初のシートの裏、 次のシートの表、 次のシートの裏 ・ ・ ・ の順に印刷します。 4 カードを作成してみよう 「 O K 」 ボタ ン を クリ ッ クし ま す 。 印刷面に名簿項目がレイアウトされている場合 → 「個人情報選択」 画面が表示されますので、 手順 5 に進んでく ださい。 印刷面に名簿項目がレイアウトされていない場合 → 「印刷」 画面が表示されますので、 手順 7 に進んでく ださい。 5 印 刷 す る 人 を 選 択し ま す 。 印刷したい人のチェックボックスに、 チェックを 付けます。 最初は、 全員が選択されています。 SAMPLE ID、名前などから、検索することもできます。 「検 索」 ボタンをクリックし、 「個人情報の検索」 画 面で検索条件を入力します。 ID、 名前などで、 並べ替えすることもできます。 「並べ替え」 ボタンをクリックし、 「個人情報の並 べ替え」 画面で並べ替え条件を入力します。 6 「 O K 」 ボタ ン を クリ ッ クし ま す 。 「印刷」 画面が表示されます。 7 「 印刷 印刷」」 画 面 の 「 プリ ン タ 名 」 で 、 接 続 さ れて いる プ リ ン タ を 選 択し ま す 。 表示される内容は、 パソコ ンによって異なります。 44 2 8 印 刷 カ ー ド 枚 数 を 設 定し ま す 。 「個人情報選択」 画面で印刷する人を選んでいる場合は、 選んだ人数が表示され ています。 9 「 O K 」 ボタ ン を クリ ッ クし ま す 。 「プレビュー」 画面が表示されます。 ボタンをクリックすると順番にプレビュー画像 が表示されます。 「前」 ボタンをクリックすると、 逆順に表示さ れます。 10 11 「 印刷 」 ボ タ ン を ク リ ッ ク し ま す 。 「用紙セット確認」 画面が表示されます。 カードを作成してみよう 印刷カード枚数が2 枚よりも多い場合、 「次」 「 O K 」 ボタ ン を クリ ッ クし ま す 。 カードの印刷が開始されます。 SAMPLE 「両面」 を選択した場合、 最初に表面を印刷します。 次にスナップカードペー パーを裏返して給紙トレイにセットし、 裏面を印刷します。 スナップカードペーパーは、 スナップカードトレイよりもカード間隔が狭く なって います。 そのため、 背景の 「サイズ調整」 に1. 5mmよりも大きな値を設定す ると、 隣りのカードの背景と重なってしまうので、 自動的に1. 5mmに切り詰め られます。 すでに片面に印刷してある用紙をセットする場合は、印刷面にある矢印の方向に 用紙をセットしてく ださい。 45 3 第3 章 基本的な操作方法 レイアウト編集画面と名簿編集画面の切り替え カードのデザインなどを編集するレイアウト編集画面と名簿にデータを登録する名 簿編集画面があります。 二つの画面を切り替えるには、 ツールバーの表示切替ボタンをクリックします。 基本的な操作方法 ■ レイアウト編集画面を表示する ボタンをクリックします。 レイアウト編集画面では、 文字やイラスト、 写真などを貼り付けたり、 名簿の顔写真や ID、 名前などの個人情報を貼り付けま す。 七つのツールパレット が表示されます。 SAMPLE ■ 名簿編集画面を表示する ボタンをクリックします。 名簿編集画面では、 名簿の顔写真や ID、 氏 名などの個人情報の登録、 変 更 、削除をします。 四つのツールパレットが 表示されます。 46 3 カードの表面、裏面の切り替え 画面に表示されているカードの、 表面と裏面の表示を切り替えます。 ■表面を 表示する 表示バーの ボタンをクリックします。 基本的な操作方法 SAMPLE 表面が表示されます。 ■裏面を 表示する 表示バーの ボタンをクリックします。 裏面が表示されます。 47 3 写真や文字ブロックなどを選択する 写真や文字を選択するには、 以下の二つの方法があります。 この操作は、 名簿編集画面では行えません、 レイアウト編集画面で行います。 ■写真や文字の上に、マウスカーソルを移動してクリックします 写 真 や 、文字などの回りに四角い枠が表示され、 選択されます。 基本的な操作方法 クリック SAMPLE マウスカーソルを移動し 、 クリックします 四角い枠が表示されます Shift キーを押しながら他の写真や図形などをクリックしていくことによって複数 選択できます。 ■写真や文字などを囲むように、マウスをドラッグ&ドロップします 点線の四角形に囲まれた写真や文字などが選択されます。 ドロップ 点線の四角形で囲むようにマウス をドラッグします 四角い青い枠が表示されます 複数の写真や文字などを囲むようにドラッグ & ドロップすることによって、 四角 い点線に含まれる写真や文字などを選択できます。 48 3 写真や文字ブロックなどを移動する 写真や文字ブロックなどを移動するにはドラッグ & ドロップで移動します。 この操作は、 名簿編集画面では行えません、 レイアウト編集画面で行います。 1 移 動し た い 写 真 や 文 字 ブ ロ ッ ク な ど を 選 択し ま す 。 選択する写真や文字ブロックの数は複数でも構いません。 選 択し た 写 真 や 文 字 ブ ロッ ク な ど をド ラ ッ グし 、 移 動し た い 場 所で ド ロッ プし ま す 。 写真や文字ブロックなどが移動します。 SAMPLE 基本的な操作方法 2 ドロップ 移動したい場所までドラッグします 写真や文字ブロックなどを移動するにはこの他にも、 キーボードの矢印キーで も行えます。 49 3 写真や文字ブロックなどをコピーする 写真や文字ブロックなどをコピーします。 この操作は、 名簿編集画面では行えません、 レイアウト編集画面で行います。 1 コ ピ ー 元 の 写 真 や 文 字 ブ ロッ ク な ど を 選 択し ま す 。 写 真 や 、 文字ブロックなどに四角い枠が表示されます。 コピーする写真や文字ブロックなどは複数でも構いません。 基本的な操作方法 2 メ ニ ュ ー バ ー の 「 編集 編集」」 - 「 コ ピ ー 」 を 選 択し ま す 。 SAMPLE クリックします 3 50 メ ニ ュ ー バ ー の 「 編集 編集」」 - 「 貼り 付 け 」 を 選 択し ま す 。 写真や文字ブロックなどが貼り付けられます。 3 写真や文字ブロックなどを削除する いらなく なった写真や文字ブロックなどを削除します。 この操作は、 名簿編集画面では行えません、 レイアウト編集画面で行います。 1 削 除し た い 写 真 や 文 字 ブ ロ ッ ク な ど を 選 択し ま す 。 写真や文字ブロックなどに四角い枠が表示されます。 選択する写真や文字ブロックなどは複数でも構いません。 メ ニ ュ ー バ ー の 「 編集 」 - 「 削 除 」 を 選 択し ま す 。 写真や文字ブロックなどが削除されます。 SAMPLE 基本的な操作方法 2 クリックします 51 3 写真や文字ブロックなどの大きさを変更する 写真や文字ブロックなどを貼り付けた後で大きさを自由に設定します。 この操作は、 名簿編集画面では行えません、 レイアウト編集画面で行います。 基本的な操作方法 1 大 き さ を 変 更し た い 写 真 や 文 字 ブ ロ ッ ク な ど を 選 択し ま す 。 写真や文字ブロックなどに四角い枠が表示されます。 2 大 き さ を 変 更し た い 方 向 の 青 い 四 角 形 をド ラ ッ グし ま す 。 四角い点線が表示されます。 3 目 的 の 位 置でド ロッ プし ま す 。 写真や文字ブロックなどの大きさが変更されます。 SAMPLE ドロップ 点線が目的の大きさになる まで マ ウ スをド ラッ グし ま す。 大きさが変わります 写真は、 縦横の比率は変化しません。 名簿の顔写真は、 縦横のサイズを変更すると、 自動的にトリミングされます。 位置調整パレットのサイズへ数値を直接入力しても、 大きさを変更できます。 52 3 個人情報の操作 以下の操作で、 表示される個人情報を変更できます。 ■前の個人情報を 表示する 表示バーの ボタンをクリックするか、 メニューバーの 「表示」 - 「前の個人情 報」 を選択します。 ■次の個人情報を 表示する 表示バーの ボタンをクリックするか、 メニューバーの 「表示」 - 「次の個人情 ■先頭の 個人情報を 表示する 表示バーの ボタンをクリックするか、 メニューバーの 「表示」 - 「先頭の個人 情報」 を選択します。 SAMPLE 基本的な操作方法 報」 を選択します。 ■最終の 個人情報を 表示する 表示バーの ボタンをクリックするか、 メニューバーの 「表示」 - 「末尾の個人 情報」 を選択します。 個人情報は名簿に登録します ( 「第 5 章 名簿を作ってみよう」 P.114 参照) 。 53 3 プリンタにカードトレイをセットする 専用のカードトレイを接続されているプリンタにセットし、 カードを印刷します。 下記の操作手順は一例です。 操作手順は、 お使いのプリンタにより異なることが あります。 詳しい操作方法は、 プリンタの取扱説明書を参照してく ださい。 基本的な操作方法 54 1 プリ ン タ の 電 源を オ ン にし ま す 。 2 排 紙ト レ イ を 上 段 ( 給 紙ト レ イ ) に 切 り 替 え ま す 。 3 ト レ イ を 前 面 給 紙 口 に 挿 入し ま す 。 トレイに表示されている△側を手前にして挿入します。 SAMPLE 4 用 紙 の 挿 入 位 置 を 確 認し ま す 。 トレイの後端と排紙トレイの後端が揃う位置まで挿入します。 5 「 用 紙 」 ス イ ッ チ を 押し ま す 。 電源ランプが点滅し 、 自動的に用紙の印刷開始位置が調整されます。 3 操作を元に戻す / やり直す 直前に行った操作を取り消して元の状態に戻します。 元に戻した操作も取り消せま す。 ■ 直 前 に 行っ た 操 作 を 取り 消す 1 メ ニ ュ ー バ ー の 「 編集 」 - 「 元 に 戻 す 」 を 選 択し ま す 。 直前に行った操作が取り消され、 元の状態に戻ります。 Ctrl キーを押しながら Z キーを押しても、 操作を元に戻せます。 1 メ ニ ュ ー バ ー の 「 編集 」 - 「 やり 直し 」 を 選 択し ま す 。 「元に戻す」 操作が取り消されます。 Ctrl キーを押しながら Y キーを押しても、 元に戻す操作をやり直せます。 SAMPLE 基本的な操作方法 ■ 「 元 に 戻 す 」 操 作 を 取り 消 す 55 4 第4 章 いろいろな機能を使ってみよう 「スナップカード倶楽部 Mark II」 の各機能の詳細を説明します。 新規にカードのレイアウトを作成する カードのレイアウトを新しく 作成するには、 「カード作成ウィ ザード」 を使用します。 1 いろいろな機能 ツ ー ル バ ー の ボタ ン を クリ ッ ク す る か 、 メ ニュ ー バー の 「 ファ イ ル 」 - 「 新規作成 」 を 選 択し ま す 。 「カード作成ウィ ザード 」 画面が表示されます。 2 SAMPLE 「 新 し い デ ー タ の 作 成 」 を 選 択し て 「 O K 」 ボ タ ン を ク リ ッ ク し ま す 。 「カードの選択」 画面が表示されます。 2. クリックします 1. クリックします 56 4 3 4 カ ード の テ ン プレ ート を 選 択し ま す 。 プレビュー部分に選択したカードが表示されます。 「 O K 」 ボタ ン を クリ ッ クし ま す 。 5 「 名 前を 付 けて 保 存 」 画 面 が 表 示 さ れま す 。 ファイル名を入力し、 「保存」 ボタンをクリックします。 6 「 名 簿 のイ ン ポート 確 認 」 画 面 が 表 示 さ れま す 。 名簿のインポートを行う場合は、 「はい」 ボタンをクリックします。 ( 「名簿をイン ポートする」 、 P.125 参照) 。 名簿を新しく 作る場合は、 「いいえ」 ボタンをクリック します。 いろいろな機能 SAMPLE 57 4 カードの向きを設定する カードの縦、 横の方向を設定します。 カードの表面、 裏面別々に設定できます。 カ ー ド の 向 き を 設 定し た い 、 カ ー ド 面 を 選 択し ま す 。 表示バーの または、 ボタンで選択します。 2 メ ニ ュ ー バ ー の 「 フ ァ イ ル 」 - 「 カ ー ド 設 定 」 を 選 択し ま す 。 「カード設定」 画面が開きます。 3 カ ード の 向 き を 選 択し ま す 。 「縦」 または 「横」 を選択します。 4 「 O K 」 ボタ ン を クリ ッ クし ま す 。 カード が選択された向きになります。 いろいろな機能 1 58 SAMPLE 4 背景を設定する カード面の背景を設定します。 カードの表面、 裏面別々に設定できます。 1 背 景 を 設 定し た い 、 カ ード 面 を 選 択し ま す 。 表示バーの または、 ボタンで選択します。 2 3 メ ニ ュ ー バ ー の 「 フ ァ イ ル 」 - 「 カ ー ド 設 定 」 を 選 択し ま す 。 「カード設定」 画面が開きます。 「 背 景を 表 示する 」 を チェ ッ クし ま す 。 4 ボタ ン を クリ ッ クし ま す 。 「背景選択」 画面が表示されます。 5 背 景 に 設 定し た い フ ァ イ ル を 選 択し 、 いろいろな機能 SAMPLE クリックします 「 開く 」 ボ タ ン を ク リ ッ ク し ま す 。 59 4 6 表 示 形 式 を 選 択し ま す 。 拡大表示 背景画像を縦横比はそのままで拡大表示します。 並べて表示 背景画像を並べて表示します。 中央表示 背景画像をカード 中央に表示します。 引き伸ばし表示 背景画像をカード の大きさに変えて表示します。 選択した背景画像によって、 選択できない項目もあります。 いろいろな機能 7 回 転 角 度 を 選 択し ま す 。 SAMPLE 8 背 景 画 像 の 印 刷 サ イ ズ を 調 整し ま す 。 カード枠より大きく 印刷する範囲を指定します。 カード印刷時に微量のずれが発生 しても、 未印刷部分が無いようにカードより大きく 背景画像を印刷します。 サイズの調整範囲は、 0mm から 3mm の範囲で 0.1mm 単位に設定します。 9 60 「 O K 」 ボタ ン を クリ ッ クし ま す 。 カード面に背景が設定されます。 4 顔写真の位置を貼り付ける カードのレイアウトに顔写真の位置を貼り付けておく と、 カードの印刷時に、 その 場所に名簿から顔写真が読み込まれて印刷されます。 1 ツ ー ル パレ ッ ト の 個 人 情 報 パレ ッ ト を 開 きま す 。 2 個 人 情 報 パ レ ッ ト の を レ イ ア ウ ト 編 集 画 面 に ド ラ ッ グ & ド ロッ プし ま す 。 顔写真の位置が、 貼り付けられます。 位置や大きさは、 貼り付けた後に調整できます。 SAMPLE &ドロップします。 いろいろな機能 名簿に登録できる顔写真は、 1 人2 枚までです。 2 枚目の顔写真をレイアウト上 に貼り付ける場合は、 手順2で をレイアウト編集画面にドラッグ 貼り付けられた写真のレイアウトには、 のアイコンが表示されます。 61 4 顔写真を自動的に調整する 指定した写真から、 顔を自動的に認識し、 顔を最大に表示できるように、 トリミン グします (フェイスアップ機能) 。 指定した写真から、 顔を自動的に認識し、 胸か ら上を最大に表示できるように、 トリミングします (バストアップ機能) 。 同時に、 明るさ調整や、 カラーバランスの調整も自動的に行います。 写真によって顔を認識できない場合があります。例えば複数の人で写っている写 真 や 、背景が複雑な写真では認識率が低く なります。 ■フ ェ イ ス ア ッ プ で 調 整 す る いろいろな機能 1 自 動 調 整し た い 写 真 を 選 択し ま す 。 2 写 真 パレ ッ ト の ボタ ン を クリ ッ クし ま す 。 選択した写真の顔部分がトリミングされ、 枠の中心に調整されます。 SAMPLE ■ バ スト アッ プ で 調 整 す る 1 自 動 調 整し た い 写 真 を 選 択し ま す 。 2 写 真 パレ ッ ト の ボタ ン を クリ ッ クし ま す 。 選択した写真の胸から上部分がトリミングされ、 枠の中心に調整されます。 ■フ ェ イ ス アッ プ 機 能 、 バ スト アッ プ 機 能 を 解 除 す る 62 1 自 動 調 整 を 解 除し た い 写 真 を 選 択し ま す 。 2 写 真 パレ ッ ト の ボタ ン を クリ ッ クし ま す 。 写真のトリミング画面が表示されます。 3 「 ト リ ミ ン グ を す る 」 の チ ェ ッ ク を は ずし ま す 。 「OK」 ボタンをクリックします。 4 名簿の個人情報の位置を貼り付ける カードのレイアウトに、 名簿の ID や名前などの個人情報の位置を貼り付けます。 カードの印刷時に、 名簿から貼り付けた個人情報が読み込まれます。 1 ツ ー ル パレ ッ ト の 個 人 情 報 パレ ッ ト を 開 きま す 。 2 個 人 情 報 パレ ッ ト の グ& ド ロ ッ プ し ま す 。 を レ イ ア ウト 編 集 画 面 にド ラ ッ ID の位置が、 貼り付けられます。 同様に、 氏 名 、ふりがなの項目なども貼り付けることができます。 SAMPLE 文字ブロックと同様に、 文字パレットからフォントや、 文字色などを変更するこ ともできます。 いろいろな機能 位置や大きさは、 貼り付けた後に調整できます。 貼り付けられた個人情報のレイアウトには、 などのアイコンが表示されま す。 63 4 文字を書く 文字を入力します。 1 ツ ー ル パレ ッ ト の 文 字 パレ ッ ト を 開 き ま す 。 文字パレットが表示されます。 2 ボ タン を ク リ ッ ク し ま す 。 マウスカーソルが の形に変わります。 3 文 字 を 入 力し た い 場 所 で ド ラ ッ グ & ド ロ ッ プ し ま す 。 文字ブロックが作成され、 編集状態になります。 いろいろな機能 4 5 64 SAMPLE ドロップ 文 字 を 入 力し ま す 。 文 字ブ ロッ ク の 外 側を クリ ッ クし ま す 。 入力した文字が確定されます。 4 文章の一部分を選択する 文章の一部分を選択します。 一部分を選択することにより、 部分的に文章を編集 できます。 文 字ブ ロッ ク を ダ ブ ルクリ ッ クし ま す 。 文字ブロックが以下のような編集状態になります。 2 選 択し た い 文 字 の 先 頭 に マ ウ ス を 合 わ せ て ド ラ ッ グし 、 選 択し た い 文 字 の 末 尾でド ロッ プし ま す 。 SAMPLE 文字が反転表示されます。 反転表示になっている文字は、 フォントを変更したり、 大きさを変更したりできます。 いろいろな機能 1 文字の選択は、 Shift キーを押しながら、 カーソルを動かしても選択できます。 名簿項目は、 一部分のフォントや大きさを変更できません。 65 4 文字のフォントや大きさを変更する 文字のフォントや大きさなどを変更します。 1 変 更し た い 文 字 を ダ ブ ル ク リ ッ ク す る か 、 メ ニ ュ ー バ ー の 「 編 集 」 「 文 字 編 集 」 を 選 択し ま す 。 - 文字ブロックにカーソルが表示されます。 2 文 字 を 選 択し ま す 。 いろいろな機能 文字を選択します 文字ブロック全体の、 フォントなどを変更する場合は、 全部の文字を選択する必 要はありません。 文字ブロックをクリックし選択して、文字パレットを使って指定 SAMPLE します。 3 文 字 パレ ッ ト で フ ォ ント や 大 き さ 、 文 字 飾り を そ れ ぞ れ 指 定し ま す 。 フォントなどが変更されます。 文字のフォントを変更します 太字にします 文 字の 大き さを 変更します 斜体にします 下線を引きます 取り消し 線を引きます 上付きにします 下付きにします 選択した部分のフォントが変更されます 文字を大きくした場合、 文字ブロックをそのままの大きさにしておくと、 文字が すべて表示されない場合があります。 その時は文字ブロックの大きさを調整し ます。 66 4 行の配置を変更する 行の配置 (左揃え、 中央揃え、 右揃え) を変更します。 1 行 の 配 置 を 変 更し た い 文 字 ブ ロッ ク を ダ ブ ル クリ ッ ク す る か 、 文 字 ブ ロ ッ ク を 選 択し て メ ニ ュ ー バ ー の 「 編 集 」 - 「 文 字 編 集 」 を 選 択 し ま す 。 文字ブロックにカーソルが表示されます。 2 3 ツ ー ル パレ ッ ト の 文 字 パレ ッ ト を 開 き ま す 。 ボ タ ン 、 ボ タ ン 、 ボ タ ン の 中 か ら ク リ ッ ク し ま す 。 指定した配置に変更されます。 いろいろな機能 SAMPLE 右揃え 中央揃え 左揃え 67 4 文字色を変更する 文字ブロック内の文字の色を変更します。 変 更し た い 文 字 ブ ロ ッ ク を ダ ブ ル ク リ ッ ク す る か 、 メ ニ ュ ー バ ー の 文字編集」」 を 選 択し ま す 。 集 」 - 「 文字編集 2 ツ ー ル パレ ッ ト の 文 字 パレ ッ ト を 開 き ま す 。 3 色 を 変 更し た い 文 字 を 選 択し ま す 。 4 文 字 パ レ ッ ト の ボ タ ン を ク リ ッ ク し ま す 。 「文字色の設定」 画面が表示されます。 いろいろな機能 1 「編 SAMPLE クリックします 5 「 文 字 色 の 設 定 」 画 面 の 色 見 本 の 中 か ら 色 を 選 択し 、 リ ッ クし ま す 。 「 O K 」 ボタ ン をク 文字色が変更されます。 基本色以外の色を選択したい場合は、 「色の作成」 ボタンをクリックして、 色を 作成します。 その際、 ボタンをクリックして、 画面上にある色を選択できま す。 名簿項目は、 文章の一部分の文字色を変更できません。 68 4 文字の背景色を変更する 文字の背景色を変更します。 変 更し た い 文 字 ブ ロ ッ ク を ダ ブ ル ク リ ッ ク す る か 、 メ ニ ュ ー バ ー の 文字編集」」 を 選 択し ま す 。 集 」 ‐ 「 文字編集 2 ツ ー ル パレ ッ ト の 文 字 パレ ッ ト を 開 き ま す 。 3 色 を 変 更し た い 文 字 列 を 選 択し ま す 。 4 文 字 パ レ ッ ト の ボ タ ン を ク リ ッ ク し ま す 。 「文字背景色の設定」 画面が表示されます。 「編 SAMPLE いろいろな機能 1 クリックします 背景を透明にしたい場合はチェックします 5 「 文 字 背 景 色 の 設 定 」 画 面 の 色 見 本 の 中 か ら 色 を 選 択し 、 を クリ ッ クし ま す 。 「 O K 」 ボタ ン 背景色が変更されます。 基本色以外の色を選択したい場合は、 「色の作成」 ボタンをクリックして、 色を 作成します。 その際、 ボタンをクリックして、 画面上にある色を選択できます。 「背景透明」 チェックボックスにチェックがされている場合、 どの色を選択しても 文字の背景色は透明になります。 背景色を白に設定した場合、 自動的に背景は透明になります。 名簿項目は、 文章の一部分の文字の背景色を変更できません。 69 4 文字ブロックの背景色を変更する 文字ブロックの背景色を変更します。 1 背 景 色 を 変 更し た い 文 字 ブ ロッ ク を クリ ッ クし ま す 。 2 ツ ー ル パレ ッ ト の 文 字 パレ ッ ト を 開 き ま す 。 3 文 字 パレ ッ ト の ボ タ ン を ク リ ッ ク し ま す 。 「文字ブロック背景色の設定」 画面が表示されます。 いろいろな機能 SAMPLE クリ ッ クし ま す 背景を透明にしたい場合はチェックします。 4 「 文 字ブ ロッ ク 背 景 色 の 設 定 」 「 O K 」 ボ タ ン を ク リ ッ クし ま す 。 画 面 の 色 見 本 の 中 か ら 色 を 選 択し 、 文字ブロックの背景色が選択した色に変更されます。 基本色以外の色を選択したい場合は、 「色の作成」 ボタンをクリックして、 色を 作成します。 その際、 ボタンをクリックして、 画面上にある色を選択できま す。 「背景透明」 チェックボックスにチェックがされている場合、 どの色を選択しても 文字ブロックの背景色は透明になります。 70 4 文字ブロックの外枠を設定する 文字ブロックの外側に線の枠を表示します。 1 外 枠 の 設 定 を し た い 文 字 ブ ロ ッ ク を ク リ ッ ク し て 選 択し ま す 。 2 ツ ー ル パレ ッ ト の 文 字 パレ ッ ト を 開 き ま す 。 3 外 枠 の 線 種 を 設 定し ま す 。 4 線 幅の 設 定をし ま す 。 文字ブロックの外枠が表示されます。 SAMPLE 外枠の幅を設定します 5 いろいろな機能 外枠の線種を設定します 外枠の色を設定します 外 枠 の 色 を 変 更し ま す 。 文字ブロックの外枠の色が変わります。 71 4 文字罫線を設定する 文字ブロック内の段落に罫線を引きます。 いろいろな機能 1 罫 線 を 引 き た い 文 字 ブ ロッ ク を ク リ ッ ク し て 選 択し ま す 。 2 ツ ー ル パレ ッ ト の 文 字 パレ ッ ト を 開 き ま す 。 3 文 字 罫 線 の 線 種 を 選 択し ま す 。 4 線幅の設定を 行います 。 文字罫線が引かれます。 文字段落と文字罫線がずれている場合は、 文字の改行幅 または、 文字罫線の行間を調節します。 SAMPLE 改行幅を設定します 文字罫線の線種を設定します 文字罫線の色を設定します 文字罫線の行間を設定します 文字罫線の線幅を設定します 72 4 バーコードを貼り付ける カード 上にバーコードを貼り付けます。 ツ ー ル パレ ッ ト の 文 字 パレ ッ ト を 開 き ま す 。 文字パレットが表示されます。 2 ボタ ン を クリ ッ クし ま す 。 マウスカーソルが の形に変わります。 3 バ ー コ ード を 貼り 付 け た い 場 所 にド ラ ッ グ & ド ロッ プし ま す 。 文字ブロックが作成され、 編集状態になります。 4 バ ー コ ード の 文 字 を 入 力し ま す 。 5 文 字ブ ロッ ク の 外 側を クリ ッ クし ま す 。 入力した文字が確定されます。 6 文 字ブ ロッ ク を クリ ッ クし ま す 。 文字ブロックが選択されます。 7 文 字 パ レ ッ ト の 「 バ ー コ ー ド 種 別 」 で 、 バ ー コ ー ド を 選 択し ま す 。 文字ブロックが、 バーコード表示になります。 SAMPLE いろいろな機能 1 ( バーコードの例) ( QRコードの例) バーコードは、 NW-7、 Code-39、 Code-128、 JAN-13、 JAN-8、 QR コード から選択します。 バーコードを表示しない場合は、 なしを選択します。 数値 (文字) が正しい形式でない場合、 バーコードは表示されません。 8 バ ー コ ー ド 下 に 、 バ ー コ ー ド の 数 値 ( 文 字 ) を 表 示し た い 場 合 は 、 文 字 パレ ッ ト の 「 バ ー コ ード の 数 値 を 表 示 す る 」 を チ ェ ッ ク し ま す 。 バーコードのサイズを変更する事は可能ですが、 最小サイズより小さく する事は できません。 73 4 日付の書式を変更する 発行日付や有効期限の書式を変更します。 発行日付を例にとって説明しています。同じように有効期限の書式も変更できま す。 いろいろな機能 1 レ イ ア ウト 編 集 画 面 を 表 示し ま す 。 2 書 式 を 変 更し た い 発 行 日 付 を ダ ブ ル ク リ ッ ク し ま す 。 「日付書式選択」 画面が表示されます。 3 日 付 書 式 を 選 択し ま す 。 4 「 O K 」 ボタ ン を クリ ッ クし ま す 。 選択した書式で発行日付が表示されます。 SAMPLE 日付の変更は、 名簿編集画面を表示して、 名簿の内容を変更してく ださい。 74 4 直線を描く カード 上に直線を描きます。 ツ ー ル パレ ッ ト の 線 画 パレ ッ ト を 開 き ま す 。 線画パレットが表示されます。 2 ボタ ン を クリ ッ クし ま す 。 マウスカーソルが の形に変わります。 3 直 線 の 始 点 を ク リ ッ ク し ま す 。 ク リ ッ ク し た ま ま 、 終 点 に 移 動し 、 マ ウ ス の ボ タ ン を 離し ま す 。 直線が描画されます。 SAMPLE ドロップ 4 いろいろな機能 1 描 画 を 終 了 す る に は 、 ボ タ ン を ク リ ッ ク し ま す 。 75 4 連続線を描く カード 上に連続線を描きます。 ツ ー ル パレ ッ ト の 線 画 パレ ッ ト を 開 き ま す 。 2 ボタ ン を クリ ッ クし ま す 。 マウスカーソルが の形に変わります。 3 カ ード 上で 始 点を クリ ッ クし ま す 。 4 頂 点 に 設 定 す る 場 所 に マ ウ ス を 移 動し て 、 ク リ ッ ク し ま す 。 頂点と頂点が線で引かれます。 いろいろな機能 1 76 右クリックすると頂点の入力を取り消せます。 SAMPLE 5 す べて の 点を 描き 終わっ た ら 、 ダ ブ ルクリ ッ クし ま す 。 連続線が引かれます。 6 描 画 を 終 了 す る に は 、 ボ タ ン を ク リ ッ ク し ま す 。 4 円(楕円)を描く カード 上に円(楕円)を描きます。 1 ツ ー ル パレ ッ ト の 線 画 パレ ッ ト を 開 き ま す 。 2 ボ タ ン を ク リ ッ ク し ま す 。 中 を 塗 り つ ぶ す 楕 円 を 書く 場 合 は ボ タ ン を クリ ッ クし ま す 。 マウスカーソルが の形に変わります。 楕円を描いた後でも、 塗りつぶしを行えます ( 「線の色、 塗り色を変更する」 、 P.82 参照) 。 カ ード 上で 楕 円 の 大 き さ をド ラ ッ グ & ド ロ ッ プ で 指 定し ま す 。 楕円が描画されます。 SAMPLE Shift キーを押しながらドラッグすることで真円が描けます。 いろいろな機能 3 ドロップ 4 描 画 を 終 了 す る に は 、 ボ タ ン ま た は 、 ボ タ ン を ク リ ッ ク し ま す 。 77 4 四角形を描く カード 上に四角形を描きます。 1 ツ ー ル パレ ッ ト の 線 画 パレ ッ ト を 開 き ま す 。 2 ボ タ ン を ク リ ッ ク し ま す 。 中 を 塗 り つ ぶ す 四 角 形 を 書く 場 合 は ボタ ンを クリッ クし ま す 。 マウスカーソルが の形に変わります。 四角形を描いた後でも、 塗りつぶしを行えます ( 「線の色、 塗り色を変更する」 、 P.82 参照) 。 いろいろな機能 3 カ ード 上で 四 角 形 の 大 き さ を ド ラ ッ グ & ド ロ ッ プ で 指 定し ま す 。 四角形が描画されます。 SAMPLE Shift キーを押しながらドラッグすることで簡単に正方形が描けます。 ドロップ 4 78 描 画 を 終 了 す る に は 、 ボ タ ン ま た は 、 ボ タ ン を ク リ ッ ク し ま す 。 4 多角形を描く カード 上に多角形を描きます。 1 ツ ー ル パレ ッ ト の 線 画 パレ ッ ト を 開 き ま す 。 2 ボ タ ン を ク リ ッ ク し ま す 。 中 が 塗 り つ ぶ し の 多 角 形 を 書く に は ボタ ンを クリッ クし ま す 。 マウスカーソルが の形に変わります。 多角形を描いた後でも、 塗りつぶしを行えます ( 「線の色、 塗り色を変更する」 、 P.82 参照) 。 頂 点 に 設 定 す る 場 所 に マ ウ ス を 移 動し て 、 ク リ ッ ク し ま す 。 頂点と頂点が点線で引かれます。 SAMPLE 右クリックすると頂点の入力を取り消せます。 4 す べて の 線を 描き 終わっ た ら 、 ダ ブ ルクリ ッ クし ま す 。 始点と終点の頂点が結ばれ、 多角形が描画されます。 5 描 画 を 終 了 す る に は 、 ボ タ ン ま た は 、 ボ タ ン を ク リ ッ ク し ま す 。 いろいろな機能 3 79 4 矢印を描く カード 上に矢印を描きます。 1 ツ ー ル パレ ッ ト の 線 画 パレ ッ ト を 開 き ま す 。 2 ボ タ ン を ク リ ッ ク し ま す 。 双 方 向 の 矢 印 な ら ば ボ タ ン を ク リ ッ クし ま す 。 マウスカーソルが の形に変わります。 矢印の種類を変更する場合は、 線画パレットの 「矢印」 から選択します。 いろいろな機能 3 カ ード 上で 直 線 の 大 き さ をド ラッ グ & 終点に矢印の付いた直線が描かれます。 ド ロ ッ プ で 指 定し ま す SAMPLE ドロップ 片方向矢印を作成した場合は終点に矢印が描かれます。 4 80 描 画 を 終 了 す る に は 、 ボ タ ン ま た は 、 ボ タ ン を ク リ ッ ク し ま す 。 4 自由な線を描く カード 上に自由な線を描きます。 ツ ー ル パレ ッ ト の 線 画 パレ ッ ト を 開 き ま す 。 2 ボ タ ン を ク リ ッ ク し ま す 。 中 が 塗 り つ ぶ し の 自 由 な 線 を 書く に は ボタ ン を クリ ッ クし ま す 。 マウスカーソルが の形に変わります。 3 カ ー ド 上でド ラッ グし ま す 。 マウスでなぞった所に線が引かれます。 4 線 を 描 き 終 わっ た ら 、 ド ロッ プし ま す 。 線が描かれます。 5 描 画 を 終 了 す る に は 、 ボ タ ン ま た は 、 ボ タ ン を ク リ ッ ク し ま す 。 SAMPLE いろいろな機能 1 81 4 線の色、塗り色を変更する 線画で使う線の色を変更するには、 線画パレットの下にあるカラーパレットを使用 します。 カラーパレットの左下の四角い部分が線の色になります。 右下の四角い 部分が塗り色になります。 上部の円部分に、 よく 使う色を置いておくことができま す。 右側の、 カラーバーから好みの色を選択することができます。 よく 使う色を登録します カラーバーから色を選択します。 いろいろな機能 SAMPLE 線の色を設定します 塗る色を設定します ■ よく 使 う 色 を 登 録 す る 1 カ ラ ー パレ ッ ト の 円 部 分 で 、 「線色の設定」 画面が開きます。 マ ウ ス の 右ボタ ン をクリ ッ クし ま す 。 ここから色を選択します 基本色に目的の色がない場合、 このボタンをクリックし て、 目的の色を作成します 画面上の色を使いたい場合にこのボタンをクリックして、 色を選択します 2 82 色 を 選 択し 「 O K 」 ボ タ ン を ク リ ッ ク し ま す 。 4 ■ よく 使 う 色 か ら 、 線 色 、 塗 り 色 を 変 更 す る 1 カ ラ ー パレ ッ ト の 円 部 分 の 設 定し た い 色 から 、 線 色 、 ま た は 塗り 色 の 上にド ラッ グ & ド ロッ プし ま す 。 ドロップした場所の色が変更されます。 ドラッグ & ドロップ ■カラ ー バー から 、 色を 選 択する カ ラ ー バ ー の 設 定 し た い 色 を 選 択 し 、 線 色 、 塗 り 色 、 ま た は よく 使 う 色 の 上 にド ラ ッ グ & ド ロッ プし ま す 。 ドロップした場所の色が変更されます。 SAMPLE いろいろな機能 1 ドラッグ & ドロップ ■マーカー 色を 設定する 1 線 の 色 、 塗 る 色ど ち ら か マ ー カ ー に 設 定し た い 方 の 四 角 い 枠 の 部 分 で マ ウ ス の 右 ボタ ン をクリ ッ クし ま す 。 「マーカー」 という文字が表示されて、 マーカー色になります。 マーカーは、 明るい色を指定しないと蛍光ペンのような色にはならない場合が あります。 83 4 線の太さを変更する 線画の線の太さを変更します。 いろいろな機能 84 1 線 の 太 さ を 変 更 す る 線 画 を 選 択し ま す 。 2 ツ ー ル パレ ッ ト の 線 画 パレ ッ ト を 開 き ま す 。 3 線 の 太 さ の ス ラ イ ダ ー バ ー を 動 かし 、 太 さ を 指 定し ま す 。 右 側 に あ る ▲ / ▼で も 、 線の 太さを 指定で きま す 。 数値を小さく すると線が細く なります 大きく すると太く なります SAMPLE スライダーバーを左に動かすと線が細く なります 右に動かすと太く なります 4 線の種類を変更する 線の種類を変更します。 1 線 の 種 類 を 変 更 す る 線 画 を 選 択し ま す 。 2 ツ ー ル パレ ッ ト の 線 画 パレ ッ ト を 開 き ま す 。 3 線 の 種 類 コ ン ボ ボッ ク ス から 線 の 種 類 を 選 択し ま す 。 SAMPLE いろいろな機能 線の種類を選択します 85 4 塗りつぶしのパターンを変更する 線画の塗りつぶしを行います。 直 線 、連続線では塗りつぶしはできません。 1 塗り つ ぶし を す る 線 画 を 選 択し ま す 。 2 ツ ー ル パレ ッ ト の 線 画 パレ ッ ト を 開 き ま す 。 3 塗り つ ぶし コ ン ボ ボッ ク ス か ら 、 塗り つ ぶし パ タ ー ン を 選 択し ま す 。 塗りつぶしパターンが 「なし」 の場合、 塗りつぶしは行われません。 いろいろな機能 4 86 SAMPLE 塗り つ ぶ す 色 の 設 定 は 、 カ ラ ー パレ ッ ト で 行 い ま す 。 ( 「線の色、 塗り色を変更する」 、 P.82 参照) 4 イラストを貼り付ける 登録されているイラストを貼り付けられます。 マーク、 文 字 、枠 ・ 飾り、 線などの イラストが登録されています。 ■ド ラ ッ グ & ド ロッ プ に よ る 方 法 ツ ー ル パレ ッ ト のイ ラ スト パレ ッ ト を 開き ま す 。 登録されているイラストが一覧表示されます。 2 一 覧 の 横 の タ ブ から 、 目 的 のイ ラ スト の 種 類 を 選 択し ま す 。 3 貼り 付 け る イ ラ スト を カ ード 上 に ド ラ ッ グ & ド ロ ッ プし ま す 。 カード上にイラストが貼り付けられます。 SAMPLE いろいろな機能 1 87 4 ■ボタンによる 方法 1 ツ ー ル パレ ッ ト のイ ラ スト パレ ッ ト を 開き ま す 。 登録されているイラストが一覧表示されます。 2 一 覧 の 横 の タ ブ から 、 目 的 のイ ラ スト の 種 類 を 選 択し ま す 。 3 ツ ー ル パ レ ッ ト の ボ タ ン を ク リ ッ ク し ま す 。 カード 上にマウスカーソルを移動させるとカーソルが の形に変わります。 クリックします いろいろな機能 4 SAMPLE カ ード 上 の 貼り 付 け た い 位 置で ド ラ ッ グ & ド ロッ プし 、 大 き さ を 指 定 します。 四角い点線の大きさでイラストが貼り付けられます。 ドロップ 88 4 イラストを拡大、縮小する イラストを貼り付けた後に、 大きさを自由に設定します。 1 大 き さ を 変 更し た い イ ラ スト を 選 択し ま す 。 選択したイラストの周りに青い四角形が表示されます。 2 大 き さ を 変 更し た い 方 向 の 青 い 四 角 形 をド ラ ッ グし ま す 。 四角い点線が表示されます。 3 目 的 の 位 置でド ロッ プし ま す 。 イラストの大きさが変更されます。 点線が目的の大きさになる まで マ ウ スをド ラッ グし ま す。 いろいろな機能 SAMPLE ドロップ 大きさが変わります イラストは角の青い四角形をドラッグすると、 縦横の比率は変化しません。 位置調整パレットのサイズの数値を、 直接入力して拡大や縮小もできます。 89 4 イラストを置き換える 既に貼り付けられているイラストを変更します。 1 ツ ー ル パレ ッ ト から イ ラ スト パレ ッ ト を 開 き ま す 。 2 置 き 換 え た い イ ラ スト を 選 択し ま す 。 3 ボタ ン を クリ ッ クし ま す 。 クリックします いろいろな機能 4 SAMPLE カ ード 上 の 置 き 換え 先 のイ ラ スト を ク リ ッ ク し ま す 。 イラストが置き換わります。 クリック 90 4 写真を貼り付ける カード上に写真を貼り付けられます。 貼り付けるには、 写真選択パレットから選択 します。 貼り付け可能な画像ファイルの種類は、 JPEG 、 BMP 、 PNG、 TIFF (非圧縮)で す。 ■ド ラ ッ グ & ド ロッ プ に よ る 方 法 ツ ー ル パレ ッ ト の 写 真 選 択 パレ ッ ト を 開 きま す 。 2 ボタ ン を クリ ッ クし ま す 。 3 写 真 が 保 存 さ れ て い る フ ォ ル ダ を 選 択し 、 す。 「 O K 」 ボ タ ン を クリ ッ クし ま SAMPLE いろいろな機能 1 写真が保存されているフォルダを 選択します クリックします 4 貼り 付 け た い 写 真を カ ード 上 にド ラ ッ グ & ド ロッ プし ま す 。 ドロップされた場所に写真が貼り付けられます。 開いたフォルダの中に含まれる写真が表示されます 91 4 ■ボタンによる 方法 1 ツ ー ル パレ ッ ト の 写 真 選 択 パレ ッ ト を 開 きま す 。 2 写 真 一 覧 か ら 、 貼り 付 け る 写 真 を 選 択し ま す 。 3 写 真 一 覧 の 上 の 、 ボ タ ン を ク リ ッ ク し ま す 。 マウスカーソルが の形に変わります。 4 カ ード 上 の 貼り 付 け た い 位 置と 大 き さ を 、 ド ラ ッ グ & ド ロッ プ で 指 定 します。 写真が貼り付けられます。 いろいろな機能 92 パソコンに接続されている、 デジタルカメラに保存されている写真を、 写真一 覧に表示できます。 デジタルカメラは、 USB ストレージクラス対応のものに限り SAMPLE ます。 4 写真の大きさを変更する 写真を貼り付けた後で大きさを自由に設定します。 1 大 き さ を 変 更し た い 写 真 を 選 択し ま す 。 写真の周りに青い四角形が表示されます。 2 大 き さ を 変 更し た い 方 向 の 青 い 四 角 形 をド ラ ッ グし ま す 。 四角い点線が表示されます。 3 目 的 の 位 置でド ロッ プし ま す 。 写真の大きさが変更されます。 点線が目的の大きさになる までマウスをドラッグします いろいろな機能 SAMPLE ドロップ 大きさが変わります 写真は、 縦横の比率は変化しません。 位置調整パレットのサイズの数値を、 直接入力して拡大や縮小もできます。 93 4 写真をトリミングする 写真の一部分を切り出して表示するにはトリミングを行います。 1 ト リ ミ ン グ す る 写 真 を 選 択し ま す 。 2 ツ ー ル パレ ッ ト の 写 真 パレ ッ ト を 開 き ま す 。 3 4 写 真 パレ ッ ト の ボタ ン を ク リ ッ クし ま す 。 「写真のトリミング」 画面が表示されます。 いろいろな機能 「 写 真 の ト リ ミ ン グ 」 画 面 の 写 真 上 に あ る 四 角 い 枠 を 操 作し て ト リ ミ ン グ す る 位 置と 大 き さ を 指 定し ま す 。 トリミングの微調整を行うときに、 表示倍率を拡大することで、 簡単に調整でき SAMPLE ます。 トリミングした写真の縦横比を変化させずに、 トリミングをしたい場合、 「縦横 比を固定する」 をチェックします。 5 ト リ ミ ン グ 設定画 面の 右 側に ある 「 ト リ ミ ン グをする」 を チェ ッ クし ま す 。 チ ェ ッ ク ボッ ク ス クリックします チェックします トリミング範囲の縦横比を 固定します 表示倍率を変更します トリミング範囲を選択します 94 4 写真を回転・反転する 写真を回転・反転します。 ■ 写 真を 回 転する 写真を 90° 単位で回転します。 回 転 す る 写 真 を 選 択し ま す 。 2 ツ ー ル パレ ッ ト の 写 真 パレ ッ ト を 開 き ま す 。 3 右に 9 0 ° 回 転 さ せる に は ボタ ン 、 左に 9 0 ° 回 転 さ せる に は ボタ ンを クリッ クし ま す 。 ■ 写 真を 反 転する SAMPLE 写真を上下左右方向に反転します。 1 反 転 す る 写 真 を 選 択し ま す 。 2 ツ ー ル パレ ッ ト の 写 真 パレ ッ ト を 開 き ま す 。 3 左 右 を 反 転 さ せ る に は ボ タ ン 、 上 下 を 反 転 さ せ る に は ボ タ ン を クリ ッ クし ま す 。 いろいろな機能 1 95 4 明るさ・コントラスト・カラーバランスを調整する 写真の明るさ・コントラスト ・ カラーバランスを調整します。 1 写 真 の 調 整 を 行 う 写 真 を 選 択し ま す 。 2 ツ ー ル パレ ッ ト の 写 真 パレ ッ ト を 開 き ま す 。 ツールパレットの下側に表示されるスライダーバーを動かして、 お好みの写真に 調整してく ださい。 いろいろな機能 SAMPLE 明るさの調整を行います コントラストの調整を行います カラーバランスの調整を行います 明 る さ ・ コ ン ト ラ スト ・ カ ラ ー バ ラ ン ス の 調 整 を 行 え る の は 、 フ ル カ ラ ー の 写 真 に 限り ま す 。 96 4 写真を型抜きする 貼り付けられた写真の周囲を楕円などの形に型抜きします。 1 型 抜 きし た い 写 真 を 選 択し ま す 。 2 ツ ー ル パレ ッ ト の 写 真 パレ ッ ト を 開 き ま す 。 3 写 真 パ レ ッ ト の ボ タ ン を ク リ ッ ク し ま す 。 「写真の型抜き」 画面が表示されます。 4 型 抜 きし た い 形 を 一 覧 か ら 選 択し ま す 。 プレビューに、 型抜きされた状態が表示されます。 5 「 決 定 」 ボタ ン を クリ ッ クし ま す 。 写真が型抜きされます。 いろいろな機能 SAMPLE 「型抜きしない」 をチェックすると、 型抜きする前の写真に戻せます。 97 4 写真に枠をつける レイアウト編集画面に貼り付けられた写真には枠を付けられます。 枠には、 枠の 色と幅を指定できる 「2D」 と、 額縁のようなデザインの 「3D」 があります。 ■ 2 D の 枠を 設 定する 。 いろいろな機能 1 2 3 枠 の 線 種 から 、 2 D を 選 択し ま す 。 4 枠 の 幅 を 設 定し ま す 。 5 枠 の 色 を 設 定し ま す 。 選択した写真に枠が表示されます。 枠 を 付 け る 写 真 を 選 択し ま す 。 ツ ー ル パレ ッ ト の 写 真 パレ ッ ト を 開 き ま す 。 SAMPLE ■ 3 D の 枠を 設 定する 。 98 1 2 枠 を 付 け る 写 真 を 選 択し ま す 。 3 枠 の 線 種 から 、 3 D を 選 択し ま す 。 選択した写真に枠が表示されます。 ツ ー ル パレ ッ ト の 写 真 パレ ッ ト 開き ま す 。 4 写真を置き換える 既に貼り付けた写真を他の写真に置き換えます。 ツ ー ル パレ ッ ト から 写 真 選 択 パレ ッ ト を 開 き ま す 。 2 写 真 選 択 パレ ッ ト から 置 き 換 え る 写 真 を 選 択し ま す 。 3 ボタ ン を クリ ッ クし ま す 。 マウスカーソルが の形に変わります。 4 カ ード 上の 置き 換え た い 写 真を クリ ッ クし ま す 。 写真が置き換わります。 写 真 が 貼り 付 け ら れて い る 場 所 以 外 で ク リ ッ ク す る と 、 置 き 換 え が解除されます 。 SAMPLE いろいろな機能 1 99 4 写真を拡大して確認する 写真を一時的に拡大して、 写真の細部を確認することができます。 いろいろな機能 100 1 拡 大 す る 写 真 を 選 択し ま す 。 2 ツ ー ル パレ ッ ト の 写 真 パレ ッ ト を 開 き ま す 。 3 ボタ ン を クリ ッ クし ま す 。 写真が拡大されます。 4 拡 大し た 写 真 の 画 面 は 、 マ ウ ス を 右 ク リ ッ ク す る と 閉じ ま す 。 SAMPLE 4 配置を揃える 写真やイラストなどを上下左右、 水平垂直に自動的に揃えます。 1 配 置 を 揃 え た い 写 真 や 、 イ ラ ス ト な ど を 複 数 選 択し ま す 。 複数選択を行わないと、 配置を揃えることはできません。 2 配 置を 揃え る 基 準と な る 、 写 真 やイ ラ スト な ど を クリ ッ クし ま す 。 クリックした写真やイラストなどの周りの四角形の枠が青く なります。 主選択状態となると、 周りの四角形が青く なります。 他の写真やイラストなどの 周りの四角形は白く なります。 ツ ー ル パレ ッ ト の 位 置 調 整 パレ ッ ト を 開 きま す 。 4 上 下 左 右 、水 平 垂 直の 揃え る ボタ ン を クリ ッ クし ま す 。 SAMPLE 主選択状態の写真などの下辺に揃えます いろいろな機能 3 主選択状態の写真などの上辺に揃えます 主選択状態の写真などの右辺に揃えます 主選択状態の写真などの左辺に揃えます 主選択状態の写真などの水平方向の中心 に揃えます 主選択状態の写真などの垂直方向の中心 に揃えます 101 4 垂直・水平方向の中央に移動する 写真やイラストなどを、 垂直もしく は水平方向の中央に移動します。 1 カ ー ド の 垂 直 ・ 水 平 方 向 の 中 央 に 移 動し た い 写 真 やイ ラ スト な ど を 選 択し ま す 。 移動する写真やイラストなどは、 一つでも、 複数でもかまいません。 いろいろな機能 102 2 ツ ー ル パレ ッ ト の 位 置 調 整 パレ ッ ト を 開 きま す 。 3 「 垂 直 方 向 の 中 央 に 移 動 」 もしく は 「 水 平 方 向 の 中 央 に 移 動 」 ボ タ ン を クリ ッ クし ま す 。 カードの垂直方向の中央に移動します SAMPLE カードの水平方向の中央に移動します 4 写真や文字ブロックなどを重ねて表示する 写真やイラスト、 文字ブロックなどを重ねて表示できます。 重ねて表示する場合 は、 重なった部分のどちらか一方の写真やイラストなどが見えなく なります。 ■最前面に 移動 一番上 (最前面) にく る写真やイラストを指定します。 1 一番上 ( 最前面) 2 ツ ー ル パレ ッ ト の 位 置 調 整 パレ ッ ト を 開 きま す 。 3 「 最 前 面に 移 動 」 ボタ ン を クリ ッ クし ま す 。 選択した写真やイラストなどが最前面に移動します。 に 表 示し た い 写 真 やイ ラ スト な ど を 選 択し ま す 。 いろいろな機能 SAMPLE クリックします ■最背面に 移動 一番下 (最背面) にく る写真やイラストを指定します。 1 一番下 ( 最背面) 2 ツ ー ル パレ ッ ト の 位 置 調 整 パレ ッ ト を 開 きま す 。 3 「 最 背 面に 移 動 」 ボタ ン を クリ ッ クし ま す 。 選択した写真やイラストなどが最背面に移動します。 に 表 示し た い 写 真 やイ ラ スト な ど を 選 択し ま す 。 クリックします 103 4 ■一つ前面に 移動 写真やイラストなどを、 現在の表示順よりも一つ上(一つ前面) にします。 1 一つ上 ( 一つ前面) 2 ツ ー ル パレ ッ ト の 位 置 調 整 パレ ッ ト を 開 きま す 。 3 「 一 つ 上に 移 動 」 ボタ ン を クリ ッ クし ま す 。 選択された写真やイラストなどが一つ上に移動します。 に 表 示し た い 写 真 やイ ラ スト な ど を 選 択し ま す 。 いろいろな機能 クリックします ■一つ背面に 移動 写真やイラストなどを、 現在の表示順よりも一つ下(一つ背面) にします。 SAMPLE 1 一つ下 ( 一つ背面) 2 ツ ー ル パレ ッ ト の 位 置 調 整 パレ ッ ト を 開 きま す 。 3 「 一 つ 下に 移 動 」 ボタ ン を クリ ッ クし ま す 。 選択された写真やイラストなどが一つ下に移動します。 に 表 示し た い 写 真 やイ ラ スト な ど を 選 択し ま す 。 クリックします 104 4 写真やイラストなどをくっつける 写真やイラストなどをとなり合う辺にく っつけて配置します。 1 く っ つ け た い 写 真 やイ ラ スト な ど を 二 つ 選 択し ま す 。 2 接 続 元 の 写 真 やイ ラ スト な ど を クリ ッ クし ま す 。 クリックした写真やイラストなどの周りの四角形の枠が青く なります。 3 ツ ー ル パレ ッ ト の 位 置 調 整 パレ ッ ト を 選 択し ま す 。 4 上 下 左 右の 接 続 ボタ ン を クリ ッ クし ま す 。 いろいろな機能 SAMPLE 主選択状態の写真などの下辺にく っつきます 主選択状態の写真などの上辺にく っつきます 主選択状態の写真などの右辺にく っつきます 主選択状態の写真などの左辺にく っつきます 105 4 写真やイラストなどの大きさを揃える 写真やイラストなどの大きさを揃えます。 1 大 き さ を 揃 え た い 写 真 やイ ラ スト な ど を 複 数 選 択し ま す 。 写真やイラストなどを複数選択しないと、 大きさを揃えることはできません。 いろいろな機能 2 揃 え た い 大 き さ の 写 真 やイ ラ スト な ど を クリ ッ クし ま す 。 クリックした写真やイラストなどの周りの四角形の枠が青く なります。 3 ツ ー ル パレ ッ ト の 位 置 調 整 パレ ッ ト を 選 択し ま す 。 4 大き さを 揃える ボタ ン を クリ ッ クし ま す 。 SAMPLE 主選択状態の写真などの縦の大きさ に揃えます 主選択状態の写真などの横の大きさ に揃えます 写真の大きさを揃える場合、 縦横比が固定なので、 縦横同時に大きさが変化し ます。 自 由 曲 線 、直 線 、連 続 線 、多角形は大きさを揃えることができません。 106 4 間隔を揃える 写真やイラストなどの間隔を揃えます。 1 配 置 を 揃 え る 写 真 やイ ラ スト な ど を 複 数 選 択し ま す 。 三つ以上選択しないと間隔を揃えることはできません。 2 ツ ー ル パレ ッ ト の 位 置 調 整 パレ ッ ト を 開 きま す 。 3 間 隔 調 整 ボタ ン をクリ ッ クし ま す 。 SAMPLE 横方向の間隔を揃えます いろいろな機能 縦方向の間隔を揃えます 配置をグリッドに合わせる 写真やイラストなどをグリッドの交点に合わせます。 1 グリ ッ ド に 合 わ せ た い 写 真 やイ ラ スト な ど を 選 択し ま す 。 写真やイラストなどを複数選択してもグリッドに合わせられます。 2 ツ ー ル パレ ッ ト の 位 置 調 整 パレ ッ ト を 開 きま す 。 3 「 グリ ッ ド に 合 わ せ る 」 ボタ ン を クリ ッ ク し ま す 。 選択した写真や文字ブロックが、 最も近いグリッドの頂点に揃います。 クリックします 107 4 グリッドに合わせる 写真やイラストなどを移動した時に、 グリッドの交点上に強制的に配置できます。 この機能により、 簡単な操作で正確に配置を揃えられます。 いろいろな機能 1 グリ ッ ド が 表 示 さ れて い な け れ ば 、 グリ ッ ド を 表 示し ま す 。 詳細は 「グリッドを表示する」 (P.138 参照) を参照してく ださい。 2 グ リ ッ ド 間 隔 を 設 定し ま す 。 詳細は 「グリッドを表示する」 (P.138 参照) を参照してく ださい。 3 メ ニ ュ ー バ ー の 「 ツ ー ル 」 - 「 グリ ッ ド に 合 わ せ る 」 が チ ェ ッ ク さ れ て い な け れ ば 、 「 グ リ ッ ド に 合 わ せ る 」 を 選 択し ま す 。 設定後に写真などの移動をすると、 強制的にグリッドに合わせて配置されます。 SAMPLE グリッドに合わせて配置されます グリッドに合わせるを設定しただけでは、 既に配置されている写真や文字ブロッ クなどはグリッドに合わせられません。 グリッドに合わせるには、 配置を動かし てく ださい。 線画を描く 時には線画の各頂点がグリッドに合わせられます。 108 4 表示倍率を変更する 画面右側の表示バーを使い、 画面の表示倍率を変更します。 1 表示 バー の 「 表 示 倍 率」 します。 ス ラ イ ダ ー バ ー を 動 かし て 、 表 示 倍 率 を 変 更 いろいろな機能 SAMPLE 「 表示倍率 表示倍率」」 ス ラ イ ダ ー バ ー 上に動かすと縮小表示され、 下に動かすと拡大表示されます。 「 全体表示 全体表示」」 ボ タ ン このボタンをクリックすると、 カード 全体が表示されます。 「全体表示」 ボタンが押されているときは、 表示倍率スライダーバーは動かせ ません。 109 4 テンプレートを保存する 作成したカードのレイアウトをテンプレートとして保存します。 テンプレートとして 保存しておく と、 カードのレイアウトを新規作成するときに前回と同じフォーマット のカードを簡単に作成できます。 メ ニ ュ ー バ ー の 「 フ ァ イ ル 」 - 「 テ ン プ レ ー ト の 保 存 」 を 選 択し ま す 。 「テンプレートの保存」 画面が表示されます。 2 テ ン プ レ ート の 保 存 先 を 選 択し ま す 。 3 4 テ ン プレ ート に 名 前 ( ファ イ ル 名) を 付 けま す 。 いろいろな機能 1 SAMPLE 「 保存 」 ボ タ ン を ク リ ッ ク し ま す 。 作成したテンプレートが保存されます。 保存したテンプレートは、 新規作成時の 「カードの選択」 で使用できます。 ファイル名に拡張子を入力する必要はありません。 110 4 テンプレートを読み込む 保存しておいたカードのレイアウトをテンプレートとして読み込みます。 1 メ ニ ュ ー バ ー の 「 フ ァ イ ル 」 - 「 テ ン プ レ ー ト の 読 み 込 み 」 を 選 択し ま す。 「カードの選択」 画面が表示されます。 2 SAMPLE いろいろな機能 3 テ ン プ レ ート を 選 択し ま す 。 「 O K 」 ボタ ン を クリ ッ クし ま す 。 選択したテンプレートが読み込まれます。 111 4 テンプレートをインポートする 保存されているテンプレートをインポートします。 テンプレートのインポートとは、 バックアップしたテンプレートを復元する時や、 他のパソコンで作成されたテン プレートを自分のパソコンで使えるようにする機能です。 1 メ ニ ュ ー バ ー の 「 フ ァ イ ル」 - 「 テ ン プレ ート のイ ン ポ ート 」 を 選 びま す 。 「テンプレートのインポート」 画面表示されます。 2 ボタ ン を ク リ ッ クし て イ ン ポ ート し た い テ ン プレ ート が 保 存 さ れ て い る フ ォ ル ダ を 選 択し ま す 。 いろいろな機能 インポート元のテンプレートに選択したフォ ルダに含まれるテンプレート名が表示 されます。 3 イ ン ポ ー ト し た い テ ン プ レ ー ト を ク リ ッ ク し て 選 択し ま す 。 インポート元のテンプレートの中でクリックしたテンプレートが青く 表示されます。 4 イ ン ポ ー ト 先 を 選 択し ま す 。 5 「 イ ン ポ ート 」 ボ タ ン を ク リ ッ ク し ま す 。 リストに登録されているテンプレートがインポートされます。 SAMPLE クリックします インポート先を選択します インポートしたいテンプレート が保存されているフォ ルダを 選択します 112 イ ン ポート 元のフォ ルダに ある テン プ レ ート のリ スト が表 示されます 4 テンプレートをエクスポートする テンプレートを指定したフォ ルダにエクスポートします。 作成したページレイアウトなどをバックアップしたい時や、 他のパソコンで使用し たい時に使います。 1 メ ニ ュ ー バ ー の 「 フ ァ イ ル 」 - 「 テ ン プ レ ー ト の エ ク ス ポ ー ト 」 を 選 択し ます。 「テンプレートのエクスポート 」 画面が表示されます。 2 エ ク ス ポ ート す る フ ァ イ ル を 選 択し ま す 。 クリックするとリストにテンプレート を追加します エクスポートするテンプ レートを選択します いろいろな機能 SAMPLE エク ス ポート す るテンプレートの リ スト が表 示さ れます テンプレートをリストから削除します 3 エ ク ス ポ ー ト す る 先 の フ ォ ル ダ を 指 定し ま す 。 4 「 エ ク ス ポ ート 」 ボ タ ン を ク リ ッ ク し ま す 。 選択したテンプレート が指定したフォ ルダにコピーされます。 クリックします エク ス ポート す る テ ン プ レートのリスト が 表 示 さ れま す エクスポート 元のテン プレートを選択します 113 5 第5 章 名簿を作ってみよう 編集ビューから ID、名前を登録する 名簿に登録したい個人情報を、 新しく 作成します。 1 ボタ ン を クリ ッ ク す る か 、 ツ ー ル バー の 名簿編集画面」」 を 選 択し ま す 。 示 」 - 「 名簿編集画面 メ ニュ ー バー の 「 表 名簿編集画面が開きます。 2 3 ツ ー ル パレ ッ ト の 名 簿 パレ ッ ト を 開 き ま す 。 ボタ ン を クリ ッ クし ま す 。 名簿パレットに未入力の個人情報が登録されます。 名簿を作ってみよう SAMPLE 4 編 集ビ ュ ー に 、 I D や 名 前 な ど を 入 力し ま す 。 編集ビューにレイアウトされている ID や名前などをダブルクリックすると、 編集状 態になります。 登録したい情報を入力してく ださい。 5 114 入 力 を 終 了し 、 名 簿 に 登 録し ま す 。 入力が終了したら、 入力部分の外側をクリックして編集状態を解除します。 5 編集ビューから顔写真を登録する 編集ビューに顔写真をドラッグ&ドロップして、 名簿に登録します。 ツ ー ル パレ ッ ト の 写 真 選 択タ ブ を クリ ッ クし ま す 。 写真選択パレットが表示されます。 2 編 集 ビ ュ ー に 写 真 を ド ラ ッ グ& ド ロ ッ プ し ま す 。 写真選択パレットから編集ビューに写真をドラッグ&ドロップして、 顔写真を登録 SAMPLE します。 名簿を作ってみよう 1 ドラッグ & ドロップ 115 5 個人情報編集画面から名簿に登録する 1 ツ ー ル バー の ボタ ン を クリ ッ ク す る か 、 名簿編集画面」」 を 選 択し ま す 。 示 」 - 「 名簿編集画面 メ ニュ ー バー の 「 表 名簿編集画面が開きます。 2 ツ ー ル パレ ッ ト の 名 簿 パレ ッ ト を 開 き ま す 。 名簿編集画面を表示します 名簿パレットを開きます 名簿を作ってみよう SAMPLE 3 4 116 ボタ ン を クリ ッ クし ま す 。 名簿パレットに未入力の個人情報が登録されます。 ボタ ン を クリ ッ クし ま す 。 個人情報編集画面が表示されるので、 個人情報を登録します。 5 ■顔写真を 登録する 1 ボタ ン を クリ ッ クし ま す 。 写真選択画面が表示されます。 クリックします 2 ボ タ ン を ク リ ッ ク し 、 フ ォ ル ダ を 選 択し ま す 。 顔写真が保存されているフォルダを選択します。 3 名 簿 に 設 定 す る 顔 写 真 を 選 択し ま す 。 一覧表示されている顔写真から、 設定する顔写真を選択します。 名簿を作ってみよう SAMPLE 写真2を設定する場合は、 ボタンをクリックしてく ださい。 クリックし、 フォルダを選択します 一覧から、 設定する顔写真を選択します 4 「 O K 」 ボタ ン を クリ ッ クし ま す 。 選択した顔写真が、 写真 1 に設定されます。 117 5 ■ I D を 登録する 。 ID 入力欄にカーソルを合わせ、 ID を入力します。 最大 20 文字まで入力できます。 ■名前を 登録する 。 名前入力欄にカーソルを合わせ、 名前を入力します。 最大 20 文字まで入力できま す。 ■ ふり が な を 登 録 す る 。 ふりがな入力欄にカーソルを合わせ、 ふりがなを入力します。 最大 20 文字まで入 力できます。 ■英字名を 登録する 。 英字名入力欄にカーソルを合わせ、 英字名を入力します。 最大 50 文字まで入力 名簿を作ってみよう SAMPLE できます。 ■ 発 行 日 付 、 有 効 期 限を 登 録する 。 チェックボックスに、 チェックを入れます。 右側の ボタンをクリックすると、 カレンダー画面が表示されるので、 指定する日付をクリックします。 ■情報を 登録する 。 情報入力欄にカーソルを合わせ、 情報を入力します。 最大 50 文字まで入力できま す。 「個人情報編集」 画面の項目は、 メニューバーの 「ツール」 - 「オプション」 「データベース」 で設定できます。 表示させたい項目にチェックを入れて、 「OK」 ボタンをクリックしてく ださい。 118 5 ■郵 便番号を 登録する 。 郵便番号入力欄にカーソルを合わせ、 郵便番号を入力します。 最大 10 文字まで 入力できます。 ■住所を 登録する 。 住所入力欄にカーソルを合わせ、 住所を入力します。 最大 50 文字まで入力できま す。 ■ 電 話 番 号 、F A X を 登 録する 。 入力欄にカーソルを合わせ、 番号を入力します。 最大 20 文字まで入力できます。 名簿を作ってみよう SAMPLE ■メ ー ル アド レ ス を 登 録す る 。 メールアドレス入力欄にカーソルを合わせ、 メールアドレスを入力します。 最大 50文字まで入力できます。 ■ 会 社 名 、部 署 名を 登 録する 。 入力欄にカーソルを合わせ、 情報を入力します。 最大 50 文字まで入力できます。 ■役職を 登録する 。 役職入力欄にカーソルを合わせ、 役職を入力します。 最大 20 文字まで入力できま す。 119 5 名簿の個人情報を編集する 名簿に登録した個人情報を編集します。 1 ツ ー ル バ ー の ボ タ ン を ク リ ッ ク す る か 、 名簿編集画面」」 を 選 択し ま す 。 示 」 - 「 名簿編集画面 メ ニュ ー バー の 「 表 名簿編集画面が開きます。 2 ツ ー ル パレ ッ ト の 名 簿 パレ ッ ト を 開 き ま す 。 3 編 集し た い 個 人 情 報 を 選 択し ま す 。 名簿編集画面を表示します 名簿パレットを開きます 名簿を作ってみよう SAMPLE 編集したい個人情報を選択します。 4 ボタ ン を クリ ッ クし ま す 。 個人情報編集画面が表示されるので、 個人情報を編集します。 「個人情報編集」 画面の項目は、 メニューバーの 「ツール」 - 「オプション」 - 「名 簿」 で設定できます。 表示させたい項目にチェックを入れて、 「OK」 ボタンをク リックしてく ださい。 120 5 名簿の個人情報をコピーする 名簿の末尾に、 個人情報一覧で選択されている内容をコピーします。 1 ツ ー ル バ ー の ボ タ ン を ク リ ッ ク す る か 、 名簿編集画面」」 を 選 択し ま す 。 示 」 - 「 名簿編集画面 メ ニュ ー バー の 「 表 名簿編集画面が開きます。 2 ツ ー ル パレ ッ ト の 名 簿 パレ ッ ト を 開 き ま す 。 3 コ ピ ーし た い 個 人 情 報 を 選 択し ま す 。 名簿編集画面を表示します 名簿パレットを開きます 名簿を作ってみよう SAMPLE コピーしたい個人情報を選択します。 4 ボタ ン を クリ ッ クし ま す 。 個人情報の末尾に、 コピーされた個人情報が追加されます。 121 5 名簿の個人情報を削除する 個人情報を選択し、 名簿から個人情報の内容を削除します。 1 ツ ー ル バ ー の ボ タ ン を ク リ ッ ク す る か 、 名簿編集画面」」 を 選 択し ま す 。 示 」 - 「 名簿編集画面 メ ニュ ー バー の 「 表 名簿編集画面が開きます。 2 ツ ー ル パレ ッ ト の 名 簿 パレ ッ ト を 開 き ま す 。 3 削 除し た い 個 人 情 報 を 選 択し ま す 。 名簿編集画面を表示します 名簿パレットを開きます 名簿を作ってみよう SAMPLE 削除したい個人情報を選択します。 4 ボタ ン を クリ ッ クし ま す 。 削除の確認メッセージが表示されます。 「OK」 ボタンをクリックします。 個人情報の削除は、 元に戻すことができません。 削除するときは十分注意してく ださい。 122 5 名簿の個人情報を検索する 検索条件を指定し、 個人情報を検索します。 1 ツ ー ル バ ー の ボ タ ン を ク リ ッ ク す る か 、 名簿編集画面」」 を 選 択し ま す 。 示 」 - 「 名簿編集画面 メ ニュ ー バー の 「 表 名簿編集画面が開きます。 2 ツ ー ル パレ ッ ト の 名 簿 パレ ッ ト を 開 き ま す 。 名簿編集画面を表示します 名簿パレットを開きます 3 名簿を作ってみよう SAMPLE ボタ ン を クリ ッ クし ま す 。 個人情報の検索画面が表示されます。 123 5 4 検 索 項 目 を 指 定し ま す 。 項目 1 のコンボボックスから、 検索を行いたい項目を指定します。 5 検 索 条 件 を 指 定し ま す 。 項目 1 の条件テキストボックスに、 検索を行いたい条件を指定します。 検索項目を指定します 検索条件を指定します 第 二 条 件 、第三条件を使うと、 複数の条件でも検索できます。 6 名簿を作ってみよう 124 発 行 日 、 有 効 期 限 で 検 索し た い 場 合 は 、 指 定 条 件 を 指 定し ま す 。 日付コンボボックスから、 指定条件を選択します。 SAMPLE 指定条件 検索方法 な し 検 索 条 件に は 含 みま せん 指定以前 指 定し た 日 付 よ り 前 の 個 人 情 報 を 検 索し ま す 指定以後 指 定し た 日 付 よ り 後 の 個 人 情 報 を 検 索し ま す 指定範囲 す 指 定し た 日 付 の 範 囲 内 の 個 人 情 報 を 検 索し ま 7 検 索 方 向 コ ン ボ ボッ ク ス か ら 、 検 索 方 向 を 指 定し ま す 。 名簿パレットで選択していた個人情報から、 どちらの方向に検索するかを指定しま す。 8 「 O K 」 ボタ ン を クリ ッ クし ま す 。 指定した条件で、 検索が開始されます。 5 名簿をインポートする 他のパソコンや他のソフトウェアで作成された、 CSV 形式の名簿ファイルを本ソフ トウェアに取り込み、 利用可能な状態にします。 準備として、 CSV 形式の名簿ファ イルを用意しておきます。 名簿のエクスポート方法は、 名簿をエクスポートする(P.126 参照)を参照してく ださい。 1 メ ニ ュ ー バ ー の 「 フ ァ イ ル」 - 「 名 簿 の イ ン ポ ー ト 」 を 選 択し ま す 。 「名簿ファイルを開く 」 画面が表示されます。 2 取り 込 み た い 名 簿 フ ァ イ ル を 選 択し 、 名簿のインポート画面が表示されます。 3 イ ン ポ ー ト す る 項 目 、 順 番 を 選 択し ま す 。 指定した名簿ファイルを、 どのようにインポートするか指定します。 「 開く 」 ボ タ ン を ク リ ッ ク し ま す 。 ここの項目を I Dとしてインポートしたい 4 名簿を作ってみよう SAMPLE クリックして I Dに設定する 「 イ ン ポ ート 」 ボ タ ン を ク リ ッ ク し ま す 。 指定した名簿ファイルをインポートします。 「以前の名簿データを削除する 」 チェックボックスにチェックが付いていると、 インポートした時に 以前の名簿データを削除します。 顔写真のデータはインポートできません。 125 5 名簿をエクスポートする 名簿データを CSV 形式で外部記録メディ アにコピーします。 他のパソコンや他の ソフトウェアとの名簿データの受け渡しに便利です。 1 メ ニ ュ ー バ ー の 「 フ ァ イ ル 」 - 「 名 簿 の エ ク ス ポ ー ト 」 を 選 択し ま す 。 「名簿エクスポート 」 画面が表示されます。 2 未 選 択 項 目 の 中 から 、 エ ク ス ポ ート し た い 項 目 を 選 択し ま す 。 3 ボタ ン を クリ ッ クし 、 選 択 済 み 項 目 へ 移 動し ま す 。 ボタンをクリックすると、 すべての項目が選択済み項目に移動します。 名簿を作ってみよう 4 選択済み項目から未選択項目へ移動する場合は、 ボタンをクリックします。 SAMPLE ボタンをクリックすると、 すべての項目が未選択項目に移動します。 「 参照 」 ボ タ ン を ク リ ッ ク し ま す 。 CSV ファイルに保存画面が表示されます。 保存先と、 保存するファイル名を指定し、 「保存」 ボタンをクリックします。 5 「 エ ク ス ポ ート 」 ボ タ ン を ク リ ッ ク し ま す 。 指定した場所に、 名簿ファイルがエクスポートされます。 名簿ファイルは、 選択済み項目に表示されている順でエクスポートされます。 順番を変更したい場合は、 ボタンまたは ボタンを使います。 顔写真のデータはエクスポートできません。 126 第6 章 カードを印刷する 6 プリンタの設定をする カードを印刷する為の、 プリンタの設定をします。 1 2 メ ニ ュ ー バ ー の 「 フ ァ イ ル 」 - 「 プ リ ン タ の 設 定 」 を 選 択し ま す 。 「プリンタの設定」 画面が表示されます。 SAMPLE 「 プ リ ン タ 」 で 、 接 続 さ れ て い る プ リ ン タ を 選 択し ま す 。 対応するプリンタは、 「 動作環境について」 (P.5 参照)を参照してく ださい。 「「サ サイ ズ」 で 、 「A4 210 x 297 mm」 を 選 択し ま す 。 カードを印刷するトレイは、 付属の A4 専用トレイを使用します。 4 「 給紙方法 給紙方法」」 で 、 「 手 差し ( 定 型 紙 ) 」 を 選 択し ま す 。 ご使用のプリンタにより、 操作方法が異なることがあります。 5 6 カードを印刷する 3 「 プ ロ パ ティ 」 ボ タ ン を ク リ ッ ク し ま す 。 接続されているプリンタのプロパティ 画面が表示されます。 「 基本 設定 」 の 用 紙 の 種 類 を 「 P M 写真用紙 」 に 設 定し ま す 。 ご使用のプリンタにより、 操作方法が異なることがあります。 7 「 O K 」 ボタ ン を クリ ッ クし ま す 。 接続されているプリンタのプロパティ 画面が閉じます。 8 「 O K 」 ボタ ン を クリ ッ クし ま す 。 プリンタの設定が完了します。 127 6 確認パターンを印刷する カードに印刷を行った場合、 印刷が多少ずれる場合があります。 カードを印刷す る前に、 印刷位置の確認パターンを印刷して、 印刷位置の微調整を行います。 確 認パターンを印刷するには、 カードとカードトレイが必要になります。 カードトレ イにはダミーカード (紙製) が付属していますので、 確認パターンの印刷に利用で きます。 1 メ ニ ュ ー バ ー の 「 フ ァ イ ル 」 - 「 確 認 パ タ ー ン の 印 刷 」 を 選 択し ま す 。 「印刷」 画面が表示されます。 2 プ リ ン タ を 確 認し 、 「 O K 」 ボ タ ン を ク リ ッ ク し ま す 。 印刷プレビューが表示されます。 カードを印刷する SAMPLE 128 3 カ ー ド ト レ イ に ダ ミ ー カ ー ド を セ ッ ト し ま す ( 「 カード トレイ に カード を セッ トする」 、 P.129 参照)) 。 4 カ ー ド ト レ イ を プ リ ン タ に セ ッ ト し ま す ( 「 プリ ンタにカードトレイ をセット す る」 、 P.130 参照)) 。 5 「 印刷 」 ボ タ ン を ク リ ッ ク し ま す 。 確認パターンが印刷されます。 6 カードトレイにカードをセットする 画面に印刷プレビューが表示されたら、 トレイにカードをセットします。 1 カ ード ト レイ に ダミ ー カ ード を セッ ト し ま す 。 プレビューに表示された位置と同じ場所にセットします。 カードをセットするときは下図のように、 しっかりトレイに押し込んでく ださい。 しっかりセットされていないと、 プリンタの故障の原因になります。 カードを印刷する SAMPLE 129 6 プリンタにカードトレイをセットする カードのセットが終わったら、 プリンタにカードトレイをセットします。 下記の操作手順は一例です。 操作手順は、 お使いのプリンタにより異なることが あります。 詳しい操作方法は、 プリンタの取扱説明書を参照してく ださい。 カードを印刷する 130 1 プリ ン タ の 電 源を オ ン にし ま す 。 2 排 紙ト レ イ を 上 段 ( 給 紙ト レ イ ) に 切 り 替 え ま す 。 3 ト レ イ を 前 面 給 紙 口 に 挿 入し ま す 。 トレイに表示されている△側を手前にして挿入します。 SAMPLE 4 用 紙 の 挿 入 位 置 を 確 認し ま す 。 トレイの後端と排紙トレイの後端が揃う位置まで挿入します。 5 「 用 紙 」 ス イ ッ チ を 押し ま す 。 電源ランプが点滅し 、 自動的に用紙の印刷開始位置が調整されます。 6 印刷位置を調整する 印刷位置確認用の確認パターンを印刷して、 印刷にずれがあった場合、 印刷位置 を縦方向、 横方向に± 3mm の範囲で、 調整します。 1 メ ニ ュ ー バ ー の 「 フ ァ イ ル 」 - 「 印 刷 位 置 調 整 」 を 選 択し ま す 。 「印刷位置調整」 画面が表示されます。 2 調 整し た い 方 向 の 数 値 を 入 力し ま す 。 カードトレイの切れ目に表示されている、 確認パターンの数値を入力します。 SAMPLE 例えば下の図の場合、 縦方向に 15、 横方向に -25 と入力します。 カードを印刷する 縦 方 向 、横方向にそれぞれ、 ± 3 mmの間で、 0.1 mm間隔で設定できます。 131 6 印刷面を選ぶ 印刷するカード面の選択は、 カードの印刷時に行います。 1 ツ ー ル バ ー の ボ タ ン を ク リ ッ ク し ま す 。 「印刷面選択」 画面が表示されます。 2 印 刷 面 を 選 択し 、 「 O K 」 を ク リ ッ ク し ま す 。 印刷面を、 「表面」 、 「裏面」 、 「両面」 から選択します。 SAMPLE 「両面」 を選択した場合、 最初に表面を印刷し、 次に裏面を印刷します。 8 枚以 上のカードを印刷する場合、 最初の8 枚の表、 最初の8 枚の裏、 次の8 枚の表、 次の8 枚の裏 ・ ・ ・ の順に印刷します。 カードを印刷する 132 6 印刷する 印刷面に名簿項目がレイアウトされている場合は、 名簿から印刷する人を選択しま す。 選択した人数分のカード が印刷されます。 1 ボタ ン をクリ ッ クし ま す 。 ツ ー ル バ ー の 「印刷面選択」 画面が表示されます。 2 印 刷 面 を 選 択し 、 「 O K 」 ボ タ ン を ク リ ッ ク し ま す 。 「個人情報選択」 画面が表示されます。 名簿項目がレイアウトされていない面を選択した場合は、 「印刷」 画面が表示さ れます。 手順 5 に進んでく ださい。 3 名 簿 の 一 覧 から 、 印 刷 す る 人 を 選 択し ま す 。 印刷したい人のチェックボックスに、 チェックを付けます。 カードを印刷する SAMPLE 最初は、 全員が選択されています。 ID、 名前などから、 検索することもできます。 「検索」 ボタンをクリックし、 「個人 情報の検索」 画面で検索条件を入力します。 ID、 名前などで、 並べ替えすることもできます。 「並べ替え」 ボタンをクリックし、 「個人情報の並べ替え」 画面で並べ替え条件を入力します。 133 6 4 5 「 O K 」 ボタ ン を クリ ッ クし ま す 。 「印刷」 画面が表示されます。 「 印 刷 」 画 面 の 、 「 プ リ ン タ 名 」 で 接 続 さ れ て い る プ リ ン タ を 選 択し ま す 。 表示される内容は、 パソコンによって異なります。 6 印 刷 カ ー ド 枚 数 を 設 定し ま す 。 「個人情報選択」 画面で印刷する人を選んでいる場合は、 選んだ人数が表示されて SAMPLE います。 カードを印刷する 7 「 O K 」 ボタ ン を クリ ッ クし ま す 。 「プレビュー」 画面が表示されます。 8 「 印刷 」 ボ タ ン を ク リ ッ ク し ま す 。 カードの印刷が開始されます。 カード、 カードトレイをセットしてく ださい。 「両面」 を選択した場合、 最初に表面を印刷し 、 次にトレイのカードを裏返し、 裏面を印刷します。 「両面」 で、 8 枚以上のカードを印刷する場合、 最初の8 枚の表、 最初の8 枚の 裏 、次の8 枚の表、 次の8 枚の裏 ・ ・ ・ の順に印刷します。 134 第7 章 いろいろな機能 7 表示倍率を変更する レイアウト編集画面に表示されている、 カードの表示倍率を変更します。 ■カ ード 全 体を 表 示する 1 表 示 バ ー の ボ タ ン を ク リ ッ ク し ま す 。 カードの全体が表示されます。 SAMPLE 押された状態 押されてない状態 ■ 編 集し や す い 表 示 倍 率 に 変 更 す る 表 示 バ ー の ス ラ イ ダ ー バ ー を 選 択し 、 ド ラ ッ グし ま す 。 スライダーバーがドラッグできない場合、 表示バーの ボタンをクリックしま す。 2 目的の 表示倍率が表示されたら 、 カードの表示倍率が変更されます。 ス ライ ダ ー バー をド ロッ プし ま す 。 いろいろな機能 1 135 7 トリミングを微調整する トリミングをした写真の微調整を行います。 1 写 真 パ レ ッ ト の ボ タ ン を ク リ ッ ク し ま す 。 マウスのカーソルが の形に変わります。 2 ト リ ミ ン グ を 行っ た 写 真 の 上で 、 マ ウ ス を クリ ッ クし ま す 。 マウスのカーソルが の形に変わります。 トリミングの方法は、 写真をトリミングする(P.94 参照)を参照してく ださい。 3 マ ウ ス カ ー ソ ル が の 形 の ま ま 、 マ ウ ス を ド ラ ッ グ し ま す 。 トリミングした位置が移動します。 4 希 望 の 位 置 を 表 示し た ら 、 マ ウ ス を ド ロ ッ プし ま す 。 マウスカーソルが の形に変わります。 5 終 了すると き は もう 一 度 、 す。 SAMPLE 写 真 パ レ ッ ト の ボ タ ン を ク リ ッ ク し ま マウスカーソルが の形に変わります。 いろいろな機能 136 7 写真をファイルに取り出す カードにデザインしてある写真を、 取り出し保存します。 1 取り 出し た い 写 真 を 選 択し ま す 。 2 メ ニ ュ ー バ ー の 「 ツ ー ル 」 - 「 写 真 の 保 存 」 を 選 択し ま す 。 名前を付けて保存画面が表示されます。 3 保 存し た い フ ァ イ ル 名 を 入 力し 、 「 保 存 」 ボタ ン を クリ ッ クし ま す 。 SAMPLE いろいろな機能 137 7 グリッドを表示する カード上に表示されている格子状の線をグリッドといいます。 グリッドを表示する ことによってレイアウトを配置しやすく なります。 グリッドは印刷されません。 1 2 3 メ ニ ュ ー バ ー の 「 フ ァ イ ル 」 - 「 カ ー ド 設 定 」 を 選 択し ま す 。 「カード設定」 画面が表示されます。 「 グリ ッ ド を 表 示 す る 」 の チ ェ ッ ク ボッ ク ス を チ ェ ッ ク し ま す 。 グ リ ッ ド の 間 隔 を 設 定し ま す 。 ▲/▼ボタンで数値を増減するか、 キーボード から直接数値を入力します。 グリッドを 20mm より大きく 設定できません。 4 SAMPLE 「 O K 」 ボタ ン を クリ ッ クし ま す 。 グリッドを表示させたく ない場合は、 「グリッドを表示する」 のチェックをはずし て、 「OK」 ボタンをクリックします。 「グリッドを表示する」 をチェックして、 グリッドの間隔を設定します いろいろな機能 クリックします グリッドの表示 / 非表示の設定は、 メニューバーの 「表示」 - 「グリッド表示」 か らでも行えます。 138 7 名簿、カードのレイアウトにパスワードを設定する 名 簿 、カードのレイアウトにパスワードを設定します。 第三者が無断で使用するこ とを防ぐことができます。 1 メ ニ ュ ー バ ー の 「 フ ァ イ ル 」 - 「 パ ス ワ ード を 設 定 」 を 選 択し ま す 。 「パスワード設定」 画面が表示されます。 2 パ ス ワ ー ド を 入 力し ま す 。 確 認 入 力 に も う 一 度 パ ス ワ ー ド を 入 力し ま す。 3 「 O K 」 ボタ ン を クリ ッ クし ま す 。 パスワード が設定されます。 SAMPLE パ スワ ード が 第 三 者に 知ら れてし ま っ た 場 合 は 、 必ず パスワ ー ド を 変 更 し てく だ さ い 。 離 席 時に は 、 パソ コ ン の O S を ロ グ オフ す る か 、 ス ナッ プ カ ー ド 倶 楽 部 M a r k I I を 終 了し てく だ さ い 。 いろいろな機能 パ ス ワ ー ド を 厳 重 に 管 理 し 、 第 三 者 に 知 ら れ な い よ う に し てく ださい。 パ ス ワ ー ド を 忘 れ な い よ う に 注 意 し てく だ さ い 。 パ ス ワ ー ド を 忘 れ る と 、 パ ス ワ ード を 設 定し た 名 簿 、 カ ード のレ イ ア ウト を 開く こ と が で き ま せ ん 。 139 8 第 8 章 トラブルシューティング 使用中に問題が起きた場合は、 次のことをご確認く ださい。 ト ラブル スナップカード 倶楽部 Mark IIを インストールで きない。 考えら れる原因 対処方法 インストール先ディスク の空き容量が不足してい る。 インストール先のディスクの空き容 量を増やすか、他のディスクに変更 してください。 他のプログラムが起動し ている 他のプログラムを終了してくださ い。 メモリが不足している。 他のアプリケーションが起動してい る場合、アプリケーションを全て終 了してから、もう一度起動しなおし てください。 ディスクの空き容量が不 足している。 ハードディスクの空き容量を増やし てください。 インストールに失敗して いる。 一旦スナップカード倶楽部 Mark II をアンインストールし、もう一度イ ンストールしなおしてください。 InternetExplorer6.0以上 がインストールされてい ない。 InternetExplorer6.0以上をインス トールしてください。 AccessまたはそのRuntime がインストールされてい ない。 AccessまたはそのRuntimeイをンス トールしてください。 既に起動している。 スナップカード倶楽部 Mark IIは二 つ同時に起動する事ができません。 空きディスク容量よりも 貼りつけようとしている 写真の容量が大きい。 空きディスク容量を増やしてくださ い。 サポート外の写真を貼り つけようとしている。 BMP、TIFF (非圧縮) 、JPEG、PNG以 外のファイルを読み込むことはでき ません。 名簿編集画面になってい る レイアウト編集画面で貼り付けてく ださい。 SAMPLE スナップカード 倶楽部 Mark IIを 起動できない。 トラブルシューティング 140 写真を貼りつけ ることができな い。 8 ト ラブル 写真の明るさ、 コントラスト、 カラーバランス の調整ができな い。 トリミング設定 ダイアログが開 けない。 写真をトリミン グできない。 考えら れる原因 サポート外の写真を選択 している。 名簿編集画面になってい る。 名簿の顔写真を選択して いる。 対処方法 フルカラー以外の写真は明るさ・コン トラスト・カラーバランスを設定する ことができません。 レイアウト編集画面で調整してくだ さい。 名簿編集画面で調整してください。 写真を選択していない。 写真を選択してください。 写真を選択していない。 写真を選択してください。 名簿の顔写真を選択して いる。 「トリミングする」チェッ クボックスがチェックさ れていない。 トリミング範囲が設定さ れていない 名簿編集画面でトリミングしてくだ さい。 写真のトリミング画面にある 「トリ ミングする」にチェックを入れてくだ さい。 トリミング範囲を指定してくださ い。 写真を選択していない。 写真を選択してください。 SAMPLE 写真を回転・反 転できない。 写真やイラスト などを移動でき ない。 写真やイラスト などの大きさを 変更できない。 文字ブロックの 背景色を変更で きない。 線画状態が終わ れない レイアウト編集画面で行ってくださ い。 名簿項目である。 名簿編集画面で編集してください。 文字色が背景色と同じで ある。 文字ブロックの背景色の 設定で 「透明」 にチェッ クが入っている。 右クリックで終了してい ない。 背景の色を変更するか、文字の色を 変更してください。 名簿編集画面で行ってください。 写真やイラストなどを選択してくだ さい。 レイアウト編集画面で移動してくだ さい。 写真やイラストなどを選択してくだ さい。 レイアウト編集画面で移動してくだ さい。 レイアウト編集画面で編集してくだ さい。 「透明」 のチェックを外してくださ い。 右クリックをして終了してくださ い。 トラブルシューティング 文字を編集でき ない。 名簿編集画面になってい る 名簿の顔写真を選択して いる。 写真・イラストなどを選 択していない。 名簿編集画面になってい る。 写真・イラストなどを選 択していない。 名簿編集画面になってい る。 名簿編集画面になってい る。 141 8 ト ラブル 個人情報を登録で きない。 個人情報の項目が 表示されない。 考えら れる 原因 レイアウト編集画面に なっている。 2000件分のデータが登 録されている。 個人情報が登録されて いない。 名簿がインポートされ ていない。 項目が表示選択されて いない。 保存先ディスクの空き 容量が不足している。 保存ができない。 保存先のディスクが書 き込み禁止である。 記憶メディアに異常が ある。 プリンタの電源が入っ ていない。 プリンタが接続されて いない。 カードトレイがセット されていない。 プリンタのドライバが インストールされてい ない。 対処方法 名簿編集画面で登録してください。 名簿には2000件まで登録できます。 名簿編集画面で登録してください。 名簿編集画面で登録するか、ファイ ルメニューから、名簿のインポート を行ってください。 ツールメニューの [オプション] [データベース] で表示させる項目を 選択してください。 空き容量が十分にあるディスクに変 更するか、空ディスク容量を増やし てください。 書込み禁止を解除してください。 他の記憶メディアに変更してくださ い。 プリンタの電源を入れてください。 SAMPLE レポートが印刷で きない。 自動顔認識が失敗 する。 トラブルシューティング 142 バーコードが表示 されない。 カード表示の大き さが変更できな い。 カードからはみ出 して貼り付けるこ とができない。 プリンタをコンピュータに接続して ください。 カードトレイをセットしてくださ い。 使用するプリンタのドライバをイン ストールしてください。 画質が悪い。 マニュアルで調整してください。 画質が良すぎる。 マニュアルで調整してください。 背景が複雑である。 マニュアルで調整してください。 使用不可の文字や記号 を使用している。 文字数が多い、又は足 りない。 ページバーの全体表示 ボタンが押された状態 になっている。 コードに対応した正しい番号を入力 してください。 枠外の貼り付けが付加 になっている。 正しい番号を入力してください。 全体表示ボタンを押して、解除して ください。 ツールメニューの [オプション] [カード] で設定してください。 9 第 9 章 用語解説 用語 用語解説 144 意味 ドラッグ&ドロ ップ マウスの左ボタンを押しながらマウスを動かし、任意の場所 で左ボタンを離すこと。 名簿 名簿には個人情報が登録されます。最大2000件の個人情報を 登録できます。 個人情報 IDや名前、住所、電話番号などの情報のこと。メニューの [ツール] - [オプション] - [データベース]で表示する項目を 選択できます。 テンプレート テンプレートには、複数のレイアウトが保存されています。 同種のレポートを作成するのに用います。 文字ブロック スナップカード倶楽部 Mark IIで、文字を入力するために作 成する文字専用の四角い領域のこと。 アスペクト比 写真などの縦横の比率のこと。 コントラスト 写真などの明るい部分と暗い部分の比率のことを言います。 コントラストを上げると、明るい部分と暗い部分の比率が上 がります。上げすぎると、明るい部分の色が、白になってし まったり、暗い部分の色が黒になってしまったりします。 トリミング 写真の一部分を切り出すこと。 グリッド ページ上に表示されている一定間隔の格子のことを言いま す。写真や文字ブロック等をマウスで移動したときに、グリ ッドに合わせて配置することができます。 インポート バックアップした名簿やテンプレートを復元したり、他のパ ソコンで作成した名簿やテンプレートなどを読み込みます。 エクスポート スナップカード倶楽部 Mark IIで作成した名簿やテンプレー トをファイルに書き出すことを言います。 作成した名簿やテンプレートを、他のパソコンに移動した り、バックアップを取りたい場合に使用します。 再び読み込むにはインポートを行います。 カラーバランス 写真などの赤・緑・青のバランスのことを言います。 カラーバランスを変更することによって、赤みがかった写真 を補正したりします。 SAMPLE SAMPLE SAMPLE SAMPLE