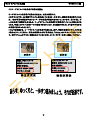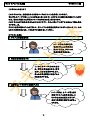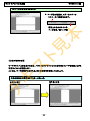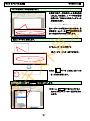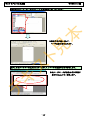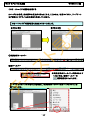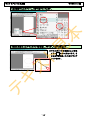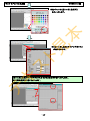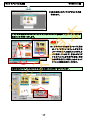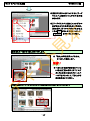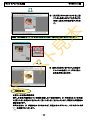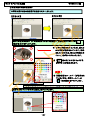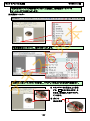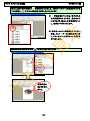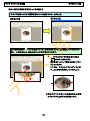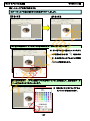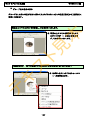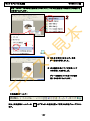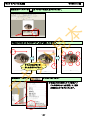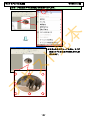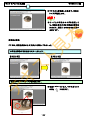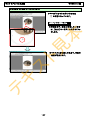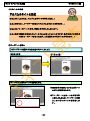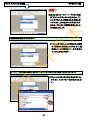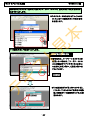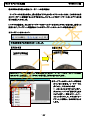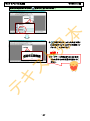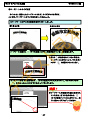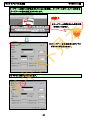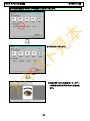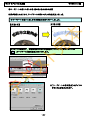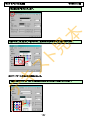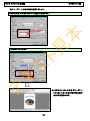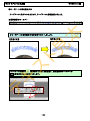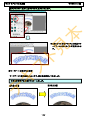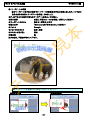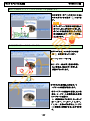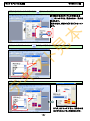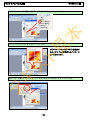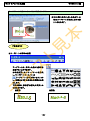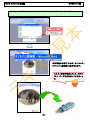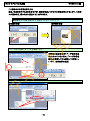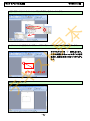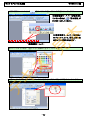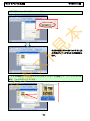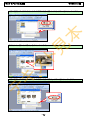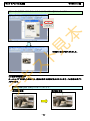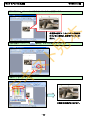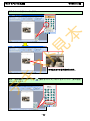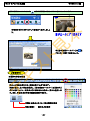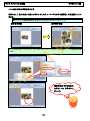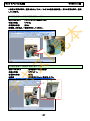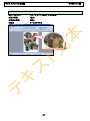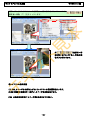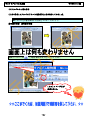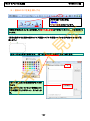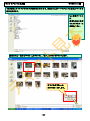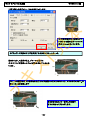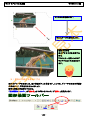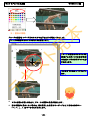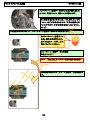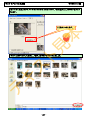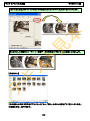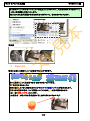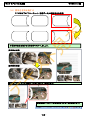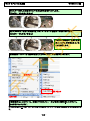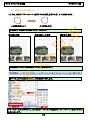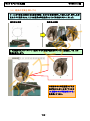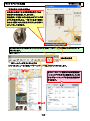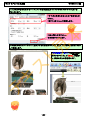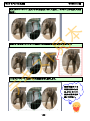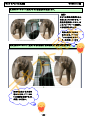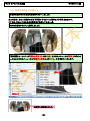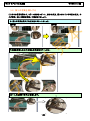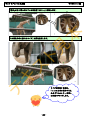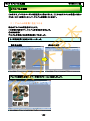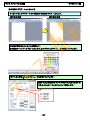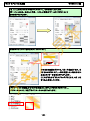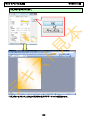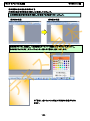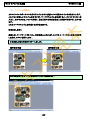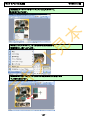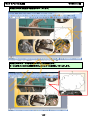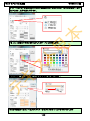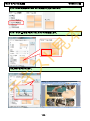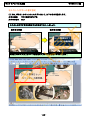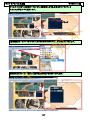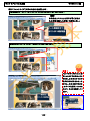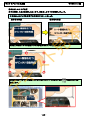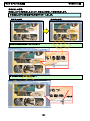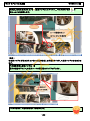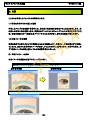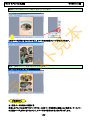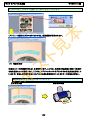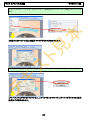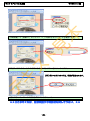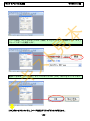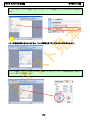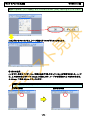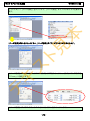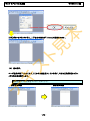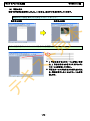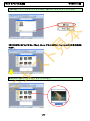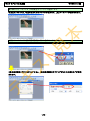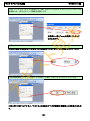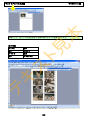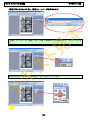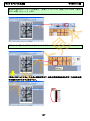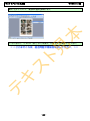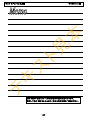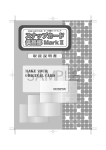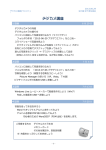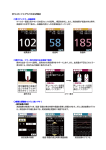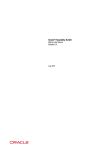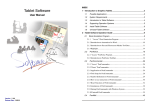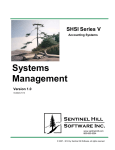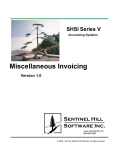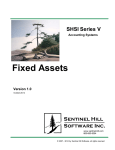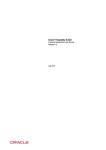Download ワードでアルバム作成編2003版
Transcript
―――――――目 次――――――― 1.ワードでアルバムを作る ·················································· 2 (1)ワードで作成したいろいろなアルバム ·································· 3 (2)ワードでアルバムを作成する際の注意点 ································ 4 (3)テキストのあらすじ ·················································· 5 テ キ ス ト見 本 2.アルバムの表紙を作る ···················································· 7 (1)2ページ目の作成 ··················································· 8 (2)表示倍率の変更 ··················································· 11 (3)オートシェイプの図形を使用する ··································· 14 (4)図形の中に写真の挿入する ········································· 16 挿入した写真の削除方法 ··········································· 20 ①写真の周りの線の色を消す ·········································· 21 ②写真の周りに飾りを加える ·········································· 22 ③テキストの折り返しの設定(図の書式設定) ·························· 24 ④図形の形を整える ·················································· 26 ⑤オートシェイプの線に色を付ける ···································· 27 ⑥写真と外枠をグループ化 ············································ 28 ⑦写真のサイズ変更 ·················································· 34 ⑧写真の移動 ························································ 35 ⑨写真を中央に配置 ·················································· 37 (5)タイトルの作成 ··················································· 40 ①ワードアートを挿入 ················································ 40 挿入したワードアートの削除方法·································· 44 ②文字列の折り返しの設定(ワードアートの書式設定) ·················· 45 ③ワードアートのサイズ変更 ·········································· 47 ④ワードアートを中央に配置 ·········································· 48 ⑤ワードアートの塗りつぶしの色・線の色・線の太さの変更 ·············· 51 ⑥ワードアートに影を設定する ········································ 54 ⑦ワードアートの影の色の変更 ········································ 55 ⑧ワードアートの移動 ················································ 58 ⑨グラデーションの設定 ·············································· 60 ワードアートの形状の変更········································ 64 (6)アルバムの保存 ··················································· 65 3.写真の形状・効果を変更する ············································ 69 (1)図形の中に写真を挿入する ········································· 71 (2)図形の枠線を消す ················································· 76 (3)写真に影付きスタイルを設定する ··································· 78 図形の枠線の設定 ················································ 81 (4)2枚目以降の写真を挿入する ······································· 82 3-Dの設定ツールバー ··········································· 85 (5)レイアウトの調整 ·················································· 88 ①写真(象②)を中央に配置 ·········································· 88 ②写真の順序を入れ替える ············································ 90 ③レイアウトの最終調整 ·············································· 91 (6)アルバムの上書き保存 ·············································· 92 キ ス ト見 本 4.図形の比率を使用したサイズ変更、写真の変更、図形の調整をする ·········· 93 (1)図形を描く ························································ 94 図形の種類 ······················································· 94 (2)図形の中に写真を挿入する ·········································· 96 (3)図形のサイズ変更 ·················································· 98 ①数値を入力して図形のサイズを変更する ······························ 99 (4)図形の枠線を非表示にする ········································ 101 (5)図形の移動 ······················································ 102 (6)図形のコピー ···················································· 103 (7)写真の変更 ······················································ 107 塗りつぶし効果の画面に戻る方法 ·································· 109 (8)図形の変更 ······················································ 110 (9)図形の変形 ······················································ 111 (10)図形を左右反転する ············································· 113 (11)図形の整列 ····················································· 115 (12)図形を上下反転する ············································· 117 (13)縦長の写真を挿入する ··········································· 119 (14)図形の順序を入れ替える ········································· 125 (15)残りの写真を挿入する ··········································· 126 (16)不要なページを削除する ········································· 128 テ 5.アルバムの装飾······················································ 129 (1)アルバムの背景に色を付ける ······································ 129 ①四角形を描く ···················································· 129 ②四角形にグラデーションをかける ·································· 131 テクスチャ ····················································· 134 アルバムの背景を単色(1 色で設定する) ·························· 134 ③四角形の線の色を非表示にする ···································· 135 ④四角形を最背面に配置する ········································ 136 (2)コメントの挿入 ·················································· 137 ①吹き出しを描く ·················································· 137 ②吹き出しの中に文字を入力する ···································· 140 ③吹き出しにスタイルを適用する ···································· 143 ④入力した文字への書式設定 ········································ 147 ⑤吹き出しのサイズ変更 ············································ 150 ⑥吹き出しの移動 ·················································· 152 ⑦吹き出しの変形 ·················································· 153 ト見 本 6.印刷 ······························································· 155 (1)写真を印刷するのに適した用紙 ···································· 155 (2)印刷イメージの確認 ·············································· 155 ①印刷プレビューの表示 ············································ 155 ②2 ページ目以降の確認 ············································· 156 複数ページを同時に確認する ······································ 157 ③印刷プレビューを閉じる ·········································· 158 (3)印刷の実行 ······················································ 159 エプソンのプリンタの場合 ································ 161~165 キャノンのプリンタの場合 ································ 161~165 テ キ ス 7.その他の写真の挿入方法 ·············································· 166 (1)ページ設定 ······················································ 167 ①用紙サイズの設定 ················································ 167 ②印刷の向きの確認 ················································ 170 ③余白の設定 ······················································ 172 (2)表の挿入 ························································ 174 (3)写真の挿入 ······················································ 176 (4)写真のサイズ変更 ················································ 179 (5)写真の配置 ······················································ 184 (6)表の枠線を非表示にする ·········································· 187 ト見 ス キ テ 本 Word でアルバム作成編 WORD2003 編 1. ワードでアルバムを作る 皆さんは、デジカメで撮影した写真を、どのようにして印刷していますか? ほとんどの方は、そのままプリンタでハガキサイズや L 版で印刷し、それをアルバムにはさんで いることと思います。 このテキストでは、撮った写真をそのまま印刷するのではなく、もうひとつステップアップして、ワ ードでアルバム作成まで行ってから印刷します。 ト見 本 先生。 デジカメで撮った写真をそのまま印刷するのと、ワ ードでアルバムを作るのとどう違うの? そうねぇ。ひろしさんのいうとおり、具体的にどう 違うのかがしりたいなぁ。 ス デジカメで撮った写真をそのまま印刷すれば、写 真は四角いまま印刷されますよね? ワードでアルバムを作れば、写真の形を変えた り、写真の周りにぼかしや影を付けたり、タイトル をつけたりできるんですよ。 キ ひろしさん 「ということは、デジカメで撮った同じ写真でも、カメラ屋さんで印刷してもらったり、プ リンタでハガキサイズや L 版に印刷したりしたものと全く違ったものができるってこ とだよね?」 ひよこ先生 「その通りです。すみこさんは、どんなアルバムを作ってみたいですか?」 テ けいこさん 「やっぱり、孫の写真をアルバムにしてみたいわね。」 ひよこ先生 「ひろしさんは、どんなアルバムを作ってみたいですか?」 ひろしさん 「今度、旅行に行くから写真をいっぱい撮ってきて、ワードでアルバムを作成するの に挑戦するよ。まずは、このテキストをマスターすることだね。」 ひよこ先生 「難しいところもあるかとは思いますが、このテキストをマスターして、世界で雄一の オリジナルアルバムを作成してみてください。 ワードでアルバムを作った一例が次のようなものになります。」 -1- Word でアルバム作成編 WORD2003 編 テ キ ス ト見 本 (1)ワードで作成したいろいろなアルバム -2- Word でアルバム作成編 WORD2003 編 (2)ワードでアルバムを作成する際の注意点 ト見 本 ワードでアルバムを作成する際の注意点は、写真の容量です。 このテキストでは、A4 用紙でアルバムを作成していきます。その中に、複数の写真を挿入するた め、1枚の写真の容量が大きいと1ページの容量が相当大きくなってしまいます。そうすると、デ ータの処理に時間がかかるため、ワードでアルバムの作成中や編集中にパソコンが動かなくな ったり、作成したアルバムをメールで送信できなかったり、また送信できたとしても相手がなかな か受信できなかったりします。 このような理由から、ワードでアルバムを作成する際には、必ず、写真の容量を小さくしてから取 り込むようにしてください。写真の容量を小さくする方法は、「JTrim」のテキストに記載していま す。まだ「JTrim」のテキストを終わられていない方は、インストラクターの方に確認してください。 種類:JPEG イメージ 撮影日:2008/01/05 11:15 評価:評価なし 大きさ:800×600 サイズ:272 KB テ キ ス 種類:JPEG イメージ 撮影日:2008/01/05 11:15 評価:評価なし 大きさ:2048×1536 サイズ:1.30 MB -3- Word でアルバム作成編 WORD2003 編 (3)テキストのあらすじ 本 このテキストでは、表紙を含めて合計3ページのアルバムを作成していきます。 それぞれのページで難しいところがあると思いますが、このテキストを順に読み進めていただけ れば、皆さんが撮られた写真でアルバムを作成できるようになります。 このテキストは中高年の方のためにわかりやすく、やさしく書いていますから安心して読み進め ていきましょう。 テキストを読み進めていただくうちに、どうしてこんな機能を覚えなければいけないの?と、わか らなければ目次とともに、このあらすじも読み直してください。 ●テキストの流れ 2.アルバムの表紙を作る ト見 2ページ目の作成方法や、 写真を Word の文書内に 挿入する方法、タイトルの 作成方法を学ぶのね。 キ ス 3.写真の形状を変更する ここから2ページ目の作成だ ね。写真の形を変えたり、影や ぼかしなどの効果を与えたり。 撮った写真を普通に印刷するよ り見栄えがするね。 テ 4.図形を描いてその中に写真を入れる 3 ページ目は、2 ページ目と違う 方法でアルバムを作るのね。い ろいろな方法を覚えたほうが、 自分で作る時に幅がひろがるっ てものね。 -4- Word でアルバム作成編 WORD2003 編 5.アルバム全体をより見栄えがするものに仕上げる 本 アルバムに背景を付けたり、写 真にコメントを追加したりするん だね。改めて思うけど、普通に 印刷するのと違ったものになる ね。 ト見 6.作成したアルバムを印刷する ス へぇ~印刷するのに適した用紙が あるのね。苦労して作ったアルバ ムがきれいに印刷できるように、こ こもしっかりテキストを読んでマス ターするわ! 7.表の中に写真を挿入する テ キ これまでとは、少し違った内容にな るね。先に表で枠組みをしてから 写真を挿入するのかぁ~! -5- Word でアルバム作成編 WORD2003 編 2. アルバムの表紙を作る ここから、実際にアルバム作成にチャレンジしていただくわけですが、このテキストでは、一冊の アルバムとして見た場合に、表紙があった方が見栄えがするため、アルバムの表紙を作成して います。 テ キ ス ト見 本 【表紙の完成例】 -6- Word でアルバム作成編 WORD2003 編 (1)2 ページ目の作成 ひろしさん「先生。まだ表紙も作っていないのに、なぜ先に 2 ページ目を作成するの?普通に 考えれば、先に表紙を作って、次に 2 ページ目の作成だと思うんだけど…」 本 ひよこ先生「そうですね。先に写真などを入れて、表紙を作成してしまってから 2 ページ目を作 成してもいいのですが、簡単にワードでアルバムを作成していただくためですよ。 このテキストでは、簡単にワードでアルバムを作成していただくために 2 ページ目 を先に作成しているんですよ。」 ト見 ひろしさん「そうなのかぁ~~~。簡単にワードでアルバムを作るための工夫だと考えればい いね。」 ひよこ先生「はい。簡単にワードでアルバムを作成するには、 今から作成する次のページを先に作ることが いちばんいい方法ですよ。」 メニューバー キ ■ ス 2ページ目を作成するには、何通りか方法がありますが、ここではメニューバーの[挿入]→[改ペ ージ]から行います。 テ ◆2 ページ目の作成方法をマスターしましょう。 -7- Word でアルバム作成編 WORD2003 編 ス ト見 メニューバーの[挿入]タブをクリックします。 本 ワードを起動し、新規文書を用意します。 テ キ [改ページ]をクリックします -8- Word でアルバム作成編 WORD2003 編 本 ●改ページのダイアログボックスが 表示されました。 ス ト見 カーソル位置への挿入の一覧から[改ページ(P)]をクリックします テ キ [O K]をクリックします -9- Word でアルバム作成編 WORD2003 編 [2ページ目]が作成できました。 ● ページ数の確認は、ステータスバーの 「○ページ」で確認できます。 ス (2)表示倍率の変更 ト見 本 画面上に表示されている ページ番号/総ページ数 キ ワードでアルバムを作成する場合、バランスをとりやすいように全体的なイメージを確認しながら 写真やイラストを配置します。 ここでは、ページ全体が表示されるように表示倍率を変更してみましょう。 テ ◆表示倍率の変更方法をマスターしましょう。 - 10 - Word でアルバム作成編 WORD2003 編 1ページ目にカーソルを移動します。 ●前節で[改ページ]を挿入し 2 枚目を作成 しました。その際に、1 ページ目の最終 段落には、下図のような改ページマーク が表示されます。 本 改ページマークが表示されない場合は、書 式設定ツールバーの [ 編集記号の表 示/非表示]ボタンをクリックします。 ト見 [ Enter ]キーを 1 回押します。 ●「Enter」キーを 1 回押すと キ ス [改ページマーク]が 1 段下がります。 キーを 1 回押してカーソル を 1 行目に移動します。 ]の▼をクリックします。 テ メニューバーの[ズーム ●次に ●[ズーム ]▼をクリックすると 左のように[メニューの一覧]が表示さ れます。 - 11 - Word でアルバム作成編 WORD2003 編 本 表示されたメニューの一覧から[ページ全体を表示]をクリックします。 ス ト見 ●表示倍率が縮小されて、 ページ全体が表示されます。 テ キ 挿入した改ページマークを[Enter]キーを押して 1 ページの最後の行まで移動します。 - 12 - ●改ページマークが最後の行に移動す るまで[Enter]キーを押します。 Word でアルバム作成編 WORD2003 編 (3)オートシェイプの図形を使用する 2ページ目の作成、表示倍率の変更ができたところで、ここからは、写真やイラスト、ワードアート などを挿入してアルバムを本格的に作成していきます。 キ 標準ツールバー ス ①図形描画ツールバー ト見 本 ◆オートシェイプで図形を描く方法をマスターしましょう。 ●図形描画のツールバーが表示されて いない方は、標準ツールバーの 図形描画をクリックします。 テ 1 ページ目にカーソルがあることを確認し、図形描画ツールバーの[オートシェイプ(U)]を クリックします。 - 13 - Word でアルバム作成編 WORD2003 編 ト見 本 「基本図形(B)」にポイントし、[楕円]をクリックします。 1 枚目の用紙の上にマウスポインタを移動し、ドラッグして楕円を描きます。 テ キ ス ●マウスポインタを用紙の上に移動 すると の形に変わります。そ のまま、対角線上に大きくドラッグ していきます。 - 14 - Word でアルバム作成編 WORD2003 編 (4)写真の挿入 写真の挿入 ここでは、表紙(1ページ目)に写真(象5)を挿入します。 写真を挿入する際に注意する点は、挿入した図形が選択されていることを確認することです。 ト見 本 ◆写真の挿入方法をマスターしましょう。 テ キ ス オ ー ト シ ェ イ プ の 楕円が ク リ ッ ク さ れ てい るこ と を 確認 し て 、 図形描 画 ツ ー ル バ ーの [ 塗りつぶしの色]の▼をクリックします。 - 15 - Word でアルバム作成編 WORD2003 編 ト見 本 ●色パレットの[塗りつぶし効果(F)] をクリックします。 キ ス ●[塗りつぶし効果]ダイアログボックス が表示されます。 テ [塗りつぶし効果]ダイアログボックスの中から[図]のタブをクリックします。 次に[図の選択(L)]をクリックします。 - 16 - Word でアルバム作成編 WORD2003 編 本 ●[図の選択]のダイアログボックスが表 示されます。 ト見 [ファイルの場所]ボックスが[マイピクチャ]になっていることを確認して、[ワードでアルバム 素材]フォルダをクリックします。 ス ●このテキストで作成するアルバム素材 は、[マイピクチャ]のフォルダの中の [ワードでアルバム素材]フォルダにす べて保存していますが、皆さんがオリジ ナルのアルバムを作成する場合、素材 となる写真をどこに保存したかによって ファイルの場所は変わってきます。 テ キ [図の選択]ダイアログボックス右下にある[開く(O)]ボタンをクリックします。 - 17 - Word でアルバム作成編 WORD2003 編 ●[開く(O)]ボタンをクリックすると[ワード でアルバム素材]フォルダの中身が表 示されます。 ト見 本 ●[ワードでアルバム素材]フォルダの中 身が左のように表示されない場合は、 [図の挿入]ダイアログボックスの右上 にある ボタンの▼をクリックして をクリックしてください。 表示された一覧から「象5」をクリックします。 キ ス ● 「象5」の写真を挿入するため、 クリックして選択します。 ● 「象5」の写真が表示されていな い場合は[図の挿入]ダイアログ ボックスの右にあるスクロールバ ーの▼をクリックして、「象5」の写 真を表示させてください。 テ [図の選択]ダイアログボックス右下にある[挿入(S)]ボタンをクリックします。 - 18 - Word でアルバム作成編 WORD2003 編 本 ● [挿入(S)]ボタンをクリックすると[塗 りつぶし効果]のダイアログボックス の図に[象5]の写真が挿入されま す。 ● [挿入(S)]ボタンをクリックした時点で アルバムの表紙(1 ページ)に[象5] の写真が挿入されます。 テ キ ス ト見 [塗りつぶし効果]ダイアログボックスの右上にある [挿入(S)]ボタンをクリックします。 ご参考までに ■挿入した写真の削除方法 挿入した写真が選択されている状態(削除したい写真の周りに ○ が表示されている状態) で[塗りつぶし効果]の▼をクリックし[塗りつぶしなし]をクリックします。写真だけが削除され 図形は残ります。 写真の周りに ○ が表示されていなければ、写真の中にポイントし、マウスポインタが の状態でクリックします。 - 19 - Word でアルバム作成編 WORD2003 編 ①写真の周りの線の色を消す 本 ◆写真の周りの線の色を消す方法をマスターしましょう。 ト見 挿入した写真の周りに ○ が表示されていることを確認し、図形描画ツールバーの [線の色]の▼をクリックします。 ● ○や□が表示されていれば、挿入さ れた写真が選択されています。表示 されていなければ、挿入した写真にポ イントし、左ボタンでクリックします。 テ キ ス ● [ 線の色]の▼をクリックする と色パレットが表示されます。 ● [図形描画のツールバー]が表示され ていない方は、標準ツールバーの 「図形描画」をクリックします。 線の色の色パレットの中から[線なし]をクリックします。 - 20 - Word でアルバム作成編 WORD2003 編 本 写真の周りの線が消えました。 ス ト見 ● 次の操作のため、グレーの部分に マウスポインタを移動し、クリックし て写真のハンドルを解除しておきま しょう。 ②写真の周りに飾りを加える。 キ 図形の中に写真が挿入されました。次は、その写真の周りに縁をつけていきます。 縁をつけることで見栄えがよくなります。 テ ◆写真の周りに縁を付ける方法をマスターしましょう。 - 21 - Word でアルバム作成編 WORD2003 編 写真の周りにハンドルが表示されていないことを確認し、図形描画ツールバーの [オートシェイプ(U)をクリックします。 ト見 本 図形描画ツールバー キ ス 「基本図形(B)」にポイントし、[楕円]をクリックします。 写真の左上部にマウスポインタを移動し、ドラッグして写真よりも大きな楕円を描きます。 テ ● マウスポインタを用紙の上に移動 すると の形に変わります。そ のまま、対角線に大きくドラッグし ていきます。 ● ポイント 始点の位置 - 22 - Word でアルバム作成編 WORD2003 編 ト見 ③ テキストの折り返しの設定(図の書式設定) 本 写真の上に白い楕円が重なって写真が見えなくなりました。 キ ス 図形を挿入直後「前面」というレイアウトになっています。そのため、写真よりも後に挿入した楕円 の図形がさらに「前面」になってしまい、写真が隠れてしまいました。ここでは、「白い楕円の図 形」を「背面」に変更して写真が見えるようにレイアウトの設定を行っていきます。 レイアウトの設定は、次に示す「図のツールバー」を使って設定します。 テ ◆テキストの折り返しの設定方法をマスターしましょう。 - 23 - Word でアルバム作成編 WORD2003 編 挿入した白い楕円の周りに が表示されていること、「図のツールバー」が表示されている ことを確認し、 [テキストの折り返し]ボタンをクリックします。 ● が表示されていれば、挿入された 写真が選択されています。表示されて いなければ、挿入した写真をポイント し、左ボタンでクリックします。 [背面(D)]をクリックします。 テ キ ス 表示された折り返しの中から ト見 本 ● 図のツールバーが表示されていない 方は、メニューバーの「表示」をクリック し、「ツールバー」にポイントして[図]を クリックします。 写真が見え るようになり ました。 - 24 - Word でアルバム作成編 WORD2003 編 ④白い楕円の図形を写真にそって形を整える ト見 本 ◆サイズ変更ハンドルで図形を整えていく方法をマスターしましょう。 白い楕円の周りに 「サイズ変更ハンドル」が表示されていることを確認してマウスポイン タを に重ねあわせ、写真の形に上下左右整えていきます。 にマウスポインタを重ね合わせると の矢印に変わります。 そのままクリックして整える方向へドラッ グしていきます。 ここでは、下から上にドラッグしていま す。上と左右も調整をしていきましょう。 テ キ ス ● ■角の○にマウスポインタを重ね合わせ対線 にドラッグすると楕円の形が整います。 - 25 - Word でアルバム作成編 WORD2003 編 ⑤オートシェイプの線に色を付ける ト見 本 ◆オートシェイプの線に色を付ける方法をマスターしましょう。 白い楕円の線の上にマウスポインタを重ね合わせ、そのままクリックします。 ● 白い楕円の黒い線の上にマウスポイ ンタを重ね合わせると に変わりま す。そのままクリックするとサイズ調整 キ ス ハンドルが表示されます。 テ 白い楕円の周りに [サイズ調整ハンドル]が付いていることを確認して、図形描画ツール バーの[線の色]の▼をクリックします。 ● [線の色]の▼をクリックすると 色パレットが表示されます。 - 26 - Word でアルバム作成編 WORD2003 編 ス ト見 本 線の色の色パレットの中から、[25%灰色]をクリックします。 キ ⑥写真と外枠をグループ化 テ ◆写真と外枠をグループ化する方法をマスターしましょう。 - 27 - Word でアルバム作成編 WORD2003 編 ■ グループ化の操作の前に グループ化した時に写真が図形に隠れて見えなくならないように写真を[前面]から[最前面]に 変更しておきます。 本 写真の上にマウスポインタを移動し、そのままクリックします。 [サイズ変更ハンドル]が付いたら、右ボタンをクリックします。 テ キ 写真の周りに ス ト見 ● 写真の上にマウスを移動するとマウ スポインタ が の形に変わり ま す。そのままクリックします。 - 28 - ● 右ボタンをクリックするとショートメニ ューが表示されます。 Word でアルバム作成編 WORD2003 編 ト見 本 ショートメニューの中から[順序(R)]にポイントし、マウスを[最前面へ移動(T)]に移動しそ のままクリックします。 ● 次の操作の為にサイズ変更ハンド ルを解除しておきましょう。 グレーの部分にマウスポインタを移 動しそのままクリックします。 テ キ ス ● 見た目は変わりませんが、写真 が一番前に移動しました。 ■図形描画ツールバー 次は、図形描画ツールバーの ます。 オブジェクトの選択を使って写真と外枠をグループ化にし - 29 - Word でアルバム作成編 [オブジェクトの選択]をクリックします。 本 図形描画ツールバーの WORD2003 編 ト見 写真と外枠の周りを大きくドラッグしながら囲んでいきます。 キ ス マウスの左ボタンを 押したまま下にドラッ の▼をクリックします。 ●写真と外枠の周りにサイズ変更ハン ドルが表示したことを確認して、図形 の調整(R)の▼をクリックします。 テ 図形描画ツールバーの - 30 - Word でアルバム作成編 WORD2003 編 ト見 本 [グループ化(G)]にマウスを移動しそのままクリックします。 テ キ ス ●写真と外枠がグループ化され、サイズ 変更ハンドルの表示が外枠にだけに表 示されます。 - 31 - Word でアルバム作成編 WORD2003 編 ご参考までに テ キ ス ト見 挿入した写真の白黒色や写真全体の色調を薄 くするウォッシュアウトを設定する場合、以下の ように操作します。 色調を変更したい写真を選択し、図のツールバ ーの[色]を左ボタンでクリックし左図のように表 示される種類から選択します。 下図の例は、色調を「グレースケール」に変更し たものになります。 本 ■挿入した写真の色調の変更方法 - 32 - Word でアルバム作成編 WORD2003 編 ⑦写真のサイズ変更 ここでは、現在挿入されている写真を、もう少し大きくしてみましょう。 写真の周りに ト見 本 ◆写真のサイズを変更する方法をマスターしましょう。 (サイズ変更ハンドル)が表示されていることを確認します。 キ ス 余裕があれば読んでね ●写真中央上に表示された黄緑色のハ ンドル は、写真を回転させるため のハンドルです。 ポイントすると下図のようにマウスポイ ンタが変わるので、ドラッグすると写真 が左右に回転します。 テ 写真の左右に表示された (サイズ変更ハンドル)にポイントし、マウスポインタが わったところで右下に向かってドラッグします。 に変 余裕があれば読んでね ●ポイントするハンドルの位置によってマ ウスポインタは次のようにいろいろな 形に変わります。 - 33 - Word でアルバム作成編 WORD2003 編 ●マウスから指を離した時点で、写真の サイズが確定します。 ⑧写真の移動 ト見 ここでは、写真を表紙の中央下辺りに移動してみましょう。 本 ●ワード上で写真のサイズを変更して も、写真本来の大きさや容量は変更さ れません。画面上での大きさを変更す るだけです。 キ ス ◆写真を移動する方法をマスターしましょう。 写真の中にマウスポインタを移動します。 テ ●写真にポイントすると、マウスポインタ の形が になります。 - 34 - Word でアルバム作成編 WORD2003 編 そのまま左下に向かってドラッグします。 ●ドラッグ中のマウスポインタの形は の状態になっています。 余裕があれば読んでね ト見 本 ●写真を水平、垂直に移動したい場合 は、[Shift]キーを押した状態でドラッ グします。 テ キ ス ●マウスから指を離した時点で、写真の 位置が確定します。 - 35 - Word でアルバム作成編 WORD2003 編 ⑨写真を中央に配置 前ページでは、マウスを使って写真を移動しましたが、これでは自分量でしか中央に配置できま せん。ここでは、横位置をきっちりと左右中央に配置してみましょう。 写真の配置を変更する場合、図ツールバーの[オブジェクトの書式設定]で設定します。 ト見 本 ◆写真を移動する方法をマスターしましょう。 テ キ ス 写真の周りに ○ が表示されていることを確認し、図ツールバーの 設定]をクリックします。 - 36 - [オブジェクトの書式 Word でアルバム作成編 WORD2003 編 キ ス ト見 水平方向の配置の[中央揃え(C)]をクリックします。 本 [オブジェクトの書式設定]のダイアログボックスが表示されます。[レイアウト]のタブをクリッ クします。 テ ●[OK]をクリックします。 - 37 - Word でアルバム作成編 WORD2003 編 ●[OK]をクリックした時点で、写真が用紙の 水平方向の中央に配置されます。 テ キ ス ト見 本 ●写真を中央に配置した後は、ドラッグして写 真を移動しないようにしてください。写真をド ラッグして移動してしまうと、中央揃えの設 定が解除されてしまいます。 - 38 - Word でアルバム作成編 WORD2003 編 (5)タイトルの作成 ひろしさん「ここからは、アルバムのタイトルを作るんだね。」 ひよこ先生「はい。ワードアートを使ってアルバムのタイトルを作ります。」 本 ひろしさん「ワードアート?なぜ、普通に文字を入力しないの?」 ①ワードアートを挿入 ト見 ひよこ先生「普通に文字を入力して、タイトルと作ってもいいのですが、色や形などの装飾が できるワードアートを使った方が、より見栄えのするタイトルが作れます。」 キ ス ◆ワードアートを挿入する方法をマスターしましょう。 1ページ目の先頭にカーソルを移動します。 テ ●画面を縮小表示しているためカーソ ルが小さく表示されます。 ●「ワードアート」はカーソルがある行 に挿入されるため、ワードアートを挿 入したい行にカーソルを移動しま す。 - 39 - Word でアルバム作成編 WORD2003 編 ■図形描画ツールバー ワードアートをクリックします。 本 図形描画ツールバーの ス ト見 ●ワードアートギャラリーが表示されま す。 テ キ 表示された[ワードアートギャラリー]の左から3列目の1行目をクリックします。 次に[OK]をクリックします。 - 40 - Word でアルバム作成編 WORD2003 編 本 ●左のように[ワードアート テキストの編 集]ダイアログボックスが表示され、「こ こに文字を入力」が選択された状態にな っています。次の操作で文字を入力す るため、クリックして選択を解除しないよ うに注意しましょう。 「姫路市立動物園」と入力します。 ト見 ●「ここに文字を入力」が選択された状態 ス で「姫路市立動物園」と入力すると、選 択されていた文字列(「ここに文字を入 力」)に上書きされます。 キ ワードアートの書体を変更するため、[フォント(F)ボックス右にある▼をクリックします。 テ ●[フォント(F)]ボックス右にある▼をクリッ クすると、フォントの一覧が表示されま す。 - 41 - Word でアルバム作成編 WORD2003 編 表示されたフォントの一覧の右にあるスクロールバーの▲「HG 創英角ポップ体」が表示され るまでクリックします。 ト見 本 ●このテキストでは作成するアルバムのタ イトルには「HG創英角ポップ体]の書体 を使用します。 「HG創英角ポップ体]をクリックします。 キ ス 余裕があれば読んでね ●書体以外に、ワードアートのスタイルを 変更したい場合は、[ワードアートテキ ストの編集]ダイアログボックスの右上 にあるB[太字]ボタン、I[斜体]ボタンを クリックします。 テ ●「HG創英角ポップ体」をクリックすると、 [テキスト(T)ボックスの「姫路市立動物 園」の書体が「HG創英角ポップ体」に変 更されます。 - 42 - Word でアルバム作成編 WORD2003 編 本 「ワードアート テキストの編集]ダイアログボックスの右下にある[OK]ボタンを クリックします。 ト見 ●[OK]ボタンをクリックすると、アルバム キ ス の表紙にタイトルとなるワードアート(姫 路市立動物園)が挿入されます。 ご参考までに テ ■ 挿入したワードアートの削除方法(挿入直後の場合) 挿入したワードアートが選択されている状態(削除したいワードアートの周りに が表示されている状態)で[Delete]キー、または[Back Space]キーを押します。ワードア ートの周りに が表示されていなければ、ワードアートの中にポイントし、マウスポインタが の状態でクリックします。 - 43 - Word でアルバム作成編 WORD2003 編 ②文字列の折り返しの設定(ワードアートの書式設定) ワードアートも写真と同様に、挿入直後は「行内」というレイアウトになっており、このままでは自 由にワードアートを移動することができません。そこで、ここではワードアートのレイアウトを[前 面]に変更してみましょう。 ■ワードアートのツールバー ス ト見 ◆写真を移動する方法をマスターしましょう。 本 レイアウトの設定は、次に示すワードアートのツールバーの中から[テキストの折り返し]を使って 設定します。ワードアートが選択されていればワードアートのツールバーが表示されます。 キ 挿入したワードアートの周りに が表示されていること、「ワードアートのツールバー」が表示 されていることを確認し、 [テキストの折り返し]ボタンをクリックします。 テ ●ワードアートのツールバーが表示さ れていない場合は、ワードアートに ポイントし、マウスポインタが になったところでクリックします。 次にメニューバーの「表示(V)」をク リックします。一覧から「ツールバー (T)」にポイントして、マウスを「ワー ドアート」に移動し、そのままクリック します。 - 44 - Word でアルバム作成編 [前面(N)]をクリックします。 [前面(N)をクリックした時点で周り に表示されていた (サイズ変更ハン ドル)が に変わります。 ト見 ● 本 表示された折り返しの中から WORD2003 編 テ キ ス ●ワードアートが図と違うところに表示 された方もそのまま操作を続けてく ださい。 - 45 - Word でアルバム作成編 WORD2003 編 ③ワードアートのサイズ変更 タイトルとして挿入したワードアートですが、サイズが小さすぎます。 ここでは、ワードアートのサイズを大きくしてみましょう。 ワードアートの周りに ト見 本 ◆ワードアートのサイズの変更方法をマスターしましょう。 (サイズ変更ハンドル)が表示されていることを確認します。 キ ス ●周りに が表示されていない場合は、 ワードアートにポイントして、マウスポイ ンタが の状態でクリックします。 テ ワードアートの右下に表示された (サイズ変更ハンドル)にポイントし、マウスポインタが に変わったところで右下に向かってドラッグします。 ●ワードアートが用紙の右側に表示され ている方は、左下に表示された (サイズ変更ハンドル)にポイントし、左 下に向かってドラッグしてください。 - 46 - Word でアルバム作成編 WORD2003 編 ④ワードアートを中央に配置 ト見 本 ●マウスから指を離した時点で、ワードア ートのサイズが確定します。 キ ス ワードアートの横位置を中央に配置してみましょう。 配置を変更する場合も、ワードアートのツールバーの[ワードアートの書式設定]を使って設定し ます。 テ ◆ワードアートを中央に配置する方法をマスターしましょう。 - 47 - Word でアルバム作成編 WORD2003 編 ワードアートの周りに○が表示されていることを確認し、ワードアートのツールバーの中から [ワードアートの書式設定]をクリックします。 本 ●ワードアートが選択された状態で操 作を行ってください。 ト見 ●[ワードアートの書式設定]のダイアロ ス グボックスが表示されます。 テ キ 「レイアウト]のタブをクリックします。 - 48 - Word でアルバム作成編 WORD2003 編 ト見 本 水平方向の配置の中から「○中央揃え(C)]をクリックします。 キ ス ●[OK]をクリックします。 テ ●[OK]をクリックした時点で、ワードアー トが用紙の水平方向の中央に配置され ます。 - 49 - Word でアルバム作成編 WORD2003 編 ⑤ワードアートの塗りつぶしの色・線の色・線の太さの変更 配置が決定したところで、ワードアートの塗りつぶしの色を変更しましょう。 ト見 本 ◆ワードアートの塗りつぶしの色の変更方法をマスターしましょう。 キ ス ワードアートの周りに が表示されていることを確認し、ワードアートのツールバーの [ワードアートの書式設定]をクリックします。 テ ●[ワードアートの書式設定]のダイアロ グボックスが表示されます。 - 50 - Word でアルバム作成編 WORD2003 編 本 [色と線]のタブをクリックします。 ス ト見 「塗りつぶし」の[色(C)]▼をクリックし、表示された色の中から[白]をクリックします。 キ 次にワードアートの線の色を変更しましょう。 テ 「線」の[色(O)]▼をクリックし、表示された色の中から[薄い青]をクリックします。 - 51 - Word でアルバム作成編 WORD2003 編 次にワードアートの線の太さを変更しましょう。 テ キ ス 「OK」をクリックします。 ト見 本 「線」の[太さ]の▲をクリックして[3pt]に変更します。 ●[OK]をクリックした時点でワードアー トの[塗りつぶしの色][線の色][線の 太さ]が変更されます。 - 52 - Word でアルバム作成編 WORD2003 編 ⑥ワードアートに影を設定する ワードアートに色がついたところで、ワードアートに影を設定しましょう。 ス ト見 ◆ワードアートに影を設定する方法をマスターしましょう。 本 ■図形描画のツールバー テ キ ワードアートの周りに が表示されていることを確認し、図形描画のツールバーの [影付きスタイル]をクリックします。 - 53 - Word でアルバム作成編 WORD2003 編 本 影スタイルの一覧から[影スタイル2]をクリックします。 ス ト見 ●[影スタイル2]をクリックした時点でワ ードアートに影スタイルが設定されま す。 ⑦ワードアートの影の色の変更 キ ワードアートに影を設定したところで、影の色を変更してみましょう。 テ ◆写真を移動する方法をマスターしましょう。 - 54 - Word でアルバム作成編 WORD2003 編 本 ワードアートの周りに○が表示されていることを確認し、図形描画のツールバーの 「影付きスタイル」をクリックします。 キ ス ト見 影スタイルの一覧の一番下にある[影の設定(S)]をクリックします。 ●[影の設定]のツールバーが表示 されます。 テ 影の色の▼をクリックし、色の一覧から[薄い緑]をクリックします。 - 55 - Word でアルバム作成編 WORD2003 編 テ キ ス ト見 本 ●[薄い緑]をクリックした時点で、ワード アートの影の色が変更されます。 - 56 - Word でアルバム作成編 WORD2003 編 テ キ ス ト見 本 ⑧ ワードアートの移動 ④でワードアートを中央に配置でワードアートを横位置の中央に配置しましたが、ここではご 自分の好きな位置にワードアートを移動してみましょう。 まず、以下のような条件で新たなワードアートを挿入してください。 ●挿入箇所 文頭(1 行目にカーソルを移動して挿入してください) ●ワードアートスタイル 左から 1 列目の 1 行目 ●挿入文字 「H20.1.5」(必ず半角で入力してください) ●フォント Georgia ●フォントのスタイル 太字、斜体 ●テキストの折り返し 前面 ●線の色 緑 ※大きさは、下図を参考にして下さい。 ◆ワードアートを移動する方法をマスターしましょう。 操作前の状態 操作後の状態 - 57 - Word でアルバム作成編 WORD2003 編 挿入した日付のワードアートにマウスポインタを移動します。 ●日付のワードアートにポイントすると、 マウスポインタ の形が になりま す。 ト見 本 ●ワードアート「姫路市立動物園」に ポイントしないよう気をつけましょう。 ポイントする位置を間違えると「姫路 市立動物園」のワードアートが移動し てしまいます。 そのまま下に向かってドラッグします。 ●ドラッグ中の、マウスポインタの形 は の状態になっています。 キ ス 余裕があれば読んでね ●ワードアートを水平、垂直に移動し たい場合は、[Shift]キーを押した 状態でドラッグします。 テ ●マウスから指を離した時点で、ワ ードアートの位置が確定します。 ●ワードアートを微妙に移動したい場 合は、ワードアートが選択された状態 (ワードアートの周りに が表示されている)で、キーボード の「→」キー、「←」キー、「↑」キー、 「↓」キー、をそれぞれ押すと、ワードア ートを微妙に移動させることができま す。 - 58 - Word でアルバム作成編 WORD2003 編 ⑨ グラデーションの設定 ⑤でワードアートの塗りつぶしの色の変更でワードアートの塗りつぶしの色を変更しましたが、 ここでは塗りつぶしの色にグラデーションを設定してみましょう。 ◆ワードアートの塗りつぶしの色にグラデーションを設定する方法をマスターしま しょう。 操作後の状態 ワードアートの周りに ト見 本 操作前の状態 が表示されていることを確認し、[図形描画ツールバー]にある [塗りつぶしの色]ボタンの▼をクリックします。 キ ス ●ワードアート「H20.1.5」が選択さ れた状態で操作を行ってください。 テ 表示された色パレットの下部の[塗りつぶし効果]をクリックします。 - 59 - Word でアルバム作成編 WORD2003 編 ト見 本 [塗りつぶし効果]ダイアログボックスが表示されます。 キ ス [グラデーション]タブをクリックします。 [色]の[既定(S)]のチェックボックスをクリックします。 テ ●[既定(S)]チェックボックスにクリ ックすると、右側に[既定の色(E)] ボックスが表示されます。 - 60 - Word でアルバム作成編 WORD2003 編 [既定の色(E)]ボックスの右にある をクリックします。 を「炎」が表示されるまでクリックします。 キ ス 表示されたスクロールバーの ト見 本 ●[既定の色(E)]ボックスの右側にある をクリックすると、既定の色の一覧が表 示されます。 既定の色は、初期では[夕焼け]になってい ます。 テ 「炎」をクリックします。 ●「炎」をクリックすると、[既定の色 (E)]ボックスに「炎」が表示されます。 - 61 - Word でアルバム作成編 WORD2003 編 ト見 [バリエーション(A)]で右下をクリックします。 本 「グラデーションの種類」で「右上対角線(U)」をクリックします。 キ ス ●[バリエーション(A)]で右下を選択す ると、[サンプル]が選択したバリエーシ ョンに変わります。 テ [塗りつぶし効果]ダイアログボックス右上にある[OK]ボタンをクリックします。 - 62 - Word でアルバム作成編 WORD2003 編 ワードアートの塗りつぶしの色が変更されます。 ご参考までに ス ■ワードアートの形状の変更 ト見 本 ●[OK]ボタンをクリックした時点で、日 付のワードアートが指定した色で塗 りつぶされます。 テ キ ワードアートは、挿入した後でも形状を 変更することができます。 形 状を変更し たいワードアートを 選択 し、ワードアートツールバーの [ワードアート:形状]ボタンをクリック し、右図のように表示される種類から選 択します。 下図の例は、形状を「大波 2」に変更した ものになります。 変更前 変更後 - 63 - Word でアルバム作成編 WORD2003 編 (6)アルバムの保存 ここまで作成してきたアルバムを「アルバム動物園」という名前をつけてUSBメモリに保存してみ ましょう。 USBメモリは、パソコン内では、「リムーバブルディスク」と表示されます。 USBメモリにアルバムを保存する方法をマスターしましょう。 操作後の状態 ト見 本 操作前の状態 ※操作に入る前に、USBメモリをパソコンに差し込んでください。 テ キ ス 画面左上にある[スタート]ボタンをクリックします。 - 64 - Word でアルバム作成編 WORD2003 編 ト見 本 表示されたメニューから[名前をつけて保存(A)]をクリックします。 キ ス [名前をつけて保存]ダイアログボックスが表示されます。 テ [保存先]の[マイドキュメント]の横の - 65 - をクリックします。 Word でアルバム作成編 WORD2003 編 表示された一覧から「リムーバブルディスク」をクリックします。 ト見 本 ●お使いのパソコンによって、リムー バブルディスクの後ろが「(E)」や 「(G)」、「(F)」など、違ってきます。 キ ス ●「リムーバブルディスク」をクリックする と、[保存先(I):]ボックスに「リムーバブ ルディスク」が表示されます。ここまでの 操作が、保存先の指定方法になります。 テ [ファイル名(N):]ボックスに「アルバム動物園」と入力します。 - 66 - Word でアルバム作成編 WORD2003 編 [名前をつけて保存]ダイアログボックス右下にある[保存(S)]ボタンをクリックしま テ キ ス ト見 本 す。 - 67 - ●保存操作が完了すれば、タイトルバー に「アルバム動物園」と表示されます。 これで、表紙が完成しました。次から は、2 ページ目を作成していきましょ う。 Word でアルバム作成編 WORD2003 編 3.写真の形状、効果を変更する テ キ ス ト見 本 表紙が完成したところで、ここからは 2 ページ目を作成していきます。 2 ページ目は、写真の形状の変更や、さまざまな効果を設定していきます。 【2 ページ目の完成例】 - 68 - Word でアルバム作成編 WORD2003 編 本 けいこさん「表紙が完成して、いよいよ 2 ページ目の作成に入るのね。 ここでは、どんなことを学ぶの?」 ひよこ先生「はい。基本的には、表紙を作成した方法と同じですが、前ページの完成例のよう に 2 ページ目では、もう一工夫加えて写真の形状を変更したり、影などの効果を 設定したりして、より見栄えのするアルバムを作成していきます。」 けいこさん「なるほど。写真がいろんな形になっているわね。それ以外にも、前ページの完成例 を見ると、2 ページ目から複数枚写真が入っているようね。」 ひよこ先生「そのとおりです。2 ページ目からは、複数枚写真を挿入する方法も学んでいきま す。」 ト見 2 ページ目作成の前に… P8(1) 2 ページ目の作成でも説明しましたが、簡単にワードでアル バムを作成するために、今から作成する次のページを先に作成しま す。「2 ページ目を作成する前に、下図のように 3 ページ目を先に作 成しておきましょう。 ー操作方法ー テ キ ス ① 2 ページ目先頭にカーソルを移動。 ②メニューバーの[挿入(I)]をクリックして、 [改ページ(B)]をクリック。 - 69 - ③「改ページ]ダイアロ グボックスの[OK]ボタ ンをクリック。 Word でアルバム作成編 WORD2003 編 (1)図形の中に写真を挿入する 通常、写真を挿入すると四角形ですが、図形を作成してその中に写真を挿入することで、八角形 や円筒形など、様々な形に変更することができます。 ◆図形の中に写真を挿入する方法をマスターしましょう。 操作後の状態 ト見 本 操作前の状態 2 ページ目の先頭にカーソルを移動します。 キ ス ●画面の表示倍率が「ページ全体を表 示」になっていない方は、「ページ全体を 表示」に設定してから操作してください。 (→P11 表示倍率の変更) テ [オートシェイプ(U)]をクリックします。 - 70 - Word でアルバム作成編 WORD2003 編 ト見 本 [基本図形(B)]にポイントし、「角丸四角形」をクリックします。 マウスポインタを画面中央に移動し、右下に向かってドラックして図形を作成します。 キ ス ●マウスポインタが の形になります。 右図の位置を参考にマウスポインタを移 動させ、矢印の方向に向かってドラッグし ます。 テ 図形が作成されました。 - 71 - Word でアルバム作成編 WORD2003 編 [図形描画ツールバー]の [塗りつぶしの色]ボタンの▼をクリックします。 本 ●[図形描画ツールバー]が表示され ていない場合は、 「図形描画」ボ タンをクリックしてください。 ●[図形描画ツールバー]はお使い のパソコンによって、画面上部に表 示されている場合もあります。 [塗りつぶし効果(F)]をクリックします。 キ ス 色パレットの下にある ト見 図形描画ツールバー テ [塗りつぶし効果]ダイアログボックスが表示されます。「図」タブをクリックします。 - 72 - Word でアルバム作成編 WORD2003 編 ト見 本 [図の選択(L)]ボタンをクリックします。 キ ス ●[図の選択]ボタンをクリックすると[図 の選択]ダイアログボックスが表示され ます。 テ [ファイルの場所(I)]が「マイピクチャ」になっていることを確認して、 [ワードでアルバム 素材]フォルダをクリックします。 - 73 - Word でアルバム作成編 WORD2003 編 ト見 本 [図の選択]ダイアログボックスの右下にある[開く(O)]ボタンをクリックします。 キ ス 表示された一覧から「像 2」をクリックします。 テ 「図の選択」ダイアログボックスの右下にある「挿入」ボタンをクリックします。 - 74 - Word でアルバム作成編 WORD2003 編 ト見 本 [塗りつぶし効果]ダイアログボックスの[OK]ボタンをクリックします キ ス ●図形に写真が挿入されました。 (2)図形の枠線を消す オートシェイプで作成した図形には、最初は黒色で枠線が表示されています。この枠線は消すこ とができます。 テ 図形の枠線を消す方法をマスターしましょう。 操作前の状態 操作後の状態 - 75 - Word でアルバム作成編 のハンドルが表示されていることを確認します。 本 図形の周りに WORD2003 編 ●図形の周りに のハンドルが表示さ れていない場合は、図形をクリックしてく ださい。 [線の色]ボタンの▼をクリックします。 キ ス ト見 [図形描画ツールバー]の テ 「線なし」をクリックします。 ●図形の枠線がなくなります。 - 76 - Word でアルバム作成編 WORD2003 編 (3)写真に影付きスタイルを設定する 挿入した写真には影付きスタイルや3-D スタイルなど様々な効果を設定することができます。 ◆写真に影付きスタイルを設定する方法をマスターしましょう。 操作後の状態 ト見 本 操作前の状態 ※操作の前に図形の周りに のハンドルが表示されているか確認しましょう。 表示されていない場合は、図形をクリックして、ハンドルを表示させておきます。 [影付きスタイル]ボタンをクリックします。 テ キ ス [図形描画ツールバー]にある - 77 - Word でアルバム作成編 WORD2003 編 キ ス ト見 本 [影スタイル 13]をクリックします。 [影付きスタイル]ボタンをクリックし、 [影の設定] テ 再度、 [図形描画ツールバー]の をクリックします。 ●写真の周りの影が表示されます。 - 78 - Word でアルバム作成編 WORD2003 編 [影の色]ボタンの▼をクリックします。 ト見 本 [影の設定ツールバー]が表示されます。 キ ス [ゴールド]をクリックします。 [影の微調整(上)]ボタンをクリックします。 テ [影の設定ツールバー]の ●何回かボタンをクリックして影を上へ 動かしましょう。 - 79 - Word でアルバム作成編 WORD2003 編 [影の微調整(左)]ボタンをクリックします。 ト見 ●何回かボタンをクリックして影を左へ動かしましょ う。 本 [影の設定ツールバー]の キ ご参考までに ス ●[影の設定ツールバー]は を クリックして閉じておきましょう。 ■図形の枠線の設定 テ 挿入した写真の周りには、枠線を引くことができます。 枠線を設定したい写真を選択し、[図形描画ツールバー]の[線の色] ボタンをクリックし、右図のように表示される色の一覧から選択しま す。また、枠線の太さや線の種類も設定できます。 [実線・点線のスタイル] 線の種類の設定 [線の種類] 線の太さの設定 - 80 - Word でアルバム作成編 WORD2003 編 (4)2 枚目以降の写真を挿入する 表紙には、1 枚の写真しか挿入しませんでしたが、2 ページ目からは複数枚、写真を挿入してい きます。 ◆1 ページに複数枚野写真を挿入する方法をマスターしましょう。 操作後の状態 ト見 本 操作前の状態 2 ページ目に[オートシェイプ(U)]の[フローチャート]から、[せん孔テープ]で図形を作成 キ ス します。 テ 図形作成のやり方を忘れ た方は P14 を参考にし ましょう。 - 81 - Word でアルバム作成編 WORD2003 編 図形の中に「マイピクチャ」の「ワードアルバム素材」フォルダから「フラミンゴ1」の ト見 本 写真を挿入します。 キ ス [図形描画ツールバー」の[3-D スタイル]をクリックします。 テ [3-D スタイル 9]をクリックします。 - 82 - Word でアルバム作成編 WORD2003 編 再度、[図形描画ツールバー]の[3-D スタイル]をクリックし、[3-D の設定]をクリックしま ト見 本 す。 キ ス [3-Dの設定ツールバー]が表示されます。 テ [3-Dの色]ボタンの▼をクリックします。 - 83 - Word でアルバム作成編 WORD2003 編 キ ス ト見 本 表示された色パレットの中から、「ローズ」をクリックします。 ご参考までに [3-Dの設定ツールバー]で、3-Dの奥行き や向き、質感などを設定することができます。 3‐ Dの色 表面の質感 光源の設定 視点の設定 奥行きの設定 3 D-の向きの調節 3 D-効果のオン・ オフ テ ■3-Dの設定ツールバー - 84 - 図形に3-Dスタイルを設定した後、図形を選 択した状態で[3-Dスタイル]ボタンをクリック し、[3-Dの設定(3)]をクリックすると[3-D の設定ツールバー」が表示されます。 Word でアルバム作成編 WORD2003 編 2 枚目の写真が挿入、編集できたところで、これまでの操作を繰り返し、残りの写真を挿入、編集 していきます。 下の図を参考に 3 枚目の写真を挿入します。 ス ト見 本 ●オートシェイプ フローチャート→磁気ディスク ●挿入写真 「アシカ」 ●図形の枠線 線なし ※配置、大きさは、下図を参考にしてください。 下の図を参考に4枚目の写真を挿入します。 基本図形→平行四辺形 「ダチョウ 1」 線なし 影付きスタイル 2、影の色:ライム テ キ ●オートシェイプ ●挿入写真 ●図形の枠線 ●効果 - 85 - Word でアルバム作成編 WORD2003 編 下の図を参考に5枚目の写真を挿入します。 フローチャート→順次アクセス記憶 「象3」 線なし 3-Dスタイル2 テ キ ス ト見 本 ●オートシェイプ ●挿入写真 ●図形の枠線 ●効果 - 86 - Word でアルバム作成編 WORD2003 編 (5)レイアウトの調整 ■変更、調整点 ①中央の写真(象 2)の配置を左右中央揃えに設定する。 ②右下の写真(フラミンゴ①)を最前面に設定する。 ③大きさ、配置などの総合的な微調整。 写真を左右の中央に配置します。 ト見 ①写真(象②)を中央に配置 本 ここからは、先ほどまで作成していた 2 ページ目全体のレイアウトを整えていきます。 レイアウトとは、どの写真をどの位置にどのような大きさで配置するかということです。前節まで で、ある程度のレイアウトはできていますが、ここでは、写真の重なりの前面、背面を入れ替えた り、配置や大きさの微調整をしていきます。 中央の写真(象②)をクリックします。 キ ス ●中央の写真(象②)にポイントする と、マウスポインタが の形になり ます。 ●中央の写真(象②)をクリックする と、選択されたしるしとして周りに が 表示されます。 テ [図形描画ツールバー]の[図形の調整(D)]をクリックします。 - 87 - Word でアルバム作成編 WORD2003 編 [配置/整列(A)]にマウスポインタを移動し横に表示されたメニューから[用紙に合わせる 本 (O)]をクリックします。 キ ス ト見 再度、[図形の調整(D)]をクリックし、[配置/整列(A)]から[左右中央揃え(C)]を クリックします。 テ ●写真が用紙の水平方向の中央に配置さ れます。 ●写真を中央に配置した後は、ドラッグし て写真を移動しないようにしてください。 写真をドラッグしてしまうと、中央揃えの設 定が解除されてしまいます。 - 88 - Word でアルバム作成編 WORD2003 編 ②写真の順序を入れ替える 現在は、下の「操作前の状態」のようにフラミンゴ 1(右下)がアシカ(左下)の背面にある状態で す。この写真の順序を入れ替えて、「操作後の状態」のようにフラミンゴ 1(右下)がアシカ(左下) の前面に配置されるように設定してみましょう。 ◆写真の順序を入れ替える方法をマスターしましょう。 ト見 本 操作前の状態 操作後の状態 キ ス フラミンゴ 1(右下)をクリックします。 [図形描画ツールバー]にある [図形の調整(D)]ボタンをクリックし テ ます。 - 89 - Word でアルバム作成編 WORD2003 編 [順序(R)]にマウスポインタを移動し、横に表示されたメニューから ト見 本 [最前面へ移動(T)]をクリックします。 キ ス ● [最前面へ移 動]ボタンをクリックすると、写真の順 番が入れ替わります。 テ ③レイアウトの最終調整 ここでは、2 ページ目の総仕上げとしてレイアウトの最終調整を行います。 大きさや配置の調整を今一度行い、2 ページ目を完成させます。 P69 の完成例を参考に 2 ページ目を完成させてください。 - 90 - Word でアルバム作成編 WORD2003 編 (6)アルバムの上書き保存 ここまで作成したアルバム(アルバム動物園)を上書き保存してみましょう。 ◆アルバムを上書き保存する方法をマスターしましょう。 [上書き保存]ボタンをクリックします。 キ ス [標準ツールバー]の ト見 本 操作前の状態 操作後の状態 テ これで、2 ページ目が 完成しました。 - 91 - Word でアルバム作成編 WORD2003 編 4.図形の比率を使用したサイズ変更、写真の変更、図形の調整をする 3 ページ目の作成工程 描いた図形の中に写真を挿入 テ キ ス ト見 本 図形を描く - 92 - Word でアルバム作成編 WORD2003 編 準備 3 ページを作成する前に「Ctrl」キー+「Enter」(エンター)キー、 または「ファイル」メニューの「挿入」から「改ページ」、「カーソル位置 へ挿入」の「改ページ(P)」をクリックし、「OK」ボタンをクリックして改 ページを挿入しておきましょう。 本 (1)図形を描く 写真の形状となる図形は、「図形描画」ツールバーのオートシェイプから図形を挿入します。 ② ス ト見 ① ④ テ キ ③ ⑤ 以上のように ①:基本図形 ②:ブロック矢印 ③:フローチャート ④:星とリボン ⑤:吹き出し の中から選択します。線やコネクタは面積が ありませんので①~⑤から選びます。 - 93 - Word でアルバム作成編 WORD2003 編 ここでは『基本図形』の「ブローチ」を描いてみましょう。 「図形描画」ツールバーの【オートシェイプ】にポイントし、そのままクリックします。 ト見 本 出てきた画面から 「基本図形」にポイントすると 右側に図の選択画面が現われます ので右から1番目、上から7番目の 「ブローチ」を クリックして選択しま す。 テ キ ス ポインタを編集画面上(文字を打っている範囲内)に移動すると+のマークに変わります。 - 94 - 左上から右下にドラッグして 図形を描きます。 (マウスの左ボタンを離した時点で 大きさと形が決まります。) 図を挿入した後はサイズ調整ハンド ルで大きさを整えます。 Word でアルバム作成編 WORD2003 編 (2)図形の中に写真を挿入する 左から「塗りつぶしの色」 「線の色」 「フォントの色」になっています。 本 ①図形が選択されていることを確認して【塗りつぶしの色】の▼ボタンにポイントし、そのままクリッ クします。 ト見 (図形を選択すると図形の周りにサイズ調整ハンドルや回転ハンドルなどが出ますので必ず確 認します。) キ ス カラーパレットが出てきますので、一番下の「塗りつぶし効果(F)」をクリックします。 テ 「塗りつぶし効果」の設定画面が出てきま すので 「図」のタブになっていることを確認したら 「図の選択(L)」にポイントし、クリックしま す。 - 95 - Word でアルバム作成編 WORD2003 編 「図の選択」ダイアログボックスが表示されますので、用意された『ワードでアルバム素材』ファイルの 場所を開きます。 ト見 本 もし画像ファイル が 見当たらない時は インストラクターに お尋ね下さい。 キ ス 表示された一覧から「キリン 1」をクリックし、「挿入」のボタンをクリックします。 テ 右下にある「挿入」の ボタンをクリックします。 - 96 - Word でアルバム作成編 WORD2003 編 本 「挿入」ボタンをクリックした時点で、ブローチの図形の中に「キリン 1」の写真が挿入されます。 (3)図形のサイズ変更 ブローチの図形の中に写真が挿入されたところで、ここからは図形のサイズ変更を行います。 ト見 注意 テ キ ス ◆サイズ変更を行う前に… デジカメで写真を撮ると通常は約「4:3」のサイズ比になっています。 そのため図形のサイズを変更するときにこの比率を守らないと 縦や横に間延びした写真になってしまいます。 (デジタル 1 眼レフの場合は約「3:2」です) また図形の中に挿入する写真が縦長なのか横長なのかも注意して見る必要があります。 - 97 - Word でアルバム作成編 WORD2003 編 ①数値を入力して図形のサイズを変更する どうやって 4:3 の比率を守るの? デジカメで撮った写真の比率が 4:3 で、その比率を守らないと元の写真とは違ったものになるの は理解されたと思います。 では、どうやって 4:3 の比率を守ればよいのでしょうか…。 本 図形のサイズを変更する方法は、 大きく分けて「数値を入力してサイズを変更する」方法と「ドラッグでサイズを変更する」方法の 2 つの方法があります。 ※図形を描いて写真を挿入した場合、4:3 に比率を守るため、まず「数値を入力してサイズを変 更する」方法でサイズの変更を行います。 ト見 ◆数値を入力して図形のサイズを変更する方法をマスターしましょう。 オートシェイプの書式設定のボタンにポ イントしそのままクリックします。 キ ス 図形を選択すると「図のツールバー」があらわれます。 ※出ていない場合は【ファイル】メニューの「表示」→「ツールバー」→「図」とたどってクリックしま しょう。 「オートシェイプの書式設定」ボタンをクリックすると下の図のようにダイアログボックスがでてきま す。 テ 「サイズ」のタブをクリックします。 「サイズと角度」で「高さ」の数値を 「30mm」に設定しましょう。 続けて「幅」を「40mm」に設定しましょ う。 この数値はスピンボタンで変更するとぴ ったり合わないことがありますので数字 を書き換えるとうまく入れることができま す。 - 98 - Word でアルバム作成編 WORD2003 編 本 「OK」ボタンにポイントし、そのままクリックします。 ト見 上の図の場合は、回転させて いますので縦の方が 40mmで 横が 30mmとなっています。 ◆ドラッグして図形のサイズを変更する方法をマスターしましょう。 キ ス 図をクリックして選択すると、ブローチの周りに ○や□(サイズ調整ハンドル)が表示されていると思 います。 テ ブローチの図形の右下に表示された○(サイズ変更ハンドル)にポイントし、マウスポインタが 変わったことを確認します そのまま「Shift」キーを押した状態で 右下に向かってドラッグします。 - 99 - に Word でアルバム作成編 WORD2003 編 本 マウスから指を離します。 ト見 「Shift」キーから指を離します。 キ ス 縦横の比率を 変えずにサイズを変更する 時は 「Shift」キーを押したままド ラッグするという方法をとり ます。 (4)図形の枠線を非表示にする テ 現在のブローチの図形には、黒い枠線が入った状態です。ここでは、ブローチの図形の枠線を 非表示にして、写真を引き立たせましょう。 図形の枠線を非表示にするには、 「図形描画ツールバー」の「線の色」の▼ボタンをクリックして「線なし」を選択します。 - 100 - WORD2003 編 (5)図形の移動 本 Word でアルバム作成編 ブローチの図形を 3 ページ目の中央やや左下あたりに移動してみましょう。 ト見 ブローチの図形の中にマウスポインタを移動します。 そのまま下に向かってドラッグし ます。 テ キ ス ブローチの図形の中にポインタを 移動するとポインタの形が矢印 の先端に十字の矢印がついた形 に変わります。 • • マウスを指から離した時点で、ブローチの図形の位置が確定します。 図形を微妙に動かしたい場合は、図を選択した状態でキーボードの上下左右の矢印キー 「→、←、↓、↑」のキーをそれぞれ押します。 - 101 - Word でアルバム作成編 WORD2003 編 (6)図形のコピー ◆図形をコピーする方法をマスターしましょう。 オートシェイプのフローチャートの「記憶データ」をつかって描いてみましょう。 図形描画【ツール】バーの「オートシェイプ」をクリックします。 「フローチャート:記憶データ」をクリックすると ポインタの形が+に変わりますので ドラッグして図形を描きます。 テ キ ス ト見 本 「フローチャート」にマウスをポイントすると、図形の一覧がでてきますので「記憶データ」にポイン トしてそのままクリックします。 「ワードでアルバム素材」のフォルダから 「シマウマ」の写真をフローチャート:記憶データ の中に挿入します。 ※わからない方は、P96の『(2)図形の中に写 真を挿入する』に戻られて参考にしてください。 - 102 - Word でアルバム作成編 WORD2003 編 フローチャート:記憶データの中に写真が挿入された ところで、高さを「30」に、幅を「40」に設定します。 ● [ 図 形 の幅 ] ボ ッ ク ス に は 、 「40 」を 入 力し て も 「40.01」などが表示されますが、写真の縦横比は 「4:3」ですので、多少の誤差は気にしないようにし ましょう・ 本 下の図を参考にドラッグして、フローチャート:記憶データのサイズを変更します。 ト見 ●フローチャート:記憶データ の縦、横の比率を守るため、 必 ず [Shift] キ ー を 押 し た 状 態でドラッグしてください。 フローチャート:記憶データの枠線を 非表示にします。 左の図を参考にフローチャート:記憶データを移動しま す。 テ キ ス ヒント!「図形描画」ツールバーの線の色から非表示 - 103 - Word でアルバム作成編 WORD2003 編 ここまでの設定ができれば、フローチャート:記憶データをコピーしていきます。 ト見 本 フローチャート:記憶データの中にマウスポインタを移動します。 テ キ ス そのまま「Ctrl」キーと「Shift」キーを同時に押した状態で右方向に向かってドラッグします。 マウスから指を離します。 - 104 - Word でアルバム作成編 WORD2003 編 同じようにして図形を 3 つ配置します。 本 図形をコピーすると、図形の中 に写真を挿入したり、枠線を非 表示にしたり、移動したりといっ た操作は短縮できましたが、入 っている写真が全部シマウマで すね テ キ ス ト見 次の工程は図形の中に入ってい るシマウマの写真だけを変更して いきます。 - 105 - Word でアルバム作成編 WORD2003 編 (7)写真の変更 ◆写真を変更する方法をマスターしましょう。 本 操作前の状態 ト見 操作後の状態 キ ス 真ん中の「シマウマ」の写真が挿入された図形をクリックします。 図形の周りに、ハンドル が表示された状態にな ります。 テ 図形描画ツールバーの「塗りつぶしの色」の▼ボタンをクリックして「塗りつぶし効果(F)」を クリックます。 - 106 - Word でアルバム作成編 WORD2003 編 「塗りつぶし効果」のダイアログボックスが出てきますので、「図の選択(L)」のボタンをクリッ クします。 ト見 本 ここをクリックします。 テ キ ス 「キリン 3」をクリックして選択し、「挿入」のボタンをクリックしましょう。 - 107 - Word でアルバム作成編 WORD2003 編 ト見 本 「塗りつぶし効果」のダイアログボックスの画面に戻りますので「OK」ボタンをクリックします。 テ キ 【参考までに】 ス 同じようにして右側のフローチャート:記憶データの写真を「フラミンゴ 3」に変更してみましょう。 「図の選択」の画面で写真をダブルクリックすると、「挿入」のボタンを押さずに「塗りつぶし効果」 の画面に戻ることができます。 - 108 - Word でアルバム作成編 WORD2003 編 (8)図形の変更 図形を変更する方法をマスターしましょう。 ト見 操作前の状態 本 ここでは「キリン 3」に写真を変更したフローチャート:記憶データの図形を角丸四角形に変更し ます。 この操作には「一から図形を描かなくて済むというメリットがあります。 最初から図形を描くと、サイズ変更、写真の挿入、移動、図形の枠線の表示など設定しなくて はならない作業が数多くありますが「図形の変更」という操作をマスターすると、操作の短縮に なります。 ス 操作後の状態 テ キ 真ん中のフローチャート:記憶データが選択されていることを確認して、(周りにサイズ調整ハ ンドルが出ていなければ図形をクリックして選択します)図形描画ツールバーの「図形の調 整」ボタンにポイントし、そのままクリックします。 - 109 - Word でアルバム作成編 WORD2003 編 本 出てきたメニューから「オートシェイプの変更(C)」にポイントし、そのまた右にでてきたメニュ ーから「基本図形」にポイントします。 さらに出てきた選択画面から角丸四角形」をポイントし、そのままクリックします。 ス ト見 変更後 (9)図形の変形 キ 図形には描いた図形によっては変形することができます。 テ 描いた図形によっては変形できる・変形できないというのは、 どこで見分けるかというと 図形を選択したときに図形の周りに○ ○や■ ■(サイズ調整ハンドル)が表示されます。 変形できる図形の場合、サイズ調整ハンドルに加え、◆ ◆の形が表示されます。 この◆ ◆は「変形ハンドル」といいます。 この黄色の◆が出てきた場合変形することができるというわけです。 - 110 - Word でアルバム作成編 WORD2003 編 ◆図形を変形する方法をマスターしましょう 操作前の状態 ト見 本 操作後の状態 キ ス 中央下の角丸四角形が選択されていることを確認します。 テ 角丸四角形の左上に表示されている◆ ◆(変形ハンドル)にポイントし、 マウスポインタが に変わったことを確認します。 マウスの左ボタンを押したまま右方向へ 5mmくらいドラッグします。 より丸い形に変形されましたでしょうか。 - 111 - Word でアルバム作成編 WORD2003 編 (10)図形を左右反転する ト見 本 ここでは右下の「フローチャート:記憶データ」の図形を左右反転 ◆図形を左右反転させる方法をマスターしましょう。 キ 操作後の状態 ス 操作前の状態 テ 右下のフローチャート:記憶データをクリックして選択します。 図形描画ツールバーが表示されていることを確認します。 - 112 - Word でアルバム作成編 WORD2003 編 「図形描画」ツールバーの図形の調整」ボタンにポイントし、そのままクリックします。 出てきたメニューから「回転/反転」にポイントして、さらに右側に出てきたメニューから「左右 反転」にポイントし、そのままクリックします。 ②ポイント ト見 本 図形描画ツールバ テ キ ① クリック ス ③クリック ●「左右反転」をクリックした時点で選択されていたフローチャート:記憶データが反転します。 方法その 2 図形をクリックして選択し、四隅のサイズ調整ハンドルのどれかを反対方向 のサイズ調整ハンドルを追い越してドラッグします。 - 113 - Word でアルバム作成編 WORD2003 編 (11)図形の整列 ト見 本 間隔がバラバラな図形を均等に整列します ◆図形を整列する方法をマスターしましょう。 キ 操作後の状態 ス 操作前の状態 テ 右下のフローチャート:記憶データをクリックして選択します。 - 114 - 操作後は、3 つ の図形の間隔が 均等に整列され ます Word でアルバム作成編 WORD2003 編 [Shift]キーを押した状態で中央下の角丸四角形をクリックします。 ([Ctrl]キーでもかまいません) 本 さらに[Shift]キーを押した状態で左下のフローチャート:記憶データをクリックします。 ([Ctrl]キーでもかまいません) ト見 クリックした時点で、選択した図 形にハンドルが表示されている ことを確認します。 ス 図形描画ツールバーの「図形の調整(D)」にポイントし、そのままクリックします。 テ キ ② ポイント ③ クリック ①クリック 「配置/整列(A)」にポイントし、右側にでてきたメニューから「左右に整列(H)」にポイントし そのままクリックします。 ●「左右に整列(H)」をクリックした時点で、選択していた 3 つの図形の間隔が均等に配置されま す。 - 115 - Word でアルバム作成編 WORD2003 編 (12)図形を上下反転する ここでは、図形の「フローチャート:順次アクセス記憶」を描いた後、上下反転させます。 この図形を挿入して 上下反転します。 図形を挿入した状態 操作後の状態 ス ト見 操作前の状態 本 ◆図形を上下反転する方法をマスターしましょう。 キ 図形描画ツールバーが表示されていることを確認します。 テ [オートシェイプ(U)]にポイントし、そのままクリックします。 ①クリック ②ポイント ③クリック フローチャート(F)にポイントし、出てきたオートシェイプの種類から「フローチャート:順次アクセス」 をクリックします。 - 116 - Word でアルバム作成編 WORD2003 編 マウスポインタが + になっていることを確認したら、下の図を参考に右下に向かってドラッグ します。 ス ト見 本 ドラッグ ★ここから、描いたフローチャート:順次アクセス記憶を上下反転する操作に入ります。 テ キ フローチャート:順次アクセスをクリックして選択してハンドルが表示されていることを確認してお きます。 図形描画ツールバーの「図形の調整」ボタンにポイントし、そのままクリックします。 ②ポイント ③クリック ①クリック - 117 - Word でアルバム作成編 WORD2003 編 (13)縦長の写真を挿入する ◆ ここまで写真の形状になる図形を描き、その中に写真を挿入してきましたが、挿入した写 真はすべて横長でした。ここでは縦長の写真を挿入していく方法をマスターしましょう。 操作後の状態 ト見 本 操作前の状態 キ ス 上下反転させたフローチャート:順次アクセス記憶が選択されていることを確認し、「象 1」の 写真を挿入します。 テ ●図形の中に写真を挿入する方 法がわからない方は「P96の (2)図形の中に写真を挿入する」 を参照して下さい。 - 118 - Word でアルバム作成編 WORD2003 編 写真を挿入する時の注意点 ト見 本 反転させた図形にそのまま画像を挿入すると 写真もそのまま反転してしまいます。 図を選択して「塗りつぶし効果」のダイアログボ ックスが表示されたら、一番下にある「図形に 合わせて塗りつぶしを回転する(P)」の☑をクリ ックして外しておきます。 図が挿入されたら、縦横比を「4:3」にしたいので図ツールバーの「図の書式設定」のボタンを クリックします。 図ツールバー 図の書式設定 ス ※ 図ツールバーが出ていないときは 【ファイル】メニューの「表示」→「ツールバー」→「図」とたどってクリックします。 キ ①クリック テ ②ポイント ③クリック P132 - 119 - ●フローチャート:順次アクセス記憶はオ ートシェイプですが中に図を挿入していま すので「オートシェイプの書式設定画面が 出てきます。 Word でアルバム作成編 WORD2003 編 「4:3」の比率を守るため「オートシェイプの書式設定」ダイアログボックスの「サイズ」タブを クリックします。 本 「サイズと 角度」のところの「高さ (E)」を 40mm、 「幅(D)」を 30mm に設定します。 ト見 「OK」ボタンにポイントし、 そのままクリックします。 下の図を参考にフローチャート;順次アクセス記憶のサイズを、Shift キーを押したままドラッグ して変更します。 テ キ ス 「図形描画ツールバー」の線の色の ボタンをクリックして「線なし」を設定 し、図形の周りの線を消します。 - 120 - Word でアルバム作成編 WORD2003 編 ト見 本 フローチャート:順次アクセス記憶の中にマウスポインタを移動して、 「Ctrl」キーと「Shift」キーを同時に押したまま右に向かってドラッグします。 マウスから指を離します。(「Ctrl」キーと「Shift」キーはまだ押したままにしてください。) 「Ctrl」キーを押した状態で図形をドラッグすると図形がコピーされます。 「Shift」キーを押した状態で図形をドラッグすると水平・垂直に移動されます。 ス 「Ctrl」キーと「Shift」キーを押した状態で図形をドラッグすると水平・垂直に移動しコピー マウスの人差し指を離してから、「Ctrl」キーと「Shift」キーから指を離します。 テ キ 同様にして、もう1つ右側にコピーします。 - 121 - Word でアルバム作成編 WORD2003 編 本 中央上のフローチャート:順次アクセス記憶をクリックして選択し、「ダチョウ 2」の写真に入れ替 えます。 キ ス ト見 同様にして右上のフローチャート:順次アクセス記憶の写真を「象 6」に変更します。 3 つのフローチャート:順次アクセス記憶を均等に整列します。 テ 図形を整列する 方法を忘れた方 は、P115 の(11) 図形の整列を参 照してください。 - 122 - Word でアルバム作成編 WORD2003 編 右上のフローチャート:順次アクセス記憶を左右反転します。 注意! ●3つの図形が選択された ままになっていますので、一 度選択を解除してから、右 上のフローチャートを選択し て左右反転しましょう。 本 図形を反転する方法を 忘れた方は、P113の 「 ( 1 0) 図形 を 反 転 す ト見 る」を参照してくださ テ キ ス 中央上のフローチャート:順次アクセス記憶を「基本図形」の「台形」に変更します。 図形を反転する方法を 忘れた方は、P110の 「(8)図形を変更する」を 参照してください。 - 123 - Word でアルバム作成編 WORD2003 編 (14)図形の順序を入れ替える ◆図形の順序を入れ替える方法をマスターしましょう。 並んだ図形、重なった図形の前面や背面にするといった順序を入れ替える方法です。 ここでは、中央上にある台形を最前面に配置してみましょう。 ト見 本 中央の台形をクリックして選択しましょう。 ス 「図形描画」ツールバーの「図形の調整(D)」をクリック、出てきたメニューから「順序」にポイント し、さらに出てきたメニューから「最前面に移動」にポイントし、そのままクリックします。 テ キ ②ポイント ①クリック 最前面に移動されました - 124 - ③クリック Word でアルバム作成編 WORD2003 編 (15)残りの写真を挿入する ここまでの復習を兼ねて、もう1つ図形をコピーし、図形の変更、挿入されている写真の変更、サ イズ変更、さらに図形を移動して完成させましょう。 ◆ 残りの写真を挿入する方法をマスターしましょう。 操作後 ト見 本 操作前 テ キ ス 下の図を参考に中央下の角丸四角形をコピーします。 コピーした図形を「楕円」に変更します。 - 125 - Word でアルバム作成編 WORD2003 編 テ キ ス ト見 下の図を参考に楕円のサイズ、配置を変更します。 本 「楕円」の中に挿入されている写真を「キリン 4」に変更します。 サイズを変更する場合、 「4:3」の比率を保持するた め必ず「Shift」キーを押し た状態でドラッグします。 - 126 - Word でアルバム作成編 WORD2003 編 (16)不要なページを削除する このテキストでは表紙を含めて3ページのアルバムを作成してきましたが、現在合計4ページあり ます。ここでは不要になった4ページ目(空白ページ)を削除しましょう。 ス ト見 本 4ページ目の先頭にカーソルを移動します。 3ページ目 ここまで来たら、 「上書き保存」して ワードを閉じて おきましょう。 テ キ [Back Space]キーを押します。 - 127 - Word でアルバム作成編 WORD2003 編 5.アルバムの装飾 これまでで、すべてのページに写真を挿入し終わりました。ここからはアルバムの背景に色をつ けたり、コメントを挿入したりして、アルバムを装飾していきます。 現在のアルバムの背景色は「白」です。 この背景に色を付けて、アルバムを引き立たせましょう。 ①四角形を描く アルバムの背景となる四角形を描いてみましょう。 ◆ 四角形を描く方法をマスターしましょう。 操作後の状態 キ ス ト見 操作前の状態 本 (1)アルバムの背景に色をつける テ 「アルバム動物園」を開き、3ページ目をスクロールして表示しましょう。 - 128 - Word でアルバム作成編 WORD2003 編 図形描画ツールバーの四角形をクリックします。 本 または、「オートシェイプ(U)」をクリ ック→「基本図形」→「四角形」とた どってクリックしましょう。 ス ト見 マウスポインタが十になっていることを確認して、 下の図を参考に右下方向へページ全体が隠れるようにドラッグします。 テ キ ドラッグ ●図形は、描いた順番に重なっていきます。写真 全体を囲い込むように四角形を描いたため写真 は四角形の後ろに配置されています。 ●四角形で写真が隠れてしまいまし たが、あとで写真を四角形の前面に 配置しますので安心してテキストを 進めてください。 - 129 - Word でアルバム作成編 WORD2003 編 ②四角形にグラデーションをかける ◆ 塗りつぶしのグラデーションを設定する方法をマスターしましょう。 操作後の状態 ト見 本 操作前の状態 四角形が選択されていることを確認して、 キ ス 図形描画ツールバーの「塗りつぶしの色」の▼ボタンにポイントし、そのままクリックします。 「塗りつぶし効果(F)」にポイントし、そのままクリックします。 テ 『塗りつぶし効果』のダイアログボックスが出てきますの で色のところの「1 色」をクリックして選択します。 - 130 - Word でアルバム作成編 WORD2003 編 ト見 本 「色 1(1)」のボックスの▼ボタンにポイントし、そのままクリックします。 カラーパレットから、左から 2 列目、上から 4 番目の「ゴールド」にポイントして そのままクリックします。 明るさのスライドバーを右方向にドラッグします。 キ ス ドラッグ ●明るさの調整のボタンは、もう 1 色を黒くするか、白 くするかのボタンです。一気に調整したい場合は中に あるスライダーを左右にドラッグします。 ここでは「暗」から「明」にドラッグすることで、もう 1 色 を「白」に変更しています。 テ 「グラデーションの種類」から「右下対角線(D)」のチェックボックスをクリックし、 「バリエーション(A)」で左下のバリエーションをクリックします。 - 131 - Word でアルバム作成編 WORD2003 編 テ キ ス ト見 本 「OK」ボタンをクリックします。 「OK」ボタンをクリックした時点で四角形の色がグラデーションに変更されます。 - 132 - Word でアルバム作成編 WORD2003 編 ご参考までに ス ト見 本 ■テクスチャ アルバムの背景として、グラデーション以外にもテクスチャと呼ばれるグラフィックスなどにおいて、 図形につけられた模様や、質感を表すのに適した模様などが用意されています。 テクスチャを設定したい場合は、「図形描画」ツールバーの「塗りつぶしの色」の候補ボタン▼をク リックし、「塗りつぶし効果をクリックします。「塗りつぶし効果」ダイアログボックスからテクスチャ のタブをクリックします。 テ キ ■アルバムの背景を単色(1 色)で設定する アルバムの背景を単色で設定する場合は、【ファイル】メニューの「書式(O)」から「背景(K)」か らカラーパレットを表示させてから色を設定します。 この方法で背景色を設定する場合は四角形のオートシェイプを描く必要はありません。 また、この方法で背景を設定した場合、アルバムを印刷するときに「印刷」のオプションで、「同時 に印刷する項目」の「背景の色とイメージ」にチェックを入れておく必要があります。 - 133 - Word でアルバム作成編 WORD2003 編 ③四角形の線の色を非表示にする 四角形の線の色を非表示(線なし)に設定してみましょう。 ◆四角形の線の色を非表示(線なし)に設定する方法をマスターしましょう。 操作後の状態 ト見 本 操作前の状態 テ キ ス 四角形をクリックして選択し、「図形描画」ツールバーの線の色の▼ボタンにポイントし、 そのままクリックします。カラーパレットの一番上の「線なし」をクリックします。 ●「線なし」をクリックした時点で四角形の枠線がなくな ります。 - 134 - Word でアルバム作成編 WORD2003 編 ④四角形を最背面に配置する 四角形が写真の背景になるように、最背面に配置してみましょう。 ◆四角形を最背面に配置する方法をマスターしましょう。 操作後の状態 ト見 本 操作前の状態 四角形が選択されていることを」確認し、「図形描画」ツールバーの「図形の調整(D)にポイント し、そのままクリックします。出てきたメニューから「順序」にポイントします。 さらに出てきたメニューから「最背面に移動」にポイントし、クリックします。 ③クリック キ ス ②ポイント テ ①クリック ●隠れていた写真が表示されました 同様にして表紙と2ページ目にもアルバムの背景を設定してください。 - 135 - Word でアルバム作成編 WORD2003 編 (2)コメントの挿入 よくサインペンやボールペンなどでアルバムの中に直接コメントを書かれているのを目にします。 これでも十分美しいアルバムなのですが、ワードでアルバムを作成すると、パソコンでコメントを 入力し、文字の大きさ、フォント(書体)、色など様々な書式を設定した状態で印刷することができ ます。 これもワードでアルバムを作成する大きな長所です。 本 ①吹き出しを描く 表紙には、ワードアートでタイトル、日付を挿入しましたが、ここでは 3 ページ目に図形の吹き出 しを描き、コメントを挿入します。 ト見 ◆吹き出しを描く方法をマスターしましょう。 操作後の状態 ス 操作前の状態 テ キ コメントを挿入する 3 ページ目をスクロールして表示します。 - 136 - Word でアルバム作成編 WORD2003 編 ト見 本 「図形描画」ツールバーの「オートシェイプ(U)」にポイントし、 そのままクリックします。 キ ス 「吹き出し(C)」にポイントし、出てきた図形の選択画面から 「雲型吹き出し」をクリックします。 テ 「雲型吹き出し」をクリックしてマウスポインタを用紙の中に移動すると 「十」の形に変わります。 - 137 - Word でアルバム作成編 WORD2003 編 マウスポインタが「十」になっていることを確認して、右下に向かってドラッグします。 ト見 本 ドラッグ テ キ ス ●あとで雲型吹き出しを移動して配置を決めますので、ドラッグする位置は適当で結構です。 ●マウスの左ボタンから指を離した時点で図形の大きさが決まります。 - 138 - Word でアルバム作成編 WORD2003 編 ②吹き出しの中に文字を入力する 吹き出しが描けたところで文字を入力していきます。現在の表示のままでも文字は入力できます が、画面を縮小表示していますので、表示倍率を 100%~150%くらいにして見やすい表示に変 更しましょう。 ◆吹き出しに文字を入力する方法をマスターしましょう。 操作後の状態 ト見 本 操作前の状態 キ ス 「標準」ツールバーの「ズーム」のボタンの▼ボタンにポイントし、そのままクリックします。 テ ここでは 100%に設定してみましょう。「100%」の文字の上でクリックします。 ●表示倍率が 100%に変更されたところで、文字を入力していきます。 - 139 - Word でアルバム作成編 WORD2003 編 ト見 本 吹き出しが見える位置まで画面をスクロールします。 テ キ ス 吹き出しの中にカーソルが表示されていることを確認します。 カーソルが出ていなければ雲型吹き出しの中にマウスを移動してクリックします。 - 140 - Word でアルバム作成編 WORD2003 編 本 「ハート模様をもつ」と入力します。 キ ス ト見 「ハート模様をもつ」の「つ」の後ろにカーソルがあることを確認して 【Enter】キーを押して改行します。 テ 「キリンがいる動物園」と入力します。 - 141 - Word でアルバム作成編 WORD2003 編 ③吹き出しにスタイルを適用する 吹き出しに、ワードに組み込まれているスタイルを設定します。 ワードに組み込まれているスタイルを設定すると、線の色や塗りつぶしの色を一度に設定するこ とができます。 ◆図形にスタイルを設定する方法をマスターしましょう。 操作後の状態 ト見 本 操作前の状態 テ キ ス 吹き出しが選択されていることを確認したら、図形描画ツールバーの「塗りつぶしの色」の横 の▼にポイントし、そのままクリックします。 「塗りつぶし効果(E)」にポイントし、そのままクリックします。 - 142 - Word でアルバム作成編 WORD2003 編 本 グラデーションタブが選択されていることを確認したら、色のところの「1色(N)の横の リックします。文字の腕も OK です。 キ ス ト見 「色 1(1)」の横の▼ボタンをクリックしてカラーパレットを出します。 テ 左から2列目、上から5番目の「ベージュ」を選択してクリックします。 明るさの調整の「暗(K)~明」のスライダーを右から3分の 1 くらいまでドラッグします - 143 - をク Word でアルバム作成編 WORD2003 編 グラデーションの種類のところの「右下対角線(D)」をクリックします。 ス ト見 本 バリエーション(A)の左下をクリックしてサンプルを確認します。 テ キ 「OK」ボタンをクリックします。 - 144 - Word でアルバム作成編 WORD2003 編 本 雲型吹き出しが選択されていることを確認したら、図形描画ツールバーの「線の色」の横の▼ボ タンをクリックして、出てきたカラーパレットから左から2列目、一番上の茶色を選択します。 テ キ ス ト見 ●色をクリックした時点で図形の周りの線の色が設定されます。 - 145 - Word でアルバム作成編 WORD2003 編 ④入力した文字への書式設定 ここでは、吹き出しの中に入力した文字に対して、以下の書式を設定します。 文字の書体 HGP創英角ポップ体 文字の大きさ 20pt ◆入力した文字に書式を設定する方法をマスターしましょう。 操作後の状態 ト見 本 操作前の状態 テ キ ス 吹き出しの中に入力した「ハート模様をもつ」の「ハ」の左側にポイントします。 - 146 - Word でアルバム作成編 WORD2003 編 マウスポインタが I の状態で「キリンがいる動物園」の「園」の後ろまでドラッグして 入力した文字をすべて選択します。 本 ドラッグ ス ト見 【書式設定】ツールバーの「フォント」ボックスの▼にポイントし、そのままクリックします。 テ キ 表示されたフォントの一覧から「HGP創英角ポップ体」をクリックします。 - 147 - Word でアルバム作成編 WORD2003 編 続けてフォントサイズ(文字の大きさ)を変更します。 【書式設定】ツールバーの「フォントサイズ」ボックスの▼をクリックします。 キ ス ト見 表示されたフォントサイズの一覧から「20」をクリックします。 本 注意! ●吹き出しに入力した文字が黒く反転さ れた状態(選択した状態)で操作しましょ う 注意! フォントのサイズを「20」に変 更したときに下の図のように 吹き出しの文字のサイズが 収まりきらなくなるかもしれ ません。次の工程で吹き出 テ しのサイズを調整していきま すので、そのまま操作してく ださい。 - 148 - Word でアルバム作成編 WORD2003 編 ⑤吹き出しのサイズ変更 文字の書体、大きさを変更したところで、吹き出しのサイズを調整しましょう。 ◆吹き出しのサイズを変更する方法をマスターしましょう。 操作後の状態 ト見 本 操作前の状態 キ ス 吹き出しの周りにサイズ調整ハンドルが表示されていることを確認します。 テ 吹き出しの右下のサイズ調整ハンドルにポイントし、マウスポインタが 確認します。 - 149 - に変わったことを Word でアルバム作成編 WORD2003 編 そのまま左上に向かってドラッグします。 ト見 本 ドラッグ テ キ ス 皆さんが描かれた吹き出しのサイズによってドラッグする方向が 違います。吹き出しのサイズに文字が収まっていない方はサイ ズ調整ハンドルで調整してください。 - 150 - Word でアルバム作成編 WORD2003 編 ⑥吹き出しの移動 吹き出しのサイズが決定したところで、吹き出しを移動して配置を決定します。 ◆吹き出しのサイズを変更する方法をマスターしましょう。 操作後の状態 本 操作前の状態 キ ス ト見 吹き出しの周りの枠線にポイントします。 テ 左下方向に向かってドラッグします。 ドラッグ - 151 - WORD2003 編 ト見 本 Word でアルバム作成編 ス ⑦吹き出しの変形 吹き出しの配置が決まったところで、吹き出しの変形ハンドルを使って下の操作後の状態のよう に吹き出しの先を目的の写真にかぶせます・ ◆吹き出しを変形する方法をマスターしましょう。 テ キ 操作前の状態 - 152 - 操作後の状態 Word でアルバム作成編 WORD2003 編 に ト見 本 吹き出しの先に表示されている (変形ハンドル)にポイントし、マウスポインタが 変わったことを確認します。 ス 注意! ●変形ハンドルが表示されていない方は吹き出しの先端をクリックして変形ハンドルを表示させ ます。 ドラッグ テ キ 下の図を参考に変形ハンドル を 楕円の図形の「キリン」の足のハートの模様あたりにドラッグします。 ここまできたら、上書き保存をしておきましょう。 - 153 - Word でアルバム作成編 WORD2003 編 6.印刷 ここからは作成したアルバムの印刷を行います。 (1)写真を印刷するのに適した用紙 本 作成したアルバムを印刷する場合には、光沢紙(写真用紙)を使用することをお勧めします。光 沢紙とは表面に光沢を持つ紙で、家庭用のプリンタ(インクジェットプリンタ)で写真を印刷する場 合、普通の用紙(コピー用紙)に比べてインクのにじみが少なく、鮮やかな発色が得られます。 (2)印刷イメージの確認 ① 印刷プレビューの表示 ト見 印刷を実行する前にどのように印刷されるのかを確認します。印刷イメージを確認せずに印刷し てしまうと、あとから全体的なイメージがおかしいことに気付くことがあります。印刷する際は、必 ず「印刷イメージの確認」を行ってから印刷操作を行いましょう。 ス 印刷イメージの確認は印刷プレビューで行います。 ◆印刷プレビューを表示する方法をマスターしましょう。 テ キ 操作前の状態 「アルバム動物園」の1ページ目を表示します。 - 154 - 操作後の状態 Word でアルバム作成編 WORD2003 編 標準ツールバーの[印刷プレビュー]ボタンをクリックします。 ② 2 ページ目以降の確認 ト見 本 [印刷プレビューボタン]をクリックすると、作成したアルバムの1ページ目が表示されます。 ス [印刷プレビュー]ボタンをクリックして、1ページ目の印刷イメージの確認はできました。ここから は、2ページ目以降の印刷イメージを確認します。 ◆2ページ目以降の印刷イメージを確認する方法をマスターしましょう。 テ キ 操作前の状態 - 155 - 操作後の状態 Word でアルバム作成編 WORD2003 編 本 画面右下の[次のページ]ボタンをクリックします。 ス ト見 [次のページ]ボタンをクリックすると、2ページ目の印刷イメージが表示されます。 再度、[次のページ]ボタンをクリックします。 テ キ 3ページ目の印刷イメージが表示されます。 ご参考までに ■ 複数ページを同時に確認する 作成したアルバムは合計で3ページです。この3ページを同時に確認したい場合は、ツールバー の[複数ページ」ボタンをクリックして、3ページまで表示されるようにドラッグします。 - 156 - WORD2003 編 ス ③ 印刷プレビューを閉じる ト見 ドラッグしたページ数だけプレビュー画面に表示されます。 本 Word でアルバム作成編 キ すべてのページの印刷イメージが確認できたら、印刷プレビュー画面を閉じて編集画面に戻りま す。 ◆印刷プレビュー画面を閉じる方法をマスターしましょう。 操作後の状態 テ 操作前の状態 - 157 - Word でアルバム作成編 WORD2003 編 本 ツールバーの[プレビューを閉じる]ボタンをクリックします。 ス (1) 印刷の実行 ト見 [プレビューを閉じる]ボタンをクリックすると、編集画面が表示されます。 キ 印刷のイメージが確認できれば、印刷を行います。ここでは、光沢紙(写真用紙)を使って印刷す る場合を例にとって説明します。ここでは、エプソンとキャノンのプリンタでの印刷方法を説明して いますが、皆さんが実際にお使いのプリンタと異なる場合はインストラクターにお尋ねください。 ◆印刷を実行する方法をマスターしましょう。 操作後の状態 テ 操作前の状態 - 158 - Word でアルバム作成編 WORD2003 編 メニューバーの[ファイル]をクリックし、表示されたメニューの[印刷]をクリックし 本 ます。 ス ト見 [印刷(P)]をクリックすると[印刷]ダイアログボックスが表示されます。 テ キ [印刷]ダイアログボックスの右上にある[プロパティ(P)]ボタンをクリックします。 [プロパティ(P)]ボタンをクリックすると、[(プリンタ名)のプロパティ]ダイアログボックスの[基本 設定]タブが表示されます。 - 159 - Word でアルバム作成編 WORD2003 編 ここではプリンタの2大メーカーの Canon と Epson で説明していますが、それ 以外のプリンタ(HP や Brother など)の プリンタをお使いの場合、取扱説明書に従 って設定してくださいね テ キ ス キャノンのプリンタの場合 ト見 本 エプソンのプリンタの場合 [用紙種類]ボックスの▼をクリックし、表示された一覧から、エプソンのプリンタの場 合は[EPSON 写真用紙]を、キャノンのプリンタの場合は「光沢紙」をクリックします。 - 160 - Word でアルバム作成編 WORD2003 編 本 エプソンのプリンタの場合 [EPSON 写真用紙]が光沢紙にあたります。 ス ト見 [EPSON 写真用紙]をクリックすると、[用紙種類(T)]ボックスに[EPSON 写真用紙]が表示さ れます。 テ キ キャノンのプリンタの場合 [光沢紙]をクリックすると、[用紙種類(Y)]ボックスに[光沢紙]が表示されます。 - 161 - WORD2003 編 本 Word でアルバム作成編 エプソンのプリンタの場合は、モード設定で「高精細-きれい」のつまみを左にドラッグ ト見 します。 キャノンのプリンタの場合は、印刷品質の「きれい」のボタンをクリックします。 写真を印刷する時には、「高精細」や「きれい」の方が写真に適した状態で印刷されます。 キ ス エプソンのプリンタの場合 テ キャノンのプリンタの場合 - 162 - Word でアルバム作成編 WORD2003 編 [(プリンタ名)のプロパティ]ダイアログボックスの下にある[OK]ボタンをクリック します。 キ ス キャノンのプリンタの場合 ト見 本 エプソンのプリンタの場合 テ [OK]ボタンをクリックすると[(プリンタ名)のプロパティ]ダイアログボックスが閉じます。 [印刷範囲]で[すべて(A)]が選択されていることを確認します。 - 163 - WORD2003 編 本 Word でアルバム作成編 ス ト見 [印刷部数]で[部数(C)]ボックスに「1」が表示されていることを確認します。 [OK]ボタンをクリックすると、印刷が開始されます。 テ キ [印刷]ダイアログボックスの右下にある[OK]ボタンをクリックします。 上書き保存して、ワードの画面を閉じておきましょう。 ☆☆ここまでくれば、練習問題3で理解度を試して下さい。☆☆ - 164 - Word でアルバム作成編 WORD2003 編 7.その他の写真の挿入方法 テ キ ス ト見 本 前章までに作成した「アルバム動物園」は、主に以下の2つの方法で作成しました。 ●図形を描いてその中に写真を挿入する。 ●図形に挿入された写真に形状や効果などの設定、図形の変更、写真の変更、サイズ変更をす る。 ここからは、新たな文書に上記以外の「表の中に写真を挿入する方法」をマスターしましょう。 【完成例】 - 165 - Word でアルバム作成編 WORD2003 編 (1) ページ設定 ここでは、以下の条件でページ設定を行います。 用紙サイズ A4 印刷の向き 縦 余白 上下左右 15mm ①用紙サイズの設定 本 表の中に写真を挿入すると、前ページの完成例のように写真を整列させることができます。表の 中に写真を挿入する場合、ページ設定を最初に行った方が、写真の挿入、レイアウトの調整が 簡単にできます。 ト見 ここでは、用紙サイズの確認をします。ワードの初期設定では、用紙サイズはA4になっています。 初期設定を変更していなければ、ワードの起動時の用紙サイズはA4になっているはずです。 ◆用紙サイズを設定する方法をマスターしましょう。 操作後の状態 キ ス 操作前の状態 テ ワードを起動し、新規文書を用意します。 - 166 - Word でアルバム作成編 WORD2003 編 本 [ズーム]ボックスをクリックし、「ページ全体を表示」をクリックします。 ス ト見 [ページ全体を表示]をクリックすると、表示倍率が変更されます。 テ キ メニューバーの[ファイル]をクリックし、[ページ設定]をクリックします。 [ページ設定]をクリックすると、[ページ設定]ダイアログボックスが表示されます。 - 167 - WORD2003 編 本 Word でアルバム作成編 [ページ設定]ダイアログボックスの[用紙]タブをクリックし、用紙サイズが「A4」 キ ス ト見 になっていることを確認します。 テ 確認ができれば、[ページ設定]ダイアログボックスの[OK]ボタンをクリックします。 [OK]ボタンをクリックすると、[ページ設定]ダイアログボックスが閉じます。 - 168 - WORD2003 編 本 Word でアルバム作成編 ト見 ② 印刷の向きの確認 ここでは印刷の向きを確認します。ワードの初期設定では、印刷の向きは縦になっています。 初期設定を変更していなければ、ワードの起動時に印刷の向きは「縦」になっているはずです。 ◆印刷の向きを設定する方法をマスターしましょう。 操作後の状態 キ ス 操作前の状態 テ 画面上は何も変わりません! - 169 - Word でアルバム作成編 WORD2003 編 [ファイル]-[ページ設定]をクリックし、 [ページ設定]ダイアログボックスを表示し 本 ます。 ス ト見 [ページ設定]ボタンをクリックすると、[ページ設定]ダイアログボックスが表示されます。 テ キ [ページ設定]ダイアログボックスの[余白]タブをクリックし、印刷の向きが「縦」に なっていることを確認します。 - 170 - Word でアルバム作成編 WORD2003 編 本 確認ができれば、[ページ設定]ダイアログボックスの[OK]ボタンをクリックします。 ス ト見 [OK]ボタンをクリックすると、[ページ設定]ダイアログボックスが閉じます。 キ ③ 余白の設定 ここまでで、用紙サイズが「A4」、印刷の向きが「縦」になっていることが確認できました。ここで は、上下左右の余白をすべて「15mm」に設定します。ワードの初期設定で上下左右の余白は、 上:35mm、下左右:30mm になっています。 テ ◆余白を設定する方法をマスターしましょう。 操作前の状態 操作後の状態 - 171 - Word でアルバム作成編 WORD2003 編 [ファイル]-[ページ設定]をクリックし、 [ページ設定]ダイアログボックスを表示し 本 ます。 ス ト見 [ページ設定]ボタンをクリックすると、[ページ設定]ダイアログボックスが表示されます。 テ キ [ページ設定]ダイアログボックスの[余白]タブをクリックし、[余白]で上下左右を 「15mm」に設定します。 [ページ設定]ダイアログボックスの[OK]ボタンをクリックします。 - 172 - WORD2003 編 本 Word でアルバム作成編 (2) 表の挿入 ス ト見 [OK]ボタンをクリックすると、上下左右の余白が「15mm」に確定されます。 キ ページ設定が完了したところで、ここからは表を挿入していきます。今回は【完成例】のように 4行2列の表を挿入します。 ◆表を挿入する方法をマスターしましょう。 操作後の状態 テ 操作前の状態 - 173 - Word でアルバム作成編 WORD2003 編 ト見 本 ツールバーの[表の挿入]ボタンをクリックします。 キ ス 「4×2 表」になる箇所でクリックします。 テ 「4×2 表」になる箇所でクリックすると、文書内に4行2列の表が挿入されます。 - 174 - Word でアルバム作成編 WORD2003 編 (3) 写真の挿入 前節で4行2列の表を挿入しました。ここからは、表の中に写真を挿入していきます。 ◆表の中に写真を挿入する方法をマスターしましょう。 操作後の状態 ト見 本 操作前の状態 ● 1 行目の左のセルにカーソルが無い場合 は、1 行目の左のセルをマウスでクリックし てカーソルを移動してください。 ● 写真はカーソルがあるセルに挿入されるた め、写真を挿入したいセルにカーソルを移 動します。 テ キ ス 表の 1 行目の左のセルにカーソルがあることを確認します。 - 175 - Word でアルバム作成編 WORD2003 編 本 図形描画ツールバーにある[図の挿入]ボタンをクリックします。 ス ト見 [図の挿入]ボタンをクリックすると、[図の挿入]ダイアログボックスが表示されます。 テ キ [ファイルの場所]ボックスが[マイピクチャ]になっていることを確認して、[Word Album テキスト素材ファイル]のフォルダをクリックします。 - 176 - Word でアルバム作成編 WORD2003 編 本 [図の挿入]ダイアログボックス右下にある[開く(O)]ボタンをクリックします。 キ ス ト見 [開く(O)]ボタンをクリックすると、[Word Album テキスト素材ファイル]フォルダの中身が表示さ れます。 テ 表示された一覧から「キリン2」をクリックします。 - 177 - Word でアルバム作成編 WORD2003 編 [図の挿入]ダイアログボックス右下にある[挿入(S)]ボタンをクリックします。 ス ト見 本 [挿入(S)]ボタンをクリックすると、「キリン2」の写真が挿入されます。 キ (4) 写真のサイズ変更 表の中に写真が挿入できれば、挿入した写真のサイズ変更を行います。 ◆表の中の写真のサイズを変更する方法をマスターしましょう。 操作後の状態 テ 操作前の状態 - 178 - Word でアルバム作成編 WORD2003 編 表に挿入した「キリン2」の写真をクリックして選択します。 本 写真をクリックすると、写真の周りに■のハンドルが表示され、[図]ツールバーが表示されます。 ス ト見 [図]ツールバーの[図の書式設定]ボタンをクリックします。 テ キ [図の書式設定]ボタンをクリックすると、[図の書式設定]ダイアログボックスの[図]タブが表示 されます。 - 179 - Word でアルバム作成編 WORD2003 編 ト見 本 [図の書式設定]ダイアログボックスの[サイズ]タブをクリックします。 キ ス [サイズ]タブをクリックすると、[図の書式設定]ダイアログボックスの[サイズ]タブの内容が表示 されます。 テ [サイズ]タブの[倍率]の[縦横比を固定する(A)]にチェックがついていることを確認 します。 - 180 - Word でアルバム作成編 WORD2003 編 [サイズ]タブの[サイズと角度]の[幅]のボックスをマウスでクリックしてカーソル 本 を移動させ、表示されている数値を削除します。 ト見 ●数値と一緒に「mm」を削除してしまって も大丈夫です。 [幅]のボックスに「80」と入力します。 キ ス 80mm に設定する理由は「ご参考までに」で説明していますので、そちらを参考にして下さい。 テ [図の書式設定]ダイアログボックスの右下にある[OK]ボタンをクリックします。 [OK]ボタンをクリックすると、「キリン2」の写真のサイズが縦横比を維持したまま縮小されま す。 - 181 - WORD2003 編 本 Word でアルバム作成編 挿入写真 象4 象3 キリン3 シマウマ 象2 象5 フラミンゴ2 テ キ ス キリン2 ト見 同様にして、次ページの図を参考に写真の挿入とサイズ変更を行います。 - 182 - Word でアルバム作成編 WORD2003 編 ご参考までに 写真の幅を「80mm」に設定したのには理由があります。 今回はA4用紙を縦に利用してアルバムを作成しています。A4用紙のサイズは 210mm× 297mm です。また今回は余白を左右 15mm ずつ、つまり合計 30mm に設定していますので、 写真の入るスペースは 210mm-30mm で 180mm しかありません。さらに 4 行 2 列の表を挿 入していますので、横方向に 2 枚の写真を挿入します。180mm÷2 枚で写真 1 枚の幅が 90mm となりますが、写真 1 枚の幅を 90mm に設定すると、写真2枚の間が狭すぎるので、写真と写真 の間に少し余裕を持たせるために、今回は写真 1 枚の幅を[80mm]に設定しました。 本 (5) 写真の配置 ト見 現在、表のセルの中に挿入した写真は左詰めで表示されています。この写真を表のセルの中央 に配置します。 テ キ 操作前の状態 ス ◆写真の配置を変更する方法をマスターしましょう。 - 183 - 操作後の状態 Word でアルバム作成編 WORD2003 編 表内の任意の位置にポイントします。 ト見 本 表内であれば、どこにポイントしても構いません。表内にポイントすると、表の左上に[表の移動] ハンドルが表示されます。 表の左上に表示された[表の移動]ハンドルをクリックします。 キ ス [表の移動]ハンドルをクリックすると、表全体が選択されます。 ツールバーの[罫線]ボタンをクリックします。 テ [罫線]ボタンが最初からオレンジになっている方は、既に[罫線]ツールバーが表示されていま すので、クリックする必要はありません。 - 184 - Word でアルバム作成編 WORD2003 編 本 [罫線]ボタンをクリックすると、[罫線]ツールバーが表示されます。 [罫線]ツールバーの[配置]ボタンの▼(両端揃え(上)の隣のボタン)をクリックしま キ ス ト見 す。 テ 表示されたボタンの中の[中央揃え]ボタンをクリックします。 - 185 - Word でアルバム作成編 WORD2003 編 ト見 本 [中央揃え]ボタンをクリックすると、写真がセルの中央に配置されます。 ス (6) 表の枠線を非表示にする 現在、表の枠線は黒に設定されていますが、ここでは表の枠線を非表示にします。 ◆表の枠線を非表示にする方法をマスターしましょう。 テ キ 操作前の状態 - 186 - 操作後の状態 Word でアルバム作成編 WORD2003 編 表全体が選択されていることを確認し、 [罫線]ツールバーの[罫線]ボタンの▼([格子] ト見 本 ボタンの隣)をクリックします。 キ ス 表示された一覧から[枠なし]をクリックします。 テ [枠なし]をクリックすると、表の黒い枠線が消えて、灰色の枠線が表示されます。この灰色の線 は印刷されませんのでご安心下さい。 - 187 - Word でアルバム作成編 WORD2003 編 本 表の下をクリックして、表全体の選択を解除します。 ト見 ここまできたら、「アルバム(表)」という名前で、USB メモリに保存してください。 テ キ ス ☆ ☆ここまでくれば、総合問題で理解度を試して下さい。☆☆ - 188 - WORD2003 編 テ キ ス ト見 本 Word でアルバム作成編 無断で複写・複製(コピー)は著作権者の権利侵害になります。 複写して領布・配布されるときは、特定の場合を除きご連絡ください。 - 189 -