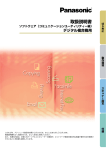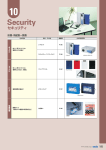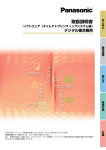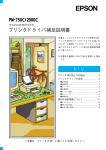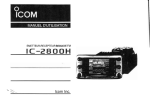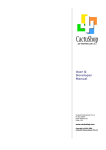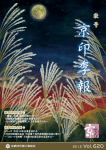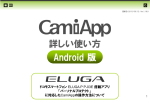Download プリンタードライバーの設定 - psn
Transcript
ソフトウェア(Printer Driver 編) デジタル複合機用 動作環境 取扱説明書 プリンタードライバーの設定 プリント操作 トラブルシューティング このたびは、パナソニック製品をお買い上げいただき、まことにありがとうございます。 取扱説明書をよくお読みのうえ、正しく安全にお使いください。 また、本書の内容は、お使いのパーソナルコンピューターの環境や、ネットワーク環境の基本的な知識や操作方法を習得さ れていることを前提に説明しています。 Microsoft 、MS-DOS、Windows 、Windows Server、Windows Vista、Internet Explorer、 PowerPoint、Outlook は米国 Microsoft Corporation の米国およびその他の国における登録商標また は商標です。 Microsoft Corporation のガイドラインに従って画面写真を使用しています。 インテル、Intel ロゴ、Intel Inside ロゴ、Itanium、Pentium は、米国およびその他の国における Intel Corporation またはその子会社の商標または登録商標です。 USB-IF のロゴは Universal Serial Bus Implementers Forum, Inc の商標です。 Mac、Mac OS、Macintosh、True Type、Apple は、米国 Apple Computer, Inc の登録商標です。 Novell, NetWare, intraNetWare, NDS は、米国 Novell, Inc. の米国およびその他の国における登録 商標です。 PeerlessPageTM は Peerless Systems Corporation の商標です。 PeerlessPrint® と Memory Reduction Technology® は Peerless Systems Corporation の登録商標で す。© 2005 PEERLESS Systems Corporation. PCL は、米国ヒューレット・パッカード社およびその子会社の商標または登録商標です。 Adobe、Adobe ロゴ、PostScript、PostScript3、Reader は、Adobe Systems Incorporated(アドビ システムズ社)の米国ならびに他の国における商標または登録商標です。© 2005 Adobe Systems Incorporated ( アドビシステムズ社) Universal Font Scaling Technology (UFST) および、そのすべての書体は Monotype Imaging 社よ りライセンスを受けています。 ColorSetTM は米国の特許商標局で登録されている Monotype Imaging Inc. の登録商標であり、そし て他の管轄区域で登録されている場合があります。 Monotype Imaging 社からライセンスしている ColorSetTM の技術により、生成および編集したカラー プロファイルを使用しています。 © 2007 Monotype Imaging Inc. その他の本書に記載されている会社名および製品名はそれぞれの各社の商標または登録商標です。 なお、本文中では 2 TM 、® マークは一部明記しておりません。 目 次 動作環境 .............................................................. 4 プリンタードライバーの設定 ................................... 6 ع用紙/カセットタブ ................................................................................ عデバイスタブ ........................................................................................... ع基本タブ .................................................................................................. ع出力タブ .................................................................................................. عジョブ名タブ ........................................................................................... ع品質タブ .................................................................................................. ع効果タブ .................................................................................................. عプロファイルタブ .................................................................................... عサポートタブ ........................................................................................... عプリンタードライバーの設定(SP-200, UF-A80/A78)........................... عプリンタードライバーの設定(UF-6010, UF-A500/A600)..................... 7 8 9 16 18 20 22 27 29 30 34 プリント操作 ........................................................ 38 トラブルシューティング ......................................... 42 3 動作環境 動作環境 コンピューター本体 : IBM® PC/AT® 互換コンピューター (Intel® Pentium® 4 1.6 GHz 以上の CPU を推奨) オペレーティングシステム : Microsoft® Windows® 2000(Service Pack 4 以降)日本語版 *1 Microsoft® Windows® XP(Service Pack 2 以降)日本語版 *2 Microsoft® Windows Server® 2003(Service Pack 1 以降)日本語版 *3 Microsoft® Windows Vista® 日本語版 *4 * ただし、以下のオペレーティングシステムには対応していません : Microsoft® Windows Server® 2003 Enterprise Edition for Itanium®-based systems アプリケーション ソフトウェア : Microsoft® Internet Explorer® 6.0 Service Pack 1 以降 システムメモリー : オペレーティングシステムごとに、以下のシステムメモリーが必要です Microsoft® Windows® 2000 日本語版 : 256 MB 以上 Microsoft Windows XP 日本語版 : 512 MB 以上 ® ® Microsoft Windows Server 2003 日本語版 ® ® Microsoft® Windows Vista® 日本語版 : 1 GB 以上 空きディスク容量 : 300 MB 以上 CD-ROM ドライブ : ソフトウェアとユーティリティのインストールに必要 インターフェース : 10 Base-T/100 Base-TX イーサネットポート、USB ポート、パラレルポート (機種によって搭載されているインターフェースは異なります。本体付属の取扱 説明書をご確認ください。) *1 Microsoft® Windows® 2000 オペレーティングシステム(Windows 2000 と表記) *2 Microsoft® Windows® XP オペレーティングシステム(Windows XP と表記) *3 Microsoft® Windows Server® 2003 オペレーティングシステム(Windows Server 2003 と表記) *4 Microsoft® Windows Vista® オペレーティングシステム(Windows Vista と表記) 4 メモ 動作環境 5 プリンタードライバーの設定 プリンターに装備されたオプション機器の設定を行います。 プリンターがネットワーク(TCP/IP)に接続されている場合には、自動設定を利用して設定情報を得ることが できます。 お知らせ: デバイスオプションの設定を変更するには、アドミニストレーター(システム管理者)として Windows にログインする必 要があります。 プリンタードライバーの設定 1 プリンタのダイアログボックスを開きます。 Windows XP/Windows Server 2003 : [スタート]メニュー →([設定])→[プリンタと FAX] 2 Windows 2000 : [スタート]メニュー →[設定]→[プリンタ] Windows Vista : [スタート]メニュー →[コントロールパネル]→[プリンタ] プリンタと FAX(プリンタ)のウィンドウが開きます。 設定したいプリンタアイコンを右クリックし、[プロパティ]を選択します。 3 6 プリンタプロパティのダイアログボックスが開きます。 用紙 / カセット タブ 用紙サイズや出力する用紙サイズを特定のトレイに割り当てておけば、プリンターの印刷ミスやエラーを防ぐ ことができます。 この画面はサンプルです。 表示される設定項目は、ご使用の機種に よって異なります。 カセットへの割り当て お知らせ : 本機の給紙方法に原稿サイズと用紙の種類を割り当 • この設定は、選択したトレイに異なる用紙がセットさ てます。 カセットへの割り当てで給紙方法を選択して、割り 当てる原稿サイズと用紙の種類を選択します。 れている場合に、印刷ジョブを保留します。 原稿サイズと用紙の種類の設定を有効にするには、詳 細設定タブの一致しないドキュメントを保留するを選 択する必要があります。 原稿サイズ 各トレイに割り当てる原稿サイズを選択します。 原稿サイズを特定しない場合には、未定義を選択し ます。 用紙の種類 各トレイに割り当てる用紙の種類を選択します。 用紙の種類を特定しない場合には、未定義を選択し ます。 7 プリンタードライバーの設定 お知らせ : デバイス タブ 本機に装備されたオプション機器の設定を行います。 本機がネットワーク(TCP/IP)に接続されている場合には、 自動設定を利用して設定情報を得ることができます。 プリンタードライバーの設定 お知らせ : この画面はサンプルです。 表示される設定項目は、ご使用の 機種によって異なります。 給紙カセットの数 本機の給紙カセットの数を選択します。 ハードディスクドライブ ハードディスクユニットが装備されている場合に は、ありを選択します。 自動設定(U) 本機がネットワーク(TCP/IP)に接続されている場 合には、自動的にプリンターを検索して、設定情報 を得ることができます。 お知らせ : プリンターが正しくネットワーク接続されていることを 確認します(TCP/IP のみ)。 このボタンは、ポートタブでプリンタプールを有効にする がオンに設定され、複数ポートが選択されている場合には 使用できません。 標準に戻す(R) デバイスの設定を、出荷時の状態に戻します。 8 サポート連絡先の編集 (E) … サポート タブで表示されるサポート情報を編集しま す。 基本 タブ 基本では、プリンターの基本的な設定を行います。 プリンタードライバーの設定 お知らせ : この画面はサンプルです。 表示される設定項目は、 ご使用の機種によって 異なります。 原稿サイズ 現在の原稿サイズと出力する用紙サイズが表示され すべての設定を標準に戻す(R) すべての設定を初期状態に戻します。 ます。 印刷イメージ 現在の印刷設定をイメージで表示します。設定した 項目は、印刷イメージの下にアイコンで表示されま す。 アイコン 現在の印刷設定をアイコンで表示します。設定した 内容は、アイコンの上に印刷イメージとして表示さ れます。 プリンターステータス(P)… Device Monitor を開いて、ネットワークプリン 原稿サイズ / 出力する用紙サイズ 用紙サイズには、原稿サイズと出力する用紙サイズ の 2 種類があります。 原稿サイズは、ドキュメントを作成したときにアプ リケーションで設定された用紙サイズが選択されま す。 出力する用紙サイズは、実際にプリンターで使用す る用紙サイズを選択します。 原稿サイズ、出力する用紙サイズ共に、[ユーザー 定義]が選択できます。 お知らせ : • 原稿サイズ を変更すると、用紙の種類と給紙方法の設 定が更新されます。 ターの状態を確認します。このボタンは、本機が TCP/IP ネットワークに接続されている場合に利用 できます。 9 ユーザー定義 (M) … ユーザーが指定したサイズの用紙を登録、編集できます。 (PCL 6 エミュレーションプリンタードライバーの場合) 最大で 50 種類の登録ができます。 お知らせ : • ユーザー定義サイズの用紙は、ログインしたユーザーごとに保存されます。 • 保存したユーザー定義サイズの用紙は、PCL 6 エミュレーションプリンタードライバーをアンインストールしても削除 されません。 • ユーザー定義サイズの用紙のファイルは、PCL 6 エミュレーションプリンタードライバーを再インストールすると自動 的に認識されます。 • アプリケーションによっては用紙の設定を変えることでプリントできる場合があります。 プリンタードライバーの設定 原稿の向き 印刷するドキュメントの向きを選択します。 用紙の種類 使用する用紙の種類を選択します。 給紙方法 プリンターに用紙を供給するカセットを選択します。 自動選択 選択した用紙サイズにしたがって、該当する給紙カセットを自動的に選択します。同 じ用紙サイズのカセットが複数ある場合には、上段に装備されたカセットから順番に 選択されます。 手差しトレイ 手差しトレイ にセットされた用紙が供給されます。手差しトレイ には、本機でサポー トされているサイズや用紙の種類がすべてセットできます。 カセット 1/ カセット 2 選択したカセットから用紙が供給されます。 カセット 3/ カセット 4 お知らせ : • 本機の給紙カセットには規定サイズの用紙をセットしてください。 規定外サイズの用紙をセットすると、自動選択を選択した場合に正しく印刷されません。 また、手差しトレイを選択した場合は、手差しトレイに用紙を正しくセットしてください。 • オプションの給紙ユニットを装備した場合は、プリンタードライバーのデバイスタブの給紙カセットの数を変更する必 要があります。詳細については、「デバイス タブ」 (8 ページ)を参照してください。 • 機種によりカセット 3 とカセット 4 はご使用いただけない場合があります。 10 カバーページ(C)… (PCL 6 エミュレーションプリンタードライバーの場合) カバーページの印刷を設定できます。 設定するカバーページには、前カバーページと後ろカバーページがあります。 カバータイプをブランクまたは印刷に設定します。 ブランク : 設定した給紙方法で白紙のカバーページを出力します。 印刷 : 先頭または最終ページをカバーページとして指定した給紙方法で印刷します。 その他のページには、カバーページ以外の用紙の種類と給紙方法が選択できます。これらの設定は、基本タブ の用紙の種類と給紙方法の設定と同じになります。 お知らせ : プリンタードライバーの設定 • 出力タブの降順印刷を選択した場合は、カバーページを使用できません。 • 基本タブのポスター印刷を選択した場合にはカバーページは設定できません。 • 基本タブの製本印刷を選択した場合には、後ろカバーページは設定できません。 両面印刷 両面印刷の方法を選択します。 片面印刷 片面印刷を行います。 両面(長辺とじ) 用紙の長辺でとじる向きに両面印刷を行います。 両面(短辺とじ) 用紙の短辺でとじる向きに両面印刷を行います。 お知らせ : 両面印刷は用紙の種類が普通紙、上質紙、再生紙の場合にのみ選択できます。 マージン(PCL 6 エミュレーションプリンタードライバーの場合) 両面印刷を行う場合のとじ代の幅を設定できます。 設定できる範囲は、0 − 50 ミリです。 レイアウト印刷 さまざまな印刷レイアウトを設定できます。各アイコンをクリックして、レイアウトの設定を行います。 1枚に複数ページを印刷 1 枚の用紙に複数のページを印刷する場合の設定を行います。 製本印刷 印刷した用紙を半分に折って冊子を作成する場合の設定を行います。 出力用紙にあわせて印刷 印刷するドキュメントを用紙に合わせて拡大 / 縮小します。 倍率 印刷するドキュメントを任意の倍率で拡大 / 縮小します。 ポスター印刷 1 ページのドキュメントを複数のページに分割して出力します。 11 ع1枚に複数ページを印刷 1 枚の用紙に複数のページを印刷する場合の設定を行います。テスト印刷を行ったり、用紙を節約して印刷す る場合に便利な機能です。 1 枚に複数ページを印刷 1 枚の用紙に何ページを印刷するかを選択します。 2 ページ、4 ページ、6 ページ、8 ページ、9 ページ、16 ページが選択できます。 ページの出力順序 ページの並び順を選択します。 プリンタードライバーの設定 枠線の印刷 ページ間の境界線を選択します。 実線 各ページの周囲に境界線を印刷します。 なし 境界線の印刷を行いません。 縦横混在原稿設定 印刷イメージを回転できます。 左に 90 度回転 印刷イメージを左に 90 度回転させます。 右に 90 度回転 印刷イメージを右に 90 度回転させます。 回転なし 印刷イメージを回転しません。 この場合は、画像は縮小して印刷されます。 出力する用紙サイズ 出力用紙サイズを選択します。 この設定は基本タブの出力する用紙サイズの設定と同じになります。 12 ع製本印刷 複数ページのドキュメントを小冊子として製本します。とじる単位を増やして、1つの冊子を複数に分割して 出力できます。 とじ方 冊子のとじ位置を選択します。 左とじ 右とじ 冊子の構成単位(枚数)を選択します。 全部/ 1 枚/ 2 枚/ 4 枚/ 8 枚 が選択できます。 とじ代 折り目から印刷範囲までのとじ代の幅を設定できます。設定できる範囲は、0 − 50 ミリです。 印刷するアプリケーションで余白を設定した場合、このとじ代に余白の幅が追加されます。その結果とじ代の 幅は、ここで設定した値より広くなってしまいますので注意してください。 縦横混在原稿設定 印刷イメージを回転できます。 左に 90 度回転 印刷イメージを左に 90 度回転させます。 右に 90 度回転 印刷イメージを右に 90 度回転させます。 回転なし 印刷イメージを回転しません。この場合は、画像は縮小して印刷されます。 出力する用紙サイズ 出力用紙サイズを選択します。 この設定は基本タブの出力する用紙サイズの設定と同じになります。 13 プリンタードライバーの設定 とじる単位 ع出力用紙に合わせて印刷 印刷するドキュメントを用紙に合わせて拡大 / 縮小します。たとえば、A3 サイズで作成されたドキュメントを A4 サイズの用紙に出力したい場合などに便利な機能です。 縦横比を維持する 元のドキュメントの縦横比を維持したまま、拡大 / 縮小を行います。 チェックを外すと、元のドキュメントは出力用紙サイズの縦横いっぱいになるように拡大 / 縮小さ れます。 プリンタードライバーの設定 印刷結果が歪むと困るような場合には、縦横比を維持するにチェックを付けて印刷します。 出力する用紙サイズ 出力用紙サイズを選択します。 この設定は基本タブの出力する用紙サイズの設定と同じになります。 ع倍率 印刷するドキュメントを拡大 / 縮小します。拡大 / 縮小したドキュメントを、用紙のどこに配置するかもあわせ て選択できます。 変倍印刷 25-400% の範囲で、拡大/縮小率を設定します。 お知らせ: 原稿サイズの設定によっては、400% の拡大は設定できない場合があります。 ズーム出力位置 拡大 / 縮小した印刷イメージの配置を選択します。 出力する用紙サイズ 出力用紙サイズを選択します。 この設定は基本タブの出力する用紙サイズの設定と同じになります。 14 عポスター印刷 1 ページのドキュメントを複数のページに分割して出力します。複数の用紙を貼り合わせて、用紙サイズ以上 の大きさのポスターなどを作成する場合に便利な機能です。 スタイル 分割する用紙の枚数を選択します。1 X 2 (2 X 1)、2 × 2、3 × 3、4 × 4 が選択できます。 お知らせ: 原稿サイズの設定によっては、選択できないスタイルがあります。 重ね代 プリンタードライバーの設定 用紙の貼り合わせに必要な重なり部分の幅を設定します。(0 - 50 ミリ) 出力する用紙サイズ 出力用紙サイズを選択します。 この設定は基本タブの出力する用紙サイズの設定と同じになります。 15 出力 タブ 出力では、印刷の出力設定を行います。 プリンタードライバーの設定 お知らせ : この画面はサンプルです。 表示される設定項目は、 ご使用の機種によって 異なります。 原稿サイズ 部単位 現在の原稿サイズと出力する用紙サイズが表示され 複数の部数を印刷する場合に、ドキュメ ます。 ントごとに出力します。たとえば、5 ペー ジのドキュメントを 3 部印刷する場合に、 印刷イメージ 1 ∼ 5 ページを 3 回印刷します。 現在の印刷設定をイメージで表示します。設定した 複数の部数を印刷する場合に、同じペー 項目は、印刷イメージの下にアイコンで表示されま ジをまとめて出力します。たとえば、5 す。 ページのドキュメントを 3 部印刷する場 合に、1 ページを 3 回印刷し、次に 2 ペー アイコン ジを 3 回 ... のように印刷します。 現在の印刷設定をアイコンで表示します。設定した 内容は、アイコンの上に印刷イメージとして表示さ れます。 お知らせ : 出力オプション(N)… の部数印刷制御でプリンタード ライバーが選択されている場合には、プリンタードライ プリンターステータス(P)… Device Monitor を開いて、ネットワークプリン ターの状態を確認します。このボタンは、本機が TCP/IP ネットワークに接続されている場合に利用 できます。 印刷部数 印刷部数を設定します。 16 バーより部単位印刷が処理されます。詳細については 17 ページの " い。 出力オプション(N)… " を参照してくださ ソート方法 印刷前チェック : 複数の部数を印刷する場合の出力方法を選択しま 印刷前にプリンターの状態を確認します。 す。 プリンターが印刷できない状態の場合には、警告 なし ソートせずに、前の部に重ねて出力しま す。 回転 部ごとに回転して出力します。 シフト 部ごとに位置をずらして出力します。 メッセージを表示します。 白紙も印刷 : 空白ページの出力を有効にします。 お知らせ : • 白紙も印刷 は、基本タブで両面印刷、1 枚に複数ペー お知らせ : ジ印刷、製本印刷が設定されている場合には選択でき • シフトは、プリンターにフィニッシャー(オプション) ません。(11-13 ページ参照)。 が装備されている場合のみ選択できます。 プリンタードライバーの設定 • 回転 は基本タブの給紙方法が自動選択に設定されてい る場合のみ有効です。 • 回転 は、同じサイズの用紙が 2 つの給紙カセットに、 向き(縦/横)を変えてセットされている場合のみ選 択できます。 降順印刷 ページの順番を逆にして(最終ページから)印刷し ます。 お知らせ : • 降順印刷 は1枚に複数ページを印刷、製本印刷、ポス ター印刷が設定されている場合には選択できません。 出力オプション(N)… 部数印刷制御 : 部単位がチェックされている場合に、部単位印刷を プリンターで行うか、プリンタードライバーで行う かを選択します。 ・ プリンター : 部単位印刷をプリンターで行います。 ・ プリンタードライバー : 部単位印刷をプリンタードライバーで行います。 部単位印刷を処理するために十分なメモリーがプ リンターに装備されていない場合には、この設定 を選択します。 お知らせ : • 部単位印刷を プリンタードライバーで行う場合には、 印刷処理に時間がかかることがあります。 • 基本 タブのカバーページで前カバーページまたは後ろ カバーページを指定すると、プリンタードライバーは 選択できません。 (11 ページ参照)。 17 ジョブ名 タブ ジョブ名タブで印刷ジョブの設定と確認を行います。 プリンタードライバーの設定 お知らせ : この画面はサンプルです。 表示される設定項目は、 ご使用の機種によって 異なります。 原稿サイズ ジョブタイプ 現在の原稿サイズと出力する用紙サイズが表示され ドキュメントの保存先は2種類あります。 ます。 ジョブタイプをチェックすると、出力したドキュメ ントをこれらに保存し、必要に応じて印刷できます。 印刷イメージ 保存したドキュメントは、本機のコントロールパネ 現在の印刷設定をイメージで表示します。設定した ルを操作して印刷できます。保存したドキュメント 項目は、印刷イメージの下にアイコンで表示されま の印刷方法については、メールボックス / セキュリ す。 ティボックス印刷(40 ページ)を参照してください。 アイコン 現在の印刷設定をアイコンで表示します。設定した 内容は、アイコンの上に印刷イメージとして表示さ れます。 プリンターステータス(P)… Device Monitor を開いて、ネットワークプリン ターの状態を確認します。このボタンは、本機が TCP/IP ネットワークに接続されている場合に利用 できます。 18 ドキュメントのデータを、ユーザーごとに作成されたメールボックスに保存しておくこと ができます。ユーザーは、本機のコントロールパネルからユーザー ID を入力して、メー メールボックス ルボックスの内容を印刷できます。 ドキュメントのデータを、ユーザーごとに作成されたセキュリィティーボックスに保存し ておくことができます。ユーザーは、本機のコントロールパネルからユーザー ID とパス セキュリティー ボックス ワードを入力して、セキュリティーボックスの内容を印刷できます。 お知らせ : • ジョブタイプを利用するには、本機にハードディスクユニットが装備され、デバイスのハードディスクドライブがあり に設定されている必要があります。詳細については、デバイスタブ(8 ページ)を参照してください。 • ジョブ名タブの各項目で「印刷時に入力」にチェックを付けると、印刷するときにユーザー ID とパスワードを入力でき ます。 部門カウンター管理 プリンターが部門管理されている場合には、印刷には部門 ID の入力が必要になります。出力する印刷ジョブ の部門 ID を設定しておくことができます。RFID カードリーダー(KU-G2153CT)装着時、IC カード認証で部 門管理されている場合、IC カードの ID を部門 ID に設定することによって、IC カードを認証できます。 部門 ID は、システム管理者により管理されています。 お知らせ : • 「印刷時に入力」にチェックを付けると、印刷するときに部門 ID を入力できます。 19 プリンタードライバーの設定 • ユーザー ID には、最大 8 桁の数字を設定します。 • パスワードには、4 桁の数字を設定します。 品質 タブ 品質では、印刷品質の設定を行います。 プリンタードライバーの設定 お知らせ : この画面はサンプルです。 表示される設定項目は、 ご使用の機種によって 異なります。 原稿サイズ 解像度 現在の原稿サイズと出力する用紙サイズが表示され 印刷の解像度を指定します。 ます。 解像度を高くすると印刷の質は向上しますが、印刷 に時間がかかります。 印刷イメージ 現在の印刷設定をイメージで表示します。設定した 項目は、印刷イメージの下にアイコンで表示されま す。 アイコン 現在の印刷設定をアイコンで表示します。設定した 1200 dpi 1200x1200 dpi の解像度で印刷します。 600 dpi 600x600 dpi の解像度で印刷します。 300 dpi 300x300 dpi の解像度で印刷します。 グラフィックモード Vector 内容は、アイコンの上に印刷イメージとして表示さ れます。 線情報をグラフィックデータとし て処理します。 Raster すべての情報をビットマップデー タとして処理します。 プリンターステータス(P)… Device Monitor を開いて、ネットワークプリン ターの状態を確認します。このボタンは、本機が TCP/IP ネットワークに接続されている場合に利用 できます。 20 お知らせ : • 標準プリンタードライバーにはこの機能はありません。 ハーフトーン TrueType フォント : ハーフトーンの品質を、ふつう、ディザ細、ディザ TrueType® フォントのダウンロードについて設定 粗に設定します。 します。 (標準プリンタードライバーの場合、なし、ディザ(画 質優先)、ディザ(速度優先)) コントラスト(標準プリンタードライバーの場合) 用紙に印刷されるドットの鮮明度を調節します。 トナーセーブ トナーセーブを選択すると、印刷の色が全体的に薄 TrueType® フォントをビット マップとしてダウンロードしま す。 TrueType® フォントをアウ トラインとして ダウンロード TrueType® フォントをアウト ラインとしてダウンロードしま す。印刷するドキュメントに大 きなフォントの文字がたくさん 含まれる場合、印刷データの量 を減らすことができます。 くなります。印刷品質が重要でないドキュメントや、 テスト印刷などに使用してください。 お知らせ : 色文字を黒で印刷 • 文字の種類によっては、TrueType® フォントをアウ すべての文字を黒で印刷します。白黒印刷では、色 トラインとしてダウンロードが選択されている場合で 付きの文字は薄く印刷されます。白黒印刷で、文字 も、ビットマップとしてダウンロードされることがあ を読みやすくしたい場合に設定してください。 お知らせ : • 画像や図形によって表現された文字には、影響を与え ません。 • 文字 の色が白のとき、この標準プリンタードライバー では黒に変換されません。 • PCL 6 エミュレーションプリンタードライバーでは、 [すべての文字を黒で印刷]を選択すると、文字の色が 黒に変換されます。 ります。 デバイスフォントを使用する : ドキュメントで使用されているフォントが本機に内 蔵されている場合は、プリンター内蔵フォントを使 用します。フォントをダウンロードせずに、 文字コー ドのみが送られるため、高速印刷が可能になります。 お知らせ : • ドキュメントで使用されているフォント名が本機内蔵 印刷するドキュメントの背景が黒の場合は、このチェッ フォント名と一致する場合でも、フォントの形状は若 クボックスをオフにしてください。 干異なる場合があります。編集画面の表示と印刷結果 • 標準プリンタードライバーでは、ハーフトーンが「ディ ザ(速度優先)」に設定されている場合、この機能は利 を完全に一致させる必要がある場合には、デバイスフォ ントを使用するのチェックを外してください。 用できません。 パターンを細かく描画(PCL 6 エミュレーションプ リンタードライバーの場合) ファイルおよびパターンの印刷結果が予想とは異なる 場合に、このチェックボックスを変更してください。 フォント代替表 コ ン ピ ュ ー タ ー に イ ン ス ト ー ル さ れ て い る True Type® フォントを、デバイスフォントに置き換えま す。 フォント(F)… (PCL 6 エ ミ ュ レ ー シ ョ ン プ リ ン タードライバーの場合) フォント設定を変更します。 21 プリンタードライバーの設定 TrueType® フォントをビッ トマップとして ダウンロード 効果 タブ 印刷するドキュメントにウォーターマーク印刷(文字)やオーバーレイ印刷(図形や画像など)を追加できます。 各チェックボックスをクリックして、詳細を設定します。 プリンタードライバーの設定 お知らせ : この画面はサンプルです。 表示される設定項目は、 ご使用の機種によって 異なります。 原稿サイズ ウォーターマーク印刷 現在の原稿サイズと出力する用紙サイズが表示され ウォーターマークの設定を行います。ウォーター ます。 マーク印刷をクリックして設定ウィンドウを開きま 用紙イメージ す。(設定の変更は (23 ページ参照)) 詳細(D)… をクリックします。 現在の印刷設定をイメージで表示します。設定した 項目は、用紙イメージの下にアイコンで表示されま オーバーレイ印刷 す。 オーバーレイの設定を行います。オーバーレイ印刷 をクリックして設定ウィンドウを開きます。 アイコン 現在の印刷設定をアイコンで表示します。設定した 内容は、アイコンの上に印刷イメージとして表示さ れます。 プリンターステータス(P)… Device Monitor を開いて、ネットワークプリン ターの状態を確認します。このボタンは、本機が TCP/IP ネットワークに接続されている場合に利用 できます。 22 (設定の変更は ページ参照)) 詳細(D)… をクリックします。(25 عウォーターマーク印刷 選択したテキストをドキュメントの前面または背景に印刷します。ウォーターマークを印刷するページの設定 も可能です。 この画面はサンプルです。 表示される設定項目は、 ご使用の機種によって 異なります。 プレビュー 印刷レイヤー 選択したウォーターマークのプレビューを表示します。 ドキュメントの背面/前面のどちらにウォーター (スクロールバーまたは、プレビュー画面をクリッ クすると選択したウォーターマークを任意の位置に 移動できます) マークを印刷するかを選択します。 背面 ドキュメントの背面にウォーターマークを 配置します。 前面 ドキュメントの前面にウォーターマークを 中央に配置 配置します。 ウォーターマークをページの中央に配置します。 印刷ページ ウォーターマークリスト ウォーターマークを印刷するページを指定します。 作成されたウォーターマークの一覧を表示しま すべてのページ すべてのページにウォーター マークを印刷します。 1ページ目のみ 先頭ページのみにウォーター マークを印刷します。 1ページ目以外 先頭ページ以外のすべての ページにウォーターマークを 印刷します。 すべて 奇数ページ 奇数ページにウォーターマー クを印刷します。 偶数ページ 偶数ページにウォーターマー クを印刷します。 す。配置するウォーターマークを選択すると、プレ ビューに表示されます。 削除(D) 選択したウォーターマークを一覧から削除します。 名前 ウォーターマーク名を入力します。 最大 31 文字(半角)が入力できます。 23 プリンタードライバーの設定 お知らせ : お知らせ : 保存(S) 名前に入力したウォーターマーク名が現在の設定に 保存されます。 保存したウォーターマークは、ウォーターマークリ ストに表示されます。 • ウォーターマークは、ログインしたユーザーごとに保 存されます。他のユーザーが作成したウォーターマー クは、一覧には表示されません。 • ウォーターマークは、 基本タブで[ポスター印刷]の 設定を行った場合は使用できません(15 ページ参照)。 • 保存したウォーターマークリストは、PCL 6 エミュレー 文字 ションプリンタードライバーまたは標準プリンタード ウォーターマークとして印刷する文字を入力しま ライバーをアンインストールしても削除されません。 す。 最大 63 文字(半角)が入力できます。 PCL 6 エミュレーションプリンタードライバーまたは 標準プリンタードライバーを再インストールすると、 保存されているウォーターマークリストが自動的に認 プリンタードライバーの設定 識されます。 フォント • ウォーターマークの名前には、以下の記号は使用でき ウォーターマークのフォントを選択します。 選択… をクリックすると、フォント選択のダ イアログボックスが表示されます。 ません。 / * ? : ; . " < > |¥ • ウォーターマーク印刷機能を使用する場合は、 品質タ ブの、ハーフトーンでディザを選択します。品質タブの、 ハーフトーンでディザ(速度優先)を選択した場合は サイズ 透過文字、アウトラインのみ印刷、文字枠の機能は使 (8-500 ポイント)の範囲でウォーターマークのサ イズを設定します。 ウォーターマークのフォントの傾き(0-360 度)を 設定します。 カラー ウォーターマークの色を選択します。 をクリックすると、色選択のダイアロ グボックスが表示されます。 透過文字 ウォーターマークを半透明にして、背面にあるド キュメントが見えるようにします。 アウトラインのみ印刷 ウォーターマークの文字を輪郭で表示します。 文字枠 ウォーターマークに外枠を設定できます。 なし 外枠を作成しません。 円 外枠を円で作成します。 四角 外枠を四角で作成します。 24 • ウォーターマーク印刷機能を使用する場合は、 品質タ ブの、グラフィックモードで Vector を選択します。 Raster を選択した場合はアウトラインのみ印刷、文 角度 選択… 用できません。 字枠の機能は使用できません。 عオーバーレイ印刷 ドキュメントの前面、または背面に、文字や図形、画像など(オーバーレイ)を印刷します。ドキュメントに、 会社名やロゴなどを追加したい場合に利用できます。 プリンタードライバーの設定 お知らせ : この画面はサンプルです。 表示される設定項目は、ご使用の機種によって異なります。 プレビュー 印刷ページ 選択したオーバーレイのプレビューを表示します。 オーバーレイを印刷するページを指定します。 プレビューはオーバーレイが作成されるまで表示さ れません。 オーバーレイ印刷を行う すべてのページ イを印刷します。 1ページ目のみ 1ページ目以外 先頭ページ以外のすべての すべて ページにオーバーレイを印刷 します。 新たなオーバーレイファイルを作成します。先頭 ページがオーバーレイとして保存されます(印刷は 先頭ページのみにオーバーレ イを印刷します。 ファイルを選択してオーバーレイを印刷します。 オーバーレイファイルを作成する すべてのページにオーバーレ 奇数ページ 奇数ページにオーバーレイを 印刷します。 行われません)。 偶数ページ オーバーレイファイル 偶数ページにオーバーレイを 印刷します。 作成されたオーバーレイファイルの一覧を表示しま す。 配置するオーバーレイを選択すると、プレビューに 表示されます。 印刷レイヤー ドキュメントの背面/前面のどちらにオーバーレイ を印刷するかを選択します。 削除(D) 選択したオーバーレイファイルを一覧から削除しま す。 25 背面 ドキュメントの背面にオーバーレイを配置 します。 前面 ドキュメントの前面にオーバーレイを配置 します。 オーバーレイファイル名 オーバーレイファイル名を入力します。最大 63 文 字(半角)が入力できます。 お知らせ : • オーバーレイファイル名 には、以下の記号は使用でき プリンタードライバーの設定 ません。 * ? : ; . " < > |¥ • オーバーレイは、ログインしたユーザーごとに保存さ れます。他のユーザーが作成したオーバーレイは、一 覧には表示されません。 • オーバーレイは、 基本タブで[ポスター印刷]の設定 を行った場合は使用できません(15 ページ参照)。 • 保存したオーバーレイファイルは、PCL 6 エミュレー ションプリンタードライバーまたは標準プリンタード ライバーをアンインストールしても削除されません。 PCL 6 エミュレーションプリンタードライバーまたは 標準プリンタードライバーを再インストールすると、 保存されているオーバーレイファイルが自動的に認識 されます。 26 プロファイル タブ 現在のプリンター設定を「プロファイル」として保存できます。よく使う設定を保存しておくと、使いたいと きに簡単に再設定できます。複数の設定を必要に応じて使い分けたいときに、便利な機能です。 この画面はサンプルです。 表示される設定項目は、 ご使用の機種によって 異なります。 原稿サイズ プロファイルリスト 現在の原稿サイズと出力する用紙サイズが表示され 作成されたプロファイルの一覧を表示します。 ます。 標準は出荷時の設定、タイトルなしは現在の設定の プロファイルを表しています。 用紙イメージ 現在の印刷設定をイメージで表示します。設定した 項目は、用紙イメージの下にアイコンで表示されま す。 アイコン 現在の印刷設定をアイコンで表示します。設定した 内容は、アイコンの上に印刷イメージとして表示さ れます。 保存(S)… 現在の設定を保存します。保存時には、プロファイ ル名とコメントを入力できます。すでに存在するプ ロファイル名と同じ名前を指定した場合は、プロ ファイルは上書きされます。 プロファイル名には最大 31 文字(半角)、コメント には最大 127 文字(半角)が指定できます。 オプションで、原稿サイズと原稿の向きは保存しな いを選択した場合には、これらの設定はプロファイ プリンターステータス(P)… Device Monitor を開いて、ネットワークプリン ルには含まれません。通常、 これらはアプリケーショ ンによって設定されますので、プロファイルの保存 ターの状態を確認します。このボタンは、本機が ではこれらをチェックしておくことをお勧めしま TCP/IP ネットワークに接続されている場合に利用 す。 できます。 27 プリンタードライバーの設定 お知らせ : お知らせ : • 標準、タイトルなしを上書きすることはできません。 • プロファイルは、ログインしたユーザーごとに保存さ れます。 他のユーザーが作成したプロファイルは、一覧には表 示されません。 • 保存したプロファイルは、PCL 6 エミュレーションプ リンタードライバーまたは標準プリンタードライバー をアンインストールしても削除されません。PCL 6 エ ミュレーションプリンタードライバーまたは標準プリ ンタードライバーを再インストールすると、保存され ているプロファイルが自動的に認識されます。 プリンタードライバーの設定 削除(D) 選択したプロファイルを一覧から削除します。 削除したプロファイルの設定は、変更するまでタイ トルなしに保持されます。 お知らせ : 標準、タイトルなしを削除することはできません。 エクスポート(E) … 選択したプロファイルをファイルとして出力しま す。 お知らせ : 標準、タイトルなしをエクスポートすることはできませ ん。 インポート(I)… 選択したプロファイルを読み込んで、一覧に追加し ます。 標準と異なる設定 現在の設定を標準(出荷時設定)と比較して、異な る設定を表示します。 コメント 選択したプロファイルのコメントを表示します。 28 サポート タブ プリンタードライバーのバージョンや、さまざまなサポート情報を表示します。 この画面はサンプルです。 表示される設定項目は、 ご使用の機種によって 異なります。 バージョン情報 プリンタードライバーや各設定ファイルのバージョ ンを表示します。 サポート連絡先(C)… ドライバーに登録されたサポート情報を表示しま す。 ドライバーダウンロード(D)… ブラウザーを開いて、パナソニックのダウンロード サイトに接続します。最新のドライバーをダウン ロードすることができます。 29 プリンタードライバーの設定 お知らせ : プリンタードライバーの設定(SP-200, UF-A80/A78) عデバイスの設定 タブ プリンタードライバーの設定 お知らせ : この画面はサンプルです。 表示される設定項目は、ご使用の機種に よって異なります。 ハーフトーンセットアップ のプロパティ... デバイスハーフトーン(プリンター固有のハーフ トーン)の表現方法を設定します。印刷データの内 容や好みにあわせて選択します。 ・ デバイスガンマ 印刷イメージのガンマ(色の強弱)を調整します。 ・ ピクセルの大きさ 印刷イメージの濃度を調整します。スライドバー を操作して、ピクセルの大きさを指定します。実 サイズをインチで指定する方法と、プリンター解 像度との割合(パーセント)で指定する方法のど ちらかが選択できます。 ・ 輝度 (CIE Y) 印刷イメージの輝度を調整します。 ・ ハーフトーンのパターン ハーフトーンに使用するピクセルの大きさを選択 します。 数値が大きいほど印刷する画像のきめは粗くなり ますが、反面、広い面積の印刷には適しています。 給紙カセット 給紙カセットの段数を指定します。 オプションの増設給紙ユニット装着時は、合計の段 数を設定してください。 エンハンスパターンは、同じピクセル数でより高 解像度の印刷が可能ですが、印刷する画像との関 係で、不自然な線やパターン、モアレなどが発生 することがあります。 お知らせ: • デバイスの設定 タブでは、機種固有の設定やオプショ ンの設定を行います。 • ここで設定した内容は、プリンターの標準設定(デフォ ルト)として保存されます。 30 ع用紙/品質タブ お知らせ : お知らせ : この画面はサンプルです。 この画面はサンプルです。 表示される設定項目は、ご使用の機種によって 表示される設定項目は、ご使用の機種によって 異なります。 異なります。 印刷の向き トレイの選択 用紙の方向(縦/横)を選択します。 給紙カセットの選択をします。 詳細設定(V)… プリンタードライバーの設定 عレイアウトタブ 詳細設定(V)… 詳細設定を行います。内容については 「詳細オプショ 詳細設定を行います。内容については 「詳細オプショ ン」(32 ページ)を参照してください。 ン」(32 ページ)を参照してください。 31 ع詳細オプション プリンタードライバーの設定 お知らせ : この画面はサンプルです。 表示される設定項目は、ご使用の機種に よって異なります。 用紙サイズ で印刷を行ったとき、アプリケーションが再び使用 変換する用紙のサイズを選択します。 できるようになるまでの時間が長くなります。 アプリケーションで用紙サイズが指定されている場 合には、その指定に従います。 お知らせ: EMF 形式でスプールすると、アプリケーションソフトに よっては次のような現象が発生することがあります。 部数 1) 画面と異なる印刷結果になる。 印刷部数を設定します。 2) 印刷に極端に時間がかかる。 解像度 解像度(300dpi/600dpi)を選択します。 こ の よ う な 場 合 に は、Metafile Spooling を Disable に設定し、RAW 形式でお使いください。 N イン1 1 枚の用紙に複数ページの原稿を印刷する場合に、その方 拡大縮小 文書を印刷する場合に拡大または縮小のパーセント 法を指定します。 「印刷の向き」と組み合わせて、そのレイアウトを選択で を指定します。拡大/縮小をアプリケーション内で きます。 設定できる場合は、ここで 100%と表示し、アプリ 2 イン 1 : 2 ページ分の原稿を 1 枚の紙に印刷します。 ケーションの印刷ダイアログボックス内で拡大/縮 小パーセントを指定します。 Metafile Spooling Enable の設定では、スプールの際に EMF(メタファ イ ル 圧 縮 ) 形 式 で ス プ ー ル し ま す。Disable に 設 定すると、RAW(非圧縮)形式でスプールします。 RAW 形式に設定すると、アプリケーションソフト 32 4 イン 1 : 4 ページ分の原稿を 1 枚の紙に印刷します。 排紙順 排紙の順番(昇順/降順)を選択します。 ハーフトーンカラーの調整 ・ コントラスト 印刷イメージのコントラストを調整します。 ・ 明るさ 印刷イメージの明るさを調整します。 プリンタードライバーの設定 ・ 暗い色 暗いイメージを明るく印刷する場合にチェックし ます。 ・ 反転 白黒を反転して印刷する場合にチェックします。 ・ RGB ガンマの入力 印刷イメージのガンマ(色の強弱)を調整します。 赤、緑、青をそれぞれ個別に調整することもでき ます。 ・ 黒の混合率 / 白の混合率 イメージの最も暗い色と、最も明るい色の間の差 を調整します。黒の混合率の値を増加させるか、 または白の混合率の値を減少させると、イメージ のコントラストは強まりますが、中間の色の範囲 が狭くなります。 ・ テストパターン テストパターンの種類を選択します。 各チェックボックスをチェックすると、ハーフ トーンの調整の結果がテストパターンに表示され ます。 33 プリンタードライバーの設定(UF-6010, UF-A500/A600) عデバイスタブ 本機に装備されたオプション機器の設定を行います。 プリンタードライバーの設定 お知らせ : この画面はサンプルです。 表示される設定項目は、ご使用の機種に よって異なります。 給紙カセットの数 本機の給紙カセットの数を選択します。 標準に戻す(R) デバイスの設定を、出荷時の状態に戻します。 34 ع給紙タブ 給紙では、印刷の基本的な設定を行います。 この画面はサンプルです。 表示される設定項目は、ご使用の機種に よって異なります。 用紙サイズ / 出力用紙サイズ 給紙方法 用紙のサイズには、用紙サイズと出力用紙サイズの プリンターに用紙を供給するカセットを選択しま 2 種類があります。用紙サイズには、ドキュメント す。自動選択を設定すると、選択した用紙サイズに を作成したときにアプリケーションで設定した用紙 したがって、該当する給紙カセットを自動的に選択 サイズを選択します。出力用紙サイズには、実際に します。 プリンターで使用する用紙サイズを選択します。 お知らせ: 本機の給紙カセットには規定の用紙サイズをセットして 部数 ください。規定外の用紙サイズをセットすると、自動選択 印刷部数を設定します。 を選択した場合に正しく印刷されません。 印刷の向き ステータスモニター ボタン ステータスモニターを起動します。 印刷するドキュメントの向きを選択します。 ズーム ドキュメントを拡大 / 縮小したい場合に、拡大 / 縮 バージョン情報 ボタン プリンタードライバーや各設定ファイルのバージョ 小率を設定します。すでにアプリケーションでド ンを表示します。 キュメントの拡大 / 縮小率を設定した場合には、こ こでは 100% を設定してください。 標準に戻す ボタン 各タブの設定を初期状態に戻します。 35 プリンタードライバーの設定 お知らせ : ع排紙タブ 排紙では、印刷出力に関する設定を行います。 プリンタードライバーの設定 お知らせ : この画面はサンプルです。 表示される設定項目は、ご使用の機種に よって異なります。 Nイン1 お願い: 1 枚の用紙に複数ページの原稿を印刷する場合に、 アプリケーションの印刷設定でソート設定を有効にする その方法を指定します。 場合は、プリンタードライバーの設定内容と同じにしてく 「印刷の向き」と組み合わせて、そのレイアウトを ださい。 選択できます。 2 イン 1 2 ページ分の原稿を 1 枚の紙に印刷します。 4 イン 1 4 ページ分の原稿を 1 枚の紙に印刷します。 排紙順 排紙の順番(昇順/降順)を選択します。 ソート 詳細 ... ボタン 詳細設定のダイアログボックスを表示します。以下 複数の部数を印刷する場合の出力方法(スタック / の設定が行えます: ソート)を選択します。 ソート 複数の部数を印刷する場合に、ドキュ 色文字を黒で印刷 メントごとに出力します。 すべての文字を黒で印刷します。 たとえば、5 ページのドキュメントを お知らせ: 3 部印刷する場合に、1 ∼ 5 ページを 3 • 文字の色が白のとき、この標準プリンタードライバー 回印刷します。 スタック 複 数 の 部 数 を 印 刷 す る 場 合 に、 同 じ ページをまとめて出力します。 たとえば、5 ページのドキュメントを 3 部印刷する場合に、1 ページを 3 回 印刷し、次に 2 ページを 3 回 ... のよ うに印刷します。 36 では黒に変換されません。 • 標準プリンタードライバーでは、印刷品質タブのハー フトーンが「ディザ(速度優先)」に設定されている場合、 この機能は利用できません。 ع印刷品質タブ 印刷品質では、印刷品質の設定を行います。 この画面はサンプルです。 表示される設定項目は、ご使用の機種に よって異なります。 ハーフトーン ハーフトーンの品質を、なし、ディザ(画質優先)、ディザ(速度優先)に設定します。 解像度 印刷の解像度を指定します。解像度を高くすると印刷の質は向上しますが、印刷に時間がかかります。 お知らせ: dpi(ドット / インチ)とは 1 インチに含まれるドットの数を表します。数値が大きいほど解像度が高くなります。 コントラスト ハーフトーンを、なしに設定した場合、用紙に印刷されるドットの鮮明度を調節します。 37 プリンタードライバーの設定 お知らせ : プリント操作 عWindows アプリケーションからの印刷 プリンタードライバーが正しくインストールされ、プリンターの設定でプリンターが通常使うプリンターに設 定されていれば、簡単な操作で Windows アプリケーションからの印刷が行えます。 クロスケーブルにより 2 つのコンピューターを接続した状態、またはハブなどを利用して複数のコンピューター 間でプリンターを共有している場合には、コンピューター間の接続が確立している必要があります。マイネッ トワークに互いのコンピューターが表示されていれば、コンピューター間の接続は確立しています。 お知らせ: Windows の「セットアップガイド」には、プリンターの共有設定についての詳しい説明が記載されています。詳細については、 セットアップガイドを参照してください。 多くの Windows アプリケーションでは、 [ファイル]メニューの[印刷]によって、ドキュメントを印刷します。 印刷コマンドを選択すると、次のような印刷ダイアログボックスが表示されます。 例) プリント操作 必要に応じて、印刷するページ、コピー枚数などのオプションを変更し 印刷が開始されます。 印刷 ボタンをクリックすると、 ドキュメントの印刷中は、タスクバーの時計の左にプリンターインジケーターが表示されています。印刷が終 わるとプリンターインジケーターは消えます。 インジケーターをダブルクリックして開くと、プリント指示をしたコンピューター内のスプール処理状況(プ リンターへデータを送るための処理状況)が確認できます。 お知らせ: 複数のプリンターがインストールされている場合には、次のように操作して通常使うプリンターを設定できます。 1. プリンタのダイアログボックスを開きます。 Windows XP/Windows Server 2003 :[スタート]メニュー →([設定])→[プリンタと FAX] 2. Windows 2000 :[スタート]メニュー →[設定]→[プリンタ] Windows Vista :[スタート]メニュー →[コントロールパネル]→[プリンタ] プリンタと FAX(プリンタ)のウィンドウが開きます。 設定したいプリンタアイコンを右クリックし[通常使うプリンタに設定]を選択します。設定されたプリンターは、ア イコンにチェックマークが表示されます。 38 عIPP(インターネット印刷プロトコル)印刷 インターネットを介して、離れた場所にあるプリンターでドキュメントを印刷できます。IPP(インターネット 印刷プロトコル)を使えば、プロキシーサーバーによってプリンターへのアクセスを妨げられることはありま せん。 お知らせ: IPP 印刷の設定を行うには、あらかじめ「RPT Network Printer Port」を設定しておく必要があります。 1 プリンタのダイアログボックスを開きます。 Windows XP/Windows Server 2003 :[スタート]メニュー →([設定] )→[プリンタと FAX] 2 Windows 2000 :[スタート]メニュー →[設定]→[プリンタ] Windows Vista :[スタート]メニュー →[コントロールパネル]→[プリンタ] プリンタと FAX(プリンタ)のウィンドウが開きます。 設定したいプリンタアイコンを右クリックし、[プロパティ]を選択します。 3 プリンタプロパティのダイアログボックスが開きます、 [ポート]タブを選択し、 4 ポートの追加 ボタンをクリックします。 プリンタポートダイアログボックスが開きます。 [RPT Network Printer Port]を選択し、 をクリックします。 RPT Network Printer Port 追加ウィザードが開始します。 [IPP(Internet Printing Protocol)で印刷する]を選択して、 次へ > ボタンをクリックします。 6 [ローカルエリアネットワークを使用して接続する]を選択して、 次へ > 7 [プロキシサーバを経由して印刷しない]を選択して、 ボタンをクリックします。 次へ > ボタンをクリックします。 8 「http://」に続けてプリンターの IP アドレスを入力し、末尾に「/printer」を付けます。 ( 例:http://133.185.254.106/printer) 次へ > ボタンをクリックします。 9 [印刷先のポート名]に表示されている名前を確認して(必要なら変更します)、 次へ > ボタンをクリッ クします。 10 11 完了 ボタンをクリックします。 プリンタポートダイアログを終了し、新しいポートが追加されていることを確認します。 39 プリント操作 5 新しいポート عメールボックス/セキュリティボックス印刷 メールボックス(セキュリティボックス)の手順で印刷されたドキュメントは、 ユーザー ID(およびパスワード) を付加されてプリンターのハードディスク、または SD メモリーカードに保存されます。これらのドキュメン トは、ユーザーがプリンターのコントロールパネルから、ユーザー ID(およびパスワード)を入力しないと印 刷できません。 ドキュメントの保存(コンピューターから) 1 印刷するアプリケーション(例 :Microsoft® ワードパット)の[ファイル]メニューから[印刷]を選択する。 2 印刷ダイアログボックスで 3 ジョブ名をクリックしてジョブタイプにチェックを付ける。 詳細設定 ボタンをクリックします。 4 [メールボックス]または[セキュリティボックス]をチェックし、ユーザー ID(最大 8 桁)およびパスワー ド(4 桁)を入力します。 5 OK ボタンをクリックして印刷設定ダイアログボックスを終了します。 印刷 ボタンをクリックすると、ドキュメントデータはプリンターのメールボックス(またはセキュ リティボックス)に保存されます。 プリント操作 40 ドキュメントの印刷と削除(プリンターから) 次のような手順で、プリンターのメールボックス / セキュリティボックスに保存されているドキュメントを印 刷(または削除)します。 お知らせ: メールボックス / セキュリティボックス印刷の手順は、機種によって若干異なります。詳細な手順については、各機種ごと の取扱説明書を参照してください。 1 プリンター キーを押してプリンターモードにします。 コントロールパネルにプリンター画面が表示されます。 2 キーパッドからユーザー ID(最大 8 桁)を入力します。 メールボックス(セキュリティボックス)に保存されたドキュメントの一覧が表示されます。 3 印刷したいドキュメントを選択して 印刷 を押します。 削除したいドキュメントを選択して 削除 を押します。 4 (セキュリティボックスの場合) キーパッドからパスワード(4 桁)を入力します。 プリント操作 41 トラブルシューティング ع印刷ができない 印刷が正しく行えない場合には、最初に以下の項目を確認してください: ・ 接続ケーブル(USB またはイーサネット LAN ケーブル)が正しく接続されているか。 ・ 本機の電源が ON になっているか。 ・ 用紙が正しくセットされているか。 ・ エラーメッセージが表示されていないか。 以下の手順でテストページの印刷を行うと、上記の項目が確認できます: 1 プリンタのダイアログボックスを開きます。 Windows XP/Windows Server 2003 :[スタート]メニュー →([設定])→[プリンタと FAX] 2 Windows 2000 :[スタート]メニュー →[設定]→[プリンタ] Windows Vista :[スタート]メニュー →[コントロールパネル]→[プリンタ] プリンタと FAX(プリンタ)のウィンドウが開きます。 設定したいプリンタアイコンを右クリックし、[プロパティ]を選択します。 3 プリンタプロパティのダイアログボックスが開きます、 [全般]タブを選択し、 トラブルシューティング 42 テストページの印刷 ボタンをクリックします。 ع印刷結果が正しくない 原因 / 対策 問題 印刷位置がずれる。印刷が用紙からはみ出す。 ・ 印刷するアプリケーションとプリンタードライバーで、 文字が正しい位置に印刷されない。 設定されている用紙サイズ、用紙の向きが異なっていま 両端の文字が印刷されない。 す。用紙の設定をやり直してください。 ・ 指定された用紙が本機にセットされていません。用紙の 設定をやり直すか、使用する用紙をセットしてください。 ・ ドキュメントで指定した余白が少なすぎます。 ・ 文字がプリンターの印刷領域をはみ出しています。 フォントが正しくない。 ・ 選択したフォントがコンピューターにインストールされ ているかどうか確認してください。 ・ 印刷設定の[品質]タブの[フォント]で[デバイスフォ ントを使用する]を選択してください。 途中で印刷が中断する。 ・ ネットワークに問題が無いか確認してください。 本機にデータが送られているにもかかわらず、・ 本機がオンラインになっているか確認してください。 印刷されない。 ・ 本機がシャットダウンモードになっていないか確認して ください。節電キーを押してスタンバイモードに戻して ください。詳細については、機種ごとの取扱説明書を参 照してください。 ・ USB ケーブルが正しく接続されていることを確認してく ださい。 ・ USB ケーブルが正しく接続されている場合でも、オンラ インランプが点灯していないときは、電源を再度、入れ 直してください。 イメージの出力が正しくない。 ・ 印刷設定の[印刷品質]タブで[グラフィックモード] で[Raster]を選択してください(PCL6 ドライバーのみ)。 印刷に非常に時間がかかる。 ・ 印刷の待ち時間はスプール設定に依存します。プロパティ の[詳細設定]タブで、スプール設定を行ってください。 手差しトレイから印刷されない、または正しく ・ 給紙方法が手差しトレイに設定されていることを確認し 印刷されない。 ます。 ・ 手差しトレイの用紙サイズおよび用紙種類を正しく設定 指定していない給紙カセットから用紙が出力さ ・ ユーザーが指定した給紙カセットが空になると、同じサ れる。 イズの用紙が入っている給紙カセットに切り替わること があります。詳細については、機種ごとの取扱説明書を 参照してください。 43 トラブルシューティング してください。 عコンピューターにエラーメッセージが表示される 原因 / 対策 問題 USB への書き込みエラー。 指定装置へ書き込みができない。 ・ プリンターが正しく接続されていることを確認してくだ さい。 ・ プリンターの電源が ON になっていることを確認してく ださい。 USB への書き込みエラー。 プリンタータイムアウトエラーが発生した。 ・ プリンターの電源が ON になっていることを確認してく ださい。 ・ プリンターのメモリ容量を超える大量のデータが送られ ると、プリンターがデータを受信できなくなります。プ リンターのタイムアウト設定値を増やしてください。 現在のプリンター設定におけるエラーのため印 ・ 印刷するアプリケーションとプリンタードライバーで、 刷できない。 設定されている用紙サイズ、用紙の向きが異なっていま す。用紙の設定をやり直してください。 トラブルシューティング 44 メモ トラブルシューティング 45 パナソニック コミュニケーションズ株式会社 ドキュメントソリューションズ カンパニー 〒153-8687 東京都目黒区下目黒 2-3-8 電話(03)3491-9191 2008 Panasonic Communications Co., Ltd. All Rights Reserved. K0208-0 (07) PJQMC1144ZA February 2008 Published in Japan