Download ML-S2200 教員用アプリケーション
Transcript
CALL システムソフト ML-S2200 教員用アプリケーション 操作マニュアル 1. システムの概要. ............ 5 2. 授業前の準備. ............. 9 3. 授業の開始. .............. 16 4. 教材の送出とダビング. ......... 24 5. 音声・映像ファイルの利用. ........ 33 6. 会話練習とコミュニケーション. ..... 40 7. 学習状況の確認と評価. ......... 54 8. PC 学習ファイルの利用.......... 57 9. 画面送受信. .............. 64 10.学習者用パソコンの制御. ........ 69 11.教材の持ち帰り. ............ 73 12.レスポンス・アナライザー. ....... 76 13.授業の終了. .............. 84 14.視聴覚モード. ............. 86 15.教材フォルダブラウザ ( 教材の登録と管理 ) 88 「CALL システムソフト 教員用アプリケーション」は、CALL システムを利用して授業を行うときに教員が使用するアプ リケーションです。この操作マニュアルでは、教員用アプリケーションの操作方法を説明しています。 映像・音声ソフトには著作権上、権利者に無断で使用できないものがあります。事前にご確認ください。 このマニュアルに記載されているロゴマーク、製品名および会社名は、各社の商標または登録商標です。 LST0812-001B 目次 1. システムの概要 システムの構成イメージ. ................. 6 操作画面一覧. ...................... 7 ログイン. ....................... 10 教員毎設定. ...................... 11 2 . 授業前の準備 マスターコンソールの設定. ................12 学習者用パソコンの設定. .................13 コール音 ON/OFF. ....................14 画面転送の設定. .....................14 USB カメラの設定 .....................14 学習者用パソコンの起動. ................ 15 3 . 授業の開始 4 . 教材の送出と ダビング 履修クラス ( 授業 ) の選択と開始.............. 学習者のログイン. ................... 学習者がパスワードを忘れた場合. ............ 出欠確認と記録の保存. ................. 17 17 19 20 学習者用パソコンへ教材送出 ( 音声・映像 ). ........ メインモニター ( プロジェクター ) へ教材送出........ サブモニター ( センターモニター ) へ教材送出........ 教材送出中の制御. ................... 25 26 27 28 出席をとる ( 出欠確定 )...................20 遅刻の記録と対応. ....................21 早退の確認. .......................21 授業ごとの出欠情報を確認1 (「認証あり」を採用しているシステムの場合 ). .......22 授業ごとの出欠情報を確認2 (「認証なし」「統合認証」を採用しているシステムの場合 )...23 消音. ..........................28 話速ロック / 話速制御. ..................28 マイクミックス. .....................28 送出クリア. .......................28 AV 機器の制御. ..................... 29 ボリューム調整. .................... 30 送出教材のダビング ( 一斉録音・一斉録画 ). ........ 31 音声教材のダビング ( 一斉録音 )...............31 映像教材のダビング ( 一斉録画 )...............31 書画カメラのメモリー読み込み (AV-P960 Viewer). ..... 32 教材の準備. ...................... 34 使用できるファイルの種類. ................34 データベースに登録. ...................34 5 . 音声・映像 ファイルの利用 教材ファイルの公開と転送. ............... 35 教材ファイルの公開. ...................35 教材ファイルの転送. ...................36 USB メモリ等から教材ファイルを転送. .......... 37 練習録音ファイルの回収. ................ 38 練習録音ファイルを一斉回収. ...............38 練習録音ファイルを個別に回収. ..............39 同時進行モード. .................... ペアレッスン. ..................... グループレッスン. ................... グループ登録. ..................... チャット. ....................... 会話録音 . ....................... コール ( 学習者に呼びかける ). .............. 6 . 会話練習と コミュニケーション 7 . 学習状況の 確認と評価 41 42 43 44 45 45 46 コール. .........................46 オールコール. ......................46 モニター ( 学習者の会話音声を聞く ). ........... 47 モニター. ........................47 スキャンモニター. ....................47 インカム ( 学習者と対話する ). .............. モデル. ........................ コールレスポンス ( 学習者からの呼びかけに応じる ). .... 話速制御. ....................... サイマル. ....................... 原文・訳文の表示切り替え. ............... メッセージ送信. .................... 49 49 50 51 52 52 53 練習状況のアイコン表示. ................ 練習状況の一覧表示. .................. USB カメラ画像を一覧表示 . ............... 評価やコメントを記録. ................. 55 55 56 56 教材の準備. ...................... 58 使用できるファイルの種類. ................58 データベースに登録. ...................58 8 . P C 学習ファイル の利用 PC 学習ファイルの一斉配布. ............... USB メモリ等から PC 学習ファイルを配布.......... 特定の学習者に PC 学習ファイルを配布........... PC 学習ファイルの回収. ................. 58 59 60 61 PC 学習ファイルを一斉回収.................61 特定の学習者から PC 学習ファイルを回収. .........62 学習者からのファイル提出. ............... 62 PC 学習ファイルの返却. ................. 63 9 . 画面送受信 学習者画面の一覧表示. ................. 教員画面の一斉送信. .................. 学習者画面の個別受信. ................. 教員画面の個別送信. .................. モデル画面の一斉送信. ................. 65 65 67 68 68 学習者パソコンの操作ロックとブラックアウト. ...... 70 操作ロック. .......................70 ブラックアウト. .....................70 1 0 . 学習者用 パソコンの制御 アプリケーションの使用を制御. ............. 71 インターネットアクセスを制御. ............. 71 学習者用パソコンで指定の URL を開く............71 インターネットアクセスを禁止する. ............71 教材ロック ( 使用教材を限定 ). .............. 72 自習モードの設定. ................... 72 1 1 . 教材の持ち帰り 一斉CD書き込み機能で持ち帰り. ............ 74 学習者がコピーして持ち帰り. .............. 75 1つの問題ごとに集計. ................. 77 複数の問題で集計. ................... 78 1 2 . レスポンス・ アナライザー 問題の準備. .......................78 問題の保存. .......................79 問題の読み込み. .....................80 テストの実施. ......................81 回答の統計. .......................83 学習者用の統計. .....................83 1 3 . 授業の終了 授業を終了する. .................... 85 学習者用パソコンの一斉終了. .............. 85 マスターコンソールのログオフとシャットダウン. ..... 85 1 4 . 視聴覚モード 視聴覚モード. ..................... 86 15 . 教材フォルダ ブラウザ 教材フォルダブラウザ ( 教材の登録と管理 ). ........ 88 教員名の変更. ......................85 シャットダウン. .....................85 ■ CALL システムソフト 教員用アプリケーション■ 1. システムの概要 CALL システムソフトは、LAN 環境とパソコンを利用して語学学習 授業をサポートするシステムです。システム運用の前に、CALL シ ステムの概要を説明します。 システムの構成イメージ.................................................. 6 操作画面一覧....................................................................... 7 ■ CALL システムソフト 教員用アプリケーション■ 1. システムの概要 システムの構成イメージ このシステムでは、教室に整備された LAN 環境を利用して、マスターコンソールを中心に授業を進めます。 マスターコンソールと学習者用パソコンに加えて VTR、DVD、そしてプロジェクターなどの AV 機器を接 続することによってさまざまなメディアでの学習が可能です。 サーバー 教員用パソコン プレビューモニター マスターコンソール AV 機器 (VTR、DVD、 プロジェクターなど ) スイッチャー 学習者用パソコン サーバー 教員や学習者の情報、ネットワークの情報などシステム運用に必要な情報がすべて 保存されています。学習者への教材配布や回収もサーバーを通して行われます。 マスターコンソール 授業進行の中心となる教員用の操作パソコンです。このパソコンには「マスター コンソールアプリケーション」がインストールされています。このアプリケーショ ンを操作して教材を送出したり、学習者と対話したりします。 教員用パソコン 教員が授業中に補助的に使うパソコンです。Word や Excel をはじめとする汎用ソ フトウェアをインストールして、資料作成に使用することもできます。画面送受 信機能を利用してこのパソコンの画面をそのまま学習者に転送することができま す。また、各学習者用パソコンの画面を受信して確認することができます。 プレビューモニター 映像教材 (DVD や VTR など ) を使用する場合に、教員用確認モニターとして使用 します。 スイッチャー 接続されている AV 機器 (VTR、DVD、カセットテープ、CD、プロジェクターなど ) の出力をコントロールします。 AV 機器 スイッチャーと AV 機器 (VTR、DVD、カセットテープ、CD、プロジェクターなど ) を接続することで、いろいろな種類の教材を使用して授業を行うことができます。 学習者用パソコン 授業中に学習者が使用するパソコンです。「学習者用アプリケーション」がイン ストールされています。このアプリケーションを使用して、教材を見たり聞いた りします。学習者用パソコンは、マスターコンソールから遠隔操作 ( 電源の ON/ OFF、操作ロックなど ) が可能です。 ■ CALL システムソフト 教員用アプリケーション■ 1. システムの概要 操作画面一覧 このシステムでは、教員は主にマスターコンソール、学習者は学習者用パソコンを使用して授業を行います。 それぞれのパソコンで表示される画面は次のようになっています。 マスターコンソールの画面 メインメニュー ( 授業開始 ) 授業画面 授業画面は、学習者の座席表示と AV 機器や学習者と の通信に関する操作ボタンで構成されています。 設定・登録画面 システムの運用に必要なデータ の設定・登録を行います。詳細 は管理者用操作マニュアルを参 照してください。 教材作成アプリケーション 音声の取り込みや録音を行い、編集し て音声教材ファイルを作成します。 詳細は、教材作成アプリケーション 操作マニュアルを参照してください。 その他のツール ( マスターコンソールアプリケーションを終了させて使用します。) AV コントローラー 教室の視聴覚設備 (AV 機器とプロジェクター、 サブモニター ) だけを使用する場合の操作画 面です。授業を開始しなくても機器の操作が 可能です。 教材フォルダブラウザ 履修クラスごとの教材の公開・配布状況が一目でわ かる管理ツールです。不要な教材を削除したり、次 回の授業で配布する教材をサーバーに登録するため に使用します。( システムによっては、教員用パソコ ンにインストールして使用することも可能です。) ■ CALL システムソフト 教員用アプリケーション■ 1. システムの概要 学習者用パソコンの画面 ナビゲーター ソフトウェアレコーダー ピッチ表示 教材音声と練習録音音声のイント ネーションを比較するための画面で す。赤い表示が教材の音声、青い表 示が練習録音の音声です。ソフトウェ アレコーダーの[ピッチ表示]ボタ ンをクリックすると表示されます。 Camera Viewer 学習者はナビゲーターとソフトウェアレコーダーを併用して授 業に参加します。ナビゲーターは文書ファイル教材の閲覧など に使用し、ソフトウェアレコーダーは音声・映像教材を使った 会話練習のときに使用します。 ペアレッスンやグループレッスンの ときに、練習メンバーの顔を表示す る画面です。ペア / グループレッスン を開始すると自動的に表示されます。 ( カメラが接続されていないシステム では表示されません。) ■ CALL システムソフト 教員用アプリケーション■ 2. 授業前の準備 授業前の準備として、各教員が行うログイン操作、画面設定操作そ して学習者用パソコンの起動について説明します。 ログイン............................................................................. 10 教員毎設定......................................................................... 11 マスターコンソールの設定..................................................................... 12 学習者用パソコンの設定......................................................................... 13 コール音 ON/OFF...................................................................................... 14 画面転送の設定......................................................................................... 14 USB カメラの設定 .................................................................................... 14 学習者用パソコンの起動................................................ 15 ■ CALL システムソフト 教員用アプリケーション■ 2. 授業前の準備 ログイン CALL システムを使用して授業をはじめる前に、教員はシステムにログインする必要があります。ログイ ンにの方法には「認証なし」 「統合認証」 「認証あり」があり、システムの設定によって異なります。また、 システムの設定によっては「教室統合モード」が使用できます。 (ログイン方法及び教室統合モードはシステム設定時に決められています。詳細は販売店にお問い合わせ ください。) ログイン画面 「認証なし」または「統合認証」を採用している場合 1. 2. メインメニュー サーバーとマスターコンソールを起動します。 Windows にログインしたあと、CALL システムのログイン 画面が表示されます。 「教員名を選ぶ場合はこちら」より、あらかじめ登録されて いる教員名を選択して [ 開始 ] をクリックしてください。 パスワードを設定している教員はパスワードの確認画面が 表示されますので、パスワードを入力してログインします。 ログインに成功すると、メインメニューが表示されます。 パスワードの設定と変更 新しくパスワードを設定する場合や登録しているパスワー ドを変更する場合は、メインメニューから [ 教員ユーザー 管理 ] をクリックします。新しくパスワードを設定する場 合は「パスワードあり」にチェックマークを付けてからパ スワードを入力し、[OK] をクリックします。パスワードを 変更する場合は、パスワード欄に表示されている「*******」 マークを削除し、新しいパスワードを入力して [OK] をク リックします。 ログイン画面 パスワードの変更画面 「認証あり」を採用している場合 1. サーバーとマスターコンソールを起動します。 2. Windows にログインしたあと、CALL システムのログイン 画面が表示されます。[ 教員名 ] のところに、登録されてい る教員名を入力してください。次に [ パスワード ] のところ に、登録されているパスワードを入力して [ ログイン ] を クリックします。( ログインの教員名とパスワードは、あら かじめ登録されているものと一致している必要があります。 システムの管理者の指示に従って入力してください。) ログインに成功すると、CALL システムメインメニューが表 示されます。 パスワードの変更 ログイン画面で、教員名と現在のパスワードを入力して [ パ スワードを変更する ] をクリックします。「パスワードの変 更」画面が表示されたら [ 新しいパスワード ] のところに新 しいパスワードを入力して、[ パスワードの確認 ] にもう一 度入力してください。入力が終わったら [OK] をクリックし ます。 10 ■ CALL システムソフト 教員用アプリケーション■ 2. 授業前の準備 教室統合モードを使用する場合 これはオプションの機能です 2 つの教室を統合し、1 教室として使用する「教室統合モード」 が使用できます。 「教室統合モード」を使用する場合、2 つの教室のどちらか一方 のマスターコンソールのみを使用し、[教室統合モード]をク リックしてチェックマークをつけてからログインします。 メモ 教室統合モードを使用する場合、2 台のマスターコンソー ルのうち、使用しないマスターコンソールはシャットダ ウンする必要があります。 また、教室統合モードを使用しての授業中は、使用して いないマスターコンソール PC を起動しないでください。 教員毎設定 各教員ごとにマスターコンソールや学習者用パソコンの設定を決めることができます。ここで設定した 項目は、ログインしている教員名ごとに保存され、次回の授業時も保持されます。 一部の項目を除いて、教員毎設定は授業中に変更することができます。授業中に教員毎設定を変更する場合 は、授業画面下部の「教員毎設定」のスパナマークボタンを押して、画面を表示させてください。授業中に 変更できない項目の設定を変更するには、メインメニューから [ 教員毎設定 ] をクリックして設定を変更し ます。設定後は [OK] をクリックして教員毎設定の画面を閉じてください。 メインメニュー 授業画面 教員毎設定 11 ■ CALL システムソフト 教員用アプリケーション■ 「教員毎設定」画面 2. 授業前の準備 マスターコンソールの設定 表示言語 マスターコンソールに表示されるメインメニューと 授業画面の表示を英語 / 日本語に切り替えます。設定 の変更は次回ログイン時から有効です。( 授業中は変 更できません ) 出欠確定 [ 出欠確定 ] を授業開始後一定時間経過後に自動的に 行う場合は「自動」を選択し、時間を指定し ます。 教員が手動で行う場合は「手動」を選択してください。 出欠確定については 20 ページ「3. 授業の開始 出欠 確認と記録の保存」を参照してください。 一斉録音時のセン テンス分割 送出教材の一斉録音時に自動的にセンテンス分割を 行う場合は [ 自動分割 ] を、自動分割を行わない場合 は [ マニュアル分割 ] を選択してください。センテン スの自動分割については管理者用操作マニュアルの 「7. 初期設定」も参照してください。マニュアル分割 については 31 ページ「4. 教材の送出とダビング 送 出教材のダビング ( 一斉録音・一斉録画 )」を参照し てください。 スキャンモニター の手動送り スキャンモニター開始時、教員の操作でモニター対 象学習者を順次送りする場合は「ON 」を選択し、指 定した間隔で自動的に送る場合は「OFF 」を選択し ます。 音声スキャン モニター間隔 ( 秒 ) スキャンモニターの間隔を 3 秒~ 60 秒で設定します。 スキャンモニターについては 47 ページ「6. 会話練習 とコミュニケーション モニター」を参照してくだ さい。 学習者画面の受信 間隔 ( 秒 ) 画面受信機能で学習者の画面を確認する場合の画面 更新間隔を 3 秒~ 6 0 秒で設定します。設画面受信に ついては 64 ページ「9. 画面送受信」を参照してくだ さい。 授業終了時に早退 を確認 授業終了時に自動的に早退確認を行う場合は「O N 」 を選択します。教員が手動で行う場合は「O F F 」を 選択してください。早退確認については 21 ページ 「3. 授業の開始 早退の確認」を参照してください。 学習者自主ログオ フ時の切断メッ セージ表示 授業中に学習者が Windows のシャットダウン、再起 動及びログオフ操作を行った場合に、マスターコン ソールに警告メッセージを表示する場合は「ON 」を 選択します。警告メッセージを表示したくない場合 は「OFF」を選択してください。 回収フォルダ指定 一斉回収及び個別回収操作時、回収フォルダを都度 指定する場合は「ON」を選択し、サーバー上の既定 のフォルダに回収する場合は「OFF」を選択します。 12 ■ CALL システムソフト 教員用アプリケーション■ 「教員毎設定」画面 2. 授業前の準備 学習者用パソコンの設定 ナビゲータ 授業開始時に学習者のナビゲーター画面を最小化して おく場合は「非表示」 を選択します。 通常はナビゲーター を表示して授業を開始しますので「表示」が選択されて います。( この設定を授業中に変更することはできませ ん。最小化・最大化は学習者が授業中に操作できます。) ソフトウェアレ コーダ 授業開始時に学習者のソフトウェアレコーダー画面 を最小化しておく場合は「非表示」を選択します。 通常はソフトウェアレコーダーを表示して授業を開 始しますので「表示」が選択されています。( この設 定を授業中に変更することはできません。最小化・ 最大化は学習者が授業中に操作できます。) 表示言語 学習者用パソコンの授業画面の表示言語を英語 / 日本 語に切り替えます。 言語切替 学習者用パソコンの授業画面の表示言語 ( 英語 / 日本 語 ) を学習者が自由に変更できるようにする場合は [ 可変 ] に、学習者に表示言語の切り替え操作をさせ ない場合は [ 固定 ] に設定します。[ 固定 ] に設定し た場合、学習者用パソコンの授業画面の表示言語は、 上記の「表示言語」部分で設定した言語になります。 会話メンバーの表 示 学習者にグループレッスンやペアレッスンを指示し たとき、各学習者の画面に同じグループのメンバー 名を表示させる場合は [ あり ] に、表示させない場合 は [ なし ] に設定してください。 ソフトウェアレ コーダー持ち帰り ( オプション ) 授業で使用した教材を学習者が持ち帰る場合に、教材と 一緒にソフトウェアレコーダーのインストーラーを持ち 帰るようにする場合は[ON]に、インストーラーを持ち帰 らせない場合は[OFF] に設定します。[ON] に設定した場 合は、学習者の持ち帰りフォルダに自動的にソフトウェ アレコーダーのインストーラー(InstallSWR.msiというファ イル) がコピーされます。学習者は教材と一緒にこのファ イルを持ち帰り、自分のパソコンにインストールして使 用することで、授業と同じようにセンテンスや波形表示 を使用した学習をすることができます。 映像配信のサイズ 学習者用パソコンで映像教材を表示する場合の表示 サイズを設定します。 [ 可変 ] 学習者が表示サイズを選べます。 S:320X240 ピクセルで表示 M:640X480 ピクセルで表示 L:全画面で表示 [ 全画面 ] 最大化して表示 ポーズ時間 ( 秒 ) 学習者用パソコンで音声教材を再生する場合、次のセ ンテンスとの間に数秒のポーズ(間隔)をおくことがで きます。ポーズ時間は、0秒~3 0 秒から選択できます。 ( ポーズ時間が0 秒の場合は、センテンス間にポーズを おかないで続けて再生することを意味します。) モデル開始時にモ デルの教材再生を 停止 教材再生を停止[ する] を選択している場合は、モデル に指定した学習者の教材再生操作を強制的に停止し、 その学習者の声と教員の声を他の学習者に聞かせます。 [ しない]を選択している場合は、モデルの学習者が再 生している教材音声と、その学習者の声および教員の 声を他の学習者に聞かせます。([ しない] を選択してい る場合、 教員の声はモデルの学習者には聞こえません。 ) 配信中のコールで 配信を停止 配信を停止 [ する ] を選択している場合は、教材送出 中にコールやオールコールを実施すると教材送出を 停止します。[ しない ]を選択している場合は、教材送 出を継続します。 遅刻者を自習モー ドでログイン 出欠確定後に学習者がログインした場合に、その学 習者を一旦自習モードにする場合は「ON 」を選択 します。ログイン後すぐに授業に参加させる場合は 「OFF」を選択してください。自習モードについては 72 ページ「10. 学習者用パソコンの制御 自習モード の設定」を参照してください。 13 ■ CALL システムソフト 教員用アプリケーション■ 「教員毎設定」画面 2. 授業前の準備 コール音 ON/OFF 教員から学習者への呼びかけ・学習者から教員への呼びかけ を「コール」といいます。コール音を ON にすると、呼びかけ られた教員または学習者にチャイム音で知らせることができま す。 コール音を ON にする場合は [ あり ] に、OFF に設定する場合 は [ なし ] に設定します。( 授業中は変更できません ) メモ 使用するチャイム音は「初期設定」画面で指定します。 初期設定については「管理者用操作マニュアル」を参照 してください。 「教員毎設定」画面 画面転送の設定 コマ数 画面転送時の動画のコマ数を設定します。 1 ~ 10 で設定してください。コマ数が多いほうが画 面の動きがなめらかになります。( 授業中は変更でき ません ) サイズ 送受信する画面のサイズを指定します。[320x240][64 0x480][800x600][1024x768][1280x1024][ フルサイズ ] から選択できます。数字はピクセル単位、[ フルサイ ズ ] は画面全体を転送します。( 授業中は変更できま せん ) サイズ変更 マウスで画面のサイズを自由に変えられるようにす る場合は [ 可 ] に、サイズを固定する場合は [ 不可 ] に設定します。( 授業中は変更できません ) モニター、スキャンモニター、インカム、モデル、コー モニター、インカム、 ルレスポンスをするときには、対象の学習者の操作 モデル及びコールレ 画面を受信して、教員用パソコンに表示する設定で スポンスと画面受信 す。画面を受信する場合は [ON] に、受信しない場合 連動 は [OFF] に設定します。 音声モデルと画面モ デル連動 「教員毎設定」画面 モデル開始時にモデルとなっている学習者の操作画 面を自動的に他の学習者の操作画面上に転送するに は「ON」を選択します。転送しない場合は「OFF」 を選択してください。 USB カメラの設定 これはオプションの機能です USB カメラを設置したシステムでは、教員毎設定画面に次の設 定項目が表示されます。 教員の会話と教員 PC の USB カメラ連動 コール、オールコール、インカムおよびコールレス ポンス時に、学習者画面に教員用パソコンの USB カ メラの映像 ( 教員の顔 ) を表示する場合は [ON] にし ます。 モニター及びモデル と USB カメラ連動 モニターおよびモデル時に、学習者画面に教員用パ ソコンの USB カメラの映像 ( 教員の顔 ) を表示する 場合は [ON] にします。 14 ■ CALL システムソフト 教員用アプリケーション■ 2. 授業前の準備 学習者用パソコンの起動 マスターコンソールから学習者用パソコンを起動させます。 すべての学習者用パソコンを一斉に起動する メインメニューの [ 学習者 PC 一斉起動 ] をクリックすると、す べての学習者のパソコンを一斉に起動します。 特定の学習者用パソコンを起動する 授業開始 特定の学習者用パソコンを起動する場合は、授業開始後に学習 者の座席アイコンを右クリックして [PC 起動 ] を選択してくだ さい。 メモ 学習者が手動で自分のパソコンの電源を入れて授業に参 加することも可能です。 15 ■ CALL システムソフト 教員用アプリケーション■ 3. 授業の開始 履修クラス ( 授業 ) の選択と開始................................. 17 学習者のログイン............................................................. 17 学習者がパスワードを忘れた場合................................ 19 出欠確認と記録の保存.................................................... 20 出席をとる ( 出欠確定 )............................................................................ 20 遅刻の記録と対応..................................................................................... 21 早退の確認.................................................................................................. 21 授業ごとの出欠情報を確認1 (「認証あり」を採用しているシステムの場合 )................................. 22 授業ごとの出欠情報を確認2 (「認証なし」「統合認証」を採用しているシステムの場合 ).......... 23 16 ■ CALL システムソフト 教員用アプリケーション■ 3. 授業の開始 履修クラス ( 授業 ) の選択と開始 1. メインメニューの [ 履修クラス ] のリストからクラス名を選 びます。このリストには、あらかじめ登録されている履修 クラスが表示されます。 2. [ 授業画面へ ] をクリックすると授業を開始します。 これ以降、学習者のログインを受け付けます。学習者にロ グインを促してください。 1. 履修クラス名を選択 2. 授業を開始 メモ オートログイン機能について [ オートログイン ] ボタンをクリックして ON にしてから [ 授業画面へ ] をクリックすると、次に述べる学習者用ロ グイン画面 ( 出席カード ) を省略して、全学習者を強制 的に授業にログインさせることができます。 オートログインの選択は、次回の授業時も継続されます。 学習者用ログイン画面 ( 出席カード ) を利用してログイ ンさせたいときはオートログインを OFF にしてから [ 授 業画面へ ] をクリックしてください。 メモ 教員が [ 授業画面へ ] をクリックするまでは学習者は授 業にログインできません。 学習者のログイン 教員が [ 授業画面へ ] をクリックした後、学習者用パソコンで各学習者が授業にログインします。 学習者のログイン方法にはいくつかのパターンがあり、システムの設定によって異なります。( 学習者の ログイン方法はシステム設定時に決められています。詳細は販売店にお問い合わせください。) 認証なし:学習者が名前を入力してログイン 学習者がログイン画面 ( 出席カード ) に名前を入力して [OK] をクリック すると授業に参加できます。 学習者のログイン画面:認証なし 次のページにつづきます 17 ■ CALL システムソフト 教員用アプリケーション■ 3. 授業の開始 認証なし ( 学籍番号あり ):学習者が学籍番号と名前を入力してログイン 学習者がログイン画面 ( 出席カード ) に、学籍番号と名前を入力して [OK] をクリックすると授業に参加できます。 メモ 座席固定モードの利用 学習者のログイン画面:認証なし 座席固定モードは、履修クラスごとに学習者の座席を指定するモー ドです。履修クラス登録時に「座席固定」機能を設定しておくと、 この履修クラスに参加した学習者の初回ログイン情報 ( 入力した 名前 ) を記憶します。次回以降同じ学習者用パソコンの出席カー ド上には、初回と同じログイン情報が自動的に表示されます。学 習者は [OK] ボタンをクリックするだけで授業に参加できます。( 初 回ログイン時の学習者名は教員の許可なく学習者が変更すること はできません。学習者名を変更する場合は、そのまま授業にログ インしてから教員が「出席カード再配布」を行って、学習者が正 しい名前を入力しなおします。出席カードの再配布については 20 ページ「出欠確認と記録の保存」を参照してください。) 認証あり:学習者が名前とパスワードを入力してログイン 事前に履修者として登録されている学習者が、ログイン画面に名前とパ スワードを入力して [ ログイン ] をクリックすると授業に参加できます。 事前に登録されていない学習者は参加できません。 学習者のログイン画面:認証あり 統合認証:名前やパスワードを入力せずにログイン すでに学習者名がログイン画面 ( 出席カード ) に表示されています。( こ の画面で学習者名を変更することはできません。) [OK] をクリックすると、この学習者名で授業に参加します。 学習者のログイン画面:統合認証 ( 名前やパスワードの入力は不要で す。[OK] をクリックするとログイ ンできます。) ここに表示されている学習者名は、学習者用パソコン (Windows Vista) にログオンしたユーザーの [ 表示名 ] です。表示されている名前が学習者 本人の [ 表示名 ] と異なる場合は、一度 Windows をログオフし、再度正 しいユーザー名でログオンする必要があります。Windows のログオフは キーボードの [Ctrl] と [Alt] を押しながら [Delete] を押します。 「ログオフ」 を選択すると Windows をログオフできます。ログオンするには、ユーザー 名とパスワードを入力し [OK] をクリックします。 18 ■ CALL システムソフト 教員用アプリケーション■ 3. 授業の開始 学習者がパスワードを忘れた場合 学習者のログイン方法に「認証あり」を採用しているシステムの場合、学習者はすでに登録されている 学習者名とパスワードを入力してログインを行いますが、学習者から「パスワードがわからない」とい う申し出があった場合は、次のように対応してください。 授業画面 1. パスワードを忘れてしまった学習者の座席アイコンを右ク リックします。メニューから [ パスワード解除 ] をクリック すると、学習者がログインできます。 2. 学習者に新しいパスワードを与える必要がある場合は、授 業終了後に、CALL システムメインメニューの [ 学習者ユー ザー管理 ] をクリックし、該当する学習者のパスワードを 新しいパスワードに変更してください。 メモ 「学習者ユーザー管理」画面でパスワードを変更する ためには、管理者権限を持つ教員ユーザーでシステ ムにログインする必要があります。管理者権限を持 たない教員は、管理者に依頼してください。 クリック 3. 学習者は、次回の授業から新しいパスワードでログインを 行うようにします。必要であれば、学習者が学習者用パソ コンでパスワードを変更することもできます。 ( 学習者用パソコンの操作については「学習者用アプリケー ション 操作マニュアル」を参照してください。) 19 ■ CALL システムソフト 教員用アプリケーション■ 3. 授業の開始 出欠確認と記録の保存 出席をとる ( 出欠確定 ) 1. 授業画面の [ 出欠確認 ] をクリックします。 2. 出席者の一覧または欠席者の一覧を表示します。( システム により異なります。) 教員が [ 出欠確認 ] をクリックする時点でシステムにログイ ンしている学習者を「出席」として扱い、一覧を表示します。 ログインしていない学習者は、座席にいる場合でも表示され ません。出席をとる前に、学習者にログインを促してくださ い。 3. 一覧の表示内容を確認し、[ 出欠確定 ] をクリックします。 これ以降、授業にログインした学習者は遅刻扱いとなり、 自動的に「遅刻」の記録が残ります。 出欠確認 メモ 出席者一覧の保存 出席者一覧の内容を CSV ファイル形式で保存したい場合 は [CSV 書出 ] をクリックして保存してください。(CSV 形式のファイルは、Excel を利用して閲覧できます。) メモ 出席カードの再配布 出席者一覧を表示 ( ログイン方法に「認証なし」また は「統合認証」を採用している場合 の例 ) 欠席者一覧を表示 ( ログイン方法に「認証あ り」を採用している場合 の例 ) 学習者のログイン方法に「認証なし」を採用しているシ ステムの場合、全学習者にログインをやり直しさせるこ とができます。学習者にログインをやり直しさせたい場 合は [ 出席カード再配布 ] をクリックします。すべての 学習者用パソコンにログイン画面 ( 出席カード ) が表示 されますので、もう一度ログイン操作を行うように指示 します。 特定の学習者だけにログインをやり直しさせる場合は、 座席アイコンを右クリックして、メニューから [ 出席カー ド再配布 ] をクリックします。対象の学習者用パソコン にログイン画面 ( 出席カード ) が表示されますので、も う一度ログイン操作を行うように指示します。 再度、授業画面の [ 出欠確認 ] をクリックすると、新し いログイン内容で出席者一覧が表示されます。 メモ 出席者一覧の印刷 プリンターが接続されているシステムでは、[ 印刷 ] ボタ ンで出席者一覧をプリントアウトすることができます。 メモ 自動出欠確定 教員毎設定の「出欠確定」部分で「自動」を選択してお くと、授業開始後一定時間経過後に自動的に出欠確定を することができます。出欠確定までの時間は、教員毎設 定で 5 分~ 90 分のあいだで選択できます。 出欠確認の自動・手動設定 自動出欠確定が実施される前に、出欠確認画面の [ 出欠 確定 ] ボタンで手動で出欠確定した場合は、指定時間が 経過しても自動出欠確定を行いません。また、自動出欠 確定が実施された後に手動で出欠確定した場合は、手動 で実施した確定内容に出欠データが更新されます。 教員毎設定画面 20 ■ CALL システムソフト 教員用アプリケーション■ 3. 授業の開始 遅刻の記録と対応 出欠確定後にログインした学習者は「遅刻」となります。( 出欠確定の操作については前ページの解説を参 照してください。) 遅刻した学習者がシステムにログインすると、授業画面の座席アイコンに遅刻マークが 表示されます。教員は次のように処理してください。 ●この学習者を遅刻として扱う ( 記録する ) 場合 そのまま授業を続けてください。 ( 座席アイコンには遅刻マーク が表示されています。) ●この学習者を通常の出席扱いにする場合 座席アイコンを右クリックして [ 遅刻解除 ] を選択してください。遅刻マークが消え、この学習者は通常の 出席として記録されます。 ●遅刻した学習者も含め、全員を通常の出席として扱う場合 授業画面の [ 出欠確認 ] をクリックして、 「出欠確認」ダイアログでもう一度 [ 出欠確定 ] をクリックします。 それまでの遅刻者も通常の出席として記録されます。 メモ 遅刻した学習者に教材ファイルを再度転送する必要はありません。遅刻した学習者は、システムにロ グインするとすぐに授業に参加することができます。( すでに配布済みの教材ファイルでも、システ ムにログインすると閲覧が可能になります。) 早退の確認 ログイン方法に「認証なし」または「統合認証」を採用しているシステムでは、授業終了前に早退者を確認 することができます。早退者の確認は、全学習者の画面上に確認ボタンを表示させ、各学習者にクリックさ せてその結果を記録します。( クリックしない学習者は座席にいないものとみなし、「早退」となります。) 1. 授業画面の [ 出欠確認 ] をクリックします。 2. 出席者一覧画面の [ 早退確認 ] をクリックします。 3. 「早退を確認します」というメッセージが表示されますの で [ 開始 ] をクリックしてください。 4. 全学習者の画面上に確認メッセージが表示されます。メッ セージ画面の [OK] ボタンをクリックするよう、学習者に促 します。 5. [OK] をクリックした学習者の座席アイコン上には「○」が 表示されます。[OK] をクリックしない学習者の座席アイコ ンには「!」が表示されます。 6. 早退確認を〆切るには授業画面の [ 確認終了 ] をクリックし てください。 「!」が表示されていた学習者は早退扱いとなり、「早退」 の記録が残ります。( 出席者一覧の早退欄に表示されます ) 出欠確認 出席者一覧 メモ 自動早退確認 出欠確認の自動・手動設定 教員毎設定の「授業終了時に早退を確認」部分を「ON」 にしておくと、授業終了時に必ず早退確認を実施するこ とができます。 授業終了時に自動的に「早退を確認します」というメッ セージが表示されますので、上記の手順3と同様に [ 開 始 ] をクリックして早退者を確認することができます。 教員毎設定画面 21 ■ CALL システムソフト 教員用アプリケーション■ 3. 授業の開始 授業ごとの出欠情報を確認1 (「認証あり」を採用しているシステムの場合 ) 出欠確認と遅刻処理の情報はデータベースに記録されます。この情報をもとに、現在までの出欠状況を確認 することができます。 1. メインメニューの [ 出欠情報収集 ] をクリックします。 2. 「出欠情報」画面が表示されますので、[ 履修クラス名 ] の リストをクリックして履修クラスを選択してください。 3. メインメニュー 授業の合計日数と学習者ごとの出欠・遅刻状況が一覧表示 されます。 この結果を保存しておきたい場合は [CSV 書出 ] をクリック します。「名前を付けて保存」画面が表示されますので、ファ イル名を入力して保存してください。CSV 形式のファイル で保存されます。(CSV 形式のファイルは、Excel を利用し て閲覧できます。) 4. 「出欠情報」画面を閉じる場合は [ 閉じる ] をクリックして ください。 出欠情報表示の画面 22 ■ CALL システムソフト 教員用アプリケーション■ 3. 授業の開始 授業ごとの出欠情報を確認2 (「認証なし」「統合認証」を採用しているシステムの場合 ) 出欠確認の情報と遅刻・早退情報などは各授業毎に CSV 形式で保存されます。ファイルは教員名毎・授業 名毎のフォルダに保存されています。 メインメニュー 1. メインメニューの [ 出欠情報収集 ] をクリックします。 このとき、メインメニューの「履修クラス」選択欄で クラス名を選択している場合は、その履修クラスの出 欠情報ファイルを表示します。「履修クラス」選択欄で クラス名を選択していない場合は、現在ログインして いる教員が担当しているすべての履修クラスの出欠情 報をフォルダごとに表示します。 2. 出欠情報ファイルは授業終了時の情報をもとに自動的 に作成され、保存されます。 ファイルは CSV 形式です。(CSV 形式のファイルは、 Excel を利用して閲覧できます。) ファイルには、( 教員名 )( クラス名 ) 授業終了時刻のよ うに名前が付けられています。 履修クラスを選択していない場 合は、フォルダ分けして表示 例: ( 浅田 )( 英会話 )2006_0901_1520.csv * 浅田先生の英会話クラス、2006 年 9 月 1 日 15 時 20 分に授業終了 3. 参照したいファイルをダブルクリックしてください。 Excel がインストールされている場合は、Excel で内容 を表示します。 フォルダ内に各クラスの出 欠情報が保存されています 出欠情報ファイルを表示 ( 出欠情報の例 ) CSV ファイルには次の情報が含まれています。 ●座席番号 ●学籍番号 ( ログイン時に入力した学籍番号を表示します ) ●学習者名 ( ログイン時の学習者名です ) ●遅刻 ( 遅刻扱いの学習者には「遅刻」と表示されます ) ●早退 ( 早退扱いの学習者には「早退」と表示されます ) ●評価 ( 授業中に評価を記録した場合に表示されます ) ●コメント ( 授業中にコメントを記録した場合に表示され ます ) メモ 上記のうち、学籍番号はシステムの設定によって記 録されないことがあります。 メモ 評価およびコメントについては「7. 学習状況の確認 と評価」を参照してください。 23 ■ CALL システムソフト 教員用アプリケーション■ 4. 教材の送出とダビング システムに接続している AV 機器 ( カセット、C D、D V D 、V T R など ) で再生している音声教材や映像教材を送出したり、学習者のために ダビングしたりすることができます。 学習者用パソコンへ教材送出 ( 音声・映像 ).............. 25 メインモニター ( プロジェクター ) へ教材送出......... 26 サブモニター ( センターモニター ) へ教材送出......... 27 教材送出中の制御............................................................. 28 消音.............................................................................................................. 28 話速ロック / 話速制御.............................................................................. 28 マイクミックス......................................................................................... 28 送出クリア.................................................................................................. 28 AV 機器の制御................................................................... 29 ボリューム調整................................................................. 30 送出教材のダビング ( 一斉録音・一斉録画 ).............. 31 音声教材のダビング ( 一斉録音 )........................................................... 31 映像教材のダビング ( 一斉録画 )........................................................... 31 書画カメラのメモリー読み込み (AV-P960 Viewer)... 32 24 ■ CALL システムソフト 教員用アプリケーション■ 4. 教材の送出とダビング 学習者用パソコンへ教材送出 ( 音声・映像 ) 学習者用パソコンとマスターコンソールのヘッドホンへ教材を出力します。 1. 1. クリック 操作パネルは「AV コントロール」を使用します。 使用する AV 機器の電源を入れ、教材テープやディスクを セットしてください。 2. 「出力選択」の部分で [ 学習者用 PC] の AV 機器選択部分を クリックすると、画面上に AV 機器のリストが表示されま すので、使用する AV 機器をクリックして選択します。 学習者用パソコンに送出できる AV 機器の例は次のとおり です。( システムの構成によって利用できるものが異なりま す。) 2. クリック 使う機器を選ぶ DVD DVD の音声と映像を出力します。 ( 映像オプション有のシステムのみ ) DVD( 音声 ) DVD の音声のみを出力します。 VTR VTR の音声と映像を出力します。 ( 映像オプション有のシステムのみ ) VTR( 音声 ) VTR の音声のみを出力します。 LD LD の音声と映像を出力します。 ( 映像オプション有のシステムのみ ) 書画カメラ 書画カメラの映像を出力します。 ( 映像オプション有のシステムのみ ) カセット カセットの音声を出力します。 MD MD の音声を出力します。 CD CD の音声を出力します。 内蔵 CD マスターコンソール内蔵の CD の音声 を出力します。 PC オーディオ WAVE ファイルを指定して、その音声 を出力します。 3. 「出力選択」部分の [ 学習者用 PC] をクリックして ON にし ます。緑色表示のときが ON の状態です。 このとき、AV 機器を再生するとプレビューモニターや教員 用ヘッドホンで教材の内容を確認できます。AV 機器の再生 は AV 機器制御ボタンを操作するか、各機器のリモコンな どを使用してください。 4. 学習者へ 送出 ON/OFF 3. クリックして ON にする と教員側でプレビュー ( プレビューモニターと教 員用ヘッドホンで確認 ) 4. 学習者への教材送出を開始するには [ 学習者用 PC] の [ 出力 ON/OFF] をクリックしてください。緑色表示のときが出力 ON の状態です。 学習者は、ヘッドセットから音声教材を聞くことができま す。映像教材は学習者用パソコンのモニターに表示されま す。 AV 機器制御ボタン ( 手順は次のページにつづきます ) 25 ■ CALL システムソフト 教員用アプリケーション■ 5. 4. 教材の送出とダビング 教材送出を終了するには、もう一度 [ 学習者用 PC] の [ 出力 ON/OFF] をクリックして OFF( グレー表示 ) にし、AV 機器 の再生を停止します。 注意! 学習者用パソコンに映像教材を送出しているときに学習 者画面の一覧表示を行うと、学習者用パソコンで映像が スムーズに再生されない場合があります。この場合、学 習者画面の一覧表示を解除してください。 学習者画面の一覧表示については 64 ページ「9. 画面送 受信」を参照してください。 5. 学習者へ 送出 ON/OFF メインモニター ( プロジェクター ) へ教材送出 教室内のプロジェクター ( スクリーン ) やルームスピーカーへ教材を出力します。 1. クリック 1. 操作パネルは「AV コントロール」を使用します。 使用する AV 機器の電源を入れ、教材テープやディスクを セットしてください。 2. 「出力選択」の部分で [ メインモニター ] の AV 機器選択部 2. クリック 3. クリックして ON にする と教員側でプレビュー ( プレビューモニターと教 員用ヘッドホンで確認 ) 使う機器を選ぶ 分をクリックすると、画面上に AV 機器のリストが表示さ れますので、使用する AV 機器をクリックして選択します。 メインモニターに送出できる AV 機器の例は次のとおりで す。( システムの構成によって利用できるものが異なります。 また、[ メインモニター ] ボタンはシステムの設定により [ プ ロジェクター ] と表示されている場合があります。) DVD DVD の音声と映像を出力します。 DVD( 音声 ) DVD の音声を出力します。 VTR VTR の音声と映像を出力します。 VTR( 音声 ) VTR の音声を出力します。 LD LD の音声と映像を出力します。 書画カメラ 書画カメラの映像を出力します。 カセット カセットの音声を出力します。 MD MD の音声を出力します。 CD CD の音声を出力します。 教員用 PC 教員用パソコンの音声と映像を出力 します。 3. 「出力選択」部分の [ プロジェクター ] をクリックして ON にします。緑色表示のときが ON の状態です。 このとき、AV 機器を再生するとプレビューモニターや教員 用ヘッドホンで教材の内容を確認できます。AV 機器の再生 は AV 機器制御ボタンを操作するか、各機器のリモコンな どを使用してください。 26 ■ CALL システムソフト 教員用アプリケーション■ 4. 4. プロジェクター へ送出 ON/OFF 4. 教材の送出とダビング メインモニターへの教材送出を開始するには [ メインモニ ター ] の [ 出力 ON/OFF] をクリックしてください。緑色表 示のときが出力 ON の状態です。 学習者は、ルームスピーカーで音声教材を聞くことができ ます。映像教材は教室内のスクリーンなどに表示されます。 5. 教材送出を終了するには、もう一度 [ メインモニター ] の [ 出 力 ON/OFF] をクリックして OFF( グレー表示 ) にし、AV 機 器の再生を停止します。 AV 機器制御ボタン サブモニター ( センターモニター ) へ教材送出 サブモニター ( センターモニター ) を設置している場合、教材を送出します。 これはオプションの機能です サブモニター ( センターモニター ) に教材を送出する場合も、 メインモニターと同じように操作を行なってください。 ( システムの構成によって利用でき AV 機器が異なります。また、 [ サブモニター ] ボタンはシステムの設定により [ センターモニ ター ] と表示されている場合があります。) メモ メインモニターとサブモニターの出力が共に ON のとき は、音声切替ボタンで教室内のスピーカーに出力する音 声を切り替えることができます。 サブモニターへの送出操作 音声切替ボタン ( 選ばれているほうの教材音声 がスピーカーに出力されます。) 27 ■ CALL システムソフト 教員用アプリケーション■ 4. 教材の送出とダビング 教材送出中の制御 教材送出中は次の機能を制御することができます。 消音 送出音声を一時的に消すことができます。消音にするには消音 ボタン をクリックしてください。 消音を解除するには、もう一度クリックします。 話速ロック / 話速制御 話速ロック / 話速制御機能を利用すると、学習者用ソフトウェ アレコーダーの話速変換機能をロックし、使用できないように します。また、オーディオユニットを使用したシステムでは、 オーディオユニットによるゆっくり再生機能を制御できます。 システムによって [ 話速ロック ] または [ 話速制御 ] と表示され、 操作が異なります。詳細は 51 ページ「6. 会話練習とコミュニケー ション 話速制御」を参照してください。 マイクミックス マイクミックス機能とは、教材送出中に教員がヘッドセットの マイクを通して学習者に呼びかける機能です。教材の音声と教 員の呼びかける声を一緒に聞くことができます。 この機能を有効にするには教材送出中に [ マイクミックス ] ボ タンをクリックしてください。( ボタンが緑色表示のときが有 効です。) 解除する場合は、もう一度ボタンをクリックしてく ださい。 メモ マイクミックス有効時に一斉録音を行うと、教員の声も 録音されます。一斉録画の場合はマイクミックスが強制 的に解除され、教員の声は録音されません。 送出クリア クリアボタン をクリックするとすべての教材送出を OFF にし、AV 機器の再生も同時に停止します。話速ロック / 話速制 御機能は、クリアボタンをクリックするとロックされた状態 ( 緑 色に点灯 ) に戻ります。サイマル機能や消音設定も解除します。 ( サイマル機能については、52 ページ「6. 会話練習とコミュニ ケーション サイマル」を参照してください。) 28 ■ CALL システムソフト 教員用アプリケーション■ 4. 教材の送出とダビング AV 機器の制御 教材送出時に AV 機器制御ボタンを操作して各機器の再生制御ができます。 AV 機器は画面から遠隔操作が可能です。対象の機器によって 操作できるボタンが異なります。 [ 電源 ] AV 機器の電源を ON/OFF します。 [ 再生 ] AV 機器を再生します。 [ 一時停止 ] 一時停止します。 [ 停止 ] AV 機器を停止します。 [ 後スキップ ] トラックを戻します。 AV 機器制御ボタン [ 巻戻し ] 巻戻しをします。 [ 早送り ] 早送りをします。 [ 前スキップ ] トラックを送ります。 オプションダイアログを開きます。オプションダイア ログは、主に DVD を制御する場合に使用します。 オプションダイアログ 取出し...........................テープまたはディスクを取り出します。 トップメニュー............DVD のトップメニューを表示します。選択はカー ソルを利用してください。 メニュー.......................DVD のメニューを表示します。選択はカーソル を利用してください。 決定...............................選択した映像や項目を再生します。 字幕................................字幕に関する切り替えを行います。 音声...............................音声に関する切り替えを行います。 閉じる...........................オプションダイアログを閉じます。 プロジェクター OFF...プロジェクターの電源を切ります。 切替...............................DVD/VTR などハイブリッド機の切替えをします。 ( 機器によって表示されるものが異なります。) 使用できる制御ボタンの例 ( ●印の機能が使用できます ) 電源 再生 一時停止 停止 後スキップ 巻戻し 早送り DVD ● ● ● ● ● ● ● ● ● DVD( 音声 ) ● ● ● ● ● ● ● ● ● VTR ● ● ● ● ● ● ● ● ● VTR( 音声 ) ● ● ● ● ● ● ● ● ● LD ● ● ● ● ● ● ● ● ● 書画カメラ 前スキップ オプション AV 機器制御ボタンは使用できません カセット ● ● ● ● ● ● ● ● ● MD ● ● ● ● ● ● ● ● ● CD ● ● ● ● ● ● ● ● ● 内蔵 CD × ● ● ● ● × × ● × PC オーディオ × ● ● ● ● × × ● × 教員用 PC AV 機器制御ボタンは使用できません 29 ■ CALL システムソフト 教員用アプリケーション■ 4. 教材の送出とダビング ボリューム調整 教員側のヘッドホン、マイクおよびルームスピーカーのボリューム調整は画面で操作することができま す。 ボリュームの調整はつまみを左右にドラッグして行います。 右に動かすとボリュームが大きく、左に動かすとボリュームが 小さくなります。 マスターコンソールのマイク音量を調節します。 マスターコンソールのヘッドホン音量を調節します。 教室内のスピーカー音量を調節します。 ボリューム調整 詳細ボリューム調整の画面 レベル補正の画面 レベル補正は、0 ~ 200 のあいだで調整で きます。教員・学習者共に同じレベルで音 声を出力する場合は 100( 真ん中 ) に設定 します。これより右 (101 ~ 200) に設定す るほど学習者への出力のほうが大きくなり ます。また、左 (0 ~ 99) に設定するほど 教員への出力のほうが大きくなります。 をクリックすると「詳細ボリューム設定」画面が表示さ れます。この画面では、各入力設定の音量調節と左右の音声出 力の切り替えができます。 外部入力 DVD( 音声 )、VTR( 音声 )、カセット、 MD、CD の音量を調節します。[L] は 左音声のみ、[R] は右音声のみ、[L+R] は両方の音声を出力します。 PC オーディオ 内蔵 CD 及び WAVE ファイル再生時の 音量を調整します。 さらに、[ レベル補正 ] をクリックすると、教員・学習者それ ぞれに対する音声出力のレベルを調整することができます。 「レ ベル補正」画面でレベル調整しておくと、詳細ボリューム調整 画面でボリュームを調整するときも、教員・学習者それぞれに 対する出力レベルを保ったままボリュームを調整することが可 能です。 ( レベル補正は管理者権限を持つ教員名でログインした場合の み操作できます。) レベル補正の設定が終了したら [ 閉じる ] をクリックすると、 設定が有効になります。 注意! レベル補正の調整効果はシステムによって異なります。 また、これらの値は初期のシステム設定時に適切な状態 に調整されていますので、授業毎に調整を行う必要はあ りません。 WaveMix( 教員 ) は、AV 機器の音声出力中、 マイクミックスを ON にしているときに学 習者に聞こえる音量のレベルで、0 ~ 100 のあいだで調整できます。 WaveMix( 学習者 ) は、学習者の発話をモ ニターするときにマスターコンソール ( 教 員 ) に聞こえる音量のレベルで、0 ~ 100 のあいだで調整できます。尚、学習者が録 音をしている間のモニター音量のレベルは マイク ( 学習者 ) の調整に準じます。 30 ■ CALL システムソフト 教員用アプリケーション■ 4. 教材の送出とダビング 送出教材のダビング ( 一斉録音・一斉録画 ) 学習者に送出している音声・映像教材を同時にダビングします。ダビングした教材は、各学習者が教材 として利用できます。 音声教材のダビング ( 一斉録音 ) 教材を送出 ファイル名 [ 一斉録画 ] [ 一斉録音 ] 学習者用パソコンに送出されている音声教材を録音します。[ 一 斉録音 ] をクリックすると、録音を開始します。終了する場合は、 もう一度 [ 一斉録音 ] をクリックしてください。 一斉録音開始時に学習者用パソコンへの送出が ON になってい ない場合は自動的に ON になり、そのとき選ばれている教材が 送出・録音されます。 一斉録音は、音声教材の無音部分を自動的に感知して、センテ ンス ( インデックス ) を構成しながら録音を行ないます。但し、 「教員毎設定」の「一斉録音時のセンテンス分割」でマニュア ル分割が選択されている場合は、録音中に [ マニュアル分割 ] ボタンをクリックするごとにセンテンス分割が行われます。( セ ンテンス分割の設定については 12 ページ「2. 授業前の準備 教員毎設定 マスターコンソールの設定」を参照してください。) 録音した音声教材は [ 一斉録音 ] ボタンの上部に表示されたファ イル名で、WAV 形式 (*.wav) でサーバーに保存されます。学習 者はソフトウェアレコーダーの「授業教材」リストからこのファ イルを選択し、すぐに再生することができます。 映像教材のダビング ( 一斉録画 ) 学習者用パソコンに送出されている映像教材を録画します。[ 一 斉録画 ] をクリックすると、録画を開始します。終了する場合は、 もう一度 [ 一斉録画 ] をクリックしてください。 一斉録画開始時に学習者用パソコンへの映像教材送出が ON に なっていない場合は自動的に ON になり、そのとき選ばれてい る教材が送出・録画されます。但し、DVD や VTR などの映像 教材が選ばれていない場合は、録画を開始することができませ ん。 一斉録画した映像教材は [ 一斉録画 ] ボタンの上部に表示され たファイル名で、MPEG 形式 (*.m2t) または WMV 形式(*.wmv) でサーバーに保存されます。学習者はソフトウェアレコーダー の「授業教材」リストからこのファイルを選択し、すぐに再生 することができます。 注意! 1回の一斉録音・一斉録画では最長 15 分間の録音・録 画が可能です。15 分経過すると録音・録画は自動的に終 了します。録音・録画終了後の処理にしばらく時間がか かることがありますが、そのままお待ち下さい。 31 ■ CALL システムソフト 教員用アプリケーション■ 4. 教材の送出とダビング 書画カメラのメモリー読み込み (AV-P960 Viewer) 書画カメラ (AV-P960 教材提示装置 ) のカメラモードを利用して撮影した静止画像を、教員用パソコンで 表示する機能です。画面転送機能とあわせて利用すると、高品位な静止画像を学習者に送ることができ ます。 AV-P960 Viewer 1. 教員用パソコンのデスクトップの [AV-P960 Viewer] ア イコンをダブルクリックして AV-P960 Viewer( 表示用アプ リケーション ) を起動します。 2. AV-P960 のメモリーはリムーバブルドライブとして認識さ れます。画面のドライブ選択部分で当該ドライブを選択し てください。 3. AV-P960 に資料をセットします。( サイズ・明るさ・フォー カスの調整については、AV-P960 の取扱説明書を参照して ください。) 4. AV-P960 の操作パネルの [ カメラ ] ボタンを押します。 5. AV-P960 では3つの静止画像をメモリーに記憶させておく ことができます。画像メモリーボタン ( 1~3のいずれか ) を 2 秒以上押し続けると、資料をキャプチャーします。 ( 画像メモリーボタンはボタンランプの点滅が終わるまで押 し続けてください。ボタンランプの点滅が終了し、消灯し たらキャプチャー完了です。) 6. 続けてキャプチャーする場合は、上記の手順3から手順5 を繰り返します。 7. 保存された静止画像は、教員用パソコンの AV-P960 Viewer 上にサムネイル表示されます。画像表示エリアの MEMORY1 ~ 3 が、AV-P960 の画像メモリーボタン 1 ~ 3 に対応しています。 ドライブを選択 AV-P960 画像上をダブルクリックすると、全画面表示になります。 この状態で、マスターコンソールを操作して画面転送を行 うと、AV コントロール機能を利用して学習者用パソコンに AV-P960 の映像を出力する場合よりも高品位な画像を転送 することができます。 [ カメラ ] ボタンと 画像メモリーボタン [1] ~ [3] AV-P960 Viewer 画像表示エリア 画像をダブルクリックすると、全画面表 示になります。 サムネイル表示に戻す場合は、もう一度ダブルクリックし てください。 8. AV-P960 Viewer を終了する場合は [ 閉じる ] ボタンをクリッ クしてください。 メモ AV-P960 のメモリーに保存した静止画像は、書画カ メラの電源を切ると消去されます。 メモ AV-P960 に SD カ ー ド が 挿 入 さ れ て い る 場 合 は、 AV-P960 Viewer を使用する前に抜いてください。 32 ■ CALL システムソフト 教員用アプリケーション■ 5. 音声・映像ファイルの利用 音声ファイルや映像ファイルを教材として学習者に転送し、利用す ることができます。 教材の準備......................................................................... 34 使用できるファイルの種類..................................................................... 34 データベースに登録................................................................................. 34 教材ファイルの公開と転送............................................ 35 教材ファイルの公開................................................................................. 35 教材ファイルの転送................................................................................. 36 USB メモリ等から教材ファイルを転送....................... 37 練習録音ファイルの回収................................................ 38 練習録音ファイルを一斉回収................................................................. 38 練習録音ファイルを個別に回収............................................................. 39 33 ■ CALL システムソフト 教員用アプリケーション■ 5. 音声・映像ファイルの利用 教材の準備 使用できるファイルの種類 CALL システムで教材として使用できる音声ファイル・映像ファイルには次のようなものがあります。 ● WAV 音声ファイル (.wav) ● MP3 音声ファイル(.mp3) ● MPEG 映像ファイル (.mpg.mpeg.m2t)* 注 ● WMV 映像ファイル (.wmv) ● AVI 映像ファイル (.avi) ● ASF 映像ファイル (.asf) * 注 :MPEG 映像ファイル (.m2t) は、授業中に一斉録画をしたときに作成される映像ファイルです。 データベースに登録 上記のようなファイルを CALL システムサーバー内のデータベースに登録しておくと、学習者に転送して教 材として利用することができます。( 映像ファイルの場合、種類によっては学習者用パソコンに別途デコー ダソフトや CODEC のインストールが必要になる場合があります。) ファイルをデータベースに登録するには、教材フォルダブラウザというアプリケーションを使用すると便利 です。教材フォルダブラウザについての詳細は 85 ページ「15. 教材フォルダブラウザ ( 教材の登録と管理 )」 を参照してください。 教材作成アプリケーションについて 音声教材 (WAV ファイル ) を作成する場合には「教材作成アプリケーション」を使用すると便利です。教材 作成アプリケーションでは、音声取り込み後にセンテンスの分割や原文・訳文の表示設定ができるので、充 実した教材を準備することができます。教材作成アプリケーションについての詳細は、 「教材作成アプリケー ション 操作マニュアル」(PDF ファイル ) を参照してください。 MP3 音声ファイルについて 教材として使用できる MP3 ファイルの仕様は次の通りとなります。 MP3 ファイルフォーマット : RIFF/WAVE、ID3v2.2、ID3v2.3 ビットレート : 128kbps、160kbps、192kbps、224kbps、256kbps、320kbps サンプルレート : 44.100kHz、48,000kHz チャンネル : モノラル、ステレオ(ジョイントステレオ) 時間 : 15 分以下 ID3 タグ情報が付加された MP3 ファイルを教材として使用する場合、ID3 タグ情報は削除されます。 34 ■ CALL システムソフト 教員用アプリケーション■ 5. 音声・映像ファイルの利用 教材ファイルの公開と転送 サーバーのデータベースに登録 ( 保存 ) された音声ファイルや映像ファイルは、「公開」や「転送」をす ると学習者が利用できるようになります。 1. クリック 教材ファイルの公開 「公開」された教材は、自習モードに設定されている学習者に 限り利用することができます。 1. 操作パネルは「映像・音声教材」を使用します。( クリック して切り替えます。) 2. 「データベース」の部分にはデータベースのフォルダが表 示されています。各フォルダの [ + ] マークをクリックして 登録されている音声・映像ファイルを表示します。公開し たいファイルにチェックマークを付けてください。 2.サーバーの情報 を表示して教材 を選ぶ メモ 授業中でもデータベースフォルダに教材を追加・削除 3.[ 公開 ] を クリックする することが出来ます。 データベースフォルダに教材を追加又は削除した後 をクリックすると、データベースを最新の状態に 更新することが出来ます。 データベースフォルダにアクセスするには、 「教材フォ ルダブラウザ」を使用します。教材フォルダブラウザ については、88 ページ「15. 教材フォルダブラウザ(教 材の登録と管理) 」を参照してください。 ソフトウェアレコーダー ( 学習者 ) 3. [ 自習教材 ] をクリックし て 教 材 選 択 (wav、m2t、 wmv、mpg、asf、avi の 拡張子を持つファイル ) [ 公開 ] をクリックすると、チェックマークを付けたファイ ルが、画面右側の「公開中教材」部分に追加されます。この「公 開中教材」リストに表示されているファイルが、現在公開 中の音声・映像ファイルです。 自習モードになっている学習者は、ソフトウェアレコーダー の「自習教材」リストから公開中の教材ファイルを使用す ることができます。( 自習モードについては 72 ページ「10. 学習者用パソコンの制御 自習モードの設定」を参照して ください。) 4. 公開を終了するには、「公開中教材」リストでファイルをク リックして選択し [ 非公開 ] ボタンをクリックします。 メモ [ 授業が終了したら非公開にもどす ] をチェックして おくと、この授業で公開した教材は授業終了時に自 動的に非公開となります。 35 ■ CALL システムソフト 教員用アプリケーション■ 1. クリック 5. 音声・映像ファイルの利用 教材ファイルの転送 「転送」された教材は、すべての学習者が利用できます。 2. 教材を選ぶ 1. 操作パネルは「映像・音声教材」を使用します。( クリック して切り替えます。) 2. 前ページ「教材の公開」の手順に従って、ファイルを公開 します。 3. 「公開中教材」リストから、転送したいファイルをクリッ クして選択します。 メモ 複数のファイルを選択したい場合は、キーボードの 3.[ 公開 ] をクリックする 4.[ 公開中教材 ] から教材を選んで [ 学習者へ転送 ] をクリックする Ctrl キーを押しながら、2 つ目以降のファイルを選択 します。 4. すべての学習者は、ソフトウェアレコーダーの「授業教材」 リストから転送済み教材ファイルを使用することができま す。 ソフトウェアレコーダー ( 学習者 ) [ 授業教材 ] をクリックし て 教 材 選 択 (wav、m2t、 wmv、mpg、asf、avi の 拡張子を持つファイル ) [ 学習者へ転送 ] をクリックすると、下段の「転送済み教材」 部分に追加されます。この「転送済み教材」リストに表示 されているファイルが、学習者に転送された教材ファイル です。 5. 転送を解除する場合は「転送済み教材」リストでファイル をクリックして選択し [ 削除 ] ボタンをクリックします。 メモ 転送済み教材 ( 授業教材 ) には、一斉録音や一斉録画 でダビングした教材ファイルも含まれています。こ れらのファイルはデータベースに登録されていない ので、ここで [ 削除 ] をした場合は復旧することがで きません。一斉録音や一斉録画でダビングした教材 ファイルをデータベースに登録する場合は、授業終 了後に教材フォルダブラウザを使用して、教材ファ イルを登録してください。教材フォルダブラウザに ついての詳細は 88 ページ「15. 教材フォルダブラウ ザ ( 教材の登録と管理 )」を参照してください。 36 ■ CALL システムソフト 教員用アプリケーション■ 5. 音声・映像ファイルの利用 USB メモリ等から教材ファイルを転送 USB メモリなどのリムーバブルメディアで音声ファイルや映像ファイルを持参した場合は、それらのメ ディアから直接学習者に転送することができます。 クリック 1. 持参したメディア (USB メモリや CD-R など ) をマスターコ ンソールにセットします。 2. 操作パネルは「映像・音声教材」を使用します。( クリック して切り替えます。) 3. 「転送済み教材」部分の [ 教材選択と転送 ] ボタンをクリック します。 教材ファイルを選択する画面が表示されますので、転送し たい音声・映像ファイルが保存されている場所 (USB メモリ の場合はリムーバブルディスク、CD-R の場合は CD ドライ ブなど ) を指定し、対象のファイルを選択します。 [ 教材選択と転送 ] を クリックしてファイルを指定 4. [ 開く ] をクリックすると、選択したファイルが学習者に転 送されます。( 転送済み教材リストに追加され、他の転送済み 教材と同様に利用できます。) 5. 転送を解除する場合は「転送済み教材」リストでファイル をクリックして選択し [ 削除 ] ボタンをクリックします。 37 ■ CALL システムソフト 教員用アプリケーション■ 5. 音声・映像ファイルの利用 練習録音ファイルの回収 転送した教材ファイルを使用して学習者が練習録音を行うと、各学習者用パソコン内に録音ファイルが 保存されます。教員はこれらの練習録音ファイルを回収することができます。 クリック 練習録音ファイルを一斉回収 録音済みの全学習者の練習録音ファイルを一斉に回収します。 1. 操作パネルは「映像・音声教材」を使用します。( クリック して切り替えます。) 2. [ 一斉回収 ] をクリックすると、回収を始めます。回収中は 各学習者の座席アイコンに回収状況を表示します。 録音ファイルを回収中です。 回収が終了しました。 回収に失敗しました。 [ 一斉回収 ] と [ 回収フォルダ ] 回収するファイルがありません。 ( 練習録音がされていません。) メモ 教員毎設定で「回収フォルダ指定」が ON になって いる場合、[ 一斉回収 ] ボタンをクリックすると「教 材回収」ダイアログが表示されるので、回収フォル ダを指定します。 3. 回収フォルダ 回収終了後に [ 回収フォルダ ] をクリックすると、回収した ファイルの保存フォルダを表示します。( このフォルダには、 学習者がソフトウェアレコーダーの [ 提出 ] をクリックして 自主的に提出した練習録音ファイルも含まれています。) 練習録音ファイルには、教材ファイル名に学習者名と授業 の日付を加えたファイル名が自動的に付けられます。 ( 例 1)「会話 1-( 山田美奈 )-20061003.wav」 ( 例 2)「会話 1-( 山田美奈 )-20061003.mp3」 wav または mp3 の形式は、システムの設定によってあらか じめ決められています。 4. 回収後に[回収ファイルを移動]をクリックすると、回収フォ ルダ内にある録音ファイルを、指定した1つのフォルダにま とめます。連続して回収を行なう場合は、次の回収を始める 前に[回収ファイルを移動]をクリックして、今回収したファ イルを1つのフォルダにまとめて分けておくと便利です。 メモ 教員毎設定で「回収フォルダ指定」が ON になって いる場合、[ 回収ファイルを移動 ] ボタンは使用でき ません。 メモ 回収操作は、転送済み教材 ( 授業教材 ) のファイルや 録音ファイルを学習者から教員に戻す操作ではあり ません。学習者用パソコンからファイルをコピーす る操作です。したがって、学習者は録音ファイルを 回収された後でも回収前と同じ状態で学習を続ける ことができます。 38 ■ CALL システムソフト 教員用アプリケーション■ 5. 音声・映像ファイルの利用 練習録音ファイルを個別に回収 特定の学習者の練習録音ファイルを回収します。 1. 練習録音ファイルを回収したい学習者の座席アイコンを右 クリックします。複数の学習者からファイルを回収したい 場合は、キーボードの Ctrl キーを押しながら学習者を選択 して、右クリックしてください。( 座席レイアウト上をマウ スでドラッグすると、その範囲に含まれる学習者をすべて 選択することができます。) 2. 右クリックメニューから「回収 ( 映像・音声教材 )」を選択 すると録音ファイルが回収されます。 回収中は各学習者の座席アイコンに回収状況を表示します。 右クリックで個別回収 録音ファイルを回収中です。 回収が終了しました。 回収に失敗しました。 回収するファイルがありません。 ( 練習録音がされていません。) メモ 教員毎設定で「回収フォルダ指定」が ON になって いる場合、右クリックメニューの [ 回収(映像・音声 教材)] を選択すると、「教材回収」ダイアログが表 示されるので、回収フォルダを指定します。 3. 回収した録音ファイルは、一斉回収の場合と同様に [ 回収 フォルダ ] をクリックすると表示されます。 [ 回収フォルダ ] 39 ■ CALL システムソフト 教員用アプリケーション■ 6. 会話練習と コミュニケーション 授業中は、学習者の発音を確認したり学習者と会話したりすること ができます。また、教員の設定によって学習者同士のグループ練習 も可能です。 同時進行モード................................................................. 41 ペアレッスン..................................................................... 42 グループレッスン............................................................. 43 グループ登録..................................................................... 44 チャット............................................................................. 45 会話録音 ............................................................................ 45 コール ( 学習者に呼びかける )...................................... 46 コール.......................................................................................................... 46 オールコール............................................................................................. 46 モニター ( 学習者の会話音声を聞く ).......................... 47 モニター...................................................................................................... 47 スキャンモニター..................................................................................... 47 インカム ( 学習者と対話する )...................................... 49 モデル................................................................................. 49 コールレスポンス ( 学習者からの呼びかけに応じる )50 話速制御............................................................................. 51 サイマル............................................................................. 52 原文・訳文の表示切り替え............................................ 52 メッセージ送信................................................................. 53 40 ■ CALL システムソフト 教員用アプリケーション■ 6. 会話練習とコミュニケーション 同時進行モード 学習者にダビングや転送した授業教材 ( 音声・映像教材 ) を教員の制御で同時に再生したり練習録音した りできます。 クリック 1. 操作パネルは「映像・音声教材」を使用します。( クリック して切り替えます。) 2. 「転送済み教材」部分から制御したい教材ファイルをクリッ クして選択します。 3. [ 同時進行 ] ボタンをクリックします。同時進行画面が表示 されます。 同時進行画面では次の操作が可能です。 教材を選んで [ 同時進行 ] 教材を再生します。 交互録音を開始します。( 交互録音については「学 習者用アプリケーション 操作マニュアル」を参照 してください。) 同時録音を開始します。( 同時録音については「学 習者用アプリケーション 操作マニュアル」を参照 してください。) 再生や録音を停止します。 再生を一時停止します。録音の一時停止は出来ま せん。 同時進行画面で教員が行なった操作は、全学習者のソフト ウェアレコーダーに反映されます。 4. 同時進行を終了する場合は [ 閉じる ] をクリックしてくださ い。 メモ 同時進行を終了した直後は、同時進行で使用した教 材が「教材ロック」の状態になっています。このと き学習者は他の授業教材を使用することができませ ん。 教材ロックを解除するには [ 教材ロック ] ボタンをク リックしてボタンの点灯を解除します。 41 ■ CALL システムソフト 教員用アプリケーション■ 6. 会話練習とコミュニケーション ペアレッスン 学習者同士のペアを設定し、お互いに声を聞きながら練習する方法です。 授業画面の [ ペアレッスン ] をクリックすると、ペアレッスン が始まります。ペアを組んでいる学習者の座席アイコンは同じ 枠色で表示されます。 ペアレッスンを終了するときはもう一度 [ ペアレッスン ] をク リックしてください。( 緑色表示のときがペアレッスン設定中、 グレー表示のときがペアレッスン解除の状態です。) ペアの設定を変えるには クリック をクリックします。 ペアのレイアウト ペア同士を同じ色で表示 [横] 横隣りでペアを組みます。 [縦] 縦隣りでペアを組みます。 [ ランダム ] ランダムにペアを組みます。 [ 学習状況順 ] 画面をリスト表示に切り替え、リスト順にペアを組み ます。 奇数人数時の最後の組 [ 1人 ] 学習者が奇数人数の場合、1 人を残します。 [ 3人 ] 学習者が奇数人数の場合、3 人のグループを 1 つ作り ます。 ランダム時の動作 [ ペアを維持する ] ペア設定の画面 この授業で最初に組んだランダムペアが授業終了まで 維持されます。 [ 毎回ペアを更新する ] ペアレッスン毎にペアを組み直します。 ペアレッスンで USB カメラを使用する チェックマークを付けておくと、ペアレッスン時に学習者用パソコンの画面に 「CameraViewer」が表示され、相手の顔を表示します。これは、各学習者のブー スに設置されている USB カメラが撮影した映像です。 「CameraViewer」はペア レッスンを終了すると、自動的に終了します。 前回の設定に戻す場合は [ 前回のペア ] をクリックします。 設定が終わったら [OK] をクリックしてください。 メモ USB カメラについての設定項目は、USB カメラを設 置しているシステムで表示されます。 42 ■ CALL システムソフト 教員用アプリケーション■ 6. 会話練習とコミュニケーション グループレッスン 学習者同士のグループを設定し、お互いに声を聞きながら練習する方法です。 授業画面の [ グループレッスン ] をクリックすると、グループ レッスンが始まります。同じグループの学習者の座席アイコン は同じ枠色で表示されます。 グループレッスンを終了するときはもう一度 [ グループレッス ン ] をクリックしてください。( 緑色表示のときが ON、グレー 表示のときが OFF の状態です。) クリック グループの設定は をクリックします。 ペアのレイアウト グループごとに同じ色で表示 [ ブロック ] 指定の人数で座席位置順にグループを作ります。 [ ランダム ] 指定の人数でランダムにグループを作ります。 [ 学習状況順 ] 画面をリスト表示に切り替え、リスト順にグルー プを組みます。 グループの人数はプルダウンリストから選択してください。3 人~ 10 人まで設 定が可能です。 1人グループ発生時の動作 [ 自動でグループに組み込む ] 1 人になった学習者を他のグループに自動で組 み入れます。 グループ設定の画面 [ 1人グループを維持する ] 1 人になった学習者をそのまま残します。 [ 手動でグループ登録する ] 1 人になる学習者を手動でグループに組み入れ みます。次のページ「グループ登録」の手順で 学習者を任意のグループに組み入れてください。 ランダム時の動作 [ グループを維持する ] この授業で最初に組んだランダムグループが授 業終了まで維持されます。 [ 毎回ペアを更新する ] グループレッスン毎にグループを組み直します。 グループレッスンで USB カメラを使用する チェックマークを付けておくと、グループレッスン時に学習者用パソコンの画 面に「CameraViewer」が表示され、同じグループの学習者の顔を表示します。 これは、各学習者のブースに設置されている USB カメラが撮影した映像です。 「CameraViewer」はグループレッスンを終了すると、自動的に終了します。 前回の設定に戻す場合は [ 前回のグループ ] をクリックします。 設定が終わったら [OK] をクリックしてください。 特定の学習者・人数でグループを作りたい場合は、次のページ の「グループ登録」の手順に従ってグループを登録してくださ い。 メモ USB カメラについての設定項目は、USB カメラを設 置しているシステムで表示されます。 43 ■ CALL システムソフト 教員用アプリケーション■ 6. 会話練習とコミュニケーション グループ登録 特定の学習者同士でグループを作りたい場合は、グループ登録を行います。 グループ登録の操作ボタン 1. [ 開始 ] をクリックします。( 現在のグループが色分けされ ます ) 2. 設定したい学習者の座席アイコンクリックして選択します。 3. [ グループ解除 ] をクリックして一旦解除します。 4. 設定したい学習者の座席アイコンを順番にクリックして選 択します。 5. [ グループ化 ] をクリックします。選択されていた学習者が 同じグループに設定されます。 6. 上記手順2~4を行い、グループ化します。 メモ 設定の途中で操作を中止したい場合は、キーボード の Esc キーを押してください。 7. グループの設定が完了したら [ 決定 ] をクリックします。 ( グループの設定は、授業終了時にすべて解除されます。) 44 ■ CALL システムソフト 教員用アプリケーション■ 6. 会話練習とコミュニケーション チャット ペア / グループメンバー及び教員間で文字メッセージを送受信する方法です。 グループレッスンまたはペアレッスン中にチャットの[開始] をクリックすると、「チャット」画面が表示されます。 下段のエリアに文字を入力し、Enter キーを押下するか[送信] ボタンをクリックすると、グループレッスンまたはペアレッス ンに参加している学習者にメッセージが送信されます。 上段のエリアには、学習者から受信したメッセージと、教員が 送信したメッセージが表示されます。 一度に送ることができるメッセージは 256 文字までです。 メモ チャット中に座席アイコンが選択されると、学習者から 受信したメッセージが、選択されたペア / グループメン バーの発言に絞り込まれます。 座席アイコンの選択が解除されると、絞り込みが解除さ れます。 メモ 送受信したメッセージログは、テキストファイルに記録 され、出欠情報フォルダに保存されます。 出欠情報フォルダにアクセスするには、教材フォルダブ ラウザというアプリケーションを使用すると便利です。 教材フォルダブラウザについての詳細は「15. 教材フォ ルダブラウザ(教材の登録と管理)」を参照してください。 会話録音 これはオプションの機能です ペア / グループレッスンの会話を録音してファイルに保存する方法です。 グループレッスンまたはペアレッスン中に [ 会話録音 ] をクリッ クすると、会話の録音が開始されます。 会話録音で生成された録音ファイルは、練習録音ファイルの回 収操作により、回収フォルダに保存されます。 練習録音ファイルの回収操作については「5. 音声・映像ファイ ルの利用」を参照してください。 45 ■ CALL システムソフト 教員用アプリケーション■ 6. 会話練習とコミュニケーション コール ( 学習者に呼びかける ) コール 特定の学習者、グループまたはペアに対して呼びかけ、教員の 音声を送る機能を「コール」といいます。 1. クリックして学習者を選択 1. 呼びかける学習者の座席アイコンをクリックして選択しま す。 ( グループレッスンまたはペアレッスンの最中は、クリック した学習者が属するグループが選択されます。) 2. [ コール ] をクリックすると、学習者に呼びかけることがで きます。 2.[ コール ] または [ オールコール ] で呼びかけ 対象となっている学習者には、チャイム音と学習者パソコ ンの画面上に表示されるコールマークで知らせます。学習 者の画面にコールマークが点灯し、教員の音声を送ります。 メモ チャイム音は「初期設定」で設定されている音声を 使用します。チャイム音の設定については管理者用 操作マニュアル「7. 初期設定 コール音設定」を参 照してください。 3. コールを解除するには、もう一度 [ コール ] をクリックして ください。 オールコール 学習者全員に呼びかけ、教員の音声を送る機能を「オールコー ル」といいます。 1. [ オールコール ] をクリックすると、学習者全員に呼びかけ ることができます。 学習者には、チャイム音と学習者パソコンの画面上に表示 されるコールマークで知らせます。 メモ チャイム音は「初期設定」で設定されている音声を 使用します。チャイム音の設定については管理者用 操作マニュアル「7. 初期設定 コール音設定」を参 照してください。 2. オールコールを解除するには、もう一度 [ オールコール ] を クリックしてください。 メモ USB カメラを設置しているシステムでは、コールや オールコール時に教員の顔を学習者用パソコン上に 表示します。教員の USB カメラを動作させたくない 場合は「教員毎設定」の「教員の会話と教員 PC の USB カメラ連動」の設定を OFF にします。 46 ■ CALL システムソフト 教員用アプリケーション■ 6. 会話練習とコミュニケーション モニター ( 学習者の会話音声を聞く ) モニター 1. 特定の学習者、グループまたはペアの会話音声を聞く機能 を「モニター」といいます。 特定の学習者の座席アイコンをクリックすると、その学習 者の発話を聞くことができます。学習者が教材を再生しな がら練習している場合は、再生している教材の音声も同時 に聞くことができます。 ( グループレッスンまたはペアレッスンの最中は、クリック した学習者が属するグループ全員の会話音声をモニターで きます。) 2. 別の学習者の座席アイコンをクリックすると、モニターの 対象を変えることができます。 3. モニターを解除するには、対象学習者の座席アイコンをク リックするか、[ モニター ] をクリックしてください。 クリックして学習者を選択 [ モニター ] をクリックして解除 スキャンモニター 各学習者、ペアまたはグループの会話音声を順番に一定間隔で 聞く機能を「スキャンモニター」といいます。 1. [ スキャンモニター ] をクリックします。 座席順に、各学習者の会話音声を5秒ずつ聞くことができ ます。学習者が教材を再生しながら練習している場合は、 再生している教材の音声も同時に聞くことができます。 特定の学習者の座席アイコンをクリックしてから [ スキャ ンモニター ] をクリックすると、その学習者からスキャン モニターをスタートさせることもできます。 ( グループレッスンまたはペアレッスンの最中は、グループ 単位で会話音声を聞きます。) メモ スキャンモニターの間隔は「教員毎設定」で変更す [ スキャンモニター ] をクリック ることができます。 2. スキャンモニターを解除するには、もう一度 [ スキャンモ ニター ] をクリックしてください。 メモ モニター対象の学習者と対話したい場合は [ インカム ] をクリックします。対話を終了してモニターやスキャン モニターに戻る場合は [ モニター ] や [ スキャンモニター ] をクリックします。スキャンモニターは続きから再開し ます。 メモ 「教員毎設定」で画面受信の連動を設定している場合は、 モニターやスキャンモニターの対象となっている学習者 の操作画面が教員用パソコンに転送されます。 47 ■ CALL システムソフト 教員用アプリケーション■ 6. 会話練習とコミュニケーション メモ 「教員毎設定」で、スキャンモニターの手動送りを設 定している場合は、モニター対象学習者は自動的に 切り替わりません。 モニター対象学習者を送る場合は をクリックし ます。 また、 をクリックすると、スキャンモニターの 自動送り / 手動送りを切り替えることが出来ます。 メモ USB カメラを設置しているシステムでは、モニター 対象の学習者の顔を教員用パソコン上に表示します。 この機能を使用しない場合は「教員毎設定」の「モ ニター及びモデルと USB カメラ連動」の設定を OFF にします。 48 ■ CALL システムソフト 教員用アプリケーション■ 6. 会話練習とコミュニケーション インカム ( 学習者と対話する ) 特定の学習者、グループまたはペアに属する学習者と対話する機能を「インカム」といいます。 1. 対話する学習者の座席アイコンをクリックして選択します。 ( グループレッスンまたはペアレッスンの最中は、クリック した学習者が属するグループが選択されます。) 2. [ インカム ] をクリックすると、学習者と対話することがで きます。( 対象がグループの場合は、教員と複数の学習者と の対話になります。) 3. インカムを解除するには、対象学習者の座席アイコンをク リックするか、もう一度 [ インカム ] をクリックしてくださ い。 クリックして学習者を選択 [ インカム ] をクリック メモ 「教員毎設定」で画面受信の連動を設定している場合は、 インカムやモデルの対象となっている学習者の操作画面 が教員用パソコンに転送されます。 メモ USB カメラを設置しているシステムでは、インカム時に 教員と対象の学習者の顔をお互いに表示させることがで きます。「教員毎設定」の「教員の会話と教員 PC の USB カメラ連動」の設定を OFF にした場合は教員側のカメラ の画像は送信されません。 モデル 特定の学習者、グループまたはペアの会話音声を他の学習者全員に聞かせる機能を「モデル」といいます。 1. モデルとなる学習者の座席アイコンをクリックして選択し ます。( グループレッスンまたはペアレッスンの最中は、ク リックした学習者が属するグループが選択されます。) 2. [ モデル ] をクリックすると、その学習者の会話音声と教員 の声を、他の学習者全員に聞かせることができます。( 対象 がグループの場合は、グループの会話が他の学習者に公開 されます。) クリックして学習者を選択 メモ 「教員毎設定」でモデルの再生教材を停止しない設定 にしている場合は、学習者が再生している教材の音 声も同時に他の学習者に聞かせることができます。 [ モデル ] をクリック 3. モデルを解除するには、対象学習者の座席アイコンをクリッ クするか、もう一度 [ モデル ] をクリックしてください。 メモ 「教員毎設定」で画面受信の連動を設定している場合は、 インカムやモデルの対象となっている学習者の操作画面 が教員用パソコンに転送されます。 メモ USB カメラを設置しているシステムでは、モデル学習者 の顔を教員用パソコンや他の学習者パソコン上に表示し ます。この機能を使用しない場合は「教員毎設定」の「モ ニター及びモデルと USB カメラ連動」の設定を OFF に します。 49 ■ CALL システムソフト 教員用アプリケーション■ 6. 会話練習とコミュニケーション コールレスポンス ( 学習者からの呼びかけに応じる ) 学習者からコール ( 呼びかけ ) があった場合に、それに応じて学習者と対話する機能です。 学習者からのコール ( 呼びかけ ) があると、チャイム音で知ら せると同時にその学習者の座席アイコン上でコールマーク が5回点滅します。教員は次のように対応してください。 ●その学習者と対話する場合 [ コールレスポンス ] をクリックして対話 [ コールクリア ] をクリック してすべて解除 [ コールレスポンス ] をクリックしてください。学習者と対話が できます。複数の学習者からコールがある場合は [ コールレス ポンス ] をクリックするごとにコールされた順番で対話を行い ます。 ●対話せずにコールを解除する場合 [ コールクリア ] をクリックしてください。すべてのコールを解 除します。 メモ ペアレッスンおよびグループレッスンのときには、ペア・ グループに属する学習者全員との対話になります。 メモ チャイム音は「初期設定」で設定されている音声を使用 します。チャイム音の設定については管理者用操作マニュ アル「7. 初期設定 コール音設定」を参照してください。 メモ 「教員毎設定」で画面受信の連動を設定している場合は、 コールレスポンスの対象となっている学習者の操作画面 が教員用パソコンに転送されます。 メモ USB カメラを設置しているシステムでは、コールレスポ ンス時に教員と対象の学習者の顔をお互いに表示させる ことができます。「教員毎設定」の「教員の会話と教員 PC の USB カメラ連動」の設定を OFF にした場合は教員 側のカメラの画像は送信されません。 50 ■ CALL システムソフト 教員用アプリケーション■ 6. 会話練習とコミュニケーション 話速制御 学習者の教材再生速度コントロールを教員側で制御できます。 話速ロック [ 話速ロック ] または [ 話速制御 ] 話速ロック機能を利用すると、学習者用ソフトウェアレコー ダーの話速変換機能をロックし、使用できないようにします。 ボタンが緑色のときが話速ロックの状態です。 話速ロックを解除するにはもう一度 [ 話速ロック ] ボタンをク リックします。 話速制御 ( オーディオユニットを使用している場合 ) オーディオユニットを設置したシステムでは、オーディオユ ニットのゆっくり再生機能を教員が制御できます。 オーディオユニットのゆっくり再生機能は、学習者のヘッドホ ンから聞こえるすべての音声 ( 送出中の音声教材や映像教材の 音声、学習者が再生している教材の音声など ) に有効です。 1. [ 話速制御 ] ボタンをクリックします。 2. [ 話速ロック ] が有効な場合 ( 緑色に点灯中のとき ) は、学 習者はオーディオユニットによるゆっくり再生機能、およ びソフトウェアレコーダーの「話速変換」機能を使用する ことができません。 3. 教員が全学習者のオーディオユニットによるゆっくり再生 機能を制御する場合は、話速ロックボタンをクリックして 解除し、話速制御画面の学習者 PC 部分を操作します。 話速制御画面 学習者画面 [OFF] ゆっくり再生機能を OFF にします。 [ 1] ややゆっくりになります。 [ 2] さらにゆっくりになります。 4. 設定後は [ 閉じる ] をクリックして話速制御画面を閉じます。 51 ■ CALL システムソフト 教員用アプリケーション■ 6. 会話練習とコミュニケーション サイマル サイマル機能の ON・OFF を切り替えます。 [ サイマル ] ボタン サイマル機能とは、学習者用パソコンで学習者自身の発音音声 がヘッドホンから聞こえないようにする機能です。 この機能を有効にするには [ サイマル ] をクリックしてくださ い。( ボタンが緑色表示のときが有効です。) 解除する場合は、もう一度 [ サイマル ] をクリックしてください。 メモ マイクミックスが ON の時は、サイマル機能は使用でき ません。サイマルが ON の時にマイクミックスを ON に すると、サイマルは強制的に OFF になり、ボタンはグレー アウトになります。 原文・訳文の表示切り替え 学習者用ソフトウェアレコーダーの原文・訳文欄の文字表示を切り替える機能です。 音声教材に原文・訳文の情報が含まれている場合は、ソフトウェ アレコーダーの画面上に表示させることができます。 [ 対訳を表示する ] をクリックしてチェックマークを付けると、 学生がソフトウェアレコーダーでこのファイルを再生したとき に画面に原文・訳文が表示されます。チェックマークを外すと、 原文・訳文は表示されません。 メモ 原文・訳文は「教材作成アプリケーション」を使用して 入力することができます。教材作成アプリケーションの 操作については教材作成アプリケーションの操作マニュ アルを参照してください。 チェック 52 ■ CALL システムソフト 教員用アプリケーション■ 6. 会話練習とコミュニケーション メッセージ送信 特定の学習者または学習者全員に、教員からテキストメッセージを送信する機能です。 1. メッセージを送信したい学習者の座席アイコンを右クリッ クします。複数の学習者に送信したい場合は、キーボード の Ctrl キーを押しながら学習者を選択して、右クリックし てください。( 座席レイアウト上をマウスでドラッグ&ド ロップすると、その範囲に含まれる学習者をすべて選択す ることができます。) 学習者全員に送信したい場合は、特に学習者を選択する必要 はありません。任意の座席アイコンを右クリックしてくださ い。 2. 右クリックメニューから「メッセージ送信」を選択します。 選 択 3. 「メッセージ送信」画面が表示されます。 「送信先」で、メッセージを送信する宛先を選びます。 [ 選択学習者のみ ] または [ 全学習者 ] のどちらかを選択し てください。 4. 「メッセージ」部分に、送信するメッセージを入力します。 一度に送ることができるメッセージは全角 130 文字、半角 260 文字までです。 5. [ 送信 ] ボタンをクリックすると、学習者にメッセージを送信 します。( 中止する場合は [ キャンセル ] をクリックしてくだ さい。) 送信したメッセージは、学習者用 ナビゲーターのメッセー ジ表示エリアに表示されます。( 学習者からの返信はできま せん。) 「メッセージ送信」画面 学習者用 ナビゲーター 10:30 までに各自録音 練習を行って提出する こと メッセージ表示エリア 53 ■ CALL システムソフト 教員用アプリケーション■ 7. 学習状況の確認と評価 授業中は、さまざまな方法で学習者の状況を確認することができま す。 練習状況のアイコン表示................................................ 55 練習状況の一覧表示........................................................ 55 USB カメラ画像を一覧表示 ........................................... 56 評価やコメントを記録.................................................... 56 54 ■ CALL システムソフト 教員用アプリケーション■ 7. 学習状況の確認と評価 練習状況のアイコン表示 座席アイコン上に学習者用ソフトウェアレコーダーの再生操作状況をマークで表示します。 学習者が教材ファイルの再生や練習録音を実施すると、その状 況を座席アイコン上にマークで表示します。表示されるマーク は次のものです。 教材を再生中です。 教材を一時停止中です。 練習録音中です。 操作をしていない学習者 ( 教材を停止している状態 ) の座席ア イコン上には何も表示されません。 状況表示中も、モニターやインカムなどの操作は通常通り行う ことができます。( このときの対象学習者の座席アイコンには、 状況表示ではなくモニターやインカムなどのマークが優先して 表示されます。) 練習状況の一覧表示 座席レイアウト表示エリアを切り替えて、学習者の練習状況をリスト表示することができます。 1. [ 表示切替 ] をクリックします。 座席レイアウト表示エリアが一覧表示に切り替わります。 このリストには、座席番号順に学習者がリスト表示されて います。練習状況のマーク表示だけでなく、現在使用中の 教材ファイル名やセンテンス名、再生回数・練習録音回数 も確認できます。 メモ 再生回数・録音回数の分数表示は、複数のファイル を使用して練習した場合の回数を表示します。例え ば再生回数が「2/5」の場合、 「再生の合計回数が 5 回、 現在選択されている教材での再生回数が 2 回」とな ります。 表示切替ボタン メモ 学習者が繰り返し再生機能で再生している場合、繰 り返した回数はカウントされません。 項目名で並べ替え 2. リストの項目名部分をクリックすると、その項目で昇順・ 降順に並べ替えることができます。 メモ ペアレッスンやグループレッスンの設定で [ 学習状況 順 ] を選択すると、一覧表示に切り替わります。こと きリストの表示順にペアやグループを構成すること ができます。また、一覧表示中も座席レイアウト表 示時と同じようにコールやインカムなどの機能が使 用できます。 3. 一覧表示から座席レイアウト表示に戻す場合は、もう一度 [ 表示切替 ] をクリックします。 55 ■ CALL システムソフト 教員用アプリケーション■ 7. 学習状況の確認と評価 USB カメラ画像を一覧表示 これはオプションの機能です USB カメラを設置したシステムでは、全学習者の顔を座席アイコン上に表示させることができます。 1. 一斉受信ボタン右側にある す。 2. 一斉受信設定画面で「USB カメラ画像」を選択し、[OK] を クリックします。 3. [ 一斉受信 ] をクリックします。 座席アイコン上に学習者の USB カメラで撮影した画像が表 示されます。カメラ画像表示中も、モニターやインカムな どの操作は通常通り行うことができます。 一斉受信と設定 ボタンをクリックしま メモ このとき、学習者の操作画面は教員用パソコンの画 面上に分割して表示されます。分割表示については 64 ページ「9. 画面送受信」を参照してください。 4. カメラ画像表示を終了するには、もう一度 [ 画面一斉受信 ] をクリックします。 評価やコメントを記録 学習者ごとの評価やコメントを記録しておくことができます。 1. 評価やコメントを記録したい学習者の座席アイコン上また は一覧表示時ではリスト上で右クリックします。 2. 右クリックメニューから「学習者情報」を選択します。 3. 学習者情報画面には、この授業の中での練習記録などが表 示されています。評価・コメントは画面下部に記録できます。 [ 評価 ] A~Eの 5 段階から選びます。選択をリセッ トする場合は、「C」クリアボタンを押してく ださい。 [ コメント ] 全角・半角とも 256 文字まで入力できます。 [ OK ] をクリックして学習者情報画面を閉じます。 4. 選 択 評価・コメントの情報は、出欠データ内に記録されます。 出欠データは授業画面の [ 出欠確認 ] ボタンから、CSV 形式 でデータ書き出しをするか、授業終了後にメインメニュー で「出欠情報収集」を開いて CSV 形式のデータを取得する ことができます。(22 ページ「3. 授業の開始 授業ごとの 出欠情報を確認」を参照してください。) CSV 形式のファイルは Excel などを使用して閲覧すること ができます。 56 ■ CALL システムソフト 教員用アプリケーション■ 8. PC 学習ファイルの利用 システムの運用を開始する前に、使用者 ( 教員・学習者 ) の情報や 履修クラスの登録作業、その他の初期設定を行います。 教材の準備......................................................................... 58 使用できるファイルの種類..................................................................... 58 データベースに登録................................................................................. 58 PC 学習ファイルの一斉配布.......................................... 58 USB メモリ等から PC 学習ファイルを配布................ 59 特定の学習者に PC 学習ファイルを配布..................... 60 PC 学習ファイルの回収................................................... 61 PC 学習ファイルを一斉回収................................................................... 61 特定の学習者から PC 学習ファイルを回収.......................................... 62 学習者からのファイル提出............................................ 62 PC 学習ファイルの返却................................................... 63 57 ■ CALL システムソフト 教員用アプリケーション■ 8.PC 学習ファイルの利用 教材の準備 使用できるファイルの種類 CALL システムでは、音声ファイル・映像ファイルだけでなく汎用アプリケーションで作成したファイル (PC 学習ファイル ) を学習者に配布することができます。これらのファイルを教材として利用するためには、学 習者用パソコンでファイルを閲覧できる環境である必要があります。 教材として利用できる PC 教材ファイルの例 ( この他にも、様々な形式のファイルを配布できます ファイルの例 ( 拡張子 ) 閲覧に必要なアプリケーション Word 文書ファイル (.doc) Microsoft Word Text ファイル (.txt) メモ帳、ワードパッドなど Excel シート (.xls) Microsoft Excel HTML ファイル (.html.htm) Internet Explorer など データベースに登録 上記のようなファイルを CALL システムサーバー内のデータベースに登録しておくと、学習者に配布して教 材として利用することができます。 ファイルをデータベースに登録するには、教材フォルダブラウザを使用すると便利です。教材フォルダブラ ウザについては 88 ページ「15. 教材フォルダブラウザ ( 教材の登録と管理 )」を参照してください。 PC 学習ファイルの一斉配布 サーバーのデータベースに登録 ( 保存 ) されたファイルを全学習者に配布することができます。 1. クリック 1. 操作パネルは「PC 学習」を使用します。( クリックして切 り替えます。) 2. 「データベース」の部分にはデータベースのフォルダが表 示されています。各フォルダの [ + ] マークをクリックして 登録されているファイルを表示します。配布したいファイ ルをクリックしてチェックマークを付けてください。 メモ 授業中でもデータベースフォルダに教材を追加・削 除することが出来ます。 データベースフォルダに教材を追加又は削除した後 をクリックすると、データベースを最新の状態に 更新することが出来ます。 データベースフォルダにアクセスするには、「教材 フォルダブラウザ」を使用します。教材フォルダブ ラウザについては、88 ページ「15. 教材フォルダブ ラウザ(教材の登録と管理)」を参照してください。 2. ファイルを選択 3. 自 動起動する 場合はチェック 4. 一斉に配布 3. 配布と同時に学習者用パソコンでこのファイルを開くよう にする場合は [ アプリケーション自動起動 ] をクリックして チェックマークを付けてください。 4. [ 配布 ] をクリックすると、すべての学習者にファイルが配 布されます。配布済みのファイルは、右側のリストに追加 されます。 58 ■ CALL システムソフト 教員用アプリケーション■ 学習者用 ナビゲーター 8.PC 学習ファイルの利用 5. 学習者はナビゲーターの [PC 教材フォルダ ] をクリックす ると、配布されているファイルを利用することができます。 6. 配布済みの状態を解除するには、リストから教材をクリッ クして選択し、[ 削除 ] をクリックしてください。配布済み のリストから削除されます。( 配布の解除は次回の授業から 有効です。[PC 教材 ] で一度配布された教材は、授業終了時 まで学習者が閲覧することができます。) 5. 配布されたファイルを確認 6.[ 削除 ] ボタンで配布を解除 USB メモリ等から PC 学習ファイルを配布 USB メモリなどのリムーバブルメディアで PC 学習ファイルを持参した場合は、それらのメディアから直 接学習者に配布することができます。 クリック [ 教材選択と転送 ] でファイルを指定 1. 持参したメディア (USB メモリや CD-R など ) をマスター コンソールにセットします。 2. 操作パネルは「PC 学習」を使用します。( クリックし て切り替えます。) 3. [ 教材選択と転送 ] ボタンをクリックします。 4. ファイルを選択する画面が表示されますので、配布し たいファイルが保存されている場所 (USB メモリの場合 はリムーバブルディスク、CD-R の場合は CD ドライブ など ) を指定し、対象のファイルを選択します。 5. [ 開く ] をクリックすると、選択したファイルが学習者 に配布されます。学習者用パソコンでこのファイルを 開くようにする場合は [ アプリケーション自動起動 ] を クリックしてチェックマークを付けてください。 配布されたファイルは、一斉配布された PC 学習ファイ ルと同じように閲覧できます。 59 ■ CALL システムソフト 教員用アプリケーション■ 8.PC 学習ファイルの利用 特定の学習者に PC 学習ファイルを配布 特定の学習者 ( 複数も可能 ) に PC 学習ファイルを配布します。 選 択 1. ファイルを配布したい学習者の座席アイコンを右クリックしま す。複数の学習者に配布したい場合は、キーボードの Ctrl キー を押しながら学習者を選択して、 右クリックしてください。( 座 席レイアウト上をマウスでドラッグすると、その範囲に含まれ る学習者をすべて選択することができます。) 2. 右クリックメニューから「個別教材配布」を選択します。 3. 「個別教材配布」画面が表示されます。 [ 参照 ] ボタンをクリックして配布するファイルを選択して ください。配布と同時に学習者用パソコンでこのファイル を開くようにする場合は [ アプリケーション自動起動 ] をク リックしてチェックマークを付けます。 4. [OK] をクリックすると、学習者に教材が配布されます。 ファイルを配布された学習者は、ナビゲーターの [PC 教材 フォルダ ] をクリックするとファイルの一覧を見ることが できます。 「個別教材配布」画面 60 ■ CALL システムソフト 教員用アプリケーション■ 8.PC 学習ファイルの利用 PC 学習ファイルの回収 PC 学習ファイルを配布後に、学習者が編集 ( 回答 )・上書きしたファイルを教員の操作で回収できます。 クリック PC 学習ファイルを一斉回収 1. 操作パネルは「PC 学習」を使用します。( クリックして切 り替えます。) 2. [ 一斉回収 ] をクリックすると、回収を始めます。 回収中は各学習者の座席アイコンに回収状況を表示します。 ファイルを回収中です。学習者の画面にはファ イルの上書き保存を促すメッセージが表示さ れています。学習者が上書き保存後、[OK] ボ タンをクリックするまで、座席アイコンには回 収中アイコンが表示されます。( 学習者が、上 書き保存する前にメッセージ画面の [OK] をク リックしてしまうと、回収に失敗します。この 場合は、1 度回収操作を終了してから、一斉回 収操作をやり直してください。) 2.[ 一斉回収 ] で ファイルを回収 回収が終了しました。 3.[ 回収フォルダ ] で回 収済みファイルを確認 回収に失敗しました。 回収するファイルがありません。 ( 上書き保存がされていません。) メモ 教員毎設定で「回収フォルダ指定」がONになっている 場合、[一斉回収]ボタンをクリックすると「教材回収」 ダイアログが表示されるので、回収フォルダを指定し ます。 3. 回収終了後に [ 回収フォルダ ] をクリックすると、回収した ファイルの保存フォルダを表示します。( このフォルダには、 学習者が自主的に提出したファイルも含まれています。) 回収ファイルには、PC 学習ファイルのファイル名に学習者 名と授業の日付を加えた新しいファイル名が自動的に付け られています。 ( 例 )「問題 1-( 山田美奈 )-20050801.doc」 メモ 回収後に [ 回収ファイルを移動 ] をクリックすると、回 収フォルダ内にある PC 学習ファイルを、指定した1つ のフォルダにまとめます。連続して回収を行なう場合は、 次の回収を始める前に [ 回収ファイルを移動 ] をクリッ クして、今回収したファイルを1つのフォルダにまとめ て分けておくと便利です。 メモ 教員毎設定で「回収フォルダ指定」が ON になっている 場合、[ 回収ファイルを移動 ] ボタンは使用できません。 メモ [一斉回収]は、配布したファイルを学習者から教員に戻す 操作ではありません。学習者が閲覧しているファイルを回 収フォルダにコピーする操作です。したがって、回収した 後でも学習者はファイルを閲覧することができます。 61 ■ CALL システムソフト 教員用アプリケーション■ 8.PC 学習ファイルの利用 特定の学習者から PC 学習ファイルを回収 1. ファイルを回収したい学習者の座席アイコンを右クリック します。複数の学習者からファイルを回収したい場合は、 キーボードの Ctrl キーを押しながら学習者を選択して、右 クリックしてください。( 座席レイアウト上をマウスでド ラッグすると、その範囲に含まれる学習者をすべて選択す ることができます。) 2. 右クリックメニューから「回収 (PC 学習 )」を選択すると、 対象の学習者が編集・上書き保存した配布済みファイルを 回収します。回収中は学習者の座席アイコンに回収状況を 表示します。回収状況の表示については、前ページの一斉 回収時と同じです。 3. 回収した録音ファイルは、一斉回収の場合と同様に「PC 学 習」の [ 回収フォルダ ] をクリックすると確認できます。 選 択 学習者からのファイル提出 学習者のナビゲーターの機能を利用すると、学習者が作成 した Word や Excel のファイルや自宅で録音して持参した 音声ファイルなどの課題を自主的に教員に提出できます。 学習者は USB メモリーなどを利用してファイルを持参し、 ナビゲーターの [ オプション ] ボタンから [ 提出 ] をクリッ クしてファイルを指定し、提出します。 提出されたファイルは一斉回収の場合と同様に、マスター コンソールの「PC 学習」パネルから [ 回収フォルダ ] をクリッ クすると確認できます。 提出するファイルを指定 62 ■ CALL システムソフト 教員用アプリケーション■ 8.PC 学習ファイルの利用 PC 学習ファイルの返却 学習者から回収した PC 学習ファイルを一斉に返却することができます。 1. クリック 1. 操作パネルは「PC 学習」を使用します。( クリックし て切り替えます。) 2. [ 返却 ] をクリックすると、フォルダ選択の画面が表示 されますので、返却するファイルをまとめたフォルダ を指定します。 3. [OK] をクリックします。 フォルダ内の各ファイル名に付いている学習者名と、現 在ログインしている学習者名が一致するファイルは返 却が成功します。一致する学習者がいない場合は、返 却を行いません。 4. 返却されたファイルは、学習者用ナビゲーターの [PC 学習教材 ] ボタンから「Apli_Ret」フォルダを開くと、 閲覧できます。 2.[ 返 却 ] で フ ォ ル ダ指定画面を開く 3. 返却用ファイルを保 存したフォルダを指定 <返却> 「問題 1-( 小林雄一郎 )-20050801.doc」 <返却>「問題 1-( 白石元康 )-20050801.doc」 <返却>「問題 1-( 工藤玲 )-20050801.doc」 「問題 1-( 山本葉子 )-20050801.doc」 ※ファイル名と学習者が一致しない 場合は返却できません 63 ■ CALL システムソフト 教員用アプリケーション■ 9. 画面送受信 各学習者のパソコンに表示されている画面や教員用パソコンに表示 されている画面を教員の操作で送受信する機能です。 学習者画面の一覧表示.................................................... 65 教員画面の一斉送信........................................................ 65 学習者画面の個別受信.................................................... 67 教員画面の個別送信........................................................ 68 モデル画面の一斉送信.................................................... 68 64 ■ CALL システムソフト 教員用アプリケーション■ 9. 画面送受信 学習者画面の一覧表示 授業画面の座席アイコン部分に、それぞれの学習者用パソコンの現在の画面状態を表示する機能です。 1. 授業画面の [ 一斉受信 ] をクリックします。 2. 各学習者パソコンの現在の画面が、それぞれの座席アイコン 上に表示されます。この表示は一定間隔で更新されます。 メモ 表示の更新間隔は「教員毎設定」で変更することが できます。 3. 一斉受信と設定 一斉受信中は、各学習者の操作画面を教員用パソコンに分 割して表示しています。分割表示は表示画面数を変えるこ とができます。 表示を解除するにはもう一度 [ 画面受信 ] をクリックしてく ださい。 メモ USB カメラを設置したシステムでは、座席アイコン上に表 示する画像を、学習者の操作画面または USB カメラ画像 ( 学習者の顔 ) に切り替えることができます。USB カメラ画 像の表示については 56 ページ「7. 学習状況の確認と評価 USB カメラ画像を一覧表示」を参照してください。 メモ 学習者が映像教材を再生しているときに画面受信した場 合、映像教材の種類によっては受信画面上に再生映像部 分が表示されない場合があります。 教員用パソコンでの分割表示 教員画面の一斉送信 教員用パソコンに表示されている画面を学習者全員に送信します。 教員用パソコン 送信 マスターコンソール 一斉送信 1. 授業画面の [ 画面一斉送信 ] をクリックします。 2. 学習者パソコンでは、画面受信ウィンドウが表示され、そ こに教員用パソコンの画面が表示されます。 3. 教員用パソコンには画面上に自由に書き込みができる描画 ツールが表示されます。書き込んだ内容は即座に学習者パ ソコン上の画面にも反映されます。( 描画ツールの操作につ いては次のページの解説を参照してください。) 4. 一斉送信を解除する場合はもう一度 [ 画面一斉送信 ] をク リックしてください。 メモ 送信する画面のサイズは「教員毎設定」で変更する ことができます。 すべての学習者用パソコン 65 ■ CALL システムソフト 教員用アプリケーション■ 9. 画面送受信 メモ 教員用パソコンのデスクトップ上に言語バーが表示され 教員用パソコン ていると、画面の送受信時に言語バーが点滅する場合が あります。このような場合は、言語バーを画面下のツー ルバーの位置まで直接ドラッグするか、言語バーを右ク リックして「最小化」を選択し、ツールバーの中に格納 してください。 言語バーを下まで ドラッグして格納 ① ④ ② ⑤ ③ ⑥ 描画ツールは、教員用パソコンの画面上に表示されます。この ツールを使うと、画面上に自由に線や図形を書き込むことがで きます。書き込まれた図は、学習者用パソコンの画面にも表示 されます。 ⑦ ①ニュートラル 通常のパソコン操作時と同じように Windows の操作を行ないます。書き込 みは行いません。 ②ペン 自由に線を描きます。 ③矩形 矩形を描きます。 ④消しごむ 線を消します。 ⑤直線 直線を描きます。 ⑥楕円 楕円を描きます。正円を描くときは、 Shift キーを押しながらドラッグしてく ださい。 ⑦線幅 線幅を選択します。消しゴムのときは 消しゴムの大きさになります。 ⑧現在の色 現在の色が表示されています。 ⑨カラーパレット 描画する色を選びます。 ⑩オールクリア すべての書き込みを消します。 ⑪一時停止 画面送信を一時停止します。 ⑧ ⑨ ⑩ ⑪ 66 ■ CALL システムソフト 教員用アプリケーション■ 9. 画面送受信 学習者画面の個別受信 特定の学習者パソコンに表示されている画面を受信して教員用パソコンに表示します。学習者画面の個 別受信を行うと、対象となっている学習者の画面を遠隔操作したり、描画ツールを使って学習者の画面 上に書き込みをすることができます。 対象の学習者用パソコン 送信 マスターコンソール 1. 画面を受信したい学習者の座席アイコンを右クリックし、 ポップアップメニューの [ 画面受信 ( 個別 )] を選択します。 2. 教員用パソコンに画面受信ウィンドウが表示され、そこに 学習者の画面が表示されます。 3. 教員用パソコンの画面受信ウィンドウでは、次の操作が可 能です。 ①全画面表示 画面受信ウィンドウを最大化して 表示します。 ②デフォルト サイズに戻す 画面受信ウィンドウをデフォルト サイズに戻します。 ③リモート コントロール 対象の学習者パソコンを遠隔操作 します。受信画面上を操作すると 学習者用パソコンに反映されます。 ④キーボード マウスロック 対象となっている学習者用パソコ ンのマウスとキーボード操作を一 時的に無効にします。元に戻すと きは、もう一度クリックしてくだ さい。 ⑤マーカー表示 描画ツールを表示します。ツール の操作については、前のページを 参照してください。 ⑥画面受信停止 画面の受信を解除して、画面受信 ウィンドウを閉じます。 クリック 教員用パソコン ①② ③④⑤ ⑥ 画面受信ウィンドウ 4. 別の学習者の画面を受信する場合は、授業画面で別の学習 者の座席アイコンを右クリックして [ 画面受信 ( 個別 )] を 選択します。前に指定した学習者の画面受信を解除し、別 の学習者の画面を受信します。 5. 受信を解除する場合は、その学習者の座席アイコンを右ク リックし、ポップアップメニューの [ 画面受信 ( 個別 )] を クリックしてチェックマークを外します。 注意! 学習者が映像教材を再生しているときに画面受信した 場合、映像教材の種類によっては受信画面上に再生映 像部分が表示されない場合があります。 67 ■ CALL システムソフト 教員用アプリケーション■ 9. 画面送受信 教員画面の個別送信 教員用パソコンに表示されている画面を、特定の学習者に送信します。 教員用パソコン マスターコンソール 1. 画面を送信したい学習者の座席アイコンを右クリックし、 ポップアップメニューの [ 画面送信 ( 個別 )] を選択します。 2. 学習者パソコンでは、画面受信ウィンドウが表示され、そ こに教員用パソコンの画面が表示されます。 3. 教員用パソコンには画面上に自由に書き込みができる描画 ツールが表示されます。ツールの使用方法については、こ の章の「画面送受信 教員画面の一斉送信」の手順を参照 してください。 4. 別の学習者に画面を送信する場合は、授業画面で別の学習 者の座席アイコンを右クリックして [ 画面送信 ( 個別 )] を 選択します。前に指定した学習者への画面送信は継続した まま、さらに別の学習者にも画面を送信します。 5. 送信を解除する場合は、対象となる学習者の座席アイコン を右クリックし、ポップアップメニューの [ 画面送信 ( 個別 )] をクリックしてチェックマークを外します。 クリック 対象の学習者用パソコン 送信 モデル画面の一斉送信 特定の学習者の画面を教員と他の学習者全員に送信します。学習者画面のモデル送信を行うと、モデル となっている学習者の画面を遠隔操作したり、描画ツールを使って学習者の画面上に書き込みをするこ とができます。 モデルとなる 学習者用パソコン クリック 1. 画面を取得する学習者 ( モデル ) の座席アイコンを右クリッ クし、ポップアップメニューの [ 画面モデル送信 ] を選択し ます。 2. モデル学習者の画面が他の学習者に送信されます。 教員用パソコンおよび他の学習者用パソコンでは、画面受 信ウィンドウが表示され、そこにモデル学習者の画面が表 示されます。 3. モデル画面の送信を解除する場合は、モデル学習者の座席 アイコンを右クリックし、ポップアップメニューの [ 画面モ デル送信 ] をクリックしてチェックマークを外します。 注意! モデルの学習者が映像教材を再生しているときに画面 モデル送信した場合、映像教材の種類によっては受信 画面上に再生映像部分が表示されない場合があります。 送信 すべての学習者用パソコン 68 ■ CALL システムソフト 教員用アプリケーション■ 10.学習者用パソコンの制御 学習者パソコンの操作ロックとブラックアウト....... 70 操作ロック.................................................................................................. 70 ブラックアウト......................................................................................... 70 アプリケーションの使用を制御.................................... 71 インターネットアクセスを制御.................................... 71 学習者用パソコンで指定の URL を開く............................................... 71 インターネットアクセスを禁止する..................................................... 71 教材ロック ( 使用教材を限定 )...................................... 72 自習モードの設定............................................................. 72 69 ■ CALL システムソフト 教員用アプリケーション■ 10. 学習者用パソコンの制御 学習者パソコンの操作ロックとブラックアウト 学習者パソコンのマウス操作やキーボード操作を無効にする機能を「操作ロック」といいます。操作ロッ クに加えて学習者パソコンのディスプレイを非表示 ( 黒い画面 ) にする機能を「ブラックアウト」といい ます。 操作ロック 授業画面の [ 操作ロック ] をクリックすると、学習者はマウス やキーボードの操作ができなくなります。 操作ロックを解除する場合はもう一度 [ 操作ロック ] をクリッ クしてください。 クリック 操作ロックの制限を変更する場合は をクリックします。 設定画面が表示されますので、操作ロックする項目を選択しま す。 全操作 すべての操作をロックします。 ソフトウェアレ ソフトウェアレコーダーの操作をロックし コーダーのみ ます。 ナビゲーターの ナビゲーターの操作をロックします。 ランチャーのみ メモ 操作ロック中の学習者の座席アイコンには、操作ロック 操作ロック制限の設定画面 マーク が表示されます。自習モードの学習者は操作 ロックの対象外です。 ブラックアウト 授業画面の [ ブラックアウト ] をクリックすると、学習者のディ スプレイは非表示 ( 黒画面 ) になります。ブラックアウトの間は、 学習者はマウスやキーボードの操作ができません。 ブラックアウトを解除する場合は、もう一度 [ ブラックアウト ] をクリックしてください。 クリック メモ ブラックアウト中の学習者の座席アイコンには、ブラッ クアウトマーク が表示されます。自習モードの学 習者はブラックアウトの対象外です。 メモ 学習者用パソコンで学習者がマウスを操作中に、教員が 操作ロックやブラックアウトを設定 / 解除すると、解除 時に学習者のマウスがクリックを保持した状態になるこ とがありますが、Windows の制限によるものであり、故 障ではありません。この場合は、学習者がマウスを左ク リックするとクリックの保持を解除することができます。 学習者用パソコン 70 ■ CALL システムソフト 教員用アプリケーション■ 10. 学習者用パソコンの制御 アプリケーションの使用を制御 学習者用アプリケーションのナビゲーターに登録されているアプリケーションの動作を制御します。 1. クリック 1. 操作パネルは「PC 学習」を使用します。( クリックし て切り替えます。) 2. 「アプリケーション制御」部分の [ 表示 ] をクリックし ます。 「アプリケーション制御」画面が表示されます。この画 面の一覧には、学習者用パソコンのナビゲーターに登 録されているアプリケーションの詳細 ( ボタン番号、表 示テキスト、パス ) が表示されています。 2. クリック 3. 制御したいアプリケーションを一覧から選択し、[ 起動 抑止 ][ 強制終了 ][ 起動 ] のいずれかのボタンをクリッ クすると、すべての学習者のアプリケーションを遠隔 制御します。 起動抑止 選択したアプリケーションのショート カットアイコンを学習者の画面 ( ナビゲー ター ) のリストから隠します。学習者は ナビゲーターのアイコンからこのアプリ ケーションを起動させることができなく なります。 強制終了 選択したアプリケーションを起動してい る学習者がいる場合は強制的にアプリ ケーションを終了させます。 起動 選択したアプリケーションを学習者用パ ソコンで起動させます。 3. 制御するアプリケー ションを選択してボタン をクリック アプリケーション制御の画面 4. アプリケーション制御の画面を終了する場合は [ 閉じ る ] ボタンをクリックしてください。( 画面を閉じても 制御状態は維持されます。制御を解除する場合は再度 この画面で操作を行なってください。) インターネットアクセスを制御 学習者用パソコンで指定の URL を開く 「アプリケーション制御」画面の「URL リンク」部分に URL を入力して [ 起動 ] をクリックします。学習者用パソコンで Internet Explorer が起動し、URL が表示されます。 URL を指定するにあたって、URL を検索したい場合は を クリックしてインターネットに接続してください。 インターネットアクセスを禁止する アプリケーション制御の画面 学習者用パソコンからのインターネットアクセスを一時的に禁 止する場合は、 「アプリケーション制御」画面の「インターネッ トアクセス禁止」にチェックマークを付けます。 71 ■ CALL システムソフト 教員用アプリケーション■ 10. 学習者用パソコンの制御 教材ロック ( 使用教材を限定 ) 転送済み教材 ( 授業教材 ) のうち、授業中の学習者が特定の教材しか選択できないようにする機能です。 1. 「転送済み教材」のリストから使用する教材1つをクリッ クして選択します。 1. 教材を選ぶ 2. 教材ロック 2. [ 教材ロック ] をクリックします。 学習者はここで選択された教材だけを利用できます。 3. 教材ロックを解除するには、もう一度 [ 教材ロック ] をクリッ クしてください。学習者はすべての転送済み教材 ( 授業教材 ) を利用することができます。 メモ 自習モードに設定されている学習者は [ 教材ロック ] が設定されている場合でも、すべての転送済み教材 を利用することができます。 自習モードの設定 授業中に、特定の学習者を「自習モード」に切り替えることができます。自習モードに設定された学習 者は公開されている教材を利用して学習者用パソコンで自習を行うことができます。 マスターコンソール クリック 自習モードの設定をする場合は、設定する学習者の座席アイコ ンを右クリックして、メニューから [ 自習モード ] を選択します。 メニューにチェックマークが付いている状態が、自習モード中 です。 自習モードを解除するには、もう一度 [ 自習モード ] をクリッ クして、チェックマークを外します。自習モードの学習者の座 席アイコンには自習マーク が表示されます。 自習モードの学習者は、授業中と同じようにソフトウェアレ コーダーで学習を行うことができます。ただし、自習モードの 学習者に対する教員の操作には、次のような制限があります。 ● グループレッスン・ペアレッスンの対象になりません。 ● 画面の送信 ( 教員画面の一斉送信・モデル画面の一斉送信 )、 音声・映像出力ができません。 ● 操作ロックとブラックアウトができません。 ● サイマル設定、消音、話速ロックができません。 ● 一斉録音の対象になりません。 ● 原文・訳文表示切替えの対象になりません。 ● 教材ロックの対象になりません。 ● アプリケーション制御ができません。 メモ 自習モード中の学習者用パソコンの操作については学習 者用アプリケーション 操作マニュアルの「3. ソフトウェ アレコーダーの操作 自習モード」を参照してください。 72 ■ CALL システムソフト 教員用アプリケーション■ 11.教材の持ち帰り 一斉CD書き込み機能で持ち帰り................................ 74 学習者がコピーして持ち帰り........................................ 75 73 ■ CALL システムソフト 教員用アプリケーション■ 11. 教材の持ち帰り 一斉CD書き込み機能で持ち帰り 転送済みの映像・音声教材、配布済みの PC 学習教材を CD-R や CD-RW に一斉に書き込む機能です。CD メディアの代わりに USB メモリーを使用することもできます。 転送・配布済み教材 映像・音声教材 PC 学習 1. 転送済みの映像・音声教材と配布済みの PC 学習教材を確 認します。これらの教材が書き込まれます。 2. 学習者用パソコンに書き込み可能な CD-R/RW または USB メモリーをセットします。( メディア準備を学習者に促して ください。) 3. [ 一斉 CD 書き込み ] をクリックします。 「一斉 CD 書き込み」画面で書き込みに関する設定を行いま す。 映像・音声教材 映像・音声教材の転送機能で転送した教材ファイル を書き込みます。リストに表示されている教材が書 き込まれます。書き込む必要がないファイルはチェッ クマークを外してください。 PC 教材 PC 学習の配布機能で配布した教材ファイルを書き込 みます。リストに表示されている教材が書き込まれ ます。書き込む必要がないファイルはチェックマー クを外してください。 オーディオ CD 音声ファイル形式のものだけを、音楽 CD 形式で書き 込みます。トラックの書き込み順番を変更する場合 は「並べ替え」ボタンでファイル名並べ替えてくだ さい。オーディオ CD 形式で書き込んだ CD-R/RW は 一般の CD プレーヤーやパソコンの再生アプリケー ションで再生することができます。(CD-RW を使用し てオーディオ CD 形式で書き込む場合は、CD-RW に 記録されていたデータがすべて削除されますので注 意してください。) データ CD 選択されたすべての教材ファイルを CD-R/RW に書き 込みます。書き込んだ音声ファイルは Windows Media Player などのアプリケーションで再生することが できます。( 通常の CD プレーヤーでは再生できませ ん。) USB メモリー 選択されたすべての教材ファイルを USB メモリーに 書き込みます。書き込んだ音声ファイルは Windows Media Player などのアプリケーションで再生するこ とができます。( ファイルは USB メモリーの記憶領域 に直接書き込まれます。フォルダ分けなどは行われ ません。) 消去 CD-RW に書き込む場合、CD-RW に記録されている ファイルをすべて削除してから書き込みを行います。 [ データ CD] を選択している場合のみ設定できます。 MP3 変換 音声ファイルを MP3 形式に変換して書き込みます。 [ データ CD] または [USB メモリー ] を選択している 場合のみ設定できます。 学習者が選択 書き込み形式や MP3 変換などの設定選択を各学習者 ができるようにします。 「一斉 CD 書き込み」画面 学習者側の書き込み形式選択画面 ( 教員が「学習者が選択」と設定してい る場合のみ表示されます ) メモ USB マスストレージクラス対応のデジタルオーディ オプレーヤー ( 特別なドライバを必要とせずにリムー バブルディスクとして認識できるもの ) を USB メモ リーの代わりに使用することもできます。 ( 手順は次のページに続きます ) 74 ■ CALL システムソフト 教員用アプリケーション■ 11. 教材の持ち帰り 4. 設定後、[OK] をクリックすると各学習者のパソコンで書き 込みが始まります。(「学習者が選択」と設定した場合は、 ここで [OK] をクリックした後に学習者用パソコンに書き 込み形式を選択する画面が表示されます。この場合、各学 習者が書き込み形式を選択した後に書き込みが開始されま す。) 5. 書き込み中は、学習者の座席アイコンに書き込み状況を示 します。 準備中です。まもなく書き込みをはじめます。 学習者用パソコンに CD-R/RW がセットされて いません。CD-R/RW をセットして、[ 確認 ] を クリックさせます。 書き込み中 学習者用パソコンにファイルをコピー中です。 CD-RW のファイルを消去中です。 CD-R/RW に書き込み中です。 書き込みが正常に終了しました。 書き込みができませんでした。 書き込み終了 6. 書き込みが終了すると、「一斉 CD 書込みが終了しました。」というメッセージが表示されます。上図の ように、書込みができなかった学習者がいる場合は、「一斉 CD 書込みが終了しました。エラー終了した 学習者がいます。」というメッセージが表示されます。[OK] をクリックします。 メモ USB メモリーは機種ごとにドライバが組み込まれるため、書き込み開始の準備が整うまで若干時間 がかかります。USB メモリーを使用する場合は、学習者用パソコンで USB メモリーが認識された後、 学習者が画面のメッセージに従って [ 実行 ] ボタンを押すと書き込みを始めます。また、複数のメモリー を挿入している場合はプルダウンメニューから選択が可能です。 メモ 書込み途中でキャンセルしたい場合は、[ 一斉 CD 書込み ] ボタンをもう一度クリックしてください。 書込み中の学習者用パソコンはそのまま書込みを続けますが、書込みを開始していない学習者用パソ コンは書込みを行いません。 メモ システムによって、映像教材の持ち帰りを禁止している場合があります。その場合は、書き込みファ イルのリストに映像ファイルは表示されません。 学習者がコピーして持ち帰り 転送・配布された教材ファイル、および学習者自身の練習録音ファイルのうち必要なものだけを学習者が選 択して USB メモリーなどにコピーして持ち帰ることができます。操作の方法については「学習者用アプリケー ション 操作マニュアル」を参照してください。 75 ■ CALL システムソフト 教員用アプリケーション■ 12.レスポンス・アナライザー 1つの問題ごとに集計.................................................... 77 複数の問題で集計............................................................. 78 問題の準備.................................................................................................. 78 問題の保存.................................................................................................. 79 問題の読み込み......................................................................................... 80 テストの実施............................................................................................. 81 回答の統計.................................................................................................. 83 学習者用の統計......................................................................................... 83 76 ■ CALL システムソフト 教員用アプリケーション■ 12. レスポンス・アナライザー 1つの問題ごとに集計 クリック 正解となる番号をク リックして、[ 集計 ] をクリック 1. 操作パネルは「PC 学習」を使用します。( クリックして切 り替えます。) 2. 学習者用の選択肢表示を切り替えます。 [ 数字 ]:[ 1] ~ [ 5] のボタンが表示されます。 [ アルファベット ]:[ A ] ~ [ E ] のボタンが表示されます。 3. 学習者に、ナビゲーターの [ 1] ~ [ 5]( アルファベット表 示の場合は [ A ] ~ [ E ]) のいずれかをクリックして回答す るよう指示します。 このとき教員は、画面の「レスポンス」部分で、正解のボ タンをクリックしておきます。 4. 学習者が回答を終えたら教員は [ 集計 ] をクリックします。 5. 「集計結果」画面が表示されます。 この画面には、選択肢ごとにそれを選択した学習者の人数 と割合が表示されています。「○」は教員がクリックしたボ タン ( 正解のボタン ) です。その他のものには「×」( 不正解 ) が表示されます。回答の割合は小数点以下を切り捨てて表 示していますので、全体の合計が 100%にならない場合が あります。 メモ 手順3で、教員が正解のボタンをクリックせずに [ 集 計 ] をクリックした場合は、「集計結果」画面で該当 の選択肢に「○」や「×」が表示されません。正解・ 不正解を問わないアンケート集計などの場合は、教 員が正解のボタンをクリックすることなく [ 集計 ] を クリックして利用することも可能です。 集計結果の画面 6. この結果を保存しておきたい場合は [CSV 書出 ] をクリック します。「名前を付けて保存」画面が表示されますので、ファ イル名を入力して保存してください。CSV 形式のファイル で保存されます。(CSV 形式のファイルは、Excel を利用し て閲覧できます。) 7. 「集計結果」画面を閉じる場合は [ 閉じる ] をクリックして ください。 77 ■ CALL システムソフト 教員用アプリケーション■ 12. レスポンス・アナライザー 複数の問題で集計 クリック 問題の準備 複数の問題を扱う場合は、あらかじめ問題を準備しておきます。 クリック 1. 教員は、授業画面の [PC 学習 ] をクリックして PC 学習の画 面を表示します。 2. [ アナライザー ] をクリックします。 アナライザー画面が表示されますの クリックします。 3. 「問題設定」画面で [ 追加 ] ボタンをクリックします。 4. 問題追加画面で、問題の内容を設定します。 問題番号 番号は自動的に付けられます。すでに複数の問題が 登録されていて、この問題を特定の順番に挿入した い場合は、この番号を変更すると指定の位置に挿入 することができます。以降の問題番号は自動的に繰 り下げられます。 タイトル この問題タイトルなどを自由に入力できます。全角・ 半角とも 26 文字まで入力可能です。ここに入力され た文字は出題時に学習者の画面上にも表示されます。 テキスト 問題の内容を自由に入力できます。全角・半角とも 400 文字まで入力可能です。ここに入力された文字 は出題時に学習者の画面上にも表示されます。 正解 この問題の正解を指定します。回答の選択肢を [ 1] ~ [ 5] の数字にする場合は「数字」を、 選択肢を [ A ] ~ [ E ] のアルファベットにする場合は 「アルファベッ ト」を選択し、リストから正解となるものを選んで ください。 特に正解となるものを決めない問題の場合は「無し」 を選択してください。 問題設定の画面 5. [ 追加 ] をクリック スパナボタンを [OK] をクリックして問題を登録します。 続けて問題を登録する場合はもう一度 [ 追加 ] をクリックし て登録を行なってください。 すべての問題の登録が終了したら、 「問題設定」画面の [OK] ボタンをクリックします。 「問題設定」画面のリス メモ 問題を修正または削除するには、 トから該当の問題をクリックして選択し、[ 編集 ] ボタン または [ 削除 ] ボタンをクリックします。 編集する場合は「問題編集」画面で修正を行い、修正が 終了したら [OK] ボタンをクリックしてください。 問題追加の画面 78 ■ CALL システムソフト 教員用アプリケーション■ 問題設定の画面 12. レスポンス・アナライザー 問題の保存 問題を複数パターン作成して使い分けたい場合は、登録した問 題を CSV ファイル形式で保存します。 1. 前ページの「問題の準備」の手順1~4に従って、問題を 設定します。 2. 問題の設定が終了したら「問題設定」画面の [CSV 書出 ] を クリックします。 3. 「名前を付けて保存」画面が表示されます。ファイル名を 入力して [ 保存 ] ボタンをクリックすると、設定した問題が CSV ファイル形式で保存されます。 [CSV 書出 ] をクリック CSV 形式での問題データ作成 (Excel を使用 ) 4. 引き続き別のパターンの問題を作る場合は、現在表示され ているものを編集したり削除したりして新しい問題を設定 します。( 前の問題設定の内容は、すでに CSV 書出で保存 されていますので、編集や削除を行なってもなくなること はありません。) 5. 編集が終了したら、もう一度 [CSV 書出 ] をクリックして、 新しいファイル名を付けて保存します。 このような手順で複数パターンの問題を蓄積しておくこと が可能です。 メモ CSV 形式で問題データを作成する場合 マスターコンソールを使って問題準備ができない場合は、 CSV 形式で問題データを作成し、蓄積しておくことも可 能です。CSV 形式でのデータ作成には、Excel を使用す ると便利です。 行番号 列A 列B 列C 列D :行番号は問題番号になります。 :タイトルを入力します。全角・半角とも 26 文字以内で入力してください。 :選択肢の表示方法を指定します。選択肢 を [ 1] ~ [ 5] のボタンにする場合は「数 字」と入力します。選択肢をアルファベッ ト [ A ] ~ [ E ] にする場合は「アルファベッ ト」( 全角カナ ) と入力します。 :正解となる番号またはアルファベットを 指定します。半角英数字で入力してくだ さい。特に正解となるものを決めない問 題の場合は「無し」と入力します。 :問題の内容を入力します。全角・半角とも 400 文字以内で入力してください。 左記の要領で問題の入力を行います。入力が終了したら、 [ ファイル ] メニューより [ 名前を付けて保存 ] を選択し、 問題データを CSV 形式で保存します。 このデータを授業で使用する場合は、USB メモリーなど にデータを保存しておき、授業時に次ページの「問題の 読み込み」の手順に従って問題を読み込んでからテスト を行います。 名前を付けて保存 ファイルの種類では「CSV(*.csv) を選択します。 79 ■ CALL システムソフト 教員用アプリケーション■ 12. レスポンス・アナライザー 問題の読み込み CSV ファイルで保存した問題データを使用してテストを実施す る場合は、テストを行う前に問題データを読み込む必要があり ます。 1. [ アナライザー ] をクリックします。 アナライザー画面が表示されますので スパナボタン をクリックします。ボタンをクリックして問題設定の画面 を開きます。( 問題設定画面に表示されている問題が現在設 定されている問題です。) 2. [CSV 読込 ] をクリックして、 「ファイルを開く」画面を表示 させます。 3. 使用したい問題データ (CSV ファイル ) を指定し、[OK] ボタ ンをクリックします。 4. 指定の問題データが問題設定画面上に表示されたことを確 認し、[OK] ボタンをクリックして問題設定画面を閉じます。 クリック 問題設定の画面 CSV ファイルを選択 80 ■ CALL システムソフト 教員用アプリケーション■ 12. レスポンス・アナライザー テストの実施 1. [ アナライザー ] ボタンをクリックします。アナライザー画 面が表示されますので [ 開始 ] をクリックします。 2. 画面下部で「動作モード」を選択します。 クリック アナライザー画面 出題の動作モードを設定 3. 手動 回答の〆切りや問題の切り替えを教員が手動で行いま す。[ 出題 ] や [ 〆切り ] ボタンを押しながら、テストを 進めます。 自動 一定時間で回答を〆切り、次の問題に切り替える自動進 行モードです。( 問題の出題は、教員が手動で行います ) 1 問あたりの回答時間を「制限時間」リストから選択し ます。 連続出題 回答〆切り後に次の問題を自動的に出題する完全自動 モードです。自動を選択した場合に、チェックマークを 付けて設定することができます。 練習 各学習者が自分のペースで回答し、学習者が自分で次の 問題に切り替えて進めます。教員は回答の〆切りや問題 の切り替えを行う必要はありません。 [ 決定 ] ボタンをクリックして出題画面に移ります。 手順は次のページにつづきます 81 ■ CALL システムソフト 教員用アプリケーション■ アナライザー画面 4. 12. レスポンス・アナライザー [ 出題 ] ボタンをクリックすると最初の問題が出題されます。 学習者の画面には、問題内容と回答用の番号ボタン [ 1] ~ [ 5]( アルファベット表示の場合は [ A ] ~ [ E ]) が表示さ れています。いずれかをクリックして回答するように指示 します。 学習者が回答すると、座席アイコンに表示が出ます。 正解の学習者 [ 出題 ] ボタンでスタート 不正解の学習者 正解・不正解については、教員がこの問題を設定したとき に入力した情報に基づいて判断されます。 この問題の正解が「無し」と設定されている場合は、○ま たは×による表示ではなく、学習者が選んだ番号または記 号が座席アイコンに表示されます。 学習者用 回答画面 選択内容の表示 5. 手動モードの場合は、教員が [ 〆切り ] をクリックして学習 者の回答を 1 問ごとに〆切ります。( 回答が〆切られた後は、 学習者の選択肢を変更することはできません。) 手動モードまたは自動モード ( 連続出題を設定していない 場合 ) の場合は、ボタンが [ 次の問題 ] に切り替わりますの でクリックして問題を切り替え、さらに [ 出題 ] をクリック してテストを進めます。 6. テストが終了したら [ 閉じる ] をクリックしてアナライザー 画面を閉じます。 学習者はボタンをクリックして回答 アナライザー画面 メモ 出題中に授業画面の操作をする場合は [ 閉じる ] をク リックしてアナライザー画面を閉じてから行なって ください。 メモ 一度出題した問題をやり直したい場合は、アナライ 回答を〆切り・問題を 切替えて出題を継続 ザー画面のクリアボタン [ C ] をクリックしてくださ い。クリアボタンをクリックするとアナライザーが テスト開始前の状態に戻ります ( クリアする前の回答 記録は削除されます。クリアする前に必要に応じて [CSV 書出 ] を利用して回答記録のデータを保存して ください。データの保存については次ページの「回 答の統計」を参照してください。) アナライザーを終了する 82 ■ CALL システムソフト 教員用アプリケーション■ 12. レスポンス・アナライザー 回答の統計 アナライザー画面 統計表示を切り替え テスト終了後は、学習者の回答結果を次の3種類の画面で確認 することができます。また、簡易的なグラフを表示することも 可能です。 集計 1つの問題に対して、選択肢ごとの回答者数や回答率を示し ています。右下のボタンで問題番号を切り替えると、別の問 題の情報を見ることができます。[ グラフ ] をクリックすると、 グラフ表示も可能です。 学習者回答 1つの問題に対して、学習者ごとの回答の状況 ( 回答内容と 正誤・所要時間 ) と、この問題での順位を示しています。右 下のボタンで問題番号を切り替えると、別の問題の情報を見 ることができます。 学習者成績 学習者ごとの正解数・正解率と、全体を通しての成績 ( 順位 ) を示しています。 グラフを表示 この結果は授業終了時、またはアナライザーをクリアした場合 に消去されます。結果を保存しておく必要がある場合は [CSV 書出 ] をクリックして、CSV 形式で保存してください。(CSV 形 式のファイルは、Excel を利用して閲覧できます。) 結果を CSV ファイルで保存 グラフを切替え 学習者用 回答画面 学習者用の統計 履歴と統計を表示 回答の履歴 学習者は、回答終了後に履歴と統計を見ることができます。 [ 履歴 ] ボタンでは、各問題ごとの回答・正答のほかに、正答 率や順位も確認できます。 [ 集計 ] ボタンでは、各問題ごとの正答と回答分布を確認でき、 グラフも表示できます。 学習者の操作については「学習者用アプリケーション 操作マ ニュアル」を参照してください。 グラフの表示 全体の統計 83 ■ CALL システムソフト 教員用アプリケーション■ 13.授業の終了 授業を終了する................................................................. 85 学習者用パソコンの一斉終了........................................ 85 マスターコンソールのログオフとシャットダウン... 85 教員名の変更............................................................................................. 85 シャットダウン......................................................................................... 85 84 ■ CALL システムソフト 教員用アプリケーション■ 13. 授業の終了 授業を終了する 1. 授業を終了するには、授業画面の [ 授業終了 ] をクリックします。 「授業を終了してもよいですか?」という 確認メッセージが表示されますので、[OK] をクリックします。 2. 教材の保存を確認する画面が表示されます。この授業で使用した教材の処理方法を選択してください。 [ 全て残す ] この履修クラスで学習者に公開されている教材と転送・配布された教材のすべ てを次回の授業でも引き続き使用できるようにします。 [ 全ての教材を削除 ] この履修クラスで一斉録音した音声ファイルと学習者に転送・配布された教材 のすべてを削除します。次回の授業で教材を利用する場合は、一斉録音、転送 または配布を行う必要があります。 メモ 授業終了時に「全ての教材を削除」を選択した場合、一斉録音・一斉録画した音声ファイルは完 全に削除されますが、データベースから転送・配布した教材ファイルが完全に削除されることは ありません。「全ての教材を削除」では、転送・配布用の教材データだけを削除します。これは、 教材の転送・配布の操作を行なったときに、もとの教材データを複製したものです。従って、も との教材データはサーバーのデータベースに保存されています。次回の授業でもう一度「転送」 や「配布」の操作を行えば、同じ教材を使用することができます。 メモ ログイン方法に「認証なし」または「統合認証」を採用しているシステムで、教員名を選択せず に [ すぐに使う ] ボタンでログインして授業を行なった場合は、授業で転送・配布した教材を残し ておくことはできません。授業を終了した時点で、転送済み、および配布済み教材がすべて削除 されます。( データベースに保存されている教材は削除されません。) 学習者用パソコンの一斉終了 すべての学習者用パソコンを一斉にシャットダウン、再起動またはログオフさせるには、メインメニューの [ 一斉シャットダウン ]、[ 一斉再起動 ] または [ 一斉ログオフ ] をクリックしてください。 マスターコンソールのログオフとシャットダウン 授業が終了したら、教員はログオフまたはマスターコンソールをシャットダウンしてください。 教員名の変更 メインメニューの [ 教員の切り替え ] をクリックします。 教員のログイン画面に戻ります。継続して次の授業で別の教員がログインできます。 (「統合認証」を採用しているシステムで、マスターコンソール起動時に教員個人のアカウント・パスワー ドで Windows にログオンしている場合は、必ず一旦マスターコンソールをログオフまたは再起動して次に 使用する教員が自分のアカウント・パスワードで使用できるようにしてください。) シャットダウン メインメニューの [ 終了 ] をクリックします。 Windows のシャットダウン手順と同様にパソコンの電源を切ります。 85 ■ CALL システムソフト 教員用アプリケーション■ 14.視聴覚モード 視聴覚モードは、授業を開始しなくても AV 機器のコントロールが できる簡易ツールです。 86 ■ CALL システムソフト 教員用アプリケーション■ 14. 視聴覚モード 1. 視聴覚モードを使用するには、使用するAV機器の電源を入れ、教材 ( CDやDVDなど ) をセットします。 スクリーンやサブモニター ( センターモニター ) など、出力先となるものの電源も入れてください。 2. マスターコンソールを起動して、デスクトップの 3. AV コントロールの操作画面が表示されます。 ( 操作画面の表示を英語に切り替えるには [English] をクリックしてください。) [AV Control] アイコンをダブルクリックします。 AV コントロール操作画面 (2)[ 出 力 ON/OFF] を ク リ ッ ク す ると、プロジェクターとルームス ピーカーから映像・音声を出力し ます。 プロジェクターを2台設置してい る教室やサブモニター ( センター モニター ) を設置している場合は、 チェックマークを付けると出力す ることができます。 音声を出力しないようにするに は、ミュートボタンをクリックし てください。 (1)使用するAV機器を クリックして選びます。 (3)AV機器の操作が行 えます。「4.教材の送出 とダビング AV機器の 制御」と同じ機能です。 4. 視聴覚モードを終了するには [ 終了 ] ボタンをクリックしてください。 メモ 視聴覚モードを使用する場合は、マスターコンソールアプリケーションは終了させてください。 87 ■ CALL システムソフト 教員用アプリケーション■ 15.教材フォルダブラウザ ( 教材の登録と管理 ) 使用した教材ファイルはサーバーのデータベースに保存されていま す。教材フォルダブラウザ (Material Folder Browser) を使用すると、 保存場所ごとに教材の一覧を見ることができます。教材ファイルの 管理にご利用ください。 88 ■ CALL システムソフト 教員用アプリケーション■ ログイン画面 教員名を選択 1. 教材フォルダブラウザ (Material Folder Browser) を起動す るには、マスターコンソール ( または教員用パソコン ) のデ スクトップの [Material Folder Brower] アイコンをダブ ルクリックします。 2. ログイン画面が表示されます。[ 教員名 ] をリストから選択し、 [ パスワード ] が登録されている場合は入力します。 英語表示への切り替えが必要な場合は [English] を選択し て、[ ログイン ] をクリックします。 3. メイン画面が表示されます。 [ 履修クラス ] のボタンをクリックしてクラスのリストを表 示します。リストには、あらかじめ登録されている履修ク ラスが表示されます。閲覧したいクラス名をクリックして 選択します。 4. 画面上のボタンをクリックすると、サーバーのデータベー スに保存されている教材用の音声ファイルや映像ファイル をエクスプローラで表示します。 必要に応じて、教材ファイルを追加・削除します。 5. 教材フォルダブラウザを終了するには [ 終了 ] をクリックし てください。 メイン画面 登録済み授業名を選択 閲覧したいフォルダをクリック フォルダ内のファイルを表示 15. 教材フォルダブラウザ ( 教材の登録と管理 ) 注意! 授業を行っている最中に教材フォルダブラウザを使用 する場合、 「映像・音声教材データベースフォルダ」以 外にはアクセスしないでください。 授業中に「映像・音声教材データベースフォルダ」以 外のフォルダにアクセスし、教材ファイルの消去、コ ピー又は移動を行うと、授業に支障を来す場合があり ます。 各ボタンの表示内容 PC 学習 配布フォルダ 授業画面の [PC 学習 ] で配布を行なった教材ファイルが表示されま す。 PC 学習 回収フォルダ 授業画面の [PC 学習 ] で一斉回収を行なった教材ファイルが表示 されます。 映像・音声教材 転送済みフォルダ 授業画面の [ 映像・音声教材 ] で学習者に転送した教材ファイル が表示されます。 映像・音声教材 回収フォルダ 授業画面の [ 映像・音声教材 ] で一斉回収を行なった教材ファイ ルが表示されます。 映像・音声教材 公開中教材フォルダ 授業画面の [ 映像・音声教材 ] で公開した教材ファイルが表示されま す。 映像・音声教材 データベースフォルダ 授業画面の [ 映像・音声教材 ] で表示されているデータベースフォ ルダが表示されます。教員・履修クラスに関係なく、教材ファイ ルを閲覧することができます。 出欠情報フォルダ 出欠情報フォルダが表示され、出欠情報を記録した CSV ファイル 及びチャットログファイルが表示されます。認証モードによって は、チャットログファイルのみが表示される場合があります。 89 索 引 ア 新しいパスワード. . . . . . . . . . . . . . . . . . . . . . 19 アナライザー. . . . . . . . . . . . . . . . . . . . . . . . . . 78 アプリケーション制御 . . . . . . . . . . . . . . . . . 71 アプリケーション自動起動. . . . . . 58, 59, 60 アルファベット. . . . . . . . . . . . . . . . . . . . . . . . 77 イ 一時停止. . . . . . . . . . . . . . . . . . . . . . . . . . . . . . . 29 一時停止 [ 画面送信 ]. . . . . . . . . . . . . . . . . . . 66 一覧表示. . . . . . . . . . . . . . . . . . . . . . . . . . . . . . . 55 一斉 CD 書き込み. . . . . . . . . . . . . . . . . . . . . . 74 一斉回収. . . . . . . . . . . . . . . . . . . . . . . . . . . . . . . 61 一斉再起動 . . . . . . . . . . . . . . . . . . . . . . . . . . . . 85 一斉シャットダウン. . . . . . . . . . . . . . . . . . . . 85 一斉受信. . . . . . . . . . . . . . . . . . . . . . . . . . . . . . . 56 一斉配布. . . . . . . . . . . . . . . . . . . . . . . . . . . . . . . 58 一斉ログオフ. . . . . . . . . . . . . . . . . . . . . . . . . . 85 一斉録音. . . . . . . . . . . . . . . . . . . . . . . . . . . . 12, 31 一斉録画. . . . . . . . . . . . . . . . . . . . . . . . . . . . . . . 31 色 . . . . . . . . . . . . . . . . . . . . . . . . . . . . . . . . . . . . . 66 インカム. . . . . . . . . . . . . . . . . . . . . . . . . . . . 47, 49 インカムを解除. . . . . . . . . . . . . . . . . . . . . . . . 49 印刷. . . . . . . . . . . . . . . . . . . . . . . . . . . . . . . . . . . 20 インターネットアクセス禁止. . . . . . . . . . . 71 エ 映像オプション. . . . . . . . . . . . . . . . . . . . . 25, 27 映像配信のサイズ. . . . . . . . . . . . . . . . . . . . . . 13 遠隔操作. . . . . . . . . . . . . . . . . . . . . . . . . . . . 67, 68 円を描く. . . . . . . . . . . . . . . . . . . . . . . . . . . . . . . 66 オ オーディオ CD. . . . . . . . . . . . . . . . . . . . . . . . . オーディオユニット. . . . . . . . . . . . . . . . . . . . オートログイン. . . . . . . . . . . . . . . . . . . . . . . . オールクリア. . . . . . . . . . . . . . . . . . . . . . . . . . オールコール. . . . . . . . . . . . . . . . . . . . . . . . . . オールコールを解除. . . . . . . . . . . . . . . . . . . . オプション . . . . . . . . . . . . . . . . . . . . . . . . . . . . 音声教材. . . . . . . . . . . . . . . . . . . . . . . . . . . . . . . 音声切替ボタン. . . . . . . . . . . . . . . . . . . . . . . . 音声出力レベル. . . . . . . . . . . . . . . . . . . . . . . . 音声スキャンモニター間隔. . . . . . . . . . . . . 音量調節. . . . . . . . . . . . . . . . . . . . . . . . . . . . . . . 74 51 17 66 46 46 29 34 27 30 12 30 カ 回収. . . . . . . . . . . . . . . . . . . . . . . . . . . . . . . . 38, 62 回収フォルダ. . . . . . . . . . . . . . . . . . . . . . . 38, 62 回答結果. . . . . . . . . . . . . . . . . . . . . . . . . . . . . . . 83 外部入力. . . . . . . . . . . . . . . . . . . . . . . . . . . . . . . 30 会話音声を聞く. . . . . . . . . . . . . . . . . . . . . . . . 47 会話メンバーの表示. . . . . . . . . . . . . . . . . . . . 13 書き込み状況. . . . . . . . . . . . . . . . . . . . . . . . . . 75 学習者回答 . . . . . . . . . . . . . . . . . . . . . . . . . . . . 83 学習者画面の受信間隔 . . . . . . . . . . . . . . . . . 12 学習者情報 . . . . . . . . . . . . . . . . . . . . . . . . . . . . 56 学習者成績 . . . . . . . . . . . . . . . . . . . . . . . . . . . . 83 学習者と対話. . . . . . . . . . . . . . . . . . . . . . . . . . 49 学習者のパスワード. . . . . . . . . . . . . . . . . . . . 19 学習者パソコンへ出力 . . . . . . . . . . . . . . 25, 28 学習者 PC 一斉起動. . . . . . . . . . . . . . . . . . . . 15 学習者へ転送. . . . . . . . . . . . . . . . . . . . . . . . . . 36 学習者用パソコン. . . . . . . . . . . . . . . . . . . 6, 7, 8 学習者用パソコンの設定. . . . . . . . . . . . . . . 13 学籍番号. . . . . . . . . . . . . . . . . . . . . . . . . . . . . . . 18 確認用モニター. . . . . . . . . . . . . . . . . . . . . . . . . 6 カセット. . . . . . . . . . . . . . . . . . . . . . . . . . 6, 26, 29 課題を提出 . . . . . . . . . . . . . . . . . . . . . . . . . . . . 62 カメラ. . . . . . . . . . . . . . . . . . . . . . . 32, 42, 43, 56 画面受信. . . . . . . . . . . . . . . . . . . . . . . . . . . . . . . 65 画面受信ウィンドウ. . . . . . . . . . . . . . . . . 67, 68 画面送受信機能. . . . . . . . . . . . . . . . . . . . . . . . . 6 画面受信停止. . . . . . . . . . . . . . . . . . . . . . . . . . 67 画面受信の連動. . . . . . . . . . . . . . . . . . . . . 47, 50 画面連動の設定. . . . . . . . . . . . . . . . . . . . . . . . 49 画面送受信 . . . . . . . . . . . . . . . . . . . . . . . . . . . . 65 画面転送の設定. . . . . . . . . . . . . . . . . . . . . . . . 14 画面のサイズ. . . . . . . . . . . . . . . . . . . . . . . . . . 65 画面モデル送信. . . . . . . . . . . . . . . . . . . . . . . . 68 カラーパレット. . . . . . . . . . . . . . . . . . . . . . . . 66 間隔. . . . . . . . . . . . . . . . . . . . . . . . . . . . . . . . . . . 13 キ 奇数人数. . . . . . . . . . . . . . . . . . . . . . . . . . . . . . . 42 起動. . . . . . . . . . . . . . . . . . . . . . . . . . . . . . . . 15, 71 起動抑止. . . . . . . . . . . . . . . . . . . . . . . . . . . . . . . 71 キャンセル (CD 書込み ). . . . . . . . . . . . . . . . 75 教員毎設定 . . . . . . . . . . . . . . . . . . . . . . . . . . . . 11 教員の切り替え. . . . . . . . . . . . . . . . . . . . . . . . 85 教員用パソコン. . . . . . . . . . . . . . . . . . . . . . . . . 6 教材作成アプリケーション. . . . . . . . . . . 7, 34 教材提示装置. . . . . . . . . . . . . . . . . . . . . . . . . . 32 教材配布. . . . . . . . . . . . . . . . . . . . . . . . . . . . . . . 60 教材フォルダブラウザ . . . . . . . . . . . . . . . 7, 89 教材ロック . . . . . . . . . . . . . . . . . . . . . . . . . . . . 72 強制終了. . . . . . . . . . . . . . . . . . . . . . . . . . . . . . . 71 ク 矩形を描く . . . . . . . . . . . . . . . . . . . . . . . . . . . . 66 クリア. . . . . . . . . . . . . . . . . . . . . . . . . . . . . . 28, 66 グループ化 . . . . . . . . . . . . . . . . . . . . . . . . . . . . 44 グループ登録. . . . . . . . . . . . . . . . . . . . . . . . . . 44 グループの設定. . . . . . . . . . . . . . . . . . . . . . . . 43 グループレッスン. . . . . . . . . . . . . . . . . . . . . . 43 ケ 消しごむ. . . . . . . . . . . . . . . . . . . . . . . . . . . . . . . 欠席者の一覧表. . . . . . . . . . . . . . . . . . . . . . . . 言語. . . . . . . . . . . . . . . . . . . . . . . . . . . . . . . . . . . 現在の画面状態. . . . . . . . . . . . . . . . . . . . . . . . 原文. . . . . . . . . . . . . . . . . . . . . . . . . . . . . . . . . . . 66 20 12 65 34 コメント. . . . . . . . . . . . . . . . . . . . . . . . . . . . . . . 56 サ サーバー. . . . . . . . . . . . . . . . . . . . . . 6, 34, 58, 89 サイズ. . . . . . . . . . . . . . . . . . . . . . . . . . . . . . . . . 14 サイズ変更 . . . . . . . . . . . . . . . . . . . . . . . . . . . . 14 再生. . . . . . . . . . . . . . . . . . . . . . . . . . . . . . . . . . . 29 サイマル. . . . . . . . . . . . . . . . . . . . . . . . . . . . . . . 52 削除. . . . . . . . . . . . . . . . . . . . . . . . . . . . . . . . . . . 59 座席固定モード. . . . . . . . . . . . . . . . . . . . . . . . 18 シ 自習教材. . . . . . . . . . . . . . . . . . . . . . . . . . . . 35, 36 自習モード . . . . . . . . . . . . . . . . . . . . . 35, 36, 72 システムの構成. . . . . . . . . . . . . . . . . . . . . . . . . 6 視聴覚モード. . . . . . . . . . . . . . . . . . . . . . . . . . 87 自動出欠確定. . . . . . . . . . . . . . . . . . . . . . . . . . 20 自動早退確認. . . . . . . . . . . . . . . . . . . . . . . . . . 21 自動分割. . . . . . . . . . . . . . . . . . . . . . . . . . . . . . . 12 字幕. . . . . . . . . . . . . . . . . . . . . . . . . . . . . . . . . . . 29 〆切り. . . . . . . . . . . . . . . . . . . . . . . . . . . . . . . . . 82 シャットダウン. . . . . . . . . . . . . . . . . . . . . . . . 85 集計. . . . . . . . . . . . . . . . . . . . . . . . . . . . . . . . 77, 83 終了. . . . . . . . . . . . . . . . . . . . . . . . . . . . . . . . . . . 85 授業画面. . . . . . . . . . . . . . . . . . . . . . . . . . . . . 7, 17 授業終了. . . . . . . . . . . . . . . . . . . . . . . . . . . . . . . 85 授業の開始 . . . . . . . . . . . . . . . . . . . . . . . . . . . . 17 出欠確認. . . . . . . . . . . . . . . . . . . . . . . . 12, 20, 21 出欠情報収集. . . . . . . . . . . . . . . . . . . . . . . 22, 23 出席カード . . . . . . . . . . . . . . . . . . . . . . . . . 17, 18 出席カード再配布. . . . . . . . . . . . . . . . . . . . . . 20 出席者の一覧表. . . . . . . . . . . . . . . . . . . . . . . . 20 出力選択. . . . . . . . . . . . . . . . . . . . . . . . . . . . 25, 26 出力のレベル. . . . . . . . . . . . . . . . . . . . . . . . . . 30 消音. . . . . . . . . . . . . . . . . . . . . . . . . . . . . . . . . . . 28 消去. . . . . . . . . . . . . . . . . . . . . . . . . . . . . . . . . . . 74 詳細ボリューム設定. . . . . . . . . . . . . . . . . . . . 30 書画カメラ . . . . . . . . . . . . . . . . . . 25, 26, 29, 32 ス スイッチャー. . . . . . . . . . . . . . . . . . . . . . . . . . . 6 数字. . . . . . . . . . . . . . . . . . . . . . . . . . . . . . . . . . . 77 スキップ. . . . . . . . . . . . . . . . . . . . . . . . . . . . . . . 29 スキャンモニター. . . . . . . . . . . . . . . . . . . . . . 47 スキャンモニター間隔 . . . . . . . . . . . . . . . . . 12 スキャンモニターを解除. . . . . . . . . . . . . . . 47 スピーカー音量. . . . . . . . . . . . . . . . . . . . . . . . 30 全ての教材を削除. . . . . . . . . . . . . . . . . . . . . . 85 すべてのコールを解除 . . . . . . . . . . . . . . . . . 50 全て残す. . . . . . . . . . . . . . . . . . . . . . . . . . . . . . . 85 コ セ コール. . . . . . . . . . . . . . . . . . . . . . . . . . . . . . . . . 46 コール音. . . . . . . . . . . . . . . . . . . . . . . . . . . . . . . 14 コールクリア. . . . . . . . . . . . . . . . . . . . . . . . . . 50 コールレスポンス. . . . . . . . . . . . . . . . . . . . . . 50 コールを解除. . . . . . . . . . . . . . . . . . . . . . . 46, 50 公開. . . . . . . . . . . . . . . . . . . . . . . . . . . . . . . . . . . 35 公開中教材 . . . . . . . . . . . . . . . . . . . . . . . . . . . . 35 更新間隔. . . . . . . . . . . . . . . . . . . . . . . . . . . . . . . 65 個別教材配布. . . . . . . . . . . . . . . . . . . . . . . . . . 60 コマ数. . . . . . . . . . . . . . . . . . . . . . . . . . . . . . . . . 14 正解. . . . . . . . . . . . . . . . . . . . . . . . . . . . . . . . . . . 78 制御ボタン一覧. . . . . . . . . . . . . . . . . . . . . . . . 29 前回のグループ. . . . . . . . . . . . . . . . . . . . . . . . 43 前回のペア . . . . . . . . . . . . . . . . . . . . . . . . . . . . 42 全画面. . . . . . . . . . . . . . . . . . . . . . . . . . . . . . . . . 13 全画面表示 . . . . . . . . . . . . . . . . . . . . . . . . . . . . 67 センテンス自動分割. . . . . . . . . . . . . . . . . . . . 31 センテンス分割. . . . . . . . . . . . . . . . . 12, 31, 34 線幅. . . . . . . . . . . . . . . . . . . . . . . . . . . . . . . . . . . 66 線を描く. . . . . . . . . . . . . . . . . . . . . . . . . . . . . . . 66 ソ 操作画面. . . . . . . . . . . . . . . . . . . . . . . . . . . . . . . . 7 操作ロック . . . . . . . . . . . . . . . . . . . . . . . . . . . . 70 操作ロックの制限. . . . . . . . . . . . . . . . . . . . . . 70 早退確認. . . . . . . . . . . . . . . . . . . . . . . . . . . . . . . 21 ソフトウェアレコーダー. . . . . . . . . . 8, 35, 36 ソフトウェアレコーダー持ち帰り. . . . . . 13 タ タイトル. . . . . . . . . . . . . . . . . . . . . . . . . . . . . . . 78 対訳を表示する. . . . . . . . . . . . . . . . . . . . . . . . 52 対話. . . . . . . . . . . . . . . . . . . . . . . . . . . . . . . . 49, 50 ダビング. . . . . . . . . . . . . . . . . . . . . . . . . . . . . . . 31 チ 遅刻. . . . . . . . . . . . . . . . . . . . . . . . . . . . . . . . . . . 21 遅刻解除. . . . . . . . . . . . . . . . . . . . . . . . . . . . . . . 21 チャイム音 . . . . . . . . . . . . . . . . . . . . . . . . . 14, 46 チャット. . . . . . . . . . . . . . . . . . . . . . . . . . . . . . . 45 直線を描く . . . . . . . . . . . . . . . . . . . . . . . . . . . . 66 ツ 次の問題. . . . . . . . . . . . . . . . . . . . . . . . . . . . . . . 82 74 29 38 67 29 36 ト 統計. . . . . . . . . . . . . . . . . . . . . . . . . . . . . . . . . . . 統合認証. . . . . . . . . . . . . . . . . . . . . . . . . . . . . . . トップメニュー. . . . . . . . . . . . . . . . . . . . . . . . 取出し. . . . . . . . . . . . . . . . . . . . . . . . . . . . . . . . . アルファベット ヘ ASF. . . . . . . . . . . . . . . . . . . . . . . . . . . . . . . . . . . . 34 AV Control. . . . . . . . . . . . . . . . . . . . . . . . . . . . . 87 AV-P960. . . . . . . . . . . . . . . . . . . . . . . . . . . . . . . 32 AV-P960 Viewer. . . . . . . . . . . . . . . . . . . . . . . . 32 AVI. . . . . . . . . . . . . . . . . . . . . . . . . . . . . . . . . . . . 34 AV 機器. . . . . . . . . . . . . . . . . . . . . . . . . . . . . . . . . 6 AV 機器制御ボタン. . . . . . . . . . . . . . . . . . 25, 26 AV 機器選択 . . . . . . . . . . . . . . . . . . . . . . . . 25, 26 AV コントローラー. . . . . . . . . . . . . . . . . . . . . . 7 AV コントロール. . . . . . . . . . . . . . . . . . . . . . . 87 ペアの設定 . . . . . . . . . . . . . . . . . . . . . . . . . . . . ペアレッスン. . . . . . . . . . . . . . . . . . . . . . . . . . ヘッドホン音量. . . . . . . . . . . . . . . . . . . . . . . . ペン. . . . . . . . . . . . . . . . . . . . . . . . . . . . . . . . . . . 返却. . . . . . . . . . . . . . . . . . . . . . . . . . . . . . . . . . . 42 42 30 66 63 ホ ポーズ時間 . . . . . . . . . . . . . . . . . . . . . . . . . . . . 13 ボリューム . . . . . . . . . . . . . . . . . . . . . . . . . . . . 30 ボリューム設定. . . . . . . . . . . . . . . . . . . . . . . . 30 マ マーカー表示. . . . . . . . . . . . . . . . . . . . . . . . . . 67 マイク音量 . . . . . . . . . . . . . . . . . . . . . . . . . . . . 30 マイクミックス. . . . . . . . . . . . . . . . . . . . . . . . 28 巻戻し. . . . . . . . . . . . . . . . . . . . . . . . . . . . . . . . . 29 マスターコンソール. . . . . . . . . . . . . . . . . . . . . 6 マニュアル分割. . . . . . . . . . . . . . . . . . . . . 12, 31 メ テ データ CD . . . . . . . . . . . . . . . . . . . . . . . . . . . . . 停止. . . . . . . . . . . . . . . . . . . . . . . . . . . . . . . . . . . 提出. . . . . . . . . . . . . . . . . . . . . . . . . . . . . . . . . . . デフォルトサイズに戻す. . . . . . . . . . . . . . . 電源. . . . . . . . . . . . . . . . . . . . . . . . . . . . . . . . . . . 転送済み教材. . . . . . . . . . . . . . . . . . . . . . . . . . ブラックアウト. . . . . . . . . . . . . . . . . . . . . . . . 70 プレビューモニター. . . . . . . . . . . . . . . 6, 25, 26 プロジェクター. . . . . . . . . . . . . . . . . . . . . 26, 27 83 18 29 29 メインメニュー. . . . . . . . . . . . . . . . . . . . . . . . . 7 メインモニター. . . . . . . . . . . . . . . . . . . . . 26, 27 メッセージ送信. . . . . . . . . . . . . . . . . . . . . . . . 53 モ モデル. . . . . . . . . . . . . . . . . . . . . . . . . . . . . . . . . モデルを解除. . . . . . . . . . . . . . . . . . . . . . . . . . モニター. . . . . . . . . . . . . . . . . . . . . . . . . . . . . . . モニターを解除. . . . . . . . . . . . . . . . . . . . . . . . 問題設定. . . . . . . . . . . . . . . . . . . . . . . . . . . . . . . 問題の準備 . . . . . . . . . . . . . . . . . . . . . . . . . . . . 問題番号. . . . . . . . . . . . . . . . . . . . . . . . . . . . . . . 49 49 47 47 78 78 78 ヤ ナ 訳文. . . . . . . . . . . . . . . . . . . . . . . . . . . . . . . . . . . 34 A C CALL システムメインメニュー. . . . . . . . . . . 7 Camera Viewer. . . . . . . . . . . . . . . . . . . . . . . . . . 8 CD. . . . . . . . . . . . . . . . . . . . . . . . . . . . . . . . . . . . . . 6 CSV 書出. . . . . . . . . . . . . . . . . . . . . . . . 22, 77, 79 CSV 読込. . . . . . . . . . . . . . . . . . . . . . . . . . . . . . . 80 D DVD. . . . . . . . . . . . . . . . . . . . . . . . . . . . . . . . . . . . 6 DVD のメニュー . . . . . . . . . . . . . . . . . . . . . . . 29 E Excel . . . . . . . . . . . . . . . . . . . . . . . . . . . . . . . . . . 58 H HTML. . . . . . . . . . . . . . . . . . . . . . . . . . . . . . . . . . 58 I InstallSWR.msi. . . . . . . . . . . . . . . . . . . . . . . . . 13 Internet Explorer. . . . . . . . . . . . . . . . . . . . 58, 71 L LD. . . . . . . . . . . . . . . . . . . . . . . . . . . . . . . . . . . . . 25 M ニ 呼びかけに応じる. . . . . . . . . . . . . . . . . . . . . . 50 m2t. . . . . . . . . . . . . . . . . . . . . . . . . . . . . . . . 31, 34 MD. . . . . . . . . . . . . . . . . . . . . . . . . . . . . . . . . . . . 25 MP3. . . . . . . . . . . . . . . . . . . . . . . . . . . . . . . . . . . 34 MPEG. . . . . . . . . . . . . . . . . . . . . . . . . . . . . . . 31, 34 認証あり. . . . . . . . . . . . . . . . . . . . . . . . . . . . . . . 18 認証なし. . . . . . . . . . . . . . . . . . . . . . . . . . . . . . . 17 リ P 内蔵 CD. . . . . . . . . . . . . . . . . . . . . . . . . . . . . . . . 30 ナビゲーター. . . . . . . . . . . . . . . . . . . . . . . . . . . 8 ハ 配布. . . . . . . . . . . . . . . . . . . . . . . . . . . . . . . . . . . パスワード . . . . . . . . . . . . . . . . . . . . . . . . . . . . パスワード解除 [ 学習者 ] . . . . . . . . . . . . . . パスワードの変更. . . . . . . . . . . . . . . . . . . . . . パスワード忘れ [ 学習者 ] . . . . . . . . . . . . . . 早送り. . . . . . . . . . . . . . . . . . . . . . . . . . . . . . . . . 58 19 19 10 19 29 ヒ 非公開にもどす. . . . . . . . . . . . . . . . . . . . . . . . 35 ピッチ表示 . . . . . . . . . . . . . . . . . . . . . . . . . . . . . 8 非表示. . . . . . . . . . . . . . . . . . . . . . . . . . . . . . . . . 70 評価. . . . . . . . . . . . . . . . . . . . . . . . . . . . . . . . . . . 56 描画ツール . . . . . . . . . . . . . . . . . . . . . . . . . . . . 66 表示切替. . . . . . . . . . . . . . . . . . . . . . . . . . . . . . . 55 表示言語. . . . . . . . . . . . . . . . . . . . . . . . . . . . . . . 12 表示テキスト. . . . . . . . . . . . . . . . . . . . . . . . . . 71 フ ファイルを配布. . . . . . . . . . . . . . . . . . . . . . . . 60 ヨ 履修クラス . . . . . . . . . . . . . . . . . . . . . . . . . . . . 履修クラスごとの出欠状況. . . . . . . . . . . . . 履修クラスの選択. . . . . . . . . . . . . . . . . . . . . . リセット ( アナライザー ) . . . . . . . . . . . . . . リモートコントロール . . . . . . . . . . . . . . . . . 履歴. . . . . . . . . . . . . . . . . . . . . . . . . . . . . . . . . . . 89 23 17 82 67 83 レ レスポンス . . . . . . . . . . . . . . . . . . . . . . . . . . . . 77 レベル補正 . . . . . . . . . . . . . . . . . . . . . . . . . . . . 30 練習状況. . . . . . . . . . . . . . . . . . . . . . . . . . . . . . . 55 ロ ログイン. . . . . . . . . . . . . . . . . . . . . . . . . . . . 17, 89 ログオフ. . . . . . . . . . . . . . . . . . . . . . . . . . . . . . . 85 ロック. . . . . . . . . . . . . . . . . . . . . . . . . . . . . . 67, 70 ワ 話速制御. . . . . . . . . . . . . . . . . . . . . . . . . . . . 28, 51 話速ロック . . . . . . . . . . . . . . . . . . . . . . . . . 28, 51 PC オーディオ. . . . . . . . . . . . . . . . . . 25, 29, 30 PC 教材フォルダ. . . . . . . . . . . . . . . . . . . . 59, 60 U URL リンク . . . . . . . . . . . . . . . . . . . . . . . . . . . . 71 USB カメラ . . . . . . . . . . . . . . . . . . 14, 42, 43, 56 USB メモリ . . . . . . . . . . . . . . . . . . . . . . . . . . . . 59 V VTR. . . . . . . . . . . . . . . . . . . . . . . . . . . . . . . . . . . . . 6 W WAV. . . . . . . . . . . . . . . . . . . . . . . . . . . . . . . . . . . 34 WAVE. . . . . . . . . . . . . . . . . . . . . . . . . . . . . . . 25, 31 WMV. . . . . . . . . . . . . . . . . . . . . . . . . . . . . . . . . . 34 Word. . . . . . . . . . . . . . . . . . . . . . . . . . . . . . . . . . 58 お客様ご相談センター 0 120 −2828 −17 携帯電話・PHS ・FAXなどからのご利用は 電話 FA X ( 0 4 5 ) 4 5 0 - 8 9 5 0 [ 代表] (045) 450-2275 〒221-8528 横浜市神奈川区守屋町3-12 ご相談窓口におけるお客様の個人情報は、お問合せへの 対応、修理およびその確認に使用し、適切に管理を行い、 お客様の同意なく個人情報を第三者に提供または開示す ることはありません。 ビクターホームページ http://www.victor.co.jp/ 日本ビクター株式会社 〒192-8620 東京都八王子市石川町2969-2 © 2009 Victor Company of Japan, Limited 電話 (042) 660-7203 LST0812-001B






























































































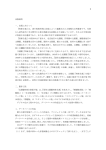


![トランスポンダ・DME・TCAS テストセット[IFR6000]](http://vs1.manualzilla.com/store/data/006599612_2-c4ec107de8b6a39cb45b0848b0c6f4b7-150x150.png)