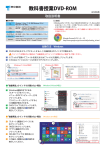Download 平成26年 ネット授業 受講マニュアル
Transcript
平成26年 ネット授業 受講マニュアル まず、初めに ! ! 知っておくと便利な 確認事項 2P セットアップの仕方 機能について 7P ! 授業を受ける ! 先生と1対1で対話 ネット職員室 9P 3P 確認事項! 1 パソコンは Windows であること。 2 ●Windows XP ●Windows Vista ブラウザは ●InternetExplorer (インターネットエキスプローラー) ●Windows 7 であること。 ●Windows 8 下記のブラウザは対応していません。 下記のOSは対応していません。 ×MAC OS 各バージョン ×Firefox ×chrome ×Android 各バージョン ×iphone 各バージョン ×× 3 セットアップを行う時は マニュアルを見てわからない場合は、 Windows のログインは管理者権限 普段連絡を取っている先生か で行うようにしてください。 [email protected] へ学年と名前とどこがわからないか相談してください。 ※通常の授業は、管理者権限でなくても入室できます。 4 ネット授業を受ける際には、WEB カメラとヘッドセットが必要です。 WEB カメラ WEB カメラとヘッドセットがない場合は、購入してください。 家電量販店にて2,000円~3,000円程で購入できます。 (推奨カメラ:30万画素程度のもの) 事前に準備して、カメラメーカーの取扱説明書を参照のうえ、 カメラのインストールを行い、使える状態にしてください。 ノート PC に内蔵されている場合は、特にインストールする必要はありません。 -2- ヘッドセット 授業をうける! 1.授業の予約 ネット授業を受けるには、事前に予約をしなければなりません。 YOU-NET にログインし、 『3階教室』をクリックし、教室へ入ります。 『3階教室』 をクリックする。 『申込』をクリックする。 その後、下記画面が出るので『OK』をクリックして予約完了で !!注意!! 授業予約する時は、 予約できます。 『説明をみる』 をクリックする。 授業が始まる前に申し込みを締め切ります。締め切り後は予約できません。 受けたい授業がある場合は、早めに事前申し込みを済ませてください。 予約をしないと授業に参加できません。 予約できません。 -3- 授業をうける! 2 .レジュメのダウンロード こんな時どうする?? ファイルが開けない!! 大丈夫です。あわてないでください。 レジュメとは授業で使用するプリントです。 ファイルが開けない時は、対応するソフトがインストールされていな レジュメが用意されているときは、入室する前にファイルをダウンロードして印刷 いことが考えられます。 をしてください。 Microsoft Word のソフトがあればインストールを行ってください。 もし、手元に Word のソフトがないようであれば、 授業予約後、受ける予定の授業を確認してください。 授業入室画面にある「レジュ Open Office というソフトが無料で使えますので下記 URL からダウン メが用意されています。ダウ ロードしてインストールを行ってください。 ンロードしてください。」と OpenOffice : http://www.openoffice.org/ja/ 書いてある下の青い表示部 分をクリックします。 『開く』をクリックした後に 開いた各ソフトで印刷を行ってください。 ※右の写真は Word2010 で開いた時のものです。 -4- 授業をうける! 3-1.授業の開始 下記ウインドウがでた場合はプログラムをインストールします。 ※InternetExplorer のバージョンによっては画面下部に表示されます。 『このWebサイトは~』の部分にマウスを合わせ『クリック』をします。 WEBカメラ、ヘッドセットはパソコン起動前に接続しておきます。 申し込んだ授業の『説明を見る』をクリックします。 ※時間になっても変わらない場合は、ウインドウ右上の『最新の情報 に更新』をクリックしてください。 カーソルを合わせ右クリックする。 『このコンピューター上のすべてのユーザーに~』部分をクリックする。 入室できる時間に なると『申込済み』が 『受講できます』 カーソルを合わせクリックする。 に変わります。 Windwos7と Windows8の場合 『入室』をクリックすると 別ウインドウが開きます。 画面下部に上記表示がでます。 『インストール』をクリックしてください。 ※『入室』のあとにこのような表示がでたら『はい』をクリックします。 左の表示が出た時は 表示されなければ特に問題ありません。 『アクセスを許可する。 』 下記表示が出た時は 『OK』を選択してください。 『はい』 をクリックする。 -5- 授業をうける! 3-2 .授業の開始 ~ネット授業画面~ その後、画面右下に点滅しているマークをクリックします。 クリックする。 『ユーザーアカウント制御』とでます。 『はい』をクリックします。 上記以外でも、授業参加に必要なもののインストールを促すウインドウがでてく る場合があります。その場合は『アクセスを許可する』や『許可』、 『OK』や『は 授業から退室する場合は授業画面左下の『退室』をクリックします。 い』などをクリックしてください。 『退室』した後、下図のような表示が出たら右上『ログアウト』をクリ ックします。 プログラムが無事にインストールされ、しばらくすると右上のような形で授業 画面が開きます。 -6- 機能について! 1.共有ウインド 2 .解答パネル ①先生が設定している場合、授業画面になると右のような 解答パネルが表示されます。 授業で使用する資料やレジュメなどを表示させることができます。基本的 には、先生がファイルを開くと自動で開きますが、開かない場合は、授業 ②リモコンのボタンをクリックすると、他の受講者には見 画面左下の操作ボタンの一番上「共有ウィンド」をクリックしてください。 られることなく、先生に自分の解答を送ることができます。 ③リモコン下部の「text」と書いてある部分下の白いスペ ースに文字を入力し、その下の「text 送信」をクリックす るとコメントを送信できます。 ④先生から解答パネルを使うように指示があった時に、リ ③ モコンが表示されていなかった場合、次の2通りが考えら れます。それぞれにあった対処をしてください。 <ケース1>解答パネルが選択されていない 最小化されていますので下部バーから探し出してください。 <ケース2>解答パネルの右上にある×ボタンを押した。 一度退出して「入室」ボタン下の「u_panel を再表示」をクリックして !!画面が真っ白で表示されない時!! から再入室します。 管理者権限でインストールができていない場合があります。 ※再入室するときは、 「テキストチャットを 一旦、Windows を再起動してから管理者権限でログインしてインストー 保存しますか」のメッセージが表示されます。 ルされた後に再度ログインして授業を受講してください。 「いいえ」をクリックしてから入ってください。 -7- 機能について! 3 .テキストチャット ①授業画面左の先生の画面のすぐ下に「テキストチャット」と書いてある所 4 .雑音防止の方法 授業を受けている時にマイクの設定などで他人の雑音が気になる時に使用 します。 ①受講者の画面の左下の をクリック。 があります。空白の場所にカーソルを合わせてコメントを入力し「送信」 をクリックします。 ②ボタンが のようになれば音声がなくなります。(ミュート) ここに ③自分の周りの音が他の人に聞こえていることもあるので、話す時以外は。自 コメント入力 分の音声もミュートにしておきましょう。 ※再入室したときはもう1度全員のミュート設定をしてください。 入力したら「送信」 をクリック ②下図のようにテキストチャットにコメントが表示されます。 入力した内容がここに表示されます このテキストチャットを使って授業を進める先生もいますので入力などは ある程度慣れておきましょう! -8- ネット職員室! ⑤呼び出し音が鳴り、先生が通話を許可するとTV電話画面が表示さ TV電話を利用して、先生と話をすることができます。 れます。 ①PC カメラとヘッドセットを準備します。 下のような画面が出たら話ができます。 (カメラはパソコン起動前に接続してください) 『職員室』 をクリックする。 ③ が表示されている先生には <注意1> 電話をかけることができま 画面が出る前にアドオンのインストールを催促されたら、イ す。 ンストールをしてください。 <注意2> ④ をクリック後「TV画面起 動後“呼び出し”ボタンを 押すと先生にテレビ電話が つながります」という表示 「OK」をクリック が出たら「OK」をクリック。 TVチューナーが搭載されているパソコンでは、正常に起動し ない場合があります。 お使いのパソコンのデバイスマネージャーを開きTVチューナ ーデバイスを無効にして再度接続ください。 ※マイコンピュータもしくはコンピュータで右クリック後にプ ロパティもしくはデバイスマネージャーで開けます。 -9-