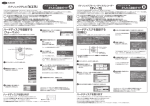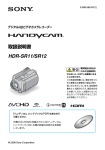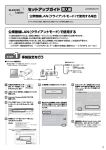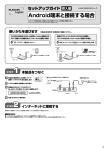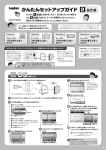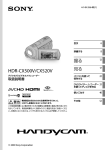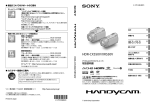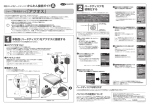Download 困ったときにお読みください こんなときに お読みください
Transcript
かんたんセットアップガイド 補足編 FAQ 困ったときにお読みください LAN-WH300N/DRCV 無線子機 “LAN-PW150N/CV” の FAQ については、 「£ テレビ接続ガイド」 の説明をお読みください。 導入編 では、 本編は、 「™ かんたんセットアップガイド 」 説明できなかった補足的な内容や、 パソコン以外の機器と無線接続するための参考手順、 困ったときにお読みいただくFAQ などを掲載しています。 USB ポート活用編 USB かんたん接続ガイド」 必要に応じてお読みください。 無線親機の背面にある USB ポートの利用方法については、 「かんたんセットアップガイド をお読みください。 こんなときに お読みください 無線親機に接続した USB 機器が正常に動作しない a「かんたんセットアップガイド USB かんたん接続ガイド」の P4 をお読みください。 USB ポート活用編 弊社製無線アダプタ “LAN-W150N/U2 シリーズ” または “LAN-WN11/U2” シリーズを使いたい 使用する Windows マシンに CD-ROMドライブがない d d 1 ページ Windows マシンで CD-ROMドライブがない場合 1 ページ 弊社製無線アダプタ “LAN-W150N/U2 シリーズ” または “LAN-WN11/U2” シリーズのドライバ等の インストール Windows 標準のワイヤレス ネットワーク設定をしたい Wi-Fi ゲーム機と無線親機を使って インターネット接続をしたい d d 2 ページ Windows 7 / Vista / XP 3 ページ Wi-Fi ゲーム機と無線親機 を接続する場合の操作の流れ OS 標準の機能を使ったワイヤレス ネットワークの設定 Mac で無線親機を使用したい d 2 ページ Mac から接続する手順 スタンドの設置方法や アンテナの取り扱いについて 知りたい d 3 ページ スタンドの設置方法と 外部アンテナの可動範囲について Windows 版「かんたんセットアップツール」のメインメニュー PDF 版のマニュアルについて メインメニューには、 かんたんセットアップツールのスタートボタン以外に、 次のようなボタンがあります。 本製品には、印刷物のマニュアルのほかに、PDF 版のマニュアルが収録されています。PDF 版マ ニュアルは、付属の CD-ROM の「Manual」フォルダに収録されています。マイコンピュータから 開くか、かんたんセットアップツールの[サービス]→[CD-ROM の内容を見る]でご覧になれます。 USB管理ツールを インストールする マニュアルを読む 〈ルータ〉 サービス 無線親機の背面にあるUSBポートを利用する 場合にインストールする必要があります。 USB ポート活用編 詳しくは、 「かんたんセットアップガイド USBかんたん接続ガイド」をお読みください。 無線親機のユーザーズマニュアルを表示します。 サポートで必要となる画面をダイレクトに呼び 出したり、 CD-ROMの内容を見ることができる メニュー画面を表示します。 Windowsマシンで CD-ROMドライブがない場合 Windows 環境でご使用の場合で、CD-ROMドライブが付いた Windows マシンがないときは、無線 アダプタと無線親機の接続作業をしたあとで、 「Web ブラウザ版:かんたんセットアップツール」を使用 します。 ・¡ はじめにお読みください ・™ かんたんセットアップガイド 導入編 ・£ テレビ接続ガイド 補足編 ・かんたんセットアップガイド FAQ USB ポート活用編 USB かんたん接続ガイド かんたんセッ トアップガイド ・ ・LAN-WH300N/DR ユーザーズマニュアル ・LAN-PW150N/CV ユーザーズマニュアル ・ネットワーク設定マニュアル(フォルダ※)※フォルダ内に OS ごとのネットワーク設定マニュアルを収録しています。 弊社製無線アダプタ “LAN-W150N/U2シリーズ” または“LAN-WN11/U2” シリーズの ドライバ等のインストール 本製品に付属の「かんたんセットアップツール」には、LAN-W300N/U2 のドライバ しか含まれておりません。上記シリーズをご使用の場合は、以下の作業の流れで無線 親機と無線接続してください。 導入編 の STEP2 をお読みになり、 「™ かんたんセットアップガイド 」 無線親機とモデム等を接続します。 パソコンの無線アダプタから無線親機に無線接続できるようにします。無線アダプタの説明書をお読み 1 本製品に付属の「™ かんたんセットアップガイド 」 導入編 の 56-2 1 と 56-2 2 を お読みになり、 作業を進めます。 になり、無線アダプタ側の無線設定を、 無線親機の無線設定の初期値にあわせます。 ※有線 LAN で使用する場合は、パソコンと無線親機の LAN ポートを LAN ケーブルで接続するだけです。 項目 無線アダプタ側に設定する内容 SSID logitecuser 暗号化方式 ※ WPA-PSK(TKIP)またはWPA2-PSK(AES) 、パスフレーズ 暗号キー 本製品に付属の「暗号キーステッカー」に記載された半角英数字13文字です。 すべて大文字で入力します。 ◆暗号キーステッカーや無線親機の初期値の詳細は、別紙「はじめにお読みください」の裏面「おもな仕様と工場出荷 時の設定値」をお読みください。 導入編 Mac編 」 2 無線アダプタに付属の「かんたんセットアップガイド ( または ) をお読み になり、WPS 機能を使って、 無線アダプタと無線親機を無線で接続します。 3 本製品に付属の「™ かんたんセットアップガイド 」 導入編 の 「 接続方法を選びましょう」 の手順を進めます。 56-2 3 手順 で、 5 [他社製無線アダプタ]をクリックし、 56-2 4 の + へ進みます。 ※無線親機は、 WPA-PSK(TKIP) およびWPA2-PSK(AES)いずれの設定でも接続することができます。 ① Web ブラウザのアドレス欄に 「http://192.168.2.1」 を入力し、 キーボードの [Enter] キーを押します。 4 2 56-2 4 +「他社製の無線アダプタを使う」の手順 の画面が表示されますので、 [次へ進む]をクリックし、 「 56-2 5 インターネットに接続しましょう」へ進みます。 ・無線親機の設定ユーティリティに接続するためのユーザー認証画面が表示されます。 ②ユーザー名に「admin」、パスワードに「admin」 を入力し、 [OK]をクリックします。 ・設定ユーティリティの[ホーム]が表示されます。 5 このあとは「 56-2 5 インターネットに接続しましょう」の作業を進めて、インターネットに 接続します。 P2「Mac から接続する手順」にある「インターネットへの接続」の手順 3 以降を参照し、Web ブラウザ 版の「かんたんセットアップツール」 を使ってインターネットに接続してください。 1 Macから接続する手順 導入編 」P1 の STEP2 の接続作業をした Mac から無線 LAN を使って無線親機に接続する手順と、 そのあとインターネットに接続する手順について説明します。 「™ かんたんセットアップガイド あと、STEP3 以降を以下の手順で作業してください。 ※画面は Mac OS X 10.5 を使用しています。 無線 LAN の接続 5 AirMac の [ 状況 ] が 「接続」になっていることを確認します。 5 インターネット回線の種類にあわせて画面が表示されます。 ●「本製品の上位にもルータが設置されています。」と表示された場合 1〈システム環境設定〉画面を開き、 [ネットワーク]を選択します。 6 これで Mac から無線親機への無線接続の設定は完了です。 続いてインターネットへの接続設定をします。 ・そのまま[次へ]をクリックします。 2 AirMac の[状況]が「入」になっていることを確認します。 ●ユーザー ID とパスワードを入力する画面が表示された場合 インターネットへの接続 ! ・ 「切」の場合は、 「入」に変更します。 3 [ ネットワーク名 ] のリストを開き、 リストの中から 「logitecuser」 を選択します。 より詳しい説明は・・・ 付属の CD-ROM の 「Manual」 フォルダに収録されている PDF 版 「ユー ザーズマニュアル」の Chapter2「3. かんたんセットアップツールを使 う」に詳しい手順説明があります。 1 Web ブラウザを起動し、 アドレス欄に「http://192.168.2.1」 と 入力し、キーボードの [return] キーを押します。 ・プロバイダより提供された 情報にある「ユーザー ID」と 「パスワード」を入力します。 ・ [次へ]をクリックします。 フレッツシリーズをご利用の場合 [ユーザー名]の入力において、プロ バイダから提供された 「ユーザー名」 の後ろに、必ず「@」と「プロバイダ 識別子」 を入力してください。 (例) [email protected] ユーザー名 2 名前とパスワードを入力し、 [ログイン]をクリックします。 ! プロバイダ識別子 ●固定 IP アドレスの情報を入力する画面が表示された場合 logitecgameuser について 「logitecgameuser」は、無線親機と Wi-Fi ゲーム機を接続するため のネットワーク名(SSID)です。必ず「logitecuser」を選択してくだ さい。 4 パスワードを入力する画面が表示されますので、 付属の「暗号キー ステッカー」 に記載された暗号キー (英数字 13 文字)を、すべて 大文字で入力し、[OK] をクリックします。 初期値 名前:admin パスワード:admin ※すべて小文字 ・プロバイダより提供された情報を入力します。 ・ [次へ]をクリックします。 3[かんたんセットアップツールスタート]をクリックします。 6 インターネットに正常に接続できると、 接続が確認できたことを 知らせるメッセージが表示されます。 暗号キーステッカー 4 機器の接続は完了していますので、 [次へ]をクリックします。 暗号キー 7 これですべての設定は完了です。 ・暗号キーステッカーをなくしたときは、本シート P4「こんなときには」の Q6 をお読みください。 Windows 7 / Vista / XP OS標準の機能を使ったワイヤレスネットワークの設定 Windows 7 / Vista / XP は、OS 標準の機能として 「ワイヤレスネットワーク設定 (Wireless Zero Configuration) 」があります。無線親機に接続するパソコンがこの機能を利用している場合 は、以下の作業の流れで設定してください。 ※ここでは、無線親機の無線 LAN の設定が、工場出荷時の状態であることを前提に説明しています。 Windows 7 / Vista の場合 1 Windows Vista の画面右下のタスクトレイにある のアイコンを右クリックし、 [ネットワークに 接続]をクリックします。 ※ Windows 7 では のアイコンを左クリックします。 2リストの「logitecuser」 を選択し、[ 接続 ] をクリック します。 ・ 「logitecgameuser」 は選択しないでください。 Windows XP の場合 ここでは、無線親機の工場出荷状態での設定手順を説明します。 1 Windows XP の画面右下のタスクトレイにある [ ワイヤレスネットワーク接続 ] のアイコンを右クリッ クし、[ 利用できるワイヤレス ネットワークの表示 ] をクリックします。 2リストの「logitecuser」 を選択し、[ 接続 ] をクリック します。 ・ 「logitecgameuser」 は選択しないでください。 3〈ワイヤレスネットワーク接続〉画面が表示されます。 3 [ セキュリティ キーまたはパスフレーズ ] に、無線親機の 「暗号キー」を入力し、[ 接続 ] をクリックします。 ・暗号キーには、本製品に付属の「暗号キーステッカー」に記載 された暗号キー (半角英数字 13 文字)を入力します。 4 [ 閉じる ] をクリックします。 2 ・[ ネットワークキー ] に、 無線親機の暗号キーを入力します。 ・暗号キーには、本製品に付属の「暗号キーステッカー」に記載 された暗号キー (半角英数字 13 文字)を入力します。 ・[ ネットワークキーの確認入力 ] にもう一度、同じ暗号キーを 入力し、[ 接続 ] をクリックします。 Wi-Fiゲーム機と無線親機を接続する場合の設定の流れ 無線親機の無線 LAN 機能を使って、Wi-Fi ゲーム機とワイヤレスで接続する場合のゲーム機側の設定 方法の流れを説明します。ゲーム機側の詳しい設定方法については、それぞれのゲーム機の説明書をお 読みください。 ■ Wi-Fi ゲーム機側の設定に必要な無線親機の無線関係の初期値 ゲーム機側の設定手順などのご質問について ゲーム機側の設定手順などのご質問については、弊社のサポートサービスではお答えできません。各ゲーム機メーカーに お問い合わせください。 ! 項目 無線親機の設定値(初期値) SSID logitecgameuser ※Wi-Fiゲーム機用のSSIDです。 パソコン用と異なります。 暗号化方式 WEP(128bit) 暗号キー 本製品に付属の「暗号キーステッ カー」に記載された半角英数字 13文字です。 すべて大文字で入力します。 設定を始める前に 暗号 キー ◆暗号キーステッカーをなくした ときは、本シートP4「こんなとき には」のQ6をお読みください。 ●無線親機の電源が入っていることを確認してから作業を開始してください。 ●確実に接続するために、 設定は無線親機の近くでおこなってください。 ●無線親機を初期値でご使用の場合は、ゲーム機と接続するために無線親機の設定を変更する必要は通常はありません。 Wiiでの設定 DSシリーズでの設定 PS3での設定(ワイヤレスLAN機能搭載モデル) PSPでの設定 iPad/iPhone 4・3GS/iPod touchでの設定 Wiiメニューで左下の[Wii]ボタン→[Wii 本体設定]→[インターネット]→[接続設定] を選択します。 DS/DS Liteの場合 ホームメニューの[設定]→[ネットワーク 設定]→[インターネット接続設定]→[か んたん]→[無線]を選択します。 ホームメニューの[設定]→[ネットワーク 設定]→[インフラストラクチャーモード] を選択します。 メインメニューの[設定]をタップ(選択) します。 「接続先」のうち[未接続]の接続先を選択 し、[Wi-Fi接続]を選択します。 DSi/DSi LLの場合 [検索する]を選択し、一覧から [logitecgameuser]を選択します。 [新しい接続の作成]を選択し、次へ進み ます。 [アクセスポイントを検索]を選択し、 リス トに表示された[logitecgameuser]を 選択します。 ※「logitecuser」はパソコン接続用のSSIDですの で選択しないでください。 Wi-Fi対応ゲームを起動します。 [Wi-Fi] →[Wi-Fiせってい]→[Wi-Fi接続先設定] の順にタッチします。 本体を起動します。 [ 本体設定]→[本体 設定 3] → [インターネット] → [接続設定] の順にタッチします。 「接続先」のうち未設定の[接続先]をタッ チします。 設定メニューの[Wi-Fi] をタップします。 リストに表示された 「logitecuser」 をタッ プします。 ※「logitecuser」はパソコン接続用のSSIDですの で選択しないでください。 ※Wi-Fiがオフのときは、 タップしてオンに変更します。 [検索する]を選択し、 [logitecgameuser]を選択します。 セキュリティ設定で[WEP]を選択し、暗 号キー (半角英数字13文字) を入力します。 ※「logitecuser」はパソコン接続用のSSIDですの で選択しないでください。 ※暗号キーは、付属の「暗号キーステッカー」に記載 「パスワード」にパスフレーズ(半角英数字 13文字)を入力し、 [join]をタップします。 ※パスフレーズは、付属の「暗号キーステッカー」に記載 暗号キー(半角英数字13文字)を入力し ます。 ※暗号キーは、付属の「暗号キーステッカー」に記載 ※無線親機のSSID「logitecgameuser」に設定さ れたセキュリティ機能は「WEP」です。 [アクセスポイントを検索]を選択し、 リス トに表示された[logitecgameuser]を 選択します。 ワイヤレスLANセキュリティ設定で [WEP] を選択し、暗号キー (半角英数字13文字) を入力します。 設定内容を保存し、 接続テストを実行します。 ※「logitecuser」はパソコン接続用のSSIDですの で選択しないでください。 設定内容を保存し、 接続テストを実行します。 設定内容を保存し、 接続テストを実行します。 WEPの設定をしなかったり、間違っていると接 続テストに失敗します。設定した[接続先]の設定 画面を表示して、暗号キーを入力してください。 ! 接続テストで[はい]をタッチします。本製 品の無線親機は初期値でWEPが有効になっ ていますのでエラーが発生します。 [次へ] をタッチします。 設定した[接続先]をタッチし、設定画面 を表示します。 マークが表示されたことを確認します。 ※暗号キーは、付属の「暗号キーステッカー」に記載 ! 接続できない場合 ●パスワードを、もう一度確認します。 ●iPad/iPhone 4・3GS/iPod touchの電源を オフ→オンして、 もう一度やり直してください。 ここではPSPからインターネットに接続してホー ムページを閲覧する場合の操作の流れを説明し ています。一部のゲームを除いて、この方法では インターネットを経由して、 ほかの人と対戦ゲー ムを楽しむことはできません。 ! 「WEPキー」の[編集]をタッチします。暗 号キー (半角英数字13文字) を入力し、 [決 定]をタッチします。 ※暗号キーは、付属の「暗号キーステッカー」に記載 設定内容を保存し、 接続テストを実行します。 ご注意: この説明は2010年7月現在のものです。 接続相手のファームウェアの変更等により、 作業の流れが異なる場合があります。 スタンドの設置方法と外部アンテナの可動範囲について ■スタンドの設置方法について ■外部アンテナの可動範囲(LAN-WH300N/DR のみ) 設置時のご注意 ¡ はじめに、両側面の傷防止フィルムをはがします。はがさずに使用すると故障の原因になります(LAN-PW150N/CV のみ)。 ¡ 本製品の無線親機および無線子機は、縦置き、横置きの両方に対応しています。縦置き / 横置きいずれの場合も、必ず付属のスタンドにセットしてご 使用ください。 いずれの方向で設置する場合も、転落・引き抜け防止措置をとってください。本製品が動作している状態での転落や、コネクタ類の引 き抜けは故障・データ消失の原因となります。 ! ! 可動範囲を超えてアンテナを動かすとアンテナが破損する恐れが あります。 水平方向の可動範囲 本体と 90° に直交した状態を中心に 180° の範囲で回転します。 無線親機(LAN-WH300N/DR) ◆縦置き時 ◆横置き時 ¡ 縦置きの場合は、側面の Logitec マーク が上側になるように設置します。 q スタンドのフックを、本体のスリットに 差し込みます。 w 本体の前面方向へスライドさせます。 ¡ 横置きの場合は、側面の Logitec マーク が上面になるように設置します。 q スタンドのフックを、 本体のスリットに 差し込みます。 w 本体の前面方向へスライドさせます。 Logitec マーク Logitec マーク w 本製品は壁面などに設置できるよ うに、スタンドに 2 か所のねじ穴を 用意しています。固定には直径(呼 び径)3mm のネジ 2 本が必要です。 設置面の素材および構造をお確か めになり、十分な強度を確保したう えで、 本製品を取り付けてください。 また、本製品への電源供給のために 設置場所近くに AC コンセントが 必要です。 上 スタンド q 壁面などへのネジ止めで固定 する場合 q w ・LAN-WH300N/DR 180° 本体前面 本体背面 ロッド部分の垂直方向の可動範囲 アンテナを垂直に立てた 状態を中心に 180° の 範囲で可動します。 スタンド 20mm ◆縦置き時 ◆横置き時 ¡ 縦置きの場合は、側面の Logitec マーク が上側になるように設置します。 ¡ スタンドのフックを、本体のスタンド取り 付け穴にセットし、 奥までしっかりと差し 込みます。 ¡ 横置きの場合は、 側面の Logitec マーク が上面になるように設置します。 q スタンドのフックを、 本体のスタンド取り 付け穴に差し込みます。 w 本体の背面方向へスライドさせます。 本体背面 ・LAN-PW150N/CV 25mm Logitec マーク Logitec マーク w スタンド スタンド 取り付け穴 (縦置き用) 180° 下 無線子機(LAN-PW150N/CV) スタンド 180° q ベース部分の垂直方向の可動範囲 アンテナを垂直に立てた 状態を中心に 180° の 範囲で可動します。 180° 本体背面 スタンド取り付け穴 (横置き用) 3 こんなときには 困ったときにお読みください 無線親機の背面にある USB ポートを使用した場合のトラブルについては、 USB ポート活用編 「かんたんセットアップガイド USB かんたん接続ガイド」 の P4 をお読みください。 Q1: パソコンに CD-ROMドライブがないため 「Windows 版:かんたんセットアッ プツール」が使用できません。 Q8: 無線 LAN 機能が内蔵されたパソコンに、購入した無線アダプタのソフトを インストールすると、 インストール中に警告が出ます。 A1: A8: 本シートの P1「Windows マシンで CD-ROMドライブがない場合」をお読みください。 内蔵された無線 LAN 機能を無効もしくは使用しない状態にしてから、購入した無線アダプタのソフトをイン ストールしてください。内蔵された無線 LAN の無効化もしくは使用しない状態に設定する方法については、 パソコンに付属の取扱説明書を参照いただくか、パソコンメーカーへお問い合わせください。 Q2: Mac で使用するにはどうしたらよいのでしょうか。 A2: 本シートの P2「Mac から接続する手順」をお読みください。 Q9: Web ブラウザに「http://192.168.2.1」 と入力しても「表示されません」 と なります。 Q3: インターネットに接続できません。 A3: A9: インターネットに接続できない要因については、さまざまなことが考えられます。以下の方法を試したり、確 以下のことを確認してください。 ①無線親機の背面にある「AP/RT モード切り替えスイッチ」が「RT(ルータ)」側になっていることを確認し 認したりしてください。 ます。 「AP(アクセスポイント)」側になっている場合は、いったん無線親機の電源を切り、 「RT」側に変更し ます。 ①無線親機の背面にある「AP/RT モード切り替えスイッチ」が、 「RT(ルータ)」側になっていることを確認し ※プロバイダから、無線ルータを使用する際は、 「AP(無線アクセスポイント)モード」に設定するように指示がある場合な ど、 特別な場合を除き 「RT(ルータ)モード」 で使用してください。 ます。 「AP(アクセスポイント)」側になっている場合は、いったん無線親機の電源を切り、 「RT」側に変更し ます。 ②無線 LAN の場合は、無線アダプタの設定ユーティリティを使って、無線アダプタを接続したパソコンと無 ※プロバイダから、無線ルータを使用する際は、 「AP(無線アクセスポイント)モード」に設定するように指示がある場合な ど、 特別な場合を除き 「RT(ルータ)モード」で使用してください。 線親機が正しく接続されていることを確認します。 有線 LAN の場合は、無線親機とパソコンの LAN ポート同士が正しく LAN ケーブルで接続されているこ ②すべての機器の電源を切った状態で、各機器のケーブルが正しく接続されているか確認してください。ケー とを確認します。 ブルがしっかりとコネクタに差し込まれていない可能性がありますので、カチッとはまっているかも、あわ せて確認してください。 ③ローカル IP アドレス 「192.168.2.xxx」に接続できるネットワーク環境が必要です。無線アダプタを接続し たパソコンが IP アドレスを自動取得できるようになっているかを確認します。自動取得になっていない場 ③無線親機やパソコン (またはゲーム機)がタイミングの問題で正常な値を取得できずに、 うまく接続できな 合は、設定を変更してパソコンを再起動してください。 い場合があります。接続が正しかった場合は、すべての機器の電源を切り、各機器を 1 分程度の間隔をあけ IP アドレスを自動取得にする方法については、付属の CD-ROM に収録された「ネットワーク設定マニュア ながら、モデム (または ONU や CTU)→無線親機→パソコンの順番に電源を入れ直してください。 ル」にある、 各 OS の「TCP/IP プロトコルを設定する」に該当するページを参照してください。 ※無線親機の電源を切るには、AC アダプタをはずします。 ※無線親機の IP アドレス (初期値) である「192.168.2.1」 を、 他のネットワーク機器に割り当てないようにしてください。 ④ ③を試しても接続できない場合は、モデム(または ONU や CTU)、無線親機の電源を切り、そのまま 1 時 ④セキュリティソフトで保護機能を有効にしているか、Internet Explorer 8 のインターネットオプション 間置いた後、③の説明の順番に電源を入れて再確認してください。 でセキュリティ設定を「高」に設定していると、接続できない場合があります。設定を変更してください。 ※無線親機の電源を切るには、AC アダプタをはずします。 ⑤フレッツサービス (フレッツ光プレミアムを除く)など「PPPoE 接続」でご使用の場合は、プロバイダに接続 するためのユーザー ID やパスワードの入力ミスの可能性があります。入力内容をもう一度、確認してくだ さい。フレッツサービスの場合、プロバイダのユーザー ID のあとに「@」と「プロバイダ識別子」を入力する Q10: 無線親機が WAN 側の IP アドレスを取得できません。 必要があります。詳しくはフレッツサービスの説明書を参照してください。 A10: Q4 の回答の内容を参照してください。 ⑥無線 LAN の場合、無線親機∼無線アダプタに問題がある可能性があります。Q4 をお読みください。 Q11: 既にルータがあるので、無線アクセスポイントとして使用したい。 A11: Q4: 無線 LAN からインターネットに接続できません。 A4: 無線親機の電源を切った状態で「AP/RT モード切り替えスイッチ」を「AP」側に切り替えてください。 以下のことを確認してください。 ①特定の無線アダプタからインターネットに接続できない場合は、その無線アダプタの設定に問題がある可能 性があります。その無線アダプタの設定を確認してください。確認の際は、Q3 の内容も参考にしてください。 ②すべての無線アダプタからインターネットに接続できない場合は、無線親機の「無線 LAN 設定」に問題が ある可能性があります。まず、無線親機の設定を確認し、次に無線アダプタのうち 1 台の設定を確認して、 Q12: WPS 機能を使用したら、今まで無線 LAN で接続できていたパソコンがつ ながらなくなりました。 A12: 今まで使用してきたパソコンの無線アダプタが「WPS」機能に対応している場合は、WPS 機能を使用して 再度接続してみてください。確認の際は、Q3 の内容も参考にしてください。また、無線アダプタ∼無線親 再接続してください。WPS 機能に対応していない場合は、無線親機に接続するすべての無線アダプタに対 機間の接続の確認は、一般的に無線アダプタの設定ユーティリティで確認することができます。 して、WPS 機能を使用せずに、手動による無線 LAN 設定をおこなってください。 ※無線親機の無線 LAN 設定の初期値は、別紙「¡ はじめにお読みください」の裏面「おもな仕様と工場出荷時の設定値」にあり ます。 ③無線アダプタ∼無線親機間が正常に接続できている場合は、無線親機のインターネット接続(WAN 側)設 定か、機器の接続に問題がある可能性があります。Q3 の内容を参考にして再度インターネットに接続し てみてください。 Q5: 付属の暗号キーステッカーを参考にして、 暗号キーを入力しても、 うまく接続 できません。 A5: Q13: パソコンの内蔵無線 LAN で無線親機に接続すると、 〈資格情報入力〉画面が 表示され、接続できません。 A13: OS 標準の無線設定を利用している場合、 〈ワイヤレス ネットワークのプロパティ〉画面の【認証】タブにある 「このネットワークで IEEE802.1x 認証を有効にする」のチェックボックスがオンになっている可能性があり 暗号キーを入力しても接続できない場合、入力した文字が間違っている可能性があります。以下の点に注意 ます。確認のうえ、オンになっている場合はオフに変更してください。 して、もう一度入力してください。 ●キーは、半角英数字 13 文字です。 ●アルファベットの大文字と小文字が区別されます。 無線親機の初期値では大文字のみ使用しています。 ●使用されている文字は以下の英数字だけです。それ以外の文字は入力ミスを防ぐため、無線親機の初期値 では、暗号キーに使用していません。 暗号キー使用文字 Q14: 無線親機の設定ユーティリティを開くためのユーザー名とパスワードがわか りません。 A14: 0 1 2 3 4 5 6 7 8 9 ABC D E FGH 無線親機の設定ユーティリティを開くための管理画面の工場出荷時の設定(初期値)は、以下のとおりです。 ユーザー名 admin パスワード admin ※いずれもすべて半角英小文字です。 初期値を入力してもエラーが表示される場合は、設定が変更されていると考えられます。変更したユーザー 名およびパスワードを忘れてしまった場合は、無線親機の設定を初期値に戻す以外に方法はありません。無 Q6: 付属の暗号キーステッカーをなくしました。 A6: 線親機の設定を初期値に戻した場合は、すべての設定が工場出荷時の状態に戻ります。初期値に戻す方法に 無線親機の背面カバーを外すと、暗号キーラベルが貼り付けてあり、暗号キーを確認することができます。 ついては、Q16 を参照してください。 暗号キーラベル 背面カバー Q15: 無線親機が使用する無線の電波は、他の無線機器と干渉したりしますか。 A15: 無線親機は 2.4GHz 帯を使用しますので、他の 2.4GHz 帯を使用する無線機器で干渉する可能性がありま す。そのため、Bluetooth 製品、ワイヤレスマウス / キーボード、電子レンジなどと同時利用する場合、速度 低下や無線通信不良の原因になることがあります。 暗号キー また、使用中のチャンネルに近いチャンネルを使用する無線アクセスポイントまたは無線ルータが近隣にあ ると干渉する可能性があります。 この場合は ch を 3ch 以上離すことで改善することができます。 Q7: セキュリティ設定または暗号キーを初期値から変更したために、設定内容が わかりません。 A7: A16: 無線親機の電源が入った状態で、背面にある「リセットボタン」を 10 秒以上押し続けます。 この操作を実行す 無線親機の設定ユーティリティのセキュリティ設定画面で確認することができます。確認方法については、 ると、無線親機に設定したすべての内容が初期化され、工場出荷時の状態に戻ります。 リセットボタンの位置 PDF 版「ユーザーズマニュアル」の「Chapter3:4. セキュリティを設定する(無線の暗号化)」をお読みくだ については、別紙「¡ はじめにお読みください」の表面「各部の名称とはたらき」を参照してください。 さい。 ※無線親機の設定ユーティリティ上から初期化することもできます。また、設定ユーティリティには、現状の設定値をファイルに 保存する機能があります。 方法については、PDF 版のユーザーズマニュアルを参照してください。 ※ PDF マニュアルの見かたについては、 本シート P1「PDF 版のマニュアルについて」 をお読みください。 ・本書の著作権は、ロジテック株式会社が所有しています。 ・本書の内容の一部または全部を無断で複製 / 転載することを禁止させていただきます。 ・本書の内容に関しては、万全を期しておりますが、万一ご不審な点がございましたら、販売店までご連絡願います。 ・本製品の仕様および外観は、製品の改良のため予告なしに変更する場合があります。 ・実行した結果の影響につきましては、上記の理由にかかわらず責任を負いかねますので、 ご了承ください。 ・本製品のうち、戦略物資または役務に該当するものの輸出にあたっては、外為法に基づく輸出または役務取引許可が必要です。 ® ® ® ・Microsoft 、Windows Vista 、Windows は、 米国 Microsoft 社の登録商標です。その他本書に掲載されている商品名 / 社名などは、一般に商標ならびに登録商標です。 4 Q16: 無線親機を工場出荷時の状態に戻す方法を知りたい。 ・本製品は、GNU General Public License に基づき許諾されるソフトウェアのソースコードを含んでいます。これらの ソースコードはフリーソフトウェアです。お客様は、Free Software Foundation が定めた GNU General Public License の条件に従って、 これらのソースコードを再頒布または変更することができます。これらのソースコードは有用と 思われますが、 頒布にあたっては、市場性及び特定目的適合性についての暗黙の保証を含めて、 いかなる保証も行いません。 詳細については、 弊社ホームページを参照下さい。 なお、 ソースコードの入手をご希望されるお客様は、弊社ホームページを 参照下さい。 尚、 配布時に発生する費用は、 お客様のご負担になります。 LAN-WH300N/DRCV かんたんセットアップガイド [補足編]FAQ 2010 年 8 月 5 日 第 1 版 ロジテック株式会社 ©2010 Logitec Corporation. All rights reserved.