Download と あわせてお読みください。
Transcript
Broadband Router 100BASE-TX/10BASE-T 有線ルータ LAN-BR/4 User's Manual このマニュアルは、別冊の「かんたんセットアップガイド」と あわせてお読みください。 N3 4 LA ER POW LAN WAN 1 N 2 LA LAN ●このマニュアルで使われている用語 このマニュアルでは、一部の表記を除いて以下の用語を使用しています。 用 語 意 味 本製品 有線ブロードバンドルータ「LAN-BR/4」を「本製品」と表記しています。 有線クライアント 有線 LAN 機能または有線 LAN アダプタを搭載したパソコンなどを「有線クライ アント」と表記しています。 100BASE-TX/10BASE-T 有線ルータ ●このマニュアルで使われている記号 記 号 意 味 注 意 作業上および操作上で特に注意していただきたいことを説明しています。この 注意事項を守らないと、けがや故障、火災などの原因になることがあります。 注意してください。 説明の補足事項や知っておくと便利なことを説明しています。 LAN-BR/4 User's Manual ユーザーズマニュアル はじめに ご注意 ●本製品の仕様および価格は、製品の改良等により予告なしに変更する場合があります。 ●本製品に付随するドライバ、ソフトウェア等を逆アセンブル、逆コンパイルまたはその他リバースエンジニア リングすること、弊社に無断でホームページ、FTP サイトに登録するなどの行為を禁止させていただきます。 ●このマニュアルの著作権は、ロジテック株式会社が所有しています。 ●このマニュアルの内容の一部または全部を無断で複製 / 転載することを禁止させていただきます。 ●このマニュアルの内容に関しては、製品の改良のため予告なしに変更する場合があります。 ●このマニュアルの内容に関しては、万全を期しておりますが、万一ご不審な点がございましたら、弊社テクニ カル・サポートまでご連絡ください。 ●本製品の日本国外での使用は禁じられています。ご利用いただけません。日本国外での使用による結果につい て弊社は、一切の責任を負いません。また本製品について海外での(海外からの)保守、サポートは行っており ません。 ●本製品を使用した結果によるお客様のデータの消失、破損など他への影響につきましては、上記にかかわらず 責任は負いかねますのでご了承ください。重要なデータについてはあらかじめバックアップするようにお願い いたします。 ● Microsoft、Windows Vista、Windows は米国 Microsoft Corporation の登録商標です。そのほか、このマニュア ルに掲載されている商品名 / 社名などは、一般に各社の商標ならびに登録商標です。本文中におけるⓇおよび TM は省略させていただきました。 2 この度は、ロジテックの 100BASE-TX/10BASE-T 有線ルータをお買い上げい ただき誠にありがとうございます。このマニュアルには本製品を使用する にあたっての手順や設定方法が説明されています。また、お客様が本製品 を安全に扱っていただくための注意事項が記載されています。導入作業を 始める前に、必ずこのマニュアルをお読みになり、安全に導入作業をおこ なって製品を使用するようにしてください。 このマニュアルは、製品の導入後も大切に保管しておいてください。 3 注 意 安全にお使いいただくために けがや故障、火災などを防ぐために、ここで説明している注意事項を必ずお読みください。 警 告 この表示の注意事項を守らないと、火災 ・ 感電などによ る死亡や大けがなど人身事故の原因になります。 注 意 この表示の注意事項を守らないと、感電やその他の事 故によりけがをしたり、他の機器に損害を与えたりす ることがあります。 本製品を次のようなところで使用しないでください。 ・高温または多湿なところ、結露を起こすようなところ ・直射日光のあたるところ ・平坦でないところ、土台が安定していないところ、振動の発生するところ ・静電気の発生するところ、火気の周辺 長期間本製品を使用しないときは、電源プラグを抜いておいてください。 故障の原因になります。 警 告 本製品の分解、改造、修理をご自分でおこなわないでください。 火災や感電、故障の原因になります。また、故障時の保証の対象外となります。 本製品から発煙や異臭がしたときは、直ちに使用を中止したうえで電源を切り、 AC コンセントから電源プラグを抜いてください。そのあと、ご購入店もしくは当 社テクニカル・サポートまでご連絡ください。 そのまま使用すると、火災や感電、故障の原因になります。 本製品に水などの液体や異物が入った場合は、直ちに使用を中止したうえで電源 を切り、AC コンセントから電源プラグを抜いてください。そのあと、ご購入店も しくは当社テクニカル・サポートまでご連絡ください。 そのまま使用すると、火災や感電、故障の原因になります。 4 本製品を、水を使う場所や湿気の多いところで使用しないでください。 火災や感電、故障の原因になります。 5 もくじ 安全にお使いいただくために・・・・・・・・・・・・・・・・・・・・・・・・ 4 8 UPnP 機能 /DDNS を設定する(その他)・・・・・・・・・・・55 UPnP タブ・ ・・・・・・・・・・・・・・・・・・・・・・・・・・・・・・・・・・・・・・ 55 DDNS タブ・・・・・・・・・・・・・・・・・・・・・・・・・・・・・・・・・・・・・・・ 56 7 9 ステータス・ ・・・・・・・・・・・・・・・・・・・・・・・・・・・・・・・・・・58 1 製品の保証について・ ・・・・・・・・・・・・・・・・・・・・・・・・・・・ 8 ログ タブ・ ・・・・・・・・・・・・・・・・・・・・・・・・・・・・・・・・・・・・・・・ 60 Chapter 1 概 要 編 ステータス タブ・ ・・・・・・・・・・・・・・・・・・・・・・・・・・・・・・・・・ 58 Chapter 1 2 サポートサービスについて・ ・・・・・・・・・・・・・・・・・・・・・ 9 3 本製品の概要について・ ・・・・・・・・・・・・・・・・・・・・・・・・10 本製品の特長・・・・・・・・・・・・・・・・・・・・・・・・・・・・・・・・・・・・・ 10 本製品の動作環境・・・・・・・・・・・・・・・・・・・・・・・・・・・・・・・・・ 11 4 各部の名称とはたらき・ ・・・・・・・・・・・・・・・・・・・・・・・・12 5 設定ユーティリティについて・ ・・・・・・・・・・・・・・・・・・13 6 セットアップを始める前に・ ・・・・・・・・・・・・・・・・・・・・15 ブロードバンドモデムのタイプについて・・・・・・・・・・・・・ 15 Appendix 付 録 編 61 1 こんなときは・ ・・・・・・・・・・・・・・・・・・・・・・・・・・・・・・・・62 2 パソコンの IP アドレスの確認方法・・・・・・・・・・・・・・・63 概要編 パソコンの IP アドレスを表示する・・・・・・・・・・・・・・・・・・・ 63 3 製品仕様 / おもな初期値・・・・・・・・・・・・・・・・・・・・・・・・65 接続事業者との契約状況を確認する・・・・・・・・・・・・・・・・・ 15 インターネットの回線種別について・・・・・・・・・・・・・・・・・ 16 Chapter 2 導 入 編 17 1 本製品を接続する・ ・・・・・・・・・・・・・・・・・・・・・・・・・・・・18 本製品を接続する・・・・・・・・・・・・・・・・・・・・・・・・・・・・・・・・・ 18 2 インターネットに接続する・ ・・・・・・・・・・・・・・・・・・・・21 Chapter 3 詳細設定 編 27 1 設定ユーティリティ画面について・ ・・・・・・・・・・・・・・28 設定ユーティリティ画面を表示する・・・・・・・・・・・・・・・・・ 28 設定ユーティリティ画面の内容・・・・・・・・・・・・・・・・・・・・・ 29 2 セットアップウィザード・ ・・・・・・・・・・・・・・・・・・・・・・30 3 管理ツール・ ・・・・・・・・・・・・・・・・・・・・・・・・・・・・・・・・・・31 装置全般 タブ(ログイン設定) ・ ・・・・・・・・・・・・・・・・・・・・・ 31 システム タブ・ ・・・・・・・・・・・・・・・・・・・・・・・・・・・・・・・・・・・ 33 ファームウェア更新 タブ・ ・・・・・・・・・・・・・・・・・・・・・・・・・ 34 設定保存 / 読込 タブ・・・・・・・・・・・・・・・・・・・・・・・・・・・・・・・ 35 再起動 タブ・ ・・・・・・・・・・・・・・・・・・・・・・・・・・・・・・・・・・・・・ 37 ログアウト タブ・ ・・・・・・・・・・・・・・・・・・・・・・・・・・・・・・・・・ 38 4 WAN 側の設定をする・ ・・・・・・・・・・・・・・・・・・・・・・・・・39 WAN 側設定 タブ・・・・・・・・・・・・・・・・・・・・・・・・・・・・・・・・・・ 39 5 LAN 側の設定をする・・・・・・・・・・・・・・・・・・・・・・・・・・・43 LAN 側設定 タブ・ ・・・・・・・・・・・・・・・・・・・・・・・・・・・・・・・・・ 43 クライアント一覧 タブ・ ・・・・・・・・・・・・・・・・・・・・・・・・・・・ 44 6 NAT 機能を設定する・・・・・・・・・・・・・・・・・・・・・・・・・・・46 ポート転送 タブ・ ・・・・・・・・・・・・・・・・・・・・・・・・・・・・・・・・・ 46 DMZ タブ・・・・・・・・・・・・・・・・・・・・・・・・・・・・・・・・・・・・・・・・ 49 7 ファイアウォール機能を設定する・ ・・・・・・・・・・・・・・51 URL ブロック タブ・・・・・・・・・・・・・・・・・・・・・・・・・・・・・・・・・ 51 MAC アドレスフィルタ タブ・・・・・・・・・・・・・・・・・・・・・・・・ 53 6 7 Chapter 1 概 要 編 1 製品の保証について 製品の保証とサービス 本製品には保証書が付いています。内容をお確かめの上、大切に保管してください。 ●保証期間 保証期間はお買い上げの日より 1 年間です。保証期間を過ぎての修理は有料になります。詳 細については保証書をご覧ください。保証期間中のサービスについてのご相談は、お買い 上げの販売店にお問い合わせください。 ●保証範囲 次のような場合は、弊社は保証の責任を負いかねますのでご注意ください。 弊社の責任によらない製品の破損、または改造による故障 本製品をお使いになって生じたデータの消失、または破損 本製品をお使いになって生じたいかなる結果および、直接的、間接的なシステム、機器 およびその他の異常 詳しい保証規定につきましては、保証書に記載された保証規定をお確かめください。 ●その他のご質問などに関して P9「2. サポートサービスについて」をお読みください。 8 2 サポートサービスについて 下記のロジテック・テクニカルサポートへお電話でご連絡ください。サポート情報、製品 情報につきましては、インターネットでも提供しております。 サポートページ 6409.jp ロジテック・テクニカルサポート(ナビダイヤル) TEL:0570-050-060 受付時間:月曜日~土曜日 10:00~19:00 (ただし、夏期、年末年始の特定休業日は除きます) 本製品は日本国内仕様です。海外での使用に関しては弊社ではいかなる責任も負いかねます。 また弊社では海外使用に関する、いかなるサービス、サポートも行っておりません。 テクニカルサポートにお電話される前に テクニカルサポートにお電話される前に、以下の項目について確認してください。 ◆サポートページで「よくある質問」をご確認ください。 ◆「よくある質問」をお読みいただいても解決しない場合は、以下をご用意のうえ、お電話 をお願いします。 ・製品の型番 ・イ ンターネットの回線種類、契約会社(プロバイダ)の書類、モデム(または CTU、 ONU)の型番などインターネットに関する情報 ・ご質問内容(症状、エラーメッセージ、やりたいこと、お困りのこと) 9 Chapter 1 概 要 編 3 本製品の概要について 本製品の特長 ●「セットアップウィザード」により、インターネット回線を自動判別 Web ブラウザ版「セットアップウィザード」を使用すると、インターネット設定で初心者が つまずきやすい、インターネット回線の種別を自動的に判断し、自動的に次のステップへ と作業が進みます。フレッツシリーズ、Yahoo!BB、CATV インターネットサービスなどの多 くのサービスを自動的に判別できます。 本製品の動作環境 弊社では以下の環境のみサポートしています。 対応機種および OS 対応ブラウザ (Web 設定ユーティリティ) Windows 7/Vista/XP/2000/Me/98SE を搭載する Windows マシン Mac OS X(10.6/10.5/10.4)をインストールした Intel 製 CPU を搭載し た Mac Internet Explorer 5.5 以降 ●コンパクトな横置きタイプ。マグネットを装備し、スチール面に固定可能 コンパクトで横置きタイプです。高さがありませんので設置しても目立ちません。また、 本体の底面には強力なマグネットを装備し、スチール面にしっかりと固定できます。LAN ケーブルを複数接続しても、ケーブルのたわみなどで本体が引っ張られたり、ずれたりし ません。 ●安心のファイアウォール機能と VPN マルチパススルー 初心者が安心してインターネットを楽しめるように、ファイアウォール機能を装備してい ます。また、VPN(PPTP, IPSec)パススルーに対応していますので、オフィスや自宅からセキュ リティ性の高い安全な通信が可能です。 ●音声・ビデオチャット、メッセンジャーソフトが簡単に使える「UPnP」に対応 ネットワークを利用するソフトやハードの設定を容易にする「UPnP(Universal Plug and Play)」に対応しています。UPnP を利用することで、メッセンジャーソフトを利用したり、 音声チャット・ビデオチャットが簡単に楽しめます。 ●その他多彩なルータ機能を装備 「DHCP サーバ機能」を搭載し、パソコン側の IP アドレス設定などが不要 オンラインゲームなど双方向通信に便利な「静的 NAT(NAPT)」に対応 「URL フィルタリング」「MAC アドレスフィルタリング」などのフィルタリング機能を搭載 簡易サーバの設置に便利な「DMZ」 「DDNS」を搭載。DDNS は、ロジテックの無料 DDNS サー バ Clear-Net を利用可能 ファームウェアを簡単にバージョンアップ可能 設定内容およびアクセスログの保存が可能 ● EU RoHS 指令に準拠 EU の「RoHS 指令(電器・電子機器に対する特定有害物質の使用制限)」に準拠した環境にや さしい製品となっています。 10 11 Chapter 1 概 要 編 4 5 各部の名称とはたらき 本製品の各種設定をするために、Web ブラウザから利用できる設定ユーティリティがあり ます。ここでは設定ユーティリティのメニュー項目の構成について説明します。各メニュー 項目の詳しい内容や設定方法については、該当ページをお読みください。 上 面 POWER ② LAN2 ●設定ユーティリティの表示方法 P28「設定ユーティリティ画面を表示する」をお読みください。 ③ ④ LAN1 ●設定ユーティリティを使用するには 設定ユーティリティをパソコンの Web ブラウザで表示するには、本製品とパソコンを有線 LAN で接続する必要があります。 WAN LAN4 LAN3 LAN2 LAN1 ① 背 面 設定ユーティリティについて ⑤ LAN3 LAN4 WAN ⑦ 右側面 ⑧ DC IN RESET ⑨ ⑥ ① POWER ランプ(緑色) 点灯:本製品の電源が入った状態です。 消灯:本製品の電源が切れた状態です。 ② WAN ランプ(緑色) 点灯:WAN 側とのリンクが確立しています。 ③ LAN ランプ 1〜4 (緑色) ④ LAN ポート 1〜4 有線 LAN のクライアントなどと接続するポートです。 ⑤ WAN ポート ブロードバンドモデムなど WAN 側機器からのケーブルを接続します。 ⑥ マグネット スチール面にワンタッチで固定するためのマグネットを装備していま す。 ⑦ DC IN(電源ジャック) 本製品に付属の AC アダプタを接続します。本製品に付属以外の AC ア ダプタを接続しないようにしてください。 ⑧ ⑨ 12 ⑨ RESET(リセット) ボタン AC アダプタ用 ケーブル留め 点灯:パソコンやネットワーク機器とリンクが確立しています。 点滅:データ転送中です。 消灯:未接続の状態です。 本製品の電源が入った状態でこのボタンを押すと、本製品の設定値が 初期化されます(工場出荷時の状態に戻ります)。芯の出ていない シャープペンシルなど、先のとがったもので、この穴の中にあるボタ ンを 5 秒以上押し続けると、POWER ランプが点滅し、ボタンを離す と初期化が実行されます。 AC アダプタの電源プラグが簡単に抜け落ちないように、AC アダプタ のケーブルを固定しておくことができます。 メニュー項目 内容 セットアップウィザード インターネット回線種別を選択するだけで、簡単にインターネットへ の接続設定を完了できるウィザードです。回線種別が不明な場合は、自 動で検出することもできます。(→ P30) 管理ツール 本製品を管理するためのメニューです。装置全般(→ P31)、システム (→ P33)、ファームウェア更新(→ P34)、設定保存 / 読込(→ P35)、再起動 (→ P37)、ログアウト(→ P38)があります。 WAN 本製品の WAN(インターネット)側の設定をするメニューです。 (→ P39) LAN 本製品の LAN(ローカルネットワーク)側の設定をするメニューです。 LAN 側設定(→ P43)、クライアント一覧(→ P44)があります。 13 Chapter 1 概 要 編 メニュー項目 内容 NAT 本製品の NAT 機能について設定します。 ポート転送 (→ P46) 、 DMZ (→ P49) があります。 ファイアウォール 本製品にファイアウォール機能を設定できます。URL ブロック(→ P51)、 MAC アドレスフィルタ(→ P53)があります。 その他 UPnP 機能の設定(→ P55)および DDNS の設定(→ P56)ができます。 ステータス 本製品のステータス情報 (→P58) およびシステムログ (→P60) の確認ができ ます。 6 セットアップを始める前に 本製品のセットアップ作業を始める前に、以下について確認します。 ブロードバンドモデムのタイプについて 現在、プロバイダから提供されるブロードバンドモデムの中には、すでにルータ機能が内 蔵されている製品があります。ルータ機能がすでにある場合は、P33「システム タブ」をお 読みになり、ルータ機能を無効にしてください。4 ポートスイッチングハブとしてご使用に なれます。 接続事業者との契約状況を確認する 次の内容を確認してください。 ①回線事業者 / プロバイダと契約は完了していますか ? 回線事業者やプロバイダとの契約を完了しておく必要があります。また、フレッツサービ スの場合は NTT とのご契約とは別にプロバイダとの契約が必要です。 ②モデムなどの機器は準備できていますか ? 本製品でインターネットを楽しむためには、ADSL/CATV/ 光ファイバーなどのブロードバン ドモデムと本製品を接続する必要があります。モデムを別途購入されるように契約してい る場合は、対応モデムをご用意いただく必要があります。 ③回線工事は完了していますか ? 回線事業者 / プロバイダとの契約に加え、屋内までの配線工事とモデムの準備が完了してい る必要があります。すでに開通日を過ぎていることを確認してください。 ④パソコン側の必要な機器は準備できていますか ? 本製品の設定には、有線 LAN で本製品に接続できるパソコンが必要です。パソコンの有線 LAN ポートが正常に動作するかご確認ください。 本製品は、DHCP サーバ機能を搭載していますので、パソコンには自動的にローカル IP ア ドレスが割り当てられます。パソコン側の「TCP/IP プロトコル」の設定は、ルータ側から IP アドレスが自動的に割り当てられるように、初期値では「自動取得」になっています。「手 動設定」に変更されている場合は、「自動取得」に設定を変更してください。 14 15 Chapter 1 概 要 編 インターネットの回線種別について 本製品はインターネット自動判別機能により、以下の回線種別については、自動的に判別 することができます。 フレッツシリーズなど「PPPoE」接続 Yahoo!BB、一般的な CATV インターネットサービス 各種固定 IP サービス ※ただし、ご使用の環境によっては、自動判別できないことがあります。この場合は、手動で回線種別 を選択することになります。 ●フレッツシリーズ、固定 IP サービスをご利用の場合 NTT 東日本、NTT 西日本のフレッツシリーズをご利用の場合は、プロバイダより提供され たユーザーID とパスワードの入力が必要になります。あらかじめ必要書類をお手元にご用 意ください。 固定 IP サービスをご利用の場合は、プロバイダより提供された IP アドレスの入力が必要に なります。あらかじめ必要書類をお手元にご用意ください。 16 Chapter 2 導入編 本製品の導入方法について 本製品をモデムなどとつなぐ手順や、インターネットに接続す る手順については、本製品に添付の別紙「セットアップガイド」 などに、わかりやすい説明があります。 「セットアップガイド」の説明書が見つからない場合は、ロジ テック ホームページからもダウンロードできます。 17 Chapter 2 導 入 編 1 本製品を接続する ■ 3 付属の AC アダプタのプラグを本製品と接続し、アダプタ本体を AC コンセントに接続 します。 AC アダプタ 本製品をブロードバンドモデムなどと接続します。 AC コンセント 本製品を接続する 右側面 Yahoo!BB および CATV インターネット接続サービスの場合 モデムの電源をいったん切り、1 時間以上そのまま置いてください。 電源スイッチがない場合は、AC プラグを抜いてください。モデムの電源をいったん切らな いと、現在記憶されている接続情報がそのまま残り、本製品を接続したあとの新しい接続 情報に更新されず、インターネットへの接続に失敗する恐れがあります。 ■ 1 DC IN RESET ケーブル留め 本製品には、AC アダプタの DC プラグが簡単に抜け落ちないように「ケーブル留め」が装備 されています。ご使用になる場合は、DC プラグからのケーブルを、本製品の底面の溝に押 し込み、ツメで固定してください。 モデム(または ONU や CTU)の LAN ポートと本製品の WAN ポートを、付属の LAN ケー ブルでつなぎます。 ■ 4 モデム(または ONU や CTU)と、本製品の電源がオンになっていることを確認します。 上面 WAN POWER WAN LAN4 LAN3 LAN2 LAN1 POWER WAN LAN ケーブル モデム (または ONU や CTU) LAN1 LAN2 LAN3 LAN4 WAN 本製品の場合、POWER ランプ(緑色)と WAN ランプ(緑色)が点灯します。 背面 ■ 2 18 モデム(または ONU や CTU)の電源をオンにします。 19 Chapter 2 導 入 編 ■ 5 本製品の LAN ポート(1~4 のいずれか)と、インターネットへ接続したい機器の LAN ポートを、LAN ケーブルで接続します。 2 有線 LAN 機器 インターネットに接続する 本製品と有線クライアントの接続が完了したら、インターネットに接続するための設定を します。 パソコン、 ネットワーク家電、 家庭用ゲーム機など 有線 LAN ポートを 持つ機器 ■ 1 本製品の LAN ポートに接続したパソコンのうち、いずれかのパソコンを起動します。 ■ 2 Web ブラウザの[アドレス]欄に、キーボードから「http://192.168.2.1」と入力し、キー ボードの[Enter]キーを押します。 入力する LAN ポート 1∼4 LAN1 LAN2 LAN3 LAN4 認証画面が表示されます。 WAN 認証画面が表示されない場合 以下の順序で確認してみてください。 ①本製品の電源が入っていることを確認してください。 ②いったんパソコンを終了し、本製品の電源を入れて 3 分以上たってからパソコンの電源 を入れてください。 パソコンよりも本製品が先に起動していないと、IP アドレスが正しく取得できないため接 続できないことがあります。 モデムなどへ 本製品には、LAN ケーブルは 1 本しか付属しません。不足分は別途ご用意ください。 有線 LAN 機器の同時接続は、4 台以下を推奨します。5 台以上接続したい場合は、スイッ チングハブを別途ご用意下さい。 ■ 6 P21「2. インターネットに接続する」へ進みます。 ■ 3 本製品のユーザー名とパスワードを入力し、 OK をクリックします。 Windows 7 の場合 1 入力する 2 ユーザー名 admin パスワード admin クリック 初期値は表のとおりです。半角英数字の小文字で入力します。 本製品の設定ユーティリティが表示されます。 不特定多数の人が利用するような環境では、第三者に設定を変更されないように、パスワー ドの変更をお勧めします(→ P31「装置全般 タブ(ログイン設定)」)。 20 21 Chapter 2 導 入 編 ■ 4 以下の画面が表示されたら、【セットアップウィザード】タブをクリックします。 ■「自動検出」を選択した場合 を選択し 検索開始 をクリックします。 ❶[自動検出] 選択する クリック クリック ❷ しばらくすると検索結果が表示されます。 次へ をクリックし、手順 6 へ進みます。 クリック 検索結果を表示 ■ 5 インターネット(WAN)側への接続方法を選択します。 どちらかを 選択 22 自動検出 インターネット回線の種別がわからない場合に選択します。本製品が自動的にイ ンターネット回線の種別を判断し、結果を表示します。 手動検出 インターネット回線の種別(DHCP 接続、PPPoE 接続、固定 IP 接続)がわかっている 場合に選択します。 DHCP Yahoo!BB や一般的な CATV インターネットの場合に選択します。プロバイダから IP アドレスが自動的に割り当てられます。設定は特に必要ありません。 固定 IP プロバイダから固定の IP アドレス(WAN 側)を指定されている場合や、固定 IP アド レスを利用するようオプションサービスを受けている場合に選択します。 PPPoE NTT グループのフレッツシリーズをご利用の場合に選択します。プロバイダから 提供されたユーザーID とパスワードの入力が必要になります。 ※ NTT 西日本のフレッツ光プレミアムについては、有線ルータまでがセットになっ ており、本製品をご使用になる必要はありません。 「Abnormal」と表示された場合 プロバイダの資料から回線種別をご確認のうえ、[手動選択]で回線種別を選択してくださ い。 23 Chapter 2 導 入 編 ■「手動選択」を選択した場合 を選択します。 ❶[手動選択] ■ PPPoE の場合 ❶ プロバイダより提供されたユーザー名(ユーザ ID)を入力します。 ❷ ご使用になるインターネット回線の種別を選択し、 次へ をクリックします。 と「パスワード再入力」にパスワードを入力します。 ❷「パスワード」 選択する ❸ 完了 をクリックします。手順 7 へ進みます。 選択する フレッツシリーズをご利用の場合 [ユーザ名]の入力において、プロバイダから 提供された「ユーザー名」の後ろに、必ず「@」 と 「プロバイダ識別子」を入力してください。 クリック (例)[email protected] ユーザー名 回線種別については、『「自動検出」を選択した場合』の一覧をご参考ください。 プロバイダ識別子 クリック ❸ 手順 6 へ進みます。 ■固定 IP の場合 ❶ プロバイダより提供された固定 IP アドレス等を入力します。 ■ 6 ❷ 次へ をクリックします。 回線種別にあわせて設定します。 入力する ■ DHCP の場合 〈DHCP 設定〉画面が表示されます。そのまま 完了 をクリックします。 クリック 手順 7 へ進みます ❸プロバイダより提供された DNS のアドレスを入力します。 クリック MAC クローン機能について インターネット側に本製品ではなく、パソコンの MAC アドレスを通知します。パソコンの MAC アドレスによって接続認証を行うような CATV インターネット接続サービスで使用し ます。 ❹ 完了 をクリックします。手順 7 へ進みます。 入力する クリック ①「MAC クローン機能を使用する」をチェックします。 ②[クローン MAC]に、認証に必要な MAC アドレスを入力します。 ※認証に必要な MAC アドレスを持つパソコンで設定ユーティリティを使用している場合は、[MAC アド レス転送]をクリックすることで、パソコンの MAC アドレスをコピーすることができます。 24 25 Chapter 2 導 入 編 ■ 7 「Success(成功)」と表示されれば設定は完了です。 Continue をクリックします。 Chapter 3 クリック 詳細設定 編 ■ 8 お好みのホームページを開きます。 ページが表示されるまで 1、2 分間かかる場合があります。 ■ 9 26 ページが正しく表示されたら作業はすべて完了です。 27 Chapter 3 詳細設定 編 1 設定ユーティリティ画面について 本製品の各種機能を設定するには、パソコンから Web ブラウザを使って、本製品の設定ユー ティリティに接続する必要があります。ここでは、簡単に本製品の設定ユーティリティに 接続する方法を説明します。 不特定多数の人が利用するような環境では、第三者に設定を変更されないように、パスワー ドの変更をお勧めします(→ P31「装置全般 タブ(ログイン設定)」)。 設定ユーティリティ画面の内容 設定ユーティリティ画面を表示する ■ 1 Internet Explorer などの Web ブラウザを起動します。 ■ 2 Web ブラウザの[アドレス]欄に、キーボードから「http://192.168.2.1」と入力し、キー ボードの[Enter]キーを押します。 入力する 認証画面が表示されます。 認証画面が表示されない場合 パソコンよりも本製品が先に起動していないと、IP アドレスが正しく取得できないため接 続できないことがあります。認証画面が表示されない場合は、本製品の電源を入れて、約 3 分程度待ってから、パソコンの電源を入れてください。 メニュー項目 内容 セットアップウィザード インターネット回線種別を選択するだけで、簡単にインターネットへ の接続設定を完了できるウィザードです。回線種別が不明な場合は、自 動で検出することもできます。(→ P30) 管理ツール ■ 3 本製品のユーザー名とパスワードを入力し、 OK をクリックします。 Windows 7 の場合 1 入力する 2 ユーザー名 admin パスワード admin クリック 初期値は表のとおりです。半角英数字の小文字で入力します。 本製品の設定ユーティリティが表示されます。 このあとは、必要に応じて該当の項目をお読みください。 28 本製品を管理するためのメニューです。装置全般(→ P31)、システム (→ P33)、ファームウェア更新(→ P34)、設定保存 / 読込(→ P35)、再起動 (→ P37)、ログアウト(→ P38)があります。 WAN 本製品の WAN(インターネット)側の設定をするメニューです。 (→ P39) LAN 本製品の LAN(ローカルネットワーク)側の設定をするメニューです。 LAN 側設定(→ P43)、クライアント一覧(→ P44)があります。 NAT 本製品の NAT 機能について設定します。 ポート転送 (→ P46) 、 DMZ (→ P49) があります。 ファイアウォール 本製品にファイアウォール機能を設定できます。URL ブロック(→ P51)、 MAC アドレスフィルタ(→ P53)があります。 その他 UPnP 機能の設定(→ P55)および DDNS の設定(→ P56)ができます。 ステータス 本製品のステータス情報 (→P58) およびシステムログ (→P60) の確認ができ ます。 29 Chapter 3 詳細設定 編 2 3 セットアップウィザード インターネットに接続するための必要な設定をおこなう画面です。インターネット接続ウィ ザードの使い方は、P21「2. インターネットに接続する」をお読みください。 管理ツール 装置全般 タブ(ログイン設定) 画面の タブを選択します。 表示 【セットアップウィザード】 本製品の設定ユーティリティにログインするためのユーザー名、パスワードの設定 / 変更お よびログイン時の自動タイムアウトまでの時間を設定します。 画面の タブ→【装置全般】タブの順に選択します。 表示 【管理ツール】 ●パスワードの変更をお勧めします 設定ユーティリティへのパスワードが初期値のままだと、各種設定情報を自由に閲覧した 注 意 り、パスワードを変更したりすることができます。設定ユーティリティのログインパスワー ドの変更をお勧めします。 ●変更後のユーザー名とパスワードを忘れないでください 変更後のユーザー名とパスワードを忘れると、本製品を初期化する必要があります。すべ ての設定が初期化されますので、ユーザー名、パスワードは忘れないようにしてください。 30 31 Chapter 3 詳細設定 編 システム タブ ●ログイン設定 ユーザ名 新しく設定するユーザー名を入力します。 現在のパスワード 現在のパスワードを入力します。 新しいパスワード 新しく設定するパスワードを入力します。 新しいパスワード(再入力) 新しく設定するパスワードを再度入力します。 ログインのタイムアウト ログイン時に自動的にタイムアウトするまでの時間(60~3600 秒)を設 定します。タイムアウトしないように設定する場合は、「0」を入力し ます。(初期値 :0) 利用したい NTP サーバを設定したり、ルータ機能を無効にしたい場合に使用する画面です。 画面の タブ→【システム】タブの順に選択します。 表示 【管理ツール】 設定を変更した場合 設定を変更した場合は、必ず 設定 をクリックして設定を保存してください。正常に保存 できた場合は「Success」と表示されます。 Continue をクリックすると、設定画面に戻り ます。 ●時刻設定 NTP サーバ 時刻設定に利用したい NTP(Network Time Protocol)サーバの IP アドレ スを入力します。(初期値 :210.173.160.27) ●動作モード ルータ機能(NAPT 機能) 32 この項目をチェックしている場合、本製品のルータ機能は有効です。 チェックしていない場合は、ルータ機能が無効になり、4 ポートスイッ チングハブとしてご使用になれます。(初期値 : 有効) 33 Chapter 3 詳細設定 編 ファームウェア更新 タブ 設定保存 / 読込 タブ 機能の充実や改良により、本製品のファームウェアをバージョンアップすることがありま す。ファームウェアは、弊社 Web サイトのサポートページよりダウンロードできます。 画面の タブ→【ファームウェア更新】タブの順に選択します。 表示 【管理ツール】 ファームウェアの更新手順 ❶ 弊社 Web サイトなどから最新のファームウェアをダウンロードして、デスクトップなど に保存しておきます。 ・ ダウンロード前に注意事項などがないか、ダウンロードページでご確認ください。 ❷ 参考 をクリックします。 画面が表示されますので、ダウンロードしたファイ ❸〈アップロードするファイルの選択〉 ルを指定します。 ❹ 実行 をクリックします。 ❺ アップデートを確認するメッセージが表示されますので、 OK をクリックします。 Please wait...」というメッセージのあと、待ち時間が表示されます。 ❻「Upgrading! ・ 0 秒になると、自動的に〈ステータス〉画面が表示されます。 ❼ 設定ユーティリティ画面を閉じます。 ❽ 本製品の背面にある DC ジャックから DC プラグを抜き差しして電源を入れ直します。本 製品が再起動し、新しいファームウェアで動作するようになります。 ・「日時」と「ファームウェアバージョン」に最新のファームウェアの情報が表示されます。 〈設定保存 / 読込〉画面では、設定の初期化(工場出荷時の状態に戻す)、設定の保存、設定の 読込などができます。 画面の タブ→【設定保存 / 読込】タブの順に選択します。 表示 【管理ツール】 設定を初期化(工場出荷時の状態に戻す)する 本製品の設定を初期化(工場出荷時の状態に戻す)します。ご購入後に変更した設定はすべ て初期値に戻ります。必要に応じて初期化の前に設定をファイルに保存してください。 (初期値)に戻す]を選択し、 実行 をクリックします。 ❶[工場出荷時設定 ❷ 工場出荷時の状態に戻してよいか、確認のメッセージが表示されますので OK をク リックします。 ❸ 待ち時間が表示され、0 秒になると、自動的に〈ステータス〉画面が表示されます。 34 35 Chapter 3 詳細設定 編 設定の保存方法 ❸ 実行 をクリックします。 ❹ 読み込みを実行してよいか、確認のメッセージが表示されますので、 OK をクリック 本製品の設定情報をファイルとして保存できます。保存したファイルを読み込むことで、 します。 本製品の状態を、設定情報を保存した時点の状態にすることができます。 ❺ しばらくすると「Rebooting!」と表示され、待ち時間が表示されます。 0 秒になると、自動的に〈ステータス〉画面が表示されます。 再起動 タブ 本製品の動作が不安定になった場合など、システムを再起動したい場合に使用します。なお、 設定を変更中に、この画面から再起動しても変更した内容は反映されません。 を選択し、 実行 をクリックします。 ❶[現在の設定を保存する] 画面が表示されますので、 保存 をクリックします。 ❷〈ファイルのダウンロード〉 画面が表示されますので、ファイルの保存場所を指定し、 保存 を ❸〈名前を付けて保存〉 画面の タブ→【再起動】タブの順に選択します。 表示 【管理ツール】 クリックします。指定した場所に「xxxx-cdb.bin(xxxx は日付)」ファイルが保存されます。 画面が表示されますので、 閉じる をクリックします。 ❹〈ダウンロードの完了〉 〈設定保存 / 読込〉画面に戻ります。 設定の読み込み方法 保存した設定情報のファイルを読み込む方法です。 再起動の手順 ❶ 再起動 をクリックします。 ❷ しばらくすると「Rebooting!」と表示され、待ち時間が表示されます。 0 秒になると、自動的に〈ステータス〉画面が表示されます。 を選択し、 参照 をクリックします。 ❶[保存された設定を読み込む] 画面が表示されますので、設定ファイルを指定しま ❷〈アップロードするファイルの選択〉 す。 36 37 Chapter 3 詳細設定 編 4 ログアウト タブ 設定ユーティリティからログアウトします。1 台のパソコンを複数のユーザーで使用してい る場合、ログインしたままだと、他の人が設定ユーティリティにアクセスすることができ ます。設定終了後もパソコンを起動しておく場合は、必ずログアウトしてください。 WAN 側の設定をする WAN 側設定 タブ 画面の タブ→【ログアウト】タブの順に選択します。 表示 【管理ツール】 本製品の WAN(インターネット)側の設定をします。[WAN(インターネット)回線]で、 DHCP・固定 IP・PPPoE のいずれを選択するかで、設定画面が異なります。 画面の タブを選択します。 表示 【WAN】 ログアウトの手順 ?」と表示されますので、 OK をクリックします。 ❶「ログアウトしますか 」と表示されます。 ❷「ログアウトしました。 ・ 再度ログインするには、再ログイン をクリックします。このあとの操作は P28「設定ユー ティリティ画面を表示する」をお読みください。 ●「DHCP」を選択した場合 ※画面イメージは上記参照 MTU(576-1500) 38 MTU(Maximum Transmission Unit)、1 回の転送で送信できるデータの最大値 (単位はバイト)の値(576~1500)を設定します。通常は変更する必要はありま せん。(初期値 :1454) 固定 DNS サーバ 使用する DNS サーバのアドレスを固定(手動入力)する必要がある場合に チェックします。 プライマリ DNS DNS サーバのアドレスが 1 個しかない場合は、こちらにだけ入力します。2 個 ある場合は、こちらにプライマリの DNS アドレスを入力します。 セカンダリ DNS DNS サーバのアドレスが 2 個ある場合は、こちらにセカンダリの DNS アドレ スを入力します。 MAC クローン機能 インターネット側に本製品ではなく、パソコンの MAC アドレスを通知する場 合に、チェックします。パソコンの MAC アドレスによって接続認証を行うよ うなケーブルテレビインターネット接続サービスで使用します。 39 Chapter 3 詳細設定 編 MAC アドレス MAC アドレス転送 [MAC クローン機能]をチェックしている場合、認証に使用する MAC アドレス を入力します。 MAC クローン機能 このボタンをクリックすると、設定ユーティリティを開いているパソコンの MAC アドレスを自動的にコピーします。 MAC アドレス 設定を変更した場合 設定を変更した場合は、必ず 設定 をクリックして設定を保存してください。正常に保存 できた場合は「Success」と表示されます。 Continue をクリックすると、設定画面に戻り ます。 ●「固定 IP」を選択した場合 MAC アドレス転送 インターネット側に本製品ではなく、パソコンの MAC アドレスを通知 する場合に、チェックします。パソコンの MAC アドレスによって接続 認証を行うようなケーブルテレビインターネット接続サービスで使用 します。 [MAC クローン機能]をチェックしている場合、認証に使用する MAC ア ドレスを入力します。 このボタンをクリックすると、設定ユーティリティを開いているパソ コンの MAC アドレスを自動的にコピーします。 設定を変更した場合 設定を変更した場合は、必ず 設定 をクリックして設定を保存してください。正常に保存 できた場合は「Success」と表示されます。 Continue をクリックすると、設定画面に戻り ます。 ●「PPPoE」を選択した場合 IP アドレス プロバイダから提供された情報を入力します。 サブネットマスク デフォルトゲートウェイ 40 MTU(576-1500) MTU(Maximum Transmission Unit)、1 回の転送で送信できるデータの 最大値(単位はバイト)の値(576~1500)を設定します。通常は変更する 必要はありません。(初期値 :1454) 固定 DNS サーバ 固定 IP 接続では、「有効」固定です。 プライマリ DNS DNS サーバのアドレスが 1 個しかない場合は、こちらにだけ入力します。 2 個ある場合は、こちらにプライマリの DNS アドレスを入力します。 セカンダリ DNS DNS サーバのアドレスが 2 個ある場合は、こちらにセカンダリの DNS アドレスを入力します。 ユーザ名 (ユーザ ID) プロバイダより提供されたユーザー名を入力します。フレッツシリーズの場 合、ユーザー名のあとに、「@」とご契約のプロバイダの識別子を入力する必 要があります。 (例) u s e r I D 1 2 3@l o g i t e c . e n t ユーザー名 プロバイダ識別子 パスワード プロバイダより提供されたパスワードを入力します。 パスワード再入力 プロバイダより提供されたパスワードを再度入力します。 41 Chapter 3 詳細設定 編 MTU(546-1492) 固定 DNS サーバ 使用する DNS サーバのアドレスを固定(手動入力)する必要がある場合に チェックします。 プライマリ DNS DNS サーバのアドレスが 1 個しかない場合は、こちらにだけ入力します。2 個 ある場合は、こちらにプライマリの DNS アドレスを入力します。 セカンダリ DNS DNS サーバのアドレスが 2 個ある場合は、こちらにセカンダリの DNS アドレ スを入力します。 MAC クローン機能 インターネット側に本製品ではなく、パソコンの MAC アドレスを通知する場 合に、チェックします。パソコンの MAC アドレスによって接続認証を行うよ うなケーブルテレビインターネット接続サービスで使用します。 MAC アドレス MAC アドレス転送 5 MTU(Maximum Transmission Unit)、1 回の転送で送信できるデータの最大値 (単位はバイト)の値(546~1492)を設定します。通常は変更する必要はありま せん。(初期値 :1454) [MAC クローン機能]をチェックしている場合、認証に使用する MAC アドレス を入力します。 LAN 側の設定をする 本製品の LAN(ローカルネットワーク)側の IP アドレス情報、DHCP サーバに関する設定を します。 LAN 側設定 タブ 画面の タブ→【LAN 側設定】タブの順に選択します。 表示 【LAN】 このボタンをクリックすると、設定ユーティリティを開いているパソコンの MAC アドレスを自動的にコピーします。 設定を変更した場合 設定を変更した場合は、必ず 設定 をクリックして設定を保存してください。正常に保存 できた場合は「Success」と表示されます。 Continue をクリックすると、設定画面に戻り ます。 IP アドレス 本製品の LAN 側の IP アドレスを入力します。初期値は「192.168.2.1」です。 サブネットマスク 使用中のネットワークのサブネットマスクを表示します。 DHCP サーバ DHCP サーバ機能を利用する場合は[Enabled]をチェックします。IP アド レスを固定にする場合はチェックをはずします。初期値は「Enabled(有効)」 です。 DHCP 開始 IP アドレス DHCP サーバ機能を利用する場合、DHCP サーバがクライアントに自動的 に割り付ける IP アドレスの範囲を指定します。 開始アドレス ~ 終了アドレスの範囲でクライアントに IP アドレスが自動的 に割り当てられます。 DHCP 終了 IP アドレス IP アドレスリース時間 DHCP サーバによりクライアントに割り当てられる IP アドレスのリース時 間を設定します。「恒久」に設定した場合、クライアントには継続的に同 じ IP アドレスが割り当てられます。 設定を変更した場合 設定を変更した場合は、必ず 設定 をクリックして設定を保存してください。正常に保存 できた場合は「Success」と表示されます。 Continue をクリックすると、設定画面に戻り ます。 42 43 Chapter 3 詳細設定 編 クライアント一覧 タブ DHCP サーバ機能を有効にしている場合、クライアントには自動的に IP アドレスが割り当 てられます。しかし、クライアントのネットワーク機器によっては、特定の IP アドレスを 割り当てたい場合があります。クライアントの MAC アドレスと指定したい IP アドレスを関 連付けて登録することで IP アドレスを固定することができます。 画面の 表示 【LAN】タブ→【クライアント一覧】タブの順に選択します。 ●固定 DHCP リース設定 ホスト名(任意) クライアントを区別しやすいように、ホスト名として、お好きな名前を付けるこ とができます。 IP アドレス クライアントに割り当てる IP アドレスを入力します。IP アドレスの 3 ブロック目 までは現状の設定が自動的に表示されますので、4 ブロック目の IP アドレスのみ 入力します。 MAC アドレス クライアントの MAC アドレスを入力します。 ●ボタンの機能 更新 クライアントリストを更新します。 追加 IP アドレスを固定したいクライアントを登録します。 設定を変更した場合 設定を変更した場合は、必ず 設定 をクリックして設定を保存してください。正常に保存 できた場合は「Success」と表示されます。 Continue をクリックすると、設定画面に戻り ます。 クライアントの登録方法 ●クライアント一覧 固定 DHCP リース設定で登録した内容をリストで表示します。 ホスト名 クライアントのホスト名が表示されます。[固定 DHCP リース設定]で、お好みの名 称を付けた場合は、その名称が表示されます。 IP アドレス クライアントに割り当てた IP アドレスです。 MAC アドレス IP アドレスを固定したクライアントの MAC アドレスです。 残り時間 IP アドレスを自動割り当てしている場合に、その IP アドレスを開放するまでの残 り時間を表示します。 固定 DHCP ここをチェックしたクライアント(ホスト名)の IP アドレスを、現在表示中の IP ア ドレスで固定します。 ❶ 必要に応じて、[ホスト名(任意)]にクライアントの名称を入力します。 ❷ クライアントに割り当てたい IP アドレスの 4 ブロック目を入力します。 ❸ クライアントの MAC アドレスを入力します。「:」で区切る必要があります。 例 12:34:45:78:90:13 ❹ 追加 をクリックします。 ❺ 登録するクライアントが複数ある場合は、❶ ~ ❹を繰り返します。 44 45 Chapter 3 詳細設定 編 6 NAT 機能を設定する 本製品の NAT 機能について設定します。NAT 機能の設定には、NAT や NAT 機能を使ったさ まざまなサービスについての知識が必要になります。設定を変更する場合は十分にご注意 ください。 ●設定の内容 有効 コメント メモなど任意の文字を入力できます。 ローカル IP アドレス ポート転送をするクライアントのローカル IP アドレスの 4 ブロック目を入力 します。 パケットタイプ・ ポート範囲 ポート転送 タブ ポート転送(ポートフォワード)機能を設定します。通常 NAT 変換を利用するルータでは、 WAN(インターネット)側から LAN 上のコンピュータにアクセスすることはできませんが、 この機能を利用することで、LAN 上にある指定されたコンピュータを WAN 側に開放するこ とができます。 この機能を利用する場合で本製品の DHCP サーバ機能を有効にしているときは、P44 の【クラ イアント一覧】タブで、「固定 DHCP リース設定」機能を使って IP アドレスを固定するように 注 意 してください。DHCP サーバ機能により動的に IP アドレスが変更されると、意図しないコ ンピュータが WAN 側に開放される恐れがあります。 46 画面の タブ→【ポート転送】タブの順に選択します。 表示 【NAT】 登録するクライアントの情報に、ポート転送機能の有効 / 無効を設定します (初期値 : 無効)。登録する内容が有効になり、ポート転送一覧でチェックマー クが付きます。 [Type]でプロトコルを選択します。(初期値 :TCP) ポート範囲の入力欄には、インターネット側から見た送信先のポート番号の 範囲を入力します。 例 :21,80,10000-10050 ●ポート転送一覧 入力画面で設定した内容をリストとして表示します。 したクライアントの情報を編集することができます。 したクライアントの情報が削除されます。 アイコンをクリックすると、登録 アイコンをクリックすると、登録 ●ボタンの機能 追加 入力したクライアントの情報をリストに追加します。 修正 編集した情報をリストに反映します。 設定を変更した場合 設定を変更した場合は、必ず 設定 をクリックして設定を保存してください。正常に保存 できた場合は「Success」と表示されます。 Continue をクリックすると、設定画面に戻り ます。 47 Chapter 3 詳細設定 編 DMZ タブ ポート転送の設定方法 通常、NAT 変換を利用するルータでは、WAN(インターネット)側から LAN 上のパソコンに アクセスすることはできません。DMZ 機能を使用すると、指定したコンピュータに WAN 側からアクセスできるようになります。これにより、LAN 上からは通常使用できない双方 向通信を利用したサービスを利用できます。 画面の タブ→【DMZ】タブの順に選択します。 表示 【NAT】 をチェックします。 ❶[有効] ❷ 必要に応じて、[コメント]にコメントを入力します。 IP アドレス]に、クライアントの(ローカル)IP アドレスの 4 ブロック目を入力 ❸[ローカル します。 の[Type]でプロトコルのタイプを選択し、ポート範囲の ❹[パケットタイプ・ポート範囲] 入力欄に、インターネット側から見た送信先のポート番号の範囲を入力します。 例 :21,80,10000-10050 ❺ 追加 をクリックします。 ❻ 登録するクライアントが複数ある場合は、❶ ~ ❺を繰り返します。 ※ 設定 をクリックして保存操作をしたのちに、設定が反映されます。 ●設定の内容 有効 DMZ を使用する場合はチェックします。(初期値 : オフ) 公開 IP アドレス インターネット(外部)に公開する WAN 側 IP アドレスを選択します。 クライアント PC IP アドレス インターネット(外部)から接続を許可する LAN 上のパソコンの(ローカ ル)IP アドレスの 4 ブロック目を入力します。 このパソコンの IP アドレスを使用する。 現在、設定ユーティリティに接続しているパソコンの IP アドレスを「ク ライアント PC IP アドレス」として使用する場合に、チェックします。 ● DMZ 一覧 入力画面で設定した内容をリストとして表示します。 したクライアントの情報を編集することができます。 したクライアントの情報が削除されます。 48 アイコンをクリックすると、登録 アイコンをクリックすると、登録 49 Chapter 3 詳細設定 編 7 ●ボタンの機能 追加 設定した内容を登録します。 修正 編集した情報をリストに反映します。 ファイアウォール機能を設定する ネットワーク環境を安全で快適に使用できるように、各種ファイアウォールを設定できま す。 設定を変更した場合 設定を変更した場合は、必ず 設定 をクリックして設定を保存してください。正常に保存 できた場合は「Success」と表示されます。 Continue をクリックすると、設定画面に戻り ます。 URL ブロック タブ 特定の Web サイトの URL を設定することで、ホームページの閲覧を制限します。 ここに登録された URL への接続を拒否したり、登録された URL への接続のみを許可したり できます。 DMZ の設定方法 画面の タブ→【URL ブロック】タブの順に選択します。 表示 【ファイアフォール】 をチェックします。 ❶[有効] IP アドレス]で公開する WAN 側 IP アドレスを選択します。 ❷[公開 PC IP アドレス]に、インターネットから接続する LAN 上のコンピュータ ❸[クライアント の(ローカル)IP アドレスの 4 ブロック目を入力します。 ❹ 追加 をクリックします。 ❺ 登録するクライアントが複数ある場合は、❶ ~ ❹を繰り返します。 ※ 設定 をクリックして保存操作をしたのちに、設定が反映されます。 50 ●設定の内容 URL ブロック許可 / 拒否設定 登録した URL への接続を拒否するか許可するかを設定します。(初期値 : 無効) クライアント IP アドレス 拒否または許可する URL を登録するクライアントのローカル IP アドレ スの範囲を設定します。IP アドレスの 4 ブロック目のみを入力します。 ブロックする URL の 文字列 クライアントへのアクセスを拒否または許可する URL の文字列を入力 します。 有効化 チェックすると登録する内容が有効になり、URL ブロック一覧でチェッ クマークが付きます。 51 Chapter 3 詳細設定 編 ● URL ブロック一覧 入力画面で設定した内容をリストとして表示します。 したクライアントの情報を編集することができます。 したクライアントの情報が削除されます。 MAC アドレスフィルタ タブ アイコンをクリックすると、登録 アイコンをクリックすると、登録 本製品に接続するクライアントのアクセスをコントロールします。ここに登録された MAC アドレスを持つクライアントが本製品へ接続することを拒否または許可できます。第三者 の不正アクセスの防止などに役立ちます。 ●ボタンの機能 追加 入力したクライアントの情報をリストに追加します。 修正 編集した情報をリストに反映します。 画面の タブ→【MAC アドレスフィルタ】タブの順に選択します。 表示 【ファイアフォール】 設定を変更した場合 設定を変更した場合は、必ず 設定 をクリックして設定を保存してください。正常に保存 できた場合は「Success」と表示されます。 Continue をクリックすると、設定画面に戻り ます。 URL の登録方法 ●設定の内容 MAC アドレスフィルタ 許可 / 拒否設定 登録した MAC アドレスを持つクライアントから本製品への接続を拒否す るか許可するかを設定します。(初期値 : 無効) MAC アドレス 本製品への接続を拒否または許可するクライアントの MAC アドレスを入 力します。 メモ 自由にコメントを入力できます。登録したクライアントを区別するのに 便利です。 ● MAC アドレスフィルタ一覧 入力画面で設定した内容をリストとして表示します。 ブロック拒否 / 許可設定]で、[拒否]または[許可]を選択します。 ❶[URL IP アドレス]に、拒否または許可する URL を登録するクライアントのロー ❷[クライアント カル IP アドレスの範囲を設定します。 URL の文字列]に、登録したい URL の文字列を入力します。 ❸[ブロックする をチェックして、設定を有効にします。 ❹[有効化] ❺ 追加 をクリックします。 ❻ 登録するクライアントが複数ある場合は、❶ ~ ❺を繰り返します。 したクライアントの情報を編集することができます。 したクライアントの情報が削除されます。 アイコンをクリックすると、登録 アイコンをクリックすると、登録 ●ボタンの機能 追加 入力した MAC アドレスの情報をリストに追加します。 修正 編集した情報をリストに反映します。 ※ 設定 をクリックして保存操作をしたのちに、設定が反映されます。 52 53 Chapter 3 詳細設定 編 8 設定を変更した場合 設定を変更した場合は、必ず 設定 をクリックして設定を保存してください。正常に保存 できた場合は「Success」と表示されます。 Continue をクリックすると、設定画面に戻り ます。 UPnP 機能 /DDNS を設定する(その他) UPnP 機能や DDNS に関する設定ができます。 UPnP タブ クライアントの登録方法 UPnP(Universal Plug and Play)機能を有効にするか、無効にするかを選択します。 画面の タブ→【UPnP】タブの順に選択します。 表示 【その他】 アドレスフィルタ許可 / 拒否設定]で、[拒否]または[許可]を選択します。 ❶[MAC アドレス]に、クライアントの MAC アドレスを入力します。「:」で区切る必要があ ❷[MAC ります。 例 12:34:45:78:90:13 ❸ クライアントを区別するための名称など、コメントを自由に入力することができます。 ❹ 追加 をクリックします。 ❺ 登録するクライアントが複数ある場合は、❶ ~ ❹を繰り返します。 ※ 設定 をクリックして保存操作をしたのちに、設定が反映されます。 ●設定の内容 UPnP 機能 UPnP(Universal Plug and Play)機能の有効 / 無効を設定します。UPnP を有効に すると、UPnP 対応 OS で UPnP 対応ネットワーク機器を使用した場合に、自動 的に LAN 内の装置を検出して、正常に認識できるようにします。(初期値 : 無効) 通知時間 ルータの存在を UPnP 機能で LAN 内に通知する時間の間隔を設定します。 ステータスの更新 ステータス情報を更新します。 ●ステータス情報 現在のステータスを表示します。ステータスの内容を更新するときは、 更新 をクリック します。 設定を変更した場合 設定を変更した場合は、必ず 設定 をクリックして設定を保存してください。正常に保存 できた場合は「Success」と表示されます。 Continue をクリックすると、設定画面に戻り ます。 54 55 Chapter 3 詳細設定 編 DDNS タブ 画面の タブ→【DDNS】タブの順に選択します。 表示 【その他】 DDNS(ダイナミック DNS)を利用すると、WAN 側が固定 IP アドレスでなくても、ホスト名 を使ってサーバなどを利用できるようになります。この機能を利用するには、ダイナミッ ク DNS のサービス提供者に登録する必要があります。ダイナミック DNS はサービスリスト に表示されるサービスでご利用いただけます。 ●あらかじめ DDNS サービスに登録しておいてください DDNS サイトにアクセスしてユーザー登録し、ドメイン名やアカウントなどを取得しておい てください。 ● DDNS サービスを利用するにあたって DDNS サービスへの登録については、弊社のサポート対象外となります。登録に関しては、 一切責任を負いかねます。 Clear-net(クリアネットサービス)とは、対象の弊社製品をユーザー登録してご利用いた だいている方に無償で提供されるダイナミック DNS サービスです。クリアネットサービ スへの登録については、弊社ホームページで詳細をご確認のうえ、ご利用ください。 DDNS サービスによっては、定期的に更新をしないと登録が削除されてしまうことがあり ます。登録の更新は、本製品がインターネットに接続されているときに自動的におこな われるほか、手動で更新する場合もあります。更新期間などの詳細はご利用になる DDNS サイトをご覧ください。 ●設定の内容 DDNS 機能 DDNS 機能の有効 / 無効を設定します。 ホスト名 登録したドメイン名を入力します。 DDNS サーバ(プロバイダ) リストから登録したサービスを選択します。 ユーザ名(アカウント) 登録したアカウントを入力します。DDNS サービスによってはアカウ ントが E メールアドレスの場合があります。 パスワード 設定したパスワードまたはキーを入力します。 ●ボタンの機能 DDNS Status DDNS サービスのステータス情報を表示します。 設定を変更した場合 設定を変更した場合は、必ず 設定 をクリックして設定を保存してください。正常に保存 できた場合は「Success」と表示されます。 Continue をクリックすると、設定画面に戻り ます。 56 57 Chapter 3 詳細設定 編 9 ステータス ●インターネット接続状態 接続状態 インターネットへの接続状況を表示します。 IP アドレス WAN(インターネット)側の IP アドレス、サブネットマスク、デフォ ルトゲートウェイを、それぞれ表示します。 サブネットマスク ステータス タブ デフォルトゲートウェイ 本製品に関するさまざまなステータス情報を確認することができます。 画面の タブ→【ステータス】タブの順に選択します。 表示 【ステータス】 DNS アドレス 接続先のプライマリ DNS を表示します。 2nd DNS アドレス 接続先のセカンダリ DNS を表示します。 ドメイン名 ドメイン名を表示します。 接続タイプ 現在の接続方式を表示します。 接続時間 インターネットに接続している時間を表示します。 ●装置情報 装置起動時間 本製品の起動後の経過時間を表示します。電源を切ったり、再起動す るとリセットされます。 日時 ファームウェアの作成日を表示します。 接続クライアント数 本製品に接続中のクライアント数を表示します。 ファームウェアバージョン ファームウェアのバージョンを表示します。 LAN 側 MAC アドレス 本製品の LAN 側の MAC アドレスを表示します。 WAN 側 MAC アドレス 本製品の WAN 側の MAC アドレスを表示します。 ●ゲートウェイ 58 IP アドレス 本製品の LAN 側の IP アドレスを表示します。 サブネットマスク 本製品の LAN 側のサブネットネットマスクを表示します。 DHCP サーバ 本製品の DHCP サーバ機能が有効か無効かを表示します。 ルータ機能 本製品のルータ機能が有効か無効かを表示します。 ファイアウォール 本製品のファイアウォール機能が有効か無効かを表示します。 59 Chapter 3 詳細設定 編 ログ タブ 本製品のシステムログを記録することができます。また、ログはファイルとして保存する こともできます。 画面の タブ→【ログ】タブの順に選択します。 表示 【ステータス】 Appendix 付録編 ●各ボタンの機能 先頭ページ ログの表示ページを切り替えます。 前のページ 次のページ 最終ページ 60 ログのダウンロード ログをダウンロードして保存できます。このボタンをクリックすると、 〈ファ イルのダウンロード〉画面が表示されますので、保存先などを指定して、ロ グを保存します。 ログクリア 現在、本製品上に保存されているログを、すべて消去します。 更新 表示中のログを最新の情報に更新します。 61 Appendix 付 録 編 1 こんなときは 一般的なトラブル ●インターネットに接続できない。 ① TCP/IP プロトコルが正しく設定されているかを確認してください。 〈ネットワーク〉画面で TCP/IP プロトコルが設定されているかを調べてください。見あた らない場合は、TCP/IP プロトコルを追加してください。 ② DHCP サーバ機能を使用していない場合は、IP アドレスを手動で割りあててください。 TCP/IP のプロパティにある〈IP アドレス〉タブで設定します。 2 パソコンの IP アドレスの確認方法 本製品の設定ユーティリティにアクセスできない場合に、本製品の設定ユーティリティに アクセスするパソコンの IP アドレスがどのようになっているかを確認する方法を説明しま す。 ここで説明している IP アドレスの確認方法は、本製品に接続する無線子機および有線クラ イアントの IP アドレスを確認するときにも使用できます。 パソコンの IP アドレスを表示する Windows 7/Vista の場合 ③ TCP/IP プロトコルの設定が正しいかを確認してください。 プロバイダによって、IP アドレスを自動取得する場合と固定 IP アドレスを指定する場合 があります。プロバイダから提供されるマニュアルで確認の上、正しい設定をおこなっ てください。 →[すべてのプログラム]→[アクセサリ]→[コマンドプロンプト]の順にク ❶[スタート] ④プロバイダから提供された情報をすべて設定したかを確認してください。 IP アドレス以外にも、識別情報の指定などが必要なことがあります。プロバイダから提 供されるマニュアルで確認の上、正しい設定をおこなってください。 リックします。 画面が表示されます。「>」のあとにカーソルが点滅している状態 ❷〈コマンドプロンプト〉 で、キーボードから「ipconfig」と入力し、[Enter]キーを押します。 ※入力する文字は半角英数字です。入力ミスをした場合は、[BackSpace]キーを押して間違った文字 のところまで削除して戻ります。このとき、途中の文字だけを削除することはできません。 「“xxx” は、内部コマンド ・・・」と表示された場合は、入力ミスです。もう一度入力してください。 ●本製品の設定は正常に終了したが、ネットワークパソコンを開くと「ネットワークを参照 できません。」のエラーが表示される。 ①正常にネットワークの設定ができていない可能性があります。もう一度、デバイスマネー ジャなどで本製品の設定を確認し、OS 側が本製品を正常に認識しているか調べてくださ い。 の「IPv4 アドレス」に現在の IP ア ❸「イーサネット アダプタ ローカル エリア接続※」 ドレス「192.168.xxx.xxx」が表示されます(xxx は任意の数字)。 ●他のパソコンのファイルやプリンタの共有ができない。 ①ネットワーク設定をしましたか ? ネットワーク設定ができていないとファイルの共有やプリンタの共有はできません。 62 ※本製品に接続している有線クライアントの種類によって表記は異なります。 63 Appendix 付 録 編 Windows XP/2000 の場合 ] →[(すべての)プログラム]→[アクセサリ]→[コマンドプロンプト]の順にク ❶[スタート 3 製品仕様 / おもな初期値 リックします。 画面が表示されます。「>」のあとにカーソルが点滅している状態 ❷〈コマンドプロンプト〉 で、キーボードから「ipconfig」と入力し、[Enter]キーを押します。 ※入力する文字は半角英数字です。入力ミスをした場合は、[BackSpace]キーを押して間違った文字 のところまで削除して戻ります。このとき、途中の文字だけを削除することはできません。 「“xxx” は、内部コマンド ・・・」と表示された場合は、入力ミスです。もう一度入力してください。 の「IP Address」に現在の IP アド ❸「イーサネット アダプタ ローカル エリア接続※」 レス「192.168.xxx.xxx」が表示されます(xxx は任意の数字)。 WAN/ 有線 LAN 部 規格 IEEE802.3u(100BASE-TX)、IEEE802.3(10BASE-T)、 IEEE802.3x(Flow Control) コネクタ LAN:RJ-45 × 4 ポート、WAN:RJ-45 × 1 ポート Auto MDI/MDIX 対応 オートネゴシエーション 対応 ルータ部 ルーティング対応プロトコル TCP/IP インターネット(WAN) 接続方式 PPPoE 認証接続、IP アドレス自動取得接続、IP アドレス固定接続 LAN 接続方式設定 DHCP サーバ(有効 / 無効)、固定 IP アドレス(手動設定) セキュリティ MAC アドレスフィルタリング(許可 / 拒否) ローカルサーバ機能 ポートフォワーディング、仮想 DMZ ダイナミック DNS(DDNS) クリアネット(ロジテック提供サービス)、DynDNS 等 一般仕様 ※本製品に接続している有線クライアントの種類によって表記は異なります。 消費電力(定格) 3.5W 外形寸法 幅 94 ×奥行 70 ×高さ 20.8mm 質量 約 70g ●設定ユーティリティの工場出荷時の設定値 ログイン時のユーザー名と パスワード ユーザー名:admin パスワード:admin ●有線 LAN 関係の工場出荷時の設定値(初期値) 64 LAN 側 IP アドレス 192.168.2.1(255.255.255.0) DHCP サーバ機能 DHCP サーバ機能:有効 割り当て IP アドレス:192.168.2.100~192.168.2.200 デフォルトゲートウェイ:有線ルータの LAN 側 IP アドレス DNS サーバの通知:有線ルータの LAN 側 IP アドレス 65 100BASE-TX/10BASE-T 有線ルータ LAN-BR/4 ユーザーズマニュアル 発行 2010 年 8 月 3 日 第 1 版 ©2010 LOGITEC CORPORATION. All rights reserved.


































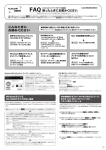
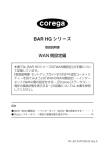
![4.ユーザーズマニュアル [PDF形式]](http://vs1.manualzilla.com/store/data/006602210_2-1fba6a4c2574d6fd04afba6dfb26ed99-150x150.png)