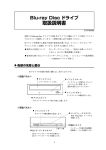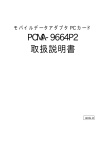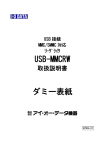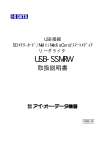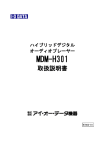Download 取扱説明書等 - アイ・オー・データ機器
Transcript
USB 接続 コンパクトフラッシュ&スマートメディア対応ドライブ USB-DFRW 取扱説明書 ダミー表紙 58086-01 【ご注意】 1) 2) 3) 4) 5) 6) 7) 8) 9) 10) 11) 12) 13) 14) l l l l l l 本製品及び本書は株式会社アイ・オー・データ機器の著作物です。 したがって、本製品及び本書の一部または全部を無断で複製、複写、転載、改変することは法律で禁 じられています。 本製品及び本書の内容については、改良のために予告なく変更することがあります。 本製品及び本書の内容について、不審な点やお気づきの点がございましたら、弊社サポートセンター までご連絡ください。 本製品を運用した結果の他への影響については、上記にかかわらず責任は負いかねますのでご了承く ださい。 本製品は 「外国為替及び外国貿易法」の規定により戦略物資等輸出規制製品に該当する場合がありま す。 国外に持ち出す際には、日本国政府の輸出許可申請などの手続きが必要になる場合があります。 本サポートソフトウェアの使用にあたっては、バックアップ保有の目的に限り、各 1 部だけ複写でき るものとします。 本サポートソフトウェアに含まれる著作権等の知的財産権は、お客様に移転されません。 本サポートソフトウェアのソースコードについては、如何なる場合もお客様に開示、使用許諾を致し ません。また、ソースコードを解明するために本ソフトウェアを解析し、逆アセンブルや、逆コンパ イル、またはその他のリバースエンジニアリングを禁止します。 書面による事前承諾を得ずに、本サポートソフトウェアをタイムシェアリング、リース、レンタル、 販売、移転、サブライセンスすることを禁止します。 本製品は、医療機器、原子力設備や機器、航空宇宙機器、輸送設備や機器など人命に関る設備や機器、 及び高度な信頼性を必要とする設備や機器としての使用またはこれらに組み込んでの使用は意図され ておりません。これら、設備や機器、制御システムなどに本製品を使用され、本製品の故障により、 人身事故、火災事故、社会的な損害などが生じても、弊社ではいかなる責任も負いかねます。設備や 機器、制御システムなどにおいて、冗長設計、火災延焼対策設計、誤動作防止設計など、安全設計に 万全を期されるようご注意願います。 本製品は日本国内仕様です。本製品を日本国外で使用された場合、弊社は一切の責任を負いかねます。 また、弊社は本製品に関し、日本国外への技術サポート、及びアフターサービス等を行っておりませ んので、予めご了承ください。(This product is only suitable for use in Japan. We shall have no liability for any damages arising from the use or inability to use this product in other countries. We neither provide any technical support and/or after-service for the use of this product abroad.) お客様は、本サポートソフトウェアを一時に 1 台のパソコンにおいてのみ使用することができます。 お客様は、本製品または、その使用権を第三者に対する再使用許諾、譲渡、移転またはその他の処分 を行うことはできません。 弊社は、お客様が【ご注意】の諸条件のいずれかに違反されたときは、いつでも本製品のご使用を終 了させることができるものとします。 I-O DATA は、株式会社アイ ・オー ・データ機器の登録商標です。 Microsoft,Windows は、米国 Microsoft Corporation の登録商標です。 Apple,Macintosh,Power Macintosh,Mac は米国アップルコンピュータ社の登録商標です。 Compact FlashTM は SanDisk Corp の登録商品です。 Ulead PhotoExplorer はユーリードシステムズ社の登録商標です。 その他、一般に会社名、製品名は各社の商標または登録商標です。 USB-DFRW 取扱説明書 2000.Jul.17 58086-01 発 行 株式会社アイ・ オー・ データ機器 〒920-8512 石川県金沢市桜田町24街区1 C 2000 I-O DATA DEVICE,INC. All rights reserved. 本製品および本書は著作権法により保護されておりますので 無断で複写、複製、転載、改変することは禁じられています。 ここにVerシールをお貼りください Verシール はじめに このたびは、USB 接続のコンパクトフラッシュ/スマートメディア両用ドライブ 「USB-DFRW」をお買い上げいただき、誠にありがとうございます。 ご使用の前に本書をよくお読みいただき、正しいお取り扱いをお願いします。 本書の見方 以下のフローに沿って、必要な箇所をお読みください。 取り付け前の準備を行います。必ずお読みください。 ‥‥‥‥第1章 使用OSは? Windows 98 Windows 2000 Macintosh サポートソフトを インストールして 使ってみましょう。 サポートソフトを インストールして 使ってみましょう。 サポートソフトを インストールして 使ってみましょう。 ‥‥‥‥第2章 ‥‥‥‥第3章 ‥‥‥‥第4章 本書での呼び方 呼び方 Windows 98 Windows 2000 意 Microsoft R Microsoft R Microsoft R 味 Windows R 98 Operating System および Windows R 98 Operating System Second Edition Windows R 2000 Professional はじめに i はじめに・・・・・・・・・・・・・・・・・・・・・・・・ ⅰ 目次・・・・・・・・・・・・・・・・・・・・・・・・・・・・ ⅱ 本製品のご紹介・・・・・・・・・・・・・・・・・・・v ご使用になる前に 必ずお読みください 箱を開けたら ・・・・・・・・・・・・・・・・・・・・・・・・・・・・・・・・・・・・・・・・・・・・・ 2 対応している機種とOS ・・・・・・・・・・・・・・・・・・・・・・・・・・・・・・・・・・・ 4 注意していただきたいこと ・・・・・・・・・・・・・・・・・・・・・・・・・・・・・・・・・ 6 Windows 98 で使うには インストール編 サポートソフトのインストール ・・・・・・・・・・・・・・・・・・・・・・・・・・・・・ 9 インストール終了後の確認 ・・・・・・・・・・・・・・・・・・・・・・・・・・・・・・・・16 使用編 基本的な使い方 ・・・・・・・・・・・・・・・・・・・・・・・・・・・・・・・・・・・・・・・・・・19 デジタルカメラの画像を取り込むには ・・・・・・・・・・・・・・・・・・・・・・22 ディスクドライブとして使用するには ・・・・・・・・・・・・・・・・・・・・・・29 フォーマットするには ・・・・・・・・・・・・・・・・・・・・・・・・・・・・・・・・・・・・31 ii 目次 Windows 2000 で使うには インストール編 サポートソフトのインストール ・・・・・・・・・・・・・・・・・・・・・・・・・・・・37 インストール終了後の確認 ・・・・・・・・・・・・・・・・・・・・・・・・・・・・・・・・43 使用編 基本的な使い方 ・・・・・・・・・・・・・・・・・・・・・・・・・・・・・・・・・・・・・・・・・・45 デジタルカメラの画像を取り込むには ・・・・・・・・・・・・・・・・・・・・・・50 ディスクドライブとして使用するには ・・・・・・・・・・・・・・・・・・・・・・51 フォーマットするには ・・・・・・・・・・・・・・・・・・・・・・・・・・・・・・・・・・・・53 Macintosh で使うには インストール編 インストールする前に ・・・・・・・・・・・・・・・・・・・・・・・・・・・・・・・・・・・・57 サポートソフトのインストール ・・・・・・・・・・・・・・・・・・・・・・・・・・・・62 パソコンへ接続する ・・・・・・・・・・・・・・・・・・・・・・・・・・・・・・・・・・・・・・64 使用編 基本的な使い方 ・・・・・・・・・・・・・・・・・・・・・・・・・・・・・・・・・・・・・・・・・・66 デジタルカメラの画像を取り込むには ・・・・・・・・・・・・・・・・・・・・・・69 ディスクドライブとして使用するには ・・・・・・・・・・・・・・・・・・・・・・70 フォーマットするには ・・・・・・・・・・・・・・・・・・・・・・・・・・・・・・・・・・・・72 目次 iii 付 録 困ったときには<目次> ・・・・・・・・・・・・・・・・・・・・・・・・・・・・・・・・・・76 困ったときには ・・・・・・・・・・・・・・・・・・・・・・・・・・・・・・・・・・・・・・・・・・78 ハードウェア仕様 ・・・・・・・・・・・・・・・・・・・・・・・・・・・・・・・・・・・・・・・・86 用語解説 ・・・・・・・・・・・・・・・・・・・・・・・・・・・・・・・・・・・・・・・・・・・・・・・・87 サポートセンターへのお問い合わせ・・・・・・・・・・・・ 88 サポートソフトのバージョンアップ・・・・・・・・・・・・ 89 保証について・・・・・・・・・・・・・・・・・・・・・・・・・・・・・・・・ 90 修理について・・・・・・・・・・・・・・・・・・・・・・・・・・・・・・・・ 91 iv 目次 本製品のご紹介 USB 対応で、パソコンを起動したまま 抜き差しができる PnP、HotPlug 対応。 外部電源が不要なので AC アダプタの 配線やコンセントが要りません。 不要なときには USB コネクタを抜い ておくこともでき、再接続時は USB コ ネクタを差し込むだけです。 小型・軽量で、ノートパソコン と一緒に持ち運ぶときにも ぴったりです。 外見は、おしゃれな、クリアグ レーのスケルトン仕様です。 現在、デジタルカメラの主流となってい るメディア形式は2つあります。本製品 では両方に対応するため、2ドライブを 搭載しました。 これなら、デジタルカメラを買い換えた ときに困ることもありません。 Ulead 社の 「PhotoExplorer 5.0SE」 を添付。増え続ける画像データを、 Windows 98/2000 と Mac OS(8.5.1 多彩な機能と簡単な操作で管理で 以降)に対応。どちらでも使えます。 きます。 本製品のご紹介 v ご使用になる前に この章では、本製品をご使用になる上で必要となる事項を説明しますので、最初に 必ずお読みください。 P2 箱を開けたら 箱の中に入っているものを確認してください。また、ユーザー登録の方法を説明 してありますので、必ず、登録をお願いします。 P4 対応している機種とOS 対応機種や対応OSについて説明します。お取り付けになる前に、ご使用のパソコ ンがこれらの条件を満たしているか、確認してください。 P6 注意していただきたいこと 取り付け時や使用時の注意点を説明しています。必ずお読みになり、安全で快適 にご使用ください。 ご使用になる前に 1 箱を開けたら 中身を確認してください 内容物 詳細 USB 接続コンパクト フラッシュ&スマー 個数 1個 トメディア対応ドラ イブ サポートソフト その他 USB-DFRW サポートソフト CD-ROM ディスク この CD-ROM には以下のものが含まれます。 l USB-DFRW ドライバ l Ulead PhotoExplorer 5.0SE(Windows 98 対 応) 1枚 取扱説明書(本書) 1冊 ハードウェア保証書 1枚 ユーザー登録カード(弊社用) 1枚 ユーザー登録カード 1枚 (ユーリードシステムズ社用) Ver シール 1枚 ハードウェアシリアル No.シール 1枚 安全で快適にお使いいただくために 1冊 万が一、不足品がございましたら、弊社サポートセンターまでご連絡ください。 注意! 箱・梱包材は大切に保管し、修理などで輸送の際にご使用ください。 2 ご使用になる前に ユーザー登録を行ってください 弊社のユーザーサポートはユーザー登録を行った方のみが対象となります。 お買い上げいただいた製品ごとに以下の手順で必ず登録してください。 1 添付のVerシールを貼ってください。 ユーザー登録カード、本書の巻末に貼ってください。 2 添付のハードウェアシリアルNo.シールを貼ってください。 ユーザー登録カード、ハードウェア保証書に貼ってください。 3 ●オンライン登録する場合 ( インターネット http://www.iodata.co.jp/) インターネットに接続できる環境をお持ちの場合はこちらでユーザー 登録を行ってください。 I-O DATA ホームページに「オンライン・ユーザー登録」ボタンが用意 されています。このボタンをクリックするとオンライン登録の案内が 表示されますので、画面の表示にしたがって必要事項を入力して、ユ ーザー登録を行ってください。 ※ユーザー登録後、お手元のユーザー登録カードには、ユーザー登録 番号を記入して大切に保管してください。 ●ハガキで登録する場合 必要事項をご記入の上、弊社まで必ずご返送ください。 注意! 1 . ユ ー ザ ー 登 録 の 際 、 必 要 事 項 の ご 記 入 も れ(ユーザー登録カードの場合、必要なシールの貼り 忘れ等)があった場合は、ユーザー登録できませんので、必ずご確認ください。 2 . 本製品に添付されている「Ulead PhotoExplorer 5.0SE」のユーザーサポートは、弊社ではなく、 ユーリードシステムズ社が行います。このソフトをお使いになるときは、弊社へのユーザー登録 とは別に、ユーリードシステムズ社へのユーザー登録が必要です。本製品同梱のユーザー登 録カードに必要事項を記入し、郵送してください。 なお、ユーリードシステムズ社へのお問い合わせ窓口は、P2 6 「PhotoExplorer 5.0SE に関する お問い合わせ」を参照してください。 ご使用になる前に 3 対応している機種とOS 本製品を使用できるパソコンおよび環境は以下の通りです。ご使用の機種や環境を 再度ご確認ください。 ■Windows マシン■ 対応機種 l NEC PC98-NX シリーズ l DOS/V マシン (弊社では、OADG 加盟メーカーの DOS/V マシンで動作確認 を行っています。) 対応 OS Windows 98(Second Edition 含む), (日本語版) Windows 2000 CD-ROM インストール時に必要。 USB ポート 本製品接続時に1つ必要(A タイプ) 注意! 1 . U S B ハブを経由して本製品を接続する場合は、U S B ハブにA C アダプタを付けて、電源 を供給してください。また、ご利用の環境によっては、U S B ハブに接続できない場合があ ります。その場合はパソコン本体のU S B ポートに接続する必要があります。 2 . DynaBook シリーズでお使いの場合は、W i n d o w s のスタンバイ機能を使用しないでくださ い。 ■Macintosh シリーズ■ 対応機種 Apple iMac、iBook、PowerBook G3 Power Macintosh G3/G4 対応 OS Mac OS 8.5.1、8.6、9、9.04 USB ポート 本製品接続時に1つ必要(A タイプ) 注意! 1. 4 U S B ハブを経由して本製品を接続する場合は、U S B ハブにA C アダプタを付けて、電 源を供給してください。また、ご利用の環境によっては、U S B ハブに接続できない場合 があります。その場合はパソコン本体の U S B ポートに接続する必要があります。 ご使用になる前に 2. 3. 4. iMac のボンダイブルー(M6709J/A, M6709J/B )をお使いになる場合は、M a c OS 8.5 以 降へのバージョンアップ、および 「iMac Firmware Update 1.0 」 、 「 iMac Update1.1 」が必要 です。 詳しくはP5 7 「インストールする前に」を参照してください。 Mac OS 8.5.x の場合には、「iMac Firmware Update 1.0 」 、 「 iMac Update1.1 」が必要です。 詳しくはP5 7 「インストールする前に」を参照してください。 PowerBook G3 でお使いの場合は、M a c O S のスリープ機能を使用しないでください。 ■対応メディア(Windows マシン、Macintosh シリーズ共通)■ コンパクトフラッシュ CFA 準拠のメディア スマートメディア 5V:2/4MB メディア 3.3V:4/8/16/32/64MB メディア ※64MB を超えるメディアについては、SSFDC フォーラ ムの規格に準拠したものをサポートします。 マイクロドライブ IBM 社製のもの ご使用になる前に 5 注意していただきたいこと 本製品は非常に精密にできておりますので、お取り扱いに際しては、本製品に同梱 されている小冊子「安全で快適にお使いいただくために」を必ずお読みください。 ここでは、その小冊子の記載以外の注意点について説明します。 注意 本製品を接続中は、以下の注意事項を守らないと使用者がけがをしたり物的 損害を受けることがあります。 l パワー&アクセスランプの点滅または消灯中は絶対にカード を抜かない。 カードに記録されている内容が消えたり、カードが損傷する原因となります。 l パワー&アクセスランプの点滅または消灯中は絶対に USB ケー ブルを抜かない。 本製品が故障したり、カードに記録されている内容が消えたり、カードが損 傷する原因となります。 その他の留意事項 l 本製品はサスペンド・スタンバイ・スリープなどのモードには対応し ておりません。 本製品を接続中にそれらのモードになった場合は、復帰後に本製品の USB コ ネクタをいったん抜いてから接続し直してください。 l l l l l 6 ご利用の環境によっては USB ハブに接続できない場合があります。 その場合はパソコン本体の USB ポートに接続する必要があります。 本製品を USB ハブに接続する場合、USB ハブの電源は必ず AC アダプタを接続 し、コンセントから電源を供給してください。 デフラグ、スピードディスクなどのディスク最適化ツールはなるべく使わな いでください。メディアの書き込み可能回数が著しく低下します。 メディア内のデータは万一に備えて定期的にバックアップを取ることをおす すめします。 スマートメディアのライトプロテクトシールは貼らずにご使用ください。 ご使用になる前に Windows 98 で使うには この章では、本製品を Windows 98 で使用する場合のインストールから使用方法まで を説明します。 インストール編(必須) 本製品を Windows 98 で使用するときは、必ず行ってください。 P9 サポートソフトのインストール サポートソフトのインストールを説明します。 P16 インストール終了後の確認 正しくインストールできたかどうかの確認を行います。 使用編 メディアの出し入れ方法や注意事項、添付ソフトを使ってデジタルカメラで撮影し た画像を取り込む方法など、USB-DFRW を活用する方法を説明します。 P19 基本的な使い方 USB-DFRW の取り外し、メディアの出し入れ、およびその際の注意事項などを説明 します。必ずお読みください。 Windows 98 で使うには 7 P22 デジタルカメラの画像を取り込むには 添付ソフト「Ulead PhotoExplorer 5.0SE」を使って、デジタルカメラで撮影した 画像をパソコンに取り込む方法を説明します。 P29 ディスクドライブとして使用するには 本製品はリムーバブルディスクドライブとして使用することができます。その場 合の使い方を説明します。 P31 フォーマットをするには 通常、メディア購入時はフォーマットされた状態なので、そのまま使えます。 ただし、特にフォーマットが必要な場合、このページを参照してフォーマットを 行ってください。 8 Windows 98 で使うには 《インストール編》 サポートソフトのインストール ここで説明するインストール作業は、はじめて USB-DFRW を接続したときだけ行いま す。次回からは、USB-DFRW の USB コネクタを差し込むだけで使用できます。 CD-ROM ドライブ名の確認 インストール時には使用する CD-ROM ドライブ名を指定する必要があります。 使用する CD-ROM のドライブ名がわからないときは、下記の手順にしたがってドライ ブ名を確認してください。 パソコンの電源を入れ、Windows 98 を起動します。 『マイコンピュータ』をダブルクリックします。 「USB-DFRW サポートソフト」ディスクを CD-ROMドラ イブにセットします。 しばらくすると、CD-ROMドライブの名称が「Usb_dfrw」になります。 そのドライブのドライブ名をメモします。 下記の例では CD-ROM ドライブ名は、D となります。 「USB-DFRW サポートソフト」ディスク を挿入した CD-ROM ドライブ Windows 98 で使うには 9 インストール開始 パソコンの電源が入っていない場合は、電源を入れて Windows 98 を起動してくださ い。 パソコン(または USB ハブ)のUSB ポートに、USB ケーブルの USB A コネクタを差し込みます。 USB A コネクタは差し込む向きが決まっています。入りにくいときは無 理に差し込まず、コネクタの向きを確認してください。 USB A コネクタを最後まできちんと差し込むと、USB-DFRW のパワー&ア クセスランプが点灯するので、確認してください。 AC アダプタを 付けた USB ハブ または ① USB ポートへ 差し込む パソコン USB-DFRW の USB A コネクタ ② パワー&アクセスランプ の点灯を確認 USB-DFRW 注意! 1. 2. 10 パソコン(またはU S B ハブ)のU S B ポートの位置は、お使いの機器の取扱説明書 をご参照ください。 U S B ハブに接続する場合、必ずU S B ハブにA C アダプタを付けて電源を供給して ください。また、ご利用の環境によっては、U S B ハブに接続できない場合がありま す。その場合はパソコン本体のU S B ポートに接続してください。 Windows 98 で使うには しばらくして下記の画面が表示されたら、 「USB-DFRW」と表示され ていることを確認して、[次へ]ボタンをクリックします。 ①確認 ②クリック この画面が表示されない場合は… 「困ったときには」P78 をご参照ください。 「USB-DFRW サポートソフト」ディスクを CD-ROMドラ イブにセットします。 「使用中のデバイスに…」をチェックして、[次へ]ボタンをクリックしま す。 ①チェック ②クリック Windows 98 で使うには 11 「検索場所の指定」をチェックして、[CD-ROMドライブ名]:¥WIN98 と 入力し、[次へ]ボタンをクリックします。 ここで指定する CD-ROM ドライブ名は、P9「CD-ROM ドライブ名の確認」でメ モしたドライブ名になります。 ①チェック と入力 ②クリック CD-ROM ドライブが D ドライブの場合の例 「I-O DATA USB-DFRW/USB Class Driver」と表示されていることを 確認して、[次へ]ボタンをクリックします。 ①確認 ②クリック 12 Windows 98 で使うには しばらくして下記の画面が表示されたら、[完了]ボタンをクリックしま す。 クリック しばらくすると下記の画面が表示されます。 「USB-DFRW Adapter」と表示されていることを確認して、[次へ]ボタ ンをクリックします。 ①確認 ②クリック 「使用中のデバイスに…」をチェックして、[次へ]ボタンをクリックしま す。 (表示される画面は、P11 手順4と同じ) Windows 98 で使うには 13 P12 手順5で指定した検索場所が表示されていることを確認し、[次 へ]ボタンをクリックします。 ①確認 ②クリック CD-ROM ドライブが D ドライブの場合の例 「I-O DATA USB-DFRW/USB MiniPort Driver」と表示されているこ とを確認して、[次へ]ボタンをクリックします。 ①確認 ②クリック 14 Windows 98 で使うには しばらくして下記の画面が表示されたら、[完了]ボタンをクリックしま す。 クリック これでインストールは終了です。 次は正しくインストールできたかを確認します。 次ページ「インストール終了後の確認」へお進みください。 Windows 98 で使うには 15 《インストール編》 インストール終了後の確認 インストールが終了したら、パソコンが USB-DFRW を正しく認識したかどうかの確認 を行います。 『マイコンピュータ』を右クリックして、 「プロパティ」を選びます。 ①右クリック ②クリック [デバイスマネージャ]タブをクリックし、[種類別に表示]をクリックし ます。 ①クリック ②クリック 注意! USB-DFRW の接続中にパワー&アクセスランプが点滅または消灯している時は、 [ デバイスマネージャ] の[ 更新] ボタンをクリックしないでください。 16 Windows 98 で使うには 「ディスクドライブ」をダブルクリックして、 「I-O DATA USB-DFRW CF」 「I-O DATA USB-DFRW SM」が表示されていることを確認します。 ①ダブルクリック ②確認 「I-O DATA USB-DFRW CF」「I-O DATA USB-DFRW SM」 が表示されていない、または、先頭に CF:コンパクトフラッシュ SM:スマートメディア 「困ったときには」P79 をご参照ください。 「!」や「×」マークが付いている場合は… [OK]ボタンをクリックして、 「システムのプロパティ」画面を閉じます。 『マイコンピュータ』をダブルクリックします。 「リムーバブルディスク」が2つ追加されていることを確認します。 割り当てられるドライブ名はお使いの環境によって異なります。 先に表示されている方がコンパクトフラッシュのドライブ(下記例では E ド ライブ)で、後に表示されている方(下記例では F ドライブ)がスマートメ ディアのドライブになります。 確認 USB-DFRW が E,F ドライブに割り当てられた場合の例 どのリムーバブルディスクが USB-DFRW なのかが判別できない場合は… 「困ったときには」P79 をご参照ください。 Windows 98 で使うには 17 これで、USB-DFRW がパソコンに正しく認識され、リムーバブルディスクとして使用 できることが確認できました。 1度これらのインストールを行えば、今後は USB-DFRW の USB コネクタを差し込むだ けで使えるようになります。USB-DFRW を使わないときは、メディア取り出しを確認 後、USB-DFRW を取り外しておけば、USB コネクタを有効に使用できます。 USB-DFRW は、コンパクトフラッシュやスマートメディアを挿入し、リムーバブルデ ィスクとして使用できます。例えば、デジタルカメラで撮影したメディアを挿入す れば、デジタルカメラを接続する必要もなく、高速に画像をパソコンに取り込むこ とができます。 P19 からの「使用編」をよくお読みの上、ご使用ください。 18 Windows 98 で使うには 《使用編》 基本的な使い方 USB-DFRW を使うとき USB コネクタをパソコンの USB ポートに差し込んでください。 (差し込み方はP10 参照) メディアの出し入れ メディアの出し入れ方法については、下記ページを参照してくださ い。 ・コンパクトフラッシュ、マイクロドライブの場合:次ページ ・スマートメディアの場合:P21 USB-DFRW を使わないとき メディアが入っていないことを確認してから、USB コネクタを抜い てください。USB コネクタの抜き差しは、パソコンの電源が入って いる状態でも入っていない状態でも可能です。 注意! 1. DynaBook シリーズでお使いの場合は、W i n d o w s のスタンバイ機能を使用しないでください。 2. USB-DFRW の接続中にパワー&アクセスランプが点 滅 ま た は 消 灯している時は、メディアに アクセスしていますので、絶対にメディアは抜かないでください。 Windows 98 で使うには 19 コンパクトフラッシュ、マイクロドライブの出し入れ ※メディアの出し入れは、USB-DFRW 本体を手で押さえて行ってください。 ■メディアを入れる■ 上のスロットに入れます。メディアのラベル面を上にし、▲印の方を奥にし、 挿入口に対して水平にして、手で最後まで押し込んでください。 ラベル面を上に ラベル面の▲印を奥にする 上のスロットへ ■メディアを出す■ 1. USB-DFRW の接続中にパワー&アクセスランプが点滅または消灯していない ことを確認します。 2. イジェクトボタンを押すとメディアが少し飛び出すので、抜いてください。 パワー&アクセスランプ イジェクト ボタン 20 Windows 98 で使うには スマートメディアの出し入れ ※メディアの出し入れは、USB-DFRW 本体を手で押さえて行ってください。 ■メディアを入れる■ 下のスロットに入れます。メディアの金色端子面を上にし、挿入口に対し水平に して、手で最後まで押し込んでください。 金色端子部分を上にする 下のスロットへ ■メディアを出す■ 1. USB-DFRW の接続中にパワー&アクセスランプが点滅または消灯していない 2. ことを確認します。 手でメディアを抜いてください。 パワー&アクセスランプ Windows 98 で使うには 21 《使用編》 デジタルカメラの画像を取り込むには USB-DFRW および本製品添付の画像管理ソフト「PhotoExplorer 5.0SE」を使うと、 デジタルカメラで撮影した画像をパソコンのハードディスクなどへ簡単・高速に取 り込むことができます。デジタルカメラをパソコンに接続する必要もありません。 ここでは、PhotoExplorer 5.0SE のインストールおよび画像の取り込み方法を説明 します。 PhotoExplorer 5.0SE とは? PhotoExplorer 5.0SE は、デジタルカメラで撮影した画像ファイルはもちろんのこ と、様々なマルチメディアファイル(グラフィック、ビデオ、サウンドファイルな ど)の内容をビジュアル化して簡単に検索・管理できる便利なソフトウェアです。 PhotoExplorer 5.0SE では、Windows エクスプローラのように、ツリー構造でフォル ダを表示し、フォルダ選択と同時にファイルの内容(イメージ)を表示します。 ファイルの内容を視覚的に確認しながら管理することができるので、ファイルを開 いたり、削除したり、また移動やコピーをしたりするときに、ファイル名を覚えて いなくても簡単に見つけることができます。ファイルを他のアプリケーションへ挿 入したいときでも、ドラッグ&ドロップで簡単に実行できます。 さらに PhotoExplorer 5.0SE を活用すると、選択したイメージが並ぶ Web ページが 簡単に作成できたり、スライドショーやカレンダー、スクリーンセーバ、壁紙など を作成することもできます。 注意! 1 . 本 製 品 に 添 付 のPhotoExplorer 5.0SE は、Windows 98 対応です。 2. 画像ファイルの形式によっては、PhotoExplorer 5.0SE で扱えない場合があります。 詳 細 はPhotoExplorer 5.0SE のオンラインヘルプを参照してください。 22 Windows 98 で使うには PhotoExplorer 5.0SE をインストールする 「USB-DFRW サポートソフト」ディスクを CD-ROMドラ イブにセットします。 『スタート』→『ファイル名を指定して実行』を開き、[参照]ボタンをク リックします。 クリック CD-ROMドライブの Pe5joemフォルダにある Setup.exe を選んで、 [開く]ボタンをクリックします。 ①選択 ②クリック 下記のように表示されることを確認して、[OK]ボタンをクリックしま す。 ①確認 ②クリック CD-ROM ドライブが D ドライブの場合の例 Windows 98 で使うには 23 画面の指示にしたがって、インストールを進めてください。 下記の画面が表示されたら、[完了]ボタンをクリックします。 クリック ReadMe ファイルを読み終えたら、画面を閉じます。 下記の画面が表示されているので、[はい]ボタンをクリックします。 クリック 画面の指示にしたがって進めて行くと、下記の画面が表示されま す。インターネットを使用している場合はお使いの接続の速さを選 択し、[OK]ボタンをクリックします。 インターネットを使用していない場合は[不明/その他]を選んでください。 ①選択 24 Windows 98 で使うには ②クリック インストール中に下記のような画面が表示された場合は、[はい]ボ タンをクリックしてください。処理を続行します。 クリック [OK]ボタンをクリックすると、インストール終了です。 クリック これで、PhotoExplorer 5.0SE のインストールが終了しました。 Windows 98 で使うには 25 PhotoExplorer 5.0SE に関するお問い合わせ PhotoExplorer 5.0SE に 関 す る お 問 い 合 わ せ は 、 弊 社 サ ポ ー ト セ ン タ ー で は 受 け 付 けておりません。下記までお問い合わせください。 お問い合わせ先 ユーリードシステムズ株式会社 ユーザーサポート窓口 TEL 03-5491-5662 FAX 03-5491-5663 受付時間:月∼金曜日 10:00∼12:00 13:00∼17:00 (特定休業日、祝祭日を除く) [email protected] ホ ー ム ペ ー ジ http://www.ulead.co.jp サ ポ ー ト E-mail 住所 〒159-0097 東京都世田谷区用賀 4-5-16 TEビル PhotoExplorer 5.0SE のユーザー登録 PhotoExplorer 5.0SE に関するお問い合わせやアップグレードなどのサービスを受 けるためには、ユーリードシステムズ社へのユーザー登録が必要です。ユーザー登 録されていない場合、サポートをお断りする場合もございます。ご了承ください。 本製品添付のユーリードシステムズ社用ユーザー登録カードに所定の事項を記入し てご投函ください。なお、サポート時に必要となるシリアル番号は再発行いたしま せんので、お客様の責任で管理していただきますようお願い申し上げます。 26 Windows 98 で使うには デジタルカメラで撮影した画像を取り込む インストールした PhotoExplorer 5.0SE を使ってデジタルカメラで撮影した画像を パソコンで表示し、必要な画像をハードディスクへ保管してみましょう。 デジタルカメラから撮影済みのメディアを取り出します。 取り出し方はデジタルカメラの取扱説明書を参照してください。 取り出したメディアを USB-DFRW のドライブに挿入します。 『スタート』→『プログラム』→「Ulead PhotoExplorer 5.0」を開き、 「Ulead PhotoExplorer 5.0」をクリックします。 クリック PhotoExplorer 5.0SE が起動したら、左側のツリー構造からメディア を挿入したドライブ(またはフォルダ)をクリックします。 右側のウィンドウには、選択したドライブ(またはフォルダ)に入っている 画像ファイルの内容が表示されます。 撮影した画像がすべて 表示される USB-DFRW のリムーバブル ディスクにあるフォルダ Windows 98 で使うには 27 注意! 使用するデジタルカメラによっては、撮影された画像をメディアの中の特定フォルダに 保存している場合があります。画像の保存フォルダの名称・場所等については、デジタ ルカメラの取扱説明書を参照してください。 パソコンに画像を取り込みます。 1. 取り込みたい画像をクリックします(複数選択したい場合は、[CTRL] 2. キーを押しながらクリック)。 保管先(ハードディスクなど)のフォルダを表示します。 3. [CTRL]キーを押しながら、画像をフォルダへドラッグ&ドロップしま す。ドラッグ&ドロップ時に[CTRL]キーを押さないと、移動になります。 選択した画像 (青い枠で囲まれる) 保管したいフォルダへ ドラッグ&ドロップ [ファイル]メニューの[終了]を選ぶか、画面右上の[×]ボタンをクリ ックすると、PhotoExplorer 5.0SE が終了します。 USB-DFRW からメディアを取り出します。 メディアの取り出し方はP20、P21 を参照してください。 PhotoExplorer 5.0SE の詳しい使い方については、オンラインマニュ アルを参照してください。快適なマルチメディアライフをお楽しみく ださい。 28 Windows 98 で使うには 《使用編》 ディスクドライブとして使用するには デジタルカメラの画像データの他、ワープロ等で作った書類データ等を他の場所に 持っていきたいとき、メディアに入れて持ち運んでも OK。フロッピーディスクより はるかに容量が大きくメディアサイズも小さいので、安心です。 データをメディアにコピー(移動)するときは、下記の手順で行います。 ファイルをコピー(移動)する 通常、メディアはフォーマットされた状態で発売されていますので、すぐにファイ ルをコピーすることができます。方法はハードディスクなどの場合と全く同じです。 特にフォーマットが必要な場合は、コピーする前に、P31「フォーマットするには」 を参照して、フォーマットを行ってください。 USB-DFRW にメディアを挿入します。 『マイコンピュータ』で、コピー(移動)元のファイルを指定します。 1. 対象となるファイルが保存されているドライブアイコン(またはフォル ダアイコン)をダブルクリックします。 2. 対象となるファイルをクリックします。 3. [編集]メニューから、[コピー](または[切り取り])をクリックします。 ③[コピー]をクリック (移動したいときは [切り取り]をクリック) ②対象となるファイル をクリック Windows 98 で使うには 29 『マイコンピュータ』で、メディアを挿入したドライブをダブルクリックし ます。 先に表示されている方がコンパクトフラッシュのドライブ(下記例では E ド ライブ)で、後に表示されている方(下記例では F ドライブ)がスマートメ ディアのドライブになります。 どちらかを ダブルクリック USB-DFRW が E,F ドライブに割り当てられた場合の例 「デバイスの準備ができていません」 などと表示された場合は… 「困ったときには」P81 をご参照ください。 [編集]メニューから「貼り付け」をクリックします。 選択したファイルがコピー(移動)され、指定したリムーバブルディスクに 表示されます。 クリック ファイルの削除、フォルダの新規作成など、マイコンピュータ上での操作は、ハー ドディスクなどの場合と同じように行なうことができます。 なお、Windows 上で作成したデータは Mac OS でも読み込むことはできますが、Mac OS 上で作成したデータは Windows では読み込むことはできませんので、ご注意くださ い。 30 Windows 98 で使うには 《使用編》 フォーマットするには デジタルカメラで使う場合は、カメラ側でメディアをフォーマットしてください。 方法はデジタルカメラの取扱説明書を参照してください。 メディアをパソコンだけで使う場合で、特にフォーマットが必要となる場合は、下 記に示す手順でフォーマットを行ってください。ただし、このフォーマットを行う とデジタルカメラでは使用できない場合もありますので、その場合は、再度デジタ ルカメラ側でフォーマットが必要になります。 注意! フォーマットを行った場合、メディアに保存されている内容はすべて消去され ます。必要ならば、バックアップを取ってからフォーマットしてください。 また、フォーマット操作を間違えると、別のハードディスクなどのデータを消 去してしまう可能性があるので、操作は慎重に行ってください。 『マイコンピュータ』を開き、USB-DFRW のリムーバブルディスク(メ ディアを入れた方)を右クリックして、[フォーマット]を選びます。 ②クリック ①右クリック Windows 98 で使うには 31 「通常のフォーマット」を選び、[開始]ボタンをクリックします。 ②クリック ①クリック メディアを確認して、[OK]ボタンをクリックします。 クリック フォーマット結果が表示されたら、[閉じる]ボタンをクリックします。 下の画面が表示されたら、[OK]ボタンをクリックします。 ①クリック ②クリック 32 Windows 98 で使うには 「Windows のヘルプ」が表示されるので、下線部をクリックしてスキ ャンディスクを実行します。 クリック フォーマットしたドライブ名を選択し、[完全]をチェックした後、[開始] ボタンをクリックします。 ①クリック ②選択 ③クリック スキャンディスクを実行後、結果が表示されたら[閉じる]ボタンをク リックします。 開いている画面をすべて閉じてください。 これでフォーマットは終了です。 なお、Windows でフォーマットしたメディアは Mac OS でも読み込むことはできます が、Mac OS でフォーマットしたメディアは Windows では読み込むことはできません ので、ご注意ください。 Windows 98 で使うには 33 MEMO 34 Windows 98 で使うには Windows 2000 で使うには この章では、本製品を Windows 2000 で使用する場合のインストールから使用方法ま でを説明します。 インストール編(必須) 本製品を Windows 2000 で使用するときは、必ず行ってください。 P37 サポートソフトのインストール サポートソフトのインストールを説明します。 P43 インストール終了後の確認 正しくインストールできたかどうかの確認を行います。 使用編 メディアの出し入れ方法や注意事項、メディアをパソコンで使用するときのフォー マット方法などを説明します。 P45 基本的な使い方 USB-DFRW の取り外し、メディアの出し入れ、およびその際の注意事項などを説明 します。必ずお読みください。 Windows 2000 で使うには 35 P50 デジタルカメラの画像を取り込むには デジタルカメラで使用したメディアを本製品に入れて、画像をパソコンに取り込 む方法を簡単に説明します。 P51 ディスクドライブとして使用するには 本製品はリムーバブルディスクドライブとして使用することができます。その場 合の使い方を説明します。 P53 フォーマットをするには 通常、メディア購入時はフォーマットされた状態なので、そのまま使えます。 ただし、特にフォーマットが必要な場合、このページを参照してフォーマットを 行ってください。 36 Windows 2000 で使うには 《インストール編》 サポートソフトのインストール ここで説明するインストール作業は、はじめて USB-DFRW を接続したときだけ行いま す。次回からは、USB-DFRW の USB コネクタを差し込むだけで使用できます。 CD-ROM ドライブ名の確認 インストール時には使用する CD-ROM ドライブ名を指定する必要があります。 使用する CD-ROM のドライブ名がわからないときは、下記の手順にしたがって、ドラ イブ名を確認してください。 パソコンの電源を入れ、Windows 2000 を起動します。 『マイコンピュータ』をダブルクリックします。 「USB-DFRW サポートソフト」ディスクを CD-ROMドラ イブにセットします。 しばらくすると、CD-ROMドライブの名称が「USB_DFRW」になりま す。そのドライブのドライブ名をメモします。 下記の例では CD-ROM ドライブ名は、D となります。 「USB-DFRW サポートソフト」ディスク を挿入した CD-ROM ドライブ Windows 2000 で使うには 37 インストール開始 パソコンの電源が入っていない場合は、電源を入れて Windows 2000 を起動してくだ さい。 パソコン(または USB ハブ)のUSB ポートに、USB ケーブルの USB A コネクタを差し込みます。 USB A コネクタは差し込む向きが決まっています。入りにくいときは無 理に差し込まず、コネクタの向きを確認してください。 USB A コネクタを最後まできちんと差し込むと、USB-DFRW のパワー&ア クセスランプが点灯するので、確認してください。 AC アダプタを 付けた USB ハブ または ① USB ポートへ 差し込む パソコン USB-DFRW の USB A コネクタ ② パワー&アクセスランプ の点灯を確認 USB-DFRW 注意! 1 . パソコン(またはU S B ハブ)のU S B ポ ー ト の 位 置 は 、 お 使 い の 機 器 の 取 扱 説 明 書 をご参照ください。 2 . U S B ハブに接続する場合、必ずU S B ハブにA C アダプタを付けて、電源を供給し てください。また、ご利用の環境によっては、U S B ハブに接続できない場合があり ます。その場合はパソコン本体のU S B ポートに接続してください。 38 Windows 2000 で使うには しばらくして下記の画面が表示されたら、[次へ]ボタンをクリックしま す。 クリック この画面が表示されない場合は… 「困ったときには」P78 をご参照ください。 「USB-DFRW サポートソフト」ディスクを CD-ROMドラ イブにセットします。 「USB-DFRW」と表示されていることを確認して、 「デバイスに…」に チェックし、[次へ]ボタンをクリックします。 ①確認 ②チェック ③クリック Windows 2000 で使うには 39 「場所を指定」をチェックして、[次へ]ボタンをクリックします。 ①チェック ②クリック 「CD-ROMドライブ名」:¥WIN2000と入力し、[OK]ボタンをクリックします。 ここで指定する CD-ROM ドライブ名は、P37「CD-ROM ドライブ名の確認」で メモしたドライブ名になります。 ②クリック ①入力 CD-ROM ドライブが D ドライブの場合の例 40 Windows 2000 で使うには [参照] ボタンで 指定することも できます。 下記の画面が表示されたら、[次へ]ボタンをクリックします。 クリック しばらくして下記の画面が表示されたら、[完了]ボタンをクリックしま す。 クリック 注意! USB-DFRW のU S B A コネクタを、P3 8 手順1で差し込んだU S B ポートと異なるU S B ポート に差し込むと、再度新しいハードウェアとして認識される場合があります。 その場合、以下の手順に従ってください。 Windows 2000 で使うには 41 1.下記の画面が出たら、U S B - D F R W サポートソフトを C D - R O M ドライブにセットし、 [ O K ] ボタンをクリックします。 クリック ※C D - R O M ドライブにセットせずに[ O K ] ボタンをクリックした場合、 下記の画面が出るので、「CD-ROM ドライブ名」 :¥WIN2000 と入力し、[ O K ] ボタンを クリックします。 ①入力 C D - R O M ドライブがD ドライブの場合の例 2.しばらくしてインストールは終了します。 これでインストールは終了です。 次は正しくインストールできたかを確認します。 次ページ「インストール終了後の確認」へお進みください。 42 Windows 2000 で使うには ②クリック 《インストール編》 インストール終了後の確認 インストールが終了したら、パソコンが USB-DFRW を正しく認識したかどうかの確認 を行います。 『マイコンピュータ』を右クリックして、 「管理」を選びます。 ①右クリック ②クリック [ツリー]タブで「デバイスマネージャ」をクリックし、 「表示」メニュー→ 「デバイス(種類別) 」をクリックします。 ②クリック ①クリック ③クリック 「ディスクドライブ」をダブルクリックし、 「 I-O DATA USB-DFRW CF」 「IO DATA USB-DFRW SM」が表示されていることを確認します。 CF:コンパクトフラッシュ SM:スマートメディア ①ダブルクリック ②確認 Windows 2000 で使うには 43 「I-O DATA USB-DFRW CF」「I-O DATA USB-DFRW SM」 が表示されていない、または、先頭に 「困ったときには」P79 をご参照ください。 「!」や「×」マークが付いている場合は… 『マイコンピュータ』をダブルクリックします。 「リムーバブルディスク」が2つ追加されていることを確認します。 割り当てられるドライブ名はお使いの環境によって異なります。 先に表示されている方がコンパクトフラッシュのドライブ(下記例では E ド ライブ)で、後に表示されている方(下記例では F ドライブ)がスマートメ ディアのドライブになります。 確認 USB-DFRW が E,F ドライブに割り当てられた場合の例 どのリムーバブルディスクが USB-DFRW なのかが判別できない場合は… 「困ったときには」P80 をご参照ください。 これで、USB-DFRW がパソコンに正しく認識され、リムーバブルディスクとして使用 できることが確認できました。 1度これらのインストールを行えば、今後は USB-DFRW の USB コネクタを差し込むだ けで使えるようになります。USB-DFRW を使わないときは、メディア取り出しを確認 後、USB-DFRW を取り外しておけば、USB コネクタを有効に使用できます。 USB-DFRW は、コンパクトフラッシュやスマートメディアを挿入し、リムーバブルデ ィスクとして使用できます。例えば、デジタルカメラで撮影したメディアを挿入す れば、デジタルカメラを接続する必要もなく、高速に画像をパソコンに取り込むこ とができます。 次ページからの「使用編」をよくお読みの上、ご使用ください。 44 Windows 2000 で使うには 《使用編》 基本的な使い方 USB-DFRW を使うとき USB コネクタをパソコンの USB ポートに差し込んでください。 (差し込み方はP38 参照) メディアの出し入れ メディアの出し入れ方法については、下記ページを参照してくださ い。 ・コンパクトフラッシュ、マイクロドライブの場合:P46 ・スマートメディアの場合:P47 USB-DFRW を使わないとき メディアが入っていないことを確認してから、下記の要領で USB コ ネクタを抜いてください。 ・パソコンの電源が入っていない状態: そのまま USB コネクタを抜いてください。 ・パソコンの電源が入っている状態 P48 以降の終了手順を行って、 USB コネクタを抜いてください。 終了手順を行わずに USB-DFRW を抜くと、予期しない障害が発生 する可能性があります。 注意! 1. DynaBook シリーズでお使いの場合は、W i n d o w s のスタンバイ機能を使用しないでください。 2. USB-DFRW の接続中にパワー&アクセスランプが点滅または消灯している時は、メディア にアクセスしていますので、絶対にメディアは抜かないでください。 Windows 2000 で使うには 45 コンパクトフラッシュ、マイクロドライブの出し入れ ※メディアの出し入れは、USB-DFRW 本体を手で押さえて行ってください。 ■メディアを入れる■ 上のスロットに入れます。メディアのラベル面を上にし、▲印の方を奥にし、 挿入口に対して水平にして、手で最後まで押し込んでください。 ラベル面を上に ラベル面の▲印を奥にする 上のスロットへ ■メディアを出す■ 1. パワー&アクセスランプが約5秒間点灯状態であることを確認します。 または、 下記の手順に従い、メディアの取り出しを実行します。 ・「マイコンピュータ」→取り出すメディアの「リムーバブルディスク」 を右クリックします。 ・「取り出し」をクリックします。 ①右クリック 2. イジェクトボタンを押すとメディアが少し飛び出すので、抜いてください。 パワー&アクセスランプ イジェクト ボタン 46 ②クリック Windows 2000 で使うには スマートメディアの出し入れ ※メディアの出し入れは、USB-DFRW 本体を手で押さえて行ってください。 ■メディアを入れる■ 下のスロットに入れます。メディアの金色端子面を上にし、挿入口に対し水平に して、手で最後まで押し込んでください。 金色端子部分を上にする 下のスロットへ ■メディアを出す■ 1. パワー&アクセスランプが約5秒間点灯状態であることを確認します。 または、 下記の手順に従い、メディアの取り出しを実行します。 ・「マイコンピュータ」→取り出すメディアの「リムーバブルディスク」を 右クリックします。 ・「取り出し」をクリックします。 ①右クリック 2. ②クリック 手でメディアを抜いてください。 パワー&アクセスランプ Windows 2000 で使うには 47 OS 上で U S B - D F R W を取り外す方法 ■終了手順−その1■ 画面右下のタスクトレイのアイコンをクリックします。 クリック 表示された[∼を停止します]をクリックします。 クリック [OK]ボタンをクリックします。 クリック USB-DFRW の USB コネクタを抜きます。 48 Windows 2000 で使うには ■終了手順−その2■ 画面右下のタスクトレイのアイコンをダブルクリックします。 「ハードウェアの取り外し」が開きます。 「I-O DATA USB-DFRW」を選択し、[停止]ボタンをクリックします。 クリック 「I-O DATA USB-DFRW」を確認し、[OK]ボタンをクリックします。 クリック [OK]ボタンをクリックします。 クリック USB-DFRW の USB コネクタを抜きます。 Windows 2000 で使うには 49 《使用編》 デジタルカメラの画像を取り込むには USB-DFRW を使うと、デジタルカメラで撮影した画像を、カメラをパソコンに接続せ ずに高速に取り込むことができます。 手順は以下の通りです。 デジタルカメラから、メディアを取り出します。 取り出し方はお使いのデジタルカメラの取扱説明書を参照してくだ さい。 取り出したメディアを USB-DFRW に挿入します。 USB-DFRW の使い方、メディアの入れ方は、P45「基本的な使い方」 を参照してください。 ドラッグ・アンド・ドロップで、画像を取り込みます。 デジタルカメラからの画像を取り込むには、ファイルをコピー(移 動)する要領で簡単に行えます。 取り込みが終わったら、USB-DFRW からメディアを取り出します。 メディアの出し方は、P 45「基本的な使い方」を参照してください。 USB-DFRW を使って、快適なマルチメディアライフをお楽しみください。 50 Windows 2000 で使うには 《使用編》 ディスクドライブとして使用するには デジタルカメラの画像データの他、ワープロ等で作った書類データ等を他の場所に 持っていきたいとき、メディアに入れて持ち運んでも OK。フロッピーディスクより はるかに容量が大きくメディアサイズも小さいので、安心です。 データをメディアにコピー(移動)するときは、下記の手順で行います。 ファイルをコピー(移動)する 通常、メディアはフォーマットされた状態で発売されていますので、すぐにファイ ルをコピーすることができます。方法はハードディスクなどの場合と全く同じです。 特にフォーマットが必要な場合は、コピーする前に、P53「フォーマットするには」 を参照して、フォーマットを行ってください。 USB-DFRW にメディアを挿入します。 『マイコンピュータ』で、コピー(移動)元のファイルを指定します。 1. 対象となるファイルが保存されているドライブアイコン(またはフォル ダアイコン)をダブルクリックします。 2. 対象となるファイルをクリックします。 3. [編集]メニューから、[コピー](または[切り取り])を選びます。 ②[コピー]をクリック (移動したいときは [切り取り]をクリック) ①対象となるファイル をクリック Windows 2000 で使うには 51 『マイコンピュータ』で、メディアを挿入したドライブをダブルクリックし ます。 先に表示されている方がコンパクトフラッシュのドライブ(下記例では E ド ライブ)で、後に表示されている方(下記例では F ドライブ)がスマートメ ディアのドライブになります。 どちらかを ダブルクリック 「デバイスの準備ができていません」 などと表示された場合は… 「困ったときには」P82 をご参照ください。 [編集]メニューから「貼り付け」をクリックします。 選択したファイルがコピー(移動)され、指定したリムーバブルディスクに 表示されます。 クリック ファイルの削除、フォルダの新規作成など、マイコンピュータ上での操作は、ハー ドディスクなどの場合と同じように行なうことができます。 なお、Windows 上で作成したデータは Mac OS でも読み込むことはできますが、Mac OS 上で作成したデータは Windows では読み込むことはできませんので、ご注意くださ い。 52 Windows 2000 で使うには 《使用編》 フォーマットするには デジタルカメラで使う場合は、カメラ側でメディアをフォーマットしてください。 方法はデジタルカメラの取扱説明書を参照してください。 メディアをパソコンだけで使う場合で、特にフォーマットが必要となる場合は、下 記に示す手順でフォーマットを行ってください。ただし、このフォーマットを行う とデジタルカメラでは使用できない場合もありますので、その場合は、再度デジタ ルカメラ側でフォーマットが必要になります。 注意! フォーマットを行った場合、メディアに保存されている内容はすべて消去され ます。必要ならば、バックアップを取ってからフォーマットしてください。 また、フォーマット操作を間違えると、別のハードディスクなどのデータを消 去してしまう可能性があるので、操作は慎重に行ってください。 『マイコンピュータ』を開き、USB-DFRW のリムーバブルディスク(メ ディアを入れた方)を右クリックして、[フォーマット]を選びます。 ②クリック ①右クリック Windows 2000 で使うには 53 [開始]ボタンをクリックします。 クリック メディアを確認して、[OK]ボタンをクリックします。 クリック 下の画面が表示されたら、[OK]ボタンをクリックします。 クリック これでフォーマットは終了です。 なお、Windows でフォーマットしたメディアは Mac OS でも読み込むことはできます が、Mac OS でフォーマットしたメディアは Windows では読み込むことはできません ので、ご注意ください。 54 Windows 2000 で使うには Macintosh で使うには この章では、本製品を Macintosh で使用する場合の、インストールから使用方法ま でを説明します。 インストール編(必須) 本製品を Macintosh で使用するときは、必ず行ってください。 P57 インストールする前に インストールする前に、ご使用の Mac OS のバージョンなどを確認してください。 バージョンによっては、インストールする前に Mac OS のバージョンアップや必要 なソフトウェアのインストールを行う必要があります。 P62 サポートソフトのインストール サポートソフトのインストールを説明します。 P64 パソコンへ接続する USB-DFRW をパソコンに接続します。 Macintosh で使うには 55 使用編 メディアの出し入れ方法や注意事項、メディアをパソコンで使用するときのフォー マット方法などを説明しています。 P66 基本的な使い方 USB-DFRW の取り外し、メディアの出し入れ、およびその際の注意事項などを説明 しています。必ずお読みください。 P69 デジタルカメラの画像を取り込むには デジタルカメラで使用したメディアを本製品に入れて、画像をパソコンに取り込 む方法を簡単に説明しています。 P70 ディスクドライブとして使用するには 本製品はリムーバブルディスクドライブとして使用することができます。その場 合の使い方を説明します。 P72 フォーマットするには メディア購入時はフォーマットされた状態なので、そのまま使えます。 ただし、特にフォーマットが必要な場合、このページを参照してフォーマットを 行ってください。 56 Macintosh で使うには 《インストール編》 インストールする前に インストールを行う前に、下記手順にしたがってご使用の Mac OS のバージョンを確 認してください。 バージョンの確認 [Apple システム・プロフィール]を選択します。 [Apple]メニューをクリックします。開いたメニューの中に表示された [Apple システム・プロフィール]をクリックします。 ①クリック ②クリック Mac OS のバージョンを確認します。 確認 表示されたバージョンが… 8.5 未満の 場合は… Mac OS を 8.5 以降にバージョンアップして ください。その後、アップした OS に対応 する箇所を参照してください。 Macintosh で使うには 57 8.5 の 場合は… 8.6 以降の 場合は… 手順 へ進んでください。 これ以上の作業は必要ありません。 P62「サポートソフトのインストール」へ 進んでください。 [装置とボリューム]タブをクリックします。 クリック USB Manager のバージョンを確認後、左上の[クローズボックス]を クリックして「Apple システム・プロフィール」を閉じます。 ②クリック ①確認 表示されたバージョンが… 1.1 未満の場合は… 1.1 以降の場合は… 次ページ「USB Manager のアップデー ト」へ進んでください。 これ以上の作業は必要ありません。 P62「サポートソフトのインストール」 へ進んでください。 58 Macintosh で使うには USB Manager のアップデート USB-DFRW を使うためには、USB Manager のバージョンを 1.1 にアップデートする必 要があります。以下の手順は参考例です。アップデートに関する詳細はアップルコ ンピュータ株式会社ホームページ(http://www.apple.co.jp/)をご覧になるか、ア ップルコンピュータ株式会社にお問い合わせください。 必要なファイルを手に入れます。 「iMac Update 1.1」および「iMac Firmware Update」を手に入れる必要が あります。アップルコンピュータ社のホームページ(http://www.apple.co .jp/)よりダウンロードするか、アップルコンピュータ株式会社にお問い合 わせください。 入手した「iMac Firmware Update-J.smi」をダブルクリックして実行し ます。 ダブルクリック 同意書を確認し、 [同意します]をクリックします。 デスクトップ上に[iMac Firmware Update 1.0]アイコンが表示されます。 [iMac Firmware Update 1.0]アイコンをダブルクリックして開きます。 [iMac Firmware Update について]アイコンをダブルクリックして実行 します。 Macintosh で使うには 59 後は、 「iMac Firmware Update について」の手順にしたがって処理を 進めてください。 入手した「iMac Update-J1.1.smi」をダブルクリックして実行します。 ダブルクリック 同意書を確認し、 [同意します]をクリックします。 デスクトップ上に[iMac Update]アイコンが表示されます。 [iMac Update]アイコンをダブルクリックして開きます。 [iMac アップデート 1.1 について]アイコンをダブルクリックして実行 します。 ダブルクリック 60 Macintosh で使うには 後は、 「iMac アップデート 1.1 について」の手順にしたがって 処理を進めてください。 以上で、USB Manager はバージョン 1.1 にアップデートされました。 次ページ「サポートソフトのインストール」へ進んでください。 Macintosh で使うには 61 《インストール編》 サポートソフトのインストール 以下の作業は、USB-DFRW をパソコン(またはU S B ハブ)に接続する前に 行ってください。 パソコンの電源を入れ、Macintosh を起動します。 「USB-DFRW サポートソフト」ディスクを CD-ROMドライブにセットし ます。CD-ROM アイコンがマウントされます。 CD-ROMドライブの Mac フォルダを開き、[READER]をダブルクリッ クします。 ダブルクリック ダブルクリック [はい]ボタンをクリックします。 クリック 62 Macintosh で使うには しばらくして下記の画面が表示されたら、[再起動]ボタンをクリック します。 クリック パソコンが再起動したらソフトウェア側の準備はOKです。 この作業を行うのは、初めて USB-DFRW をお使いになるときだけです。 それでは、次に USB-DFRW を接続してみましょう。次ページへ進んでください。 Macintosh で使うには 63 《インストール編》 パソコンへ接続する USB-DFRW は Mac OS 起動中でも接続することができます。 パソコン(または USB ハブ)のUSB ポートに、USB ケーブルの USB A コネクタを差し込みます。 USB A コネクタは差し込む向きが決まっています。入りにくいときは無 理に差し込まず、コネクタの向きを確認してください。 USB A コネクタを最後まできちんと差し込むと、USB-DFRW のパワー&ア クセスランプが点灯するので、確認してください。 AC アダプタを 付けた USB ハブ または ① USB ポートへ 差し込む パソコン USB-DFRW の USB A コネクタ ② パワー&アクセスランプ の点灯を確認 USB-DFRW 「必要なソフトウェアが見つかり ません」と表示された場合は… 64 Macintosh で使うには 「困ったときには」P84 をご参照ください。 注意! 1. 2. パソコン(またはU S B ハブ)のU S B ポートの位置は、お使いの機器の取扱説明 書をご参照ください。 U S B ハブに接続する場合、必ずU S B ハブにA C アダプタを付けて電源を供給し てください。また、ご利用の環境によっては、U S B ハブに接続できない場合があ ります。その場合はパソコン本体のU S B ポートに接続してください。 これで USB-DFRW が使用できるようになりました。 今後は USB-DFRW の USB コネクタを差し込むだけで使えるようになります。USB-DFRW を使わないときは、メディア取り出しを確認後、USB-DFRW を取り外しておけば USB コネクタを有効に使用できます。 USB-DFRW は、コンパクトフラッシュやスマートメディアを挿入し、リムーバブルデ ィスクとして使用できます。例えば、デジタルカメラで撮影したメディアを挿入す れば、デジタルカメラを接続する必要もなく、高速に画像をパソコンに取り込むこ とができます。 次ページからの「使用編」をよくお読みの上、ご使用ください。 Macintosh で使うには 65 《使用編》 基本的な使い方 USB-DFRW を使うとき USB コネクタをパソコンの USB ポートに差し込んでください。 (差し込み方はP64 参照) メディアの出し入れ メディアの出し入れ方法については、下記ページを参照してくださ い。 ・コンパクトフラッシュ、マイクロドライブの場合:次ページ ・スマートメディアの場合:P68 USB-DFRW を使わないとき メディアが入っていないことを確認してから、USB コネクタを抜い てください。USB コネクタの抜き差しは、パソコンの電源が入って いる状態でも入っていない状態でも可能です。 注意! 1. PowerBook G3 でお使いの場合は、M a c O S のスリープ機能を使用しないでください。 2. USB-DFRW の接続中にパワー&アクセスランプが点 滅 ま た は 消 灯している時は、メディアに アクセスしていますので、絶対にメディアは抜かないでください。 66 Macintosh で使うには コンパクトフラッシュ、マイクロドライブの出し入れ ※メディアの出し入れは、USB-DFRW 本体を手で押さえて行ってください。 ■メディアを入れる■ 上のスロットに入れます。メディアのラベル面を上にし、▲印の方を奥にし、 挿入口に対して水平にして、手で最後まで押し込んでください。 デスクトップにドライブアイコンが表示されます。(メディアのフォーマット状 態によってドライブアイコンの名称が変わります) ラベル面を上に ラベル面の▲印を奥にする 上のスロットへ アイコンがマウントされない場合は… デスクトップにマウント されたアイコン 「困ったときには」P85 をご参照ください。 ■メディアを出す■ 1. USB-DFRW の接続中にパワー&アクセスランプが点滅または消灯していない ことを確認します。 2. ドライブアイコンをゴミ箱に捨ててから、イジェクトボタンを押して、メ ディアを抜いてください。 パワー&アクセスランプ イジェクト ボタン ゴミ箱へ ドラッグ Macintosh で使うには 67 スマートメディアの場合 ※メディアの出し入れは、USB-DFRW 本体を手で押さえて行ってください。 ■メディアを入れる■ 下のスロットに入れます。メディアの金色端子面を上にし、挿入口に対し水平に して、手で最後まで押し込んでください。 デスクトップにドライブアイコンが表示されます(メディアのフォーマット状態 によってドライブアイコンの名称が変わります)。 金色端子部分を上にする 下のスロットへ アイコンがマウントされない場合は… デスクトップにマウント されたアイコン 「困ったときには」P85 をご参照ください。 ■メディアを出す■ 1. USB-DFRW の接続中にパワー&アクセスランプが点滅または消灯していない 2. ことを確認します。 ドライブアイコンをゴミ箱に捨ててから、メディアを手で抜いてください。 パワー&アクセスランプ ゴミ箱へ ドラッグ 68 Macintosh で使うには 《使用編》 デジタルカメラの画像を取り込むには USB-DFRW を使うと、デジタルカメラで撮影した画像を、カメラをパソコンに接続せ ずに高速に取り込むことができます。 手順は以下の通りです。 デジタルカメラから、メディアを取り出します。 取り出し方はお使いのデジタルカメラの取扱説明書を参照してくだ さい。 取り出したメディアを USB-DFRW に挿入します。 USB-DFRW の使い方、メディアの入れ方は、P66「基本的な使い方」 を参照してください。 ドラッグ・アンド・ドロップで、画像を取り込みます。 デジタルカメラからの画像を取り込むには、ファイルをコピー(移 動)する要領で簡単に行えます。 取り込みが終わったら、USB-DFRW からメディアを取り出します。 メディアの出し方は、P 66「基本的な使い方」を参照してください。 USB-DFRW を使って、快適なマルチメディアライフをお楽しみください。 Macintosh で使うには 69 《使用編》 ディスクドライブとして使用するには デジタルカメラの画像データの他、ワープロ等で作った書類データ等を他の場所に 持っていきたいとき、メディアに入れて持ち運んでも OK。フロッピーディスクより はるかに容量が大きくメディアサイズも小さいので、安心です。 データをメディアにコピー(移動)するときは、下記の手順で行います。 ファイルをコピーする 通常、メディアはフォーマットされた状態で発売されていますので、すぐにファイ ルをコピーすることができます。方法はハードディスクなどの場合と全く同じです。 特にフォーマットが必要な場合は、コピーする前に、P72「フォーマットするには」 を参照して、フォーマットを行ってください。 USB-DFRW にメディアを挿入します。 コピー元のファイルが保存されているフォルダアイコンをダブルクリ ックして、開きます。 ダブルクリック フォルダ名が「Data」の例 70 Macintosh で使うには デスクトップ上で、メディアを挿入したドライブにコピーします。 ①このファイルをコピー ②コピー後に確認 ファイルの削除、フォルダの新規作成など、デスクトップ上での操作は、ハードデ ィスクなどの場合と同じように行なうことができます。 なお、Windows 上で作成したデータは Mac OS でも読み込むことはできますが、Mac OS 上で作成したデータは Windows では読み込むことはできませんので、ご注意くださ い。 Macintosh で使うには 71 《使用編》 フォーマットするには デジタルカメラで使う場合は、カメラ側でメディアをフォーマットしてください。 方法はデジタルカメラの取扱説明書を参照してください。 メディアをパソコンだけで使う場合で、特にフォーマットが必要となる場合は、下 記に示す手順でフォーマットを行ってください。ただし、このフォーマットを行う とデジタルカメラでは使用できない場合もありますので、その場合は、再度デジタ ルカメラ側でフォーマットが必要になります。 注意! フォーマットを行った場合、メディアに保存されている内容はすべて消去され ます。必要ならば、バックアップを取ってからフォーマットしてください。 また、最初に選択するドライブアイコンを間違えると、別のドライブのデータ を消去してしまう可能性があるので、操作は慎重に行ってください。 フォーマットしたいドライブアイコンを選択してから、[特別]メニュー の[ディスクの初期化]をクリックします。 メディアを2枚入れているときは選択するアイコンを間違えないように ご注意ください。 ①クリック 72 Macintosh で使うには ②クリック メディアを確認して、[初期化]ボタンをクリックします。 ①クリック 画面が消えたら、フォーマット完了です。 これでフォーマットは終了です。 なお、Windows でフォーマットしたメディアは Mac OS でも読み込むことはできます が、Mac OS でフォーマットしたメディアは Windows では読み込むことはできません ので、ご注意ください。 Macintosh で使うには 73 MEMO 74 Macintosh で使うには 付 録 ここでは、以下のことを説明します。必要に応じてお読みください。 P76 困ったときには<目次> うまく取り付けできない、思ったように動作しないときなどには、同じ現象がな いかどうか、まず、ここを参照ください。 P78 困ったときには ここには問題の現象とその対処方法が書かれています。問題の大半はすぐに解決 できることです。是非、お試しください。 P86 ハードウェア仕様 本製品の基本仕様を説明してあります。 P87 用語解説 本製品に関する基本的な用語を簡単に説明してあります。 付録 75 困ったときには<目次> 接 続 か ら 動 作 確 認 ま で(Windows編) 状態 参照頁 USB-DFRW の USB A コネクタがパソコンの USB ポートに入らない USB-DFRW を接続しても「新しいハードウェアの追加ウィザード」 (Windows 2000 では「新しいハードウェアの検索ウィザード」)画面が表 78 示されない デバイスマネージャによる確認で、「I-O DATA USB-DFRW CF」、「I-O DATA USB-DFRW SM」のいずれかが表示されない、または、先頭に「!」や「×」 マークが付いている 79 どのリムーバブルディスクが USB-DFRW なのかが判別できない 使用時のトラブル(Windows 編) 状態 参照頁 マイコンピュータでリムーバブルディスクアイコンが表示されない リムーバブルディスクアイコンをダブルクリックすると「デバイスの準 82 備ができていません」などと表示される デジタルカメラの画像取り込みで、画像が取り込めない デジタルカメラでメディアに画像が保存できなくなった リムーバブルディスクから動画ファイル(avi ファイル)を再生すると、 音飛びすることがある 76 付録 83 接 続 か ら 動 作 確 認 ま で(Macintosh 編) 状態 参照頁 USB-DFRW の USB A コネクタがパソコンの USB ポートに入らない 84 「必要なソフトウェアが見つかりません」と表示された 「今より多くの電力が必要なので、操作できません」と表示された 使用時のトラブル(Macintosh 編) 状態 参照頁 ドライブアイコンがマウントされない USB-DFRW の接続タイミングやメディアの挿入状況によって、[Apple シ 85 ステム・プロフィール]―[装置とボリューム]でのデバイス表示が違う 付録 77 困ったときには 接 続 か ら 動 作 確 認 ま で(Windows編) USB-DFRW の USB A コネクタがパソコンの USB ポートに入らない 原因 対処 USB-DFRW の USB A コネクタの向きが正しくない。 原因 パソコン(USB ハブ)側の USB ポートが違う。 対処 パソコン(USB ハブ)側の USB ポートの位置を取扱説明書などでご確認ください。 コネクタの向きを変えてもう1度差し込んでください。向きが一致していれば、 コネクタを差し込むのに力は必要ありません。 USB-DFRW を接続しても「新しいハードウェアの追加ウィザード」(Windows 2000 は「新しいハードウェアの検索ウィザード」)画面が表示されない 原因 対処 パソコンの USB ポートに、USB-DFRW の USB A コネクタがきちんとささっていな い。 パソコンの USB ポートに最後まできちんと USB-DFRW の USB A コネクタがささっ ていることを確認してください。 原因 すでにインストール済みである。 対処 USB-DFRW を1度インストールすると、USB-DFRW の USB A コネクタを抜き差しし ても「新しいハードウェアの追加ウィザード」画面は表示されません。USB A コ ネクタを差し込むだけで接続準備完了となります。 原因 USB ハブに AC アダプタから電源が供給されていない。 対処 USB ハブをご使用になる場合は、必ず AC アダプタを USB ハブに接続し電源を供給 してください。 それでも改善されない場合は、ご利用のパソコンの環境で USB ハブをご利用いた だくことができない可能性があります。直接パソコン本体の USB ポートに接続し てみてください。 78 付録 デバイスマネージャによる確認で、 「I-O DATA USB-DFRW CF」 、 「 I-O DATA USB-DFRW SM」のいずれかが表示されない、または、先頭に 「!」や「×」マークが付いている 原因 パソコンの USB ポートに、 USB-DFRW の USB A コネクタがきちんとささっていない。 対処 パソコンの USB ポートに最後まできちんと USB-DFRW の USB A コネクタがささっ ていることを確認してください。 原因 正しくインストールされていない。 対処 パソコン本体に USB-DFRW を接続した状態で、 「!」または「×」マークが付いて いるドライバをクリックして、[削除]ボタンを押します。その後、[更新]ボタン を押すとインストールが始まりますので、P9「サポートソフトのインストール」 (Windows 2000 はP37)を参照してインストールをやり直してください。 原因 対処 USB ハブに接続した場合に、USB ハブから供給される電源が不足している。 原因 デバイス認識されていない(USB ハブに接続した場合) 。 対処 以下の方法を試してみてください。 l USB コネクタを抜いて、接続し直す。 l USB ハブの別のポートに接続してみる。 それでも同じ現象の場合は、USB ハブを使わず、パソコン本体の USB ポートに接 続してください。 USB ハブに AC アダプタを接続し、電源を供給してください。それができないとき は、パソコン本体の USB ポートに接続してください。 どのリムーバブルディスクが USB-DFRW なのかが判別できない(WIN98) 対処 1 USB-DFRW からメディアを取り出した後、下記の手順で確認してください。 『マイコンピュータ』を右クリックして、[プロパティ]を選びます。 ②クリック ①右クリック 2 [デバイスマネージャ]タブをクリックします。 クリック 付録 79 3 [ディスクドライブ]をダブルクリックして、[I-O DATA USB-DFRW CF]または[I-O DATA USB-DFRW SM]をダブルクリックします。 ①ダブルクリック ②ダブルクリック 4 [設定]タブをクリックして、[現在のドライブ文字割り当て]を確認します。 ここに表示されているアルファベットが、USB-DFRW のコンパクトフラッシュのドラ イブ名になります。スマートメディアのドライブ名はこのドライブ名の次のアルフ ァベットになります。 (下記の例では、コンパクトフラッシュのドライブ名が E、スマートメディアのドラ イブ名が F になります。 ) ①クリック ②確認 5 確認できたら、[OK]ボタンや[閉じる]ボタンをクリックして、画面を閉じます。 どのリムーバブルディスクが USB-DFRW なのかが判別できない(WIN2000) 対処 1 80 USB-DFRW にメディアを差し込んだまま、下記の手順で確認してください。 画面右下のタスクトレイのアイコンをダブルクリックします。 「ハードウェアの取り外し」が開きます。 付録 「ハードウェア デバイス」 2 「デバイスコンポーネントを表示する」にチェックして、 でドライブ名を確認します。 (下記の例では、コンパクトフラッシュのドライブ名が E、スマートメディアのド ライブ名が F になります。 ) ②確認 ①チェック ③クリック 3 確認できたら、[閉じる]ボタンをクリックして、画面を閉じます。 付録 81 使用時のトラブル(Windows 編) マイコンピュータでリムーバブルディスクアイコンが表示されない 原因 USB-DFRW が接続されていない、または接続が正しくない。 対処 USB-DFRW の USB コネクタを取り外した状態では、マイコンピュータにリムーバブ ルディスクアイコンは表示されません。接続を確認してください。 原因 正しくインストールされていない。 対処 P16「インストール終了後の確認」(Windows 2000 はP43)を行ってください。 「!」または「×」マークが付いているドライバがあれば、パソコン本体に USB-DFRW を接続した状態で、そのドライバをクリックして、[削除]ボタンを押し ます。その後、[更新]ボタンを押すとインストールが始まりますので、P9「サ ポートソフトのインストール」(Windows 2000 はP37)を参照して、インストール をやり直してください。 原因 対処 デバイス認識されていない(USB ハブに接続した場合) 。 以下の方法を試してみてください。 l いったん、USB コネクタを抜いて、接続し直す。 l USB ハブの別のポートに接続してみる。 それでも同じ現象の場合は、USB ハブを使わず、パソコン本体の USB ポートに接 続してください。 リムーバブルディスクアイコンをダブルクリックすると「デバイスの準備が できていません」などと表示される 原因 メディアがセットされていない、または向きを間違えてセットしている。 対処 メディアが正しくセットされていることを確認してください。 メディアの出し入れ方法はP19「基本的な使い方」(Windows 2000 はP45)を参照 してください。 原因 対処 メディアがセットされていないドライブをダブルクリックしている。 82 USB-DFRW にはコンパクトフラッシュ用とスマートメディア用の2つのリムーバ ブルドライブがあります。 コンパクトフラッシュを挿入した場合は、アルファベット順で先のドライブ名 を、スマートメディアを挿入した場合は後のドライブ名をダブルクリックしてく ださい。 付録 原因 メディアがフォーマットされていない。 対処 メディアをデジタルカメラなどで使用する場合は、デジタルカメラ側でフォーマ ットしてください。フォーマット方法はデジタルカメラの取扱説明書を参照して ください(デジタルカメラでフォーマットしてもパソコン側でアクセスできま す) 。 パソコンのみでご使用の場合は、P31「フォーマットするには」(Windows 2000 はP53)を参照してフォーマットしてください。 デジタルカメラの画像取り込みで、画像が取り込めない 原因 取り込み時に指定するドライブまたはフォルダが間違っている。 対処 メディアを挿入したリムーバブルディスクが選択されているか確認してくださ い。また、画像はそのメディアの中の特定フォルダに保存されている場合があり ます。デジタルカメラの取扱説明書で確認してください。 原因 挿入したメディアが違っている。 対処 画像が撮影されたメディアかどうか確認してください。 デジタルカメラでメディアに画像が保存できなくなった 原因 対処 パソコン側でメディアをフォーマットした、または必要なフォルダやファイルを 削除してしまった。 デジタルカメラ側でもう1度フォーマットしてください。(メディアに保存され ている内容はすべて消去されます。必要であれば、バックアップを取ってからフ ォーマットしてください。 )フォーマット方法はデジタルカメラの取扱説明書を 参照してください リムーバブルディスクから動画ファイル(avi ファイル)を再生すると、音飛 びすることがある 対処 動画ファイルをパソコン本体のハードディスクにコピーして、パソコン本体から 再生してください。 付録 83 接 続 か ら 動 作 確 認 ま で(Macintosh 編) USB-DFRW の USB A コネクタがパソコンの USB ポートに入らない 原因 USB-DFRW の USB コネクタの向きが正しくない。 対処 コネクタの向きを変えてもう1度差し込んでください。向きが一致していれば、 コネクタを差し込むのに力は必要ありません。 原因 パソコン(USB ハブ)側の USB ポートが違う。 対処 パソコン(USB ハブ)側の USB ポートの位置を取扱説明書などでご確認ください。 「必要なソフトウェアが見つかりません」と表示された 原因 正しくインストールされていない。 対処 USB-DFRW を取り外します。 P62「サポートソフトのインストール」を参照して、インストールをやり直して ください。インストール終了後、パソコンを再起動します。 その後、USB-DFRW を再度接続してみてください。 原因 デバイス認識されていない(USB ハブに接続した場合) 。 対処 以下の方法を試してみてください。 l いったん、USB コネクタを抜いて、接続し直す。 l USB ハブの別のポートに接続してみる。 それでも同じ現象の場合は、USB ハブを使わず、パソコン本体の USB ポートに接 続してください。 「今より多くの電力が必要なので、操作できません」と表示された 原因 USB ハブに接続した場合に、USB ハブから供給される電源が不足している。 対処 USB ハブに AC アダプタを接続し、電源を供給してください。それができないとき は、パソコン本体の USB ポートに接続してください。 原因 対処 デバイス認識されていない(USB ハブに接続した場合) 。 84 以下の方法を試してみてください。 l いったん、USB コネクタを抜いて、接続し直す。 l USB ハブの別のポートに接続してみる。 それでも同じ現象の場合は、USB ハブを使わず、パソコン本体の USB ポートに接 続してください。 付録 使用時のトラブル(Macintosh 編) ドライブアイコンがマウントされない 原因 メディアがセットされていない、または向きを間違えてセットしている。 対処 USB-DFRW にメディアを正しくセットしないと、ドライブアイコンはマウントされ ません。メディアが正しくセットされていることを確認してください。 メディアの出し入れ方法はP66「基本的な使い方」を参照してください。 原因 正しくインストールされていない。 対処 USB-DFRW を取り外します。 P62「サポートソフトのインストール」を参照して、インストールをやり直して ください。インストール終了後、パソコンを再起動します。 その後、USB-DFRW を再度接続してみてください。 原因 対処 デバイス認識されていない(USB ハブに接続した場合) 。 原因 メディアの入れ方が遅すぎる。 対処 USB-DFRW を接続中にアクセスランプが点滅または消灯していないことを確認した 後、USB コネクタを抜いて再度接続し直しメディアを素早く入れてみてください。 以下の方法を試してみてください。 l USB コネクタを抜いて、接続し直す。 l USB ハブの別のポートに接続してみる。 それでも同じ現象の場合は、USB ハブを使わず、パソコン本体の USB ポートに接 続してください。 USB-DFRW の接続タイミングやメディアの挿入状況によって、[Apple シ ステム・プロフィール]―[装置とボリューム]でのデバイス表示が違う 原因 対処 USB-DFRW のドライバ仕様のため。 メディア挿入済みの USB-DFRW を接続してから、OS を起動する場合と、その他の 場合(OS 起動後に USB-DFRW を接続した場合など)では、デバイス表示が異なる 場合があります。動作には問題ありませんのでそのままご使用ください。 付録 85 ハードウェア仕様 型式番号 インターフェイス 転送方式 転送速度 電源電圧 消費電流 対応メディア 動作環境 外形寸法 ケーブル長 質量 86 付録 USB-DFRW USB Specification Rev 1.1準拠 コントロール転送、バルク転送 1.5MB/sec DC 5.0V(バスパワーによる供給) 90mA コンパクトフラッシュ(CFA準拠のもの) スマートメディア(5V/2,4M、3.3V/4,8,16,32,64M) IBM製マイクロドライブ 0∼40℃/20∼80%(結露しないこと) 90(W)×98(L)×28(H)mm 約120cm 140g 用語解説 U S B(ユーエスビー) (Universal Serial Bus) パソコンと周辺機器を接続する規格の1つ。パソコンと電話回線の接続性向上、接続のし やすさ、増設のしやすさなどを主な目的として 1995 年に公開された。 l コネクタ形状の一元化により、周辺機器のインターフェイスが統一される。 l デスクトップパソコンでもノートパソコンでも使用できる。 l Hot Plug 対応でパソコン起動中でも抜き差しできる。 l USB ポートから電源供給が可能なので外部電源が要らない。 l 複数の IRQ を使用しないので機器間の競合が少なくなる。 などの特長を持つ。 転送速度は、高速用に 12Mbps(シールド付きケーブルで最長5m まで)と、低速用に1.5Mbps の2種類ある。 コンパクトフラッシュ(Compact Flash) フラッシュメモリを記憶媒体としたコンパクトフラッシュは、電源を切っても内容が消え ない(不揮発性)し、電気的な消去も可能なことから、ハードディスクのような記憶媒体 として利用されている。 コンパクトフラッシュは、1994 年 11 月に発売された。マッチ箱ほどのサイズで PCMCIA ATA 互換、デジタルカメラ、ハンドヘルドパソコン、オーディオレコーダなどに使用されてい る。アダプタを購入することで、PC カードで読み込むこともできる。 スマートメディア(Smart Media) 東芝が開発したフラッシュメモリの商品名。フロッピーディスクの1/4ほどの大きさで、 超薄型のカード。デジタルスチルカメラの記憶媒体として使われている。アダプタを購入 することで、PC カードで読み込むこともできる。 リムーバブルディスク(ドライブ) (Removable Disk Drive) 着脱可能な記憶媒体のディスクドライブをさす。MO、Zip、PD などが代表だが、Windows 上では、本製品もリムーバブルディスクとして認識される。ハードディスクやフロッピー ディスクとはアイコンの形や右クリックで表示されるメニューが異なっている。 付録 87 サポートセンターへのお問い合わせ ■お知らせいただく事項 1. お客様の住所・氏名・郵便番号・連絡先の電話番号及び FAX 番号 2. ご使用の弊社製品名と、サポートソフトウェアディスクのシリアル No. (Ver シールに印刷されています。) 3. ご使用のパソコン本体と周辺機器の型番。 4. ご使用の OS とアプリケーションの名称、バージョン及びメーカー名。 5. 現在の状態(どのようなときに、どうなり、今はどうなっているか。画面の状態やエラー メッセージなどの内容)。 ■オンライン インターネット http://www.iodata.co.jp/support/ 「サポートセンターお問い合わせ」内のフォームを 使用して、E-mail をお送りください。 @nifty ア イ ・ オ ー ・ テ ゙ ー タ ス テ ー シ ョ ン (S I O D A T A ) サポート会議室 ■郵便 〒920-8513 石 川 県 金 沢 市 桜 田 町 1 5 街 区 7 ア イ ・ オ ー ・ テ ゙ ー タ 第 2 ビ ル 株式会社アイ・オー・データ機器 サ ポ ー ト セ ン タ ー「U S B - D F R W」係 宛 ■電話 076-260-3366 03-3254-0301 電 話 番 号 金沢 東京 受 付 時 間 9:30 ∼19:00 月 ∼ 金 曜 日(祝祭日を除く) ■FAX F A X 番号 宛先 金沢 076-260-3360 東京 03-3254-9055 株式会社アイ・オー・データ機器 サポートセンター「USB-DFRW」係 宛 本製品に関するお問い合わせはサポートセンターのみで行っています。 予めご了承ください。 88 サポートソフトウェアのバージョンアップ 入手方法は以下の通りです。なお、当サービスはユーザー登録された方のみが対象です。 ■オンライン インターネット @nifty http://www.iodata.co.jp/ →「サポートライブラリ」 アイ・オー・データステーション(SIODATA) ライブラリ 7 (LIB 7) ■サービス窓口からの郵送 下記の窓口までお問い合わせください。 (送料及び手数料はお客様負担) 〒920-8513 石 川 県 金 沢 市 桜 田 町 1 5 街 区 7 ア イ ・ オ ー ・ テ ゙ ー タ 第 2 ビ ル 株式会社アイ・オー・データ機器 「USB-DFRW」 サ ー ビ ス 窓 口 宛 電話番号 受付時間 076-263-7070 9 : 3 0 ∼12:00 13:00 ∼17:00 月∼金曜日(祝祭日を除く) ■ご注意 オンラインによるダウンロードはお客様の責任のもとで行ってください。 添付ソフトウェアの中には、当サービス対象外のソフトウェアもあります。 89 保証について ■保証期間 保証期間は、お買い上げの日より1年間です。保証期間を過ぎたものや、保証書に販売店印と お買い上げ日の記述のないものは、有料修理となります。また、修理を受ける場合には保証書 が必要になりますので、大切に保管してください。 弊社が販売中止を決定してから、一定期間が過ぎた製品は、修理ができなくなる場合がありま す。 詳細は、ハードウェア保証書をご覧ください。 ■保証範囲 次のような場合は、保証の責任を負いかねます。予めご了承ください。 l 本製品の使用によって生じた、データの消失及び破損。 l 本製品の使用によって生じた、いかなる結果やその他の異常。 l 弊社の責任によらない製品の破損、または改造による故障。 90 修理について 弊社製品の修理につきましては、以下の事項をご確認の上、販売店へご依頼いただ くか、または下記修理品送付先までお送りくださいます様、お願い致します。 ● 原則として修理品は弊社への持ち込みが前提です。送付される場合は、発送時の費用はお 客様負担、修理後の返送費用は弊社負担とさせていただきます。 また、修理品のデータに関しましては保証いたしかねます。 ● 修理品にはご使用の環境や現在の状態(『サポートセンターへのお問い合わせ』の「お知ら せいただく事項」 )をお書き添えください。 ● 保証期間中は無償で修理いたします。ただし、次の場合は有償となります。 ◇保証書がない場合 ◇保証書の所定事項が未記入の場合 ◇メディアの逆挿入など誤った操作方法や、お買い上げ後の輸送、落下、取り付け場所の 移設による破損、故障の場合 ◇落雷などの事故による破損の場合 ◇本製品を改造した場合 ● 保証期間後は有償で修理いたします。 製品によっては主要部品がユニット化(一体化)されている場合があります。これらの製 品で故障が主要部品におよんでいた場合、各ユニットの交換を実費で行います。 ● 修理品送付先 住所 〒9 2 0 - 8 5 1 3 石 川 県 金 沢 市 桜 田 町 1 5 街区 7 アイ・オー・データ第2ビル 株式会社アイ・オー・データ機器 「USB-DFRW」 修理係 宛 ※修理品を送付される場合は、輸送時の破損を防ぐため、ご購入時の箱・ 梱包材を使用し てください。また、紛失等のトラブルを避けるため、宅配便または書留郵便小包でのご送 付をお願いいたします。 ● 修理品納期問い合わせについて 受付窓口 「USB-DFRW」 サービス窓口 電 話 番 号 金沢 076-260-3663 受 付 時 間 9:30 ∼12:00 13:00 ∼17:00 月 ∼ 金 曜 日(祝祭日を除く) ※申し込まれた修理品の納期をお知りになりたい場合は、上記までお問い合わせください。 91