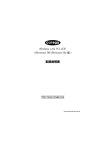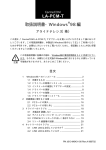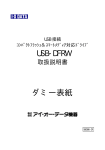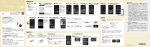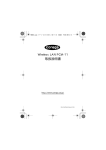Download 取扱説明書 Wireless LAN UNIT 1 2 3 4 5 6 7 8 9
Transcript
取扱説明書 R Wireless LAN UNIT SU-11 安全上のご注意 1 ご使用の前に 2 Windows98で使うには 3 Windows Meで使うには 4 Windows2000で使うには 5 USBケーブルを取り外すには 6 設定ユーティリティーを使うには 7 困ったときは 8 定 格 9 はじめに このたびは、SU-11をお買い上げいただきまして、 まことにありがとうございます。 本製品は、USBポートが装備されたコンピューター に接続することで、近距離の高速データ伝送を無線で 行えます。 ご使用の際は、この取扱説明書をよくお読みいただ き、本機の性能を十分発揮していただくとともに、末 長くご愛用くださいますようにお願い申し上げます。 ユーザー登録について 本製品のユーザーサポート用愛用者カードに必要事項をご 記入いただき、必ずご返送ください。 ご返送いただけない場合、サポートサービスをご提供でき ませんのでご注意ください。 登録商標について アイコム株式会社、アイコム、Icom.Inc、 は、アイ コム株式会社の登録商標です。 WAVEMASTERは、アイコム株式会社の登録商標です。 Windowsは、米国Microsoft Corporationの米国および その他の国における登録商標です。 本文中の画面の使用に際して、米国Microsoft Corporation の許諾を得ています。 その他、本書に記載されている会社名、製品名は、各社の 商標および登録商標です。 はじめに 本製品の概要について ◎財団法人 テレコムエンジニアリングセンターの技術基 準適合証明を取得していますので、無線局の免許は不要 です。 ◎電波方式として直接スペクトラム拡散方式を採用してい ますので、雑音や妨害に強く、データの安定性、秘匿性 に優れています。 ◎USBの高速モードに対応していますので、最高11Mbps という高速無線通信が行えます。 ◎Plug & Play機能およびホットプラグ機能に対応してい ますので、USBポートがコンピューターに装備されて いれば、接続が簡単に行えます。 ◎WEPによる暗号化処理など、高度なセキュリティー機 能により、データの安全性を確保します。 標準構成品 本製品には、下記のものを同梱しています。 ¡SU-11本体 ………………………………………………1 ¡USBケーブル………………………………………………1 ¡Utility Software(フロッピーディスク) ………………1 ¡固定用シート ………………………………………………2 ¡緩衝用シート ………………………………………………1 ¡取扱説明書(本書) ¡電波干渉注意シール ¡ユーザーサポート用愛用者カード ¡保証書 お手もとの商品について、ご確認していただき、不足してい るものがございましたら、お手数ですがお買い上げの販売店 または弊社営業所サービス係までお問い合わせください。 はじめに 動作環境について ¡対応機種:USBポート搭載のPC/AT互換機 ¡対応 O S :Windows98、Windows2000 Windows98 Second Edition Windows Millennium Edition バックアップディスク作成について 付属品の『Utility Software』は、必ずバックアップを作 成し、本書中で説明する作業では、必ずバックアップディ スクを使用してください。 表記について 本書は、次の表記規則にしたがって記述しています。 「 」表記 …オペレーションシステム(OS)、ユーティリテ ィー、メニュー、ウィンドウ(画面)の名称を (「」)で囲んで表記します。 [ ]表記 …タブ名、アイコン名、テキストボックス名、 チェックボックス名などを([ ])で囲んで表記 します。 〈 〉表記 …ダイアログボックスのコマンドボタンなどの 名称を(〈 〉)で囲んで表記します。 ※Windows98 Second Editionは、Windows98 SEと 表記します。 Windows Millennium Editionは、Windows Meと表 記します。 ※Windows98に関する説明で、特に限定して表記のない ときは、Windows98 SEの内容を含んでいます。 ※本書中の画面は、OSのバージョンや設定によって、お 使いのコンピューターと多少異なる場合があります。 はじめに ご使用までの流れ 本製品を使って無線ネットワークに接続するには、次のス テップにしたがって、設定する必要があります。 各ステップの右に記載の数字は、本書の参照ページ数です。 最低限必要な設定は、このページ数にしたがって設定を進 めてください。 さらに詳しい内容については、もくじをご覧ください。 ステップ1 運用形態を確認する ━━━━━━━━━━━━━━━3 ステップ2 接続の注意や設置場所について確認する ━━━━━━4 ステップ3 本製品のドライバーをインストールする Windows98の場合 ……………………………………………9 Windows Meの場合 …………………………………………29 Windows2000の場合 ………………………………………33 ステップ4 ネットワークへの接続環境をととのえる Windows98またはWindows Meの場合 …………………16 Windows2000の場合 ………………………………………41 ステップ5 無線通信モードを設定する Windows98またはWindows Meの場合 …………………25 Windows2000の場合 ………………………………………49 ステップ6 無線ネットワークへの接続を確認する Windows98またはWindows Meの場合 …………………27 Windows2000の場合 ………………………………………52 ステップ7 USBケーブルを取り外すには ━━━━━━━━━━54 設定ツール 設定ユーティリティーを使うには ━━━━━━━━56 はじめに 電波法上のご注意 ■本製品を使用できるのは、日本国内に限られています。 本製品は、日本国内での使用を目的に設計・製造してい ます。したがって、日本国外で使用された場合、本製品 およびその他の機器を壊すおそれがあります。また、そ の国の法令に抵触する場合があるので、使用できません。 ■無線通信LAN製品は、電気通信端末機器の適合認定を受 けた弊社製品を、ご使用ください。 上記以外の無線通信LAN製品を使用して、公衆電話回 線に接続することは、法律で禁じられています。 機器本体には、右図のような技適証明マークと技適証明 番号および認定番号が印刷された シールが貼られていることを確認 確認 してからご使用ください。 XXX-XXXXXX XXX-XXXXXX 本製品のシリアルナンバーシール に、右図のようなシールが貼られ ているときは、ご使用の前に、必 ず次ページの「電波干渉に関する ご注意」をお読みください。 確認 XXX-XXXXXX XXX-XXXXXX 情報処理装置等電波障害自主規制について この装置は、情報処理装置等電波障害自主規制協議会 (VCCI)の基準に基づくクラスB情報技術装置です。この装 置は、家庭環境で使用することを目的としていますが、こ の装置がラジオやテレビジョン受信機に接近して使用され ると、受信障害を引き起こすことがあります。 取扱説明書にしたがって正しい取り扱いをしてください。 はじめに 無線通信チャンネルについて 本製品では、[DS チャンネル](☞P63)と表記されていま す。 この設定を14チャンネル以外でご使用になるときは、必 ず次に示す「電波干渉に関するご注意」をお読みください。 ※工場出荷時、[DS チャンネル]は、「7」に設定されてい ます。 電波干渉に関するご注意 この機器の使用周波数帯では、電子レンジ等の産業・科 学・医療用機器のほか工場の製造ライン等で使用されてい る移動体識別用の構内無線局(免許を必要とする無線局)お よび特定小電力無線局(免許を必要としない無線局)が運用 されています。 1.この機器を使用する前に、近くで移動体識別用の構内無 線局および特定小電力無線局が運用されていないことを 確認してください。 2.万一、この機器から移動体識別用の構内無線局に対して 電波干渉の事例が発生した場合には、速やかに使用周波 数を変更するか、または電波の発射を停止した上、下記 連絡先にご連絡いただき、混信回避のための対処等(例 えば、パーティションの設置など)についてご相談して ください。 3.その他、この機器から移動体識別用の特定小電力無線局 に対して電波干渉の事例が発生した場合など、何かお困 りのことが起きたときは、次の連絡先へお問い合わせく ださい。 連絡先:アイコム株式会社 サービス課 06 -6792-4949 はじめに 取り扱い上のご注意 ◎コンピューターおよびその他の周辺機器の取り扱いは、 それぞれに付属する取扱説明書に記載する内容にしたが ってください。 ◎本製品を家庭環境で使用すると電波妨害を引き起こすこ とがあります。このようなときは、本製品を、妨害を受 けている機器からできるだけ離して設置してください。 ◎本製品に付属するドライバーおよび設定ユーティリティ ーは、本製品専用ですので、それ以外の製品で使用しな いでください。 ◎本製品の改変や分解したことによる障害、および故障、 誤動作、不具合、破損、データの消失あるいは停電など の外部要因により通信、通話などの機会を失ったために 生じる損害や逸失利益または第三者からのいかなる請求 についても弊社は一切その責任を負いかねますのであら かじめご了承ください。 ◎本書の著作権およびハードウェア、ソフトウェアに関す る知的財産権は、すべてアイコム株式会社に帰属します。 ◎本書の内容の一部または全部を無断で転用することは、 禁止されています。 ◎本書およびハードウェア、ソフトウェア、外観の内容に ついては、将来予告なしに変更することがあります。 もくじ 第1章 第2章 安全上のご注意(必ずお読みください。) ━━━━━1 ご使用の前に ━━━━━━━━━━━━━━━━━3 2-1.本製品でできること …………………………………………3 2-2.はじめて接続する前に ………………………………………4 2-3.付属品の付けかた ……………………………………………4 2-4.設置場所について ……………………………………………5 2-5.各部の名称と機能 ……………………………………………6 2-6.ドライブ名の確認 ……………………………………………7 2-7.USBポートの確認 ……………………………………………8 第3章 Windows98で使うには ━━━━━━━━━━━━9 3-1.ドライバーのインストール …………………………………9 3-2.正しくインストールされているか確認する………………14 3-3.無線ネットワークへの接続準備……………………………16 ■「TCP/IP」と「Microsoft ネットワーク クライアント」の確認 …………………………………16 ■「Microsoft ネットワーク共有サービス」の追加 ……17 ■「TCP/IP」の設定 …………………………………………19 ■「コンピュータ名」、「ワークグループ名」の設定 ………22 ■「共有フォルダー」の設定…………………………………23 3-4.無線通信モードの設定………………………………………25 3-5.無線ネットワークへの接続を確認する……………………27 3-6.ドライバーのアンインストール……………………………28 もくじ 第4章 Windows Meで使うには ━━━━━━━━━━━29 4-1.ドライバーのインストール…………………………………29 4-2.正しくインストールされているか確認する(☞P14)……32 4-3.無線ネットワークへの接続準備(☞P16)…………………32 4-4.無線通信モードの設定(☞P25)……………………………32 4-5.無線ネットワークへの接続を確認する(☞P27)…………32 4-6.ドライバーのアンインストール(☞P28)…………………32 ※上記に示す(☞P××)は、「Windows98で使うには」の説明を参照 していただきやすいように掲載したページ数です。 第5章 Windows 2000で使うには ━━━━━━━━━33 5-1.ドライバーのインストール…………………………………33 5-2.正しくインストールされているか確認する………………37 5-3.無線ネットワークへの接続準備……………………………41 ■「TCP/IP」の設定 …………………………………………41 ■「コンピュータ名」、「ワークグループ名」の設定 ………45 ■「共有フォルダー」の設定…………………………………46 ■「ユーザー」の登録…………………………………………48 5-4.無線通信モードの設定………………………………………49 5-5.無線ネットワークへの接続を確認する……………………52 5-6.ドライバーのアンインストール……………………………53 第6章 USBケーブルを取り外すには ━━━━━━━━━54 6-1.Windows98(SEを含む)/Windows Meの場合 …………54 6-2.Windows2000の場合 ……………………………………54 もくじ 第7章 設定ユーティリティーを使うには ━━━━━━━56 7-1.設定ユーティリティーとは…………………………………56 7-2.インストールのしかた………………………………………56 7-3.起動のしかた…………………………………………………59 7-4.基本機能を設定する…………………………………………60 7-5.特殊機能を設定する…………………………………………65 7-6.キージェネレーターのカスタム設定………………………70 7-7.監視モニターについて………………………………………72 ■[通信状況]画面 ……………………………………………72 ■[通信統計]画面 ……………………………………………73 ■[オプション]画面 …………………………………………74 ■[バージョン情報]画面 ……………………………………75 7-8.アンインストールのしかた…………………………………76 第8章 困ったときは ━━━━━━━━━━━━━━━━77 8-1.トラブルシューティング……………………………………77 ■OS共通のトラブル ………………………………………77 ■Windows98/98 SE/Me環境でのトラブル …………82 ■Windows2000環境でのトラブル ……………………85 8-2.pingコマンドを使って接続を確認する …………………86 8-3.故障のときは…………………………………………………87 第9章 定 格 ━━━━━━━━━━━━━━━━━━━88 1 安全上のご注意 安全にお使いいただくために、必ずお読みください。 ¡ ここに示した注意事項は、使用者および周囲の人への危害や財産への損害を 未然に防ぎ、製品を安全に正しくお使いいただくために、守っていただきたい 事項を示しています。 ¡ 次の『R警告』『R注意』の内容をよく理解してから本文をお読みください。 ¡ お読みになったあとは、いつでも読める場所へ大切に保管してください。 R 警告 下記の記載事項は、これを無視して誤った取り扱いをする と「使用者および周囲の人が、死亡または重傷を負う可能 性が想定される内容」を示しています。 ◎製品の分解や改造は、絶対にしな ◎本製品の取り付けや取り外し、保 いでください。また、ご自分で修 管するときは、赤ちゃんや小さな 理しないでください。 お子さまの手の届かない場所で行 火災、感電、故障の原因になりま ってください。 す。 ◎万一、煙が出ている、変なにおい ような金属物を入れたり、差し込 がする、変な音がするなどの異常 んだりしないでください。 がある場合は、使用しないでくだ 火災、感電、故障の原因になりま さい。 す。 そのまま使用すると、火災、感電、 ◎本製品を使用中は、ぬれた手で本 故障の原因になります。 製品に触れないでください。 すぐに本製品を取りはずしてくだ 感電の原因になります。 さい。 ◎水や海水につけたり、ぬらさない 1 けが、感電の原因になります。 ◎本製品のUSBポート部分に線材の 煙が出なくなるのを確認してから でください。 お買い上げの販売店、または弊社 火災、感電、故障の原因になりま 営業所サービス係に連絡してくだ す。 さい。 安全上のご注意 R 注意 1 下記の記載事項は、これを無視して誤った取り扱いをする と「人が傷害を負う可能性が想定される内容、および物的 損害だけの発生が想定される内容」を示しています。 ◎テレビやラジオの近くで使用しな ◎本製品を落としたり、強い衝撃を いでください。 与えたり、無理にねじったりしな 電波障害を与えたり、受けたりす いでください。 る原因になることがあります。 けが、故障の原因になることがあ ◎強い磁界や静電気の発生する場所、 ります。 温度、湿度がコンピューターの取 ◎本製品を取り付けたコンピュータ 扱説明書に定めた使用環境を超え ーをぐらついた台の上や、傾いた る、または結露するところでは使 ところなど、不安定な場所に置か 用しないでください。 ないでください。 故障の原因になることがあります。 落ちたり、倒れたりして火災、け ◎湿気やホコリの多い場所、風通し の悪い場所には置かないでくださ い。 が、故障の原因になることがあり ます。 ◎長時間、本製品を使用しないとき 火災、感電、故障の原因になるこ は、安全のためコンピューターか とがあります。 ら本製品を取りはずしてください。 ◎本製品の受信または送信中に、取 扱説明書の指示を無視して、本製 品を取りはずさないでください。 とがあります。 ◎清掃するときは、シンナーやベン 故障や、データの消失または破損 ジンを絶対使用しないでください。 の原因になることがあります。 ケースが変質したり、塗料がはげ ◎本製品の上に乗ったり、重い物を 1 発熱、発火、故障の原因になるこ る原因になることがあります。 載せたり、挟んだりしないでくだ 普段はやわらかい布で、汚れのひ さい。 どいときは水で薄めた中性洗剤を 故障の原因になることがあります。 少し含ませてふいてください。 2 2 ご使用の前に 2 - 1 本製品でできること 本製品は、ご使用の環境によって、次のどちらかの接続形態が選べます。 ※工場出荷時は、「インフラストラクチャー」モードに設定されています。 ■コンピューター同士で無線通信する:「アドホック」モード 無線伝送エリア 本製品を装着するコンピュ ーターだけで無線ネットワ ークを構築するとき使用し ます。 弊社製無線 通信LANカード ※最大40∼50台を同じ無 線ネットワークグループ として接続できますが、 Adhoc SU-11 SU-11 頻繁に通信をするような 環境では、接続台数を10 台以下にすることをおす すめします。 ■アクセスポイントと無線通信する:「インフラストラクチャー」モード 本製品を装着するコンピュ 無線伝送エリア ーターから弊社製アクセス ポイントにアクセスして、 無線と有線が混在するネッ トワークを構築するとき使 用します。 Ethernet LAN ※同じ無線ネットワークグ SU-11 ループとして接続できる 弊社製無線 通信LANカード 台数は、ご使用になる弊 社製アクセスポイントの 取扱説明書をご覧くださ Infrastructure い。 SU-11 3 Access Point (弊社製) ご使用の前に 2 2 - 2 はじめて接続する前に 本製品の接続は、本書の3∼5章で説明する手順の中で行います。本製品を最初に 接続してもご使用になれますが、このような場合、本書で説明する手順でインス トールおよびアンインストールが行えませんので注意してください。 【そのほかのご注意】 本製品は、消費電力が大きいので、コンピューターのUSBポートに直接接続し てください。 キーボードなど、小電力機器のUSBポートには接続しないでください。また、 USBハブに接続して使う場合は、セルフパワー対応のHUBをご使用ください。 セルフパワーについては、ご使用になるHUBの取扱説明書でご確認ください。 【ご参考に】 ホットプラグ機能に対応していますので、コンピューターが起動した状態でも本 製品の取り付けや取り外しができます。 本製品は、Plug & Play機能に対応しています。 ドライバーをインストールして、本製品をはじめて接続(☞3∼5章)したときは、 「新しいハードウェアの検出」画面を自動的に表示します。 画面を表示しないときは、「USBポートの確認」(☞2-7章)の説明で、USBポート が使用可能かどうかを確認してください。 2 2 - 3 付属品の付けかた 本製品を高い場所に置くときは、固定用シートを本製品の底面部に貼ってご使用 ください。 透明シートをはがすと、固定用シートの粘着面が現れます。 ※固定用シートは、濃い色のシート(2枚)を本製品側にご使用ください。 ■緩衝用シート ■固定用シート 4 2 ご使用の前に 2 - 4 設置場所について 本製品のごく近くに、金属製の棚や壁、柱などがあると、通信速度や距離に影響 することがあります。 次の絵のように、本製品をできるだけ相手方を見通せるような高い位置に置くこ とをおすすめします。 そのときの無線伝送距離は、屋内約50m(11Mbps時:約30m)、屋外約 150m(11Mbps時:約70m)です。 ※本書の「はじめに」の章に記載の「電波法上のご注意」と「電波干渉に関するご注 意」についても、併せてお読みください。 ■悪い置きかた(※伝送速度や距離に影響することがあります。) ■良い置きかた 5 ご使用の前に 2 2 - 5 各部の名称と機能 rUSBポート q電源ランプ w送信ランプ WIRELESS LAN UNIT e受信ランプ SU-11 q 電源ランプ ………… 本製品に接続された付属品のUSBケーブルから、電 源が供給されると点灯します。 w 送信ランプ ………… 本製品でデータを送信中、高速で点滅します。 e 受信ランプ ………… 本製品でデータを受信中、高速で点滅します。 2 本製品が認識されていないなど、異常があるときは、 点灯状態になります。 r USBポート ……… 付属品のUSBケーブルを使って、コンピューターの USBポート(ダウンストリーム)と接続します。 ※市販のUSBケーブル、またはそれを使って延長す る場合は、全長が5mを超えないようにしてくだ さい。 5mを超えると、正常に動作しない場合がありま す。 ※USBハブに接続して使う場合は、セルフパワー対 応のHUBをご使用ください。(☞2-2章) 6 2 ご使用の前に 2 - 6 ドライブ名の確認 本製品のドライバーをコンピューターにインストール(☞3∼5章)するとき指定す るドライブ名が、ご使用の環境によって本書の説明で使うドライブ名と異なるこ とがありますので、次のWindows98の手順を例に確認しておくことをおすすめ します。 本書の説明で使うドライブ名とご使用のコンピューターのドライブ名とが異なる 場合は、下記の手順で確認したドライブ名に置き換えてお読みください。 【確認の手順】 1.デスクトップ上の[マイコンピュータ]アイコンをダブルクリックします。 2.下記画面で、[表示(V)」メニュー→[詳細]の順に操作します。 ※ここで確認するフロッピーディスクのドライブ名は、以降の説明で必要にな りますので、メモなどに書きとめておいてください。 本書では、フロッピーディスクドライブ名を「A」、CD-ROMドライブ名を 「D」とした例を説明しています。 1. クリック 2. 確認 3.次ページの「USBポートの確認」に進みます。 7 ご使用の前に 2 2 - 7 USBポートの確認 本製品を使用するには、お使いのコンピューターのUSBポートが使用できる状 態に設定されている必要があります。 次のWindows98の手順を例に確認してください。 【確認の手順】 1.マウスを〈スタート〉→[設定(S)]→[コントロールパネル(C)]の順番に操作し ます。 2.「コントロールパネル」画面の[システム]アイコンをダブルクリックします。 3.[デバイスマネージャ]タブ→「ユニバーサル シリアル バス コントローラ」の[+] をクリックします。 「ユニバーサル シリアル バス コントローラ」の中に表示されるデバイスのアイ コンに「!」や「×」マークが付いていないことを確認します。 ※ 「ユニバーサル シリアル バス コントローラ」の中に表示されるデバイス名 は、コンピューターによって異なります。 4.「!」や「×」マークが付いていなければ、〈OK〉をクリックして画面を閉じます。 「ドライバーのインストール」(☞3∼5章)に進みます。 1. クリック 2 2. クリック 3. 確認 4. クリック 「ユニバーサル シリアル バス コントローラ」デバイスが表示されていなかった り、その中に表示されるデバイス名に「!」や「×」マークが付いていたりするとき は、「8-1 トラブルシューティング(OS共通のトラブル)」(☞P79)をご参照く ださい。 8 3 Windows98で使うには 3-1 ドライバーのインストール 本製品のドライバーをコンピューターにインストールする操作の説明です。 ドライバーとは、本製品の駆動(ドライブ)に必要なソフトウェアを意味します。 ご使用になるOSによって、インストールするドライバーが異なります。 本製品のドライバーは、本製品に付属する「Utility Software」のフロッピーディ スクに、「Driver」のフォルダー名で収められています。 ※ご使用のコンピューターによっては、画面構成や手順が一部内容と異なる場合 があります。 【ご注意】ドライバーのインストールを行う前に、「ドライブ名の確認」(☞2-6章) で、ご使用になるコンピューターのディスクドライブ名を確認してください。 【インストールの手順】 1.コンピューターで起動しているアプリケーションをすべて終了します。 2.本製品をコンピューターに接続する前に、本製品に付属のフロッピーディスク をフロッピーディスクドライブ[A:](以後フロッピーディスクドライブをAと する)に挿入して、さらにWindows98のCD-ROMがある場合には、CDROMをCD-ROMドライブに挿入します。 3.〈スタート〉をクリックし、[ファイル名を指定して実行(R)]にカーソルをあ わせてクリックします。 4.コマンドラインボックスに、「A:¥Driver¥Setup」を指定してから、〈OK〉を クリックします。 1. 指定 2. クリック 9 Windows98で使うには 3 5.〈次へ〉をクリックします。 クリック 6.〈次へ〉をクリックします。 ¡インストールを開始します。 クリック 3 7.Windows98のCD-ROMがCD-ROMドライブ[D:]に挿入されていることを確 認して、〈OK〉をクリックします。 クリック 10 3 Windows98で使うには 3-1 ドライバーのインストール 【インストールの手順】(つづき) 8.CD-ROMの入ったドライブ名「D:」(以後CD-ROMドライブをDとする)とその フォルダーを指定(D:¥win98)してから〈OK〉をクリックします。 2. クリック 1. 入力 9.〈完了(F)〉をクリックします。 クリック 10.再起動後、本製品とコンピューターを付属品のUSBケーブルで接続します。 ※USBケーブルのコネクターは、両端で形状が違いますので、向きに注意し て、しっかりと奥まで差し込み、確実に接続してください。 11 Windows98で使うには 3 11.コンピューターが本製品を自動的に認識して、次の画面を表示します。 画面を表示しないときは、「USBポートの確認」(☞2-7章)の説明で、USBポ ートが使用可能かどうかを確認してください。 12.本製品の設定は、あとから(☞3-4章/7-4章)でも行えますので、そのまま 〈OK〉をクリックします。 クリック 3 13.〈OK〉をクリックします。 クリック 12 3 Windows98で使うには 3-1 ドライバーのインストール 【インストールの手順】(つづき) 14.フロッピーディスクのドライブ名「A:」とそのフォルダーを指定(A:¥Driver) してから〈OK〉をクリックします。 2. クリック 1. 入力 15.手順7.∼8.の画面が表示されたときは、同じ操作を行います。 16.本製品に付属のフロッピーディスクをフロッピーディスクドライブから取り 出して、コンピューターを再起動すると完了です。 17.再起動後、次の画面が表示されたときは、[ユーザー名(U)]と[パスワード (P)]をテキストボックスに入力してから、〈OK〉をクリックします。 2. クリック 1. 入力 18.「3-2 正しくインストールされているか確認する」(☞P14)に進みます。 13 Windows98で使うには 3 3 - 2 正しくインストールされているか確認する ドライバーのインストール後、本製品が正常に動作していることを確認します。 【確認の手順】 1.マウスを〈スタート〉→[設定(S)]→[コントロールパネル(C)]の順番に操作し ます。 2.「コントロール パネル」画面の[システム]アイコンをダブルクリックします。 3.[デバイスマネージャ]タブ→「ネットワークアダプタ」の[+]をクリックします。 「Icom Wireless LAN SU-11(A) (Usb)」→〈プロパティ(R)〉の順番にクリ ックします。 ¡ドライバーが正しくインストールされていると、「Icom Wireless LAN SU-11(A) (Usb)」を、画面のように表示します。 1. クリック 2. クリック 3. クリック 3 4. クリック ※「Icom Wireless LAN SU-11(A) (Usb)」のアイコンに「!」や「×」マークがつい ていたり、「?その他のデバイス」という項目に「Icom Wireless LAN SU11(A) (Usb)」が表示されているときは、「8-1 トラブルシューティング(OS共 通のトラブル)」(☞P79)をご参照ください。 14 3 Windows98で使うには 3 - 2 正しくインストールされているか確認する 【確認の手順】(つづき) 4.[デバイスの状態]欄に、「このデバイスは正常に動作しています。」と表示され ていることを確認します。 表示されていれば、本製品は正常に動作していますので、〈OK〉をクリックす ると、手順3.の画面に戻ります。 ※表示されないときは、「8-1 トラブルシューティング(OS共通のトラブル)」 (☞P77)をご参照ください。 1. 確認 2. クリック 5.手順3.の画面で、〈OK〉をクリックします。 6.本製品が正常に動作しているときは、「3-3 無線ネットワークへの接続準備」 (☞P16)に進みます。 15 Windows98で使うには 3 3 - 3 無線ネットワークへの接続準備 本製品を装着するコンピューターが、構築されたネットワーク上の資源を共有す るために必要な設定および確認の手順を説明します。 ■「TCP/IP」と「Microsoft ネットワーククライアント」の確認 【確認の手順】 1.マウスを〈スタート〉→[設定(S)]→[コントロールパネル(C)]→[ネットワーク] アイコンの順番に操作します。 2.「ネットワーク」画面の中に「TCP/IP」、「Microsoft ネットワーククライアン ト」が表示されていることを確認すれば、「■Microsoft ネットワーク共有サ ービスの追加」(☞P17)に進みます。 表示されていないときは、インストールに失敗している可能性があります。 ※[優先的にログオンするネットワーク(L)]が、「Microsoft ネットワーククラ イアント」となっていることを確認してください。 ※「ネットワーク」画面の中に、本製品以外のネットワークアダプターも一緒に 組み込まれている場合、下記の画面で本製品の「TCP/IP」プロトコルの表記 は、「TCP/IP->Icom Wireless LAN SU-11(A) (Usb)」と表示されますの で、これを確認してください。 1. 確認 3 2. 確認 16 3 Windows98で使うには 3 - 3 無線ネットワークへの接続準備(つづき) ■「Microsoft ネットワーク共有サービス」の追加 【追加の手順】 1.「Microsoft ネットワーククライアント」確認(☞P16)のとき開いた画面から、 〈ファイルとプリンタの共有(F)...〉をクリックします。 クリック 2.[ファイルを共有できるようにする(F)]と[プリンタを共有できるようにする (P)]の両方のチェックボックスにチェックを入れてから、〈OK〉をクリックし ます。 1. クリック 2. クリック 17 Windows98で使うには 3 3.「ネットワーク」画面の中に、「Microsoft ネットワーク共有サービス」が追加 されていることを確認すれば、「■TCP/IP」の設定(☞P19)に進みます。 確認 3 18 3 Windows98で使うには 3 - 3 無線ネットワークへの接続準備(つづき) ■「TCP/IP」の設定 【設定の手順】 1.「Microsoft ネットワークク共有サービス」の追加(☞P17)のとき開いた画面か ら、「TCP/IP」→〈プロパティ(R)〉の順番にクリックします。 ※「ネットワーク」画面の中に、本製品以外のネットワークアダプターも一緒に 組み込まれている場合は、本製品の「TCP/IP」プロトコルの表記は、 「TCP/IP->Icom Wireless LAN SU-11(A) (Usb)」と表示されますので、 これをクリックしてください。 1. クリック 2. クリック 2.「アドホック」モード(☞P3)で使用する場合は、手順3.と手順5.の設定を行い ます。 「インフラストラクチャー」モード(☞P3)で使用する場合は、手順4.と手順5. の設定を行います。 19 Windows98で使うには 3 3.[IPアドレスを指定(S)]のオプションボタンをクリックするとチェックマーク が入りますので、[IPアドレス(I)]と[サブネットマスク(U)]を入力してから、 〈OK〉をクリックします。 1. クリック 2. 入力 3. クリック 【IPアドレスの指定について】 ¡同一ネットワークグループ内におけるすべてのコンピューターのIPアドレス は、重複しないように設定してください。 ¡同一ネットワークグループ内におけるすべてのコンピューターのサブネットマ 3 スクは、同じ値を設定してください。 ¡インターネットに接続する環境を持たないで通信するような小規模なネットワ ーク(253台まで)の場合、プライベートアドレスとして192.168.0.0∼ 192.168.255.255を使用します。なお、192.168.0.0(ネットワークア ドレス)と192.168.0.255(ブロードキャストアドレス)は、特別なアドレス として扱われますので、コンピューターには、割り当てないでください。 3台のコンピューターで通信する場合の例は、以下のようになります。 コンピューターA:192.168.0.10(サブネットマスク:255.255.255.0) コンピューターB:192.168.0.11(サブネットマスク:255.255.255.0) コンピューターC:192.168.0.12(サブネットマスク:255.255.255.0) 20 3 Windows98で使うには 3 - 3 無線ネットワークへの接続準備 ■「TCP/IP」の設定(つづき) 4.[IPアドレスを自動的に取得(O)]のオプションボタンに、チェックマークが入 っていることを確認してから、 〈OK〉をクリックします。 1. 確認 2. クリック 5.再起動を促す画面が表示されたら、〈OK〉をクリックします。 再起動後、「■「コンピュータ名」、「ワークグループ名」の設定(☞P22)に進み ます。 【IPアドレスの自動割り当てについて】 ¡DHCPサーバーには、コンピューターにIPアドレスを自動的に割り当てて、管理 する機能が備わっていますので、アクセスする弊社製無線アクセスポイントおよ びその先のネットワーク上にDHCPサーバーとして稼働する機器(Windows NT サーバーなど)がある場合は、上記画面で[IPアドレスを自動的に取得(O)]を選 択してください。 ¡アクセスする弊社製無線アクセスポイントおよびその先のネットワーク上に DHCPサーバーとして稼働する機器がない(Windows98のコンピューターだ けで構成されるなど)場合は、IPアドレスを前ページの手順3.と同様に手動で 設定する必要があります。 ¡既存のネットワークに接続するような場合は、IPアドレスを指定するのか自動 的に取得させるのかをネットワーク管理者に確認してから設定を行ってくださ い。 21 Windows98で使うには 3 ■「コンピュータ名」、「ワークグループ名」の設定 【設定の手順】 1.マウスを〈スタート〉→[設定(S)]→[コントロールパネル(C)]→[ネットワーク] アイコンの順番に操作します。 2.[識別情報]タブをクリックして、[コンピュータ名:]、[ワークグループ:]のテキ ストボックスに情報を入力してから、 〈OK〉をクリックします。 入力は、半角15文字以内(任意の英数字)になるようにします。 1. クリック 2. 入力 3. クリック 3.再起動を促す画面が表示されたら〈はい(Y)〉をクリックすると、コンピュー ターを再起動します。 3 4.再起動後、「■共有フォルダー」の設定(☞P23)に進みます。 【コンピュータ名:】ネットワーク上で、個々のコンピューターを識別するた めの名前を入力します。なお、同じネットワークグループのコンピューターと重 複しないように設定してください。 【ワークグループ:】同じ名前を設定したコンピューターが、ネットワーク上 で同じネットワークグループとして認識されます。通信の対象となるすべてのコ ンピューターと同じ名前を設定してください。 異なる名前を設定すると通信できません。 【コンピュータの説明:】必要があれば、任意に入力します。 22 3 Windows98で使うには 3 - 3 無線ネットワークへの接続準備(つづき) ■「共有フォルダー」の設定 自分のコンピューターのドライブまたはフォルダーを相手先に公開するための設 定について説明します。 【設定の手順】 1.デスクトップにある[マイコンピュータ]アイコンなどから、共有したいフォル ダーのあるウィンドウを開きます。 2.共有したいフォルダー上にカーソルを移動して右クリックします。 表示されたメニューから[共有(H)]をクリックします。 1. 右クリック 2. クリック 23 Windows98で使うには 3 3.[共有する(S)]のオプションボタンをクリックして、[共有名(N):]、[コメント (C):]、[アクセスの種類:]、[パスワード:]などを確認または変更して、 〈OK〉を クリックします。 1. クリック 2. 設定 3. クリック 4.設定したフォルダーのアイコンが、画面のように変わっていることが確認でき れば、「3-4 無線通信モードの設定」(☞P25)に進みます。 3 確認 24 3 Windows98で使うには 3 - 4 無線通信モードの設定 本製品が接続する無線ネットワークに合わせて、無線通信モードを設定します。 コンピューター1台につき、本製品1台が必要です。 無線通信を行うすべてのコンピューターについて次の設定を行ってください。 工場出荷時は、「インフラストラクチャー」モードに設定されています。 各モードについては、「2-1 本製品でできること」(☞P3)も併せてご覧ください。 ¡「アドホック」モード 本製品を装着したコンピューター同士でネットワーク環境を共有できます。 ※最大40∼50台を同じネットワークグループとして接続できますが、頻繁に通 信をするような環境では、接続台数が10台以下となることをおすすめします。 ¡「インフラストラクチャー」モード 本製品を装着するコンピューターから、離れた場所にある無線アクセスポイン ト機能を搭載した弊社製のネットワーク機器(AP-3、DR-1WL、SR-11など) にアクセスすることで、ネットワーク環境を共有できます。 ※AP-3、DR-1WLには、弊社製無線通信LANカードが必要です。 [WEP](☞P68)によるセキュリティを設定しているときは、他社製の無線ア クセスポイントへの接続はできません。 【設定の手順】 1.マウスを〈スタート〉→[設定(S)]→[コントロールパネル(C)]→[ネットワーク] アイコンの順番に操作します。 2.「Icom Wireless LAN SU-11(A) (Usb)」→〈プロパティ(R)〉の順番にクリ ックします。 1. クリック 2. クリック 25 Windows98で使うには 3 3.[詳細設定]タブ→「Network Mode」→「Adhoc」または「Infrastructure」を選 択して、〈OK〉をクリックします。 ※ほかの項目については、工場出荷時の状態でも通信可能ですので、その項目 の説明については、「7 設定ユーティリティーを使うには」(☞P56)をご覧く ださい。 ■本製品のプロパティ画面(「アドホック」モードの設定) 1. クリック 3. 選択 2. クリック 4. クリック ■本製品のプロパティ画面(「インフラストラクチャー」モードの設定) 1. クリック 3 3. 選択 2. クリック 4. クリック 4.手順2.の画面で、〈OK〉をクリックします。 5.再起動を促す画面が表示されたときは、〈はい(Y)〉をクリックします。 コンピューターが再起動すると、設定した値が有効になります。 6.再起動後、「3-5 無線ネットワークへの接続を確認する」(☞P27)に進みます。 26 3 Windows98で使うには 3 - 5 無線ネットワークへの接続を確認する ここまでの設定が終わったら、同じワークグループに所属するそのほかのコンピ ューターの共有フォルダーに接続できることを確認します。 1.デスクトップ上の[ネットワークコンピュータ]アイコンをダブルクリックしま す。 2.同じワークグループに所属するコンピューターのアイコン、さらに自分自身の コンピューターのアイコン(例:My station)が「ネットワークコンピュータ」画 面に表示されていることを確認します。 表示されていれば、ネットワークへの接続は正常です。 ※[ネットワークコンピュータ]および[ネットワーク全体]アイコンを選択後、ワ ークグループに所属するコンピューターのアイコンまたはネットワーク一覧を すべて表示するまで、数分かかる場合があります。すべての表示が完了してい ないときは、「ネットワークコンピュータ」画面を開きなおしてください。それ でも一覧を表示しないときは、内容を確認するかネットワーク管理者にご連絡 ください。 3.表示されているコンピューターアイコンをダブルクリックすると、共有設定さ れたフォルダー(☞P23)が表示されます。 ※IPパケットが相手先に正しく届いているかどうかを確認するには、「8-2 ping コマンドを使って接続を確認する」(☞P86)をご覧ください。 【ご参考に】自分のコンピューターのワークグループ名と異なるネットワークに 接続されているほかのコンピューターを見るときは、[ネットワーク全体]アイコ ンを選択すると、その一覧を表示できます。なお、ESS ID(☞P62)の設定が異 なる無線ワークグループは、その画面に表示されませんので、ネットワーク情報 を他人に知られたくないときなどは、ワークグループ(☞P22)ごとにその設定を 変更してください。 27 Windows98で使うには 3 3 - 6 ドライバーのアンインストール インストールされた本製品のドライバーを削除する必要がある場合の手順につい て説明します。 【アンインストールの手順】 1.マウスを〈スタート〉→[設定(S)]→[コントロールパネル(C)]→[アプリケーシ ョンの追加と削除]の順番に操作します。 2.「Icom Wireless LAN SU-11 Driver」→〈追加と削除(R)...〉の順番にクリッ クします。 1. クリック 2. クリック 3 3.〈アンインストール(U)〉をクリックして、表示する画面にしたがいます。 クリック 【ご参考に】インストールをやり直すときは、もう一度「ドライバーのインスト ール」(☞3-1章)の手順1.∼5.を行うと、「確認」画面を表示しますので、〈はい (Y)〉をクリックすると、手順3.の操作に続けてインストールできます。 28 4 Windows Meで使うには 4-1 ドライバーのインストール 本製品のドライバーをコンピューターにインストールする操作の説明です。 ドライバーとは、本製品の駆動(ドライブ)に必要なソフトウェアを意味します。 ご使用になるOSによって、インストールするドライバーが異なります。 本製品のドライバーは、本製品に付属する「Utility Software」のフロッピーディ スクに、「Driver」のフォルダー名で収められています。 【ご注意】ドライバーのインストールを行う前に、「ドライブ名の確認」(☞2-6章) で、ご使用になるコンピューターのディスクドライブ名を確認してください。 【インストールの手順】 1.コンピューターで起動しているアプリケーションをすべて終了します。 2.本製品をコンピューターに接続する前に、本製品に付属のフロッピーディスク をフロッピーディスクドライブ[A:](以後フロッピーディスクドライブをAと する)に挿入します。 3.〈スタート〉をクリックし、[ファイル名を指定して実行(R)]にカーソルをあ わせてクリックします。 4.コマンドラインボックスに、「A:¥Driver¥Setup」を指定してから、〈OK〉を クリックします。 1. 指定 2. クリック 5.〈次へ〉をクリックします。 クリック 29 Windows Meで使うには 4 6.〈次へ〉をクリックします。 ¡インストールを開始します。 クリック 7.〈完了(F)〉をクリックします。 クリック 8.再起動後、本製品とコンピューターを付属品のUSBケーブルで接続します。 ※USBケーブルのコネクターは、両端で形状が違いますので、向きに注意し 4 て、しっかりと奥まで差し込み、確実に接続してください。 30 4 Windows Meで使うには 4-1 ドライバーのインストール 【インストールの手順】(つづき) 9.コンピューターが本製品を自動的に認識して、次の画面を表示します。 画面を表示しないときは、「USBポートの確認」(☞2-7章)の説明で、USBポ ートが使用可能かどうかを確認してください。 10.本 製 品 の 設定は、あとから(☞4-4章/7-4章)でも行えますので、そのまま 〈OK〉をクリックします。 クリック 11.本製品に付属のフロッピーディスクをフロッピーディスクドライブから取り 出して、コンピューターを再起動すると完了です。 12.再起動後、[ユーザー名(U)]と[パスワード(P)]の入力を求められたときは、 その画面にしたがって操作してください。 13.「4-2 正しくインストールされているか確認する」(☞P32)に進みます。 31 Windows Meで使うには 4 4 - 2 正しくインストールされているか確認する 『Windows98で使うには』の3-2章(☞P14)の手順で確認します。 4 - 3 無線ネットワークへの接続準備 『Windows98で使うには』の3-3章(☞P16)の手順で行います。 4 - 4 無線通信モードの設定 『Windows98で使うには』の3-4章(☞P25)の手順で行います。 4 - 5 無線ネットワークへの接続を確認する 『Windows98で使うには』の3-5章(☞P27)の手順で確認します。 4 - 6 ドライバーのアンインストール 『Windows98で使うには』の3-6章(☞P28)の手順で確認します。 4 32 5 Windows2000で使うには 5 - 1 ドライバーのインストール 本製品のドライバーをコンピューターにインストールする操作の説明です。 ドライバーとは、本製品の駆動(ドライブ)に必要なソフトウェアを意味します。 ご使用になるOSによって、インストールするドライバーが異なります。 本製品のドライバーは、本製品に付属する「Utility Software」のフロッピーディ スクに、「Driver」のフォルダー名で収められています。 【ご注意】ドライバーのインストールを行う前に、「ドライブ名の確認」(☞2-6章) で、ご使用になるコンピューターのディスクドライブ名を確認してください。 【インストールの手順】 1.コンピューターの電源を入れて、Administrator権限でログオンします。 2.コンピューターで起動しているアプリケーションをすべて終了します。 3.本製品をコンピューターに接続する前に、本製品に付属のフロッピーディスク をフロッピーディスクドライブ[A:](以後フロッピーディスクドライブをAと する)に挿入します。 4.〈スタート〉をクリックし、[ファイル名を指定して実行(R)]にカーソルをあ わせてクリックします。 5.コマンドラインボックスに、「A:¥Driver¥Setup」を指定してから、〈OK〉を クリックします。 1. 指定 2. クリック 33 Windows2000で使うには 5 6.〈次へ〉をクリックします。 クリック 7.〈次へ〉をクリックします。 ¡インストールを開始します。 クリック 8.〈完了(F)〉をクリックします。 5 クリック 34 5 Windows2000で使うには 5-1 ドライバーのインストール 【インストールの手順】(つづき) 9.再起動後、本製品とコンピューターを付属品のUSBケーブルで接続します。 ※USBケーブルのコネクターは、両端で形状が違いますので、向きに注意し て、しっかりと奥まで差し込み、確実に接続してください。 10.コンピューターが本製品を自動的に認識して、次の画面を表示します。 画面を表示しないときは、「USBポートの確認」(☞2-7章)の説明で、USBポ ートが使用可能かどうかを確認してください。 11.〈はい(Y)〉をクリックします。 クリック 35 Windows2000で使うには 5 12.本製品に付属のフロッピーディスクをフロッピーディスクドライブから取り 出すと完了です。 13.「5-2 正しくインストールされているか確認する」(☞P37)に進みます。 5 36 5 Windows2000で使うには 5 - 2 正しくインストールされているか確認する ドライバーのインストール後、本製品が正常に動作していることを確認します。 【確認の手順】 1.マウスを〈スタート〉→[設定(S)]→[コントロールパネル(C)]の順番に操作し ます。 2.「コントロール パネル」画面の[システム]アイコンをダブルクリックします。 3.[ハードウェア]タブをクリックします。 クリック 4.〈デバイスマネージャ(D)...〉ボタンをクリックします。 クリック 37 Windows2000で使うには 5 5.「ネットワークアダプタ」の[+]をクリックします。 ¡ドライバーが正しくインストールされていると、「Icom Wireless LAN SU-11(A) (Usb)」を、画面のように表示します。 1. クリック 2. 確認 ※「Icom Wireless LAN SU-11(A) (Usb)」のアイコンに「!」や「×」マークがつ いていたり、「?その他のデバイス」という項目に「Icom Wireless LAN SU11(A) (Usb)」が表示されているときは、「8-1 トラブルシューティング(OS共 通のトラブル)」(☞P79)をご参照ください。 6.上記画面で、「Icom Wireless LAN SU-11(A) (Usb)」をダブルクリックしま す。 5 38 5 Windows2000で使うには 5-2 正しくインストールされているか確認する 【確認の手順】(つづき) 7.[デバイスの状態]欄に、「このデバイスは正常に動作しています。」と表示され ていることを確認すれば、 〈OK〉をクリックします。 1. 確認 2. クリック 8.タスクバー上の[取り外し]アイコンをダブルクリックします。 ダブルクリック 39 Windows2000で使うには 5 9.「Icom Wireless LAN SU-11(A) (Usb)」が画面に表示されているのを確認で きれば、〈閉じる(C)〉をクリックします。 クリック 5 40 5 Windows2000で使うには 5 - 3 無線ネットワークへの接続準備 本製品を装着するコンピューターが、構築されたネットワーク上の資源を共有す るために必要な設定の手順を説明します。 ■「TCP/IP」の設定 【設定の手順】 1.マウスを〈スタート〉→[設定(S)]→[ネットワークとダイヤルアップ接続(N)] →[ローカルエリア接続]の順番に操作します。 ※[ローカルエリア接続]アイコンが表示されないときは、USBケーブルの接 続を確認してください。 ダブルクリック 2.〈プロパティ(P)〉をクリックします。 クリック 41 Windows2000で使うには 5 3.「インターネットプロトコル(TCP/IP)」が表示されていれば、その中から「イン ターネットプロトコル (TCP/IP)」→〈プロパティ(R)〉の順番にクリックしま す。 1. クリック 2. 確認 4.「アドホック」モード(☞P3)で使用する場合は、手順5.と手順7.の設定を行い ます。 「インフラストラクチャー」モード(☞P3)で使用する場合は、手順6.と手順7. の設定を行います。 5 42 5 Windows2000で使うには 5-3 無線ネットワークへの接続準備 ■「TCP/IP」の設定(つづき) 5.[次のIPアドレスを使う(S)]のオプションボタンをクリックするとチェックマ ークが入りますので、[IPアドレス(I)]と[サブネットマスク(U)]を入力してから、 〈OK〉をクリックします。 1. クリック 2. 入力 3. クリック 【IPアドレスの指定について】 ¡同一ネットワークグループ内におけるすべてのコンピューターのIPアドレス は、重複しないように設定してください。 ¡同一ネットワークグループ内におけるすべてのコンピューターのサブネットマ スクは、同じ値を設定してください。 ¡インターネットに接続する環境を持たないで通信するような小規模なネットワ ーク(253台まで)の場合、プライベートアドレスとして192.168.0.0∼ 192.168.255.255を使用します。なお、192.168.0.0(ネットワークア ドレス)と192.168.0.255(ブロードキャストアドレス)は、特別なアドレス として扱われますので、コンピューターには、割り当てないでください。 3台のコンピューターで通信する場合の例は、以下のようになります。 コンピューターA:192.168.0.10(サブネットマスク:255.255.255.0) コンピューターB:192.168.0.11(サブネットマスク:255.255.255.0) コンピューターC:192.168.0.12(サブネットマスク:255.255.255.0) 43 Windows2000で使うには 5 6.[IPアドレスを自動的に取得する(O)]のオプションボタンに、チェックマーク が入っていることを確認してから、 〈OK〉をクリックします。 1. 確認 2. クリック 7.再起動を促す画面が表示されたら〈OK〉をクリックします。 再起動後、「■「コンピュータ名」、「ワークグループ名」の設定」(☞P45)に進み ます。 【IPアドレスの自動割り当てについて】 ¡DHCPサーバーには、コンピューターにIPアドレスを自動的に割り当てて、管理 する機能が備わっていますので、アクセスする弊社製無線アクセスポイントおよ 5 びその先のネットワーク上にDHCPサーバーとして稼働する機器(Windows NT サーバーなど)がある場合は、上記画面で[IPアドレスを自動的に取得(O)]を選 択してください。 ¡アクセスする弊社製無線アクセスポイントおよびその先のネットワーク上に DHCPサーバーとして稼働する機器がない(Windows98のコンピューターだ けで構成されるなど)場合は、IPアドレスを前ページの手順3.と同様に手動で 設定する必要があります。 ¡既存のネットワークに接続するような場合は、IPアドレスを指定するのか自動 的に取得させるのかをネットワーク管理者に確認してから設定を行ってくださ い。 44 5 Windows2000で使うには 5-3 無線ネットワークへの接続準備(つづき) ■「コンピュータ名」、「ワークグループ名」の設定 【設定の手順】 1.デスクトップ上の[マイコンピュータ]アイコンを右クリックして、表示される メニューから[プロパティ]を選択します。 2.[ネットワークID]タブ→〈プロパティ(R)〉の順番にクリックします。 1. クリック 2. クリック 3.[コンピュータ名(C):]、[ワークグループ(W):]のテキストボックスに情報を入 力してから、〈OK〉をクリックします。 1. 入力 2. 入力 3. クリック 45 Windows2000で使うには 5 4.再起動を促す画面が表示されたら、〈はい(Y)〉をクリックすると、コンピュー ターを再起動します。 5.再起動後、「■「共有フォルダー」の設定」に進みます。 ■「共有フォルダー」の設定 自分のコンピューターのドライブまたはフォルダーを相手先に公開するための設 定について説明します。 【設定の手順】 1.デスクトップにある[マイコンピュータ]アイコンなどから、共有したいフォル ダーのあるウィンドウを開きます。 2.共有したいフォルダー上にカーソルを移動して右クリックします。 表示されたメニューから[共有(H)]をクリックします。 1. 右クリック 2. クリック 5 46 5 Windows2000で使うには 5-3 無線ネットワークへの接続準備 ■「共有フォルダー」の設定(つづき) 3.[このフォルダを共有する(S)]のオプションボタンをクリックして、[共有名 (H):]、[コメント(C):]などを確認または変更して、〈OK〉をクリックします。 1. クリック 2. 設定 3. クリック 4.設定したフォルダーのアイコンが、画面のように変わっていることが確認でき れば、「■「ユーザー」の登録」(☞P48)に進みます。 確認 47 Windows2000で使うには 5 ■「ユーザー」の登録 Windows2000の場合、共有ファイルにアクセスを許可させるためには、ログ オンするための「ユーザー名」と「パスワード」を設定しておく必要がありますの で、その手順について説明します。 【登録の手順】 1.マウスを〈スタート〉→[設定(S)]→[コントロールパネル(C)]の順番に操作し ます。 2.「コントロールパネル」画面の[ユーザーとパスワード]アイコンをダブルクリッ クします。 3.〈追加(D)〉をクリックします。 クリック 5 4.「新しいユーザーの追加」画面で[ユーザー名(U)]を設定して、〈次へ(N)〉をク リックします。 5.[パスワード(P)]と[パスワードの確認入力(C)]を設定して、〈次へ(N)〉をクリ ックします。 6.ユーザーに許可するアクセス権を指定して、〈完了〉をクリックすると、登録 が完了です。 「5-4 無線通信モードの設定」(☞P49)に進みます。 48 5 Windows2000で使うには 5 - 4 無線通信モードの設定 本製品が接続する無線ネットワークに合わせて、無線通信モードを設定します。 コンピューター1台につき、本製品1台が必要です。 無線通信を行うすべてのコンピューターについて次の設定を行ってください。 工場出荷時は、「インフラストラクチャー」モードに設定されています。 各モードについては、「2-1 本製品でできること」(☞P3)も併せてご覧ください。 ¡「アドホック」モード 本製品を装着したコンピューター同士でネットワーク環境を共有できます。 ※最大40∼50台を同じネットワークグループとして接続できますが、頻繁に通 信をするような環境では、接続台数が10台以下となることをおすすめします。 ¡「インフラストラクチャー」モード 本製品を装着するコンピューターから、離れた場所にある無線アクセスポイン ト機能を搭載した弊社製のネットワーク機器(AP-3、DR-1WL、SR-11など) にアクセスすることで、ネットワーク環境を共有できます。 ※AP-3、DR-1WLには、弊社製無線通信LANカードが必要です。 [WEP](☞P68)によるセキュリティを設定しているときは、他社製の無線ア クセスポイントへの接続はできません。 【設定の手順】 1.マウスを〈スタート〉→[設定(S)]→[ネットワークとダイヤルアップ接続(N)] の順番に操作します。 [ローカル エリア接続]アイコンをダブルクリックします。 ダブルクリック 49 Windows2000で使うには 5 2.〈プロパティ(P)〉をクリックします。 クリック 3.〈構成(C)〉をクリックします。 クリック 5 50 5 Windows2000で使うには 5-4 無線通信モードの設定 【設定の手順】(つづき) 4.[詳細設定]タブ→「Network Mode」→「Adhoc」または「Infrastructure」を選 択して、〈OK〉をクリックします。 ※ほかの項目については、工場出荷時の状態でも通信可能ですので、その項目 の説明については、「7 設定ユーティリティーを使うには」(☞P56)をご覧く ださい。 ■本製品のプロパティ画面(「アドホック」モードの設定) 1. クリック 3. 選択 2. クリック 4. クリック ■本製品のプロパティ画面(「インフラストラクチャー」モードの設定) 1. クリック 3. 選択 2. クリック 4. クリック 5.手順2.の画面で〈閉じる(C)〉、3.の画面で〈OK〉をクリックします。 6.再起動を促す画面が表示されたときは、〈はい(Y)〉をクリックします。 コンピューターが再起動すると、設定した値が有効になります。 7.再起動後、「5-5 無線ネットワークへの接続を確認する」(☞P52)に進みます。 51 Windows2000で使うには 5 5 - 5 無線ネットワークへの接続を確認する ここまでの設定が終わったら、同じワークグループに所属するそのほかのコンピ ューターの共有フォルダーに接続できることを確認します。 デスクトップの[マイネットワーク]アイコンをダブルクリックすると、次の画面 を表示します。画面には、[ネットワーク全体]アイコンと自分自身のコンピュー ターのアイコン、同じワークグループに所属するコンピューターのアイコンを表 示すれば、ネットワークへの接続は正常です。 さらに、表示されているコンピューターアイコンをダブルクリックすると、共有 設定されたフォルダー(☞P46)が表示されます。 ※[マイネットワーク]および[ネットワーク全体]アイコンを選択後、ワークグル ープに所属するコンピューターのアイコンまたはネットワーク一覧をすべて表 示するまで、数分かかる場合があります。すべての表示が完了していないとき は、「マイネットワーク」画面を開きなおしてください。それでも一覧を表示し ないときは、内容を再確認するかネットワーク管理者にご連絡ください。 ※IPパケットが相手先に正しく届いているかどうかを確認するには、「8-2 ping コマンドを使って接続を確認する」(☞P86)をご覧ください。 5 【ご参考に】自分のコンピューターのワークグループ名と異なるネットワークに 接続されているほかのコンピューターを見るときは、[ネットワーク全体]アイコ ンを選択すると、その一覧を表示できます。なお、ESS ID(☞P62)の設定が異 なる無線ワークグループは、その画面に表示されませんので、ネットワーク情報 を他人に知られたくないときなどは、ワークグループ(☞P45)ごとにその設定を 変更してください。 52 5 Windows2000で使うには 5 - 6 ドライバーのアンインストール インストールされた本製品のドライバーを削除する必要がある場合の手順につい て説明します。 【アンインストールの手順】 1.マウスを〈スタート〉→[設定(S)]→[コントロールパネル(C)]→[アプリケーシ ョンの追加と削除]の順番に操作します。 2.「Icom Wireless LAN SU-11 Driver」→〈変更/削除(C)...〉の順番にクリッ クします。 1. クリック 2. クリック 3.〈アンインストール(U)〉をクリックして、表示する画面にしたがいます。 クリック 【ご参考に】インストールをやり直すときは、もう一度「ドライバーのインスト ール」(☞5-1章)の手順1.∼6.を行うと、「確認」画面を表示しますので、〈はい (Y)〉をクリックすると、手順3.の操作に続けてインストールできます。 53 USBケーブルを取り外すには 6 【アクセス中の取り外し禁止】送信ランプおよび受信ランプが高速点滅中は、 本製品に接続されたUSBケーブルを取り外さないでください。 アクセス中に取り外すと、データが破壊されたり、消失する恐れがあります。 6 - 1 Windows98(SEを含む)/Windows Meの場合 USBケーブルの取り外しは、必ずプラグの部分を持って行ってください。 ケーブルの部分を持って引っ張ると、本製品のUSBポートやケーブルが破損する 恐れがあります。 6 - 2 Windows2000の場合 USBケーブルを取り外すには、次の操作を行う必要があります。 【取り外しの手順】 1.タスクバー上の[取り外し]アイコンをダブルクリックします。 ダブルクリック 2.[ハードウェアの取り外し]画面に表示された、「Icom Wireless LAN SU11(A) (Usb)」をクリックしてから、〈停止(S)〉をクリックします。 1. クリック 6 2. クリック 54 6 USBケーブルを取り外すには 6-2 Windows2000の場合 【取り外しの手順】(つづき) 3.〈OK〉をクリックします。 クリック 4.〈OK〉をクリックしてから、USBケーブルを取り外します。 ※USBケーブルの取り外しは、必ずプラグの部分を持って行ってください。 ケーブルの部分を持って引っ張ると、本製品のUSBポートやケーブルが破損 する恐れがあります。 クリック 55 設定ユーティリティーを使うには 7 7 - 1 設定ユーティリティーとは 本製品のプロパティ画面(☞P12、31、51)の代わりに、このユーティリティー を使って設定すると、設定変更後の再起動が必要ありません。また、無線伝送エ リア内で通信するコンピューターの状態および設定状況をモニターする画面も用 意されています。 7 - 2 インストールのしかた 設定ユーティリティーをインストールする手順について説明します。 インストーラーは、本製品に付属する「Utility Software」のフロッピーディスク に、「Utility」のフォルダー名で収められています。 本製品の設定が必要なコンピューターにインストールしてください。 ※Windows2000にインストールするときは、Administrator権限でログオン してください。 【インストールの手順】 1.コンピューターで起動しているアプリケーションをすべて終了します。 2.本製品に付属のフロッピーディスクをフロッピーディスクドライブ[A:]に挿入 します。 3.〈スタート〉をクリックし、[ファイル名を指定して実行(R)]にカーソルをあ わせてクリックします。 4.コマンドラインボックスに、「A:¥Utility¥Setup」を指定してから、〈OK〉を クリックします。 1. 指定 2. クリック 7 56 7 設定ユーティリティーを使うには 7-2 インストールのしかた 【インストールの手順】(つづき) 5.〈次へ〉をクリックします。 クリック 6.このユーティリティーのインストール先のフォルダーを指定して、〈次へ〉をク リックします。 表示されているインストール先を変更したいときだけ、〈参照〉をクリックし て変更先のフォルダーを指定します。 クリック 7.〈OK〉をクリックします。 クリック 57 設定ユーティリティーを使うには 7 8.〈インストール〉をクリックします。 クリック 9.〈完了〉をクリックしてインストールが完了します。 クリック 【ご参考に】 7 インストールをやり直すときは、もう一度「インストールのしかた」(☞7-2章)の 手順1.∼5.を行うと、「確認」画面を表示しますので、 〈はい(Y)〉をクリックする と、「アンインストールのしかた」(☞7-8章)の操作(手順3.)に続けてインストー ルできます。 58 7 設定ユーティリティーを使うには 7 - 3 起動のしかた コンピューターにインストールされた設定ユーティリティーの起動と終了のしか たについて説明します。 【起動の手順】 1.本製品をコンピューターのUSBポートに接続します。 ※接続しない場合、通信状態を監視できません。 2.マウスを〈スタート〉→[プログラム(P)]→[SU-11 Utility]の順番に操作する と、設定ユーティリティーが常駐を示すアイコン(☞「タスクバーに表示される アイコンの意味について」を参照)をタスクバーに表示すると起動が完了です。 確認 3.終了するときは、カーソルをそのアイコンの上に移動して、右クリックすると 表示するホップアップメニューから「終了」を選択します。 右クリック 【タスクバーに表示されるアイコンの意味について】 本製品を接続するコンピューターが、無線ネットワークに正常に接続さ れた状態 無線通信モードが「インフラストラクチャー」のときだけ表示され、本製 品を接続するコンピューターが、通信できる無線アクセスポイントの無 線伝送エリアを外れた状態か、無線アクセスポイントを探している状態 本製品を接続するコンピューターの無線通信モードが違うときやアクセ ? スポイントが見つからない、または本製品が接続されていない状態 本製品がコンピューターに接続されているが、ドライバーが正しくイン ストールされていないなどの理由で認識できない状態 59 設定ユーティリティーを使うには 7 7 - 4 基本機能を設定する 本製品を使うために最低限必要な設定を、このユーティリティーでの設定を例に 説明します。 本製品に高度なセキュリティを確保したいときは、「7-5 特殊機能を設定する」 (☞P65)も併せてご覧ください。 【設定のしかた】 1.本製品をコンピューターのUSBポートに接続します。 ※接続しない場合、次の操作ができません。 2.タスクバー上に表示されたアイコンを右クリックして表示するメニューから、 「モニターを表示」を選びます。 2. 選択 1. 右クリック 3.[通信設定]タブをクリックします。 クリック 7 60 7 設定ユーティリティーを使うには 7-4 基本機能を設定する 【設定のしかた】(つづき) 4.無線通信モードを選択します。 (初期値:インフラストラクチャ) クリック ■「インフラストラクチャ」モード(☞P3) データの交換をアクセスポイントを経由して行う場合の設定です。本製品のほ かに弊社製無線アクセスポイントが別途必要になります。 ■「アドホック」モード(☞P3) 本製品同士で直接データの交換を行う場合の設定です。 通信には、本製品または弊社製の無線通信LANカードを装着したコンピュータ ーを2台以上ご用意ください。 61 設定ユーティリティーを使うには 5.ESS IDを入力します。 7 (初期値:LG) 同じワークグループに属する相手間で、同じ値を設定してください。 ※設定値の入力は、大文字/小文字の区別に注意して、任意の半角英数字32文 字以内で入力します。 ※[ワークグループ名](☞P22、45)とは、区別して認識しますが、なるべく同 じ名前に設定することをおすすめします。 入力 ■ESS IDとは 無線ネットワーク識別用の名前を任意に設定する項目です。 無線伝送可能エリア内に、無線ワークグループを複数構成していて、ネットワ ーク情報を他の無線ワークグループから見られたくないとき変更します。 同じ無線ワークグループに対しては、同じ名前を入力してください。 異なる名前を設定すると通信できません。 7 62 7 設定ユーティリティーを使うには 7-4 基本機能を設定する 【設定のしかた】(つづき) 6.DSチャンネルを設定します。 (初期値:チャンネル 7) ※ 手順4.で「インフラストラクチャ」を選択している場合は、弊社製アクセス ポイント側で設定された通信チャンネルを使って通信しますので、この項目 は変更できません。 選択 ■DSチャンネルとは 無線伝送可能エリア内に、本製品の「アドホック」モードで通信する別の無線ネ ットワークグループがあるときは、混信を避けるため相手側ネットワークグル ープの通信チャンネルから4つ以上とばして設定してください。 それ以下に設定すると、図に示すように帯域幅の1部が重複するため混信する 可能性があります。例えば、お互いの設定が1ー6ー11チャンネルに設定する と混信しません。 ※無線伝送可能エリア内に、「インフラストラクチャー」モードで通信する別の 無線ネットワークグループがあるときは、それぞれの無線アクセスポイント 側で混信しない通信チャンネルを設定してください。 1チャンネル 6チャンネル 2チャンネル 11チャンネル 7チャンネル 3チャンネル 12チャンネル 8チャンネル 4チャンネル 5チャンネル 13チャンネル 9チャンネル 14チャンネル 10チャンネル 2400 2410 2420 2430 2440 2450 2460 2470 2480 2490 2500 周波数(MHz) 63 設定ユーティリティーを使うには 7.送信速度を選択します。 7 (初期値:11Mb/s) データを相手側に送る速度を「1 Mb/s」「2 Mb/s」「5.5Mb/s」「11Mb/s」「自 動」の中から選択できます。 選択 8.設定が終わったら、〈OK〉ボタンをクリックします。 クリック 7 64 7 設定ユーティリティーを使うには 7 - 5 特殊機能を設定する 本製品に高度なセキュリティーを確保してご使用になるとき設定する項目につい て説明しています。 【設定のしかた】 1.本製品をコンピューターのUSBポートに接続します。 ※接続しない場合、次の操作ができません。 2.タスクバー上に表示されたアイコンを右クリックして表示するメニューから、 「モニターを表示」を選びます。 2. 選択 1. 右クリック 3.[通信設定]タブをクリックします。 クリック 65 設定ユーティリティーを使うには 7 4.ネゴシエーションするために送るパケットのデータサイズを、「500バイト」 または「1000バイト」から選択します。 (初期値:無し) Rts/Cts(Request to send/Clear to send)スレッシュホールドを設定する と、隠れ端末の影響で起こる送信速度の低下を防止できます。 選択 ■隠れ端末とは 図のように、[A]と[C]の無線端末間では、互いの送信信号を受信できないので、 これらを隠れ端末と呼びます。隠れ端末が存在すると、キャリアセンス (Carrier Sense)がそれらの無線端末に有効に機能しないため、[B]の無線端末 で通信の衝突頻度が増加して、スループット(一定時間内に伝送される情報量) が低下します。 通信の衝突を防止するには、[B]の無線端末が送信要求(Rts)信号を送信してく る相手に送信可能(Cts)信号を送ることで、無線伝送エリア内にある[A]および [C]の無線端末にCts信号が届くようになり、[B]の無線端末が通信中は、[A]ま たは[C]の無線端末しか[B]の無線端末にアクセスができないようにして、通信 の衝突を防止できます。 衝突 A B 7 C 66 7 設定ユーティリティーを使うには 5.無線アクセスポイントとの通信状況を改善するための調整です。 通常は、出荷時の設定でご使用になれます。 ※アドホックモードでは機能しません。 調整 【ローミング機能について】 ■APタイムアウトとは (初期値:中間) 無線アクセスポイントを探すために行われるチャンネルスキャンのタイミング の調整をします。 無線アクセスポイントを複数設置して使ったり、他社製の無線アクセスポイン トと混在させて使うような環境で、頻繁に通信がとぎれるとき調整を行うと通 信状況が改善されることがあります。 「スキャン中」と、頻繁に[通信状況]タブ(☞P72)の[通信状況]項目に表示される ときは、「遅い」側に設定するとこの症状は改善されますが、ローミング時のア クセスポイント切り替えに時間がかかりますので、注意して設定してください。 ■ APセンシティビティーとは (初期値:高い) 接続されている無線アクセスポイントとの電波強度に対する感度を調整します。 無線アクセスポイントの設置環境やネットワーク状況の影響でローミング動作 がスムーズに行えないとき、この設定を変更すると通信状況が改善されます。 ¡感度を「高い」側に設定すると、電波強度に対する感度を上げることで電波 強度が比較的弱くなるまでスキャン動作を始めないようになります。 ¡感度を「低い」側に設定すると、電波強度に対する感度を下げることで電波 強度が比較的強いときからスキャン動作を始めるようになります。 ➥次のような場合に有効です。 無線アクセスポイントを複数設置してローミングするような使用環境におい て、電波強度が強く接続条件が良い無線アクセスポイントに近づいているの に、接続条件の良い無線アクセスポイント側に切り替わらないようなとき設 定してください。なお、電波強度が比較的弱い環境でお使いになるとき、「低 い」側に設定すると煩雑にスキャン動作をして通信が不安定になることがあり ますので、ご注意ください。 67 設定ユーティリティーを使うには 7 6.[セキュリティ]タブをクリックすると、暗号化設定の画面を表示します。 暗号化の方式には、WEP(Wired Equivalent Privacy)を使用しています。 この画面で設定した内容にしたがって詳細設定画面の設定値が自動的に設定さ れます。 ※ 詳細設定画面は、[詳細設定をする]の文字上をクリックすると表示されます。 1. クリック 2. クリック ■詳細設定画面 7 68 7 設定ユーティリティーを使うには 7-5 特殊機能を設定する 【設定のしかた】(つづき) 7.セキュリティを設定します。 (初期値:無効) 無線ネットワーク間で通信するデータを保護するために、データの暗号化設定 について、「無効」、「有効」、「カスタム」の中から選択します。 通信対象となるすべての相手間で、この画面で設定できる項目の内容が同じに なるように注意しないと、通信できません。 選択 8.キージェネレータを設定します。 暗号化および復号化に使う鍵を生成するための文字列を入力します。 通信の対象となる相手間で同じ文字列(大文字/小文字の区別に注意して、任意 の半角英数字30文字以内)を入力します。 設定された文字列が異なると、暗号化されたデータを復号できませんのでご注 意ください。 ※何も入力しないときは、その端末同士で通信できます。 ※手順7.で「カスタム」に選んで、暗号化および復号化に使う鍵を、キージェネ レーターで設定する代わりに16進数表記で直接「WEPキー」のテキストボッ クスに入力するときは、「7-6 キージェネレーターのカスタム設定」(☞P70) をご覧ください。 入力 69 設定ユーティリティーを使うには 7 9.設定が終わったら、〈OK〉ボタンをクリックします。 クリック 7 - 6 キージェネレーターのカスタム設定 キージェネレーターを詳細設定画面でカスタム設定するとき、関係のある項目に ついて説明しています。 7 ■WEP設定 [WEP有効]のチェックボックスにチェックマークが入っているときは、チェッ クマークが入ったビット数で暗号化処理を行います。 [WEPキー]の設定では、暗号化または復号化に使う鍵を16進数表記(半角英数 字)で、テキストボックスに直接入力します。(次ページ☞■WEPキーについて) 70 7 設定ユーティリティーを使うには ■WEPキーについて 64ビット暗号化に設定されていると、「キージェネレータ」の設定(☞P69)で入 力した文字列より生成されたキーの下位40ビット(16進数:10文字)を、 「WEPキー」のテキストボックスに表示します。また、10文字までこのテキス トボックスに直接入力することもできます。 128ビット暗号化に設定されていると、「キージェネレータ」の設定(☞P69)で 入力した文字列より生成されたキーの下位104ビット(16進数:26文字)を、 「WEPキー」のテキストボックスに表示します。また、26文字までこのテキスト ボックスに直接入力することもできます。 直接入力する場合、「キージェネレータ」のテキストボックスに文字列は、表示 されません。 暗号化に使うキーを各ラジオボタン「[1]、[2]、[3]、[4]」のキー番号のうち、 どれかをクリックしてチェックマークを入れます。 チェックマークを入れたラジオボタンに表示された16進数の英数字を暗号化に 使用して、相手側では、キー番号の右にあるテキストボックスに同じ16進数の 英数字が設定されているとき復号化(正しく受信)できます。 各テキストボックスには、通信の対象となる相手間で暗号化および復号化に使 うキー(半角英数字)を16進数で直接入力してください。 なお、通信の対象となる相手間で暗号化ビット数が異なったり、暗号化および 復号化に使うテキストボックスの内容が異なるときは通信できません。 各テキストボックスには、通信の対象となる相手間で同じ内容に設定されるこ とをおすすめします。そのようにしておくと、相手間でキー番号の設定が異な っても、そのテキストボックスの内容が同じなので通信できます。 その設定例を下記に表示しますので、参考にしてください。 双方向通信可能 双方向通信可能 通信不可能 71 設定ユーティリティーを使うには 7 7 - 7 監視モニターについて 設定ユーティリティーには、通信状況を監視するモニター画面が用意されていま すので、このモニターの画面について説明します。 ■「通信状況」画面 ■ステーション 本製品のMACアドレスおよびIPアドレスを表示します。 ※MACアドレスは、それぞれのネットワーク製品に割れ当てられた固有のもの で、同じアドレスは存在しません。弊社製アクセスポイントにこのアドレス を登録することで、その他のMACアドレスを持つ本製品や無線通信LANカ ードからはアクセスできないように制限できます。 ■接続状況 現在の設定や通信状態を表示します。 ■アクセスポイント 「インフラストラクチャ」モード(☞P25、 49)で通信が行われているときは、本 製品がアクセスできるアクセスポイント側の情報を表示します。 ■電波の品質(強度) 7 無線アクセスポイントから受信できる電波の強さを表示するエリアです。 ※「アドホック」モード(☞P25、 49)で使っているときは、表示されていますが、 機能していません。 ■〈IPアドレス更新〉ボタン DHCPサーバーからIPアドレスを再取得します。 無線通信モードが「インフラストラクチャ」モードに設定されていて、DHCPサ ーバーからIPアドレスを自動的に取得できる場合だけ機能します。 72 7 設定ユーティリティーを使うには 7-7 監視モニターについて(つづき) ■「通信統計」画面 ■〈診断停止〉ボタン 診断結果を表示するグラフ描画を停止するボタンです。 ■〈診断再開〉ボタン 診断結果を表示するグラフ描画を再開するボタンです。(※診断を停止させると、 表示します。) ■〈統計リセット〉ボタン 描画中のグラフを消去して、再度描画を開始するボタンです。 ■「送信速度」表示 チェックボックスにチェックマークが入っていると、データ送信速度を1秒ご とに表示します。 ■「受信速度」表示 チェックボックスにチェックマークが入っていると、データ受信速度を1秒ご とに表示します。 73 設定ユーティリティーを使うには 7 ■「オプション」画面 ■オプション このユーティリティーについて、設定する項目です。 各チェックボックスにチェックマークを入れて、〈適用(A)〉ボタンをクリック すると、その項目が有効になります。 《一般設定》 「起動時にバナー画面を表示」を有効にすると、設定ユーティリティーを起動 (☞P59)したとき、ユーティリティー名を一時的に表示します。 「設定されている値をデフォルトにする」を無効にしてコンピューターを再起動 すると、設定ユーティリティーで変更する前の値に戻って通信が行えます。 一時的に、設定を変更したいときに使うと便利な機能です。 「アイコンアニメーション」は、タスクバーのアイコンに ? が表示されたと き、その部分を動画で表示します。 《セキュリティ》 「パスワードを有効にする」を有効にしてパスワードを設定すると、次の起動時 から、設定したパスワードの入力を求められます。 パスワードは、半角英数字で28文字まで設定できます。 設定ユーティリティーの起動を管理者だけに許可したいとき設定してください。 7 「設定値をマスクする」を有効にすると、設定された値をのぞき見られないよう に、「キージェネレータ」と「WEPキー」のテキストボックスに入力された英数字 を[**]表示に変更します。 74 7 設定ユーティリティーを使うには 7-7 監視モニターについて(つづき) ■「バージョン情報」画面 ■ユーティリティ 設定ユーティリティーのバージョン情報を表示します。 ■ドライバ 本製品のドライバーのバージョン情報を表示します。 ■ファームウェア 本製品のファームウェアのバージョン情報を表示します。 ファームウェアは、本製品を動作させるために工場出荷時から本製品のフラッ シュメモリーに書き込まれているプログラムです。 【最新バージョンとその更新について】 ドライバーや設定ユーティリティー、ファームウェアは、機能の拡張や改良の ため、バージョンアップを行うことがあります。 弊社ホームページでアップデート用ファイルが提供されているときは、このエ リアで現在のバージョンを確認してから、ダウンロードしたアップデート用フ ァイルに更新してください。なお、ダウンロードの際は、ご利用ライセンス契 約書をよくお読みください。 アップデートのしかたについて、弊社ホームページ、およびダウンロードした ファイルにテキストが付属しているときは、その内容をご覧ください。 画面上の〈>>〉ボタンは、弊社ホームページにリンクしています。 75 設定ユーティリティーを使うには 7 7 - 8 アンインストールのしかた 設定ユーティリティーをコンピューターから削除する手順について、Windows 98を例に説明します。 そのほかのOSをご使用の場合は、この手順を参考に、そのOSでアンインストー ルするときの手順に従ってください。 【アンインストールの手順】 1.マウスを〈スタート〉→[設定(S)]→[コントロールパネル(C)]→[アプリケーシ ョンの追加と削除]の順番に操作します。 2.「Icom Wireless LAN SU-11(A) (Usb)」→〈追加と削除(R)...〉の順番にク リックします。 1. クリック 2. クリック 3.〈アンインストール〉をクリックして、表示する画面にしたがいます。 7 クリック 76 8 困ったときは 8 - 1 トラブルシューティング ■OS共通のトラブル ドライバーインストールのために、本製品をコンピューターに接続しても、10、 31、35ページで説明するような画面を自動的に表示しないときは? qお使いのOSは、Windows98/98 SE、Windows2000、Windows Me ですか? w「USBポートの確認」(☞2-7章)で、「ユニバーサル シリアル バス コントロ ーラ」デバイスが表示されていなかったり、その中に表示されるデバイス名 に「!」や「×」マークが付いている、または「?その他のデバイス」という項目 の中に「ユニバーサル シリアル バス コントローラ」デバイスが表示されてい ませんか? 表示されていない場合は、コンピューター本体のBIOS(バイオス)設定に USB機能を有効または無効にする項目がある場合がありますので、ご使用 のコンピューターまたはマザーボードの取扱説明書を参考に、設定を確認し てください。 eデバイス名に「!」や「×」マークが付いている、または「?その他のデバイス」 にそのデバイス名が表示されているときは、ドライバーのインストールに失 敗している可能性があります。 次の手順を参考に、いったんそのデバイスを削除したあと、ご使用のUSB インターフェイスボードの取扱説明書をご覧になるなどして、もう一度イン ストールしてください。 [デバイスの削除] 1.「USBポートの確認」(☞2-7章)で説明する画面から、「表示されたデバイ ス名」→〈削除(E)〉の順番にクリックします。 1. クリック 2. クリック 77 困ったときは 8 2.〈はい(Y)〉をクリックして、コンピューターを再起動します。 クリック 3.再起動後、お使いのUSBインターフェイスボードの取扱説明書をご覧にな るなどして、インストールしてください。 無線端末同士の通信ができないときは? qIPアドレスを正しく設定していますか? 「無線ネットワークへの接続準備」を参考にIPアドレス(☞P19、 41)を設定し てください。 wワークグループ(☞P22、45)およびESS ID(☞P62)が通信の対象となる無 線端末と同じに設定されていますか? e無線通信モードが「アドホック」モード(☞P25、 49)に設定されていますか? r「WEP」機能(☞P71)の設定がされていませんか? 弊社製アクセスポイントと通信できないときは? qIPアドレスを正しく設定していますか? 「無線ネットワークへの接続準備」を参考にIPアドレス(☞P19、 41)を設定し てください。 wワークグループ(☞P22、45)が通信の対象となる無線端末と同じに設定され ていますか? eESS ID(☞P62)が弊社製アクセスポイントと同じ設定にしていますか? r無線通信モードが「インフラストラクチャ」モード(☞P25、49)に設定されて いますか? t弊社製アクセスポイント側に「MACアドレスセキュリティ」または「WEP」機 能(☞P71)の設定がされていませんか? いったん、設定を無効にしてから、確認してください。 8 78 8 困ったときは 8-1 トラブルシューティング(つづき) ■OS共通のトラブル(つづき) 「Icom Wireless LAN SU-11(A) (Usb)」のアイコンに「!」や「×」マークが付い ていたり、「?その他のデバイス」という項目に「Icom Wireless LAN SU11(A) (Usb)」が表示されていたら? ドライバーのインストールに失敗している可能性があります。 次のWindows98の手順を例にして、ドライバーを削除してから再インストー ルを行います。 1.本製品をコンピューターに装着します。 2.マウスを〈スタート〉→[設定(S)]→[コントロールパネル(C)]の順番に操作 します。 3.「コントロール パネル」画面の[システム]アイコンをダブルクリックします。 4.[デバイスマネージャ]タブ→「ネットワークアダプタ」の[+]をクリックしま す。 5.下記の画面でドライバーを削除する場合は、「Icom Wireless LAN SU11(A) (Usb)」→〈削除(E)〉の順番にクリックして、手順6.に進みます。 「3-6章の【ご参考に】」の手順で行う場合は、下記の画面で〈OK〉ボタン をクリックして画面を閉じます。 1. クリック 2. クリック 3. クリック 4. 手順5. 79 困ったときは 8 6.〈いいえ(N)〉をクリックします。 クリック 7.[現在のネットワークコンポーネント(N)]の中に「Icom Wireless LAN SU11(A) (Usb)」と表示されている項目がある場合は、その上をクリックして から〈削除(E)〉→〈OK〉の順番にクリックします。 1. クリック 2. クリック 3. クリック 8.次の画面が表示された場合は、〈いいえ(N)〉をクリックします。 8 クリック 80 8 困ったときは 8-1 トラブルシューティング(つづき) ■OS共通のトラブル(つづき) 9.マウスを〈スタート〉→[検索(F)]→[ファイルやフォルダ(F)...]の順番に操作 します。 10.[名前(N)]のテキストボックスに「su11」と入力して、〈検索開始(T)〉をク リックします。 11.検 索 結 果 の リ ス ト か ら 、 「 C : ¥ W I N D O W S ¥ S Y S T E M 」 に あ る 「SU11a.sys」、「SU11amp.sys」、「SU11.msg」と「C:¥WINDOWS ¥INF¥OTHER」にある「SU11AJP.Inf」を選んで削除します。 ※「アプリケーションの追加と削除」または【ご参考に】(☞3-6章)から、 「「Icom Wireless LAN SU-11 Driver」をアンインストールすると、こ れらのファイルをすべて削除することができます。 12.「ゴミ箱に移してもよろしいですか?」という内容の画面が表示されますの で、〈はい(Y)〉をクリックします。 13.マウスを〈スタート〉→[Windowsの終了(U)]→[電源を切れる状態にする (S)]の順番に操作して、コンピューターの電源を切ります。 14.ドライバーの削除が完了したら、本書を参考に、再度ドライバーのインスト ールを行ってください。 81 困ったときは 8 ■Windows98/98 SE/Me環境でのトラブル 「ネットワーク」画面の中に「Microsoft ネットワーククライアント」が表示され ないときは? 次の手順にしたがって「Microsoft ネットワーククライアント」を追加してくだ さい。 1.マウスを〈スタート〉→[設定(S)]→[コントロールパネル(C)]→[ネットワー ク]アイコンの順番に操作します。 2.〈追加(A)...〉をクリックします。 クリック 3.マウスを[インストールするネットワークコンポーネント:]の中の、「クライ アント」→〈追加(A)...〉の順番に操作します。 1. クリック 8 2. クリック 82 8 困ったときは 8-1 トラブルシューティング ■Windows98/98 SE/Me環境でのトラブル(つづき) 4.マウスを[製造元(M):]の中の「Microsoft」→[ネットワーククライアント]の 中の「Microsoft ネットワーククライアント」→〈OK〉の順番に操作します。 1. クリック 2. クリック 3. クリック 5.手順2.の画面で、〈OK〉をクリックします。 83 困ったときは 8 「ネットワーク」画面の中に「TCP/IP」が表示されないときは? 次の手順にしたがって「TCP/IP」を追加してください。 1.マウスを〈スタート〉→[設定(S)]→[コントロールパネル(C)]→[ネットワー ク]アイコンの順番に操作します。 2.〈追加(A)...〉をクリックします。 クリック 3.マウスを[インストールするネットワークコンポーネント:]の中の、「プロト コル」→〈追加(A)...〉の順番に操作します。 1. クリック 2. クリック 8 84 8 困ったときは 8-1 トラブルシューティング ■Windows98/98 SE/Me環境でのトラブル(つづき) 4.マウスを[製造元(M)]の中の「Microsoft」→[ネットワーククライアント:]の 中の「TCP/IP」→〈OK〉の順番に操作します。 1. クリック 2. クリック 3. クリック 5.手順2.の画面で、〈OK〉をクリックします。 ■Windows2000環境でのトラブル ドライバーインストールのために、本製品をコンピューターに接続したとき、「セ キュリティー特権が不足・・・」という内容のメッセージが表示されて、インスト ールができないときは? Administrator権限で、ログオンされていません。 Administrator権限に変更して、ログオンしなおしてください。 「イベントビューア」でデバイスの競合が見つかったときは? 〈スタート〉→[設定(S)]→[コントロールパネル(C)]の[ネットワーク]アイコンか ら本製品のプロパティを開き、ほかのデバイスと競合しないようにリソースの設 定を変更してください。 ※「イベントビューア」は、コントロールパネルの[管理ツール]の中にあります。 85 困ったときは 8 8 - 2 pingコマンドを使って接続を確認する 次の操作をすると、IPパケットが相手先に正しく届いているかどうかを確認でき ます。 1.マウスを〈スタート〉→[プログラム(P)]→[MS-DOSプロンプト]の順番に操 作します。 ※ Windows2000では、〈スタート〉→[プログラム(P)]→[アクセサリ]→[コ マンド プロンプト]の順番に操作します。 2.PINGコマンドを入力して、[Enter]キーを押します。 例として、相手先のIPアドレスを「192.168.0.1」として説明します。 ping 192.168.0.1と入力して、[Enter]キーを押します。 3.接続が正常なときは、画面に次のような結果を表示します。 ※ 画面中の応答時間などの数値については、ご使用のネットワーク環境によっ て異なります。 8 86 8 困ったときは 8 - 3 故障のときは ¡保証書について 保証書は販売店で所定事項(お買い上げ日、販売店名)を記入のうえお渡しいたし ますので、記載内容をご確認いただき、大切に保管してください。 ¡修理を依頼されるとき 取扱説明書にしたがって、もう一度、本製品とコンピューターの設定などを調 べていただき、それでも具合の悪いときは、次の処置をしてください。 保証期間中は お買い上げの販売店にご連絡ください。 保証規定にしたがって修理させていただきますので、保証書を添えてご依頼く ださい。 保証期間後は お買い上げの販売店にご連絡ください。 修理することにより機能を維持できる製品については、ご希望により有料で修 理させていただきます。 ¡アフターサービスについてわからないときは お買い上げの販売店または弊社各営業所サービス係にお問い合わせください。 87 定 格 9 ¡国 際 規 格 :IEEE 802.11/IEEE 802.11b準拠 ¡国 内 規 格 :ARIB STD -33/ARIB STD -T66 ¡適 合 規 格 :クラスB情報技術装置(VCCI) ¡通 信 方 式 :単信方式 ¡電 波 方 式 :直接スペクトラム拡散 ¡変 調 方 式 :DPSK、DQPSK、(バーガー/CCK符号) ¡周 波 数 帯 域 :2.4GHz帯(2400∼2497MHz) ¡チ ャ ン ネ ル :1ch∼14ch ¡デ ー タ 伝 送 速 度 :1/2/5.5/11Mbps ¡伝 送 距 離 :屋内 約50m、屋外約150m(見通し) 11Mbps通信時 屋内 約30m、屋外約70m(見通し) ¡セ キ ュ リ テ ィ ー:WEP(Wired Equivalent Privacy) ESS ID(Extended Service Set IDentifier) ¡内 蔵 ア ン テ ナ :ダイバーシティー対応スロットアンテナ ¡送 信 出 力 :10mW/MHz以下 ¡受 信 感 度 :−76dBm以下(フレームエラーレート=8%) ¡復 調 方 式 :デジタル復調(マッチドフィルター方式) ¡使 用 温 度 条 件 :温度0∼+55℃ ¡保 存 温 度 条 件 :温度−30∼+80℃(結露しないこと) ¡入 力 電 圧 :コンピューターのUSBポートから供給 ¡消 費 電 流 :送信時=350mA(Typ.) 受信時=280mA(Typ.) ¡外 形 寸 法 :100(W)×27(H)×70(D)mm(突起物を除く) ¡重 量 :約80g(付属品を除く) ¡対 応 機 種 :PC/AT互換機(DOS/V) ¡対 応 O S :Windows98、Windows98 Second Edition、 Windows Millennium Edition Windows2000 ※ 定格・仕様・外観等は改良のため予告なく変更する場合があります。 ※ 伝送距離は、データ伝送速度や環境によって異なります。 9 88 高品質がテーマです。 本 社 547ー0003 北海道営業所 060ー0041 仙 台 営 業 所 983ー0857 東 京 営 業 所 130ー0021 名古屋営業所 466ー0015 大 阪 営 業 所 547ー0004 広 島 営 業 所 733ー0842 四 国 営 業 所 760ー0071 九 州 営 業 所 815ー0032 A-6078H-1J © 2000 Icom Inc. 大阪市平野区加美南1ー1ー32 札幌市中央区大通東 9ー14 TEL 011ー251ー3888 仙台市宮城野区東十番丁54ー1 TEL 022ー298ー6211 東京都墨田区緑1ー22ー14 TEL 03ー5600ー0331 名古屋市昭和区御器所通2ー24 TEL 052ー842ー2288 大阪市平野区加美鞍作1ー6ー19 TEL 06ー6793ー0331 広島市西区井口3ー1ー1 TEL 082ー501ー4321 高松市藤塚町3ー19ー43 TEL 087ー835ー3723 福岡市南区塩原 4ー5ー48 TEL 092ー541ー0211 ¡サービスについてのお問い合わせは各営業所サービス係宛にお願いします。