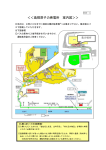Download 1013教室用
Transcript
明治大学 <目次> 1.操作卓で使用できる機器 .....................................................1 2.操作卓の開け方 .........................................................................2 3.マイクの使い方 .........................................................................5 4.音量調整 ........................................................................................6 5.書画カメラ(OHC)の操作方法 ...........................................7 6.パソコン映像の投影方法 ......................................................9 7.ビデオ・BD/DVD・CD・カセットの操作方法 (再生専用) ..............................................................................13 8.持込機器接続方法 ....................................................................19 9.カメラの選択 ..............................................................................20 10.遠隔授業の送出方法..............................................................21 11.TV会議システムの使い方..................................................23 12.録画方法 .....................................................................................26 13.タッチパネル共通項目(環境設定:照明) ............27 14.操作卓の閉め方 ......................................................................29 15.よくあるトラブル .................................................................31 16.トラブル時の連絡先 ............................................................32 明治大学 取扱説明書 1.操作卓で使用できる機器 ●マイク(ハンドマイク・ピンマイク) ●教材提示装置 写真やスライド、新聞などの資料をスクリーンへ映すことができます。 ●常設ノートパソコン 共通認証システムアカウントまたはモバイルアカウントを使用して インターネット等を閲覧できます。 USBメモリ、CD(CD-R、CD-RW)などに記録した ファイル、DVDの再生が可能です。 ●ビデオデッキ VHSビデオテープの再生が可能です。 ●BD/DVDプレーヤー BD( -R、-RE) 、DVD(-R、-RW、ビデオ、一部のRAM)、 音楽CD、CD-R(音楽CDフォーマット)、CD-RW (音楽CDフォーマット)SD (SDHC、SDXC、Mini・Micro) の再生が可能です。 ●カセット/CD一体型デッキ 音楽CD、CD-R(音楽CDフォーマット)、カセットテープを 再生できます。 ●持込機材 有線マイク、ポータブルDVDなどのVideo機材、ノートパソコン、 RCA端子(赤白端子)対応録音機器、等。 ●TV会議システム TV会議システムを使用して遠隔授業やTV会議を行うことができます。 ●録画用ブルーレイデッキ(調整室) ホール内にある3台のカメラを使用して、 BD( -R、-RE)への録画 が可能です。 など 1 明治大学 取扱説明書 2.操作卓の開け方 ①操作卓天板右上部にあるカードリーダで教職員カードまたは操作卓用カードを読 み込ませて電子錠を解除します。 カードの磁気面を手前下側に向け、下に押し当て左側から右へ素早く引きます。 正常に認識されると、「カチッ」と音がして緑のランプが点灯し、操作卓扉の ロックが解除されます。(操作卓終了直後は読み取りが可能になるまで数分か かる場合があります。) 「カチッ」と音がしない、緑のランプが点灯しない場合は読み込み失敗ですので、 もう一度カードを読み込ませてください。 矢印の方向にスライドしてください ※開錠するとランプが点灯します。 退出時にはランプが消えていることを確認してください。 ON ※開錠カードではなく、鍵にて開錠された場合、 使用中は手動錠を「ON」の位置にして、差したままにしてください。 2 明治大学 取扱説明書 ②上段右蓋『操作パネル・マイク』を開けます。タッチパネルとマイクがあります。 ※手や指を挟まないよう注意してください。 ※ゆっくりと開閉してください。 ※勢いをつけ過ぎると怪我や卓の故障に繋がります。 3 明治大学 取扱説明書 ③常設ノートパソコンや教材提示装置を使用する際は 上段中央蓋、上段左蓋『常設パソコン』『書画カメラ』をそれぞれ開けます。 書画カメラ 常設パソコン ※手や指を挟まないよう注意してください。 ※勢いをつけ過ぎると怪我や卓の故障に繋がります。 4 明治大学 取扱説明書 3.マイクの使い方 ①上段右蓋『操作パネル・マイク』を開けると、ハンドマイク・ピンマイクが充電器 にセットされています。 充電器から取り出し、マイクのスイッチを『ON』にすると使用できます。 ※ハンド型マイク×3、タイピン型マイク×1 (計4本) マイク設置状況 ②ご使用後は、必ずマイクの電源スイッチを『OFF』にして、 写真のように充電器にしっかりと戻してください。 ピンマイクを充電器へ戻す際はセットする向きがあります。正常に充電器に戻す とLEDが赤く点灯します。 使用後には、必ずマイクの電源スイッチを『OFF』にし、充電器に正しくセットして ください。 正しくセットされないとマイクの充電が行われません。 充電が正常に行われないと、充電不足によって、次に利用される方がマイクを 使用できなくなる事がありますので、ご協力をお願いします。 ※有線マイクの接続方法 ※操作卓の下段右扉に接続するパネルがあります。 正しく挿し込むと「カチッ」と音がします。 有線マイク接続口 (キャノン型) <有線マイク> 5 明治大学 取扱説明書 4.音量調整 ①音量調整は、【音量調整】の上下矢印ボタンをタッチして行います。 マイクとAV(ビデオ・DVD等)の機器を個別に音量調整することができます。 拡声音量の調整を行います。 ▲ :音量を大きくします。 ▼ :音量を小さくします。 ミュート:一時的に音の拡声を停止します。 6 明治大学 取扱説明書 5.書画カメラ(OHC)の操作方法 ①機器の準備 書画カメラ(OHC)は、折りたたみ式になっていますので下記の要領で準備して ください。 操作卓より収納スライド棚を引き出します。 書画カメラ(OHC)の組み立て方 ズーム:つまみを回す オートフォーカス :つまみを横から押す 電源 7 明治大学 取扱説明書 ②操作方法 液晶表示 上:カメラ映像 下:照明 ON/OFF メニュー ③スクリーンに映す タッチパネル上の【使用機器】から 『OHC』をタッチしてください。 OHC選択後に、【出力先】の スクリーンをタッチしてください。 使用機器選択 ④化粧扉が開き、天井よりプロジェクターが降ります。 プロジェクターの点灯までには数分かかり、その後に書画カメラ(OHC)の映像が 表示されます。 照明は13.タッチパネル共通項目の『②照明』 ・・・P.27を参照してください。 ⑤書画カメラ(OHC)の折りたたみ方 ①の『書画カメラ(OHC)の組み立て方』と逆の手順で折りたたんでください。 ⑥終了させる 書画カメラ(OHC)のPOWERボタンをOFFにします。 書画カメラ(OHC)が置いてある台を奥へスライドさせて卓に収納します。 ⑦操作卓の終了 操作卓の終了方法は『14.操作卓の閉め方』・・・P.29を参照してください。 8 明治大学 取扱説明書 6.パソコン映像の投映方法 <常設パソコン> ①機器の準備 操作卓の上段中央蓋を開けると常設パソコンがあります。 電源スイッチを押すと電源が入り、Windowsが起動します。 電源スイッチ ②スクリーンに映す タッチパネル上の【使用機器】から『常設PC』をタッチしてください。 常設PC選択後に、【出力先】のスクリーンをタッチしてください。 【出力先】のスクリーンをタッチすると、映像OFF表示から【使用機器】で選択 された機器名に表示が変わります。 ③化粧扉が開き、天井よりプロジェクターが降ります。 プロジェクターの点灯までには数分かかり、その後に常設パソコンの映像が 表示されます。 照明は13.タッチパネル共通項目の『②照明』 ・・・P.27を参照してください。 9 明治大学 取扱説明書 ④終了させる 終了させる時はパソコンの画面の『スタート』から『シャットダウン』ボタンを クリックしてください。 パソコンがシャットダウンします。 操作卓の終了方法は『14.操作卓の閉め方』・・・P.29を参照してください。 パソコンのシャットダウン方法 ※操作卓終了時は必ずパソコンをシャットダウンしてから扉を閉めてください。 10 明治大学 取扱説明書 <持込パソコン> ①持込ノートパソコンを操作卓に接続します。 操作卓の下段右下扉の中にパソコンを接続するパネル(コネクタ)があります。 VGAケーブルを使用し、『PC入力1』または『 PC入力2』に接続します。 ※音声を出したい場合は、ステレオミニケーブルも接続します。 外部入力パネル VGAケーブル ステレオミニケーブル ※ケーブル類は引き出しの中にあります。 HDMI入力 パソコン入力(2口) 音声入力 マイク入力 ②スクリーンに映す タッチパネル上の【使用機器】から『持込PC1』または 『持込PC2』をタッチ してください。 持込PC選択後に、【出力先】のスクリーンをタッチしてください。 ③終了させる 持ち込んだパソコンの電源を落とし、接続したケーブルを外します。 操作卓の終了方法は『14.操作卓の閉め方』・・・P.29を参照してください。 11 明治大学 取扱説明書 その他 VGAケーブル、ステレオミニケーブルは各教室に1本ずつ備え付けてあります。 持込パソコンを2台使用したい場合は、1本ご持参ください。 ご注意 ノートパソコンの外部出力を有効にしないとスクリーンに投影されない場合が あります。 投影されない場合はメーカー指定の方法で外部出力(外部モニターモード)を 有効にしてください。 参考 ※パソコン(Macなど)により、専用のケーブル(変換コネクタ)が必要な 場合がありますので、ご自身で用意してください。 ※持込パソコンでインターネットに接続する場合はLANケーブルが必要と なります。 12 明治大学 取扱説明書 7.ビデオ・BD/DVD・CD・カセットの操作方法 (再生専用) <VHSビデオを投影する> ①機器の位置 操作卓の下段右下扉を開けるとビデオデッキがあります。 ②スクリーンに映す タッチパネル上の【使用機器】から『VHS』をタッチしてください。 VHS選択後に、【出力先】のスクリーンをタッチしてください。 ③化粧扉が開き、天井よりプロジェクターが降ります。 プロジェクターの点灯までには数分かかり、その後にVHSの映像が表示されます。 照明は13.タッチパネル共通項目の『②照明』 ・・・P.27を参照してください。 ※プレビューモニターの電源を入れておくと、VHSの映像をプレビューモニターで 確認することができます。 13 明治大学 取扱説明書 ④ビデオを操作する ビデオテープをデッキにセットします。 各操作は、操作卓タッチパネルの【VHS操作】で行います。 再生させる場合にはタッチパネル上の『再生』をタッチします。 →デッキ本体からの直接操作も可能です。 ⑤テープを取り出す デッキ本体の取り出しボタンを押します。 ビデオ取り出しボタン ⑥終了させる ビデオテープを取り出してから操作卓を終了してください。 操作卓の終了方法は『14.操作卓の閉め方』・・・P.29を参照してください。 14 明治大学 取扱説明書 <BD/DVDを投影する> ①機器の位置 操作卓の下段右下扉を開けるとBD/DVDプレーヤーがあります。 (本体が薄いので判りにくいですが黄色のテプラ表記が目印です) ②スクリーンに映す タッチパネル上の【使用機器】から『BD/DVD』をタッチしてください。 BD/DVD選択後に、【出力先】のスクリーンをタッチしてください。 ③化粧扉が開き、天井よりプロジェクターが降ります。 プロジェクターの点灯までには数分かかり、その後にVHSの映像が表示されます。 照明は13.タッチパネル共通項目の『②照明』 ・・・P.27を参照してください。 ※プレビューモニターの電源を入れておくと、BD/DVDの映像をプレビュー モニターで確認することができます。 15 明治大学 取扱説明書 ④BD/DVDを操作する ディスクはBD/DVDプレーヤーのディスク挿入口に直接挿入してください。 (ディスクを乗せるトレイは出てきません。) 各操作は、操作卓タッチパネルの【BD/DVD操作】で行います。 再生させる場合にはタッチパネル上の『再生』をタッチします。 →再生可能なディスクについては、P.1の『操作卓で使用できる機器』を参照 してください。 ⑤BD/DVDを取り出す プレーヤー本体の『取出し』ボタンを押します。 ⑥終了させる ディスクを取り出してから操作卓を終了してください。 操作卓の終了方法は『14.操作卓の閉め方』・・・P.29を参照してください。 ※ DVDは、ビデオモードで録画し、ファイナライズ処理をしたもの、 市販のDVDビデオソフトに限り再生できます。ただし 、再生規格であっても 記録された機器やディスクの仕様、メーカーなどによっては、再生できない場合が あります。 16 明治大学 取扱説明書 <カセット・CDを再生する> ①機器の位置 操作卓の下段左下扉を開けると、カセット/CD一体型デッキがあります。 カセット/CD一体型デッキ ②機器の準備 カセットは前面右下に『EJECT』ボタン、CDは前面中央に『OPEN/CLOSE』 ボタンがあります。 各ボタンを押すと、それぞれ、カセットホルダー、CDトレイが開くので、 カセットまたはCDをセット後、CDは『OPEN/CLOSE』ボタン、カセットは 手動で閉じます。 CD操作部 カセット操作部 CD 「OPEN/CLOSE」ボタン カセット [EJECT」ボタン 電源 ③音声を出力する カセットテープ、音楽CD・語学用CDの音声をスピーカーから出力します。 タッチパネルの「CD・カセット操作」を選択すると、操作パネルが 開いて各操作ができるようになります。 ※パソコンでデータやファイルをCDにしたものは常設ノートパソコンで再生して ください。市販の音楽CD及び語学用CDの再生を目的としております。 17 明治大学 取扱説明書 ④カセット・CDを操作する 各操作は、操作卓タッチパネルの【CD操作】または【カセット操作】で行います。 基本画面に戻る場合は「閉じる」をタッチしてください。 音量は、タッチパネルの【音量調整】のAVのボリュームを、▲▼で調整して ください。 ⑤カセットテープ・CDを取り出す カセットテープは、デッキ本体前面右下の『EJECT』ボタンを押します。 CDは、デッキ本体前面中央の『OPEN/CLOSE』ボタンを押します。 ⑥終了させる カセットテープ・CDを取り出してから操作卓を終了してください。 操作卓の終了方法は『14.操作卓の閉め方』・・・P.29を参照してください。 ※カセットテープ・CDの取り忘れにはご注意ください。 18 明治大学 取扱説明書 8.持込機器接続方法 ①操作卓の下段右下扉に持ち込んだAV機器を接続する外部入力パネルがあります。 HDMI入力 パソコン入力(2口) 音声入力 マイク入力 ②タッチパネルの「その他」をタッチしてください。 ③スクリーンに映す タッチパネル上の【使用機器】から外部接続した接続先をタッチしてください。 選択後に、【出力先】のスクリーンをタッチしてください。 持込機器の操作は機器本体で行ってください。 ④化粧扉が開き、天井よりプロジェクターが降ります。 プロジェクターの点灯までには数分かかり、その後に持込機器の映像が表示 されます。 照明は13.タッチパネル共通項目の『②照明』 ・・・P.27を参照してください。 ※プレビューモニターの電源を入れておくと、持込機器の映像をプレビューモニター で確認することができます。 ⑤終了させる 操作卓の終了方法は『14.操作卓の閉め方』・・・P.29を参照してください。 19 明治大学 取扱説明書 9.カメラの選択 ①ホール内のカメラ位置 ホール内天井には3台のカメラがあります。 客席カメラ 正面カメラ2 正面カメラ1 プレビューモニター ②プレビューモニターの電源を入れてください。 ③タッチパネルの「カメラ」をタッチしてください。 【使用機器】から使用したいカメラを選択し、【カメラ操作】からプリセット呼出 番号を選択します。 カメラ1台につき6シーンのプリセットがされています。プリセット呼出番号を選択 することで、1台につき6つのシーンを呼び出せます。 ※録画については、『12.録画方法』・・・P.26を参照してください。 20 明治大学 取扱説明書 10.遠隔授業の送出方法 CATVを用いて遠隔授業の送出を行うことができます。 遠隔授業では教室カメラ映像とマイク・機器音声が送出可能です。 ※遠隔授業の送出ができるのは、1011・1012・1013教室の3教室です。 ※遠隔授業の受信ができるのは、1011・1012・1093・1094・1135教室の 5教室です。 ①プレビューモニターの電源を入れてください。 プレビューモニター ②タッチパネルの上部にあるメニューから『遠隔授業開始』をタッチしてください。 タッチパネル上に『遠隔授業を開始しますか?はい-いいえ』と表示されますので 『はい』をタッチします。 ③化粧扉が開き、天井よりプロジェクターが降ります。 プロジェクターの点灯までには数分かかり、その後、スクリーン左に、現在選択 されているカメラの映像が表示されます。 21 明治大学 ④プレビューモニターで送出カメラの映像を確認する タッチパネル上の【使用機器】から『相手カメラ』をタッチしてください。 プレビューモニターに、現在選択されているカメラの映像とTV会議システムのHome画面が表示 されます。 Home画面は使用しませんので、リモコンの『Preset』ボタンまたは『Camera』ボタンを 2回押して、消してください。 リモコンは、操作卓の下段右下扉の引き出しの中に入っています。 プレビューモニターの上にあるリモコン受光部に向けて使用してください。 リモコン リモコン受光部 TV会議システムのHome画面 ※送出するカメラ映像を変更したい場合は、タッチパネル画面上部にある送出カメラ収録映像 選択をタッチして送出カメラ選択から送出したいカメラを選択します。 選択したカメラのシーンを変更したい場合は、 P.20 の『9.カメラの選択-③』の操作を 行ってください。 送信を行うカメラの選択を行います。 ⑤授業の準備をする 遠隔授業を開始すると、スクリーンの映像を他の使用機器に変更しても、カメラの映像は 送出され続けます。 通常の授業を行う時と同様に、タッチパネルの「操作卓」や「その他」にある【使用機器】から 使用したい機器を選択し、【出力先】のスクリーンをタッチして、映像をスクリーンに投影して ください。 22 明治大学 取扱説明書 11.TV会議システムの使い方 ①プレビューモニターの電源を入れてください。 プレビューモニター ②タッチパネルの上部にあるメニューから『遠隔授業開始』をタッチしてください。 タッチパネル上に『遠隔授業を開始しますか?はい-いいえ』と表示されますので 『はい』をタッチします。 遠隔授業を開始すると、「操作卓」の【使用機器】に、『相手カメラ』と『相手資料』が表示されます。 【出力先】では、自動的にスクリーン左に相手カメラが、スクリーン右に相手資料が表示されます。 ③化粧扉が開き、天井よりプロジェクターが降ります。 プロジェクターの点灯までには数分かかり、その後、スクリーン左に現在選択 されているカメラの映像が表示されます。 23 明治大学 取扱説明書 ④TV会議システムのHome画面を表示する タッチパネル上の【使用機器】から『相手カメラ』をタッチしてください。 プレビューモニターに、現在選択されているカメラの映像とHome画面が表示 されます。 TV会議システム操作は操作卓の下段右下扉の引き出しの中に入ってるリモコン を使用します。 プレビューモニターの上にあるリモコン受光部に向けて使用してください。 Home画面が表示されます。 リモコン リモコン受光部 Home画面が表示されていない場合は、リモコンの『Home』ボタンを押して ください。 ⑤通信する相手側を選択する 【システム名】 LTホール(1013教室):LT-MEETING-1 リモコンの『▲▼◀▶(矢印)』ボタンで、 1011教室:LT-MEETING-2 『ディレクトリ』に合わせ選択します。 1012教室:LT-MEETING-3 さらに、『▲▼◀▶(矢印)』ボタンで、 通信する相手側のシステム名に合わせ選択します。 24 明治大学 ※遠隔授業を開始すると、スクリーンの映像を他の使用機器に変更しても、 カメラの映像は送出され続けます。 通常の授業を行う時と同様に、タッチパネルの「操作卓」や「その他」にある 【使用機器】から使用した機器を選択し、【出力先】のスクリーンをタッチして、 映像をスクリーンに投影することも可能です。 ※相手側へは、選択されているカメラの映像が送られています。 プレビューモニターでカメラの映像を確認したい場合は、タッチパネル上の 【使用機器】から『相手カメラ』をタッチしてください。 ※送出する映像を変更したい場合は、【送出カメラ選択】からカメラを選択 します。 選択したカメラのシーンを変更したい場合は、 P.20 の『9.カメラの 選択-③』の操作を行ってください。 25 明治大学 取扱説明書 <教室カメラ以外で PC・OHC画像を直接送りたい場合> 常設ノートパソコン、持込パソコン、OHCの映像を直接相手先へ送出できます。 リモコンの『Camera』ボタンを押して、『▲▼◀▶(矢印)』ボタンで「カメラ 3」合わせ選択します。 Camera [矢印]ボタン [決定]ボタン TV会議システム用リモコン カメラ1 カメラ2 カメラ3 TV会議用リモコンで「カメラ3」選択後に操作卓タッチパネルから送出機器を タッチして、右側のスクリーンを選択することで教室内のスクリーンだけでなく 相手先にも同じ映像が映ります。 右側スクリーンは相手先送出映像に連動してます。 逆に相手へ送出しない場合は左側のスクリーンを選択して下さい。 また、右側スクリーン映像を変更した場合は相手先に送出する映像も変わるので ご注意ください。 ・カメラ1は教室風景(スクリーン)映像を相手先へ映せます。 ・カメラ3はPC・OHC画像を直接、相手側へ映せます。 (教室風景と同時には送れません) 12.録画方法 ホール内天井にあるカメラを用いて、ブルーレイディスクへ授業を録画することが できます。 録画機器は、調整室内の専用レコーダーとなり、録画操作は調整室で行います。 録画方法は、調整室に設置してあるマニュアルを参照してください。 26 明治大学 取扱説明書 13.タッチパネル共通項目(環境設定:照明) タッチパネルの上部にあるメニューの一番左側に『教室環境設定』の項目が あります。 ①【教室環境設定】 『教室環境設定』をタッチしますと、環境設定の選択画面が表示され、 項目として『照明』『プロジェクター』『スクリーン』 『スクリーンカーテン』 『化粧扉』 『美術バトン』があります。 上記環境設定は個別に電源ON/OFF等の操作が可能です。 ②【照明】 全点灯、全消灯、などを含め10種類の照明シーンパターンが設定されています。 ホールの運用状況に応じてシーンパターンを選択してください。 ③【プロジェクター】 ホール内にはプロジェクターが2台あります。 左右のプロジェクターの電源ON/OFF、電動昇降装置の上げ降ろしを個別に 操作できます。 27 明治大学 取扱説明書 ④【スクリーン】 スクリーンの操作ができます。 スクリーン昇降中に危険だと判断した場合は、タッチパネル画面上部右側にある 『スクリーン・化粧扉 緊急停止』ボタンをタッチしてください。 緊急停止ボタンはスクリーンおよび化粧扉が動作中のみ緊急停止することが できます。スクリーン動作中以外でタッチした場合は反応しません。 ⑤【スクリーンカーテン】 スクリーンカーテンの操作ができます。 ⑥【化粧扉】 化粧扉の操作ができます。 化粧扉開閉中に危険だと判断した場合は、タッチパネル画面上部右側にある 『スクリーン・化粧扉 緊急停止』ボタンをタッチしてください。 緊急停止ボタンはスクリーンおよび化粧扉が動作中のみ緊急停止することが できます。化粧扉動作中以外でタッチした場合は反応しません。 ⑦【美術バトン】 美術バトンの昇降ができます。 ⑧【基本画面に戻る】 操作卓画面に戻る場合は、画面下にある『閉じる』ボタンをタッチしてください。 環境設定メニューが閉じて操作卓画面に戻ります。 28 明治大学 取扱説明書 14.操作卓の閉め方 ①タッチパネルの上部右側にある『システム終了』をタッチすると、 システムを終了しますか?『はい』、『いいえ』の選択肢が出てきます。 『はい』をタッチしてください。 「システム終了中です」の画面表示後、しばらくすると電源が落ちます。 ②『システム終了』するとスクリーンの投影が消え、スクリーンとプロジェクター が自動で上がり始めて教室内の照明が全て点灯します。 操作卓の各扉や蓋を閉めて操作卓のランプが消灯したことを確認してください。 上 扉 常設パソコンを利用した場合は、 シャットダウンして電源を落としてください。 ※手や指を挟まないように充分ご注意ください。 29 明治大学 取扱説明書 扉を閉める際は、ゆっくりと閉めてください。 ※扉の変形、部品の故障などの原因となります。 テープなどの取り忘れがないことを確認し、下扉を閉めます。 左 下 扉 右 下 扉 BD/DVD、ビデオテープ、CD、カセットテープ などの取り忘れにご注意ください。 ③施錠の確認 全ての扉や蓋を閉めると、操作卓右上の緑のランプが消灯して鍵がかかります。 ※緑のランプの消灯には、15秒程かかります。 ※タッチパネル画面でシステム終了すると扉や蓋が開いていてもシステムが 終了します。閉め忘れにはご注意ください。 ※ビデオテープなどを取り忘れてしまった場合は、再度カードを読み込ませて システムを起動してください。 プロジェクターを使用した後など、操作卓を閉じてすぐにはカードを 受け付けないことがあり、開錠可能になるまで数分かかる場合があります。 30 明治大学 取扱説明書 15.よくあるトラブル 1.操作卓が開かない 間違ったカードで開錠しようとしていませんか。 教職員カードまたは操作卓用磁気カードでなければ開錠できません。 2.書画カメラ(OHC)の映りが悪い/暗い 書画カメラ(OHC)本体のランプが点いていない場合は電源を入れてください。 フォーカスがあっておらず字がぼやけていませんか。 オートフォーカスボタンを押して調整してください。 『5.書画カメラ(OHC)の操作方法』参照・・・P.7・8 3.持込パソコンが映らない タッチパネルの選択と接続したコネクタ先の名称をご確認ください。 (入力PC1、入力PC2) パソコンによっては、外部出力が有効でない場合、プロジェクターから投影 されません。また、専用ケーブル(変換コネクタ)が必要な場合(Macなど) があります。メーカー・機種により、映像出力切替の方法が異なりますので、 パソコンの取扱説明書等を参考にしてください。 『6.パソコン映像の投影方法<持込パソコン>』参照・・・P.11 4.操作卓が終了(緑のランプが消灯)しない 扉を閉め忘れてはいませんか。 全ての扉を閉めないと緑のランプが消灯せず終了しない場合があります。 また、ランプ消灯までに数分かかることがあります。 ランプが消灯せず、施錠・終了しない場合は卓内のセンサーが感知していない 可能性があるので、今一度、扉や蓋を閉め直してください。 5.ビデオテープ、DVD、CD、カセットテープが取り出せない 操作卓のシステム(電源)が落ちていませんか。 (タッチパネルに何も表示されていない状態) タッチパネルから『システム終了』⇒『はい』を選択すると、常設パソコン 以外の全ての電源が切れ、テープ等が取り出せなくなります。 操作卓を閉じ、再度開錠してから(各機器に電源が入ってから)取り出して ください。 6.録音したい場合 操作卓左下扉内に外部出力パネルがあります。(右下は入力パネル) RCA端子(赤白)対応の録音機器を接続に接続して、録音機器本体でREC スタートしてください。室内のマイクや各機器の音声が録音可能です。 出力は、HD-SDI、HDMIの映像・音声、 RCA(赤白)の音声が可能。 31 明治大学 取扱説明書 16.トラブル時の連絡先、ほか 操作卓について、操作方法の不明点やトラブル等がありましたら、リバティタワー 7階のサポートデスクまでお問い合わせください。 操作卓天板右上に内線電話がありますので【2389】までご連絡ください。 サポートデスク開室時間 月~土 8:30~21:10 日・祝祭日は閉室。(休日授業実施日は開室しています) 夏期期間および冬期期間は開室時間が変更されます。 内線番号:2389 明治大学 リバティタワー・サポートデスク 2013年4月1日 改訂 32