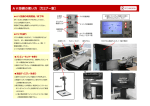Download スライド 1
Transcript
明治大学 取扱説明書 1.操作卓で使用できる機器 ●マイク(ハンドマイク・ピンマイク) ●教材提示装置 写真やプリント、新聞などの資料をスクリーンへ映すことができます。 ●常設ノートパソコン 共通認証システムアカウントまたはモバイルアカウントを使用して インターネット等を閲覧できます。 USBメモリ、CD(CD-R、CD-RW)などに記録した ファイル、DVDの再生が可能です。 ●ビデオ/DVD/CD一体型デッキ VHSビデオテープ、DVD(-R、-RW、ビデオ、一部のRAM)、 音楽CD、CD-R(音楽CDフォーマット)、 CD-RW(音楽CDフォーマット) の再生が可能です。 ●カセットデッキ カセットテープを再生できます。 ●持込機材 有線マイク、ポータブルDVDなどのVideo機材、RGB出力のノート パソコン、RCA端子(赤白端子)対応録音機器 など 1 明治大学 取扱説明書 2.操作卓の開け方 ①操作卓天板右上部にあるカードリーダで教職員カードまたは操作卓用カードを読 み込ませて電子錠を解除します。 カードの磁気面を手前下側に向け、下に押し当て左側から右へ素早く引きます。 正常に認識されると、「カチッ」と音がして緑のランプが点灯し、操作卓扉の ロックが解除されます。(操作卓終了直後は読み取りが可能になるまで数分か かる場合があります。) 「カチッ」と音がしない、緑のランプが点灯しない場合は読み込み失敗ですので、 もう一度カードを読み込ませてください。 矢印の方向にスライドしてください ※開錠するとランプが点灯します。 退出時にはランプが消えていることを確認してください。 ON! ※開錠カードではなく、鍵にて開錠された場合、 使用中は手動錠を「ON」の位置にして、差したままにしてください。 2 明治大学 取扱説明書 ②上段右蓋『操作パネル・マイク』を開けます。タッチパネルとマイクがあります。 ※手や指を挟まないよう注意してください。 ※勢いをつけ過ぎると怪我や卓の故障に繋がります。 3 明治大学 取扱説明書 ③常設ノートパソコンや教材提示装置を使用する際は 上段中央蓋、上段左蓋『常設ノートパソコン』『書画カメラ』をそれぞれ開けます。 書画カメラ 常設ノートパソコン ※手や指を挟まないよう注意してください。 ※勢いをつけ過ぎると怪我や卓の故障に繋がります。 4 明治大学 取扱説明書 3.マイクの使い方 ①上段右蓋『操作パネル・マイク』を開けると、ハンドマイク・ピンマイクが充電器 にセットされています。 充電器から取り出し、マイクのスイッチを『ON』にすると使用できます。 ※小教室など一部の教室ではピンマイクのみとなっています。 マイク設置状況 ②ご使用後は、必ずマイクの電源スイッチを『OFF』にして、 写真のように充電器にしっかりと戻してください。 ピンマイクを充電器へ戻す際はセットする向きがあります。青い電源ボタンを内 側に向けてセットしてください。 (1031,1144教室はマイクの形状が異なりますが、マイクをセットした際に充 電中のランプが点灯するようにしてください。) 使用後には、必ずマイクの電源スイッチを『OFF』にし、充電器に正しくセットして ください。 正しくセットされないとマイクの充電が行われません。 充電が正常に行われないと、充電不足によって、次に利用される方がマイクを 使用できなくなる事がありますので、ご協力をお願いします。 ※有線マイクの接続方法 ※操作卓の下段右扉に接続するパネルがあります。 正しく挿し込むと「カチッ」と音がします。 有線マイク接続口 (キャノン型) <有線マイク> 5 明治大学 取扱説明書 4.音量調整 ①音量調整は音量つまみにて調整します。 マイクだけでなく、ビデオ・DVD等の機器全ての音量調整を行います。 つまみ ボリューム位置 ボリュームつまみ拡大写真 ※ご使用後は、つまみの位置を12時の位置に戻してください。 6 明治大学 取扱説明書 5.教材提示装置の操作方法 ①機器の準備 教材提示装置は、折りたたみ式になっていますので下記の要領で準備してください。 (※写真と異なるタイプの場合、P.9を参照してください。) Ⅰ.操作卓より収納スライド棚を引き出します。 Ⅱ.教材提示装置のリングに指をかけ、上に持ち上げます。 Ⅲ.レンズを下に向け、本体を安定させ、 資料をセットします。 ②操作方法 ・その他、必要に応じて各機能を使用できます。 オートフォーカス(9) ズーム(10) ライト(6) Ⅳ.本体の電源(左)を入れて使用します。 ③スクリーンに映す タッチパネル上のメインメニューから『教材提 示装置』をタッチしてください。 大・中教室には天井にプラズマディスプレイが 設置されており、スクリーンと同じ画面を映し 出すことができます。 プラズマディスプレイが設置されている教室で 『教材提示装置』を選択すると 『プラズマディスプレイを使用しますか?』と 表示されます。 使用する場合には『使用する』を、 使用しない場合は『使用しない』をタッチして ください。 7 メインメニュー 明治大学 取扱説明書 ④スクリーンが降り、教室の照明が中央列・最後列を除き消灯します。 プロジェクターの点灯に30秒程かかり、その後に教材提示装置の映像が表示 されます。 教室内が明るく、中央列・最後列の照明も消灯させたい場合は 10.タッチパネル共通項目の『②照明』・・・P.24を参照して消灯してくだ さい。 ⑤教材提示装置の折りたたみ方 スタンド部分の丸フックに指をかけ、手前に引き、もう一方の手でスタンドの頭の 部分を軽く下に押すと簡単に折りたたむ事ができます。 ※この時、ライトの部分を下に押さないでください。 ⑥終了させる ⑤の『教材提示装置の折りたたみ方』の作業で折りたたみ、POWERボタンを OFFにします。 教材提示装置が置いてある台を奥へスライドさせて収納します。 ⑦操作卓の終了 操作卓の終了方法は『11.操作卓の閉め方』・・・P.26を参照してください。 8 明治大学 取扱説明書 ①機器の準備 ②操作方法 教材提示装置は、折りたたみ式になっていますので下記の要領で準備してください。 ズーム:つまみを回す オートフォーカス :つまみを横から押す 電源 ③スクリーンに映す タッチパネル上のメインメニューから『教材提 示装置』をタッチしてください。 大・中教室には天井にプラズマディスプレイが 設置されており、スクリーンと同じ画面を映し 出すことができます。 プラズマディスプレイが設置されている教室で 『教材提示装置』を選択すると 『プラズマディスプレイを使用しますか?』と 表示されます。 使用する場合には『使用する』を、 使用しない場合は『使用しない』をタッチして ください。 メインメニュー 9 明治大学 取扱説明書 ④スクリーンが降り、教室の照明が中央列・最後列を除き消灯します。 プロジェクターの点灯に30秒程かかり、その後に教材提示装置の映像が表示 されます。 教室内が明るく、中央列・最後列の照明も消灯させたい場合は 10.タッチパネル共通項目の『②照明』・・・P.24を参照して消灯してくだ さい。 ⑤教材提示装置の折りたたみ方 ⑥終了させる ⑤の『教材提示装置の折りたたみ方』の作業で折りたたみ、POWERボタンを OFFにします。 教材提示装置が置いてある台を奥へスライドさせて収納します。 ⑦操作卓の終了 操作卓の終了方法は『11.操作卓の閉め方』・・・P.26を参照してください。 10 明治大学 取扱説明書 6.パソコン映像の投影方法 <常設ノートパソコン> ①機器の準備 操作卓の上段中央蓋を開けると常設ノートパソコンがあります。 電源スイッチを押すと電源が入り、Windowsが起動します。 電源スイッチ ②スクリーンに映す タッチパネル上のメインメニューから『パソコン』をタッチしてください。 大・中教室には天井にプラズマディスプレイが設置されており、 スクリーンと同じ画面を映し出すことができます。 プラズマディスプレイが設置されている教室で『パソコン』を選択すると、 『プラズマディスプレイを使用しますか?』と表示されます。 使用する場合は、『使用する』を、 使用しない場合は、『使用しない』をタッチしてください。 メインメニュー パソコン切り替え画面 『パソコン』をタッチすると自動的に『常設パソコン』が選択されます。 11 明治大学 取扱説明書 ③スクリーンが降り、教室の照明が中央列・最後列を除き消灯します。 プロジェクターの点灯に30秒程かかり、その後にパソコンの映像が表示されます。 教室内が明るく、中央列・最後列の照明も消灯させたい場合は 10.タッチパネル共通項目の『②照明』・・・P.24を参照して消灯してくだ さい。 ④終了させる 終了させる時はパソコンの画面の『スタート』から『シャットダウン』ボタンを クリックしてください。 パソコンがシャットダウンします。 操作卓の終了方法は『11.操作卓の閉め方』・・・P.26を参照してください。 パソコンのシャットダウン方法 ※操作卓終了時は必ずパソコンをシャットダウンしてから扉を閉めてください。 12 明治大学 取扱説明書 <持込パソコン> ①持込ノートパソコンを操作卓に接続します。 操作卓の下段右下扉の中にパソコンを接続するパネル(コネクタ)があります。 VGAケーブルを使用し、『持込パソコン-1』または『持込パソコン-2』に 接続します。 ※音声を出したい場合は、ステレオミニケーブルも接続します。 VGAケーブル 持込パソコン-1 ステレオミニケーブル 持込パソコン-2 ※ケーブルは引き出しの中にあります。 情報コンセント ②スクリーンに映す タッチパネル上のメインメニューから『パソコン』をタッチしてください。 大・中教室には天井にプラズマディスプレイが設置されており、 スクリーンと同じ画面を映し出すことができます。 プラズマディスプレイが設置されている教室で『パソコン』を選択すると、 『プラズマディスプレイを使用しますか?』と表示されます。 使用する場合は、『使用する』を、 使用しない場合は、『使用しない』をタッチしてください。 通常は常設ノートパソコンをスクリーンに投影するため、タッチパネルが 一番左の常設パソコンに設定されています。 接続したコネクタに合わせ、タッチパネルのボタンで切り替えてください。 メインメニュー パソコン切り替え画面 ③終了させる 持ち込んだパソコンの電源を落とし、接続したケーブルを外します。 操作卓の終了方法は『11.操作卓の閉め方』・・・P.26を参照してください。 13 明治大学 取扱説明書 その他 VGAケーブル、ステレオミニケーブルは各教室に1本ずつ備え付けてあります。 持込パソコンを2台使用したい場合は、1本ご持参ください。 ご注意 ノートパソコンの外部出力を有効にしないとスクリーンに投影されない場合が あります。 投影されない場合はメーカー指定の方法で外部出力(外部モニターモード)を 有効にしてください。 参考 ※パソコン(Macなど)により、専用のケーブル(変換コネクタ)が必要な 場合がありますので、ご自身で用意してください。 ※持込パソコンでインターネットに接続する場合はLANケーブルが必要と なります。 14 明治大学 取扱説明書 7.ビデオ/DVD/CDの操作方法(再生専用) <VHSビデオを投影する> ①機器の位置 操作卓の下段右下扉を開けるとビデオ/DVD/CD一体型デッキがあります。 ビデオ/DVD/CD一体型デッキ ②スクリーンに映す タッチパネル上のメインメニューから『ビデオ』をタッチしてください。 大・中教室には天井にプラズマディスプレイが設置されており、 スクリーンと同じ画面を映し出すことができます。 プラズマディスプレイが設置されている教室で『ビデオ』を選択すると、 『プラズマディスプレイを使用しますか?』と表示されます。 使用する場合は、『使用する』を、 使用しない場合は、『使用しない』をタッチしてください。 ディスプレイ使用確認画面 メインメニュー 15 明治大学 取扱説明書 ③スクリーンが降り、教室の照明が中央列・最後列を除き消灯します。 プロジェクターの点灯に30秒程かかり、その後にビデオの映像が表示されます。 教室内が明るく、中央列・最後列の照明も消灯させたい場合は 10.タッチパネル共通項目の『②照明』・・・P.24を参照して消灯して ください。 また、ビデオの映像はタッチパネルのプレビュー画面で確認できます。 ④ビデオを操作する ビデオテープをデッキにセットします。各操作は操作卓タッチパネルより操作 できます。 再生させる場合にはタッチパネル上の『再生』をタッチします。 →デッキ本体からの直接操作も可能です。 プレビュー画面 ビデオ操作パネル ⑤テープを取り出す デッキ本体の取り出しボタンを押します。 ビデオ取り出しボタン ⑥終了させる ビデオテープを取り出してから操作卓を終了してください。 操作卓の終了方法は、『11.操作卓の閉め方』・・・P.26を参照してください。 ※ビデオ/DVD/CD一体型デッキの電源スイッチは切らないでください。 16 明治大学 取扱説明書 <DVDを投影する> ①機器の位置 操作卓の下段右下扉を開けるとビデオ/DVD/CD一体型デッキがあります。 ビデオ/DVD/CD一体型デッキ ②スクリーンに映す タッチパネル上のメインメニューから『DVD』をタッチしてください。 大・中教室には天井にプラズマディスプレイが設置されており、 スクリーンと同じ画面を映し出すことができます。 プラズマディスプレイが設置されている教室で『DVD』を選択すると、 『プラズマディスプレイを使用しますか?』と表示されます。 使用する場合は、『使用する』を、 使用しない場合は、『使用しない』をタッチしてください。 ディスプレイ使用確認画面 メインメニュー ③スクリーンが降り、教室の照明が中央列・最後列を除き消灯します。 プロジェクターの点灯に30秒程かかり、その後にDVDの映像が表示されます。 教室内が明るく、中央列・最後列の照明も消灯させたい場合は 10.タッチパネル共通項目の『②照明』・・・P.24を参照して消灯してくだ さい。 また、DVDの映像はタッチパネルのプレビュー画面で確認できます。 17 明治大学 取扱説明書 ④DVDを操作する DVDをデッキにセットします。各操作は操作卓タッチパネルより操作できます。 再生させる場合にはタッチパネル上の『再生』をタッチします。 →デッキ本体からの直接操作も可能です。 →再生可能なディスクについては、P.1の『操作卓で使用できる機器』を参照 してください。 チャプターやメニューを操作する場合はタッチパネル上のDVD操作パネル 画面より『カーソル操作→』をタッチし、画面を切り替えて操作してください。 プレビュー画面 プレビュー画面 プレビュー画面 DVD操作パネル DVDカーソル操作パネル ⑤DVDを取り出す デッキ本体の『トレイ開閉』ボタンを押します。 DVD/CD取り出しボタン ⑥終了させる DVDを取り出してから操作卓を終了してください。 操作卓の終了方法は、『11.操作卓の閉め方』・・・P.26を参照してください。 ※ビデオ/DVD/CD一体型デッキの電源スイッチは切らないようにしてください。 ※DVDは、ビデオモードで録画し、ファイナライズ処理をしたもの、 市販のDVDビデオソフトに限り再生できます。ただし 、再生規格であっても 記録された機器やディスクの仕様、メーカーなどによっては、再生できない場合が あります。 18 明治大学 取扱説明書 <CDを再生する> ①機器の位置 操作卓の下段右下扉を開けるとビデオ/DVD/CD一体型デッキがあります。 ※パソコンでデータやファイルをCDにしたものは 常設ノートパソコンで再生してください。 市販の音楽CD及び語学用CDの再生を目的として おります。 ビデオ/DVD/CD一体型デッキ ②音声を出力する 音楽CDや語学用CDの音声を天井スピーカーから出力します。 タッチパネル上のメインメニューから『CD』をタッチしてください。 ③CDを操作する 音楽CDなどをデッキにセットします。各操作は操作卓タッチパネルより操作 できます。 再生させる場合にはタッチパネル上の『再生』をタッチします。 →デッキ本体からの直接操作も可能です。 CD操作画面 メインメニュー ④CDを取り出す デッキ本体の『トレイ開閉』ボタンを押します。 DVD/CD取り出しボタン ⑤終了させる CDを取り出してから操作卓を終了してください。 操作卓の終了方法は、『11.操作卓の閉め方』・・・P.26を参照してください。 ※ビデオ/DVD/CD一体型デッキの電源スイッチは切らないでください。 19 明治大学 取扱説明書 8.カセットの操作方法 ①機器の位置 操作卓の下段左下扉を開けるとカセットデッキがあります。 OPEN/CLOSEボタン カセットデッキ ②機器の準備 カセットデッキ前面右下に『OPEN/CLOSE』ボタンがあります。 ボタンを押すと、カセットホルダーが開くので、 テープ面を下にカセットテープをセットし、 もう一度『OPEN/CLOSE』ボタンを押してカセットホルダーを閉じます。 ※カセットホルダーを手で無理やり開けたり閉じたりしないでください。 ③カセットを操作する タッチパネル上のメインメニューから『カセット』をタッチしてください。 再生させる場合はタッチパネル上の『再生』をタッチします。 →デッキ本体からの直接操作も可能です。 メインメニュー カセット操作画面 ④終了させる ②と同じように『OPEN/CLOSE』ボタンを押してカセットテープを取り出して から操作卓を終了してください。 操作卓の終了方法は、『11.操作卓の閉め方』・・・P.26を参照してください。 ※カセットデッキの電源スイッチは切らないでください。 20 明治大学 取扱説明書 9.持込機器接続方法 ①操作卓の下段右下扉に持ち込んだAV機器を接続する端子『持込機器』があります。 黄色が映像端子、赤白が音声端子になるので接続してください。 情報コンセント ②タッチパネル上のメインメニューから『持込機器』をタッチしてください。 メインメニュー ③スクリーンに映す タッチパネル上のメインメニューから『持込機器』をタッチしてください。 大・中教室には天井にプラズマディスプレイが設置されており、 スクリーンと同じ画面を映し出すことができます。 プラズマディスプレイが設置されている教室で『持込機器』を選択すると、 『プラズマディスプレイを使用しますか?』と表示されます。 使用する場合は、『使用する』を、 使用しない場合は、『使用しない』をタッチしてください。 21 明治大学 取扱説明書 ④スクリーンが降り、教室の照明が中央列・最後列を除き消灯します。 プロジェクターの点灯に30秒程かかり、その後に持込機器の映像が表示されます。 教室内が明るく、中央列・最後列の照明も消灯させたい場合は 10.タッチパネル共通項目の『②照明』・・・P.24を参照して消灯してくだ さい。 なお、持込機器の操作は機器本体で行ってください。 また、持込機器の映像はタッチパネルのプレビュー画面で確認できます。 プレビュー画面 持込機器プレビュー画面 ⑤終了させる 操作卓の終了方法は、『11.操作卓の閉め方』・・・P.26を参照してください。 参考 ポータブルDVDの接続 下写真は、ポータブルDVDを『持込機器』で接続パネルに接続した例です。 AVケーブル 接続パネルへの接続 持込機器DVD側の接続 22 明治大学 取扱説明書 10.タッチパネル共通項目(環境設定:照明) タッチパネルのメインメニューの下側に『環境設定』:『照明』の2つの項目が あります。 メインメニュー ①【環境設定】 『環境設定』をタッチしますと、環境設定の選択画面が表示されます。 『スクリーン』『ブラインド』『プラズマディスプレイ』の3つの項目があり、 スクリーンとブラインド(電動)はそれぞれ上げ下ろしの操作が可能です。 プラズマディスプレイは機器選択時に『プラズマディスプレイを使用しますか?』 で『使用しない』を選択し、後からこの『環境設定』で『ON』をタッチすると プラズマディスプレイを使用することができます。 プラズマディスプレイの表示を中止したい場合は、『OFF』をタッチします。 環境設定確認画面 教室によって、 ブラインドやプラズマディスプレイが設置されています。 23 明治大学 取扱説明書 ②【照明】 『照明』をタッチするとメインメニューの画面に照明の操作画面が表示されます。 『黒板灯』『蛍光灯-前』『蛍光灯-中』『蛍光灯-後』の4つの項目があります。 各項目をタッチすると、それぞれの場所の照明を点灯・消灯させることができます。 教室入口壁の照明スイッチでも 『点灯』『消灯』ができます。 照明設定画面 『戻る』をタッチすると、1つ前の画面に 戻ることができます。 ※メインメニュー画面には戻りません。 ③【Menuへ】 『パソコン』『教材提示装置』等の機器を選択している状態で、 操作画面およびプレビュー画面で『Menuへ』のボタンにタッチします。 各機器操作画面(参考:パソコン切り替え画面) 機器を使用中にタッチパネル上の画面をメインメニューに戻すと、 スクリーンの映像は消え、音声も出なくなります。 ※照明・スクリーンの状態は変わりません。 24 明治大学 取扱説明書 ④【黒板】 『黒板』をタッチするとスクリーンが収納され、教室内全ての照明が点灯します。 本機能は、教材提示装置やパソコン、ビデオ等を使用している途中で黒板を使用 する場合を想定しており、マイクは引き続き使用できます。 メインメニュー 今まで使用していた機器を再度使用したい場合は、タッチパネル上の メインメニューから使用する機器を選択してください。 25 明治大学 取扱説明書 11.操作卓の閉め方 ①メインメニューの『授業終了』をタッチすると、 『授業を終了する』と『メニューに戻る』の選択肢が出てきます。 そのまま終了する場合は『授業を終了する』を、続ける場合は『メニューに戻る』 をタッチしてください。 メインメニュー 終了画面 ②『授業を終了する』を選択するとスクリーンの投影が消え、 スクリーンが自動で上がり始めて教室内の照明が全て点灯します。 タッチパネルが真っ暗になったことを確認した後、各扉や蓋を閉めてください。 上 扉 常設ノートパソコンを利用した場合は、 シャットダウンして電源を落としてください。 ※手や指を挟まないように充分ご注意ください。 各スライド棚を戻してから、上扉を閉めてください。 26 明治大学 取扱説明書 扉を閉める際は、ゆっくりと閉めてください。 ※扉の変形、部品の故障などの原因となります。 教材提示装置を収納する際は、 上蓋を閉める前に先に手前の蓋を戻します。 テープなどの取り忘れがないことを確認し、下扉を閉めます。 下 扉 DVD、ビデオテープ、CD、カセットテープなど の取り忘れにご注意ください。 ③施錠の確認 全ての扉や蓋を閉めると、操作卓右上の緑のランプが消灯して鍵がかかります。 ※緑のランプの消灯には3~10秒程かかります。 ※全ての扉を閉めないと緑のランプが消灯せず、鍵がかかりません。 閉め忘れにはご注意ください。 ※ビデオテープなどを取り忘れてしまった場合は、操作卓を一旦閉じてから、 再度カードを読み込ませて、起動してください。 プロジェクターを使用した後など、操作卓を閉じてすぐにはカードを 受け付けないことがあり、開錠可能になるまで数分かかる場合があります。 27 明治大学 取扱説明書 12.よくあるトラブル 1.操作卓が開かない 間違ったカードで開錠しようとしていませんか。 教職員カードまたは操作卓用磁気カードでなければ開錠できません。 2.教材提示装置の映りが悪い/暗い 教材提示装置本体のランプが点いていない場合は電源を入れてください。 フォーカスがあっておらず字がぼやけていませんか。 オートフォーカスボタンを押して調整してください。 『5.教材提示装置の操作方法』参照・・・P.7またはP. 9 3.持込パソコンが映らない タッチパネルの選択と接続したコネクタの番号をご確認ください。 (持込パソコン-1、持込パソコン-2) パソコンによっては、外部出力が有効でない場合、プロジェクターから投影 されません。また、専用ケーブル(変換コネクタ)が必要な場合(Macなど) があります。メーカー・機種により、映像出力切替の方法が異なりますので、 パソコンの取扱説明書等を参考にしてください。 『6.パソコン映像の投影方法<持込パソコン>』参照・・・P.13 4.操作卓が終了(緑のランプが消灯)しない 扉を閉め忘れてはいませんか。 全ての扉を閉めないと緑のランプが消灯せず施錠されません。下扉を開けた際 には閉め忘れていないか今一度ご確認ください。それでもランプが消灯せず、 施錠・終了しない場合は卓内のセンサーが感知していない可能性があるので、 今一度、扉や蓋を閉め直してください。 5.ビデオテープ、DVD、CD、カセットテープが取り出せない 操作卓のシステム(電源)が落ちていませんか。 (タッチパネルに何も表示されていない状態) タッチパネルから『授業終了』⇒『授業を終了する』を選択すると、常設 ノートパソコン以外の全ての電源が切れ、テープ等が取り出せなくなります。 操作卓を閉じ、再度開錠してから(各機器に電源が入ってから)取り出して ください。 ※操作卓を閉じてから開錠可能になるまでに数分かかることがあります。 6.録音したい場合 RCA端子(赤白)対応の録音機器を接続パネル上の『録音出力』に接続して、 録音機器本体でRECスタートしてください。室内のマイクや各機器の音声が 録音可能です。 28 明治大学 取扱説明書 13.トラブル時の連絡先、ほか 操作卓について、操作方法の不明点やトラブル等がありましたら、リバティタワー 7階のサポートデスクまでお問い合わせください。 操作卓天板右上に内線電話がありますので【2389】までご連絡ください。 サポートデスク開室時間 月~土 8:30~21:10 日・祝祭日は閉室。(休日授業実施日は開室しています) 夏期期間および冬期期間は開室時間が変更されます。 内線番号:2389 明治大学 リバティタワー・サポートデスク 2013年4月1日 改訂 29 明治大学 明治大学リバティタワー プレゼンテーション設備機器 取り扱いマニュアル <対象教室> 1001・1021・1022・1031・1032・1063 1064・1065・1073・1074・1075・1076 1083・1084・1085・1086・1087・1095 1096・1103・1104・1105・1106・1113 1114・1115・1116・1123・1124・1125 1126・1133・1134・1136・1143・1144 1145・1146・1153・1154・1155・1156 1163・1164・1165・1166 明治大学 サポートデスク 明治大学 <目次> 1.操作卓で使用できる機器 .....................................................1 2.操作卓の開け方 .........................................................................2 3.マイクの使い方 .........................................................................5 4.音量調整 ........................................................................................6 5.教材提示装置の操作方法 ......................................................7 6.パソコン映像の投影方法 ......................................................11 7.ビデオ/DVD/CDの操作方法(再生専用) ..........15 8.カセットの操作方法 ................................................................20 9.持込機器接続方法 .....................................................................21 10.タッチパネル共通項目(環境設定:照明) ..........23 11.操作卓の閉め方 .....................................................................26 12.よくあるトラブル ................................................................28 13.トラブル時の連絡先 ...........................................................29