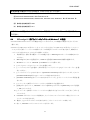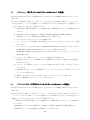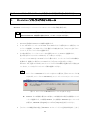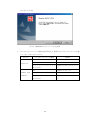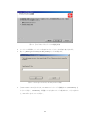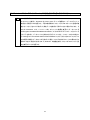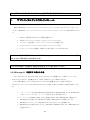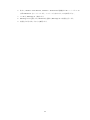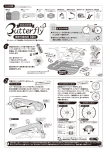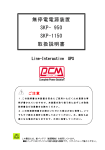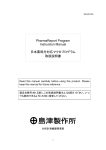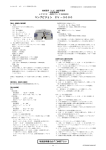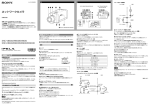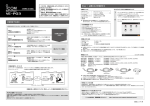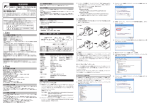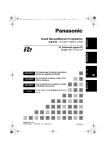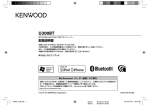Download IRsolution インストール手順書 修正箇所
Transcript
S206-95080F 取扱説明書の最初のCopyright節を以下のように訂正してください。 (誤)Microsoft® Windows®2000 および MS-Word は… (正)Microsoft® Windows®2000, Windows XP, Windows Vista, Windows 7 および MS-Word は (誤) 株式会社島津製作所 2008 (正) 株式会社島津製作所 2011 以下の2.4~2.6節を “2.3 FTIR-8000シリーズ用ドライバーのインストール”の後に挿入し てください。 2.4 2.4 IRPrestige-21 用ドライバーの ドライバーのインストール(Windows インストール(Windows 7 の場合) 場合) ・IRsolutionはWindows7のAero(エアロ)機能に対応していませんので、Aero機能はご使用にならないようにお 願いします。 ・Windows7上でIRPrestige-21用ドライバーをインストールするときは、「2.2 IRPrestige-21用ドライバーのインス トール」のように『新しいハードウェアの検索ウィザードの開始』ダイアログボックスが表示されず、自動的なイ ンストールができませんので、以下のように操作してください。 1. 取扱説明書-据付・保守編『ケーブルの結線』に従って IRPrestage-21 のケーブルの結線をおこなっ てください。 2. IRPrestage-21 と PC の電源を投入し、Windows を管理者(Administrator)権限で起動します。 3. IRsolution インストール CD-ROM を CD-ROM ドライブに挿入します。 4. [スタート]メニューから[コントロールパネル]を選択します。 5. [ハードウェアとサウンド]を選択し、開く画面で[デバイスとプリンター]の[デバイスマネージャー]を選 択してください。 6. [デバイスマネージャー]に表示されている[Shimadzu Instruments]の項目をクリックします。その下に [Shimadzu FTIR-2010]項目に[!]マークがついた状態で表示されます。 7. [Shimadzu FTIR-2010]を右クリックして表示されるメニューから、[ドライバーソフトウェアの更新]を選 択します。 8. [コンピューターを参照してドライバーソフトウェアを検索します]を選択します。 9. [検索]ボタンをクリックして、CD-ROM ドライブの[Drivers]フォルダの下の[IEEE1394]フォルダを選択 し、OK をクリックします。 10. [コンピューターを参照してドライバーソフトウェアを検索します]ダイアログボックスで[次へ]ボタンを クリックします。 11. CD-ROM 内のドライバファイルが検索され、ウィンドウのメッセージにしたがって進むとドライバーの インストールが実行されます。 12. 最後に、完了のダイアログボックスが表示されたら、ドライバーのインストールは終了です。 13. 続いて、IRsolution ソフトウェアのインストールを行ないます。 9 IRAffinity-1 用ドライバーの ドライバーのインストール(Windows インストール(Windows 7 の場合) 場合) 2.5 ・IRsolutionはWindows7のAero(エアロ)機能に対応していませんので、Aero機能はご使用にならないようにお 願いします。 ・Windows7上でIRAffinity-1用ドライバーをインストールするときは、「2.2 IRAffinity-1用ドライバーのインストー ル」のように『新しいハードウェアの検索ウィザードの開始』ダイアログボックスが表示されず、自動的なインスト ールができませんので、以下のように操作してください。 1. 取扱説明書-据付・保守編『ケーブルの結線』に従って IRAffinity-1 のケーブルの結線をおこなっ てください。 2. IRAffinity-1 と PC の電源を投入し、Windows を管理者(Administrator)権限で起動します。 3. IRsolution インストール CD-ROM を CD-ROM ドライブに挿入します。 4. [スタート]メニューから[コントロールパネル]を選択します。 5. [ハードウェアとサウンド]を選択し、開く画面で[デバイスとプリンター]の[デバイスマネージャー]を選 択してください。 6. [デバイスマネージャー]に表示されている[Shimadzu Instruments]の項目をクリックします。その下に [SHIMADZU USB2.0 Controller]項目に[!]マークがついた状態で表示されます。 7. [SHIMADZU USB2.0 Controller]を右クリックして表示されるメニューから、[ドライバーソフトウェアの 更新]を選択します。 8. [コンピューターを参照してドライバーソフトウェアを検索します]を選択します。 9. [検索]ボタンをクリックして、CD-ROM ドライブの[Drivers]フォルダの下の[USB]フォルダを選択し、 OK をクリックします。 10. [コンピューターを参照してドライバーソフトウェアを検索します]ダイアログボックスで[次へ]ボタンを クリックします。 11. CD-ROM 内のドライバファイルが検索され、ウィンドウのメッセージにしたがって進むとドライバーの インストールが実行されます。 12. 最後に、完了のダイアログボックスが表示されたら、ドライバーのインストールは終了です。 13. 続いて、IRsolution ソフトウェアのインストールを行ないます。 2.6 FTIR-8000シリーズ シリーズ用 シリーズ用ドライバーの ドライバーのインストール(Windows インストール(Windows 7 の場合) 場合) ・IRsolutionはWindows7のAero(エアロ)機能に対応していませんので、Aero機能はご使用にならないようにお 願いします。 ・Windows7上でFTIR-8000シリーズ用ドライバーをインストールするときは、「2.3 FTIR-8000シリーズ用ドライバ ーのインストール」のように『新しいハードウェアの検索ウィザードの開始』ダイアログボックスが表示されず、自 動的なインストールができませんので、以下のように操作してください。 1. 取扱説明書-据付・保守編『ケーブルの結線』に従って FTIR-8000 シリーズのケーブルの結線をおこ なってください。 2. FTIR-8000 シリーズと PC の電源を投入し、Windows を管理者(Administrator)権限で起動します。 3. IRsolution インストール CD-ROM を CD-ROM ドライブに挿入します。 10 4. [スタート]メニューから[コントロールパネル]を選択します。 5. [ハードウェアとサウンド]を選択し、開く画面で[デバイスとプリンター]の[デバイスマネージャー]を選択し てください。 6. [デバイスマネージャー]に表示されている[Shimadzu Instruments]の項目をクリックします。その下に [Shimadzu I/F BOX for FTIR]項目に[!]マークがついた状態で表示されます。 7. [Shimadzu I/F BOX for FTIR]を右クリックして表示されるメニューから、[ドライバーソフトウェアの更新] を選択します。 8. [コンピューターを参照してドライバーソフトウェアを検索します]を選択します。 9. [検索]ボタンをクリックして、CD-ROM ドライブの[Drivers]フォルダの下の[SCSI]フォルダを選択し、OK をクリックします。 10. [コンピューターを参照してドライバーソフトウェアを検索します]ダイアログボックスで[次へ]ボタンをク リックします。 11. CD-ROM 内のドライバファイルが検索され、ウィンドウのメッセージにしたがって進むとドライバーのイ ンストールが実行されます。 12. 最後に、完了のダイアログボックスが表示されたら、ドライバーのインストールは終了です。 13. 続いて、IRsolution ソフトウェアのインストールを行ないます。 11 「3. IRsolutionソフトウェアのインストール」の最初から8.までを以下と差し替えてください。 3. IRsolution ソフトウェアの ソフトウェアのインストール IRsolution ソフトウェアをパーソナルコンピュータにインストールする手順を説明します。 注記 IRsolution Ver.1.50 以降は Windows XP Professional SP2 以降で動作します。Windows 2000 Professional では使用できませんので、インストールしないでください。 1. Windowsを管理者(Administrator)権限で起動します。 2. すでに IRsolution インストールCD-ROM がCD-ROM ドライブに挿入されている場合は、エク スプローラを起動し、CD-ROM ドライブ上を選択して内容を表示させ、「setup.exe」をダブルク リックして、セットアッププログラムを起動します。 3. その他の場合は、パーソナルコンピュータの電源を ON にして、Windows を起動します。 他に実行されているソフトウェアがあれば、すべて終了してください。 インストール CD-ROM を CD-ROM ドライブに挿入します。インストールプログラムが自動的に 起動します。起動しない場合は、CD-ROM ドライブの『setup.exe』を実行してください。 Window 7 では、通常 CD-ROM 上のセットアッププログラムが自動的に起動するように設定され ていません。ファイルをダブルクリックして手動で起動してください。 注意 旧バージョンの IRsolution がインストールされている場合は、図 3.1 のメッセージが表 示されます。旧バージョンの IRsolution をアンインストールしてからインストールしてく ださい。 図 3.1 旧バージョンの IRsolution がインストールされているとき Windows が日本語版の場合は日本語の、日本語版以外の場合は英語版のインスト ーラーが起動します。日本語版 Windows 上に英語版の IRsolution をインストールす る場合は、CD-ROM の『English』フォルダ内の『setup.exe』を実行してください。 4. 『セットアップの準備』画面に続き、『IRsolution セットアップへようこそ』画面が開きます。[次へ] 12 ボタンをクリックします。 図 3.2 5. 『IRsolution セットアップへようこそ』画面 『ビデオキャプチャデバイスの選択』画面が開きます。使用するビデオキャプチャデバイスを選 んで、[次へ]ボタンをクリックします。 Windows ビデオキャプチャボードの種類 選択肢 なし ViewCast Osprey-100 Osprey-100 ViewCast Osprey-100 プ リ ン ス ト ン テ ク ノ ロ ジ ー 通常のビデオキャプチャデバイ PCA-DAV2 ス なし 通常のビデオデバイス Windows Vista / Osprey-100 ViewCast Osprey-100 Windows 7 プ リ ン ス ト ン テ ク ノ ロ ジ ー 通常のビデオキャプチャデバイ PCA-DAV2 ス Windows XP 13 図 3.3 『ビデオキャプチャデバイスの選択』画面 6. インストールが開始し、インストール状況がセットアップステータス画面に表示されます。 7. 続いて、[Please give in CD key for this product]ウィンドウが開きます。 図 3.4 Please give in CD key for this product 画面 8. [Serial Number CD Key]の入力は、CD-ROM のパッケージに記載されているProduct Key を 入力してください。 Product Key が間違っていると次のステップに進めません。入力できました ら、<OK>ボタンをクリックしてください。 14 「3. IRsolutionソフトウェアのインストール」の「注意」を以下と差し替えてください。 注意 この注意事項は、OS として Windows XP Professional, Windows Vista Business, Windows 7 Professional を使用し、IRsolution を Power Users グループ権限のユーザーでログインして 使用される場合にのみ必要です。上記の使用条件下では、フォルダのセキュリティ管理が複 雑になっており、他の人が作成した測定データを使用する事ができない場合があります。そ のため IRsolution では、インストール時、セキュリティ権限を変更したデータ フォルダ C:¥Program Files¥Shimadzu¥IRsolution¥data (C は Windows がインストールされている ドライブ)を作成し、データファイルを共有できるようにしています。インストール時に作成され る C:¥Program Files ¥Shimadzu¥ IRsolution¥data フォルダ(またはそのサブフォルダ)以 外の場所に新規にデータフォルダを作成した場合、フォルダの作成やファイルの保存などの 操作ができない場合がありますので、Windows の機能を使用してフォルダのセキュリティ設 定を変更することが必要です。 15 「4. サプリメンタルディスクのインストール」を以下と差し替えてください。 サプリメンタルディスクの サプリメンタルディスクのインストール 4. 最新の IRsolution ソフトウェアのファイル・プログラムにアップデートするサプリメンタルディスクをインストー ルします。IRsolution のバージョンによっては、サプリメンタルディスクのインストールが不要の場合がありま す。 1. Windows を管理者(Administrator)権限で起動します。 2. 付属のサプリメンタルディスクをディスクドライブにセットしてください。 3. エクスプローラを起動し、サプリメンタルディスクのドライブを選択します。 4. サプリメンタルディスク上の“setup.exe"をダブルクリックしてください。 5. セットアッププログラムが起動し、自動的に必要な追加ファイルが導入されます。 IRsolution の最新の情報がインストール CD-ROM と Supplemental Disk 内の ReadmeJ.htm に記載 されています。操作の前に必ずお読みください。 「5.2 IRPrestige-21を使用する場合の注意」を以下と差し替えてください。 5.2 IRPrestige-21 を使用する 使用する場合 する場合の 場合の注意 今まで IRPrestige-21 をWindows 2000、または、Windows XP を搭載したPC で使用していて、今回、 Windows Vista Business が搭載されたPC に変更する場合は、以下の操作が必要です。 なお、同様の構成で、今回、PCをWindows 7 Professionalが搭載されたものに変更する場合は、 「IRsolution 1.60ノート」(P/N 206-97536)の「IRPrestige-21を既にお使いのお客様へ」を参照、操作してくだ さい。 1. 一旦、バージョン 1.50 以降の IRsolution を現在使用中の Windows 2000、または、Windows XP の PC にインストールします。インストール方法は 3 章、4 章を参照ください。 2. インストールした Windows 2000、または、Windows XP の PC を IRPrestige-21 と接続します。 3. IRPrestige-21 の電源を入れ、IRsolution を起動し、IRPrestige-21 の初期化を行います。 4. IRsolution のログウィンドウに「Init delay: XX s」と表示されていることを確認します。 5. IRPrestige-21 の初期化が終了しましたら、IRsolution と Windows を閉じ、PC と IRPrestige-21 の 電源を切ります。 16 6. 改めて、Windows Vista Business, Windows 7 Professionalが搭載されたPC にバージョン1.50 以降のIRsolution をインストールします。インストール方法は3 章、4 章を参照ください。 7. この PC を IRPrestige-21 と接続します。 8. IRPrestige-21 の電源を入れ、IRsolution を起動し、IRPrestige-21 の初期化を行います。 9. 初期化が正常に終了することを確認します。 17