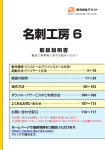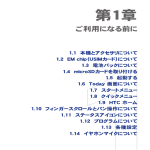Download 写真・動画に ウェディング - 株式会社デネット パソコンソフト製品サイト
Transcript
http://www.de-net.com/ 写真・動画に ウェディング 取扱説明書 製 品 ご 利 用 前 に 必 ず お 読 みくだ さ い 動作環境・インストール/アンインストール方法・起動方法・ アップデート方法・困ったときは ……………………………2∼11 操作方法 ………………………………………………12∼56 画面の説明 ……………………………………………57∼77 ダウンロードサービスのご利用方法 …………………78∼80 よくあるお問い合わせ …………………………………81∼88 お問い合わせ窓口 ……………………………………89∼90 ※お問い合わせの際は、ユーザー登録が必須となります。 ※冊子取扱説明書に貼付されているシリアルナンバーが必要になります。 ホームページで最新情報をご確認いただけます。 http://www.de-net.com/ クリックで開きます。 目次 動作環境・ご注意_______________________________________________________________________________3 インストール・アンインストール方法__________________________________________________________4~7 ソフトウェアの最新版について___________________________________________________________________8 起動方法___________________________________________________________________________________9~10 困ったときは__________________________________________________________________________________11 動画を作成する 動画の作成手順______________________________________________________________________________12 1.プロジェクトを追加する________________________________________________________________13~14 2.プロジェクトを開く________________________________________________________________________15 3.動画にしたい写真を選んでページを作る__________________________________________________16~21 4.動画にアクションをつける______________________________________________________________22~28 5.写真を装飾する____________________________________________________________________________29 6.動画を出力する________________________________________________________________________30~33 7.プロジェクトを保存する________________________________________________________________34~35 その他の機能・操作説明 画像の書出しをする______________________________________________________________________36~38 作成した動画をYouTubeにアップロードする_____________________________________________________39 付属ソフト「リッピングツール」 リッピングツールでCDの音楽をパソコンに保存する______________________________________________40 付属ソフト「かんたん写真編集Lite2」 編集する画像を開く__________________________________________________________________________41 画像を編集する__________________________________________________________________________42~55 編集した画像を保存する______________________________________________________________________56 画面・各部の説明 プロジェクト選択画面________________________________________________________________________57 テンプレート選択画面________________________________________________________________________58 編集画面________________________________________________________________________________59~60 ページ/写真選択画面_____________________________________________________________________61~62 素材選択画面________________________________________________________________________________63 アクション選択画面__________________________________________________________________________64 動画プレビュー/出力画面_________________________________________________________________65~66 文字設定画面____________________________________________________________________________67~69 画像書出画面____________________________________________________________________________70~71 リッピングツール____________________________________________________________________________72 かんたん写真編集Lite2___________________________________________________________________73~77 ダウンロードサービスのご利用方法__________________________________________________________78~80 よくあるお問い合わせ______________________________________________________________________81~88 お問い合わせ窓口__________________________________________________________________________89~90 写真・動画にウェディング 目次 2 動作環境・ご注意 ■ 動作環境 対応PC メーカーサポートを受けられる Windows パソコン ● Mac には対応しておりません。 OS Windows 8.1 / 8 / 7 / Vista / XP ● マイクロソフトのサポート期間が終了している OS での動作は保証いたしません。 また、弊社ユーザーサポートも対象外です。 ● Mac OS には対応しておりません。● 日本語版 OS の 32bit 版専用ソフトです。Windows 8.1 / 8 / 7 64bit では WOW64 (32bit 互換モード ) で動作します。Windows 8.1 / 8 では、 デスクトップモードのみ対応です。● OS が正常に動作している環境で お使いください。● 対応 OS の動作環境を満たした環境でのご利用が前提となります。● 最新のサービスパック及びアップデートが されている環境でお使いください。● Server OS には対応しておりません。管理者権限を持ったユーザーでお使いください。 CPU Intel プロセッサ 1GHz 以上(または同等の互換プロセッサ) メモリ 1GB 以上(Windows 8.1 / 8 / 7 の場合、2GB 以上) ビデオメモリ 32MB 以上 ディスプレイ 1024×768 以上の解像度で色深度 32bit True color 以上表示可能なもの CD-ROM 倍速以上 ハードディスク 1GB 以上の空き容量 ( インストール時 ) ● これ以外にデータ保存の為の空き容量が必要となります。 その他 インターネット接続必須 作成 ( 出力 ) した動画ファイルを正常に再生できる環境 ● PDF マニュアルの閲覧ソフトのインストール、本ソフトに関する最新情報の確認やアップデート、YouTube へ接続する際に インターネット環境が必要となります。 対応ファイル形式 画像読込ファイル形式:JPEG / BMP / PNG 音楽読込ファイル形式:MP3 / WAV / M4A / AAC 動画作成ファイル形式:MP4 / MPEG1 / AVI <かんたん写真編集 Lite2> 画像読込ファイル形式:JPEG / BMP / PNG 画像作成ファイル形式:JPEG / BMP / PNG <リッピングツール> 音楽読込ファイル形式:読込可能なコピープロテクションが施されていない CD 音楽作成ファイル形式:WAV / MP3 ■ご注意 ● 他のソフトとの互換性はありません。 ● パソコン環境によっては、パソコンの動作に遅延等が見られる場合もありますのでご注意ください。 ● あまりにも大きすぎる写真 ( 画像 ) や一度にたくさんの写真 ( 画像 ) ファイルを使用しますとパソコン環境によってはパソコンの 動作に遅延等が見られたり、正常に動画を作成できない場合がありますので、ご注意ください。 ● JPEG / BMP / PNG ファイルは、一般的な Windows 標準のファイルを基準としています。 特殊なファイル(CMYK モードの物や、Web 表示に特化したファイル等)は、本ソフト上では正常に読み込めない場合があります。 ● CD・DVD へのライティング機能は備わっておりません。 ● 文字はお使いのパソコンのフォントから選択して使用することができます。( 一部変更できない部分もあります。) ● 対応ファイルの再生に必要なコーデック、フィルター等が必要です。全てのファイルの入力、出力を保証するものではありません。 ● リッピングツールの CD ドライブを開く、閉じるはパソコンの環境によって使用できない場合があります。 ● リッピングツールで読み込むことができる CD は、コピープロテクションが施されていないものに対応しています。 ● 弊社ではソフトの動作関係のみのサポートとさせていただきます。予めご了承ください。 また、製品の仕様やパッケージ、ユーザーサポートなどすべてのサービス等は予告無く変更、または終了することがあります。予めご了承ください。 ● 各種ソフトウェア、またパソコン本体を含む各種ハードウェアについてのお問い合わせやサポートにつきましては、各メーカーに 直接お問い合わせください。 ● ユーザーサポートの通信料・通話料はお客様の負担となります(サポート料は無料です) 本ソフトの動作以外のご質問や各種専門知識などのお問い合わせには、お答えできない場合があります。 その他ご不明な点などはユーザーサポートまでお問い合わせください。 また、お問い合わせ内容によっては返答までにお時間をいただくこともあります。予めご了承ください。 ● 本ソフトは 1 台のパソコンに 1 ユーザー 1 ライセンスとなっております。3 台までご利用になれます。 本ソフトを複数のパソコン上で使用するには台数分のライセンスを必要とします。 ● 本ソフトにはネットワーク上でデータを共有する機能はありません。また、ネットワークを経由してソフトを使用することはできません。 ● 本ソフトを著作者の許可無く賃貸業等の営利目的で使用することを禁止します。改造、リバースエンジニアリングすることを禁止します。 ● 本ソフトを運用された結果の影響につきましては、弊社は一切の責任を負いかねます。 また、本ソフトに瑕疵が認められる場合以外の返品はお受け致しかねますので予めご了承ください。 ● 著作者の許諾無しに、画像・イラスト・文章等の内容全て、もしくは一部を無断で改変・頒布・送信・転用・転載等は法律で禁止されております。 ● 著作権法を厳守してご利用ください。著作権により保護されている写真や動画・音楽・音声データ等を 本製品で使用したことにより生じたトラブルに関しましては一切責任を負いかねます。 ● 本ソフトのソフトウェアの再配布・貸与・レンタル・中古品としての取引は禁止します。 ● 本ソフトに収録されている素材の著作権は株式会社デネットならびに素材提供者に帰属し、次に該当する用途への使用を禁止します。 1、収録素材自体、及び収録素材を使用した作成物により対価を得る行為 2、収録素材自体、及び収録素材を使用した作成物をロゴ・マーク、商標登録、意匠登録等の権利が発生するものへ使用すること 3、公序良俗に反する使用 ● Microsoft、Windows、Windows 8.1、Windows 8、Windows 7、Windows Vista、Windows XP は米国 Microsoft Corporation の米国及びその他の国に おける登録商標または商標です。 ● Intel はアメリカ合衆国および他の国における Intel Corporation の登録商標または商標です。 ● YouTube は Google Inc. の米国及びその他の地の国における登録商標または商標です。 ● Mac、Mac OS は、米国および他国の Apple Inc. の登録商標です。 ● その他記載されている会社名・団体名及び商品名などは、各社の登録商標または商標です。 ● 本製品は、株式会社デネットのオリジナル製品です。 写真・動画にウェディング 動作環境・ご注意 3 インストール・アンインストール方法 インストール方法 お使いのパソコンに『写真・動画にウェディング』をインストールします。 memo インストールする前に・・・ 本ソフトをインストールする前に、次の項目をご確認ください。 ●ハードディスクの空き容量 ハードディスクの空き容量が1GB以上必要(左記以外にシステムドライブ上にデータ保存の 為の空き容量が必要)です。 ●管理者権限について インストールするパソコンの管理者権限を持っているユーザーがインストールを行ってください。 ●アプリケーションソフトの停止 インストールする前にウィルス対策ソフトなどの常駐ソフトや他のアプリケーションを停止して ください。 ※WindowsOSやお使いのパソコンそのものが不安定な場合も、正常にインストールが行われない場合があります。 手順1 「写真・動画にウェディング」の セットアップがはじまります CD-ROMが認識されましたら、 自動でセットアップが始まります。 左のような画面が表示されますので、 内容を確認して 次へ ボタンをクリックします。 次へ ボタン をクリック! memo インストールが自動で始まらない場合 次の手順でインストールを始めてください。 ① [コンピューター(※)]をダブルクリックします。 ② CDまたはDVDドライブをダブルクリックします。 ③ [setup]をダブルクリックします。 [setup]をダブル クリックします。 ※Windows 7、8、8.1の場合は「コンピューター」 Windows Vistaの場合は「コンピュータ」 Windows XPの場合は「マイコンピュータ」 写真・動画にウェディング インストール・アンインストール方法 4 インストール・アンインストール方法 手順2 使用許諾契約の内容を確認します 使用許諾契約書の内容を確認し、 使用許諾契約の条項に同意しますをクリックして 選択した後、次へ ボタンをクリックしてください。 次へ ボタン をクリック! 手順3 インストール先を確認します 次へ ボタン をクリック! インストール先を変更することができます。 変更しない場合は 次へ ボタンをクリックして ください。 インストール先を変更する場合は 変更 ボタンを クリックして、インストール先を選択してから、 次へ ボタンをクリックしてください。 通常はインストール先を変更しなくても問題は ありません。 手順4 インストールの設定内容を 確認します インストール先等の情報が表示されます。 確認を行い、インストールを行う場合は インストール ボタンをクリックしてください。 インストール ボタン をクリック! 手順5 インストール完了です インストールが正常に終了すると左のような 画面が表示されます。 内容を確認して、完了 ボタンをクリックして ください。 完了 ボタン をクリック! 写真・動画にウェディング インストール・アンインストール方法 5 インストール・アンインストール方法 アンインストール方法 お使いのパソコンから『写真・動画にウェディング』をアンインストール(削除)します。 本ソフトを完全に終了して、 タスクバーの左下あたりにマウスカーソルを合わせます。 タスクバーの左下に マウスカーソルをあわせる! 小さいスタート画面が表示されますので、右クリックをして、表示されるメニューから [コントロールパネル]を クリック! 2 小さいスタート画面を 右クリック! 1 「コントロールパネル」→「プログラムのアンインストール」で 一覧表示されるプログラムの中から「写真・動画にウェディング」を選択して「アンインストール」を クリックすると、確認メッセージが表示されますので、はい ボタンをクリックすると アンインストールが実行されます。 ※Windows OSが7の場合、 ボタン→「コントロールパネル」→ 「プログラムのアンインストール」を選択してアンインストールを行ってください。 ※Windows OSがVistaの場合、 ボタン→「コントロールパネル」→ 「プログラムのアンインストールと変更」を選択してアンインストールを行ってください。 ※Windows OSがXPの場合、 →「コントロールパネル」→「プログラムの追加と削除」 を選択してアンインストールを行ってください。 写真・動画にウェディング インストール・アンインストール方法 6 インストール・アンインストール方法 memo インストール中、またはアンインストール中に下のような画面が表示された場合 次の手順で作業を続けてください。 Windows 8、8.1で[ユーザーアカウント制御] 画面が表示された場合 はい ボタンをクリックしてください。 Windows 8、8.1で[自動再生]画面が 表示された場合 [setup.exeの実行]をクリックしてください。 Windows 7で[ユーザーアカウント制御]画面が 表示された場合 はい ボタンをクリックしてください。 Windows 7で[自動再生]画面が表示された場合 [setup.exeの実行]をクリックしてください。 Windows Vistaで[ユーザーアカウント制御]画面 Windows Vistaで[自動再生]画面が が表示された場合 表示された場合 [許可]をクリックしてください。 [setup.exeの実行]をクリックしてください。 写真・動画にウェディング インストール・アンインストール方法 7 ソフトウェアのアップデートについて ソフトウェア最新版について 下記、弊社ホームページよりソフトウェアの最新情報をご確認ください。 ソフトウェア最新版をホームページよりダウンロードを行い、お客様がお使いのソフトウェアを 最新のソフトウェアへ更新します。ソフトウェア最新版をご利用いただくことで、より快適に 弊社ソフトウェアをご利用いただけます。 検索エンジンより 「デネット」で検索! 手順1 弊社ホームページにアクセスして ください。 [弊社ホームページ] http://www.de-net.com/ 「株式会社デネット パソコンソフト製品サイト」 をクリック! 検索エンジンで「デネット」と入力して 検索を開始すると、 「株式会社デネット パソコンソフト製品サイト」 が表示されますので、クリックしてください。 手順2 アップデートページを開いて [アップデート]ボタン をクリック! お使いの製品名を クリック! アップデート状況を確認します 弊社ホームページが表示されましたら、画面上部 にある[アップデート]ボタンをクリックして、 アップデート情報ページを開いてください。 アップデート版を公開している製品一覧が 表示されますので、お使いの製品名を クリックしますと、ダウンロードするページを ご案内します。 ※アップデート版を公開していない製品は 一覧に掲載されていませんので、アップデート する必要はありません。 シリアルナンバーを入力して ダウンロード ボタンをクリック! ※シリアルナンバーは、冊子の 操作説明書表紙に貼付されています。 写真・動画にウェディング ソフトウェアのアップデートについて 8 起動方法 自タ ス 社ー 情ト 報画 の面 登( 録W i会n社 do 印w のs登8 録) か ら の 起 動 クリック! タスクバーの左下あたりにマウスカーソルをあわせます。 タスクバーの左下に マウスカーソルをあわせる! 小さいスタート画面が表示されますので、クリックをします。 小さいスタート画面を クリック! スタート画面が表示されますので、スタート画面上で右クリックして、 を クリックして「De-Net」→「写真・動画にウェディング」 をクリックしますと、 本ソフトが起動します。 写真・動画にウェディング 起動方法 9 起動方法 スタートメニュー(Windows 7、Vista、XP)からの起動 ※Windows OSが7の場合、 ボタンをクリックして 「すべてのプログラム」→「De-Net」→「写真・動画にウェディング」とたどって 「写真・動画にウェディング」 をクリックしますと、本ソフトが起動します。 ※Windows OSがVistaの場合、 ボタンをクリックして 「すべてのプログラム」→「De-Net」→「写真・動画にウェディング」とたどって 「写真・動画にウェディング」 をクリックしますと、本ソフトが起動します。 ※Windows OSがXPの場合、 ボタンをクリックして 「すべてのプログラム」→「De-Net」→「写真・動画にウェディング」とたどって 「写真・動画にウェディング」 をクリックしますと、本ソフトが起動します。 自ス デ 社ク 情ト 報ッ のプ 登シ録 ョ ー会 ト社 カ印 ッの トか 登ら 録の 起 動 正常にインストールが完了しますと、デスクトップに下の様なショートカットアイコンができます。 ダブルクリックをすると、ソフトが起動します。 ←写真・動画にウェディング ショートカットアイコン ←かんたん写真編集 Lite2 ショートカットアイコン ←リッピングツール ショートカットアイコン ←取り扱い説明書(写真・動画に ウェディング) ショートカットアイコン 写真・動画にウェディング 起動方法 10 困ったときは 操作に困ったときには、以下の内容をご確認ください。 ソフトのインストールや起動ができない 81 ページをご覧ください。 インストールしようとするとメッセージや画面が 表示される 81 ページをご覧ください。 画面の端が切れて表示される 85 ページをご覧ください。 ボタンや文字などがずれていたり、 画面の表示がおかしい 86 ページをご覧ください。 「2014****」は日付ではありません… というエラーメッセージが表示される 87 ページをご覧ください。 そのほか、ソフトや操作についてのよくある質問は 81 ページ∼ 88 ページをご覧ください。 写真・動画にウェディング 困ったときは 11 動画を作成する 動画の作成手順 1. プロジェクトを追加する ……13 ∼ 14 ページ プロジェクトは、1 本の動画のことを いいます。 新しく動画を作成するには まず、プロジェクト画面でプロジェクトを 作成し、プロジェクトに名前をつけます。 2. プロジェクトを開く ……15 ページ 作成したプロジェクトを開いて、 動画の作成・編集を行います。 ↑ プロジェクト 3. 動画にしたい写真を選んでページを作る ……16 ∼ 21 ページ 写真を選ぶ→選んだ写真のページを作成 ……………………………………16 ページ 空の写真枠のページを追加→選んだ写真を写真枠に設定する ……17 ∼ 18 ページ ページの中に写真枠を複数追加する …………………………………19 ∼ 20 ページ 4. 動画にアクションをつける ……22 ∼ 28 ページ 写真(画像)の表示にアクションをつける ……………………………22 ∼ 23 ページ 写真(画像)の上に文字を表示させてアクションをつける …………24 ∼ 26 ページ 5. 写真を装飾する ……29 ページ 6. 動画を出力する ……30 ∼ 33 ページ 動画の保存場所、形式、画面比率、サイズを設定する ………………………30 ページ 音楽を設定する ………………………………………………………………31 ページ 動画をプレビューで確認して出力する ………………………………32 ∼ 33 ページ 7. プロジェクトを保存する ……34 ∼ 35 ページ memo memo 白い背景、黒い背景を表示する …………………………………………………18 ページ ページや写真枠の並び替えをする ……………………………………………21 ページ 背景を黒にしてエンドロールを作成する ………………………………27 ∼ 28 ページ プロジェクトを複製(コピー)して編集する ……………………………………35 ページ 写真・動画にウェディング 動画を作成する 12 動画を作成する 1.プロジェクトを追加する このソフトでのプロジェクトとは、1本の動画のことをいいます。 「結婚式の動画」 「プレゼント用の動画」など、作成する動画ごとにプロジェクトを作成して保存します。 本ソフトを起動(起動方法は 9 ∼ 10 ページ を参照)すると、右のようなプロジェクト 選択画面が表示されます。 新しくプロジェクトを作成するには、 ボタンを クリックします。 プロジェクト新規作成画面が表示されます ので、プロジェクト名を入力して、 次へ ボタンをクリックします。 ※プロジェクト名は、全角10文字以内で 入力してください。 ボタンをクリック! 1 全角10文字以内で プロジェクト名を入力! 次へ ボタンを クリック! 2 テンプレート選択画面が表示されますので、 テンプレートを選択し、プレビューを 確認して、選択 ボタンをクリックします。 テンプレートを使用しない場合は、 [ 使用しない ] を選択してください。 テンプレートを 選択! 1 写真・動画にウェディング 選択 ボタンを クリック! 2 動画を作成する 13 動画を作成する テンプレートを選択できましたら、 プロジェクトが作成されて、右図のように 表示されます。 〈プロジェクト名を変更したい場合〉 プロジェクトをクリックして選択します。 プロジェクトが追加されました ボタンを クリックすると、プロジェクト名変更画面 が表示されますので、名称を入力してくだ さい。 写真・動画にウェディング 動画を作成する 14 動画を作成する 2.プロジェクトを開く 作成したプロジェクトを開きます。 (プロジェクトの作成方法は 13 ∼ 14 ページをご参照ください) 作成したプロジェクトをクリックして 選択します。 プロジェクトを 1 クリックして選択! ボタンを クリックすると、プロジェクトが開いて、 編集画面に切り替わります。 ※プロジェクトをダブルクリックすると、 同様に開くことができます。 ボタンをクリック! 2 編集画面が表示されます 写真・動画にウェディング 動画を作成する 15 動画を作成する 3. 動画にしたい写真を選んでページを作る 動画に使用する写真(画像)を選択して、ページを追加します。 対応している画像のファイル形式は、JPG / BMP / PNG です。 1 写真を選ぶ→選んだ写真のページを作成 ボタンをクリック! ボタンをクリックして、 ページ / 写真追加・削除画面を表示します。 (プロジェクトを開くと最初にこの画面が 表示されます) 画面左側で、写真が保存されている場所を 指定します。 右側に、対応しているファイル形式の サムネイル画像が表示されます。 写真の保存先を 指定! 2 サムネイル画像が表示されます 動画に使用する写真を選択して ボタンを 動画に使用する 写真を選択! 1 クリックします。 画面の下側のページ(写真枠)表示・設定欄 に写真が入ったページが追加されます。 ※画像を回転する機能はありません。 予め画像の向きをご確認ください。 付属ソフト「かんたん写真編集Lite2」で、 回転した画像を作成することができます。 42∼43ページをご参照ください。 2 ボタンを クリック! ページが追加されました 写真・動画にウェディング 動画を作成する 16 動画を作成する ページを追加→選んだ写真を写真枠に設定する 16 ページのような方法とは別に、空白の写真枠のページを追加してから、 写真を当てはめていく方法があります。 一度設定した写真枠の写真を変更したい時などは、18 ページの手順で写真を入れ替えます。 1 写真枠が空のページを追加します ボタンをクリックします。 画面の下側のページ(写真枠)表示・設定欄 に写真枠が空のページが追加されます。 ボタンを クリック! 空のページが追加されました 2 写真を写真枠に設定します 画面左側で、写真(画像)が保存されている 場所を指定します。 右側に、対応しているファイル形式の サムネイル画像が表示されます。 保存先を指定! サムネイル画像が表示されます 写真・動画にウェディング 動画を作成する 17 動画を作成する ページ(写真枠)表示・設定欄にある ページの中の写真枠を選択します。 サムネイル欄にある写真を選択して、 写真を 選択! 2 ボタンをクリックしますと、 写真枠には、選択した写真が表示されます。 写真枠の写真を入れ替えたい時も この作業を行います。 ①写真枠を選択 ②写真を選択 ③「写真を写真枠に設定」ボタンをクリック 3 ボタンを クリック! 写真枠を 選択! 1 写真を写真枠に設定できました memo 白い背景、黒い背景を表示したい場合 【白い背景を作成する】 動画の始めや終わり、区切りの部分で、白い背景に文字を表示させたい時は Windows のペイントソフトやお手持ちのソフトで、白い画像を作成してください。 その際、使用する画像比率 4:3 または、 16:9 で作成してください。 ファイル形式は、JPG / BMP / PNG です。 白い画像を写真と同様に読み込むと、動画の中に白い背景を表示できます。 【黒い背景を作成する】 黒い背景を表示したい場合は、写真枠を空白にします。 27 ∼ 28 ページの「背景を黒にして、エンドロールを作成する場合」をご参照ください。 写真・動画にウェディング 動画を作成する 18 動画を作成する ページの中に写真枠を複数追加する 「ページ」の中には、複数の「写真枠」を追加することができます。 写真の表示時間の設定や、写真にアクション(動き)をつける場合は、 「ページ」単位で設定します。 ページの中に追加した複数の写真枠は、全て同じアクション、表示時間が設定されます。 動画の構成によって、ページと写真枠の作り方をアレンジしてください。 例① 写真を全て同じ表示時間、同じ表示方法(アクション)にしたい場合は、1ページに写真枠を複数追加 します。1 ページを選択するだけで、一度に「アクション」 「表示時間」 「文字」の設定・変更ができます。 写真枠 写真枠 写真枠 写真枠 写真枠 ページ 例② 写真ごとに違うアクションを設定したい、写真の表示時間をバラバラに設定したい場合は、 「1ページ=1 つの写真枠」にすると自由にアレンジできます。 写真枠 ページ 写真枠 ページ 写真枠 ページ 上記①と②を交ぜて作成することもできます。 写真枠 ページ 写真・動画にウェディング 写真枠 写真枠 写真枠 ページ 動画を作成する 19 動画を作成する 19 ページの例①のように、1ページに複数の写真枠を追加する方法を説明します。 1 ページを選択して写真枠を追加します 写真枠を追加するページを選択します。 ボタンをクリックすると、 空白の写真枠がページの中に追加されます。 ボタンを クリック! 2 ページを 選択! 1 空白の写真枠が追加されました 2 写真を写真枠に設定します ページ(写真枠)表示・設定欄にある ページの中の写真枠を選択します。 サムネイル欄にある写真を選択して、 ボタン をクリックしますと、写真枠には、選択した 写真が表示されます。 3 ボタンを クリック! 写真を 選択! 2 写真枠を 1 選択! 1 写真が写真枠に設定されました 写真・動画にウェディング 動画を作成する 20 動画を作成する memo ページや写真枠の並び替えをする ページの並び替え ボタンをクリックして、 ページ / 写真追加・削除画面を表示します。 並び替えをするページを選択して、 ページを前に移動する場合は 1 ボタンをクリック! ボタンを 3 クリック! ボタンをクリックします。 ページを後ろに移動する場合は 並び替える 2 ページを選択! ボタンをクリックします。 ページが前に移動しました 写真枠の並び替え ボタンをクリックして、 ページ / 写真追加・削除画面を表示します。 並び替えをする写真枠を選択して、 写真枠を前に移動する場合は ボタンを 2 クリック! 並び替える 1 写真枠を選択! ボタンをクリックします。 写真枠を後ろに移動する場合は ボタンをクリックします。 写真枠が 前に移動しました 写真・動画にウェディング 動画を作成する 21 動画を作成する 4. 動画にアクションをつける 作成したページごとに、アクション ( 動き)をつけることができます。 写真(画像)を表示する時のアクションと、写真の上に表示する文字のアクションを設定します。 写真(画像)の表示にアクションをつける 1 アクション画面を表示します ボタンをクリックして、 アクション選択画面を表示します。 2 アクションを選択、設定します 写真の表示の仕方に動きをつけたい時は [ アクション対象 ] は、画像を選択します。 「 ○ 画像」の○をクリックして「 ○ 画像」に してください。 次にアクション一覧の中から、アクションを 選択します。 アクション名を選択すると、右側にアクショ ンのサンプルが表示されますので、動きを 参考にしてください。 ボタンを クリック! アクション対象は 「 ○ 画像」を選択! 1 アクションを 選択! 2 選択したアクションの サンプルが表示されます アクションが決まりましたら、アクションを つけるページを選択して、 ボタンを 2 クリック! ボタンをクリック します。 ページを 選択! 1 写真・動画にウェディング 動画を作成する 22 動画を作成する ページの左上のアクションマークが から、選択したアクションマーク に変わり、アクションが設定できました。 アクションマークが表示され、 アクションが設定されました 3 設定したアクションをプレビューで確認します 作成中の動画のプレビューを確認すること ができます。 ボタンを 1 クリック! ボタンをクリック して、動画プレビュー/出力画面を表示 します。 [ プレビュー ] 欄にある ボタンを クリックしますと、アクションの効果を 適用した動画をプレビュー再生します。 ※プレビューでは、実際よりも画質が劣って 表示される場合があります。 ボタンを 2 クリック! アクションを変更したい場合は、 ボタンをクリックして、 アクション選択画面に切り替えて 再度アクションを設定してください。 作成中の動画を プレビュー再生します 写真・動画にウェディング 動画を作成する 23 動画を作成する 写 真 ( 画 像 )の 上 に 文 字 を 表 示 さ せ て ア ク シ ョ ン を つ け る 1 アクション画面を表示します ボタンをクリック して、アクション選択画面を表示します。 ボタンを クリック! 2 アクションを選択、設定します 写真の上に表示する文字に動きをつけたい 時は、[ アクション対象 ] は、文字を選択 します。 「 ○ 文字」の○をクリックして「 ○ 文字」に してください。 次にアクション一覧の中から、アクションを 選択します。 アクション名を選択すると、右側にアクショ ンのサンプルが表示されますので、動きを 参考にしてください。 アクション対象は 「 ○ 文字」を選択! 1 アクションを 選択! 2 選択したアクションの サンプルが表示されます アクションが決まりましたら、アクションを つけるページを選択して、 ボタンを 2 クリック! ボタンをクリック します。 ページを 選択! 1 写真・動画にウェディング 動画を作成する 24 動画を作成する ページの左側のアクションマークが から、選択したアクションマーク に変わり、アクションが設定できました。 アクションマークが表示され、 アクションが設定されました 3 文字の入力、文字の設定を行います ボタンをクリック して文字設定画面を表示します。 「フォント設定」ではフォントの種類、 大きさ、色などを設定します。 「入力内容」には表示させる文字列を入力 します。 「プレビュー」の「画面比率」を出力する 選択した画面比率のイメージで 入力した文字列がプレビュー表示されます。 ボタンを をクリック! フォントの種類や 大きさを設定! 2 全ての設定が完了したら、設定 ボタンを クリックします。 文字を入力! 1 文字のプレビューが 表示されます 設定 ボタンを クリック! 3 写真・動画にウェディング 動画を作成する 25 動画を作成する 4 設定したアクションをプレビューで確認します 作成中の動画のプレビューを確認すること ができます。 ボタンを 1 クリック! ボタンをクリック して、動画プレビュー/出力画面を表示 します。 [ プレビュー ] 欄にある ボタンを クリックしますと、アクションの効果を 適用した動画をプレビュー再生します。 ※プレビューでは、実際よりも画質が劣って 表示される場合があります。 アクションを変更したい場合は、 ボタンを 2 クリック! 作成中の動画を プレビュー再生します ボタンをクリック して、アクション選択画面に切り替えて 再度アクションを設定してください。 ページに複数の写真枠がある場合、 文字アクションの効果は、写真一枚ずつでは なく、1ページ単位で効果を適用します。 ページ毎に違う文字を表示したい、 ページ毎に違う文字アクションをつけたい 場合は、 「1 ページ=1 つの写真枠」で ページを構成してください。 (ページと写真枠の概要については 30 ページをご参照ください。) 例:ページ内に 2 つの写真枠を設定していて 文字アクションが「徐々に表示(下)」の場合 写真・動画にウェディング 動画を作成する 26 動画を作成する memo 背景を黒にして、エンドロールを作成する場合 よく映画などのエンディングに流れるエンドロールを作成する方法を説明します。 1 ページの最後に写真枠が 空のページを追加します 1 ボタンをクリック! ボタンをクリック して、ページ / 写真追加・削除画面を表示 します。 2 ボタンを クリック! ボタンをクリックします。 画面の下側のページ(写真枠)表示・設定欄 に写真枠が空のページが追加されます。 背景を黒にする場合は、写真を読み込まずに 写真枠は空白のままにします。 空のページが追加されました 2 ボタンを 1 クリック! 文字アクションを設定します ボタンをクリック して、アクション選択画面を表示します。 [ アクション対象 ] は、文字を選択します。 「 ○ 文字」の○をクリックして「 ○ 文字」に してください。 次にアクション一覧の中から、アクションを 選択します。 例として「流れる文字【上方向】 (中)」を選択 します。 写真・動画にウェディング アクション対象は 「 ○ 文字」を選択! 2 アクションを 選択! 3 動画を作成する 27 動画を作成する アクションが決まりましたら、アクションを つけるページを選択して、 ボタンを 2 クリック! ボタンをクリック します。 ページを 選択! 1 3 文字の入力、文字の設定を行います ボタンをクリック して文字設定画面を表示します。 ボタンを をクリック! 「フォント設定」ではフォントの種類、 大きさ、色などを設定します。 「入力内容」には表示させる文字列を入力 します。 「プレビュー」の「画面比率」を出力する 選択した画面比率のイメージで 入力した文字列がプレビュー表示されます。 フォントの種類や 大きさを設定! 2 全ての設定が完了したら、設定 ボタンを クリックします。 37 ページのように、プレビュー再生すると エンドロールが作成されているのが確認 できます。 写真枠 1 つにつき、最大 60 秒表示できます。 60 秒以上エンドロールの時間が必要な 場合は、空の写真枠を追加してください。 例:写真枠 2 つの場合 60 秒 ×2 でページを 120 秒間表示 できます。 写真・動画にウェディング 文字を入力! 1 文字のプレビューが 表示されます 設定 ボタンを クリック! 3 動画を作成する 28 動画を作成する 5. 写真を装飾する 本ソフトに収録されている素材で写真枠を装飾することができます。素材は、写真枠ごとに設定します。 1 素材選択画面を表示します ボタンをクリックして、 素材選択画面を表示します。 2 ボタンを クリック! 素材を選択して、写真に設定します 素材の一覧が表示されます。 素材は、[01 フレーム ][02 吹き出し ]…と タブでジャンル分けされています。 タブをクリックして、各々の素材の一覧を 表示して使用する素材を選んでください。 タブをクリックして 各ジャンルの素材を一覧表示! 1 素材を選択! 素材が決まりましたら、素材をつける写真枠 を選択して、 2 2 ボタンを クリック! ボタンをクリック します。 写真枠を 選択! 1 素材が追加されました 写真・動画にウェディング 動画を作成する 29 動画を作成する 6. 動画を出力する 作成したページを動画に出力します。 1 動画プレビュー/出力画面を表示します ボタンをクリック して、 動画プレビュー / 出力画面を表示します。 2 ボタンを クリック! 動画の保存先、サイズ、形式、画面比率を設定します 動画プレビュー / 出力画面の各項目を 設定します。 ①[ 保存場所 ] を設定します。 参照 ボタンをクリックして動画ファイルの 保存先と、保存するファイル名を設定します。 保存先を指定! 2 各項目を設定! ②[ 動画の形式 ] を設定します。 出力する動画のファイル形式を指定します。 MP4、MPEG、AVI の 3 種類から選択します。 参照 ボタンを クリック! 1 ③[ 画面の比率 ] を設定します。 出力する動画のアスペクト比(画面の縦横比) を 4:3、16:9 の 2 種類から選択します。 保存 ボタンを クリック! 4 ファイル名を 入力! 3 ④[ 動画のサイズ ] を設定します。 画像のサイズを、ピクセル単位で指定します。 どちらかの数値を指定すると、もう一方は ③で設定した画面の比率を元に自動的に 計算されます。 保存場所を設定できました 写真・動画にウェディング 動画を作成する 30 動画を作成する 3 動画に音楽を設定します 動画の再生中に音楽を5曲まで流すことが できます。 対応している音楽のファイル形式は、 MP3 /WAV / M4A / AAC です。 音楽設定の 各項目を設定! [ 音楽設定 ] の欄を設定します。 ①「 □ 音楽 1 を使用する」のチェックボックス をクリックしてチェックを入れます。 ② 参照 ボタンをクリックして使用する 音楽ファイルを指定します。 参照 ボタンを クリック! 1 保存先を指定! 2 音楽ファイル を選択! 3 □をクリックして チェック入れる! ④「 □ 再生範囲を指定する」にチェックを 入れると、音楽ファイルの一部分を使用する ことができます。 開始秒数と終了秒数を入力します。 ▲▼をクリックする毎に1秒変更できます。 再生 停止 ボタンで再生範囲を確認しながら 設定できます。 開く ボタンを クリック! 4 音楽ファイルを指定できました 写真・動画にウェディング ③「□フェードイン」 「□フェードアウト」の効果 を使用する場合は、チェックボックス をクリックしてチェックを入れます。 2曲以上使用する場合は、 ①∼④の手順を繰り返してください。 動画を作成する 31 動画を作成する 4 動画をプレビューで確認します 作成中の動画のプレビューを確認すること ができます。 [ プレビュー ] 欄にある ボタンを クリックしますと、アクションの効果を 適用した動画をプレビュー再生します。 ※プレビューでは、実際よりも画質が劣って 表示される場合があります。 ボタンを クリック! 設定した内容で プレビュー再生します 写真・動画にウェディング 動画を作成する 32 動画を作成する 5 動画を出力します 動画出力の設定が終わりましたら、 ボタンをクリック しますと、動画の作成が始まります。 ボタンを クリック! 「出力が完了しました。」というメッセージが 表示されます。 保存先を開くボタンをクリックすると、 動画の保存先が表示され、出力した 動画ファイルを確認できます。 最後に、閉じる ボタンをクリックします。 ※保存した動画を DVD 等へ書き込むには、 別途 DVD へ書き込むソフトが必要です。 市販のライティングソフト、または Windows DVD メーカー等をご利用ください。 保存先を開く ボタン をクリック! 動画ファイルができました 閉じる ボタン をクリック! 写真・動画にウェディング 動画を作成する 33 動画を作成する 7. プロジェクトを保存する 動画の出力が終わりましたら、プロジェクトを保存します。 保存したプロジェクトは内容を再編集できますので、作業の途中のこまめな保存作業をお勧めします。 少し内容を変えて別のプロジェクトとして動画を保存したい場合は、保存したプロジェクトを 複製(コピー)してから作業を行ってください。 (プロジェクトのコピー方法は、35 ページをご参照ください) ボタンをクリックして プロジェクトを保存します。 ボタンを クリック! 「現在のプロジェクトを保存しますか?」 というメッセージが表示されますので はい をクリックします。 次に「保存しました」というメッセージが 表示されましたら、OK ボタンをクリック します。 はい ボタンを クリック! OK ボタンを クリック! ボタンをクリックして ボタンを クリック! プロジェクト選択画面を表示しますと、 最初のページに使われている写真が表紙 となって、プロジェクトが保存されている のが確認できます。 保存されたプロジェクト 写真・動画にウェディング 動画を作成する 34 動画を作成する memo プロジェクトを複製(コピー)して編集する 保存したプロジェクトの内容を少し再編集して別のプロジェクトとして保存したい場合は、 保存したプロジェクトを複製(コピー)してから作業を行ってください。 ボタンをクリックして ボタンを 1 クリック! プロジェクト選択画面を表示します。 コピーするプロジェクトを選択して プロジェクト を選択! 2 ボタンを クリックします。 「○○○○○(プロジェクト名)をコピー してもよろしいですか」というメッセージ ボタンを 3 クリック! が表示されますので、はい ボタンを クリックしますと、コピーしたプロジェクト が表示されます。 コピーしたプロジェクトの開いて編集を 行います。 はい ボタンを クリック! プロジェクトのコピーができました 写真・動画にウェディング 動画を作成する 35 その他の機能・操作説明 画像の書出しをする 画像の書出機能は、各写真枠のアクションを最大30枚の画像ファイルに分割して書き出すことが できます。 1 画像書出画面を表示します ページ(写真枠)表示・設定欄のページ枠の の左下にある ボタンを クリックします。 「画像書き出しを行いますか?」という メッセージが表示されますので、 はい ボタンをクリックします。 2 書き出す画像を選択します ボタンを クリック! はい ボタンを クリック! 画像書出画面が表示されましたら 書き出す画像を選択します。 選択方法① 全選択 ボタンをクリックすると、全部の 画像を選択状態にします。 選択方法② 各中央フレーム選択 ボタンをクリックする と、各写真枠 30 枚の中の 16 枚目のみを 選択します。 選択方法③ 並んでいる画像を部分的に選択したい場合、 「Ctrl」キーを押しながら、画像をクリックし ていきます。 写真・動画にウェディング 書き出す画像を 選択! その他の機能・操作説明 36 その他の機能・操作説明 3 画像書出の設定を行います 書き出す画像が選択できましたら 画像書出の設定を行います。 画像書出の 設定をする! ①[ 画面の比率 ] を選択します。 出力する画像の縦横比を、 「4:3」 「16:9」から選択します。 ②[1 枚の画像のサイズ ] を設定します。 ▲▼をクリックして数値を変更するか、直接入力することができます。 1 つのサイズを変更すると、もう1つのサイズを画面比率に合わせて自動的に変更します。 ③[ 保存形式 ] を選択します。 「BMP 形式」 「JPG 形式」 「PNG 形式」から選択します。 ④[ 保存方法 ] を選択します。 「それぞれ保存する」 「横につなげる」 「縦につなげる」から選択します。 ←「それぞれ保存する」の場合 「縦につなげる」の場合→ 「横につなげる」の場合 ↓ 写真・動画にウェディング その他の機能・操作説明 37 その他の機能・操作説明 4 画像を書き出します 予め、書き出す画像の保存先フォルダーを 作成しておいてください。 書出 ボタンを クリック! 書き出す画像を選択、画像書出の設定が 終わりましたら、画像を書き出します。 書出 ボタンをクリックします。 フォルダーの参照画面が表示されますので 保存先のフォルダーを選択して、OK ボタン をクリックします。 書き出す画像の 保存先を選択! 1 保存方法で、 「横につなげる」 「縦につなげる」 を選択している場合は、名前を付けて保存 画面が表示されますので、ファイル名を 入力して 保存 ボタンをクリックします。 「処理が完了しました」と表示されましたら 画像の書き出しが完了です。 保存先を開くをクリックすると、 書き出された保存ファイルが確認できます。 OK ボタンを クリック! 2 保存方法で「横につなげる」 「縦につなげる」を 選択した場合 ファイル名 を入力! 1 保存 ボタンを クリック! 2 保存先を開く ボタン をクリック! 画像が書き出されました 写真・動画にウェディング その他の機能・操作説明 38 その他の機能・操作説明 作成した動画を YouTube にアップロードする ボタンをクリックすると、 YouTube のサイトを表示します。 ボタンを クリック! 動画をアップロードする方法につきまして は、YouTubeのサイトをご参照ください。 YouTubeのサイトが表示されます 写真・動画にウェディング その他の機能・操作説明 39 付属ソフト「リッピングツール」 リッピングツールで CD の音楽をパソコンに保存する 付属ソフトの「リッピングツール」で、CD の音楽を Wave ファイル ( 拡張子 .wav)に変換します。 「リッピングツール」の起動方法は 9 ∼ 10 ページをご覧ください。 パソコンのCDドライブにCDを挿入します。 CDを挿入しましたら、[変換リスト]に CD内のトラックが表示されますので、 変換するトラックをクリックして選択します。 変換するトラック を選択! 1 変換するトラックを選択し終わりましたら、 ボタン をクリックします。 フォルダーの参照画面が表示されますので、 変換したファイルを保存する場所を選択 して、OK ボタンをクリックします。 [リッピングが完了しました]という画面が 表示されましたら、変換したファイルが 設定した場所に保存されています。 OK ボタンをクリックして、 「リッピングツール」ソフトのメイン画面 に戻ります。 ボタンをクリック! 2 ファイルの 保存場所を選択! 1 OK ボタンを クリック! 2 OK ボタンを クリック! 写真・動画にウェディング 付属ソフト「リッピングツール」 40 付属ソフト「かんたん写真編集 Lite2」 編集する画像を開く 「かんたん写真編集Lite2」を起動しましたら、 ボタンを クリック! ボタンをクリックします。 ファイルを開く画面が表示されますので、 編集する画像が保存されている場所を 指定し、編集したい画像を選択して 開く ボタンをクリックしてください。 ※本ソフトで対応している画像形式は、 BMP、JPEG、PNGファイルのみと なります。 編集したい画像の 保存場所を選択! 1 編集したい画像 を選択! 2 開く ボタンを クリック! 3 画像が開きました 写真・動画にウェディング 付属ソフト「かんたん写真編集Lite2」 41 付属ソフト「かんたん写真編集 Lite2」 画像を編集する 編集する画像が表示されましたら、画面左側の各ツールボタンをクリックして、画像を編集します。 ここでは、各ボタンの働きを説明します。 左回転 画像を左90度に回転します。 右回転 画像を右90度に回転します。 をクリック 左回転で90度回転した状態 をクリック 右回転で90度回転した状態 写真・動画にウェディング 付属ソフト「かんたん写真編集Lite2」 42 付属ソフト「かんたん写真編集 Lite2」 上下反転 画像を上下方向で反転します。 左右反転 画像を左右方向で反転します。 をクリック 上下反転した状態 をクリック 左右反転した状態 写真・動画にウェディング 付属ソフト「かんたん写真編集Lite2」 43 付属ソフト「かんたん写真編集 Lite2」 写真サイズを変更 画像のサイズを、拡大・縮小します。 ボタンを クリック! 伸縮率から拡大・縮小を行う場合 サイズを指定して拡大・縮小を行う場合 [伸縮率から拡大・縮小を行う] を選択!! 1 つまみをドラッグして 拡大・縮小率を設定! [サイズを指定して拡大・縮小 を行う]を選択! 1 2 実行 ボタンを クリック! 3 伸縮率から拡大・縮小を行った状態 写真・動画にウェディング 各入力欄にサイズ を入力! 2 実行 ボタンを クリック! 3 サイズ指定して拡大・縮小を行った状態 付属ソフト「かんたん写真編集Lite2」 44 付属ソフト「かんたん写真編集 Lite2」 選択範囲に切抜く 画像を切り抜きます。切り取り画面を表示します。左上に切り抜き枠が 表示されますので、枠の大きさ、枠の位置を設定して、画像を 切り抜きます。 ボタンを クリック! 枠の大きさを変更 ■をドラッグして 大きさを変更! ←→ 切り抜く範囲 を設定! 1 枠の位置を変更 枠内をドラッグ して位置を変更! 実行 ボタンを クリック! 2 切り抜きを行った状態 写真・動画にウェディング 付属ソフト「かんたん写真編集Lite2」 45 付属ソフト「かんたん写真編集 Lite2」 定型に切抜く 切り抜く形を選択して、切り抜きを行います。 ボタンを クリック! 枠の大きさを変更 切り抜く図形 を選択! 1 ■をドラッグして 大きさを変更! ←→ 切り抜く範囲 を設定! 2 枠の位置を変更 枠内をドラッグ して位置を変更! 実行 ボタンを クリック! 3 切り抜きを行った状態 写真・動画にウェディング 付属ソフト「かんたん写真編集Lite2」 46 付属ソフト「かんたん写真編集 Lite2」 ガンマ補正 明るさや色のギャップを補正します。 + をクリックすると、明るい雰囲気に補正され、 − をクリックすると、暗い感じに補正されます。 をクリック 明るく補正した状態 をクリック 暗く補正した状態 写真・動画にウェディング 付属ソフト「かんたん写真編集Lite2」 47 付属ソフト「かんたん写真編集 Lite2」 コントラスト 色の階調を調整します。 + をクリックすると、 コントラストは上がり、 くっきりとした色合いの画像になります。 − をクリックすると、 コントラストは下がり、少しぼんやりとした色合いの画像になります。 をクリック コントラストを上げた状態 をクリック コントラストを下げた状態 写真・動画にウェディング 付属ソフト「かんたん写真編集Lite2」 48 付属ソフト「かんたん写真編集 Lite2」 彩度 色の濃さを補正します。 + をクリックすると、彩度は上がり、各色が際立ち鮮やかな画像になります。 − をクリックすると、彩度は下がり、各色が薄くくすんだ画像になります。 をクリック 彩度を上げた状態 をクリック 彩度を下げた状態 写真・動画にウェディング 付属ソフト「かんたん写真編集Lite2」 49 付属ソフト「かんたん写真編集 Lite2」 輝度 明るさを調整します。 + をクリックすると、輝度は上がり、画像全体が明るくなります。 − をクリックすると、輝度は下がり、画像全体が暗くなります。 をクリック 輝度を上げた状態 をクリック 輝度を下げた状態 写真・動画にウェディング 付属ソフト「かんたん写真編集Lite2」 50 付属ソフト「かんたん写真編集 Lite2」 モノクロ 画像をモノクロに変換します。 モノクロに変換した状態 セピア 画像をセピア色(黒がかった茶色)に変換します。 セピアに変換した状態 写真・動画にウェディング 付属ソフト「かんたん写真編集Lite2」 51 付属ソフト「かんたん写真編集 Lite2」 カラーバランス - 赤 カラーバランスの赤色を調整します。 + をクリックすると、赤みがかった色に調整されます。 ー をクリックすると、赤みが抑えられます。 をクリック 赤みを強くした状態 をクリック 赤みを弱くした状態 写真・動画にウェディング 付属ソフト「かんたん写真編集Lite2」 52 付属ソフト「かんたん写真編集 Lite2」 カラーバランス - 青 カラーバランスの青色を調整します。 + をクリックすると、青みがかった色に調整されます。 ー をクリックすると、青みが抑えられます。 をクリック 青みを強くした状態 をクリック 青みを弱くした状態 写真・動画にウェディング 付属ソフト「かんたん写真編集Lite2」 53 付属ソフト「かんたん写真編集 Lite2」 カラーバランス - 緑 カラーバランスの緑色を調整します。 + をクリックすると、緑みがかった色に調整されます。 ー をクリックすると、緑みが抑えられます。 をクリック 緑みを強くした状態 をクリック 緑みを弱くした状態 写真・動画にウェディング 付属ソフト「かんたん写真編集Lite2」 54 付属ソフト「かんたん写真編集 Lite2」 エフェクト エフェクトを適用する範囲を選択して、エフェクトを適用します。 ボタンを クリック! 枠の大きさを変更 適用するエフェクト を選択! 1 ■をドラッグして 大きさを変更! ←→ 適用する範囲 を設定! 2 枠の位置を変更 枠内をドラッグ して位置を変更! 実行 ボタンを クリック! 3 エフェクトを適用した状態 写真・動画にウェディング 付属ソフト「かんたん写真編集Lite2」 55 付属ソフト「かんたん写真編集 Lite2」 編集した画像を保存する ボタンを クリック! ボタンをクリックして 名前を付けて保存画面を表示します。 名前を付けて保存画面が表示されました ら、画像を保存する場所を指定し、 ファイル名を入力して、▼をクリックして 画像の種類を選択し、保存 ボタンを クリックしてください。 [保存しました]という画面が表示され、 設定した場所に画像が保存されます。 OK ボタンをクリックして、画面を 閉じます。 編集した画像の保存 場所を選択! 1 ※本ソフトで対応している画像形式は、 JPEG、BMP、PNGファイルのみと なります。 画像のファイル 名を入力! 2 ※加工前の画像と同じ名前で保存します と、元の画像に上書きされ、元の画像 データは消えてしまいます。 画像の保存形式 を選択! 3 保存 ボタンを クリック! 4 OK ボタンを クリック! 写真・動画にウェディング 付属ソフト「かんたん写真編集Lite2」 56 画面・各部の説明 プロジェクト選択画面 本ソフトを起動(方法は 9 ∼ 10 ページを参照)すると、下のようなプロジェクト選択画面が 表示されます。 このソフトでのプロジェクトとは、1本の動画のことをいいます。 「結婚式の動画」 「プレゼント用の動画」など、作成する動画ごとにプロジェクトを作成して保存します。 プロジェクト メニューボタン プロジェクト一覧 保存したプロジェクトの一覧が表示されます。 プロジェクトメニューボタン 新規作成 新しいプロジェクトを作成します。 プロジェクト名 変更 選択したプロジェクトの名称を変更します。 プロジェクトをコピー 選択したプロジェクトのコピー(複製)を作成します。 プロジェクトを削除 選択したプロジェクトを削除します。 プロジェクトを開く 選択したプロジェクトを開いて、再編集を行います。 写真・動画にウェディング 画面・各部の説明 57 画面・各部の説明 テンプレート選択画面 プロジェクトを新規作成する時や、 ボタンをクリックすると テンプレート選択画面が表示されます。 テンプレート一覧 テンプレート一覧 使用するテンプレートを選択します。 プレビュー 選択したテンプレートのイメージが表示されます。 選択 選択したテンプレートを使用してプロジェクトを 作成します。 キャンセル テンプレートを選択しないでテンプレート選択画面を 閉じます。 写真・動画にウェディング 画面・各部の説明 58 画面・各部の説明 編集画面 プロジェクト選択画面で選択したプロジェクトを開くと、編集画面に切り替わります。 画面の上のメニューボタンが有効になります。 画面切り替え メニューボタン ページ(写真枠) 表示・設定欄 画面切り替えメニューボタン プロジェクト プロジェクト選択画面を表示します。 (プロジェクト選択画面の詳細は、57 ページをご参照ください) 保存 作成したプロジェクトを保存します。 別名で保存はできません。その場合は、予めプロジェクト画面で プロジェクトをコピーして編集・保存を行ってください。 写真を選択 ページ / 写真選択画面を表示します。 (ページ / 写真選択画面の詳細は、 61 ∼ 62 ページをご参照ください) フレーム 素材選択画面を表示します。 (素材選択画面の詳細は、63 ページをご参照ください) アクション アクション選択画面を表示します。 (アクション選択画面の詳細は、64 ページをご参照ください) 出力・プレビュー 動画プレビュー/出力画面を表示します。 (動画プレビュー / 出力画面の詳細は、65 ∼ 66 ページをご参照ください) テンプレート テンプレート選択画面を表示します。 (テンプレート選択画面の詳細は、58ページをご参照ください) YouTube YouTubeのサイトを表示します。 作成した動画をアップロードする際にご利用ください。 詳細についてはYouTubeのサイトをご参照ください。 写真・動画にウェディング 画面・各部の説明 59 画面・各部の説明 ページ(写真枠)表示・設定欄 プロジェクトのページ構成を表示します。動画は、左側のページから始まります。 ページ・写真枠の順番を入れ替えたり、ページ・写真枠の追加・削除を行います。 写真枠 写真枠 ページ 写真枠 写真枠 ページ 写真(画像)のアクション 写真枠に追加した写真(画像)のプレビュー 設定した画像アクションのマークを 表示します。 アクションを設定していない時は、 写真枠に追加した写真(画像)のプレビューを 表示します。 マークになっています。 文字のアクション 設定した文字アクションのマークを表示します。 アクションを設定していない時は、 マークになっています。 写真(画像)の表示時間設定 時計マークをクリックすると、時間設定画面が表示されます。 1 つの写真枠を表示する時間を設定します。 時計マークを クリック! 時間設定画面 動画で表示される時間を設定します。 ▼をクリックして、0.2 ∼ 60.0 秒の間 で設定します。 初期設定は推奨速度の「6.0 秒」です。 写真効果 ▼ボタンをクリックして、写真(画像)にかける効果を選択します。 画像 画像書出画面を表示します。 (画像書出画面の詳細は、70 ∼ 71 ページをご参照ください) 文字入力・設定 写真に表示する文字の設定を行います。 アクション選択画面で文字アクションを設定してから、文字設定を行います。 写真・動画にウェディング 画面・各部の説明 60 画面・各部の説明 ページ / 写真選択画面 ボタンをクリックすると、下記のようなページ / 写真選択画面が 表示されます。 写真(画像)選択欄 ページに設定する 写真(画像)を表示、 選択する場所です。 ツールボタン ツールボタン ページ 選択したページの順番を ひとつ前に移動します。 ページの追加を行います。 選択したページの順番を ひとつ後ろに移動します。 選択したページの削除を行います。 写真枠 ページに複数の写真枠がある場合、 選択した写真枠をひとつ前に移動します。 選択したページに写真枠を追加します。 選択した写真枠の写真を クリア(解除)します。 写真・動画にウェディング ページに複数の写真枠がある場合、 選択した写真枠をひとつ後ろに移動します。 ページに複数の写真枠がある場合、 選択した写真枠の削除を行います。 選択した写真を、 選択した写真枠に設定します。 画面・各部の説明 61 画面・各部の説明 選択した写真をプロジェクトに追加します。 新しくページが作成されます。 選択した写真を、 選択したページの写真枠に まとめて設定します。 複数の写真を選択するには、 写真 (画像) 選択欄で Ctrl キーを押しながら写真を選択します。 時間設定画面が表示されます。 選択したページの 1 つの写真枠を表示する時間を 設定します。 時間設定画面については 60 ページを ご参照ください。 ページ / 写真選択画面表示時に表示される 説明画面を表示します。 memo 「ページ追加」と「写真枠追加」の使い分け 画像の表示時間を設定する場合や画像にアクション(動き)をつけたい場合は、 「ページ」単位で 設定します。 写真枠 ページ 写真枠 写真枠 写真枠 ページ ページを追加 1つの写真ごとに違うアクション(動き)をつけたい場合、表示時間を変えたい場合は、 1ページに1つの写真枠となります。 写真枠を追加 「ページ」の中に「写真枠」を追加してグループを作成します。 ページの中に追加した複数の写真枠は、同じアクション、表示時間が設定されます。 写真・動画にウェディング 画面・各部の説明 62 画面・各部の説明 素材選択画面 ボタンをクリックすると、下記のような素材選択画面が表示されます。 素材選択欄 ツールボタン 素材選択欄 写真枠に設定する素材を選択する場所です。写真の上に重なって表示します。 ツールボタン 選択した写真枠に素材を追加します。 選択した写真枠に設定している素材を削除します。 写真・動画にウェディング 画面・各部の説明 63 画面・各部の説明 アクション選択画面 ボタンをクリックすると、下記のようなアクション選択画面が 表示されます。 アクション 選択欄 ツールボタン アクション選択欄 ページに設定するアクションを選択します。写真(画像)、文字の各々の表示にアクションを 設定できます。 アクション対象 写真(画像)表示にアクションをつけるか、文字表示にアクションをつけるかを選択します。 アクションを選択 ページに設定するアクションの種類を一覧から選択します。 アクションの説明 「アクションを選択」で選択しているアクションのサンプルイメージが表示されます。 ツールボタン 選択しているページにアクションを追加します。 選択しているページに設定したアクションを削除します。 写真・動画にウェディング 画面・各部の説明 64 画面・各部の説明 動画プレビュー / 出力画面 ボタンをクリックすると、下記のような動画プレビュー/出力画面が 表示されます。 音楽設定 出力する動画に音楽をつける際に各種設定を行います。 音楽は 5 ファイルまで設定することができます。 音楽(1∼5) を使用する 出力する動画に音楽をつける際にチェックを入れます。 参照 ボタンをクリックして、使用する音楽ファイルを 指定します。 フェードインする (だんだん音を大きくする) 使用する音楽の始まりにフェードイン効果をつけます。 フェードアウトする (だんだん音を小さくする) 使用する音楽の始まりにフェードアウト効果をつけます。 繰り返し再生回数 ▲▼で指定した音楽ファイルを繰り返す回数を設定します。 再生範囲を指定する 指定した音楽ファイルのすべてではなく、 一部を使用する 場合にチェックを入れます。 開始点と終了点を 1 秒単位で設定できます。 ▲▼で数値を変更するか、直接秒数を入力して再生範囲 を設定します。 再生 ボタンをクリックすると、 再生範囲部分を 試聴することができます。 停止 ボタンをクリックすると、試聴を停止します。 写真・動画にウェディング 画面・各部の説明 65 画面・各部の説明 保存場所 出力する動画の保存場所を指定します。 参照 ボタンをクリックして保存場所を選択します。 動画の形式 出力する動画のファイル形式を指定します。 MP4、MPEG1、AVI の 3 種類から選択します。 画面の比率 出力する動画のアスペクト比(画面の縦横比)を指定 します。4:3、16:9 の 2 種類から選択します。 動画の画質 出力する動画の画質を指定します。 ▼をクリックして、表示される候補から選択します。 動画のサイズ 動画のサイズを指定します。単位はピクセルです。 ▲▼をクリックして数値を変更するか、直接入力する ことができます。 最小は 132×100 から、最大は 2000×1500 まで設定 できます。 プレビュー 作成した動画をプレビューサイズに変換して表示します。 音楽も試聴できます。 つまみの部分をクリックしたまま移動して、再生位置を 設定できます。 ※プレビューでは、音が多少劣化して聴こえる場合が あります。 つまみ ↓ 作成した動画をプレビュー再生します。 プレビュー再生している動画を停止します。 動画を停止した状態でボタンをクリックする と、再生位置が 0.5 秒前に戻ります。 動画を停止した状態でボタンをクリックする と、再生位置が 0.5 秒後に進みます。 動画に出力する 設定した内容で動画の出力を開始します。 写真の枚数やアクション効果、再生時間によっては 出力に時間がかかる場合があります。 写真・動画にウェディング 画面・各部の説明 66 画面・各部の説明 文字設定画面 ボタンを をクリック! アクション選択画面で文字アクションを設定した時、 ボタンをクリックすると 文字設定画面が表示されます。 フォント設定では、フォントの装飾設定をします。 フォント ▼をクリックして、フォントを選択します。 大きさ ▼をクリックして、文字の大きさを選択します。 文字色 変更 ボタンをクリックすると、 色の設定画面を表示します。 (色の設定画面は、68 ページをご参照ください) 太字 文字を太文字に変更します。 斜体 文字を斜体に変更します。 下線 文字に下線を付けます。 文字縁取する チェックを入れると、文字に縁取りを付けます。 変更 ボタンをクリックすると、 色の設定画面を表示します。 (色の設定画面は、68 ページをご参照ください) 文字背景を付ける チェックを入れると、文字に背景を付けます。 変更 ボタンをクリックすると、 色の設定画面を表示します。 (色の設定画面は、68 ページをご参照ください) 透明度は、0 ∼ 10 の値で設定します。 写真・動画にウェディング 画面・各部の説明 67 画面・各部の説明 変更 ボタンを クリック! 色の作成 ボタンを クリック! 色の設定画面 色の作成画面 色の設定画面 文字や背景の色を選んで変更します。 基本色 基本的な色(48 色)が選択できます。 作成した色 色の作成 ボタンをクリックして追加した色が選択でき ます。 色の作成 クリックすると、色の作成画面が表示されます。 OK 選択した色に変更します。 キャンセル 色の変更をキャンセルして、色の設定画面を閉じます。 ▼ 色の作成画面 文字や背景の色を選んで変更します。 色の選択 の中をクリックすると、クリックした部分の色 を取得します。 色 純色 色合い・鮮やかさ・明るさの指定、または赤 (R)・緑 (G)・ 青 (U) で指定した色をプレビューします。 色合い/鮮やかさ/明るさ 「色合い」は のX軸方向、「鮮やかさ」はY軸方向 で設定します。数値を入力して設定できます。 「明るさ」は、色合い・鮮やかさで指定した色の明るさを 調節します。 内をクリックまたはマウスを 押したまま の位置を移動して、明るさを調節します。 赤(R)/緑(G)/青(U) 「赤(R)」・「緑(G)」・「青(B)」の「光の三原色」で、 色の数値を設定します。 数値を入力して設定できます。 写真・動画にウェディング 画面・各部の説明 68 画面・各部の説明 入力内容 写真に入れる文字を入力します。 写真 ( 画像 ) プレビュー 写真・動画にウェディング プレビュー 画面比率 作成する動画の画面比率を、4:3 または 16:9 から 選択します。 写真 ( 画像 ) プレビュー 文字を入れた写真 ( 画像 ) プレビューが表示されます。 設定 設定を保存して、文字設定画面を閉じます。 キャンセル 設定を保存せずに、文字設定画面を閉じます。 画面・各部の説明 69 画面・各部の説明 画像書出画面 ページ ( 写真枠 ) 表示・設定欄の ボタンを ボタンを をクリック! クリックすると画像書出画面を表示します。 画像一覧 画像一覧 選択したページの動画を、複数の画像データに置き替えて一覧で表示します。 0 ∼ 999999 枚までの画像が表示可能で、ページに合わせた画像が自動的に表示されます。 画面上で画像をクリックして書き出す画像を選択します。 画面の比率 出力する画像の縦横比を指定します。 4:3(基本設定…幅 640・高さ 480)、16:9(基本設定…幅 640・高さ 360)から選択します。 1枚の画像のサイズ ▲▼をクリックして数値を変更するか、直接入力することができます。 1 つのサイズを変更すると、選択している比率に合わせてもう1つのサイズを自動的に変更します。 保存形式 BMP 形式・JPG 形式・PNG 形式から選択します。 保存方法 それぞれ保存する … 選択した画像の枚数分、保存します。 横につなげる … 選択した画像を「横つなぎ」で 1 枚の画像として保存します。 縦につなげる … 選択した画像を「縦つなぎ」で 1 枚の画像として保存します。 写真・動画にウェディング 画面・各部の説明 70 画面・各部の説明 全選択 全ての画像を選択します。 全解除 画像を選択している状態を全て解除します。 各中央フレーム選択 1つの写真枠につき、30 枚の画像を書き出すことができます。30枚のうちの中央 (16 枚目)の 画像を 1 枚選択します。 書出 設定した内容で、画像を書き出します。 閉じる 画像を書き出さないで、画像書出画面を閉じます。 写真・動画にウェディング 画面・各部の説明 71 画面・各部の説明 リッピングツール 起動方法は 9 ∼ 10 ページをご参照ください。 ドライブ選択 変換リスト CD ドライブを開きます。 ※CD ドライブによっては使用できない場合があります。 CD ドライブを閉じます。 ※CD ドライブによっては使用できない場合があります。 ドライブ選択 ▼をクリックして、 CD が挿入されているドライブを選択します。 変換リスト 変換するファイルの一覧が表示されます。 選択したトラックを再生します。 変換リストに表示されているトラック全てを選択状態にします。 プレビュー 再生中のトラックの時間を表示します。 再生位置をつまみで表示します。 再生中のトラックをはじめから再生します。 ひとつ前のトラックを再生します。 再生を停止します。 ひとつ後ろのトラックを再生します。 再生を一時停止します。 一時停止された時点から再生します。 リッピング作業を中止します。 選択したトラックをリッピングします。 写真・動画にウェディング 画面・各部の説明 72 画面・各部の説明 かんたん写真編集 Lite2 「かんたん写真編集Lite2」を起動すると(起動方法は冊子操作説明書の6∼7ページ、PDF取扱説明書の 9∼10ページ)、下のような画面が表示されます。 編集する画像を開きます。 編集した画像を保存します。 保存形式はJPEG、PNG、BMPです。 行なった編集作業の1つ前の作業に戻ります。 「もどる」によって変更した作業を1つやり直します。 画像を左90度に回転します。 画像を右90度に回転します。 画像を上下方向で反転します。 画像を左右方向で反転します。 写真・動画にウェディング 画面・各部の説明 73 画面・各部の説明 画像のサイズを、拡大・縮小します。 伸縮率から拡大・縮小を行う 伸縮率から拡大・縮小を行う ○をクリックして選択すると、拡大・縮小率で 拡大・縮小を行います。 つまみをドラッグして、拡大・縮小率を 1%∼1000%で設定します。 サイズを指定して拡大・縮小を行う ○をクリックして選択すると、拡大・縮小する 幅と高さを数値入力して、拡大・縮小を行います。 画像の比率を固定する 画像の比率を保ったまま、拡大・縮小します。 幅 高さ 拡大・縮小する幅と高さを入力します。 実行 設定した比率、または数値で拡大・縮小を行います。 キャンセル 拡大・縮小せずに、拡大縮小画面を閉じます。 サイズを指定して拡大・縮小を行う 画像を切り抜きます。切り取り画面を表示します。左上に切り抜き枠が表示されますので、 枠の大きさ、枠の位置を設定して、画像を切り抜きます。 ▲ ▲ プレビューの拡大・縮小 をクリック、またはつまみをドラッグして、 プレビューの拡大・縮小を行います。 範囲指定 始点(横)(縦)幅 高さ ▲▼をクリックして、切り取る範囲を数値設定します。 画像サイズに合わせる 切り抜き枠を画像サイズと同じ大きさにします。 初期位置に戻す 切り抜き枠を初期位置(左上)に戻します。 切り取り後イメージ 切り抜き枠内の画像をプレビュー表示します。 実行 設定した切り抜き枠で画像を切り抜きます。 キャンセル 画像を切り抜かずに、切り取り画面を閉じます。 写真・動画にウェディング 画面・各部の説明 74 画面・各部の説明 切り抜く形を選択して、切り抜きを行います。 ▲ ▲ プレビューの拡大・縮小 をクリック、またはつまみをドラッグして、 プレビューの拡大・縮小を行います。 範囲指定 始点(横)(縦)幅 高さ ▲▼をクリックして、切り抜く範囲を数値設定します。 画像サイズに合わせる 切り抜き枠を画像サイズと同じ大きさにします。 切り抜く形 切り抜く形を6種類から選択します。 切り取り後イメージ 切り抜いたイメージをプレビュー表示します。 実行 設定した内容で画像を切り抜きます。 キャンセル 画像を切り抜かずに、切り抜き画面を閉じます。 memo 切り抜き枠のサイズ・位置変更をする 切り抜き枠はマウス操作でサイズと位置を変更し、設定することができます。 <サイズ変更> 切り抜き枠の四隅にある■にマウスを合わせて、 クリックしたままマウスを移動! <位置変更> 切り抜き枠の枠内をクリックしたままマウスを 移動すると、切り抜き枠の位置を変更できます。 クリック! クリック! 写真・動画にウェディング 画面・各部の説明 75 画面・各部の説明 色の濃さを補正します。 + をクリックすると、彩度は上がり、各色が 際立ち鮮やかな画像になります。 − をクリックすると、彩度は下がり、各色が 薄くくすんだ画像になります。 明るさを調整します。 + をクリックすると、輝度は上がり、 画像全体が明るくなります。 − をクリックすると、輝度は下がり、 画像全体が暗くなります。 画像をモノクロに変換します。 画像をセピア色(黒がかった茶色)に変換します。 カラーバランスの赤色を調整します。 + をクリックすると、赤みがかった色に 調整されます。 ー をクリックすると、赤みが抑えられます。 カラーバランスの青色を調整します。 + をクリックすると、青みがかった色に 調整されます。 ー をクリックすると、青みが抑えられます。 カラーバランスの緑色を調整します。 + をクリックすると、緑みがかった色に 調整されます。 ー をクリックすると、緑みがおさえられます。 をクリック、またはつまみをドラッグして、 プレビューの拡大・縮小を行います。 写真・動画にウェディング ▲ 色の階調を調整します。 + をクリックすると、コントラストは上がり、 くっきりとした色合いの画像になります。 − をクリックすると、コントラストは下がり、 少しぼんやりとした色合いの画像になります。 ▲ 明るさや色のギャップを補正します。 + をクリックすると、明るい雰囲気に補正され、 − をクリックすると、暗い感じに補正されます。 画面・各部の説明 76 画面・各部の説明 エフェクトを適用する範囲を選択して、エフェクトを適用します。 ▲ ▲ ▲ ▲ プレビューの拡大・縮小 をクリック、またはつまみをドラッグして、 プレビューの拡大・縮小を行います。 範囲指定 始点(横)(縦)幅 高さ ▲▼をクリックして、エフェクトを適用する範囲を 数値設定します。 初期位置に戻す エフェクト枠を初期位置(中央)に戻します。 ホワイトスポット 枠の周囲を白くぼかします。 照明効果 照明を当てたように加工します。 ぼかし(円形) 円形の枠の外側をぼかします。 ぼかし(四角形) 四角形の枠の外側をぼかします。 エフェクト をクリック、またはつまみをドラッグして、 エフェクトの強さを設定します。 エフェクトイメージ エフェクトを適用したイメージをプレビュー表示します。 実行 設定した内容で画像にエフェクトを適用します。 キャンセル 画像にエフェクトを適用せずに、 エフェクト画面を閉じます。 写真・動画にウェディング 画面・各部の説明 77 ダウンロードサービスのご利用方法 「写真・動画にウェディング」を購入し、ユーザー登録をしていただいたお客様には、 弊社ホームページから「写真・動画にウェディング」を5回までダウンロードすることができます。 ネットブックご利用のお客様、CD、DVDドライブがないパソコンをご利用のお客様はソフトウェアを ダウンロードしてお使いいただくことができます。 ■ ユーザー登録時のメールアドレスが必要です。 ■ 製品のシリアルナンバーをご用意ください。 ※最新版プログラム(アップデート)がある場合はそちらをご利用ください。 最新版プログラムについては8ページをご覧ください。 ※ダウンロードとはお客様のパソコンに外部のファイルが保存されることをいいます。 ※ユーザー登録がお済みでない場合には、弊社ホームページからユーザー登録を行ってください。 ※本サービスは、サービスの一部または全てを終了することがあります。 これによりユーザーおよび第三者に損害が生じた場合、理由の如何を問わず一切の責任を負わない ものとします。 1 弊社のホームページを表示します お使いのブラウザーを起動して、アドレス 欄に弊社ホームページのURL http://www.de-net.com/ を入力します。 (Internet Explorerを例に説明します) 2 ブラウザーのアドレス欄に 弊社のホームページのURLを入力! 「ソフトウェアダウンロードサービス」ページを表示します 弊社のホームページが表示されましたら、 [サポート]ボタンをクリックし、 表示されるページにある [ソフトウェアダウンロードサービス] ボタンをクリックしてください。 [サポート]ボタン をクリック! [ソフトウェアダウンロードサービス] ボタンをクリック! 写真・動画にウェディング ダウンロードサービスのご利用方法 78 ダウンロードサービスのご利用方法 3 「ソフトウェアダウンロードサービス」ページ内の各項目を設定、入力します ソフトウェアダウンロードサービスページ が表示されましたら、注意事項を確認し、 各項目を設定、入力してください。 すべての設定、入力が終わりましたら、 発行 ボタンをクリックします。 1 各項目を 設定、入力! 発行 ボタン 2 をクリック! 4 ファイルをダウンロードします ダウンロードURLが発行されますので、 URLをクリックするか、 次へ ボタンを クリックしてください。 ソフトウェアをダウンロードするページが 表示されますので、 Download ボタンを クリックしてください。 URLまたは[次へ]ボタンをクリック! Download ボタン をクリック! 写真・動画にウェディング ダウンロードサービスのご利用方法 79 ダウンロードサービスのご利用方法 ファイルのダウンロード画面が表示され ましたら、保存 ボタンの▼をクリック します。 名前を付けて保存画面が表示されますので、 ソフトウェアの保存場所を選択して、 保存 ボタンをクリックしてください。 保存 ボタンの▼をクリックして、 [名前を付けて保存]をクリック! [setup.exeはダウンロードしたユーザー数 が少ないため、PCに問題を起こす可能性が あります。]という画面が表示されましたら、 実行 ボタンをクリックします。 ソフトウェアの 1 保存先を選択! [WindowsによってPCが保護されました] という画面が表示されましたら、 [詳細情報]をクリックします。 保存 ボタン 2 をクリック! 詳細情報が表示されますので、 内容を確認し、 実行 ボタンをクリック します。 設定した場所にソフトウェアが保存され、 インストールがはじまりますので、 必要に応じてインストールを行って ください。 実行 ボタン をクリック! [詳細情報]を クリック! 実行 ボタン をクリック! 写真・動画にウェディング ダウンロードサービスのご利用方法 80 よくあるお問い合わせ ホームページでもよくあるお問い合わせをご覧いただけます。 http://www.de-net.com/faq/ クリックで開きます。 インストール・起動関連 Q:ソフトのインストールや起動ができません A:本ソフトをインストールする際、ウィルス対策などの常駐ソフトや他のアプリケーションが 起動していませんか? 必ず、すべて終了してからインストール作業を行ってください。 また、HDD(ハードディスクドライブ)の空き容量が極端に少ない状態、Windowsのシステムが 不安定になってますと、インストール作業を行うことや本ソフトが正常に起動することが できない場合もあります。お使いのパソコンのWindows OSは、Windows Update等で常に 最新の状態を保ってください。 Q:インストールしようとすると『・・・にアクセスする権限がありません。インストールを継続 できません。』といったメッセージ(Windows XP)や次のような画面(Windows Vista、 Windows 7、Windows 8、8.1)が表示されてインストールができません 例:Windows 8 A:管理者権限を持っていないユーザーアカウントでパソコンを起動していませんか? 本ソフトをご利用の際には予め管理者権限を持ったユーザーアカウントでパソコンを 起動してからインストール作業を行ってください。 写真・動画にウェディング よくあるお問い合わせ 81 よくあるお問い合わせ Q:完全アンインストールの手順は? A:以下の手順で削除できます。 1.冊子の操作説明書4ページまたは取扱説明書(PDF)6ページのアンインストール方法で 「写真・動画にフォトムービー3」のアンインストールを行います。 2.[Windows 8.1 / 8 / 7 / Vista] コンピューター(※1)→ Cドライブ→Program Data(※2)→ De-Net → WeddingPhotoMovieフォルダーを削除します。 [Windows XPの場合] マイコンピュータ→ Cドライブ→Documents and Settings→All Users→ Application Data(※2)→De-Net→WeddingPhotoMovieフォルダーを削除します。 ※1 Windows Vistaの場合は「コンピュータ」 ※2 初期設定では隠しフォルダーになっている為、表示されていない場合があります。 隠しフォルダーの表示方法 [Windows 8.1 / 8] 設定→コントロールパネル→[デスクトップのカスタマイズ]→[フォルダオプション]→ [表示]タブ→詳細設定:[隠しファイル、隠しフォルダー、および隠しドライブを表示する] を選択→[適用]→[OK]をクリック [Windows 7] コントロールパネル→[フォルダオプション]→[表示]タブ→ 詳細設定:ファイルとフォルダーの表示[隠しファイル、隠しフォルダー、 および隠しドライブを表示する]を選択→ [適用]→[OK]ボタンをクリック [Windows Vista] コントロールパネル→[フォルダオプション]→[表示]タブ→ 詳細設定:ファイルとフォルダの表示[全てのファイルとフォルダを表示する]を選択→ [適用]→[OK]ボタンをクリック [Windows XP] コントロールパネル→[フォルダオプション]→[表示]タブ→ 詳細設定:ファイルとフォルダの表示[全てのファイルとフォルダを表示する]を選択→ [適用]→[OK]ボタンをクリック 写真・動画にウェディング よくあるお問い合わせ 82 よくあるお問い合わせ 操作関連 Q:写真を選択する際に写真が表示されない A:本ソフトで読込可能な形式はJPEG / BMP / PNGの3種類になります。 対応している形式以外の形式の写真(画像)は表示されません。 Q:プロジェクトに登録する写真(画像)の数に制限はありますか? A:ソフト上で制限はありませんが、一度に大量の写真(画像)を動画出力すると パソコンの動作等に遅延がみられる場合があります。 Q:対応している動画・音楽(音声)の種類は? A:動画作成時の出力対応ファイルはMP4 / MPEG1 / AVI 動画作成音楽挿入対応ファイルはMP3 / WAV / M4A / AAC 画像書き出し機能対応ファイルはJPEG / BMP / PNGとなります。 Q:動画作成(出力)にはどのくらいの時間がかかるの? A:プロジェクトに登録されている写真(画像)の枚数や、アクションの数、出力する動画の画質など お使いのパソコンの性能によってそれぞれ異なります。 Q:作成した動画の画質が最高画質のはずなのに写真が荒くなる A:写真のサイズより大きい動画サイズの場合、また、動画の変換形式によって写真(画像)が 荒くなる可能性があります。 Q:写真にいれられる文字は何文字まで? A:入力文字制限はありませんが、文字数や文字の大きさによっては写真(画像)からはみ出すことが あります。 Q:JPEGファイルを登録する時に対応していないと表示される A:画像ファイルは、一般的なWindows標準のファイルを基準としています。 特殊なファイル(CMYKカラーモードの物や、Web表示に特化したファイル 等)は、 本ソフト上では正常に読み込めない場合があります。 Q:動画出力に失敗してしまう A:登録した写真(画像)ファイルが破損している可能性があります。 登録した写真(画像)ファイルを正常に開くことができるかお試しください。 Q:iPodやPSPに入れても再生できない A:変換した動画ファイル(ファイル名称やファイル形式等)が、動画プレイヤーソフトや プレイヤー機器に対応しているかご確認ください。 Q:パソコンで再生できない A:対応ファイルの再生に必要なコーデック、フィルター等が必要です。 お使いのパソコン上で正常に再生できるファイルのみの対応となります。 写真・動画にウェディング よくあるお問い合わせ 83 よくあるお問い合わせ Q:DVDに書き込むにはどうすればいいの? A:本ソフトにはDVDへのライティング機能はありません。 市販のライティングソフトまたはWindows DVDメーカー等をご利用ください。 Q:動画サイト(YouTubeなど)に作成した動画ファイルをアップロードできない A:作成した動画ファイルが動画サイトにアップロード可能な条件を満たしているか確認してください。 (詳細は各動画サイトのメーカー様へお問い合わせください。 Q:パッケージ上の写真はついてないの? A:パッケージ上の画面や写真などはサンプルです。本ソフトには収録されていません。 Q:数字や文字が入力できません、入力しているのに登録されません A:次の内容をご確認ください。 ・入力する欄でカーソルが点滅しているか(例:名前を入力する場合は、名前欄の枠の中で カーソルが点滅) ・キーボードの設定(NumLockキーのオン/オフ等) ・入力した文字が確定された状態であるか(文字を入力したら、ENTERキーを押して 確定してください) ・日付や数字を入力する際、半角で入力しているか ・漢字やひらがなを入力する際、全角で入力しているか かんたん写真編集 Lite2 について Q:対応画像形式は何? A:画像読込・保存ともにJPEG、BMP、PNG形式に対応しています。 Q:画像をはじめから作成することはできないのですか? A:本ソフトはデジタルカメラで撮影した画像を補正したり、加工することを 目的としたソフトですので、画像を作成する機能はありません。 Q:「戻る」「進む」で何段階まで戻ったり進むことができますか? A:5段階まで加工状態を戻ったり進めたりすることができます。 Q:画像ファイルを開こうとすると、エラーメッセージが出て開けない A:ファイルが破損しているかプログレッシブJPEG形式など本ソフトで対応していない可能性が あります。 Q:編集した写真を印刷できますか? A:本ソフトには印刷機能はありません。 Q:編集した写真をCD/DVD/BDに保存できますか? A:本ソフトには直接書き込む機能が備わっていないため、一旦パソコン内に保存し 適切なライティングソフトをご利用になり書き込んでください。 写真・動画にウェディング よくあるお問い合わせ 84 よくあるお問い合わせ その他 Q:複数のパソコンで使用できますか? A:本ソフトは、3つのシリアルナンバーを同梱しておりますので3台まで利用可能です。 Q:他のパソコンとの共有はできますか? A:本ソフトは、インストールを行ったパソコン上で操作してください。 ネットワーク経由等で使用することはできません。 Q:画面の端が切れて表示される A:画面解像度を推奨サイズ以上に変更してください。 確認方法 [Windows 8.1、8] 1.デスクトップの何も無い所で右クリック→画面の解像度をクリックします。 2.画面の解像度を1024x768 以上に設定し「OK」をクリックで設定完了です。 ※機種によっては推奨解像度が表示できないものもあります。 [Windows 7] 1.スタートメニューより「コントロールパネル」をクリックします。 2.「デスクトップのカスタマイズ」をクリックし、「画面の解像度の調整」を クリックします。 3.画面の解像度を1024x768以上に設定し「OK」をクリックで設定完了です。 ※機種によっては推奨解像度が表示できないものもあります。 [Windows Vista] 1.デスクトップの何も無い所で右クリック→個人設定をクリックします。 2.個人設定ウィンドウ内の、画面の設定を左クリックします。 3.画面の解像度を1024x768 以上に設定し「OK」をクリックで設定完了です。 ※機種によっては推奨解像度が表示できないものもあります。 [Windows XP] 1.デスクトップの何も無い所で右クリック→プロパティをクリックします。 2.[設定]タブをクリックします。 3.画面の解像度を1024x768 以上に設定し「適用」→「OK」をクリックで設定完了です。 ※機種によっては推奨解像度が表示できないものもあります。 写真・動画にウェディング よくあるお問い合わせ 85 よくあるお問い合わせ Q:ボタンが見えなくなってしまう クリックしても反応しない A:お使いのパソコンのDPI設定が標準以外(96DPI以外)に変更されている可能性があります。 以下の手順にてDPI設定を変更してください。 [Windows 8.1、8] 1. マウスポインタを右下の角に移動し、「設定」をクリックします。 2. 右側に設定画面が表示されましたら「コントロールパネル」をクリックします。 3.「デスクトップのカスタマイズ」をクリックし、「テキストやその他の項目の大きさを 変更します」をクリックします。 4. 小-100%(規定)にチェックを入れ「適用」をクリックします。 ※Windows 8.1の場合、「小さくする」にします。 5.「これらの変更を適用するには、コンピューターからサインアウトする必要があります。」 と確認を求められますので、「今すぐサインアウト」をクリックします。 6. パソコンからサインアウトされますので、再度サインインすると設定完了です。 [Windows 7] 1. スタートメニューより「コントロールパネル」をクリックします。 2.「デスクトップのカスタマイズ」をクリックし、「テキストやその他の項目の大きさを 変更します」をクリックします。 3. 小-100%(規定)にチェックを入れ「適用」をクリックします。 4.「これらの変更を適用するには、コンピューターからログオフする必要があります。」 と 確認を求められますので、「今すぐログオフ」をクリックします。 5. パソコンからログオフされますので、再度ログインすると設定完了です。 [Windows Vista] 1. デスクトップ画面の何も無い所を右クリックします。 2. 「個人設定」を左クリックし、「フォントサイズ(DPI)の調整」をクリックします。 3. 「あなたの許可が必要です」と許可を求められますので「続行」をクリックします。 4. 「規定のスケール(96DPI)」にチェックを付け、「OK」をクリックします。 5. パソコンが自動的に再起動されますので、再起動したら設定完了です。 [Windows XP] 1.デスクトップ画面の何も無い所を右クリックします。 2.「プロパティ」を左クリックし、「設定」タブをクリックします。 3.「詳細設定」をクリックし、「全般」タブの「DPI設定」を「96DPI」に設定します。 4.「OK」をクリックし、パソコンを再起動すれば設定完了です。 写真・動画にウェディング よくあるお問い合わせ 86 よくあるお問い合わせ Q:「2014 ****」は日付ではありません…というエラーメッセージが表示されたり、文字化けなど 日本語が正しく表示されない A:Windowsの言語や日付形式の設定が標準のもの以外になっているとアプリケーションソフトが 正常に動作(表示等)がされない場合があります。 以下の手順で設定をご確認の上、標準の設定にて本ソフトをご使用ください。 確認方法 [Windows 8.1、8] 1.本ソフトを含め、起動している全てのソフトを終了させます。 2.マウスポインタを右下の角に移動し、設定ボタンをクリックします。 3.右側に設定画面が表示されましたら「コントロールパネル」をクリックします。 4.「時計、言語および地域」→「地域」をクリックします。 5.言語が「日本語」に設定されていることを確認後、「形式」タブを選択して「追加の設定」 をクリックします。 6.「日付」タブをクリックして、表示されている設定項目を以下の通りに変更します。 「データ形式」 短い形式(S) yyyy/MM/dd 長い形式(L) yyyy'年'M'月'd'日' 「カレンダー」 西暦(日本語) 7.「適用」→「OK」の順にクリックし、パソコンを再起動させます。 [Windows 7] 1.本ソフトを含め、起動している全てのソフトを終了させます。 2.スタートメニューより「コントロールパネル」をクリックします。 3.「時計・言語・および地域」→「地域と言語」をクリックします。 4.「形式」タブを選択して、「Japanese(Japan)」に設定されていることを確認後、 「追加の設定」をクリックします。 5.「日付」タブをクリックして、表示されている設定項目を以下の通りに変更します。 「データ形式」 短い形式(S) yyyy/MM/dd 長い形式(L) yyyy'年'M'月'd'日' 「カレンダーの種類」 西暦(日本語) 6.「適用」→「OK」の順にクリックし、パソコンを再起動させます。 [Windows Vista] 1.本ソフトを含め、起動している全てのソフトを終了させます。 2.スタートメニューより「コントロールパネル」をクリックします。 3.「時計・言語・および地域」→「地域と言語のオプション」をクリックします。 4.「形式」タブを選択して、「日本語」に設定されていることを確認後、 「この形式のカスタマイズ」をクリックします。 5.「日付」タブをクリックして、表示されている設定項目を以下の通りに変更します。 「データ形式」 短い形式(S) yyyy/MM/dd 長い形式(L) yyyy'年'M'月'd'日' 「カレンダーの種類」 西暦(日本語) 6.「適用」→「OK」の順にクリックし、パソコンを再起動させます。 写真・動画にウェディング よくあるお問い合わせ 87 よくあるお問い合わせ [Windows XP] 1.本ソフトを含め、起動している全てのソフトを終了させます。 2.スタートメニューより「コントロールパネル」をクリックします。 3.「日付・時刻・地域と言語のオプション」→「地域と言語のオプション」をクリックします。 4.「地域オプション」タブを選択して、「日本語」に設定されていることを確認後、 「カスタマイズ」をクリックします。 5.「日付」タブをクリックして、表示されている設定項目を以下の通りに変更します。 「カレンダーの種類」 西暦(日本語) 「短い形式」 短い形式(S) yyyy/MM/dd 区切り記号 / 「長い形式」 長い形式(L) yyyy'年'M'月'd'日' 6.「適用」→「OK」の順にクリックし、パソコンを再起動させます。 DPI設定や解像度、日付(時刻)などにつきましては、Windows OSでの設定となるため、 詳細についてはMicrosoft社へお尋ねください。 また、その他のソフト、パソコン本体、その他の周辺機器につきましても各メーカー様へ お尋ねください。 弊社では「写真・動画にウェディング」以外に関する詳細につきましては一切の責任を 負いかねます。 写真・動画にウェディング よくあるお問い合わせ 88 お問い合わせ窓口 平成25年1月より、お問い合わせをいただく際はユーザー登録が必須となります。 ユーザー登録はこちら http://www.de-net.com/user/ クリックで開きます。 お問い合わせについて FAX及びe-mailでのお問い合わせの際には、『ご連絡先を正確に明記』の上、サポートまで お送りくださいますようよろしくお願い申し上げます。 お客様よりいただいたお問い合わせに返信できないということがあります。 問い合わせを行っているのにも関わらず、サポートからの返事がない場合、 弊社ユーザーサポートまでご連絡が届いていない状態や、返信先が不明(正しくない)場合が 考えられますので、宛先(FAX・メール)の確認をお願いいたします。 弊社ホームページ上からサポート宛にメールを送ることも可能です。 直接メール・FAX・お電話等でご連絡の場合、下記項目を事前にご確認の上お伝えください。 ○ソフトのタイトル・バージョン 例:「写真・動画にウェディング」 ○ソフトのシリアルナンバー ※冊子の取扱説明書表紙に貼付されています。 ○ソフトをお使いになられているパソコンの環境 ・OS及びバージョン 例:Windows 8.1 64bit Windows Updateでの最終更新日○○年○月○日 ・ブラウザーのバージョン 例:Internet Explorer 10 ・パソコンの仕様 例:NEC XXXX-XXX-XX / PentiumⅢ 1GHz / HDD 500GB / Memory 2GB ○お問い合わせ内容 例:∼の操作を行ったら、∼というメッセージがでてソフトが動かなくなった □□□部分の操作について教えてほしい…etc ○お名前 ○ご連絡先(正確にお願いいたします) メールアドレス等送る前に再確認をお願いいたします。 ※お客様のメールサーバーのドメイン拒否設定により、 弊社からのメールが受信されない場合があります。 お問い合わせ先(次のページ) → 写真・動画にウェディング お問い合わせ窓口 89 お問い合わせ窓口 お知らせ 平成26年3月31日(月)より サポート営業時間を10:00∼17:00までに変更いたしました。 何卒ご理解賜りますようお願い申し上げます。 ホームページからのお問い合わせ [弊社ホームページ] または、検索エンジンより 「デネット」で検索! http://www.de-net.com/ クリックで開きます。 「株式会社デネット パソコンソフト製品サイト」 をクリック! [サポートページ] http://www.de-net.com/support.htm ソフトウェアの最新情報やよくあるご質問などを公開しています。 アップデート情報より、最新版のソフトウェアをダウンロードしてお使いいただけます。 [問い合わせページ] http://www.de-net.com/contact/ 弊社ホームページのお問い合わせフォームにご記入いただき、メールを送信してください。 メールでのお問い合わせ E-mail:[email protected] サポート時間 : 10:00∼17:00 (土・日、祭日を除く) ※通信料はお客様負担となります。 お電話・FAXでのお問い合わせ Tel:048-669-9099 Fax:048-669-9111 サポート時間 : 10:00∼17:00 (土・日、祭日を除く) ※電話・FAX番号は変更する場合があります。最新の情報は、http://www.de-net.com/support.htmから ご確認ください。 ※通信料はお客様負担となります。 ※パソコン本体の操作方法やその他専門知識に関するお問い合わせにはお答えできない場合があります。 ※お客様のご都合による返品はできません。 ※お問い合わせ内容によっては返答までにお時間をいただくこともあります。 写真・動画にウェディング お問い合わせ窓口 90