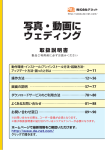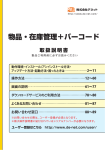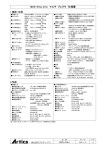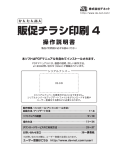Download 名刺工房 6 - 株式会社デネット パソコンソフト製品サイト
Transcript
http://www.de-net.com/ 名刺工房 6 取扱説明書 製 品 ご 利 用 前 に 必 ず お 読 みくだ さ い 動作環境・インストール/アンインストール方法・ 起動方法・アップデート方法 ………………………………3∼10 画面の説明 ……………………………………………11∼29 操作方法 ………………………………………………30∼103 ダウンロードサービスのご利用方法 ………………104∼106 よくあるお問い合わせ ………………………………107∼115 お問い合わせ窓口 …………………………………116∼117 ※お問い合わせの際は、ユーザー登録が必須となります。 ※A4四つ折のインストールガイドに貼付されているシリアルナンバーが必要になります。 ホームページで最新情報をご確認いただけます。 http://www.de-net.com/ クリックで開きます。 目次 動作環境・ご注意_______________________________________________________________________________3 インストール・アンインストール方法__________________________________________________________4~7 起動方法____________________________________________________________________________________8~9 ソフトウェアのアップデート(最新版)について__________________________________________________10 画面・各部の説明 ランチャー画面______________________________________________________________________________11 用紙選択画面____________________________________________________________________________12~14 テンプレート選択画面________________________________________________________________________15 ファイル選択画面____________________________________________________________________________15 入力支援画面________________________________________________________________________________16 デザイン画面____________________________________________________________________________17~28 画像書出画面________________________________________________________________________________29 印刷プレビュー画面__________________________________________________________________________29 テンプレートから名刺を作成する________________________________________________________________30 1.テンプレートを選びます________________________________________________________________31~32 2.テンプレートに差し込む内容を入力します________________________________________________33~34 3.用紙を選択します______________________________________________________________________35~36 4.テンプレートデザインを編集します__________________________________________________________37 文字の編集____________________________________________________________________________38~41 画像の編集____________________________________________________________________________42~46 〈メモ〉収録素材を使用する方法______________________________________________________________45 〈メモ〉画像の透明色を設定する方法__________________________________________________________45 QRコードの編集__________________________________________________________________________47 図形の編集____________________________________________________________________________48~51 5.デザインを保存します______________________________________________________________________52 6.名刺を印刷します__________________________________________________________________________53 白紙から名刺を作成する________________________________________________________________________54 1.用紙を選択します______________________________________________________________________55~56 2.背景色を設定します________________________________________________________________________57 3.文字を入力します______________________________________________________________________58~60 4.図形を配置します______________________________________________________________________61~62 〈メモ〉シートの重なり順を変更する方法______________________________________________________62 5.画像を配置します______________________________________________________________________63~65 その他の操作説明 作成(保存)した名刺デザインを開く__________________________________________________________66 1枚の用紙に異なったデザインを面付して印刷する(マルチモード)__________________________67~70 デザインを画像形式で書出す__________________________________________________________________71 デザインをPDF形式で書出す________________________________________________________________72 バックアップを作成する______________________________________________________________________73 バックアップから復元する____________________________________________________________________74 ファイル名を変更する________________________________________________________________________75 オリジナル用紙を追加する________________________________________________________________76~77 特殊文字を入力する______________________________________________________________________78~79 複数のシートを選択して位置を揃える______________________________________________________80~81 シートの名前を変更する______________________________________________________________________82 付属ソフト「かんたん写真編集Lite2」 画面・各部の説明________________________________________________________________________83~87 編集する画像を開く__________________________________________________________________________88 画像を編集する_________________________________________________________________________89~102 編集した画像を保存する_____________________________________________________________________103 ダウンロードサービスのご利用方法________________________________________________________104~106 よくあるお問い合わせ____________________________________________________________________107~115 お問い合わせ窓口________________________________________________________________________116~117 名刺工房6 目次 2 動作環境・ご注意 ■ 動作環境 対応PC メーカーサポートを受けられる Windows パソコン ● Mac には対応しておりません。 OS Windows 8.1 / 8 / 7 / Vista / XP※ CPU メモリ ディスプレイ CD-ROM ハードディスク スキャナー プリンター 対応画像 その他 ※マイクロソフトのサポート期間が終了している OS での動作は保証いたしません。 また、弊社ユーザーサポートも対象外です。 ● Mac OS には対応しておりません。 ● 日本語版 OS の 32bit 版専用ソフトです。 ● Windows 8.1 / 8 / 7 64bit では WOW64(32bit 互換モード ) で動作します。 ● Windows 8.1 / 8 では、 ● Windows 8.1 RTM 版で動作確認済みです。 デスクトップモードのみ対応です。 ● OS が正常に動作している環境でお使いください。 ● 対応 OS の動作環境を満たした環境でのご利用が前提となります。 ● 最新のサービスパック及びアップデートがされている環境でお使いください。 ● Server OS には対応しておりません。 管理者権限を持ったユーザーでお使いください。 Intel プロセッサ 1GHz 以上(または同等の互換プロセッサ) 1GB 以上(Windows 8.1 / 8 / 7 の場合、2GB 以上) 1024×768 以上の解像度で色深度 32bit True color 以上表示可能なもの 倍速以上 1GB 以上の空き容量 ( インストール時 ) ● これ以外にシステムドライブ上にデータ保存の為の空き容量が必要です。 TWAIN32 ドライバが対応しているスキャナー A4 サイズ、ハガキサイズに対応した、正常に動作するレーザーもしくはインクジェットプリンター ● プリンターの印刷可能領域によっては、 印刷内容が一部切れてしまう場合もあります。 ● 一部のプリンターではパソコンとの組み合わせ等により、 対応用紙サイズであっても印刷できない場合もあります。 ( 複合機等の特殊な構造をしたプリンター等で発生しやすい現象となっております。) 画像読込 ( 入力 ):JPEG / BMP / PNG 画像書出 ( 出力 ):JPEG / BMP / PNG / PDF インターネット接続環境必須 ● PDF マニュアルの閲覧ソフトのインストール、 本ソフトに関する最新情報の確認やアップデートを行う際に インターネット環境が必要となります。 ■ご注意 ●「名刺工房 5」以外のソフトとの互換性はありません。 マニュアルがインストールされます。PDF ファイルが閲覧できる環境が必要となります。 / BMP / PNG ファイルは、一般的な Windows 標準のファイルを基準としています。 特殊な画像ファイル(CMYK モードの物や、Web 表示に特化したファイル等)は、本ソフト上では正常に読み込めない場合があります。 ● 画像ファイルを使用する際には、 データのサイズにご注意ください。 ● お使いの環境によっては、 データが大きすぎると正常に印刷されない場合があります。 その場合、画像編集ソフトなどでサイズを小さくしてから画像を読み込んで、印刷してください。 ● 文字のフォントはお使いのパソコンのフォントから選択して使用することができます。 ● QR コードは印刷精度によってはリーダーで読み取れない場合があります。 ● QR コードを読み取る際は対応しているリーダーで読み取ってください。 ● プリンタードライバーやプリンターを動かす為のソフトウェア、 WindowsOS 等は更新した状態でお使いください。 ● プリンターやプリンター自体のトラブルにつきましては、 各メーカー様へお尋ねください。 ● 一部のプリンターでは正常に印刷を行うことができない場合もあります。 ● 弊社ではソフトの動作関係のみのサポートとさせていただきます。 予めご了承ください。また、製品の仕様やパッケージ、ユーザーサポートなど すべてのサービス等は予告無く変更、または終了することがあります。予めご了承ください。 ● 各種ソフトウェア、 またパソコン本体を含む各種ハードウェアについてのお問い合わせやサポートにつきましては、各メーカーに直接お問い合わせ ください。 ● ユーザーサポートの通信料・通話料はお客様の負担となります。 (サポート料は無料です)本ソフトの動作以外のご質問や各種専門知識などの お問い合わせには、お答えできない場合があります。その他ご不明な点などはユーザーサポートまでお問い合わせください。 また、お問い合わせ内容によっては返答までにお時間をいただくこともあります。予めご了承ください。 ● 本ソフトは 1 台のパソコンに 1 ユーザー 1 ライセンスとなっております。 3台までご利用になれます。 ● 本ソフトにはネットワーク上でデータを共有する機能はありません。 また、ネットワークを経由してソフトを使用することはできません。 ● 本ソフトを著作者の許可無く賃貸業等の営利目的で使用することを禁止します。 改造、リバースエンジニアリングすることを禁止します。 ● 本ソフトを運用された結果の影響につきましては、 弊社は一切の責任を負いかねます。 また、本ソフトに瑕疵が認められる場合以外の返品はお受け致しかねますので予めご了承ください。 ● 著作者の許諾無しに、 画像・イラスト・文章等の内容全て、もしくは一部を無断で改変・頒布・送信・転用・転載等は法律で禁止されております。 ● 著作権法を厳守してご利用ください。 著作権により保護されている動画・音楽データ等を本製品で使用したことにより生じたトラブルに関しま しては一切責任を負いかねます。 ● 本ソフトのソフトウェアの再配布・貸与・レンタル・中古品としての取引は禁止します。 ● 本ソフトに収録されている素材の著作権は株式会社デネットならびに素材提供者に帰属し、 次に該当する用途への使用を禁止します。 1、収録素材自体、及び収録素材を使用した作成物により対価を得る行為 2、収録素材自体、及び収録素材を使用した作成物をロゴ・マーク、商標登録、意匠登録等の権利が発生するものへ使用すること 3、公序良俗に反する使用 ● 本ソフトをインストールする際、 PDF ● JPEG ● Microsoft、 Windows、Windows 8.1、Windows 8、Windows 7、Windows Vista、Windows XP は米国 Microsoft Corporation の米国及びその他の国に ● Intel はアメリカ合衆国および他の国における Intel Corporation の登録商標または商標です。 ● Mac、 Mac OS は、 おける登録商標または商標です。 ● その他記載されている会社名・団体名 米国および他国の Apple Inc. の登録商標です。● QR コードは株式会社デンソーウェーブの登録商標です。 及び商品名などは、各社の登録商標または商標です。● 本製品は、株式会社デネットのオリジナル製品です。は、商標又は登録商標です。 名刺工房6 動作環境・ご注意 3 インストール・アンインストール方法 インストール方法 お使いのパソコンに『名刺工房6』をインストールします。 memo インストールする前に・・・ 本ソフトをインストールする前に、次の項目をご確認ください。 ●ハードディスクの空き容量 ハードディスクの空き容量が1GB以上必要(左記以外にシステムドライブ上にデータ保存の 為の空き容量が必要)です。 ●管理者権限について インストールするパソコンの管理者権限を持っているユーザーがインストールを行ってください。 ●アプリケーションソフトの停止 インストールする前にウィルス対策ソフトなどの常駐ソフトや他のアプリケーションを停止して ください。 ※WindowsOSやお使いのパソコンそのものが不安定な場合も、正常にインストールが行われない場合があります。 手順1 「名刺工房6」の セットアップがはじまります CD-ROMが認識されましたら、 自動でセットアップが始まります。 左のような画面が表示されますので、 内容を確認して 次へ ボタンをクリックします。 次へ ボタン をクリック! memo インストールが自動で始まらない場合 次の手順でインストールを始めてください。 ① [コンピューター(※)]をダブルクリックします。 ② CDまたはDVDドライブをダブルクリックします。 ③ [setup]をダブルクリックします。 [setup]をダブル クリックします。 ※Windows 7、8、8.1の場合は「コンピューター」 Windows Vistaの場合は「コンピュータ」 Windows XPの場合は「マイコンピュータ」 名刺工房6 インストール・アンインストール方法 4 インストール・アンインストール方法 手順2 使用許諾契約の内容を確認します 使用許諾契約書の内容を確認し、 使用許諾契約の条項に同意しますをクリックして 選択した後、次へ ボタンをクリックしてください。 次へ ボタン をクリック! 手順3 インストール先を確認します 次へ ボタン をクリック! インストール先を変更することができます。 変更しない場合は 次へ ボタンをクリックして ください。 インストール先を変更する場合は 変更 ボタンを クリックして、インストール先を選択してから、 次へ ボタンをクリックしてください。 通常はインストール先を変更しなくても問題は ありません。 手順4 インストールの設定内容を 確認します インストール先等の情報が表示されます。 確認を行い、インストールを行う場合は インストール ボタンをクリックしてください。 インストール ボタン をクリック! 手順5 インストール完了です インストールが正常に終了すると左のような 画面が表示されます。 内容を確認して、完了 ボタンをクリックして ください。 完了 ボタン をクリック! 名刺工房6 インストール・アンインストール方法 5 インストール・アンインストール方法 アンインストール方法 お使いのパソコンから『名刺工房6』をアンインストール(削除)します。 本ソフトを完全に終了して、 タスクバーの左下あたりにマウスカーソルを合わせます。 タスクバーの左下に マウスカーソルをあわせる! 小さいスタート画面が表示されますので、右クリックをして、表示されるメニューから [コントロールパネル]を クリック! 2 小さいスタート画面を 右クリック! 1 「コントロールパネル」→「プログラムのアンインストール」で 一覧表示されるプログラムの中から「名刺工房6」を選択して「アンインストール」を クリックすると、確認メッセージが表示されますので、はい ボタンをクリックすると アンインストールが実行されます。 ※Windows OSが7の場合、 ボタン→「コントロールパネル」→ 「プログラムのアンインストール」を選択してアンインストールを行ってください。 ※Windows OSがVistaの場合、 ボタン→「コントロールパネル」→ 「プログラムのアンインストールと変更」を選択してアンインストールを行ってください。 ※Windows OSがXPの場合、 →「コントロールパネル」→「プログラムの追加と削除」 を選択してアンインストールを行ってください。 名刺工房6 インストール・アンインストール方法 6 インストール・アンインストール方法 memo インストール中、またはアンインストール中に下のような画面が表示された場合 次の手順で作業を続けてください。 Windows 8、8.1で[ユーザーアカウント制御] 画面が表示された場合 はい ボタンをクリックしてください。 Windows 8、8.1で[自動再生]画面が 表示された場合 [setup.exeの実行]をクリックしてください。 Windows 7で[ユーザーアカウント制御]画面が 表示された場合 はい ボタンをクリックしてください。 Windows 7で[自動再生]画面が表示された場合 [setup.exeの実行]をクリックしてください。 Windows Vistaで[自動再生]画面が 表示された場合 Windows Vistaで[ユーザーアカウント制御]画面 が表示された場合 [許可]をクリックしてください。 [setup.exeの実行]をクリックしてください。 名刺工房6 インストール・アンインストール方法 7 起動方法 ス 自タ 社ー 情ト 報画 の面 登( 録W i 会 n d社o印 wの s登 8録 、8.1)からの起動 クリック! タスクバーの左下あたりにマウスカーソルをあわせます。 タスクバーの左下に マウスカーソルをあわせる! 小さいスタート画面が表示されますので、クリックをします。 小さいスタート画面を クリック! スタート画面が表示されますので、スタート画面上で右クリックして、 を クリックして「De-Net」→「名刺工房6」 をクリックしますと、 本ソフトが起動します。 名刺工房6 起動方法 8 起動方法 スタートメニュー(Windows 7、Vista、XP)からの起動 ※Windows OSが7の場合、 ボタンをクリックして 「すべてのプログラム」→「De-Net」→「名刺工房6」とたどって 「名刺工房6」 をクリックしますと、本ソフトが起動します。 ※Windows OSがVistaの場合、 ボタンをクリックして 「すべてのプログラム」→「De-Net」→「名刺工房6」とたどって 「名刺工房6」 をクリックしますと、本ソフトが起動します。 ※Windows OSがXPの場合、 ボタンをクリックして 「すべてのプログラム」→「De-Net」→「名刺工房6」とたどって 「名刺工房6」 をクリックしますと、本ソフトが起動します。 自ス デ 社ク 情ト 報ッ のプ 登シ録 ョ ー会 ト社 カ印 ッの トか 登ら 録の 起 動 正常にインストールが完了しますと、デスクトップに下の様なショートカットアイコンができます。 ダブルクリックをすると、ソフトが起動します。 ←名刺工房6 ショートカットアイコン ←かんたん写真編集Lite2 ショートカットアイコン ←名刺工房6 (取扱説明書PDF) ショートカットアイコン 名刺工房6 起動方法 9 ソフトウェアのアップデートについて ソフトウェア最新版について 下記、弊社ホームページよりソフトウェアの最新情報をご確認ください。 ソフトウェア最新版をホームページよりダウンロードを行い、お客様がお使いのソフトウェアを 最新のソフトウェアへ更新します。ソフトウェア最新版をご利用いただくことで、より快適に 弊社ソフトウェアをご利用いただけます。 検索エンジンより 「デネット」で検索! 手順1 弊社ホームページにアクセスして ください。 [弊社ホームページ] http://www.de-net.com/ 「株式会社デネット パソコンソフト製品サイト」 をクリック! 検索エンジンで「デネット」と入力して 検索を開始すると、 「株式会社デネット パソコンソフト製品サイト」 が表示されますので、クリックしてください。 手順2 アップデートページを開いて [アップデート]ボタン をクリック! お使いの製品名を クリック! アップデート状況を確認します 弊社ホームページが表示されましたら、画面上部 にある[アップデート]ボタンをクリックして、 アップデート情報ページを開いてください。 アップデート版を公開している製品一覧が 表示されますので、お使いの製品名を クリックしますと、ダウンロードするページを ご案内します。 ※アップデート版を公開していない製品は 一覧に掲載されていませんので、アップデート する必要はありません。 シリアルナンバーを入力して ダウンロード ボタンをクリック! ※シリアルナンバーは、 パッケージに同梱されている インストールガイドに 貼付されています。 名刺工房6 A4用紙四つ折 ソフトウェアのアップデートについて 10 画面・各部の説明 ランチャー画面 新規作成 ファイルを開く 白紙から新しい名刺を作成します。 用紙選択画面で用紙を選択した後、 デザイン画面を表示します。 (用紙選択画面の説明は12ページ) ファイル選択画面を表示します。 作成・保存した名刺デザインのファイルを 選択して開きます。 (ファイル選択画面の説明は15ページ) テンプレート 終了する テンプレート選択画面を表示します。 「名刺工房6」を終了します。 収録されているテンプレートから、 テンプレートを選択してデザインを作成します。 (テンプレート選択画面の説明は15ページ) 名刺工房6 画面・各部の説明 11 画面・各部の説明 用紙選択画面 ランチャー画面の[新規作成]ボタンをクリック、 またはデザイン画面の[新規]ボタン、 [用紙]ボタンを クリックすると、下のような用紙選択画面が表示されます。 定型用紙(A4・ハガキ)、用紙メーカーの用紙型番、ユーザ設定で登録した用紙から、 使用する用紙を選択します。 用紙メーカー・用紙型番 [用紙メーカー]を[用紙]に設定すると、 [用紙型番]には定型用紙(A4・ハガキ)が表示されます。 [用紙メーカー]の▼をクリックすると、用紙メーカーの一覧が 表示されます。 [用紙型番]欄には、収録されているメーカーの用紙の 型番一覧が表示されます。 本ソフトで選択できる用紙メーカーは アピカ、エーワン、エレコム、キングコーポレーション、 コクヨ、 サンワサプライ、 ナカバヤシ、 ナナクリエイト、ハート、 プラスステーショナリー、ヒサゴ、マクセルです。 [用紙メーカー]の▼をクリックして[ユーザ設定]に設定すると、 [用紙型番]には、 自分で登録した用紙名が表示されます。 名刺工房6 画面・各部の説明 12 画面・各部の説明 型番検索 [用紙メーカー]を指定した後、入力欄に用紙型番を入力して、 用紙を検索することができます。 用紙プレビュー 選択した用紙のイメージが表示されます。 用紙方向 用紙の向き (縦または横)を選択します。 用紙削除 [用紙メーカー]を「ユーザ設定]にすると、 このボタンが有効に なります。登録した用紙名を選択して削除します。 用紙追加 [用紙メーカー]を[ユーザ設定]にすると、 このボタンが有効に なります。用紙追加画面を表示します。 (詳細は14ページをご参照ください) キャンセル 設定した内容を実行せずに、用紙選択画面を閉じます。 次へ 選択した用紙でデザイン画面を表示します。 名刺工房6 画面・各部の説明 13 画面・各部の説明 用紙選択画面→用紙追加画面 用紙選択画面で、[用紙メーカー]欄を[ユーザ設定]に設定し、用紙追加 ボタンをクリックすると、 下のような用紙追加画面が表示されます。 この画面では、本ソフトに収録されていない名刺用紙を登録します。 用紙のサイズ 「A4」 「ハガキ」のどちらかにチェックを入れて用紙サイズを 選択します。 用紙名 追加する用紙の名前を入力します。 用紙設定 幅 名刺一枚の幅のサイズを入力します。 高さ 名刺一枚の高さのサイズを入力します。 上/下/左/右余白 用紙の余白サイズを入力します。 列数 名刺の列数を入力します。 段数 名刺の段数を入力します。 プレビュー ボタン ボタンをクリックすると、設定した数値の内容を 用紙プレビューに表示します。 用紙プレビュー 設定した数値の内容を用紙プレビューに表示して 確認することができます。 用紙追加 ボタン 設定した内容の用紙を追加します。 キャンセル ボタン 設定した内容を保存せずに、用紙追加画面を閉じます。 名刺工房6 画面・各部の説明 14 画面・各部の説明 テンプレート選択画面 テンプレート一覧 デザインジャンル ▼をクリックして、テンプレートのデザインジャンルを 選択します。 用紙の向き ▼をクリックして、名刺の向き(縦または横)を選択します。 テンプレート一覧 [デザインジャンル]、 [用紙の向き]で設定した内容の テンプレートが表示されます。 前ページ 前ページのテンプレート一覧を表示します。 (例:2ページある場合) 複数ページある場合、▼をクリックして表示したいページ 数を選択します。 次ページ 次ページのテンプレート一覧を表示します。 OK 選択したテンプレートで、入力支援画面に進みます。 キャンセル テンプレートを開かずに、テンプレート選択画面を閉じます。 ファイル選択画面 ファイル一覧 名刺工房6 デザイン初期化 選択したファイルを初期化(内容がない状態に)します。 ファイル名編集 選択したファイルのファイル名を編集します。 ファイル一覧 ファイルの一覧が表示されます。 バックアップを作成 ファイルのバックアップを作成します。 バックアップから復元 作成したバックアップからファイルを復元します。 前ページ 前ページのファイル一覧を表示します。 次ページ 次ページのファイル一覧を表示します。 OK 選択したファイルを開きます。 キャンセル ファイルを開かずに、ファイル選択画面を閉じます。 画面・各部の説明 15 画面・各部の説明 入力支援画面 テンプレート選択画面でテンプレートを選択した後、 この画面が表示されます。 テンプレートに差し込む内容を入力します。 名刺に掲載する項目は、チェックボックスにチェックを入れ、 掲載しない項目はチェックを外します。 □ 会社名 入力欄に会社名を入力します。 □ 部署 入力欄に部署名を入力します。 □ フリガナ 入力欄にフリガナを入力します。 □ 名前 入力欄に名前を入力します。 □ 住所 1 □ 住所 2 入力欄に住所を入力します。 住所 1 と住所 2 では、行が分かれます。 □ URL 入力欄に URL を入力します。 □ TEL 入力欄に電話番号を入力します。 □ E-MAIL 入力欄に E-MAIL アドレスを入力します。 □ ロゴ画像 会社のロゴマークなどを載せる場合、チェックボックスに チェックを入れます。 読込 ボタンをクリックして、画像ファイルを読み込みます。 読込可能なファイル形式は、BMP / JPG / PNG です。 □ 文字のフォント名を指定する 文字のフォントを変更したい場合は、チェックボックスに チェックを入れます。 ▼をクリックして、使用するフォントを選択します。 チェックしない場合は、テンプレートのままです。 □ 文字のフォント色を指定する 文字の色を変更したい場合は、チェックボックスにチェック を入れます。 変更 ボタンをクリックして、色を指定します。 チェックしない場合は、テンプレートのままです。 内容をクリアする 文字の入力欄を全て空欄にします。 ロゴ画像のチェックを外して、読込画像を非表示にします。 キャンセル ランチャー画面に戻ります。 次へ 入力した内容で次のステップに進みます。 用紙選択画面に切り替わります。 名刺工房6 画面・各部の説明 16 画面・各部の説明 デザイン画面 「名刺工房6」を起動(起動方法は8∼9ページを参照)すると下のようなデザイン画面が表示されます。 1 メニューバー(17ページ) 2 ボタンメニュー 3 用紙設定・ 表示設定エリア (18ページ) (19ページ) プレビュー・編集エリア 文字や画像、図形などのシートを 配置して、デザインを作成していきます。 印刷イメージを表示します。 1 4 シート編集エリア 5 シート設定エリア (20ページ∼) (27ページ∼) タブ表示スペース 追加したシートがタブ表示されます。 タブはコピー、名称変更、順番(重なり順)を 変更するができます。 メニューバー 新規作成 新しくデザインを作成します。 用紙変更 現在使用している用紙を変更します。 用紙変更は、 [もどす]ボタンでは戻せません。 開く 作成(保存) したファイルを開きます。 保存 作成した名刺デザインを保存します。 終了 「名刺工房6」を終了します。 情報 「名刺工房6」のバージョン情報を表示します。 名刺工房6 画面・各部の説明 17 画面・各部の説明 2 ボタンメニュー 用紙選択画面を表示します。 用紙を選択して白紙からデザインを作成します。 ファイル選択画面を表示します。 作成・保存したデザインのファイルを開きます。 ファイル保存画面を表示します。 作成したデザインを保存します。 用紙選択画面を表示します。現在使用している用紙を 変更します。用紙変更は、 [もどす]ボタンでは戻せません。 文字または特殊文字シートを追加します。 文字を入力して、サイズやフォントを設定 します。 画像シートを追加します。パソコンに保存して いる画像ファイルや収録素材の画像ファイル を読み込みます。接続しているスキャナーから 読み込むこともできます。 図形シートを追加します。 丸や四角、線の種類を選択します。 QRコードシートを追加します。内容を 入力し、 コードを自動生成します。 作成・保存したデザインを画像ファイル (JPEG/BMP/PNGファイル)、 またはPDFファイルに 書き出します。 行った作業の1つ前の作業に戻ります。 「もどす」によって行った作業を1つやり直し ます。 現在、表示・編集しているデザインを削除します。 デザイン削除は、 [もどす]ボタンでは戻せません。 印刷プレビュー画面を表示します。 印刷設定をして、印刷を行います。 テンプレート選択画面を表示します。 収録されているテンプレートを選択して 新しくデザインを作成します。 デザイン編集中の場合は、 保存作業の確認を行ってください。 名刺工房6 画面・各部の説明 18 画面・各部の説明 3 用紙設定・表示設定エリア シングルモード 用紙プレビュー 表示している面 用紙プレビュー モード変更 シングルモード←→マルチモードのモード変更を行います。 初期設定では、 シングルモードになっています。 シングル 複数面ある用紙の各面に、同じデザインを配置して印刷する 場合に使用します。 マルチ 複数面ある用紙の各面に違うデザインを配置して印刷する 場合に使用します。 用紙 現在設定している用紙または用紙型番を表示します。 表示サイズ ▼をクリックして、 プレビュー・編集エリアの表示サイズを 設定します。 用紙プレビュー 現在設定している用紙を表示します。 デザインしている面を青色で表示します。 ガイド目盛りを表示 チェックを入れると、 プレビュー・編集エリアにガイドを表示 します。 マルチモード マルチモードの場合 用紙プレビュー 現在設定している用紙を表示します。 現在表示している面が青色になっています。 デザインする面をクリックして表示します。 コピー クリック! 表示している面のデザインをコピーします。 削除 表示している面のデザインを削除します。 貼付 コピーした面のデザインを、表示している面に貼り付けます。 全面に貼付 コピーした面のデザインをすべての面に貼り付けます。 ※テンプレートデザインの読込はできません。 名刺工房6 画面・各部の説明 19 画面・各部の説明 4 シート編集エリア ボタンメニュー「文字、画像、図形、QRコード」の各ボタンを クリックすると、 プレビュー・編集エリアにシート(下記参照)が 作成されます。 選択しているシートの設定内容が、 シート編集エリア (←左図の 赤枠)に表示されます。 シートの種類は、 「文字、特殊文字、図形、画像、QRコード」が あります。 また、複数のシートを選択時は、 「複数選択モード」になります。 シート編集エリア memo シートとは? 文字、画像、図形、QRコードの各ボタンをクリックすると プレビュー・編集エリアに 下記のような点線の枠が表示されます。 画像シート ↓ ↑ 文字シート 画像ファイルを読み込んだシート 画像データが 何も入っていないシート 入力前の文字シート 文字を入力した文字シート この点線の枠を「シート」とよびます。 文字、画像、図形、QRコードをデザインに配置する時は この点線の枠の中に各データが入ります。 シートのサイズや位置、重なり順は自由に変更することができます。 デザインはこのシートの集まりで形成されています。 名刺工房6 画面・各部の説明 20 画面・各部の説明 文字シート ボタンをクリックして、表示されるメニューから「文字」を選択すると、文字シートが追加 されます。文字シートはデザインに文字を入力したい時に使用します。 シート編集エリアで、文字の設定を行います。 シート名 文字入力欄 文字シートの編集 名刺工房6 シート名 シート名が表示されます。 文字入力欄 文字を入力する欄です。改行もできますので、 レイアウトに合わせて文字の長さを調整してください。 行間 あいうえお ▲▼をクリックして、行と行の間の 広狭を数値設定します。 あいうえお 文字間 ▲▼をクリックして、文字と文字の間の あ い う 広狭を数値設定します。 文字揃え 左揃え、中央揃え、右揃えから選択します。 フォントの設定 フォント名 ▼をクリックして、表示されるフォント名一覧から デザインに配置する文字のフォントを選択します。 フォントは、お使いのパソコンにインストールされている フォントと本ソフトに収録されているフォントを お使いいただけます。 サイズ ▲▼ボタンをクリックして、フォントのサイズを設定します。 フォント色 文字の色を設定します。 変更 ボタンをクリックすると カラーパレットが表示されますので、お好きな色を 選択して、OK ボタンをクリックしてください。 太字 文字を太文字に変更します。 あいう → あいう 斜体 文字を斜体に変更します。 あいう → あいう 下線 文字に下線を付けます。 あいう → あいう 縦書き チェックボックスにチェックを入れると文字を縦書きに します。 ※半角文字は横向きで、縦方向に配列されます。 文字を回転する 「逆さ」、 「右回り」 (右へ 90 度)、 「左回り」( 左へ 90 度)から 選択して、文字を回転させます。 「通常」を選択すると、元に戻ります。 画面・各部の説明 21 画面・各部の説明 特殊文字シート ボタンをクリックして、表示されるメニューから「特殊文字」を選択すると、 特殊文字シートが追加されます。 特殊文字シートは、デザインに特殊文字を挿入したい時に使用します。 特殊文字入力欄 シート名 特殊文字シートの編集 シート名 シート名が表示されます。 特殊文字入力欄 文字を入力します。文字を変形する場合は全角20文字、 半角40文字まで入力できます。 フォントの設定 フォント名 ▼をクリックして、表示されるフォント名一覧からデザインに 入力する文字のフォントを選択します。 フォントの種類は、お使いのパソコンにインストールされている フォントと本ソフトに収録されているフォントをお使いいただけ ます。 フォントサイズ ▲▼ボタンをクリックして、デザインに配置するフォントの サイズを設定します。 フォント色 文字の色を変更します。変更 ボタンをクリックすると、 カラー パレットが表示されますので、お好きな色を選択して、 OK ボタンをクリックしてください。 影の色(影をつける①②チェック時に表示) 影の色を設定します。 囲いの色(囲いを付ける①②チェック時に表示) 囲いの色を設定します。 影を付ける①② チェックを入れると、文字に影をつけた効果が適用されます。 囲いを付ける①② チェックを入れると、文字に囲いをつけた効果が適用されます。 斜め文字/ チェックを入れると、文字を右上がりの斜めに並べた効果が 適用されます。 斜め文字\ チェックを入れると、文字を左上がりの斜めに並べた効果が 適用されます。 曲線 チェックを入れると、文字を曲線に並べた効果が適用されます。 文字を変形する チェックを入れると、文字を変形した効果が適用されます。 名刺工房6 画面・各部の説明 22 画面・各部の説明 画像シート ボタンをクリックすると、画像シートが追加されます。 画像シートはデザインに写真や素材を配置したい時に使用します。 収録素材やデジカメなどの画像ファイルを読み込むほか、TWAIN 規格の周辺機器(スキャナー等) から取り込むこともできます。読み込んだ画像は、透明色を指定して透過することができます。 ※本ソフトで読み込める画像の形式は JPEG/BMP/PNG 形式です。 シート名 画像プレビュー 画像シートの編集 シート名 シート名が表示されます。 画像プレビュー 読み込んだ画像が表示されます。 画像の比率を固定する チェックボックスにチェックを入れると、読み込んだ画像が 元の画像と同じ縦横比になります。 透明にする色を設定する チェックボックスにチェックを入れると「透明色」で 指定した色を透明にすることができます。 透明色 [□ 透明にする色を設定する]にチェックを入れると、 「透明色」 で指定した色(1色)を透明にすることができます。 透明にする色を画像プレビューをクリックして指定します。 画像プレビューをクリックして指定した色が□の中に表示され ます。 ※PNG形式のファイルでは、保存方法により透過できないもの があります。その場合、 「ペイント」 ソフトなどでBMP形式に 保存しなおしてから再度読み込んでみてください。 クリックして 透明にしたい色を指定 指定した色の 部分が透明になります 名刺工房6 画面・各部の説明 23 画面・各部の説明 画像プレビュー 画像シートの編集 memo クリップボードとは? コピーや切り取り操作を行なった データを一時的に保存する一時保管所 です。 操作画面上で対象となる文字列や 画像を指定してコピーや切り取りなど を行なうと、対象となったデータは ここに保存されます。 貼り付け操作をすると、 ここに保存 されているデータが画面上の指示 した位置に貼り付けられます。 一度クリップボードに登録された データは他のデータが入ってくる まで保存されているので、同じデータを 別の場所に何度も貼り付けることが 可能です。 名刺工房6 画像ファイル読込 画像シートに、パソコンに保存している画像、収録されている 素材を読み込みます。 TWAIN取り込み TWAIN規格の周辺機器(スキャナー等)から直接画像を 取り込むことができます。対応した機器を接続して TWAIN取り込み ボタンをクリックすると、対応機器の一覧が 表示されますので機器を選択してください。 ※スキャナーの場合、各機器の取り込み専用のソフトが起動 します。機器や取り込み用のソフトのご不明な点等につきま しては、各機器の説明書をご覧ください。 コピー 選択している画像シートの画像データをクリップボードに コピーします。 貼り付け クリップボードにコピーされている画像データを画像シート に貼り付けます。 消去 画像シート内の画像を消去します。 画像シート内の画像のみを消去するのでシートは残ります。 自由回転 自由回転画面で角度を設定して 実行 ボタンをクリックすると、 設定した角度で画像を回転させることができます。 つまみを移動して 角度を設定! 1 実行 ボタンを クリック! 2 固定回転 回転したい角度(90度、180度、270度)のチェックボックスに チェックを入れると、設定した角度で画像を回転させることが できます。 画面・各部の説明 24 画面・各部の説明 図形シート ボタンをクリックすると、図形シートが追加されます。 図形シートは、デザインに図形(線・四角・丸)を配置したい時に使用します。 直線、斜線、四角の枠、丸枠、四角、丸の8種類の図形を作成することができます。 シート名 図形シートの編集 シート名 シート名が表示されます。 種類選択 デザインに配置したい図形を選択します。 図形シートを追加した時は縦線になっていますので、変更した い場合は、他の図形のボタンをクリックしてください。 図形の設定 色 図形の色を変更します。変更 ボタンをクリックすると、 カラーパレットが表示されますので、お好きな色を選択して ください。 線の太さ ▲▼ボタンをクリックして数値(1∼99まで)を変更し、 図形の線の太さを設定します。 線の種類 ▼ボタンをクリックして線の種類を選択します。 線の種類は、 「実線、点線、破線、一点鎖線、二点鎖線」 です。 実線以外は、太さの設定ができません。 QRコードシート ボタンをクリックすると、QRコードシートが追加されます。 QRコードシートはデザインにQRコードを配置したい時に使用します。 シート名 シート名 シート名が表示されます。 コード コードの内容を入力します。 (URLや文字を入力できます。) QRコードシートの編集 名刺工房6 画面・各部の説明 25 画面・各部の説明 複数選択モード デザイン画面で、複数のシートを選択している時に、複数選択モードが表示されます。 複数のシートを選択して、同時に色を変更したり、フォントの設定を変更できるほか、 位置をそろえることができます。複数シートをコピーして貼り付けることもできます。 シート名 複数選択モードの編集 シート名 デザイン画面で、複数のシートを選択している時に、 「複数選択モード」と表示されます。 選択中の色を変更 文字シート、特殊文字シート、図形シートを複数選択している時、 設定している色を同時に変更します。 選択中のフォントを変更 文字シート、特殊文字シートを複数選択している時、 設定しているフォントの種類を同時に変更します。 太字 斜体 下線 設定しているフォントのスタイルを同時に変更します。 サイズ 文字シート、特殊文字シート (斜め文字・曲線を除く)を 複数選択している時、設定しているフォントのサイズを同時に 変更します。 ▲▼をクリックして、変更したいサイズの数値に設定してから、 変更 ボタンをクリックします。 水平位置合わせ 複数選択しているシートの位置を、左寄せ・中央寄せ・右寄せ にして、水平位置を合わせます。 垂直位置合わせ 複数選択しているシートの位置を、上寄せ・中央寄せ・下寄せ にして、垂直位置を合わせます。 シート操作 複数選択しているシートを同時に削除、 複数選択しているシートをコピー、複数選択してコピーした シートの貼付けを行います。 memo 複数のシートを選択するには 複数のシートを選択するには、クリックしたままマウスを移動します。 青い点線枠が表示されますので、選択したいシートの上を囲みます。 また、Shiftキーを押しながら選択したいシートをクリックすると、複数のシートを選択できます。 クリックしたままマウスを移動! 選択したいシートを囲んでマウスを離す! 名刺工房6 選択されたシートは赤い枠がつきます。 画面・各部の説明 26 画面・各部の説明 5 シート設定エリア 背景色 用紙の背景色を設定します。色を変更するには、変更 ボタンを クリックして色を選択します。 (初期設定は白になっています) グラデーションの設定はできません。 シート設定 ▲前面へ ▲前面へ ボタンをクリックするたびに、選択しているシートの 重なり順をひとつずつ前面へ移動します。 ▼背面へ ▼背面へ ボタンをクリックするたびに、選択しているシートの 重なり順をひとつずつ背面へ移動します。 例:文字シートを最背面から最前面に移動しました。 図形シート 画像シート 文字シート 画像シート 文字シート 地図シート 図形シート 図面シート 画像シート 名称変更 新しくシートを追加すると、 タブに「画像シート」 、 「文字シート」等 の名前がついて表示されますが、 シート名を自分でわかりやすい ように変更することができます。 シート名変更画面が表示されますので、 シート名を入力します。 シートの名前 を入力! 1 OK ボタンを クリック! 2 名刺工房6 画面・各部の説明 27 画面・各部の説明 削除 削除するシートを選択した状態で 削除 ボタンをクリックすると、 シートが削除されます。 選択しているシートの上で右クリック→右クリックメニューから [削除]を選択、 またはキーボードの[Delete]キーを押して 削除することもできます。 コピー コピーするシートを選択した状態で コピー ボタンをクリック すると、 シートをコピーします。 選択しているシートの上で右クリック→右クリックメニューから [コピー]を選択、 またはキーボードの[Ctrl]+[C]キーを押して コピーすることもできます。 貼付 コピーしたシートを 貼付 ボタンをクリックして貼り付けます。 選択しているシートの上で右クリック→右クリックメニューから [貼り付け]を選択、 またはキーボードの[Ctrl]+[V]キーを 押して貼り付けることもできます。 シート位置 シートのサイズを、横・縦のそれぞれの▲▼ボタンをクリック、 または直接数値を入力して設定します。 シートサイズ シートのサイズを、幅・高さのそれぞれの▲▼ボタンをクリック、 または直接数値を入力して設定します。 (「□画像の比率を固定する」にチェックを入れている時は 設定できません) 表示なし チェックボックスにチェックを入れると、選択しているシートを 非表示にします。印刷も行われませんので、印刷をする場合 はチェックを外してください。 位置固定 チェックボックスにチェックを入れると、選択しているシートの 位置が固定され、 プレビュー・編集エリアでのシートの選択や 位置の変更ができません。 印刷なし チェックボックスにチェックを入れると、選択されているシート はプレビュー・編集エリアで表示していますが、印刷はされ ません。 名刺工房6 画面・各部の説明 28 画面・各部の説明 画像書出画面 画像のサイズ BMP、JPEG、PNG画像に書き出しするデザインのサイズを 「特大」「大」「中」「小」から選択します。 例:A4ヨコサイズの場合 小 →280×197dpi 中 →450×318dpi 大 →595×450dpi 特大→900×436dpi 保存形式 デザイン画像を保存する形式をBMP、JPEG、PNGから 選択します。 保存 デザインを、選択した画像サイズ、保存形式で保存します。 閉じる 画面を閉じて、デザイン画面に戻ります。 印刷プレビュー画面 印刷設定 プリンタ ▼をクリックして、印刷に使用するプリンターを 選択します。 印刷枚数 ▲▼ボタンをクリックして、印刷する枚数を設定します。 プリンタ設定 プリンターの設定画面が表示されます。 印刷位置設定 印刷位置がずれる場合に、横・縦の各項目の▲▼ボタンを クリックして印刷位置を調整します。 デザインに戻る 印刷プレビュー画面を閉じて、デザイン画面に戻ります。 印刷する 印刷を開始します。 名刺工房6 画面・各部の説明 29 テンプレートから名刺を作成する テンプレートを選択して、内容を編集して名刺を作成する手順を説明します。 テンプレートを選びます。 1 テンプレートの内容を編集して 名刺デザインを作成! テンプレートを選びます(31∼32ページ) 収録されているテンプレートから、使用するテンプレートを選びます。 2 テンプレートに差し込む内容を入力します(33∼34ページ) 入力支援画面で、テンプレートに差し込む内容を入力します。 3 用紙を選択します(35∼36ページ) 印刷する用紙を選択します。 4 テンプレートデザインを編集します(37∼51ページ) 文字の編集 ……………………………………38∼41ページ 画像の編集 ……………………………………42∼46ページ QRコードの編集 ……………………………………47ページ 図形の編集 ……………………………………48∼51ページ 5 デザインを保存します(52ページ) 編集した名刺デザインを保存します。 6 デザインを印刷します(53ページ) 編集した名刺デザインを印刷します。 名刺工房6 テンプレートから名刺を作成する 30 テンプレートから名刺を作成する 1.テンプレートを選びます 本ソフトを起動すると (起動方法は8∼9ページ) ランチャー画面が表示されます。 テンプレートから名刺を作成する場合は ボタンをクリックします。 ボタンをクリック! テンプレート選択画面が表示されます。 「デザインジャンル」 と 「用紙の向き」の ▼ を クリックして、テンプレートを絞り込んで表示 します。 ①デザインジャンルを選択します。 ▼をクリック! 1 ジャンルを 選択! 2 ②用紙の向きを選択します。 ▼をクリック! 1 用紙の向きを選択! 2 ※画像は一例です 名刺工房6 テンプレートから名刺を作成する 31 テンプレートから名刺を作成する 絞り込んだテンプレートが複数ページある場合 は、画面下の 前ページ 次ページ ボタン、 または ▼ をクリックして、ページ番号を選択し、 表示を切り替えてください。 選択したデザインジャンルの テンプレートが表示されます。 使用するテンプレートを選択し、OK ボタンを クリックします。 複数ページある場合は 前ページ 次ページ ボタンを クリック! 1 テンプレートを クリックして選択! OK ボタンを クリック! 2 名刺工房6 テンプレートから名刺を作成する 32 テンプレートから名刺を作成する 2.テンプレートに差し込む内容を入力します 次に、入力支援画面が表示されます。 各入力欄に入力します 会社名、名前など、各入力欄に入力します。 使用しない項目は、□をクリックしてチェックを 外します。 内容をクリアする ボタンをクリックすると、 入力欄が全て空欄になりますので、入力しやす くなります。 ロゴ画像を差し込む場合 読込 ボタンをクリックして使用するロゴ画像を 読み込みます。 (読込可能なファイル形式:JPG / BMP / PNG) 各入力欄を入力します ロゴ画像を差し込む場合 各項目を 入力! 読込 ボタンを クリック! 使用しない項目は クリックしてチェックを外す! 画像ファイルを 選択! 2 開く ボタンを クリック! 3 画像ファイルの 1 保存場所を選択! ロゴ画像を読込みました 名刺工房6 テンプレートから名刺を作成する 33 テンプレートから名刺を作成する 文字のフォントを変更したい場合 「□文字のフォント名を指定する」にチェックを 入れて、▼ をクリックしてフォントを選択します。 文字の色を指定したい場合 「□文字のフォント色を指定する」にチェックを 入れて、変更 ボタンをクリックします。 [色の設定]画面で、色を指定してください。 文字のフォントを変更したい場合 文字の色を指定したい場合 「□文字のフォント名を指定する」に チェックを入れる! 1 「□文字のフォント色を指定する」に チェックを入れる! 1 変更 ボタンを クリック! 2 ▼ をクリックして フォントを選択! 2 フォント色を 選択! 3 OK ボタンを クリック! 4 この色がフォント色になります 入力、設定が終わりましたら、次へ ボタンを クリックしてください。 [用紙選択]画面へ進みます。 名刺工房6 次へ ボタンを クリック! テンプレートから名刺を作成する 34 テンプレートから名刺を作成する 3.用紙を選択します 用紙設定画面で、用紙のメーカー、用紙型番、 用紙方向を選択します。 [設定例] 用紙メーカー:エーワン 用紙型番:51006 用紙方向:縦 用紙メーカーを選択します 用紙型番を選択します ▼ をクリックして 用紙メーカーを選択! 用紙型番を選択! memo 用紙の型番を検索したい場合 ①使用する用紙メーカーを選択します。 ▼ をクリックして 1 用紙メーカーを選択! ②[型番検索]の欄に、検索する用紙の品番、 キーワード等を入力します。 ③[用紙型番]に検索した内容が表示されます。 ④使用する用紙型番を選択します。 検索した内容から 型番を選択! 3 2 検索する型番、 キーワードを入力! 名刺工房6 テンプレートから名刺を作成する 35 テンプレートから名刺を作成する 用紙方向を選択します。 用紙方向は、用紙プレビューを確認して設定を 行ってください。 (下記memoをご参照ください) 用紙の設定ができましたら、次へ ボタンを クリックすると、 デザイン画面に切り替わります。 ※用紙のサイズが一覧にない場合は オリジナルの用紙サイズを登録できます。 76∼77ページをご覧ください。 用紙の方向を選択します 用紙方向を選択! 次へ ボタンを クリック! memo 用紙方向は、用紙プレビューで確認して設定しましょう 一般的に、用紙方向を「縦」に設定した場合は横長の名刺になり、 用紙方向を「横」に設定した場合は縦長の名刺になります。 〈用紙方向:縦〉 名刺は横長 〈用紙方向:横〉 名刺は縦長 用紙によっては、逆の場合もありますので、必ず「用紙プレビュー」に表示される 用紙のイメージ画像をご確認ください。 名刺工房6 テンプレートから名刺を作成する 36 テンプレートから名刺を作成する 4.テンプレートデザインを編集します 用紙設定が終わると テンプレートデザインを 編集する画面になります ※下記項目から、編集したい内容の説明をご覧ください。 文字の編集 ● 文字の位置を変更したい・削除したい … … … ………………………………3 8 ● 文字を編集したい(文字変更・フォントの種類・フォントサイズの変更等)… 3 9 ∼ 4 0 ● 新たに文字を追加したい … … … … … … … … … ………………………………4 1 画像の編集 ● 画像の位置・サイズを変更したい … … … … … ………………………………4 2 ● 画像(写真)を追加したい … … … … … … … … ………………………4 3 ∼ 4 4 ● 収録素材を追加したい … … … … … … … … … … ………………………………4 5 ● 画像の中の一色を透明にしたい … … … … … … ………………………………4 5 ● テンプレートの画像を変更したい … … … … … ………………………………4 6 ● 画像を削除したい … … … … … … … … … … … … … ……………………………4 6 QR コードの編集 ● QR コードを追加したい … … … … … … … … … ………………………………4 7 図形の編集 ● 図形を追加したい … … … … … … … … … … … … ………………………4 8 ∼ 4 9 ● 図形の位置・サイズを変更したい … … … … … ………………………………5 0 ● テンプレートの図形を変更したい … … … … … ………………………………5 1 ● 図形を削除したい … … … … … … … … … … … … … ……………………………5 1 名刺工房6 テンプレートから名刺を作成する 37 テンプレートから名刺を作成する 文字の編集 ● 文字の位置を変更したい 動かしたい文字の上をクリックして選択します。 選択されると、点線が表示されます。 (この点線枠を「文字シート」 と呼びます) 文字シートの枠内をクリックしたまま マウスを移動すると、文字シートの位置を 変更できます。 シートの枠内を クリックしたまま マウスを移動! ● 文字を削除したい 削除したい文字の上をクリックして選択します。 選択されると、点線が表示されます。 (この点線枠を「文字シート」 と呼びます) [シート設定]項目にある 削除 ボタンまたは キーボードの[Delete]キーを押すと、 確認画面が表示されます。 削除する場合は、はい ボタンをクリックする と、文字シートが削除されます。 削除する文字を選択! 1 削除 ボタンをクリック! またはキーボードの [Delete]キーを押す! 2 はい ボタンを クリック! 名刺工房6 テンプレートから名刺を作成する 38 テンプレートから名刺を作成する ● 文字を編集したい(入力変更・フォントの種類・フォントサイズの変更等) 編集したい文字の上をクリックして選択します。 選択されると、点線が表示されます。 (この点線枠を「文字シート」 と呼びます) 編集する文字を選択! 1 画面右側の文字シート編集エリアで、 文字シートの内容、設定を変更します。 ① ② 文字を入力して 内容を編集! ③ ④ ⑤ 文字シートの 内容を編集! 2 ①文字シート 文字を編集します。 ②行間 あいうえお ▲▼をクリックして、 行と行の間隔を設定します。 あいうえお ③文字間 あ い う ▲▼をクリックして、 文字と文字の間隔を設定します。 ④文字揃え 左揃え、中央揃え、右揃えから選択します。 ⑤フォントの設定 ●フォント名 ▼をクリックして、フォント名を選択します。 ●フォント色 文字の色を変更します。 変更 ボタンを クリック! ●サイズ ▲▼ボタンをクリックして、 フォントのサイズを変更します。 フォント色を 選択! 1 OK ボタンを クリック! 2 上記以外の項目設定については、文字シート編集エリアの説明(21 ページ)をご覧ください。 名刺工房6 テンプレートから名刺を作成する 39 テンプレートから名刺を作成する 入力内容、フォントの設定を 編集できました 名刺工房6 テンプレートから名刺を作成する 40 テンプレートから名刺を作成する ● 新たに文字を追加したい ボタンをクリックして、表示される メニューから[文字]を選択すると、編集エリアの 左上に文字シートが追加されます。 画面右側の文字シート編集エリアで、 文字の入力と設定を行います。 終わりましたら、 文字シートの位置を調整します。 (移動方法は、38ページ参照) [文字]ボタン→[文字] を選択! 左上に文字シートが 追加されます 文字を入力! フォント、文字サイズ等を設定! 文字シート編集エリアの設定方法は、 39ページ、21ページをご覧ください。 文字を追加できました 文字シートの 位置を移動! シートの移動方法は、 38ページをご覧ください。 名刺工房6 テンプレートから名刺を作成する 41 テンプレートから名刺を作成する 画像の編集 ● 画像の位置・サイズを変更したい 動かしたい画像の上をクリックして選択します。 選択されると、点線が表示されます。 (この点線枠を「画像シート」 と呼びます) 画像の位置を変更 画像の上を クリックして選択! 画像の位置を変更 画像シートの枠内をクリックしたまま マウスを移動すると、画像シートの位置を 変更できます。 画像のサイズを変更 画像シートの四隅にある□にマウスを 合わせて、クリックしたままマウスを移動 すると、画像シートのサイズを変更できます。 シートの枠内をクリックしたまま マウスを移動! 画像のサイズを変更 四隅の□をクリックしたまま マウスを移動! 画像の位置、サイズを 変更できました 名刺工房6 テンプレートから名刺を作成する 42 テンプレートから名刺を作成する ● 画像ファイルを追加したい ※予め、 ご利用のパソコンに画像データをご用意ください。 ※読込対応画像形式は、BMP、JPEG、PNGです。 写真・イラストなどを追加! ボタンをクリックすると、 編集エリアの左上に、画像シートが追加され ます。 画面右側の画像シート編集エリアにある 画像ファイル読込 ボタンをクリックします。 ボタンを クリック! 左上に画像シートが 追加されます 画像ファイル読込 ボタンをクリック! 名刺工房6 テンプレートから名刺を作成する 43 テンプレートから名刺を作成する 保存場所を 1 選択! 画像選択画面が表示されますので、 画像の保存場所を選択して、デザインに 追加する画像ファイルを選択します。 配置する画像 を選択! 2 決定 ボタンをクリックすると、画像シートに 画像ファイルが読込まれます。 ※収録素材を使用する場合は ボタンをクリックしてください。 決定 ボタン をクリック! 3 (詳細は、45ページをご覧ください) 画像が読込まれました 画像シートの位置と サイズを変更! シートのサイズ・位置の変更方法は、 42ページをご覧ください。 画像を配置できました 名刺工房6 テンプレートから名刺を作成する 44 テンプレートから名刺を作成する memo 収録素材を使用する方法 本ソフトに収録されている素材画像を使用するには、 ボタンをクリックして 表示されるメニューから、素材のカテゴリを選択しますと、画像の一覧が表示されます。 1 ボタンを クリック! 素材のカテゴリを クリック! 2 素材を 選択! 3 memo 画像の透明色を設定する方法 「透明色」 で指定した色(1色)を透明にすることができます。 ① [□ 透明にする色を設定する]にチェックを入れます。 ② 透明にする色を画像プレビューをクリックして指定します。 ③ 画像プレビューをクリックして指定した色が□の中に表示されます。 ※素材・画像の種類によっては、きれいに透明化処理できないものもあります。 収録素材では、背景が の色になっているものは透明化処理しやすくなっています。 ※デジカメで撮影された画像などは背景が複数の色で構成されている場合が多く、きれいに透明に ならない場合があります。 ※PNG形式では、保存方法によって透過できないものもあります。その場合、 「ペイント」などのソフトで BMP形式に保存しなおしてから、読み込んでみてください。 2 クリックして 透明にしたい色を指定! 「□ 透明にする色を設定する」を クリックしてチェック! 1 名刺工房6 指定した色の 部分が透明になります テンプレートから名刺を作成する 45 テンプレートから名刺を作成する ● テンプレートの背景画像を変更したい (読み込んだテンプレートに使用されている背景画像などを変更したい場合) テンプレートに使用している背景素材等は、 ロックされている場合があります。 背景画像の上をクリックしても画像シートを 選択できない(点線が表示されない)場合、 画面下のタブエリアで、選択したいシートの タブをクリックします。 画面右側にシート設定エリアが表示されます。 「 □ 位置固定」にチェックを外すと、 画像シートを選択できるようになります。 背景画像の上を クリックシートが 選択できない… 「□位置固定」の 位置・サイズを変更したり(42 ページ参照)、 画像ファイル読込 ボタンをクリックして、 画像を差し替えることができます。 (43 ∼ 44 ページ参照) チェックを外す! 2 タブをクリック! 例: 背景画像 1 ● 画像を削除したい 削除したい画像の上をクリックして選択します。 選択されると、点線が表示されます。 (この点線枠を「画像シート」 と呼びます) 削除する画像を選択! 1 [シート設定]項目にある 削除 ボタンまたは キーボードの[Delete]キーを押すと、 確認画面が表示されます。 削除する場合は、はい ボタンをクリックする と、画像シートが削除されます。 削除 ボタンをクリック! またはキーボードの [Delete]キーを押す! 2 ※画像シート編集エリアにある 消去 ボタンを クリックすると、画像シートの内容が消去され、 画像シート (画像シートのタブ)は残ります。 はい ボタンを クリック! 名刺工房6 テンプレートから名刺を作成する 46 テンプレートから名刺を作成する QRコードの編集 ● QR コードを追加する ボタンをクリックすると、 編集エリアの左上に、QRコードシートが 追加されます。 画面右側のQRコードシート編集エリアで、 QRコードにする文字列を入力します。 ボタンを クリック! 左上にQRコードシートが 追加されます 文字列を入力! マウス操作またはシート編集エリアで、 QRコードシートの位置とサイズを調整します。 QRコードシートの位置と サイズを変更! シートのサイズ・位置の変更方法は、 画像シートと同様です。 42ページをご覧ください。 名刺工房6 QRコードを配置できました テンプレートから名刺を作成する 47 テンプレートから名刺を作成する 図形の編集 ● 図形を追加する ボタンをクリックすると、 編集エリアの左上に、図形シートが追加され ます。 画面右側の図形シート編集エリアで、 図形の種類を選択します。 ボタンを クリック! 左上に図形シートが 追加されます 次に、図形の色、線の太さや種類から必要な 部分を設定します。 ① 図形の種類を選択します 初期設定では、 になっています。 作成する図形のボタンをクリックします。 図形の種類を クリックして選択! 名刺工房6 ② 図形の色を設定します ■や●を選択した場合は、図形の色を 設定します。 OK ボタンを クリック! 2 色を選択! 1 テンプレートから名刺を作成する 48 テンプレートから名刺を作成する 線の太さや種類を設定します。 ③ 線の太さを設定します ▼▲をクリックして 線の太さを設定! ④ 線の種類を設定します ▼をクリック! 1 ※塗りつぶし図形(■や●)の場合には 必要ありません。 線の種類を 選択! 2 ※塗りつぶし図形(■や●)の場合には 必要ありません。 図形の設定が終わりましたら、マウス操作 またはシート編集エリアで、図形シートの 位置とサイズを調整します。 設定した図形の種類、色になりました 図形を配置できました 図形シートの位置と サイズを変更! シートのサイズ・位置の変更方法は、 50ページをご覧ください。 名刺工房6 テンプレートから名刺を作成する 49 テンプレートから名刺を作成する ● 図形の位置・サイズを変更したい 動かしたい図形の上をクリックして選択します。 選択されると、点線が表示されます。 (この点線枠を「図形シート」 と呼びます) 図形の上を クリックして選択! 図形の位置を変更 図形シートの枠内をクリックしたまま マウスを移動すると、図形シートの位置を 変更できます。 図形の位置を変更 図形のサイズを変更 図形シートの四隅にある□にマウスを 合わせて、クリックしたままマウスを移動 すると、図形シートのサイズを変更できます。 シートの枠内をクリックしたまま マウスを移動! 図形のサイズを変更 四隅の□を クリックしたまま マウスを移動! 図形の位置、サイズを 変更できました 名刺工房6 テンプレートから名刺を作成する 42 50 テンプレートから名刺を作成する ● テンプレートの図形を変更したい (読み込んだテンプレートに使用されている図形の種類、色など変更したい場合) テンプレートに使用している図形は、 ロックされている場合があります。 図形の上をクリックしても図形シートを 選択できない(点線が表示されない)場合、 画面下のタブエリアで、選択したいシートの タブをクリックします。 画面右側にシート設定エリアが表示されます。 「 □ 位置固定」にチェックを外すと、 図形シートを選択できるようになります。 背景図形の上を クリックシートが 選択できない… 「□位置固定」の 図形シートを選択した状態で、位置・サイズ を変更したり(50 ページ参照)、 図形の種類を変更することができます。 (48 ∼ 49 ページ参照) ● 図形を削除したい チェックを外す! 2 タブをクリック! 例: 四角1 1 削除したい図形の上をクリックして選択します。 選択されると、点線が表示されます。 削除する図形を選択! (この点線枠を「図形シート」 と呼びます) 1 [シート設定]項目にある 削除 ボタンまたは キーボードの[Delete]キーを押すと、 確認画面が表示されます。 削除する場合は、はい ボタンをクリックする と、図形シートが削除されます。 削除 ボタンをクリック! またはキーボードの [Delete]キーを押す! 2 はい ボタンを クリック! 名刺工房6 テンプレートから名刺を作成する 51 テンプレートから名刺を作成する 5. デザインを保存します 作成したデザインを保存するには、 ボタンを クリック! ボタンをクリックします。 ファイル保存画面が表示されますので、 保存するファイルを選択し、OK ボタンを クリックします。 保存するファイルを クリック! 1 確認画面が表示されますので、はい ボタン をクリックしますとデザインが保存されます。 ※ファイル名変更の方法は、75ページを ご覧ください。 OK ボタンを クリック! 2 はい ボタンを クリック! 名刺工房6 テンプレートから名刺を作成する 52 テンプレートから名刺を作成する 6. 名刺を印刷します 作成したデザインを印刷するには、 ボタンを クリック! ボタンをクリックします。 印刷プレビュー画面が表示されますので、 プリンタ設定 ボタンをクリックして、 プリンターの設定を行い、OK ボタンを クリックします。 プリンタ設定 ボタンをクリック! 印刷プレビュー画面の各項目を設定して、 印刷する ボタンをクリックしますと、 印刷を開始します。 ※プリンター自体の設定につきましては、 プリンターの説明書やメーカー様に ご確認ください。 ※印刷を行う際は、試し印刷等を行い、 十分に確認をしてから用紙等に印刷を 行ってください。 各項目を 設定! 1 OK ボタンを クリック! 2 各項目を 設定! 1 印刷する ボタンを クリック! 2 名刺工房6 テンプレートから名刺を作成する 53 白紙から名刺を作成する 白紙から、下記のような名刺を作成する手順を説明します。 例:縦長の名刺で背景色をつけたデザイン 白紙から… 1 名刺デザインを作成! 用紙を選択します(55∼56ページ) 使用するテンプレートを選びます。 2 背景色を設定します(57ページ) 名刺の背景色を設定します。初期設定は白になっています。 3 文字を入力します(58∼60ページ) 名刺に掲載する文字を入力、配置していきます。 4 図形を配置します(61∼62ページ) 図形の種類を選択して、線や四角、円などを配置します。 5 画像を配置します(63∼64ページ) ロゴマークや写真など、画像ファイルを配置します。 名刺工房6 白紙から名刺を作成する 54 白紙から名刺を作成する 1.用紙を選択します 本ソフトを起動すると (起動方法は8∼9ページ) ランチャー画面が表示されます。 白紙の状態から名刺デザインを作成する場合は ボタンをクリックします。 ボタンをクリック! 用紙設定画面で、用紙のメーカー、用紙型番、 用紙方向を選択します。 [設定例] 用紙メーカー:エーワン 用紙型番:51006 用紙方向:横 用紙メーカーを選択します 用紙型番を選択します ▼ をクリックして 用紙メーカーを選択! 用紙型番を選択! 名刺工房6 白紙から名刺を作成する 55 白紙から名刺を作成する 用紙方向を選択します。 用紙方向は、用紙プレビューを確認して設定を 行ってください。 (下記memoをご参照ください) 用紙の設定ができましたら、次へ ボタンを クリックすると、 デザイン画面に切り替わります。 ※用紙のサイズが一覧にない場合は オリジナルの用紙サイズを登録できます。 76∼77ページをご覧ください。 用紙の方向を選択します 用紙方向を選択! 次へ ボタンを クリック! memo 用紙方向は、用紙プレビューで確認して設定しましょう 一般的に、用紙方向を「縦」に設定した場合は横長の名刺になり、 用紙方向を「横」に設定した場合は縦長の名刺になります。 〈用紙方向:縦〉 名刺は横長 〈用紙方向:横〉 名刺は縦長 用紙によっては、逆の場合もありますので、必ず「用紙プレビュー」に表示される 用紙のイメージ画像をご確認ください。 名刺工房6 白紙から名刺を作成する 56 白紙から名刺を作成する 2. 背景色を設定します 用紙設定が終わりましたら、 白紙のデザイン画面が表示されます。 名刺の背景色を設定します。 初期設定では、白になっています。 色を設定したい場合は、シート設定エリア の背景色欄の 変更 ボタンをクリックします。 色の設定画面が表示されますので、 色を選択して、OK ボタンをクリック しますと、背景色が設定できます。 変更 ボタンを クリック! 背景色を 選択! 1 OK ボタンを クリック! 2 ※画像は一例です 背景色が設定されました 名刺工房6 白紙から名刺を作成する 57 白紙から名刺を作成する 3.文字を入力します ボタンをクリックして、表示される メニューから[文字]を選択すると、編集エリアの 左上に文字シートが追加されます。 [文字]ボタン→[文字] を選択! 画面右側の文字シート編集エリアで、 文字の入力と設定を行います。 上に文字シートが 追加されます 文字を入力! フォント、文字サイズ等を設定! ①文字シート 入力欄に文字を入力します。 ① ② ③ ④ ②行間 あいうえお あいうえお ③文字間 あ い う ▲▼をクリックして、 行と行の間隔を設定します。 ▲▼をクリックして、 文字と文字の間隔を設定します。 ④文字揃え 左揃え、中央揃え、右揃えから選択します。 名刺工房6 白紙から名刺を作成する 58 白紙から名刺を作成する 上に文字シートが追加されます 画面右側の文字シート編集エリアで、 文字の入力と設定を行います。 文字を入力! フォント、文字サイズ等を設定! ⑤フォントの設定 ●フォント名 ▼をクリックして、フォント名を選択します。 ⑤ ●サイズ ▲▼ボタンをクリックして、 フォントのサイズを変更します。 ●縦書きの設定 縦書きにする場合は、チェックを入れます。 ●フォント色 文字の色を変更します。 変更 ボタンを クリック! 記載以外の項目設定については、 文字シート編集エリアの説明(21 ページ)を ご覧ください。 名刺工房6 フォント色を 選択! 1 OK ボタンを クリック! 2 白紙から名刺を作成する 59 白紙から名刺を作成する 文字入力、フォントの設定が終わりましたら、 文字シートの位置を調整します。 (移動方法は、38ページ参照) 文字入力、フォントの設定が できました 文字シートの 位置を移動! シートの移動方法は、 38ページをご覧ください。 同様の作業で、文字を追加していきます。 同様に、文字シートを追加・設定! 名刺工房6 白紙から名刺を作成する 60 白紙から名刺を作成する 4.図形を配置します ボタンをクリックすると、 編集エリアの左上に、図形シートが追加され ます。 画面右側の図形シート編集エリアで、 図形の種類を選択します。 ボタンを クリック! 上に図形シートが追加されます 次に、図形の色、線の太さや種類から必要な 部分を設定します。 ① 図形の種類を選択します 初期設定では、 になっています。 作成する図形のボタンをクリックします。 ② 図形の色を設定します ■や●を選択した場合は、図形の色を 設定します。 色を選択! 1 図形の種類を クリックして選択! 名刺工房6 OK ボタンを クリック! 2 白紙から名刺を作成する 61 白紙から名刺を作成する 図形の設定が終わりましたら、マウス操作 またはシート編集エリアで、図形シートの 位置とサイズを調整します。 設定した図形の種類、色になりました 図形シートの位置と サイズを変更! シートのサイズ・位置の変更方法は、 50ページをご覧ください。 memo シートの重なり順を変更する方法 複数のシートを重ねた場合、新しく作成したシート が上に重なって表示されます。 重なり順を変更したい場合は、対象のシートを 選択してから ▲前面へ または▼背面へ ボタン をします。 1クリックする毎に、シートの順番が 1つずつ移動し、タブの順番も変わります。 ←前面 シートを選択! 1 背面→ 図形シートを1つ背面へ移動すると になります。 ▼背面へ ボタンを クリック! 2 重なり順を変更できました 名刺工房6 白紙から名刺を作成する 62 白紙から名刺を作成する 5.画像を配置します ※予め、 ご利用のパソコンに画像データをご用意ください。 ※読込対応画像形式は、BMP、JPEG、PNGです。 ボタンをクリックすると、 編集エリアの左上に、画像シートが追加され ます。 ボタンを クリック! 上に画像シートが追加されます 画面右側の画像シート編集エリアにある 画像ファイル読込 ボタンをクリックします。 画像ファイル読込 ボタンをクリック! 名刺工房6 白紙から名刺を作成する 63 白紙から名刺を作成する 保存場所を 1 選択! 画像選択画面が表示されますので、 画像の保存場所を選択して、デザインに 追加する画像ファイルを選択します。 決定 ボタンをクリックすると、画像シートに 画像ファイルが読込まれます。 ※収録素材を使用する場合は ボタンをクリックしてください。 決定 ボタン をクリック! 3 配置する画像 を選択! 2 (詳細は、45ページをご覧ください) ※画像の透過については、45ページを ご覧ください。 画像が読込まれました 画像シートの位置と サイズを変更! シートのサイズ・位置の変更方法は、 42ページをご覧ください。 画像を配置できました 名刺工房6 白紙から名刺を作成する 64 白紙から名刺を作成する 名刺デザインが完成しました デザインが完成しましたら、保存作業を 行います。 作業の途中でもこまめに保存作業を行う ことをおすすめします。 保存作業については、52ページを ご覧ください。 印刷作業については、53ページを ご覧ください。 名刺工房6 白紙から名刺を作成する 65 その他の操作説明 作成(保存)した名刺デザインを開く ランチャー画面の ボタンを クリック、またはデザイン画面の ボタン をクリックします。 [ファイル選択]画面が表示されましたら、 開きたいデザインファイルをクリックして 選択し、OK ボタンをクリックします。 または、ファイルをダブルクリックすると ファイルが開きます。 ボタンを クリック! 開くファイルを 選択! 1 OK ボタンを クリック! 2 デザインファイルが開きます 名刺工房6 その他の操作説明 作成(保存)した名詞デザインを開く 66 その他の操作説明 1枚の用紙に異なったデザインを面付して印刷する ここでは、マルチモード機能で できる操作について説明します。 マルチモード機能は、用紙のそれぞれの面に 異なったデザインを作成して印刷することができます。 1 マルチモードに切り替えます モード変更 ボタン をクリック! ここでは、テンプレートデザインを開いて マルチモードに切り替える手順を説明します。 まず、テンプレートを選択して、デザイン画面を 表示します。 ※テンプレートデザインを選んでデザイン画面 を表示する手順は、30∼37ページをご覧 ください。 モード変更 ボタンをクリックします。 確認画面が表示されますので、内容を確認し、 はい ボタンをクリックしてください。 マルチモードに切り替わります。 はい ボタンを クリック! マルチモードに切り替わります 名刺工房6 その他の操作説明 1枚の用紙に異なったデザインを面付して印刷する 67 その他の操作説明 2 名刺のデザインを作成します 図形シート・画像シートの位置やサイズの 調整、文字シートの内容を設定して、名刺の デザインを調整します。 詳しい操作方法は、37∼51ページをご覧くだ さい。 3 デザインを 編集! 作成したデザインをコピーして違う面に貼り付ける場合 コピー ボタンをクリックして、作成したデザイン をコピーします。 コピー ボタン をクリック! 確認画面が表示されますので、内容を確認し、 OK ボタンをクリックしてください。 次に、貼り付ける面を選択して、貼付 ボタンを クリックします。 確認画面が表示されますので、内容を確認し、 OK ボタンをクリックしてください。 表示している白紙の面に、 コピーしたデザイン が貼り付けられます。 OK ボタンを クリック! 貼り付ける面を クリックして 表示! 1 貼付 ボタンを クリック! 2 名刺工房6 その他の操作説明 1枚の用紙に異なったデザインを面付して印刷する 68 その他の操作説明 確認画面が表示されますので、内容を確認し、 OK ボタンをクリックしてください。 表示している白紙の面に、 コピーしたデザイン が貼り付けられます。 OK ボタンを クリック! コピーしたデザインが 貼り付けられました 4 新しい面に違うラベルのデザインを作成する場合 デザインをする面を クリックして表示! 違うデザインを作成する面をクリックして表示 します。 図形シートや文字シートを配置して、 ラベルを デザインしていきます。 詳しい操作方法は、37∼51ページをご覧くだ さい。 デザインができましたら、コピー ボタンを クリックして、67ページと同様に貼り付ける面 をクリックして表示し、デザインを貼り付けます。 名刺工房6 コピー ボタン をクリック! その他の操作説明 1枚の用紙に異なったデザインを面付して印刷する 69 その他の操作説明 「コピー」と「貼付」で2つのデザインを 半分ずつ面付けしました。 5 名刺を印刷します 作成したデザインを印刷するには、 ボタンを クリック! ボタンをクリックします。 印刷プレビュー画面が表示されますので、 プリンタ設定 ボタンをクリックして、 プリンターの設定を行い、OK ボタンを クリックします。 印刷プレビュー画面の各項目を設定して、 印刷する ボタンをクリックしますと、 印刷を開始します。 ※プリンター自体の設定につきましては、 プリンターの説明書やメーカー様に ご確認ください。 ※印刷を行う際は、試し印刷等を行い、 十分に確認をしてから用紙等に印刷を 行ってください。 名刺工房6 各項目を 設定! 1 印刷する ボタンを クリック! 2 その他の操作説明 1枚の用紙に異なったデザインを面付して印刷する 70 その他の操作説明 デザインを画像形式で書出す ボタンをクリックして、 表示されるメニューから[画像書き出し]を 選択します。 [書出し]ボタン→ [画像書き出し]を選択! [画像書出]画面が表示されますので、 画像のサイズと保存形式を選択し、 保存 ボタンをクリックします。 [名前をつけて保存]画面が表示されますので、 保存先を選択し、ファイル名を入力して 保存 ボタンをクリックしますと、 作成したデザインが画像ファイルとして 保存されます。 保存場所には、書き出した画像ファイルが 保存されているのが確認できます。 ←書き出した BMP画像ファイル 画像のサイズを 選択! 1 保存形式を 選択! 2 保存 ボタンを クリック! 3 保存先を 選択! 1 ファイル名を 入力! 2 名刺工房6 保存 ボタンを クリック! 3 その他の操作説明 デザインを画像形式で書出す 71 その他の操作説明 デザインを PDF 形式で書出す ボタンをクリックして、 表示されるメニューから[PDF書き出し]を 選択します。 [名前をつけて保存]画面が表示されますので、 保存先を選択し、ファイル名を入力して 保存 ボタンをクリックしますと、作成した デザインがPDF形式で保存されます。 [書出し]ボタン→ [PDF書き出し]を選択! 保存できましたら、確認画面が表示され ますので、OK ボタンをクリックします。 保存先を 選択! 1 保存場所には、保存されているPDFファイルが 確認できます。 ←書き出した PDFファイル ファイル名を 入力! 2 保存 ボタンを クリック! 3 OK ボタンを クリック! 名刺工房6 その他の操作説明 デザインをPDF形式で書出す 72 その他の操作説明 バックアップを作成する ランチャー画面の ボタンを クリック、またはデザイン画面の ボタン をクリックします。 ファイルを開く画面が表示されましたら、 バックアップを作成 ボタンをクリックします。 ボタンを クリック! フォルダーの参照画面が表示されますので、 保存先を選択して、OK ボタンをクリック します。 バックアップが作成できましたら、 確認画面が表示されますので、OK ボタンを クリックします。 バックアップを作成 ボタンをクリック! 保存先を 選択! 1 OK ボタンを クリック! 2 OK ボタンを クリック! 名刺工房6 その他の操作説明 バックアップを作成する 73 その他の操作説明 バックアップから復元する ランチャー画面の ボタンを クリック、またはデザイン画面の ボタン をクリックします。 ファイルを開く画面が表示されましたら、 バックアップから復元 ボタンをクリック します。 ボタンを クリック! フォルダーの参照画面が表示されますので、 バックアップの保存場所を選択し、 OK ボタンをクリックします。 「復元しました。」と確認画面が表示され ますので、OK ボタンをクリックします。 バックアップから復元する場合は、 既存の内容は全て削除されますので ご注意ください。 はい ボタンを クリック! バックアップフォルダー を選択! 1 OK ボタンを クリック! 名刺工房6 OK ボタンを クリック! 2 その他の操作説明 バックアップから復元する 74 その他の操作説明 ファイル名を変更する ランチャー画面の ボタンを クリック、またはデザイン画面の ボタン をクリックします。 [ファイル選択]画面が表示されましたら、 名前を変更したいデザインファイルを クリックして選択し、ファイル名編集 ボタン をクリックします。 [ファイル名変更]画面が表示されますので、 ファイル名を入力して、OK ボタンを クリックしますと、ファイル名が変更され ます。 ボタンを クリック! 1 ファイルを クリックして選択! ファイル名編集 2 ボタンをクリック! ファイル名が変更されたデザインファイルは ファイルを開く画面での並び順が 変更されることがあります。 OK ボタンを クリック! 2 ファイル名を 入力! 1 ファイル名が変更されました 名刺工房6 その他の操作説明 ファイル名を変更する 75 その他の操作説明 オリジナル用紙を追加する 使用したい用紙が一覧にない場合は、用紙サイズと名刺のサイズを設定して、 本ソフトで使用することができます。 用紙1枚に面付されるそれぞれの名刺サイズは、すべて同じサイズになります。 本ソフトを起動すると (起動方法は8∼9ページ) ランチャー画面が表示されます。 ボタンをクリックします。 または、デザイン画面の ボタンまたは ボタンをクリック! ボタンをクリックします。 用紙選択画面が表示されますので、 [用紙メーカー]から▼をクリックして、 [ユーザー設定]を選択し、用紙追加 ボタンを クリックします。 用紙追加画面が表示されましたら、各項目を 設定します。 1 [用紙メーカー]の ▼をクリックして [ユーザー設定]を選択! 用紙追加 ボタンを クリック! 2 名刺工房6 その他の操作説明 オリジナル用紙を追加する 76 その他の操作説明 用紙追加画面が表示されましたら、各項目を 設定します。 各項目を 設定! 各項目の設定がすべて終わりましたら、 プレビュー ボタンをクリックします。 用紙のイメージを確認して、 よろしければ 用紙追加 ボタンをクリックします。 「用紙を追加しました」 という画面が表示され ましたら、追加完了です。 [用紙メーカー]の▼をクリックして [ユーザ設定]に設定すると、[用紙型番]リストに 登録した用紙名が表示されています。 ①[用紙のサイズ] 使用する用紙をクリックして選択します。 ②[用紙名] 用紙名を入力します。 ③[用紙設定] 名刺サイズ、余白、列数、段数を入力します。 プレビュー を 確認! 2 OK ボタンを クリック! プレビュー ボタンを クリック! 1 オリジナル用紙を登録できました 名刺工房6 用紙追加 ボタンを クリック! 3 その他の操作説明 オリジナル用紙を追加する 77 その他の操作説明 特殊文字を入力する ボタンをクリックして、表示される メニューから[特殊文字]を選択すると、 編集エリアの左上に特殊文字シートが追加 されます。 画面右側の特殊文字シート編集エリアで、 文字の入力と設定を行います。 [文字]ボタン→[特殊文字] を選択! 左上に特殊文字シートが追加されます ①文字を入力します 入力した文字が、プレビュー画面に反映されます。 ※改行はできません。「文字を変形する」のみ フォントサイズ20、入力文字数全角20(半角40) 文字までの制限があります。 ②フォントの種類をサイズを設定します ▼をクリックして、フォントの種類とフォント サイズを設定します。 ③特殊文字の種類を選択します 使用する特殊文字の種類にチェックを 入れます。 ④特殊文字の色を設定します 使用する特殊文字の種類によって設定する 色の数が異なります。 変更 ボタンをクリックして、色を選択します。 ※特殊文字の種類によっては、 フォントサイズの設定はありません。 名刺工房6 その他の操作説明 特殊文字を入力する 78 その他の操作説明 文字の入力、 設定が終わりましたら、 特殊文字シートの位置を調整します。 特殊文字シートの 位置を移動! 特殊文字を配置できました シートのサイズ・位置の変更方法は、 文字シートや画像シートと同様です。 42ページをご覧ください。 名刺工房6 その他の操作説明 特殊文字を入力する 79 その他の操作説明 複数のシートを選択して位置を揃える 複数のシートを選択、文字の設定を同時に行ったり、シートの移動やコピー、削除を同時に 行うことができます。 ここでは、選択した複数のシートの位置を揃える方法を説明します。 1 複製するシートを選択します 複数のシートを選択するには、 左クリックしたままマウスを移動すると 青い点線枠が表示されますので、 選択したい箇所を囲みます。 クリックしたままマウスを移動! 選択したいシートを囲んで マウスを離す! 複数選択されたシートは赤い枠で 囲まれます。 名刺工房6 その他の操作説明 複数のシートを選択して位置を揃える 80 その他の操作説明 2 複数選択しているシートを揃えます 複数のシートが選択すると、 画面右側には複数選択モードが表示され ます。 位置をそろえる場合は、位置合わせの 各ボタンをクリックします。 複数選択モードの 項目を設定! 位置を揃える場合 位置合わせのボタンをクリックします。 例:下寄せ ボタン をクリック 複数選択しているシートの位置が 揃いました(例:下揃え) 名刺工房6 その他の操作説明 複数のシートを選択して位置を揃える 81 その他の操作説明 シートの名前を変更する 名前を変更するシートを選択の上を クリックして選択します。 シートがロックされている場合などは、 タブをクリックするとシートを選択する ことができます。 名前を変更するシートの上を クリックして選択! タブをクリックして シートを選択することもできます! 名称変更 ボタンを クリック! シート名を 入力! 1 OK ボタンを クリック! 2 シート名を変更できました 名刺工房6 その他の操作説明 シートの名前を変更する 82 付属ソフト「かんたん写真編集 Lite2」 画面・各部の説明 「かんたん写真編集 Lite2」を起動すると(起動方法は 8 ∼ 9 ページ)、下のような画面が表示されます。 編集する画像を開きます。 編集した画像を保存します。 保存形式はJPEG、PNG、BMPです。 行なった編集作業の1つ前の作業に戻ります。 「もどる」によって変更した作業を1つやり直します。 画像を左90度に回転します。 画像を右90度に回転します。 画像を上下方向で反転します。 画像を左右方向で反転します。 名刺工房6 付属ソフト「かんたん写真編集Lite2」 83 付属ソフト「かんたん写真編集 Lite2」 画像のサイズを、拡大・縮小します。 伸縮率から拡大・縮小を行う 伸縮率から拡大・縮小を行う ○をクリックして選択すると、拡大・縮小率で 拡大・縮小を行います。 つまみをドラッグして、拡大・縮小率を 1%∼1000%で設定します。 サイズを指定して拡大・縮小を行う ○をクリックして選択すると、拡大・縮小する 幅と高さを数値入力して、拡大・縮小を行います。 画像の比率を固定する 画像の比率を保ったまま、拡大・縮小します。 幅 高さ 拡大・縮小する幅と高さを入力します。 実行 設定した比率、または数値で拡大・縮小を行います。 キャンセル 拡大・縮小せずに、拡大縮小画面を閉じます。 サイズを指定して拡大・縮小を行う 画像を切り抜きます。切り取り画面を表示します。左上に切り抜き枠が表示されますので、 枠の大きさ、枠の位置を設定して、画像を切り抜きます。 ▲ ▲ プレビューの拡大・縮小 をクリック、またはつまみをドラッグして、 プレビューの拡大・縮小を行います。 範囲指定 始点(横)(縦)幅 高さ ▲▼をクリックして、切り取る範囲を数値設定します。 画像サイズに合わせる 切り抜き枠を画像サイズと同じ大きさにします。 初期位置に戻す 切り抜き枠を初期位置(左上)に戻します。 切り取り後イメージ 切り抜き枠内の画像をプレビュー表示します。 実行 設定した切り抜き枠で画像を切り抜きます。 キャンセル 画像を切り抜かずに、切り取り画面を閉じます。 名刺工房6 付属ソフト「かんたん写真編集Lite2」 84 付属ソフト「かんたん写真編集 Lite2」 切り抜く形を選択して、切り抜きを行います。 ▲ ▲ プレビューの拡大・縮小 をクリック、またはつまみをドラッグして、 プレビューの拡大・縮小を行います。 範囲指定 始点(横)(縦)幅 高さ ▲▼をクリックして、切り抜く範囲を数値設定します。 画像サイズに合わせる 切り抜き枠を画像サイズと同じ大きさにします。 切り抜く形 切り抜く形を6種類から選択します。 切り取り後イメージ 切り抜いたイメージをプレビュー表示します。 実行 設定した内容で画像を切り抜きます。 キャンセル 画像を切り抜かずに、切り抜き画面を閉じます。 memo 切り抜き枠のサイズ・位置変更をする 切り抜き枠はマウス操作でサイズと位置を変更し、設定することができます。 <サイズ変更> 切り抜き枠の四隅にある■にマウスを合わせて、 クリックしたままマウスを移動! <位置変更> 切り抜き枠の枠内をクリックしたままマウスを 移動すると、切り抜き枠の位置を変更できます。 クリック! クリック! 名刺工房6 付属ソフト「かんたん写真編集Lite2」 85 付属ソフト「かんたん写真編集 Lite2」 色の濃さを補正します。 + をクリックすると、彩度は上がり、各色が 際立ち鮮やかな画像になります。 − をクリックすると、彩度は下がり、各色が 薄くくすんだ画像になります。 明るさを調整します。 + をクリックすると、輝度は上がり、 画像全体が明るくなります。 − をクリックすると、輝度は下がり、 画像全体が暗くなります。 画像をモノクロに変換します。 画像をセピア色(黒がかった茶色)に変換します。 カラーバランスの赤色を調整します。 + をクリックすると、赤みがかった色に 調整されます。 ー をクリックすると、赤みが抑えられます。 カラーバランスの青色を調整します。 + をクリックすると、青みがかった色に 調整されます。 ー をクリックすると、青みが抑えられます。 カラーバランスの緑色を調整します。 + をクリックすると、緑みがかった色に 調整されます。 ー をクリックすると、緑みがおさえられます。 をクリック、またはつまみをドラッグして、 プレビューの拡大・縮小を行います。 名刺工房6 ▲ 色の階調を調整します。 + をクリックすると、コントラストは上がり、 くっきりとした色合いの画像になります。 − をクリックすると、コントラストは下がり、 少しぼんやりとした色合いの画像になります。 ▲ 明るさや色のギャップを補正します。 + をクリックすると、明るい雰囲気に補正され、 − をクリックすると、暗い感じに補正されます。 付属ソフト「かんたん写真編集Lite2」 86 付属ソフト「かんたん写真編集 Lite2」 エフェクトを適用する範囲を選択して、エフェクトを適用します。 ▲ ▲ ▲ ▲ プレビューの拡大・縮小 をクリック、またはつまみをドラッグして、 プレビューの拡大・縮小を行います。 範囲指定 始点(横)(縦)幅 高さ ▲▼をクリックして、エフェクトを適用する範囲を 数値設定します。 初期位置に戻す エフェクト枠を初期位置(中央)に戻します。 ホワイトスポット 枠の周囲を白くぼかします。 照明効果 照明を当てたように加工します。 ぼかし(円形) 円形の枠の外側をぼかします。 ぼかし(四角形) 四角形の枠の外側をぼかします。 エフェクト をクリック、またはつまみをドラッグして、 エフェクトの強さを設定します。 エフェクトイメージ エフェクトを適用したイメージをプレビュー表示します。 実行 設定した内容で画像にエフェクトを適用します。 キャンセル 画像にエフェクトを適用せずに、 エフェクト画面を閉じます。 名刺工房6 付属ソフト「かんたん写真編集Lite2」 87 付属ソフト「かんたん写真編集 Lite2」 編集する画像を開く 「かんたん写真編集Lite2」を起動しましたら、 ボタンを クリック! ボタンをクリックします。 ファイルを開く画面が表示されますので、 編集する画像が保存されている場所を 指定し、編集したい画像を選択して 開く ボタンをクリックしてください。 ※本ソフトで対応している画像形式は、 BMP、JPEG、PNGファイルのみと なります。 編集したい画像の 保存場所を選択! 1 編集したい画像 を選択! 2 開く ボタンを クリック! 3 画像が開きました 名刺工房6 付属ソフト「かんたん写真編集Lite2」 88 付属ソフト「かんたん写真編集 Lite2」 画像を編集する 編集する画像が表示されましたら、画面左側の各ツールボタンをクリックして、画像を編集します。 ここでは、各ボタンの働きを説明します。 左回転 画像を左90度に回転します。 右回転 画像を右90度に回転します。 をクリック 左回転で90度回転した状態 をクリック 右回転で90度回転した状態 名刺工房6 付属ソフト「かんたん写真編集Lite2」 89 付属ソフト「かんたん写真編集 Lite2」 上下反転 画像を上下方向で反転します。 左右反転 画像を左右方向で反転します。 をクリック 上下反転した状態 をクリック 左右反転した状態 名刺工房6 付属ソフト「かんたん写真編集Lite2」 90 付属ソフト「かんたん写真編集 Lite2」 写真サイズを変更 画像のサイズを、拡大・縮小します。 ボタンを クリック! 伸縮率から拡大・縮小を行う場合 サイズを指定して拡大・縮小を行う場合 [伸縮率から拡大・縮小を行う] を選択!! 1 つまみをドラッグして 拡大・縮小率を設定! [サイズを指定して拡大・縮小 を行う]を選択! 1 2 実行 ボタンを クリック! 3 伸縮率から拡大・縮小を行った状態 名刺工房6 各入力欄にサイズ を入力! 2 実行 ボタンを クリック! 3 サイズ指定して拡大・縮小を行った状態 付属ソフト「かんたん写真編集Lite2」 91 付属ソフト「かんたん写真編集 Lite2」 選択範囲に切抜く 画像を切り抜きます。切り取り画面を表示します。左上に切り抜き枠が 表示されますので、枠の大きさ、枠の位置を設定して、画像を 切り抜きます。 ボタンを クリック! 枠の大きさを変更 ■をドラッグして 大きさを変更! ←→ 切り抜く範囲 を設定! 1 枠の位置を変更 枠内をドラッグ して位置を変更! 実行 ボタンを クリック! 2 切り抜きを行った状態 名刺工房6 付属ソフト「かんたん写真編集Lite2」 92 付属ソフト「かんたん写真編集 Lite2」 定型に切抜く 切り抜く形を選択して、切り抜きを行います。 ボタンを クリック! 枠の大きさを変更 切り抜く図形 を選択! 1 ■をドラッグして 大きさを変更! ←→ 切り抜く範囲 を設定! 2 枠の位置を変更 枠内をドラッグ して位置を変更! 実行 ボタンを クリック! 3 切り抜きを行った状態 名刺工房6 付属ソフト「かんたん写真編集Lite2」 93 付属ソフト「かんたん写真編集 Lite2」 ガンマ補正 明るさや色のギャップを補正します。 + をクリックすると、明るい雰囲気に補正され、 − をクリックすると、暗い感じに補正されます。 をクリック 明るく補正した状態 をクリック 暗く補正した状態 名刺工房6 付属ソフト「かんたん写真編集Lite2」 94 付属ソフト「かんたん写真編集 Lite2」 コントラスト 色の階調を調整します。 + をクリックすると、 コントラストは上がり、 くっきりとした色合いの画像になります。 − をクリックすると、 コントラストは下がり、少しぼんやりとした色合いの画像になります。 をクリック コントラストを上げた状態 をクリック コントラストを下げた状態 名刺工房6 付属ソフト「かんたん写真編集Lite2」 95 付属ソフト「かんたん写真編集 Lite2」 彩度 色の濃さを補正します。 + をクリックすると、彩度は上がり、各色が際立ち鮮やかな画像になります。 − をクリックすると、彩度は下がり、各色が薄くくすんだ画像になります。 をクリック 彩度を上げた状態 をクリック 彩度を下げた状態 名刺工房6 付属ソフト「かんたん写真編集Lite2」 96 付属ソフト「かんたん写真編集 Lite2」 輝度 明るさを調整します。 + をクリックすると、輝度は上がり、画像全体が明るくなります。 − をクリックすると、輝度は下がり、画像全体が暗くなります。 をクリック 輝度を上げた状態 をクリック 輝度を下げた状態 名刺工房6 付属ソフト「かんたん写真編集Lite2」 97 付属ソフト「かんたん写真編集 Lite2」 モノクロ 画像をモノクロに変換します。 モノクロに変換した状態 セピア 画像をセピア色(黒がかった茶色)に変換します。 セピアに変換した状態 名刺工房6 付属ソフト「かんたん写真編集Lite2」 98 付属ソフト「かんたん写真編集 Lite2」 カラーバランス - 赤 カラーバランスの赤色を調整します。 + をクリックすると、赤みがかった色に調整されます。 ー をクリックすると、赤みが抑えられます。 をクリック 赤みを強くした状態 をクリック 赤みを弱くした状態 名刺工房6 付属ソフト「かんたん写真編集Lite2」 99 付属ソフト「かんたん写真編集 Lite2」 カラーバランス - 青 カラーバランスの青色を調整します。 + をクリックすると、青みがかった色に調整されます。 ー をクリックすると、青みが抑えられます。 をクリック 青みを強くした状態 をクリック 青みを弱くした状態 名刺工房6 付属ソフト「かんたん写真編集Lite2」 100 付属ソフト「かんたん写真編集 Lite2」 カラーバランス - 緑 カラーバランスの緑色を調整します。 + をクリックすると、緑みがかった色に調整されます。 ー をクリックすると、緑みが抑えられます。 をクリック 緑みを強くした状態 をクリック 緑みを弱くした状態 名刺工房6 付属ソフト「かんたん写真編集Lite2」 101 付属ソフト「かんたん写真編集 Lite2」 エフェクト エフェクトを適用する範囲を選択して、エフェクトを適用します。 ボタンを クリック! 枠の大きさを変更 適用するエフェクト を選択! 1 ■をドラッグして 大きさを変更! ←→ 適用する範囲 を設定! 2 枠の位置を変更 枠内をドラッグ して位置を変更! 実行 ボタンを クリック! 3 エフェクトを適用した状態 名刺工房6 付属ソフト「かんたん写真編集Lite2」 102 付属ソフト「かんたん写真編集 Lite2」 編集した画像を保存する ボタンを クリック! ボタンをクリックして 名前を付けて保存画面を表示します。 名前を付けて保存画面が表示されました ら、画像を保存する場所を指定し、 ファイル名を入力して、▼をクリックして 画像の種類を選択し、保存 ボタンを クリックしてください。 [保存しました]という画面が表示され、 設定した場所に画像が保存されます。 OK ボタンをクリックして、画面を 閉じます。 編集した画像の保存 場所を選択! 1 ※本ソフトで対応している画像形式は、 JPEG、BMP、PNGファイルのみと なります。 画像のファイル 名を入力! 2 ※加工前の画像と同じ名前で保存します と、元の画像に上書きされ、元の画像 データは消えてしまいます。 画像の保存形式 を選択! 3 保存 ボタンを クリック! 4 OK ボタンを クリック! 名刺工房6 付属ソフト「かんたん写真編集Lite2」 103 ダウンロードサービスのご利用方法 「名刺工房6」を購入し、ユーザー登録をしていただいたお客様には、 弊社ホームページから「名刺工房6」を5回ダウンロードすることができます。 ネットブックご利用のお客様、CD、DVDドライブがないパソコンをご利用のお客様はソフトウェアを ダウンロードしてお使いいただくことができます。 ■ ユーザー登録時のメールアドレスが必要です。 ■ 製品のシリアルナンバーをご用意ください。 ※最新版プログラム(アップデート)が有る場合はそちらをご利用ください。 最新版プログラムについてはPDFマニュアルの9ページをご覧ください。 ※ダウンロードとはお客様のパソコンに外部のファイルが保存されることをいいます。 ※ユーザー登録がお済みでない場合には、弊社ホームページからユーザー登録を行ってください。 ※本サービスは、サービスの一部または全てを終了することがあります。 これによりユーザーおよび第三者に損害が生じた場合、理由の如何を問わず一切の責任を負わない ものとします。 ※ダウンロード回数が「0」になった場合は、サポートまでご連絡ください。 1 弊社のホームページを表示します お使いのブラウザーを起動して、アドレス 欄に弊社ホームページのURL http://www.de-net.com/ を入力します。 (Internet Explorerを例に説明します) 2 ブラウザーのアドレス欄に 弊社のホームページのURLを入力! 「ソフトウェアダウンロードサービス」ページを表示します 弊社のホームページが表示されましたら、 [サポート]ボタンをクリックし、 表示されるページにある [ソフトウェアダウンロードサービス] ボタンをクリックしてください。 [サポート]ボタン をクリック! [ソフトウェアダウンロードサービス] ボタンをクリック! 名刺工房6 ダウンロードサービスのご利用方法 104 ダウンロードサービスのご利用方法 3 「ソフトウェアダウンロードサービス」ページ内の各項目を設定、入力します ソフトウェアダウンロードサービスページ が表示されましたら、注意事項を確認し、 各項目を設定、入力してください。 すべての設定、入力が終わりましたら、 発行 ボタンをクリックします。 1 各項目を 設定、入力! 発行 ボタン 2 をクリック! 4 ファイルをダウンロードします ダウンロードURLが発行されますので、 URLをクリックするか、 次へ ボタンを クリックしてください。 ソフトウェアをダウンロードするページが 表示されますので、 Download ボタンを クリックしてください。 URLまたは[次へ]ボタンをクリック! Download ボタン をクリック! 名刺工房6 ダウンロードサービスのご利用方法 105 ダウンロードサービスのご利用方法 ファイルのダウンロード画面が表示され ましたら、保存 ボタンの▼をクリック します。 名前を付けて保存画面が表示されますので、 ソフトウェアの保存場所を選択して、 保存 ボタンをクリックしてください。 保存 ボタンの▼をクリックして、 [名前を付けて保存]をクリック! [setup.exeはダウンロードしたユーザー数 が少ないため、PCに問題を起こす可能性が あります。]という画面が表示されましたら、 実行 ボタンをクリックします。 ソフトウェアの 1 保存先を選択! [WindowsによってPCが保護されました] という画面が表示されましたら、 [詳細情報]をクリックします。 保存 ボタン 2 をクリック! 詳細情報が表示されますので、 内容を確認し、 実行 ボタンをクリック します。 設定した場所にソフトウェアが保存され、 インストールがはじまりますので、 必要に応じてインストールを行って ください。 実行 ボタン をクリック! [詳細情報]を クリック! 実行 ボタン をクリック! 名刺工房6 ダウンロードサービスのご利用方法 106 よくあるお問い合わせ ホームページでもよくあるお問い合わせをご覧いただけます。 http://www.de-net.com/faq/ クリックで開きます。 インストール・起動関連 Q:ソフトのインストールや起動ができません A:本ソフトをインストールする際、ウィルス対策などの常駐ソフトや他のアプリケーションが 起動していませんか?必ず、すべて終了してからインストール作業を行ってください。 また、HDD(ハードディスクドライブ)の空き容量が極端に少ない状態、Windowsのシステムが 不安定になってますと、インストール作業を行うことや本ソフトが正常に起動することが できない場合もあります。 お使いのパソコンのWindows OSは、Windows Update等で常に最新の状態を保ってください。 Q:インストールしようとすると『・・・にアクセスする権限がありません。インストールを継続 できません。』といったメッセージ(Windows XP)や次のような画面(Windows Vista、 Windows 7、Windows 8、8.1)が表示されてインストールができません 例:Windows 8 A:管理者権限を持っていないユーザーアカウントでパソコンを起動していませんか? 本ソフトをご利用の際には予め管理者権限を持ったユーザーアカウントでパソコンを 起動してからインストール作業を行ってください。 名刺工房6 よくあるお問い合わせ 107 よくあるお問い合わせ Q:完全アンインストールの手順は? A:以下の手順で削除できます。 1.6ページのアンインストール方法で「名刺工房6」のアンインストールを行います。 2.[Windows 8.1 / 8の場合] スタート画面→デスクトップ→キーボードのWindowsキーを押した状態で「Eキー」を押す →Cドライブ(本ソフトがインストールされているドライブになります)→Program Data(※1) →De-Net→Meishikobo6フォルダーを削除します。 [Windows 7 / Vistaの場合] コンピューター(※2)→Cドライブ(本ソフトがインストールされているドライブになります) →Program Data(※1)→De-Net→Meishikobo6フォルダーを削除します。 [Windows XPの場合] マイコンピュータ→Cドライブ→Documents and Settings→All Users→Application Data(※1) →De-Net→Meishikobo6フォルダーを削除します。 ※1 初期設定では隠しフォルダーになっている為、表示されていない場合があります。 ※2 Windows Vistaの場合は「コンピュータ」 保存されたデータが入っている場合もありますので、必ずフォルダーの中身を ご確認ください。削除されたデータについては一切の責任を負いかねます。 隠しフォルダーの表示方法 [Windows 8 / 8.1の場合] 設定→コントロールパネル→[デスクトップのカスタマイズ]→[フォルダオプション]→ [表示]タブ→詳細設定:[隠しファイル、隠しフォルダー、および隠しドライブを 表示する]を選択→[適用]→[OK]をクリックします。 [Windows 7の場合] コントロールパネル→[フォルダオプション]→[表示]タブ→ 詳細設定:ファイルとフォルダの表示[全てのファイルとフォルダを表示する]を選択→[適用]→ [OK]をクリックします。 [Windows Vista / XPの場合] コントロールパネル→[フォルダオプション]→[表示]タブ→詳細設定:ファイルとフォルダの 表示[すべてのファイルとフォルダを表示する]を選択→[適用]→[OK]をクリックします。 ※アンインストールする前に、データのバックアップを行ってください。 操作方法は、73ページをご覧ください。 名刺工房6 よくあるお問い合わせ 108 よくあるお問い合わせ 操作関連 Q:文字シートを作成しているのに、編集画面に表示されない A:文字シートの上に他のシート(画像シートや図形シートなど)が重なっている可能性があります。 シートの詳細につきましては、27ページをご覧ください。 メイン画面下部のシートタブから、一番上に表示させたいシートを選択し、メイン画面右側に 「▲前面へ」ボタンがありますので、該当シートの中身が表示されるまでクリックしてください。 Q:同じ内容のデザインを作るのではなく、1枚ずつ違う内容でデザインを作成したい マルチモードでは一枚ずつ違う内容のデザインを作成できます。 操作方法は67∼70ページ、19ページの説明をご覧ください。 Q:写真をデザインに取り込みたい A:あらかじめ、写真の画像ファイルを用意してください。 画像形式はJPEG、BMP、PNG形式の画像を取り込むことができます。 Q:画像シートで使用する画像を編集したい A:付属の「かんたん写真編集Lite2」をご利用ください。 操作方法につきましては、83∼103ページをご覧ください。 Q:画像シートで「透明にする色を設定する」にチェックを入れたがきれいに透明にならない A:デジカメで撮影された画像などは背景が複数の色で構成されている場合が多く、 きれいに透明にならない場合もあります。 Q:デザインを作成している途中でシートが選択できなくなりました A:選択しようとしているシートよりも前面にシートが存在していませんか? 前面にシートがある場合、前面のシートが優先的に選択されます。 また、シート設定で位置固定が有効になっていませんか? 位置固定を行うとデザイン画面上では選択することができません。 その場合、画面下部のタブ表示エリアから該当シートを選択して、位置固定のチェックを外して ください。操作方法につきましては、51ページをご覧ください。 Q:縦書きにすると文字シート内の数字が横向きに表示されてしまいます A:環境によって半角数字を縦書きにすると横向きに表示される場合があります。 その場合、全角で入力することにより正常に表示されます。 名刺工房6 よくあるお問い合わせ 109 よくあるお問い合わせ 印刷・用紙設定関連 Q:ソフトの用紙の型番リストに、手元にある型番と同じものがない A:本ソフトでは用紙サイズを入力することで、用紙の設定を行うことができます。 オリジナル用紙の設定につきましては76∼77ページをご参照ください。 Q:両面印刷したいのですが A:用紙のデータを表面と裏面の2種類を用意し、表面の印刷を行った後、裏面に印刷したい デザインを開き用紙を裏側にして印刷を行ってください。 ※本ソフトは両面印刷機能を備えたプリンターへ自動的に両面のデータを出力する機能は ありません。また、左右の余白が非対称の用紙は裏面を印刷する場合、印刷位置がずれて しまいますのでご注意ください。 Q:CD-Rなど外部メディアに保存したい A:本ソフトには、外部メディアへの保存機能は備えておりません。ご利用パソコン内にデータを 保存した後、その保存データを外部メディアへコピー等行ってください。 ※外部メディアに関するご質問は各メーカー様へお問い合わせください。 Q:保存したデータを削除したい A:ファイル選択画面上で、削除したいデータを選択した状態で「デザイン初期化」ボタンを クリックすると選択したデータ内容を削除できます。 Q:印刷ができません プレビューもできません A:以下の項目をご確認ください。 ○プリンタードライバー(プリンターを動かす為のソフト)が最新のものではない ○インクやトナー等が切れている、又はインクやトナー等の噴出し口などが目詰まりしている ○モノクロ設定になっている ○プリンターの設定が変更されている(用紙や拡大縮小など) ○プリンターの正しい位置に、用紙をセットしていない ○プリンターの電源が入っていない、ケーブルの接続が不十分になっている ○パソコン自体がプリンターを認識していない プリンターそのものに関するお問い合わせは、プリンターのメーカー様へお尋ねください。 一部のプリンターでは印刷する際の倍率などを設定することができるものもあり、その設定に よっては、データを正常に印刷できない場合があります。 例:プリンター側の倍率が88%に設定されている →印刷データ自体も88%のサイズに縮小されて印刷が行なわれます。 パソコンとプリンタ−等周辺機器の組み合わせや環境、設定、また一部のプリンター(※) では、正常に印刷を行うことができない場合があります。 ※複合機や業務用プリンター等印刷の際はプレビュー画面などで確認を行い、最初はテスト用紙 などをご用意の上、試し印刷を行ってから各種用紙に印刷することをお勧めいたします。 ※本ソフトは両面印刷機能を備えたプリンターへ自動的に両面のデータを出力する機能は ありません。また、左右の余白が非対称の用紙は裏面を印刷する場合、印刷位置がずれて しまいますのでご注意ください。 名刺工房6 よくあるお問い合わせ 110 よくあるお問い合わせ Q:10面の名刺のうち1面だけに印刷したい A:マルチモードをご利用ください。操作方法につきましては取扱説明書67∼70ページをご覧ください。 かんたん写真編集 Lite2 について Q:対応画像形式は? A:画像読込・保存ともにJPEG、BMP、PNG形式に対応しています。 Q:画像をはじめから作成することはできないのですか? A:本ソフトはデジタルカメラで撮影した画像を補正したり、加工することを目的としたソフトです ので、画像を作成する機能はありません。 Q:「戻る」「進む」で何段階まで戻ったり進むことができますか? A:5段階まで加工状態を戻ったり進めたりすることができます。 Q:画像ファイルを開こうとすると、エラーメッセージが出て開けない A:画像データが破損している可能性があります。 Q:編集した画像ファイルを印刷することはできますか? A:本ソフトには印刷機能はありません。 Q:編集して上書き保存した画像ファイルを元に戻せますか? A:上書き保存後の画像ファイルを元に戻すことはできませんので、 必要に応じて名前を変えてから保存してください。 Q:CDに入っている画像を編集したのに編集後の画像がCDに保存されない A:外部メディアの画像を直接ノイズ除去する場合、CDやDVDなどでは、外部メディアに画像が 保存できないものもあります。 直接保存できない外部メディアに保存されている画像を編集する際には、 予めパソコン(ハードディスク内)に画像を複製し、その複製した画像を編集してください。 その他 Q:画像をスキャナーから直接読み込もうとしたがうまくいかない A:スキャナー等のTWAIN機器から直接読み込む場合には各機器のドライバー、 ユーティリティーソフト等が最新のものであるかご確認ください。 Q:複数のパソコンで使用できますか? A:本ソフトは3台のパソコンにインストール可能です。 Q:他のパソコンとの共有はできますか? A:本ソフトは、インストールを行ったパソコン上で操作してください。 ネットワーク経由等で使用することはできません。 名刺工房6 よくあるお問い合わせ 111 よくあるお問い合わせ Q:画面の端が切れて表示される A:画面解像度を推奨サイズ以上に変更してください。 確認方法 [Windows 8.1、8] 1.デスクトップの何も無い所で右クリック→画面の解像度をクリックします。 2.画面の解像度を1024x768 以上に設定し「OK」をクリックで設定完了です。 ※機種によっては推奨解像度が表示できないものもあります。 [Windows 7] 1.スタートメニューより「コントロールパネル」をクリックします。 2.「デスクトップのカスタマイズ」をクリックし、「画面の解像度の調整」を クリックします。 3.画面の解像度を1024x768以上に設定し「OK」をクリックで設定完了です。 ※機種によっては推奨解像度が表示できないものもあります。 [Windows Vista] 1.デスクトップの何も無い所で右クリック→個人設定をクリックします。 2.個人設定ウィンドウ内の、画面の設定を左クリックします。 3.画面の解像度を1024x768 以上に設定し「OK」をクリックで設定完了です。 ※機種によっては推奨解像度が表示できないものもあります。 [Windows XP] 1.デスクトップの何も無い所で右クリック→プロパティをクリックします。 2.[設定]タブをクリックします。 3.画面の解像度を1024x768 以上に設定し「適用」→「OK」をクリックで設定完了です。 ※機種によっては推奨解像度が表示できないものもあります。 名刺工房6 よくあるお問い合わせ 112 よくあるお問い合わせ ボタンが見えなくなってしまう クリックしても反応しない A:お使いのパソコンのDPI設定が標準以外(96DPI以外)に変更されている可能性があります。 以下の手順にてDPI設定を変更してください。 [Windows 8.1、8] 1. マウスポインタを右下の角に移動し、「設定」をクリックします。 2. 右側に設定画面が表示されましたら「コントロールパネル」をクリックします。 3.「デスクトップのカスタマイズ」をクリックし、「テキストやその他の項目の大きさを 変更します」をクリックします。 4. 小-100%(規定)にチェックを入れ「適用」をクリックします。 5.「これらの変更を適用するには、コンピューターからサインアウトする必要があります。」 と確認を求められますので、「今すぐサインアウト」をクリックします。 6. パソコンからサインアウトされますので、再度サインインすると設定完了です。 [Windows 7] 1. スタートメニューより「コントロールパネル」をクリックします。 2.「デスクトップのカスタマイズ」をクリックし、「テキストやその他の項目の大きさを 変更します」をクリックします。 3. 小-100%(規定)にチェックを入れ「適用」をクリックします。 4.「これらの変更を適用するには、コンピューターからログオフする必要があります。」 と 確認を求められますので、「今すぐログオフ」をクリックします。 5. パソコンからログオフされますので、再度ログインすると設定完了です。 [Windows Vista] 1. デスクトップ画面の何も無い所を右クリックします。 2. 「個人設定」を左クリックし、「フォントサイズ(DPI)の調整」をクリックします。 3. 「あなたの許可が必要です」と許可を求められますので「続行」をクリックします。 4. 「規定のスケール(96DPI)」にチェックを付け、「OK」をクリックします。 5. パソコンが自動的に再起動されますので、再起動したら設定完了です。 [Windows XP] 1.デスクトップ画面の何も無い所を右クリックします。 2.「プロパティ」を左クリックし、「設定」タブをクリックします。 3.「詳細設定」をクリックし、「全般」タブの「DPI設定」を「96DPI」に設定します。 4.「OK」をクリックし、パソコンを再起動すれば設定完了です。 名刺工房6 よくあるお問い合わせ 113 よくあるお問い合わせ Q:「2014 ****」は日付ではありません…というエラーメッセージが表示されたり、文字化けなど 日本語が正しく表示されない A:Windowsの言語や日付形式の設定が標準のもの以外になっているとアプリケーションソフトが 正常に動作(表示等)がされない場合があります。 以下の手順で設定をご確認の上、標準の設定にて本ソフトをご使用ください。 確認方法 [Windows 8.1、8] 1.本ソフトを含め、起動している全てのソフトを終了させます。 2.マウスポインタを右下の角に移動し、設定ボタンをクリックします。 3.右側に設定画面が表示されましたら「コントロールパネル」をクリックします。 4.「時計、言語および地域」→「地域」をクリックします。 5.言語が「日本語」に設定されていることを確認後、「形式」タブを選択して「追加の設定」 をクリックします。 6.「日付」タブをクリックして、表示されている設定項目を以下の通りに変更します。 「データ形式」 短い形式(S) yyyy/MM/dd 長い形式(L) yyyy'年'M'月'd'日' 「カレンダー」 西暦(日本語) 7.「適用」→「OK」の順にクリックし、パソコンを再起動させます。 [Windows 7] 1.本ソフトを含め、起動している全てのソフトを終了させます。 2.スタートメニューより「コントロールパネル」をクリックします。 3.「時計・言語・および地域」→「地域と言語」をクリックします。 4.「形式」タブを選択して、「Japanese(Japan)」に設定されていることを確認後、 「追加の設定」をクリックします。 5.「日付」タブをクリックして、表示されている設定項目を以下の通りに変更します。 「データ形式」 短い形式(S) yyyy/MM/dd 長い形式(L) yyyy'年'M'月'd'日' 「カレンダーの種類」 西暦(日本語) 6.「適用」→「OK」の順にクリックし、パソコンを再起動させます。 [Windows Vista] 1.本ソフトを含め、起動している全てのソフトを終了させます。 2.スタートメニューより「コントロールパネル」をクリックします。 3.「時計・言語・および地域」→「地域と言語のオプション」をクリックします。 4.「形式」タブを選択して、「日本語」に設定されていることを確認後、 「この形式のカスタマイズ」をクリックします。 5.「日付」タブをクリックして、表示されている設定項目を以下の通りに変更します。 「データ形式」 短い形式(S) yyyy/MM/dd 長い形式(L) yyyy'年'M'月'd'日' 「カレンダーの種類」 西暦(日本語) 6.「適用」→「OK」の順にクリックし、パソコンを再起動させます。 名刺工房6 よくあるお問い合わせ 114 よくあるお問い合わせ [Windows XP] 1.本ソフトを含め、起動している全てのソフトを終了させます。 2.スタートメニューより「コントロールパネル」をクリックします。 3.「日付・時刻・地域と言語のオプション」→「地域と言語のオプション」をクリックします。 4.「地域オプション」タブを選択して、「日本語」に設定されていることを確認後、 「カスタマイズ」をクリックします。 5.「日付」タブをクリックして、表示されている設定項目を以下の通りに変更します。 「カレンダーの種類」 西暦(日本語) 「短い形式」 短い形式(S) yyyy/MM/dd 区切り記号 / 「長い形式」 長い形式(L) yyyy'年'M'月'd'日' 6.「適用」→「OK」の順にクリックし、パソコンを再起動させます。 DPI設定や解像度、日付(時刻)などにつきましては、Windows OSでの設定となるため、詳細については Microsoft社へお尋ねください。 また、その他のソフト、パソコン本体、その他の周辺機器につきましても各メーカー様へお尋ねください。 弊社では「名刺工房6」以外に関する詳細につきましては一切の責任を負いかねます。 名刺工房6 よくあるお問い合わせ 115 お問い合わせ窓口 平成25年1月より、お問い合わせをいただく際はユーザー登録が必須となります。 ユーザー登録はこちら http://www.de-net.com/user/ クリックで開きます。 お問い合わせについて FAX及びe-mailでのお問い合わせの際には、『ご連絡先を正確に明記』の上、サポートまで お送りくださいますようよろしくお願い申し上げます。 お客様よりいただいたお問い合わせに返信できないということがあります。 問い合わせを行っているのにも関わらず、サポートからの返事がない場合、 弊社ユーザーサポートまでご連絡が届いていない状態や、返信先が不明(正しくない)場合が 考えられますので、宛先(FAX・メール)の確認をお願いいたします。 弊社ホームページ上からサポート宛にメールを送ることも可能です。 直接メール・FAXでご連絡の場合、下記項目を事前にご確認の上お伝えください。 ○ソフトのタイトル・バージョン 例:「名刺工房6」 ○ソフトのシリアルナンバー ※パッケージに同梱されているインストールガイド(A4用紙四つ折)に貼付されています。 ○ソフトをお使いになられているパソコンの環境 ・OS及びバージョン 例:Windows 8.1 64bit Windows Updateでの最終更新日○○年○月○日 ・ブラウザーのバージョン 例:Internet Explorer 10 ・パソコンの仕様 例:NEC XXXX-XXX-XX / PentiumⅢ 1GHz / HDD 500GB / Memory 2GB ○お問い合わせ内容 例:∼の操作を行ったら、∼というメッセージがでてソフトが動かなくなった □□□部分の操作について教えてほしい…etc ○お名前 ○ご連絡先(正確にお願いいたします) メールアドレス等送る前に再確認をお願いいたします。 ※お客様のメールサーバーのドメイン拒否設定により、 弊社からのメールが受信されない場合があります。 お問い合わせ先(次のページ) → 名刺工房6 お問い合わせ窓口 116 お問い合わせ窓口 ホームページからのお問い合わせ [弊社ホームページ] または、検索エンジンより 「デネット」で検索! http://www.de-net.com/ クリックで開きます。 「株式会社デネット パソコンソフト製品サイト」 をクリック! [サポートページ] http://www.de-net.com/support.htm ソフトウェアの最新情報やよくあるご質問などを公開しています。 アップデート情報より、最新版のソフトウェアをダウンロードしてお使いいただけます。 [問い合わせページ] http://www.de-net.com/contact/ 弊社ホームページのお問い合わせフォームにご記入いただき、メールを送信してください。 メールでのお問い合わせ E-mail:[email protected] サポート対応時間 : 10:00∼17:00 (土・日、祭日を除く) ※通信料はお客様負担となります。 FAXでのお問い合わせ Fax:048-669-9111 サポート対応時間 : 10:00∼17:00 (土・日、祭日を除く) ※FAX番号は変更する場合があります。最新の情報は、http://www.de-net.com/support.htmから ご確認ください。 ※通信料はお客様負担となります。 ※パソコン本体の操作方法やその他専門知識に関するお問い合わせにはお答えできない場合があります。 ※お客様のご都合による返品はできません。 ※お問い合わせ内容によっては返答までにお時間をいただくこともあります。 名刺工房6 お問い合わせ窓口 117