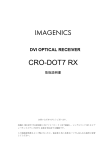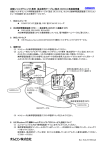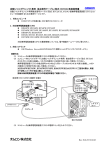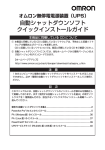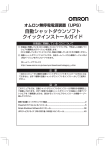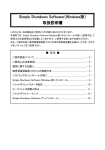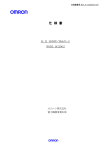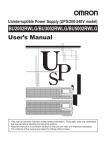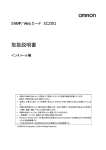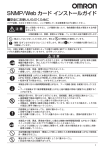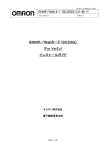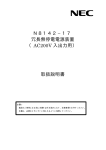Download PowerAct Pro インストールガイド
Transcript
No. K1L-Z-09203F (1/87) PowerAct Pro Ver 4.x インストールガイド マスターエージェント for Windows Rev F PowerAct Pro Ver4.x (マスターエージェント for Windows) Windows) インストールガイド インストールガイド オムロン株式会社 電子機器事業本部 No. K1L-Z-09203F (2/87) PowerAct Pro Ver 4.x インストールガイド マスターエージェント for Windows Rev F 【目次】 1. POWERACT PRO (マスターエージェント (マスターエージェント FOR WINDOWS) の動作環境............................ の動作環境 ............................ 3 2. UPSとコンピュータを接続する ................................................................ ..................................................................................... ..................................................... 4 3. インストールを始める前に ................................................................ ............................................................................................ ............................................................ 7 4. HTTP サーバ IIS のインストール確認 ................................................................ ......................................................................... ......................................... 8 5. インストール操作................................ インストール操作................................................................ ................................................................................................ ....................................................................... ....................................... 20 6. バッテリ交換時の設定 ................................................................ ............................................................................................... ............................................................... 36 7. WINDOWS の設定 ................................................................ ................................................................................................ ..................................................................... ..................................... 37 8. IIS WEB サーバ 7.0 を使用した時の注意事項 .............................................................. .............................................................. 48 9. 接続の確認 ................................................................ ................................................................................................ .............................................................................. .............................................. 57 10. POWERACT PRO モニタの表示................................ モニタの表示 ................................................................ .................................................................................. .................................................. 59 11. 環境設定について................................ 環境設定について ................................................................ ................................................................................................ ..................................................................... ..................................... 62 12. スケジュール運転の設定 ................................................................ ........................................................................................... ........................................................... 78 13. シャットダウン動作の流れ ................................................................ .......................................................................................... .......................................................... 82 14. シャットダウン動作の確認 ................................................................ .......................................................................................... .......................................................... 84 15. アンインストール手順 ................................................................ ................................................................................................ ................................................................ 86 16. コンピュータのBIOS設定................................ コンピュータのBIOS設定................................................................ ........................................................................................... ........................................................... 87 No. K1L-Z-09203F (3/87) PowerAct Pro Ver 4.x インストールガイド マスターエージェント for Windows Rev F 1. PowerAct Pro (マスターエージェント for Windows) の動作環境 対応コンピュータ 対応 OS と 対応プラットフォーム DOS/V 機、および NEC 製 PC98-NX シリーズ機 (NEC 製 PC9801,9821 シリーズではご使用になれません。) (Apple 製 Macintosh およびその互換機ではご使用になれません。) Microsoft Windows 8 x86,AMD64, EM64T Microsoft Windows Server 2012((※1) Microsoft Windows Storage Server 2012 x86,AMD64, EM64T Microsoft Windows Server 2008 R2((※1) Microsoft Windows Storage Server 2008 R2 x86,AMD64, EM64T Microsoft Windows Server 2008((※1) Microsoft Windows Storage Server 2008 x86,AMD64, EM64T Microsoft Windows 7 Microsoft Windows Vista x86,AMD64, EM64T Microsoft Windows Server 2003 R2 x64 Editions Microsoft Windows Server 2003 x64 Edition(SP1) AMD64,EM64T Microsoft Windows XP Professional x64 Edition (SP1) AMD64,EM64T Microsoft Windows Server 2003 R2 Microsoft Windows Server 2003 (SP1) x86 Microsoft Windows XP(SP1/SP2) x86 Microsoft Windows 2000 (SP1/SP2/SP3/SP4) x86 WWW ブラウザ Microsoft Internet Explorer 10.0/9.0/8.0/7.0/6.0((※2) HTTP サーバ Apache HTTP Server 2.2.8 Internet Information Services(Windows OS 標準) (※3) RAM 128MB 以上(256MB 以上推奨) ハードディスク容量 100MB 以上 インターフェース RS-232C、USB ネットワークカード 10Mbps 以上のネットワークカード プロトコル TCP/IP (※1)HyperHyper-V を用いた仮想 OS 環境でもご使用いただけます。仮想 OS のホスト側に PowerAct Pro をインスト ールしてください。(ゲストOSにインストールする必要はありません) (※2)Internet Explorer 7.0 の場合、PowerAct の場合、PowerAct Pro のモニタ画面を開いた時にフィッシング詐欺警告のアイコン ( )が表示されることがありますが、そのような問題はございません。 (※3)Internet )Internet Information Services(IIS) Services(IIS) を使用される場合は、PowerAct を使用される場合は、PowerAct Pro のインストールの前に IIS を事前に インストールしておく必要があります。 インストールしておく必要があります。 This product includes software developed by the Apache Software Foundation (http://www.apache.org/). (訳) 本ソフトウェアには、Apache Software Foundation (http://www.apache.org/)において開発されたソフトウェアが 含まれます。 No. K1L-Z-09203F (4/87) PowerAct Pro Ver 4.x インストールガイド マスターエージェント for Windows Rev F 2. UPSとコンピュータを接続する 「PowerAct Pro マスターエージェント」は、UPSとコンピュータを専用の通信ケーブル(RS-232C or USB)で直接接 続されている時に、コンピュータを自動シャットダウンさせるためのソフトウェアです。 コンピュータとUPSを添付の専用ケーブルで接続します。通信インタフェース(RS-232C or USB)、UPSに接続す るコンピュータの台数(1台 or 複数台)の条件により、接続方法が異なります。下記を参照ください。 【UPSに1台のコンピュータを接続する場合】 コンピュータには「PowerAct Pro マスターエージェント」をインストールします。 【UPSに2台以上のコンピュータを接続する場合】 UPS と専用ケーブル(RS-232C/USB)で直接接続されているコンピュータには「PowerAct Pro マスターエージェント」 をインストールします。それ以外のコンピュータには「PowerAct Pro スレーブエージェント」をインストールするか、 「PowerAct Pro マスターエージェント」からスクリプトコマンドを発行させることによりコンピュータを自動シャットダウン させることができます。 ※本インストールガイドはマスターエージェント用です。スレーブエージェントのインストール方法については別紙の 本インストールガイドはマスターエージェント用です。スレーブエージェントのインストール方法については別紙の インストールガイドを参照ください。 インストールガイドを参照ください。 ※コンピュータと UPS の接続には RS232C と USB のどちらか一方のみを使用してください。また各コンピュータは同 一セグメント上のネットワークに接続して下さい。もし、同一セグメントでネットワーク接続できない場合はコンピュ 一セグメント上のネットワークに接続して下さい。もし、同一セグメントでネットワーク接続できない場合はコンピュ ータにネットワークインターフェースカードを追加するなどして ータにネットワークインターフェースカードを追加するなどして LAN ポートを増設し、同一セグメントに属するよう設 定して下さい。 “スクリプトコマンド”による自動シャットダウン (ソフトのインストールは不要) “スレーブエージェント”による自動シャットダウン (コンピュータにスレーブエージェントをインストール) “マスターエージェント”をインストール No. K1L-Z-09203F (5/87) PowerAct Pro Ver 4.x インストールガイド マスターエージェント for Windows Rev F [参考1 [参考1]マスターエージェント と スレーブエージェントについて ●マスターエージェント UPS を、RS232C または USB にて直接制御するサーバ・パソコンにインストールされる。 UPS の監視/制御、LAN上につながるサーバ・パソコンの起動/停止をも一元的に管理。 UPSに実装して使用される「SC20G」も、UPSを直接制御するため、マスターエージェントとして機能する。 ●スレーブエージェント マスターエージェントからの指令に基づき、サーバ・パソコンをシャットダウンする。UPS の制御は行わない。 <PowerAct Pro の場合> Master Agent Slave Agent Slave Agent 指令 RS232C LAN USB Slave Agent <SC20G の場合> Slave Agent Slave Agent LAN Master 指令 Agent SC20G Slave Agent No. K1L-Z-09203F (6/87) PowerAct Pro Ver 4.x インストールガイド マスターエージェント for Windows Rev F [参考2 [参考2]仮想 OS の場合のシステム構成について Hyper-V による仮想環境でご使用される場合は、ホスト側に PowerAct Pro をインストールしてください。ゲスト OS 側にはインストールは不要です。ゲスト OS は自動的にシャットダウンされます。再起動時は、シャットダウンする前 の状態で、各ゲスト OS が起動します。 マスターエージェント/スレーブエージェントともにインストール可能です。 マスターエージェントをインストールする場合は、RS232C/USB で接続してください。 スレーブエージェントをインストールする場合は、マスターエージェントとして SC20G が必要です。 <HyperHyper-V の場合の構成例> の場合の構成例> Master Agent ゲストOS ゲストOS ゲストOS ゲストOS ゲストOS ゲストOS 仮想OS ホスト側に インストール PowerAct Pro Master Agent RS232C USB ハードウェア ※仮想 OS で使用する場合は、 で使用する場合は、ゲスト OS のシャットダウン時間を「外部 のシャットダウン時間を「外部 コマンド実行時時間」に設定してください。(設定範囲 コマンド実行時時間」に設定してください。(設定範囲 1~10 分) No. K1L-Z-09203F (7/87) PowerAct Pro Ver 4.x インストールガイド マスターエージェント for Windows Rev F 3. インストールを始める前に 最初にインストール時の注意点を確認してください。 1. お使いのコンピュータ環境で、Windows が正常に終了できることを確認してから、本インストール作業 を開始してください。Windows が正常に終了できない環境にインストールしても、本ソフトウェアによる シャットダウン動作は正常に行えません。 2. 他の自動シャットダウンソフトウェアを使用している場合は、必ずそのソフトウェアをアンインストール し、Windows を再起動した後に本ソフトウェアのインストールを行ってください。各ソフトのアンインスト ール方法は、各ソフトウェアの取扱説明書を参照してください。 3. UPS との接続を行ってから本ソフトウェアのインストールを行ってください。 4. 本ソフトウェアをインストールするためには、CD-ROM ドライブが必要です。 5. 本ソフトウェアは、オムロン製 UPS およびオムロン製 OEM 供給品の UPS 以外では使用できません。 6. Administrator 権限があるユーザ名で Windows へログインしてください。 Windows 2000/XP/Server 2003 標準シャットダウンソフト(UPS サービス)機能と本ソフトウェアは、併用 7. できません。Windows 2000/XP/Server 2003 標準シャットダウンソフト(UPS サービス)機能をすでに使 用している場合は、機能を停止した後、本ソフトウェアをインストールしてください。Windows 2000/XP/Server 2003 標準シャットダウンソフト(UPS サービス)機能を使用しない設定にする方法の詳 細については、Windows のオンラインヘルプまたは取扱説明書を参照してください。 8. 本ソフトウェアは、Windows 2000/XP/Server 2003 標準シャットダウンソフト(UPS サービス)機能を全て 装備しています。 9. Windows 2000/XP/Server 2003 標準シャットダウンソフト(UPS サービス)機能を使用する場合は、本ソ フトウェアをインストールしないでください。 1. 2. 3. [標準シャットダウンソフト(UPS 標準シャットダウンソフト(UPS サービス) サービス)機能 設定変更手順 設定変更手順] 更手順] [コントロールパネル]-[電源オプション]をダブルクリックし、[UPS]画面を表示させ、[選択]ボタンをクリ ックしてください。 [UPS の選択]画面が表示されたら、[製造元の選択(S):]を選択し、選択できる項目の中から[(なし)]を 選択し、[完了]ボタンをクリックしてください。 [UPS の選択]画面が表示された後、[OK]ボタンをクリックしてください。 ●ご使用される HTTP サーバの選択 PowerAct Pro のモニタ画面を表示させるためには、HTTP サーバをコンピュータにインストールする必要があります。 HTTP サーバは“ “Apache HTTP Server” “IIS( Server”もしくは“ IIS(Internet Information Services)” Services)”が使用可能です。ご使用される )” HTTP サーバを選択してください。 ・Apache HTTP Server 2.2.8 (CD-ROM 内のソフトウェアを使用する) ・Internet Information Services (Windows OS 標準のソフトウェアを使用する) ※HTTP サーバをインストールしなかった場合、 サーバをインストールしなかった場合、PowerAct をインストールしなかった場合、PowerAct Pro のモニタ画面を表示させることができ のモニタ画面を表示させることができないため、 ニタ画面を表示させることができないため、イン ないため、イン ストール時に設定する基本的な ストール時に設定する基本的なシャットダウンパラメータ( 基本的なシャットダウンパラメータ(” シャットダウンパラメータ(”5.インストール操作 5.インストール操作 22 項”参照)のみ設定可能です。 参照)のみ設定可能です。 それ以外の項目はコンソールモードを使用すれは設定可能です。 それ以外の項目はコンソールモードを使用すれは設定可能です。コンソールモードの操作方法については、別冊 の「コンソールモード設定ガイド の「コンソールモード設定ガイド」 コンソールモード設定ガイド」を参照ください。 No. K1L-Z-09203F (8/87) PowerAct Pro Ver 4.x インストールガイド マスターエージェント for Windows Rev F 4. HTTP サーバ IIS のインストール確認 のインストール確認 ※Apache HTTP Server を使用される場合は、IIS を使用される場合は、IIS のインストールは不要ですのでこの項は飛ばしてください のインストールは不要ですのでこの項は飛ばしてください。 のでこの項は飛ばしてください。 PowerAct Pro の画面を表示させるためには、HTTP サーバをインストールしておく必要があります。IIS(Internet Information Services)を使用される場合は、PowerAct Pro のインストールを始める前に、IIS がインストールされてい ることを確認してください。IIS がインストールされていないと、PowerAct Pro のインストールは実行できません。 【IISのインストール確認】 ●Windows XP / 2000 の場合 1. [スタート]->[コントロールパネル]->[プログラムの追加と削除]->[Windows コンポーネントの追加と削除]を開 き、[インターネット インフォメーション サービス(IIS)]にチェックを入れて[次へ(N)>]をクリックしてください。 2. あとは画面の指示に従って、IIS のインストールを完了させてください。 ●Windows Server 2003 の場合 1. [スタート]->[コントロールパネル]->[プログラムの追加と削除]->[Windows コンポーネントの追加と削除]を開 き、[アプリケーション サーバ]にチェックを入れて[次へ(N)>]をクリックしてください。 2. あとは画面の指示に従って、IIS のインストールを完了させてください。 No. K1L-Z-09203F (9/87) PowerAct Pro Ver 4.x インストールガイド マスターエージェント for Windows Rev F ●Windows Vista/ Windows 7/ Windows 8 の場合 1. [スタート]->[コントロールパネル]->[プログラム]->[プログラムと機能]->[Windows の機能の有効化または無 効化]を開き、下記の例を参考にチェックを入れて、最後に[OK]をクリックください。 No. K1L-Z-09203F (10/87) PowerAct Pro Ver 4.x インストールガイド マスターエージェント for Windows Rev F ●Windows server 2008 の場合 1. [スタート]->[管理ツール]->[サーバマネージャ]->[役割]->[役割の追加]を開き、[Web サーバ(IIS)]にチェックを 入れてください。 2. 下記ウィザードが開きますので、「必要な機能を追加」を選択します。 3. 「役割サービスの選択」画面が表示されますので、上記 Windows Vista/Windows 7 の例に従って機能を選 択してください。 No. K1L-Z-09203F (11/87) PowerAct Pro Ver 4.x インストールガイド マスターエージェント for Windows Rev F ●Windows server 2012 の場合 1. [スタート]->[管理ツール]->[サーバマネージャ] を起動し、[役割と機能の追加]を開きます。 2. 「インストールの種類の選択」画面で「役割ベースまたは機能ベースのインストール」を選択し、[次へ]をクリック します。 No. K1L-Z-09203F (12/87) PowerAct Pro Ver 4.x インストールガイド マスターエージェント for Windows Rev F 3. 「対象サーバの選択」画面で、PowerAct Pro をインストールするサーバを選択し、[次へ]をクリックします。 4. 「サーバの役割の選択」画面で、「Web サーバー(IIS)」にチェックを入れて、[次へ]をクリックします。 No. K1L-Z-09203F (13/87) PowerAct Pro Ver 4.x インストールガイド マスターエージェント for Windows Rev F 5. 「役割と機能の追加ウイザード」が表示されるので、「管理ツールを含める」にチェックを入れて[機能の追加]をク リックします。 6. 「機能の選択」画面が表示されるので、そのまま[次へ]をクリックします。 No. K1L-Z-09203F (14/87) PowerAct Pro Ver 4.x インストールガイド マスターエージェント for Windows Rev F 7. 「Web サーバの役割(IIS)」画面が表示されるので、そのまま[次へ]をクリックします。 8. 「役割サービスの選択」画面が表示されるので、必要な箇所(9.項を参照)にチェックを入れます。 No. K1L-Z-09203F (15/87) PowerAct Pro Ver 4.x インストールガイド マスターエージェント for Windows 9. 「役割サービス」として、以下のようにチェックをいれてください。 チェックを入れたら[次へ]をクリックします。 Rev F No. K1L-Z-09203F (16/87) PowerAct Pro Ver 4.x インストールガイド マスターエージェント for Windows Rev F 10. 「インストールオプションの確認」画面が表示されるので、そのまま[次へ]をクリックします。 11. 「インストールの進行状況」画面が表示されるので、インストール完了までしばらく待ちます。 「インストールが正常に完了しました」というメッセージが表示されたら、[閉じる]をクリックします。。 これで、サーバーマネージャーによる設定は終了です。 No. K1L-Z-09203F (17/87) PowerAct Pro Ver 4.x インストールガイド マスターエージェント for Windows Rev F 12. 次に、「インターネットインフォメーションサービス(IIS)マネージャー」による設定を行います。 IIS マネージャーを起動し、左メニューのサーバ名をクリックします。 13. 「ISAPI および CGI の制限」のアイコンをクリックします。 No. K1L-Z-09203F (18/87) PowerAct Pro Ver 4.x インストールガイド マスターエージェント for Windows Rev F 14. 右メニューの[機能設定の編集…]をクリックします。 15. 「ISAPI および CGI 制限の設定の編集」画面が表示されるので、「特定できない CGI モジュールを許可する」に チェックを入れて、[OK]をクリックします。 これで、IIS マネージャーでの設定は終了です。 No. K1L-Z-09203F (19/87) PowerAct Pro Ver 4.x インストールガイド マスターエージェント for Windows Rev F 【フォルダーのプロパティの変更】 PowerActPro でIISを使用するとき、次のフォルダのプロパティを編集する必要があります。 C:\inetpub\wwwroot\cgi-bin\information C:\inetpub\wwwroot\cgi-bin\mobile\information C:\inetpub\wwwroot\PowerAct_Pro\closeapp *C:\ C:\inetpub\ inetpub\wwwroot は IIS のデフォルトインストールで作成されるフォルダですので、システムに依ります。 下記の画面例を参考にして、各フォルダーのプロパティを変更してください。(Windows Vista の例です) 変更内容:[Users]のアクセス許可レベルを[フル コントロール]にする。 各フォルダ右クリック→プロパティ選択 No. K1L-Z-09203F (20/87) PowerAct Pro Ver 4.x インストールガイド マスターエージェント for Windows Rev F 5. インストール操作 《PowerAct Pro マスターエージェントのインストール》 ※1台のUPSに2台以上のコンピュータを接続されている場合は、マスターエージェント用のコンピュータに ※1台のUPSに2台以上のコンピュータを接続されている場合は、マスターエージェント用のコンピュータに先に 用のコンピュータに先にイン 先にイン ストールしてから、 ストールしてから、スレ てから、スレーブエージェント スレーブエージェント用のコンピュータに ーブエージェント用のコンピュータにインストールしてください。 用のコンピュータにインストールしてください。 ※インストール中、インストール画面が他の画面の後ろへ隠れてしまう場合があります。その場合は、[Alt] インストール中、インストール画面が他の画面の後ろへ隠れてしまう場合があります。その場合は、[Alt]キーを押 [Alt]キーを押 しながら[Tab] しながら[Tab]キーを押して画面を切り替えてください。 [Tab]キーを押して画面を切り替えてください。 以下の手順に従って PowerAct Pro(Master Agent)をインストールします。 1. 2. Windows を起動した後に、本ソフトウェアの CD-ROM をコンピュータの CD-ROM ドライブに挿入します。 CD-ROM 内の”setup.exe”をクリックします。 [格納ディレクトリ] D:\software\PowerAct_Pro\Ver4X\Windows\Program\Master\setup.exe No. K1L-Z-09203F (21/87) PowerAct Pro Ver 4.x インストールガイド マスターエージェント for Windows Rev F 3. [次へ(N)]ボタンをクリックします。 5. 製品ライセンスの内容を確認し、同意いただける場合は[使用許諾契約の全条項に同意します(A)]に、同意いた だけない場合は[使用許諾契約の条項に同意しません(D)]のラジオボタンをクリックします。同意いただけない場 合は、本ソフトウェアを使用できません。[キャンセル]ボタンをクリックし、インストールを中止してください。同意い ただける場合は[次へ(N)]をクリックしてください。 No. K1L-Z-09203F (22/87) PowerAct Pro Ver 4.x インストールガイド マスターエージェント for Windows Rev F 6. インストールするプログラム内容を選択します。ご利用になる環境に合わせて以下のどちらかを選択してください。 本ソフトウェアのネットワーク機能(連携シャットダウン、SNMP 管理など)使用する場合は、「標準インストール(ネ ットワーク機能あり)」を選択してください。 本ソフトウェアのネットワーク機能(連携シャットダウン、SNMP 管理など)を使用しない場合は、「スタンドアローンイ ンストール(ネットワーク機能なし)」を選択してください。 選択後、[次へ(N)]をクリックしてください。 No. K1L-Z-09203F (23/87) PowerAct Pro Ver 4.x インストールガイド マスターエージェント for Windows 7. Rev F PowerAct Pro のネットワーク動作に使用するサーバプログラムを選択し、該当する項目のラジオボタンをクリッ ク、[次へ(N)]をクリックしてください。 ・「Apache ・「Apache Web サーバを使用する」を選択した場合 PowerAct Pro が使用する“Apache2.2.8”のインストールが開始します。(→8 項へ) ・「IIS ・「IIS Web サーバを使用する」を選択した場合 PowerAct Pro は OS 標準の IIS を使用するため Web サーバのインストールは行いません。OS の設定で IIS Web サーバが有効となっていることを確認してください。“有効”になっていないと PowerAct Pro のインストー ルは正常に行えませんのでご注意ください。(IIS の確認方法、インストール方法については“4.HTTP サーバ IIS のインストール確認”を参照ください)(→14 項へ) ・「Web サーバを使用しない」を選択した場合 サーバを使用しない」を選択した場合 PowerAct Pro のモニタ画面表示ができないため、インストール時に設定する基本的なシャットダウンパラメー タ(22 項参照)のみ設定可能です。それ以外の項目はコンソールモードを使用すれは設定可能です。コンソー ルモードの操作方法については、別冊の「コンソールモード設定ガイド」を参照ください。(→14 項へ) No. K1L-Z-09203F (24/87) PowerAct Pro Ver 4.x インストールガイド マスターエージェント for Windows Rev F ■「Apache ■「Apache Web サーバを使用する」を選択した場合 8. Apache2.2.8 がインストールされていない場合、インストールするかどうか確認を求められます。Apache2.2.8 は、 PowerAct Pro の動作に必要なソフトウェアです。[OK]をクリックしてください。 9. Apache2.2.8 のセットアップが自動的に起動します。[次へ(N)]をクリックします。 No. K1L-Z-09203F (25/87) PowerAct Pro Ver 4.x インストールガイド マスターエージェント for Windows Rev F 10. 製品ライセンスの内容を確認し、同意いただける場合は[使用許諾契約の全条項に同意します(A)]に、同意いた だけない場合は[使用許諾契約の条項に同意しません(D)]のラジオボタンをクリックします。同意いただけない場 合は、インストールができません。[キャンセル]ボタンをクリックし、インストールを中止してください。同意いただけ る場合は[次へ(N)]をクリックしてください。 11. インストール先フォルダを指定する画面が表示されます。表示されているフォルダ以外を指定する場合は[参照 (R)]ボタンをクリックしてフォルダを指定してください。フォルダを確認したら[次へ(N)]をクリックしてください。 ※日本語で表示されているフォルダ( 日本語で表示されているフォルダ(例えば 「プログラム」など) 「プログラム」など)に Apache HTTP Server のソフトウェアをインス トールしないでください。 No. K1L-Z-09203F (26/87) PowerAct Pro Ver 4.x インストールガイド マスターエージェント for Windows Rev F 12. インストールを続行します。[インストール]をクリックしてください。 13. 完了画面が表示されたら[完了]をクリックします。インストール完了後、14 項へお進みください。 No. K1L-Z-09203F (27/87) PowerAct Pro Ver 4.x インストールガイド マスターエージェント for Windows Rev F ■「PowerAct ■「PowerAct Pro(Master Agent)」のインストール Agent)」のインストール 14. インストール先のフォルダ名を確認し、[次へ(N)]ボタンをクリックします。 自動的に表示されるインストール先フ ォルダは、 “C:\Program Files\PowerAct Pro(Master Agent)”です。 インストール先フォルダは特に変更する必要 はありません。変更したい場合は、[参照(R)]ボタンをクリックし、フォルダ名を変更してください。 (注意) 注意)ネットワークドライブなどにはインストールしないでください。 15. プログラムフォルダ名を確認し、[次へ(N)]ボタンをクリックします。自動的に表示されるプログラムフォルダ名は、 “PowerAct Pro”です。プログラムフォルダ名は特に変更する必要はありません。 No. K1L-Z-09203F (28/87) PowerAct Pro Ver 4.x インストールガイド マスターエージェント for Windows Rev F 16. 確認画面が表示されます。問題が無ければ[次へ(N)]をクリックします。 IIS 17. SSL 暗号通信の使用の有無を設定します。SSL 暗号通信を使用する場合は[はい(Y)]を、使用しない場合は [いいえ(N)]をクリックしてください。 18. SSL 暗号通信を使用するかどうかのダイアログで[はい(Y)]を選択した場合は、SSL 認証設定画面になります。 SSL 暗号通信に必要な項目を入力し、[OK]をクリックします。デフォルトで設定が入力されているものはデフォルト 設定のままで構いません。 No. K1L-Z-09203F (29/87) PowerAct Pro Ver 4.x インストールガイド マスターエージェント for Windows Rev F 19. 通信ポートの設定方法を選択します。通信ポート欄の右端にある下矢印をクリックするとリストが表示されるの で、「自動」または「手動」をクリックして選択し、[OK]をクリックします。 ・「自動」を選択した場合 コンピュータに接続されている UPS が自動的に検索され、通信テストが実行されてから通信ポートテスト結果が表示 されます。結果を確認したら[OK]をクリックします。 ※ご使用になる UPS とコンピュータを USB ケーブルで接続している場合、UPS ケーブルで接続している場合、UPS を自動検出できない場合があります。 この場合は、インストールを継続し、インストール完了後に OS の再起動を行ってください。 ・「手動」を選択した場合 通信ポート欄の右端にある下矢印をクリックするとリストが表示されるので、UPS が接続されている通信ポートを選 択します。 複数の UPS を接続している場合は[追加]ボタンをクリックして次の通信ポートを選択します。すべての通 信ポートを選択したら、[OK]をクリックします。 通信ポートテスト結果を確認し、[OK]をクリックします。 No. K1L-Z-09203F (30/87) PowerAct Pro Ver 4.x インストールガイド マスターエージェント for Windows Rev F 20. UPS の使用開始日、バッテリーの使用開始日(交換日)、次回のバッテリ交換(予定日)を入力して[OK]をクリック します。[キャンセル]をクリックするとこの操作が無効になり次の操作に移ります。 21. バッテリ使用開始日の確認画面が表示されます。内容を確認し、[OK]をクリックします。 No. K1L-Z-09203F (31/87) PowerAct Pro Ver 4.x インストールガイド マスターエージェント for Windows Rev F 22. 下表の説明に従って、マスターエージェントの基本的なシャットダウンパラメータを設定し、[OK]をクリックします。 ※下記の設定画面はインストール後で 下記の設定画面はインストール後でも表示 はインストール後でも表示・設定変更 も表示・設定変更できます ・設定変更できます。 できます。インストール後に インストール後に表示・設定変更したい場合は、 表示・設定変更したい場合は、 ”C:\ ”C:\Program Files\ Files\PowerAct Pro(Master Agent)\ Agent)\ConfigShutdownParameter.exe” ConfigShutdownParameter.exe”を起動してください。 項目 UPS 出力コンセント選択 待機時間 シャットダウン開始遅延 外部コマンドライン 設定内容と方法 [シャットダウンパラメータ]タブ 接続している負荷をどの出力コンセントに接続するか選択します。 出力コ ンセントは、制御できるコンセントとできないコンセントがあります。 ※出力コンセント制御をサポートしていない 出力コンセント制御をサポートしていない UPS をご使用する場合は、こ の機能は使用できません。 電源異常が発生してからシャットダウン動作を開始するまでの待機時間を 秒単位で設定します。 0~36000 秒の範囲で選択できます。(デフォルトは 60 秒。0~60 秒までは 10 秒間隔、60~36000 秒までは 60 秒間隔) 複数台のコンピュータがある場合、他のコンピュータとシャットダウン開始 のタイミングを遅らせたい場合に設定します。 60 秒間隔で 0~600 秒の範囲で選択できます。 (デフォルトは 0 秒) シャットダウン動作が開始されるのと同時に起動されるプログラムのコマ ンド名を入力します。例えば、バックアップデータを特定のディスクに保存 するなどのプログラムが考えられます。 No. K1L-Z-09203F (32/87) PowerAct Pro Ver 4.x インストールガイド マスターエージェント for Windows 項目 外部コマンド実行時間 シャットダウンに必要な時間 Rev F 設定内容と方法 [シャットダウンパラメータ]タブ 外部コマンドの実行に必要な時間を設定します。60 秒間隔で 0~600 秒の 範囲で設定できます。 なお、この時間が経過するまでは、シャットダウン 動作を一時停止します。(デフォルトは 0 秒) ※仮想 OS で使用される場合は、ゲスト OS のシャットダウンにかかる時間 のシャットダウンにかかる時間 を設定してください。(設定範囲 60~ 60~600 秒) OS のシャットダウンに必要な時間を設定します。 60 秒間隔で 0~1800 秒の範囲で選択できます。 (デフォルトは 180 秒) 終了モードを「休止状態」と「シャットダウン」から選択します。 ※「休止状態」は OS 設定の[ 設定の[電源管理オプション] 電源管理オプション]で「休止状態をサポート する」に する」に設定されている場合のみ選択可能です。 設定されている場合のみ選択可能です。 コンピュータのシャットダウンが完了した後、UPS を自動的に停止するかど UPS 自動停止 うかを設定します。 各コンセントの[その他のデバイス停止時間]を 30~600 秒の範囲で入力 欄右側の矢印をクリックすると表示されるリストから選択して設定します。 その他のデバイス ※出力コンセント制御機能のない UPS を接続している場合はコンセント B および C の設定はできません。 入力電源異常時の最大バックア UPS の入力電源に異常が発生した時、最大で何分間バックアップ運転を ップ時間 行うか設定します。 ※出力コンセント制御機能付き UPS BN200S/BN300S/BN100XR/BN150XR/BN240XR BN200S/BN300S/BN100XR/BN150XR/BN240XR BU75RW/BU100RW/BU200RW/BU300RW Windows 終了モード OS シャットダウン開始 (仮想 OS の場合はホスト OS シャットダウン開始) 外部コマンド実行開始 (仮想 OS の場合はゲスト OS シャットダウン開始) シャットダウン時間 No. K1L-Z-09203F (33/87) PowerAct Pro Ver 4.x インストールガイド マスターエージェント for Windows 項目 Rev F 設定内容と方法 [UPS 起動/再起動]タブ UPS が起動するときに、出力コンセント別に出力遅延時間を秒単位で設 UPS 起動時の出力開始遅延時 定します。ただし、出力コンセント A については 0 秒固定です。 間 ※出力コンセント制御機能のない UPS を接続している場合は選択できま せん。 UPS 自動再起動 電源異常が回復した後で、UPS を再起動するかどうかを設定します。 電源異常が回復した後で、UPS を再起動するまでの遅延時間を秒単位で UPS 起動遅延時間 設定します。 設定されたバッテリ容量に充電されるまで、UPS を起動させたくない場合 バッテリ容量オーバ に設定します。 UPS コールドスタート機能を有効にするか設定します。コールドスタート有 効に設定すると、UPS は電源入力がない環境でも起動させることができま UPS コールドスタート機能 す。入力欄右側の矢印をクリックすると表示されるリストから選択して設定 します。 No. K1L-Z-09203F (34/87) PowerAct Pro Ver 4.x インストールガイド マスターエージェント for Windows 項目 ネットワークポートアドレス Rev F 設定内容と方法 [通信設定]タブ ・ご使用のネットワークの状況に合わせて、HTTP、HTTPS、SMTP、 SNMP、Syslog ポートの各ポート番号を設定します。通常は、デフォルト 値を使用します。もし他のサービスとポート番号が重複している場合 は、別の番号を設定してください。 ・[リモートアクセス禁止]を選択するとリモート PC からの操作を禁止するこ とができます。 ・[SNMP]は SNMP 管理を行う時に設定を“しない しない”から“する する”に変更して しない する ください。 “する する”に変更すると SNMP マネージャに対して、UPS 管理情報の送信 する を行います。 ・[ブロードキャスト]は通常は“する する”に設定してださい。“しない”に設定す する ると、PowerActPro はスレーブエージェントの連携シャットダウンを行う ことができません。 ※ポートアドレスを変更すると、PC ※ポートアドレスを変更すると、PC 全体の設定が書き換わるため、他のア プリケーション等 プリケーション等が正常に動作しなくなる恐れがあります。変更される 場合は十分 場合は十分に は十分にご注意ください。 No. K1L-Z-09203F (35/87) PowerAct Pro Ver 4.x インストールガイド マスターエージェント for Windows Rev F 23. 7 項で 「Apache Web サーバを使用する」を選択した場合のみ、Apache のエラー表示を PowerAct Pro に適合さ せる事の確認表示が出ます。[はい(Y)]をクリックします。 24. 管理者用のパスワードを設定します。画面の指示に従って設定してください。15 文字以内の半角英数字(A~Z、 a~z、0~9)で指定します。英字の大文字と小文字が区別されることに注意してください。 25. 確認のためパスワードを再入力し、[OK]をクリックします。 ※ログイン ID「 ID「Admin」 Admin」(管理者) 管理者)用パスワード、は、インストール後に変更することができます。 26. CD-ROM を取り出し[完了]ボタンをクリックします。PowerAct Pro のエージェントが自動的に起動し、Windows の デスクトップ画面に戻ります。 以上で、PowerAct Pro マスターエージェントのインストールは終了です。 なお、バッテリの使用開始設定画面が表示された場合は、次の設定を行ってください。 No. K1L-Z-09203F (36/87) PowerAct Pro Ver 4.x インストールガイド マスターエージェント for Windows Rev F 6. バッテリ交換時の設定 UPS を使用開始した時やバッテリを交換したときは、次の手順でバッテリ使用開始日を設定します。バッテリ使用 開始日(交換日)を設定することにより、定期メンテナンス(バッテリ交換)を実施する時期を前もって予定することが できます。バッテリの交換方法については UPS の取扱説明書を参照してください。 [設定手順] 1. [バッテリ使用開始日(交換日)]画面で、[日付]ボタンをクリックします。 クリック 2. 表示されるカレンダーで日付をクリックし、[設定]ボタンをクリックします。 3. [設定]ボタンをクリックして交換日を設定します。[キャンセル]をクリックすると、 指定した日付が設定されません。 No. K1L-Z-09203F (37/87) PowerAct Pro Ver 4.x インストールガイド マスターエージェント for Windows Rev F 7. Windows の設定 Windows XP / Server 2003 以降の OS をご使用する場合には、次の設定変更が必要になりますので、ご参考にし てください。 1.[ポップアップブロック]の設定変更 PowerAct Pro の画面を表示させるためには、[ポップアップブロック]の設定変更を行う必要があります。次の設定 変更方法に従って、PowerAct Pro マスターエージェントをインストールしたコンピュータにポップアップを許可す るサイトを追加してください。 1)[スタート]ボタンをクリックし、[コントロールパネル]より[インターネットオプション]を選択してください。 2)[プライバシー]タブをクリックしてください。 3)ポップアップブロックの[設定]ボタンをクリックしてください。 [Windows XP の場合] [Windows Server 2003 の場合] 4)[許可する Web サイトのアドレス]に「127.0.0.1」と入力し[追加]ボタンをクリックしてください。 [Windows XP の場合] [Windows Server 2003 の場合] 5)[閉じる]ボタンをクリックし、ポップアップブロックの設定を閉じてください。 6)[OK]ボタンをクリックし、インターネットオプションを閉じてください。 No. K1L-Z-09203F (38/87) PowerAct Pro Ver 4.x インストールガイド マスターエージェント for Windows Rev F 2. [信頼済みサイト]への追加 Windows Server 2003/2008/2012 で PowerAct Pro の画面を表示させるためには、さらに[信頼済みサイト]への 追加を行う必要があります。( (Windows XP/Vista/7 XP/Vista/7/8 /7/8 の場合には、本設定変更は不要です。) 次の設定変更方法に従って PowerAct Pro マスターエージェントをインストールしたコンピュータに [信頼済みサイト]を追加してください。 1)[スタート]ボタンをクリックし、[コントロールパネル]内の[インターネットオプション]をクリックしてください。 2)[セキュリティ]タブをクリックしてください。 3)[信頼済みサイト]をクリックし、その後[サイト]ボタンをクリックしてください。 4)[このゾーンのサイトにはすべてサーバの確認(https:)を必要とする]のチェックマークをはずしてください。 ※Windows Server 2003 x64 Edition をご使用の場合、[ をご使用の場合、[このゾーンのサイトにはすべてサーバ このゾーンのサイトにはすべてサーバの確認 サーバの確認(https:) の確認(https:) を必要とする] を必要とする]の欄にデフォルトでチェックマークがついていない為、この項目は省略してください。 No. K1L-Z-09203F (39/87) PowerAct Pro Ver 4.x インストールガイド マスターエージェント for Windows Rev F 5)[次の Web サイトをゾーンに追加する]に「127.0.0.1」を入力し[追加]ボタンをクリックしてください。 6)[このゾーンのサイトにはすべてサーバの確認(https:)を必要とする]にチェックマークを加えてください。 ※Windows Server 2003 x64 Edition をご使用の場合、[ をご使用の場合、[このゾーンのサイトにはすべてサーバ このゾーンのサイトにはすべてサーバの確認 サーバの確認(https:) の確認(https:) を必要とする] を必要とする]の欄にデフォルトでチェックマークがついていない為、この項目は省略してください。 7)[閉じる]ボタンをクリックし、信頼済みサイトを閉じてください。 8)[OK]ボタンをクリックし、インターネットオプションを閉じてください。 No. K1L-Z-09203F (40/87) PowerAct Pro Ver 4.x インストールガイド マスターエージェント for Windows Rev F 3. [Windows ファイアウォール] の設定変更(その1) Windows ファイアウォールが「有効」に設定されていて且つ、PowerAct Pro マスターエージェントをインストールし たコンピュータに外部からリモートアクセスされる場合は、[Windows ファイアウォール] の設定変更を行う必要があ ります。( (Windows ファイアウォールが「無効」に設定されている場合は、本設定変更は不要です。) ファイアウォールが「無効」に設定されている場合は、本設定変更は不要です。) 1)[スタート]ボタンをクリックし、[コントロールパネル] をクリックしてください。 2)[コントロールパネル]で[Windows ファイアウォール] をクリックしてください。 ■Windows XP/Windows Server 2003 の場合 次の手順に従って、Windows ファイアウォールの Web サーバ(HTTP)のサービスを「有効」にしてください。 3)「詳細設定」タブをクリックして「設定(T)」を選択してください。 [Windows Server 2003 の場合] [Windows XP の場合] 4) 「サービス」より「Web サーバ(http)」を選択し、チェックボックスにチェックマークをつけ、[OK]ボタンをクリックして ください。(→”12)”へ) [Windows XP の場合] [Windows Server 2003 の場合] No. K1L-Z-09203F (41/87) PowerAct Pro Ver 4.x インストールガイド マスターエージェント for Windows Rev F ■Windows Vista/Windows Server 2008 の場合 ・「Apache ・「Apache Web サーバを使用する」を選択した場合 5)ファイアウォール設定の例外にプログラムの”Apache”の httpd のプログラムを追加する必要があります。「例外」タ ブをクリックして「プログラムの追加(R)」ボタンをクリックしてください。 [Windows Server2008 の場合] クリック 6) 「参照」ボタンを押して Apache フォルダの“bin”フォルダにある httpd を選択し、OK ボタンをクリックしてください。 [Windows Server2008 の場合] クリック No. K1L-Z-09203F (42/87) PowerAct Pro Ver 4.x インストールガイド マスターエージェント for Windows Rev F 7)「例外」タブをクリックして、 “httpd”が登録され、チェックマークがついていることを確認してください。(→”12)”へ) [Windows Server2008 の場合] ・「IIS ・「IIS Web サーバを使用する」を選択した場合 8)IIS をインストールするとファイアーウォールの例外設定に自動的に”World Wide Web サービス(HTTP)”と”セキュア World Wide Web サービス(HTTPS)”が登録されます。「例外」タブをクリックして、”World Wide Web サービス (HTTP)”と”セキュア World Wide Web サービス(HTTPS)”が登録され、チェックがついていることを確認してくださ い。(→”12)”へ) [Windows Server2008 の場合] No. K1L-Z-09203F (43/87) PowerAct Pro Ver 4.x インストールガイド マスターエージェント for Windows Rev F ■Windows 7/8 の場合 9)「詳細設定」ボタンをクリックしてください。 ・「Apache ・「Apache Web サーバを使用する」を選択した場合 サーバを使用する」を選択した場合 10)「Apache」をインストールするとにファイアーウォールの設定に自動的に、“Apache HTTP Server”が登録されます。 “Apache HTTP Server”が登録されて有効となっていることを確認していください。(→”12)”へ) No. K1L-Z-09203F (44/87) PowerAct Pro Ver 4.x インストールガイド マスターエージェント for Windows Rev F ・「IIS ・「IIS Web サーバを使用する」を選択した場合 11)IIS をインストールするとファイアーウォールの設定に自動的に”World Wide Web サービス(HTTP)”と”セキュア World Wide Web サービス(HTTPS)”が登録されます。”World Wide Web サービス(HTTP)”と”セキュア World Wide Web サービス(HTTPS)”が登録され、有効となっていることを確認してください。(→”12)”へ) 12)Windows ファイアウォールの設定画面を閉じてください。 No. K1L-Z-09203F (45/87) PowerAct Pro Ver 4.x インストールガイド マスターエージェント for Windows Rev F 4. [Windows ファイアウォール] の設定変更(その2) Windows ファイアウォールが「有効」に設定されていて且つ、PowerAct Pro を使用して2台以上のコンピュータを シャットダウン動作(連携シャットダウン)される場合は、[Windows ファイアウォール] の設定変更を行う必要があり ます。この操作は PowerAct Pro マスターエージェントをインストールしたコンピュータだけでなく、PowerAct Pro スレーブエージェントをインストールしたコンピュータにも設定する必要があります。 ※1台のコンピュータをシャットダウンさせる場合は、本設定変更は不要です。 ※Windows ファイアウォールが「無効」に設定されている場合は、本設定変更は不要です。 ファイアウォールが「無効」に設定されている場合は、本設定変更は不要です。 次の設定変更方法に従って、Windows ファイアウォールの例外リストにポートを追加してください。 1) [スタート]ボタンをクリックし、[コントロールパネル] をクリックしてください。 2) [コントロールパネル]で[Windows ファイアウォール] をクリックしてください。 3) [例外]のタブをクリックし、[ポートの追加]ボタンをクリックしてください。 [Windows XP の場合] [Windows Server 2003 の場合] 4)[名前]の欄に「任意の名前」(例 PAPro)とポート番号「4112」を入力し、「 「 TCP」 TCP」 を選択してください。設定完了後に [OK]ボタンをクリックしてください。 [Windows XP の場合] [Windows Server 2003 の場合] No. K1L-Z-09203F (46/87) PowerAct Pro Ver 4.x インストールガイド マスターエージェント for Windows Rev F 5) 4)項と同様な操作を行ってポート番号 4114( (UDP) (UDP) UDP)とポート番号 4117( UDP)を設定してください。 設定例) 「例外」の設定画面より[ポートの追加]ボタンをクリックし、[名前]の欄に「任意の名前」(例 PAPro2)とポート番号 「4114」を入力し、「UDP」を選択してください。設定完了後に [OK]ボタンをクリックしてください。 [Windows XP の場合] [Windows Server 2003 の場合] 「例外」の設定画面より[ポートの追加]ボタンをクリックし、[名前]の欄に「任意の名前」(例 PAPro3)とポート番号 「UDP」 「4117」を入力し、「 UDP」を選択してください。設定完了後に [OK]ボタンをクリックしてください。 [Windows XP の場合] [Windows Server 2003 の場合] 6)設定完了した後に、追加したサービスの前にチェックマークがついていることを確認して、[OK]ボタンをクリックして ください。 [Windows XP の場合] [Windows Server 2003 の場合] No. K1L-Z-09203F (47/87) PowerAct Pro Ver 4.x インストールガイド マスターエージェント for Windows Rev F 5. [Messenger サービス] の設定変更 Windows XP / Server 2003 以降で PowerAct Pro マスターエージェントからネットワーク上のコンピュータへイベント 通知メッセージを表示させるには、[Messenger サービス] の設定変更を行う必要があります。 ※ネットワーク上のコンピュータへイベント通知メッセージを表示させない場合は、本設定変更は不要です。 ネットワーク上のコンピュータへイベント通知メッセージを表示させない場合は、本設定変更は不要です。 Windows XP / Server 2003 以降では、OS の機能である Messenger がデフォルトで「無効」に設定されます。 同じネットワーク内にあるパソコンでも、Messenger が「無効」に設定されているコンピュータは、PowerAct Pro マス ターエージェントからのメッセージが表示されません。 この通知機能を動作させたい場合は、OS 標準の「Messenger」サービスを「開始」してください。 1)「管理ツール」より「サービス」アイコンを選択してください。 2)サービスの一覧で [Messenger] をダブルクリックしてください。 3)[全般] タブの [スタートアップの種類] ボックスの一覧で [自動] を選択し[適用]ボタンをクリックしてください。 その後に、 [開始]ボタンをクリックしてください。 4)以上で設定が完了しましたので、 [OK]ボタンをクリックして [Messenger のプロパティ] ダイアログ ボックスを 閉じてください。 No. K1L-Z-09203F (48/87) PowerAct Pro Ver 4.x インストールガイド マスターエージェント for Windows Rev F 8. IIS Web サーバ 7.0 を使用した時 を使用した時の注意事項 した時の注意事項 “5.インストール操作 7 項”で HTTP サーバとして IIS を選択された場合において、“IIS Web サーバ 7.0”をご使用にな り、かつ“5.インストール操作 17 項”で“SSL による暗号通信を使用する”を選択された場合は、以下の手順を実施し てください。“IIS7.0”もしくは“SSL による暗号通信”をご使用されない場合は以下の手順は不要ですので飛ばしてくだ さい。 ※IIS Web サーバ 7.0 は Windows Server2008/Vista 以降の OS で標準インストールされています。 1. [スタート]ボタンをクリックし、[コントロールパネル] -> [プログラム] -> [プログラムと機能] -> [Windows の機能の 有効化または無効化]をクリックし、[続行]をクリックします。「IIS 7.0」をインストール(有効化)します。以下の機能が 標準でインストール(有効化)されます。 No. K1L-Z-09203F (49/87) PowerAct Pro Ver 4.x インストールガイド マスターエージェント for Windows Rev F 2. 標準でインストール(有効化)される項目に加え、以下の項目のチェックボックスにチェックを入れ、インストール(有 効化)してください。 ・[Web 管理ツール] -> [IIS 6 と互換性のある管理] ・[World Wide Web サービス] -> [アプリケーション開発機能] -> [CGI] ・[World Wide Web サービス] -> [アプリケーション開発機能] -> [ISAPI 拡張機能] No. K1L-Z-09203F (50/87) PowerAct Pro Ver 4.x インストールガイド マスターエージェント for Windows Rev F 3. SSL を使用するためのセキュリティ証明書のインポートを次の手順に従って設定を行います。Internet Explorer を 起動し、「ツール」-「インターネットオプション」-「コンテンツ」を選択してください 4. 「証明書(C)」ボタンをクリックして、「証明書」画面を開き、「信頼されたルート証明機関」を選択してください。 No. K1L-Z-09203F (51/87) PowerAct Pro Ver 4.x インストールガイド マスターエージェント for Windows 5. 「インポート」ボタンをクリックし、「証明書のインポートウィザード」画面を開いてください。 6. 「次へ(N)」ボタンをクリックしてください。 7. 「開く」画面が表示されたら、「server」ファイルを選択し、「開く」をクリックしてください。 なお、使用される Web サーバによって保存先が異なります。 【PowerAct Pro をインストール時に IIS を選択された場合】 Rev F No. K1L-Z-09203F (52/87) PowerAct Pro Ver 4.x インストールガイド マスターエージェント for Windows 【PowerAct Pro をインストール時に Apache HTTP Server を選択された場合】 Rev F No. K1L-Z-09203F (53/87) PowerAct Pro Ver 4.x インストールガイド マスターエージェント for Windows 8. Rev F 「証明書を全て次のストアに配置する(P)」を選択し、参照ボタンを押して「信頼されたルート証明機関」を選択し 「次へ(N)」をクリックしてください。 No. K1L-Z-09203F (54/87) PowerAct Pro Ver 4.x インストールガイド マスターエージェント for Windows Rev F 9. 「証明書のインポートウィザードの完了」画面が表示されたら、「完了」ボタンをクリックしてください。 10. インストール後に、次のような画面が表示されますので、「はい(Y)」ボタンをクリックしてください。 No. K1L-Z-09203F (55/87) PowerAct Pro Ver 4.x インストールガイド マスターエージェント for Windows Rev F 11. 「証明書のインポートウィザード」で「正しくインポートされました。」と表示されたら、「OK」ボタンをクリックしてくだ さい。 12. インストール完了後に「証明されたルート証明機関」の一覧に「127.0.0.1」が登録されていることをご確認く ださい。 No. K1L-Z-09203F (56/87) PowerAct Pro Ver 4.x インストールガイド マスターエージェント for Windows 以上で、証明書のインポートは完了です。 Rev F No. K1L-Z-09203F (57/87) PowerAct Pro Ver 4.x インストールガイド マスターエージェント for Windows Rev F 9. 接続の確認 PowerAct Pro マスターエージェントをインストールしたコンピュータでは、Windows のタスクトレーに PowerAct Pro ア イコン([電源プラグ]のアイコン)が自動的に作成され、接続されている UPS との通信が開始されます。 何らかの理由で UPS と通信ができない場合や UPS に異常が発生している場合は、PowerAct Pro アイコンが次のよ うに表示されます。このような場合は、PowerAct Pro オンラインヘルプの「困ったときには」の説明に従ってご確認く ださい。マウスカーソルをアイコンの上に移動すると、異常内容が表示されます。 異常が発生した場合は次の事項を確認してください。 ①コンピュータと UPS を接続している付属ケーブルが外れていないか。 ②UPS を接続しているコンピュータのシリアルポートまたは USB ポートが使用可能な状態か。 ③他のソフトウェアが UPS を使用しているコンピュータのシリアルポートを使用していないか。 ④UPS のバッテリが接続されているか。 ⑤UPS が故障していないか。 アイコン表示の上にマウスカーソルを置くと、UPS とバッテリの状態がバルーンの中に表示されます。 No. K1L-Z-09203F (58/87) PowerAct Pro Ver 4.x インストールガイド マスターエージェント for Windows Rev F <表示の見方について> 無停電電源装置(UPS)状態は左側に表示されます。 バッテリ状態は右側に表示されます。 アイコン表示 表示内容例 商用運転中 正常 (Master Agent) (Slave Agent) バックアップ運転中 正常 バックアップ運転中 バッテリロー 接続容量オーバー 正常 バイパス運転中 正常 ハードウェア異常 正常 商用運転中 バッテリ劣化 商用運転中 バッテリ未接続 通信エラー (Master Agent) (Slave Agent) エージェント停止状態。 アイコン上で右クリックして“エージェント停止”を選択した場合にエ ージェント停止状態になります。 ※エージェント停止状態の場合、シャットダウン動作、スケジュール 運転などは実行されませんの 転などは実行されませんのでご注意ください。 ませんのでご注意ください。 No. K1L-Z-09203F (59/87) PowerAct Pro Ver 4.x インストールガイド マスターエージェント for Windows Rev F 10. PowerAct Pro モニタの表示 UPS の制御や設定は、PowerAct Pro モニタ画面から行います。 PowerAct Pro モニタは次の手順で表示します。 ■PowerAct Pro( Pro(Master Agent)がインストールされているコンピュータから Agent)がインストールされているコンピュータからアクセス方法 )がインストールされているコンピュータからアクセス方法 2種類のアクセス方法があります。 ①-1.デスクトップ上のアイコンから デスクトップ上に表示されている電源プラグ(グリーン色) 電源プラグ(グリーン色)アイコンをクリックしてください。 電源プラグ(グリーン色) ①-2.Web ブラウザから Web ブラウザを起動します。 [アドレス]欄に次のように入力し、[Enter]キーを押します。(注意:アドレス末尾の「/」は必ず入力してください。) 【ネットワークポートを変更していない場合の入力フォーマット】 入力: http://127.0.0.1/PowerAct_Pro/ または http://localhost/PowerAct_Pro/ 【ネットワークポート(****)を変更している場合の入力フォーマット】 入力フォーマット: http://127.0.0.1:****/PowerAct_Pro/ または http://127.0.0.1:****/PowerAct_Pro/ 入力例: http://127.0.0.1:8080 /PowerAct_Pro/ または http:// localhost:8080 /PowerAct_Pro/ ■他のコンピュータからの 他のコンピュータからの PowerAct Pro( Pro(Master Agent)がインストールされているコンピュータへの Agent)がインストールされているコンピュータへのアクセス方法 )がインストールされているコンピュータへのアクセス方法 ①Web ブラウザから Web ブラウザを起動します。 [アドレス]欄に PowerAct Pro マスターエージェント(以下マスター)をインストールしたコンピュータの IP アドレスを次 のように入力し、[Enter]キーを押します。(注意:アドレス末尾の「/」は必ず入力してください。) 【ネットワークポートを変更していない場合の入力フォーマット】 入力フォーマット: http://***.***.***.***/PowerAct_Pro/ 入力例: http://192.168.1.100/PowerAct_Pro/ 【ネットワークポートを変更している場合の入力フォーマット】 入力フォーマット: http://***.***.***.***:++++/PowerAct_Pro/ 入力例: http://192.168.1.100:8080 /PowerAct_Pro/ 【備考】 コンピュータの IP アドレス:***.***.***.*** ネットワークポートアドレス:++++ No. K1L-Z-09203F (60/87) PowerAct Pro Ver 4.x インストールガイド マスターエージェント for Windows Rev F ■ネットワーク上の PowerAct Pro エージェントの一覧が表示されます。 ②PowerAct Pro モニタの[エージェント自動検索]画面で、マスターエージェントの名前をクリックします。 各エージェントを示すアイコンは次のとおりです。 アイコン エージェント マスターエージェント スレーブエージェント クリックしてマスターエージェントにログインする ③[ログイン](Login)画面で、PowerAct Pro マスターエージェントのインストール中に設定したログイン ID(ユーザ名)と パスワードを入力し、[設定](OK)ボタンをクリックします。 No. K1L-Z-09203F (61/87) PowerAct Pro Ver 4.x インストールガイド マスターエージェント for Windows ④PowerAct Pro モニタのメイン画面が表示されます。 Rev F No. K1L-Z-09203F (62/87) PowerAct Pro Ver 4.x インストールガイド マスターエージェント for Windows Rev F 11. 環境設定について 環境設定について ■環境設定の表示 マスターエージェントの基本的なシャットダウン設定については、インストール時に行いましたが、インストール完了後 に設定内容確認、変更等を行いたい場合は、[環境設定]をクリックしてください。 クリック No. K1L-Z-09203F (63/87) PowerAct Pro Ver 4.x インストールガイド マスターエージェント for Windows Rev F 【シャットダウンパラメータ】 ■エージェント選択 マスターエージェント/スレーブエージェントのシャットダウン動作に関する設定を変更することができます。 ※マスター/スレーブエージェントすべての ※マスター/スレーブエージェントすべてのコンピュータのシャットダウン設定を コンピュータのシャットダウン設定を変更 シャットダウン設定を変更できます 変更できます。 できます。 項目 エージェント選択 UPS 出力コンセント選択 待機時間 シャットダウン開始遅延 外部コマンドライン 外部コマンド実行時間 シャットダウンに必要な時間 Windows 終了モード 設定内容と方法 エージェント(マスター/スレーブ)を選択します。 接続している負荷をどの出力コンセントに接続するか選択します。 出力コ ンセントは、制御できるコンセントとできないコンセントがあります。 ※出力コンセント制御をサポートしていない UPS をご使用する場合は、こ の機能は使用できません。 電源異常が発生してからシャットダウン動作を開始するまでの待機時間を 秒単位で設定します。 0~36000 秒の範囲で選択できます。(デフォルトは 60 秒。0~60 秒までは 10 秒間隔、60~36000 秒までは 60 秒間隔) 複数台のコンピュータがある場合、他のコンピュータとシャットダウン開始 のタイミングを遅らせたい場合に設定します。 60 秒間隔で 0~600 秒の範囲で選択できます。 (デフォルトは 0 秒) シャットダウン動作が開始されるのと同時に起動されるプログラムのコマ ンド名を入力します。例えば、バックアップデータを特定のディスクに保存 するなどのプログラムが考えられます。 外部コマンドの実行に必要な時間を設定します。60 秒間隔で 0~600 秒の 範囲で設定できます。 なお、この時間が経過するまでは、シャットダウン 動作を一時停止します。(デフォルトは 0 秒) ※仮想 OS で使用される場合は、ゲスト OS のシャットダウンにかかる時間 を設定してください。(設定範囲 60~ 60~600 秒) OS のシャットダウンに必要な時間を設定します。 60 秒間隔で 0~1800 秒の範囲で選択できます。 (デフォルトは 180 秒) 終了モードを「休止状態」と「シャットダウン」から選択します。 ※「休止状態」は OS 設定の[ 設定の[電源管理オプション] 電源管理オプション]で「休止状態をサポート する」に する」に設定されている場合のみ選択可能です。 設定されている場合のみ選択可能です。 No. K1L-Z-09203F (64/87) PowerAct Pro Ver 4.x インストールガイド マスターエージェント for Windows UPS 自動停止 Rev F コンピュータのシャットダウンが完了した後、UPS を自動的に停止するかど うかを設定します。 OS シャットダウン開始 (仮想 OS の場合はホスト OS シャットダウン開始) 外部コマンド実行開始 (仮想 OS の場合はゲスト OS シャットダウン開始) シャットダウン時間 ■その他のデバイス その他のデバイスに関するシャットダウン設定を変更することができます。 項目 その他のデバイス停止時間 設定内容と方法 各コンセントの[その他のデバイス停止時間]を 30~600 秒の範囲で入力 欄右側の矢印をクリックすると表示されるリストから選択して設定します。 ※出力コンセント制御機能のない UPS を接続している場合はコンセント B No. K1L-Z-09203F (65/87) PowerAct Pro Ver 4.x インストールガイド マスターエージェント for Windows Rev F および C の設定はできません。 入力電源異常時の最大バックア UPS の入力電源に異常が発生した時、最大で何分間バックアップ運転を ップ時間 行うか設定します。 No. K1L-Z-09203F (66/87) PowerAct Pro Ver 4.x インストールガイド マスターエージェント for Windows Rev F ■出力コンセント情報 [出力コンセント情報]をクリックすると、マスターエージェント・スレーブエージェント全てのシャットダウン設定を一覧 で確認することができます。 No. K1L-Z-09203F (67/87) PowerAct Pro Ver 4.x インストールガイド マスターエージェント for Windows Rev F ■スクリプトシャットダウン UPS に接続されている機器に対し LAN 経由でリモートログイン(Telnet/SSH V1/SSH V2)し、スクリプトコマンドを送 信して、サーバ等をシャットダウンさせます。(サーバにシャットダウンソフトのインストールは必要ありません) ※本機能を利用するには、サーバ側で「Telne ※本機能を利用するには、サーバ側で「Telnet Telnet」もしくは「SSH 」もしくは「SSH」のサービスを有効にしておく必要があります。 SSH」のサービスを有効にしておく必要があります。 ※スクリプトシャットダウンでシャットダウンできない機器もありますので、必ず動作確認を行ってください。 ※スクリプトシャットダウンでシャットダウンできない機器もありますので、必ず動作確認を行ってください。 【スクリプトコマンド例】 Telnet SSH V1/V2 Windows shutdown –s -f 標準サポートなし Linux (RHEL5) /sbin/halt /sbin/halt Sun OS /usr/sbin/halt /usr/sbin/halt Mac /sbin/halt /sbin/halt スクリプトシャットダウン設定を新規に登録される場合は[ポート追加]を押してください。 No. K1L-Z-09203F (68/87) PowerAct Pro Ver 4.x インストールガイド マスターエージェント for Windows Rev F スクリプトシャットダウンに必要な各設定を入力し、[設定]を押してください。 項目 OS プロトコル IP アドレス 接続機器名 一般ユーザ ID 一般ユーザパスワード 管理者ユーザ ID 管理者ユーザパスワード リトライ回数 タイムアウト(秒) コマンドライン 設定内容と方法 スクリプトシャットダウンを実行したい機器の OS を選択します。 リモートログインに使用するプロトコルを選択します。 対応プロトコル:Telnet、SSH V1、SSH V2 スクリプトシャットダウンを実行したい機器の IP アドレスを入力します。 スクリプトシャットダウンを実行したい機器の名称を設定します。 スクリプトシャットダウンを実行したい機器のログインに有効な一般ユーザ 名を指定します。管理者権限(root 権限)のユーザ ID を設定してください。 もし管理者権限でリモートログインできない場合は[一般ユーザ ID]の欄に 一般ユーザ権限のユーザ ID を設定し、合わせて次項の[管理者ユーザ ID]に管理者権限のユーザ ID を設定してください。 一般ユーザ ID のパスワードを指定します。 上記の一般ユーザ ID が管理者権限でない場合、管理者権限のあるユー ザ ID を指定します。一般ユーザ ID が管理者権限である場合は設定不要 です。 [管理者ユーザ ID]設定時のみパスワードを指定します。 ログインに失敗した際の再試行の回数を選択します。 ログインの際のタイムアウト時間を設定します。30 秒以上を目安に設定し てください。短いとログインに失敗することがあります。 マスターエージェントがシャットダウン動作を開始した際に実行するコマン ドラインを指定します。コマンドの詳細は前頁の表を参照ください。 No. K1L-Z-09203F (69/87) PowerAct Pro Ver 4.x インストールガイド マスターエージェント for Windows スクリプトシミュレーション Rev F [テスト]ボタンをクリックすると、設定した内容でスクリプトシャットダウンの テストを実行することができます。 No. K1L-Z-09203F (70/87) PowerAct Pro Ver 4.x インストールガイド マスターエージェント for Windows Rev F 【UPS起動/再起動】 ■UPS再起動設定 UPSの再起動に関する設定を行えます。 項目 UPS 自動再起動 設定内容と方法 電源異常が回復した後で、UPS を再起動するかどうかを設定します。 電源異常が回復した後で、UPS を再起動するまでの遅延時間を秒単位で UPS 起動遅延時間 設定します。 設定されたバッテリ容量に充電されるまで、UPS を起動させたくない場合 バッテリ容量オーバ に設定します。 UPS が起動するときに、出力コンセント別に出力遅延時間を秒単位で設 UPS 起動時の出力開始遅延時 定します。ただし、出力コンセント A については 0 秒固定です。 間 ※出力コンセント制御機能のない UPS を接続している場合は選択できま せん。 UPS コールドスタート機能を有効にするか設定します。コールドスタート有 効に設定すると、UPS は電源入力がない環境でも起動させることができま UPS コールドスタート機能 す。入力欄右側の矢印をクリックすると表示されるリストから選択して設定 します。 No. K1L-Z-09203F (71/87) PowerAct Pro Ver 4.x インストールガイド マスターエージェント for Windows Rev F 【通信設定】 ■通信設定 UPSの通信に関する設定を行えます。 項目 ポート追加 自動選択 修正 削除 ネットワークポート設定 デフォルト 設定内容と方法 クリックすると表示される[通信ポートの追加設定]画面で通信ポートを追 加できます。追加した通信ポートは通信ポート一覧に表示されます。 クリックすると、コンピュータのすべての通信ポートが検索され、見つかっ た UPS が通信ポート一覧に表示されます。 修正欄のマークをクリックするとその欄の通信ポートを変更できます。 削除欄のマークをクリックするとその欄の通信ポートが削除されます。 ・ご使用のネットワークの状況に合わせて、HTTP、HTTPS、SMTP、 SNMP、Syslog ポートの各ポート番号を設定します。通常は、デフォルト 値を使用します。もし他のサービスとポート番号が重複している場合 は、別の番号を設定してください。 ・[リモートアクセス禁止]を選択するとリモート PC からの操作を禁止するこ とができます。 ・[SNMP]は SNMP 管理を行う場合に“する”に設定します。この場合、 SNMP マネージャに対して、UPS 管理情報の送信を行います。 ・[ブロードキャスト]は通常は“する”に設定してださい。“しない”に設定す ると、PowerActPro はスレーブエージェントの連携シャットダウンを行う ことができません。 ※ポートアドレスを変更すると、PC ※ポートアドレスを変更すると、PC 全体の設定が書き換わるため、他のア プリケーション等 プリケーション等が正常に動作しなくなる恐れがあります。変更される 場合は十分 場合は十分に は十分にご注意ください。 クリックすると、各項目にデフォルト値が設定されます。 No. K1L-Z-09203F (72/87) PowerAct Pro Ver 4.x インストールガイド マスターエージェント for Windows Rev F ■イベントによるコマンドの自動実行機能 PowerAct Pro が対応しているイベント(以下、イベント)と、ユーザが実行したいコマンド(実行ファイル)の関係につい てあらかじめ設定しておくことで、該当イベントが発生した場合、設定しているコマンドが自動的に実行される機能で す。 PowerAct Pro をインストールしたフォルダ(デフォルトでは C:\Program Files\PowerAct Pro(Master Agent))にある 「ExternalSetting.exe」(以下、本ツール)を実行して、設定を行います。 本ツールにより、イベントと 実行する コマンド のパスを最大 10 件まで登録できます。また 、設定した内容は 「ExternalSetting.ini」ファイルに出力されます。本ツール起動時に、同一フォルダ内に存在する「ExternalSetting.ini」フ ァイルの内容を読み込みますので、過去に設定した内容を修正することも可能です。 「ExternalSetting.exe」を起動すると以下の画面が表示されます。各コントロールの場所と名称は以下の通りです。 ① レベルコンボボックス(合計 10 個) イベントは 3 つのレベルに分類されていますので、どれか 1 つ選択します。 ② イベント内容コンボボックス(合計 10 個) ①で選択したレベルに分類されているイベントが表示されるので、設定したいイベントを 1 つ選択します。 ③ 実行コマンド入力テキストボックス(合計 10 個) ②で設定したイベントと関連付けする実行コマンドのパスを入力します。 ④の実行コマンド参照ボタンをクリックして選択するか、直接パスを入力してください。 ④ 実行コマンド参照ボタン(合計 10 個) ③の実行コマンドのパスを入力する際にクリックします。 ⑤ OK ボタン 設定が終わったらクリックしてください。設定内容を保存して本ツールを終了します。 ⑥ キャンセルボタン 設定内容を保存せずに本ツールを終了します。 ⑦ 適用ボタン 設定内容を保存します。本ツールは終了しません。 No. K1L-Z-09203F (73/87) PowerAct Pro Ver 4.x インストールガイド マスターエージェント for Windows 本ツールで使用可能なイベントコードとイベント内容は以下の通りです。 「重大」レベル イベントコード イベント内容 0x800 バッテリロー 0x801 シャットダウン開始(入力電源異常) 0x802 スケジュールシャットダウン開始(指定日) 0x803 スケジュールシャットダウン開始(毎月) 0x804 スケジュールシャットダウン開始(毎週) 0x805 即時シャットダウン開始 0x806 外部コマンド実行を開始します 0x807 アプリケーション終了を開始します 0x808 OS シャットダウンを開始します 0x809 ハードウェア異常 0x80A 出力電圧異常 0x80B DC バス電圧異常 0x80C オーバーロード異常 0x80D 出力短絡異常 0x80E バッテリ過充電異常 0x80F バッテリ充電不足異常 0x810 温度異常 0x811 ファン異常 0x812 トランス異常 0x813 バッテリ劣化 0x814 自己診断結果:異常あり(バッテリ劣化) 0x815 自己診断結果:異常あり(ハードウェア異常) 0x816 バッテリ自動テスト結果:異常あり(バッテリ劣化) 0x817 バッテリ自動テスト結果:異常あり(ハードウェア異常) 「警告」レベル イベントコード イベント内容 0x400 入力電源異常 0x401 スケジュールシャットダウン開始警告(指定日) 0x402 スケジュールシャットダウン開始警告(毎月) 0x403 スケジュールシャットダウン開始警告(毎週) Rev F No. K1L-Z-09203F (74/87) PowerAct Pro Ver 4.x インストールガイド マスターエージェント for Windows 0x404 シャットダウン一時停止 0x405 接続容量オーバー 0x406 出力電圧調整 0x407 バッテリ未接続 0x408 バイパス運転中 0x409 通信エラー 「情報」レベル イベントコード イベント内容 0x000 入力電源回復 0x001 通信確立 0x002 エージェント起動 0x003 エージェント停止 0x004 自己診断結果:異常なし 0x005 バッテリ自動テスト結果:異常なし 0x006 「UPS 出力コンセント選択」を変更しました 0x007 「待機時間」を変更しました 0x008 「シャットダウン開始遅延」を変更しました 0x009 「シャットダウンに必要な時間」を変更しました 0x00A 「コンセント出力停止までの時間」を変更しました 0x00B 「UPS 起動時の出力コンセント遅延時間」を変更しました 0x00C 「OS の終了モード」を変更しました 0x00D 「UPS の自動再起動」を変更しました 0x00E 「初回警告」を変更しました 0x00F 「警告間隔」を変更しました 0x010 「スケジュール運転開始警告」を変更しました 0x011 「最大イベントログ記録時間」を変更しました 0x012 「最大データログ記録時間」を変更しました 0x013 「記録間隔(商用運転中)」を変更しました 0x014 「記録間隔(バックアップ運転中)」を変更しました 0x015 「通信ポート」を追加しました 0x016 「通信ポート」を削除しました 0x017 「ネットワークポートアドレス」に関する設定を変更しました 0x018 「SMTPメール」を変更しました 0x019 「スケジュール運転(指定日)」を追加しました Rev F No. K1L-Z-09203F (75/87) PowerAct Pro Ver 4.x インストールガイド マスターエージェント for Windows 0x01A 「スケジュール運転(毎月)」を追加しました 0x01B 「スケジュール運転(毎週)」を追加しました 0x01C 「スケジュール運転(指定日)」を変更しました 0x01D 「スケジュール運転(毎月)」を変更しました 0x01E 「スケジュール運転(毎週)」を変更しました 0x01F 「スケジュール運転(指定日)」を削除しました 0x020 「スケジュール運転(毎月)」を削除しました 0x021 「スケジュール運転(毎週)」を削除しました 0x022 「外部コマンド実行時間」を変更しました 0x023 「外部コマンド」を追加しました 0x024 「外部コマンド」を削除しました 0x025 「ユーザへの通知」を変更しました 0x026 「バッテリ使用開始日(交換日)」を更新しました 0x027 「シャットダウンパラメータ」をデフォルト値にしました 0x028 「UPS 起動/再起動」をデフォルト値にしました 0x029 「ログ」をデフォルト値にしました 0x02A 「通信設定」をデフォルト値にしました 0x02B 「イベント情報」を変更しました 0x02C 「通知先」を変更しました 0x02E 「ブザーテスト」を実行しました 0x02F 「自己診断テスト」を実行しました 0x030 「ブザー」設定を変更しました 0x031 「バッテリ自動テスト」設定を変更しました 0x032 「バックアップ時間テスト」を開始しました 0x033 「バックアップ時間テスト」を終了しました 0x034 「バックアップ時間テスト」をキャンセルしました 0x035 「出力コンセント B(制御あり)」の出力を開始しました 0x036 「出力コンセント B(制御あり)」の出力を停止しました 0x037 「出力コンセント C(制御あり)」の出力を開始しました 0x038 「出力コンセント C(制御あり)」の出力を停止しました 0x039 「出力電圧/入力感度」を変更しました 0x03A 「バッテリユニット」を増設しました 0x03B シャットダウンを再開します 0x065 「UPS 自動停止」を変更しました 0x066 「ページ更新設定」を変更しました Rev F No. K1L-Z-09203F (76/87) PowerAct Pro Ver 4.x インストールガイド マスターエージェント for Windows Rev F 0x067 「冗長電源設定」を変更しました 0x068 「Syslog 機能」を有効にしました 0x069 「Syslog 機能」を無効にしました 0x06A 「Syslog 設定」を変更しました 0x06B 「Priority 設定」を変更しました 0x06C 「Syslog 言語設定」を変更しました 0x06D 「送信設定」を変更しました 0x06E 「送信タイミング」を変更しました 0x06F 「Wake On LAN 送信先」を追加しました 0x070 「Wake On LAN 送信先」を修正しました 0x071 「Wake On LAN 送信先」を削除しました 0x072 Ping 監視判断基準が不合格のため、出力コンセント A を出力停止します 0x073 Ping 監視判断基準が不合格のため、出力コンセント B を出力停止します 0x074 Ping 監視判断基準が不合格のため、出力コンセント C を出力停止します 0x075 Ping 監視判断基準が不合格のため、出力コンセント A を出力停止/出力開始します 0x076 Ping 監視判断基準が不合格のため、出力コンセント B を出力停止/出力開始します 0x077 Ping 監視判断基準が不合格のため、出力コンセント C を出力停止/出力開始します 0x078 Ping 監視判断基準が合格のため、出力コンセント A の監視を再開します 0x079 Ping 監視判断基準が合格のため、出力コンセント B の監視を再開します 0x07A Ping 監視判断基準が合格のため、出力コンセント C の監視を再開します 0x07B 出力コンセント A に接続されているいくつかの装置から Ping 応答がありません 0x07C 出力コンセント B に接続されているいくつかの装置から Ping 応答がありません 0x07D 出力コンセント C に接続されているいくつかの装置から Ping 応答がありません 0x07E Ping 監視判断基準が不合格のため、UPS を停止します 0x07F Ping 監視判断基準が不合格のため、UPS を再起動します 0x080 リモートコンピュータは Ping 監視のスクリプトでシャットダウンしました 0x081 SNMP サービス開始しました 0x082 SNMP サービス停止しました 0x083 SNMP V1 開始しました 0x084 SNMP V1 停止しました 0x085 SNMP V3 開始しました 0x086 SNMP V3 停止しました 0x087 SNMP V1 アクセス権限追加しました 0x088 SNMP V1 アクセス権限削除しました 0x089 SNMP V1 アクセス権限変更しました No. K1L-Z-09203F (77/87) PowerAct Pro Ver 4.x インストールガイド マスターエージェント for Windows 0x08A SNMP V3 アクセス権限追加しました 0x8B SNMP V3 アクセス権限削除しました 0x8C SNMP V3 アクセス権限変更しました 0x8D SNMP V1 TRAP 追加しました 0x8E SNMP V1 TRAP 削除しました 0x8F SNMP V1 TRAP 変更しました 0x90 SNMP V3 TRAP 追加しました 0x91 SNMP V3 TRAP 削除しました 0x92 SNMP V3 TRAP 変更しました 0x93 スクリプトシャットダウン追加しました 0x94 スクリプトシャットダウン削除しました 0x95 スクリプトシャットダウン変更しました 0x96 「ログオフ時間」を変更しました 0x97 最大バックアップ時間を変更しました 0x98 UPS 起動遅延時間を変更しました 0x99 UPS コールドスタート設定を変更しました 0x9A 出力遅延コマンド送信を変更しました 0x9B UPS 再起動条件を変更しました 0x9C 通知遅延時間設定を変更しました 0x9D Pop Before SMTP を変更しました 0x9E 管理者設定を変更しました 0x9F スクリプトシャットダウンを開始しました 0xA0 VMware 終了処理を開始しました 0xA1 ブロードキャストを変更しました 0xA2 Ping 設定を変更しました 0xCF 「仮想サーバー終了モード」を変更しました 0xD0 「ゲスト OS 終了モード」を変更しました Rev F No. K1L-Z-09203F (78/87) PowerAct Pro Ver 4.x インストールガイド マスターエージェント for Windows Rev F 12. スケジュール運転の設定 ■機能説明 日時を指定し、「UPS の停止/起動」や「UPS の自己診断テスト」などを行うことができます。 日時の指定以外に、 「毎週」「毎月」という指定もできます。 これらを指定し UPS を使用することをスケジュール運転といいます。 スケジュ ール運転を一覧表示し、個別に設定変更、削除を行うことができます。 ※スケジュール運転時に電源異常などが発生した場合は、現在のスケジュール運転はキャンセルされ、次回のスケ ※スケジュール運転時に電源異常などが発生した場合は、現在のスケジュール運転はキャンセルされ、次回のスケ ジュール運転の設定に従って動作します。 ※スケジュール運転 ※スケジュール運転を設定した時刻に、 運転を設定した時刻に、PowerAct を設定した時刻に、PowerAct Pro のエージェントが停止状態になっていた場合、スケジュール 運転は実施されません。スケジュール運転を設定した際は、エージェント停止の操作はしないでください。 (エージェントが (エージェントが停止状態かどうかの確認 停止状態かどうかの確認方法については“9.接続の確認” 状態かどうかの確認方法については“9.接続の確認”をご参照ください) 方法については“9.接続の確認”をご参照ください) ■スケジュール運転の一覧表示 スケジュール運転の状況を一覧表示できます。 [スケジュール運転]をクリックしてください。 クリック No. K1L-Z-09203F (79/87) PowerAct Pro Ver 4.x インストールガイド マスターエージェント for Windows Rev F 現在登録されている[スケジュール運転]の一覧が表示されます。 項目 内容 スケジュール運転 [スケジュール運転 追加/削除]画面が表示され、スケジュール運転を追加できます。 追加/削除 スケジュール項目 設定されているスケジュール運転の運転間隔が表示されます。「指定日」、「毎週」、 「毎月」が表示されます。 運転 スケジュール運転の運転内容が表示されます。「停止日/起動日」(UPS の停止/起 動)、「バックアップ時間テスト」、「自己診断テスト」のいずれかが表示されます。 停止/実施日 運転項目の内容を実行する日付が表示されます。 時間 停止/実施の時刻が表示されます。 起動/終了日 スケジュール運転の起動/終了が行われた日付が表示されます。 時間 スケジュール運転の起動/終了が行われた時刻が表示されます。 修正 ボタンをクリックすると、スケジュール運転の設定を変更できます。 削除 スケジュール追加 キャンセル ボタンをクリックすると、設定されているスケジュール運転を削除できます。 削除する場合は、スケジュール内容を削除していいか再確認のうえ削除を行ってく ださい。 スケジュール運転を新規追加できます。 設定したスケジュール運転を登録しません。[スケジュール運転]画面を終了します。 No. K1L-Z-09203F (80/87) PowerAct Pro Ver 4.x インストールガイド マスターエージェント for Windows Rev F ■スケジュール運転の設定方法 ここでは、スケジュール運転の新規追加、修正、削除の設定手順について説明します。 スケジュールを修正する場合 スケジュールを削除する場合 スケジュールを新規追加する場合 [新規にスケジュール運転を登録する場合の設定手順] 1. [スケジュール運転]画面の[スケジュール追加]ボタンをクリックします。 2. [スケジュール運転 追加/削除]画面が表示されます。 スケジュール運転項目を設定してください。 カーソルを合わせると設定の選択候補が出ます カーソルを合わせると設定候補が出てきます 日付を設定する時はこのアイコンをクリックする このボタンをクリックすることでスケジュールが登録される No. K1L-Z-09203F (81/87) PowerAct Pro Ver 4.x インストールガイド マスターエージェント for Windows Rev F 項目 スケジュール運転 意味 スケジュール運転の一覧が表示されている[スケジュール運転]画面が表示されま す。 スケジュール運転項目: 運転項目欄をクリックすると、プルダウンメニューに「停止日/起動日」、「バックアッ プ時間テスト」、「自己診断テスト」が表示されるのでクリックして選択します。 ・停止日/起動日:システムを停止させたり起動させたりします。 ・バックアップ時間テスト:推定バックアップ時間を補正するためのテストです。 ・自己診断テスト:自己診断テストを実施します。 また、指定日欄をクリックすると、プルダウンメニューに「指定日」、「毎週」、「毎月」 が表示されるのでクリックして選択します。 ・指定日:指定日にスケジュール運転を実施します。 ・毎週:毎週 設定されている曜日にスケジュール運転を実施します。 ・毎月:毎月 設定されている日にスケジュール運転を実施します。 設定 設定した内容でスケジュール運転を登録します。 キャンセル 設定したスケジュール運転を登録しません。[スケジュール運転 追加/削除]画 面を終了します。 3. [設定]ボタンをクリックします。 ※[設定](OK) ※[設定](OK)ボタンをクリックせずに、[スケジュール運転]画面を終了すると、設定したスケジュール運転は、 (OK)ボタンをクリックせずに、[スケジュール運転]画面を終了すると、設定したスケジュール運転は、 登録されません。 No. K1L-Z-09203F (82/87) PowerAct Pro Ver 4.x インストールガイド マスターエージェント for Windows Rev F 13. シャットダウン動作の流れ PowerAct Pro は、次のイベントが発生するとシャットダウン動作を開始します。 【UPS からのシャットダウン情報】 1) 「入力電源異常」の情報を UPS から受け取ったとき 2) 「バッテリロー」の情報を UPS から受け取ったとき 【ユーザ設定によるシャットダウン情報】 1) スケジュール設定によるシャットダウンを実行したとき 2) 即時シャットダウンを実行したとき これらのイベントが発生すると、本ソフトウェアは OS を自動終了させ、UPS を自動停止します。 シャットダウン動作は次の図の順序で進行します。PowerAct Pro マスターエージェント(以下マスター)がインストール された PC1、PowerAct Pro スレーブエージェント(以下スレーブ)がインストールされた PC2、およびテープドライブなど の周辺機器が UPS に接続されている場合のシャットダウンの流れについて説明します。 OS シャットダウン開始 (仮想 OS の場合はホスト OS シャットダウン開始) 外部コマンド実行開始 (仮想 OS の場合はゲスト OS シャットダウン開始) シャットダウン時間 No. K1L-Z-09203F (83/87) PowerAct Pro Ver 4.x インストールガイド マスターエージェント for Windows 入力電源異常 Rev F 入力電源異常(停電など)が発生しました。UPS から接続している機器へ 電力供給を開始します。 シャットダウン開始 待機時間を経過しても入力電源異常(停電など)が回復しなかったので、 シャットダウンを開始します。マスターのシャットダウン動作にあわせて、 マスターはスレーブに対してネットワーク経由でシャットダウン信号を送信 します。スレーブは、設定されている時間設定(以下の(2)~(4))に従ってシ ャットダウン動作を開始します。 ※「シャットダウン開始」後、入力電源が回復すると UPS はバックアップ 運転から商用運転に戻りますが、OS 運転から商用運転に戻りますが、OS のシャットダウンと UPS のシャットダ ウンは行います。UPS ウンは行います。UPS が停止するまでは、コンピュータの電源を入れない ようにしてください。 シャットダウン完了 設定した時間が経過したので、UPS を停止しました。 出力コンセント(A/B/C) 各マスター、スレーブ、周辺機器が接続されているUPSの出力コンセント (A/B/C)を設定します。 ※出力コンセント制御機能を搭載している機種のみ出力コンセント A/B/C の設定可能です。機能を搭載していない機種の時は出力コンセン ト A のみ設定可能です。 ①待機時間 入力電源異常(停電など)を検出しても、設定されている時間を経過しなけ れば、シャットダウンを開始いたしません。 待機時間中に UPS のバッテリが「バッテリロー」になった場合は、待機時 間が経過していなくても直ちにシャットダウン開始を実行します。 待機時間中に、スケジュール運転開始時間になった場合は、待機時間が 経過していなくても、直ちにシャットダウン開始を実行します。 ※この時間を長く設定しすぎると、UPS ※この時間を長く設定しすぎると、UPS の内部バッテリが消耗し、バック アップ能力がなくなります。この場合、システムを正常にシャットダウンす る前に UPS が停止してしまう場合があります。 ②シャットダウン開始遅延 シャットダウン開始後、さらにシャットダウン開始を遅延させたい場合に、 遅延時間を設定してください。例えば、シャットダウン開始してから1分後 にシャットダウンを開始したい場合は、この遅延時間を 60 秒に設定してく ださい。 ③外部コマンド実行時間 外部コマンドを設定した時間だけ実行することができます。設定した時間 が経過するまでは、次の動作(アプリケーション終了や OS シャットダウ ン処理)を行いません。 ※仮想 OS で使用される場合は、ゲスト OS のシャットダウンにかかる時 間を設定してください。(設定範囲 60~ 60~600 秒) ④シャットダウンに必要な時間 アプリケーションソフトと OS のシャットダウンにかかる時間を設定してくだ さい。 ※システムを正常にシャットダウンする前に UPS が停止するような場合 は、この時間を現在設定している時間より長く設定してください。 ⑤その他のデバイス停止までの時間 周辺機器(例えば、ルータ、モデム、テープストレージなど)の電源を切る 時間を設定することができます。 シャットダウン時間 ②~⑤で設定された時間に従って、各コンセント毎にシャットダウン時間 が定義されます。もし同一出力コンセントで設定が重複した場合は、シャ ットダウン時間の長い設定が優先されます。 【具体例】下記の条件で設定されている場合 ・マスターPC…出力コンセント A/シャットダウン時間120秒 ・スレーブ PC…出力コンセント A/シャットダウン時間180秒 ・周辺機器…出力コンセント A/シャットダウン時間60秒 →出力コンセント A はシャットダウン時間180秒で動作する No. K1L-Z-09203F (84/87) PowerAct Pro Ver 4.x インストールガイド マスターエージェント for Windows Rev F 14. シャットダウン動作の確認 ここでは次の手順でシャットダウン動作が実行されることを確認します。 ※複数台のコンピュータをシャットダウンさせる場合は、下記の確認に入る前に、 複数台のコンピュータをシャットダウンさせる場合は、下記の確認に入る前に、PowerAct 下記の確認に入る前に、PowerAct Pro スレーブエージェン ト用のコンピュータに対してインストール作業を完了させておいてください。スレーブエージェントのインストール方 ト用のコンピュータに対してインストール作業を完了させておいてください。スレーブエージェントのインストール方 法については別紙のインストールガイドを参照ください。 ■シャットダウン動作の確認 1. [PowerAct Pro モニタ]画面を表示した状態で、UPS の電源入力プラグをACコンセントから抜きます。 2. UPS がバックアップ状態になり、[PowerAct Pro モニタ]画面の「UPS 状態]が[商用運転中]から[バックアップ 中]に変化し、入力電圧 0V、入力周波数が 0Hz になります。 3. 電源入力プラグを抜いてから約 30 秒後に[入力電源異常 システムは 30 秒以内にシャットダウンを開始しま す]とメッセージが表示されます。 4. 上記メッセージが表示されてから約 30 秒後にシステムシャットダウンが開始され、システムが自動終了しま す。 5. システムシャットダウンが開始されてから約 3 分後に UPS が自動的に切れます。コンピュータに電力が供給さ れなくなります。 シャットダウンに必要な時間調整は、[PowerAct Pro モニタ]の[システム](System)-[環境設 定](Configuration)-[シャットダウンパラメータ](Shutdown Parameter)を選択して[シャットダウンに必要な時 間](Shutdown Need Time)を設定してください。 6. UPS が自動的に切れたことを確認してから、UPS の電源入力プラグをAC100Vのコンセントに接続します。 自動的に UPS が起動しコンピュータへ電力が供給されます。このときコンピュータの電源が自動的に入ります。 なお、コンピュータの機種によってはコンピュータの電源が入らない場合があります。 この場合は、コンピュー タの電源スイッチを手動で入れて、コンピュータの電源を入れてください。 以上でシステムシャットダウン動作確認は終了です。 【注意】 上記操作手順の動作時間は、設定がデフォルト値の場合です。 No. K1L-Z-09203F (85/87) PowerAct Pro Ver 4.x インストールガイド マスターエージェント for Windows Rev F 【参考情報】 ・コンピュータの電源が自動的に起動しない場合は、コンピュータの BIOS 設定で、「入力電源回復後のシステ ム起動」の設定項目(例:Restore On AC/Power Loss)を選択し、「入力電源回復後のシステム起動する」(例: Power On)に設定変更してください。なお、ご使用されるコンピュータによって、BIOS の設定方法や表示される 項目が異なります。ご使用されるコンピュータの取扱説明書をごらんいただくか、コンピュータのサポートセン タへお問い合わせください。 ・入力電源回復後やスケジュール運転(停止/起動)時にコンピュータを自動的に起動させるシステムを検討さ れている場合は、次のような条件を満足するコンピュータを選定してください。入力電源が供給された時の動 作については、ご使用されるコンピュータの取扱説明書をご覧いただくか、コンピュータのサポートセンタへお 問い合わせください。 【条件】 入力電源が供給されるとコンピュータの電源スイッチを押さなくてもコンピュータが起動すること。 その他の詳細な設定等については、オンラインヘルプをご参照ください。 No. K1L-Z-09203F (86/87) PowerAct Pro Ver 4.x インストールガイド マスターエージェント for Windows Rev F 15. アンインストール手順 本ソフトウェアをアンインストールする場合は、アプリケーション PowerAct Pro が不要になった場合は、次の手順で PowerAct Pro と Apache 2.2.8 をアンインストールします。 [Windows Server 2008/ 2008/Windows Vista 以降をご使用の場合 以降をご使用の場合] をご使用の場合] ① Windows の[スタート]ボタンをクリックし、[コントロールパネル]を選択します。 ② [プログラムと機能]をダブルクリックして起動します。 ③ 表示されるリストから[PowerAct Pro]を選択し、[アンインストールと変更]ボタンをクリックします。 ④ ユーザアカウント制御に関する警告が表示されますので、[続行]をクリックします。 ⑤ 画面の表示に従ってアンインストール操作を行ってください。 ⑥ [アプリケーションの追加と削除]のリストから[Apache 2.2.8]を選択し、[アンインストールと変更]ボタンをクリ ックします。 ⑦ ユーザアカウント制御に関する警告が表示されますので、[続行]をクリックします。 ⑧ [ようこそ]画面が表示されるので、[削除]を選択し、[次へ]をクリックします。 ⑨ 画面の表示に従って操作を行ってください。 ⑩ Windows を再起動してください。 [上記以外の Windows をご使用の場合] をご使用の場合] ① ② ③ ④ ⑤ ⑥ ⑦ ⑧ Windows の[スタート]ボタンをクリックし、[設定] -> [コントロールパネル]の順に選択します。 [アプリケーションの追加と削除]をダブルクリックして起動します。 表示されるリストから[PowerAct Pro]を選択し、[変更/削除]ボタンをクリックします。 画面の表示に従ってアンインストール操作を行ってください。 [アプリケーションの追加と削除]のリストから[Apache 2.2.8]を選択し、[変更/削除]ボタンをクリックします。 [ようこそ]画面が表示されるので、[削除]を選択し、[次へ]をクリックします。 画面の表示に従って操作を行ってください。 Windows を再起動してください。 [上記方法でアンインストールができなかった場合] 上記方法で PowerAct Pro をアンインストールできなかった場合は、CD-ROM 内のインストール時にクリックした “setup.exe”をクリックし、画面の指示に従ってください。 [格納ディレクトリ] D:\PowerAct_Pro\Ver40\Windows\Program\Master\setup.exe No. K1L-Z-09203F (87/87) PowerAct Pro Ver 4.x インストールガイド マスターエージェント for Windows Rev F 16. コンピュータのBIOS設定 AC入力電源が回復した時、コンピュータを自動起動させるためにはBIOSの設定を確認する必要があります。 各メーカについて、BIOS 設定を紹介します。 ●NEC(Express5800) [Boot]-[After Power Failure] ●HP(ProLiant DL145) [Power]-[After Power Failure] →[Power On]に設定する。 →[Power On]に設定する。 ●HP(ProLiant DL DL360G6) [サーバアベイラビリティ]-[自動パワーオン] →[有効]に設定する。 ●富士通(PRIMERGY RX100 S5) [Power]-[Power Failure Recovery] →[Always On]に設定する。 ●日立(HA8000) BIOS セットアップメニューの設定において「AC 入力でシステム装置を起動させる」の設定にする。