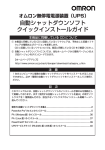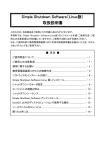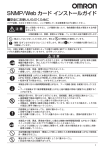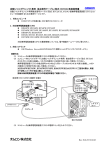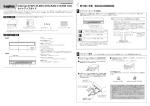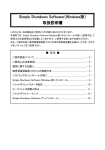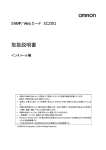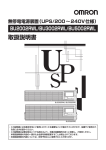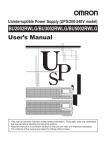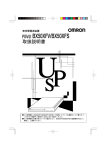Download 自動シャットダウンソフト クイックインストールガイド
Transcript
オムロン無停電電源装置(UPS) 自動シャットダウンソフト クイックインストールガイド 本商品に同梱している CD について ① 本製品に同梱している CD に収録しているソフトウェアは、予告なしに収録ソフト ウェアの種類およびバージョンを変更します。 CD に収録しているソフトについては、商品に同梱している CD をご確認ください。 ② 自動シャットダウンソフトについては、当社ホームページから最新バージョンおよ び旧バージョンをダウンロードできます。 【ホームページアドレス】 http://www.omron.co.jp/ese/ups/download/category_u.htm 注 意 1台のコンピュータに複数の自動シャットダウンソフトをインストールすることは できません。必ず1種類の自動シャットダウンソフトをインストールしてご使用く ださい。 目 次 このマニュアルには、自動シャットダウンソフトのインストール手順のみを簡略化し て掲載しております。まず「使用する自動シャットダウンソフトを選ぶ」の項でソフ トウエアを 1 種類選んだのち、該当するソフトウエアのインストール掲載ページへ 進んでください。 使用する自動シャットダウンソフトを選ぶ ................................................................................................2 PowerAct Pro® Ver.4.x のインストール ................................................................................................5 Simple Shutdown Software のインストール .................................................................................... 38 UPS サービスドライバ(RS-232C 版 /USB 版)のインストール .................................................. 40 ご使用用途について 一般オフィスや家庭で使われるコンピュータに使用することを目的に設計、製造されています。きわめて 高い信頼性や安全性が要求される次のような用途には絶対に使用しないでください。 1. 人命に直接関わる医療機器などの用途。 2. 人身の損傷に至る可能性のある用途。 (航空機、船舶、電車、エレベータ等の運行、運転、制御に 直接関連する用途) 3. 主要な電算機システム、幹線通信機器、公共の交通システムなどへの用途。 4. これらに準ずる機器への用途。 PowerAct Pro® Ver.4.x の輸出について PowerAct Pro® Ver.4.x を海外に持ち出される ( 輸出 ) 場合は、当社カスタマサポートセンタ (TEL: 012077-4717) にお問い合わせください。また、該非判定資料の発行をご希望の際は、当社ホームページまで お申し込みください。 【ホームページアドレス】 http://www.omron.co.jp/ese/ups/gaihi/index.htm お問い合わせの際、本製品の製造番号が必要です。製造番号 (S/N) は、梱包箱側面または本体基盤裏面に 貼付のシールに記載しております。 自動シャットダウンソフト クイックインストールガイド ソフトウェア使用許諾契約書について 本ソフトウェアをコンピュータへインストールされた場合は、次のソフトウェア使用許諾書(以下本契約) 内容にご同意いただけたものといたします。ご同意いただけない場合には、本ソフトウェアをコンピュータ にインストールしないでください。 ソフトウェア使用許諾契約書 オムロン株式会社(以下オムロン)がお客様にソフトウェア商品(以下 本ソフトウェア)を使用許諾する 条件を定めたものです。 必ず本ソフトウェアをご使用になる前に、以下の事項に注意してお読みください。 1. 本契約にいう「本ソフトウェア」とは、本パッケージに含まれるコンピュータ・プログラムおよびそれ に関連する技術資料などのすべてを含みます。本ソフトウェアにかかわる著作権その他の知的財産権は オムロンまたはオムロンに使用許諾をしている第三者に帰属し、本契約によりお客様に移転すること はありません。お客様がそれらの権利を侵害した場合、前述のオムロンまたはオムロンに使用許諾を している第三者に対する責任は、お客様が負うものとします。 2. オムロンは、お客様が無停電電源装置(UPS)を管理する目的のみで本ソフトウェアを使用する非独 占権利を承諾します。 3. お客様は本ソフトウェアのバックアップ目的のためのみに本ソフトウェアを複製することができます。 お客様は本ソフトウェアの改変ならびに逆コンパイル、逆アセンブリ、およびリバースエンジニアリ ングその他のそれに類する行為を行うことはできません。 4. お客様は、本ソフトウェアの内容について本契約期間中およびその終了後も機密として保存し、第三 者へ開示しないものとします。 5. ソフトウェアに物理的な欠陥(CD-ROM やフロッピディスクの破損など)があった場合には、お客様 が商品を購入した日から 90 日に限り、無償で交換します。 6. お客様が商品を購入後 90 日以内に本ソフトウェアの欠陥を発見し返却した場合、オムロンは無償で 交換いたします。 7. 上記の本ソフトウェアの交換は、オムロンのソフトウェア保証責任のすべてを定めるものであり、オ ムロンは本ソフトウェアの欠陥により発生した、お客様の直接的、間接的あるいは波及効果による損 害に対しては一切の責任を負いません。 8. 本ソフトウェアの改変ならびに逆コンパイル、逆アセンブリ、およびリバースエンジニアリングその 他のそれに類する行為により、特許権(実用新案権に基づく権利も含む。以下同じ)または著作権を 侵害するものとしてオムロンに使用を許諾している第三者および当該第三者以外からお客様が請求さ れた場合には、オムロンは責任を負いません。 9. オムロンがお客様の損害について責任を負ういかなる場合においても、オムロンの責任はお客様が商 品購入代金として支払った金額を超えることはありません。 10. お客様が本契約に違反した場合、オムロンはお客様に通知することにより本ソフトウェアの使用許諾 を終了させることができます。その場合お客様は本ソフトウェアおよびそのすべての複製物をオムロ ンに返却しなければなりません。 運用に関するお願い 1. 2. 3. 本ソフトウェアおよび本書の内容の全部または一部を無断で流用することは固くお断りいたします。 本ソフトウェアおよび本書の内容については将来、予告なしに変更する場合があります。 本ソフトウェアおよび本書の内容については万全を期しておりますが、万一誤りやお気づきの点がご ざいましたら、当社までご連絡くださるようお願いいたします。 •「PowerAct Pro」は、当社の登録商標です。 • Microsoft, MS-DOS, MS, Internet Explorer は、米国 Microsoft Corporation の米国およびその他 の国における登録商標または商標です。 • Intel, Pentium, Xeon は、米国およびその他の国における Intel Corporation および子会社の登録商標 または商標です。 • Linux は、Linus Torvalds の米国およびその他の国における登録商標または商標です。 • RedHat は、RedHat Software, Inc. の登録商標です。 •「Apache HTTP Server」は、Apache Software Foundation (http://www.apache.org/) におい て開発されたソフトウェアです。 • その他、本マニュアルに記載されている会社名、製品名は各社の商標または登録商標です。 © OMRON Corporation. 2011 All Rights Reserved. 自動シャットダウンソフト クイックインストールガイド 使用する自動シャットダウンソフトを選ぶ ソフトウエアの特長 お客様のシステムの電源を管理するために以下のような自動シャットダウンソフトをご用意しています。 多機能 ネットワーク対応自動シャットダウンソフト Power Act Pro 単機能 USB版 自動シャットダウンソフト Simple Shutdown Software RS-232C版 UPSサービスドライバ スタンドアロン ネットワーク 自動シャットダウンソフトの選択例 区分 対応 OS ソフト機能 一般用途 (単機能、スタンドアローン) ネットワーク管理用途 (高機能、ネットワーク対応) ソリューション Simple Shutdown Software UPS サービスドライバ Power Act Pro UPS との通信方式 USB/RS232C USB/RS232C USB/RS232C Windows ● ● ● Linux ● ─ ● Mac ─ ─ ● Unix ─ ─ ● 自動シャットダウン ● ● ● 連携シャットダウン ─ ─ ● 外部コマンド ● ● ● スケジュール運転 ●(※1) ─ ● UPS の設定変更 ─ ─ ● イベント・データログ保存 ─ ─ ● 冗長電源対応 ─ ─ ● スクリプトシャットダウン ─ ─ ● ping 死活監視 ─ ─ ● CO2 監視機能 ─ ─ ● 異常発生時のメール送信 ─ ─ ● リモートでの UPS 管理 ─ ─ ● SNMP 管理 ─ ─ ● SYSLOG 対応 ─ ─ ● (※1)omronctl モジュールを実行することでスケジュール運転が可能です。 (例) 電 源 ケ ー ブ ル PCサーバ 専用ケーブル (RS-232C/USB) UPS 電 源 ケ ー ブ ル スイッチングHUB ネ ッ ト ワ ー ク PCサーバ3 電 源 ケ ー ブ ル UPS シャットダウン 命令 PCサーバ2 PCサーバ1 専用ケーブル (RS-232C/USB) UPS (図 1) (図 2) 冗長電源搭載サーバに対応 リモート接続 注 意 シャットダウン 命令 連携シャットダウン機能 無停電電源装置(UPS)の型式や、パソコンのオペレーティングシス テム(OS)により、 使用できる自動シャットダウンソフトの選択肢は、 異なります。次ページの表(自動シャットダウンソフト選択表)を参 考に、お客様の環境に合った自動シャットダウンソフトを 1 種類お選 びください。 –2– –3– ○※1 ○※1 ● ● ● ● ● ● ● ● ● ● ● ● ● ● ● ● ● ● ● ● ● ● ● ● ● ● ● ● ● ● ● ● ● ◆Windows2000/XP/ Server2003/XP x64 Edition/Server 2003 x64 Edition/Vista/Server 2008/ Windows 7/Server 2008 R2 Storage Server 2008 Storage Server 2008 R2 ◆ Mac OS X v10.5/v10.6 ◆Linux ◆Solaris 10 ◆VMware PowerAct Pro ver. 4.x ▲ ▲ ● ● ● ● ● ● ● ● ● ● ● ● ● ● ● ● ● ● ● ● ● ● ● ● ● ● ● ● ● ● ● ● ● ◆Windows XP/ Server2003/ Server2003 R2/ Server2008/ Server2008 R2/ Vista/ Windows 7 ◆Linux Simple Shutdown Softweare ̶ ̶ ̶ ̶ ● ● ● ● ● ● ● ● ● ● ● ● ● ● ● ● ● ̶ ̶ ̶ ̶ ● ● ● ● ● ● ● ● ● ● ◆Windows2000/XP/ Server2003/XP x64 Edition/ Server2003 x64 Editions UPSサービスドライバ (RS232C版) ▲ ▲ ● ● ̶ ̶ ● ● ● ̶ ̶ ̶ ̶ ● ● ● ● ● ● ● ● ● ● ● ● ● ● ● ● ● ● ● ● ● ● ◆Windows2000/XP/ Server2003/XP x64 Edition/ Server2003 x64 Editions UPSサービスドライバ (USB版) ●:対応(標準添付)、○:対応(オプション)、▲:対応(ホームページからのダウンロード)、−:未対応 ※1 オプション<型式 :PA01( 注 1) > 最新の情報は、当社ホームページ (http://www.omron.co.jp/ese/) をご覧下さい。 ( 注 1): コンピュータと無停電電源装置 (UPS) を接続する専用ケーブルは同梱されていません。無停電電源装置 (UPS) に同梱されている専用ケーブルをご使用ください。 BZ35LT2 BZ50LT2 BX35F BX50F BX50FW BX75SW BN100XR BN150XR BN240XR BU50SW BU75SW BU100SW BU150SW BU1002SW BU3002SW BH60PCW BH100PCW BU60RE BU100RE BY50FW BY75SW BY35S BY50S BY80S BY120S BU75RW BU100RW BU200RW BU300RW BN50S BN75S BN100S BN150S BN220S BN300S 対応OS ソフトウェア名 <参考>自動シャットダウンソフト対応一覧表 自動シャットダウンソフト クイックインストールガイド 自動シャットダウンソフト クイックインストールガイド 注 意 1台のコンピュータに複数の自動シャットダウンソフトをインストール することはできません。必ず1種類の自動シャットダウンソフトをイン ストールしてご使用ください。 目次 PowerAct Pro® Ver.4.x のインストール .....................................................................5 (Wi ndows版)マスターエージェント ....................................................................... 13 (Wi ndows版)スレーブエージェント ......................................................................11 (Linux 版)マスターエージェント ............................................................................. 16 (Linux 版 ) スレーブエージェント .............................................................................. 23 (Mac 版 ) マスターエージェント ................................................................................ 26 (Mac 版 ) スレーブエージェント ................................................................................ 28 (Unix 版 ) マスターエージェント ................................................................................ 29 (Unix 版 ) スレーブエージェント ................................................................................ 32 (VMware) スレーブエージェント ...............................................................................34 Simple Shutdown Software(Windows 版)のインストール . .........................38 Simple Shutdown Software(Linux 版)のインストール ..................................39 UPS サービスドライバ(RS-232C 版 /USB 版)のインストール ......................40 –4– 自動シャットダウンソフト クイックインストールガイド PowerAct Pro® Ver.4.x のインストール ♦ Wi ndows版マスターエージェント 無停電電源装置 (UPS) とコンピュータを、同梱されているケーブルで接続する場合は、こちらをインストー ルしてください。 This product includes software developed by the Apache Software Foundation (http://www.apache.org/). (訳)本ソフトウェアには、Apache Software Foundation (http://www.apache.org/) におい て開発されたソフトウェアが含まれます。 [動作環境] インストールを行う前に動作環境を確認してください。 DOS/V 機、及び NEC 製 PC98 − NX シリーズ機 (NEC 製 PC9801,9821 シリーズではご使用になれません。) (Apple 製 Macintosh およびその互換機ではご使用になれません。) 対応 OS と対応プラット Microsoft Windows Server 2008 フォーム Microsoft Windows Server 2008 R2 Microsoft Windows Storage Server 2008 Microsoft Windows Storage Server 2008 R2 Microsoft Windows7 Microsoft Windows Vista 対応コンピュータ Microsoft Windows Server 2003 R2 x64 Editions Microsoft Windows Server 2003 x64 Edition (SP1) WWW ブラウザ HTTP サーバ RAM ハードディスク容量 インターフェース ネットワークカード プロトコル Microsoft Windows XP Professional x64 Edition (SP1) Microsoft Windows Server 2003 R2 Microsoft Windows Server 2003 (SP1) Microsoft Windows XP (SP1/SP2/SP3) Microsoft Windows 2000 (SP1/SP2/SP3/SP4) Microsoft Internet Explorer 7.0(※ 1)/6.0 Apache HTTP Server 2.2.8 Internet Information Services (Windows OS 標準) (※2) 128MB 以上(256MB 以上推奨) 100MB 以上 RS-232C、USB 10Mbps 以上のネットワークカード TCP/IP x86,AMD64,EM64T x86,AMD64,EM64T x86,AMD64,EM64T AMD64,EM64T AMD64,EM64T x86 x86 x86 (※1) Internet Explorer 7.0 の場合、PowerAct Pro のモニタ画面を開いた時にフィッシング詐欺警告のアイコン ) が表示されることがありますが、そのような問題はございません。 ( (※2) Internet Information Services 7.0 を使用し、かつ SSL を使用される場合は、個別の設定操作が必要にな ります。詳細はオンラインマニュアルをご参照ください。( → p.6) [インストール手順] 1.事前準備 コンピュータと無停電電源装置 (UPS) を添付ケーブルで接続し、無停電電源装置 (UPS) とコンピュー タの「電源」スイッチを「ON」にしてください。 Administrator 権限があるユーザ名で Windows へログインしてください。 PowerAct Pro を使用するためには、Apache HTTP Server、又は Internet Information Sevices が必要です。 2.インストールの実行 CD-ROM をコンピュータの CD-ROM ドライブに挿入すると、「UPS ご愛用者登録はお済みですか?」 の画面が表示されます。[ 既に登録済み / 後で登録する ] のボタンをクリックすると、「オムロン UPS 自動シャットダウンソフトメニュー」画面が表示されます。 Power Act Pro (Windows 版 ) Master Agent の [ インストール ] ボタンをクリックしてください。 うまくいかない場合は、以下の手順に従ってインストールを行ってください。 (1) Windows 7/Vista/Server 2008 R2/Server 2008/Storage Server 2008 R2/ Storage Server 2008 の場合 ① Windows を起動した後に、CD-ROM をコンピュータの CD-ROM ドライブに挿入してください。 –5– 自動シャットダウンソフト クイックインストールガイド ② Windows の [ スタート ] ボタンをクリックしてください。詳細は、オンラインマニュアルをご 参照ください。 ③「検索の開始」の欄に「"CD-ROM ドライブ名 ":¥software¥PowerAct_Pro¥Ver4x¥Windows ¥Program¥Master¥Setup.exe」と入力し、 [Enter]キーを押してください。 例 : CD-ROM ドライブが D ドライブの場合 「D:¥software¥PowerAct_Pro¥Ver4x¥Windows¥Program¥Master¥Setup.exe」と入力します。 ※Windows の種類によって [ ユーザー アカウント制御 ] 画面が表示される場合があります。 この場合は [ 許可 ] をクリックして選択してください。 ④ インストール開始後は、表示される画面に従ってインストールを行ってください。 (2) Windows 7/Vista/Server 2008 R2/Server 2008/Storage Server 2008 R2/ Storage Server 2008 以外の場合 ① Windows を起動した後に、本ソフトウェアの CD-ROM をコンピュータの CD-ROM ドライ ブに挿入してください。 ② Windows の[スタート]ボタンをクリックし、[ファイル名を指定して実行(R)]を選択して ください。 ③「名前 (O)」の欄に「"CD-ROM ドライブ名 ":¥software¥PowerAct_Pro¥Ver4x¥Windows ¥Program¥Master¥Setup.exe」と入力し、 [OK]ボタンをクリックしてください。 例:CD-ROM ドライブが D ドライブの場合 「D:¥software¥PowerAct_Pro¥Ver4x¥Windows¥Program¥Master¥Setup. exe」と入力します。 ④インストール開始後は、表示される画面に従ってインストールを行ってください。 その他詳細につきましてはオンラインマニュアルをご参照ください。 [オンラインマニュアルの参照方法] 1. CD-ROM を CD-ROM ドライブに入れてください。 2. WWW ブラウザソフトを起動し、CD-ROM 内の software¥PowerAct_Pro¥Ver4x¥Windows ¥Manual¥Master フォルダに収録されている PowerAct_Pro.htm を開いてください。 [収録先フォルダ]¥software¥PowerAct_Pro¥Ver4x¥Windows¥Manual¥Master [ファイル名]PowerAct_Pro.html 「オムロン UPS 自動シャットダウンソフトメニュー」画面の [ 取扱説明書 ] ボタンをクリックして表 示させることもできます。 –6– 自動シャットダウンソフト クイックインストールガイド [アンインストール手順] PowerAct Pro が不要になった場合は、次の手順で PowerAct Pro と Apache 2.2.8 をアンインストール します。 [Windows 7/Vista/Server 2008 R2/Server 2008/Storage Server 2008 R2/ Storage Server 2008 をご使用の場合 ] ① Windows の [ スタート ] ボタンをクリックし、[ コントロールパネル ] を選択します。 ② [ プログラムと機能 ] をダブルクリックして起動します。 ③ 表示されるリストから[PowerAct Pro Master Agent]を選択し、[ アンインストールと 変更 ] ボタンをクリックします。 ④ ユーザアカウント制御に関する警告が表示されますので、[ 続行 ] をクリックします。 ⑤ 画面の表示に従ってアンインストール操作を行ってください。 ⑥ [ アプリケーションの追加と削除 ] のリストから [Apache 2.2.8] を選択し、[ アンインストー ルと変更 ] ボタンをクリックします。 ⑦ ユーザアカウント制御に関する警告が表示されますので、[ 続行 ] をクリックします。 ⑧ 画面の表示に従って操作を行ってください。 ⑨ [Apache2.2.8]をアンインストールしてください。 ⑩ アンインストール完了後に、Windows を再起動してください。 [ 上記以外の Windows をご使用の場合 ] ① Windows の [ スタート ] ボタンをクリックし、[ 設定 ] -> [ コントロールパネル ] の順に選 択します。 ② [ アプリケーションの追加と削除 ] をダブルクリックして起動します。 ③ 表示されるリストから [PowerAct Pro] を選択し、[ 変更 / 削除 ] ボタンをクリックします。 ④ 画面の表示に従ってアンインストール操作を行ってください。 ⑤ [ アプリケーションの追加と削除 ] のリストから [Apache 2.2.8] を選択し、[ 変更 / 削除 ] ボタンをクリックします。 ⑥ [ ようこそ ] 画面が表示されるので、[ 削除 ] を選択し、[ 次へ ] をクリックします。 ⑦ 画面の表示に従って操作を行ってください [こんなときは] (1) Apache HTTP Server のインストール完了後に警告が表示された場合について Apache HTTP Server のインストールが完了した後に、Windows セキュリティまたはご使用のウィ ルスチェックソフトからの警告が表示される場合があります。PowerAct Pro のご使用方法によって次 のように設定方法が変わります。 ・ PowerAct Pro を他のコンピュータからネットワーク経由で使用する場合は、[ ブロックを解除する ] を選択してください。 ・ PowerAct Pro をインストール先のコンピュータだけで使用する場合は、[ ブロックする ] を選択し てください。 –7– 自動シャットダウンソフト クイックインストールガイド (2) USB 通信ができない場合について 【インストール時の対処方法】 自動シャットダウンソフト「PowerAct Pro」のインストール中に、USB ケーブルで接続されている 無停電電源装置(UPS)を自動検出できなかった場合は、次の操作手順を行ってください。 【操作手順】 A 自動シャットダウンソフト「PowerAct Pro」のインストールを完了します。 B コンピュータまたは無停電電源装置(UPS)側の USB ケーブルのコネクタを抜き挿しします。 【インストール後に USB ケーブルを接続した時の対処方法】 インストール後に USB ケーブルを接続した時に無停電電源装置(UPS)と自動シャットダウンソフト 「PowerAct Pro」が USB 通信できなかった場合は、次の操作手順を行ってください。 【操作手順】 A コンピュータまたは無停電電源装置(UPS)側の USB ケーブルのコネクタを抜き挿しします。 (3) 入力電源異常時にスタンバイ中のコンピュータを復帰できない場合について 入力電源異常が発生した場合、無停電電源装置(UPS)は”スタンバイ”状態中のコンピュータを自 動的にスタンバイ状態から復帰できない場合があります。 コンピュータが”スタンバイ”状態に入らないように OS の「電源管理オプション」や「電源の管理」 の設定を変更することをお勧めします。 設定方法の変更については、Windows の取扱説明書やオンラインヘルプをご参照ください。 (4) ログデータを保存するときにファイル名の拡張子が "exe" になる場合について ブラウザソフト(Netscape、Mozila など)を使用して自動シャットダウンソフト「PowerAct Pro」 のイベントログやデータログを保存した場合、保存するファイル名の拡張子が "exe" になります。拡張 子 "exe" を削除してからログファイルを保存してください。 (5) Microsoft Internet Explorer で PowerAct Pro のモニタ画面を開く場合、画面が開けないか、開 いてもすぐに閉じてしまう現象について Microsoft Internet Explorer のポップアップブロック機能を使用したり、Google などの検索エンジ ンで配布しているツールバーを Microsoft Internet Explorer に組み込んで使用していると、ポップ アップブロック/ポップアップブロッカー(広告などの余分なポップアップウィンドウを開かないよう にする機能)が働いて、PowerAct Pro のモニタ画面が閉じられてしまいます。PowerAct Pro のモ ニタ画面を表示する場合は、ポップアップブロック/ポップアップブロッカーの機能を無効にしてから モニタ画面を開いてください。 (6) PowerAct Pro モニタ画面にログインできない場合について ログイン ID の出荷時設定は「Admin」です。 パスワード紛失時は、PowerAct Pro を再インストールしてください。 (7) PowerAct Pro のモニタ画面を表示したときに、次のような認証エラー画面が表示される時は、ルー ト証明書のインストールを行ってください。 ① 認証エラーの画面を閉じてください。 –8– 自動シャットダウンソフト クイックインストールガイド ② Internet Explorer を起動し、「ツール」−「インターネットオプション」−「コンテンツ」 を選択してください。 ③「証明書(C)」ボタンをクリックして、「証明書」画面を開き、「信頼されたルート証明機関」 を選択してください。 ④「インポート」ボタンをクリックし、 「証明書のインポートウィザード」画面を開いてください。 ⑤「次へ(N)」ボタンをクリックしてください。 –9– 自動シャットダウンソフト クイックインストールガイド ⑥「開く」画面が表示されたら、 「server」ファイルを選択し、 「開く」をクリックしてください。 なお、使用される Web サーバによって保存先が異なります。 【PowerAct Pro のインストール時に Apache HTTP Server を選択した場合】 【PowerAct Pro のインストール時に IIS を選択した場合】 – 10 – 自動シャットダウンソフト クイックインストールガイド ⑦「証明書を全て次のストアに配置する(P)」を選択し、参照ボタンを押して「信頼されたルー ト証明機関」を選択し「次へ(N)」をクリックしてください。 ⑧「証明書のインポートウィザードの完了」画面が表示されたら、「完了」ボタンをクリックし てください。 ⑨ インストール後に、次のような画面が表示されますので、「はい(Y)」ボタンをクリックして ください。 – 11 – 自動シャットダウンソフト クイックインストールガイド ⑩「証明書のインポートウィザード」で「正しくインポートされました。 」と表示されたら、 「OK」 ボタンをクリックしてください。。 ⑪ インストール完了後に「証明されたルート証明機関」の一覧に「127.0.0.1」が登録さ れていることをご確認ください。 以上で、証明書のインストールは完了です。 デスクトップ上の PowerAct Pro のショートカットアイコンをダブルクリックすると、 PowerAct Pro のモニタ画面を表示することができます。 (8) Windows 7 にインストール後、Windows のタスクトレーに PowerAct Pro アイコンが表示されな い場合について ①【タスクバーのプロパティ画面から、[カスタマイズ]をクリック。 ② AgentManager.exe のプルダウンメニューから[アイコンと通知を表示]を選択します。 ③[OK]をクリックしてください。 – 12 – 自動シャットダウンソフト クイックインストールガイド PowerAct Pro® Ver.4.x のインストール ♦ Wi ndows版スレーブエージェント 無停電電源装置 (UPS) とコンピュータを、同梱されているケーブルで接続しない場合は、こちらをインストー ルしてください。 [動作環境] インストールを行う前に動作環境を確認してください。 DOS/V 機、及び NEC 製 PC98 − NX シリーズ機 (NEC 製 PC9801,9821 シリーズではご使用になれません。) (Apple 製 Macintosh およびその互換機ではご使用になれません。) 対応 OS と対応プラット Microsoft Windows Server 2008 フォーム Microsoft Windows Server 2008 R2 Microsoft Windows Storage Server 2008 Microsoft Windows Storage Server 2008 R2 Microsoft Windows 7 Microsoft Windows Vista 対応コンピュータ x86,AMD64,EM64T x86,AMD64,EM64T Microsoft Windows Server 2003 R2 x64 Editions Microsoft Windows Server 2003 x64 Edition (SP1) AMD64,EM64T Microsoft Windows XP Professional x64 Edition (SP1) AMD64,EM64T Microsoft Windows Server 2003 R2 RAM ハードディスク容量 x86,AMD64,EM64T Microsoft Windows Server 2003 (SP1) Microsoft Windows XP (SP1/SP2/SP3) Microsoft Windows 2000 (SP1/SP2/SP3/SP4) 128MB 以上 (256MB 以上推奨 ) 100MB 以上 x86 x86 x86 ※ Windows OS の確認方法 [ スタート ] → [ コントロールパネル ] の順にクリックし、[ コントロールパネル ] 内の [ システム ] アイ コンをダブルクリックしてください。[全般]タブの右上の「システム」欄に Windows の種類とバージョ ンが表示されます。 [インストール手順] 1.事前準備 コンピュータを「Power Act Pro(Master Agent)」が常駐しているコンピュータと同じネットワー クに接続し、「電源」スイッチを「ON」にしてください。 2.インストールの実行 CD-ROM をコンピュータの CD-ROM ドライブに挿入すると、「UPS ご愛用者登録はお済みですか?」 の画面が表示されます。[ 既に登録済み / 後で登録する ] のボタンをクリックすると、「オムロン UPS 自動シャットダウンソフトメニュー」画面が表示されます。 Power Act Pro (Windows 版 ) Slave Agent の [ インストール ] ボタンをクリックしてください。 うまくいかない場合は、以下の手順に従ってインストールを行ってください。 (1)Windows 7/Vista/Server 2008 R2/Server 2008/Storage Server 2008 R2/Storage Server 2008 の場合 ① Windows を起動した後に、CD-ROM をコンピュータの CD-ROM ドライブに挿入してください。 ② Windows の[スタート]ボタンをクリックしてください。詳細は、オンラインマニュアルをご 参照ください。 ③「検索の開始」欄に「"CD-ROM ドライブ名 "¥software¥PowerAct_Pro¥Ver4x¥Windows¥ Program¥Slave¥Setup.exe」と入力し、 [Enter]キーを押してください。 例 : CD-ROM ドライブが D ドライブの場合 「D:¥software¥PowerAct_Pro¥Ver4x¥Windows¥Program¥Slave¥Setup.exe」と入力 します。 – 13 – 自動シャットダウンソフト クイックインストールガイド ※Windows の種類によって [ ユーザー アカウント制御 ] 画面が表示される場合があります。 この場合は [ 許可 ] をクリックして選択してください。 ④ インストール開始後は、表示される画面に従ってインストールを行なってください。 (2)Windows 7/Vista/Server 2008 R2/Server 2008/Storage Server 2008 R2/Storage Server 2008 以外の場合 ① Windows を起動した後に、CD-ROM をコンピュータの CD-ROM ドライブに挿入してください。 ② Windows の[スタート]ボタンをクリックし、 [ファイル名を指定して実行 (R)]を選択してく ださい。 ③「名前 (O)」の欄に「"CD-ROM ドライブ名 "¥software¥PowerAct_Pro¥Ver4x¥Windows ¥Program¥Slave¥Setup.exe」と入力し、 [OK]ボタンをクリックしてください。 例 : CD-ROM ドライブが D ドライブの場合 「D:¥software¥PowerAct_Pro¥Ver4x¥Windows¥Program¥Slave¥Setup.exe」と入力 します。 ④ インストール開始後は、表示される画面に従ってインストールを行なってください。 インストール完了後、マスターエージェントとの接続の操作を行なってください。 詳細は、オンラインマニュアルをご参照ください。 ※Hyper-V( 仮想化環境 ) で使用される場合、「外部コマンド実行時間 ( 秒 )」は、仮想 OS のシャット ダウンに必要な時間以上を設定してください。 [オンラインマニュアルの参照方法] 1. CD-ROM を CD-ROM ドライブに入れてください。 2. WWW ブラウザソフトを起動し、CD-ROM 内の software¥PowerAct_Pro¥Ver4x¥Windows ¥Manual¥Slave フォルダに収録されている ShutdownAgentHelp.html を開いてください。 [収録先フォルダ]software¥PowerAct_Pro¥Ver4x¥Windows¥Manual¥Slave [ファイル名]ShutdownAgentHelp.html 「オムロン UPS 自動シャットダウンソフトメニュー」画面の [ 取扱説明書 ] ボタンをクリックして表示 させることもできます。 – 14 – 自動シャットダウンソフト クイックインストールガイド [アンインストール手順] PowerAct Pro が不要になった場合は、次の手順で PowerAct Pro をアンインストールします。 [Windows 7/Vista/Server 2008 R2/Server 2008/Storage Server 2008 R2/Storage Servre 2008 をご使用の場合 ] ① Windows の [ スタート ] ボタンをクリックし、[ コントロールパネル ] を選択します。 ② [ プログラムと機能 ] をダブルクリックして起動します。 ③ 表示されるリストから [PowerAct Pro Master Agent] を選択し、[ アンインストールと変 更 ] ボタンをクリックします。 ④ ユーザアカウント制御に関する警告が表示されますので、[ 続行 ] をクリックします。 ⑤ 画面の表示に従ってアンインストール操作を行ってください。 ⑥ Windows を再起動してください。 [ 上記以外の Windows をご使用の場合 ] ① Windows の [ スタート ] ボタンをクリックし、[ 設定 ] -> [ コントロールパネル ] の順に選 択します。 ② [ アプリケーションの追加と削除 ] をダブルクリックして起動します。 ③ 表示されるリストから [PowerAct Pro Master Agent] を選択し、[ 変更 / 削除 ] ボタンを クリックします。 ④ 画面の表示に従ってアンインストール操作を行ってください。 ⑤ Windows を再起動してください。 [こんなときは] (1) 入力電源異常時にスタンバイ中のコンピュータを復帰できない場合について 入力電源異常が発生した場合、無停電電源装置(UPS)は”スタンバイ”状態中のコンピュータを自動 的にスタンバイ状態から復帰できない場合があります。 コンピュータが”スタンバイ”状態に入らないように OS の「電源管理オプション」や「電源の管理」 の設定を変更することをお勧めします。 設定方法の変更については、Windows の取扱説明書やオンラインヘルプをご参照ください。 (2) Windows 7 にインストール後、Windows のタスクトレーに PowerAct Pro アイコンが表示されな い場合について ① タスクバーのプロパティ画面から、[カスタマイズ]をクリック。 ② AgentManager.exe のプルダウンメニューから[アイコンと通知を表示]を選択します。 ③ [OK]をクリックしてください。 – 15 – 自動シャットダウンソフト クイックインストールガイド PowerAct Pro® Ver.4.x のインストール ♦ Linux 版マスターエージェント 無停電電源装置 (UPS) とコンピュータを、同梱されているケーブルで接続する場合は、こちらをインストー ルしてください。 [動作環境] [動作環境] インストールを行う前に動作環境を確認してください。 対応コンピュータ 対応 OS と対応プラット フォーム WWW ブラウザ Web サーバ RAM ハードディスク容量 インターフェース ネットワークカード プロトコル DOS/V 機、NEC 製 PC98 − NX シリーズ機 (NEC 製 PC9801,9821 シリーズではご使用になれません。) (Apple 製 Macintosh およびその互換機ではご使用になれません。) Red Hat Enterprise Linux Ver.6.x x86,AMD64,EM64T Cent OS Ver.5.x Red Hat Enterprise Linux Ver.5.x x86,AMD64,EM64T Asianux Server 3 Firefox Web Browser Internet Explorer 7.0 / 6.0 Linux OS 標準の [httpd] サービス <Apache HTTP Server を使用 > 512MB 以上 (1GB 以上推奨 ) 100MB 以上 RS-232C、USB 10Mbps 以上 TCP/IP 必要に応じて以下の設定を行ってください。 1.シリアルケーブルによる UPS 接続 COM1 が Xen で使用されている場合、COM1 ポートで UPS と Linux マスターエージェントが通 信できません。シリアルケーブルで UPS と通信するためには、COM1 ポート以外を使用する、また は、Xen で使用しているポートを COM1 から変更する必要があります。 ここでは、Xen で使用する COM ポートを COM1 から COM17 に変更する手順を下記に示します。 ファイル /boot/grub/menu.lst を下記のように設定し、コンピュータを再起動します。 title Red Hat Enterprise Linux Server (2.6.18-8.el5xen serial) root (hd0,1) <- ここはコンピュータによりますので、変更の必要はありません。 kernel /xen.gz-2.6.18-8.el5 console=vga xencons=ttyS16 console=ttyS16 module /vmlinuz-2.6.18-8.el5xen ro root=/dev/VolGroup00/LogVol00 rhgb quiet xencons=tty module /initrd-2.6.18-8.el5xen.img – 16 – 自動シャットダウンソフト クイックインストールガイド 2.SNMP 機能の使用 SNMP 機能を使用するためには、Linux コンピュータに下記のプログラムがインストールされている ことが必要です。 OS 名 Red Hat Enterprise Linux Ver.6.x Cent OS Ver.5.x Red Hat Enterprise Linux Ver.5.x Asianux Server 3 bit 数 32bit 64bit 32bit 64bit 必要なプログラム 備考 libsensors.so.4 がインストールされて いない場合、次のプログラムをインストー net-snmp-5.5.-27.el6.i686.rpm ルする必要があります。 lm_sensors-3.1.1-10.el6.i686.rpm libsensors.so.4 がインストールされて いない場合、次のプログラムをインストー net-snmp-5.5.-27.el6.x86_64.rpm ルする必要があります。 lm_sensors-3.1.1-10.el6.x86_64.rpm libsensors.so.3 がインストールされてい ない場合、次のプログラムをインストール net-snmp-5.3.1-14.el5.i386.rpm する必要があります。 lm_sensors-2.10.0-3.1.el5.i386.rpm libsensors.so.3 がインストールされてい ない場合、次のプログラムをインストール net-snmp-5.3.1-14.el5.x86_64.rpm する必要があります。 lm_sensors-2.10.0-3.1.el5.x86_64.rpm 3.スクリプトシャットダウン機能の使用 スクリプトシャットダウン機能を使用するためには、Linux コンピュータに下記のプログラムがインス トールされていることが必要です。 OS 名 Red Hat Enterprise Linux Ver.6.x Cent OS Ver.5.x bit 数 必要なプログラム expect-5.44.1.15-2.el6.i686.rpm tcl-8.5.7-6.el6.i686.rpm expect-5.44.1.15-2.el6.x86_64.rpm 64bit tcl-8.5.7-6.el6.x86_64.rpm 32bit Red Hat Enterprise Linux Ver.5.x 32bit expect-5.43.0-5.1.i386.rpm Asianux Server 3 64bit expect-5.43.0-5.1.x86_64.rpm ≪参考情報≫ • EM64T: Intel 64-bit Extension Technology を搭載した、Intel 社製の 64 ビット CPU (Pentium4/Xeon など) • AMD64: AMD 社製の 64 ビット CPU(Opteron/Athlon など) • x86: Intel 社製や AMD 社製の 32 ビット CPU(Pentium4/Xeon/Celeron/Athlon など) – 17 – 自動シャットダウンソフト クイックインストールガイド [インストール手順] 1.事前準備 1) コンピュータと無停電電源装置 (UPS) を添付ケーブルで接続し、 無停電電源装置 (UPS) とコンピュー タの「電源」スイッチを「ON」にしてください。 root 権限があるユーザ名で Linux へログインして ください。 2) コンピュータに Web サーバ< Linux OS 標準の「httpd」サービス [Apache HTTP Server] >機 能がインストール されていることを確認してから、PowerAct Pro( マスターエージェント ) をイン ストールしてください。Web サーバ機能 をインストールしていない場合は、Web サーバ機能をイン ストールした後に、PowerAct Pro( マスターエージェ ント ) のインストールを行ってください。 な お、PowerAct Pro( スレーブエージェント ) をコンピュータにインストールする場合は、Web サー バ< Linux OS 標準の「httpd」サービス [Apache HTTP Server] >機能をインストールする必要 はありません。 注 意 • Web サーバ< Linux OS 標準の「httpd」サービス [Apache HTTP Server] >機能がインストー ルされていない状態で、PowerAct Pro( マスターエージェント ) をインストールすると、次のよう なメッセージが表示され、インストールは中止されます。 [ 表示されるメッセージ ] Before install PowerAct Pro MasterAgent, please install Apache HTTP Server from the install CD-ROM of Linux OS. [訳] PowerAct Pro( マスターエージェント ) をインストールする前に、Linux OS の CD-ROM から Apache HTTP Server をインストールしてください。 • 「httpd」サービス< Apache HTTP Server >の Version2.0 以降をご使用の場合 (Redhat Linux など ) は、以下の手順で httpd.conf ファイルの一部を変更して日本語が表示されるようにしてから マスターエージェントをインストールしてください。 1. テキストエディタで以下のファイルを開きます。 ファイルのパス:/etc/httpd/conf/httpd.conf 2. 「AddDefaultCharset」を検索します。 3. 次のように「AddDefaultCharset ISO-8559-1」の行頭に「#」を追加してコメント行に書 き換えてください。 # AddDefaultCharset ISO-8559-1 4. 保存してファイルを閉じてから、コンソールで以下のコマンドを実行して httpd サービスを再 起動してください。 /etc/init.d/httpd restart 【備考】 Linux のインストール CD に収録されている Apache HTTP Server をデフォルトでインストールし た場合、本説明に記載しているようなファイル名やパス名になります。 – 18 – 自動シャットダウンソフト クイックインストールガイド 3) 本ソフトウェアの Web ブラウザによるモニタ画面表示を利用する場合は、XWindow ディスプレイ 設定ツールを使用して ディスプレイの解像度を 640×480 以上、カラー色数を 16bit 以上に必ず 設定してください。 注 意 カラー色数が 8bit に設定されていると、本ソフトウェアのモニタ画面を起動できなかったり、起動で きてもモニタ画面の色やアイコンボタンなどが正常に表示できない場合があります。 【補足】 • XWindow を使用していない場合は、 設定する前に startx コマンドで XWindow を起動してください。 • カラー色数を 16bit 以上に変更する方法がわからない場合には、各 Linux OS のサポートセンタへお 問い合わせください。 ■ CD-ROM の認識 1. Linux を起動した後に、PowerAct Pro の CD-ROM をコンピュータの CD-ROM ドライブに挿入し てください。 2. Gnome 端末画面から CD-ROM をマウントしてください。 ( 参考 ) CD-ROM をマウントするためのコマンド: #mount /mnt/cdrom 【補足】 (1) 使用する Linux OS によっては、PowerAct Pro の CD-ROM をコンピュータの CD-ROM ドライ ブに挿入すると、CD-ROM を自動的に認識します。この場合は、「■マスターエージェントのイン ストールの実行」へお進みください。 (2) CD-ROM を認識しない場合は、使用している Linux OS の取扱説明書を参照するか、または各 Linux OS のサポートセンタへお問い合わせください。 (3) XWindow を使用していない場合は、テキストコンソール画面より操作してください。 – 19 – 自動シャットダウンソフト クイックインストールガイド 2.マスターエージェントのインストールの実行 1. 使用中の Linux OS の名称とバージョン、お使いの PC のプラットフォームを確認してください。 2. cd コマンドで CD-ROM に収録されている Linux フォルダ内の該当フォルダへ移動してください。 コマンド: #cd /mnt/cdrom/Software/PowerAct_Pro/Ver4x/Linux/Program/Master/32bit ( プラッ トフォームが 32bit の場合 ) または #cd /mnt/cdrom/Software/PowerAct_Pro/Ver4x/Linux/Program/Master/64bit ( プラッ トフォームが 64bit の場合 ) 3. ls コマンドで、CD-ROM 内に収録されているフォルダを確認してください。 【補足】 • ls コマンドを実行してもフォルダがわからない場合には、ファイルマネージャからフォルダをご確認 ください。 • ファイルマネージャからフォルダを確認する場合は、次のフォルダを確認してください。 ( 確認するフォルダ: /cdrom/Software/PowerAct_Pro/Ver4x/Linux/Program/Master/32bit または /cdrom/Software/PowerAct_Pro/Ver4x/Linux/Program/Master/64bit ) • Ver4x はインストールするバージョンにより異なります。(Ver.4.4 の場合は Ver44 ) 4. Gnome 端末画面から次のコマンドを入力してください。 #rpm -i PowerActPro-MasterAgent-4.*.rpm 上記コマンドを実行するとインストールが自動的に実行されます。 [こんなときは] (1) PowerAct Pro アイコン表示について ご使用される Linux OS によっては、次のような現象が発生する場合があります。 ≪現象≫ • PowerAct Pro マスターエージェントをインストールした後に、XWindow のデスクトップ画面 上に「 (PowerAct Pro ショートカットアイコン)」を表示しない。 • PowerAct Pro マスターエージェントをアンインストールした後に、XWindow のデスクトップ 画面から「 (PowerAct Pro ショートカットアイコン)」を削除しない。 このような現象が発生した場合は、次のような方法でデスクトップ画面のリフレッシュを行ってくださ い。 ≪デスクトップ画面リフレッシュ方法≫ ①「Ctrl + R」キーを押して XWindow のデスクトップを更新する。 ② ログオフ⇒ログインを実施する。 ③ OS を再起動する。 (2) PowerAct Pro モニタ画面の表示について ご使用される WWW ブラウザによって、PowerAct Pro モニタ画面が正しく表示されない場合があり ます。 このような現象が発生した場合は、ご使用される WWW ブラウザの「フォント」、「フォントサイズ」 の変更やネットワーク上にある Windows コンピュータの WWW ブラウザ(Internet Explorer)を使 用して PowerAct Pro モニタ画面を表示してください。 – 20 – 自動シャットダウンソフト クイックインストールガイド (3)「マスターエージェントへログインできない」場合について Linux の OS をインストールするときに、手動で「/tmp」フォルダを選択して OS をインストールし た場合、「マスターエージェントへログインできない」現象が発生する場合があります。 本現象が発生した場合は、次の手順にしたがって操作を行ってください。 【手順】 1)「PowerAct Pro」をインストールした後に、tmp フォルダに生成されたファイル「tmpfile」を PowerAct Pro ⇒ MasterAgent フォルダにコピーする。 2) コピーしたファイル名を「tmpfile」から「PA2Account」に名前を変更する。 ≪参考情報:ログインユーザアカウントを追加する場合≫ ① MasterAgent フォルダ内の Accessright を起動してユーザアカウントを追加する。 ② ユーザアカウントを追加した後に、【手順】の操作を行ってください。 (4) PowerActPro モニタ画面を表示しようとすると「http://127.0.0.1/cgi-bin/menu1.exe を開こ うとしています」というメッセージが出て、表示できない場合について 【手順】 1) [ アプリケーション ] をクリックし、 [ システム設定 ] より 「セキュリティレベル ] を選択してください。 2) [SELinux(S)] タブをクリックしてください。 3) [HTTPD Service] 中の「Disable SELinux protection for httpd daemon」を有効にしてくだ さい。 4) [OK] ボタンをクリックして、 「セキュリティレベルの設定」画面を閉じ、OS を再起動してください。 Red Hat Enterprise Linux Ver. 6.x では、Firewall と SELinux の設定が有効な状態で OS のイン ストールが完了します。以下の手順で無効になるよう設定してください。 [FireWall の無効化 ] root ユーザでログインし、Gnome 端末画面から次の 4 つのコマンドを実行してください。 service iptables stop service ip6tables stop chkconfig iptables off chkconfig ip6tables off [SELinux の無効化 ] 1) root ユーザでログインし、、Gnome 端末画面から次のコマンドを実行してください。 vim /etc/selinux/config – 21 – 自動シャットダウンソフト クイックインストールガイド 2) SELinux の設定ファイルが表示されますので、次のように変更してください。 #SELINUX = enforcing ←コメントアウト SELINUX = disabled ←追記 3) システムを再起動後、次のコマンドを実行して SELinux が無効になっていることを確認してくだ さい。 getenforce 無効になっている場合は、Disabled と表示されます。 (5) Microsoft Internet Explorer で PowerAct Pro のモニタ画面を開く場合、画面が開けないか、開 いてもすぐに閉じてしまう現象について Microsoft Internet Explorer のポップアップブロック機能を使用したり、Google などの検索エンジ ンで配布しているツールバーを Microsoft Internet Explorer に組み込んで使用していると、ポップ アップブロック/ポップアップブロッカー(広告などの余分なポップアップウィンドウを開かないよう にする機能)が働いて、PowerAct Pro のモニタ画面が閉じられてしまいます。PowerAct Pro のモ ニタ画面を表示する場合は、ポップアップブロック/ポップアップブロッカーの機能を無効にしてから モニタ画面を開いてください。 [アンインストール手順] ① root 権限があるユーザ名で Linux へログインしてください。 ② Gnome 端末画面から次のコマンドを入力してアンインストールを実行してください。 #rpm -e PowerActPro-MasterAgent ③ 処理が完了すれば、アンインストールは完了です。 – 22 – 自動シャットダウンソフト クイックインストールガイド PowerAct Pro® Ver.4.x のインストール ♦ Linux 版スレーブエージェント 無停電電源装置 (UPS) とコンピュータを、同梱されているケーブルで使用して接続しない場合は、こちら をインストールしてください。 [動作環境] インストールを行う前に動作環境を確認してください。 DOS/V 機、及び NEC 製 PC98 − NX シリーズ機 (NEC 製 PC9801,9821 シリーズではご使用になれません。) (Apple 製 Macintosh およびその互換機ではご使用になれません。) 対応 OS と対応プラット Redhat Enterprise Linux Ver.6.x フォーム Cent OS Ver.5.x Redhat Enterprise Linux Ver.5.x Asianux Server 3 RAM 512MB 以上 (1GB 以上推奨 ) ハードディスク容量 100MB 以上 対応コンピュータ x86,AMD64,EM64T x86,AMD64,EM64T [インストール手順] 1.事前準備 コンピュータを「Power Act Pro(Master Agent)」が常駐しているコンピュータと同じネットワー クに接続し、「電源」スイッチを「ON」にしてください。 2. CD-ROM を認識させる ① Linux を起動した後に、CD-ROM をコンピュータの CD-ROM ドライブに挿入してください。 ② Gnome 端末画面から CD-ROM をマウントしてください。 参 考 CD-ROM をマウントするためのコマンド: mount /mnt/cdrom 補 足 使用する Linux OS によっては、CD-ROM をコンピュータの CD-ROM ドライブに挿入すると、 CD-ROM を自動的に認識します。 CD-ROM を認識しない場合は、使用している Linux OS の取扱説明書を参照するか、または各 Linux OS のサポートセンタへお問い合わせください。 XWindow を使用していない場合はテキストコンソール画面より操作を行ってください。 3. Program フォルダへの移動 ① 使用中の Linux OS の名称とバージョンを確認してください。 ② cd コマンドで CD-ROM に収録されている PowerAct Pro/Ver4x/Linux/Program フォルダへ 移動してください。 (Ver4.x はインストールするバージョンにより異なります。) ③ 32bit の 場 合 :cd/mnt/cdrom/Software/PowerAct_Pro/Ver4x/Linux/Program/ Slave/32bit 64bit の 場 合 :cd/mnt/cdrom/Software/PowerAct_Pro/Ver4x/Linux/Program/ Slave/64bit ④ ls コマンドで、CD-ROM 内に収録されているフォルダを確認してください。 – 23 – 自動シャットダウンソフト クイックインストールガイド 補 足 ① ls コマンドを実行してもフォルダがわからない場合には、ファイルマネージャなどを使用し てフォルダをご確認ください。ファイルマネージャからフォルダを確認する場合は、次のフォ ルダを確認してください。 (確認するフォルダ:/cdrom/Software/PowerAct_Pro/Ver4x/Linux/Program/ Slave/32bit または /cdrom/Software/PowerAct_Pro/Ver4x/Linux/Program/ Slave/64bit) ② 使用中の Linux OS のフォルダへ移動してください。 4. インストールの実行 Gnome 端末画面から次のコマンドを入力してください。 #rpm -i PowerActPro-SlaveAgent-4.*.rpm 上記コマンドを実行すると、インストールが自動的に実行されます。 注 意 rpm ファイルは、Software/PowerAct Pro/Ver4x/Linux/Program/Slave の 32bit フォル ダまたは 64bit フォルダに OS 別に収録されています。上記コマンドを実行するとインストール が自動的に実行されます。 インストール開始後は、表示される画面に従ってインストールを行ってください。 インストール完了後、マスターエージェントとの接続の操作を行なってください。 詳細は、オンラインマニュアルをご参照ください。 [オンラインマニュアルの参照方法] 1. CD-ROM を CD-ROM ドライブに入れてください。 2. WWW ブラウザソフトを起動し、CD-ROM 内の Sortware/PowerAct_Pro/Ver4x/Linux/ Manual/Slave フォルダに収録されている ShutdownAgentHelp.html を開いてください。 [収録先フォルダ]Software/PowerAct_Pro/Ver4x/Linux/Manual/Slave [ファイル名]ShutdownAgentHelp.html [アンインストール手順] ① root 権限があるユーザ名で Linux へログインしてください。 ② Gnome 端末画面から次のコマンドを入力してアンインストールを実行してください。 #rpm -e PowerActPro-SlaveAgent ③ 本当にアンインストールを実行するかを確認します。アンインストールを行う場合は、 y と入力してエンターキーを押し、アンインストールを継続してください。行わない場合は、 n と入力してアンインストールを中止してください。 ④ 管理者権限でのコマンドの実行を確認します。問題がなければ、 y と入力してエンターキーを押し、アンインストールを継続してください。 ⑤ 処理が完了すれば、アンインストールは完了です。 – 24 – 自動シャットダウンソフト クイックインストールガイド [こんなときは] (1) PowerAct Pro アイコン表示について ご使用される Linux OS によっては、次のような現象が発生する場合があります。 ≪現象≫ • PowerAct Pro マスターエージェントをインストールした後に、XWindow のデスクトップ画面 上に「 (PowerAct Pro ショートカットアイコン)」を表示しない。 • PowerAct Pro マスターエージェントをアンインストールした後に、XWindow のデスクトップ 画面から「 (PowerAct Pro ショートカットアイコン)」を削除しない。 このような現象が発生した場合は、次のような方法でデスクトップ画面のリフレッシュを行ってくださ い。 ≪デスクトップ画面リフレッシュ方法≫ ①「Ctrl + R」キーを押して XWindow のデスクトップを更新する。 ② ログオフ⇒ログインを実施する。 ③ OS を再起動する。 (2) ブラウザ画面の文字が正しく表示されない 画面を正しく表示するためには、以下のフォントがインストールされている必要があります。 /user/lib/jrm/java-1.6.0-openjdk-1.6.0.0/jre/lib/fonts/fallback/wgy-zenhei.ttc – 25 – 自動シャットダウンソフト クイックインストールガイド PowerAct Pro® Ver. 4.x のインストール ♦ Mac 版マスターエージェント 無停電電源装置 (UPS) とコンピュータを、同梱されているケーブルで接続する場合は、こちらをインストー ルしてください。 [動作環境] インストールを行う前に動作環境を確認してください。 対応コンピュータ Apple 製 eMac, iMac, Power Mac, Mac mini, Mac Pro, Xserve 対応 OS と対応プラット Mac OS X 10.7.x Lion Intel CPU フォーム Mac OS X 10.7.x Lion Server Core2, Duo/Core i3/i4/i7, xeon. WWW ブラウザ Web サーバ RAM ハードディスク容量 インターフェース ネットワークカード プロトコル Mac OS X 10.6.x Snow Leopard Mac OS X Server 10.6.x Snow Leopard Mac OS X 10.5.x Leopard Mac OS X Server 10.5.x Leopard Apple Safari Mac OS 標準の Apache サービス 1GB 以上 2GB 以上 USB 10Mdps 以上のネットワークカード TCP/IP Power PC G4, Power PC G5, Intel CPU [インストール手順] 1.事前準備 コンピュータと無停電電源装置 (UPS) を添付ケーブルで接続し、無停電電源装置 (UPS) とコンピュー タの「電源」スイッチを「ON」にしてください。root 権限があるユーザ名で Mac OSX へログイン してください。 2.インストールの実行 ① Mac OS X を起動した後に、CD-ROM をコンピュータの CD-ROM ドライブに挿入してください。 ② デスクトップのインストール CD アイコンをダブルクリックします。CD ウィンドウが表示されます。 ③ CD フォルダ内の [Software] > [PowerAct_Pro] > [Ver4x] > [Mac] > [Program] > [Master] フォルダをクリックし、[PowerAct Pro(Master Agent)] アイコンをダブルクリッ クします。 ([Master] フォルダには OS のバージョンごとにフォルダがあります。) ④ インストール開始後は、表示される画面に従ってインストールを行なってください。 詳細は、オンラインマニュアルをご参照ください。 [オンラインマニュアルの参照方法] 1. CD-ROM を CD-ROM ドライブに入れてください。 2. WWW ブラウザソフトを起動し、CD-ROM 内の Software/PowerAct_Pro/Ver4x/Mac/ Manual フォルダに収録されている ShutdownAgentHelp.html を開いてください。 [収録先フォルダ]Software/PowerAct_Pro/Ver4x/Mac/Manual [ファイル名]ShutdownAgentHelp.html – 26 – 自動シャットダウンソフト クイックインストールガイド [アンインストール手順] ① [ アプリケーション ] フォルダの [PowerAct Pro (Master Agent)] フォルダを選択してください。 ② フォルダ内の [UninstallMaster Agent] アイコンをダブルクリックしてください。 ③ シャットダウンソフトの削除の確認を求められます。[OK] をクリックしてください。 アンインストールを中止する場合は [ キャンセル ] をクリックします。 ④ 認証画面が表示されるので、OS 管理者のユーザ名とパスワードを入力し [OK] をクリックします。 ⑤ 「Master Agent をアンインストールしました」と表示されます。[OK] をクリックしてください。 – 27 – 自動シャットダウンソフト クイックインストールガイド PowerAct Pro® Ver. 4.x のインストール ♦ Mac 版スレーブエージェント 無停電電源装置 (UPS) とコンピュータを、同梱されているケーブルで接続しない場合は、こちらをインストー ルしてください。 [動作環境] インストールを行う前に動作環境を確認してください。 対応コンピュータ Apple 製 eMac, iMac, Power Mac, Mac Pro, Xserve 対応 OS と対応プラット Mac OS X 10.7.x Lion フォーム Mac OS X 10.7.x Lion Server Mac OS X 10.6.x Snow Leopard Mac OS X Server 10.6.x Snow Leopard Mac OS X 10.5.x Leopard Mac OS X Server 10.5.x Leopard RAM 256MB 以上 ハードディスク容量 100MB 以上 Intel CPU Core2, Duo/Core i3/i4/i7, xeon. Power PC G4, Power PC G5, Intel CPU [インストール手順] 1.事前準備 コンピュータを「Power Act Pro(Master Agent)」が常駐しているコンピュータと同じネットワー クに接続し、「電源」スイッチを「ON」にしてください。 2.インストールの実行 ① Mac OS X を起動した後に、CD-ROM をコンピュータの CD-ROM ドライブに挿入してください。 ② デスクトップのインストール CD アイコンをダブルクリックします。CD ウィンドウが表示されます。 ③ CD フォルダ内の [Software] > [PowerAct_Pro] > [Ver4x] > [Mac] > [Program] > [Slave] フォルダをクリックし、[PowerAct Pro(Slave Agent)] アイコンをダブルクリックします。 ([Slave] フォルダには OS のバージョンごとにフォルダがあります。 ) ④ インストール開始後は、表示される画面に従ってインストールを行なってください。 インストール完了後、マスターエージェントとの接続の操作を行なってください。 詳細は、オンラインマニュアルをご参照ください。 [オンラインマニュアルの参照方法] 1. CD-ROM を CD-ROM ドライブに入れてください。 2. WWW ブラウザソフトを起動し、CD-ROM 内の Software/PowerAct_Pro/Ver4x/Mac/ Manual フォルダに収録されている ShutdownAgentHelp.html を開いてください。 [収録先フォルダ]Software/PowerAct_Pro/Ver4x/Mac/Manual [ファイル名]ShutdownAgentHelp.html [アンインストール手順] ① インストール CD-ROM をコンピュータの CD-ROM ドライブに挿入してください。 ② デスクトップのインストール CD アイコンをダブルクリックします。CD ウィンドウが表示されま す。 ③ CD フォルダ内の [Software] > [PowerAct_Pro] > [Ver4x] > [Mac] > [Program] > [Slave] フォルダをクリックし、[Uninstall PowerAct Pro(Slave Agent)] アイコンをダブルクリックし ます。 ④ アンインストール開始後は、表示される画面に従ってインストールを行なってください。 ⑤ 「PowerAct Pro(Slave Agent をアンインストールしました」と表示されます。[OK] をクリック してください。 – 28 – 自動シャットダウンソフト クイックインストールガイド PowerAct Pro® Ver. 4.x のインストール ♦ Unix 版マスターエージェント 無停電電源装置 (UPS) とコンピュータを、同梱されているケーブルで接続する場合は、こちらをインストー ルしてください。 [動作環境] インストールを行う前に動作環境を確認してください。 サンマイクロシステムズ コンピュータ Sun SPARC Enterprise サーバ CoolThreads サーバ x64 サーバなど 対応コンピュータ 対応 OS と対応プラット フォーム WWW ブラウザ Web サーバ RAM ハードディスク容量 インターフェース ネットワークカード プロトコル Sun Microsystems Solaris10 x86, SPARC FireFox web ブラウザ UNIXOS 標準の Apache サービス 1 GB以上 2 G B 以上 RS-232C, USB 10Mdps 以上のネットワークカード TCP/IP スクリプトシャットダウン機能の使用 スクリプトシャットダウン機能を使用するためには、UNIX コンピュータに下記のプログラムがインストー ルされていることが必要です。 ファイルは http://ftp.sunfreeware.com/ftp/pub/freeware/ からダウンロードしてください。 ファイルをダウンロード後は解凍しインストールを行い、必要な全てのインストールが完了した後に、端末 エミュレータから下のコマンドを実行してください。 x86 x86 コマンド SPARC SPARC コマンド 必要なプログラム expect-5.43.0-sol10-x86-local.gz tcl-8.5a6-sol10-x86-local.gz libiconv-1.11-sol10-x86-local.gz In -s /usr/sfw/lib/libgcc_s.so.1 /usr/local/lib/libgcc_s.so.1 expect-5.43.0-sol10-sparc-local.gz tcl-8.5a4-sol10-sparc-local.gz In -s /usr/sfw/lib/libgcc_s.so.1 /usr/local/lib/libgcc_s.so.1 ≪参考情報≫ • x86:Intel 社製や AMD 社製の 32 ビット CPU(Pentium4/Xeon/Celeron/Athlon など) – 29 – 自動シャットダウンソフト クイックインストールガイド [インストール手順] 1.事前準備 1. コンピュータと無停電電源装置 (UPS) を添付ケーブルで接続し、無停電電源装置 (UPS) とコン ピュータの「電源」スイッチを「ON」にしてください。 root 権限があるユーザ名で UNIX へログインしてください。 2. コンピュータに Web サーバ< UNIX OS 標準の [Apache HTTP Server] >機能がインストール されていることをしてから、PowerAct Pro( マスターエージェント ) をインストールしてくださ い。Web サーバ機能をインストールしていない場合は、Web サーバ機能をインストールした後に、 PowerAct Pro( マスターエージェント ) のインストールを行ってください。 注 意 • Web サーバ< UNIX OS 標準の [Apache HTTP Server] >機能がインストールされていない 状態で、PowerAct Pro( マスターエージェント ) をインストールすると、PowerAct Pro のイ ンストールは中止されます。 • SNMP 機能の< UNIX OS 標準の「snmpd」サービス>機能がインストールされていない状態 で、PowerAct Pro マスターエージェントをインストールすると、PowerAct Pro のインストー ルは中止されます。 3. 本ソフトウェアの Web ブラウザによるモニタ画面表示を利用する場合は、JAVA Desktop System ディスプレイ設定ツールを使用してディスプレイの解像度を 640×480 以上、カラー色数 を 16bit 以上に必ず設定してください。 注 意 カラー色数が 8bit に設定されていると、本ソフトウェアのモニタ画面を起動できなかったり、起 動できてもモニタ画面の色やアイコンボタンなどが正常に表示できない場合があります。 [補足] • JAVA Desktop System を使用していない場合は、設定する前に startx コマンドで JAVA Desktop System を起動してください。 • カラー色数を 16bit 以上に変更する方法がわからない場合には、各 UNIX OS のサポートセンタへ お問い合わせください。 ■ CD-ROM の認識 1. UNIX を起動した後に、PowerAct Pro の CD-ROM をコンピュータの CD-ROM ドライブに挿 入してください。 2. Gnome 画面から CD-ROM をマウントしてください。 ( 参考 ) CD-ROM をマウントするためのコマンド: #mount /mnt/cdrom [補足] (1) 使用する UNIX OS によっては、PowerAct Pro の CD-ROM をコンピュータの CD-ROM ドラ イブに挿入すると、CD-ROM を自動的に認識します。この場合は、「■マスターエージェントの インストールの実行」へお進みください。 (2) CD-ROM を認識しない場合は、使用している UNIX OS の取扱説明書を参照するか、または各 UNIX OS のサポートセンタへお問い合わせください。 (3) JAVA Desktop System を使用していない場合は、テキストコンソール画面より操作してくだ さい。 – 30 – 自動シャットダウンソフト クイックインストールガイド 2.マスターエージェントのインストールの実行 ① 使用中の UNIX OS の名称とバージョン、お使いの PC のプラットフォームを確認してください。 ② #cd/cdrom/********_Ver***/Software/PowerAct_Pro/Ver4x/Unix/Program/Master/ SUN_OS_10/X86 ( プラットフォームが x86 の場合 ) または #cd/cdrom/********_Ver***/Software/PowerAct_Pro/Ver4x/Unix/Program/Master/ SUN_OS_10/SPARC( プラットフォームが SPARC の場合 ) ※ 注: ********_Ver*** には、CD のボリュームラベルを入力してください。 ③ ls コマンドで、CD-ROM 内に収録されているフォルダを確認してください。 [補足] • ls コマンドを実行してもフォルダがわからない場合には、ファイルマネージャからフォルダをご確認 ください。 • ファイルマネージャからフォルダを確認する場合は、次のフォルダを確認してください。 ( 確認するフォルダ: /cdrom/********_Ver***/Software/PowerAct_Pro/Ver4x/Unix/Program/Master/SUN_ OS_10/X86 または /cdrom/********_Ver***/Software/PowerAct_Pro/Ver4x/Unix/Program/Master/SUN_ OS_10/SPARC ④ Gnome 画面から次のコマンドを入力してください。 #pkgadd -d PowerActPro-MasterAgent-4.x-sol10-x86-local.pkg (x86 の場合 ) #pkgadd -d PowerActPro-MasterAgent-4.x-sol10-sparc-local.pkg (SPARC の場合 ) 上記コマンドを実行するとインストールが自動的に実行されます。インストールパッケージの 選択が表示されるので、"all" と入力してエンターキーを押してください。 インストール完了後、「マスターエージェントの環境設定」を行なってください。 詳細は、オンラインマニュアルをご参照ください。 [オンラインマニュアルの参照方法] 1. CD-ROM を CD-ROM ドライブに入れてください。 2. WWW ブラウザソフトを起動し、CD-ROM 内の Software/PowerAct_Pro/Ver4x/Unix/ Manual/Master フォルダに収録されている PowerAct_Pro.html を開いてください。 [収録先フォルダ]Software/PowerAct_Pro/Ver4x/Unix/Manual/Master [ファイル名]PowerAct_Pro.html [アンインストール手順] ① root 権限があるユーザ名で UNIX へログインしてください。 ② Gnome 画面から次のコマンドを入力して、アンインストールを実行してください。 #pkgrm PowerActPro-MasterAgent ③ 処理が完了すれば、アンインストールは完了です。 – 31 – 自動シャットダウンソフト クイックインストールガイド PowerAct Pro® Ver. 4.x のインストール ♦ Unix 版スレーブエージェント 無停電電源装置 (UPS) とコンピュータを、同梱されているケーブルで接続しない場合は、こちらをインストー ルしてください。 [動作環境] インストールを行う前に動作環境を確認してください。 対応コンピュータ サンマイクロシステムズ コンピュータ Sun SPARC Enterprise サーバ CoolThreads サーバ x64 サーバなど 対応 OS と対応プラット Sun Microsystems Solaris10 フォーム RAM 1 GB以上 ハードディスク容量 2 G B 以上 x86, SPARC [インストール手順] 1.事前準備 コンピュータを「Power Act Pro(Master Agent)」が常駐しているコンピュータと同じネットワー クに接続し、「電源」スイッチを「ON」にしてください。 2.インストールの実行 ① CD-ROM をコンピュータの CD-ROM ドライブに挿入してください。 ② [起動 ] をクリックし、[アプリケーション]> [ ユーティリティ ]>[ 端末エミュレータ ] を選択し てください。 ③ 以下の通り入力して、ディレクトリを移動してください。 (SPARC 系プロセッサの場合 ) #cd/cdrom/********_Ver***/ (x86 系プロセッサの場合 ) #cd/cdrom/********_Ver***/ 注 )* には、CD のボリュームラベルの通り、数値を入力してください。 ④ パッケージの選択が表示されたら、 all と入力して、エンターキーを押してください。 ⑤ インストール開始後は、表示される画面に従ってインストールを行なってください。 インストール完了後、マスターエージェントとの接続の操作を行なってください。 詳細は、オンラインマニュアルをご参照ください。 [オンラインマニュアルの参照方法] 1. CD-ROM を CD-ROM ドライブに入れてください。 2. WWW ブラウザソフトを起動し、CD-ROM 内の Software/PowerAct_Pro/Ver4x/Unix/ Manual/Slave フォルダに収録されている ShutdownAgentHelp.html を開いてください。 [収録先フォルダ]Software/PowerAct_Pro/Ver4x/Unix/Manual/Slave [ファイル名]ShutdownAgentHelp.html – 32 – 自動シャットダウンソフト クイックインストールガイド [アンインストール手順] ① root 権限があるユーザ名で Linux へログインしてください。 ② [ 起動 ] をクリックして、[ アプリケーション ] > [ ユーティリティ ] > [ 端末エミュレータ ] を選 択してください。 以下の通り入力して、アンインストールを実行してください。 #pkgrm PowerActPro-SlaveAgent ③ 本当にアンインストールを実行するかを確認します。アンインストールを行う場合は、 y と入力してエンターキーを押し、アンインストールを継続してください。行わない場合は、 n と入力してアンインストールを中止してください。 ④ 管理者権限でのコマンドの実行を確認します。問題がなければ、 y と入力してエンターキーを押し、アンインストールを継続してください。 ⑤ 処理が完了すれば、アンインストールは完了です。 – 33 – 自動シャットダウンソフト クイックインストールガイド PowerAct Pro® Ver.4.x のインストール ♦ VMware 版スレーブエージェント 無停電電源装置 (UPS) とコンピュータを、同梱されているケーブルで使用して接続しない場合は、こちら をインストールしてください。 [動作環境] インストールを行う前に動作環境を確認してください。 DOS/V 機、及び NEC 製 PC98 − NX シリーズ機 (NEC 製 PC9801,9821 シリーズではご使用になれません。) (Apple 製 Macintosh およびその互換機ではご使用になれません。) 対応 OS と対応プラット VMware ESX Ver.3.5 フォーム VMware ESXi Ver.3.5 VMware vSphere 4.0 VMware ESXi Ver.4.0 RAM 512MB 以上 (1GB 以上推奨 ) ハードディスク容量 100MB 以上 対応コンピュータ x86,AMD64,EM64T x86,AMD64,EM64T x86,AMD64,EM64T x86,AMD64,EM64T [インストール手順] 1.事前準備 コンピュータを「Power Act Pro(Master Agent)」が常駐しているコンピュータと同じネットワー クに接続し、「電源」スイッチを「ON」にしてください。 *ESXi 3.5 は、事前に SSH 機能を使用して接続できるよう、設定してください。 2. ◆ VMware ESX/vSphere の場合 ① VMware を起動した後に、CD-ROM をコンピュータの CD-ROM ドライブに挿入してください。 ② ホストもしくはリモートログイン可能な端末画面から CD-ROM をマウントしてください。 参 考 CD-ROM をマウントするためのコマンド: mount /mnt/cdrom 補 足 使用する VMware によっては、CD-ROM をコンピュータの CD-ROM ドライブに挿入すると、 CD-ROM を自動的に認識します。 CD-ROM を認識しない場合は、使用している VMware の取扱説明書を参照するか、または各 VMware のサポートセンタへお問い合わせください。 ③ ディレクトリをマウントポイントに移動してください。 ここでは /Software/PowerAct_Pro/VMware/Program/Slave/ESX_35 に移動します。 手順 3.[インストールの実行]に進んでください。 ◆ VMware ESXi の場合 ① 同梱の CD-ROM に収録されている 「/Software/PowerAct_Pro/Ver4x/VMware/Program/ Slave/ESXi_∗∗」ディレクトリ内のファイルを全てハードディスクの任意のディレクトリへコピー してください。※ 注 ② SSH で ESXi に root 権限でリモートログインし、cd コマンドでプログラムが格納されたディレ クトリ(手順1でのコピー先)へ移動します。 ③ ls コマンドで、フォルダを確認してください。 ※ 注 コピーしたディレクトリ内には、アンインストール時に必要なファイルも含まれています。 ∗∗ は VMware のバージョンナンバーです。 – 34 – 自動シャットダウンソフト クイックインストールガイド 3. インストールの実行 ホストもしくはリモートログイン可能なコンソール端末画面から次のコマンドを入力してください。 #./install.sh 注意 : VMware ESX に PowerActPro スレーブエージェントをインストールする時、自動的に次の ネットワークポートをオープンします。 UDP:69、200、4114、4117 TCP:4112、4626 コマンド実行後、ソフトウェア使用許諾書が表示されますので、内容をお読みください。 ご同意いただける場合は、[Y]キーを押してインストール行ってください。 ご同意いただけない場合は、 [N]キーを押してインストールを中止してください。 [Y]キーを押した場合は、自動的にインストールを実行し、完了後に次のような英語メッセージで表 示されますので、Enter キーを押してください。 PowerAct Pro Slave Agent program has been installed completely. Please run below command and setup the shutdown parameters of slave agent to meet your system. インストール完了後、マスターエージェントとの接続の操作を行なってください。 ◆スレーブエージェント環境設定手順 以下の通り入力して、エージェントを起動してください。 VMware ESX の場合 #/usr/lib/PowerActPro/SlaveAgent/slaveconfig.sh VMware ESXi の場合 #/bootbank/PowerActPro/SlaveAgent/slaveconfig.sh メッセージに従って、SNMP/Web カードの IP アドレス、冗長電源の有無、待機時間(シャットダウン コマンド受信後、シャットダウン動作を開始するまでの時間)等を入力してください。 Master Agent 1. PA Pro 2. SC20 3. SC20G Select Number -> 1 Redundant Power Supply Setting 1. Enable 2. Disable Select Number -> 1 Redundant Power Supply Mode 1. 1+1 2. N+1 Select Number -> 2 The Total of Power Supply Units in the Computer * The range is from 2 to 8 Input Value: 3 (3 を入力した場合 ) Select a New IP From Net Search Net Search is in Process, Please wait ... – 35 – 自動シャットダウンソフト クイックインストールガイド 1. 192.168.3.4 0. Return Select Number -> Detect the IP, Please Wait ... IP Address of Master Agent 1. End 2. Add a New IP Manually 3. Add a New IP Manually From Net Search Select Number -> 3 Popup Message 1. Enable 2. Disable Select Number -> 1 Select UPS Outlet 192.168.2.150 1. Outlet A(no Control) 2. Outlet B 3. Outlet C Select Number -> 1 Computer Name Input Value: Computer1 Shutdown Delay Time(Sec.) *The range of Shutdown delay time is from 0 Sec to 600 Sec. *The step between “0 Sec to 600 Sec” is “60 Sec”. Input Value: 120 Run External Command Time(Sec.) *The range of Shutdown delay time is from 0 Sec to 600 Sec. *The step between “0 Sec to 600 Sec” is “60 Sec”. Input Value: 120 注1 Run External Command Input a executable file: Is/>/pa.txt Select Shutdown Mode 1. Shutdown Select Number -> 1 注1 "0" に設定しないでください。 仮想 OS のシャットダウンに必要な時間以上を設定してください。 黒枠の部分が変更入力を行う部分です。 Agent Start と表示され、PA Pro マスターエージェントと通信を開始します。 – 36 – 自動シャットダウンソフト クイックインストールガイド [アンインストール手順] ◆ VMware ESX/vSphere の場合 ① root 権限のあるユーザ名で VMware ESX にログインします。 同梱の CD-ROM をコンピュータに挿入します。 ② mount/dev/cdrom と入力してください。 ③ ディレクトリをマウントポイントに移動します。 ここでは /Software/PowerAct_Pro/Ver4x/VMware/Program/Slave/ESX_35 に移動し ます。 ④ 下記コマンドで、アンインストールを実行します。 #./uninstall.sh 注意 ※ VMware ESX から PowerActPro スレーブエージェントをアンインストールする時、 自動的に次のネットワークポートをクローズします。 UDP:69、200、4114、4117 TCP:4112、4626 ⑤に進んでください。 ◆ VMware ESXi の場合 ① root 権限のあるユーザ名で VMware ESXi にログインします。 ② cd コマンドで、インストール時にコピーした任意のディレクトリ ([インストール手順] ◆ VMware ESXi の場合②参照 ) へ移動します。 ③ ls コマンドで、フォルダを確認してください。 ④ 下記コマンドで、アンインストールを実行します。 #./uninstall.sh ⑤に進んでください。 ⑤ 本当にアンインストールを実行するかを確認します。アンインストールを行う場合は、 y と入力してエンターキーを押し、アンインストールを継続してください。行わない場合は、 n と入力してアンインストールを中止してください。 ⑥ 管理者権限でのコマンドの実行を確認します。問題がなければ、 y と入力してエンターキーを押し、アンインストールを継続してください。 ⑦ 処理が完了すれば、アンインストールは完了です。 – 37 – 自動シャットダウンソフト クイックインストールガイド Simple Shutdown Software (Windows 版 ) のインストール 本ソフトウェアは、無停電電源装置(UPS)と同梱されているケーブルで接続したコンピュータにインス トールして使用できます。 [動作環境] インストールを行う前に動作環境を確認してください。 DOS/V 機、および NEC 製 PC-98-NX シリーズ機 (NEC 製 PC9801、9821 シリーズではご使用になれません ) (Apple 製 Macintosh およびその互換機ではご使用になれません ) 対応 OS と対応プラット Microsoft Windows Server 2008 R2 フォーム Microsoft Windows Server 2008 Microsoft Windows 7 Microsoft Windows Vista Microsoft Windows Server 2003 R2 Microsoft Windows Server 2003 Microsoft Windows XP インターフェース RC232C/USB 対応コンピュータ x86, AMD64, EM64T [インストール手順] 1.事前準備 コンピュータと無停電電源装置 (UPS) を添付ケーブルで接続し、無停電電源装置 (UPS) とコンピュー タの電源スイッチを「ON」にしてください。 インストールする場合は、コンピュータの管理 (Administrator) 権限があるユーザ名で Windows へ ログインしてください。 2. インストール実行 CD-ROM をコンピュータの CD-ROM ドライブに挿入すると、「UPS ご愛用者登録はお済みですか?」 の画面が表示されます。[ 既に登録済み / 後で登録する ] のボタンをクリックすると、「オムロン UPS 自動シャットダウンソフトメニュー」画面が表示されます。 Simple Shutdown Software (Windows 版 ) の [ インストール ] ボタンをクリックしてください。 うまくいかない場合は、以下の手順に従ってインストールを行ってください。 ① インストールに必要なファイルは、「Release」フォルダへ収録されています。 「Release」フォルダをインストールするコンピュータの任意のフォルダへコピーしてください。 ② 「Release」フォルダ内の「setup.exe」をダブルクリックして実行してください。 ③ インストール開始後は、表示される画面に従ってインストールを行ってください。 詳細については、CD-ROM 内の以下のマニュアルをご参照ください。 software/SimpleShutdownSoftware/SimpleShutdownSoftwareVer240_Windows/ SimpleShutdown_Windows_Manual.pdf – 38 – 自動シャットダウンソフト クイックインストールガイド Simple Shutdown Software (Linux 版 ) のインストール 本ソフトウェアは、無停電電源装置(UPS)と同梱されているケーブルで接続したコンピュータにインス トールして使用できます。 [動作環境] インストールを行う前に動作環境を確認してください。 対応コンピュータ 対 応 OS と Ver.2.20 対応プラッ トフォーム Ver.2.10 インターフェース DOS/V 機、および NEC 製 PC-98-NX シリーズ機 (NEC 製 PC9801、9821 シリーズではご使用になれません ) (Apple 製 Macintosh およびその互換機ではご使用になれません ) Redhat Enterprise Linux Ver.6.x CentOS Ver.5.x CentOS Ver.5.x RC232C/USB x86, AMD64, EM64T [インストール手順] 1.事前準備 コンピュータと無停電電源装置 (UPS) を添付ケーブルで接続し、無停電電源装置 (UPS) とコンピュー タの電源スイッチを「ON」にしてください。 インストールする場合は、コンピュータの管理 (Administrator) 権限があるユーザ名で Windows へ ログインしてください。 2. インストール実行 ① ② ③ ④ ⑤ インストールに必要なファイルは、「Release」フォルダへ収録されています。 「Release」フォルダをインストールするコンピュータの任意のフォルダへコピーしてください。 「Release」ディレクトリ以下のアクセス権限をフルアクセスに変更してください。 コマンド: chmod ‒R 777 Release 「Release」ディレクトリへ移動してください。 コマンド: cd Release 次のコマンドを実行するとインストールを開始します。 コマンド: ./install.sh インストール開始後は、表示される画面に従ってインストールを行ってください。 詳細については、CD-ROM 内の以下のマニュアルをご参照ください。 software/SimpleShutdownSoftware/SimpleShutdownSoftwareVer220_Linux/ SimpleShutdown_Linux_Manual_C.pdf – 39 – 自動シャットダウンソフト クイックインストールガイド UPS サービスドライバ(RS-232C 版 /USB 版)のインストール UPS サービスドライバ(RS-232C 版 /USB 版)のインストールは、次の手順に従って行ってください。 なお、コンピュータと無停電電源装置(UPS)との接続方法、インストール手順、注意事項などについては CD-ROM に収録されている「UPS サービスドライバ Ver3.3 取扱説明書」をご参照ください。UPS サー ビスドライバ Ver3.3(日本語版/英語版)を USB でご利用の場合は、ご使用前に、「オムロン無停電電源 装置(UPS)UPS サービスドライバ(USB 版)インストールガイド」をご参照ください。 [動作環境] インストールを行う前に動作環境を確認してください。 対応コンピュータ 対応 OS と対応プラット フォーム ハードディスク容量 インターフェース DOS/V 機、および NEC 製 PC98-NX シリーズ機 (NEC 製 PC9801,9821 シリーズではご使用になれません。) (Apple 製 Macintosh およびその互換機ではご使用になれません。) Microsoft Windows Server 2003 R2 x64 Editions AMD64, EM64T Microsoft Windows Server 2003 x64 Editions(SP1) AMD64, EM64T Microsoft Windows XP Professional x64 Edition(SP1) x 86 Microsoft Windows Server 2003 R2 Microsoft Windows Server 2003 (SP1) x 86 Microsoft Windows XP(SP1/SP2) Microsoft Windows 2000 (SP1/SP2/SP3/SP4) x 86 10MB 以上 RS-232C、USB ※ Windows OS の確認方法 [ スタート ] → [ コントロールパネル ] の順にクリックし、[ コントロールパネル ] 内の [ システム ] アイ コンをダブルクリックしてください。[全般]タブの右上の「システム」欄に Windows の種類とバージョ ンが表示されます。 [インストール手順] 1. 事前準備 コンピュータと無停電電源装置(UPS)を添付ケーブルで接続し、無停電電源装置(UPS)とコンピュー タの電源スイッチを「ON」にしてください。 Windows 2000/XP/Server 2003/XP x64 Edition/Server 2003 x64 Editions へ本ソフ トウェアをインストールする場合、コンピュータの管理(Administrator)権限があるユーザ名で Windows へログインしてください。 「UPS サービスドライバ(USB 版)」をインストールする場合は、コンピュータと無停電電源装置(UPS) を USB ケーブルで接続してから行ってください。接続する前にソフトウェアのインストールを行うと、 正常にインストールされません。 2. インストールの実行 ① Windows を起動した後に、本ソフトウェアの CD-ROM をコンピュータの CD-ROM ドライブに 挿入してください。 ② Windows の[スタート]ボタンをクリックし、 [ファイル名を指定して実行(R) ]を選択してく ださい。 ③ 「名前(O)」の欄に「“CD-ROM ドライブ名”¥Software¥UPS_Service_Driver¥Windows ¥RS232C ¥Japanese¥Program¥x∗∗¥install.exe」と入力し、[OK]ボタンをクリックして ください。(∗∗ には 86 または 64 の数値が入ります。 ) x86 は 32bit アプリケーションです。 x64 は 64bit アプリケーションです。 ( ただし HTTP サーバは 32bit アプリケーションです。) 例:CD-ROM ドライブが D ドライブの場合 【RS232C 版】 (日本語版の場合) D:¥Software¥UPS_Service_Driver¥Windows¥RS232C¥Japanese¥Program¥x∗∗¥setup.exe (英語版の場合) D:¥Software¥UPS_Service_Driver¥Windows¥RS232C¥English¥Program¥x∗∗¥setup.exe 【USB 版(日本語版/英語版)】 D:¥Software¥UPS_Service_Driver¥Windows¥USB¥Program¥x∗∗¥setup.exe ④ インストール開始後は、表示される画面に従ってインストールを行ってください。 – 40 – 自動シャットダウンソフト クイックインストールガイド 補 足 「UPS サービスドライバ(USB 版)」をインストールする場合について 「UPS サービスドライバ」をインストールする前に、「仮想 COM ドライバ」をインストールしま す。「仮想 COM ドライバ」は USB 通信をシリアル通信へ変換するソフトウェアで、オムロン無 停電電源装置(UPS)専用です。 インストール途中で「UPS サービスドライバをインストールする」を選択する画面が表示されま す。チェックボックスにチェックマークがついていることを確認してインストールを継続してく ださい。インストール完了後に「UPS サービスドライバ設定」画面が自動的に表示されます。 「UPS サービスドライバ設定」画面が表示されたら、 「通信方式の選択」は必ず「シリアル通信方式」 を選択してください。また、OS が認識している仮想 COM ドライバの COM ポートを「シリアルポー ト」より選択してください。仮想 COM ドライバの COM ポート番号は、次の「仮想 COM ポー トの確認方法」でご確認ください。 [仮想 COM ポートの確認方法] ① 「スタート」→「コントロールパネル」 (Windows 2000 では「スタート」→「設定」→「コントロー ルパネル」)の順にクリックし、「システム」をダブルクリックします。 注 意 Windows XP/Server 2003/XP x64 Edition/Server 2003 x64 Editions をご使用の場合 で、「コントロールパネル」に「システム」が表示されないときは、画面左上の「クラシック表示 に切り替える」をクリックしてください。 ② 「ハードウェア」タブをクリックし、 「デバイスマネージャ」をクリックします。 ③ 「ポート」 の+マークをクリックすると、 「OMRON UPS Virtual COM (COM n)」 と表示されます。 (n はポート番号です) 「通信方式の選択」について ご使用中の無停電電源装置(UPS)がどの通信方式かわからない場合は、次の「通信方式ごとの無停 電電源装置(UPS)型式一覧表」をご参照ください。 【通信方式ごとの無停電電源装置(UPS)型式一覧表】 通信方式の選択 シリアル通信 型 式 BZ35T/BZ50T/BZ50LT/BZ35LT2/BZ50LT2 BN100XR/BN150XR/BN240XR BU50SW/BU75SW/BU100SW/BU150SW BH60PCW/BH100PCW BY50FW/BY75SW/BY35S/BY50S/BY80S/BY120S BU1002SW/BU3002SW BU75RW/BU100RW/BU200RW/BU300RW BN50S/BN75S/BN100S/BN150S/BN220S/BN300S 補 足 自動シャットダウンソフト「PowerAct Pro」対応の無停電電源装置(UPS)をご使用の場合は、 「シリアル通信」を選択してください。 接点信号方式の無停電電源装置(UPS)で電源出力停止遅延機能がある機種をご使用の場合は、 「接 点信号(電源出力停止遅延機能あり)」を選択してください。 接点信号方式の無停電電源装置(UPS)で電源出力遅延機能がない機種をご使用の場合は、「接点 信号(電源出力停止遅延機能なし)」を選択してください。 – 41 – • 最新の製品情報は当社ホームページ(http://www.omron.co.jp/ese)を ご覧ください。 • 本書の内容の一部または全部を無断転載することは禁止いたします。 • 本書の内容については、将来予告なしに変更することがあります。 Rev. K1L-D-04137K