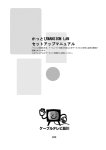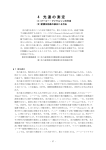Download 接続 - 設定マニュアル
Transcript
接続 - 設 定 マ ニ ュ ア ル W EB版 2 0 0 8 . 03 公開 目 次 ● 準備 機器の接続 機器を確認して接続しましょう 2 Windows Vista 設定確認 3 Windows XP 設定確認 4 Windows 2000/Me/98 設定確認 5 ● 設定 インターネット接続・メールの設定 「メールソフト設定情報シート (保存版 )」の見方 6 Windows Vista 接続設定 7 Windows XP 接続設定 9 Windows 2000/Me/98 接続設定 11 MacOS X 接続設定 13 MacOS 9.x 接続設定 15 ● よくある質問 17 ● ホームページ・問い合わせ窓口 20 ※ W EB 版 と し て 公 開 す る に あ た り 、 文 章 ・ レ イ ア ウ ト の 変 更 を 行 っ て お り ま す が、 掲 載 の 設 定 内 容 は 入 会 時 に 配 布 の 接 続 設 定 マ ニ ュ アル( 2 0 0 8 . 03 発 行版)と 同 じ も の で す 。 また、会員様専用ホームページ・会員様専用マイページ上にある情報の一部につきましては 重 複 し ま す ので W EB 版 に は 掲 載 し て お り ま せ ん 。 準 備 機器の接続 「す ー ぱ あ ね っ と 」を ご 利 用 い た だ く に は 、ご 自 宅 の パ ソ コ ン や 電 話 な ど の 通 信 機 器 を 接 続 し 直 し 、 パ ソ コ ン の 設 定 を 確認しておく必要があります。 ブ ロ ー ド バ ン ド 環 境 を 手 に 入 れ る 準備を始めていきましょう 。 まずはお手持ちのパソコン、電話などの通信機、同封のアダプタなどの機器を接続します。 アダプタ同梱の説明書と、以下の手順と完成図を参考に作業を進めましょう。 ※一部アダプタが不要な 場合(パソコンと LAN ケーブルを直接接続する場合など)は OS ごとの設定へ進んでください 。 1 パソコンとアダプタを接続する L A N ケ ー ブ ル を使って、パソコンとアダプ タ を 接 続 し ま す 。 パ ソ コ ン の L A Nコネクタは機種によって異 な る の で 、 パ ソ コ ン の マ ニ ュ ア ル で 確 認 し て お き ま し ょ う 。 2 アダプタと電話やFAX機器を接続する これまでお使いの電話やFAX機器の電話用ケーブルをNTT室内回線口からはずし、アダプタに接続します。 3 アダプタとNTT室内回線口を接続する 同 梱 の 電 話 用 ケ ーブルを使って 、NTT室内回 線 口 に 接 続 し ま す。 4 アダプタの電源を入れる 同 梱 の A C ア ダ プタを使って、アダプタを電 源 に 接 続 し ま す 。 電 話 や F A X 機 器も使うため、アダプタはい つ も 電 源 を 入 れ て お き ま す。 パソコン 電話・FAX機器 ノート、デスクトップど 現在お手持ちの電話やFAX ちらでもかまいません。 機器はそのまま使えます。 アダプタ 「す ー ぱ あ ね っ と」を インターネット 利用するために必要な 機器です。 また、すべてのOSに対 応しています。 NTT室内回線口 ※LANケーブル差込口 が必要です。 特別な工事は必要ありません。 LINE ご 家 庭 のNTT室 内 回 線 口 を そのままお使いいただけます。 PHONE 10/100T 電源はアダプタにも必要です。 ケーブル類 いつも電源を入れておきます。 POWER 標準的な接続例 詳しくはアダプタ同梱の説明書を ご確認ください。 ケーブルはLANケーブルと電話用ケーブルの2種類あり、ご契約後、送付されるアダ プタと一緒に同梱されます ( レンタル) 。形状が異なるため注意しましょう。太いケーブル がLANケーブル、細いケーブルが電話用ケーブルと覚えましょう。 ※機器により名称の表記は若干異なります。 ★お使い の O S に よ り 、 こ れ か ら 見 て い た だ く 設 定 ペ ー ジ が 異 な り ま す 。 → Windows Vista → Windows XP → MacOS X → MacOS 9.x (Mac をご利用の方は、【設定】の項目から見ていただきます) → Windows 2000 / M e / 98 準備 1 ● W i n d o ws Vista の設定を確認しま す ※ 下 記 は 、「準備/機器の接続 」の後にお読みください。 ネットワークの状態とタスクの表示を開く 3 ネットワーク接続の管理で、 ローカルエリアのプロパティを確認 ①「ローカルエリア接続」を選択し、右クリック ①「スタートボタン」 をクリック ②「コントロールパネル」 をクリック ②「プロパティ」をクリック ③「ユーザーアカウント 制御」の画面で「続行」 をクリック ③「ネットワークの状態とタスクの表示」をクリック 2 4 ネットワークと共有センターで表示を確認 TCP/IP のプロパティを開く ①「この接続は次の項目を 使用します」の一覧から、 「インターネットプロトコル バージョン 4(TC/Iv4) 」 をクリック インターネットに繋がった場合① のような表示が出ます (表示はお客様のPC等により異なりますが、LANケーブ ルが接続されていなかったり、インターネットに繋がって いない場合は ② のように切断表示のままです) ◎ 接続されている ②「プロパティ」をクリック 5 IP アドレスの取得方法を確認 ①「IP アドレスを自動的に取得する」 にチェックがあることを確認 接続が確認できた場合は ③「ネットワーク接続の 管理」を開く × 接続されていない ②「DNS サーバーのアドレス を自動的に取得する」に、 チェックがあることを確認 問題なければ ③ の「OK」をクリックし 設定作業に移ります → 次は設定のご説明へお進みください 準備 1 ● W i n d o ws XPの設定を確認します ※ 下 記 は 、「準備/機器の接続 」の後にお読みください。 3 ネットワーク接続を開く TCP/IP のプロパティを開く ①「この接続は次の項目を 使用します」の一覧から、 「インターネットプロトコル (TC/Iv4) 」をクリック ①「スタートボタン」 をクリック ②「コントロールパネル」 をクリック ②「プロパティ」をクリック 4 IP アドレスの取得方法を確認 ①「IP アドレスを自動的に取得する」 にチェックがあることを確認 ③「ネットワークとインターネット接続」をクリック ②「DNS サーバーのアドレス を自動的に取得する」に、 チェックがあることを確認 問題なければ ③ の「OK」をクリックし 「ネットワークとインターネット接続」まで戻ります ④「ネットワーク接続」を クリック 2 ローカルエリアのプロパティを確認 5 インターネットのプロパティの変更 ①「インターネットオプション」 をクリック ①「ローカルエリア接続」を選択 ②「接続」タブをクリック ②「ファイル」を クリック ③「ダイヤルしない」に なっているか確認 ③「プロパティ」をクリック ④「OK」をクリックし 設定作業に移ります → 次は設定のご説明へお進みください 準備 2000 ● W i n d o ws Me/98 の設定を確認します ※ 下 記 は 、「準備/機器の接続 」の後にお読みください。 Windows Me と 98 では画面の内容が 若 干 異 な り ま す が 、 ほ ぼ 同 様 の 手 順 と な り ま す ので、 Me を参照して進めてください。 1 ネットワークのプロパティを開く ②「設定」をクリック ①「スタートボタン」 をクリック Win d o w s M e 3 IP アドレスの取得方法を確認 Windows Me ①「IP アドレス」タブ をクリック ③「コントロールパネル」 をクリック W i n d o w s 2 0 00 ①「IP アドレスを自動的に 取得する」にチェックが あることを確認 ③「OK」を クリック Windows 2000 ②「IP アドレスを自動的に 取得する」にチェックが あることを確認 ②「DNSサーバーのアドレス を自動的に取得する」に、 チェックがあることを確認 ③「DNS 設定」タブを クリック ④「ネットワーク」を ダブルクリック ④「ネットワークとダイヤ ルアップ接続」をダブル クリック ⑤「ローカルエリア接続」 を選択 ⑥「ファイル」を クリック ⑦「プロパティ」をクリック 2 TCP/IP を指定してプロパティを開く Win d o w s M e ①「 TCP/IP->[ネットワークカード 名]」をクリック ※右のコラムをご参照ください Windows 2000 ①「インターネットプロトコル (TCP/IP) 」のチェックを 確認してクリック ④「DNSサーバーのアドレス を自動的に取得する」に、 チェックがあることを確認 → 次は設定のご説明へお進みください コラム 画 面 の 内 容 で 異 な る と こ ろ が ある場合 W i n d o w s Me や 98の 場 合、ネ ッ ト ワ ー ク の 設 定 画 面 に 「 TCP/IP - >[ ネットワークカード名 ] 」という表示が複数表示 されることがありますが、ここで設定を確認しなければいけな いのは、アダプタと接続したL A N カードです。他の設定を変更 しないようにしましょう。 ただし、この [ ネットワークカード名 ] の表示は、利用するパソ コンやパソコンに増設した LAN カードの種類によって異なりま す。たいていは内蔵されているネットワーク機器名、もしくは増 設したLANカードのメーカー名や製品名となるので、パソコンや LAN カードの取扱説明書等を参考に表示内容を確認しましょう。 多くの場合、 「A O L A d a p t e r 」、 「1 3 9 4 N e t A d a p t e r 」、 「ダ イヤルアップアダプタ」等も同時に表示されますが、これらの設 ②「プロパティ」をクリック ②「プロパティ」をクリック 定は変更しません。間違えて設定しないよう注意しましょう。 設 定 インターネット接続・メールの設定 パ ソ コ ン を イ ン タ ー ネ ッ ト へ 接 続 す る 設 定 を 行 い ま す。各 手 順 は、 パ ソ コ ン に イ ン ス ト ー ル し て あ る O Sの 種 類 ご と に 説 明 し て あ り ま す の で、お 手 持 ち の パ ソ コ ン に 該 当 す る ペ ー ジ を 参 照 し な が ら 設 定を行ってください。 ひ と つ ひ と つ の 手 順 を 追 う こ と で 、イ ン タ ー ネ ッ ト に 接 続 す る た め の 設 定 か ら 電 子 メ ー ル の 設 定 ま で を 行 う こ と が 出 来ます 。 「すーぱあねっと」契約時に配布された「メールソフト設定情報シート(保存版)」 (以降、シートと略します)は、 パソコンの種類、OSを問わずインターネットへの接続設定後に行うメールの設定時に必要となります。 下記に示した各項目は順を追ってパソコンに入力しますので、内容を確認しておきましょう。 ※ また、会員番号は問い合わせやマイページ を見るために特に必要な情報です。無くさないようにしましょう。 「メールソフト設定情報シート(保存版)」の見方 ※会員様専用マイページについて ※ここに記載の項目内容はすべて仮のものです。お手元のシートを ご覧の上、実際の設定を行ってください。 メールソフト設定および会員情報シート(保存版) ※メールウイルスチェックサービスにお申し込みの方に関しまして この度は「すーぱあねっと」にお申込み頂きまして、誠にありがとうございます。 下記の通りeメールサービス提供の準備が整いましたので、ご案内申し上げます。 は設定内容は一部異なります。同封のシートにてご確認ください。 Ⓐ 受信(POP)メールサーバー名 メール利用開始日0000年00月01日(金) メールを受信するためのサーバの名前です。ユーザー宛に届いたメー 会員番号 ルがこのサーバーに保存されます。メールソフトの「POPサーバー」 などの項目を設定するときは、この名前を入力します。 Ⓑ 受信メールサーバーの種類 メールを受信するときに利用する方式です。インターネットで最も一 般的な「POP3」という方式を採用しています。POP3に対応した メールソフトであれば、問題なくメールを受信することが出来ます。 Ⓒ 送信(SMTP)メールサーバー名 メールを送信するためのサーバーの名前です。他のユーザー宛に送っ たメールが、このサーバーによって送信されます。メールソフトの「S MTPサーバー」 などの項目を設定するときは、この名前を入力します。 Ⓓ 名前(表示名) 000000 ※お問合せの際に会員番号が必要になります。 Ⓐ Ⓑ Ⓒ 受信(POP)メールサーバー名 ×××××.super-r.net 受信メールサーバーの種類 POP3 送信(SMTP)メールサーバー名 ×××××.super-r.net Ⓓ 名前(表示名) 高速 太郎 Ⓔ メールアドレス(基本) [email protected] Ⓕ 受信(POP)ユーザー名 (メールアカウント名) t-kousoku Ⓖ パスワード 20010524 Ⓗ 送信(SMTP)ユーザー名 t-kousoku 【受信(POP)ユーザー名】と【送信(SMTP)ユーザー名】はメールアドレスの「@」より前 の部分となります。 例)メールアドレス:[email protected] →受信(POP)ユーザー名:name メールを送信したときに、相手側のメールソフトに表示される送信者 名です。メールソフトのユーザー情報などの項目に設定します。名前 なお、メールソフト設定手順におけるご不明な点については、別添の設定マニュアル (保存版)をご確認下さい。 やニックネームなど、任意のものでかまいません。 Ⓖ パスワード Ⓔ メールアドレス(基本) ザーがあなた宛にメールを送信するときのアドレスとなります。メー ルソフトの「メールアドレス」欄などに入力します。 メールを受信するためのパスワードです。Ⓕ の 「受信(POP) ユーザー 名(メールアカウント名) 」と合わせて、 POPサーバーにアクセスする際 に本人かどうかを認証します。 メールソフトの「パスワード」に入力します。 Ⓕ 受信(POP)ユーザー名(メールアカウント名) Ⓗ 送信(SMTP)ユーザー名 メールを受信するためのユーザー名です。 Ⓖのパスワードと組み合わせ て、 本人かどうかがサーバで認証されます。メールソフトの「アカウント名」 に入力します。なお、メールアドレスの「@」以前と同じになります。 メールを送信するためのユーザー名です。受信ユーザー名と同じくメー 「すーぱあねっと」から割りあてられたメールアドレスです。他のユー ルアドレスの「@」以前と同じになります。通常は設定する必要はありま せんが、一部のメールソフトなどでは設定が必要なこともあります。 ★お使い の O S に よ り 、 こ れ か ら 見 て い た だ く 設 定 ペ ー ジ が 異 な り ま す 。 → Windows Vista → Windows XP → MacOS X → MacOS 9.x → Windows 2000 / M e / 98 設定 1 ● W i n d o ws Vista の設定をします ※下記は、「 設定/「 メ ー ル ソ フ ト 設 定 情 報 シ ート( 保 存 版) 」の 見 方」 の後にお読み く だ さ い 。 電子メールの設定開始 ※初めて起動した場合は、 手順3の画面が表示されますので、 そのまま手順3へお進みください。 ①「スタートボタン」 をクリック 4 メールアドレスの入力 名前(表示名) 高速 太郎 メールアドレス(基本) [email protected] 受信(POP)ユーザー名 (メールアカウント名) t-kousoku ②「電子メール Windowsメール」を クリック ←シート一部抜粋 ①「 電子メールアドレス」欄に、シート の Ⓔ「メールアドレス」を正確に入力 ※メールアドレスは、必ず半角の英数字入力 ※注 詳しい使い方についてはパソコンの マニュアルを参照してください ③「ツールメニュー」を クリック ②「次へ」をクリック ④「アカウント」をクリック 2 インターネットアカウントの設定 ①「追加」をクリック ②「電子メールアカウント」 をクリック 5 POP、SMTPサーバーの設定 受信(POP)メールサーバー名 ×××××.super-r.net 受信メールサーバーの種類 POP3 送信(SMTP)メールサーバー名 ×××××.super-r.net ①「受信 メールサーバー の 種類」の「POP3」に チェックを確認 ←シート一部抜粋 ②「受信メール(POP3また はIMAP)サーバー」欄に シートの Ⓐ 「受信(POP) メールサーバー名」の内容 を入力 ③「次へ」をクリック 3 お名前の入力 ①「表示名」の部分に名前を入力 (この名前は、電子メールを送信した時に送信元として 相手のメールソフトに表示される名前です。 相手がメールを受け取ったときに誰からメールを受け 取ったのかが判断しやすい名前にしておきましょう) ②「次へ」をクリック ③「送信メール(SMTP)サーバー 名 」欄にシート のⒸ「送信メール (SMTP) サーバー名 」の内容を 入力 ④「このサーバーは認証が必要」 をクリックし、チェックマーク をつける ⑤「次へ」をクリック 設定 6 ● W i n d o ws Vista の設定をします ※下記は、「 設定/「 メ ー ル ソ フ ト 設 定 情 報 シ ート( 保 存 版) 」の 見 方」 の後にお読み く だ さ い 。 アカウントとパスワードの入力 メールアドレス(基本) [email protected] 受信(POP)ユーザー名 (メールアカウント名) t-kousoku パスワード 20010524 送信(SMTP)ユーザー名 t-kousoku ←シート一部抜粋 ①「アカウント名」の欄にシートの Ⓕ「受信(POP) ユーザー名(メー ルアカウント名) 」の内容を入力 ③ 設定したアカウントを クリック ④「プロパティ」を クリック ⑤「サーバー」をクリック ②「パスワード」の欄にシートのⒼ「パスワード」を 正確に入力 ※メールアカウントはメールアドレスの「@」より前 の 部分と必ず同じです ③「次へ」をクリック 7 ⑥「設定」をクリック 設定の完了 ①「今は電子メールをダウンロードしない」は、ご希望 によりチェック ※チェックを入れずに「Windowsメール」へ戻った場合、 すぐにサーバーにあるメールが受け取れます (ほとんどの場合は、開通したばかりですのでサーバー 上にはメールがないと思われます) ⑦「次のユーザー名とパス ワードでログインする」 をチェック ・ユーザー名:アカウント ・パスワード:メールの パスワード ・「パスワードを保存する」 にチェック ⑧「OK」をクリック ⑨「詳細設定」をクリック ②「完了」をクリックし、 「Windowsメール」に 戻ります 8 ⑩「送信メール(SMTP)」に 「587」と入力 SMTP サーバーの設定 ①「ツールメニュー」を クリック ⑪「OK」をクリック ②「アカウント」をクリック → 以上で設定は完了です 快適なインターネットライフを お楽しみください。 設定 1 ● W i n d o ws XP の設定をします ※下記は、「設定/「 メ ー ル ソ フ ト 設 定 情 報 シ ート( 保 存 版) 」の 見 方」 の後にお読み く だ さ い 。 4 ネットワーク接続を開く ②「電子メール」をクリック (Outlook Express) メールアドレスの入力 名前(表示名) 高速 太郎 メールアドレス(基本) [email protected] 受信(POP)ユーザー名 (メールアカウント名) t-kousoku ※パソコンによっては、 「 電子メール」 アイコンに「Outlook Express」 以外のメールソフトが関連付けされ ていることがあります。その場合は そのメールソフトを利用します。 詳しい使い方はパソコンのマニュア ルを参照ください。 ①「スタートボタン」 をクリック ①「 電子メールアドレス」欄に、シート の Ⓔ「メールアドレス」を正確に入力 ※メールアドレスは、必ず半角の英数字入力 ②「次へ」をクリック ③「ツール」をクリック ④「アカウント」をクリック ※初めて起動した場合は、 手順3の画面が表示されますので、 そのまま手順3へお進みください。 2 ←シート一部抜粋 5 POP、SMTPサーバーの設定 受信(POP)メールサーバー名 ×××××.super-r.net 受信メールサーバーの種類 POP3 送信(SMTP)メールサーバー名 ×××××.super-r.net ←シート一部抜粋 ①「受信 メールサーバーの 種類」の 「POP3」にチェックを確認 インターネットアカウントの設定 ②「受信メール(POP3また はIMAP)サーバー」欄に シートの Ⓐ 「受信(POP) メールサーバー名」の内容 を入力 ①「追加」をクリック 3 ②「メール」をクリック お名前の入力 ①「表示名」の部分に名前を入力 (この名前は、電子メールを送信した時に送信元として 相手のメールソフトに表示される名前です。 相手がメールを受け取ったときに誰からメールを受け取っ たのかが判断しやすい名前にしておきましょう) ③「送信メール(SMTP)サーバー名 」 欄にシート の Ⓒ「送信メール (SMT P)サーバー名 」の 内 容を入力 6 ④「次へ」をクリック アカウントとパスワードの入力 メールアドレス(基本) [email protected] 受信(POP)ユーザー名 (メールアカウント名) t-kousoku パスワード 20010524 送信(SMTP)ユーザー名 t-kousoku ←シート一部抜粋 ①「アカウント名 」の欄にシート の Ⓕ「受信(POP)ユーザー名(メー ルアカウント名)」の内容を入力 ②「次へ」をクリック ②「パスワード」の欄にシートの Ⓖ 「パスワード」を正確に入力 ※メールアカウントはメールアドレスの 「@」より前の 部分と必ず同じです ③「次へ」をクリック 設定 7 ● W i n d o ws XP の設定をします ※下記は、「 設定/「 メ ー ル ソ フ ト 設 定 情 報 シ ート( 保 存 版) 」の 見 方」 の後にお読み く だ さ い 。 設定の完了 ④「サーバー」タブを クリック ①「完了」をクリックし 「W i n d o w sメール」 に戻ります ⑤「このサーバーは認証が必要」 にチェック ⑥「設定」をクリック 8 ⑦「次のユーザー名とパス ワードでログインする」 をチェック ネットワーク接続を開く ①「スタートボタン」 をクリック ⑧「OK」をクリック ②「電子メール」をクリック (Outlook Express) ・ユーザー名:アカウント ・パスワード:メールの パスワード ・「パスワードを保存する」 にチェック ⑨「詳細設定」をクリック ⑩「送信メール(SMTP)」に 「587」と入力 ③「ツール」をクリック ④「アカウント」をクリック ⑪「OK」をクリック 9 SMTP認証の設定 ①「メール」タブをクリック ②「すーぱあねっと」の アカウントをクリック ③「プロパティ」を クリック → 以上で設定は完了です 快適なインターネットライフを お楽しみください。 設定 2000 ● W i n d o ws Me/98 の設定を確認します ※ 下 記 は 、「設 定/「 メ ー ル ソ フ ト 設 定 情 報 シ ート( 保 存 版) 」の 見 方」 の 後 に お 読 み く ださい。 1 インターネット接続ウィザードの起動 4 ①「スタートボタン」をクリック 接続設定の完了・メール設定の開始 ①「はい」を選択 ②「プログラム」をクリック ③「アクセサリ」をクリック ④「通信」をクリック ⑤「インターネット接続 ウィザード」をクリック ②「次へ」をクリック 5 ①「インターネット接続を 手動で設定するか、ロー カルエリアネットワーク (LAN)を使って接続しま すをクリック 電子メールの設定 ①「新しいインターネットメール アカウントを作成する」を選択 ②「次へ」をクリック 2 接続方法の選択 ②「次へ」をクリック 6 ①「ローカルエリアネットワーク (LAN)を使ってインターネット に接続します」をクリック ②「次へ」をクリック 3 お名前の入力 ①「表示名」の部分に名前を入力 (この名前は、電子メールを送信した時に送信元として 相手のメールソフトに表示される名前です。 相手がメールを受け取ったときに誰からメールを受け取っ たのかが判断しやすい名前にしておきましょう) インターネット設定 ①「プロキシサーバー の自動検出[ 推奨 ]」 にチェック ②「次へ」をクリック ②「次へ」をクリック 設定 2000 ● W i n d o ws Me/98 の設定を確認します ※ 下 記 は 、「設 定/「 メ ー ル ソ フ ト 設 定 情 報 シ ート( 保 存 版) 」の 見 方」 の 後 に お 読 み く ださい。 7 9 メールアドレスの入力 アカウントとパスワードの入力 名前(表示名) 高速 太郎 メールアドレス(基本) [email protected] メールアドレス(基本) [email protected] 受信(POP)ユーザー名 (メールアカウント名) t-kousoku 受信(POP)ユーザー名 (メールアカウント名) t-kousoku パスワード 20010524 送信(SMTP)ユーザー名 t-kousoku ←シート一部抜粋 ①「 電子メールアドレス」欄に、シート の Ⓔ「メールアドレス」を正確に入力 ※メールアドレスは、必ず半角の英数字入力 ②「次へ」をクリック 8 POP、SMTPサーバーの設定 受信(POP)メールサーバー名 ×××××.super-r.net 受信メールサーバーの種類 POP3 送信(SMTP)メールサーバー名 ×××××.super-r.net ←シート一部抜粋 ←シート一部抜粋 ①「アカウント名 」の欄にシート の Ⓕ「受信(POP)ユーザー名(メー ルアカウント名)」の内容を入力 ②「パスワード」の欄にシート のⒼ「パスワード」を正確に 入力 ※メールアカウントはメールア ドレスの「@」より前の 部分と 必ず同じです ③「次へ」をクリック 10 設定の完了 ①「受信 メールサーバー の 種類」の「POP3」に チェックを確認 ②「受信メール(POP3また はIMAP) サーバー」欄に シートのⒶ 「受信(POP) メールサーバー名」の内容 を入力 ①「完了」をクリックする ③「送信メール(SMTP)サーバー 名 」欄にシート のⒸ「送信メール (SMTP) サーバー名 」の内容を 入力 【重要】上記の後にやっていただくこと ④「次へ」をクリック インターネットエクスプローラーが自動的に起動し、 実際にインターネットへ接続することが出来ます。 インターネットへの接続が確認できたら、続いて、 Windows XP 8 からを参考に Outlook Express で SMTP 認証の設定を行い、電子メールが正常に利用でき るかを忘れずに確認します。 8 → Windows XP 手順 へ → 以上で設定は完了です 快適なインターネットライフを お楽しみください。 設定 ● M a cO S X の設定をします ※ 下 記 は 、「設 定/「 メ ー ル ソ フ ト 設 定 情 報 シ ート( 保 存 版) 」の 見 方」 の 後 に お 読 み く ださい。 これまでの設定によっては手順通りに画面が表示されないこともあります。その場合は、ご使用の Mac では当てはまらない手順は飛ばしてください。 1 【OSX】システム環境設定の起動 ① アップルメニューをクリック ②「システム環境設定」 をクリック ③「ネットワーク」を ダブルクリック 4 【OSX】メール設定の開始 ※Mail にアカウントが作成されていない場合には「ようこそ Mail へ」 の画面が表示されます。画面が出ない場合は次の手順へ。 受信(POP)メールサーバー名 ×××××.super-r.net 受信メールサーバーの種類 POP3 送信(SMTP)メールサーバー名 ×××××.super-r.net 名前(表示名) 高速 太郎 メールアドレス(基本) [email protected] 受信(POP)ユーザー名 (メールアカウント名) t-kousoku パスワード 20010524 送信(SMTP)ユーザー名 t-kousoku ←シート一部抜粋 2 【OSX】ネットワークの設定 ① シートの情報を入力 ①「ネットワーク環境」の 「新しいネットワーク環境」 を選択 ②「次へ」をクリック ※「接続に失敗しました」と表示される場合、インターネット未接続や、 設定の内容に誤りの可能性があります。その場合は「続ける」をクリック。 ※Mailに初めてアカウントを設定した場合、 「メールボックスの読み込み」 画面が表示。任意で「はい」もしくは「いいえ」をクリック。 ②「新しいネットワーク環境 の名前」に「すーぱあねっと」 と入力 5 【OSX】環境設定の実行 ①「Mail」をクリック ③「OK」をクリック ②「環境設定」をクリック ④「表示」を「内蔵 Ethernet」に設定 ⑤「TCP/IP」 6 【OSX】アカウント情報の入力/確認 受信(POP)メールサーバー名 ×××××.super-r.net ⑥「 DHCP サーバを参照」 受信メールサーバーの種類 POP3 送信(SMTP)メールサーバー名 ×××××.super-r.net ※「 DHCP クライアント I D」 「 DNS サーバ」 「検索ドメイン」は入力しない 名前(表示名) 高速 太郎 メールアドレス(基本) [email protected] ⑦ 赤色のクローズボタンをクリック ⑧「適用」をクリック 3 【OSX】電子メールの起動 ① デスクトップ下部の D o c kアイコンから 「Mail」をクリック 受信(POP)ユーザー名 (メールアカウント名) t-kousoku パスワード 20010524 送信(SMTP)ユーザー名 t-kousoku ←シート一部抜粋 ① シートの情報を入力 4 または で入力済みの 設定を確認 ②「サーバ 設定」をクリック 設定 ● M a cO S X の設定をします ※ 下 記 は 、「設 定/「 メ ー ル ソ フ ト 設 定 情 報 シ ート( 保 存 版) 」の 見 方」 の 後 に お 読 み く ださい。 これまでの設定によっては手順通りに画面が表示されないこともあります。その場合は、ご使用の Mac では当てはまらない手順は飛ばしてください。 7 【OSX】SMTP サーバーの入力/確認 受信(POP)メールサーバー名 ×××××.super-r.net 受信メールサーバーの種類 POP3 送信(SMTP)メールサーバー名 ×××××.super-r.net 名前(表示名) 高速 太郎 メールアドレス(基本) [email protected] 受信(POP)ユーザー名 (メールアカウント名) t-kousoku パスワード 20010524 送信(SMTP)ユーザー名 t-kousoku ←シート一部抜粋 ①「送信用メールサーバ」 にシート のⒸ「送信メール (SMTP) サーバー名 」の 内容を入力 ③「パスワード」を選択 ④「ユーザ名」にⒽ「送信 メール (SMTP) ユーザー 名」を入力 ②「サーバのポー ト」に「587」と 入力 ⑤「認証」と「パスワード」に Ⓖ「パスワード」を入力 ⑥「OK」をクリック 8 【OSX】設定の完了 ①「送信用メールサーバ(SMTP)」 に上記で入力した内容が入っ ているかを確認 ② 赤色のクローズボタンをクリック ③「保存」をクリック → 以上で設定は完了です 快適なインターネットライフを お楽しみください。 設定 ● M a cO S 9.xの設定をします ※ 下 記 は 、「設 定/「 メ ー ル ソ フ ト 設 定 情 報 シ ート( 保 存 版) 」の 見 方」 の 後 に お 読 み く ださい。 これまでの設定によっては手順通りに画面が表示されないこともあります。その場合は、ご使用の Mac では当てはまらない手順は飛ばしてください。 1 【OS9.x】TCP/IP の設定 3 【OS9.x】電子メールの設定 ① アップルメニューをクリック ①「表示名」の部分に名前を入力 (この名前は、電子メールを送信し た時に送信元として相手のメール ソフトに表示される名前です。 相手がメールを受け取ったときに誰か らメールを受け取ったのかが判断しや すい名前にしておきましょう) ②「コントロールパネル」 を選択 ③「TCP/IP」を選択 ④ 経由先に「Ethernet」を選択 ⑤ 設定方法に「DHCP サーバを参照」を選択 ⑥ ウインドウ左上のボタンをクリック ② 右矢印をクリック 受信(POP)メールサーバー名 ×××××.super-r.net 受信メールサーバーの種類 POP3 送信(SMTP)メールサーバー名 ×××××.super-r.net 名前(表示名) 高速 太郎 メールアドレス(基本) [email protected] 受信(POP)ユーザー名 (メールアカウント名) t-kousoku パスワード 20010524 送信(SMTP)ユーザー名 t-kousoku ←シート一部抜粋 ⑦「保存」をクリック ③「すでに持っている電子メールを使う」を選択 2 【OS9.x】電子メールの設定を開く ① デスクトップ上の 「電子メール」アイコンをクリック ④「 電子メールアドレス」欄に、シート の Ⓔ「メールアドレス」を正確に入力 ※メールアドレスは、必ず半角の英数字入力 ⑤ 右矢印をクリック ② Outlook Express のメニューから 「ツール」をクリック ③「アカウント」をクリック ⑥「電子メールサーバーの 種類」の「POP3」にチェック ⑦「受信メール(POP3,IMAP) サーバー」欄にシートの Ⓐ「受 信(POP)メールサーバー名」 の内容を入力 ⑧「送信メール(SMTP)サーバー 名 」欄にシート のⒸ「送信メール (SMTP) サーバー名 」の内容を 入力 ④「メール」タブをクリック ⑤「新規」ボタンをクリック ⑨ 右矢印をクリック ⑩「アカウント ID」の欄にシートのⒻ「受信(POP) ユーザー名(メールアカウント名)」の内容を入力 ⑪「パスワード 」の欄にシートの Ⓖ「パスワード」を正確に入力 ※メールアカウントはメールアド レスの「@」より前の 部分と必 ず同じです ⑫ 右矢印をクリック 設定 ● M a cO S 9.xの設定をします ※ 下 記 は 、「設 定/「 メ ー ル ソ フ ト 設 定 情 報 シ ート( 保 存 版) 」の 見 方」 の 後 に お 読 み く ださい。 これまでの設定によっては手順通りに画面が表示されないこともあります。その場合は、ご使用の Mac では当てはまらない手順は飛ばしてください。 ⑬「アカウント名」に 任意の名前を入力 ⑭「完了」をクリック 4 【OSX】SMTP 認証の設定 ① Outlook Express の メニューから「ツール」 をクリック ③「メール」タブを クリック ④「アカウント名」を クリック ②「アカウント」を クリック ⑤「メール送信」欄の 「ここをクリックして 詳細な送信オプション を指定」のボタンを クリック ⑥ チェックして 「サーバのポート」 に「587」と入力 ⑦「 SMTPサーバーで 認証を必要とする」 にチェック ⑧ 左上のクローズボタン をクリック ⑨「 OK」をクリック → 以上で設定は完了です 快適なインターネットライフを お楽しみください。 よくある質問 「す ー ぱ あ ね っ と 」へ の 接 続 作 業 を 終 え て も、 お 手 持 ち の 機 器 が う ま く 使 え な い な ど の ト ラ ブ ル に 見 舞 わ れ た ら 、 ま ず このページをご覧ください 。 ま た 、テ ク ニ カ ル サ ポ ー ト セ ン タ ー で は お 電 話 で の ご 相 談 も お 受 け し て お り ま す 。 テ ク ニ カ ル サ ポ ー ト セ ン タ ー の 連 絡先はこちらをご覧ください。 FAQ-1 インターネットに関するご質問 Q. インターネットに 接続できません A. ケーブルの接続が間違っているか、電源が入っていないかもしれません アダプタとNTT室内回線口、パソコンが確実に接続されているかチェックします。また、ケー ブルを間違えていないか、各機器の電源がONになっているかも確認してみましょう。 A. ネットワークの設定を確認しましょう ネットワーク機器が正常に動作しているのに、インターネットに接続できない場合は、 Windows のネットワークの設定が間違っている可能性があります。 下記ページを参考に、ネットワークの設定をもう一度確認してみましょう。 Windowsの場合 → Vista の場合 → XP の場合 → 2000/Me/98 の場合 Macの場合 1 2 → OS X の場合 手順 → OS 9.x の場合 手順 1 A. 接続の方法が間違って指定されているかもしれません 以前にダイアルアップ接続でインターネットを利用していた場合は、インターネット接続方 法がネットワーク経由に切り替わっていない可能性があります。 下記ページを参考に、ブラウザの設定をもう一度確認してみましょう。 Windowsの場合 → Vista の場合/スタートメニューから「コントロールパネル」→「ネットワークとインターネッ ト」→「インターネットオプション」をクリック。「インターネットのプロパティ」が表示されたら 「接続」タブ→「ダイヤルしない」にチェックが入っているか確認。 → XP の場合 手順 5 → 2000/Me/98 の場合/スタートメニューから「設定」→「コントロールパネル」→「インター ネットオプション」をダブルクリック。「インターネットのプロパティ」が表示されたら「接続」 タブ→「ダイヤルしない」にチェックが入っているか確認。 Macの場合 1 2 → OS X の場合 手順 → OS 9.x の場合 手順 1 FAQ-2 メールに関するご質問 Q. メールが使えませ ん A. 設定を確認しましょう メールの送受信が出来ない場合は、メールソフトの設定が間違っている可能性があります。 「メールソフト設定および会員情報シート(保存版)」を参照し、アカウントやパスワード、メー ルサーバーの項目が正しく設定されているか、また「このサーバーは認証が必要」の設定が正 しくされているかを、下記ページを参考にもう一度確認してみましょう。 Windowsの場合 → Vista/XP/2000/Me/98 の場合 手順 8 9 10 Macの場合 5 6 7 8 → OS X の場合 手順 → OS 9.x の場合 手順 4 よくある質問 FAQ-3 電話やFAXに関するご質問 Q. 電話やFAXが使 えません A. 接続を確認しましょう 電話機やFAXがアダプタに正しく接続されているかを確認しましょう。電話機やFAXは アダプタの正しい位置に接続する必要があります。同封の説明書を参考に、確実に接続出来 ているかを確認しましょう。また、 アダプタとNTT 室内回線口の接続も確認しておきましょう。 A. 電源を確認しましょう アダプタの電源がONになっているかを確認しましょう。本体のランプが点灯していれば、 電源はONになっています。もしランプが点灯していない時は、ACアダプタの接続を確認し ます。ACアダプタとアダプタも正しい位置に接続する必要があります。ゆるみのないよう、 しっかり挿し込んでおきましょう。 A. トーンへの切り替えを確認しましょう アダプタに接続した電話機やFAXの設定を確認し、発信信号が「トーン」になっているかを 確認しましょう。 「パルス」に設定されていると正常に電話機やFAXを利用できません。トー ンとパルスの切り替えは、電話機の背面などにあるスイッチで設定したり、電話機やFAXを 設定モードに切り替えて、コマンド番号を入力することで設定できます。電話機やFAXに付 属の取扱説明書などを参照して、トーンに切り替えておきましょう。 Q. キャッチホンは使 えますか? A. NTT のアナログ回線サービスはそのまま使えます Q. ISDN から乗り換 えたのですが、 サービスは変わり ますか? A.「すーぱあねっと」では ISDN は使えません FAQ-4 「すーぱあねっと」で利用する回線は、一部を除き、一般の電話回線と同じアナログ回線です。 このため、通常のアナログ回線で利用する NTT のサービスをそのまま利用することが出来ま す。通話中に他の電話がかかってきたことを知らせるキャッチホンや、各種料金割引サービ スなども問題なく利用することが出来ます。以前にこれらのサービスを利用していた場合も、 サービスを停止したり、NTT に連絡してサービス内容を変更する必要はありません。 「すーぱあねっと」で利用出来る回線はアナログ回線です。ISDN は利用することが出来ません。 このため、以前に ISDN を利用していた場合は、アナログ回線に変更していただくことにな ります。よって、ISDN で利用していた i ナンバーや INS ナンバーディスプレイなどのサービ スは利用できません。これらのサービスは、アナログ回線への移行と同時に解約していただ くことになります。 その他のご質問 Q. Windows95 で も大丈夫ですか? A. 使えます Q. 接続スピードはど のくらいですか? A. ご利用状況や環境によって通信速度は異なります Q. セキュリティは大 丈夫ですか? A. ご安心ください Windows95 でも問題なく「すーぱあねっと」を利用できます。ただし設定する内容は同じで すが、その設定を行うための画面が本書で紹介している手順と若干異なります。 Windows98 の例を参考に、画面に注意しながら設定を進めてください。 「すーぱあねっと」では建物の立地条件等を考慮し、最適な回線を提供しておりますが、お客 様のご利用状況や環境によって通信速度は変化いたします。伝送方法はベストエフォートで すので、ご提示させていただいている通信速度は保証伝送速度ではありません。 「すーぱあねっと」ではセキュリティ対策が施されています。インターネット側から不正侵入 されてしまうことや、他の住居からパソコンを覗かれることはないので、安心して利用でき ます。 よくある質問 Q. 今までのメールア ドレスは使えます か? A. 使えますが利用が制限される場合があります Q. ホームページは持 てますか? A. ホームページサービスはありません Q. インターネットの 切断はしなくても いいのですか? A. 切断する必要はありません Q. インターネットと 電話を同時に使え ますか? A. 問題なく使えます Q. ウイルスが怖いの ですが… A. オプション(有料)にてセキュリティサービスをご提供しております Q. メールアドレスを 複数使いたいので すが… A. オプション(有料)にてメールアドレス追加サービスをご提供しております Q. パソコンを複数使 いたいのですが… A. オプション(有料)にてご利用PC追加サービスをご提供しております Q. ルーターをつけて 複数のPCを繋ぐ 事は出来ますか? A. ルーターの使用は禁止しています Q. パソコンと回線が 遠くて繋がらない のですが… A. 長い LAN ケーブルや無線 LAN などを別途用意しましょう これまで別のプロバイダーで利用していたメールアドレスは、プロバイダーにより送受信に 制限がある場合がございます。詳細は今までのプロバイダーにお問い合わせください。 「すーぱあねっと」ではホームページ提供のサービスは行っておりませんので、ご自分のホー ムページを開設することは出来ません。開設されたい場合は、一般の無料ホームページサー ビスをご利用ください。 ダイヤルアップ接続とは異なり、インターネットの切断はする必要がありません。パソコン で回線を切断する操作なども不要です。なお、アダプタの電源を OFF にした時は、インター ネットへの接続が切断されますので注意しましょう。 「すーぱあねっと」ではインターネットと電話を同時に利用できます。インターネットに接続 している最中にかかってきた電話を受けたり、逆に電話をかけている最中にインターネット に接続することも問題なく出来ます。 安全な環境で安心してメールを使いたい、という方に、 「すーぱあねっと」メールサーバーでウ イルスを検知・駆除する「メールウィルスチェック」を有料で行っています。 また、PCに入り込んだウイルスやハッキングツールを検知・駆除するセキュリティツール 「nProtect」のサービスもございます。 ご希望の場合は、どちらも弊社ホームページよりオプションの登録を行ってください。 「すーぱあねっと」では1つの契約に対して1つのメールアドレスを無料で発行しています。 複数のメールアドレスを利用したい場合は、有料になりますが別途申し込むことが可能です。 ご希望の場合は、弊社ホームページよりオプションの登録を行ってください。 複数台のパソコンを同時接続することは可能ですが、2台目以降のパソコンを接続する場合 は、別途料金が必要となります。ご希望の場合は、弊社ホームページよりオプションの登録 を行ってください。ただしお住まいの建物によって制限がある場合がございます。 ルーターは使用できません。スイッチングハブを使用しての利用は可能です。複数代のパソ コンを同時利用される場合は、弊社ホームページよりオプションの登録を行ってください。 パソコンの設置場所が遠い場合は、別途長い LAN ケーブルを用意して、そこまで配線します。 パソコンが別の部屋にあるなど、どうしても配線できない場合は、別途無線 LAN などの周辺 機器を用意するとよいでしょう。 その他のご質問も「すーぱあねっと」会員様専用ホームページにて 公開しておりますので、ご参考になさってください。 ホームページ・ 問い合わせ窓口 会員様専用ホームページ (※法人会員様につきましては、マイページはお使いいただけません) 「すーぱあねっと」のホームページは定期的にご覧ください。会員様向けの情報がまとめてあります。 特に、オプションサービスの申込・解約以外にも、住所変更や退会に関する情報は必読です。 最新の申請書類や会員規約もこちらに載せてありますので、お問い合わせの前にまずはご確認ください。 すーぱあねっと 会員様ホームペ ー ジ http://www.super-r.net/member す ー ぱ あ ね っ と 会 員 様 ホ ー ム ペ ー ジ は、皆 様 へ の お 知 ら せ・サ ー ビ ス の ご 案 内・WEBメ ー ル・ 会員特典等、会員様への役立つ情報をお届けします。 お住まいの施設にてご提供中のサービス内容のご確認や各種サービスのお申込・解約などを行え る、マイページもご用意してあります! ※下記はそれぞれユーザー認証が設定されています。 ※開通後間もない場合はデータが反映されていないため、ログインが出来ない場合がございます。その場合、登録作業の都合上、 1 ∼ 2 週間程度お待ちいただく場合がございます。 ●WEBメール……お部屋以外の場所からもメールを送受信! WEBメールログイン方法 ●会員様専用マイページ……各種サービスのお申込み・解約、住所変更、退会などの申請、他 接続、設定に関するお問い合わせ マイページログイン方法 契約、料金、申込等に関するお問い合わせ テクニカル サ ポ ー ト セ ンタ ー インフォメーションセンター T EL / 0 3 -6 4 0 0 - 3 683 TEL / 0 5 0 - 5 5 1 1 - 2 000 受付時 間 / 9:00 ∼2 3 :00 ( 年中無休) 受付時間 / 9 :00 ∼17 : 0 0( 月∼土)日.祝日除く E - m ail / s u p p o r t @ s u p e r - r . ne t E- m ail / i nf o@ super- r. net ※なお、接続などのお問合せにつきまして、お電話は年中無休(9:00∼ 23:00)で 受付けておりますが、障害対応は原則として月∼金とさせて頂いております。 また、メールの御対応につきましては平日 9 時∼17時内とさせて頂いております。 ※受付の曜日、及び時間は予告なく変更される場合があります。最新の情報は「すーぱあねっと」のホームページ(http://www.super-r.net/membe r)をご確認ください。 ※当社の責でない理由により行う設定、修理時に伴う費用は本会員の負担とさせていただきます。 ※本接続マニュアルにて説明しているソフトウェア及び周辺機器のご利用方法やトラブルにつきましては、当社ではサポートいたしかねます。 各製品付属のマニュアルをご参照の上、各メーカー等へ直接お問い合わせください。 ・Apple、iMa c、iBook、Ma c、Ma c OS logo、AppleTalk(MacIP)は米国及びその他の国で登録された米国 Apple Computer,Inc.の登録商標です。 ・Microsoft、Windows、Microsoft Internet Explorer Logo、Outlook Express は、米国 Microsoft Corporatio n 社の商標です。(一部の国では登録商標) ・super- r.net、すーぱあねっとのロゴは、株式会社スーパーリージョナルの商標または登録商標です。 ・そのほか、本マニュアルに記載の会社名、製品名、サービス名は、いずれも各社の商標、または登録商標です。 ・本書では Windows Vista Hom e Edition のことを Windows Vista、Windows XP Home Edition のことを Windows XP、Windows Millennium Edition のことを Windows Me 、 Windows 2000 Professional のことを Windows 2000、また、Mac OS 搭載のコンピュータを Mac と表記しております。 接続設定マニュアル W EB 版 〒 1 3 5 - 0 0 3 4 東 京 都江東区永 代 2-37-28 澁澤シティプレイス永代 U R L h t t p : / / w w w . s uper-r.net C Super Regional Corpo r a t io n / P r i n t e d i n J a pan 本マニュアルの一部または全部 を 無 断 で 複 写 、 転 写 、 転 載 す る こ と は 禁 じ ら れ て お り ま す。 本マニュアルは「すーぱあねっ と 」 会 員 向 け に 制 作 さ れ た も の で す。 ※本マニュアルに関するご意見 ・ ご 感 想は 、s u p p o r t @ s u p e r - r .net ま で 電 子 メ ー ル に て お 願 い い た します 。 2008.03 公 開 / 非売 品