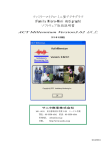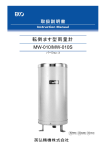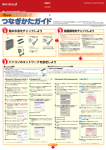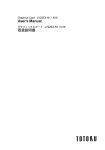Download マニュアル(PDF) - Digital Way サポートページ
Transcript
インターネットへのやさしいつなぎ方 DigitalWay システム (DCM-3) 編 1 用意するもの ●DCM-3 ●LAN ケーブル(エンハンスドカテゴリ-5 以上をご用意ください) 注意:電話線ではありません。LAN ケーブルです。 ※パソコンにLANポートを装備してない場合は、別途LANアダプタをご用意頂く必要があります。 ※無線機をご使用場合は、無線機の取扱説明書を参照し、正しく接続してご使用ください。 2 接続の方法 外箱の接続方法に従い、DCM-3 とコンピュータを接続してください。 3 1 パソコンの設定 ここではかんたんな設定の方法を説明します。ここでの説 明は代表的なものですが、パソコンの機種により多少項目 が異なるようです。似たような項目を選んで設定してくだ さい。設定を間違ってもパソコンは壊れませんので安心し てチャレンジしてください。より詳しい設定方法は書店で 雑誌などを購入して参照してください。また、LAN アダ プタの設定はマニュアルを参照してして下さい。 設定する前に確認して下さい! 1.DCM-3 の電源は入っていますか。 Power ランプはついていますか。 2. パソコンの電源を入れたあと、LINK/ACT ランプはつい ていますか。 以上 2 点が満たされていない場合は、接続方法を確認して ください。 - 1 - CDD0138<4> 3 2 WindowsVista/7/8 の設定 ご利用のパソコンのOSに合わせて設定を行ってください。 ここでは WindowsVista および Windows7、Windows8 の設定を説明します。 パソコンを起動して以下の手順に従ってパソコンの設定を行ってください。WindowsXP をご利用の場合は 3-3、 Macintosh(OSX)をご利用の場合は 3-4を参照してください。 Step 1 ネットワークプロトコルの設定(TCP/IP) Windows8 の場合 WindowsVista/7 の場合 ①コントロールパネルの起動 ①コントロールパネルの起動 1 デスクトップでカーソルを画面の右上(右下)に 持っていき、「設定」を選択します。 スタートボタンからコントロールパネルを起動します。 ①コントロールパネルの起動 2 ②ネットワーク接続の起動1 コントロールパネルを選択します。 コントロールパネル画面で「ネットワークの状態と タスクの表示」を選択します。 ④ローカルエリア接続のプロパティ起動 ③ネットワーク接続の起動2 WindowsVista の場合 Windows7/8 の場合 「ネットワーク接続の管理」を選択します。Windows7/8 の場合は、「アダプターの設定の変更」を選択します。 - 2 - ローカルエリア接続(イーサネット)を右クリックして 「プロパ ティ」を選択します。 CDD0138<4> ⑥インターネットプロトコルの設定 ※⑤ユーザーアカウント情報 ※WindowsVista の場合は、「ユーザーアカウント情報」 が表示されます。「続行(C)」をクリックします。 ⑦TCP/IP の設定1 「インターネット プロトコル バージョン 4(TCP /IPv4)」を選択し、「プロパティ(R)」をクリック します。 ⑧TCP/IP の設定2 「IP 設定」タブで「DHCP 有効」となっていること を確認します。 「IP アドレスを自動的に取得する」「DNS サーバー のアドレスを自動的に取得する。」を選択します。 選択したら、「詳細設定」をクリックします。 以上で、ネットワークの設定は完了です。インターネットに接続できるようになったかどうか 確認してください。 Step 2 つながらない場合の確認例 インターネットに接続が出来ない場合④の画面で状態を確認することが可能です。 左記のように表示されている場合は正常に接続されています。 左記のように表示されている場合はネットワークが正常に接続 出来ていませんので設定を再度確認し、解決されない場合は、 サポートセンターまでご連絡ください。 左記のように表示されている場合は LAN ケーブルが正常に接 続されていない可能性があります。再度 LAN ケーブルの接続 を確認してください。 - 3 - CDD0138<4> 3 3 WindowsXP の設定 ご利用のパソコンのOSに合わせて設定を行ってください。 ここでは WindowsXPの設定を説明します。パソコンを起動して以下の手順に従ってパソコンの設定を行って ください。WindowsVista/7/8 をご利用の場合は 3-2 を Macintosh(OSX)をご利用の場合は 3-4 を参照 してください。 Step 1 ネットワークプロトコルの設定(TCP/IP) ①コントロールパネルの起動 ②ネットワーク接続の起動1 コントロールパネル画面で「ネットワークとインタ ーネット接続」を選択します。 スタートボタンからコントロールパネル(C) を起 動します。 ④ローカルエリア接続のプロパティ起動 ③ネットワーク接続の起動2 「ネットワーク接続」を選択します。 ネットワーク接続画面で「ローカルエリア接続」に マウスのカーソルを合わせます。マウスの右ボタン をクリックし、プロパティを選択します。 ⑥インターネットプロトコルの設定 ⑤インターネットプロトコルの起動 インターネットプロトコル(TCP/IP) の画面上で、 「IP アドレスを自動的に取得する」「DNS サーバー のアドレスを自動的に取得する。」を選択します。 インターネットプロトコル(TCP/IP)を選択し、 プロパティ (R) をクリックします。 - 4 - CDD0138<4> Step 2 設定の確認(TCP/IP) WindowsXp/Vista/7 の場合 Windows8 の場合 ①コマンドプロンプトの起動1 ①コマンドプロンプトの起動1 スタートボタンから [ 全てのプログラムを選択します。 ②コマンドプロンプトの起動2 デスクトップでカーソルを画面の左下に持っていき、右クリック して「コマンドプロンプト」を選択します。 「アクセサリ」から「コマンドプロンプト」を選択します。 ③コマンドの入力と確認 「ipconfig/renew」と入力し Enter を押してくださ い。以下のように表示されれば正常です。 Ethernet adapter ローカル エリア接続 : Connection-specific DNS Suffix . : IP Address. . . . . . . . . . . . : 192.168.***.*** Subnet Mask . . . . . . . . . . . : 255.255.255.0 Default Gateway . . . . . . . . . : 192.168.***.1 IP アドレスなどはご利用の環境により変わります。 詳しくはネットワーク管理会社にお問い合わせください。 メッセージが表示された場合はそれぞれの状態を確認して下さい。 An error occurred while renewing interface ローカル エリア接続 : unable to contact your DHCP server. Request has timed out. 確認:設定・接続に間違いがないことを確認して、サポートセンターまでご連絡ください。 No operation can be performed on ローカル エリア接続 while it has its media disconnected. 確認:LAN ケーブルが正しく接続されていることを確認して下さい。 コンピュータの Link ランプが点灯していることを確認して下さい。 Step 3 インターネットへの接続 パソコンのブラウザソフト(インターネットエクスプローラー、FireFox、Safari など)を起動し、インターネットへ 接続が出来ることを確認します。 - 5 - CDD0138<4> 3 4 MacOS X の設定 ご利用のパソコンのOSに合わせて設定を行ってください。 ここでは MacOSX の設定を説明します。パソコンを起動して以下の手順に従ってパソコンの設定を行ってく ださい。WindowsVista/7/8 をご利用の場合は 3-2 を WindowsXP をご利用の場合は 3-3 を参照してくだ さい。 Step 1 ネットワークプロトコルの設定(TCP/IP) ②ネットワーク設定画面の起動 ①システム環境設定の起動 Dock 上の[システム環境設定]を開きます。Dock から削除してしまった場合は[アップル]メニューか ら[システム環境設定]を選択します。 [システム環境設定]のウィンドウから[ネットワーク] をクリックします。 ③表示選択 [ネットワーク]のウィンドウのタブの上にある[表示 ]リストから「内蔵 Ethernet」を選択します。 ④IPv4 の設定 [TCP/IP]タブをクリックし、[IPv4 の設定]で [DHCP サーバを参照]を選択します。[DNS サーバ] [検索ドメイン]は空白にします。 Step 2 ⑤設定の適用 設定内容の確認 適用をクリックすると、[IP アドレス ] と [ サブネッ トマスク ][ ルータ ] が表示されます。 以下の数値と異なる場合は設定を確認してください。 IP アドレス : 192.168.***.*** サブネットマスク : 255.255.255.0 ルータ : 192.168.***.1 IP アドレスなどはご利用の環境により変わります。 詳しくはネットワーク管理会社にお問い合わせください。 Step 3 ブラウザの起動 FireFox、Safari などのブラウザソフトを起動 するとインターネットを参照することが可能です。 最後に [ 今すぐ適用 ] をクリックします。 以上の設定は OSX のバージョンによって異なります。ご了承ください。 - 6 - CDD0138<4> 4 電子メールの設定 ここでは電子メールの設定を OutlookExpress を例に説明いたします。 お手元に電子メールの情報をご準備ください。以下の手順は Windows 版で説明しています。他のソフトでも ほとんど同じ設定ですのでご参考にしてください。弊社電子メールサービスの設定を例に作成しています。 Step 1 電子メールの設定 ②インターネットアカウントの起動 ①OutlookExpress 起動 スタートボタンから「電子メール」を選択すると OutlookExpress が起動します。 「ツール」から「アカウント」を選択し、「インター ネットアカウント」画面を表示します。 ③インターネットウィザードの起動 ④名前の入力 電子メールを送信する際に、相手に表示される名前を 入力します。「次へ」をクリックします。 「メール」タグを選択し、「追加 ] ボタンを押します。 「メール」を選択します。 ⑤電子メールアドレスの入力 ⑥サーバー情報の入力 プロバイダから提供されたサーバー情報を入力します。 POP サーバー(受信サーバー)、SMTP サーバー( 送信サーバー)はマンションにより異なります。大文 字小文字を確認して正しく入力します。「次へ」をクリ ックします。 プロバイダから提供された電子メールアドレスを 入力します。大文字小文字を確認して正しく入力 します。「次へ」をクリックします。 - 7 - CDD0138<4> Step 1 電子メールの設定 つづき ⑧インターネットアカウントの起動 ⑦アカウントとパスワードの入力 アカウントとパスワードを入力します。 アカウントは電子メールアドレスの @ より前の部分 になります。大文字、小文字を確認して正しく入力 します。「次へ」をクリックします。 Step 2 「完了」を選択します。 OP25B 送信サーバーの設定(DigitalWay 電子メールサービスの場合) ②送信サーバーの承認設定 ①設定画面の表示 OutlookExpress の画面で上部の「ツール」の中の 「アカウント」を選択します。インターネットアカウ ントの画面で設定したいアカウントを選択し、「プロ パティ」をクリックします。 「サーバー」をクリックし、「このサーバーは承認が必要」にチェックを 入れます。「設定」をクリックします。「受信メールサーバーと同じ設定 を使用する」を選択します。「OK」をクリックします。 ③送信サーバーポート番号設定 困ったときは 1.メールが受信できない POPサーバーの設定確認と、アカウント、パスワードが正し く入力されていることを確認して下さい。大文字、小文字は区 別して入力する必要があります。 2.メールが送信できない SMTPサーバーの設定、OP25B 送信サーバーの設定を確認 して下さい。小文字は区別して入力する必要があります。 「詳細設定」をクリックします。「送信メール(SM TP)」に 587 を入力します。「適用」をクリックし ます。「OK」をクリックし画面を閉じます。 3.メールの送信・受信共に行うことが出来ない。 インターネットエクスプローラーなどで、インターネットに接 続されていることを確認して下さい。インターネットに接続出 来ているのであれば、メールの設定を再度確認して下さい。 ランゲート株式会社 サポートセンター インターネットサービスに関するお問い合わせ 平日 月曜日~金曜日 9:00 ~ 18:00( 祝日・年末年始を除く) 電話番号 075-813-3307 土曜日 10:00 ~ 17:00( 祝日・年末年始を除く) E-Mail : [email protected] - 8 - CDD0138<4>