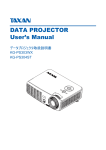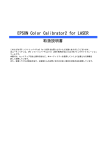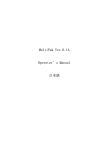Download リファレンスガイド - ミマキエンジニアリング
Transcript
プロファイル作成アプリケーションソフトウェア リファレンスガイド D201141 OPT-SS049 目次 ご注意 ............................................................................................................................ VI この取扱説明書について ..................................................................................... VI 本文中の表記について ...........................................................................................VI マークについて ..........................................................................................................VI Mimaki Profile Master について ................................................................ VII 製品の特徴 ..................................................................................................................VII 対象製品 ......................................................................................................................VIII プロファイルについて ...........................................................................................IX MPM トライアル版の制限事項 .........................................................................X 1章 デバイスプロファイルを作成する前に MPM を起動する ..............................................................................................1-2 各種設定をする ....................................................................................................1-3 メディア名を登録する ...................................................................................... 1-3 メディア名の登録 ........................................................................................................ 1-3 メディア名の削除 ........................................................................................................ 1-5 測色器を選択する ................................................................................................ 1-6 出力ポートの設定 ................................................................................................ 1-7 ファイル出力する場合 ............................................................................................... 1-7 プリンタに直接出力する場合 ................................................................................ 1-8 オプション設定 ..................................................................................................... 1-9 メインメニューについて ............................................................................. 1-10 デバイスプロファイル画面.................................................................................. ICC プロファイル画面 ........................................................................................... 設定画面 ........................................................................................................................ インストール画面 ..................................................................................................... 1-10 1-10 1-11 1-11 2章 デバイスプロファイルを作成する デバイスプロファイル作成の流れ .............................................................2-2 デバイスプロファイルを作成する .............................................................2-3 フォーマットの選択 ........................................................................................... 2-3 プロファイル条件の設定 ................................................................................. 2-4 メディア固有情報の設定 ................................................................................. 2-6 バリアブルドットの設定(バリアブルドット選択時のみ)........... 2-8 全体のインクリミットの設定 (プロファイル V3 を選んだ場合).......................................................... 2-11 インクリミットの設定(プロファイル V2 を選んだ場合)....... 2-15 ライトインク使用比率の設定 (ライトインク選択時のみ)...... 2-19 リニアライゼーションの調整 .................................................................... 2-20 II Spectro Scan を使って測色する場合 ........................................................ 2-24 Eye-One を使って測色する場合 ..................................................................... 2-25 DTP-20 を使って測色する場合 (USB ケーブルを接続して測色する)............................................................ 2-27 DTP-20 を使って測色する場合 (USB ケーブルを接続しないで測色する).................................................. 2-29 DTP-41 を使って測色する場合 ..................................................................... 2-30 Eye-One iO を使って測色する場合 .............................................................. 2-32 3 次色のインクリミットの設定 (プロファイル V3 を選んだ場合).......................................................... 2-34 グレーバランスの調整 .................................................................................. 2-37 ICC プロファイルの作成 ............................................................................. 2-40 デバイスプロファイルの保存 .................................................................... 2-44 機能ボタンについて ...................................................................................... 2-45 テストプリントボタン、チャート出力ボタン .................................. 2-45 インポートボタン ............................................................................................ 2-48 カーブ編集ボタン ............................................................................................ 2-49 カーブ編集方法 .......................................................................................................... 2-50 調整ボタン .......................................................................................................... 2-51 イエローの濁り軽減 ................................................................................................ 2-51 墨版設定 ........................................................................................................................ 2-52 墨版 (K) カーブ編集方法....................................................................................... 2-54 異常なカーブを表示したときの対処方法 .................................................... 2-54 作成中断ボタン ................................................................................................. 2-55 再作成 .................................................................................................................... 2-56 測色値保存 / 測色値ファイルの読み込み ............................................ 2-58 測色値保存 ................................................................................................................... 2-58 測色値ファイルの読み込み ................................................................................. 2-59 3章 デバイスプロファイルを編集する プロファイル編集ウィンドウ .......................................................................3-2 編集リスト ..............................................................................................................3-3 デバイスプロファイルをリストに追加する ...........................................3-4 デバイスプロファイルを編集する ..............................................................3-5 ICC プロファイルの編集 .................................................................................3-7 ICC プロファイル編集エディタ ............................................................................3-8 設定項目について ..................................................................................................... 3-12 設定の変更手順 .......................................................................................................... 3-13 b. ガマット表示オプション ................................................................................ 3-15 c. ICC プロファイルリスト ................................................................................. 3-15 ICC プロファイルの基本的な編集方法 ................................................ 3-17 編集項目 ............................................................................................................... 3-22 色調補正 ........................................................................................................................ 3-22 純色補正 ........................................................................................................................ 3-24 ポイント補正 .............................................................................................................. 3-28 インク消費量予測計算 .................................................................................. 3-30 III 4章 デバイスプロファイルをコピーする デバイスプロファイルのコピー ..................................................................4-2 プロファイルコピーウィザード ................................................................... 4-2 5章 デバイスプロファイル編集のヒント 全体の濃度を上げたい ......................................................................................5-2 解決策 a. インクリミットを上げる ............................................................ 5-2 解決策 b. ICC プロファイルを「色調補正」で調整する ................ 5-3 ある色の濃度を上げたい .................................................................................5-4 解決策 a. 該当するインクのインクリミットを上げる ...................... 5-4 解決策 b. ICC プロファイル編集を“純色補正”で調整する ...... 5-5 明るい色全体の濁りを解消したい .............................................................5-6 解決策 ICC プロファイルを“色調補正”の [ 明るさ / コントラス ト ] で調整する ..................................................................................................... 5-6 CMYK の純色を出力したい ..........................................................................5-7 解決策 a. ICC プロファイルを“純色補正”で調整する ................ 5-7 解決策 b. ICC プロファイルを“色調補正”と“純色補正”で 調整する ................................................................................................................... 5-9 解決策 c. Raster Link シリーズで“CMYK 保持”の機能を 使用する ............................................................................................................... 5-10 べた塗りの色のみ調整したい ................................................................... 5-11 解決策 ICC プロファイルを“ポイント補正”で調整する ..... 5-11 赤の純色を出力したい .................................................................................. 5-13 解決策 a. ICC プロファイルを“色調補正”と“純色補正”で 調整する( P.5-9)........................................................................................ 5-13 C+M+Y のグレーから赤みをとりたい ................................................. 5-15 解決策 a. ICC プロファイルで“純色補正”を調整する ............ 5-15 解決策 b. ICC プロファイルを“墨版生成”で編集する ............ 5-16 解決策 c. 印刷機以外で作成された ICC プロファイルを 入力プロファイルに設定する .................................................................... 5-16 墨版を保持したい ........................................................................................... 5-17 解決策 a. ICC プロファイルを“墨版生成”で編集する ............. 5-17 解決策 b. ICC プロファイルを“純色補正”で編集する ............. 5-18 解決策 c. Raster Link シリーズで「CMYK 保持」または 「墨版保持」機能を使う ................................................................................ 5-18 RGB 画像の黒インク量を調整したい .................................................. 5-19 解決策 ICC プロファイルを“墨版生成”で調整する .............. 5-19 RGB 画像で純色を出力したい ................................................................ 5-20 解決策 ICC プロファイルを“純色補正”で調整する .............. 5-20 特定の色を出力したい .................................................................................. 5-21 改善策 ICC プロファイルを“ポイント補正”で調整する ..... 5-21 IV 特定の 2 色間のグラデーションを編集したい ................................ 5-22 改善策 ICC プロファイルを“純色補正”で調整する .............. 5-22 紙色部分に乗ってしまう色を消したい ................................................ 5-23 改善策 ICC プロファイルを“ポイント補正”で調整する ..... 5-23 6章 ICC プロファイルを作成する ICC プロファイルの作成 .................................................................................6-2 リニアライゼーションの調整 ........................................................................6-2 ICC プロファイルデータの作成 ...................................................................6-6 ICC プロファイルの保存 ............................................................................. 6-10 ICC プロファイルの編集 ............................................................................. 6-11 7章 プロファイルのインストールとアンインストール Raster Link Pro にデバイスプロファイルを インストールする ...............................................................................................7-2 Raster Link UJ/GP/Pro II へのプロファイルの インストール・アンインストール .............................................................7-4 ProfileManager を起動する ........................................................................7-4 Raster Link UJ/GP/Pro II にインストールする .............................7-6 Raster Link UJ/GP/Pro II からプロファイルを アンインストールする ......................................................................................7-9 8章 その他の機能 MPM で使用する RIP を切り替える .........................................................8-2 ターゲット RIP の設定 ......................................................................................8-2 MPM の情報をバックアップする ..............................................................8-4 バックアップ機能 ................................................................................................8-4 バックアップファイルを MPM に復元する ..........................................8-6 復元機能 ...................................................................................................................8-6 付録 用語解説 付録 -2 出力画像リスト .............................................................................................付録 -4 Eye-One iO のご使用について ...........................................................付録 -6 Eye-One iO のドライバを確認する ..................................................付録 -6 ドライバを更新する ....................................................................................付録 -8 既存の Eye-One iO のドライバをアンインストールする ............. 付録 -8 新しいドライバをインストールする .......................................................付録 -10 V ご注意 ● 本書の一部、または全部を無断で記載したり、複写することは固くお断りいた します。 ● 本書の内容に関しまして、将来予告無しに変更することがあります。 ● 本ソフトウェアの改良変更等により、仕様面において本書の記載事項とが一部 異なる場合があります。ご了承ください。 ● 本ソフトウェアを他のディスクにコピーしたり(バックアップを目的とする場 合を除く)、実行する以外の目的でメモリにロードすることを固く禁じます。 ● 株式会社ミマキエンジニアリングの保証規定に定めるものを除き、本製品の使 用または使用不能から生ずるいかなる損害(逸失利益、間接損害、特別損害ま たはその他の金銭的損害を含み、これらに限定しない)に関して一切の責任を 負わないものとします。また、株式会社ミマキエンジニアリングに損害の可能 性について知らされていた場合も同様とします。一例として、本製品を使用し てのメディア(ワーク)等の損失、メディアを使用して作成された物によって 生じた間接的な損失等の責任負担もしないものとします。 ● 本書に記載している、すべてのブランド名および製品名は、各社の商標または 登録商標です。 この取扱説明書について 本書は、Mimaki Profile Master の取り扱いについて説明しています。 本文中の表記について メニューに表示される項目は、“新規作成”のように“ ”で表記します。 ダイアログに表示されるボタンは、 OK のように で表記します。 ダイアログに表示されるタブは、[ グレーバランス ] のように [ ] で表記します。 インク色表記について インク色を次のように省略して表記します。 C = Cyan, M= Magenta, Y= Yellow, K= Black, Lc = Light cyan, Lm= Light magenta マークについて 操作を行う上での注意点、重要点を説明しています。 知っていると便利なことについて説明しています。 関連した内容の参照ページを示しています。 VI Mimaki Profile Master について Mimaki Profile Master(以下 MPM)は、以下のプロファイルを作成することができるアプリ ケーションソフトウェアです。 ● ミマキエンジニアリング製 RIP アプリケーション Raster Link シリーズのデバイスプ ロファイルと入力プロファイル ● ICC プロファイルに対応した、他社 RIP アプリケーション用の出力プロファイル 製品の特徴 カラーバランスを崩さずに、色の強調が可能 全体のカラーバランスを崩すことなく、コーポレートカラーや部分的な特定色の調整を実 現します。 トーンジャンプのない純色調整機能 純色の濁りを除去します。カラーマッチングされた中間色と、濁りのない純色を滑らかに 再現します。 トーンジャンプのない墨版保持機能 墨版保持を実現しつつ、墨周辺とのトーンジャンプを軽減します。 ターゲットプロファイルの作成により、色見本との色合わせ精度が向上 短時間で簡単にプロファイルが作成可能 画面指示に従うだけのウィザード形式なので、簡単にプロファイルが作成できます。 ICC プロファイルの作成が可能 ICCプロファイルに対応したRIPアプリケーション用の出力プロファイルが作成できます。 16bit対応した新フォーマットのデバイスプロファイルにより、印刷画質が向上 RasterLink Pro II v3 以降の RIP アプリケーションと組み合わせることにより、グラデー ション画像の精度が向上します。 本製品は、Monotype Imaging inc. のカラー技術を採用しています。 VII 対象製品 対象 RIP Raster Link シリーズ 対象プリンタ ●Raster ●Raster ●Raster ●Raster Link Link Link Link Pro (v5.0 以降 ) Pro II (v1.00 以降 ) UJ (v2.00 以降 ) GP (v2.00 以降 ) * JV5 シリーズ JV3 シリーズ JV4 シリーズ JV22 シリーズ GP-604 シリーズ GP-1810 シリーズ DM2-1810 UJV-110 UJF シリーズ DS シリーズ Tx2 シリーズ Tx3 シリーズ JF-1631 *. MPM をインストールした PC1 台に対して、複数のプリンタを接続して使用すること はできません。接続するプリンタは、必ず 1 台のみにしてください。 対象インク * ソルベントインク(SS-1, SS-2) MS, MS2 インク ES3 インク 水性顔料インク 水性染料インク 昇華転写インク 捺染顔料インク 反応染料インク 酸性染料インク UV 硬化インク HS インク TS インク *. 弊社、純正インクのみお使いになれます。 対象測色器 GretagMacbeth SpectroScan GretagMacbeth Eye-One X-Rite DTP-20 X-Rite DTP-41 GretagMacbeth Eye-One iO VIII プロファイルについて RasterLink シリーズで使用する出力プロファイルを“デバイスプロファイル”と呼びます。MPM で作成できるプロファイルは、以下の 2 種類です。 ● RasterLink シリーズで使用される、拡張子が [cot] のファイル ● RasterLink シリーズ(RasterLinkPro II v3 以降)で使用される拡張子が [icc] のファ イル 拡張子が cot のデバイスプロファイルは、Raster Link シリーズ用の独自フォーマットのファイ ルで、RIP 処理に必要な様々な情報が書き込まれています。 また、拡張子が icc のデバイスプロファイルは、ICC 準拠のフォーマットで Mimaki 独自の情報 が追加されています。ICC プロファイルに対応した他社 RIP アプリケーションで出力プロファイ ルとして使用できます。 MPM で作成したデバイスプロファイルを Raster Link シリーズにインストールすることによっ て、作成したデバイスプロファイルを適用した出力ができます。 Mimaki Profile Master デバイスプロファイルの作成 2章 デバイスプロファイル デバイスプロファイルの 7章 インストール デバイスプロファイル Raster Link シリーズ デバイスプロファイルを適用した出力ができます。 IX MPM トライアル版の制限事項 MPM トライアル版を使用する場合、以下の制限があります。 ● 使用期間は 60 日間です。 ● メディア登録ができません。 ● ICC プロファイルの作成 / 編集ができません。 X 1章 デバイスプロファイルを作成する前に MPM を起動する ...................................................................... 1-2 各種設定をする ............................................................................ 1-3 メディア名を登録する ...............................................................................1-3 測色器を選択する .........................................................................................1-6 出力ポートの設定 .........................................................................................1-7 オプション設定 ..............................................................................................1-9 メインメニューについて .................................................... 1-10 MPM を起動する 1 をダブルクリックし、MPM を起動します。 はじめて MPM を起動すると右の画 面を表示します。 ★ 2 回目以降の起動時でも、メ ディア名登録、測色器選択を していない場合は、右の画面 を表示します。 2 設定 を ク リ ッ ク し 各 種 設定をします。 ★「>> メディア名の登録」が表示されている場合 P. 1-3 手順 2 以降に進みます。 ★「>> 測色器の選択」が表示されている場合 P. 1-6 手順 2 以降に進みます。 1-2 ǯȪȃǯ 1章 デバイスプロファイルを作成する前に 各種設定をする プロファイルを作成する前に、「メディア名の登録」( ( このページ)と測色器の設定 P. 1-6)をしてください。 メディア名を登録する 新規に使用したいメディア名を、データベースに登録します。 ★ MPM のトライアル版を使用している場合、メディア名登録はできません。 メディア名の登録 使用したいメディア名を、データベースに登録します。 1 [設定]タブを選択し“メディ ア名登録”をクリックしま す。 メディア名登録のダイアログが表示 されます。 2 1 2 ǯȪȃǯ ᢠ৸ “メディア名”と“Media Name”を入力します。 メディア名 : 日本語環境で使用 するメディア名 Media Name : 日本語環境以外で使 用するメディア名 ★ 入力できる文字数は、全角で最大 14 文字、半角で最大 29 文字です。 ★ 入力できない文字 ' " \ * / ? : < > |(半角文字 ) ★ すでに登録済みのメディア名や Media Name は登録できません。 λщ 1-3 3 登録 をクリックします。 リストに、登録したメディア名が追 加されます。 ★ メディア名の登録を中止し たいときは (1) キャンセル をクリックする ǯȪȃǯ 1 (2) はい をクリックする 2 4 閉じる をクリックします。 メインメニューに戻ります。 ★ 登録済みのリストと同じメディア名、Media Name は登録できません。 以下のエラーメッセージが表示されるので、再度別名で入力します。 1-4 ǯȪȃǯ 1章 デバイスプロファイルを作成する前に メディア名の削除 登録済みのメディア名を削除します。 ★ データベースに登録したメディア名ですでにデバイスプロファイルを作成済みの 場合は、メディア名を削除しないでください。削除する必要がある場合は、新しい メディア名を登録後、プロファイルコピー機能( 4 章)を使い、新しいメディ ア名に書き換えてください。 1 [ 設定 ] タブを選択し、“メ ディア名登録”をクリックし ます。 メディア名登録のダイアログに、登 録済み の メデ ィ ア 名 が表 示 さ れま す。 2 削除したいメディア名を選 択します。 3 削除 をクリックします。 1 ᢠ৸ 2 ǯȪȃǯ 1 ᢠ৸ 確認のダイアログを表示します。 2 ǯȪȃǯ 4 OK をクリックします。 選択したメディア名がリストから削 除されます。 5 閉じる をクリックします。 メインメニューに戻ります。 ★ キャンセル ǯȪȃǯ をクリックすると、削除は無効になります。 1-5 測色器を選択する チャートを測色する測色器を選びます。 ★ 測色器が PC と接続され、電源が入っていることを確認してください。 ★ USB を使用して測色器を接続する場合、ドライバのインストールが必要になりま す。測色器に付属の取扱説明書を参照し、ドライバをインストールしたあとに測色 器と PC を接続してください。 1 [ 設定 ] タブを選択し、 “測色 器選択”をクリックします。 1 ᢠ৸ 2 ǯȪȃǯ 2 測色器を選択します。 自動的に測色器との接続を確認しま す。この動作には数秒かかります。 接続を確認すると、右下の 終了 が有 効になります。 ᢠ৸ ★ 測色器の接続確認中に他の測色器 のボタンを押すと、接続待ち状態に なることがあります。 その場合、右上の × を押して測色 器選択画面を強制終了し、再度手順 1 から始めてください。 3 終了 をクリックします。 メインメニューに戻ります。 ǯȪȃǯ 1-6 1章 デバイスプロファイルを作成する前に 出力ポートの設定 出力ポートについての詳細を設定できます。(必要なければ、設定変更は不要です。) ★ 出力ポートの選択は、テストプリントやチャート出力をすると表示される “画像編集ダイアログ”で設定できます。( P. 2-47) ファイル出力する場合 出力したファイルをプリンタへ送信するには、別途アプリケーションが必要になります(弊社 RIP でも出力できます)。出力したファイルをプリンタへ送信すると、画像を出力します。ただし、プ ロファイル作成時に設定したプリンタと異なるプリンタへ送信すると、 「コマンドエラー」や「パ ラメーターエラー」が発生し、正しく出力しない場合があります。 1 [ 設定 ] タブを選択し、 “出力 ポート”をクリックします。 1 ᢠ৸ 2 ǯȪȃǯ 2 [ ファイル ] タブを選択し、 “出力バッファ長”を設定し ます。 1 ᢠ৸ 必要な場合は設定します。 ★“出力バッファ長”を初期値 に戻す場合は、デフォルト に戻す をクリックします。 3 2 ᚨܭ OK をクリックします。 メインメニューに戻ります。 1-7 プリンタに直接出力する場合 IEEE1394 または、USB2.0 ケーブルで接続してあるプリンタに、チャート等の出力処理をし ます。 1 [ 設定 ] タブを選択し、 “出力 ポート”をクリックします。 1 ᢠ৸ 2 ǯȪȃǯ 2 [IEEE1394] または [USB2.0] タブを選択し、 “出力バッファ長”、“出力応 答タイムアウト値”を設定 します。 必要な場合は設定します。 ★“出力バッファ長”、“出力応 答タイムアウト値”を初期値 に戻す場合は、デフォルト に戻す をクリックします。 3 OK をクリックします。 メインメニューに戻ります。 1-8 1 ᢠ৸ ᚨܭ 2 1章 デバイスプロファイルを作成する前に オプション設定 オプション設定では、次の設定ができます。 表 示 : 長さの単位を mm/inch のどちらで表示するか選択 動 作 : 設定をしておけば、デバイスプロファイルの ICC プロファイル作成ページで テストプリント を実行したとき、出力後に自動的にインク消費予測量を表示します。 ラベル : デバイスプロファイルの作成 / 編集で、画像をプリントするときに印刷する項目を 選択します。 デバイスプロファイル名 デバイスプロファイル名を印字。(作成中は「未設定」を印字 ) 画像ファイル名 印刷した画像ファイルの名前を印字。 初期設定の印刷条件 パス数 / 重ね塗り回数 / 印刷方向 / 高速印刷の設定 / ハーフトーンの設定を 印字。 テストプリント時の印刷条件 テストプリント時に個別に設定した項目を印字。 プロファイルデータ情報 メディア補正値 / インクリミット値 / バリアブルドットとライトインクの設 定値 / インポートしたファイル名のうち、設定されている項目を印字。 1 [ 設定 ] タブを選択し、 “オプ ション”を選択します。 1 ᢠ৸ 2 ǯȪȃǯ 2 設定するタブを選択します。 [ 表示 ][ 動作 ][ ラベル ] から、設定 するタブを選択します。 3 設定します。 表 示 : 表示する単位を選ぶ 動 作 : イ ンク 消費 予測 量を 算出 したいときにチェック ラベル : 印刷する項目をチェック 4 OK をクリックします。 1-9 メインメニューについて MPM を起動すると“メインメニュー画面”が表示されます。メインメニュー画面には、 “デバイ スプロファイル画面”/“ICC プロファイル画面”/“設定画面”/“インストール画面”があります。 RasterLink 専用プロファイルの作成・編集・ コピー画面を表示します。 ICCプロファイルの作成・編集画面を表示しま す。 MPM の設定画面を表示します。 インストール機能の画面を表示します。 デバイスプロファイル画面 デバイスプロファイルを作成します。 2章 作成したデバイスプロファイルを編集しま す。 3章 作成したデバイスプロファイルを違う機種や インクセットのデバイスプロファイルに作り 変えます。 4章 作成中断( P. 2-55)した中断ファイル を使用し、再作成します。 P. 2-56 ICC プロファイル画面 ICC プロファイルを作成します。 P. 6-2 作成した ICC プロファイルを編集します。 P. 6-11 1-10 1章 デバイスプロファイルを作成する前に 設定画面 作成するデバイスプロファイルのメディアを 登録します。 P. 1-3 デバイス/ICCプロファイルを作成するときに 使う測色器を選択します。 P. 1-6 出力ポートの詳細を設定します。 P. 1-7 表示単位の設定など、各種補助機能の設定を します。 P. 1-9 インストール画面 作成したデバイス / 入力プロファイルを Raster Link UJ/GP/Pro II にインストール・ アンインストールします。 P. 7-4 1-11 1-12 2章 デバイスプロファイルを作成する デバイスプロファイルを作成する手順を説明します。 デバイスプロファイル作成の流れ ..................................... 2-2 デバイスプロファイルを作成する ..................................... 2-3 フォーマットの選択 ....................................................................................2-3 プロファイル条件の設定 ...........................................................................2-4 メディア固有情報の設定 ...........................................................................2-6 バリアブルドットの設定(バリアブルドット選択時のみ) ....2-8 全体のインクリミットの設定 (プロファイル V3 を選んだ場合)................................................... 2-11 インクリミットの設定(プロファイル V2 を選んだ場合) 2-15 ライトインク使用比率の設定 (ライトインク選択時のみ)2-19 リニアライゼーションの調整 ............................................................. 2-20 3 次色のインクリミットの設定 (プロファイル V3 を選んだ場合)................................................... 2-34 グレーバランスの調整 ........................................................................... 2-37 ICC プロファイルの作成 ...................................................................... 2-40 デバイスプロファイルの保存 ............................................................. 2-44 機能ボタンについて .............................................................. 2-45 テストプリントボタン、チャート出力ボタン ........................... 2-45 インポートボタン ..................................................................................... 2-48 カーブ編集ボタン ..................................................................................... 2-49 調整ボタン .................................................................................................... 2-51 作成中断ボタン .......................................................................................... 2-55 再作成 ............................................................................................................. 2-56 測色値保存 / 測色値ファイルの読み込み ..................................... 2-58 デバイスプロファイル作成の流れ ◆ フォーマットの選択 P 2-3 お使いの Raster Link によって、デバイスプロファイルのフォーマットを選択します。 Raster Link Pro II Ver.3 以降の場合 :プロファイル (V3) を選択 すべての Raster Link シリーズで使いたい場合:プロファイル (V2) を選択 ◆ プロファイル条件の設定 P 2-4 デバイスプロファイルを作成するときの条件(プリンタ、インクセット、解像度など)を設定します。 ◆ メディア固有情報の設定 P 2-6 必要な場合は、メディア固有情報(メディア補正値、ヒーター温度)を設定します。 ◆ バリアブルドットの設定(VD 選択時のみ) P 2-8 出力するインクセットに合ったバリアブルドットを選択し、出力確認します。 「フォーマットの選択」で選んだフォーマットによって作成手順が変わります。 プロファイル (V3) を選んだ場合 ◆ 全体のインクリミットの調整(プロファイ ル V3 を選んだとき) P 2-11 チャートを出力して、メディアに乗せることので きるインクリミットを調整します。 ◆ ライトインク使用比率の設定 (ライトインク選択時のみ) ◆ インクリミットの調整 (プロファイル V2 を選んだとき) P 2-15 チャートを出力して、メディアに乗せることので きるインクリミットを調整します。 P 2-19 メディアに合ったライトインクの使用方法を選 択し、出力確認します。 ◆ ライトインク使用比率の設定 (ライトインク選択時のみ) P 2-19 メディアに合ったライトインクの使用方法を選 択し、出力確認します。 ◆ リニアライゼーションの調整 P 2-20 チ ャ ー ト を 出 力 し、測 色 す る こ と に よ っ て、 CMYK インク各色の階調特性を自動調整します。 自動調整された CMYK 各色のグラデーションが なめらかになっているかを出力確認します。 ◆ 3 次色のインクリミットの調整(プロファ イル V3 を選んだとき) P 2-34 チャートを出力して、3 次色のインクリミットを 調整します。 ◆ グレーバランスの調整 プロファイル (V2) を選んだ場合 ◆ リニアライゼーションの調整 P 2-20 チ ャ ー ト を 出 力 し、測 色 す る こ と に よ っ て、 CMYK インク各色の階調特性を自動調整します。 自動調整された CMYK 各色のグラデーションが なめらかになっているかを出力確認します。 P 2-37 チャートを出力し、測色することによって、CMY の混色で表現されるグレーの階調特性と色みを自動調 整します。自動調整されたグレーのグラデーションが、なめらかになっているかを出力確認します。 ◆ ICC プロファイルの作成 P 2-40 チャートを出力、測色することによって、ICC プロファイルを作成します。 ◆ プロファイルの保存 P 2-44 作成したデバイスプロファイルプロファイルを保存します。 2-2 2章 デバイスプロファイルを作成する デバイスプロファイルを作成する フォーマットの選択 お使いの Raster Link に合わせて、デバイスプロファイルのフォーマットを選択してください。 すべての Raster Link シリーズで使用できるプロファイルを作成したい場合 → プロファイル (V2) を選択してください。 Raster Link Pro II のバージョンが Ver.3 以降の場合 → プロファイル (V3) を選択してください。 プロファイル (V3) では、より高画質な出力結果が得られます。 ★ あらかじめ、メディア名の登録をしてください。( P 1-3 ) メディア名が登録されていない場合、デバイスプロファイルの新規作成を選 択できません。 1 [ デバイスプロファイル ] タ ブを選択し、“新規作成”を クリックします。 プロファイル作成ウィザード 1 が表 示されます。 2 ᢠ৸ 1 2 ǯȪȃǯ お使いの Raster Link シリーズに合わせてフォー マットの選択をします。 1 3 次へ をクリックします。 フォーマットが選択されます。 ᢠ৸ 2 ǯȪȃǯ 2-4 ページ「プロファイル条件の設定」へ続く 2-3 プロファイル条件の設定 プロファイル作成に必要な条件と、使用するメディアの選択をします。 作成条件は以下の 9 種類です。 ・プリンタ名 ・印刷方向 ・インクセット ・解像度 ・パス数 ・重ね塗り回数 ・高速印刷の ON/OFF ・ハーフトーン ・メディア名 2-3 ページ「フォーマットの選択」から 1 プロファイルの作成条件を 設定し、 次へ をクリック します。 ᚨܭ 1 同じ PC にインストールされている Raster Link シリーズが扱うことの できるプリンタ、インクセット、解 像度をすべて表示します。 2 ǯȪȃǯ ★ プリンタ、インクセット、解像度、パス数、印刷方向および高速印刷は、選 択できる組み合わせが決まっています。 2 メディア名を選択し、 次へ をクリックします。 メディア名登録( P 1-3 )で登 録したメディア名の中から選択しま す。 ᢠ৸ 日本語名を選択すると、対応する英 語名を表示します。日本語環境以外 の Raster Linkシリーズでは、英語 名のメディア名を表示します。 3 設定した作成条件を確認し ます。 ǯȪȃǯ ᄩᛐ 1 変 更 す る 場 合、 戻る を ク リ ッ ク し、作成条件を変更します。 2 ǯȪȃǯ 2-4 2章 デバイスプロファイルを作成する 4 次へ をクリックします。 プロファイル作成ウィザード 2 が表 示されます。 ★ プロファイル作成ウィザード 2 から、プロファイル作成ウィザード 1 へ戻ること はできません。プロファイルウィザード 2 に移ってからプロファイル条件を変更 する場合は、 キャンセル をクリックして、手順 1 からやり直してください。 2-6 ページ「メディア固有情報の設定」へ続く 2-5 メディア固有情報の設定 必要な場合は、メディア固有情報(メディア補正値、ヒーター温度、ドットサイズ、メディア送 り速度)を設定します。 ★ Raster Link シリーズでは、初期設定で、プリンタのパネルの設定を優先していま す。プロファイルで設定する必要がある場合は、ここで設定してください。 2-5 ページ「プロファイル条件の設定」から 1 必要な場合に、以下の各項目を設定します。 ● メディア補正値 ★ 以下のプリンタを設定した 場合に表示します。 ・JV5 シリーズ ・JV3-S シリーズ ・JV3-SP-4Colorシリーズ ・JV3-SP-8Colorシリーズ ・JV4 シリーズ ・JV22-4 Color シリーズ ・JV22-6 Color シリーズ ・GP-604/604S/604D ・GP-1810 シリーズ ・DM2-1810 シリーズ ・DS シリーズ ᚨܭ プリンタでメディア補正を行い、その値を設定します。 値をデバイスプロファイルに書き込む場合は、“メディア補正値の設定を有効にする” のチェックボックスを ON にして、値を入力します。 ● ヒーター温度 ★ 以下のプリンタを設定した場 合に表示します。 ・JV5 シリーズ ・JV3 シリーズ ・JV3-SP-4 Color シリーズ ・JV3-SP-8 Color シリーズ ・GP-604/604S/604D ᚨܭ プリンタで最適なヒーター温度を確認 し、確認した値を設定してください。 デバイスプロファイルに書き込む場合は、 “ヒーター温度の設定を有効にする”の チェックボックスを ON にして、値を入力します。 ★ヒーターの適温設定については、各機種の取扱説明書をご覧ください。 2-6 2章 デバイスプロファイルを作成する ● ドットサイズ ★ 以下の条件の場合に表示します。 ・ プリンタ : JV3-SP-4Color シリーズ、JV3-SP-8Color シリーズ ・ インクセット : SS2 CMYK、SS2 CMYKLcLm ・ 出力設定 : 360x360 ND、360x360 VD、360x540 ND、 360x540 VD、360x540 HQ ND、360x540 HQ VD、360x720 ND、360x720 VD 次の 2 つから、出力時に使用するドッ トの大きさを指定します。 ・ Recommend :推奨値です。普段はこの設定を選 択してください。 ・ LL ドット :Recommend にしたときよりも、 ドットが大きくなります。 Recommend に設定したとき、 全体的に薄い、またはスジが発生 する場合に選択してください。 ᢠ৸ ★ LL ドットに設定すると、Recommend の場合よりも作図時間が長くなります。 ★ LL ドットの設定は、JV3-SP のファームウェアが Ver6.2 以上で使用可能です。 ファームウェアのバージョン確認方法は、プリンタの取扱説明書をご覧ください。 ★ 本体に SS2 インクがセットされていない場合、LL ドットの設定は無視されます。 ★ Raster Link シリーズにプロファイルをインストールしたとき、使用しているドッ トサイズを見分けるために、メディア名に LL ドットを使用している旨の記述をす ることをお勧めします。 ● メディア送り設定 ★ 以下のプリンタを設定した 場合に表示します。 ・JV5-S-4Color シリーズ ・JV5-S-6Color シリーズ (1)“メディア送り速度の設定を有 効にする”のチェックボックス を ON にしてから (2) プリンタで設定したメディア送 り速度の値を入力します。 1 ᚨܭ 2 λщ 重いメディアや貼り付きやすいメディア、ロールがたわんでいるメディアなどをご使 用になると、送り精度に影響が出る場合があります。送り速度を遅めに設定すること で、その影響を減少させることができます。 2 次へ をクリックします。 2-8 ページ「バリアブルドットの設定(バリアブルドット選択時のみ)」へ続く 2-7 バリアブルドットの設定(バリアブルドット選択時のみ) ★ バリアブルドットを含む解像度を選択していない場合は表示しません。 2-11 ページ「全体のインクリミットの設定(プロファイル V3 を選んだ場合)」 または 2-15 ページ「インクリミットの設定(プロファイル V2 を選んだ場合)」 に進みます。 以下のチャートを出力して、インクセットに合ったバリアブルドットを確認します。 バリアブルドットを使用すると、3 種類(Small, Middle, Large)の大きさのドットを打ち分け、 グラデーションがなめらかになります。お使いになるインクセットに合わせて、グラデーション がなめらかに表現される最適なパラメータを用意しています。 2-7 ページ「メディア固有情報の設定」から 1 バリアブルドットを選択し ます。 ᢠ৸ 1 選択したインクセットに最適なドッ トが表示されます。 選択されているドットの内容を “ドットの説明”に表示します。 2 テストプリント をクリッ クします。 選択したドットを使用して、出力確 認します。 2-8 2 ǯȪȃǯ 2章 デバイスプロファイルを作成する 3 出力確認をする画像ファイ ルを選択します。 ★ ICC プロファイルの作成が 完了するまでは、CMYK の TIFF画像のみが出力できま す。 ★ 弊社が提供する画像ファイ ルが MPM の Image フォル ダ内に保存されています。 (TestPrint_Gradation.tif) 確認専用のチャートをお持 ちの場合は、お持ちの画像 ファイルを選択してくださ い。 4 1 ᢠ৸ 2 ǯȪȃǯ 開く をクリックします。 「プリント編集」ダイアログを表示します。 5 出力の設定をして( P 2-45 )、 出力 をクリックします。 プリンタへ出力を開始します。 ★ 出力画像のサイズにより異なりますが、弊社が提供する画像のみを出力する場合、 600mm 以上の幅のあるメディアをプリンタにセットしてください。 2-9 6 出力した画像を確認します。 選択したパラメータの設定を使用し て 出 力した 画 像 の グラ デ ー ショ ン が、なめらかになっているかを確認 します。 7 次へ をクリックします。 ǯȪȃǯ プロファイル(V2)を選んだ場合 2-15 ページ「インクリミットの設定(プロファ イル V2 を選んだ場合)」へ続く プロファイル(V3)を選んだ場合 2-11 ページ「全体のインクリミットの設定 (プロファイル V3 を選んだ場合)」へ続く 2-10 2章 デバイスプロファイルを作成する 全体のインクリミットの設定(プロファイル V3 を選んだ場合) チャートを出力して、メディアに乗 せることのできるインクリミットを 設定します。 2-10 ページ「バリアブルドットの設定(バリアブルドット選択時のみ)」から 1 チャート出力 をクリック します。 ǯȪȃǯ 2 出力の設定をして( P 2-45 )、 出力 をクリックします。 PC と接続しているプリンタに出力を 開始します。 ǯȪȃǯ 2-11 3 次へ をクリックします。 ǯȪȃǯ 4 出力した画像から、各色のインクリミットを決定します。 ★優先順位として、以下の順番で各色のインクリミットを設定することを推奨します。 1 レッド (R) の色み 2 墨色 (K) の濃さ 3 ブルー (B) の色み 4 グリーン (G) の色み これは、弊社推奨の順番です。優先 順位を変更しても構いません。 ★ インクリミットの決定方法 インクリミットの決定方法は、目視による判断となります。 ● 以下のような状態は好ましくありません 以下にあげるインクの状態は、以降の設定でチャートを正しく測色できなくなる原因に もなりますので、好ましくありません。 a. 数分待っても乾かない。(作成環境によります) b. インクが均一に乾かない。 高濃度の小さい矩形を出力すると、インクが寄ってしまい、濃度が均一にならない c. 白い細線が表現できない。 d. 横方向に数珠状につながって、縞模様になる。 e. メディアが波打ってしまう。膨張してしまう。 ● 高濃度の出力をする際、インク量を多めにする必要があるため、細線が表現できない場 合や、多少のにじみが出る場合があります。 ● 温度や湿度の影響を受けるので、作成した環境(場所、季節、天候、温度、湿度等)に よって、インクリミットの値が異なることがあります。 ● インクリミットの値が適正でも、バリアブルドットを使用する場合、 「見た目」が問題に なることがあります。 バリアブルドットでは、3 種類の大きさ(Small, Middle, Large)のドットを打ち分け、 グラデーションをなめらかにしています。しかし、メディアによっては、Small ドット が使用されるハイライト~中間調部分で、ドット間の距離よりドットサイズが下回るこ とがあり、紙面をドットで埋め尽くすことができません。このとき、見た目に「スジっ ぽさ」や「粗さ」を感じてしまい、好ましい画像にはならないことがあります。 対処方法として、次の方法があります。 a デバイスプロファイル作成後に、インク量を調整する。 b リニアライゼーションカーブを若干濃くする。 ● すべてのインク量を同じにしてもデバイスプロファイルの作成はできますが、2 次色、3 次色(グレーバランス等)の色合いも考慮して各インク量を設定するとより良いデバイス プロファイルが作成できます。 2-12 2章 デバイスプロファイルを作成する レッド (R) の色みを選ぶ ブルー (B) の色みを選ぶ グリーン (G) の色みを選ぶ M と Y の混色部分で、好みの R が出ている場所を選びます。 M と C の混色部分で、好みの Bが出ている場所を選びます。 C と Y の混色部分で、好みの Gが出ている場所を選びます。 ここでは、M100%、Y70% とします。 R を選んだ部分の M のインク 量周辺にある色から選びま す。 R と B を選んだ部分の C と Y のインク量の交点周辺にある 色から選びます。 ここでは M100%、C80% と します。 ここでは C80%、Y70% と します。 墨色 (K) の濃さを選ぶ K のインクリミットは、K 単色のパッチでインクがあふれず、か つ、ドットが埋まっている場所を選びます。 ここでは K90%を選びます。 よい例 悪い例 よって 1 次色の入力値は、C80%、M100%、Y70%、K90% となります。 ★ にじみやすい、インクの乗る量の少ないメディアは、見た目と発色を考 慮しながら設定してください。 2-13 5 全体のインクリミットを入 力します。 手順 3 で決定した、各色のインクリ ミットを入力します。 各色の数値部分をクリックすると数 値入力ができます。 ᚨܭ ★ 数値入力は以下の 3 つの方 法があります。 ・ キーボードで数値を直接入力する。 ・ 上下キーで数値を変更する。 ・ マウスで上下ボタンをクリックする。 テストプリント をクリックし、出力確認します。 6 ( P 2-8 手順 2 ~ 5) ★ 弊社が提供する画像ファイルが保存されています。(Inklimit.tif) 確認専用のチャートをお持ちの場合は、お持ちの画像ファイルを使用します。 7 次へ をクリックします。 2-19 ページ「ライトインク使用比率の設定 (ライトインク選択時のみ)」へ続く 2-14 2章 デバイスプロファイルを作成する インクリミットの設定(プロファイル V2 を選んだ場合) チャートを出力して、メディアに乗 せることのできるインクリミットを 設定します。 2-10 ページ「バリアブルドットの設定(バリアブルドット選択時のみ)」から 1 チャート出力 をクリック します。 ǯȪȃǯ 2 出力の設定をして( P 2-45 )、 出力 をクリックします。 PC と接続しているプリンタに出力を 開始します。 ǯȪȃǯ 2-15 3 次へ をクリックします。 ǯȪȃǯ 4 出力したチャートから 3 色 (CMY)のトータルインク量 を決定します。 チャートのにじみや白抜き文字の状 態を見て、トータルインク量を決定 します。 白抜き文字がはっきりと見えるトータ ルインク量をチャートから探します。 %/;ӲᑥᲟƣƭЈщ ★ インクリミットの決定方法 インクリミットの決定方法は、目視による判断となります。 ● 以下のような状態は好ましくありません 以下にあげるインクの状態は、以降の設定でチャートを正しく測色できなくなる原因にもな りますので、好ましくありません。 a. 数分待っても乾かない。(作成環境によります) b. インクが均一に乾かない。 高濃度の小さい矩形を出力すると、インクが寄ってしまい、濃度が均一にならない c. 白い細線が表現できない。 d. 横方向に数珠状につながって、縞模様になる。 e. メディアが波打ってしまう。膨張してしまう。 ● 高濃度の出力をする際、インク量を多めにする必要があるため、細線が表現できない場 合や、多少のにじみが出る場合があります。 ● 温度や湿度の影響を受けるので、作成した環境(場所、季節、天候、温度、湿度等)に よって、インクリミットの値が異なることがあります。 ● インクリミットの値が適正でも、バリアブルドットを使用する場合、 「見た目」が問題に なることがあります。 バリアブルドットでは、3 種類の大きさ(Small, Middle, Large)のドットを打ち分け、 グラデーションをなめらかにしています。しかし、メディアによっては、Small ドット が使用されるハイライト~中間調部分で、ドット間の距離よりドットサイズが下回るこ とがあり、紙面をドットで埋め尽くすことができません。このとき、見た目に「スジっ ぽさ」や「粗さ」を感じてしまい、好ましい画像にはならないことがあります。 対処方法として、次の方法があります。 a デバイスプロファイル作成後に、インク量を調整する。 b リニアライゼーションカーブを若干濃くする。 ● すべてのインク量を同じにしてもデバイスプロファイルの作成はできますが、2 次色、 3 次色(グレーバランス等)の色合いも考慮して各インク量を設定するとより良いデバ イスプロファイルが作成できます。 2-16 2章 デバイスプロファイルを作成する 5 出力した画像から、各色のインクリミットを決定します。 例:手順 4 でトータルインク量 240%を選んでいた場合。 ★優先順位として、以下の順番で各色のインクリミットを設定することを推奨します。 1 レッド (R) の色み 2 墨色 (K) の濃さ 3 ブルー (B) の色み 4 グリーン (G) の色み これは、弊社推奨の順番です。優先順位を変更しても構いません。 レッド (R) の色みを選ぶ ブルー (B) の色みを選ぶ グリーン (G) の色みを選ぶ M と Y の混色部分で、好みの R が出ている場所を選びます。 M と C の混色部分で、好みの Bが出ている場所を選びます。 C と Y の混色部分で、好みの Gが出ている場所を選びます。 ここでは、M100%、Y70% とします。 R を選んだ部分の M のインク 量周辺にある色から選びま す。 R と B を選んだ部分の C と Y のインク量の交点周辺にある 色から選びます。 ここでは M100%、C80% と します。 ここでは C80%、Y70% と します。 墨色 (K) の濃さを選ぶ K のインクリミットは、K 単色のパッチでインクがあふれず、か つ、ドットが埋まっている場所を選びます。 ここでは K90%を選びます。 よい例 悪い例 よって、C80%、M100%、Y70%、K90% となり、CMY のトータルインク量が 250 %となり、選択したトータルインク量 240% を 10% だけあふれてしまいます。 その場合は、再度好みの色に合わせ、インク量を下げて加減します。 ★ にじみやすい、インクの乗る量の少ないメディアは、見た目と発色を考 慮しながら設定してください。 2-17 6 インクリミットを入力しま す。 各色の数値部分をクリックすると数 値入力ができます。 ★ 数値入力は以下の 3 つの方 法があります。 ・ キーボードで数値を直接 入力する。 ・ 上下キーで数値を変更す る。 ・ マウスで上下ボタンをク リックする。 ᚨܭ ǯȪȃǯƢǔƱŴ Ȉȸ ǿȫǤȳǯƷ͌Ǜ ሁЎƠƨ͌ƕ %/;-ƷӲᑥƷ ǤȳǯƱƠƯਰǓ ЎƚǒǕLJƢŵ ★ 手順 4 で決めたトータルインク量を CMYK 各色に均等に配分したいときは、 ӲǤȳǯƴਰǓЎƚǔ をクリックしてください。トータルインク量を 3 等 分した値が、CMYK 各色のインク量として適用されます。 ȆǹȈȗȪȳȈ をクリックし、出力確認します。 7 ( P 2-8 手順 2 ~ 5) ★ 弊社が提供する画像ファイルが MPM の Image フォルダ内に保存されていま す。(Inklimit.tif) 確認専用のチャートをお持ちの場合は、お持ちの画像ファイルを選択してく ださい。 8 ഏǁ をクリックします。 2-19 ページ「ライトインク使用比率の設定 (ライトインク選択時のみ)」へ続く 2-18 2章 デバイスプロファイルを作成する ライトインク使用比率の設定 (ライトインク選択時のみ) ★ ライトインクを含むインクセットを選択していない場合は表示しません。 2-20 ページ「リニアライゼーションの調整」に進みます。 右のチャートを出力して、メディアに合った ライトインクの使用方法を選択します。 ライトインクを使用すると、グラデーション のハイライトから中間調部分において、濃い インクと置き換わり、粒状感のない、なめら かなグラデーションになります。 グラデーションがなめらかに表現されるよう な数種類のパラメータを用意しています。 プロファイル(V2)を選んだ場合 2-18 ページ「インクリミットの設定(プロファイル V2 を選んだ場合)」から プロファイル(V3)を選んだ場合 2-14 ページ「全体のインクリミットの設定 (プロファイル V3 を選んだ場合)」から 1 ライトインクの使用方法を 選択します。 ᢠ৸ 1 使用方 法 の説 明 は 下 段に 表 示 しま す。 2 テストプリント をクリッ クし、出力確認をします。 ( P 2-8 手順 2 ~ 5) ★ 弊社が提供する画像ファイ ルが MPM の Image フォル ダ内に保存されています。 (TestPrint_Gradation.tif) 確認専用のチャートをお持 ちの場合は、お持ちの画像 ファイルを選択してくださ い。 3 ǯȪȃǯ 2 3 ǯȪȃǯ 次へ をクリックします。 2-20 ページ「リニアライゼーションの調整」へ続く 2-19 リニアライゼーションの調整 チャートを出力し、測色することによって、CMYK インク各色の階調特性を自動調整します。 (ライトインクは、調整しません。) 自動調整された CMYK 各色の単色のグラデーションが、なめらかになっているかを確認します。 ★ インクが乾燥してから測色してください。正しい測色値を測れないことがありま す。 ★ プロファイル (V2) を選択した場合、長時間放置してもインクが乾かないときは、 インクリミットを下げて再度測色チャートを出力してください。 測色用のチャートは、2 つのエリアで構成されています。 出力するチャートは測色器によって異なります。( 付録 -4 ) a. 測色部 測色器にて測色します。 b. 目視確認部 目視にて確認します。 2-19 ページ「ライトインク使用比率の設定 (ライトインク選択時のみ) 」から 1 チャート出力 をクリック します。 “出力するチャート”の画面は、選択 した測色器によって、異なる画面を表 示します。 測色器が選択されていない場合は表 示しません。 2-20 ǯȪȃǯ 2章 デバイスプロファイルを作成する 2 出力の設定をして( P 2-45 )、 出力 をクリックします。 ǯȪȃǯ 3 測色 をクリックします。 ★ 測色器を選択をしていない 場合は、最初に測色器選択画 面を表示します。 ( P 1-6 ) 4 ǯȪȃǯ 測色する をクリックしま す。 ǯȪȃǯ 2-21 5 “測色異常を感知した場合” の設定をします。 “常に再測色するか確認” 測色値が予想される値と大きく異 なっていた場合に測色を中断して警 告を表示する機能です。 この機能を使用する場合、チェック ボックスを ON にします。 この機能は測色中に切り替えできま す。 ᚨܭ ★“常に再測色するか確認”機能がオフの場合、測色器のエラーによる測色ミスを検 出しないため、部分的な再測色はできません。 ★ ハンディタイプの測色器では、“常に再測色するか確認”をオンにしてください。 エラーが発生したときに、再度測色をしないと、測色終了後にエラーが表示され、 測色処理をすべてやり直さなければなりません。 “パッチの枠に色を付けて表示” 測色値が予想される値と大きく異なっていたパッチすべてを枠表示する機能です。こ の機能を使用する場合、チェックボックスを ON にします。この機能は測色中に切り 替えできます。 赤枠はΔEが50以上、緑枠はΔEが20以上か、色相が大きく異なる場合に表示します。 6 測色します。 お使いになる測色器によって測色方法は異なります。 ● Spectro Scan を使用する場合 P 2-24 ● Eye-One を使用する場合 P 2-25 ● DTP-20 を使用する場合 P 2-27 、P 2-29 ● DTP-41 を使用する場合 P 2-30 ● Eye-OneiO を使用する場合 7 チャート出力 をクリック し、測色結果を確認します。 ( P 2-20 手順 1 ~ 2) 自動調整した結果を出力し、確認し ます。 2-22 P 2-32 ǯȪȃǯ 2章 デバイスプロファイルを作成する 8 チャートの目視確認部で、各色のグラデーションがなめらかに なっているかを確認します。 ★ 調整が不十分だと感じた場合、手順 7 で出力したチャートを測色します。 測色によって再度、自動調整をし、調整の追い込みをします。 ★ 自動調整による追い込みは、複数回行っても、目標周辺値で微調整が続いてしま い、効果が得られない場合があります。 ★ にじみやすいメディアでは、階調の微妙な調整が困難になるため、ハイライト部の 階調性が乏しくなります。 ★ カーブ編集 をクリックして、各色のデータを手動で調整することもできま す。( 9 P 2-49 ) 次へ をクリックします。 ǯȪȃǯ ★ カーブを編集した場合、テストプリント をクリックし、出力確認をします。 ★ 弊社が提供する画像ファイルがあります。(TestPrint_Gradation.tif) 確認専用のチャートをお持ちの場合は、お持ちの画像ファイルを選択します。 プロファイル(V2)を選んだ場合 2-37 ページ「グレーバランスの調整」へ続く プロファイル(V3)を選んだ場合 2-34 ページ「3 次色のインクリミットの設定 (プロファイル V3 を選んだ場合)」へ続く 2-23 Spectro Scan を使って測色する場合 ★ 端が反るようなメディアを測色する場合は、端が浮き上がらないように、テープ等 で固定してください。 1 出力したチャートを測色器にセットし ます。 2 4 測色器の Enter ボタンを押すと、 次の画面が表示されます。 5 手順 3 と同様に、右上、右下を合わせま す。 測色開始 をクリックします。 ǯȪȃǯ 3 自動的に測色を開始します。 測 色 器 の ボ タ ン を 押 し て、測 色 す る チャートと、画面上で指示している部 分(左上)を合わせます。 “常に再測色するか確認”をオンにしてお くと、次の画面を表示する場合がありま す。 再実行 、ま た は 続行 を ク リ ッ ク し、測色を再開します。 6 測色が終了したら、終了 をクリック します。 ǯȪȃǯ 自動的に、カーブの調整を行います。 2-24 2章 デバイスプロファイルを作成する カーブの調整が完了すると、次のダイア ログが表示されます。 7 OK をクリックします。 測色が終了しました。 P 2-22 手順 7 からの操作をしてください。 ǯȪȃǯ Eye-One を使って測色する場合 ★ チャートは、測色しやすい平らな場所に設置してください。 ★ 必ず測色オプションの“常に再測色するか確認”をオンにしてください。 1 測色開始 をクリックします。 3 チャートの ID の行に、測色器付属の基 本チャート用測定ガイドを置きます。 4 基本チャート用測定ガイドに測色器を 合わせ測色します。 ★ 測定ボタンを押しながら、左から右 にゆっくりと一定のスピードでス ライドさせて、測色してください。 ★ 詳細については、Eye-One の取 扱説明書をご覧ください。 ǯȪȃǯ 2 次のダイアログを表示したら、測色器 本体を白色基準タイルの上に乗せ 、 OK をクリックします。 左端のプリントされていない部分から、 右端のプリントされていない部分まで測 色します。 (時間は目安です。) ഥNJǔ ᅺ ഥNJǔ ᅺ ᅺ ǯȪȃǯ キャリブレーションを行い、測色の画面 を表示します。 2-25 正常に測色できた場合は、次の行を測色 するよう指示する表示になります。 画面上の [1] は、次に測色する行を表し ます。 正常に測色できなかった場合 測色できなかったことを表すメッセージ を表示します。 再実行 をクリックし、測 色し直してください。 5 同様に他の行も順番に測色します。 6 すべての測色が完了したら、 終了 を クリックします。 ǯȪȃǯ 自動的に、カーブの調整を行います。 カーブの調整が完了すると、次のダイア ログが表示されます。 ǯȪȃǯ 7 OK をクリックします。 測色が終了しました。 P 2-22 手順 7 からの操作をしてください。 2-26 2章 デバイスプロファイルを作成する DTP-20 を使って測色する場合(USB ケーブルを接続して測色する) ★ チャートは、測色しやすい平らな場所に設置してください。 ★ 必ず測色オプションの“常に再測色するか確認”をオンにしてください。 ★ 測色中に USB コネクタの抜き差しをしないでください。 ★ 測色中に DTP-20 でデータクリアを実行しないでください。 1 DTP-20 のキャリブレーションを行い ます。 4 ID の行にガイドを置きます。 ★ キャリ ブレー ション の方法は、 DTP-20 に付属の取扱説明書を ご覧ください。 2 測色開始 をクリックします。 5 “ピッ”と鳴ったら測定ボタンを押し、 一定の速度でスライドさせて測色しま す。 ★“ピッ”と鳴る前に測色しないで ください。 ★ スライドさせる方向は、左右どち らからでも構いません。 ǯȪȃǯ 3 次のダイアログが表示されたら、 OK をクリックします。 正常に測色できると → DTP-20 は緑の LED を 2 回点滅し、 測色した色を画面に表示します。 → 次の行を測色するように指示が出ます。 ǯȪȃǯ 測色の画面を表示します。 正常に測色できなかった場合 → DTP-20 で赤の LED が点灯します。 同じ行を測色し直してください。 → 次 の ダ イ ア ロ グ を 表 示 し た 場 合 は、 再実行 をクリックして、同じ行を測色 し直してください。 2-27 6 画面で指定された行にガイドを置き、 順番に測色します。 ★測色する範囲は下図を参考にし てください。 ǰȬȸƷȩǤȳƷͨƔǒ ӫͨLJưยᑥƠLJƢŵ 7 次のダイアログが表示されたら、任意 に選択します。 ★ ICC プロファイルを作成時、測色器 のメモリーを消去しなければ、同じ 測色値を使用して ICC プロファイ ルを作り直すことができます。 8 測色が終了したら、終了 をクリック します。 ǯȪȃǯ 自動的に、カーブの調整を行います。 カーブの調整が完了すると、次のダイア ログが表示されます ǯȪȃǯ 2-28 9 OK をクリックします。 測色が終了しました。 P 2-22 手順 7 からの操作をしてください。 2章 デバイスプロファイルを作成する DTP-20 を使って測色する場合(USB ケーブルを接続しないで測色する) ★ チャートは、測色しやすい平らな場所に設置してください。 ★ 必ず測色オプションの“常に再測色するか確認”をオンにしてください。 ★ 測色中に DTP-20 でデータクリアを実行しないでください。 1 DTP-20 のデータをクリアします。 8 次のダイアログが表示されたら、 はい をクリックします。 ★ デ ー タ ク リ ア の 方 法 は、DTP20 に付属の取扱説明書をご覧く ださい。 2 DTP-20 のキャリブレーションを行い ます。 ǯȪȃǯ 3 自動的にDTP-20 から測色データを取り 込み、画面に表示します。 この作業は、数分かかります。 ID の行にガイドを置きます。 4 “ピッ”と鳴ったら測定ボタンを押し、 ゆっくりと一定の速度でスライドさせ て測色します。 9 次のダイアログが表示されたら、 任意に選択します。 正常に測色できると → DTP-20 は緑の LED を 2 回点滅しま す。 正常に測色できなかった場合 → DTP-20 で赤の LED が点灯します。 5 測色する行にガイドを置き、順番に測 色します。 6 測色が終了したら、USB ケーブルでパ ソコンと接続します。 7 測色が終了したら、終了 10します。 をクリック 測色開始 をクリックします。 ǯȪȃǯ 自動的に、カーブの調整を行います。 ǯȪȃǯ 2-29 カーブの調整が完了すると、次のダイア ログが表示されます 11 OK をクリックします。 測色が終了しました。 P 2-22 手順 7 からの操作をしてください。 ǯȪȃǯ DTP-41 を使って測色する場合 1 出力したチャートを点線に沿って切 り取ります。 ID チャートを測色していることをあら わす表示になります。 ЏǓӕǔ 2 ID チャートを測色器にセッ トします。 ยᑥ֥ ID チャートは、測色器に対し て垂直に、右図の向きで差し 込んでください。 ★ 必ず“常に再測色するか確認”をオン にしてください。 ★ チャートがななめに取り込まれないよ うに注意してください。 4 3 測色チャートを測色し ます。 測色開始 をクリックします。 自動的に ID チャートを取り込み、測色し ます。 左端の列から順番に測色 します。 チャートを差し込んでも 取り込まれない場合は、測 色器にあるボタンを押し ます。 ǯȪȃǯ 2-30 ยᑥ֥ 2章 デバイスプロファイルを作成する 測色中の列が画面に表示されます。 画面の数字は測色する列を示します。 カーブの調整が完了すると、次のダイア ログが表示されます ǯȪȃǯ 測色が終了しました。 P 2-22 手順 7 からの操作をしてください。 正常に測色できた場合は、次の行の測色 を促す画面を表示します。 ★ 正常に測色できなかった場合、測 色器のランプが早く点滅し、画面 を更新しません。 この場合は、再度測色します。 5 測色が終了したら、終了 をクリック します。 ǯȪȃǯ 自動的に、カーブの調整を行います。 2-31 Eye-One iO を使って測色する場合 ★ 端が反るようなメディアを測色する場合は、端が浮き上がらないように、テープ等 で固定してください。 ★ 測色をする前に、付録 -6 ページ「Eye-One iO のご使用について」でドライバの 確認をしてください。 1 出力したチャートを測色器にセットし ます。 4 Eye-One iO の側面にあるボタンを押 します。 次の画面を表示します。 2 測色開始 をクリックします。 ǯȪȃǯ 3 Eye-One iO のアームを手で動かし、位 置確認用スケールを画面上で示してい る部分 ( 左上 ) に合わせます。 5 手順 3 と同様に、左下、右下の順番で位 置確認用スケールを合わせます。 右下を合わせた後、次の画面が表示され ます。 用意ができたら ください。 OK をクリックして 自動的に測色を開始します。 ★“常に再測色するか確認”をオン にしておくと、測色値が期待する 値と離れている場合、メッセージ ダイアログが表示されます。 再実行 をクリックすると →再測色を始める。 続行 をクリックすると →手順 6 へ進む。 6 2-32 測色が終了したら、終了 をクリック します。 2章 デバイスプロファイルを作成する 自動的に、カーブの調整を行います。 カーブの調整が完了すると、次のダイア ログが表示されます。 7 OK をクリックします。 測色が終了しました。 P 2-22 手順 7 からの操作をしてください。 ǯȪȃǯ ★ 透けるメディアを測色するときの対応方法 背景が透けて見えるようなメディアを測色する場合、背景色によって測色値に 影響が出ます。以下のように対処してください。 a. 裏が透けるメディア 白紙の同じメディアか、信頼のおける白色度を持つメディアを測色する チャートの下に 1 枚以上置いて測色してください。黒い紙などを敷くと、色 再現が暗くなってしまいます。測色器の背景色が白色の場合は必要ありませ ん。 b. 布メディア 布の表面の粗さによって異なります。 表面が細かい(あまり透けない)場合、上記の「裏が透けるメディア」と同 様に、白い紙のメディアを敷いて測色してください。 表面が粗い(よく透ける)場合、同じチャートを 2 枚印刷し、白いメディア の上に重ね合わせて測色してください。 特に、表面に光沢感のある布メディアを測色する場合は、測色器に付属する 偏光フィルタを使用してください。偏光フィルタが付属されていない測色器 を使用すると、正しく測色できない場合があります。 c. 裏打ちした透明メディア 実際に絵柄を見る側から測色します。 白インクだけでは、透けてしまうことがあるので、信頼のおける白色度を持 つメディアや、ターゲットにする色校正が出力されたメディアなどを敷いて、 測色してください。 2-33 3 次色のインクリミットの設定(プロファイル V3 を選んだ場合) チャートを出力して、メディアに乗 せることのできるインクリミットを 調整します。 ● ここでは、ライトインクを除く 3 色以上のインクが使われる部分 のインクリミットの調整します。 2-23 ページ「リニアライゼーションの調整」から チャート出力 をクリックし、測色用のチャートを出力します。 1 ( 2 P 2-11 手順 1 ~ 2) 次へ をクリックします。 ǯȪȃǯ 2-34 2章 デバイスプロファイルを作成する 3 出力したチャートから 3 色(CMY)のトータルインク量を決定し ます。 チャートのにじみや白抜き文字の状 態を見て、トータルインク量を決定 します。 白抜き文字がはっきりと見えるトー タルインク量をチャートから探しま す。 %/;ӲᑥᲟƣƭЈщ ★ インクリミットの決定方法 インクリミットの決定方法は、目視による判断となります。 ● 以下のような状態は好ましくありません 以下にあげるインクの状態は、以降の設定でチャートを正しく測色できなくなる原因に もなりますので、好ましくありません。 a. 数分待っても乾かない。(作成環境によります) b. インクが均一に乾かない。 高濃度の小さい矩形を出力すると、インクが寄ってしまい、濃度が均一にならない c. 白い細線が表現できない。 d. 横方向に数珠状につながって、縞模様になる。 e. メディアが波打ってしまう。膨張してしまう。 ● 高濃度の出力をする際、インク量を多めにする必要があるため、細線が表現できない場 合や、多少のにじみが出る場合があります。 ● 温度や湿度の影響を受けるので、作成した環境(場所、季節、天候、温度、湿度等)に よって、インクリミットの値が異なることがあります。 ● インクリミットの値が適正でも、バリアブルドットを使用する場合、 「見た目」が問題に なることがあります。 バリアブルドットでは、3 種類の大きさ(Small, Middle, Large)のドットを打ち分け、 グラデーションをなめらかにしています。しかし、メディアによっては、Small ドット が使用されるハイライト~中間調部分で、ドット間の距離よりドットサイズが下回るこ とがあり、紙面をドットで埋め尽くすことができません。このとき、見た目に「スジっ ぽさ」や「粗さ」を感じてしまい、好ましい画像にはならないことがあります。 対処方法として、次の方法があります。 a デバイスプロファイル作成後に、インク量を調整する。 b リニアライゼーションカーブを若干濃くする。 ● すべてのインク量を同じにしてもデバイスプロファイルの作成はできますが、2 次色、3 次色(グレーバランス等)の色合いも考慮して各インク量を設定するとより良いデバイス プロファイルが作成できます。 2-35 4 3 次色のインクリミットを 決定します。 インクリミットの決定方法には次の 2 種類の方法があります。 ● 各色の数値部分をクリックして数 値入力する。 ● 3 次色のインクリミットに振り分ける を クリックして決定する。 ǯȪȃǯƢǔƱŴ μ˳ƷǤȳ ǯȪȟȃȈƱȈȸǿȫǤȳ ǯƷ͌ǛΨƴŴ ഏᑥƷǤ ȳǯȪȟȃȈǛምЈƠLJƢŵ ★ 数値入力するとき、3 次色の インクリミットに、全体のイ ンクリミットより大きい値 を入れることはできません。 ★ 3 次色のインクリミットに振り分けるときは 3 次色のインクリミットに振り分ける をクリックして決定されるインクリミット は、2-11 ページ「全体のインクリミットの設定(プロファイル V3 を選ん だ場合)」で設定した値に従って決定されます。 (1) トータルインク量を 3 等分します。 (2) 各色のインクリミットとトータルインク量を元にして算出されます。 計算方法 (手順 (1) で出した値)×(P 2-12 手順 4 で決定した各色のインクリミット)÷ 100 例) 手順 3 でトータルインク量を 240%に 各色のインクリミットを(K:90% M:100% C:80% Y:70%)に 設定した場合は次のようになります。 ●240 ÷ 3 = 80 ● K のインクリミット : 80 M のインクリミット: 80 C のインクリミット : 80 Y のインクリミット : 80 × 90 ×100 × 80 × 70 ÷ 100 = 72% ÷ 100 = 80% ÷ 100 = 64% ÷ 100 = 56% テストプリント をクリックし、出力確認します。 5 ( P 2-8 手順 2 ~ 5) ★ 弊社が提供する画像ファイルが保存されています。(Inklimit.tif) 確認専用のチャートをお持ちの場合は、お持ちの画像ファイルを使用します。 6 次へ をクリックします。 2-37 ページ「グレーバランスの調整」へ続く 2-36 2章 デバイスプロファイルを作成する グレーバランスの調整 チャートを出力し、測色することによって、CMY の混色で表現されるグレーの階調特性と色み を自動調整します。 自動調整されたグレーのグラデーションが、なめらかになっているかを確認します。 ライトインク、バリアブルドットは、CMYK 各色の構成色ととらえるため、調整しません。 ★ 測色用のチャートは、2 つのエリアで構成されています。 出力するチャートは測色器によって異なります。( 付録 -4 ) a. 測色部 測色器にて測色します。 b. 目視確認部 目視にて確認します。 プロファイル(V2)を選んだ場合 2-23 ページ「リニアライゼーションの調整」から プロファイル(V3)を選んだ場合 2-36 ページ「3 次色のインクリミットの 設定(プロファイル V3 を選んだ場合)」から 1 2 チャート出力 をクリックし、測色用のチャートを出力します。 ( P 2-20 手順 1 ~ 2) 測色 をクリックし、出力 したチャートを測色します。 測色値の取得方法の選択画面が表示 されます。 ǯȪȃǯ ★ インクが乾燥してから測色してください。正しい測色値が測れないことがありま す。 2-37 測色する をクリックします。 3 ǯȪȃǯ 4 “測色異常を感知した場合” の設定をします。 ᚨܭ 5 測色開始 をクリックし、 測色します。 ( 6 P 2-22 手順 6) チャート出力 をクリック し、自動調整した結果を出力 します。 ( P 2-20 手順 1 ~ 2) ǯȪȃǯ 7 チャートの目視確認部で、各色のグラデーションがなめらかに なっているかを確認します。 ★ 調整が不十分だと感じた場合、手順 6 で出力したチャートを測色します。 測色によって再度自動調整をし、調整の追い込みをします。 ★ カーブ編集 をクリックして、各色のデータを手動で調整することもできま す。( P 2-49 ) 調整が十分になるまでこの作業を繰り返します。 2-38 2章 デバイスプロファイルを作成する 8 次へ をクリックします。 ǯȪȃǯ ★ カーブを編集した場合、 テストプリント をクリックし、出力確認をします。 弊社が提供する画像ファイルがあります。(TestPrint_GrayBalance.tif) 確認専用のチャートをお持ちの場合は、お持ちの画像ファイルを選択します。 2-40 ページ「ICC プロファイルの作成」へ続く 2-39 ICC プロファイルの作成 チャートを出力、測色することによって、ICC プロファイルの作成をします。 この項目は、Raster Link シリーズの「カラーマッチング」で、 「ICM」を選択した場合に適用さ れます。 ★ 出力するチャートは測色器によって異なります。( 付録 -4 ) 測色器選択で SpectroScan を選択した場合のチャート 2-39 ページ「グレーバランスの調整」から 1 チャート出力 をクリック し、測色用のチャートを出力 します。 ( P 2-20 手順 1 ~ 2) ǯȪȃǯ 2 ICC プロファイル作成 をクリックします。 ǯȪȃǯ 2-40 2章 デバイスプロファイルを作成する 測色する をクリックします。 3 ǯȪȃǯ 4 GMC ファイルを 選択します。 1 ᢠ৸ 次へ をクリックします。 5 2 ǯȪȃǯ 6 必要に応じてチェックボッ クスの設定をします。 7 測色の準備ができたら、 測色開始 をクリックしま す。 ( 8 1 ᚨܭ P 2-22 手順 6) 2 ǯȪȃǯ 測色が終了したら、 次へ をクリックします。 ǯȪȃǯ 2-41 9 “グレーの色み”、“有彩色を 濃く表現”、“精度”を設定 し、 生成開始 をクリック します。 ● 精度 標準: 短時間(約 12 分)で ICC プロ ファイルを生成します。ファイ ルサイズは約 3MB です。 1 ᚨܭ 2 ǯȪȃǯ 高精度: 時間をかけて(約 80 分)で“標 準”より高精度な ICC プロファ イルを生成します。ファイルサ イズは約 20MB です。 粒状感の出やすい印刷条件で作 成する場合に使用します。 右の画面を表示し、ICC プロファイ ルを作成します。 10 次へ をクリックします。 ǯȪȃǯ 2-42 2章 デバイスプロファイルを作成する 11 墨版の設定をします。 ( P 2-51 ) 終了 をクリックします。 12 1 2 ǯȪȃǯ ᚨܭ 右の画面を表示します。 OK 13 をクリックします。 プロファイル作成ウィザードに戻り ます。 14 テストプリント をクリッ クして、デバイスプロファイ ルの出力確認をします。 ( P 2-8 手順 2 ~ 5) ★ 弊社が提供する画像ファイ ルが保存されています。 (TestPrint_ICCProfile.tif) 確認専用のチャートをお持 ちの場合は、お持ちの画像 ファイルを選択します。 15 ǯȪȃǯ ǯȪȃǯ 確認できたら、 次へ をクリックします。 ★ 再度、墨版設定をした場合 は、 テストプリント をク リックし、出力確認をしま す。 ǯȪȃǯ 2-44 ページ「デバイスプロファイルの保存」へ続く 2-43 デバイスプロファイルの保存 作成したデバイスプロファイルを保存します。 2-43 ページ「ICC プロファイルの作成」から 1 参照 をクリックします。 ǯȪȃǯ 2 ファイルの保存先を指定し、 ファイル名を入力します。 λщ 1 2 ǯȪȃǯ 3 4 5 保存 をクリックします。 「プロファイル作成ウィザード」に戻ります。 作成者名を入力します。 日本語環境以外で使われるプロファ イルには、日本語を入力しないでく ださい。 完了 をクリックします。 デバイスプロファイルの作成が完了 し、メインメニューに戻ります。 2-44 λщ 1 2 ǯȪȃǯ 2章 デバイスプロファイルを作成する 機能ボタンについて デバイスプロファイルを作成、編集する際に使用する以下の機能ボタンについて説明します。 ● テストプリントボタン、チャート出力ボタン( このページ) ● インポートボタン( P 2-48 ) ● カーブ編集ボタン( P 2-49 ) ● 作成中断ボタン( P 2-55 ) ● 調整ボタン( P 2-51 ) ● 測色器の保存 / 読み込み( P 2-58 ) テストプリントボタン、チャート出力ボタン デバイスプロファイル作成ウィザードや、デバイスプロファイル編集ダイアログで表示されます。 チャート出力 :デバイスプロファイルを作成するときに必要なチャートを出力します。 テストプリント :画像ファイルを選択して、設定されたデータを適用した画像を出力します。 ★ 次の画像フォーマットを、テストプリントで選択できます。 画像フォーマット カラーモード TIFF CMYK、RGB* (LZW 圧縮された画像は不可) BMP* フルカラー、インデックスカラー *. TIFFのRGBカラーモードおよびBMPは、ICCプロファイルのテストプリントのみ選択できます。 ★ 弊社が提供する画像のみを出力する場合、600mm(23.6 inch)以上の幅の あるメディアをセットしてください。 ★ メディアの取り扱い方法については、各機種の取扱説明書をご覧ください。 ˌɦƷȀǤǢȭǰƸŴ ഏƷǑƏƳƱƖƴᘙᅆƞǕLJƢŵ ȆǹȈȗȪȳȈ ǛǯȪȃǯăЈщƢǔဒǛᢠ৸ ȁȣȸȈЈщ ǛǯȪȃǯ −⇊⇈⇌⇮ ဒƷٻƖƞǍЈщˮፗƳƲŴ ЈщဒƷȬǤǢǦȈǛᛦ ૢƠLJƢŵ λщࠢ⅚ᡛ↹ λщƠƨဒƷٻƖƞǛᘙᅆ Јщࠢ⅚ᡛ↹ ȬǤǢǦȈࢸƷЈщဒƷٻ ƖƞǛᘙᅆ ҮТவˑ ҮТƢǔƱƖƷவˑǛᚨܭ ưƖLJƢŵ Јщ∃∞⇮ ЈщȝȸȈǛᢠ৸ƠLJƢŵ ∇⇭⇉⇈⇛⇊⇠ӕࢽ ǯȪȃǯƢǔƱŴዓƠƯ ƍǔȗȪȳǿƔǒȡȇǣǢ ࠢƱᡛǓǛӕࢽ ȷЈщȝȸȈƕžȕǡǤȫƷ ئӳŴǯȪȃǯưƖLJƤǜŵ ȷȗȪȳǿƱ2%ƕዓƞǕƯ ƍƳƍƱƖƴǯȪȃǯƢǔ ƱŴǨȩȸƴƳǓLJƢŵ ႉ⇊∙⇕↝ҮТ ȗȪȳǿƴ 7,8Ŵ 7,( ǷȪȸǺǛᢠ৸ƠƯƍ ǔƱƖŴႉǤȳǯƷҮТ૾ ඥǛᚨܭƠLJƢŵ ⇑∏∞∄⇩⇧∙⇖ ܦƠƨȇȐǤǹȗȭȕǡ ǤȫǛ̅ဇƠƯŴǫȩȸȞȃ ȁȳǰƷϼྸǛƠLJƢŵ ƜƷႸƸŴ+%% ȗȭȕǡǤ ȫƷ˺ЭƸᘙᅆƞǕLJƤǜŵ ∇⇭⇉⇈ࠢ⅚ᡛ↹ ǻȃȈƞǕƯƍǔȡȇǣǢ ƷǵǤǺǛᘙᅆ ⇽−⇹∋∞ဒ᩿ èӲႸƷႉᑥƷᢿЎ ǛǯȪȃǯƢǔƱŴ ᚨܭƕ٭ưƖLJƢŵ 2-45 ■ レイアウト ●スケール (%)/( 幅 )/( 送り ) 画像の大きさを変更します。ミリまたはインチ単 位、比率で変更できます。 ・幅、送り方向のサイズの比は固定されています。 ・スケールの範囲は、25.4mm ~ 2500mm ま たは 300% です。 ●回転 出力する画像を反時計回りに回転させます。 (OFF, 90 度 , 180 度 , 270 度) ●ミラー 出力する画像を左右反転させます。(ON,OFF) ●移動 ( 幅 )/( 送り ) プリンタで指定された原点から画像を移動する 距離を指定します。 ・移動できる範囲 0 ~ 5000mm(0 ~ 196.85 inch) ■ 印刷条件 チャート出力のときは、パス・高速印刷・印刷方向・重ね塗り・ハーフトーンは表示されません。 プロファイル条件を使って出力します。 ●パス 印刷時のパス数を設定します。 ●高速印刷 早く印刷したいとき“ON”を選びます。 (“ON”にすると、通常より画質が劣ります。) ●印刷方向 印刷方向を選びます。 ●重ね塗り 重ね塗りの回数を設定します。 ●ハーフトーン ハーフトーンの方式を選びます。 ●ラベルプリント デバイスプロファイルの情報を画像に追加しま す。 ラベルプリントの有無、または、ラベルプリント のサイズを選択できます。(プリントしない、サ イズ小、サイズ中、サイズ大)以下の情報を出力 します。 ・ 出力日 ・ 調整中の出力データ ・ プリンタの情報(機種名、出力設定) ・ インクセット名 ・ オプション設定( P 1-9 ) の [ ラベル ] で設定した項目。 2-46 2章 デバイスプロファイルを作成する ■ 白インクの印刷 UJV-110, UJF シリーズを選択した場合に表示します。 ●印刷方法 白インクを印刷しない 表面が白いメディアを使用する場合に選択します。 白インク→フルカラー 表面が白色でないメディアを使用する場合に選 択します。 フルカラー→白インク 透明メディアのウラ面に印刷する場合に選択し ます。このパラメータを選択すると、自動的に 「ミラー」の設定が ON に切り替わります。 ●濃度 白インクの濃度を設定します。 ●スロットの設定 白インクが入っているスロットのカラー設定を 選択します。カラー設定の確認方法は、プリンタ の取扱説明書をご覧ください。 ★ 白インクを使用する場合、白の画像とフルカラーの画像を連続で出力します。危険 ですので、出力が完全に終わるまでプリンタに触れないでください。 ■ カラーマッチング 完成したデバイスプロファイルを使用して、カラーマッチング処理をします。この項目は、 ICC プロファイルのテストプリントで表示します。 ●RGB 入力プロファイル RGB 画像を出力する際に、使用する入力プロファ イルです。ターゲット RIP にインストールされて いる RGB 入力プロファイルから選択できます。 ●CMYK 入力プロファイル CMYK画像を出力する際に、 使用する入力プロファ イルです。ターゲット RIP にインストールされてい る CMYK 入力プロファイルから選択できます。 ●レンダリングインテント カラーマッチングの手法を選択します。 ■ 出力ポート 印刷先を選択します。 ★ 昇華転写インクの使用もしくは透明メディアへの裏打ちをする際は、必ずミラー処 理を使用してください。ミラー処理をしないでプリントすると、転写の際に画像が 反転してしまいます。ただし、原画像を反転している場合は、ミラー処理をする必 要はありません。 ★ データサイズがメディアサイズを超える場合や、データの移動をしてメディア内に データが収まらなくなった場合などは、このまま印刷を行ってもよいか確認のダイ アログが表示されます。設定をし直し、メディア内に収まるように印刷したいとき は いいえ クリックして設定し直してください。 ★ 画像が出力幅よりはみ出している場合、はみ出した部分は出力しません。 ★ 原点位置が出力範囲外にある場合、画像を出力しません。 2-47 インポートボタン デバイスプロファイル作成中に インポート をクリックすると、設定中の項目のデータを、既存 のプロファイルからコピーすることができます。 すでに作成したプロファイルと同じ値を設定する場合に便利です。 ★ インポート元のデバイスプロファイルは、以下の条件のものを指定してください。 ・ 現在設定中の項目のデータがあること ・ 作成中のデバイスプロファイルと同じ色のインクがあること 上記の条件以外のデバイスプロファイルを指定した場合、エラーメッセージが表示 され、データをインポートできません。 ★ メディア補正値、ヒーター温度のインポートにおいて、インポート元のデバ イスプロファイルにデータがなくてもインポートはエラーになりません。初 期値の値が設定されます。必要な場合は、値を変更してください。 1 2 インポート をクリックします。 インポートするプロファイ ルを選択します。 1 ᢠ৸ 3 4 開く をクリックします。 2 ǯȪȃǯ インポートが終了します。 右図のダイアログを表示します。 5 OK をクリックします。 ǯȪȃǯ インポート互換表 インポート元とインポート先のデバイスプロファイルが違っている場合、インポートできない項目が あります。 V2 → V3 V3 → V3 V3 → V2 V2 → V2 2-48 メディア固有情報 リニアライゼーション インクリミット ○ × × ○ ○ ○ ○ × × ○ ○ ○ グレーバランス × ○ × ○ ICC プロファイル × ○ × ○ 2章 デバイスプロファイルを作成する カーブ編集ボタン は、リニアライゼーションカーブ、グレーバランスのカーブを調整する機能です。 をクリックすると、下のダイアログが表示されます。 下の図はリニアライゼーションのカーブを表示しています。 カーブの編集には、マウスとキーボードを使用します。 制御点(赤)を表示しているカーブの編集ができます。 制御点は 5% 刻みに表示します。 カーブの色は、インク色と対応しています。 太線のカーブが編集できます。点線のカーブは、ダイアログを開いた時の最初の状態を表してい ます。 カーブ編集 カーブ編集 (1) (2) (1) 出力値 選択している制御点の各インクのインク量を表示します。 数値をクリックすると値の編集ができます。このとき、現在選択しているカーブと異なるカー ブの値をクリックした場合、カーブの選択も切り替わります。 (2) 入力値 現在選択している制御点の、横軸の座標を示します。数値の変更はできません。 2-49 カーブ編集方法 マウスでの操作 操 作 選択中のカーブの制御点を 左クリック 選択中のカーブの制御点を 左ダブルクリック 選択中のカーブの消えた制御点を左 クリック(カーブと横軸から出ている 補助線の交点を左クリック) 選択中のカーブの制御点をドラッグ カーブ編集エリア内を右クリック 選択していないカーブと縦軸から出 ている補助線の交点を左ダブルク リック 説 明 選択した制御点が赤くなります。 制御点を削除します。 広範囲に渡って編集したい場合に使用します。 削除した制御点が復活します。 制御点を上下に動かします。 制御点は左右には動きません。 ドラッグ中は、カーブ編集エリア内をマウスカーソルの 動きに従って、制御点が上下します。 制御点を表示しているカーブに対して、6 個の機能を提 供するポップアップメニューを表示します。 ・ 元に戻す カーブ編集ダイアログを開いた状態に戻し ます。 ・ 直線 0 ~ 100%のまっすぐなカーブにします。 ・ ガンマ ガンマ値のかかったカーブにします。ガン マ値を入力するダイアログを表示します。 ・ 一定値 一定の値をもつカーブにします。 値を入力するダイアログを表示します。 ・ コピー 選択しているカーブをメモリ上へコピーし ます。 ・ 貼り付け メモリ上にコピーしたカーブで、選択して いるカーブを上書きします。コピーを実行 すると、メニューから選択できるようにな ります。 カーブの選択を変更します。 キーボードでの操作 操 作 ↑ , ↓ キー ← , → キー Shift 2-50 + ↑ ,↓ 説 明 選択している制御点を上下に動かします。 キー 選択している制御点の選択を移動できます。 制御点がカーブ上にない場合、制御点を追加しながら移 動します。 カーブの選択を変更します。 出力値リストに表示した順番にカーブを選択できます。 2章 デバイスプロファイルを作成する 調整ボタン ICC プロファイル作成画面で 調整 をクリックすると、 「イエローの濁り軽減」と「墨版設定」が できます。 ★「イエローの濁り軽減」と「墨版設定」の両方の設定を行う場合、墨版設定を行った 後にイエローの濁り軽減を行ってください。順番を逆にして設定を行うと、イエ ローの濁り軽減処理が無効になります。 イエローの濁り軽減 Y に C が乗る現象を防ぎます。Y の色相を一定にして、階調性・変化の連続性を保ちます。 1 ICC プロファイル作成画面 で 調整 をクリックしま す。 クリック 2 イエローの濁り軽減 を クリックします。 自動的に、イエローの濁り軽減処理 を行います。 ǯȪȃǯ 2-51 墨版設定 C+M+Y を混色したときのグレー成分を、K インクに置き換えるための設定です。シャドー部な ど、インク量が多くあふれてしまう場合や、墨版を保持したい場合に調節すると効果的です。 ここで設定する K インクの置き換えは、Raster Link シリーズで、カラーマッチングを ON に、 ICM を ON にして出力したときに有効になります。 1 ICC プロファイル作成画面 で 調整 をクリックしま す。 クリック 2 墨版設定 をクリックします。 ǯȪȃǯ 3 各項目の設定をします。 (1) (2) (3) 2-52 2章 デバイスプロファイルを作成する 4 設定を終了するとき 終了 をクリックします。 右のダイアログを表示します。 5 OK をクリックします。 ǯȪȃǯ (1) 墨版 (K) の使用範囲 パラメーター 狭い 広い 最小 説 明 無彩色付近で CMY で構成するグレー成分を K に置き換えます。 ガマット全体で CMY で構成するグレー成分を K に置き換えます。 K をほとんど使用しません。 K インクは黒のグラデーションの 90% 以上で使用します。 K を使用したくないときに選択します。 (2) カーブの編集方法 パラメーター CMY を墨版に置き換 える比率で自動算出 墨版 (K) のみ編集 説 明 グレー全域の、K への置き換え量を指定します。 「墨版 (K) の使用範囲」 の「狭い」または、 「広い」を選択すると、指定できます。 グレー全域において固定の比率で、K の置き換えをします。置き換え る量を増やすと、K が目立つようになり、画像のコントラストがつく 代わりに、彩度が失われたように見えます。 (墨っぽくなります。) チェックボックスを ON にすると、K のカーブのみ編集できます。 カーブの編集方法については、次ページをご覧ください。 (3) 墨版 (K) の設定方法・編集の指定 パラメーター CMYK の総インク量 墨版 (K) の開始 % 墨版 (K) の最大値 説 明 C+M+Y+K の最大インク量を指定します。 K の入り始める濃度を指定します。0.0 を指定すると、グレーのハイ ライト部から、K を使用するため、肌色に K が乗ることがあります。 総インク量で指定したインク量のうち、K のインク量をどれだけ使用 するかを指定します。 ★ CMY でグレーを表現している場合、K インク量を多くすると、ハイライト部や K インクの入りはじめで粒状感が出やすくなりますが、中間調の色相は落ち着きま す。K インクには若干ながら黄みや赤みを帯びる性質があるため、青みのグレーを 出力したい場合は、K のインク量は増やさないでください。 2-53 墨版 (K) カーブ編集方法 マウスでの操作 操 作 カーブを左クリック カーブの制御点をドラッグ 説 明 編集する制御点を選択します。 選択した制御点は赤くなります。 制御点を上下に動かします。 制御点は左右には動きません。 キーボードでの操作 操 作 ↑ , ↓ キー ← , → キー 説 明 選択している制御点を上下に動かします。 Ctrl + ↑ キー 選択している制御点の選択を移動できます。 制御点がカーブ上にない場合、制御点を追加しながら移 動します。 選択している制御点を最大値にします。 Ctrl + ↓ キー 選択している制御点を最小値にします。 異常なカーブを表示したときの対処方法 カーブ編集時に異常なカーブを表示した場合、以下のように対処してください。 (K) の開始 %」をゼロにしま 1 「墨版 す。 ᢠ৸ 2 「墨版 (K) の使用範囲」の「最小」にチェックを入れます。 カーブが初期の状態に戻ります。 3 2-54 再度、編集します。 2 ᚨܭ 1 2章 デバイスプロファイルを作成する 作成中断ボタン 作成中断 は、作成途中のデバイスプロファイル ( 中断ファイル ) に名前を付けて保存する機能 です。 プロファイル作成ウィザードのすべての画面に表示します。 中断ファイルの拡張子は、“*.chocot”です。 中断ファイルは、再作成( P 2-56 )で、再開できます。 中断ファイル(*.chocot)は、Raster Link シリーズにインストールできません。 1 作成中断 をクリックします。 作成中断の確認ダイアログを表示し ます。 2 はい をクリックします。 中断ファイル保存のダイアログを表 示します。 ǯȪȃǯ 3 ファイルの保存先を指定し、 ファイル名を入力します。 λщ 1 4 2 ǯȪȃǯ 保存 をクリックします。 作成ウィザードを終了する確認ダイ アログを表示します。 5 はい をクリックします。 メインメニューに戻ります。 作成作業を続ける場合は、 いいえ をクリックします。 ǯȪȃǯ 2-55 再作成 作成中断 ( 1 P 2-55 )で保存したファイルを開き、デバイスプロファイルを完成させます。 [ デバイスプロファイル ] タ ブを選択し、“再作成”をク リックします。 ᢠ৸ 1 プロファイル作成ウィザードが開き ます。 2 ǯȪȃǯ 2 参照 をクリックします。 再 開 させる 中 断 フ ァイ ル を 開き ま す。 開けるファイルは、拡張子が “*.chocot”のファイルのみです。 ǯȪȃǯ 3 ファイルを選択し、 開く をクリックします。 1 ᢠ৸ 2 ǯȪȃǯ 2-56 2章 デバイスプロファイルを作成する 4 次へ をクリックします。 ǯȪȃǯ ★ トライアル版で作成した中断ファイルや、MPM から削除されたメディアが指 定されている中断ファイルを指定した場合、メディア選択画面が表示されま す。メディアを選択して 次へ をクリックしてください。 5 6 作成条件を確認します。 次へ をクリックします。 中断した場所を表示します。 7 ᄩᛐ 1 2 ǯȪȃǯ デバイスプロファイルの作成を再開します。 ★ 以降の操作方法は、“プロファイル作成ウィザード 2”と同じです。 ( P 2-6 ) 2-57 測色値保存 / 測色値ファイルの読み込み 測色値保存 リニアライゼーション・グレーバランス・ICC プロファイルの測色画面で、測色結果をファイル に保存できます。 1 測色します。 2 測色が終了したら、 測色値保存 をクリックし ます。 ǯȪȃǯ 3 ファイル名を入力し、 保存 をクリックします。 λщ 1 2 ǯȪȃǯ 2-58 2章 デバイスプロファイルを作成する 測色値ファイルの読み込み リニアライゼーション・グレーバランス・ICC プロファイルの測色画面で、保存済みの測色値を 読み込んで作成中のプロファイルの測色値としてお使いになれます。 1 測色画面で 測色 をクリックします。 2 測色値ファイルを読み込む を クリックします。 ǯȪȃǯ 3 測色開始 をクリックしま す。 ǯȪȃǯ 4 測色値を読み込むファイル を選択し、 開く をクリッ クします。 1 ᢠ৸ 2 ǯȪȃǯ 2-59 2-60 3章 デバイスプロファイルを編集する プロファイル編集ウィンドウ ............................................... 3-2 編集リスト ........................................................................................................3-3 デバイスプロファイルをリストに追加する ....................................3-4 デバイスプロファイルを編集する .......................................................3-5 ICC プロファイルの編集 ..........................................................................3-7 ICC プロファイルの基本的な編集方法 ......................................... 3-17 編集項目 ........................................................................................................ 3-22 インク消費量予測計算 ........................................................................... 3-30 プロファイル編集ウィンドウ 作成したデバイスプロファイルを編集します。 編集できる項目がタブに表示されます。 編集できる項目は以下の通りです。 メディア固有情報の設定 メディア補正値、ヒーター温度の調整をします。 P.2-6 バリアブルドット バリアブルドットのパラメータを表示します。編集できません。 (バリアブルドット選択時のみ) P.2-8 インクリミット 各インクのインク量を調整します。 P.2-11 、P.2-15 、P.2-34 ライトインク ライトインク使用量のパラメータを表示します。編集できません。 (ライトインクを含むインクセット選択時のみ) P.2-19 3-2 リニアライゼーション 各インクのカーブを調整します。 P.2-20 グレーバランス 各インクのカーブを調整します。 P.2-37 ICC プロファイル ICC プロファイルを編集します。 ICC プロファイルを調整します。 P.2-40 P.2-51 3章 デバイスプロファイルを編集する 編集リスト デバイスプロファイルを開いたり、新規作成すると、リストにデバイスプロファイルが追加され ます。 表示しているデバイスプロファイルを選択し、編集できます。 また、選択したデバイスプロファイルを使用してプリントしたときに消費されるインク量を算出 することもできます。 メインメニュー画面の [ デバイスプロファイル ] タブを選択し、 “編集”をクリックすると以下の ウィンドウが開きます。 表示メニュー (1) (2) (3) (4) (5) リストの最上段にある項目名(カラム)をクリッ クすると、その列の情報でソートできます。 また、カラムを右クリックすると、リストに表 示する内容を変更できます。 表示させたい情報にチェックを入れると、リス トの表示に追加され、チェックをはずすと表示 から削除されます。 (1) 開く デバイスプロファイルをリストに追加します。( P.3-4 ) Raster Link シリーズ用のプロファイル以外は開くことができません。 (2) 編集 リストから選択したデバイスプロファイルを編集します。 (3) コピー リストから選択したデバイスプロファイルを、違う条件のデバイスプロファ イルに作り変えます。( 4 章) (4) 削除 選択したデバイスプロファイルを、プロファイルリストから削除します。 (5) 戻る メインメニューに戻ります。 ★ 表示メニューの [ インク消費量予測計算 ] を選択すると、選択したプロファイ ルを使用したときに消費されるインク量を算出します。( P.3-30 ) 3-3 デバイスプロファイルをリストに追加する 編集するデバイスプロファイルをリストに追加します。 1 [ デバイスプロファイル ] タ ブを選択し、 “編集”をクリッ クします。 ᢠ৸ 1 編集リストを表示します。 2 ǯȪȃǯ 2 “開く”をクリックします。 ǯȪȃǯ 3 編集するデバイスプロファイルを選択し、 開く をクリックし ます。 複数のデバイスプロファイルを選択する場合、Ctrlキーを押しながら左クリックします。 編集リストに、選択したプロファイルが追加されます。 1 ᢠ৸ 2 ǯȪȃǯ ★エクスプローラー上でデバイスプロファイルを選択し、編集リストにドラッ グ&ドロップをしても追加できます。 3-4 3章 デバイスプロファイルを編集する デバイスプロファイルを編集する 作成済みのデバイスプロファイルを選択して、編集できます。 1 2 「デバイスプロファイルをリストに追加する」( を参照して、編集リストを表示させます。 P.3-4 ) 編集するデバイスプロファイルを選択し、 “編集”をクリックし ます。 プロファイル編集ウィンドウが開きます。 ᢠ৸ 1 2 ǯȪȃǯ 3 編集する項目タブを選択します。 項目数は、デバイスプロ ファイルによって異なり ます。 ᢠ৸ȷዻᨼ ★ リニアライゼーションを調整すると、グラデーションのなめらかさに影響が 出るため、Raster Link シリーズでの出力時(カラーマッチング ON、グレー バランス ON の場合)の C+M+Y のグレーが色みを帯びてしまうことがあり ます。 その場合は、グレーバランスの再調整を行い、適切なグレーを再現するよう にしてください。 3-5 4 テストプリント をクリックし、出力確認します。 ( P.2-8 手順 2 ~ 5) 5 編集後、 OK を クリックします。 1 ǯȪȃǯ デバイスプロファイルを 保存する画面になります。 2 ǯȪȃǯ 6 保存ファイル名、作成者名を 入力し、 OK をクリック します。 λщ 1 編集リスト画面に戻ります。 2 ǯȪȃǯ ★ 他の人が作成したデバイス プロファイルを編集し、保存 する場合は、メディア名を選 択します。 ★ プロファイル編集では、デバイスプロファイルを別名で保存できます。 この場合、編集元のデバイスプロファイルと、プリンタ、インクセット、解像度、 メディア名など、デバイスプロファイルの条件がまったく同じになります。 ★ Raster Link Pro では、後にインストールしたデバイスプロファイルが先にイン ストールしたデバイスプロファイルを上書きします。 (同時にインストールした場 合は、どちらを先にインストールするかは保証しません。)デバイスプロファイル を Raster Link Pro へインストールする場合は、注意してください。 ★ Raster Link UJ/GP/Pro II では Profile Manager を使用して、既存のデバイス プロファイルまたは、後にインストールしたデバイスプロファイルのどちらを使用 するか選択することができます。 3-6 3章 デバイスプロファイルを編集する ICC プロファイルの編集 ICC プロファイルを編集します。 [ICC プロファイル ] タブをクリックすると、以下の画面を表示します。 (1) (2) (3) (1) ICC プロファイル編集エディタ ( (2) テストプリント (3) 調整 (4) インポート /ICC プロファイル取り込み ( ( (4) P.3-8 ) P.2-45 ) P.2-51 ) インポート ( P.2-48 )とほぼ同じ機能です。選択できるファイルは、拡張子 が .cot、.icm または、.icc です。 3-7 ICC プロファイル編集エディタ 1 「デバイスプロファイルを編集する」手順 3 までの操作をします。 ( P.3-5 ) ICC プロファイル編集エディタ 画面を表示させます。 2 (1) 3-8 (2) (3) (4) (5) をクリックして、“Icc Edit” (6) (1) ファイル 編集記録、ICC プロファイル、プレビュー画像等、ファイルの 操作をします。 ( P.3-9 ) (2) 編集 編集項目の操作をします。( (3) 表示 (4) 挿入 (5) ツール (6) ウィンドウ P.3-10 ) ツールバー、ステータスバーの表示、非表示を切り替えます。 ( P.3-10 ) 編集項目の追加をします。( P.3-10 ) 入力プロファイルの設定や、プロファイル情報を表示します。 ( P.3-10 ) ウィンドウの表示を整理します。( P.3-10 ) 3章 デバイスプロファイルを編集する (1) ファイルメニュー メニュー 新規に編集記録* 説 明 を開く 編集記録を新規作成します。 編集記録を開く 編集記録を読み込みます。 編集記録を閉じる 編集記録を閉じます。保存していない場合は、保存するかどうかの確 認メッセージを表示します。 編集記録を保存 編集記録を上書き保存します。新規作成した場合、ファイル名を入力 する必要があります。 名前を付けて保存 ... 編集記録に別名をつけて保存します。 ICC プロファイルの更新 編集後の ICC プロファイルを、上書き保存します。 ICC プロファイルの編集後、必ず実行してください。 画像を開く ... プレビュー用の画像を開きます。ICC プロファイルに対する編集の結 果をプレビューできます。 カラーブックを開く ... ★ プレビュー画像のウィンドウを選択してスペースキーを 押すと、編集前と編集後の表示を切り替えます。編集の確 認にご使用ください。 Pantone のチャートを再現するためのパレットを開きます。編集する 色を Pantone チャートから選択できます。 ★ Pantone のカラーブックは、弊社が独自に提供するもの です。Pantone カラーを正確に再現するものではありま せん。 終了 ICC プロファイル編集エディタを閉じます。 *.編集記録とは : 編集項目(どのように編集を行ったか、編集項目の適用順など)をプロファイル とは別に「編集記録ファイル」(.pes) として保存できます。 編集記録ファイルに記録されるデータは、ICC プロファイルには保存されません。 そのため、ICC プロファイル編集エディタ終了後、再び編集エディタを起動する と、編集項目は登録されていない状態になります。以前の記録を取っておきたい 場合に保存してください。 プレビュー用の画像を開いたときの注意事項 ●画面右下のプルダウンをクリックして、ICC プロファイルを変更しないでください。 → プルダウンで ICC プロファイルを変更した後に「編集記録を開く」を実施すると、変更し た ICC プロファイルが編集対象に設定されてしまいます。 ICC プロファイルを 変更してしまったときは 次のようにすれば、元の ICC プロファ イルを編集対象に設定し直します。 (1) プロファイル編集画面を閉じる (2) 編集する「編集記録」を開く (3) 編集する ዻᨼݣᝋƱƳǓLJƢ ٭Ơƨ+%%ȗȭȕǡǤȫƕ 3-9 (2) 編集メニュー メニュー 説 明 開く 選択している編集項目を開きます。 閉じる 選択している編集項目を閉じます。 切り取り 選択している編集項目を切り取ります。 コピー 貼り付け 選択している編集項目をコピーします。 “切り取り”または“コピー”した編集項目を、選択している編集項目 の上に貼り付けます。 削除 選択している編集項目を削除します。 全て削除 編集項目すべてを編集記録から削除します。 (3) 表示メニュー メニュー 説 明 ツールバー チェックを ON にすると、ウィンドウ上部にツールバーを表示します。 ステータスバー チェックを ON にすると、ウィンドウ下部にステータスバーを表示し ます。 (4) 挿入メニュー メニュー 説 明 色調補正 ガマット全体の明度、彩度、色相を調整します。( 純色補正 純色の調整をします。特定の 2 色を選び、2 色間のインク量を調整す P.3-24 ) ることもできます。( ポイント補正 P.3-22 ) ある色を任意のインクの組み合わせに変更できます。 ( P.3-28 ) (5) ツールメニュー メニュー 説 明 標準設定 ICC プロファイル ... 入力プロファイルを選択します。 プレビュー画像を表示するために必要です。 ( ガマット表示 P.3-11 ) ICC プロファイルのガマットを、3 次元画像で表示します。 いくつかの ICC プロファイルを読み込みできます。( P.3-14 ) (6) ウィンドウメニュー メニュー 新しいウィンドウを開く 説 明 作業中のエディットセットのウィンドウをコピーし、新しいウィンド ウを開きます。 重ねて表示 ウィンドウが複数開いている場合、ウィンドウを左上から重ねて表示 します。 並べて表示 アイコンの整頓 ウィンドウが複数開いている場合、ウィンドウを並べて表示します。 最小化されたウィンドウを整頓します。 3-10 3章 デバイスプロファイルを編集する ● 標準設定 ICC プロファイル 編集項目の数値計算のために、使用する ICC プロファイルを設定します。 メニューバーから [ ツール ] → [ 標準設定 ICC プロファイル ...] と選択すると、ダイアログを表示 します。 ここで設定する ICC プロファイルは、入力画像の持つ値を編集中の ICC プロファイルで出力する と、どの値になるのか知るために必要になります。それによって、ある入力値に対してどのよう な色にするのか編集できます。 ★ 標準設定 ICC プロファイルを変更すると、同じ入力画像の値でも、出力値が変わっ てしまいます。特に必要なければ、設定を変更しないでください。 (1) (2) (3) (1) 組み込み色空間 ICC プロファイル編集エディタで、固定の ICC プロファイルを割り当てています。 変更はできません。( P.3-12 ) (2) ICC プロファイルによって設定する色空間 編集に使用する色空間に対して、任意の ICC プロファイルを割り当てることができ ます。 初期の設定では、Raster Link シリーズの入力プロファイルが設定されていますが、 P.3-12 ) 必要に応じて変更してください。( (3) 作業用色空間 画面に画像を表示するときの作業用色空間を指定します。必要に応じて変更してく P.3-13 ) ださい。( 3-11 設定項目について (1) 組み込み色空間 色空間 説 明 XYZ X は仮想の赤、Y は仮想の緑、Z は仮想の青に対応し、人間の目の特 性を表現します。 Yxy XYZ から算出される色空間です。 加法混色に限って、2 色間のグラデーションを直線で表すことができ ます。 人間の目で見ることのできる範囲を釣鐘型(馬蹄型)で表現します。 Lab ICC プロファイルでカラーマッチングを行う色空間です。 へリングの反対色説に基づいた色空間です。L は明度、a は緑から赤 の色相、b は、青から黄の色相を表す値を示します。 Lch Lab から算出される色空間です。 L は明度、C は彩度、H は色相角を表し、色の 3 属性で表現できます。 Microsoft と HP が共同で作成した、モニタの色空間として業界標準 となった色空間です。 sRGB Jab Lab に色の見えを加味した色空間です。 Jch Jab から算出される色空間です。Lch の Jab 版です。 スペクトル 分光特性を指します。 (2) ICC プロファイルによって設定する色空間 ★ Raster Link シリーズで RIP 処理が可能な画像は、RGB と CMYK のみです。そ れ以外の色空間はサポートしていません。 色調整での使用の際には、目安としてご使用ください。 色空間 説 明 YCbCr 色分解方法のひとつです。 Y(輝度)、Cb(色差 [ どれだけ青いか ])、Cr(色差 [ どれだけ赤い か ])を示します。 グレー グレースケール(グレー 1 色)の画像用の ICC プロファイルです。 RGB RGB 画像用の ICC プロファイルで、BMP, JPEG, TIFF 画像の表示や 出力に使用します。 CMY CMY の 3 色画像用の ICC プロファイルです。 CMYK CMYK 画像用の ICC プロファイルです。TIFF 画像の表示や出力に使 用します。 2 次色~ 15 次色 任意の 2 色から 15 色の色空間を持つ画像に使用する ICC プロファイ ルです。 3-12 3章 デバイスプロファイルを編集する (3) 作業用色空間 ★“作業用色空間”にある“RGB”に、CMYK の ICC プロファイルを指定すると、 プレビュー画像が反転したように表示します。 “RGB”には、必ず RGB の ICC プロファイルを指定してください。 色空間 説 明 RGB モニタへの表示用の ICC プロファイルです。 CMYK 作業用色空間の ICC プロファイルです。任意のカラースペースを持つ ICC プロファイルが指定できます。 設定の変更手順 1 変更したい項目をクリック します。 選択した項目は色が変わります。 1 ᢠ৸ 2 2 ǯȪ ȃǯ 右側の項目の四角をクリッ クします。 ファイル選択画面が出ます。 3 変更したい ICC プロファイルを選択し、 開く をクリックしま す。 変更が適用されます。 1 ᢠ৸ 2 ǯȪȃǯ 3-13 ● ガマット表示 編集中の ICC プロファイルのガマットや、複数の ICC プロファイルのガマットを表示し、比較が できます。 メニューバーから [ ツール ] → [ ガマット表示 ] と選択すると、ダイアログを表示します。 下図は、編集中の ICC プロファイルをフルカラー表示しています。 表示しているカラースペースは、Lab 空間で、立体の左側には、L-a 平面への投影図、下側には、 a-b 平面への投影図、手前側には、L-b 平面への投影図で、2 次元のガマットを表示しています。 ★ カラーマッチング処理は、Lab 空間を利用します。ガマットの比較は、Lab で行っ てください。 c +%%ȗȭȕǡǤȫȪǹȈ a b ǬȞȃȈᘙᅆǨȪǢ ǬȞȃȈᘙᅆǪȗǷȧȳ a ガマット表示エリア 選択した ICC プロファイルのガマットを表示します。 マウスでドラッグすると、ガマットの立体を回転できます。 ICC プロファイルを複数読み込むことで、ガマットの比較ができます。 b ガマット表示オプション( P.3-15 ) ガマットの表示方法を変更できます。 c ICC プロファイルリスト( P.3-15 ) ガマットを表示している ICC プロファイルの情報を表示します。 3-14 3章 デバイスプロファイルを編集する b. ガマット表示オプション 項 目 説 明 画面に合わせる チェックを ON にすると、ガマットのそれぞ れの最大値を立方体に接するように表示し ます。 色空間 ガマットを確認したいカラースペースを指 定 し ます。 (Lab, Luv, XYZ, Yxy, sRGB, Jab) カラースペースを変更すると、ガマット表示 の XYZ 軸と、ガマットの立体が変化します。 カラースペースによっては、比較している ICCプロファイルの大小関係が入れ替わる場 合があります。 3 次元で色域表示 3 次元の色立体を表示します。 チェックを OFF にすると、各平面の投影図 が塗りつぶされます。 2 次元で色域表示 2 次元の投影図を表示します。 輪郭線を表示 色立体を、ワイヤーフレームで表示します。 「3 次元で色域表示」と同時に使用できます。 その場合、明度線や色相線を色立体の表面に 表示します。 投影図を表示 チェックを OFF にすると、2 次元の投影図 をある数値の切断面に変更します。 断層面の設定 好みの XYZ 軸の値で、色立体の切断面を表 示できます。 c. ICC プロファイルリスト ガマットを表示している ICC プロファイルの情報を表示します。 表示する情報は、次の 4 つです。このうち、表示色と、透明度の変更ができます。 項 目 (太字) 説 明 ICC プロファイル名です。変更できません。 ファイルパ ス ICC プロファイルのパスです。 変更できません。 表示色 ガマット表示エリアで表示される色です。 変更できます。 透明度 表示色の透明度です。変更できます。 数値が大きいほど透明になります。 0: 不透明 10: 非表示 3-15 ICC プロファイルリストを右クリックすると、ポップアップメニューを表示します。 項 目 説 明 ICC プロファイルを追加 表示する ICC プロファイルを追加します。 測色値を追加 測色結果をガマット表示に追加します。 削除 選択している ICC プロファイルの表示を削除します。 全て削除 すべての ICC プロファイルのガマット表示を削除します。 ICC プロファイルのガマット比較のために、15 個の ICC プロファイルを読み込むことが できます。表示色は 8 色(フルカラー、赤、緑、青、シアン、マゼンタ、イエロー、グ レー)までありますが、多く読み込むと、区別がつきにくくなります。 3 個程度を目安にしてください。 ★ ガマットの比較方法 ガマットの比較方法は、何を比較するかによって見方を変える必要があります。 a. 入力プロファイルの色は、出力プロファイルの内部にあるか? この場合、色立体を比較します。 入力プロファイルの色立体が、完全に、出力プロファイルの色立体の内部に あれば、すべての色を忠実に再現できます。 しかし、入力プロファイルが出力プロファイルより飛び出している部分があ れば、その色は印象の近い色に変換されてしまいます。 b. より鮮やかな色を再現できるのは、どの ICC プロファイルか? この場合、「2 次元で色域表示」のチェックを ON にし、色立体の投影図で 比較します。 比較したいのは明度ではなく彩度なので、色立体全体の中で、より彩度の高 い色(a-b 平面の外側)の再現できる ICC プロファイルのほうが鮮やかな色 を再現できることになります。 ここで注意すべき点は、「色の濃さ」と、「色の彩度」は完全に一致しないこ とです。 「色の濃さ」は、明度と彩度の組み合わせで表現されるため、濃く感 じる色は必ずしも彩度が高いわけではありません。 c. ある L 値(明度)では、どちらの ICC プロファイルのほうが鮮やかな色を再 現できるか? この場合、 「2 次元で色域表示」のチェックを OFF にし、色立体の切断面で 比較します。 2 種類の出力プロファイルがあった場合、赤周辺のグラデーションの画像を 出力したら、どちらの ICC プロファイルが彩度を高く出力するのか、調べた いとします。画像内の赤が、入力プロファイルで Lab 値に変換されたときに L 値 =50 の場合、L 値 =50 付近のガマットの広いほうが、色再現の幅があ るといえます。 3-16 3章 デバイスプロファイルを編集する ICC プロファイルの基本的な編集方法 1 リストに編集項目を追加します。 編集項目は以下の 3 種類です。 ・色調補正 ( P.3-22 ) ・純色補正 ( P.3-24 ) ・ポイント補正 ( P.3-28 ) 追加方法は2種類あります。 a メニューバーの [挿入]をクリックし、 追加したい編集項目をクリックしま す。 b リスト上の何もない場所で右クリッ クします。 ポップアップメニューを表示します。 “挿入”のサブメニューの中から追加 したい編集項目をクリックします。 3-17 2 編集項目の順番を変更しま す。 編集項目は、上から順に適用されま す。 新しい編集項目は最下段に追加され るので、必要があれば入れ替えます。 順 番 を入れ 替 え た い編 集 項 目を ド ラッグし、挿入したい場所(編集項 目の間)にドロップします。 ᢠ৸ 1 2 ᢠ৸ ★ リストの適用順序 編集項目は、リストの上から順番に適用されます。 コントラスト調整や、色相の変更など、ガマット全体を調整するものから、純 色や墨版の調整など、各色を調整するようにすると調整が簡単になります。純 色を先に調整してからコントラストを調整すると、純色が濁ることがありま す。 ★ リスト上の編集項目の順番を変更すると、適用順序が変わるため、意図しない色に なる場合があります。また、編集作業後に順番を変更すると、編集内容が無効にな ることや、色が変わることがあります。 必ず編集前に編集項目の順番を変更してください。 3-18 3章 デバイスプロファイルを編集する 3 項目を編集します。 <共通操作> ★ リストから編集項目を開く リストに追加された編集項目を実 際に編集するには、2 種類の方法が あります。 a. 編集項目をダブルクリック 編集したい項目をダブルクリッ クすると、選択した編集項目の ダイアログを表示します。 b. 編集項目を右クリック 右クリックすると、右図のよう なポップアップメニューを表示 します。 この中から [ 開く ] を選択する と、編集項目のダイアログを表 示します。 ★ [ 条件設定 ] タブ 3 つの編集項目すべてに [ 条件設定 ] タブがあります。 ここでは編集時の設定をします。 (2) (3) (1) (1) 「色空間」 色空間の設定、名前の変更ができます。 カラースペースの設定は、純色補正 , ポイント補正のみ有効です。 (2) 「プロファイルの用途」 入力プロファイル、出力プロファイルのどちらかを選択します。 出力プロファイルを編集するので、「出力プロファイル」を選択します。 「入力プロファイル」を選択して編集しても、色は変化しません。 (3) 「マッチング方法」 レンダリングインテント( P. 付録 -3 )の設定をします。 ★ ★その他の編集操作については「編集項目」 ( P.3-22 )をご覧ください。 3-19 4 編集した項目を閉じます。 適用 をクリックしたあと、 OK をクリックします。 編集項目のウィンドウが閉じ、 “Icc Edit”画面に戻ります。 2 ǯȪȃǯ 5 ICC プロファイルを更新し ます。 ツールバーの [ ファイル ] から [ICC プロファイルの更新 ] を選択します。 ᢠ৸ 6 編集記録を保存します。 上書き保存をする場合、ツールバーの [ ファイル ] から [ 編集記録を保存 ] を選択します。 ᢠ৸ 3-20 1 ǯȪȃǯ 3章 デバイスプロファイルを編集する 別名で保存する場合は、ツールバーの [ ファイル ] から [ 名前を付けて保存 ...] を選択します。 ᢠ৸ 保存名を入力し、 保存 をクリックします。 1 ᢠ৸ 7 2 ǯȪȃǯ “Icc Edit”画面を閉じます。 プロファイル編集画面に戻ります。 3-21 編集項目 色調補正 [ 明るさ / コントラスト ] 明るさの調整をします。 グラフは、縦軸が出力値、横軸が入力値を表します。 横軸のグラデーションは、調整によって色が変化します。調整後の色の目安にしてく ださい。 「明るさ」スライダ 明るさを調整します。 スライダを左に動かすと、暗めに 設定します。 明るい色をやや暗くすることで、 濃く見せることができます。 ★ 元々濃い部分は、K イン クが乗るなど、濃さより 暗さが目立つ場合があ ります。 dzȳȈȩǹȈǹȩǤȀ ଢǔƞǹȩǤȀ 「コントラスト」スライダ コントラストを調整します。 スライダを左右に動かすとグラ フのカーブも自動的に変化しま す。 ★ 部分的に調整する場合、 カーブの制御点をク リックします。制御点が 赤色に変わります。 マウスを使って点をド ラッグするか、上下キー で動かします。 3-22 ଢ଼NJ ଢǔNJ ࢊƍ ࢍƍ 3章 デバイスプロファイルを編集する [ 鮮やかさ ] 鮮やかさの調整をします。 グラフは、縦軸が出力値、横軸が入 力値を表します。 横 軸 の グ ラ デ ー シ ョ ン は、調 整 に よって色が変化します。 スライダは、右に動かすと鮮やかさ が増加します。 スライダを動かすとグラフのカーブ も自動的に変化します。 ★ 部 分 的 に 調 整 す る 場 合、 カーブの制御点をクリック します。制御点が赤色に変 わります。 マウスを使って制御点をド ラッグするか、上下キーで 動かします。 [ 色相 ] 色相の調整をします。 グラフは縦軸が出力の色相、横軸が 入力の色相を表します。 横軸のグラデーションの下にある三 角マークは、左からそれぞれ Red, Yellow, Green, Cyan, Blue, Magenta を表します。 C のマークに好みの Cyan が割り当 たるようにカーブを調整します。 横 軸 の グ ラ デ ー シ ョ ン は、調 整 に よって色が変化します。 ★ 調整するときは、カーブの 制御点をクリックします。 制御点が赤色に変わりま す。 マウスを使って点をドラッ グするか、上下キーで動か します。 3-23 純色補正 純色の調整をします。 [ 編集 ] グラフは縦軸が出力値、横軸が 入力値を表します。 C a. 上部にあるグラデーション は、開始点と終了点で指定し た色を表示します。 b. グラフの下にあるグラデー ションは、グラフに沿ったグ ラデーションを表示します。 E c. 左上の表示は、グラフで選択 されている制御点における 色の入力値を示します。 d. 左下の表示は、グラフで選択 されている制御点における 色の出力値を示します。 1 F D [ 条件設定 ] にある“設定”の “色空間”を、 “CMYK”に設 定します。 ( P.3-17「ICC プロファイル の基本的な編集方法」手順 3) ਦܭ ★「純色補正」を開いたときは、必ず 色空間を確認してください。 ★“色空間”を“CMYK”に設定した場合、標準設定 ICC プロファイル( P.311 )の「ICC プロファイルによって設定する色空間」の CMYK を使用します。 標準設定 ICC プロファイルの「作業用色空間」の CMYK を変更し、こちら のプロファイルを使用したい場合は、 “色空間”で“作業用色空間(CMYK)” を選択してください。 3-24 3章 デバイスプロファイルを編集する 2 開始点と終了点の色を指定します。 ここでは、開始点を C3%、終 了点を C100% にしています。 シアンを出力する際の各インク 量のカーブを表示します。 ★ 開始点に白を設定する 場合、開始点に変更す る色を 2 ~ 3%加えた 色(こ の 場 合 で は C3%)で編集すると、 他の色相白周辺への影 響が少なくなります。 ਦܭ ★ 中間点は、開始点と終了点の色を指定すると自動的に中間の値を表示します。 ★ 色指定の仕方 色を指定するには、3 種類の方法があります。 a. スライダで指定する。 スライダを動かして各色の値を変更します。 b. カラーバーを右クリックして、代表色を指定 する。 スライダの下にあるカラーバーは、スライダ によって指定した色を表示するエリアです。 このカラーバーを右クリックすると、ポップ アップメニューを表示します。ここから代表 的な色を選択できます。(赤、緑、青、シア ン、マゼンタ、イエロー、黒、白) c. イメージからドラッグする。 ICC プロファイル編集エディタでは、編集内 容をプレビューするために、画像を開くこと ができます。その画像の中から、編集したい色をドラッグして、カラーバーに ドロップすることで、編集する色を指定できます。 [ ファイル ]-[画像 ] から、 画像を開きます。 ȉȩȃǰƠƯ 画像から色をドラッグします。 ȉȭȃȗ 3-25 3 編集の適用範囲を設定しま す。 各編集をする際、その影響範囲を指 定できます。 影響範囲は、ΔE(デルタ E)で指定 します。 右図の赤線部分に、ΔE を指定する スライダがあります。 デフォルト値は ΔE=5.0 です。 ★ 開始点や終了点に白など淡い色を指定した場合は適用範囲を小さく、また、濃 い色を指定した場合は、適用範囲を大きくすると、純色に変えやすくなりま す。 4 各インク量を調整します。 カーブのうち、シアン以外のインクに値があるため、シアンが純色になりません。 ӫǯȪȃǯ この場合、シアン以外のインク量を全域に渡って 0 にします。 5 不要な色のカーブを選択し、右クリックします。 ポップアップメニューを表示します。 3-26 3章 デバイスプロファイルを編集する 6 “一定値 ...”を選択します。 数値入力のダイアログを表示します。 ᢠ৸ 7 0 を入力し、 OK をクリックします。 K のカーブが 0 になります。 ǯȪȃǯ 8 適用 をクリックしま す。 9 OK す。 をクリックしま 2 ǯȪȃǯ 1 ǯȪȃǯ 3-27 ポイント補正 指定した入力値の色に対する、出力値の色の構成を変更できます。 また、変更した出力値周辺の色を、変更した色に対して階調性を保つように変更します。入力値 がカラーマッチングされ、どのような値で出力されるかの目安を見ることもできます。 [ 編集 ] 四角の中には 2 種類の色を表示しま す。 左側が入力色で入力した色、右側が、 入力色で指定した色 に対応する出力 値の色を表します。 中央部分には、出力色で指定した色 を表示します。 左側の四角は、階調のステップの大 きさを示します。 下に行くほど(四角が大きくなるほ ど)ステップの幅が大きくなり、広範 囲になります。 1 [ 条件設定 ] タブにある“設 定”の“色空間”を、 “CMYK” に設定します。 ★「ポイント補正」を開いたとき は、必ず色空間を確認してくだ さい。 ਦܭ ★“色空間”を“CMYK”に設 定した場合、標準設定 ICC プロファイル( P.3-11 )の「ICC プロファ イルによって設定する色空間」の CMYK を使用します。 標準設定 ICC プロファイルの「作業用色空間」の CMYK を変更し、こちら のプロファイルを使用したい場合は、 “色空間”で“作業用色空間(CMYK)” を選択してください。 3-28 3章 デバイスプロファイルを編集する 2 [ 編集 ] の入力色を指定しま す。 ( P.3-25 「色指定の仕方」) 中央部 分 に指 定 し た 色を 表 示 しま す。 ਦܭ 3 手順 2 で指定した色を調整 します。 出力色のスライダで調整します。 変更すると、周囲の色にも影響を与 えます。 また、表の + 4 5 - ボタンをクリックしても変更できます。 設定したら、 適用 を クリックします。 OK をクリックします。 2 ǯȪȃǯ 1 ǯȪȃǯ 3-29 インク消費量予測計算 選択したデバイスプロファイルを使用してプリントしたときに、消費されるインク量を算出でき ます。 1 2 「デバイスプロファイルをリストに追加する」( を参照して、編集リストを表示させます。 P.3-4 ) インク消費量を算出したいデバイスプロファイルを選択します。 ᢠ৸ 3 “表示”-“インク消費量予測計算”を選択します。 ᢠ৸ 4 選択したデバイスプロファイルを使って印刷したときに、インク の消費量を計算したいデータを選択し、 開く をクリックしま す。 1 ᢠ৸ 2 ǯȪȃǯ 3-30 3章 デバイスプロファイルを編集する 5 印刷条件を設定し、 算出 をクリックします。 1 ᚨܭ 2 ǯȪȃǯ 右のダイアログが表示され、インク消 費量の予測計算をします。 6 算出した予測消費量を確認 し て、 OK を ク リ ッ ク し ます。 ǯȪȃǯ ★ ファイルに保存 ... をクリックして、算出した数値を保存しておくことができ ます。 3-31 3-32 4章 デバイスプロファイルをコピーする デバイスプロファイルのコピー ........................................ 4- 2 プロファイルコピーウィザード ......................................................... 4- 2 デバイスプロファイルのコピー 似通った特性を持つ印刷条件、メディアを使用してデバイスプロファイルを作成する場合、既存 のデバイスプロファイルをコピーし、印刷条件の設定のみ変更して保存できます。 プロファイルコピー機能では、プリンタ、インクセット、解像度、メディア名、メディア固有情 報の設定(メディア補正値、ヒーター温度)が編集できます。 ★ コピー元のデバイスプロファイルによって、コピーできるプロファイル設定条件が 決まっています。下表のように、コピー元のプロファイル条件が、ライトインクを 含むインクセットである場合、新しくコピー作成するデバイスプロファイルは、ラ イトインクを含むインクセットでなければなりません。また、ライトインクの設定 のできないプリンタに対しても、コピーできません。バリアブルドット(VD)の 場合も同様です。 コピー元の条件 新規コピー先条件 CMYK ND CMYKLcLm ND CMYK VD CMYKLcLm VD CMYK ND ○ × × × CMYKLcLm ND × ○ × × CMYK VD × × ○ × CNYKLcLm VD × × × ○ プロファイルコピーウィザード 1 [ デバイスプロファイル ] タ ブを選択し、“コピー”をク リックします。 ᢠ৸ 1 プロファイルコピーウィザード 1 が 起動します。 2 ǯȪȃǯ ★ 次のようにしても、プロファイルコピーウィザードが起動します。 1. [ デバイスプロファイル ] タブの“編集”をクリックする。 2. 編集リストにコピーするデバイスプロファイルを追加する。 ( P.3-4) 3. “コピー”をクリックする。 4-2 4章 デバイスプロファイルをコピーする 2 コピー元のデバイスプロ ファイルを選択します。 元のデバイスプロファイルを開きま す。 編集リスト( P.3-3)で、1 つ だけデバイスプロファイルを選択し て起動した場合は、そのデバイスプ ロファイルのパスがすでに表示され ています。 ǯȪȃǯ 3 参照 をクリックして、コピー元にするデバイスプロファイル を指定します。 4 コピー元のデバイスプロ ファイルを選択し、 開く をクリックします。 1 ᢠ৸ 2 ǯȪȃǯ 5 次へ をクリックします。 ǯȪȃǯ 4-3 6 作成条件を設定します。 コピー先のデバイスプロファイル作 成条件を設定します。 1 ★ ウィザードを開くと、コピー 元と同じ条件が表示されま す。 ★ 表示される選択肢は、コピー 元のデバイスプロファイル によって制限されます。 7 次へ をクリックします。 8 コピー先のメディア名を設 定します。 ᚨܭ 2 ǯȪȃǯ メディア名登録で、登録したメディ ア名の中から選択できます。 1 ᢠ৸ 日本語名を選択すると、対応する英 語名を表示します。日本語環境以外 の Raster Link シリーズでは、英語 名のメディア名を表示します。 9 10 2 ǯȪȃǯ 次へ をクリックします。 プロファイル作成条件を確 認します。 設定した作成条件になっているか確 認します。 1 ᄩᛐ 変 更 す る 場 合、 戻る を ク リ ッ ク し、作成条件を変更します。 2 ǯȪȃǯ 4-4 4章 デバイスプロファイルをコピーする 次へ をクリックします。 11 プロファイルコピーウィザード 2 が表示されます。 ★ プロファイルコピーウィザード 2 から、プロファイルコピーウィザード 1 へ戻る ことはできません。プロファイルコピーウィザード 2 に移ってからプロファイル 条件を変更する場合は、手順 1 からやり直します。 12 メディア固有情報を設定し ます。 ( P.2-6) メディア固有情報(メディア補正値、 ヒーター温度)を設定します。 1 ここで設定できる項目は、コピー先 のデバイスプロファイルが対象とし ている プ リン タ に よ って 変 わ りま す。 ᢠ৸ 2 ǯȪȃǯ ★ メディア固有情報は、コピー元のデバイスプロファイルとコピー先のデバイスプロ ファイルに同じ項目があればコピーします。また、コピー元にない情報で、コピー 先にある情報の場合、初期値が設定されます。 13 次へ をクリックします。 4-5 14 デバイスプロファイルを保 存します。 新しいデバイスプロファイルの保存 をします。 ǯȪȃǯ 15 参照 をクリックします。 16 保存先を指定し、保存する ファイル名を入力します。 17 保存 をクリックします。 1 λщ 18 2 ǯȪȃǯ 完了 をクリックします。 デバイスプロファイルのコピーが終 了し、メインメニューに戻ります。 ǯȪȃǯ 4-6 5章 デバイスプロファイル編集のヒント デバイスプロファイルを作成するだけでも十分な色が再現 できますが、思いどおりの色とは異なる場合があります。 ここでは、理想の色に近づけるためのデバイスプロファイル 編集のヒントを紹介します。 全体の濃度を上げたい ............................................................. 5-2 ある色の濃度を上げたい ........................................................ 5-4 明るい色全体の濁りを解消したい ..................................... 5-6 CMYK の純色を出力したい ................................................. 5-7 べた塗りの色のみ調整したい ........................................... 5-11 赤の純色を出力したい ......................................................... 5-13 C+M+Y のグレーから赤みをとりたい ......................... 5-15 墨版を保持したい ................................................................... 5-17 RGB 画像の黒インク量を調整したい .......................... 5-19 RGB 画像で純色を出力したい ........................................ 5-20 特定の色を出力したい ......................................................... 5-21 特定の 2 色間のグラデーションを編集したい ........ 5-22 紙色部分に乗ってしまう色を消したい ........................ 5-23 全体の濃度を上げたい 原 因 解決策 使用するインク量が少ない a. インクリミットを上げる b. ICC プロファイルを「色調補正」で調整する 解決策 a. インクリミットを上げる すべてのインク色のインクリミットの値を数%増やします。 ★ この方法は、デバイスプロファイルを作成したときのインク量を変えることになる ので、色再現性が低下する場合があります。 ★ インク量を増やしすぎると、インクのあふれやシャドウ部の階調のつぶれが発生し ます。 ★ 全体の色再現のバランスを見ながら、増やす量を調整してください。特に、デバイ スプロファイル作成時にインクリミットが 100% のインク色がある場合、そのイ ンクはそれ以上増やすことができないため、バランスが変わってしまいます。 1 デバイスプロファイルの編 集リストを開き、編集するプ ロファイルを選択します。 ( ᢠ৸ 1 P.3-4 手順 1 ~ 4) 2 [ インクリミット ] タブをク リックします。 3 各インクリミットの値を上げます。 4 [ICC プロファイル ] タブを クリックし、 2 ٭ ᢠ৸ テストプリント を押して 出力確認をします。 ( 5 2 P.2-8 手順 2 ~ 5) OK をクリックします。 プロファイル保存のダイアログを表 示します。 ( P.3-6 手順 5 ~ 6) 5-2 Јщᄩᛐ 1 3 ǯȪȃǯ 5章 デバイスプロファイル編集のヒント 解決策 b. ICC プロファイルを「色調補正」で調整する 1 “ICC プロファイルエディ タ”の“色調補正”を表示 します。 ( 2 P.3-17 手順 1 ~ 3) 1 ᢠ৸ ǹȩǤȉƞƤƯᛦૢ [ 明るさ / コントラスト ] で、 「明るさ」のスライダを左に 動かし、暗めに設定します。 2 明るい色をやや暗くすることで、濃く見せることができます。 横軸のグラデーションは、調整によって色が変化します。 調整後の色の目安にしてください。 元々濃い部分は、K インクが乗るなど、濃さより暗さが目立つ場合があります。 3 [ 鮮やかさ ] で、 「鮮やかさ」 のスライダを右に動かし、鮮 やかになるように設定しま す。 1 ᢠ৸ ハイライト部の階調変化が、若干急 な感じになります。 シャドウ部だけ濃度を上げたいとき は、スライダではなく、カーブの制 御点をマウスで動かしてください。 ǹȩǤȉƞƤƯᛦૢ 2 この後は ... ● 3 章「ICC プロファイルの基本的な編集方法」 P.3-20 手順 4 からの操作をし て、ICC プロファイルを更新します。 ● その後、P.3-6 手順 4 ~ 6 の操作をしてください。 5-3 ある色の濃度を上げたい 原 因 解決策 使用するインク量が少ない a. 該当するインクのインクリミットを上げる b. ICC プロファイルを“純色保持”で調整する 解決策 a. 該当するインクのインクリミットを上げる 濃度を上げたい色を構成しているインク色のインクリミットを増やします。 (たとえば赤を濃くし たい場合、Red=M+Y なので、M と Y のインクリミットを増やします。) ★ プロファイル (V2) では、画像全体の M と Y のインク量を増やしてしまうため、 あまり多く増やすと、画像全体が赤かぶりしてしまいます。画像全体の色の変化 と、濃度の変化でバランスをとってください。 1 デバイスプロファイルの編 集リストを開き、編集するプ ロファイルを選択します。 ( ᢠ৸ 1 P.3-4 手順 1 ~ 4) 2 ٭ 2 [ インクリミット ] タブをク リックします。 3 該当するインクリミットの値を上げます。 4 [ICC プロファイル ] タブを クリックし、 テストプリント を押して 出力確認をします。 ( 5 5-4 P.2-8 手順 2 ~ 5) OK をクリックします。 ᢠ৸ Јщᄩᛐ 1 2 3 ǯȪȃǯ 5章 デバイスプロファイル編集のヒント 解決策 b. ICC プロファイル編集を“純色補正”で調整する 1 “ICC プロファイルエディタ”の“純色補正”を表示します。 ( 2 P.3-17 手順 1 ~ 3) [ 編集 ] の開始点と終了点の色を設定します。( P.3-25) ここでは、開始点を白、終 了点を赤にしています。 赤を構成している CMYK の各イン ク量の カーブ を 表示します。 3 ਦܭ カーブのうち、M と Y のインク量に関して、多めに出力するよう に調整します。 ᛦૢ この後は ... ● 3 章「ICC プロファイルの基本的な編集方法」 P.3-20 手順 4 からの操作をし て、ICC プロファイルを更新します。 ● その後、P.3-6 手順 4 ~ 6 の操作をしてください。 5-5 明るい色全体の濁りを解消したい 原 因 解決策 入力画像が 1, 2 色の混合色だが、カラーマッチングの結果、暗い色に変換され たため、出力されるインクが 3 ~ 4 色になってしまう。 ICC プロファイルを“色調補正”の [ 明るさ / コントラスト ] で調整する 解決策 ICC プロファイルを“色調補正”の [ 明るさ / コントラスト ] で調整する 1 “ICC プロファイルエディ タ”の“色調補正”を表示 します。 ( 2 P.3-17 手順 1 ~ 3) 1 ᢠ৸ [ 明るさ / コントラスト ] で、 「明るさ」のスライダをやや 右へ動かします。 色の濁り(= 暗くする要因)を取り除 きます。 ǹȩǤȉƞƤƯᛦૢ 2 ★ 明るくしすぎると、ハイライト部が 飛んでしまいます。 ★「明るさ」のスライダでは、 シャドウ部も明るくしてし まいます。 シャドウ部をそのままに、 ハイライト部のみを明るく した い 場合、「コ ン トラ ス ト」スライダを右へ動かし、 右図のようなカーブにしま す。 ǹȩǤȉƞƤƯᛦૢ この後は ... ● 3 章「ICC プロファイルの基本的 な編集方法」 P.3-20 手順 4 からの操作をして、ICC プロファイルを更新します。 ● その後、P.3-6 手順 4 ~ 6 の操作をしてください。 5-6 5章 デバイスプロファイル編集のヒント CMYK の純色を出力したい 原 因 解決策 カラーマッチングの結果、CMYK に他のインクが混ざってしまう a. ICC プロファイルを“純色補正”で調整する b. ICC プロファイルを“色調補正”と“純色補正”で調整する c. Raster Link シリーズで“CMYK 保持”の機能を使用する 解決策 a. ICC プロファイルを“純色補正”で調整する [ 編集 ] で、開始点の色を白 , 終了点の色を C ( または、M, Y, K) にすると、C ( または、M, Y, K) を出力する際の各インク量のカーブを表示します。 このカーブには、C ( または、M, Y, K) 以外のインクに値があるため、C( または、M, Y, K) が純 色で再現しません。 C ( または、M, Y, K) 以外のインク量を全域に渡って 0 にします。 1 2 “ICC プロファイルエディタ”の“純色補正”を表示します。 ( P.3-17 手順 1 ~ 3) [ 条件設定 ] で、 “設定” の“色 空間”を CMYK に設定しま す。 ( P.3-19 手順 1 ~ 3) ਦܭ 3 [ 編集 ] で、開始点と終了点の色を設定します。( P.3-25) ここでは、開始点を C3%、 終了点を C100% にして います。 C を構成している CMYK の各イン ク量の カーブ を 表示します。 4 ਦܭ 適用範囲(dE)を開始点は2、中間点は10、終了点は20にします。 5-7 5 純色にしたい色以外のインク量を 0 にします。 純色補正 手順 4 ~ 7( P.3-26)をご覧ください。 ここでは、C 以外のインク量を全域に渡って 0 にします。 この後は ... ● 3 章「ICC プロファイルの基本的な編集方法」 P.3-20 手順 4 からの操作をし て、ICC プロファイルを更新します。 ● その後、P.3-6 手順 4 ~ 6 の操作をしてください。 ★純色補正をしても改善されない場合は、新規に純色補正の項目を追加し、以 下の設定を行います。 (1) 開始点の色を「白」、終了点を「C100%+Y5%」または「C100%+M5%」 にします。 (2) P. 5-7 「解決策 a. ICC プロファイルを“純色補正”で調整する」の手 順 4、5 と同様に設定します。 5-8 5章 デバイスプロファイル編集のヒント 解決策 b. ICC プロファイルを“色調補正”と“純色補正”で調整する 色相が大幅にずれており、純色にしたい色を中心に色相を変えたい場合、 “色調補正”の中にある [ 色相 ] を使用します。 1 “ICC プロファイルエディタ” の“色調補正”と、 “純色補正” を追加します。 ( P.3-17 手順 1 ~ 3) ★ 編集は、以下の順番で行っ てください。 ・色調補正 ・純色補正 2 “色調補正”の [ 色相 ] で、変 更したい出力の色相部分に、 出力したい色が当たるよう にカーブを調整します。 グラフは縦軸が入力の色相、横軸が 出力の色相を表します。 1 ᛦૢ ここでは、C の▲マークに好みの C が割り当たるようにカーブを調整し ます。 3 ᢘဇ をクリックします。 4 1- をクリックします。 3 ǯȪȃǯ 2 ǯȪȃǯ 5-9 5 “純色補正”の [ 編集 ] を設定します。 P. 5-7 「解決策 a. ICC プロファイルを“純色補正”で調整する」と同様に設定して ください。 ਦܭ この後は ... ● 3 章「ICC プロファイルの基本的な編集方法」 P.3-20 手順 4 からの操作をし て、ICC プロファイルを更新します。 ● その後、P.3-6 手順 4 ~ 6 の操作をしてください。 解決策 c. Raster Link シリーズで“CMYK 保持”の機能を使用する 解決策 a, b でも解決しない場合、Raster Link シリーズの「CMYK 保持」機能を併用すること をおすすめします。「CMYK 保持」機能の詳細については、Raster Link シリーズの取扱説明書 をご覧ください。 Raster Link シリーズで、「カラーマッチング ON」 「ICM」で出力する際、「CMYK 保持」を行 うと、純色と周辺の色との間にトーンジャンプが発生してしまいます。 解決策 a, b の調整と併用することで、トーンジャンプを大幅に軽減できます。 5-10 5章 デバイスプロファイル編集のヒント べた塗りの色のみ調整したい 原 因 解決策 インク量が少なく、ベタ塗りの濃度が不足している。 他のインクが混ざってしまう。 ICC プロファイルを“ポイント補正”で調整する 解決策 ICC プロファイルを“ポイント補正”で調整する 1 2 ICC プロファイルエディタ”の“ポイント補正”を表示します。 ( P.3-17 手順 1 ~ 3) [ 条件設定 ] で、 “設定” の“色 空間”を、 “CMYK”に設定 します。 ਦܭ 入力色を CMYK で指定できます。 3 [編集]で、入力色に編集した い色を指定します。 ここでは M 100% を指定していま す。 ਦܭ 5-11 4 出力色の値を編集します。 不要なインクのインク量を 0 にすれ ば純色が出力できます。 インク量を増やせば濃度を上げるこ とができます。 ዻᨼ ★ あまりにも大きく値を変更すると、トーンジャンプが発生します。 値を大きく変更した場合、 「純色保持( P.3-24)」を併用して、周囲の色となじま せてください。 この後は ... ● 3 章「ICC プロファイルの基本的な編集方法」 P.3-20 手順 4 からの操作をし て、ICC プロファイルを更新します。 ● その後、P.3-6 手順 4 ~ 6 の操作をしてください。 5-12 5章 デバイスプロファイル編集のヒント 赤の純色を出力したい 原 因 解決策 赤に C や K が混ざってしまう ICC プロファイルを“色調補正”と“純色補正”で調整する 解決策 a. ICC プロファイルを“色調補正”と“純色補正”で調整する( P.5-9) “ICC プロファイルエディタ”で“色調補正”と“純色補正”を追加します。 色相が大幅にずれており、赤を中心に、全体的に色相を変えたい場合、“色相”を使用します。 ★ 以下の方法でだいたいの純色や色相を合わせることができますが、部分的に赤が濁 ることがあります。 ★ 部分的に微調整する場合、 “ポイント補正” ( ンの途中で濁っている部分を調整します。 1 “ICC プロファイルエディ タ”の“色調補正”と、 “純色補正”を追加します。 ( P.3-17 手順 1 ~ 3) ★ 編集は、以下の順番で行っ てください。 ・色調補正 ・純色補正 2 P.3-28)で、グラデーショ ᡙь “色調補正”の [ 色相 ] で、赤 の▲マークに好みの赤が割 り当たるようにカーブを調 整します。 グラフは縦軸が入力の色相、横軸が 出力の色相を表します。 1 3 ᢘဇ をクリックします。 4 1- をクリックします。 ᛦૢ 3 ǯȪȃǯ 2 ǯȪȃǯ 5-13 5 “純色補正”の [ 編集 ] で、開始点を白、終了点を赤に設定します。 P.3-25) ( 赤を構成している CMYK の各イン ク量のカ ーブを 表示します。 ਦܭ カーブのうち、M,Y 以外の インクに値があるため、赤 が純色で 再現して いませ ん。 6 C と K のカーブの数値を 0 にします。 ( P.3-26 手順 4 ~ 7) ᛦૢ この後は ... ● 3 章「ICC プロファイルの基本的な編集方法」 P.3-20 手順 4 からの操作をし て、ICC プロファイルを更新します。 ● その後、P.3-6 手順 4 ~ 6 の操作をしてください。 5-14 5章 デバイスプロファイル編集のヒント C+M+Y のグレーから赤みをとりたい 原因 解決策 グレーバランスが赤みがかっている a. ICC プロファイルで“純色補正”を調整する b. ICC プロファイルを“墨版生成”で編集する c. 印刷機以外(プリンタなど)で作成された ICC プロファイルを入力 プロファイルに設定する 解決策 a. ICC プロファイルで“純色補正”を調整する 1 2 “ICC プロファイルエディタ”の“純色補正”を表示します。 ( [ 条件設定 ] で、 “設定” の“色 空間”を、 “CMYK”に設定 します。 ( 3 P.3-17 手順 1 ~ 3) P.3-19) ਦܭ [ 編集 ] で、開始点を白、終了点をグレー(CMY 各色 100%)に 設定します。( P.3-25) ਦܭ グレーを構成している CMYK の 各 イ ン ク 量 の カーブを表示します。 1 2 ዻᨼ 4 赤みの強い部分の M を下げます。 ★濃度が低くなってしまうようであれば、C や Y を少し上げます。 この後は ... ● 3 章「ICC プロファイルの基本的な編集方法」 P.3-20 手順 4 からの操作をし て、ICC プロファイルを更新します。 ● その後、P.3-6 手順 4 ~ 6 の操作をしてください。 5-15 解決策 b. ICC プロファイルを“墨版生成”で編集する 1 デバイスプロファイルの編集リストを開き、編集するデバイスプ ロファイルを選択します。 ( 調整 をクリックします。 2 3 P.3-4 手順 1 ~ 4) “カ ー ブ 編 集 方 法” の“墨版 (K) のみ編 集”のチェックをオ ンにして、K のカー ブを調整します。 ( P.2-54) 1 ᢠ৸ このとき、“墨版 (K) の使 用範囲”は、 「狭い」または 「広い」に設定します。 2 ᛦૢ 3 ǯȪȃǯ ★K インク量を多くすると、ハイライト部や K インクの入りはじめで粒状感が 出やすくなりますが、中間調の色相は、落ち着きます。 ★K インクには、若干ながら黄みや赤みを帯びる性質があるため、青みのグレー を出力したい場合は、K のインク量は増やさないでください。 4 終了 をクリックします。 以降の操作は、 P.2-53 をご覧ください。 解決策 c. 印刷機以外で作成された ICC プロファイルを入力プロファイルに設定する Raster Link シリーズで使用している入力プロファイルを変更し、画像のグレーから算出される Lab 値を変更します。 Raster Link シリーズに標準で入っている CMYK の入力プロファイルは印刷機で作成したもの なので、それを使用してグレーを出力すると、赤みを帯びてしまいます。 インク量が C=M=Y のとき、グレーが出力されるバランスでチャートを作成し、そこから ICC プ ロファイルを作成します。その ICC プロファイルを入力プロファイルに設定すると、グレーに出 力されるようになります。 5-16 5章 デバイスプロファイル編集のヒント 墨版を保持したい 改善したい現象 黒の出力に、CMYK 4 色が使われてしまう 解 決 策 a. ICC プロファイルを“墨版生成”で編集する b. ICC プロファイルを“純色補正”で編集する c. Raster Link シリーズで「CMYK 保持」または「墨版保持」 機能を使う 解決策 a. ICC プロファイルを“墨版生成”で編集する 1 プロファイルの編集リストを開き、編集するプロファイルを選択 します。 ( 2 3 P.3-4 手順 1 ~ 4) 調整 をクリックします。 “カーブ編集方法”の“CMY を墨版に置き換える比率で自動算出” のチェックをオンにし、数値を「100」にします。 グレーバ ランス のカー ブ が自動調整されます。 ★ グレー周辺でKイ ンクが多く出力 されるため、写真 画像でもKインク のみの部分が現 れてしまい、粒状 感などが目立ち ます。 1 ᢠ৸Ŵਦܭ 2 ǯȪȃǯ 4 終了 をクリックします。 以降の操作は、 P.2-53 をご覧ください。 5-17 解決策 b. ICC プロファイルを“純色補正”で編集する ★この場合、グレーとその周辺だけが K インクで出力されます。解決策 a ほど は写真画像に影響ありません。 1 2 “ICC プロファイルエディタ”の“純色補正”を表示します。 ( P.3-17 手順 1 ~ 3) [ 条件設定 ] で、 “設定”の“色 空間”を、 “CMYK”に設定 します。 ( P.3-19) ਦܭ 3 [ 編集 ] で、 開始点を白、終了点を黒に設定します。 ( P.3-25) ਦܭ 黒を構成している CMYK の各イン ク量のカ ーブを 表示します。 1 2 ዻᨼ 4 K 以外のインク量を 0 にし、K のカーブを調整します。 ( P.3-26 手順 4 ~ 7) この後は ... ● 3 章「ICC プロファイルの基本的な編集方法」 P.3-20 手順 4 からの操作をし て、ICC プロファイルを更新します。 ● その後、P.3-6 手順 4 ~ 6 の操作をしてください。 解決策 c. Raster Link シリーズで「CMYK 保持」または「墨版保持」機能を使う Raster Link シリーズの「カラーマッチング」の項目で、「CMYK 保持」または「墨版保持」を 選択します。 K インクのみで指定された部分は、K インクのみで出力するため、周辺の色とはトーンジャンプ してしまいます。 ★詳細は、Raster Link シリーズの取扱説明書をご覧ください。 5-18 5章 デバイスプロファイル編集のヒント RGB 画像の黒インク量を調整したい 原 因 解決策 RGB 画像の黒は、 “墨版生成”の総インク量で出力されるため、CMYK 画像の黒に比べて非常に暗く、インク量が多くなり、あふれやにじみが 発生してしまう ICC プロファイルを“墨版生成”で調整する 解決策 ICC プロファイルを“墨版生成”で調整する ★ RGB 用に調整すると、CMYK 画像を出力する際にバランスが悪くなることがあ ります。ワークフローの中で、入力画像のカラースペースを RGB か CMYK に統 一するか、デバイスプロファイルを使い分けるようにしてください。 1 デバイスプロファイルの編集リストを開き、編集するデバイスプ ロファイルを選択します。 ( 2 P.3-4 手順 1 ~ 4) 調整 をクリックし ます。 ਦܭ 1 3 “カーブ編集方法”の “墨版 (K) のみ編集” のチェックをオンに して、K のカーブを 調整します。 ( 4 P.2-52) 2 ᛦૢ 3 ᛦૢ 4 ǯȪȃǯ 総インク量を減らします。 総インク量の値が高いと、メディアからインクがあふれることがあるので、値を下げ るように調整します。 ★ RGB 画像の黒は、CMYK 画像の黒に比べて非常に暗く、“墨版生成”の “CMYK の総インク量”で出力されます。 5 終了 をクリックします。 以降の操作は、 P.2-53 をご覧ください。 5-19 RGB 画像で純色を出力したい 原 因 解決策 RGB 画像で純色に他のインクが混ざってしまう ICC プロファイルで純色になるように調整する 解決策 ICC プロファイルを“純色補正”で調整する ★ RGB 画像の色相調整のように、かなり大きく色相を変化させると、ガマットにひ ずみが生じます。ひずみによって、トーンジャンプや、色相の反転等が起こること があります。 極端な編集は避けるようにしてください。 1 “ICC プロファイルエディタ”の“純色補正”を表示します。 ( P.3-17手順1~3) ਦܭ 1 2 [ 条件設定 ] で、 “設 定”の“色空間”を、 “RGB”に設定しま す。 ( 3 2 ᛦૢ P.3-19) [ 編集 ] で、開始点、終了点に表示させたい色を入力します。 ( P.3-25) ここでは、青のカーブを表示しています。 4 純色を出力したい色に、純色が割り当たるようにカーブを調整し ます。 この後は ... ● 3 章「ICC プロファイルの基本的な編集方法」 P.3-20 手順 4 からの操作をし て、ICC プロファイルを更新します。 ● その後、P.3-6 手順 4 ~ 6 の操作をしてください。 5-20 5章 デバイスプロファイル編集のヒント 特定の色を出力したい 改善したい現象 深みのある赤を出すために、M100%+Y90%+K10% をそのま ま出力したい 改 善 策 ICC プロファイルを“ポイント補正”で調整する 改善策 ICC プロファイルを“ポイント補正”で調整する ★“ポイント補正”では、Raster Link シリーズの「色置換機能」とは異なり、編集 した色とその周辺がなめらかに変化するようになります。 1 2 “ICC プロファイルエディタ”で、 “ポイント補正”を表示します。 ( P.3-17 手順 1 ~ 3) [ 条件設定 ] で、 “設定” の“色 空間”を、 “CMYK”に設定 します。 ( P.3-19) ਦܭ 3 [ 編集 ] で、入力色に M100%, Y90%, K10% を指定します。 4 出力色の値を M100%, Y90%, K10% にします。 1 2 ਦܭ ᛦૢ この後は ... ● 3 章「ICC プロファイルの基本的 な編集方法」 P.3-20 手順 4 からの操作をして、ICC プロファイルを更新しま す。 ● その後、P.3-6 手順 4 ~ 6 の操作をしてください。 5-21 特定の 2 色間のグラデーションを編集したい 改善したい現象 特定色を調整し、その間も似たように調整したい 改 善 策 ICC プロファイルを“純色補正”で編集する 改善策 ICC プロファイルを“純色補正”で調整する 濁りの改善や、インク量の増減などを行い、特定の 2 色間のグラデーションを調整します。 1 2 3 “ICC プロファイルエディタ”の“純色補正”を表示します。 ( P.3-17 手順 1 ~ 3) [ 条件設定 ] で、 “設定”の“色空間”を、 “CMYK”に設定します。 ( P.3-19) [ 編集 ] で、開始点、終了点を入力します。 ਦܭ 2 色を結ぶグラデーション のインク量を表示します。 1 2 ዻᨼ 4 出力したい色に、好みの色が割り当たるように カーブを調整します。 この後は ... ● 3 章「ICC プロファイルの基本的な編集方法」 P.3-20 手順 4 からの操作をし て、ICC プロファイルを更新します。 ● その後、P.3-6 手順 4 ~ 6 の操作をしてください。 5-22 5章 デバイスプロファイル編集のヒント 紙色部分に乗ってしまう色を消したい 改善したい現象 プリントしたとき、紙色で表現される部分に色が乗ってしまう 改 善 策 ICC プロファイルを“ポイント補正”で編集する 改善策 ICC プロファイルを“ポイント補正”で調整する 1 “ICC プロファイルエディタ” で、 “標準設定 ICC プロファ イル”を選択します。 ( 2 ǯȪȃǯ P.3-11) “作業用色空間”の CMYK に 問題を解決したい入力プロ ファイルを指定します。 紙色部分に色が乗ってしまうときに 指定していたCMYK入力プロファイ ルを選択します。 1 ਦܭ (入力プロファイルの選択方法 P.3-14) 3 4 5 2 標準設定 ICC プロファイルを閉じます。 “ポイント補正”を表示しま す。 ਦܭ 1 [ 条件設定 ] で、 “色空間”を、 “作業用色空間(CMYK)”に 設定します。 ( P.3-19) 2 ᢠ৸ 6 “マッチング方法”で、紙色 部分に色が乗ってしまう マッチング方法を選択しま す。 5-23 7 [編集]で、 入力値を白に設定 します。 ਦܭ 8 出力値にあるインク量をゼ ロにします。 白に設定します。 ★ 編集後でも紙色部分に色が 乗る場合は、「dE」の数値 を上げて再度編集します。 ਦܭ この後は ... ● 3 章「ICC プロファイルの基本的な編集方法」 P.3-20 手順 4 からの操作をし て、ICC プロファイルを更新します。 ● その後、P.3-6 手順 4 ~ 6 の操作をしてください。 5-24 6章 ICC プロファイルを作成する ICC プロファイルの作成方法と、編集方法を説明します。 ICC プロファイルの作成 ........................................................ 6-2 リニアライゼーションの調整 .................................................................6-2 ICC プロファイルデータの作成 ............................................................6-6 ICC プロファイルの保存 ...................................................................... 6-10 ICC プロファイルの編集 .................................................... 6-11 ICC プロファイルの作成 STEP1. リニアライゼーションの調整 P 6-2 チャートを出力し、測色することによって、CMYK インク各色の階調特性を 自動調整します。 STEP2. ICC プロファイルデータの作成 P 6-6 チャートを出力、測色することによって、ICC プロファイルを作成します。 STEP3. ICC プロファイルの保存 P 6-10 作成した ICC プロファイルを保存します。 リニアライゼーションの調整 1 [ICCプロファイル]タブを選択し、 “新規作成”をクリックします。 ᢠ৸ 1 2 ǯȪȃǯ 6-2 「6章 ICC プロファイルを作成する」 2 “リニアライゼーションデー タ を 作 成 す る”を 選 択 し、 次へ をクリックします。 ᢠ৸ 1 ★ 入力プロファイルを作成す る 場 合 と、既 に キ ャ リ ブ レーションが調整されてい る出力デバイスの ICC プロ ファイルを作成する場合 は、 「リニアライゼーション データを作成しない」を選 択することを推奨します。 2 ǯȪȃǯ “リニアライゼーションを作成しない”を選択した場合は、 イルデータの作成」へ進んでください。 3 P 6-6 「ICC プロファ 名前をつけて保存 を クリックます。 ǯȪȃǯ 4 リニアライゼーション チャートの保存先を選びま す。 5 保存 をクリックします。 リニアライゼーションチャートが保 存されます。 6 λщ 1 2 ǯȪȃǯ 次へ をクリックします。 ǯȪȃǯ 6-3 7 8 お使いになるプリンターで、保存したリニアライゼーション チャートをプリントします。 測色 をクリックします。 ǯȪȃǯ 9 測色する をクリックします。 ǯȪȃǯ 10 測色開始 を ク リ ッ ク し て、プリントしたチャートを 測色します。 ǯȪȃǯ 6-4 「6章 ICC プロファイルを作成する」 11 終了 をクリックします。 ★ 測色値保存 クリックす ると、測色値をファイルに 保存することができます。 ǯȪȃǯ 12 OK をクリックします。 ǯȪȃǯ 13 次へ をクリックします。 ǯȪȃǯ 6-6 ページ「ICC プロファイルデータの作成」へ続く 6-5 ICC プロファイルデータの作成 6-5 ページ「リニアライゼーションの調整」から 1 名前をつけて保存 を クリックします。 ǯȪȃǯ 2 3 ICC プロファイルチャート の保存先を選びます。 保存 をクリックします。 ICC プロファイルチャートが保存さ れます。 4 λщ 1 2 ǯȪȃǯ 次へ をクリックします。 ǯȪȃǯ 5 6-6 お使いになるプリンターで、保存した ICC プロファイルチャート をプリントします。 「6章 ICC プロファイルを作成する」 6 ICC プロファイル作成 を クリックします。 ǯȪȃǯ 7 測色する をクリックします。 ǯȪȃǯ 8 GMC を選択します。 次へ が有効になったら、クリックし てください。 1 ᢠ৸ 2 ǯȪȃǯ 9 プリントしたチャートを測 色します。 6-7 10 次へ をクリックします。 ★ 測色値保存 クリックす ると、測色値をファイルに 保存することができます。 ǯȪȃǯ 11 生成開始 ます。 をクリックし 任意にグレーの色み、生成条件を設 定してください。 ǯȪȃǯ 12 次へ をクリックします。 ǯȪȃǯ 6-8 「6章 ICC プロファイルを作成する」 13 墨版を調整し、終了 を クリックします。 ᛦૢ 1 入力プロファイルを作成する場合、 墨版の調整は必要ありません。 (調整 をしても、影響はありません。) 2 ǯȪȃǯ 14 OK をクリックします。 ǯȪȃǯ 15 次へ をクリックします。 6-10 ページ「ICC プロファイルの保存」へ続く 6-9 ICC プロファイルの保存 6-9 ページ「ICC プロファイルデータの作成」から 1 参照 をクリックします。 ǯȪȃǯ 2 3 ファイルの保存先を指定し、 ファイル名を入力します。 保存 をクリックします。 λщ 1 1 2 ǯȪȃǯ 4 完了 をクリックします。 ǯȪȃǯ 6-10 「6章 ICC プロファイルを作成する」 ICC プロファイルの編集 1 [ICC プロファイル ] タブを 選択し、“編集”をクリック します。 ᢠ৸ 1 2 ǯȪȃǯ 2 参照 をクリックします。 ǯȪȃǯ 3 編集する ICC プロファイル を 選 択 し、開く を ク リ ッ クします。 1 ᢠ৸ 2 ǯȪȃǯ 6-11 4 次へ をクリックします。 [ デバイスプロファイル ] タブで作成 した ICC プロファイルは、Mimaki 製 RIP 専用の ICC プロファイル ( プロ ファイル V3) です。 Mimaki 製 RIP 専用の ICC プロファイ ルを選ぶと、次のダイアログが表示さ れ、編 集 を する こ とは で き ませ ん。 ǯȪȃǯ 編集したいときは、デバイスプロファイルの編集機能をご利用ください。 5 ICC プロファイル編集エディタ や 調整 をクリックし、 調整をします。 ICC プロファイル編集エディタ を クリックすると、ICC プロファイルの 編集ができます。編集方法は、P 38 をご覧ください。 調整 をクリックすると、墨版設定 やイエローのにごり軽減の設定がで きます。編集方法は、P 2-51 をご 覧ください。 MPM で作成した ICC プロファイル でないと、この機能はお使いになれ ません。 6 1 ǯȪȃǯ 2 ǯȪȃǯ OK をクリックして、保 存します。 ǯȪȃǯ 6-12 7章 プロファイルのインストールと アンインストール プロファイルを Raster Link シリーズにインストール / アン インストールする方法を説明します。 Raster Link Pro にデバイスプロファイルをインストー ルする ............................................................................................... 7-2 Raster Link UJ/GP/Pro II へのプロファイルの インストール・アンインストール ..................................... 7-4 ProfileManager を起動する .................................................................7-4 Raster Link UJ/GP/Pro II にインストールする ......................7-6 Raster Link UJ/GP/Pro II からプロファイルを アンインストールする ...............................................................................7-9 Raster Link Pro にデバイスプロファイルをインストールする 作成したデバイスプロファイルを Raster Link シリーズにインストールします。 ★ Raster Link シリーズと MPM は同時に起動しないでください。故障の原因になり ます。必ず MPM を終了してから、Raster Link Pro を起動してください。 ★ 拡張子が ICC のデバイスプロファイルを RasterLinkPro にインストールすること はできません。 ★ Raster Link Pro では、デバイスプロファイルをアンインストールすることはで きません。 1 MPM が終了していることを確認し、Raster Link Pro を起動し ます。 spool 画面を表示します。 2 setup をクリックします。 ǯȪȃǯ 3 profile をクリックします。 ǯȪȃǯ 7-2 7章 プロファイルのインストールと アンインストール 4 参照 をクリックします。 ǯȪȃǯ 5 追加したいデバイスプロ ファイルを選択します。 1 ᢠ৸ 6 7 開く をクリックします。 ǯȪȃǯ アップロード を クリックします。 ǯȪȃǯ 転送完了の画面になります。 8 PC を再起動します。 デバイスプロファイルのインストー ルが完了します。 7-3 Raster Link UJ/GP/Pro II へのプロファイルの インストール・アンインストール ProfileManager を起動する ★“ProfileManager”起動中は、MPM が使用できません。 1 [ インストール ] タブを選択し、 “インストーラー起動”をクリッ クします。 Profile Manager が起動します。 1 2 ǯȪȃǯ 7-4 ᢠ৸ 7章 プロファイルのインストールと アンインストール ProfileManager アイコンの説明は、次ページをご覧ください。 ȗȭȕǡǤȫȪǹ ȗȭȕǡǤȫȪǹȈ ƢưƴŴ 4CUVGT.KPM7,)22TQ++ƴǤȳǹȈȸ 4CUVGT.KPM7,)22TQ++ƴǤȳǹȈȸȫ 4CUVGT.KPM7,)22TQ++ ƴǤȳǹȈȸȫ ƞǕƯƍǔȗȭȕǡǤȫǛᘙᅆƠLJƢŵ ȫƞǕƯƍǔȗȭȕǡǤȫǛᘙᅆƠLJƢŵ ೞᆔӸȷǤȳǯǻȃȈȷȡȇǣǢӸȷЈщᚨܭȷЎ༿ ૾ࡸȷȗȭȕǡǤȫȐȸǸȧȳǛᘙᅆƠLJƢŵ ǤȳǹȈȸȫଐŴ ˺ଐŴ ऴإ ȗȭȕǡǤȫǛ˺ƠƨଐǍŴ ǤȳǹȈȸȫƠƨଐǛᘙᅆƠ LJƢŵ ȦȸǶȸdzȡȳȈ ȗȭȕǡǤȫƴdzȡȳȈǛ˄ ƚǔƜƱƕưƖLJƢŵ アイコンの説明 デバイスプロファイルを Raster Link UJ/GP/Pro II にインストールします。 ( P.7-6) 入力プロファイルを Raster Link UJ/GP/Pro II にインストールします。 ( P.7-6) デバイスプロファイルを Raster Link UJ/GP/Pro II からアンインストールしま す。( P.7-9) 入力プロファイルを Raster Link UJ/GP/Pro II からアンインストールします。 ( P.7-9) 7-5 Raster Link UJ/GP/Pro II にインストールする ProfileManager を使って、Raster Link UJ/GP/Pro II にプロファイルをインストールします。 ★“ProfileManager”起動中は、MPM を使用できません。 ★ インストール候補で表示するプロファイルの拡張子は、デバイスプロファイルと入 力プロファイルで異なります。 デバイスプロファイルの場合.cot または、icc ファイル 入力ファイルの場合.icc または、.icm ファイル 1 [ インストール ] タブを選択 し、“インストーラー起動” をクリックします。 ProfileManager が起動します。 2 1 2 ǯȪȃǯ ᢠ৸ デバイスプロファイルをインストールする場合は 入力プロファイルをインストールする場合は を、 を クリックします。 ǯȪȃǯ または、ツールバーの [ プロファイル ] から“デバイスプロファイルのインストール” または、“入力プロファイルのインストール”をクリックします。 “フォルダの参照”ウィンドウが表示されます。 7-6 7章 プロファイルのインストールと アンインストール 3 プロファイルが保存されて いるフォルダを指定します。 ★ プロファイルをひとつの フォルダに保存しておく と、インストールが 1 度で 行え、便利です。 4 1 ਦܭ OK をクリックします。 “インストール候補”ウィンドウが表 示されます。 2 ǯȪȃǯ ★ 指定したフォルダに対象と なるプロファイルがない場 合、エラーメッセージを表 示します。 5 インストールするプロファイルを選択します。 ★ 複数を選択する場合、Ctrl キーを押しながら選択します。 選択した プロフ ァイル が 青色に反転します。 1 ᢠ৸ 2 ǯȪȃǯ 6 をクリックします。 選択したプロファイルが上のリスト から消え、下のリストに表示します。 ★ 下のリストに表示しているプロファイルを戻す場合は、対象のプロファイル を選択後、 をクリックします。 7-7 7 OK を ク リ ッ ク します。 ★ リストに同一設定のプロ ファイルがある場合、上 書きの確認ダイアログが 表示されます。 ǯȪȃǯ 右のダイアログが表示されます。 8 OK をクリックします。 ProfileManager のリストに追加し た プ ロ フ ァ イ ル が 表 示 さ れ、プ ロ ファイルのインストールが完了しま す。 ǯȪȃǯ ★ デバイスプロファイルをインストールした場合は [ デバイスプロファイル ] タ ブに、また、入力プロファイルをインストールした場合は、[ 入力プロファイ ル ] タブにインストールしたプロファイルを表示します。 7-8 7章 プロファイルのインストールと アンインストール Raster Link UJ/GP/Pro II からプロファイルをアンインストールする Raster Link UJ/GP/Pro II にインストールしたプロファイルをアンインストールします。 ★ デバイスプロファイルと入力プロファイルのアンインストール方法は同じで す。 1 [ インストール ] タブを選択 し、“インストーラー起動” をクリックします。 ProfileManager が起動します。 2 1 ᢠ৸ 2 ǯȪȃǯ [ デバイスプロファイル ] または、[入力プロファイル ] にあるリス トから、アンインストールしたいプロファイルを選択します。 ★ 複数を選択する場合、Ctrl キーを押しながら選択します。 選択したプロファイルが青色に反転します。 ᢠ৸ 7-9 3 デバイスプロファイルをアンインストールする場合は 入力プロファイルをアンインストールする場合は を、 を クリックします。 ǯȪȃǯ または、ツールバーの [ プロファイル ] から“デバイスプロファイルのアンインストー ル”もしくは、“入力プロファイルのアンインストール”をクリックします。 確認のダイアログを表示します。 4 OK をクリックします。 ǯȪȃǯ 右のダイアログを表示します。 5 OK をクリックします。 ProfileManager のリストからアン インストールしたプロファイルが削 除され、プロファイルのアンインス トールが完了します。 7-10 ǯȪȃǯ 8章 その他の機能 MPM を使用する際に役立つ機能について説明します。 MPM で使用する RIP を切り替える ................................ 8-2 ターゲット RIP の設定 .............................................................................. 8-2 MPM の情報をバックアップする ..................................... 8-4 バックアップ機能 ........................................................................................ 8-4 バックアップファイルを MPM に復元する ................. 8-6 復元機能 ........................................................................................................... 8-6 MPM で使用する RIP を切り替える ターゲット RIP の設定 ターゲット RIP に設定できるのは、Raster Link シリーズに限ります。 以下の場合にターゲット RIP を設定してください。 ・ MPM がインストール済みの PC に、後から Raster Link シリーズをインストールした 場合 ・ Raster Link Pro と MPM がインストール済みの PC に、Raster Link Pro 以外の RIP をインストールした場合 ★ MPM は作成できるデバイスプロファイルの条件をターゲット RIP から得ていま す。ターゲット RIP が存在しないと、デバイスプロファイルの作成ができなくな ります。デバイスプロファイルを作成する場合は、必ず Raster Link シリーズを インストールしてください。 1 [ スタート ] メニューから、[ すべてのプログラム ]-[Mimaki Profile Master]-[MPM ツール ]-[ ターゲット RIP の設定 ] を選 択します。 ǯȪȃǯ 2 設定 をクリックします。 ǯȪȃǯ 3 ターゲット RIP を選択します。 PC に Raster Link Pro と Raster Link UJ/GP/Pro II のどれかが同時 にインストールされている場合、右の ダイアログが表示されます。 Raster Link Pro をターゲット RIP にする場合: はい をクリックします。 Raster Link UJ/GP/Pro II をターゲット RIP にする場合: いいえ をクリックします。 8-2 8章 その他の機能 4 OK をクリックします。 ǯȪȃǯ 5 終了 をクリックします。 Setting Rip を閉じます。 ǯȪȃǯ 8-3 MPM の情報をバックアップする バックアップ機能 MPM を再インストールする場合、登録したメディア名や中断ファイルなどの情報は消去されま す。バックアップは、アンインストールする前に、メディア名や中断ファイルのデータを保存す る機能です。 バックアップしたファイルは、復元機能( P.8-6)によって、再インストールした MPM に 読み込むことができます。 1 MPM が終了していることを確認し、 “バックアップと復元”を起 動します。 [ スタート ] メニューから、[ すべてのプログラム ]-[Mimaki Profile Master]-[MPM ツール ]-[ バックアップと復元 ] を選択します。 ǯȪȃǯ 2 バックアップ を ク リ ッ ク します。 ǯȪȃǯ 3 バックアップを保存する場所を指定します。 ★ フォルダを新規作成する場 合は 新しいフォルダの作成 をクリックします。 ★ MPM がインストールされ ているフォルダには、バッ クアップを保存しないでく ださい。 同じフォルダに保存する と、MPM を再インストー ルしたときにバックアップ が削除されます。 1 ਦܭ 2 ǯȪȃǯ 8-4 8章 その他の機能 4 OK をクリックします。 バックアップを開始します。 完了するとダイアログを表示します。 5 OK をクリックします。 指定した場所に、 “MPMBackupYYYYMMDD_hh mmss”フォルダが作成されます。 6 ǯȪȃǯ 終了 をクリックします。 BackupRestorationTool を閉じま す。 ǯȪȃǯ 8-5 バックアップファイルを MPM に復元する 復元機能 “復元”は、バックアップ機能( P.8-4)でバックアップした情報を MPM へ復元する機能 です。MPM を再インストールした際に使用します。 1 MPM が終了していることを確認し、 “バックアップと復元”を起 動します。 [ スタート ] メニューから、[ すべてのプログラム ]-[Mimaki Profile Master]-[MPM ツール ]-[ バックアップと復元 ] を選択します。 ǯȪȃǯ 2 復元 をクリックします。 ǯȪȃǯ 3 復元するバックアップフォルダ (“MPMBackupYYYYMMDD_hhmmss”フォルダ) を指定します。 1 ਦܭ 2 ǯȪȃǯ 8-6 8章 その他の機能 4 OK をクリックします。 復元を開始します。 復元が完了すると、右のダイアログを 表示します。 5 OK をクリックします。 復元が完了します。 ǯȪȃǯ ★ 指定したフォルダに必要な情報が 入っていない場合、エラーメッセー ジを表示します。 この場合、再度手順 2 からやり直し ます。 6 終了 をクリックします。 BackupRestorationTool を閉じま す。 ǯȪȃǯ 8-7 8-8 付録 用語解説 ................................................................................... 付録 -2 出力画像リスト .................................................................... 付録 -4 Eye-One iO のご使用について ................................... 付録 -6 用語解説 用 語 説 明 デバイスプロファイル カラーマネージメントを行う際に使用するファイルです。プリンタなどのそ れぞれのデバイスが持つ色空間の情報が書き込まれており、デバイスの色と、 絶対的色空間との変換を行います。 入力プロファイル ターゲットプロファイル プリンタで出力した色を、本印刷を行う印刷機の色や、デザイナーの提示し た色見本に合わせたいときに、印刷機やデザイナーの出力環境を ICC プロ ファイルにしたものです。 ICC International Color Consotium の略称。カラーマネージメント技術の国際 標準化を目的として設立された団体です。http://www.color.org/ ICC プロファイル PhotoShop などのソフトで、カラーマネージメントをする際に使用する ファイルです。ICC が定めたフォーマットに従って色変換情報がファイルに 書き込まれています。ICC プロファイル作成アプリケーションを開発した メーカーによってデータの作成ポリシーが異なるため、出力結果に差異が生 じることがあります。 カラースペース 本書では、ICC プロファイルが出力できる構成色を指します。MPM で取り 扱うことのできるICCプロファイルは、 カラースペースがCMYKのものです。 墨版 カラーマッチング K インクを指します。 RIP やプリントドライバの内部処理で、出力装置で良好な仕上がりになるよ うに、入力画像のデータを変換することです。 ガマット ガモット Gamut 色再現範囲を指します。 主に Lab や XYZ の座標系で表現します。 正式には、デバイスの再現できる最高 / 最低明度、最高 / 最低彩度、全色相 について結んだ立体を指しますが、簡単に比較するため、明度情報をなくし た投影平面で見ることが多いです。 平面上では、Gamut の内部にあるように見える色も、立体で見たときに Gamut の外部になることがあり、このような色は再現できません。 色差(ΔE) 色の違いを表します。ΔE(デルタ・イー)と書きます。 一般には、Lab 空間を用いて、その空間内の 2 色の距離のことを色差と言い ます。値が大きいほど色差があります。 色差 ~ 0.2 0.3 0.6 1.2 2.5 5.0 純色 色相 適用範囲 測色誤差範囲。測色的にも同じ色とみなせるレベル 同一色として認識できるレベル 実用的な色差として許容できる限界のレベル 並べて観察時に同一色と認識できるレベル 離れて観察時に同一色と認識できるレベル 別々に観察時に同一色と認識できるレベル ある色の構成に不要な色が混ざっていない色を指します。 たとえば、赤は RGB でいえば Red のみ、CMYK でいえば、M+Y のみで構 成されている色を純色と言います。 赤、青、緑…といった、色みを表します。 赤~橙~黄~緑~青~青紫~赤紫~赤というように、色相は 1 周するので、 円として表現されます。 (色相環と呼びます。) 明度 印刷物の明るさを指します。 明度を上げると明るくなり、最も高くすると白になります。逆に明度を下げ ると、暗くなり、最も低くすると黒になります。カラーを明度情報だけにす ると、グレースケールの画像になります。 彩度 色の鮮やかさを指します。 彩度を上げるとカラフル(ビビッド)な色になり、彩度を下げるとカラーの ない白黒になります。白、グレー、黒は彩度が 0(無彩色)です。 色の濃さを指します。濃さは、明度と彩度の変化によって引き起こされるた め、色によって濃さの感じ方が異なります。たとえば、赤や緑は、やや暗め のほうが濃さを感じますが、黄色は、明るいほうが濃さを感じます。 濃度 付録 -2 付録 用 語 説 明 レンダリングインテント ICC プロファイルで規定されているカラーマッチングの手法です。 ICC プロファイルでは、以下の 4 つが規定されています。 ガマット外の色をどの色に置き換えるかは、それぞれ異なります。 ・ 知覚的、写真的(Perceptual) ガマット外の色は、色相を変更せず、明度、彩度を変更して近似色に置き 換えられます。ガマット内の色も、階調性良く再現するように、全体が調 整されます。 ・ 彩度、イラスト(Saturation) ガマット外の色は、色相と彩度をできるだけ維持し、明度を変更して近似 色に置き換えられます。置き換えられる色は暗くなる(濃くなる)傾向に あり、ガマット外の異なる色が同じ色に変換されることもあります。 ・ 相対的な色域(Relative Colorimetric) ガマット外の色は、色相と明度を維持し、彩度を変更して、近似色に置き 換えられます。ガマット外の異なる色が同じ色になることもありますが、 比較的階調性が維持されます。 ガマット内の色は、忠実な色再現をするため、プルーフ用途向きです。 ・ 絶対的な色域(Absolute Colorimetric) 相対的な色域と同じ処理をします。ただし、入力プロファイルの持つ白色 点が有彩色の場合、 (新聞や、白色度の低い紙など)、その色を忠実に再現 します。画像の白色が保持されないため、紙色まで忠実に再現するプルー フ用途以外では使用しません。 グレーバランス 理論的なグレーは CMY 同量で構成されますが、実際のインク成分が理想の 色相とは違うため、理想のグレーを再現するために、インク量を調整するこ とです。 UCR Under Color Removal(下色除去)のことです。印刷適正改善のために考 え出された技術です。CMYK インクの総インク量を抑えるために、CMY の グレー部分を K インクで置き換えます。 GCR Gray Component Replacement(グレー成分置換)のことです。製版適 正改善のために考え出された技術です。CMY で構成される色のうち、グレー 成分の全てを墨インクで置換し、全ての色を 3 色(K インクと、CMY イン クのうちの 2 色)で表します。 1 次色 4 色インクセット (CMYK) の場合:C/M/Y/K 6 色インクセット (CMYKLcLm) の場合:C+Lc/M+Lm/Y/K 2 次色 4 色インクセット (CMYK) の場合: Red(M+Y)/Green(C+Y)/Blue(C+M)/K+C/K+M/K+Y 6 色インクセット (CMYKLcLm) の場合: Red(M+Lm+Y)/Green(C+Lc+Y)/Blue(C+Lc+M+Lm)/ K+C+Lc/K+M+Lm/K+Y 3 次色 4 色インクセット (CMYK) の場合:CMY/CMK/CYK/MYK 6 色インクセット (CMYKLcLm) の場合: C+Lc+M+Lm+Y/C+Lc+M+Lm+K/C+Lc+Y+K/M+Lm+Y+K 4 次色 4 色インクセット (CMYK) の場合:CMYK 6 色インクセット (CMYKLcLm) の場合:C+Lc+M+Lm+Y+K 付録 -3 出力画像リスト Gretag Macbeth SpectoroScan Gretag Macbeth Eye-One X-Rite DTP-20 X-Rite DTP-41 Gretag Macbeth Eye-One iO バリアブル ドット 出力確認画像 TestPrint_Gradation.tif 画像サイズ インク リミット チャート 画像 415.29 X 291.81 mm Inklimit.tif 画像サイズ 440.33 X 385.37 mm ライト インク 出力確認 画像 TestPrint_Gradation.tif 画像サイズ 415.29 X 291.81 mm リニアライ ゼーション チャート 画像サイズ 201.08 X 200.51 mm 300.42 X 223.66 mm 305.36 X 190.35 mm 388.33 X 156.06 mm 237.48 X 175.11 mm リニアライ ゼーション 出力確認 画像 TestPrint_Gradation.tif 画像サイズ 付録 -4 415.29 X 291.81 mm 付録 Gretag Macbeth SpectoroScan Gretag Macbeth Eye-One X-Rite DTP-20 X-Rite DTP-41 Gretag Macbeth Eye-One iO グレー バランス チャート 画像サイズ 203.90 X 202.77 mm 297.32 X 265.28 mm 305.36 X 220.41 mm 403.71 X 173.00 mm 241.01 X 189.37 mm グレー バランス 出力確認 画像 TestPrint_GrayBalance.tif 画像サイズ 425.30 X 295.34 mm ICC プロファ イル チャート 画像サイズ 290.40 X 235.09 mm 570.37 X 420.37 mm 305.36 X 600.28 mm 399.62 X 526.06 mm 518.30 X 264.72 mm ICC プロファ イル 出力確認 画像 TestPrint_IccProfile.tif 画像サイズ 415.36 X 295.34 mm 付録 -5 Eye-One iO のご使用について 使用する測色器が Eye-One iO の場合、ドライバの更新が必要な場合があります。 (1) (2) (3) 最初に、 「Eye-One iO のドライバを確認する」を参照してドライバの確認をします。 ・ ドライバの更新が不要な場合は、そのままの状態でお使いになれます。 ドライバの更新が必要な場合、既存の Eye-One iO のドライバをアンインストール します。 新しいドライバをインストールします。 ★ドライバを更新した場合、MimakiProfileMaster 以外のソフトウェアで Eye-One iO が使用できなくなることがあります。その場合、そのソフトウェアの販売元へ、 お使いのソフトウェアが Eye-One iO の新しいドライバに対応しているかをご確 認ください。 Eye-One iO のドライバを確認する 1 Eye-One iO の電源を入れて、パソコンに接続します。 2 デバイスマネージャを開きます。 WindowsXP の場合、以下のようにして開きます。 (1) [ スタート ] ボタンを押し、[ マイコンピュータ ] アイコンを右クリックします。表 示されたメニューから [ プロパティ ] をクリックします。 ǯȪȃǯ 付録 -6 付録 (2)「システムのプロパティ」画面が表示されるので、[ ハードウェア ] タブをクリッ クします。 デバイスマネージャ をクリックします。 ǯȪȃǯ 3 更新の必要があるか確認します。 ɦƷǑƏƳᘙᅆƳǒŴ ૼƕ࣏ᙲưƢŵ =75$Ტ7PKXCTUCN5GTKCN$WUᲣdzȳȈȭȸȩ? ȄȪȸƷɦƴ=)TGVCI/CEDGVJ'[G1PG K1&GXKEGƕƋǔئӳƸૼƕ࣏ᙲưƢŵ ɦƷǑƏƳᘙᅆƳǒŴ ૼƸɧᙲưƢŵ =)TGVCI/CEDGVJ&GXKEG? ȄȪȸƷɦƴ ='[G1PGK1? ƕƋǔئӳƸ࣏ᙲƋǓLJƤǜŵ 付録 -7 ドライバを更新する 既存の Eye-One iO のドライバをアンインストールする 1 パソコンから Eye-One iO を外します。 2 MimakiProfileMaster のインストール CD を挿入し、 「CD の内容 を表示」をクリックします。 ǯȪȃǯ 3 [EyeOneIO]- [FTDI-uninstaller] フォルダを開きます。 “i1iO Driver Uninstaller.exe”をダブルク リックします。 ȀȖȫǯȪȃǯ 付録 -8 付録 4 Eye-One iO のドライバの アンインストーラが起動し ます。 Uninstall をクリックします。 ǯȪȃǯ 5 右のダイアログが表示されたら、 Continue をクリックします。 ǯȪȃǯ 6 Finish が表示されたら、 ボタンをクリックします。 アンインストールが終了しました。 ǯȪȃǯ 7 Finish をクリック押して、 画面を閉じます。 ǯȪȃǯ 付録 -9 新しいドライバをインストールする 1 Eye-One iO の電源を入れ、パソコンに接続します。 「新しいハードウェアの検出ウィザー ド」画面が表示されます。 次へ をク リックします。 WindowsXP SP2 の場合、[ いいえ、 今回は接続しません ] を選択してから 次へ をクリックします。 ᢠ৸ 1 2 ǯȪȃǯ 2 [ 一覧または特定の場所からインストールする ] を選択して、 次へ をクリックします。 1 ᢠ৸ 2 ǯȪȃǯ 3 [次の場所で最適のドライバ を検索する ] を選択します。 1 ᢠ৸ 4 [ 次の場所を含める ] を選択 します。 3 2 5 参照 をクリックし、次 のフォルダを指定します。 [CD ドライブ ]\EyeOneIO 6 付録 -10 次へ をクリックします。 ǯȪȃǯƠƯȕǩȫȀǛਦܭ ᢠ৸ 4 ǯȪȃǯ 付録 7 ドライバのインストールが 終了します。 完了 をクリックして、画面を閉じ ます。 ǯȪȃǯ 付録 -11 索 引 記号 M *.chocot .............................................................. 2-55 Media Name ........................................................ 1-3 Mimaki Profile Master について ..................VII MPM トライアル版 .................................................. X MPM を起動する ............................................... 1-2 数字 1 次色 2 次色 3 次色 4 次色 .................................................................付録 -3 .................................................................付録 -3 .................................................................付録 -3 .................................................................付録 -3 P PlofileManager ウィンドウ ......................... 7-5 ProfileManager .................................................. 7-4 C CMYK 入力プロファイル ........................... 2-47 D DTP-41 を使って測色する ...................... 2-30 E Eye-One iO のドライバを確認する ...付録 -6 G Gamut ...............................................................付録 -2 GCR ....................................................................付録 -3 I ICC .......................................................................付録 -2 Icc Edit .....................................................................3-8 ICC プロファイル .........................................付録 -2 ICC プロファイルデータの作成 ...................6-6 ICC プロファイルによって設定する 色空間 .................................................3-11, 3-12 ICC プロファイルの作成 .............. 2-40, 6-2 ICC プロファイルの編集 .............. 3-7, 6-11 ICC プロファイルリスト .............................. 3-15 ICC プロファイル画面 .................................. 1-10 ICC プロファイル編集エディタ ...................3-8 IEEE1394 .............................................................1-8 索引 -1 R Raster Link Pro にインストールする .... 7-2 Raster Link UJ/GP/Pro II にインストールす る .................................................................................. 7-6 RGB 入力プロファイル .................................2-47 U UCR ....................................................................付録 -3 USB2.0 ................................................................... 1-8 あ 明るさ / コントラスト ...................................3-22 「明るさ」スライダ ...........................................3-22 鮮やかさ ................................................................3-23 新しいドライバをインストールする 付録 -10 い 移動 ( 幅 )/( 送り ) ............................................2-46 色差 ......................................................................付録 -2 色指定の仕方 .......................................................3-25 インクセット .......................................................... 2-4 インクリミットの決定方法 .........................2-12, 2-16, 2-35, 2-36 インク消費量予測計算 ...................................3-30 インク色表記について ...........................................VI 印刷方向 ................................................2-4, 2-46 印刷方法 ................................................................2-47 インストール画面 .............................................1-11 インポートボタン .............................................2-48 索引 お オプション設定 .....................................................1-9 か カーブ編集ボタン ............................................2-49 カーブ編集方法 .................................................2-50 解像度 .........................................................................2-4 回転 ..........................................................................2-46 重ね塗り ................................................................2-46 ガマット ............................................................ 付録 -2 ガマットの比較方法 ........................................3-16 ガマット表示 ......................................................3-14 ガマット表示エリア ........................................3-14 ガマット表示オプション ..............................3-15 ガモット ............................................................ 付録 -2 カラースペース ............................................. 付録 -2 カラーマッチング .....................2-47, 付録 -2 出力応答タイムアウト値 ..................................1-8 出力画像リスト ............................................. 付録 -4 出力バッファ長 .....................................1-7, 1-8 出力ポート ........................... 1-7, 1-8, 2-47 出力ポートを設定する .......................................1-7 純色 ..................................................................... 付録 -2 純色保持 .............................................3-17, 3-24 す スケール (%)/( 幅 )/( 送り ) ....................... 2-46 透けるメディアを測色するときの 対応方法 ................................................................ 2-33 スポットカラー ..............................3-17, 3-28 墨版 ..................................................................... 付録 -2 せ 設定画面 ................................................................ 1-11 き そ 既存の Eye-One iO のドライバを アンインストールする ............................... 付録 -8 測色器を選択する ................................................1-6 く 組み込み色空間 ............................. 3-11, 3-12 グレーバランス ............................................. 付録 -3 グレーバランスの調整 ...................................2-37 た ターゲット RIP ......................................................8-2 ターゲットプロファイル .......................... 付録 -2 対象インク ................................................................. VIII 対象製品 ...................................................................... VIII 対象プリンタ ............................................................ VIII こ 高速印刷 ................................................2-4, 2-46 ご注意 ............................................................................. VI 「コントラスト」スライダ ............................ 3-22 ち チャート出力ボタン ....................................... 2-45 中断ファイル ...................................................... 2-55 調整ボタン ........................................................... 2-51 さ 再作成 .....................................................................2-56 彩度 ...................................................................... 付録 -2 作業用色空間 .................................. 3-11, 3-13 作成中断ボタン .................................................2-55 し て テストプリントボタン ................................... 2-45 デバイスプロファイルを作成する ..............2-3 デバイスプロファイル ............................... 付録 -2 デバイスプロファイル画面 ......................... 1-10 デバイスプロファイル作成の流れ ..............2-2 色相 ...................................................3-23, 付録 -2 色調補正 ............................................ 3-17, 3-22 索引 -2 と へ トータルインク量 .........................2-16, 2-35 ドライバを更新する ....................................付録 -8 編集 ......................................................3-24, 3-28 編集リスト .............................................................. 3-3 に ま 入力プロファイル .........................................付録 -2 マークについて ..........................................................VI の み 濃度 .................................................. 2-47, 付録 -2 ミラー .....................................................................2-46 は め ハーフトーン ...................................... 2-4, 2-46 パス ......................................................................... 2-46 パス数 ........................................................................2-4 バックアップ機能 ................................................8-4 明度 ......................................................................付録 -2 メインメニュー ..................................................1-10 メディア名 .............................................................. 1-3 メディア名の削除 ................................................ 1-5 メディア名を登録する ...................................... 1-3 ひ 表記について ...............................................................VI 表示する単位を選ぶ ...........................................1-9 標準設定 ICC プロファイル ....................... 3-11 よ 用語解説 ............................................................付録 -2 ら ふ ファイル出力する ................................................1-7 フォーマットの選択 ...........................................2-3 復元機能 ...................................................................8-6 プリンタに直接出力 ...........................................1-8 プリンタに直接出力する ..................................1-8 プリンタ名 ...............................................................2-4 プロファイル (V2) ..............................................2-3 プロファイル (V3) ..............................................2-3 プロファイルコピーウィザード ...................4-2 プロファイルについて ...........................................IX プロファイルのコピー ......................................4-2 プロファイルの保存 ....................6-10, 2-44 プロファイルをリストに追加する ..............3-4 プロファイルを編集する ..................................3-5 プロファイル条件の設定 ..................................2-4 プロファイル編集ウィンドウ ........................3-2 索引 -3 ラベルプリント ..................................................2-46 り リニアライゼーションの調整 ........................ 6-2 れ レンダリングインテント ...... 2-47, 付録 -3 無断複写・転載を禁じます。 All Rights Reserved. Copyright D201141-2.20-06122006 C MIMAKI ENGINEERING CO.,LTD.2006 NH