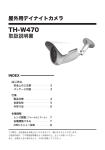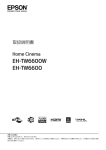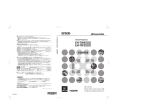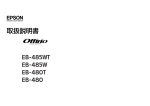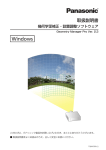Download 2 - エプソン
Transcript
取扱説明書
マニュアル中の表示の意味
• 安全に関する表示
取扱説明書および製品には、製品を安全にお使いいただき、お客様や他の人々への危害や財産への損害を未然に防止するために、絵表示が使われて
います。
その表示と意味は次のとおりです。 内容をよくご理解いただいた上で本文をお読みください。
警告
この表示を無視して誤った取り扱いをすると、人が死亡または重傷を負う可能性が想定される内容を示しています。
注意
この表示を無視して誤った取り扱いをすると、人が傷害を負う可能性が想定される内容および物的損害のみの発生が想定さ
れる内容を示しています。
• 一般情報に関する表示
注意
a
本機の故障や損傷の原因になるおそれがある内容を記載しています。
関連する情報や知っておくと便利な情報を記載しています。
s
関連事項や、より詳しい説明を記載しているページを示しています。
g
マークの前のアンダーラインの引かれた用語は、用語解説で説明しています。「付録 用語解説」
をご覧ください。
s「用語解説」p.158
【表記名】
[メニュー名]
リモコンまたは操作パネルのボタン名称を示しています。
例:【戻る 】
ボタン
環境設定メニューの項目を示しています。
例:
を選びます。
[画質調整]から[明るさ]
[画質調整][明るさ]
目次
3
マニュアル中の表示の意味 . . . . . . . . . . . . . . . . . . . . . . . . . . . . 2
時刻の設定 . . . . . . . . . . . . . . . . . . . . . . . . . . . . . . . . . . . . . . . . . . . . . . . . . 29
接続する . . . . . . . . . . . . . . . . . . . . . . . . . . . . . . . . . . . . . . . . . . . . . . . . . . 31
はじめに
各部の名称と働き . . . . . . . . . . . . . . . . . . . . . . . . . . . . . . . . . . . . . . . . . . . 8
前面/上面 . . . . . . . . . . . . . . . . . . . . . . . . . . . . . . . . . . . . . . . . . . . . . . . . . .
背面 . . . . . . . . . . . . . . . . . . . . . . . . . . . . . . . . . . . . . . . . . . . . . . . . . . . . . .
インターフェイス . . . . . . . . . . . . . . . . . . . . . . . . . . . . . . . . . . . . . . . . . . . .
底面 . . . . . . . . . . . . . . . . . . . . . . . . . . . . . . . . . . . . . . . . . . . . . . . . . . . . . .
操作パネル . . . . . . . . . . . . . . . . . . . . . . . . . . . . . . . . . . . . . . . . . . . . . . . . .
リモコン . . . . . . . . . . . . . . . . . . . . . . . . . . . . . . . . . . . . . . . . . . . . . . . . . . .
リモコンの電池交換 . . . . . . . . . . . . . . . . . . . . . . . . . . . . . . . . . . . . . . . . .
リモコンの操作可能範囲 . . . . . . . . . . . . . . . . . . . . . . . . . . . . . . . . . . . . .
投写レンズユニットの取り付けと取り外し . . . . . . . . . . . . . . . . . . . . . . . . . .
取り付け方 . . . . . . . . . . . . . . . . . . . . . . . . . . . . . . . . . . . . . . . . . . . . . . .
取り外し方 . . . . . . . . . . . . . . . . . . . . . . . . . . . . . . . . . . . . . . . . . . . . . . .
. 8
. 9
. 9
10
11
12
14
15
16
16
17
.
.
.
.
.
.
.
.
.
.
.
.
.
.
.
.
.
.
.
.
.
.
.
.
.
.
.
.
.
.
.
.
.
.
.
.
.
.
.
.
.
.
.
.
.
.
.
.
.
.
.
.
.
.
.
.
.
.
.
.
.
.
.
.
.
.
.
.
.
.
31
33
35
36
38
39
39
基本的な使い方
投写する . . . . . . . . . . . . . . . . . . . . . . . . . . . . . . . . . . . . . . . . . . . . . . . . . . 41
入力信号を自動検出して切り替える(入力検出) . . . . . . . . . . . . . . . . . . . . . 41
リモコンで目的の映像に切り替える . . . . . . . . . . . . . . . . . . . . . . . . . . . . . . . 42
音量を調整する . . . . . . . . . . . . . . . . . . . . . . . . . . . . . . . . . . . . . . . . . . . . . . 42
投写映像を調整する . . . . . . . . . . . . . . . . . . . . . . . . . . . . . . . . . . . . . . . 43
準備
設置する . . . . . . . . . . . . . . . . . . . . . . . . . . . . . . . . . . . . . . . . . . . . . . . . . . 20
設置条件 . . . . . . . . . . . . . . . . . . . . . . . . . . . . . . . . . . . . . . . . . . . . . . .
映像の向き(設置モード)を切り替える . . . . . . . . . . . . . . . . . . . . .
スクリーン設定 . . . . . . . . . . . . . . . . . . . . . . . . . . . . . . . . . . . . . . . . . .
画面内の映像の位置を調整する . . . . . . . . . . . . . . . . . . . . . . . . . . . .
テストパターンを表示する . . . . . . . . . . . . . . . . . . . . . . . . . . . . . . . . . .
投写映像の位置調整(レンズシフト) . . . . . . . . . . . . . . . . . . . . . . . . . . . .
映像のサイズを調整する . . . . . . . . . . . . . . . . . . . . . . . . . . . . . . . . . . .
ピントのズレを補正する . . . . . . . . . . . . . . . . . . . . . . . . . . . . . . . . . . .
短焦点レンズELPLU01をお使いのとき . . . . . . . . . . . . . . . . . . . . . . . .
映像の高さを調整する . . . . . . . . . . . . . . . . . . . . . . . . . . . . . . . . . . . . .
水平傾斜を調整する . . . . . . . . . . . . . . . . . . . . . . . . . . . . . . . . . . . . . . .
IDの設定 . . . . . . . . . . . . . . . . . . . . . . . . . . . . . . . . . . . . . . . . . . . . . . .
プロジェクターIDを設定する . . . . . . . . . . . . . . . . . . . . . . . . . . . . . .
プロジェクターIDの確認方法 . . . . . . . . . . . . . . . . . . . . . . . . . . . . . .
リモコンIDを設定する . . . . . . . . . . . . . . . . . . . . . . . . . . . . . . . . . . .
コンピューターの接続 . . . . . . . . . . . . . . . . . . . . . . . . . . . . . . .
映像機器の接続 . . . . . . . . . . . . . . . . . . . . . . . . . . . . . . . . . . . .
外部機器の接続 . . . . . . . . . . . . . . . . . . . . . . . . . . . . . . . . . . . .
LANケーブルの接続 . . . . . . . . . . . . . . . . . . . . . . . . . . . . . . . . .
HDBaseTトランスミッターの接続 . . . . . . . . . . . . . . . . . . . . . . .
ケーブルカバーの取り付け . . . . . . . . . . . . . . . . . . . . . . . . . . . .
取り付け方 . . . . . . . . . . . . . . . . . . . . . . . . . . . . . . . . . . . . .
.
.
.
.
.
.
.
.
.
.
.
.
.
.
.
.
.
.
.
.
.
.
.
.
.
.
.
.
.
.
.
.
.
.
.
.
.
.
.
.
.
.
.
.
.
.
.
.
.
.
.
.
.
.
.
.
.
.
.
.
20
21
22
22
23
24
25
25
25
27
27
27
28
28
28
映像のゆがみを補正する . . . . . . . . . . . . . . . . . . . . . . . . . . . . . . . . . .
タテヨコ補正 . . . . . . . . . . . . . . . . . . . . . . . . . . . . . . . . . . . . . . . . .
Quick Corner . . . . . . . . . . . . . . . . . . . . . . . . . . . . . . . . . . . . . . . . . .
曲面投写補正 . . . . . . . . . . . . . . . . . . . . . . . . . . . . . . . . . . . . . . . . .
コーナー投写補正 . . . . . . . . . . . . . . . . . . . . . . . . . . . . . . . . . . . . .
映り具合を選ぶ(カラーモードの選択) . . . . . . . . . . . . . . . . . . . . . .
投写映像のアスペクト比を切り替える . . . . . . . . . . . . . . . . . . . . . . . .
切り替え方法 . . . . . . . . . . . . . . . . . . . . . . . . . . . . . . . . . . . . . . . . .
画質を調整する . . . . . . . . . . . . . . . . . . . . . . . . . . . . . . . . . . . . . . . . .
色相・彩度・明度の調整 . . . . . . . . . . . . . . . . . . . . . . . . . . . . . . . .
ガンマの調整 . . . . . . . . . . . . . . . . . . . . . . . . . . . . . . . . . . . . . . . . .
フレーム補間 . . . . . . . . . . . . . . . . . . . . . . . . . . . . . . . . . . . . . . . . .
.
.
.
.
.
.
.
.
.
.
.
.
.
.
.
.
.
.
.
.
.
.
.
.
.
.
.
.
.
.
.
.
.
.
.
.
.
.
.
.
.
.
.
.
.
.
.
.
.
.
.
.
.
.
.
.
.
.
.
.
43
44
44
45
48
51
51
52
53
53
53
55
便利な機能
マルチプロジェクション機能 . . . . . . . . . . . . . . . . . . . . . . . . . . . . . . . 57
投写位置を合わせる . . . . . . . . . . . . . . . . . . . . . . . . . . . . . . . . . . . . . . . . . . . 57
目次
4
ポイント補正 . . . . . . . . . . . . . . . . . . . . . . . . . . . . . . . . . . . . . . . . . . .
カラーモードの確認 . . . . . . . . . . . . . . . . . . . . . . . . . . . . . . . . . . . . . . . .
映像のつなぎ目を補正する(エッジブレンディング) . . . . . . . . . . . . . .
ランプの明るさの調整 . . . . . . . . . . . . . . . . . . . . . . . . . . . . . . . . . . . .
エッジブレンディングを行う . . . . . . . . . . . . . . . . . . . . . . . . . . . . . . .
色合わせ(微調整)を行う . . . . . . . . . . . . . . . . . . . . . . . . . . . . . . . . . . . . .
映像を切り出して表示する(表示倍率変更) . . . . . . . . . . . . . . . . . . . . .
.
.
.
.
.
.
.
.
.
.
.
.
.
.
.
.
.
.
.
.
.
58
59
59
59
59
63
64
投写機能 . . . . . . . . . . . . . . . . . . . . . . . . . . . . . . . . . . . . . . . . . . . . . . . . . . 66
2種類の映像を同時に投写する(2画面) . . . . . . . . . . . . . . . . . . . . . . .
操作方法 . . . . . . . . . . . . . . . . . . . . . . . . . . . . . . . . . . . . . . . . . .
2画面で投写中の制限事項 . . . . . . . . . . . . . . . . . . . . . . . . . . . . .
映像と音声を一時的に消す(A/Vミュート) . . . . . . . . . . . . . . . . . .
映像を停止させる(静止) . . . . . . . . . . . . . . . . . . . . . . . . . . . . . . .
映像を部分的に拡大する(Eズーム) . . . . . . . . . . . . . . . . . . . . . . .
ユーザーロゴの登録 . . . . . . . . . . . . . . . . . . . . . . . . . . . . . . . . . . . .
.
.
.
.
.
.
.
.
.
.
.
.
.
.
.
.
.
.
.
.
.
.
.
.
.
.
.
.
.
.
.
.
.
.
.
.
.
.
.
.
.
.
.
.
.
.
.
.
.
66
66
68
69
69
70
71
メモリー機能 . . . . . . . . . . . . . . . . . . . . . . . . . . . . . . . . . . . . . . . . . . . . . . 72
メモリーの登録/呼び出し/削除 . . . . . . . . . . . . . . . . . . . . . . . . . . . . . . . . 72
スケジュール機能 . . . . . . . . . . . . . . . . . . . . . . . . . . . . . . . . . . . . . . . . . 74
スケジュールを登録する . . . . . . . . . . . . . . . . . . . . . . . . . . . . . . . . . . . . . . . 74
設定方法 . . . . . . . . . . . . . . . . . . . . . . . . . . . . . . . . . . . . . . . . . . . . . . . . . 74
スケジュールを編集する . . . . . . . . . . . . . . . . . . . . . . . . . . . . . . . . . . . . . 75
セキュリティー機能 . . . . . . . . . . . . . . . . . . . . . . . . . . . . . . . . . . . . . . . 77
利用者を管理する(パスワードプロテクト) . . . . . . . . . . . . . . . . .
パスワードプロテクトの種類 . . . . . . . . . . . . . . . . . . . . . . . . . . .
パスワードプロテクトの設定方法 . . . . . . . . . . . . . . . . . . . . . . .
パスワードの認証 . . . . . . . . . . . . . . . . . . . . . . . . . . . . . . . . . . .
操作を制限する . . . . . . . . . . . . . . . . . . . . . . . . . . . . . . . . . . . . . . .
操作ボタンロック . . . . . . . . . . . . . . . . . . . . . . . . . . . . . . . . . . .
リモコンボタンロック . . . . . . . . . . . . . . . . . . . . . . . . . . . . . . . .
盗難防止用ロック . . . . . . . . . . . . . . . . . . . . . . . . . . . . . . . . . . . . .
ワイヤーロックの取り付け方 . . . . . . . . . . . . . . . . . . . . . . . . . . .
.
.
.
.
.
.
.
.
.
.
.
.
.
.
.
.
.
.
.
.
.
.
.
.
.
.
.
.
.
.
.
.
.
.
.
.
.
.
.
.
.
.
.
.
.
.
.
.
.
.
.
.
.
.
.
.
.
.
.
.
.
.
.
77
77
77
78
79
79
80
80
81
環境設定メニュー
環境設定メニューの操作 . . . . . . . . . . . . . . . . . . . . . . . . . . . . . . . . . . . 83
機能一覧 . . . . . . . . . . . . . . . . . . . . . . . . . . . . . . . . . . . . . . . . . . . . . . . . . . 84
環境設定メニュー一覧 . . . . . . . . . . . . . . . . . . . . . . . . . . . . . . . . . . . . . . . .
ネットワークメニュー . . . . . . . . . . . . . . . . . . . . . . . . . . . . . . . . . . . . . .
画質調整メニュー . . . . . . . . . . . . . . . . . . . . . . . . . . . . . . . . . . . . . . . . . . .
映像メニュー . . . . . . . . . . . . . . . . . . . . . . . . . . . . . . . . . . . . . . . . . . . . . . .
設定メニュー . . . . . . . . . . . . . . . . . . . . . . . . . . . . . . . . . . . . . . . . . . . . . . .
拡張設定メニュー . . . . . . . . . . . . . . . . . . . . . . . . . . . . . . . . . . . . . . . . . . .
ネットワークメニュー . . . . . . . . . . . . . . . . . . . . . . . . . . . . . . . . . . . . . . . .
ネットワークメニュー操作上のご注意 . . . . . . . . . . . . . . . . . . . . . . . . . .
ソフトキーボードの操作 . . . . . . . . . . . . . . . . . . . . . . . . . . . . . . . . . . . .
基本設定メニュー . . . . . . . . . . . . . . . . . . . . . . . . . . . . . . . . . . . . . . . . .
有線LANメニュー . . . . . . . . . . . . . . . . . . . . . . . . . . . . . . . . . . . . . . . . . .
メールメニュー . . . . . . . . . . . . . . . . . . . . . . . . . . . . . . . . . . . . . . . . . . .
その他メニュー . . . . . . . . . . . . . . . . . . . . . . . . . . . . . . . . . . . . . . . . . . .
初期化メニュー . . . . . . . . . . . . . . . . . . . . . . . . . . . . . . . . . . . . . . . . . . .
情報メニュー(表示のみ) . . . . . . . . . . . . . . . . . . . . . . . . . . . . . . . . . . . . .
初期化メニュー . . . . . . . . . . . . . . . . . . . . . . . . . . . . . . . . . . . . . . . . . . . . .
. 84
. 85
. 86
. 87
. 88
. 90
. 93
. 94
. 94
. 95
. 96
. 96
. 98
. 98
. 99
100
困ったときに
ヘルプの見方 . . . . . . . . . . . . . . . . . . . . . . . . . . . . . . . . . . . . . . . . . . . . 102
故障かなと思ったら . . . . . . . . . . . . . . . . . . . . . . . . . . . . . . . . . . . . . . 103
インジケーターの見方 . . . . . . . . . . . . . . . . . . . . . . . . . . . . . . . . . . . . . . . .
インジケーターを見てもわからないとき . . . . . . . . . . . . . . . . . . . . . . . . . . .
映像に関するトラブル . . . . . . . . . . . . . . . . . . . . . . . . . . . . . . . . . . . . . . . .
映像が表示されない . . . . . . . . . . . . . . . . . . . . . . . . . . . . . . . . . . . . . . . .
動画が表示されない . . . . . . . . . . . . . . . . . . . . . . . . . . . . . . . . . . . . . . . .
自動的に投写が消える . . . . . . . . . . . . . . . . . . . . . . . . . . . . . . . . . . . . . .
この信号は本プロジェクターでは受けられません。と表示される . . . . . .
映像信号が入力されていません。と表示される . . . . . . . . . . . . . . . . . . . .
ぼやける、ピントが合わない、ゆがむ . . . . . . . . . . . . . . . . . . . . . . . . . .
103
108
109
109
109
110
110
110
111
目次
ノイズが入る、乱れる . . . . . . . . . . . . . . . . . . . . . . . . . . . . . . . . . . . . . .
映像が切れる(大きい)
、小さい、アスペクトが合っていない、反転してい
る .....................................................
色合いが違う . . . . . . . . . . . . . . . . . . . . . . . . . . . . . . . . . . . . . . . . . . . . .
暗い . . . . . . . . . . . . . . . . . . . . . . . . . . . . . . . . . . . . . . . . . . . . . . . . . . .
投写開始時のトラブル . . . . . . . . . . . . . . . . . . . . . . . . . . . . . . . . . . . . . . . .
電源が入らない . . . . . . . . . . . . . . . . . . . . . . . . . . . . . . . . . . . . . . . . . . .
その他のトラブル . . . . . . . . . . . . . . . . . . . . . . . . . . . . . . . . . . . . . . . . . . .
外部スピーカーから音が出ない、小さすぎる . . . . . . . . . . . . . . . . . . . . .
リモコンで操作できない . . . . . . . . . . . . . . . . . . . . . . . . . . . . . . . . . . . .
外部モニターに表示されない . . . . . . . . . . . . . . . . . . . . . . . . . . . . . . . . .
メッセージやメニューの言語を変更したい . . . . . . . . . . . . . . . . . . . . . . .
プロジェクターに異常が起きてもメール通知されない . . . . . . . . . . . . . . .
時刻を保持する電池残量が低下しています。と表示される . . . . . . . . . . .
Webブラウザーを使って設定を変更できない . . . . . . . . . . . . . . . . . . . . .
5
111
梱包と輸送の注意 . . . . . . . . . . . . . . . . . . . . . . . . . . . . . . . . . . . . . . . . . 128
112
113
113
114
114
115
115
116
116
117
117
118
118
映像のメンテナンス . . . . . . . . . . . . . . . . . . . . . . . . . . . . . . . . . . . . . . 129
メンテナンス
各部の掃除 . . . . . . . . . . . . . . . . . . . . . . . . . . . . . . . . . . . . . . . . . . . . . . . 120
本機の掃除 . . . . . . . . . . . . . . . . . . . . . . . . . . . . . . . . . . . . . . . . . . . . . . . .
レンズの掃除 . . . . . . . . . . . . . . . . . . . . . . . . . . . . . . . . . . . . . . . . . . . . . . .
エアフィルターの掃除 . . . . . . . . . . . . . . . . . . . . . . . . . . . . . . . . . . . . . . . .
エアフィルターの清掃方法 . . . . . . . . . . . . . . . . . . . . . . . . . . . . . . . . . . .
120
120
120
120
消耗品の交換方法 . . . . . . . . . . . . . . . . . . . . . . . . . . . . . . . . . . . . . . . . 123
ランプの交換 . . . . . . . . . . . . . . . . . . . . . . . . . . . . . . . . . . . . . . . . . . . . . . .
ランプの交換時期 . . . . . . . . . . . . . . . . . . . . . . . . . . . . . . . . . . . . . . . . .
ランプの交換方法 . . . . . . . . . . . . . . . . . . . . . . . . . . . . . . . . . . . . . . . . .
ランプ点灯時間の初期化 . . . . . . . . . . . . . . . . . . . . . . . . . . . . . . . . . . . .
エアフィルターの交換 . . . . . . . . . . . . . . . . . . . . . . . . . . . . . . . . . . . . . . . .
エアフィルターの交換時期 . . . . . . . . . . . . . . . . . . . . . . . . . . . . . . . . . . .
エアフィルターの交換方法 . . . . . . . . . . . . . . . . . . . . . . . . . . . . . . . . . . .
123
123
123
126
126
126
126
輸送時のご注意 . . . . . . . . . . . . . . . . . . . . . . . . . . . . . . . . . . . . . . . . . . 128
近くへの移動 . . . . . . . . . . . . . . . . . . . . . . . . . . . . . . . . . . . . . . . . . . . . . . . 128
輸送する場合 . . . . . . . . . . . . . . . . . . . . . . . . . . . . . . . . . . . . . . . . . . . . . . . 128
梱包の準備 . . . . . . . . . . . . . . . . . . . . . . . . . . . . . . . . . . . . . . . . . . . . . . 128
液晶アライメント . . . . . . . . . . . . . . . . . . . . . . . . . . . . . . . . . . . . . . . . . . . 129
ユニフォーミティー . . . . . . . . . . . . . . . . . . . . . . . . . . . . . . . . . . . . . . . . . . 130
レンズバランス調整 . . . . . . . . . . . . . . . . . . . . . . . . . . . . . . . . . . . . . . . . . . 132
付録
監視と制御 . . . . . . . . . . . . . . . . . . . . . . . . . . . . . . . . . . . . . . . . . . . . . . . 137
EasyMP Monitorについて . . . . . . . . . . . . . . . . . . . . . . . . . . . . . . . . . . . . . . .
Message Broadcastingについて . . . . . . . . . . . . . . . . . . . . . . . . . . . . . . . .
Webブラウザーを使って設定を変更する(Web制御) . . . . . . . . . . . . . . . . .
本機の設定 . . . . . . . . . . . . . . . . . . . . . . . . . . . . . . . . . . . . . . . . . . . . . .
Web制御画面を表示する . . . . . . . . . . . . . . . . . . . . . . . . . . . . . . . . . . . .
メール通知機能で異常を通知する . . . . . . . . . . . . . . . . . . . . . . . . . . . . . . . .
異常通知メールの見方 . . . . . . . . . . . . . . . . . . . . . . . . . . . . . . . . . . . . . .
SNMPを使って管理する . . . . . . . . . . . . . . . . . . . . . . . . . . . . . . . . . . . . . . .
Web Remote画面を表示する . . . . . . . . . . . . . . . . . . . . . . . . . . . . . . . . . . . .
ESC/VP21コマンド . . . . . . . . . . . . . . . . . . . . . . . . . . . . . . . . . . . . . . . . . . .
コマンドリスト . . . . . . . . . . . . . . . . . . . . . . . . . . . . . . . . . . . . . . . . . . .
ケーブル配線 . . . . . . . . . . . . . . . . . . . . . . . . . . . . . . . . . . . . . . . . . . . . .
PJLinkについて . . . . . . . . . . . . . . . . . . . . . . . . . . . . . . . . . . . . . . . . . . . . . .
Crestron RoomView について . . . . . . . . . . . . . . . . . . . . . . . . . . . . . . . . . . .
コンピューターの画面上でプロジェクターを操作する . . . . . . . . . . . . . . .
®
137
137
137
137
137
138
138
139
139
140
140
141
142
142
143
オプション・消耗品一覧 . . . . . . . . . . . . . . . . . . . . . . . . . . . . . . . . . . 147
オプション . . . . . . . . . . . . . . . . . . . . . . . . . . . . . . . . . . . . . . . . . . . . . . . . 147
消耗品 . . . . . . . . . . . . . . . . . . . . . . . . . . . . . . . . . . . . . . . . . . . . . . . . . . . . 147
スクリーンサイズと投写距離 . . . . . . . . . . . . . . . . . . . . . . . . . . . . . . 148
投写距離表 . . . . . . . . . . . . . . . . . . . . . . . . . . . . . . . . . . . .
標準レンズ ELPLS06 . . . . . . . . . . . . . . . . . . . . . . . . . . . .
短焦点レンズ ELPLU01 . . . . . . . . . . . . . . . . . . . . . . . . . .
リア用短焦点レンズ ELPLR03 . . . . . . . . . . . . . . . . . . . . .
中焦点レンズ ELPLM04 . . . . . . . . . . . . . . . . . . . . . . . . . .
中焦点レンズ ELPLM05 . . . . . . . . . . . . . . . . . . . . . . . . . .
.
.
.
.
.
.
.
.
.
.
.
.
.
.
.
.
.
.
.
.
.
.
.
.
.
.
.
.
.
.
.
.
.
.
.
.
.
.
.
.
.
.
.
.
.
.
.
.
.
.
.
.
.
.
.
.
.
.
.
.
.
.
.
.
.
.
.
.
.
.
.
.
148
148
149
149
150
151
目次
6
長焦点レンズ ELPLL06 . . . . . . . . . . . . . . . . . . . . . . . . . . . . . . . . . . . . . . . 152
対応解像度一覧 . . . . . . . . . . . . . . . . . . . . . . . . . . . . . . . . . . . . . . . . . . 153
対応解像度 . . . . . . . . . . . . . . . . . . . . . . . . . . . . . . . . . . . . . . . . . . . . . . . .
コンピューター映像(アナログRGB) . . . . . . . . . . . . . . . . . . . . . . . . . . .
コンポーネントビデオ . . . . . . . . . . . . . . . . . . . . . . . . . . . . . . . . . . . . . .
コンポジットビデオ . . . . . . . . . . . . . . . . . . . . . . . . . . . . . . . . . . . . . . . .
HDMI入力端子、DisplayPort入力端子からの入力信号 . . . . . . . . . . . . . . . .
SDI入力端子からの入力信号 . . . . . . . . . . . . . . . . . . . . . . . . . . . . . . . . . .
153
153
153
153
154
154
仕様一覧 . . . . . . . . . . . . . . . . . . . . . . . . . . . . . . . . . . . . . . . . . . . . . . . . . 155
本機仕様 . . . . . . . . . . . . . . . . . . . . . . . . . . . . . . . . . . . . . . . . . . . . . . . . . . 155
外形寸法図 . . . . . . . . . . . . . . . . . . . . . . . . . . . . . . . . . . . . . . . . . . . . . . . 157
用語解説 . . . . . . . . . . . . . . . . . . . . . . . . . . . . . . . . . . . . . . . . . . . . . . . . . 158
一般のご注意 . . . . . . . . . . . . . . . . . . . . . . . . . . . . . . . . . . . . . . . . . . . . 160
商標と著作権について . . . . . . . . . . . . . . . . . . . . . . . . . . . . . . . . . . . . . . . . 160
索引 . . . . . . . . . . . . . . . . . . . . . . . . . . . . . . . . . . . . . . . . . . . . . . . . . . . . . 161
はじめに
ここでは、各部の名称について説明しています。
各部の名称と働き
8
本書で使用しているイラストは標準レンズELPLS06付きです。
前面/上面
名称
A 排気口
働き
本機内部を冷却した空気の吐き出し口です。
注意
投写中は手や顔を排気口に近づけたり、変形
など、熱による悪影響を受けるものを排気口
の近くに置かないでください。排気口から温
風が出るため、やけどや変形、事故の原因と
なります。
名称
働き
B フォーカスリング
映像のピントを合わせます。
s「ピントのズレを補正する」p.25
C ズームリング
映像のサイズを調整します。
s「映像のサイズを調整する」p.25
D レンズユニット取り外
しボタン
レンズユニット交換時に、このボタンを押してレン
ズユニットを取り外します。
s「投写レンズユニットの取り付けと取り外し」
p.16
E リモコン受光部
リモコン信号を受信します。
F 状態インジケーター
本機の状態を色や点灯・点滅で示します。
s「インジケーターの見方」p.103
G 吸気口
(エアフィルター)
本機内部を冷却するための空気を取り込みます。
s「エアフィルターの掃除」p.120
H エアフィルターカバー
操作つまみ
エアフィルターカバーを開くときに操作します。
s「エアフィルターの交換」p.126
I ケーブルカバー
ケーブルを接続した背面のインターフェイス部のカ
バーです。
s「ケーブルカバーの取り付け」p.39
J 上下レンズシフトダイ
ヤル
ダイヤルを回して投写映像の位置を上下に移動しま
す。
s「投写映像の位置調整(レンズシフト)」p.24
K レンズシフトダイヤル
ロック
レンズシフトダイヤルの動作をロック/解除します。
L 左右レンズシフトダイ
ヤル
ダイヤルを回して投写映像の位置を左右に移動しま
す。
s「投写映像の位置調整(レンズシフト)」p.24
M ランプカバー
ランプ交換時に、このカバーを開けて中のランプを
交換します。
s「ランプの交換」p.123
各部の名称と働き
9
背面
インターフェイス
名称
働き
名称
働き
A インターフェイス
s「インターフェイス」p.9
A Audio1入力端子
B セキュリティースロッ
ト
Kensington社製のマイクロセーバーセキュリティー
システムに対応したセキュリティースロットです。
s「盗難防止用ロック」p.80
Computer入力端子に接続した機器の音声を入力し
ます。
B Computer入力端子
コンピューターのアナログRGB信号やビデオ機器の
コンポーネントビデオ信号を入力します。
C 電源端子
電源ケーブルを接続します。
C BNC入力端子
D 操作パネル
s「操作パネル」p.11
コンピューターのアナログRGB信号やビデオ機器の
コンポーネントビデオ信号を入力します。
E ケーブルホルダー
ケーブルが重さで抜けないように、同梱品のケーブ
ルクランプを差し込みます。
s『かんたん操作ガイド』
D Audio2入力端子
BNC入力端子に接続した機器の音声を入力します。
E RS-232C端子
コンピューターから本機を制御するときにRS-232C
ケーブルでコンピューターと接続します。制御用の
端子で通常は使用しません。
s「ESC/VP21コマンド」p.140
F Remote端子
オプション品のリモコンケーブルセットを接続し、
リモコンからの信号を入力します。リモコンケーブ
ルをこのRemote端子に差し込むと本機のリモコン
受光部は機能しなくなります。
s「オプション」p.147
G Audio-L/R入力端子
Video入力端子またはS-Video入力端子に接続した機
器の音声を入力します。
各部の名称と働き
名称
10
働き
H Video入力端子
ビデオ機器のコンポジットビデオ信号を入力しま
す。
I S-Video入力端子
ビデオ機器のS-ビデオ信号を入力します。
J Audio Out端子
現在投写している映像の音声を外部スピーカーに出
力します。
K Monitor Out端子
外部モニターと接続し、Computer入力端子または
BNC入力端子から入力しているコンピューターのア
ナログRGB信号を出力します。他の端子から入力し
ている信号やコンポーネントビデオ信号は出力でき
ません。
L DisplayPort入力端子
DisplayPortに対応したコンピューターの信号を入力
します。本機はHDCPgに対応しています。
M HDMI入力端子
HDMIに対応したビデオ機器やコンピューターの信
号を入力します。本機はHDCPgに対応しています。
N Audio3入力端子
DisplayPort入力端子またはHDMI入力端子に接続した
機器の音声を入力します。
O HDBaseT端子
オプション品のHDBaseTトランスミッターとLANケー
ブルで接続します。
s「HDBaseTトランスミッターの接続」p.38
s「オプション」p.147
P LAN端子
LANケーブルを接続して、ネットワークに接続しま
す。
Q SDI入力端子
R Service端子
映像機器のSDI信号を入力します。本機はSD-SDI
(Standard Definition)とHD-SDI(High Definition)に対
応しています。
サービスマンが使用する制御用端子です。通常は使
用しません。
底面
名称
働き
A フロントフット
机上設置時に、フットを伸ばして映像の高さを調整
します。
s「映像の高さを調整する」p.27
B リアフット
机上設置時に、フットを伸縮させて水平方向の傾き
を調整します。
s「水平傾斜を調整する」p.27
C ケーブルカバー固定ネ
ジ穴
ケーブルカバーを固定するネジの穴です。
s「ケーブルカバーの取り付け」p.39
各部の名称と働き
11
名称
働き
D セキュリティーケーブ
ル取付け部
市販の盗難防止用ワイヤーロックをこの部分に通し
て施錠します。
s「ワイヤーロックの取り付け方」p.81
E 天吊り固定部(4箇所) 天井から吊り下げて使うときに、オプションの天吊
り金具を取り付けます。
s「設置する」p.20
s「オプション」p.147
F レンズユニット取り外
しボタン固定ネジ穴
レンズユニットを装着したとき、レンズユニット取
り外しボタンを固定するネジの穴です。
s「投写レンズユニットの取り付けと取り外し」
p.16
名称
C【
】
/
【
D【
】
ボタン
• 環境設定メニューやヘルプを表示中に押すと、項
目を決定したり、1つ下の階層に進みます。
• Computer入力端子またはBNC入力端子から入力し
ているアナログRGB信号を投写中に押すと、トラッ
キング・同期・表示位置を最適な状態に自動調整
します。
E【
】
【
/
• テストパターンを表示します。
s「テストパターンを表示する」p.23
• 環境設定メニューやヘルプを表示中に押すと、メ
ニュー項目や設定値を選択します。
s「環境設定メニューの操作」p.83
s「ヘルプの見方」p.102
】
ボタン
】
ボタン
操作パネル
F【
名称
】
【
/ 】ボタン
電源をオン/オフします。
B 【Source Search 】ボタ
ン
映像信号が入力されている入力端子からの映像に切
り替えます。
s「入力信号を自動検出して切り替える(入力検
出)」p.41
• 操作ボタンロック画面を表示して、操作パネルの
ボタンのロックを設定します。
s「操作を制限する」p.79
• 環境設定メニューやヘルプを表示中に押すと、メ
ニュー項目や設定値を選択します。
s「環境設定メニューの操作」p.83
s「ヘルプの見方」p.102
• 環境設定メニューの情報メニューを表示します。
s「情報メニュー(表示のみ)」p.99
• 環境設定メニューやヘルプを表示中に押すと、メ
ニュー項目や設定値を選択します。
s「環境設定メニューの操作」p.83
s「ヘルプの見方」p.102
G 【A/V Mute 】ボタン
映像と音声を一時的に遮断/解除します。
s「映像と音声を一時的に消す(A/Vミュート)」
p.69
H 【Esc 】ボタン
• 実行中の機能を終了します。
働き
A 【t】ボタン
働き
• 環境設定メニュー表示中に押すと、1つ上の階層
に戻ります。
s「環境設定メニューの操作」p.83
各部の名称と働き
名称
I【
】
【
/
12
働き
】
ボタン
J 【Menu 】ボタン
• 環境設定メニューの幾何学歪み補正で設定されて
いる画面補正を実行します。
s[設定]
[幾何学歪み補正]
p.88
• 環境設定メニューやヘルプを表示中に押すと、メ
ニュー項目や設定値を選択します。
s「環境設定メニューの操作」p.83
s「ヘルプの見方」p.102
環境設定メニューを表示/終了します。
s「環境設定メニューの操作」p.83
リモコン
各部の名称と働き
名称
A【
13
働き
本機の電源をオンにします。
】
ボタン
B 【t 】ボタン
各入力端子からの映像に切り替えます。
s「リモコンで目的の映像に切り替える」p.42
【 LAN】
ボタンは、お使いのプロジェクターでは機能
しません。
D 【 自動調整】ボタン
Computer入力端子またはBNC入力端子から入力して
いるアナログRGB信号を投写中に押すと、トラッキ
ング・同期・表示位置 を最適な状態に自動調整しま
す。
E 【 アスペクト】ボタン
押すたびに、アスペクトモードが切り替わります。
s「投写映像のアスペクト比を切り替える」p.51
F 【テストパターン】ボタ
ン
テストパターンを表示します。
s「テストパターンを表示する」p.23
G 【 静止】ボタン
映像を一時停止/解除します。
s「映像を停止させる(静止)」p.69
H 【 メニュー】ボタン
環境設定メニューを表示/終了します。
s「環境設定メニューの操作」p.83
J【
】
【
】
ボタン
】
【
】 • 環境設定メニューやヘルプを表示中に押すと、メ
ニュー項目や設定値の選択を行います。
s「環境設定メニューの操作」p.83
• オプション品のワイヤレスマウスレシーバー使用
時は、ボタンを押した方向にマウスポインターが
移動します。
s「オプション」p.147
• 環境設定メニューやヘルプを表示中に押すと、項
目を決定したり、1つ下の階層に進みます。
s「環境設定メニューの操作」p.83
• オプション品のワイヤレスマウスレシーバー使用
時は、マウスの左ボタンとして機能します。
s「オプション」p.147
働き
K 【2画面】ボタン
2つの入力ソースの映像を、1つのスクリーンの左右
に同時に投写するか、通常の1画面の投写にするか
を切り替えます。
s「2種類の映像を同時に投写する(2画面)」p.66
L 【ページ】ボタン
【[】
【 ]】
オプション品のワイヤレスマウスレシーバー使用時
に、このボタンを押して投写中のPowerPointのスラ
イドを次に送る/前に戻すことができます。
本機の電源をオフにします。
C 入力切り替えボタン
I【
】
【
ボタン
名称
M 【音量】ボタン
【a】
【b】
Audio Out端子から出力される音声の音量を調整し
ます。
【a】音量を下げます。
【b 】
音量を上げます。
s「音量を調整する」p.42
N 【ユーザー1 】ボタン
【ユーザー2 】
ボタン
【ユーザー3 】
ボタン
環境設定メニューの項目のうちよく使われる8項目
から任意に項目を選択して、それぞれのボタンに割
り当てることができます。ボタンを押すと割り当て
たメニュー項目の選択/調整画面が直接表示される
のでワンタッチで設定/調整の変更が行えます。
s「設定メニュー」p.88
O テンキーボタン
• パスワードを入力します。
s「パスワードプロテクトの設定方法」p.77
• 環境設定メニューの
[ネットワーク]
で数字を入力
します。
P 【ID 】ボタン
リモコンで操作対象のプロジェクターのIDを選択す
るときに、このボタンを押しながらテンキーボタン
を押します。
s「IDの設定」p.27
Q 【ID 】スイッチ
リモコンのID設定の有効(On)/無効(Off)を切り替える
スイッチです。
s「IDの設定」p.27
各部の名称と働き
名称
14
働き
R リモート端子
オプション品のリモコンケーブルセットを接続し、
リモコンからの信号を出力します。
s「オプション」p.147
リモコンケーブルをこのリモート端子に差し込むと
リモコン発光部は機能しなくなります。
S 【 ヘルプ】ボタン
トラブルの対処方法を示すヘルプを表示/終了しま
す。
s「ヘルプの見方」p.102
T 【 Num 】ボタン
パスワードや数字を入力するときに、このボタンを
押しながらテンキーボタンを押します。
s「パスワードプロテクトの設定方法」p.77
U 【 Eズーム】ボタン
【z】
【 x】
投写サイズを変えずに映像を拡大/縮小します。
s「映像を部分的に拡大する(Eズーム)」p.70
V 【 初期値】ボタン
環境設定メニューのガイドに[初期値]:リセットと
表示されているときに有効です。調整中の設定値を
初期値に戻します。
s「環境設定メニューの操作」p.83
W 【 戻る】ボタン
• 実行中の機能を終了します。
• 環境設定メニューを表示中に押すと、1つ上の階
層に戻ります。
s「環境設定メニューの操作」p.83
• オプション品のワイヤレスマウスレシーバー使用
時は、マウスの右ボタンとして機能します。
s「オプション」p.147
X 【 A/Vミュート】ボタン
映像と音声を一時的に遮断/解除します。
s「映像と音声を一時的に消す(A/Vミュート)」
p.69
Y 【カラーモード】ボタン
押すたびにカラーモードが切り替わります。
s「 映 り 具 合 を 選 ぶ ( カ ラ ー モ ー ド の 選 択 ) 」
p.51
名称
働き
Z 【入力検出】ボタン
映像信号が入力されている入力端子からの映像に切
り替えます。
s「入力信号を自動検出して切り替える(入力検
出)」p.41
a【
リモコン上のボタンが約15秒間光ります。暗がりで
リモコンを操作するときに便利です。
】ボタン
b インジケーター
リモコン信号を出力しているときに発光します。
c リモコン発光部
リモコン信号を出力します。
リモコンの電池交換
使い続けているうちに、リモコンの反応が遅くなったり、操作できなく
なったときは電池の寿命が考えられます。新しい電池と交換してくださ
い。交換用の電池は単3形アルカリあるいはマンガン乾電池2本を用意し
てください。単3形アルカリあるいはマンガン乾電池以外の電池は使用
しないでください。
注意
電池を取り扱う前に、以下のマニュアルを必ずお読みください。
s『安全にお使いいただくために』
各部の名称と働き
a
電池カバーを外します。
b
新しい電池と交換します。
電池カバーのツメを押さえながら、上へ持ち上げます。
注意
電池ホルダー内の表示を確認し、
(+)
(−)
を正しく入れてください。
電池の使い方を誤ると、電池の破裂・液もれにより、火災・けが・製
品腐食の原因となることがあります。
15
c
電池カバーを取り付けます。
カチッと音がするまでカバーを押し込みます。
リモコンの操作可能範囲
各部の名称と働き
a
16
• リモコンからの操作信号の受信を制限するときは、[ リモコン受
光部 ]
で設定します。
s[ 設定 ]-[リモコン受光部]p.88
• 他のエプソンプロジェクターに添付のリモコンで本機を操作する
ときは、[リモコン種類]
で設定します。
s[ 拡張設定]-[動作設定]-[リモコン種類]p.90
ただし、お使いのリモコンにより操作可能範囲は異なります。
投写レンズユニットの取り付けと取り外し
取り付け方
注意
• 本機のレンズ挿入部を上に向けた状態でレンズユニットを装着しないでく
ださい。ホコリやゴミが入る原因となります。
レンズユニットのトルクリングを回してズームリングの回転力を
調整できます。
• 指定のレンズ以外は使用しないでください。本機で使用できるレンズは、
以下でご確認ください。
s「オプション」p.147
a
フォーカスリングを動かなくなるまで時計回りに回します。
A しまる
B ゆるむ
c
b
レンズユニットの白い丸印を上に向けた状態でレンズ装着部に
まっすぐ挿入し、突き当たったら時計回りにカチッと音がするま
で回します。
レンズユニットを反時計回りに回してみて、外れないことを確認
してください。
各部の名称と働き
d
レンズユニットに同梱のネジでレンズユニット取り外しボタンを
固定します。+ドライバー(#2)を使ってネジを締めます。
17
取り外し方
注意
• レンズユニットは必要がないときは取り外さないでください。本機内部に
ホコリやゴミが入りこむと投写品質の劣化や故障の原因となります。
• レンズ部分に手や指が触れないように作業してください。レンズ面に指紋
や皮脂が付くと投写品質が劣化します。
• レンズシフトを行っているときは、事前にシフト位置を中央に合わせてか
らレンズユニットを交換してください。
s「投写映像の位置調整(レンズシフト)」p.24
a
レンズユニットの盗難防止のために、必ずネジで固定してくださ
い。
注意
• 本機は必ずレンズユニットを装着した状態で保管してください。
レンズユニットを外した状態で保管すると、本機内部にホコリやゴミが入
り投写品質の劣化や故障の原因となります。
• 本機を上向き(35°∼150°)
、または下向き
(-35°∼-150°)
にしてお使いになる
場合は、レンズのトルクリングをしめてください。ただし、強くしめすぎ
ると故障の原因になりますので、ご注意ください。
レンズユニット取り外しボタンをネジで固定しているときは、+
ドライバー(#2)を使ってネジを取り外します。
各部の名称と働き
b
レンズユニット取り外しボタンを押したままレンズユニットを反
時計回りにカチッと音がするまで回します。
c
レンズユニットが外れますので、まっすぐに引き抜きます。
18
準備
ここでは、本機の設置方法と投写機器の接続方法について説明します。
設置する
20
90
設置条件
本機は、天井に取り付ける天吊り設置や机上に設置して投写できます。
また、斜め方向にも投写できますので、多様な場所に自由に投写できま
す。
135
45
警告
• 天井への取り付け(天吊り設置)工事は、特別な技術が必要となります。正
しく工事が行われないと、落下•転倒によりけがや事故の原因となります。
お買い求めいただいた販売店またはお問い合わせ先に記載の連絡先にご相
談ください。 s『お問い合わせ先』
• プロジェクターの天吊り固定部に、ネジゆるみ止め用接着剤・潤滑剤・油
などが付着するとケースが割れ、プロジェクターが落下し事故やけがの原
因となります。
天吊り設置や天吊り金具の調整に際しては、ネジゆるみ止め用接着剤・潤
滑剤・油などを使用しないでください。
• 本機の吸気口・排気口をふさがないでください。吸気口・排気口をふさぐ
と、内部に熱がこもり、火災の原因となることがあります。
a
• 天吊りするには、オプションの天吊り金具が必要です。
s「オプション」p.147
• 天吊り使用時は、本体操作パネルの【
【
】
【
】
【
】
】ボタン
の操作と動作が一致するように、
[方向ボタン反転 ]
をオンに設定
します。
s[ 拡張設定]-[動作設定]-[方向ボタン反転]p.90
本機の設置可能角度は以下のとおりです。
垂直方向:360°設置可能です。
180
0
-135
-45
-90
水平方向:リアフットを伸縮できる範囲で傾けられます。
s「水平傾斜を調整する」p.27
排気口、吸気口と壁の間には50cm以上のスペースが必要です。
排気口
吸気口
設置する
本機を並べてお使いになるときは、プロジェクターとプロジェクターの
間を50cm以上開けてください。
21
d
設定が終了したら
【
押します。
】ボタンで[設定]を選択し、
【
】
ボタンを
映像の向き(設置モード)を切り替える
映像の向きは環境設定メニューの[設置モード]で切り替えます。
設置が終了したら、垂直方向の設置角度に合わせて環境設定メニューの
[設置角度]を設定してください。
s[拡張設定]-[設置モード]p.90
フロントを基準にした場合、各設置モードの映像の向きは以下のとおり
です。
注意
フロント
(初期値)
フロント・天吊り
リア
リア・天吊り
必ず[ 設置角度 ]を設定してください。設定しないとランプの交換時期が著
しく早まる場合があります。
a 投写中に【メニュー】ボタンを押します。
b [拡張設定]から[設置角度]を選択します。
【 】ボタンでプロジェクターの設置角度を設定します。
】
c 【ボタンを押すたびに15°ずつ傾きます。実際の設置角度に近い値
に設定してください。
a
• リモコンの【A/Vミュート】
ボタンを約5秒間押し続けると、次のよ
うに設定を切り替えることができます。
フロントWフロント・天吊り
• 設置状態を変えたときは、
[設置角度]の設定をご確認ください。
s[拡張設定]-[設置角度]p.90
設置する
スクリーン設定
お使いのスクリーンのアスペクト比に合わせて、スクリーンタイプを設
定します。
22
a
• Message Broadcasting
(EasyMP Monitorのプラグイン)は本機能に
対応していません。
映像を表示する領域がスクリーンに合うように調整されます。
a
投写中に【メニュー】ボタンを押します。
s「環境設定メニューの操作」p.83
b
c [スクリーン設定]から[スクリーンタイプ]を選びます。
スクリーンのアスペクト比を、[4:3]、[16:9 ]、[16:10]から選
d 択します。
[拡張設定]から[表示設定]
を選択します。
• スクリーンタイプを変更したときは、投写映像のアスペクト比を
調整してください。
s「投写映像のアスペクト比を切り替える」p.51
画面内の映像の位置を調整する
スクリーンタイプの設定により画面の枠と映像の間に余白が生じたとき
は、映像の位置を調整できます。
例:
[スクリーンタイプ]
が[4:3]
の場合
設定値に合わせて背面のテストパターンの形状が変わります。初
期値は[16:10]です。
映像を左右に移動できます。
a
e 【メニュー】ボタンを押して設定を終了します。
投写中に【メニュー】
ボタンを押します。
s「環境設定メニューの操作」p.83
b [拡張設定]から[表示設定]を選択します。
c [スクリーン設定]から[スクリーン位置]を選びます。
設置する
23
】
【 】
【 】
【 】ボタンで映像の位置を調整します。
d 【背面のテストパターンで現在の表示位置を確認できます。
b
リモコンの【 】
【 】ボタンまたは操作パネルの【
してテストパターンを切り替えます。
リモコンの場合
】ボタンを押
操作パネルの場合
e 【メニュー】ボタンを押して設定を終了します。
a
以下の場合は[スクリーン位置]
の調整はできません。
[スクリーンタイプ]
の設定が[16:10]
テストパターンを表示する
テストパターンを表示させると、映像機器を接続せずに投写状態を調整
できます。
[スクリーンタイプ]の設定に合わせてテストパターンが表示されます。
先に[スクリーンタイプ]を設定してください。
テストパターン表示中は、以下の映像調整を行えます。
トップメニュー名
画質調整
サブメニュー名/項目
カラーモード s p.51
s「スクリーン設定」p.22
絶対色温度
【テストパターン】
ボタンまたは操作パネルの
a 【投写中にリモコンの
】ボタンを押します。
アドバンスト
- ガンマ※1 s p.53
- RGB
- RGBCMY s p.53
初期化
映像
自動調整
設定
幾何学歪み補正 s p.43
設置する
24
トップメニュー名
拡張設定
サブメニュー名/項目
マルチプロジェクション
- 明るさレベル
- エッジブレンディング※2 s p.59
- マルチスクリーン s p.63
b
本体の上下レンズシフトダイヤル、左右レンズシフトダイヤルを
回して、投写映像の位置を調整します。
※1 カスタムガンマ設定は除く
※2 黒レベル調整は除く
a
テストパターンを表示中に設定できないメニュー項目の設定
や、投写映像の細かい調整は、接続機器からの映像を投写し
て行ってください。
c 【戻る】ボタンを押してテストパターンの表示を終了します。
投写映像の位置調整(レンズシフト)
スクリーンの正面に本機を設置できないときや、映像の位置を調整した
いときは、レンズシフトを使い映像の位置を上下左右に移動できます。
a
レンズシフトダイヤルロックを解除します。
注意
上下レンズシフトで画面の位置を調整するときは、画面を下から上に
移動して調整し、終了してください。下に移動して終了すると、画面
の位置が少し下がる場合があります。
a
• プロジェクターの電源を入れた直後は映像が安定しません
ので、フォーカス/ズーム/レンズシフトの設定は、映像を
投写し始めてから30分以上たってから行うことをお勧めし
ます。
• レンズシフトを上下、左右とも中央に合わせたときがもっ
とも鮮明な映像となります。
設置する
レンズシフトで映像を移動できる範囲は、以下のとおりです。
25
映像のサイズを調整する
ズームリングを回して、投写映像のサイズを調整します。
W
A レンズの中心
B レンズシフトを中央に設定したときの投写映像
T
ピントのズレを補正する
ピントのズレを補正するには、フォーカスリングで調整します。
映像の位置を上下、左右の両方とも最大値まで移動することはで
きません。
c
調整が終了したら、レンズシフトダイヤルロックをロックしま
す。
短焦点レンズELPLU01をお使いのとき
レンズシフトを上下左右いずれかに移動している場合は、以下の手順で
ピントを調整します。
設置する
a
ディストーションリングを動かなくなるまで反時計回りに回しま
す。
b
フォーカスリングで光軸の周りのピントを合わせます。
例:レンズシフトを下方向いっぱいにしているとき
26
d
フォーカスリングで画面全体のピントを合わせます。
光軸の周りのピントが合わない場合は、ディストーションリング
を回して微調整します。
a
短焦点レンズELPLU01をお使いになるときは、台形補正が正しく行
われるように、環境設定メニューの[レンズタイプ]
を
[ ELPLU01]
に
設定してください。
s[ 拡張設定]-[動作設定]-[レンズタイプ]p.90
c
ディストーションリングで画面のゆがみを補正します。
ゆがみが補正されるとともに、周囲のピントも調整されます。
設置する
27
映像の高さを調整する
フロントフットを伸縮して調整します。最大10度まで傾けて、映像の高
さを調整できます。
A リアフットを伸ばします。
B リアフットを縮めます。
A フロントフットを伸ばします。
B フロントフットを縮めます。
a
傾斜角度が大きくなると、ピントが合いにくくなります。傾斜角度
が小さくなるように設置してください。
注意
リアフットは着脱式です。約10mm以上伸ばすと外れますので、ご注意くだ
さい。
IDの設定
水平傾斜を調整する
リアフットを伸縮して本機の水平方向の傾きを調整します。
プロジェクターとリモコンにIDを設定するとIDが一致するプロジェク
ターだけをリモコンで操作できるようになり、本機を複数台並べて使用
するときに便利です。
a
• リモコンの操作範囲内にあるプロジェクターのみ、リモコンで操
作できます。 s「リモコンの操作可能範囲」p.15
• 環境設定メニューの[ 動作設定 ]で[ リモコン種類 ]を[ 簡単 ]に設
定しているときはリモコンID は設定できません。 s p.90
• プロジェクターIDが[ オフ ]、またはリモコンのIDが0のときは、
IDは無効になります。
設置する
プロジェクターIDを設定する
a
投写中に【メニュー】ボタンを押します。
28
プロジェクターIDの確認方法
投写中に、
【ID】ボタンを押したまま【ヘルプ】
ボタンを押します。
リモコン
s「環境設定メニューの操作」p.83
b [拡張設定]から[マルチプロジェクション]を選びます。
c [プロジェクターID]を選び、【 】ボタンを押します。
d 設定したいIDを選び、【 】ボタンを押します。
ボタンを押すと、投写画面上に現在のプロジェクターIDが表示されま
す。表示は約3秒で消えます。
リモコンIDを設定する
e 【メニュー】ボタンを押して環境設定メニューを終了します。
a
リモコンの【ID】スイッチをOnに設定します。
設置する
29
ボタンを押したまま、操作するプロジェクターのIDと同じ数
b 【ID】
字のボタンを押します。
s「プロジェクターIDの確認方法」p.28
a
•[パスワードプロテクト ]
の[時刻/スケジュール保護 ]
を
[オン]
に
していると、日付や時刻に関する設定の変更はできません。[ 時
刻/スケジュール保護]
を[オフ]
にしてから設定を変更してくださ
い。
s「利用者を管理する(パスワードプロテクト)」p.77
リモコン
a
設定が終了するとリモコンから操作できるプロジェクターが限定されま
す。
a
リモコンIDの設定はリモコンに記憶されます。記憶したID設定は、
リモコンの電池交換などで、リモコンからいったん電池を外しても
残ります。ただし、電池を取り外した状態で長期間放置すると初期
値(ID0)に戻ります。
• 本機を購入後初めて電源をオンにしたとき、「時刻を設定します
か?」とメッセージが表示されます。
[はい]
を選択したときは手
順4の画面が表示されます。
投写中に【メニュー】
ボタンを押します。
s「環境設定メニューの操作」p.83
b [拡張設定]から[動作設定]を選択します。
c [日付&時刻]を選択し【 】ボタンを押します。
d 日付や時刻に関する設定をします。
時刻や日付の入力はソフトキーボードで行います。
s「ソフトキーボードの操作」p.94
時刻の設定
本機に時刻を設定します。設定した時刻はスケジュール機能で使用しま
す。
s「スケジュール機能」p.74
日付&時刻
サブメニュー
機能
日付
今日の日付を設定します
時刻
現在の時刻を設定します。
設置する
30
サブメニュー
時差(UTC)
設定
機能
協定世界時からの時差を設定します。(日本
国内:+9:00)
[ 日付&時刻 ]
の設定内容を反映します。
夏時間設定
サブメニュー
機能
夏時間
夏時間を有効にする([ オン ])/しない([ オ
フ ])
を設定します。[夏時間調整(分)]では、
標準時間と夏時間の差を調整します。
夏時間開始
夏時間を開始する日時を設定します。
夏時間終了
夏時間を終了する日時を設定します。
設定
[ 夏時間設定]
の設定内容を反映します。
インターネット時刻
サブメニュー
インターネット時刻
インターネット時刻
サーバー
設定
a
機能
[ オン ]に設定すると、インターネット時刻
サーバーへ接続し、時刻を自動的に更新しま
す。
インターネット時刻サーバーのIPアドレスを
入力します。
[インターネット時刻]
の設定内容を反映しま
す。
設定を変更したときは、必ず[ 設定 ]を選択し【
押してください。
e 【メニュー】ボタンを押して設定を終了します。
】ボタンを
接続する
接続する機器により、端子名称、位置や向きが異なります。
コンピューターの接続
コンピューターの映像を投写するには、以下の方法で接続します。
A 同梱のコンピューターケーブルを使用するとき
コンピューターのディスプレイ出力端子と本機のComputer入力端子を接続します。
音声を本機のAudio Out端子から出力するときは、市販のオーディオケーブルで、コンピューターの音声出力端子と本機のAudio1入力端子を接続します。
B 市販の5BNCディスプレイケーブルを使用するとき
コンピューターのディスプレイ出力端子と本機のBNC入力端子を接続します。
音声を本機のAudio Out端子から出力するときは、市販のオーディオケーブルで、コンピューターの音声出力端子と本機のAudio2入力端子を接続します。
C 市販のHDMIケーブルを使用するとき
コンピューターのHDMI端子と本機のHDMI入力端子を接続します。
映像の投写と同時に、コンピューターの音声も転送できます。
D 市販のDisplayPortケーブルを使用するとき
コンピューターのDisplayPort端子と本機のDisplayPort入力端子を接続します。
映像の投写と同時に、コンピューターの音声も転送できます。
31
接続する
32
Computer
4
Audio1
BNC
Audio2
HDMI
HDMI OUT
DisplayPort
DisplayPort OUT
4
a
•[音声出力設定]で出力する音声を切り替えられます。
s[ 拡張設定]-[A/V出力設定]-[ 音声出力設定]p.90
• HDMIケーブルまたはDisplayPortケーブルから音声が転送されないときは、市販のオーディオケーブルでAudio3端子に音声を入力します。[HDMI音声出
力]
または
[DisplayPort音声出力 ]
を
[ 音声入力3]に設定してください。
s[ 拡張設定]-[A/V出力設定]-[ 音声出力設定]-[ HDMI音声出力]、[DisplayPort音声出力]p.90
• 市販のDisplayPortケーブルにはロックがついているものがあります。ケーブルを取り外すときは、ケーブルのコネクター部分にあるボタンを押しながら
ケーブルを抜いてください。
接続する
映像機器の接続
DVDプレーヤーやVHSビデオなどの映像を投写するには、以下の方法で接続します。
A 市販のビデオケーブルを使用するとき
映像機器のビデオ出力端子と本機のVideo入力端子を接続します。
音声を本機のAudio Out端子から出力するときは、市販のオーディオケーブルで、映像機器の音声出力端子と本機のAudio-L/R入力端子を接続します。
B 市販のS-ビデオケーブルを使用するとき
映像機器のS-ビデオ出力端子と本機のS-Video入力端子を接続します。
音声を本機のAudio Out端子から出力するときは、市販のオーディオケーブルで、映像機器の音声出力端子と本機のAudio-L/R入力端子を接続します。
C オプションのコンポーネントビデオケーブル(D-sub/コンポーネント変換)を使用するとき
s「オプション」p.147
映像機器のコンポーネント出力端子と本機のComputer入力端子を接続します。
音声を本機のAudio Out端子から出力するときは、市販のオーディオケーブルで、映像機器の音声出力端子と本機のAudio1入力端子を接続します。
D 市販のコンポーネントビデオケーブル(RCA)とBNC/RCAアダプターを使用するとき
映像機器のコンポーネント出力端子と本機のBNC入力端子
(R/Cr/Pr、G/Y、 B/Cb/Pb)
を接続します。
音声を本機のAudio Out端子から出力するときは、市販のオーディオケーブルで、映像機器の音声出力端子と本機のAudio2入力端子を接続します。
E 市販のHDMIケーブルを使用するとき
映像機器のHDMI端子と本機のHDMI入力端子を接続します。
映像の投写と同時に、映像機器の音声も転送できます。
F 市販のBNCビデオケーブルを使用するとき
映像機器のSDI端子と本機のSDI入力端子を接続します。
音声出力には対応していません。
33
接続する
34
Video
Video
AUDIO OUT (L,R)
Audio-L/R
S-Video
6
S-Video
5
AUDIO OUT (L,R)
Audio-L/R
Computer
Y
Cb/Pb
Cr/Pr
AUDIO OUT
4
Audio1
4
Y
Cb/Pb
Cr/Pr
BNC(R/Cr/Pr, G/Y, B/Cb/Pb)
AUDIO OUT
Audio2
5
6
HDMI OUT
HDMI
SDI OUT
SDI
接続する
35
注意
• 接続機器の電源が入った状態で接続すると、故障の原因となります。
• プラグの向きや形状が異なった状態で無理に押し込まないでください。機器の破損や故障の原因になります。
a
•[音声出力設定]で出力する音声を切り替えられます。
s[ 拡張設定]-[A/V出力設定]-[ 音声出力設定]p.90
[ HDMI音声出力 ]
• HDMIケーブルから音声が転送されないときは、市販のオーディオケーブルでAudio3端子に音声を入力します。
を[音声入力3 ]
に設定し
てください。
s[ 拡張設定]-[A/V出力設定]-[ 音声出力設定]-[ HDMI音声出力]p.90
• 接続する機器が特有の端子形状をしているときは、その機器に同梱またはオプションのケーブルで接続してください。
• 市販の2RCA(L・R)
/ステレオミニピンオーディオケーブルを使うときは、「抵抗なし」
と表記されているものをお使いください。
外部機器の接続
外部モニターやスピーカーを接続すると、映像や音声を外部に出力できます。
A 映像を外部モニターに出力するとき
外部モニターに付属のケーブルで、外部モニターと本機のMonitor Out端子を接続します。
B 音声を外部スピーカーに出力するとき
市販のオーディオケーブルで外部スピーカーと本機のAudio Out端子を接続します。
接続する
a
36
Monitor Out
D-Sub
Audio Out
Audio IN
• 本機がスタンバイ状態のときに映像と音声を出力するには、以下の設定をします。
[待機モード]
を[通信オン]
に設定する。
s[ 拡張設定]-[待機モード]p.90
を
に設定する。
[A/V出力 ]
[ 常時]
s[ 拡張設定]-[A/V出力設定]-[ A/V出力 ]p.90
• 外部モニターに出力できる信号は、Computer入力端子またはBNC入力端子から入力されているアナログRGB信号のみです。
LANケーブルの接続
市販の100BASE-TXまたは10BASE-TタイプのLANケーブルで、ネットワークハブなどのLAN端子と本機のLAN端子を接続します。
コンピューターとプロジェクターをネットワークで接続してプロジェクターの状態を確認できます。
LAN
接続する
a
37
誤作動防止のために、LANケーブルはカテゴリー5以上のシールド付きをお使いください。
接続する
38
HDBaseTトランスミッターの接続
市販の100BASE-TXタイプのLANケーブルで、オプション品のHDBaseTトランスミッターを接続します。
s「オプション」p.147
HDBaseT
a
• HDBaseTトランスミッターに添付の取扱説明書をよくお読みください。
• LANケーブルはカテゴリー5eまたはカテゴリー6のシールド付きをお使いください。
• LANケーブルを抜き差しするときは、本機とHDBaseTトランスミッターの電源をオフにしてください。
[ 制御通信]
• HDBaseT端子からEthernet通信やシリアル通信、有線リモコン制御をするときは、環境設定メニューの
を[オン]
にします。
s[ 拡張設定]-[HDBaseT設定]-[制御通信]p.90
[制御通信]
を[オン]
にすると、本機のLAN端子、RS-232C端子、Remote端子は無効になりますのでご注意ください。
接続する
39
ケーブルカバーの取り付け
ケーブルカバーを装着すると、雑然としたケーブル類をきれいに包み隠
しスッキリした外観となります。(イラストは天吊り設置時のもので
す。)
取り付け方
a
ケーブル類を結束バンド(市販品)で束ねます。
c
b
ケーブルカバーの突起を、本機背面の差込口(2ヶ所)に差し込みま
す。
ケーブルカバーのネジ(2ヵ所)を締めます。(ネジは手で締められ
ます。)
基本的な使い方
ここでは、映像の投写方法と映像補正方法について説明しています。
投写する
41
入力信号を自動検出して切り替える(入力検出)
リモコンの【入力検出】ボタンまたは操作パネルの【Source Search】ボタ
ンを押して、映像信号が入力されている入力端子の映像を投写します。
リモコンの場合
コンピューター
SDI
BNC
HDBaseT
操作パネルの場合
Di
sp
l
ayPor
t
HDMI
Sービデオ
ビデオ
複数の機器を接続しているときは、目的の映像が投写されるまでリモコ
ンの【入力検出】ボタンまたは操作パネルの【Source Search】ボタンを繰
り返し押します。
ビデオ機器を接続しているときは、再生状態にしてから操作を開始して
ください。
a
映像信号がなにも入力されていないときは、以下の画面が表示され
ます。
投写する
42
リモコンで目的の映像に切り替える
以下のリモコンのボタンを押すと、目的の映像に直接切り替えることが
できます。
• リモコンの【音量】
ボタンを押して調整する。
【a】
音量を下げます。
【 b 】音量を上げます。
リモコン
各ボタンに対応する入力端子は以下の通りです。
リモコン
• 環境設定メニューから調整する。
s[設定]-[音量]p.88
注意
入力端子
初めから音量を上げすぎないでください。
突然大きな音が出て、聴力障害の原因になることがあります。電源を切る
前に音量(ボリューム)を下げておき、電源を入れた後で徐々に上げてくだ
さい。
a
音量を調整する
Audio Out端子から出力される音声の音量を調整するには、以下の方法
があります。
入力ソースがSDIのときは、音声は出力されません。
投写映像を調整する
映像のゆがみを補正する
投写映像のゆがみを補正するには、以下の方法があります。
• タテヨコ補正
タテ方向とヨコ方向の台形ゆがみを個別に補正します。
s「タテヨコ補正」p.44
• Quick Corner
4つのコーナーを個別に補正します。
s「Quick Corner」p.44
43
• 曲面投写補正
曲面に投写したときに発生する映像のゆがみを補正したり、伸び縮み
を調整したりします。
s「曲面投写補正」p.45
• ポイント補正
部分的に発生するわずかなゆがみを補正したり、本機を複数台並べて
投写するときに映像の重なり合う部分の位置を調整します。
s「ポイント補正」p.58
• コーナー投写補正
四角い柱や部屋の隅の壁など、直角の面に投写したときに発生する映
像のゆがみを補正したり、伸び縮みを調整します。
s「コーナー投写補正」p.48
投写映像を調整する
a
44
• 操作パネルの【
】ボタンを押すと、選択している補正方法を直
接行えます。
• 複数の補正方法を組み合わせて使用することはできません。ただ
し、曲面投写補正、コーナー投写補正で補正後、ポイント補正で
調整することはできます。
ヨコ補正
タテヨコ補正
タテ方向とヨコ方向の台形ゆがみを個別に補正します。スクリーンに対
して本機の傾斜角度が、上下方向と左右方向それぞれ30°
(短焦点レンズ
ELPLU01をお使いのときは19°)までであれば補正できます。
a
b [設定]から[幾何学歪み補正]を選択します。
を選択し【 】ボタンを押します。
c [タテヨコ]
「補正方法が変更されます。画面の形状が大きく変わることがあ
a
投写中に【メニュー】ボタンを押します。
ります。」と表示されたときは、
【
d 【す。】【
】ボタンを押します。
】
ボタンで補正方法を選び、
【
【
】
】
ボタンで補正しま
e
台形ゆがみを補正すると、投写映像のサイズが小さくなりま
す。
補正を終了するには、【メニュー】
ボタンを押します。
Quick Corner
スクリーンに合わせて投写映像の4つのコーナーを個別に補正します。
a 投写中に【メニュー】ボタンを押します。
b [設定]から[幾何学歪み補正]を選択します。
[Quick Corner]を選択し【 】
ボタンを押します。
c 「補正方法が変更されます。画面の形状が大きく変わることがあ
ります。」と表示されたときは、もう一度【
す。
タテ補正
】ボタンを押しま
投写映像を調整する
d
45
補正するコーナーを
【
ボタンを押します。
a
【
】
【
】
【
】
】
ボタンで選択して、
【
】
【 戻る 】ボタンを約2秒間押し続けると、初期化実行確認画面
が表示されます。
e【
】
【
Quick Cornerで補正した結果を初期化する場合は
[はい]を選
択してください。
【
】
【
】
】ボタンでコーナーの位置を補正します。
【 】ボタンを押すと、手順4の補正するエリアを選択する画面が
表示されます。
補正中に「これ以上調整できません。」と表示されたときは、グ
レーの三角で示す部分が補正量の限界に達したことを示していま
す。
f
手順4と5を繰り返して補正が必要なコーナーすべてを補正しま
す。
g
補正を終了するには、【メニュー】
ボタンを押します。
曲面投写補正
a
• レンズシフトを中央にして、正面から投写してください。
s「投写映像の位置調整(レンズシフト)」p.24
• 同じ半径の円弧の面に投写してください。
• 補正量が大きいと、ピントが均一にならない場合があります。
a 投写中に【メニュー】ボタンを押します。
b [設定]から[幾何学歪み補正]を選択します。
投写映像を調整する
46
を選択し【 】を押します。
c [曲面投写補正]
「補正方法が変更されます。画面の形状が大きく変わることがあ
ります。」と表示されたときは、
【
】ボタンを押します。
d [形状補正]を選択し【
】ボタンを押します。
e
【
】
補正する箇所を
【
を押します。
】
【
a
【 戻る 】ボタンを約2秒間押し続けると、初期化実行確認画面
が表示されます。
f【
【
】
】
ボタンで選択して
【
【
】
曲面投写補正で補正した結果を初期化する場合は
[はい]
を選
択してください。
【
】
【
】
】
ボタンで辺の位置を補正します。
】
ボタン
補正中に以下の画面が表示されたときは、グレーの三角で示す部
分が補正量の限界に達したことを示しています。
頂点を選択すると、隣接する2つの辺を調整できます。
g 【戻る】ボタンを押して、前の画面に戻ります。
投写映像を調整する
h
47
手順5∼7を繰り返して、補正が必要な箇所すべてを補正します。
映像が伸縮しているときは、次の手順へ進んでリニアリティーを
調整します。
戻る 】ボタンを押して、手順4の画面に戻ります。[ 水平リニア
i 【リティー]
ボタンを押
または
[垂直リニアリティー]
を選択し【 】
します。
【
】
ボタンを押したとき
[水平リニアリティー]
選択時
[垂直リニアリティー]
選択時
左右方向の伸縮を補正する場合は
[水平リニアリティー]
、上下方
向の伸縮を補正する場合は、[ 垂直リニアリティー ]を選択しま
す。
補正の基準線を選択し、【 】ボタンを押します。
j [水平リニアリティー]
選択時は
【 】
【 】
ボタン、
[垂直リニアリ
ティー]選択時は【
【
】
】ボタンで選択し、【
】
を押します。
選択された基準線は赤と白の点滅で表示されます。
k 【伸縮補正をします。
】
ボタンを押したとき
[水平リニアリティー]
選択時
l
補正を終了するには、【メニュー】
ボタンを押します。
a
曲面投写補正で補正した結果を、ポイント補正で微調整できます。
[幾何学歪み補正]
を
[ポイント補正 ]
に切り替えて、
[画面形状を維
持する]を選択してから調整してください。
s「ポイント補正」p.58
[ 垂直リニアリティー]
選択時
投写映像を調整する
48
コーナー投写補正
a
• 直角の面に対して投写してください。
• 補正量が大きいと、ピントが均一にならない場合があります。
• 短焦点レンズELPLU01をお使いのときは、コーナー投写補正で正
しく補正できない場合があります。
a 投写中に【メニュー】ボタンを押します。
b [設定]から[幾何学歪み補正]を選択します。
を選択し【 】ボタンを押します。
c [コーナー投写補正]
「補正方法が変更されます。画面の形状が大きく変わることがあ
ります。
」と表示されたときは、もう一度
【
d [コーナータイプ]を選択し【
[水平コーナー]
を選択します。
面と面が縦に並んでいる場合
】
ボタンを押します。
】
ボタンを押します。
[垂直コーナー]
を選択します。
以降、
[水平コーナー]で補正するときを例に説明します。
ボタンを押し、手順4の画面に戻ります。
[形状補正]
を選
f 【戻る】
択し【 】ボタンを押します。
e
投写する場所に合わせて、[ 水平コーナー ]または[ 垂直コー
ナー]
を選択し【 】
ボタンを押します。
面と面が横に並んでいる場合
投写映像を調整する
g
49
調整用の画面の中央の線と、コーナー(2つの面が接する場所)の
線が合うように、プロジェクターの位置やレンズシフトを調整し
ます。
補正のポイント
[水平コーナー]選択時:
上部の補正は一番低い点(青の矢印が指している点)
を基準にして
補正します。
s「投写映像の位置調整(レンズシフト)」p.24
下部の補正は一番高い点(赤の矢印が指している点)
を基準にして
補正します。
a
【 】ボタンを押すたびに、画像や格子を表示/非表示できま
す。
h
補正する箇所を
【
を押します。
】
【
【
】
【
】
】
ボタンで選択して
【
】
ボタン
[垂直コーナー]選択時:
左辺、右辺ともに画面中央の垂直線に一番近い点を基準にしま
す。
a
【 戻る 】ボタンを約2秒間押し続けると、初期化実行確認画面
が表示されます。
[ コーナー投写補正 ]
で補正した結果を初期化する場合は[ は
い]
を選択してください。
【 】
】
【 】
【 】
ボタンで形状を補正します。
i 【補正中に「これ以上調整できません。
」と表示されたときは、グ
レーの三角で示す部分が補正量の限界に達したことを示していま
す。
j
手順8と9を繰り返して、補正が必要な箇所すべてを補正します。
映像が伸縮しているときは、次の手順へ進んでリニアリティーを
調整します。
投写映像を調整する
50
戻る 】ボタンを押し、手順4の画面に戻ります。[ リニアリ
k 【ティー]
を選択し【 】ボタンを押します。
m
補正を終了するには、【メニュー】
ボタンを押します。
a
コーナー投写補正で補正した結果を、ポイント補正で微調整できま
す。
[幾何学歪み補正]
を
[ポイント補正 ]
に切り替えて、
[画面形状
を維持する ]
を選択してから調整してください。
s「ポイント補正」p.58
l【
【
【
】
】ボタンで伸縮補正をします。
】
ボタンを押したとき
[水平コーナー]
選択時
【
[ 垂直コーナー]
選択時
】ボタンを押したとき
[水平コーナー]
選択時
[ 垂直コーナー]
選択時
投写映像を調整する
51
映り具合を選ぶ(カラーモードの選択)
【 カラーモード 】ボタンを押すたびに画面上にカラーモード名が表示さ
れ、カラーモードが切り替わります。
投写時の環境に応じて次の設定から選択するだけで、簡単に最適な画質
で投写できます。モードによって投写の明るさが変わります。
モード名
使い方
ダイナミック
明るい部屋での使用に最適です。一番明るいモー
ドです。
プレゼンテーション
明るい部屋で、カラーの資料を使ってプレゼンテー
ションを行うのに最適です。
シアター
暗い部屋で、映画を楽しむのに最適です。自然な
色合いの映像になります。
フォト※1
明るい部屋で、写真などの静止画像を投写するの
に最適です。鮮やかで、コントラストのある映像
になります。
スポーツ※2
明るい部屋で、テレビ番組などを楽しむのに最適
です。鮮やかで、臨場感のある映像になります。
sRGB
sRGBgに準拠した映像になります。
DICOM SIM ※1
エックス線写真などの医用画像を投写するのに最
適です。陰影のくっきりした映像になります。な
お、本機は医療機器ではありませんので、医療診
断の用途ではご利用いただけません。
マルチプロジェクション
リモコン
複数のプロジェクターを利用して投写するのに最
適です。各映像の色のトーンの違いを最小化しま
す。
※1 RGB信号入力時のみ選択できます。
※2 コンポーネントビデオ信号入力時と、入力ソースがビデオ/S-ビデオのとき
のみ選択できます。
a
カラーモードは環境設定メニューからも設定できます。
s[ 画質調整]
[カラーモード]
p.86
投写映像のアスペクト比を切り替える
入力信号の種類、縦横比、解像度に合わせて、投写映像のアスペクト
比gを切り替えます。
スクリーンタイプの設定により、選択できるアスペクトモードは異なり
ます。
a
アスペクト比を切り替える前に、
[スクリーンタイプ]
を設定してく
ださい。
s「スクリーン設定」p.22
投写映像を調整する
52
切り替え方法
アスペクトモードは以下の表のように切り替わります。
リモコンの【 アスペクト】ボタンを押すたびに画面上にアスペクトモー
ド名が表示され、アスペクト比が切り替わります。
また、表内の画面図で次の色は表示されない領域を表します。
:スクリーンタイプの設定により映像が表示されない領域。
リモコン
:アスペクトモードの設定により映像が表示されない領域。
スクリーンタイプの設定:16:10
入力信号のアスペクト比
16:10
16:9
4:3
オート/ノーマル
アスペクトモード
説明
オート
入力した信号の情報に基づき適切なアスペクト比で
投写します。
ノーマル
入力した映像のアスペクト比のまま投写します。
4:3
4:3のアスペクト比で投写します。
16:9
16:9のアスペクト比で投写します。
フル
画面いっぱいに投写します。
ズーム
入力した映像のアスペクト比のまま横方向が画面
いっぱいになるように投写します。画面からはみ出
した分は投写されません。
リアル
入力した映像の解像度のまま画面の中央に投写しま
す。画面からはみ出した分は投写されません。
a
16:9
フル
ズーム
リアル※
• アスペクト比は環境設定メニューからも設定できます。
s[ 映像 ]
[アスペクト]
p.87
※ 入力信号の解像度によっては、イメージと異なる場合があります。
• コンピューターの映像が欠けてすべてが投写できないときは、お
使いのコンピューターの解像度に合わせて環境設定メニューの
[入力解像度]
を
[ワイド ]
または
[ノーマル]
に設定してください。
s[ 映像 ]-[入力解像度]p.87
スクリーンタイプの設定:16:9
投写映像を調整する
53
入力信号のアスペクト比
16:10
16:9
入力信号のアスペクト比
4:3
16:10
16:9
4:3
リアル※
オート/ノーマル
フル
※ コンピューター映像と、HDMI入力端子/HDBaseT端子からの映像のみ。入力
信号の解像度によっては、イメージと異なる場合があります。
ズーム
画質を調整する
色相・彩度・明度の調整
リアル※
R(赤)
G(緑)B(青)
C(シアン)M(マゼンタ)
Y(イエロー)の各色について、
色相、彩度、明度を調整します。
※ 入力信号の解像度によっては、イメージと異なる場合があります。
設定は環境設定メニューから行います。
スクリーンタイプの設定:4:3
s[画質調整]-[アドバンスト]-[RGBCMY]p.86
入力信号のアスペクト比
16:10
16:9
4:3
オート/ノーマル
4:3
16:9
ガンマの調整
接続する機器の違いにより生じる、投写映像の発色の違いを調整しま
す。
投写映像を調整する
設定は環境設定メニューから行います。
s[画質調整]-[アドバンスト]-[ガンマ]p.86
補正値を選んで調整する
s[画質調整]-[アドバンスト]-[ガンマ]p.86
数値が小さいほど、映像の暗い部分が明るくなり、明るい部分は色の濃
淡が小さくなります。数値が大きいと、映像全体の明るさを抑えてメリ
ハリのある映像になります。
[画質調整]メニューの[カラーモード]で[DICOM SIM]を選択したとき
は、投写サイズに応じた補正値を選択します。
• 投写サイズが120インチ以下:より大きい数値を選択します。
• 投写サイズが120インチ以上:より小さい数値を選択します。
a
お使いの設置環境やスクリーンの仕様によっては、医用画像を正し
く再現できない場合があります。
映像を見ながら調整する
s[画質調整]-[アドバンスト]-[ガンマ]-[カスタム]-[映像か
ら調整する]p.86
54
投写中の映像に表示されるカーソルで明るさを変更したい場所を選び、
【
】
ボタンを押します。
【
【
】
】ボタンで調整します。
投写映像を調整する
55
ガンマ調整グラフで調整する
s[画質調整]-[アドバンスト]-[ガンマ]-[カスタム]-[グラフ
から調整する]p.86
ガンマ調整グラフを見ながら調整します。
[弱]、[標準]、[強]で補間の加減を選択できます。設定変更後、ノイ
ズなどが気になるときは、[オフ]に設定してください。
フレーム補間
前後のコマから中間のコマを自動生成し補間することで、滑らかな映像
にします。速い動きのある映像など、コマ飛びのような動きのぎこちな
さが解消されます。
設定は環境設定メニューから行います。
s[映像]-[フレーム補間]p.87
便利な機能
ここでは、プレゼンテーションなどに効果的な機能と、セキュリティー機能について説明しています。
マルチプロジェクション機能
複数台のプロジェクターを並べてワイドな映像として投写するとき、プ
ロジェクター間の明るさや色合いの個体差を調整したり、つなぎ目を目
立たなくできます。
複数台のプロジェクターを並べて投写するには大きく分けて2種類の方
法があります。
U それぞれのプロジェクターで、別々の画像を投写し、つなぎ目を目立
たなくして投写する方法
57
Vのときも、基本の流れは同じですが、投写位置を合わせるときに表示
倍率機能をつかいます。 s p.64
作業の流れは以下のとおりです。
1.
2.
3.
4.
プロジェクターとリモコンにIDを設定する s p.27
投写位置を合わせる s p.57
カラーモードの確認
映像のつなぎ目を補正する(エッジブレンディング)s p.59
5. 色合わせ(微調整)を行う
投写位置を合わせる
補正量の大きい順番に映像の投写位置を調整します。
V それぞれのプロジェクターで、同じ画を投写し、表示倍率変更機能を
用いて大きな映像として投写する方法
1. 本体の位置(向き)s p.20
2. レンズシフト/ ズーム s p.24
3. 幾何学歪み補正
• Quick Corner s p.44
• ポイント補正 s p.58
a
ここでは上記Uを例にして説明を行います。
• プロジェクターの電源を入れた直後は映像が安定しませんので、
フォーカス/ズーム/レンズシフトの設定は、映像を投写し始めて
から30分以上たってから行うことをお勧めします。
• テストパターンを表示させると、映像機器を接続せずに投写状態
を調整できます。 s p.23
• 複数台並べて投写するときは、拡大・縮小などの処理を加えずに
そのまま表示できるドットバイドットの画像を使うと補正作業を
簡単に行えます。
マルチプロジェクション機能
58
ポイント補正
部分的に発生するわずかなゆがみを補正したり、映像の重なり合う部分
の位置を調整します。
投写画像を格子で区切り、格子の交点を上下左右に移動させることで投
写画面のゆがみを補正することができます。
[ポイント補正]:ポイント補正を行います。
[パターン色]:補正時に表示する格子の色を選択します。
[ 初期化 ]:[ ポイント補正]の補正値、設定値をすべて初期値に
戻します。
a 投写中に【メニュー】ボタンを押します。
b [設定]から[幾何学歪み補正]を選択します。
を選択し【 】
ボタンを押します。
c [ポイント補正]
「補正方法が変更されます。画面の形状が大きく変わることがあ
ります。
」と表示されたときは、もう一度
【
a
】
ボタンを押します。
曲面投写補正、コーナー投写補正からポイント補正に切り替
えたときは、補正方法を選択する画面が表示されます。
[画面形状を維持する]
:曲面投写補正またはコーナー投写補
正で補正した画面に対して、ポイント補正で微調整します。
[画面形状を初期化する]
:曲面投写補正またはコーナー投写
補正の補正した画面を初期状態に戻し、改めてポイント補正
で補正します。
d [ポイント補正]を選択し【
】
ボタンを押します。
e
格子の数([3x3]、[5x5]、[9x9])を選択し【
す。
f 【せ、【】【
【
】
【
】
】ボタンを押しま
】
ボタンでガイドを補正したいポイントに合わ
】ボタンを押します。
マルチプロジェクション機能
g【
】
【
【
】
【
】
】ボタンでゆがみを補正します。
59
ランプの明るさの調整
エッジブレンディングを行う前に、それぞれのプロジェクターのランプ
個体の明るさが同じになるように調整します。
一番暗いランプを基準に調整してください。明るさは5段階で調整でき
ます。
続けて他のポイントを修正する場合は、
【戻る】
ボタンを押して前
の画面に戻り、手順6、7を行います。
a
【 】ボタンを押すたびに、画像や格子を表示/非表示できま
す。
h
補正を終了するには、【メニュー】ボタンを押します。
カラーモードの確認
カラーモードの設定を[マルチプロジェクション]にします。 s p.51
映像のつなぎ目を補正する(エッジブレンディン
グ)
本機を複数台並べて投写するとき、映像のつなぎ目を目立たなくしま
す。
a
•[節電モード]を
[オフ ]
に設定してください。
s[設定]-[節電モード]
p.88
•[明るさレベル]
を調整しても、それぞれのランプの明るさが完全
に一致しない場合があります。
a 投写中に【メニュー】ボタンを押します。
b [拡張設定]から[マルチプロジェクション]を選びます。
c [明るさレベル]を選び、【 】ボタンを押します。
d 明るさを[1]∼[5]で選びます。
e 【戻る】ボタンを押して、前の画面に戻ります。
エッジブレンディングを行う
a
投写中に【メニュー】
ボタンを押します。
s「環境設定メニューの操作」p.83
b [拡張設定]から[マルチプロジェクション]を選びます。
マルチプロジェクション機能
を選び、【
c [エッジブレンディング]
以下の画面が表示されます。
60
サブメニュー
】
ボタンを押します。
パターン表示
マーカー色
d
機能
[オン]
に設定すると、エッジブレンディング
の設定範囲の位置を合わせるためのパターン
が表示されます。
マーカーの色の組み合わせを3通りの中から
選択できます。
エッジブレンディングを有効にします。
(1) [エッジブレンディング]を選び、【
(2) [オン]
を選び、【
】
ボタンを押します。
】
ボタンを押します。
(3) 【戻る】
ボタンを押します。
e [マーカー]を[オン]にします。
(1) [マーカー]
を選び、
【
(2) [オン]
を選び、【
サブメニュー
黒レベル調整
マーカー
置 [ ブレンディング ]:[ オン ]に設定すると、
設定中の方向に対してエッジブレンディング
機能が有効になり、ブレンド範囲にグラデー
ションをかけます。
[ブレンド範囲]
:グラデーションをかける範
囲を調整します。1画素単位での調整が可能
です。範囲の最大は解像度の45%です。
映像が重なっている箇所と重なっていない箇
所の明るさや色合いの差を調整します。
s「黒レベル調整」p.61
[オン]
に設定すると、エッジブレンディング
の設定範囲にマーカーが表示されます。
】
ボタンを押します。
(3) 【戻る】
ボタンを押します。
機能
エッジブレンディング [ オン ]に設定すると、本機のエッジブレン
ディング機能が有効になります。マルチスク
リーンで投写しないときは、
[オフ]
に設定し
ます。
エ ッ ジ 位
(上)/(下)/(右)/(左)
】
ボタンを押します。
a
マーカーが見えにくいときは、
[マーカー色]
で色を変更でき
ます。
f [パターン表示]を[オン]にします。
(1) [パターン表示 ]
を選び、
【
(2) [オン]
を選び、【
】ボタンを押します。
】
ボタンを押します。
(3) 【戻る】
ボタンを押します。
g
エッジ位置(上)/(下)/(右)/(左)を設定します。
(1)
エッジブレンディングを設定する[ エッジ位置(上) ]
[
/ エッジ位置
(下) ]
[
/ エッジ位置(右)]
[
/ エッジ位置(左)]を選び、【 】ボタンを
押します。
マルチプロジェクション機能
(2) [ブレンディング]を選び、【
(3) [オン]を選び、【
61
】
ボタンを押します。
】
ボタンを押します。
(4) 【戻る】ボタンを押します。
(5) [ブレンド範囲]
でグラデーションをかける範囲を調整します。
映像の重なり合う範囲とマーカーの位置が等しくなる値が最適に
なります。
a
(6) 【戻る】ボタンを押します。
(7) [マーカー]
と
[ パターン表示]
を[オフ]にします。
•[ 黒レベル調整 ]で正しく調整できるのは、重なり合う2つの画面
に対してのみです。
• テストパターン表示中は、黒レベル調整はできません。
•[幾何学歪み補正]
の補正値が大きいときは、正しく調整できない
場合があります。
• 黒レベル調整を行っても、映像が重なり合っている箇所やその他
の箇所で、明るさや色合いが異なる場合があります。
•[ エッジ位置(上)/(下)/(右)/(左) ]の設定を変更すると、黒レベル調
整の調整値は初期値に戻ります。 s p.59
黒レベル調整
黒色を表示したときに、映像が重なった箇所だけ明るく目立つ場合があ
ります。黒レベル調整は、映像が重なっていない箇所の明るさや色合い
を、重なった箇所に合わせ、目立たなくする機能です。
から
[マルチプロジェクション]
を選びます。
[エッジ
a [拡張設定]
ブレンディング]を選び、【 】ボタンを押します。
マルチプロジェクション機能
b [黒レベル調整]を選び、【
】
を押します。
62
黒レベル調整を行う範囲を設定するポイントが表示されます。
ポイントは[ エッジ位置(上)/(下)/(右)/(左)]の設定に合わせて表示
されます。
1つの辺に表示されるポイントの数は幾何学歪み補正で選択して
いる補正方法により異なります。
例:[ エッジ位置(左)]に設定、[ ポイント補正]
(5x5)を選択して
いるとき
c [エリア補正]を選び、【
】ボタンを押します。
】
【 】
【 】
【 】ボタンで移動するポイントを選択し、【
d 【ボタンを押します。
選択しているポイントはオレンジ色で表示されます。
】
マルチプロジェクション機能
e【
】
【
【
】
【
】
63
】ボタンでポイントを移動します。
h
映像が重なった箇所に合わせて、重なっていない箇所の明るさや
色合いを調整します。
続けて他のポイントを移動する場合は、
【戻る】
ボタンを押して手
順4に戻り、手順4、5を行います。
f
必要なポイントをすべて移動したら、
【戻る】
ボタンを押して手順
4に戻り、もう一度【戻る】ボタンを押します。メッセージが表示
されたら
[はい]
を選択し、
【
が表示されます。
g
[カラー調整]を選び、
【
】
ボタンを押します。手順3の画面
a
[黒レベル調整]
を初期値に戻すときは、
【戻る】
ボタンを押し
】ボタンを押します。
i
て手順7の画面に戻り、
[初期化]
を選んで
【
ます。
】
ボタンを押し
調整を終了するには、【メニュー】
ボタンを押します。
色合わせ(微調整)を行う
エッジブレンディングで補正した投写映像の明るさや色合いのバランス
を調整するには、以下の手順で行います。
a
a
調整後も明るさや色合いが完全には均一にならない場合がありま
す。
投写中に【メニュー】
ボタンを押します。
マルチプロジェクション機能
64
b [拡張設定]から[マルチプロジェクション]を選びます。
【 】ボタンを押します。
を選び、
c [マルチスクリーン]
以下の画面が表示されます。
h
調整を終了するには、【メニュー】
ボタンを押します。
映像を切り出して表示する(表示倍率変更)
投写中の映像を部分的に切り出して表示します。他のプロジェクターの
投写映像と合わせて、1つの大きな映像を作ります。
a
[調整レベル]
:白 - グレー - 黒まで5つのレベルがあります。そ
れぞれのレベルに対して調整を行います。
[明るさ補正]
:明るさを全白から全黒の間で色階調ごとに調整し
ます。
[色補正(緑-赤)]:緑∼赤の色味を調整します
[色補正(青-黄)]:青∼黄の色味を調整します。
a
【
】
を押すたびに、投写映像/調整用画面が切り替わります。
調整レベル]を選択し、【
d [ます。
】
【
】ボタンで調整レベルを設定し
e [明るさ補正]を選択し、【 】【 】ボタンで明るさを調整します。
]または[色補正(青-黄) ]を選択し、【 】
【 】ボタ
f [色補正(緑-赤)
ンで色味をそれぞれ調整します。
g
手順4に戻り、それぞれのレベルで調整を行います。
映像を投写し、【メニュー】
ボタンを押します。
s「環境設定メニューの操作」p.83
b [映像]から[表示倍率変更]を選びます。
c [表示倍率変更]を[オン]にします。
(1) [表示倍率変更]
を選択し、
【
(2) [オン]
を選択し、【
】
ボタンを押します。
】
ボタンを押します。
(3) 【戻る】
ボタンを押して前の画面に戻ります。
d [表示倍率モード]を設定します。
(1) [表示倍率モード]を選択し、【
】
ボタンを押します。
マルチプロジェクション機能
(2) [ ズーム表示 ]、[ フル表示 ]のいずれかを選び、【
します。
65
】ボタンを押
[ズーム表示]
:現在表示している映像のサイズを基準にして調整
します。
e 【表示倍率を調整します。
【 】
】
ボタンで調整方法を選択し、
【
】
【
】
ボタンで調整し
ます。
[-]
[+]:垂直方向、水平方向同時に映像を拡大/縮小します。
[タテ倍率]
:垂直方向に映像を拡大/縮小します。
[ヨコ倍率]
:水平方向に映像を拡大/縮小します。
f [映像表示範囲]を調整します。
(1) [映像表示範囲]
を選択し、
【
】
ボタンを押します。
(2) 【 】
】
ボタンで映像をスクロールします。
【
【 】
【 】
画面を見ながら、それぞれの映像の座標やサイズを調整します。
(3) 【メニュー】
ボタンを押して終了します。
[ フル表示 ]:プロジェクターのパネルサイズ(映像を表示できる
最大領域)
を基準にして調整します。
(3) 【戻る】ボタンを押して前の画面に戻ります。
投写機能
2種類の映像を同時に投写する(2画面)
2 つの入力ソースからの映像を、1 つのスクリーンの左右に同時に投写
できます。
66
操作方法
2画面で投写する
a
投写中にリモコンの【2画面】
ボタンを押します。
投写している入力ソースの映像が左画面に投写されます。
リモコン
a
a
• 以下の入力ソースの組み合わせは、2画面で投写できません。
コンピューター - BNC、S-ビデオ - ビデオ、HDMI - HDBaseT
• 同じ入力ソースを左右の画面に投写することはできません。
環境設定メニューからも同様の操作ができます。
[2画面]
s[設定]
p.88
ボタンを押します。
b 【メニュー】
2画面設定画面が表示されます。
c [入力ソース]を選択して【
】ボタンを押します。
投写機能
67
左画面]、[ 右画面 ]でそれぞれ投写する入力ソースを選択しま
d [す。
を選択して【 】ボタンを押します。
b [左右画面入替]
投写映像の左右が入れ替わります。
左画面/右画面の画面サイズを切り替える
a
以下の方法でも同様の操作を行えます。
s 「入力信号を自動検出して切り替える(入力検出)」
p.41
s「リモコンで目的の映像に切り替える」p.42
を選択して【 】ボタンを押します。
e [実行]
2画面で投写中に各画面の入力ソースを切り替えるときは、手順2
から始めます。
左画面/右画面を入れ替える
投写映像を左右で入れ替えるときは、以下の操作を行います。
a
2画面で投写中に【メニュー】ボタンを押します。
a 2画面で投写中に【メニュー】ボタンを押します。
b [画面サイズ]を選択して【 】ボタンを押します。
c 表示したい画面サイズを選択して【 】ボタンを押します。
投写機能
68
画面サイズ設定後の投写イメージは以下のとおりです。
[均等]
[左拡大]
出力する音声を選択して【 】ボタンを押します。
c [オート]
を選択すると、サイズの大きな画面の音声が出力されま
す。
画面サイズが同じときは左画面の音声が出力されます。
[右拡大]
2画面を終了する
2画面を終了するときは、
【戻る】
ボタンを押します。
以下の操作でも2画面を終了できます。
• リモコンの【2画面】
ボタンを押す。
• 2画面設定画面で[2画面終了]
を選択する。 s p.66
a
• 左画面、右画面の両方を同時に拡大することはできません。
• 片方の画面を拡大したときは、もう片方の画面は縮小されます。
• 入力している映像信号によっては、
[均等]
に設定しても左右の画
面が同じサイズに見えない場合があります。
2画面で投写中の制限事項
操作に関する制限事項
2画面で投写中は、以下の操作はできません。
音声を切り替える
a 2画面で投写中に【メニュー】ボタンを押します。
b [音声切替]を選択して【 】を押します。
•
•
•
•
環境設定メニューの設定
Eズーム
アスペクトモードの切り替え
リモコンの
【ユーザー1】
ボタン、【ユーザー2】
ボタン、
【ユーザー3】
ボ
タンでの操作
投写機能
• ヘルプを表示できるのは、映像信号が入力されていないとき、または
異常・警告通知が表示されたときのみです。
• ユーザーロゴは表示されません。
69
【A/Vミュート】ボタンを押すたびにA/Vミュートが実行/解除されます。
リモコン
映像に関する制限事項
• 右画面の映像には、[ 画質調整 ]メニューの初期値が適用されます。
ただし、[ カラーモード]、[ 絶対色温度]、[ アドバンスト]は、左画
面で投写している映像の設定値が適用されます。また、
[映像]
メニュー
の
[フレーム補間]
も、左画面で投写している映像の設定値が適用され
ます。
•[オートアイリス]
は機能しません。
s[画質調整]-[オートアイリス]p.86
映像と音声を一時的に消す(A/Vミュート)
スクリーンの映像を消して聴衆を話しに集中させたいときや、ファイル
の切り替え操作などを見せたくないときに使います。
a
• 環境設定メニューの[A/Vミュート解除 ]を[A/Vミュート ]に設定
すると、A/Vミュートを実行したまま以下の操作ができます。
s[拡張設定]-[動作設定]-[A/Vミュート解除]p.90
- リモコンの入力切り替えボタンで入力ソースを切り替える。
s「リモコンで目的の映像に切り替える」p.42
- 通信コマンドを使ってコンピューターから本機を制御する。
s「監視と制御」p.137
【A/Vミュート】
ボタンを押す、またはA/Vミュートをオフにするコ
マンドを送信したときのみA/Vミュートが解除されます。
• 動画の場合は、A/Vミュート中も映像と音声は進んでいますので、
遮断したときの場面からは再開できません。
•【A/Vミュート 】ボタンを押したときに表示される画面は、環境設
定メニューから選択できます。
[表示設定]
[A/Vミュート
s[拡張設定]
]p.90
• A/Vミュート中もランプは点灯しているので、ランプ点灯時間に
累積されます。
映像を停止させる
(静止)
静止を実行したときの画面が投写されたままになりますので、動画の一
場面を静止画で投写できます。また、ファイル切り替えの前に静止を実
行すれば、操作内容を投写せずに操作できます。
投写機能
70
【静止】
ボタンを押すたびに静止が実行/解除されます。
リモコン
a
Eズームを開始します。
ボタンを押すと、ターゲットスコープ
(
【z】
)
が表示されます。
リモコン
a
• 音声は停止しません。
• 動画の場合は、停止している間も映像は進んでいますので、静止
したときの場面からは再開できません。
• 環境設定メニューやヘルプを表示中に
【静止】
ボタンを押すと、表
示中のメニュー・ヘルプは消去されます。
• Eズーム実行中も、静止機能で停止できます。
b
拡大表示したい部分にターゲットスコープ
(
c
拡大します。
)
を移動させます。
リモコン
映像を部分的に拡大する(Eズーム)
グラフや表の細目などを拡大して見せたいときに便利です。
リモコン
【 z 】ボタン:押すたびに拡大され
ます。ボタンを押し続けると、す
ばやく拡大できます。
【 x 】ボタン:拡大した結果を縮小
します。
【戻る】
ボタン:Eズームを解除しま
す。
投写機能
71
a
• 拡大投写中に
【 】
【
【
】
スクロールできます。
】
【
a
【
】ボタンを押すと、映像信号の実際の解像度に切り替わ
るため、信号によっては画面サイズが変わることがありま
す。
】
ボタンを押すと、映像を
•[表示倍率変更]
が[オン ]
のときはEズームは無効です。
s[映像]-[表示倍率変更]p.87
d
ユーザーロゴの登録
登録する映像と選択枠が表示されるので、ユーザーロゴとして使
う位置を選択します。
プロジェクターの操作パネルでも同様の操作を行えます。
リモコン
現在表示している映像をユーザーロゴとして登録します。
a
a
ユーザーロゴは一度登録すると、初期設定状態には戻せません。
ユーザーロゴとして登録したい映像を投写し、
【メニュー】
ボタン
を押します。
s「環境設定メニューの操作」p.83
b [拡張設定]から[ユーザーロゴ]を選びます。
a
•[ パスワードプロテクト ]で[ ユーザーロゴ保護 ]を[ オン ]
に設定しているときは、メッセージが表示され操作するこ
とはできません。
[ユーザーロゴ保護]
を
[オフ]
にしてから
操作してください。
s「利用者を管理する(パスワードプロテクト)」p.77
• 幾何学歪み補正、Eズーム、アスペクトを行っているときに
[ユーザーロゴ]
を選択すると、実行している機能は一時的
に解除されます。
c
「現在投写されている映像の一部をユーザーロゴとして使います
か?」と表示されるので、[はい]を選択します。
a
登録できるサイズは400x300ドットです。
】ボタンを押すと「この映像を使用しますか?」と表示され
e 【るので、
[はい]を選択します。
f 表示倍率設定画面で倍率を選択します。
「この映像を保存しますか?」とメッセージが表示されるので、
g [はい]
を選択します。
映像が保存されます。保存が終了すると「ユーザーロゴの設定が
終了しました。」とメッセージが表示されます。
a
ユーザーロゴの登録を実行すると、先に登録されているユー
ザーロゴは消去されます。
メモリー機能
72
表示している映像の設定値をメモリーとして登録し、必要なときに呼び
出せます。以下のメニュー項目の設定値が登録されます。
トップメニュー
サブメニュー
画質調整
全ての設定項目
映像
プログレッシブ変換
フレーム補間
ノイズリダクション
モスキートNR
ビデオレベル
表示倍率変更
オーバースキャン
映像処理
設定
節電モード
拡張設定
マルチプロジェクション
- 明るさレベル
- エッジブレンディング
- マルチスクリーン
メモリーの登録/呼び出し/削除
a
映像を表示中に【メニュー】ボタンを押します。
s「環境設定メニューの操作」p.83
b [設定]から[メモリー]を選択します。
【 】ボタンを押します。
c [目的の機能を選択し、
メモリー呼出 ]、[ メモリー登録 ]は映像を表示中のみ実行でき
ます。
メモリー機能
73
機能
[メモリー名称変更]
説明
メモリー名を変更します。変更するメモリー
】ボタンを押します。ソフ
名を選択し、【
トキーボードでメモリー名を入力します。
s「ソフトキーボードの操作」p.94
入力が終了したら[Finish]にカーソルを合わ
せて、
【
】
ボタンを押します。
メモリーが登録されているときは、メモリー名と、そのカラー
モードが表示されます。
機能
説明
[メモリー呼出]
登録したメモリーを呼び出します。メモリー
】ボタンを押すと、表示中の
名を選択し【
映像の設定値が選択したメモリーの設定値に
変更されます。
[メモリー登録]
表示中の映像の設定値をメモリーに登録しま
す。メモリー名を選び、【
】ボタンを押す
と設定値が登録されます。
[メモリー削除]
登録したメモリーを削除します。メモリー名
を選択し、【
】ボタンを押すとメッセージ
】ボ
が表示されます。[ はい ]を選択し、【
タンを押すと選択したメモリーが削除されま
す。すべてのメモリーを削除するときは、
から行います。
[ メモリー初期化]
s[初期化]-[ メモリー初期化]p.98
a
メモリー名の左のマークが緑色のときは登録済みです。登録
済みのメモリー名を選択したときは、上書きを確認するメッ
セージが表示されます。
[はい]
を選択すると、以前の内容を
消去し、現在の設定を登録します。
スケジュール機能
74
特定の日、あるいは毎週の決まった時間に電源のオン/オフを行ったり、
入力ソースを切り替えるなど、スケジュールに登録したイベントを自動
的に実行することができます。
警告
燃えやすい物をプロジェクターのレンズの前に置かないでください。スケ
ジュール機能により、プロジェクターの電源がオンになり、火災の原因と
なることがあります。
スケジュールを登録する
a
• 本機の日付/時刻を設定または調整するときは、環境設定メニュー
の
[日付&時刻]で行います。
s「時刻の設定」p.29
•[パスワードプロテクト ]
の[時刻/スケジュール保護]
を[オン ]
に
していると、スケジュール機能に関する設定の変更はできませ
ん。[ 時刻/スケジュール保護 ]を[オフ ]にしてから設定を変更し
てください。
s「利用者を管理する(パスワードプロテクト)」p.77
d
スケジュールの内容を設定します。
サブメニュー名
イベント設定
イベント実行時のプロジェクターの動作を設
定します。特にイベント実行時の動作を指定
しない項目は[変更しない]
を選択します。
以下の項目の動作を設定できます。
• 電源
• 入力ソース
• 節電モード
• A/V ミュート
• 音量
日付/時刻設定
イベントを実行する日付や曜日、時刻を設定
します。日付や時刻の入力はソフトキーボー
ドで行います。
s「ソフトキーボードの操作」p.94
入力が終了したら[Finish]にカーソルを合わ
設定方法
a
投写中に【メニュー】ボタンを押します。
s「環境設定メニューの操作」p.83
b [拡張設定]から[スケジュール設定画面へ ]を選びます。
c [スケジュール]から[新規追加]を選びます。
機能
せ、【
】
ボタンを押します。
スケジュール機能
75
を選択し、【 】
ボタンを押します。
e [保存]
引き続きスケジュールを登録するときは手順3から手順5を行いま
す。
f [設定完了]を選択し、[はい]を選択して、登録を終了します。
a
[スケジュール設定 ]
画面(手順3の画面)ではカレンダーが表示され
ます。イベントが登録されている時刻にはインジケーターが点灯し
ます。(
:単発のイベント、
監視のオン/オフ、
:定期のイベント、
:通信
:無効のイベント)
【 】ボタンでカーソルを移動すると、その日に登録されてい
【 】
るスケジュールを確認できます。
d
スケジュールを編集する
a
投写中に【メニュー】ボタンを押します。
s「環境設定メニューの操作」p.83
b [拡張設定]から[スケジュール設定画面へ ]を選びます。
【 】
】
ボタンで編集するスケジュールが登録されている日付に
c 【カーソルを合わせます。
編集するスケジュールにカーソルを合わせ、
【戻る】
ボタンを押し
ます。
スケジュール機能
a
e
76
定期のスケジュールは繰り返しを示すアイコンが表示されま
す。
表示されるメニューから編集を行います。
サブメニュー名
有効/無効
編集
機能
選択したスケジュールを有効または無効にし
ます。スケジュールが有効のときは、インジ
ケーターが緑色に点灯します。
選択したスケジュールの内容を編集します。
[ 保存 ]を選択し、【
】ボタンを押して編集
を終了します。
削除
選択したスケジュールを削除します。
新規追加
スケジュールを新規に登録します。
[保存]
を
選択し、【
ます。
】ボタンを押して登録を終了し
f [設定完了]を選択し、[はい]を選択して、編集を終了します。
a
登録されているスケジュールをすべて削除するには[ スケ
ジュール初期化 ]を選択して[ はい ]を選択します。[ 設定完
了]
を選択し、[ はい ]
を選択するとスケジュールが削除され
ます。
セキュリティー機能
本機には、次の充実したセキュリティー機能が備わっています。
• パスワードプロテクト
本機を使用する人を制限・管理できます。
• 操作ボタンロック/リモコンボタンロック
本機の設定を無断で変更されたり、いたずらされるのを防止できま
す。
s「操作を制限する」p.79
• 盗難防止用ロック
本機には機器そのものを持ち出されないように、盗難防止の機構が備
わっています。
s「盗難防止用ロック」p.80
利用者を管理する(パスワードプロテクト)
パスワードプロテクト機能を有効にすると、電源を入れてもパスワード
を知らない人は投写できません。さらに、電源を入れたときに表示され
る社名ロゴ等を変更できなくなります。この結果、本機を持ち出しても
使用できないため、盗難等の防止につながります。ご購入時は、パス
ワードプロテクト機能は無効になっています。
パスワードプロテクトの種類
本機のパスワードプロテクトは利用シーンに応じて次の3種類の設定が
できます。
•[電源投入時]
[ 電源投入時]を[ オン ]にすると、電源コードで本機とコンセントを
接続後、最初に電源を入れたとき(ダイレクトパワーオンも同様)に、
事前に設定してあるパスワードの入力が要求されます。正しいパス
ワードを入力しないと、投写は開始しません。
77
•[ユーザーロゴ保護]
せっかくプロジェクターの所有者を明示するためにユーザーロゴを登
録していても、ロゴ表示を変更されては意味がありません。
[ユーザー
ロゴ保護]を[オン]にすると、ユーザーロゴに関する次の設定変更を
禁止できます。
• ユーザーロゴのキャプチャー
•[表示設定]
の
[背景表示]
、
[スタートアップスクリーン]
、
[A/V
ミュート]の設定
s[拡張設定]
[表示設定]
p.90
•[ネットワーク保護]
[ ネットワーク保護]を[ オン]にすると、[ ネットワーク ]の設定変更
を禁止できます。
s「ネットワークメニュー」p.93
•[時刻/スケジュール保護]
[時刻/スケジュール保護]を[オン]にすると、本機のシステム時刻や
スケジュール設定の変更を禁止できます。
パスワードプロテクトの設定方法
パスワードプロテクトの設定は、下記の手順で行います。
a
投写中に【静止】ボタンを約5秒間押し続けます。
パスワードプロテクト設定メニューが表示されます。
リモコン
セキュリティー機能
a
78
リモコン
すでにパスワードプロテクトが有効になっていると、パス
ワードの入力が要求されます。
パスワードを正しく入力するとパスワードプロテクト設定メ
ニューが表示されます。
s「パスワードの認証」p.78
b
設定したいパスワードプロテクトの種類を選択し、【
を押します。
】ボタン
(4) 入力したパスワードを再度入力します。
「パスワード設定が終了しました。」とメッセージが表示されま
す。
間違えてパスワードを入力した場合は、メッセージが表示され
ますのでパスワード設定をやり直してください。
パスワードの認証
パスワードの入力画面が表示されたら、設定してあるパスワードをリモ
コンで入力します。
【Num】ボタンを押したまま、テンキー部の数字のボタンを押してパス
ワードを入力します。
[オン]を選択し、【 】ボタンを押します。
c 【戻る】
ボタンを押して、手順2の画面に戻ります。
d
パスワードを設定します。
(1) [パスワード設定]を選択し、
【
】ボタンを押します。
(2) 「パスワードを変更しますか?」と表示されるので、
[はい]
を選
】
ボタンを押します。初期設定でパスワードは
「0000」
択し、【
に設定されています。必ず任意のパスワードに変更してくださ
い。[いいえ]
を選択すると、手順2の画面に戻ります。
(3) 【Num 】
ボタンを押したまま、テンキー部の数字のボタンで4桁の
数字を入力します。入力したパスワードは「* * * *」と表示されま
す。4桁目を入力すると、確認画面に切り替わります。
正しいパスワードを入力すると、一時的にパスワードプロテクトが解除
されます。
セキュリティー機能
注意
• パスワードに関してお問い合わせいただいた際は、お客様のお名前や連絡
先などをお聞きし、お客様から返送いただいた『お客様情報+正式保証書
発行カード』
と照合しご本人様であることを確認させていただきます。同
梱の『お客様情報+正式保証書発行カード』
に必要事項を記入して、必ず返
送してください。
• 間違ったパスワードを続けて3回入力した場合は、
「プロジェクターの動作
を停止します。
」と、メッセージが約5分間表示され、本機がスタンバイ状
態になります。この場合は、電源プラグを抜いて差し直し、本機の電源を
入れます。パスワードの入力を求める画面が表示されますので、パスワー
ドを正しく入力してください。
• 万一、パスワードを忘れてしまったときは、画面に表示されている問い合
わせコード:xxxxxの番号を控えて、プロジェクターインフォメーション
センターにご連絡いただき、その指示に従ってください。
s『お問い合わせ先』
79
操作ボタンロック
次のどちらかを選んで本機の操作パネルのボタンをロックできます。操
作ボタンロックを行ってもリモコンからは通常どおりに操作できます。
• 全ロック
操作パネルのボタンをすべてロックします。操作パネルからは電源の
オン/オフを含めまったく操作できなくなります。
• 操作ロック
操作パネルの【 t 】ボタンを除くすべてのボタンをロックします。
a
投写中に操作パネルの
【
面を表示します。
a
• 上記の操作を繰り返し、間違ったパスワードを続けて30回入力した場合
は、次のメッセージが表示されパスワード入力もできなくなります。
「プ
ロジェクターの動作を停止します。各修理窓口へ修理を依頼してくださ
い。
」
s『お問い合わせ先』
】
ボタンを押して、操作ボタンロック画
環境設定メニューの[ 操作ボタンロック ]からも設定できま
す。
s[設定]
[操作ボタンロック]
p.88
b
目的に応じて、[全ロック]
または[操作ロック]を選択します。
c
[はい]
確認のメッセージが表示されるので、
を選びます。
操作を制限する
本機には、次の2種類の操作制限機能が装備されています。
• 操作ボタンロック
イベントやショーなどで投写中に本機を操作できないようにしたり、
学校などで操作できるボタンを制限したいときに便利な機能です。
• リモコンボタンロック
リモコンを誤って操作することがないように、リモコンの基本操作に
必要になる主要なボタン以外の操作をできなくする機能です。
設定に従い、操作パネルのボタンがロックされます。
セキュリティー機能
a
操作パネルのボタンロックを解除するには、次の2通りの方
法があります。
80
【ヘルプ】
ボタンを約5秒間押し続けるたびにロック/解除されます。
リモコン
• リモコンを使って、環境設定メニューの[ 操作ボタンロッ
ク]で
[オフ ]
を選びます。
[操作ボタンロック]
p.88
s[設定]
• 操作パネルの
【
】
ボタンを約7秒間押し続けると、メッセー
ジが表示され、ロックが解除されます。
リモコンボタンロック
リモコンの以下のボタンをロックできます。
a
リモコンボタンロックが設定されていても、以下の操作は可能で
す。
• リモコン受光部の設定の初期化
• リモコンボタンロックの解除
盗難防止用ロック
本機には機器そのものを持ち出されないように、次の機構が備わってい
ます。
• セキュリティースロット
Kensington社製のマイクロセーバーセキュリティーシステムに対応し
たセキュリティースロットです。
マイクロセーバーセキュリティーシステムについての詳細は、以下を
ご覧ください。
s http://www.kensington.com/
• セキュリティーケーブル取付け部
市販の盗難防止用ワイヤーロックなどを通して、机や柱などに固定で
きます。
セキュリティー機能
ワイヤーロックの取り付け方
盗難防止用ワイヤーロックのワイヤーを通します。
ワイヤーロックの施錠方法は、ワイヤーロックに添付の取扱説明書をご
覧ください。
81
環境設定メニュー
ここでは、環境設定メニューの機能と操作方法について説明しています。
環境設定メニューの操作
環境設定メニューの操作方法を説明します。
リモコンで操作を行ったときを例に説明していますが、操作パネルでも
同様の操作を行えます。使用できるボタンと操作はメニューの下に表示
されるガイドでご確認ください。
a
b
83
c
サブメニュー項目を選択します。
d
設定を変更します。
環境設定メニュー画面を表示します。
トップメニュー項目を選択します。
a
ガイドに[初期値]:リセットと表示されているときは、リモ
コンの
【初期値】
ボタンを押すと調整中の設定値が初期値に戻
ります。
e 【メニュー】ボタンを押して、設定を終了します。
機能一覧
84
トップメニュー名
環境設定メニュー一覧
お使いの機種、現在投写している映像信号や入力ソースにより設定でき
る項目が異なります。
トップメニュー名
画質調整メニュー
s p.86
映像メニュー
s p.87
サブメニュー名
カラーモード
項目または設定値
ダイナミック、プレゼンテー
ション、シアター、フォト、ス
ポーツ、sRGB、DICOM SIM、マ
ルチプロジェクション
サブメニュー名
項目または設定値
入力信号方式
オート、RGB、コンポーネント
ビデオ信号方式
オ ー ト 、 NTSC 、 NTSC4.43 、
PAL 、 M-PAL 、 N-PAL 、 PAL60 、
SECAM
アスペクト
ノーマル、オート、4:3、16:9、
フル、ズーム、リアル
表示倍率変更
-
オーバースキャン
オート、オフ、4%、8%
明るさ
-24∼24
映像処理
速い、きれい
コントラスト
-24∼24
DisplayPort EQ 設定
1、2
色の濃さ
-32∼32
幾何学歪み補正
色合い
-32∼32
シャープネス
-5∼5、アドバンスト
タテヨコ、Quick Corner、曲面
投写補正、ポイント補正、コー
ナー投写補正
絶対色温度
5000K∼10000K
2画面
-
アドバンスト
ガンマ、RGB、RGBCMY
操作ボタンロック
全ロック、操作ロック、オフ
オートアイリス
オン、オフ
節電モード
オフ、温度感知モード、オン
自動調整
オン、オフ
音量
0∼20
入力解像度
オート、ワイド、ノーマル、マ
ニュアル
リモコン受光部
フロント・リア、フロント、リ
ア、オフ
トラッキング
-
ユーザーボタン
ユーザーボタン1、ユーザーボ
タン2、ユーザーボタン3
同期
-
テストパターン
-
表示位置
-
メモリー
3D設定
3D映像
プログレッシブ変換
オフ、ビデオ、フィルム/オート
メモリー呼出、メモリー登録、
メモリー削除、メモリー名称変
更
フレーム補間
オフ、弱、標準、強
表示設定
ノイズリダクション
オフ、NR1、NR2
モスキートNR
オン、オフ
ビデオレベル
オート、通常、拡張
メニュー表示位置、メッセージ
表示、背景表示、スタートアッ
プスクリーン、A/Vミュート、
エアフィルター清掃通知、スク
リーン設定、液晶アライメン
ト、ユニフォーミティー
設定メニュー
s p.88
拡張設定メニュー
s p.90
機能一覧
トップメニュー名
85
サブメニュー名
項目または設定値
ユーザーロゴ
-
設置モード
フロント、フロント・天吊り、
リア、リア・天吊り
設置角度
0度∼180度∼-15度
動作設定
ダイレクトパワーオン、スリー
プモード、スリープモード時
間、高地モード、BNC同期終端、
リモコン種類、方向ボタン反
転 、 起 動 時 入 力 検 出 、 A/V
ミュート解除、確認音、レンズ
タイプ、日付&時刻
A/V出力設定
A/V出力、モニター出力、音声
出力設定
待機モード
通信オン、通信オフ
HDBaseT設定
制御通信
マルチプロジェクショ 明るさレベル、エッジブレン
ン
ディング、マルチスクリーン、
プロジェクターID
トップメニュー名
初期化メニュー
s p.100
全初期化
項目または設定値
-
ランプ点灯時間初期化 メモリー初期化
-
ネットワークメニュー
トップメニュー名
サブメニュー名
基 本 設 定 メ ニ ュ ー プロジェクター名
s p.95
PJLinkパスワード
Web制御パスワード
有 線 LAN メ ニ ュ ー IP設定
s p.96
項目または設定値
DHCP、IPアドレス、サ
ブネットマスク、ゲー
トウェイアドレス
IPアドレス表示
オン、オフ
メ ー ル メ ニ ュ ー メール通知機能
s p.96
SMTPサーバー
オン、オフ
スケジュール設定画面 へ
情報メニュー
s p.99
サブメニュー名
ポート番号
-
宛先1設定/宛先2設定/宛 先3設定
言語
27言語
ランプ点灯時間
-
入力ソース
-
入力信号
-
トラップIPアドレス1/ト ラップIPアドレス2
入力解像度
-
AMX Device Discovery
オン、オフ
ビデオ信号方式
-
Crestron RoomView
オン、オフ
リフレッシュレート
-
Bonjour
オン、オフ
同期情報
-
Message Broadcasting
オン、オフ
ステータス
-
シリアル番号
-
その他
SNMP
オン、オフ
機能一覧
86
サブメニュー
画質調整メニュー
シャープネス
現在投写している映像信号や入力ソースにより設定できる項目が異なり
ます。設定した内容は映像信号ごとに保持されます。
s「入力信号を自動検出して切り替える(入力検出)」p.41
絶対色温度
サブメニュー
使用シーンに応じて、画質を選択できます。
s「映り具合を選ぶ(カラーモードの選択)」p.51
明るさ
映像の明るさを調整します。
コントラスト
映像の明暗の差を調整します。
色の濃さ
(コンポーネントビデオ/コンポジットビデオ信号入力時
のみ調整可能)
映像の色の濃さを調整します。
色合い
(コンポーネントビデオ信号入力時に調整可能。コンポ
ジットビデオ信号入力時は、NTSC系の信号入力時のみ調
整可能)
映像の色合いを調整します。
[スタンダード ]:映像のシャープ感を調整します。より
細部の調整は、
[アドバンスト]
を選択して行います。
[アドバンスト]
:以下の4項目で設定を行います。
[高域強調 ]:+側に設定すると、髪の毛や衣服の模様な
どの細かい部分が強調されます。
[低域強調 ]:+側に設定すると、被写体全体の輪郭や背
景などの粗い部分が強調され、くっきりとした映像にな
ります。
[水平シャープネス ]:+側に設定すると、水平方向で画
像を強調します。
[垂直シャープネス ]:+側に設定すると、垂直方向で画
像を強調します。
映像全体の色合いを調整します。5000K∼10000Kの10段階
で調整することができます。高い値を選択すると青みが
かった映像になり、低い値を選択すると赤みを帯びた映
像になります。
アドバンスト
以下の項目を選んで調整できます。
[ガンマ ]:補正値を選んだり、映像やグラフを見ながら
映像の発色を調整します。
[RGB]
:オフセット、ゲインをR(赤)、G(緑)、B(青)ごとに
調整します。
[RGBCMY]
:R(赤)
、G
(緑)
、B(青)
、C
(シアン)
、M(マゼ
ンタ)、Y(イエロー)ごとに色相、彩度、明度を調整しま
す。
オートアイリス
([ カラーモード ]を[ ダイナミック ]、[ シアター ]に設定
しているときのみ設定可能、[ エッジブレンディング]が
のときは設定不可)
[オン]
[オン]にすると、映像に合わせて最適な光量に調整しま
す。
設定値はカラーモードごとに保存されます。
初期化
[画質調整 ]メニューの調整値を初期値に戻します。全メ
ニュー項目の設定を初期値に戻すときは以下を参照して
ください。
s「初期化メニュー」p.100
機能
カラーモード
機能
機能一覧
87
サブメニュー
映像メニュー
同期
現在投写している映像信号や入力ソースにより設定できる項目が異なり
ます。設定した内容は映像信号ごとに保持されます。
映像の一部が欠けているときに表示位置を上下左右に移
動し映像がすべて投写されるように調整します。
3D設定
本機を2台使用してパッシブ方式の3D映像を投写するとき
に設定します。詳しくはお問い合わせ先に記載の連絡先
にご相談ください。
s『お問い合わせ先』
フレーム補間
機能
自動調整
(コンピューターのアナログRGB信号入力時のみ有効)
にすると、入力信号が切り替わったときに、トラッ
[オン]
キング・同期・表示位置を最適な状態に自動調整します。
入力解像度
(コンピューターのアナログRGB信号入力時のみ有効)
[ オート ]にすると、入力信号の解像度を自動で判別しま
す。[ オート ]に設定していて投写映像が欠けるときは、
接続しているコンピューターに合わせてワイド画面は
[ワ
イド]
に、4:3や5:4画面は
[ノーマル]
に設定してください。
[ マニュアル ]にすると、特定の入力解像度に設定できま
す。接続するコンピューターが固定のときに適していま
す。
トラッキング
(コンピューターのアナログRGB信号入力時のみ有効)
映像に縦の縞模様が出るときに調整します。
(コンピューターのアナログRGB信号入力時のみ有効)
映像にちらつき、ぼやけ、横ノイズが出るときに調整し
ます。
表示位置
プログレッシブ
変換
サブメニュー
機能
インターレース g(i)信号をプログレッシブ g(p)信号に
変換します。(IP変換)
[オフ]
:動きの大きい映像に適しています。
[ビデオ]:一般のビデオ映像に適しています。
[フィルム/オート]
:映画フィルムやCG、アニメーション
映像に適しています。
映像と映像の間に中間画像を生成し、動きの速い動画を
なめらかに再生することができます。
ノイズリダク (
[映像処理]が[速い]のときは設定不可)
ション
プログレッシブ映像のざらつきを抑えます。モードを2つ
用意しています。お好みの設定でご覧ください。DVDな
ど映像ソースにノイズが少ないときは[オフ ]に設定して
ご覧ください。
モスキートNR
ビデオレベル
(
[映像処理]が[速い]のときは設定不可)
プログレッシブ信号入力時に、映像の色の変化が激しい
輪郭部分に発生する波状のノイズを低減させます。
HDMI入力端子、DisplayPort入力端子、HDBaseT端子、SDI
入力端子からの入力信号のビデオレベルを選択します。
映像の黒浮きや白飛びが気になるときは、[拡張]に設定
します。
機能一覧
88
サブメニュー
機能
入力信号方式
Computer入力端子、BNC入力端子からの入力信号を選択
します。
[ オート ]にすると、接続機器に応じて自動的に入力信号
を設定します。
[ オート ]に設定していて、色が正しく表示されないとき
は、接続している機器の信号に応じて適切な信号を選択
してください。
ビデオ信号方式
Video入力端子、S-Video入力端子からの入力信号を選択し
ます。
[オート]
にすると、ビデオ信号を自動認識します。
[ オート ]に設定していて、映像にノイズが入ったり、映
像が映らないなどのトラブルが起きるときは、接続して
いる機器の信号に応じて適切な信号を選択してください。
アスペクト
映像のアスペクト比gを設定します。
s「投写映像のアスペクト比を切り替える」p.51
表示倍率変更
本機を複数台使用してひとつの映像を投写するときに、
それぞれのプロジェクターで表示する映像の範囲を調整
します。
s「映像を切り出して表示する(表示倍率変更)」p.64
オーバースキャ (コンポーネントビデオ信号入力時に設定可能)
ン
出画率(投写する映像の範囲)を変更します。トリミング
する範囲の設定を、[4% ]、[ 8% ]のいずれかに変更でき
ます。[ オート ]
に設定したときは、入力信号に応じて自
動的に調整されます。
映像処理
DisplayPort
設定
映像処理の設定を切り替えます。
[速い]
:映像の表示速度を速くします。
:映像の画質が向上します。
[きれい]
EQ
DisplayPort 入力端子に接続している映像機器に応じて
DisplayPort 受信レベルを変更します。映像にノイズが入っ
たり映らないときは、[1 ]、[2 ]のいずれかを選択しま
す。
サブメニュー
初期化
設定メニュー
機能
[ 映像 ]メニューのうち、[ 入力信号方式 ]、[ 映像処理 ]、
[DisplayPort EQ 設定]
を除くすべての調整値を初期値に戻
します。
全メニュー項目の設定を初期値に戻すときは以下を参照
してください。
s「初期化メニュー」p.100
機能一覧
89
サブメニュー
機能
サブメニュー
機能
幾何学歪み補正
ゆがんだ画面を補正します。
s「映像のゆがみを補正する」p.43
•[タテヨコ]
:
[タテ補正]、
[ ヨコ補正 ]
を調整して縦・横方向のゆが
みを補正します。
•[Quick Corner]:
投写映像の4つの角を選んで補正します。
•[曲面投写補正]
:
曲面に投写したときに発生する映像のゆがみを補正し
ます。
•[ポイント補正 ]
:
投写画像を格子で区切り、選択した格子の交点を上下
左右に移動させることで投写画面のゆがみを補正する
ことができます。
•[コーナー投写補正]
:
直角の面に投写したときに発生する映像のゆがみを補
正します。
ユーザーボタン
リモコンの【 ユーザー1 】ボタン、【 ユーザー2 】ボタン、
【 ユーザー3 】ボタンにそれぞれ割り当てる環境設定メ
ニューの項目を選択します。割り当てることのできるの
は以下の項目です。
、[ 情報 ]
、[ プログレッシブ変換 ]
、[ 幾何
[節電モード ]
学歪み補正 ]、[ マルチプロジェクション ]、[ 入力解像
度]
、[メモリー]、
[映像処理]
テストパターン
本機を設置する際に、機器を接続せずに投写状態を調整
できるようにテストパターンを表示します。
s「テストパターンを表示する」p.23
メモリー
メモリー機能に関する操作や設定を行います。
s「メモリー機能」p.72
2画面
操作ボタンロッ
ク
節電モード
音量
リモコン受光部
2画面で投写します。
s「2種類の映像を同時に投写する(2画面)」p.66
本機操作パネルの操作制限を設定します。
s「操作ボタンロック」p.79
[オフ]
で使用するときランプが一番明るくなります。
[ 温度感知モード ]に設定すると、使用する環境の温度※
が高くなったときに、ランプの明るさを自動的に落とし
て、動作温度を制御をします。
[ オン ]で使用すると、投写中の消費電力、ファン回転音
が低下します。
Audio Out端子から出力する音声の音量を調整します。設
定した内容は入力ソースごとに保持されます。
リモコンからの操作信号の受信を制限します。
[ オフ ]に設定すると、リモコンからの操作ができなくな
ります。リモコンから操作したいときは、リモコンの
【メ
ニュー】
ボタンを15秒以上押して、設定を初期値に戻して
ください。
初期化
[設定]
メニューのうち
[ユーザーボタン]
、
[メモリー]
を
除くすべての調整値を初期値に戻します。
全メニュー項目の設定を初期値に戻すときは以下を参照
してください。
s「初期化メニュー」p.100
※ 標高0m∼1499mの環境では約+40℃、標高1500m∼3048mの環境では約
+35℃。
機能一覧
拡張設定メニュー
90
サブメニュー
表示設定
ユーザーロゴ※
機能
本機の表示に関する設定を行います。
[メニュー表示位置 ]:投写画面でメニューを表示する位
置を設定します。
[メッセージ表示 ]
:[オフ]に設定すると、次の表示がさ
れなくなります。
入力ソースやカラーモード、アスペクトを切り替えたと
きの項目名の表示、映像信号が入力されていないときな
どのメッセージの表示、高温警告などの警告表示。
[ 背景表示 ]※:映像信号が入力されていないときなどの
画面の状態を[黒]
、
[青]
、
[ロゴ]
のいずれかで設定しま
す。
※:
[スタートアップスクリーン ]
[ オン ]にすると、投写
開始時に
を表示します。
[ ユーザーロゴ]
[A/Vミュート ]※:【A/Vミュート 】
ボタンを押したときに
表示する画面を
[黒]
、
[青]
、
[ロゴ]
のいずれかで設定し
ます。
[エアフィルター清掃通知 ]:エアフィルターの清掃通知
をする([ オン ])/しない([ オフ ])を設定します。[ オン ]に
設定していると、エアフィルターの詰まりを感知した場
合にメッセージを表示します。
[スクリーン設定]
:
(ネットワークで接続したコンピュー
ターの映像を投写中は設定不可。)
お使いのスクリーンに
合わせて画面のアスペクト比や位置を設定します。
s「スクリーン設定」p.22
:画面の色ずれ(赤・青)を補正しま
[液晶アライメント ]
す。
s「液晶アライメント」p.129
[ユニフォーミティー ]
:画面全体の色味のバランスを調
整します。
s「ユニフォーミティー」p.130
背景表示、A/Vミュート時などに表示するユーザーロゴを
変更します。
s「ユーザーロゴの登録」p.71
機能一覧
サブメニュー
設置モード
設置角度
91
機能
本機の設置状態に合わせて次の中から設定します。
、[ フロント・天吊り ]
、[ リア ]
、[ リア・天
[ フロント ]
吊り ]
【A/Vミュート】ボタンを約5秒間押し続けると、天吊りの
設定を次のように切り替えることができます。
[フロント]W[フロント・天吊り]
[リア]W[リア・天吊り]
本機の設置状態に合わせて設定します。
s「設置条件」p.20
サブメニュー
動作設定
機能
[ダイレクトパワーオン ]
:[オン]にすると、電源プラグ
を差し込むだけで本機の電源が入ります。
停電復旧時などにコンセントに電源プラグが差し込まれ
た状態になっていると本機の電源がオンになりますので、
注意してください。
:[オン]に設定すると、映像信号が未
[スリープモード]
入力のまま、なにも操作しないときに自動で電源を切り
ます。
[スリープモード時間 ]
:
[スリープモード]
を
[オン]
にし
たときに、自動で電源を切るまでの時間を1∼30分の範囲
で設定します。
[ 高地モード ]:標高約1500m以上でお使いの場合は[ オ
ン]
にします。
[BNC同期終端]
:BNC入力端子からの信号の終端処理を設
定します。通常は[ オフ ]で使用します。スイッチャーな
ど、アナログ(75Ω) 終端が必要なときは[ オン ]に設定し
ます。
[ リモコン種類 ]:本機を操作するリモコンの種類を[ 標
準]
[
/ 簡単 ]
から選択できます。
本製品に同梱のリモコンで操作するときは[標準]に設定
します。[ 簡単]に切り替えると、他のエプソンプロジェ
クターに添付のリモコンで本機を操作できます。これま
で使い慣れているリモコンを共用したいときに便利です。
ただし、[ 簡単]に切り替えた以降は本製品に同梱のリモ
コンで操作することができなくなります。本機を天吊り
設置しているときなどは[ 標準 ]に戻す操作が困難なこと
もありますので、よくご確認いただいてから切り替えて
ください。また、本機やお使いのリモコンに搭載されて
いない機能はご利用になれません。
[方向ボタン反転 ]
:天吊り使用時は、[オン]
に設定しま
す。
:本機の電源をオンにしたときに、映
[起動時入力検出 ]
像入力を自動検出する
(
[オン])
/しない
(
[オフ]
)
を設定し
ます。
機能一覧
サブメニュー
92
機能
[A/Vミュート解除 ]:([ パスワードプロテクト ]の[ ユー
ザーロゴ保護 ]を[ オン ]にしているときは設定不可。
s p.77 )
ボタンを押
[A/Vミュート]に設定すると、
【 A/Vミュート】
したとき(またはA/Vミュートをオフにするコマンドを送
信したとき)
のみA/Vミュートが解除されます。
[ すべて ]に設定すると、本機を操作をしたときにA/V
ミュートが解除されます。
s「映像と音声を一時的に消す(A/Vミュート)」p.69
[確認音]
:
[オン]
に設定すると、本機の電源のオン/オフ
時や、クールダウンの終了時を音でお知らせします。
[レンズタイプ]
:オプション品の短焦点レンズ
(ELPLU01)
を装着したときは、[ELPLU01 ]に設定します。それ以外
のレンズをお使いのときは
[その他]
に設定してください。
[ 日付&時刻 ]:本機のシステム時刻に関する設定を行い
ます。
s「時刻の設定」p.29
サブメニュー
A/V出力設定
機能
[A/V出力]
:
([待機モード]
が
[通信オン]
のときのみ設定
可能)
本機がスタンバイ状態のときも、外部機器に音声や
映像を出力するときは
[常時]に設定します。
[モニター出力 ]:本機がスタンバイ状態のときに外部モ
ニターへ出力する映像ソースを選択します。[ オート ]に
設定すると、本機の電源をオフにしたときに選択してい
る入力ソースに応じて、Computer入力端子またはBNC入
力端子からのアナログRGB信号が出力されます。
:音声に関する以下の設定を行います。
[音声出力設定]
•[ 音声出力 ]:Computer入力端子、BNC入力端子、SVideo入力端子、Video入力端子からの映像を投写すると
きの音声出力を選択します。[ オート ]に設定すると、
それぞれの映像入力端子に対応した音声入力端子から
の音声を出力します。
s「接続する」p.31
•[ DisplayPort音声出力]
:DisplayPort入力端子からの映像
を投写するときの音声ソースを選択します。
[ DisplayPort ]を選択すると映像の音声がそのまま出力
されます。[ 音声入力3 ]を選択するとAudio3入力端子
からの音声が出力されます。
•[ HDMI音声出力]
:HDMI入力端子からの映像を投写する
ときの音声ソースを選択します。
[HDMI]
を選択すると
映像の音声がそのまま出力されます。
[音声入力3]
を選
択するとAudio3入力端子からの音声が出力されます。
待機モード
[通信オン ]に設定すると、本機がスタンバイ状態のとき
でも以下の操作が可能です。
• 本機をネットワーク監視・制御する。
• 音声や映像を外部機器に出力する。(
[A/V出力 ]が[ 常
時]
のときのみ)
• HDBaseT端子からの通信を有効にする。(
[ 制御通信 ]
が
[ オン]のときのみ。)
機能一覧
サブメニュー
93
機能
HDBaseT設定
オプション品のHDBaseTトランスミッターを使用して
HDBaseT端子に接続したときの設定を行います。
[ 制 御 通 信 ]:[ オ ン ]に す る と 、 HDBaseT 端 子 か ら の
Ethernet通信、シリアル通信、有線リモコン制御が有効に
なります。(本機のLAN端子、RS-232C端子、Remote端子
は無効になります。)
マルチプロジェ
クション
本機を2台以上並べて使用するときの設定を行います。
s「マルチプロジェクション機能」p.57
[ 明るさレベル ]
:ランプ個体の明るさがそれぞれ異なる
ときに、ランプの明るさを1∼5のレベルで調整します。
[設定]
メニューの
[節電モード]
を
[オフ]
に設定している
ときのみ調整可能です。
[ エッジブレンディング ]:各映像のつなぎ目を補正し、
目立たなくします。
s 「映像のつなぎ目を補正する(エッジブレンディン
グ)」p.59
[ マルチスクリーン ]:各映像の色合いや明るさの差を補
正できます。
s「色合わせ(微調整)を行う」p.63
[ プロジェクターID ]:1∼9までのIDを設定します。[ オ
フ]はIDを設定していない状態です。
s「IDの設定」p.27
スケジュール設
定画面へ
言語
プロジェクターが決まった時刻に特定の動作をするスケ
ジュールを設定します。
s「スケジュール機能」p.74
メッセージやメニューに表示する言語を設定します。
サブメニュー
初期化
機能
[拡張設定 ]メニューの調整値を初期値に戻します。ただ
し、以下の項目を除きます。
[ スクリーンタイプ ]、[ スクリーン位置 ]、[ 設置モー
ド]
、
、
、
、
[設置角度]
[高地モード]
[リモコン種類]
[方
向ボタン反転 ] 、[ 起動時入力検出 ]、[A/Vミュート解
除 ]、[ レンズタイプ ]、[A/V出力 ]、[ モニター出力 ]、
、[ 制御通信 ]
、[ マルチスクリーン ]
、[ プ
[待機モード ]
ロジェクターID]、
[言語]
全メニュー項目の設定を初期値に戻すときは以下を参照
してください。
s「初期化メニュー」p.100
※ [ パスワードプロテクト ]の[ ユーザーロゴ保護 ]を[ オン ]にしていると、
ユーザーロゴに関する設定の変更はできません。[ ユーザーロゴ保護 ]を
[オフ]
にしてから設定を変更してください。
s「利用者を管理する(パスワードプロテクト)」p.77
ネットワークメニュー
[パスワードプロテクト]の[ネットワーク保護]を[オン]に設定してい
ると、メッセージが表示されネットワークの設定を変更することはでき
ません。[ネットワーク保護]を[ オフ]にしてからネットワークの設定
を行ってください。
s「パスワードプロテクトの設定方法」p.77
機能一覧
94
ただし、終了する際には必ず
[設定完了]
メニューを選択して、
[はい]
、
[ いいえ]、[ キャンセル]のいずれかを選択します。[ はい]または[ い
いえ]
を選択すると、環境設定メニューに戻ります。
[はい]: 設定を保存してネットワークメニューを終了します。
[いいえ]
: 設定を保存しないでネットワークメニューを終了します。
サブメニュー
ネットワーク情
報 - 有線LAN
機能
以下のネットワーク設定状況を表示します。
• プロジェクター名
• DHCP
• IPアドレス
• サブネットマスク
• ゲートウェイアドレス
• MACアドレス
ネットワーク設 以下の項目についてネットワークの設定を行います。
定画面へ
[ 基本設定 ]
、[ 有線LAN ]
、[ メール]、[その他 ]
、[ 初期
化]
[キャンセル]: ネットワークメニューを続けます。
ソフトキーボードの操作
ネットワークメニューでは英数字を入力して設定する項目があります。
その際には以下のようなソフトキーボードが表示されます。
【
【
【
】
】ボタンで目的のキーにカーソルを移動し、【
【
】
】
】ボタンを押し
て入力します。数字は、リモコンの【Num】ボタンを押したまま、テン
キー部の数字のボタンを押して入力することもできます。入力後キー
ボードの
[Finish]
を選択すると入力が確定します。キーボードの
[Cancel]
ネットワークメニュー操作上のご注意
トップメニューやサブメニューの選択、選択した項目を変更する操作は
環境設定メニューと同様に行います。
を選択すると入力は取り消されます。
機能一覧
95
基本設定メニュー
•[CAPS]
キーを選択して
【
】
ボタンを押すたびに、アルファベットキー
の大文字/小文字が切り替わります。
•[SYM1/2]キーを選択して【
】ボタンを押すたびに、枠で囲った部分
の記号キーが切り替わります。
入力できる文字の種類は以下のとおりです。
数字
0123456789
アルファベット
ABCDEFGHIJKLMNOPQRSTUVWXYZ
abcdefghijklmnopqrstuvwxyz
記号
a
!#$%&'()+-./<=>?@[¥]^_{|}~
サブメニュー
機能
プロジェクター
名
ネットワーク上で本機を識別するための個別の名前を表
示しています。
変更するときは、半角英数字16文字以内で入力します。
(" *
+ , / ; < = > ? [ ¥ ] ` | は使用不可。)
PJLink パ ス ワ ー
ド
PJLink対応アプリケーションソフトを使って本機にアクセ
スするときの認証用パスワードを設定します。
半角英数字で最大32文字まで入力できます。
(記号は使用
不可。)
s「PJLinkについて」p.142
Web 制 御 パ ス
ワード
Web制御で本機を設定・制御するときの認証用パスワー
ドを設定します。半角英数字で最大8文字まで入力できま
す。
(* は使用不可。)
Web制御はネットワークで接続しているコンピューター
のWebブラウザーを利用して、コンピューターから本機
のリモコン操作をする機能です。
s「Webブラウザーを使って設定を変更する(Web制御)」
p.137
• ネットワークメニューの項目に、: を使用することはできません。
• 以下の4文字はソフトキーボードで入力できません。Webブラウ
ザーを使って入力してください。
“ * , ;
s 「Webブラウザーを使って設定を変更する(Web制御)」
p.137
機能一覧
有線LANメニュー
96
サブメニュー
IP設定
IPアドレス表示
機能
(
[オン]
)
/しない
([オフ])
を
[DHCP]
:DHCPgを使用する
設定します。
ここで[ オン ]に設定すると以降のアドレスの設定はでき
なくなります。
[IPアドレス ]:本機に割り当てるIPアドレス gを入力しま
す。
アドレスの各フィールドには0∼255の数字を入力できま
す。ただし、以下のIPアドレスは使用できません。
0.0.0.0、127.x.x.x、224.0.0.0∼255.255.255.255
(xは0∼255
の数字)
[サブネットマスク]:本機のサブネットマスクgを入力し
ます。
アドレスの各フィールドには0∼255の数字を入力できま
す。ただし、以下のサブネットマスクは使用できません。
0.0.0.0、255.255.255.255
[ゲートウェイアドレス ]:本機のゲートウェイのIPアドレ
スを入力します。
アドレスの各フィールドには0∼255の数字を入力できま
す。ただし、以下のゲートウェイアドレス gは使用でき
ません。
0.0.0.0、127.x.x.x、224.0.0.0∼255.255.255.255
(xは0∼255
の数字)
IPアドレスを表示させないときは、
[オフ]に設定します。
メールメニュー
プロジェクターが異常/警告状態になったときに、ここで通知先を設定
すると電子メールで通知されます。
s「異常通知メールの見方」p.138
機能一覧
97
サブメニュー
宛先1設定/宛先2
設定/宛先3設定
サブメニュー
機能
メール通知機能
[オン]
にすると、プロジェクターが異常/警告状態になっ
たときに、設定した宛先にメールで通知します。
SMTPサーバー
本機が使うSMTPサーバーのIPアドレスgを入力します。
アドレスの各フィールドには0∼255の数字を入力できま
す。ただし、以下のIPアドレスは使用できません。
127.x.x.x、224.0.0.0∼255.255.255.255(xは0∼255の数字)
ポート番号
SMTPサーバーのポート番号を入力します。初期値は25で
す。1∼65535までの有効な数値を入力できます。
機能
通知メールの送信先のメールアドレスを入力します。送
信先は最大3件まで登録できます。メールアドレスは最大
64文字まで入力できます。
( " ( ) , ; < > [ ¥ ] は使用不可。)
環境設定メニューで入力できる文字数は最大32文字です。
32文字以上の入力をするときは、Webブラウザーを使っ
て入力します。
s「Webブラウザーを使って設定を変更する(Web制御)」
p.137
メールで通知する本機の異常/警告を選択します。選択し
た異常/警告が本機で起きたときに、宛先メールアドレス
で指定したメールアドレスに異常/警告が発生したことを
通知します。表示されている項目より、複数選択できま
す。
通知メールの送信元は宛先1のアドレスです。
機能一覧
98
その他メニュー
サブメニュー
Crestron
RoomView
機能
®
Crestron RoomView を使用して、ネットワーク経由で本
機の監視・制御を行うときのみ[ オン ]に設定します。通
常は
[オフ]
に設定してください。
s「Crestron RoomView について」p.142
設定の変更は、本機を再起動したときに有効になります。
[オン]に設定したときは、以下の機能はご利用になれま
せん。
• Web制御
• Message Broadcasting (EasyMP Monitorのプラグイン)
®
サブメニュー
SNMP
Bonjour
Bonjourによるネットワーク接続を行うときは[オン]
に設
定します。Bonjourサービスの詳しい説明については、
Apple社のWebサイトをご覧ください。
http://www.apple.com/
Message
Broadcasting
EPSON Message Broadcasting機能の有効、無効を切り替え
ます。
ソフトウェアおよび取扱説明書は、以下のWebサイトよ
りダウンロードしてください。
http://www.epson.jp/download/
機能
[ オン ]にすると、SNMP g を使用して本機の監視をしま
す。本機を監視するには、コンピューター側にSNMPマ
ネージャープログラムがインストールされている必要が
あります。SNMPによる管理は、必ずネットワーク管理者
が行ってください。初期値は
[オフ]
に設定されています。
トラップIPアドレ
ス1/トラップIPア
ドレス2
SNMPのトラップ通知先のIPアドレスを2つまで登録できま
す。
アドレスの各フィールドには0∼255の数字を入力できま
す。
ただし、以下のIPアドレスは使用できません。
127.x.x.x、224.0.0.0∼255.255.255.255(xは0∼255の数字)
AMX
Device
Discovery
AMX Device Discoverygによる本機の検出を有効にしたい
ときは[オン ]に設定します。AMX社のコントローラーや
AMX Device Discoveryで制御する環境に接続していないと
きは、
[オフ]
に設定してください。
初期化メニュー
ネットワークの設定をすべて初期化します。
機能一覧
99
サブメニュー
機能
ネットワーク設
定を初期化しま
す。
ネットワーク設定をすべて初期化するときは[ はい ]を選
択します。
初期化した後は、基本設定メニューに移行します。
情報メニュー
(表示のみ)
投写している映像信号や本機の状態を確認できます。現在投写している
入力ソースにより表示される項目が異なります。
サブメニュー
機能
ランプ点灯時間
ランプの累積使用時間※を表示しています。
ランプ交換の目安時間に達すると、文字が黄色に変わり
ます。
入力ソース
現在投写中の機器を接続している入力ソース名を表示し
ています。
入力信号
入力解像度
ビデオ信号方式
[映像]
メニューの[入力信号方式]
の設定内容を入力ソー
スに応じて表示しています。
入力解像度を表示しています。
[映像]
メニューの[ビデオ信号方式 ]
の設定内容を表示し
ています。
リフレッシュ
レート
リフレッシュレートgを表示しています。
同期情報
映像信号の情報を表示しています。
お問い合わせ時に、この値を確認することがあります。
ステータス
本機に発生した異常についての情報です。
お問い合わせ時に、この値を確認することがあります。
機能一覧
100
サブメニュー
シリアル番号
機能
本機のシリアル番号を表示します。
と表示されます。10時間以上は
、
※ 累積使用時間が0∼10時間までは
「0H」
「10H」
「11H」と1時間単位で表示されます。
初期化メニュー
サブメニュー
全初期化
機能
環境設定メニューの全項目を初期設定に戻します。
[ 入力信号方式 ]、[ ユーザーロゴ ]、[ ネットワーク ]メ
ニューの全項目、
[ランプ点灯時間]
、
[言語]
、
[パスワー
ド]
、
、
、
[マルチスクリーン]
[日付&時刻]
[液晶アライ
メント]
、[ユニフォーミティー]
は初期値に戻りません。
ランプ点灯時間
初期化
ランプ点灯時間の累積をクリアします。ランプを交換し
たときに行ってください。
メモリー初期化
[メモリー登録]
で登録した名称と設定値を初期化します。
s「メモリー機能」p.72
困ったときに
ここでは、想定されるトラブルと、その対処法などについて説明しています。
ヘルプの見方
102
トラブル発生時の解決方法を投写映像に表示できます。質問に答えてい
くと適切な状態に設定することもできます。
c
項目を決定します。
リモコン
ボタンを押します。
a 【ヘルプ】
ヘルプ画面が表示されます。
リモコン
以下の画面のように質問と対処法が表示されます。
【ヘルプ】ボタンを押すとヘルプは解除されます。
b
項目を選択します。
a
リモコン
ヘルプ機能を使ってもわからないときは、以下をご覧くださ
い。
s「故障かなと思ったら」p.103
故障かなと思ったら
103
故障かな?と思ったら、まず本機のインジケーターをご覧になり下記の「インジケーターの見方」で本機の状態をご確認ください。
インジケーターをご覧になってもわからないときは、以下をご覧ください。
s「インジケーターを見てもわからないとき」p.108
インジケーターの見方
本機には、次の4種類のインジケーターがあり本機の状態をお知らせします。
A パワーインジケーター
動作状態をお知らせします。
スタンバイ状態
この状態でリモコンの【
】
ボタンまたは操作パネルの【t】ボタンを押すと投写を開始します。
ネットワーク監視準備中または、クールダウン中
点滅中はすべてのボタン操作ができません。
故障かなと思ったら
104
ウォームアップ中
ウォームアップの時間は約30秒です。ウォームアップ終了後、緑色の点灯に変わります。
ウォームアップ中は
【t 】
ボタンを押しても、機能しません。
投写中
B ランプインジケーター
C 温度インジケーター
D フィルターインジケーター
ランプの状態をお知らせします。
内部温度の状態をお知らせします。
エアフィルターの状態をお知らせします。
インジケーターの状態とその対処方法については、次の表を参照してください。
インジケーターがすべて消灯している場合は、電源コードが正しく接続されていないか、または電気が十分に供給されていません。
電源コードを抜いても【 t 】
インジケーターがしばらく点灯したままになることがありますが故障ではありません。
:点灯 状態
原因
:点滅 :消灯 :本機の状態により異なる場合
処置または状態
内部異常
ご使用をやめ、電源プラグをコンセントから抜き、お買い上げの販売店またはお問い合わせ先に記載の連絡先に修理を依頼
してください。
s『お問い合わせ先』
ファン異常
センサー異常
ご使用をやめ、電源プラグをコンセントから抜き、お買い上げの販売店またはお問い合わせ先に記載の連絡先に修理を依頼
してください。
s『お問い合わせ先』
故障かなと思ったら
状態
原因
内部高温異常
(オーバーヒート)
105
処置または状態
ランプが自動的に消灯し、投写できなくなります。約5分間は、そのままの状態で待ちます。約5分後、スタンバイ状態にな
りますので、次の2点を確認してください。
• エアフィルター・排気口がふさがれていないか、壁際に設置されていないか確認します。
• エアフィルターが目詰まりしているときは、電源プラグをコンセントから抜いてから、掃除または交換をします。
s「エアフィルターの掃除」p.120
s「エアフィルターの交換」p.126
上記を確認後も異常が発生するとき:ご使用をやめ、電源プラグをコンセントから抜き、お買い上げの販売店またはお問い
合わせ先に記載の連絡先に修理を依頼してください。
s『お問い合わせ先』
標高1500m以上の場所でお使いのときは、[高地モード]
を[オン ]
にしてください。
s「拡張設定メニュー」p.90
ランプ異常
ランプ点灯失敗
電源を切り、電源プラグをコンセントから抜いてから、次の2点を確認してください。
• ランプを取り出してランプが割れていないか確認します。
s「ランプの交換」p.123
• エアフィルターを掃除します。
s「エアフィルターの掃除」p.120
割れていないとき:ランプを再セットして、電源プラグをコンセントに接続します。
それでもエラーになるとき:ご使用をやめ、電源プラグをコンセントから抜き、お買い上げの販売店またはお問い合わせ先
に記載の連絡先に修理を依頼してください。
s『お問い合わせ先』
割れているとき:お買い上げの販売店またはお問い合わせ先に記載の連絡先にご相談ください(ランプを交換しないと映像を
投写することはできません)。
s『お問い合わせ先』
標高1500m以上の場所でお使いのときは、[高地モード]
を[オン ]
にしてください。
s「拡張設定メニュー」p.90
オートアイリス異常 ご使用をやめ、電源プラグをコンセントから抜き、お買い上げの販売店またはお問い合わせ先に記載の連絡先に修理を依頼
電源系異常(バラスト) してください。
s『お問い合わせ先』
故障かなと思ったら
状態
原因
106
処置または状態
フィルター風量低下異 次の2点を確認してください。
常
• エアフィルター・排気口がふさがれていないか、壁際に設置されていないか確認します。
• エアフィルターが目詰まりしているときは、電源を切り、電源プラグをコンセントから抜いてから、掃除または交換をしま
す。
s「エアフィルターの掃除」p.120
s「エアフィルターの交換」p.126
確認後、再び電源プラグをコンセントに接続します。
上記を確認後も異常が発生するとき:ご使用をやめ、電源プラグをコンセントから抜き、お買い上げの販売店またはお問い
合わせ先に記載の連絡先に修理を依頼してください。
s『お問い合わせ先』
高温警告
異常ではありません。ただし、さらに高温になると投写を自動停止します。次の2点を確認してください。
• エアフィルター・排気口がふさがれていないか、壁際に設置されていないか確認します。
• エアフィルターが目詰まりしている場合は、電源を切り、電源プラグをコンセントから抜いてから、掃除または交換をしま
す。
s「エアフィルターの掃除」p.120
s「エアフィルターの交換」p.126
ランプ交換勧告
電源を切り、電源プラグをコンセントから抜いてから、新しいランプに交換してください。
s「ランプの交換」p.123
交換時期を超えて使い続けると、ランプが破裂する可能性が一段と高くなります。すみやかに新しいランプと交換してくだ
さい。
エアフィルター風量低 次の2点を確認してください。
下
• エアフィルター・排気口がふさがれていないか、壁際に設置されていないか確認します。
• エアフィルターが目詰まりしているときは、電源を切り、電源プラグをコンセントから抜いてから、掃除または交換をしま
す。
s「エアフィルターの掃除」p.120
s「エアフィルターの交換」p.126
上記を確認後も異常が発生するとき:ご使用をやめ、電源プラグをコンセントから抜き、お買い上げの販売店またはお問い
合わせ先に記載の連絡先に修理を依頼してください。
s『お問い合わせ先』
故障かなと思ったら
状態
原因
107
処置または状態
エアフィルター清掃通 「エアフィルターの清掃時期です。エアフィルターの掃除、または交換をしてください。」とメッセージも表示されます。電
知
源を切り、電源プラグをコンセントから抜いてから、エアフィルターの掃除をしてください。
s「エアフィルターの掃除」p.120
エアフィルター清掃通知のインジケーターやメッセージは、環境設定メニューの
[ エアフィルター清掃通知 ]
を[オン ]
に設定
しているときに表示されます。
s[拡張設定]-[表示設定]-[ エアフィルター清掃通知]
p.90
a
• インジケーターは異常を示してないのに、投写映像が異常のときは、以下をご覧ください。
s「インジケーターを見てもわからないとき」p.108
• 各インジケーターがこの表にない状態のときは、ご使用をやめ、電源プラグをコンセントから抜き、お買い上げの販売店またはお問い合わせ先に記載の
連絡先に修理を依頼してください。
s『お問い合わせ先』
故障かなと思ったら
108
インジケーターを見てもわからないとき
まず、下記をご覧になりどのトラブルに該当するかを確認し、参照先で
詳細な内容をご覧ください。
映像に関するトラブル
• 映像が表示されない
投写を開始しない、真っ黒の映像になる、青い映像になる
sp.109
sp.110
•「この信号は本プロジェクターでは受けられません。」と表示 sp.110
される
•「映像信号が入力されていません。」
と表示される
sp.110
• ぼやける、ピントが合わない、ゆがむ
sp.111
• ノイズが入る、乱れる
sp.111
• 映像が切れる(大きい)、小さい、アスペクト比が合っていな sp.112
い、反転している
映像の一部分しか投写されない、映像の縦横の比率が正しく
ない、映像の上下左右が反転している
sp.113
• 色合いが違う
全体が赤紫がかっている、緑色がかっている、モノクロにな
る、色がくすむ
• 暗い
sp.113
投写開始時のトラブル
• 電源が入らない
sp.114
その他のトラブル
• 音が出ない、小さすぎる
sp.116
• 外部モニターに表示されない
sp.116
• メッセージやメニューの言語を変更したい
sp.117
• プロジェクターに異常が起きてもメール通知されない
sp.117
•「時刻を保持する電池残量が低下しています。」
と表示される sp.118
sp.109
• 動画が表示されない
コンピューターで再生する動画が黒くなり映像が投写されな
い、コンピューターで動画が再生されない。
• 自動的に投写が消える
• リモコンで操作できない
sp.115
• Webブラウザーを使って設定を変更できない
sp.118
故障かなと思ったら
109
映像に関するトラブル
映像が表示されない
確認
リモコンの【
しましたか?
対処法
】
ボタンまたは操作パネルの
【t 】
ボタンを押 リモコンの【
インジケーターがすべて消灯していませんか?
A/Vミュートの状態になっていませんか?
】ボタンまたは操作パネルの【t】
ボタンを押して電源を入れます。
電源コードが正しく接続されていない、または電気が供給されていません。
本機に電源コードを正しく接続してください。
または、電気が供給されるようにブレーカーなどを確認してください。
【A/Vミュート 】
ボタンを押してA/Vミュートを解除します。
s「映像と音声を一時的に消す(A/Vミュート)」p.69
環境設定メニューの設定で間違っているものはありません 全初期化してみてください。
か?
s[初期化]-[全初期化]p.100
入力映像そのものが真っ黒になっていませんか?
(コンピューター投写時のみ)
スクリーンセーバーなどで入力映像が真っ黒になっていることがあります。
映像の信号形式の設定は合っていますか?
(ビデオ機器投写時のみ)
接続している機器の信号に応じて適切な設定にします。
s[映像]-[ビデオ信号方式]p.87
動画が表示されない
確認
対処法
コンピューター映像信号が外部と液晶画面の両方に出力され コンピューター側の映像信号を外部のみの出力に切り替えます。コンピューターに添付の取扱説明書、あ
ていませんか?
るいはお使いのコンピューターのメーカーにお問い合わせください。
(ノートや液晶一体型タイプのコンピューター投写時のみ)
動画コンテンツが著作権保護されていませんか?
著作権保護された動画コンテンツをコンピューターで再生すると、プロジェクターから投写されないこと
があります。詳しくはプレーヤーの取扱説明書をご覧ください。
故障かなと思ったら
110
自動的に投写が消える
確認
[スリープモード]を[オン ]
にしていませんか?
対処法
リモコンの【
】ボタンまたは操作パネルの【t】ボタンを押して電源を入れます。スリープモードを働か
せないときは設定を[オフ]
にしてください。
s[拡張設定 ]-[動作設定]-[スリープモード]p.90
「この信号は本プロジェクターでは受けられません。」と表示される
確認
映像の信号形式の設定は合っていますか?
(ビデオ機器投写時のみ)
対処法
接続している機器の信号に応じて適切な設定にします。
s[映像]-[ビデオ信号方式]p.87
映像信号の解像度やリフレッシュレートが対応するモードで コンピューターから出力されている映像信号の解像度・リフレッシュレートの変更は、コンピューターの
すか?
取扱説明書などでご確認ください。
(コンピューター投写時のみ)
s「対応解像度一覧」p.153
「映像信号が入力されていません。
」と表示される
確認
ケーブル類が正しく接続されていますか?
接続した入力端子を正しく選択していますか?
対処法
投写に必要なケーブルが確実に接続されているか確認します。
ケーブルが断線・接触不良を起こしていないか確認します。
【入力検出】
ボタンまたは
【 Source Search 】
ボタンを押して映像を切り替えます。
s「入力信号を自動検出して切り替える(入力検出)」p.41
接続されたコンピューターやビデオ機器の電源は入っていま それぞれの機器の電源を入れます。
すか?
プロジェクターに映像信号が出力されていますか?
映像信号がコンピューターの液晶モニターや付属モニターにだけ出力されている場合は、外部にも出力す
(ノートや液晶一体型タイプのコンピューター投写時のみ) るように切り替えてください。外部に映像信号を出力すると、液晶モニターや付属モニターに映像が出せ
ないモデルもあります。
本機やコンピューターの電源を入れた状態で接続を行うと、コンピューターの映像信号を外部に切り替え
るFnキー
が働かないことがあります。本機およびコンピューターの電源を入れ直し
(ファンクションキー)
てください。
s コンピューターの取扱説明書など
故障かなと思ったら
111
ぼやける、ピントが合わない、ゆがむ
確認
対処法
ピントは正しく調整されていますか?
フォーカスリングでピントを合わせます。
s「ピントのズレを補正する」p.25
投写距離は最適ですか?
投写距離の推奨範囲を外れていませんか?
推奨範囲内で設置してください。
s「スクリーンサイズと投写距離」p.148
レンズが結露していませんか?
寒い部屋から急に暖かい部屋に持ち込んだり急激に暖房したときなど、レンズの表面が結露して映像がぼ
やけることがあります。お使いになる1時間くらい前に使用する部屋に本機を設置するようにします。結
露してしまったときは、電源を切ってしばらくそのまま放置してください。
オプションの短焦点レンズ(ELPLU01)をお使いですか?
環境設定メニューの[レンズタイプ]
を[ELPLU01]に設定してください。
s[拡張設定 ]-[動作設定]-[レンズタイプ]p.90
ピントの調整方法は以下を参照してください。
s「短焦点レンズELPLU01をお使いのとき」p.25
ノイズが入る、乱れる
確認
映像の信号形式の設定は合っていますか?
(ビデオ機器投写時のみ)
対処法
接続している機器の信号に応じて適切な設定にします。
s[映像]-[ビデオ信号方式]p.87
ケーブル類は正しく接続されていますか?
投写に必要なケーブルが確実に接続されているか確認します。
s「接続する」p.31
ケーブルを延長していませんか?
ケーブルを延長するとノイズが入ることがあります。同梱のケーブルを接続して確認してください。
解像度の選択は正しいですか?
(コンピューター投写時のみ)
本機に対応する信号にコンピューターを合わせてください。
s「対応解像度一覧」p.153
s コンピューターの取扱説明書など
同期g・トラッキングgは正しく調整されていますか?
(コンピューター投写時のみ)
】
ボタンを押して、自動調整を行います。自動調整
リモコンの【自動調整】ボタンまたは操作パネルの【
を行っても調整しきれないときは、環境設定メニューから調整することもできます。
s[映像]-[トラッキング]
、[同期]p.87
故障かなと思ったら
112
確認
[入力解像度]を
[オート]
以外に設定していますか?
(2画面投写時のみ)
対処法
環境設定メニューの[入力解像度]
で設定している解像度と、投写している映像の入力解像度が異なるとき
は、映像が乱れることがあります。
映像が乱れるときは
[入力解像度]
を[オート]
に設定してください。
s[映像]-[入力解像度]p.87
映像が切れる(大きい)、小さい、アスペクトが合っていない、反転している
確認
[スクリーン設定]を正しく設定していますか?
アスペクトは正しく設定されていますか?
ワイドパネルのコンピューター映像を投写していますか?
(コンピューター投写時のみ)
Eズームで拡大したままになっていませんか?
[表示倍率変更]
を[オン ]
に設定していませんか?
表示位置は正しく調整されていますか?
対処法
お使いのスクリーンに合わせて[ スクリーン設定]
を設定してください。
s「スクリーン設定」p.22
【アスペクト】
ボタンを押して入力信号に合ったアスペクトを選択してください。
s「投写映像のアスペクト比を切り替える」p.51
接続している機器の信号に応じて適切な設定にします。
s[映像]-[入力解像度]p.87
リモコンの【 戻る】ボタンを押してEズーム機能を解除します。
s「映像を部分的に拡大する(Eズーム)」p.70
環境設定メニューの[表示倍率変更]
を[オフ ]
にしてください。
s[映像]-[表示倍率変更]p.87
(Computer入力端子から入力しているアナログRGB信号の投写時のみ)
リモコンの【 自動調整】
ボタンまたは操作パネルの【
】ボタンを押して、表示位置を調整します。
表示位置は環境設定メニューからも調整できます。
s[映像]-[表示位置]p.87
デュアルディスプレイの設定をしていませんか?
(コンピューター投写時のみ)
接続しているコンピューターのコントロールパネルの
[画面のプロパティ]
でデュアルディスプレイの設定
をしていると、コンピューター画面の映像が半分くらいしか投写されません。コンピューター画面の映像
をすべて投写するときは、デュアルディスプレイの設定を解除します。
s コンピューターのビデオドライバーの取扱説明書
解像度の選択は正しいですか?
(コンピューター投写時のみ)
本機に対応する信号にコンピューターを合わせてください。
s「対応解像度一覧」p.153
s コンピューターの取扱説明書など
故障かなと思ったら
確認
映像の向きは正しいですか?
113
対処法
環境設定メニューの[設置モード]
で正しく設定してください。
s「設置条件」p.20
色合いが違う
確認
対処法
入力信号の設定が接続機器の信号と合っていますか?
以下のとおり接続している機器の信号に応じて適切な設定にします。
• Computer入力端子、BNC入力端子に接続した機器の映像のとき
s[映像]-[入力信号方式]p.87
• Video入力端子、S-Video入力端子に接続した機器の映像のとき
s[映像]-[ビデオ信号方式]p.87
映像の明るさは正しく調整されていますか?
環境設定メニューの[明るさ]
を調整してください。
s[画質調整 ]-[明るさ]p.86
ケーブル類が正しく接続されていますか?
投写に必要なケーブルが確実に接続されているか確認します。
ケーブルが断線・接触不良を起こしていないか確認します。
s「接続する」p.31
コントラストgは正しく調整されていますか?
環境設定メニューの[コントラスト]
を調整してください。
s[画質調整 ]-[コントラスト]p.86
適切なカラー調整に設定されていますか?
環境設定メニューの[ガンマ]
、
[ RGB]
、[RGBCMY]を調整してください。
s[画質調整 ]-[アドバンスト]p.86
s「画質を調整する」p.53
色の濃さ、色合いは正しく調整されていますか?
(ビデオ機器投写時のみ)
環境設定メニューの[色の濃さ]
、[色合い ]
を調整してください。
、[色合い ]p.86
s[画質調整 ]-[色の濃さ]
暗い
確認
映像の明るさは正しく設定されていますか?
対処法
環境設定メニューから[明るさ]
や[節電モード]
の設定を確認してください。
s[画質調整 ]-[明るさ]p.86
s[設定]-[節電モード]p.88
故障かなと思ったら
114
確認
対処法
コントラストgは正しく調整されていますか?
環境設定メニューから[コントラスト]を調整してください。
s[画質調整 ]-[コントラスト]p.86
ランプの交換時期ではありませんか?
ランプの交換時期が近づくと映像が暗くなったり、色合いが悪くなります。新しいランプと交換してくだ
さい。
s「ランプの交換」p.123
本機を単体でお使いですか?
以下の項目を暗く設定していないかご確認ください。
s[拡張設定 ]-[マルチプロジェクション]-[明るさレベル]p.90
s[拡張設定 ]-[マルチプロジェクション]-[マルチスクリーン]p.90
投写開始時のトラブル
電源が入らない
確認
リモコンの【
しましたか?
対処法
】
ボタンまたは操作パネルの
【t 】
ボタンを押 リモコンの【
インジケーターがすべて消灯していませんか?
】ボタンまたは操作パネルの【t】
ボタンを押して電源を入れます。
電源コードが正しく接続されていない、または電気が供給されていません。
電源コードを抜いて差し直してください。
または、電気が供給されるようにブレーカーなどを確認してください。
電源コードを触ると、インジケーターが点いたり消えたりし 電源コードが接触不良を起こしているか、電源コードが故障している可能性があります。電源コードを差
ませんか?
し直してください。それでも直らないときは、ご使用をやめ電源プラグをコンセントから抜き、お買い上
げの販売店またはお問い合わせ先に記載の連絡先にご相談ください。
s『お問い合わせ先』
[操作ボタンロック]が
[全ロック]になっていませんか?
リモコン受光部の設定は正しいですか?
リモコンの【
】
ボタンを押します。
[操作ボタンロック]
を働かせないときは設定を
[オフ]
にしてくださ
い。
s「操作ボタンロック」p.79
環境設定メニューの[リモコン受光部]の設定を確認してください。
s[設定]-[リモコン受光部]p.88
故障かなと思ったら
115
確認
対処法
ダイレクトパワーオフをした直後に電源ケーブルのプラグを [ ダイレクトパワーオン ]
を[ オン ]に設定しているときに左記の操作をすると電源が入らないことがあり
挿し直したかブレーカーをオンにしていませんか?
】ボタンまたは操作パネルの【t】
ボタンを押すと電源が入ります。
ます。リモコンの【
リモコンの【ID】
スイッチがOnになっていませんか?
OnになっているとIDが一致するプロジェクターだけが操作対象になります。【ID 】スイッチをOffにしてく
ださい。
s「リモコンIDを設定する」p.28
ランプカバーやランプは正しく装着されていますか?
本機は、ランプやランプカバーの取り付けが不十分だと電源が入りません。装着の状態を確認してくださ
い。
s「ランプの交換方法」p.123
その他のトラブル
外部スピーカーから音が出ない、小さすぎる
確認
対処法
オーディオケーブルは正しく接続されていますか?
Audio入力端子からケーブルを抜いて差し直してください。
プロジェクターの音量調整が最小になっていませんか?
聞こえる音量に調整してください。
p.88
s[設定]
[音量]
s「音量を調整する」p.42
コンピューターまたは映像機器の音量調整が最小になってい 聞こえる音量に調整してください。
ませんか?
A/Vミュートの状態になっていませんか?
【A/Vミュート 】
ボタンを押してA/Vミュートを解除します。
s「映像と音声を一時的に消す(A/Vミュート)」p.69
オーディオケーブルの仕様は
「抵抗なし」
となっていますか? 市販のオーディオケーブルを使う場合は「抵抗なし」
と表記されているものをお使いください。
HDMIケーブルで接続していますか?
HDMIケーブルで接続していて音声が出ないときは、接続先の機器の設定をPCM出力にしてください。
音声入力は正しく選択されていますか?
環境設定メニューの[音声出力設定]
の設定を確認してください。
s[拡張設定 ]-[A/V出力設定]-[ 音声出力設定]p.90
故障かなと思ったら
116
リモコンで操作できない
確認
対処法
リモコンの発光部を本機のリモコン受光部に向けて操作して リモコン受光部に向かって操作してください。
いますか?
s「リモコンの操作可能範囲」p.15
本機から離れすぎていませんか?
操作可能距離は、約15mです。
s「リモコンの操作可能範囲」p.15
リモコン受光部に直射日光や蛍光灯の強い光が当たっていま 強い光などがリモコン受光部に当たる場所を避けて設置してください。
せんか?
[リモコン受光部]の設定は正しいですか?
環境設定メニューの[リモコン受光部]の設定を確認してください。
s[設定]-[リモコン受光部]p.88
乾電池が消耗していたり、乾電池の向きを間違えてセットし 新しい乾電池を正しい向きにセットします。
ていませんか?
s「リモコンの電池交換」p.14
リモコンIDはプロジェクターIDと一致していますか?
操作したいプロジェクターのIDとリモコンのIDを一致させてください。IDの設定に関わらずすべてのプロ
ジェクターをリモコンで操作できるようにするには、リモコンの【ID 】
スイッチをOffにします。
s「IDの設定」p.27
[ リモコン種類 ]の設定と使用しているリモコンは一致して 環境設定メニューの[リモコン種類]
の設定を確認してください。
いますか?
s[拡張設定 ]-[動作設定]-[リモコン種類]p.90
本機のRemote端子にオプションのリモコンケーブルを接続 リモコンケーブルが差し込まれていると本機のリモコン受光部が働かなくなります。リモコンケーブル
していませんか?
セットを使用しないときは、リモコンケーブルをRemote端子から取り外してください。
[制御通信]
が
[ オン ]
になっていませんか?
リモコンボタンロックが設定されていませんか?
Remote端子が無効です。オプションのリモコンケーブルセットをお使いになるときは、
[制御通信]
を
[オ
フ]
に設定してください。
s[拡張設定 ]-[HDBaseT設定]-[制御通信]p.90
リモコンボタンロックが設定されていると、基本操作に必要なボタン以外は無効になります。リモコンの
【ヘルプ】
ボタンを長押しして、リモコンボタンロックを解除してください。
s「リモコンボタンロック」p.80
外部モニターに表示されない
確認
対処法
Computer入力端子、BNC入力端子以外から入力している映像 外部モニターに表示できる映像はComputer入力端子、BNC入力端子からのRGB信号のみです。
を表示させようとしていませんか?
故障かなと思ったら
117
確認
対処法
2画面で投写していますか?
外部モニターに表示できる映像は、左画面で投写しているComputer入力端子、BNC入力端子からのRGB信
号のみです。
s「2種類の映像を同時に投写する(2画面)」p.66
本機がスタンバイ状態ですか?
環境設定メニューの
[待機モード]
、
[A/V出力]
、
[モニター出力 ]
が正しく設定されているか確認してくだ
さい。
s[拡張設定 ]-[待機モード ]p.90
s[拡張設定 ]-[A/V出力設定]p.90
メッセージやメニューの言語を変更したい
確認
言語の設定を変更します。
対処法
環境設定メニューの言語で目的の言語を選択してください。
p.90
s[拡張設定 ]-[言語]
プロジェクターに異常が起きてもメール通知されない
確認
[待機モード]を
[通信オン]
に設定していますか?
対処法
本機がスタンバイ状態のときもメール通知機能を使うためには、環境設定メニューの
[待機モード]を
[通
信オン ]
に設定します。
s[拡張設定 ][
- 待機モード]p.90
致命的な異常が発生し、本機が瞬時に起動停止状態になって 瞬時に起動停止したときはメール送信できません。
いませんか?
本機を確認しても異常状態が復帰しないときは、お買い上げの販売店またはお問い合わせ先に記載の連絡
先に修理を依頼してください。
s『お問い合わせ先』
本機に電源が供給されていますか?
本機が設置されている地域が停電になっていたり、本機の電源を取っているコンセントのブレーカーが切
れていないか確認してください。
環境設定メニューでメール通知機能が正しく設定されていま 異常通知のメールは環境設定メニューの[メール]
の設定に従って発信されます。正しく設定されているか
すか?
確認してください。
s「メールメニュー」p.96
故障かなと思ったら
118
「時刻を保持する電池残量が低下しています。
」と表示される
確認
時刻を保持する内部電源の残量が低下している。
対処法
お買い上げの販売店またはお問い合わせ先に記載の連絡先に修理を依頼してください。
s『お問い合わせ先』
Webブラウザーを使って設定を変更できない
確認
ユーザーID、パスワードは正しいですか?
対処法
ユーザーIDには「EPSONWEB」
を入力します。変更はできません。パスワードの設定が無効でも、ユーザー
IDを入力します。
パスワードは、Web制御パスワードで設定した文字を入力します。パスワードの初期設定は「admin」
です。
メンテナンス
ここでは、メンテナンス方法など、本機を今後も長くお使いいただくための補足的な知識について説明しています。
各部の掃除
本機が汚れたり、映像の映りが悪くなったら掃除をしてください。
注意
掃除をするときは、電源プラグをコンセントから抜いてください。感電の
原因となることがあります。
本機の掃除
本機の汚れは柔らかい布で軽くふき取ってください。
汚れがひどいときは、水で薄めた中性洗剤に布をひたしてかたくしぼ
り、軽くふき取ってから乾いた布で仕上げてください。
注意
ワックス、ベンジン、シンナーなど揮発性のものは使わないでください。
ケースが変質、変色することがあります。
レンズの掃除
レンズの汚れは、市販のメガネ拭きなどで軽くふき取ってください。
警告
レンズに付着したゴミ・ホコリの除去に可燃性ガスのスプレーを使用しな
いでください。本機内部ではランプが高温になっているため、引火による
火災の原因となります。
注意
レンズの表面は傷つきやすいので、かたいものでこすったり、たたいたり
しないでください。
120
エアフィルターの掃除
下記のメッセージが表示されたり、フィルターインジケーターが緑色に
点滅するときは、エアフィルターや吸気口の掃除をしてください。
「エアフィルターの清掃時期です。エアフィルターの掃除、または交換
をしてください。
」
「内部温度が上昇しています。吸排気口付近の障害物を取り除き、エア
フィルターの掃除、または交換をしてください。」
「エアフィルターが目詰まりしています。エアフィルターの掃除、また
は交換をしてください。」
注意
• エアフィルターにホコリがたまると、本機内部の温度が上昇して故障や光
学部品の早期劣化の原因となります。メッセージが表示されたらすみやか
にエアフィルターを掃除してください。
• エアフィルターは水洗いできません。洗剤や溶剤も使わないでください。
• 掃除にブラシを使用するときは、毛先の長い柔らかいものを使用し、軽く
なでるように掃除をしてください。強くこするとホコリがエアフィルター
内部に入ってしまい取れなくなります。
エアフィルターの清掃方法
本機は天吊り設置したままでもエアフィルターの交換ができます。
a
本機の電源を切り、
「ピッピッ」
と終了音が鳴ってから電源ケーブ
ルを外します。
各部の掃除
b
c
エアフィルターカバーを開けます。
エアフィルターカバー操作つまみを横に動かして、フィルターカ
バーを開けます。
121
d
エアフィルターの表側(取り出し用のツマミのある面)を下にし
て、4∼5回たたいてホコリを落とします。
持ち替えて、手で持っていた方も同様にたたいてホコリを落とし
ます。
エアフィルターを取り外します。
エアフィルター中央の突起をつまみ、外側にまっすぐ引き出しま
す。
注意
エアフィルターを強くたたきすぎると、変形したり割れたりして使用
できなくなります。
各部の掃除
e
掃除機でエアフィルターに残ったホコリを表側から吸い取りま
す。
122
a
• 掃除をしても頻繁にメッセージが表示されるときは交換時期で
す。新しいエアフィルターに交換してください。
s「エアフィルターの交換」p.126
• 約3か月に一度は掃除を行うことをお奨めします。ホコリの多い
環境でお使いの場合は、より短い周期で掃除を行ってください。
• エアフィルター清掃通知のインジケーターやメッセージは、環境
設定メニューの
[エアフィルター清掃通知]
を
[オン]
に設定してい
るときに表示されます。
s [ 拡張設定 ] - [ 表示設定 ] - [ エアフィルター清掃通知 ]
p.90
f
エアフィルターを取り付けます。
g
エアフィルターカバーを閉めます。
カチッと音がするまで押し込みます。
消耗品の交換方法
ここでは、ランプ、エアフィルターの交換方法について説明します。
ランプの交換
ランプの交換時期
次の場合は、ランプを交換してください。
• 以下のメッセージが表示されたとき
「ランプの交換時期です。交換用ランプの情報につきましては取扱販
売店にお問い合わせいただくか、www.epson.jpをご覧ください。
」
123
注意
• 交換メッセージは、初期の明るさや画質を維持するため、次の時間で表示
されます。
[節電モード]
:[オフ]で使い続けた場合:約1900時間
[節電モード]
:[オン]で使い続けた場合:約3900時間
• 交換時期を超えて使い続けると、ランプが破裂する可能性が一段と高くな
ります。ランプ交換のメッセージが表示されたら、まだランプが点灯する
状態でも、すみやかに新しいランプと交換してください。
• 電源オフ直後に電源をオンにする操作を繰り返さないでください。頻繁に
電源オフ/オンを繰り返すと、ランプ寿命が短くなるおそれがあります。
• 個々のランプの特性や使用条件などで、メッセージが表示される前に暗く
なったり、点灯しなくなるものがあります。交換用ランプをあらかじめ準
備しておくことをお奨めします。
• プロジェクターの性能をフルに発揮するために、エプソン純正品の交換用
ランプをお使いください。純正品以外のものを使用すると、プロジェク
ター本体に品質面、安全面で悪影響を及ぼす可能性があります。純正品以
外のランプを使用して生じた本体の損傷、故障については、保証期間内で
も有償修理となります。
メッセージは30秒経過すると消えます。
• ランプインジケーターがオレンジ色に点滅したとき
a
• ランプを交換するときに、エアフィルターの掃除をおすすめしま
す。
s「エアフィルターの掃除」p.120
• エアフィルターが変色していたり、掃除をしてもメッセージが頻
繁に表示される場合は、エアフィルターを交換してください。
s「エアフィルターの交換」p.126
ランプの交換方法
本機は天吊り設置したままでもランプの交換ができます。
• 初期に比べ、明るさや画質が落ちたとき
消耗品の交換方法
124
警告
• ランプが点灯しなくなり交換するときは、ランプが割れている可能性があ
ります。本機を天吊り設置していてランプ交換を行うときは、ランプが割
れていることを想定しランプカバーの真下に立たずに横から作業してくだ
さい。また、ランプカバーをそっと取り外してください。ランプカバーを
取り外す際に細かいガラス破片が落ちてくる可能性があり、けがの原因と
なります。万一、目や口にガラス破片が入ったときは、直ちに医師の診察
を受けてください。
• ランプの分解•改造は、絶対にしないでください。分解•改造したランプを
セットして本機を使用すると、火災•感電•事故の原因となります。
注意
ランプが十分冷えてからランプカバーを外してください。熱で、やけど・
けがの原因となることがあります。ランプが十分冷えるには、電源を切っ
てから約1時間必要です。
a
本機の電源を切り、
「ピッピッ」
と終了音が鳴ってから電源コード
を外します。
b
ランプが十分冷えてから、本機側面のランプカバーを外します。
ランプカバーの固定ネジを交換用ランプに同梱のドライバー、ま
たは+のドライバーでゆるめ、 ランプカバーを取り外します。
ランプカバーには落下防止のひもがついていますので、天吊り時
に交換する際も外れて落ちることはありません。
c
ランプ固定ネジ2本をゆるめます。
消耗品の交換方法
d
古いランプを取っ手をつまんで取り出します。
ランプが割れているときは、お買い上げの販売店または「お問い
合わせ先」
に記載の連絡先にご相談ください。
125
f
ランプ固定ねじ2本を締めます。
g
ランプカバーを取り付けます。
s『お問い合わせ先』
e
新しいランプを取り付けます。
ランプを収納部の形に合う向きでガイドレールに沿って入れ、
しっかりと押し込みます。
消耗品の交換方法
126
エアフィルターの交換方法
注意
• ランプは確実に取り付けてください。本機は安全のため、ランプカバーを
外すと自動的に電源がオフになります。ランプやランプカバーの取り付け
が不十分だと電源が入りません。
• ランプには水銀が含まれています。使用済みのランプは、地域の廃棄ルー
ルに従って廃棄してください。会社等でお使いのときは、会社の廃棄ルー
ルに従ってください。
ランプ点灯時間の初期化
本機はランプ点灯時間を記憶し、累計が交換時間に達するとメッセージ
やインジケーターでお知らせします。ランプ交換を実施した後は、環境
設定メニューで[ランプ点灯時間]の累計を初期化してください。
s「初期化メニュー」p.100
a
[ランプ点灯時間]
の初期化は、ランプを交換したとき以外は行わな
いでください。ランプの交換時期が正しく表示されなくなります。
エアフィルターの交換
エアフィルターの交換時期
エアフィルターの掃除をしても頻繁にメッセージが表示されるときは、
エアフィルターを交換してください。
本機は天吊り設置したままでもエアフィルターの交換ができます。
a
本機の電源を切り、
「ピッピッ」
と終了音が鳴ってから電源コード
を外します。
b
エアフィルターカバーを開けます。
エアフィルターカバー操作つまみを横に動かして、フィルターカ
バーを開けます。
消耗品の交換方法
c
エアフィルターを取り外します。
d
新しいエアフィルターを取り付けます。
e
エアフィルターカバーを閉めます。
エアフィルター中央の突起をつまみ、まっすぐに取り出します。
カチッと音がするまで押し込みます。
127
a
使用済みのエアフィルターは、地域の廃棄ルールに従って廃棄して
ください。会社等でお使いのときは、会社の廃棄ルールに従ってく
ださい。
枠部分の材質:ポリプロピレン
フィルター部分の材質:ポリプロピレン
輸送時のご注意
本機内部にはガラス部品や精密部品が数多く使われています。輸送の際
には、衝撃による故障防止のため、次のように取り扱ってください。
128
• 上下レンズシフトを最下位置に設定してください。
s「投写映像の位置調整(レンズシフト)」p.24
近くへの移動
以下の点を確認して、静かに移動してください。
• 本機の電源を切り、すべての配線を外してください。
• レンズにカバーを取り付けてください。
注意
本機は重いので、1人で運ばないでください。
開梱や移動の際は2人以上で運んでください。
輸送する場合
梱包の準備
上記の
「近くへの移動」
の確認点に加えて、以下の準備を行ってから梱包
してください。
• 標準レンズ以外のオプションレンズを装着しているときは、レンズユ
ニットを取り外してください。レンズ付きモデルの場合は、標準レン
ズを取り付けてください。レンズなしモデルの場合は、購入時に本機
のレンズ装着部に付いていたカバーを取り付けてください。
• 購入時にセットされていたレンズ保護パッドを装着してください。
梱包と輸送の注意
運送業者
(宅配業者他)
にご相談のうえ、本機に衝撃が伝わらないように
本機の周囲を保護し、堅固なダンボール箱に入れ、精密機器であること
を告げて輸送を依頼してください。
映像のメンテナンス
129
液晶アライメント
液晶パネルの画素の色ずれを調整します。水平方向、垂直方向に0.25画
素ずつ、それぞれ±1画素の範囲内で調整できます。
a
• 液晶アライメントで調整後は映像が劣化する場合があります。
• 画面からはみ出した画素分の映像は表示されません。
a 投写中に【メニュー】ボタンを押します。
b [拡張設定]から[表示設定]を選択します。
c [液晶アライメント]を選択し、【 】ボタンを押します。
(1) [液晶アライメント]
を選択し、
【
(2) [オン]
を選択し、【
】ボタンを押します。
】
ボタンを押します。
(3) 【戻る】
ボタンを押して前の画面に戻ります。
e
調整する色を選びます。
(1) [調整色]を選択し、
【
】
ボタンを押します。
(2) [R]
(赤)
、
[B]
(青)
のいずれかを選択し、
【
】
ボタンを押します。
(3) 【戻る】
ボタンを押して前の画面に戻ります。
f [パターン色]で調整時に表示する格子の色を選びます。
(1) [パターン色 ]
を選択し、
【
d [液晶アライメント]を有効にします。
】ボタンを押します。
映像のメンテナンス
130
格子の色をR
(赤)
、G(緑)
、B(青)の組み合わせで選びます。
[R/G/B]:R、G、Bの3色で表示します。実際の格子の色は白にな
ります。
[R/G ]:[ 調整色 ]を[R]にしているときに選択できます。R、Gの
2色で表示します。実際の格子の色は黄色になります。
[G/B]
:調整色を
[B]
にしているときに選択できます。G、Bの2色
で表示します。実際の格子の色はシアンになります。
(3) 【戻る】ボタンを押して前の画面に戻ります。
(2)
調整開始 ]を選択し、【 】ボタンを押します。メッセージが表
g [示されるので、もう一度、
【 】ボタンを押します。
調整が始まります。調整は左上から順に4隅で行います。
a
調整中は映像がゆがむ場合があります。調整を終了すると、
もとに戻ります。
】
【 】
【 】
【 】
ボタンで調整し、
【
h 【整ポイントへ進みます。
i
4隅の調整後、[終了]
を選択し、【
】
ボタンを押して次の調
】ボタンを押します。
4点での調整が不十分の場合は、[交点を選択して調整 ]を選択し
て調整を続けます。
ユニフォーミティー
画面全体の色味を調整します。
a
ユニフォーミティーを調整後も色味が均一にならない場合がありま
す。
a 投写中に【メニュー】ボタンを押します。
b [拡張設定]から[表示設定]を選択します。
を選択し、【 】ボタンを押します。
c [ユニフォーミティー]
以下の画面が表示されます。
映像のメンテナンス
131
[調整レベル]
:白 - グレー - 黒まで5つのレベルがあります。そ
れぞれのレベルに対して調整を行います。
[調整開始]:ユニフォーミティーの調整を開始します。
[ 初期化]:[ ユニフォーミティー ]の調整値、設定値をすべて初
期値に戻します。
a
[ユニフォーミティー]
を調整中は映像がゆがむ場合がありま
す。調整を終了すると、もとに戻ります。
d [調整レベル]を選択し、【 】ボタンを押します。
e 【 】【 】ボタンで調整レベルを設定します。
f 【戻る】ボタンを押して前の画面に戻ります。
g [調整開始]を選択し、【 】ボタンを押します。
】
【 】
【 】
【 】
ボタンで調整する箇所を選択し、
【
h 【を押します。
i 【ます。】【
】
ボタンで調整する色を選び、
【
】
【
ボタンを押すと色味が弱くなります。
【
【 】
味が強くなります。
】
ボタン
】
ボタンで調整し
】
ボタンを押すと色
中央を選択すると画面全体に対して調整を行います。先に周囲を
調整してから、最後に画面全体を調整してください。
j
k
手順4に戻り、それぞれのレベルで調整を行います。
調整を終了するには、【メニュー】
ボタンを押します。
映像のメンテナンス
132
レンズバランス調整
プロジェクターの設置角度や装着しているレンズユニットの重さによ
り、レンズが傾く場合があります。レンズが傾くとピントが均一ではな
くなります。投写映像に、ピントが合う箇所と合わない箇所が発生する
ときは、レンズバランスを調整します。
レンズバランスの調整には特別な技術が必要です。お買い求めいただい
た販売店またはお問い合わせ先に記載の連絡先にご相談ください。
e
+ドライバー
(#1)を使って固定ネジ(4ケ所)
を取り外します。
警告
レンズバランスを調整するときは必ず取扱説明書の手順に従って行い、光
が目に入らないようにしてください。正しい手順で行わないと強い光が目
に入り、視力障害などの原因となります。
a
b
c
本機の電源をオンにしているときは、オフにします。
投写レンズユニットを取り外します。
s「取り外し方」p.17
レンズ装着部下
(レンズシフトダイヤルと反対側)
のツメをドライ
バーなどで押しながら、カバーを取り外します。
天吊り設置時のイラストです。
d
内蓋のツメ2ヶ所を矢印方向に押しながら、内蓋を取り外します。
注意
取り外したネジは輸送時に必要です。安全な場所に保管してくださ
い。
映像のメンテナンス
133
ボールポイント6角レンチを使ってロックネジ(3ヶ所)を1/4回転
f (45°)
ゆるめます。
a
j
45
以下のテストパターンがレンズバランスの調整に適していま
す。
フォーカスリングでピントを調整します。
s「ピントのズレを補正する」p.25
投写画面でピントの合う箇所合わない箇所を確認してください。
注意
ロックネジは1/4回転
(45°)以上ゆるめないでください。故障の原因と
なります。
g
投写レンズユニットを取り付けます。
h
レンズをのぞき込まないように注意して、本機の電源をオンにし
ます。
i
リモコンの【テストパターン】ボタンまたは操作パネルの【
タンを押して、テストパターンを表示します。
k 【A/Vミュート】ボタンを押して、映像を一時的に消します。
ボールポイント6角レンチを調整ネジ穴に入れます。このときレ
l ンズをのぞき込まないように、レンズを手で隠しながら行いま
す。
s「取り付け方」p.16
リモコンの【 】
【 】ボタンまたは操作パネルの【
して、テストパターンを切り替えます。
】ボ
】ボタンを押
m
レンズの光が目に入らないようにプロジェクターの背面に移動
し、【A/Vミュート】
ボタンを押してA/Vミュートを解除します。
映像のメンテナンス
134
n
リモコンの【テストパターン】ボタンまたは操作パネルの【
タンを押して、テストパターンを表示します。
o
調整ネジ穴に入れたボールポイント6角レンチを回して、レンズ
バランスを調整します。
】ボ
A ゆるめる
B 締める
ネジをゆるめるとフォーカスが奥へ、ネジを締めるとフォーカス
が手前に移動します。
プロジェクターの背面から見た場合、調整ネジと調整位置の関係
は、おおよそ以下のとおりです。
p
手順11∼15を繰り返して調整します。
調整するたびにフォーカスリングでピントを調整し、投写映像を
確認してください。
q
調整が終了したら本機の電源をオフにし、投写レンズユニットを
取り外します。
r
ロックネジ(3ヶ所)を締めます。
映像のメンテナンス
s
手順4を参照して内蓋を取り付け、手順3を参照してカバーを取り
付けます。
t
投写レンズユニットを取り付けます。
注意
以下の作業をするときは、固定ネジを取り付けてからネジをすべて締めて
初期状態に戻してください。
• 輸送をするとき
• 再びレンズバランスを調整するとき
初期状態に戻さないと、故障の原因となります。
135
付録
監視と制御
EasyMP Monitorについて
EasyMP Monitorを使うと、ネットワーク上の複数のエプソンプロジェク
ターの状態をコンピューターのモニターに表示して確認したり、コン
ピューターから制御したりできます。
137
Webブラウザーは、Internet Explorer8.0以降を使用してください。Mac OS
Xをお使いの場合は、Safariを使用してください。
a
[ 待機モード ]を[ 通信オン ]に設定しておくと、本機がスタンバイ
状態(電源OFFの状態)でも、Webブラウザーを使った設定や制御が
できます。
EasyMP Monitorは以下のWebサイトからダウンロードしてください。
s[ 拡張設定]-[待機モード]p.90
http://www.epson.jp/download/
本機の設定
Message Broadcastingについて
Message BroadcastingはEasyMP Monitor用のプラグインソフトです。
Message Broadcastingを使うと、ネットワーク接続されたすべてのエプ
ソンプロジェクター、または指定したプロジェクターにメッセージ
(JPEG
ファイル)を送信し、投写することができます。
データは手動で送信したり、EasyMP Monitorのタイマー機能を使って自
動的に送信することができます。
Message Broadcastingは以下のWebサイトからダウンロードしてくださ
い。
http://www.epson.jp/download/
Webブラウザーを使って設定を変更する(Web制
御)
本機とネットワーク接続したコンピューターのWebブラウザーを利用し
て、コンピューターから本機の設定や制御が行えます。この機能を使え
ば、本機と離れた場所から、設定や制御の操作ができます。また、キー
ボードを使って設定内容を入力できるので、文字の入力を伴う設定も容
易にできます。
本機の環境設定メニューで設定する項目をWebブラウザー上で設定でき
ます。設定した内容は、環境設定メニューに反映されます。
Webブラウザーで設定できない環境設定メニューの項目
• 設定メニュー - ユーザーボタン
• 拡張設定メニュー - 表示設定 - メニュー表示位置、液晶アライメン
ト、ユニフォーミティー
• 拡張設定メニュー - ユーザーロゴ
• 拡張設定メニュー - 動作設定 - 高地モード、BNC同期終端
• 拡張設定メニュー - 言語
• 初期化メニュー
各メニューの項目の内容は本機の環境設定メニューと同じです。
s「環境設定メニュー」p.82
Web制御画面を表示する
以下の手順で、Web制御画面を表示します。
コンピューターとプロジェクターをネットワークに接続できる状態にし
ておきます。
監視と制御
a
a
b
138
ご使用のWebブラウザーで、プロキシサーバーを使用して接続する
ように設定されていると、Web制御画面を表示できません。表示し
たい場合は、プロキシサーバーを使用しないで接続するように設定
してください。
コンピューターでWebブラウザーを起動します。
Webブラウザーのアドレス入力部に、プロジェクターのIPアドレ
スを入力し、コンピューターのキーボードのEnterキーを押しま
す。
Web制御画面が表示されます。
プロジェクターの環境設定メニューのネットワークメニューで
Web制御パスワードを設定しているときは、パスワードを入力す
る画面が表示されます。
c
s[ネットワーク]
[メール]
[メール通知機能]
p.96
a
• 送信先(宛先)は最大3つまで登録でき、一括して送ることができ
ます。
• 本機に致命的な異常が発生し、瞬時に起動停止状態になった場合
などは、メール送信できないことがあります。
•[待機モード]
を
[通信オン]
に設定しておくと、本機がスタンバイ
状態(電源OFFの状態)
でも、制御ができます。
s[拡張設定]-[待機モード]p.90
異常通知メールの見方
メール通知機能をオンに設定していて本機が異常/警告状態になったと
きには、次のメールが送付されます。
ユーザーIDとパスワードを入力する画面が表示されます。
メール差出人:宛先1のアドレス
ユーザーIDに「EPSONWEB」
と入力します。
メールタイトル:EPSON Projector
パスワードの初期設定は「admin」です。
a
• パスワードの設定が無効でも、ユーザーIDを入力します。
ユーザーIDは変更できません。
• パスワードの変更は、環境設定メニューのネットワークメ
ニューから行ってください。
[
- 基本設定 ]
[Web制御パスワード
]
s [ ネットワーク ]
p.95
1行目:異常が生じたプロジェクターのプロジェクター名
2行目:異常が生じたプロジェクターに設定されているIPアドレス
3行目以降:異常の内容
異常の内容は、1行に1つずつ記載されています。メッセージの示す主な
内容は以下のとおりです。
• Clean Air Filter(エアフィルター清掃通知)
• Internal error(内部異常)
メール通知機能で異常を通知する
メール通知機能の設定をしておくと、異常/警告状態になったとき、設
定したメールアドレスに異常状態が電子メールで通知されます。これに
より、離れた場所にいても本機の異常を知ることができます。
• Fan related error
(ファン異常)
(センサー異常)
• Sensor error
• Lamp cover is open.
(ランプカバー開放状態)
監視と制御
• Lamp timer failure
(ランプ点灯失敗)
• Lamp out(ランプ異常)
139
a
• Internal temperature error
(内部高温異常/オーバーヒート)
• High-speed cooling in progress
(高温警告)
• Lamp replacement notification(ランプ交換勧告)
• SNMPによる管理は、必ず、ネットワーク管理者などネットワー
クに詳しい人が行ってください。
• SNMP機能を使って本機を監視するには、コンピューター側にSNMP
マネージャープログラムがインストールされている必要がありま
す。
• 本機のSNMPエージェントはバージョン1
(SNMPv1)に準拠してい
ます。
• 通知先のIPアドレスは2つまで登録できます。
• Low Air Flow(エアフィルター風量低下)
• Low Air Flow Error(フィルター風量低下異常)
• No-signal(ノーシグナル)
本機に映像信号が入力されていません。 接続状態や、接続している
機器の電源が入っているかを確認してください。
• Auto Iris Error(オートアイリス異常)
• Power Err.(Ballast)
(電源系異常(バラスト))
異常/警告の対処方法は、以下をご確認ください。
s「インジケーターの見方」p.103
SNMPを使って管理する
環境設定メニューで[SNMP ]を[ オン ]に設定をしておくと、異常/警告
状態になったとき、設定したコンピューターに異常状態が通知されま
す。これにより、離れた場所で集中管理している状態でも本機の異常を
知ることができます。
s[ネットワーク]
[その他]
[SNMP]
p.98
Web Remote画面を表示する
Web Remote機能では、プロジェクターのリモコンでの操作をWebブラ
ウザーで行うことができます。
a
b
Web制御画面を表示します。
Web Remoteをクリックします。
監視と制御
c
140
Web Remote画面が表示されます。
ESC/VP21コマンド
ESC/VP21を使うと本機を外部機器から制御できます。
コマンドリスト
本機に電源オンのコマンドを送信すると、電源が入りウォームアップ状
態になります。本機は電源オンの状態になったときにコロン‘:’(3Ah)
を返信します。
このように本機はコマンドを受け取ると、そのコマンドを実行後‘:’
を返信し、次のコマンドを受け付けます。
異常終了のときは、エラーメッセージを出力した後に‘:’を返信しま
す。
主な内容は以下のとおりです。
A【
項目
】ボタン
本機の電源をオンにします。
B 入力切り替えボタン
電源のオン/オフ
s「リモコンで目的の映像に切り替える」p.42
C 【静止】ボタン
信号切り替え
s「映像を停止させる(静止)」p.69
D 【A/Vミュート】ボタン
s「映像と音声を一時的に消す(A/Vミュート)」p.69
E 【ページ】ボタン
コマンド
オン
PWR ON
オフ
PWR OFF
コンピューター
BNC
オート
SOURCE 1F
RGB
SOURCE 11
コンポーネント
SOURCE 14
オート
SOURCE BF
RGB
SOURCE B1
コンポーネント
SOURCE B4
s「リモコン」p.12
F 【音量】ボタン
HDMI
SOURCE 30
G 【入力検出】ボタン
ビデオ
SOURCE 41
s「入力信号を自動検出して切り替える(入力検出)」p.41
H 【t 】ボタン
S-ビデオ
SOURCE 42
SDI
SOURCE 60
DisplayPort
SOURCE 70
本機の電源をオフにします。
監視と制御
141
項目
A/Vミュート機能の
オン/オフ
コマンド
HDBaseT
SOURCE 80
オン
MUTE ON
オフ
MUTE OFF
• プロジェクター入力端子名:RS-232C
<プロジェクター側>
<コンピューター側>
各コマンドの最後に、復帰
(CR)コード
(0Dh)
を追加して送信してください。
詳細やその他のコマンドは以下のWebサイトを参照してください。
http://www.epson.jp/products/download/elp/escvp21_kyodaku.htm
ケーブル配線
<プロジェクター側>
シリアル接続
(オス)
• コネクター形状:D-Sub 9pin
(PCシリアルケーブル)
ケーブルタイプ:
クロスケーブル
信号名
機能
GND
各信号線の接地
TD
送信データ
RD
受信データ
通信プロトコル
•
•
•
•
•
ボーレート基準速度:9600bps
データ長:8bit
パリティー:なし
ストップビット:1bit
フロー制御:なし
<コンピューター側>
監視と制御
142
入力ソース
PJLinkについて
JBMIA(社団法人ビジネス機械・情報システム産業協会)
によりネットワー
ク対応プロジェクターの制御用プロトコルの標準化が進められ、制御用
標準プロトコルPJLink Class1が策定されました。
本機は、JBMIAが策定したPJLink Class1の規格に適合しています。
PJLinkを使うにはネットワーク設定が必要です。ネットワーク設定につ
いては以下をご覧ください。
PJLinkコマンド
DisplayPort
INPT 35
HDBaseT
INPT 56
•「メーカ名問合せ」で表示するメーカ名
EPSON
•「機種情報問合せ」で表示する機種名
EPSON 6900
s「ネットワークメニュー」p.93
PJLink Class1で定義されているコマンドのうち、以下の内容を除く全コ
マンドに対応しており、PJLink 規格適合性検証で適合を確認していま
す。
URL:http://pjlink.jbmia.or.jp/
• 非対応コマンド
機能
ミュート設定
PJLinkコマンド
映像ミュート設定
AVMT 11
音声ミュート設定
AVMT 21
• PJLinkで定義している入力名と本機の入力ソースの対応
入力ソース
PJLinkコマンド
コンピューター
INPT 11
BNC
INPT 13
ビデオ
INPT 21
S-ビデオ
INPT 22
HDMI
INPT 32
SDI
INPT 34
®
Crestron RoomView について
®
®
Crestron RoomView はCrestron 社が提供する統合コントロールシステ
ムです。ネットワークで接続された複数の機器を一括して監視・制御で
きます。
本 機 は そ の 制 御 用 プ ロ ト コ ル に 対 応 し て い ま す の で 、 Crestron
RoomView で構築されたシステム環境下でご利用いただけます。
®
®
®
Crestron RoomView の詳細は、Crestron 社のWebページを参照してく
ださい。(英語のみの表示となります。)
http://www.crestron.com
®
Crestron RoomView の概要は次のとおりです。
• Webブラウザーを利用した遠隔操作
コンピューターの画面上でリモコンと同様にプロジェクターを操作で
きます。
監視と制御
143
• アプリケーションソフトを利用した監視・制御
Crestron 社が提供するアプリケーションソフトCrestron RoomView
Express/Crestron RoomView Server Editionでシステム内の機器の監
視、ヘルプデスクとの通信、緊急時のメッセージ送信を行えます。詳
細は以下をご覧ください。
http://www.crestron.com/getroomview
®
®
®
a
b
コンピューターでWebブラウザーを起動します。
Webブラウザーのアドレス入力部に、プロジェクターのIPアドレ
スを入力して、キーボードのEnterキーを押します。
操作画面が表示されます。
操作画面の使い方
本書では、Webブラウザーを利用してコンピューターの画面上で本機を
操作する方法を説明します。
a
• 文字入力に使用できるのは半角英数字と記号のみです。
®
• Crestron RoomView 使用中は、以下の機能はご利用になれませ
ん。
s 「Webブラウザーを使って設定を変更する(Web制御)」
p.137
Message Broadcasting(EasyMP Monitorのプラグイン)
•[待機モード]
を
[通信オン]
に設定しておくと、本機がスタンバイ
状態(電源OFFの状態)
でも、制御ができます。
[
- 待機モード]p.90
s[ 拡張設定]
コンピューターの画面上でプロジェクターを操作する
A 各ボタンをクリックすると、以下の操作を行えます。
操作画面を表示する
ボタン
操作の前に以下の点をご確認ください。
• コンピューターとプロジェクターをネットワークに接続できる状態に
しておきます。
•[ネットワーク]
メニューの
[Crestron RoomView]
を
[オン]
に設定して
ください。
s[ネットワーク]
[その他]
[Crestron
RoomView]p.98
機能
Power
電源をオン/オフします。
Vol-/Vol+
音量の調整を行います。
監視と制御
ボタン
A/V Mute
144
機能
映像と音声を一時的に遮断/解除します。
s「映像と音声を一時的に消す(A/Vミュート)」
p.69
B クリックした入力ソースの映像に切り替わります。画面に表示されてい
ない入力ソースは(a)
、
(b)
をクリックして上下にスクロールすると表示
されます。映像信号が入力されているソースは青色で表示されます。
ソース名は任意で変更できます。
ボタン
OK
リモコンの【
Freeze
Menu
環境設定メニューを表示/終了します。
Auto
Computer入力端子から入力しているアナログRGB
信号を投写しているときにクリックすると、ト
ラッキング・同期・表示位置を最適な状態に自動
調整します。
Search
映像信号が入力されている入力端子からの映像に
切り替えます。
s「入力信号を自動検出して切り替える(入力検
出)」p.41
Esc
リモコンの【戻る 】
ボタンと同じ操作を行えます。
s「リモコン」p.12
機能
映像を一時停止/解除します。
s「映像を停止させる(静止)」p.69
Contrast
映像の明暗の差を調整します。
Brightness
映像の明るさを調整します。
Color
映像の色の濃さを調整します。
Sharpness
映像のシャープ感を調整します。
Zoom
[z]ボタンをクリックすると、投写サイズを変え
ずに映像を拡大します。[x]ボタンをクリックす
ると、[z]ボタンで拡大した結果を縮小します。
[ ][ ][ ][ ]ボタンで拡大表示する位置を移動
します。
s「映像を部分的に拡大する(Eズーム)」p.70
D [ ][ ][ ][ ]ボタンをクリックするとリモコンの【 】
【
【 】
】
【 】
ボタンと同様の操作を行えます。その他のボタンをクリックすると以下
の操作を行えます。
】
ボタンと同じ操作を行えます。
s「リモコン」p.12
C 各ボタンをクリックすると、以下の操作を行えます。画面に表示されて
いないボタンは(c)
、
(d)
をクリックして左右にスクロールすると表示さ
れます。
ボタン
機能
E 各タブをクリックすると以下の操作を行えます。
タブ
機能
Contact IT Help
Help Deskウィンドウが表示されます。Crestron
RoomView Expressを利用する管理者に対して、
メッセージの送受信を行えます。
Info
現在接続しているプロジェクターの情報を表示し
ます。
Tools
現在接続しているプロジェクターに対して設定の
変更を行います。次項を参照してください。
®
Tools画面の使い方
操作画面でToolsタブをクリックすると以下の画面が表示されます。現
在接続しているプロジェクターに対して設定の変更を行えます。
監視と制御
145
項目名
A Crestron Control
Crestron の集中制御コントローラーに対する各設定を行います。
IP Address
現在接続しているプロジェクターに割り当てるIP
アドレスを入力します。
Subnet Mask
現在接続しているプロジェクターのサブネットマ
スクを入力します。
Default Gateway
現在接続しているプロジェクターのゲートウェイ
アドレスを入力します。
Send
Projectorで変更した内容を確定するときにクリッ
クします。
C Admin Password
Tools画面を開くときにパスワードの入力を求めるときは、Enabledに
チェックを入れます。
以下の項目を設定できます。
®
項目名
Projector Name
Location
Assigned To
DHCP
項目名
New Password
B Projector
以下の項目を設定できます。
機能
現在接続しているプロジェクターを、ネットワー
ク上で識別するための個別の名前を任意に入力し
ます。
(半角英数字15文字以内)
現在接続しているプロジェクターの設置場所名を
任意で入力します。(半角英数字記号32文字以
内)
プロジェクターの利用者名を任意で入力します。
(半角英数字記号32文字以内)
DHCPを使用するときは、Enabledにチェックを入
れます。チェックを入れると以降のアドレスの設
定はできなくなります。
機能
機能
Tools画面を開くときに入力するパスワードを変更
するときは、新しいパスワードを入力します。
(半角英数字26文字以内)
Confirm
New Passwordで入力したパスワードを入力しま
す。一致しないときは、エラーが表示されます。
Send
Admin Passwordで変更した内容を確定するとき
にクリックします。
D User Password
コンピューター上で操作画面を開くときにパスワードの入力を求めると
きは、Enabledにチェックを入れます。
以下の項目を設定できます。
監視と制御
項目名
New Password
146
機能
操作画面を開くときに入力するパスワードを変更
するときは、新しいパスワードを入力します。
(半角英数字26文字以内)
Confirm
New Passwordで入力したパスワードを入力しま
す。一致しないときは、エラーが表示されます。
Send
User Passwordで変更した内容を確定するときに
クリックします。
オプション・消耗品一覧
下記のオプション・消耗品を用意しています。用途に合わせてお買い求
めください。これらのオプション類は2013年3月現在のものです。予告
なく変更することがありますので、ご了承ください。
147
ワイヤレスマウスレシーバー ELPST16
本機のリモコンでコンピューターのマウスポインターを操作したり、ページ
送り/戻しの操作を行えます。
HDBaseTトランスミッター ELPHD01
オプション
標準レンズ ELPLS06
短焦点レンズ ELPLU01
リア用短焦点レンズ ELPLR03
中焦点レンズ ELPLM04
中焦点レンズ ELPLM05
長焦点レンズ ELPLL06
各レンズの投写距離は、以下を参照してください。
s 「スクリーンサイズと投写距離」p.148
コンピューターケーブル ELPKC02
(ミニD-Sub 15pin/ミニD-Sub 15pin用1.8m)
HDMI信号や制御用信号をLANケーブル1本で長距離伝送するための、トラン
スミッターです。HDBaseTg規格に準拠しています。
書画カメラ ELPDC11/ELPDC20
書籍やOHP原稿、スライドを投写するときなどに使います。
パイプ450(450mm)※ ELPFP13
パイプ700(700mm)※ ELPFP14
高天井および化粧天井に取り付けるときに使います。
天吊り金具※ ELPMB22
本機を天井に取り付けるときに使います。
※ 天吊り設置には特別な技術が必要となります。お買い求めいただいた販売
店またはお問い合わせ先に記載の連絡先にご相談ください。
s『お問い合わせ先』
製品同梱のコンピューターケーブルと同等品です。
コンピューターケーブル ELPKC09
(ミニD-Sub 15pin/ミニD-Sub 15pin用 3m)
コンピューターケーブル ELPKC10
(ミニD-Sub 15pin/ミニD-Sub 15pin用 20m)
製品同梱のコンピューターケーブルでは短いときの延長ケーブルです。
D端子ケーブル ELPKC22
(ミニD-Sub 15pin/D端子用 3m)
映像機器のD端子と接続するときに使います。
コンポーネントビデオケーブル ELPKC19
(ミニD-Sub 15pin/RCAオス^3用 3m)
コンポーネントビデオgを投写するときに使います。
リモコンケーブルセット ELPKC28
(10m、2本セット)
離れたところから確実にリモコンで操作したいときに使います。
消耗品
交換用ランプ ELPLP76
使用済みランプと交換します。
エアフィルター ELPAF43
使用済みエアフィルターと交換します。
スクリーンサイズと投写距離
148
投写距離表
4:3スクリーンサイズ
A
B
最短(ワイド)
∼
最長
(テレ)
上下レンズシフト
最上∼最下
70型
142x107
217 ~ 393
-19 ~ +126
80型
163x122
249 ~ 450
-22 ~ +143
100型
203x152
312 ~ 564
-27 ~ +179
150型
305x229
471 ~ 848
-40 ~ +269
200型
406x305
630 ~ 1132
-54 ~ +359
250型
508x381
788 ~ 1415
-67 ~ +448
単位:cm
16:9スクリーンサイズ
A 投写距離
B は、レンズ中心から映像下端までの高さです。上下レンズシフトの
設定により変わります。
C レンズ中心
A
B
最短(ワイド)
∼
最長
(テレ)
上下レンズシフト
最上∼最下
50型
111x62
139 ~ 254
-16 ~ +78
60型
133x75
168 ~ 305
-19 ~ +94
80型
177x100
226 ~ 408
-25 ~ +125
100型
221x125
283 ~ 511
-31 ~ +156
150型
332x187
427 ~ 769
-47 ~ +234
200型
443x249
571 ~ 1027
-63 ~ +312
250型
553x311
715 ~ 1285
-78 ~ +390
290型
642x361
830 ~ 1491
-91 ~ +452
標準レンズ ELPLS06
単位:cm
4:3スクリーンサイズ
A
B
最短
(ワイド)
∼
最長(テレ)
上下レンズシフト
最上∼最下
単位:cm
16:10スクリーンサイズ
A
B
最短(ワイド)
∼
最長
(テレ)
上下レンズシフト
最上∼最下
50型
102x76
154 ~ 280
-13 ~ +90
50型
108x67
135 ~ 247
-12 ~ +79
60型
122x91
185 ~ 337
-16 ~ +108
60型
130x81
163 ~ 297
-14 ~ +95
スクリーンサイズと投写距離
149
A
16:10スクリーンサイズ
B
最短
(ワイド)
∼
最長(テレ)
上下レンズシフト
最上∼最下
16:9スクリーンサイズ
A
B
最短(ワイド)
∼
最長
(テレ)
上下レンズシフト
最上∼最下
80型
172x108
219 ~ 397
-19 ~ +127
80型
177x100
113 ~ 136
-25 ~ +125
100型
215x135
275 ~ 498
-24 ~ +158
100型
221x125
143 ~ 171
-31 ~ +156
150型
323x202
416 ~ 748
-36 ~ +238
150型
332x187
216 ~ 259
-47 ~ +234
200型
431x269
556 ~ 999
-48 ~ +317
200型
443x249
290 ~ 347
-63 ~ +312
250型
538x337
696 ~ 1250
-59 ~ +396
250型
553x311
363 ~ 434
-78 ~ +390
300型
646x404
836 ~ 1501
-71 ~ +475
290型
642x361
422 ~ 505
-91 ~ +452
単位:cm
短焦点レンズ ELPLU01
単位:cm
4:3スクリーンサイズ
A
B
最短
(ワイド)
∼
最長(テレ)
上下レンズシフト
最上∼最下
60型
122x91
93 ~ 112
-16 ~ +108
70型
142x107
109 ~ 131
-19 ~ +126
80型
163x122
125 ~ 151
-22 ~ +143
100型
203x152
158 ~ 189
-27 ~ +179
150型
305x229
238 ~ 286
-40 ~ +269
200型
406x305
319 ~ 382
-54 ~ +359
250型
508x381
400 ~ 479
-67 ~ +448
16:10スクリーンサイズ
A
B
最短(ワイド)
∼
最長
(テレ)
上下レンズシフト
最上∼最下
60型
130x81
81 ~ 98
-14 ~ +95
80型
172x108
110 ~ 132
-19 ~ +127
100型
215x135
139 ~ 167
-24 ~ +158
150型
323x202
210 ~ 252
-36 ~ +238
200型
431x269
282 ~ 337
-48 ~ +317
250型
538x337
353 ~ 423
-59 ~ +396
300型
646x404
425 ~ 508
-71 ~ +475
リア用短焦点レンズ ELPLR03
単位:cm
16:9スクリーンサイズ
60型
133x75
A
B
最短
(ワイド)
∼
最長(テレ)
上下レンズシフト
最上∼最下
84 ~ 101
-19 ~ +94
レンズシフトには対応していません。
単位:cm
4:3スクリーンサイズ
A
B
50型
91
+38
102x76
スクリーンサイズと投写距離
150
4:3スクリーンサイズ
A
B
60型
110
+46
122x91
中焦点レンズ ELPLM04
70型
142x107
129
+53
80型
163x122
148
+61
100型
203x152
186
+76
150型
305x229
280
+114
単位:cm
16:9スクリーンサイズ
A
B
50型
111x62
82
+31
60型
133x75
99
+37
80型
177x100
134
+50
100型
221x125
168
+62
150型
332x187
254
+93
単位:cm
16:10スクリーンサイズ
A
B
単位:cm
4:3スクリーンサイズ
A
B
最短(ワイド)
∼
最長
(テレ)
上下レンズシフト
最上∼最下
50型
102x76
275 ~ 421
-13 ~ +90
60型
122x91
332 ~ 507
-16 ~ +108
70型
142x107
389 ~ 593
-19 ~ +126
80型
163x122
446 ~ 679
-22 ~ +143
100型
203x152
560 ~ 851
-27 ~ +179
150型
305x229
844 ~ 1282
-40 ~ +269
200型
406x305
1129 ~ 1713
-54 ~ +359
250型
508x381
1414 ~ 2143
-67 ~ +448
単位:cm
16:9スクリーンサイズ
A
B
最短(ワイド)
∼
最長
(テレ)
上下レンズシフト
最上∼最下
50型
108x67
80
+34
50型
111x62
249 ~ 381
-16 ~ +78
60型
130x81
96
+40
60型
133x75
300 ~ 459
-19 ~ +94
80型
172x108
130
+54
80型
177x100
404 ~ 616
-25 ~ +125
100型
215x135
163
+67
100型
221x125
507 ~ 772
-31 ~ +156
150型
323x202
247
+101
150型
332x187
766 ~ 1163
-47 ~ +234
200型
431x269
331
+135
200型
443x249
1024 ~ 1554
-63 ~ +312
250型
553x311
1283 ~ 1945
-78 ~ +390
290型
642x361
1490 ~ 2258
-91 ~ +452
スクリーンサイズと投写距離
151
単位:cm
16:10スクリーンサイズ
A
B
最短
(ワイド)
∼
最長(テレ)
上下レンズシフト
最上∼最下
単位:cm
16:9スクリーンサイズ
A
B
最短(ワイド)
∼
最長
(テレ)
上下レンズシフト
最上∼最下
50型
108x67
242 ~ 371
-12 ~ +79
50型
111x62
371 ~ 571
-16 ~ +78
60型
130x81
292 ~ 447
-14 ~ +95
60型
133x75
449 ~ 689
-19 ~ +94
80型
172x108
392 ~ 599
-19 ~ +127
80型
177x100
604 ~ 924
-25 ~ +125
100型
215x135
493 ~ 751
-24 ~ +158
100型
221x125
759 ~ 1159
-31 ~ +156
150型
323x202
754 ~ 1131
-36 ~ +238
150型
332x187
1146 ~ 1746
-47 ~ +234
200型
431x269
996 ~ 1512
-48 ~ +317
200型
443x249
1534 ~ 2334
-63 ~ +312
250型
538x337
1248 ~ 1892
-59 ~ +396
250型
553x311
1921 ~ 2921
-78 ~ +390
300型
646x404
1499 ~ 2272
-71 ~ +475
290型
642x361
2231 ~ 3391
-91 ~ +452
単位:cm
中焦点レンズ ELPLM05
単位:cm
4:3スクリーンサイズ
A
B
最短
(ワイド)
∼
最長(テレ)
上下レンズシフト
最上∼最下
50型
102x76
410 ~ 631
-13 ~ +90
60型
122x91
496 ~ 760
-16 ~ +108
70型
142x107
581 ~ 890
-19 ~ +126
80型
163x122
667 ~ 1019
-22 ~ +143
100型
203x152
837 ~ 1278
-27 ~ +179
150型
305x229
1264 ~ 1925
-40 ~ +269
200型
406x305
1691 ~ 2572
-54 ~ +359
250型
508x381
2118 ~ 3219
-67 ~ +448
16:10スクリーンサイズ
A
B
最短(ワイド)
∼
最長
(テレ)
上下レンズシフト
最上∼最下
50型
108x67
361 ~ 555
-12 ~ +79
60型
130x81
436 ~ 670
-14 ~ +95
80型
172x108
587 ~ 898
-19 ~ +127
100型
215x135
738 ~ 1127
-24 ~ +158
150型
323x202
1115 ~ 1699
-36 ~ +238
200型
431x269
1492 ~ 2270
-48 ~ +317
250型
538x337
1869 ~ 2842
-59 ~ +396
300型
646x404
2246 ~ 3414
-71 ~ +475
スクリーンサイズと投写距離
152
長焦点レンズ ELPLL06
単位:cm
単位:cm
4:3スクリーンサイズ
A
B
最短
(ワイド)
∼
最長(テレ)
上下レンズシフト
最上∼最下
16:10スクリーンサイズ
A
B
最短(ワイド)
∼
最長
(テレ)
上下レンズシフト
最上∼最下
50型
108x67
546 ~ 742
-12 ~ +79
50型
102x76
620 ~ 842
-13 ~ +90
60型
130x81
659 ~ 894
-14 ~ +95
60型
122x91
748 ~ 1015
-16 ~ +108
80型
172x108
884 ~ 1198
-19 ~ +127
70型
142x107
876 ~ 1187
-19 ~ +126
100型
215x135
1110 ~ 1502
-24 ~ +158
80型
163x122
1003 ~ 1359
-22 ~ +143
150型
323x202
1674 ~ 2263
-36 ~ +238
100型
203x152
1259 ~ 1703
-27 ~ +179
200型
431x269
2238 ~ 3023
-48 ~ +317
150型
305x229
1897 ~ 2564
-40 ~ +269
250型
538x337
2802 ~ 3783
-59 ~ +396
200型
406x305
2536 ~ 3425
-54 ~ +359
300型
646x404
3366 ~ 4544
-71 ~ +475
250型
508x381
3175 ~ 4285
-67 ~ +448
単位:cm
16:9スクリーンサイズ
A
B
最短
(ワイド)
∼
最長(テレ)
上下レンズシフト
最上∼最下
50型
111x62
561 ~ 763
-16 ~ +78
60型
133x75
677 ~ 919
-19 ~ +94
80型
177x100
909 ~ 1232
-25 ~ +125
100型
221x125
1141 ~ 1545
-31 ~ +156
150型
332x187
1721 ~ 2326
-47 ~ +234
200型
443x249
2301 ~ 3107
-63 ~ +312
250型
553x311
2880 ~ 3889
-78 ~ +390
290型
642x361
3344 ~ 4514
-91 ~ +452
対応解像度一覧
153
信号
対応解像度
リフレッシュレート
(Hz)
解像度
(ドット)
75
1152x870
MAC21”
コンピューター映像(アナログRGB)
信号
リフレッシュレート
(Hz)
解像度
(ドット)
VGA
60/72/75/85
640x480
SVGA
56/60/72/75/85
800x600
XGA
60/70/75/85
1024x768
WXGA
60
1280x768
60
1366x768
60/75/85
1280x800
WXGA+
60/75/85
1440x900
WXGA++
60
1600x900
SXGA
70/75/85
1152x864
60/75/85
1280x1024
60/75/85
1280x960
SXGA+
60/75
1400x1050
WSXGA+※1
60
1680x1050
UXGA
60
1600x1200
WUXGA※2
60
1920x1200
MAC13”
67
640x480
MAC16”
75
832x624
MAC19”
75
1024x768
59
1024x768
で
を選択しているときに限り対
※1 環境設定メニューの[入力解像度]
[ワイド]
応します。
※2 VESA CVT-RB (Reduced Blanking) 信号のみ対応。
上記以外の信号が入力された場合でも、映像を投写できることがあります。
ただし、この場合、機能が制限されることがあります。
コンポーネントビデオ
信号
リフレッシュレート
(Hz)
解像度
(ドット)
SDTV
(480i)
60
720x480
SDTV
(576i)
50
720x576
SDTV(480p)
60
720x480
SDTV(576p)
50
720x576
HDTV(720p)
50/60
1280x720
HDTV(1080i)
50/60
1920x1080
HDTV(1080p)
50/60
1920x1080
リフレッシュレート
(Hz)
解像度
(ドット)
TV(NTSC)
60
720x480
TV
(SECAM)
50
720x576
TV(PAL)
50/60
720x576
コンポジットビデオ
信号
対応解像度一覧
154
HDMI入力端子、DisplayPort入力端子からの入力信号
SDI入力端子からの入力信号
信号
リフレッシュレート
(Hz)
解像度(ドット)
信号
リフレッシュレート
(Hz)
解像度
(ドット)
VGA
60
640x480
SDTV(480i)
60
720x480
SVGA
60
800x600
SDTV(576i)
50
720x576
XGA
60
1024x768
HDTV(720p)
50/60
1280x720
WXGA
60
1280x800
HDTV(1080i)
50/60
1920x1080
60
1280x768※1
HDTV(1080p)
24/25/30
1920x1080
60
1366x768
WXGA+
60
1440x900
WXGA++
60
1600x900
WSXGA+
60
1680x1050
60
1280x960
60
1280x1024
SXGA+
60
1400x1050
UXGA
60
1600x1200
WUXGA※2
60
1920x1200
SDTV
(480i※3/480p)
60
720x480
SDTV
(576i※3/576p)
50
720x576
HDTV(720p)
50/60
1280x720
HDTV(1080i)
50/60
1920x1080
HDTV(1080p)
24※3/30※3/50/60
1920x1080
SXGA
※1 DisplayPort 入力時のみ
※2 VESA CVT-RB (Reduced Blanking) 信号のみ対応。
※3 HDMI入力時のみ
仕様一覧
155
本機仕様
商品名
EB-G6900WU
外形サイズ
幅505x高さ144x奥行き382mm(突起部含まず)
液晶パネルサイズ
表示方式
0.76型ワイド
ポリシリコンTFT アクティブマトリクス
画素数
2,304,000個
WUXGA(横1920x縦1200ドット)x3
フォーカス調整
ズーム調整※1
レンズシフト※2
手動
手動(1-1.8)
手動
(上下方向最大約67%、左右方向最大約30%)
ランプ
UHEランプ 定格380W 型番:ELPLP76
電源
100-240V AC±10% 50/60Hz 5.7-2.5A
消費電力
100-120Vエリア
定格消費電力:568W
待機時消費電力
:2.8W
(通信オン)
待機時消費電力
(通信オフ)
:0.31W
220-240Vエリア
定格消費電力:542W
待機時消費電力
(通信オン)
:3.3W
待機時消費電力
:0.41W
(通信オフ)
動作高度
標高 0∼3048m
動作温度範囲
0∼+45℃※3(結露しないこと)
保存温度範囲
-10∼+60℃(結露しないこと)
質量
約9.6kg
※1 標準レンズ ELPLS06を装着しているときの仕様です。
※2 リア用短焦点レンズ ELPLR03はレンズシフトに対応していません。
※3 標高0m∼1499mの環境で、節電モードをオンまたは温度感知モードに設定しているときは0∼+45℃、オフに設定しているときは0∼+40℃。
標高1500m∼3048mの環境で、節電モードをオンまたは温度感知モードに設定しているときは0∼+40℃、オフに設定しているときは0∼+35℃。
仕様一覧
156
商品名
接続端子
EB-G6900WU
Computer入力端子
1系統
ミニD-Sub 15pin
(メス)青
Audio1入力端子
1系統
ステレオミニピンジャック(3.5Ф)
BNC入力端子
1系統
5BNC(メス)
Audio2入力端子
1系統
ステレオミニピンジャック(3.5Ф)
DisplayPort入力端子
1系統
DisplayPort
HDMI入力端子
1系統
HDMI HDCP対応(音声はPCMのみに対応)
Audio3入力端子
1系統
ステレオミニピンジャック(3.5Ф)
S-Video入力端子
1系統
ミニDIN 4pin
Video入力端子
1系統
RCAピンジャック
Audio-L/R入力端子
1系統
RCAピンジャック×2(L-R)
Audio Out端子
1系統
ステレオミニピンジャック(3.5Ф)
Monitor Out端子
1系統
ミニD-Sub 15pin
(メス)
黒
HDBaseT端子
1系統
RJ-45
LAN端子
1系統
RJ-45
SDI入力端子
1系統
1BNC(メス)
Service端子※
1系統
ミニUSBコネクター
(Bタイプ)
RS-232C端子
1系統
ミニD-Sub 9pin
(オス)
Remote端子
1系統
ステレオミニピンジャック(3.5Ф)
※ USB2.0に対応しています。ただし、USB対応機器すべての動作を保証するものではありません。
外形寸法図
157
84.6
149
単位:mm
252.5
18.6
505
レンズ中心
レンズ中心から天吊り固定部までの寸法
149.4
A
B
405.5
180
256.1
10
322
用語解説
158
本書で使用している用語で、本文中に説明がないものや難しいものを簡単に説明します。 詳細は市販の書籍などでご確認ください。
AMX Device Discovery
AMX Device Discoveryとは、AMX社のコントロールシステムとその対象機器の構成を容易にする、AMX社の提唱する技術です。
エプソンでは、その技術のプロトコルを導入して、そのプロトコル機能を有効(ON)
にできる設定を用意しました。
詳細に関しては、AMX社のWebサイトを参照してください。
URL http://www.amx.com/
DHCP
Dynamic Host Configuration Protocolの略で、ネットワークに接続する機器に、IPアドレスgを自動的に割り当てるプロトコルのこと
です。
DICOM
Digital Imaging and Communications in Medicineの略称です。医用画像の画像規格および通信プロトコルを定義した世界標準規格で
す。
HDBaseT
HDBaseT Alliance で策定された家電製品向けの接続規格です。無圧縮のHD動画や音声、100BASE-TXイーサーネット、などのさまざ
まな制御信号をLANケーブルで通信できます。
HDCP
High-bandwidth Digital Content Protectionの略でDVIやHDMI端子を経由して送受信するデジタル信号を暗号化し、不正なコピーを防
止する著作権保護技術です。本機のHDMI入力端子、DisplayPort入力端子はHDCPに対応しているためHDCP技術で保護されたデジタ
ル映像を投写できます。ただし、HDCPの規格変更等が行われたときは、変更後の規格で保護されたデジタル映像を投写できなくな
る場合があります。
HDTV
High-Definition Televisionの略で、次の条件を満たす高精細なシステムに適用されます。
• 垂直解像度720p、1080i以上
(pはプログレッシブg走査、iはインターレースg走査)
• 画面のアスペクト比gは16:9
IPアドレス
ネットワークに接続されたコンピューターを識別するための数字のことです。
SDI
Serial Digital Interfaceの略です。本機ではSD-SDI (Standard Definition)とHD-SDI (High Definition)の両方式に対応しています。 SDTV
Standard Definition Televisionの略で、HDTVgの条件を満たさない標準テレビ放送のことです。
SNMP
Simple Network Management Protocolの略で、TCP/IPネットワークにおいてルーターやコンピューター、端末などネットワークに接
続された通信機器をネットワーク経由で監視・制御するためのプロトコルです。
sRGB
各画像装置が表現する色をコンピューターのオペレーティングシステム(OS)
やインターネットで簡単に扱うために規定された色空
間に関する国際標準です。 接続している機器にsRGBモードがある場合、本機と接続機器の両方ともsRGBに設定します。
アスペクト比
画面の横と縦の比率をいいます。 横:縦の比率が16:9の、HDTVなどの画面をワイド画面といいます。 SDTVや、一般的なコン
ピューターのディスプレイのアスペクト比は4:3です。
インターレース
1つの画面を作り出す情報を上から下へ1つ飛ばしに伝送します。1フレームの表示が1ラインおきとなるため、ちらつき(フリッ
カー)
が出やすくなります。
ゲートウェイアドレス
サブネットマスクgによって分割したネットワーク(サブネット)
を超えて通信するためのサーバー(ルーター)
のことです。
用語解説
159
コントラスト
色の明暗の差を強くしたり弱くしたりすることにより、文字や絵がハッキリ見えたり、ソフトに見えたりすることです。 この調整
をコントラストの調整といいます。
コンポーネントビデオ
映像信号を、輝度信号(Y)
や青色差信号
(CbまたはPb)
と赤色差信号
(CrまたはPr)
に分離して伝送する方式です。
コンポジットビデオ
映像信号の輝度信号や色信号を、1本のケーブルで伝送する方式です。
サブネットマスク
IPアドレスから、分割したネットワーク(サブネット)のネットワークアドレスに使用するビット数を定義する数値のことです。
同期
コンピューターから出力される信号は、ある決まった周波数で出力されます。 その周波数にプロジェクターの周波数を合わせない
ときれいな映像になりません。 信号の位相
(山のずれ)
を合わせることを同期を合わせるといいます。 同期が合っていないと映像に
ちらつき、ぼやけ、横方向のノイズが出ます。
トラッキング
コンピューターから出力される信号は、ある決まった周波数で出力されます。 その周波数に本機の周波数を合わせないときれいな
映像になりません。 信号の周波数
(山の数)
を合わせることをトラッキングを合わせるといいます。 トラッキングが合っていないと
映像に幅広の縦の縞模様が出ます。
トラップIPアドレス
SNMPで異常を通知する場合の、通知先のコンピューターのIPアドレスgのことです。
プログレッシブ
1つの画面を作り出す情報を一度で映し出して1フレーム分の映像を表示します。そのため走査線の本数が同じでもインターレース
と比べて時間あたりの情報量が2倍になるためちらつきが少ない映像になります。
リフレッシュレート
ディスプレイの発光体は、その明るさと色をごく短時間保持します。 そのため発光体をリフレッシュするために1秒間に何度も画
像を走査しなければなりません。 その速度をリフレッシュレートと呼び、ヘルツ
で表します。
(Hz)
一般のご注意
ご注意
(1) 本書の内容の一部、または全部を無断で転載することは固くお断りいた
します。
(2) 本書の内容については、将来予告なしに変更することがあります。
(3) 本書の内容については万全を期して作成いたしましたが、万一ご不審な
点や誤り、お気付きの点がございましたら、ご連絡くださいますようお
願いいたします。
(4) 運用した結果の影響につきましては、(3)項にかかわらず責任を負いかね
ますのでご了承ください。
(5) 本製品がお客様により不適当に使用されたり、本書の内容に従わずに取
り扱われたり、またはエプソンおよびエプソン指定の者(「お問い合わせ
先」参照)以外の第三者により、修理、変更されたこと等に起因して生じ
た損害等につきましては、責任を負いかねますのでご了承ください。
(6) エプソン純正品、およびエプソン品質認定品以外のオプション品または
消耗品、交換部品を装着してトラブルが発生した場合には、責任を負い
かねますのでご了承ください。
(7) 本書中のイラストや画面図は実際と異なる場合があります。
使用限定について
本製品を航空機・列車・船舶・自動車などの運行に直接関わる装置・防災防
犯装置・各種安全装置など機能・精度などにおいて高い信頼性・安全性が必
要とされる用途に使用される場合は、これらのシステム全体の信頼性および
安全維持のためにフェールセーフ設計や冗長設計の措置を講じるなど、シス
テム全体の安全設計にご配慮いただいた上で当社製品をご使用いただくよう
お願いいたします。本製品は、航空宇宙機器、幹線通信機器、原子力制御機
器、医療機器など、極めて高い信頼性・安全性が必要とされる用途への使用
を意図しておりませんので、これらの用途には本製品の適合性をお客様にお
いて十分ご確認のうえ、ご判断ください。
160
瞬低(瞬時電圧低下)基準について
本装置は、落雷などによる電源の瞬時電圧低下に対し不都合が生じることが
あります。 電源の瞬時電圧低下対策としては、交流無停電電源装置などを使
用されることをお薦めします。
JIS C 61000-3-2適合品
本装置は、高調波電流規格
「JIS C 61000-3-2」
に適合しています。
商標と著作権について
Mac、Mac OSは、Apple Inc.の商標です。
Microsoft、Windows、Windows Vista、PowerPoint、Windows ロゴは、米国
Microsoft Corporationの米国およびその他の国における商標または登録商標で
す。
HDMIとHigh-Definition Multimedia InterfaceはHDMI Licensing LLCの商標、また
は登録商標です。
PJLinkは、日本、米国、その他の国や地域における商標または登録商標です。
The DisplayPort Certified Logo and DisplayPort Icons are Registered Trademarks of
the Video Electronics Standards Association (VESA).
The word DisplayPort is a Registered Trademark of VESA in various countries around
the world.
HDBaseT™ and the HDBaseT Alliance logo are trademarks of the HDBaseT Alliance.
なお、各社の商標および製品商標に対しては特に注記のない場合でも、これ
を十分尊重いたします。
©SEIKO EPSON CORPORATION 2013. All rights reserved.
本機を日本国外へ持ち出す場合の注意
電源コードは販売国の電源仕様に基づき同梱されています。本機を販売国以
外でお使いになるときは、事前に使用する国の電源電圧や、コンセントの形
状を確認し、その国の規格に適合した電源コードを現地にてお求めください。
索引
161
Quick Corner ..................................................... 89
Remote端子 ........................................................ 9
RoomView ....................................................... 143
RS-232C端子 ....................................................... 9
SMTPサーバー ................................................ 97
SNMP ................................................................ 139
Source Search .................................................. 11
sRGB ..................................................................... 51
S-Video入力端子 ............................................ 10
Video入力端子 ................................................ 10
Web Remote .................................................. 139
数字・アルファベット
2画面 ................................................................... 89
2画面設定 ......................................................... 66
3D設定 ................................................................ 87
A/V Mute ............................................................ 11
A/V出力設定 .................................................... 92
A/Vミュート .................................................... 69
AMX Device Discovery .................................. 98
Audio Out入力端子 ....................................... 10
Audio1入力端子 ............................................... 9
Audio2入力端子 ............................................... 9
Audio3入力端子 ............................................. 10
Audio-L/R入力端子 .......................................... 9
BNC同期終端 ................................................... 91
BNC入力端子 ..................................................... 9
Bonjour ............................................................... 98
Computer入力端子 .......................................... 9
Crestron RoomView ............................. 98, 142
DICOM SIM ........................................................ 51
DisplayPort入力端子 .................................... 10
EasyMP Monitor ............................................ 137
Esc ........................................................................ 11
ESC/VP21 ......................................................... 140
Eズーム .............................................................. 70
HDBaseT設定 ................................................... 93
HDBaseT端子 ................................................... 10
HDMI入力端子 ................................................ 10
IP設定 .................................................................. 96
Menu ................................................................... 12
Message Broadcasting ........................ 98, 137
Monitor Out入力端子 ................................... 10
PJLink ................................................................ 142
PJLinkパスワード .......................................... 95
温度インジケーター ................................. 103
音量 ..................................................................... 89
カ
解像度 .............................................................. 153
拡張設定メニュー ........................................ 90
確認音 ................................................................ 92
各部の名称と働き ........................................... 8
画質調整メニュー ........................................ 86
画面サイズ ....................................................... 67
カラー調整 ....................................................... 86
カラーモード ........................................... 51, 86
環境設定メニュー ........................................ 83
幾何学補正 ....................................................... 89
起動時入力検出 ............................................. 91
基本設定メニュー ........................................ 95
言語 ..................................................................... 93
高地モード ....................................................... 91
故障かなと思ったら ................................. 103
コントラスト .................................................. 86
ア
明るさ ................................................................ 86
明るさレベル .................................................. 93
アスペクト ................................................ 51, 88
色合い ................................................................ 86
色の濃さ ............................................................ 86
インジケーター ................................. 103, 104
Web制御 .......................................................... 137
Webブラウザー ........................................... 137
エアフィルター・吸気口の掃除 ......... 120
エアフィルター清掃通知 .......................... 90
エアフィルターの交換時期 .................. 126
エアフィルターの交換方法 .................. 126
映像処理 ............................................................ 88
映像メニュー .................................................. 87
液晶アライメント ........................................ 90
エッジブレンディング ........................ 59, 93
オートアイリス ............................................. 86
オーバースキャン ........................................ 88
オーバーヒート ........................................... 105
オプション品 ............................................... 147
サ
左右画面入替 .................................................. 67
左右レンズシフトダイヤル ....................... 8
シアター ............................................................ 51
自動調整 ............................................................ 87
シャープネス .................................................. 86
仕様一覧 ......................................................... 155
上下レンズシフトダイヤル ....................... 8
状態インジケーター ...................................... 8
情報メニュー .................................................. 99
消耗品 .............................................................. 147
書画カメラ .................................................... 147
索引
初期化メニュー ........................................... 100
ズームリング .................................................... 8
スクリーンサイズ ...................................... 148
スクリーン設定 ...................................... 22, 90
スケジュール .................................................. 74
スケジュール設定画面へ .......................... 93
スタートアップスクリーン ..................... 90
スポーツ ............................................................ 51
スリープモード ............................................. 91
静止 ..................................................................... 69
絶対色温度 ....................................................... 86
設置角度 ............................................................ 91
設置条件 ............................................................ 20
設置モード ....................................................... 91
設定メニュー .................................................. 88
節電モード ....................................................... 89
全初期化 ......................................................... 100
全ロック ............................................................ 79
操作パネル ....................................................... 11
操作ボタンロック ........................................ 89
掃除 ................................................................... 120
その他メニュー ............................................. 98
ソフトキーボード ........................................ 94
162
ナ
入力解像度 ................................................ 87, 99
入力検出 ............................................................ 41
入力信号 ............................................................ 99
入力信号方式 .................................................. 88
入力ソース ................................................ 66, 99
ネットワーク情報 ........................................ 94
ネットワーク設定画面 ............................... 94
ネットワークメニュー ............................... 93
ノイズリダクション ................................... 87
タ
ターゲットスコープ ................................... 70
対応解像度 .................................................... 153
待機モード ....................................................... 92
ダイナミック .................................................. 51
ダイレクトパワーオン ............................... 91
タテヨコ補正 .................................................. 89
通知メールアドレス1/2/3 ......................... 97
テストパターン ...................................... 23, 89
ビデオレベル .................................................. 87
表示位置 ............................................................ 87
表示設定 ............................................................ 90
表示倍率変更 .................................................. 88
フィルターインジケーター .................. 103
フォーカスリング ........................................... 8
フォト ................................................................ 51
フレーム補間 .................................................. 87
プレゼンテーション ................................... 51
プログレッシブ変換 ................................... 87
プロジェクターID ......................................... 28
プロジェクターの設定 ............................ 137
プロジェクター名 ........................................ 95
フロント ............................................................ 91
フロントフット ............................................. 10
ヘルプ機能 .................................................... 102
方向ボタン反転 ............................................. 91
ポート番号 ....................................................... 97
保存温度範囲 ............................................... 155
ボリュームボタン ........................................ 11
本機の掃除 .................................................... 120
電源端子 .............................................................. 9
電源投入時 ....................................................... 77
電池の交換方法 ............................................. 14
天吊り ................................................................ 91
天吊り固定部 .................................................. 11
問い合わせコード ........................................ 79
同期 ..................................................................... 87
同期情報 ............................................................ 99
動作温度範囲 ............................................... 155
動作設定 ............................................................ 91
投写距離 ......................................................... 148
投写レンズ ....................................................... 16
トラッキング .................................................. 87
トラップIPアドレス1/2 .............................. 98
ハ
排気口 ................................................................... 8
背景表示 ............................................................ 90
パスワードプロテクト ............................... 77
パワーインジケーター ............................ 103
日付&時刻 ....................................................... 92
ビデオ信号方式 ...................................... 88, 99
マ
マルチスクリーン ........................................ 93
マルチプロジェクション ................... 51, 93
メール通知機能 .................................... 97, 138
メール通知機能メニュー .......................... 96
メールの見方 ............................................... 138
メッセージ表示 ............................................. 90
メニュー ............................................................ 83
メニュー表示位置 ........................................ 90
メモリー ............................................................ 89
メモリー初期化 ........................................... 100
索引
163
モスキートNR ................................................. 87
ヤ
ユーザーボタン .............................................
ユーザーロゴ ..................................................
ユーザーロゴ保護 ........................................
有線LANメニュー ..........................................
ユニフォーミティー ...................................
89
71
77
96
90
ラ
ランプインジケーター ............................ 103
ランプカバー .................................................... 8
ランプ点灯時間 ............................................. 99
ランプ点灯時間の初期化 .............. 100, 126
ランプの交換時期 ...................................... 123
ランプの交換方法 ...................................... 123
リア ..................................................................... 91
リアフット ....................................................... 10
リフレッシュレート ................................... 99
リモコン ............................................................ 12
リモコンID ....................................................... 28
リモコン受光部 ................................................ 8
リモコンボタンロック ............................... 80
レンズシフト .................................................. 24
レンズシフトダイヤルロック ................... 8
レンズタイプ .................................................. 92
レンズユニット取り外しボタン .............. 8