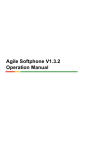Download ユーザーマニュアル - サイボウズ マニュアルサイト
Transcript
サイボウズ リモートサービス ユーザーマニュアル バージョン 3.1.3 Copyright (C) 2011-2015 Cybozu 目次 ■ パソコンからのアクセス クライアント証明書の登録方法 ..................................................................................................................... 2 Internet Explorer(Windows 版) ...................................................................................................... 3 クライアント証明書を登録する クライアント証明書を差し替える クライアント証明書を削除する Mozilla Firefox(Windows 版) クライアント証明書を差し替える クライアント証明書を削除する Google Chrome(Windows 版) クライアント証明書を差し替える クライアント証明書を削除する ............................................................................................... 12 ............................................................................................. 13 ............................................................................................... 14 ............................................................................................... 16 ............................................................................................. 18 ............................................................................................... 19 ............................................................................................................... 20 クライアント証明書を登録する クライアント証明書を差し替える クライアント証明書を削除する ............................................................................................... 20 ............................................................................................. 21 ............................................................................................... 21 ............................................................................................................................. 24 クライアント証明書を登録する クライアント証明書を差し替える クライアント証明書を削除する Safari(iPhone/iPad 版) ............................................................................................... 24 ............................................................................................. 32 ............................................................................................... 32 ................................................................................................................ 38 クライアント証明書を登録する クライアント証明書を差し替える クライアント証明書を削除する Android 標準 Web ブラウザー ............................................................................................... 38 ............................................................................................. 43 ............................................................................................... 44 ....................................................................................................... 49 クライアント証明書を登録する クライアント証明書を差し替える クライアント証明書を削除する Android Chrome ................................................................................................. 9 ..................................................................................................... 16 クライアント証明書を登録する Safari(Mac 版) ............................................................................................... 8 ....................................................................................................... 12 クライアント証明書を登録する Mozilla Firefox(Mac 版) ................................................................................................. 3 ............................................................................................... 49 ............................................................................................. 51 ............................................................................................... 51 ........................................................................................................................... 52 クライアント証明書を登録する クライアント証明書を差し替える クライアント証明書を削除する パソコンから製品にアクセスする URL を指定してアクセスする ............................................................................................... 52 ............................................................................................. 54 ............................................................................................... 54 ......................................................................................................... 55 .......................................................................................................... 55 リモートポータルの画面からアクセスする ........................................................................................ 56 ■ 携帯電話からのアクセス 携帯電話から製品にアクセスする .......................................................................................................... 57 ユーザーマニュアル ⽬次 各ユーザーがリモートサービスまたはKUNAIを利⽤するための操作について説明します。 パソコンからのアクセス 外出先や⾃宅のパソコンからWebブラウザーを使⽤し、リモートサービスを経由して製品にアクセスします。 パソコンからのアクセスと同じ⽅法で、iPhoneのSafariを使⽤し、製品にアクセスできます。 導⼊ガイド クライアント証明書を登録する パソコンから製品にアクセスする 携帯電話からのアクセス 携帯電話のブラウザー機能を使⽤し、製品にアクセスします。 導⼊ガイド 携帯電話から製品にアクセスする スマートフォンからのアクセス スマートフォンからサイボウズ製品にアクセスする場合は、KUNAIを使⽤します。 KUNAIを使⽤するために必要な設定や、KUNAIの操作について説明します。 サイボウズKUNAI 1 クライアント証明書の登録⽅法 オフィス外からセキュアアクセスやリモートサービスを経由して、製品やサービスにアクセスするには、使⽤するWebブラ ウザーにクライアント証明書を登録する必要があります。 セキュアアクセスとは リモートサービスとは クライアント証明書とパスワードについては、システム管理者に確認してください。 クライアント証明書とは クライアント証明書とは、ユーザーを識別する証明書(SSL証明書)です。 クライアント証明書はWebブラウザーにインストールされるので、アクセスのたびにユーザー名とパス ワードを⼊⼒する認証よりも、簡単にユーザーを認証できます。 クライアント証明書は、各製品の対応Webブラウザーにあわせて登録します。 対応Webブラウザーについては、各製品の動作環境を確認してください。 Windows版 Internet Explorer Mozilla Firefox Google Chrome Mac版 Mozilla Firefox Safari iPhone/iPad版 Safari その他 Android標準Webブラウザー Android Chrome 2 Internet Explorer(Windows版) クライアント証明書を登録する クライアント証明書を差し替える クライアント証明書を削除する クライアント証明書を登録する クライアント証明書を、Internet Explorerに登録する⽅法を説明します。 Internet Explorer 10以降の場合 Internet Explorer 8 / 9の場合 Internet Explorer 10以降の場合 システム管理者から、クライアント証明書と、クライアント証明書のパスワードを⼊⼿する クライアント証明書(********.pfx)をダブルクリックする この⼿順の後に、セキュリティの警告画⾯が表⽰される場合があります。 はい をクリックし、引き続きクライアン ト証明書を登録します。 次へ をクリックする [ファイル名]の欄に、登録するクライアント証明書が表⽰されていることを確認し、 次へ をクリックする 3 表⽰されているクライアント証明書を変更する場合は、 参照 をクリックしてクライアント証明書を選択します。 [パスワード]の欄に、クライアント証明書のパスワードを⼊⼒し、 次へ をクリックする クライアント証明書のパスワードは、システム管理者にお問い合わせください。 必ず「すべての拡張プロパティを含める(A)」を選択してください。 「証明書の種類に基づいて、⾃動的に証明書ストアを選択する」を選択し、 次へ をクリック 4 する 完了 をクリックする セキュリティの警告が表⽰される場合があります。[はい]をクリックします。 OK をクリックする これで、クライアント証明書の登録は終了です。 5 Internet Explorer 8 / 9の場合 システム管理者から、クライアント証明書と、クライアント証明書のパスワードを⼊⼿する クライアント証明書(********.pfx)をダブルクリックする この⼿順の後に、セキュリティの警告画⾯が表⽰される場合があります。 はい をクリックし、引き続きクライアン ト証明書を登録します。 次へ をクリックする [ファイル名]の欄に、登録するクライアント証明書が表⽰されていることを確認し、 次へ をクリックする 表⽰されているクライアント証明書を変更する場合は、 参照 をクリックしてクライアント証明書を選択します。 [パスワード]の欄に、クライアント証明書のパスワードを⼊⼒し、 次へ をクリックする クライアント証明書のパスワードは、システム管理者にお問い合わせください。 Internet Explorer 8の場合: 6 Internet Explorer 9の場合: 必ず「すべての拡張プロパティを含める(A)」を選択してください。 「証明書の種類に基づいて、⾃動的に証明書ストアを選択する」を選択し、 次へ をクリック する 7 完了 をクリックする OK をクリックする これで、クライアント証明書の登録は終了です。 クライアント証明書を差し替える 使⽤しているクライアント証明書を新しいものに差し替えます。 システム管理者から、新しいクライアント証明書と、クライアント証明書のパスワードを⼊⼿す る 古いクライアント証明書を削除する クライアント証明書を削除する 新しいクライアント証明書を登録する クライアント証明書を登録する 8 クライアント証明書を削除する クライアント証明書を削除します。 Internet Explorer 10以降の場合 Internet Explorer 8 / 9の場合 Internet Explorer 10以降の場合 Webブラウザーのメニューバーから、「ツール」 > 「インターネットオプション」を選択する メニューバーが表⽰されていない場合は次のどちらかの⽅法で表⽰します。 Webブラウザーをアクティブに(最前⾯に表⽰)している状態で[Alt]キーを押す ヘッダー部分を右クリックし、「メニューバー」を選択して、メニューを表⽰する 「コンテンツ」タブをクリックし、 証明書 をクリックする 「個⼈」タブをクリックし、削除する証明書を選択して、 削除 をクリックする 9 はい をクリックする これで、クライアント証明書の削除は終了です。 Internet Explorer 8 / 9の場合 Webブラウザーのメニューバーから、「ツール」 > 「インターネットオプション」を選択する 「コンテンツ」タブをクリックし、 証明書 をクリックする 10 「個⼈」タブをクリックし、削除する証明書を選択して、 削除 をクリックする はい をクリックする これで、クライアント証明書の削除は終了です。 11 Mozilla Firefox(Windows版) クライアント証明書を登録する クライアント証明書を差し替える クライアント証明書を削除する クライアント証明書を登録する クライアント証明書を、Firefoxに登録する⽅法を説明します。 ここでは、次の環境を例に説明します。 Webブラウザー: Mozilla Firefox 24.0 システム管理者から、クライアント証明書と、クライアント証明書のパスワードを⼊⼿する Webブラウザーのメニューバーから、「ツール」 > 「オプション」を選択する メニューバーが表⽰されていない場合は、 「Firefox」 > 「オプション」を選択します。 「詳細」の「証明書」タブをクリックし、 証明書を表⽰ をクリックする バージョン 24.0より前のFirefoxでは、「暗号化」タブになっている場合があります。 「あなたの証明書」タブをクリックし、 インポート をクリックする 12 システム管理者から配布されたクライアント証明書(********.pfx)を選択し、 開く をク リックする この⼿順の後に、マスターパスワードの⼊⼒または設定の画⾯が表⽰されることがあります。必要に応じてパスワード を設定してください。 マスターパスワードとは クライアント証明書のパスワードを⼊⼒し、 OK をクリックする クライアント証明書のパスワードは、システム管理者にお問い合わせください。 OK をクリックする これで、クライアント証明書の登録は終了です。 クライアント証明書を差し替える 使⽤しているクライアント証明書を新しいものに差し替えます。 システム管理者から、新しいクライアント証明書と、クライアント証明書のパスワードを⼊⼿す る 古いクライアント証明書を削除する クライアント証明書を削除する 新しいクライアント証明書を登録する クライアント証明書を登録する 13 クライアント証明書を削除する クライアント証明書を削除します。 ここでは、次の環境を例に説明します。 Webブラウザー: Mozilla Firefox 24.0 Webブラウザーのメニューバーから、「ツール」 > 「オプション」を選択する 「詳細」の「証明書」タブをクリックし、 証明書を表⽰ をクリックする バージョン 24.0より前のFirefoxでは、「暗号化」タブになっている場合があります。 「あなたの証明書」タブをクリックし、削除する証明書を選択して、 削除 をクリックする OK をクリックする 14 この⼿順のあとに、マスターパスワードの⼊⼒画⾯が表⽰される場合があります。必要に応じて、パスワードを⼊⼒し てください。 これで、クライアント証明書の削除は終了です。 マスターパスワードとは マスターパスワードとは、Mozilla Firefoxで設定する、ユーザー名やパスワードを保護するためのパス ワードです。 マスターパスワードを設定すると、Mozilla Firefoxを起動し、ユーザー名やパスワードを必要とするWeb サイトを開く際に、マスターパスワードの⼊⼒が必要になります。 15 Google Chrome(Windows版) クライアント証明書を登録する クライアント証明書を差し替える クライアント証明書を削除する クライアント証明書を登録する クライアント証明書を、Chromeに登録する⽅法を説明します。 ここでは、次の環境を例に説明します。 Webブラウザー: Google Chrome 30.0.x システム管理者から、クライアント証明書と、クライアント証明書のパスワードを⼊⼿する WebブラウザーのChromeメニューをクリックし、「設定」を選択する 画⾯下の「詳細を表⽰...」をクリックする 「HTTPS/SSL」の 証明書の管理 をクリックする 「個⼈」タブをクリックし、 インポート をクリックする 16 「証明書のインポート ウィザード」画⾯で 次へ をクリックする 参照 をクリックし、⼿順1で⼊⼿したクライアント証明書を選択して、 次へ をクリックす る ⼿順1で⼊⼿したクライアント証明書のパスワードを⼊⼒し、 次へ をクリックする 17 完了 をクリックする 確認画⾯で OK をクリックする クライアント証明書を差し替える 18 使⽤しているクライアント証明書を新しいものに差し替えます。 システム管理者から、新しいクライアント証明書と、クライアント証明書のパスワードを⼊⼿す る 古いクライアント証明書を削除する クライアント証明書を削除する 新しいクライアント証明書を登録する クライアント証明書を登録する クライアント証明書を削除する クライアント証明書を削除します。 ここでは、次の場合を例に説明します。 Webブラウザー: Google Chrome 30.0.x WebブラウザーのChromeメニューをクリックし、「設定」を選択する 画⾯⼀番下の「詳細を表⽰...」をクリックし、「HTTPS/SSL」の 証明書の管理 をクリック する 「個⼈」タブをクリックし、削除する証明書を選択し、 削除 をクリックする 確認画⾯で はい をクリックする これで、クライアント証明書の削除は終了です。 19 Mozilla Firefox(Mac版) クライアント証明書を登録する クライアント証明書を差し替える クライアント証明書を削除する クライアント証明書を登録する クライアント証明書を、Firefoxに登録する⽅法を説明します。 ここでは、次の環境を例に説明します。 Webブラウザー: Mozilla Firefox 24.0 システム管理者から、クライアント証明書と、クライアント証明書のパスワードを⼊⼿する 「Firefox」メニューから「環境設定」を選択する 「詳細」の「証明書」タブをクリックし、 証明書を表⽰ をクリックする 「あなたの証明書」タブをクリックし、 読み込む をクリックする 20 システム管理者から配布されたクライアント証明書(********.pfx)を選択し、 開く をク リックする この⼿順の後に、マスターパスワードの⼊⼒または設定の画⾯が表⽰されることがあります。必要に応じてパスワード を設定してください。 マスターパスワードとは クライアント証明書のパスワードを⼊⼒し、 OK をクリックする OK をクリックする これで、クライアント証明書の登録は終了です。 クライアント証明書を差し替える 使⽤しているクライアント証明書を新しいものに差し替えます。 システム管理者から、新しいクライアント証明書と、クライアント証明書のパスワードを⼊⼿す る 古いクライアント証明書を削除する クライアント証明書を削除する 新しいクライアント証明書を登録する クライアント証明書を登録する クライアント証明書を削除する 21 クライアント証明書を削除します。 ここでは、次の場合を例に説明します。 Webブラウザー: Mozilla Firefox 24.0 「Firefox」メニューから「環境設定」を選択する 「詳細」の「証明書」タブをクリックし、 証明書を表⽰ をクリックする 「あなたの証明書」タブをクリックし、削除する証明書を選択して、 削除 をクリックする OK をクリックする この⼿順のあとに、マスターパスワードの⼊⼒画⾯が表⽰される場合があります。必要に応じて、パスワードを⼊⼒し てください。 これで、クライアント証明書の削除は終了です。 22 マスターパスワードとは マスターパスワードとは、Mozilla Firefoxで設定する、ユーザー名やパスワードを保護するためのパス ワードです。 マスターパスワードを設定すると、Mozilla Firefoxを起動し、ユーザー名やパスワードを必要とするWeb サイトを開く際に、マスターパスワードの⼊⼒が必要になります。 23 Safari(Mac版) クライアント証明書を登録する クライアント証明書を差し替える クライアント証明書を削除する クライアント証明書を登録する クライアント証明書を、Safariに登録する⽅法を説明します。 Safari 6 の場合 Safari 5 の場合 Safari 6 の場合 Mac OS Xでは、クライアント証明書を「キーチェーン」で管理しています。 Mac OS上のSafariでクライアント証明書を使⽤するには、使⽤するクライアント証明書を「キーチェーン」に登録します ここでは、次の環境を例に説明します。 OS: Mac OS X 10.7.5 Webブラウザー: Safari 6.0.1 クライアント証明書: サイボウズ クラウドサービス(外部からのアクセス情報)のクライアント証明書 Mac OSの詳しい操作⼿順は、Apple社のサポートページまたは各種マニュアルを参照してください。 Apple社のサポートページ リモートサービスのクライアント証明書をお使いの場合 リモートサービスでは、Mac版 Safariは未対応です。 リモートサービスのクライアント証明書をSafariで使⽤する場合は注意してください。 リモートサービス: 動作環境 システム管理者から、クライアント証明書と、クライアント証明書のパスワードを⼊⼿する クライアント証明書(********.pfx)をダブルクリックする クライアント証明書のパスワードを⼊⼒し、[OK]をクリックする 24 クライアント証明書は⾃動的に「キーチェーン」に登録されます。 「キーチェーンアクセス」画⾯を表⽰し、「(サブドメイン名).s.cybozu.com」の証明書をダ ブルクリックする 「ルート認証局」画⾯が表⽰されます。 「ルート認証局」の「信頼」をクリックする クライアント証明書のパスワードは、システム管理者にお問い合わせください。 25 「この証明書を使⽤するとき:」のドロップダウンリストから「常に信頼」を選択し、画⾯を閉 じる パスワード⼊⼒画⾯で、使⽤しているパソコンの管理者の名前とパスワードを⼊⼒し、[設定を アップデート]をクリックする クライアント証明書の登録に成功すると、次のようにアイコンが[+]で表⽰されます。 26 Controlキーを押しながらクライアント証明書をクリックし、「新規証明書プリファレンス」を 選択する 「場所またはメールアドレス:」に「外部からのアクセス」画⾯に記載されている「外部からの アクセスURL」(https://(サブドメイン名).s.cybozu.com/)を⼊⼒し、[追加]をクリックす る 「キーチェーンアクセス」画⾯を閉じる Safariを起動し、Webブラウザーのアドレス欄に「外部からのアクセスURL」(https://(サブ ドメイン名).s.cybozu.com/)を⼊⼒する お使いのcybozu.comへのログイン画⾯が表⽰されます。 27 これで、クライアント証明書の登録は終了です。 Safari 5 の場合 Mac OS Xでは、クライアント証明書を「キーチェーン」で管理しています。 Mac OS上のSafariでクライアント証明書を使⽤するには、使⽤するクライアント証明書を「キーチェーン」に登録します ここでは、次の環境を例に説明します。 OS: Mac OS X 10.6.8 Webブラウザー: Safari 5 クライアント証明書: サイボウズ クラウドサービス(外部からのアクセス情報)のクライアント証明書 Mac OSの詳しい操作⼿順は、Apple社のサポートページまたは各種マニュアルを参照してください。 Apple社のサポートページ リモートサービスのクライアント証明書をお使いの場合 リモートサービスでは、Mac版 Safariは未対応です。 リモートサービスのクライアント証明書をSafariで使⽤する場合は注意してください。 リモートサービス: 動作環境 システム管理者から、クライアント証明書と、クライアント証明書のパスワードを⼊⼿する クライアント証明書(********.pfx)をダブルクリックする クライアント証明書のパスワードを⼊⼒し、[OK]をクリックする 28 クライアント証明書は⾃動的に「キーチェーン」に登録されます。 「キーチェーンアクセス」画⾯を表⽰し、「(サブドメイン名).s.cybozu.com」の証明書をダ ブルクリックする 「ルート認証局」画⾯が表⽰されます。 「ルート認証局」の「信頼」をクリックする クライアント証明書のパスワードは、システム管理者にお問い合わせください。 29 「この証明書を使⽤するとき:」のドロップダウンリストから「常に信頼する」を選択し、画⾯ を閉じる パスワード⼊⼒画⾯で、使⽤しているパソコンの管理者の名前とパスワードを⼊⼒し、[OK]を クリックする クライアント証明書の登録に成功すると、次のようにアイコンが[+]で表⽰されます。 30 Controlキーを押しながらクライアント証明書をクリックし、「新規識別プリファレンス」を選 択する 「場所またはメールアドレス:」に「外部からのアクセス」画⾯に記載されている「外部からの アクセスURL」(https://(サブドメイン名).s.cybozu.com/)を⼊⼒し、[追加]をクリックす る 「キーチェーンアクセス」画⾯を閉じる Safariを起動し、Webブラウザーのアドレス欄に「外部からのアクセスURL」(https://(サブ ドメイン名).s.cybozu.com/)を⼊⼒する 次の画⾯が表⽰されます。 31 [常に許可]をクリックする お使いのcybozu.comへのログイン画⾯が表⽰されます。 これで、クライアント証明書の登録は終了です。 クライアント証明書を差し替える 使⽤しているクライアント証明書を新しいものに差し替えます。 システム管理者から、新しいクライアント証明書と、クライアント証明書のパスワードを⼊⼿す る 古いクライアント証明書を削除する クライアント証明書を削除する 新しいクライアント証明書を登録する クライアント証明書を登録する クライアント証明書を削除する クライアント証明書を削除します。 Safari 6 の場合 Safari 5 の場合 Safari 6 の場合 32 Mac OS Xでは、クライアント証明書を「キーチェーン」で管理しています。 Mac OS上のSafariからクライアント証明書を削除するには、「キーチェーン」からクライアント証明書を削除します。 ここでは、次の環境を例に説明します。 OS: Mac OS X 10.7.5 Webブラウザー: Safari 6.0.1 クライアント証明書: サイボウズ クラウドサービス(外部からのアクセス情報)のクライアント証明書 Mac OSの詳しい操作⼿順は、Apple社のサポートページまたは各種マニュアルを参照してください。 Apple社のサポートページ リモートサービスのクライアント証明書をお使いの場合 リモートサービスでは、Mac版 Safariは未対応です。 リモートサービスのクライアント証明書をSafariで使⽤される場合はご注意ください。 リモートサービス: 動作環境 キーチェーンアクセスを開く Controlキーを押しながら削除するクライアント証明書(アカウント名)をクリックし、「"(証明 書名)"を削除」を選択する 確認画⾯で[削除]をクリックする Controlキーを押しながら、「(サブドメイン名).s.cybozu.com」の証明書をクリックし、「" (サブドメイン名).s.cybozu.com"を削除」を選択する 33 確認画⾯で[削除]をクリックする パスワード⼊⼒画⾯で、使⽤しているパソコンの管理者の名前とパスワードを⼊⼒し、[設定を アップデート]をクリックする Controlキーを押しながら、「(サブドメイン名).s.cybozu.com」の証明書をクリックし、「" (サブドメイン名).s.cybozu.com"を削除」を選択する 34 確認画⾯で[削除]をクリックする 「キーチェーンアクセス」からクライアント証明書が削除されます。 これで、クライアント証明書の削除は終了です。 Safari 5 の場合 Mac OS Xでは、クライアント証明書を「キーチェーン」で管理しています。 Mac OS上のSafariからクライアント証明書を削除するには、「キーチェーン」からクライアント証明書を削除します。 ここでは、次の環境を例に説明します。 OS: Mac OS X 10.6.8 Webブラウザー: Safari 5 クライアント証明書: サイボウズ クラウドサービス(外部からのアクセス情報)のクライアント証明書 Mac OSの詳しい操作⼿順は、Apple社のサポートページまたは各種マニュアルを参照してください。 Apple社のサポートページ リモートサービスのクライアント証明書をお使いの場合 リモートサービスでは、Mac版 Safariは未対応です。 リモートサービスのクライアント証明書をSafariで使⽤される場合はご注意ください。 リモートサービス: 動作環境 キーチェーンアクセスを開く Controlキーを押しながら削除するクライアント証明書(アカウント名)をクリックし、「"(証明 書名)"を削除」を選択する 35 確認画⾯で[削除]をクリックする Controlキーを押しながら、「(サブドメイン名).s.cybozu.com」の証明書をクリックし、「" (サブドメイン名).s.cybozu.com"を削除」を選択する 確認画⾯で[削除]をクリックする パスワード⼊⼒画⾯で、使⽤しているパソコンの管理者の名前とパスワードを⼊⼒し、[OK]を クリックする 36 Controlキーを押しながら、「(サブドメイン名).s.cybozu.com」の証明書をクリックし、「" (サブドメイン名).s.cybozu.com"を削除」を選択する 確認画⾯で[削除]をクリックする 「キーチェーンアクセス」からクライアント証明書が削除されます。 これで、クライアント証明書の削除は終了です。 37 Safari(iPhone/iPad版) クライアント証明書を、iPhoneやiPad版のSafariに登録したり、Safariから削除したりする⽅法を説明します。 クライアント証明書を登録する クライアント証明書を差し替える クライアント証明書を削除する クライアント証明書を登録する クライアント証明書を、メール経由でiPhoneやiPadに受信してから、Safariに登録します。 Gmailをお使いの場合の注意 iOS⽤のGmailアプリでは、クライアント証明書(********.pfx)を開けません。 Gmailアプリではなく、SafariからGmailにアクセスすると、メールに添付されたクライアント証明書を開 けます。 iOS 7以前の場合 iOS 8の場合 iOS 7以前の場合 システム管理者から、クライアント証明書と、クライアント証明書のパスワードを⼊⼿する ⼊⼿したクライアント証明書は、クライアントパソコンの任意のフォルダに保存します。 iPhoneやiPadで、クライアント証明書を受け取る 1. お使いのiPhoneやiPadでメールを受信できることを確認する 2. ⼊⼿したクライアント証明書を添付したメールを作成し、iPhoneやiPadのメールに送信する 3. iPhoneやiPadでメールを受信する iPhoneやiPadで受信したメールを開き、クライアント証明書(********.pfx)をタップする インストール をタップする 38 インストール をタップする 端末でパスコードを設定している場合は、パスコードを⼊⼒する 必ず、クライアント証明書のパスワードの⼊⼒前にパスコードを⼊⼒してください。 端末のパスコードは、 設定 > ⼀般 > パスコードロックで設定できます。 端末でパスコードを設定していない場合は、⼿順7に進みます。 クライアント証明書のパスワードを⼊⼒し、 次へ をタップする クライアント証明書のパスワードが不明な場合、システム管理者にお問い合わせください。 39 完了 をタップする これで、クライアント証明書の登録は終了です。 セキュリティ保護のため、次のデータを削除する クライアントパソコンから:保存しているクライアント証明書 iPhoneやiPadから:クライアント証明書が添付されたメール iOS 8の場合 ここでは、iOSのバージョン 8.0.2の場合を例に説明します。 システム管理者から、クライアント証明書と、クライアント証明書のパスワードを⼊⼿する ⼊⼿したクライアント証明書は、クライアントパソコンの任意のフォルダに保存します。 40 iPhoneやiPadで、クライアント証明書を受け取る 1. お使いのiPhoneやiPadでメールを受信できることを確認する 2. ⼊⼿したクライアント証明書を添付したメールを作成し、iPhoneやiPadのメールに送信する 3. iPhoneやiPadでメールを受信する iPhoneやiPadで受信したメールを開き、クライアント証明書(********.pfx)をタップする [インストール]をタップする 端末でパスコードを設定している場合は、パスコードを⼊⼒する 必ず、クライアント証明書のパスワードの⼊⼒前にパスコードを⼊⼒してください。 端末のパスコードは、 設定 > ⼀般 > パスコードで設定できます。 端末でパスコードを設定していない場合は、⼿順6に進みます。 警告画⾯で、[インストール]をタップする 41 確認画⾯で、[インストール]をタップする クライアント証明書のパスワードを⼊⼒する クライアント証明書のパスワードが不明な場合、システム管理者にお問い合わせください。 42 [次へ]をタップする [完了]をタップする これで、クライアント証明書の登録は終了です。 セキュリティ保護のため、次のデータを削除する クライアントパソコンから:保存しているクライアント証明書 iPhoneやiPadから:クライアント証明書が添付されたメール クライアント証明書を差し替える 使⽤しているクライアント証明書を新しいものに差し替えます。 システム管理者から、新しいクライアント証明書と、クライアント証明書のパスワードを⼊⼿す る 古いクライアント証明書を削除する クライアント証明書を削除する 新しいクライアント証明書を登録する 43 クライアント証明書を登録する クライアント証明書を削除する クライアント証明書を削除します。 iOS 7以前の場合 iOS 8の場合 iOS 7以前の場合 設定 をタップし、 ⼀般 をタップする プロファイルをタップする 削除 をタップする 44 削除 をタップする iOS 8の場合 ここでは、iOSのバージョン8.0.2の場合を例に説明します。 ホーム画⾯で をタップする 45 [⼀般]をタップする プロファイルをタップする 46 削除するプロファイルをタップする [プロファイルを削除]をタップする 確認画⾯で、[削除]をタップする 47 48 Android標準Webブラウザー クライアント証明書を登録する クライアント証明書を差し替える クライアント証明書を削除する クライアント証明書を登録する クライアント証明書を、Android標準のWebブラウザーに登録する⽅法を説明します。 お使いのAndroid端末によって、⼿順が異なる場合があります。 また、端末の種類やOSのバージョンによっては、クライアント証明書の登録の際に画⾯ロックの設定が必要な場合があり ます。 端末の操作やボタン名の詳細は、各端末の取扱説明書を参照してください。 ここでは、GALAXY S IIIを使⽤している場合を例に説明します。 バージョン 4未満のAndroidでは、クライアント証明書を登録できません。 クライアント証明書と、クライアント証明書のパスワードを⼊⼿する USBケーブルを使⽤してAndroid端末をクライアントパソコンに接続する クライアント証明書をAndroid端末に保存し、USBケーブルを外す 端末によってクライアント証明書の保存先は異なります。 ⼿順5でクライアント証明書が検出されない場合は、端末の本体またはSDカードのルート(最上位のディレクトリー)直 下に、クライアント証明書を保存して試してください。 Android端末で、[設定] > [セキュリティ]の順にタップする 「認証情報ストレージ」セクションの [ストレージからインストール] をタップする 証明書の⼀覧からンポートするクライアント証明書を選択し、クライアント証明書のパスワード を⼊⼒し、[OK]をタップする 49 クライアント証明書が1つしかない場合、証明書の⼀覧は表⽰されません。 ⼿順5で選択したクライアント証明書に名前を設定し、[OK]をタップする 端末のパターン、PIN、またはパスワードを設定していない場合は、設定を求めるメッセージが表⽰される場合があり ます。 Android端末で、Android標準Webブラウザーを起動し、URL欄にアクセスするURLを⼊⼒す る Android標準Webブラウザーで使⽤するクライアント証明書を選択し、[Allow]をタップする 次の画⾯は初回アクセス時のみに表⽰されます。⼆回⽬以降は、⼿順8のURLにアクセスしても、クライアント証明書 の選択操作はありません。 50 クライアント証明書を差し替える 使⽤しているクライアント証明書を新しいものに差し替えます。 システム管理者から、新しいクライアント証明書と、クライアント証明書のパスワードを⼊⼿す る 古いクライアント証明書を削除する クライアント証明書を削除する 新しいクライアント証明書を登録する クライアント証明書を登録する クライアント証明書を削除する クライアント証明書を削除します。 お使いのAndroid端末によって、⼿順が異なる場合があります。 Android端末の操作やボタン名の詳細は、各端末の取扱説明書を参照してください。 ここでは、GALAXY S IIIを使⽤している場合を例に説明します。 認証情報ストレージにあるすべての証明書が削除されます。操作の前に、必要な証明書が認証情報スト レージに含まれていないことを確認してください。 Android端末で、[設定] > [セキュリティ]の順にタップする 「認証情報ストレージ」セクションの[証明書を消去]をタップする 51 Android Chrome クライアント証明書を登録する クライアント証明書を差し替える クライアント証明書を削除する クライアント証明書を登録する クライアント証明書を、Android Chromeに登録する⽅法を説明します。 お使いのAndroid端末によって、⼿順が異なる場合があります。 また、端末の種類やOSのバージョンによっては、クライアント証明書の登録の際に画⾯ロックの設定が必要な場合があり ます。 端末の操作やボタン名の詳細は、各端末の取扱説明書を参照してください。 ここでは、GALAXYS IIIを使⽤している場合を例に説明します。 Android端末に、Android Chromeがインストール済みであることを確認する クライアント証明書と、クライアント証明書のパスワードを⼊⼿する USBケーブルを使⽤してAndroid端末をクライアントパソコンに接続する クライアント証明書をAndroid端末に保存し、USBケーブルを外す 端末によってクライアント証明書の保存先は異なります。 ⼿順6でクライアント証明書が検出されない場合は、端末の本体またはSDカードのルート(最上位のディレクトリー)直 下に、クライアント証明書を保存して試してください。 Android端末で、[設定] > [セキュリティ]の順にタップする 「認証情報ストレージ」セクションの [ストレージからインストール] をタップする 証明書の⼀覧からンポートするクライアント証明書を選択し、クライアント証明書のパスワード 52 を⼊⼒し、[OK]をタップする クライアント証明書が1つしかない場合、証明書の⼀覧は表⽰されません。 ⼿順7で選択したクライアント証明書に名前を設定し、[OK]をタップする 端末のパターン、PIN、またはパスワードを設定していない場合は、設定を求めるメッセージが表⽰される場合があり ます。 Android端末で、Android Chromeを起動し、URL欄にアクセスするURLを⼊⼒する Android Chromeで使⽤するクライアント証明書を選択し、[Allow]をタップする 53 クライアント証明書を差し替える 使⽤しているクライアント証明書を新しいものに差し替えます。 システム管理者から、新しいクライアント証明書と、クライアント証明書のパスワードを⼊⼿す る 古いクライアント証明書を削除する クライアント証明書を削除する 新しいクライアント証明書を登録する クライアント証明書を登録する クライアント証明書を削除する クライアント証明書を削除します。 お使いのAndroid端末によって、⼿順が異なる場合があります。 Android端末の操作やボタン名の詳細は、各端末の取扱説明書を参照してください。 ここでは、GALAXYS IIIを使⽤している場合を例に説明します。 認証情報ストレージにあるすべての証明書が削除されます。操作の前に、必要な証明書が認証情報スト レージに含まれていないことを確認してください。 Android端末で、[設定] > [セキュリティ]の順にタップする 「認証情報ストレージ」セクションの[証明書を消去]をタップする 54 製品にアクセスする リモートサービスを使⽤し、サイボウズ製品にアクセスします。 パソコンから製品にアクセスする 携帯電話から製品にアクセスする パソコンから製品にアクセスする リモートサービスを使⽤し、パソコンからサイボウズ製品にアクセスする⽅法を説明します。 パソコンからのアクセスと同じ⽅法で、iPhoneのSafariを使⽤し、サイボウズ製品にアクセスできます。 URLを指定してアクセスする リモートポータルの画⾯からアクセスする リモートサービスを使⽤するためには、使⽤するWebブラウザーにクライアント証明書を登録しておく必 要があります。 クライアント証明書を登録する 間違ったクライアント証明書を選択すると、画⾯が正しく表⽰されません。⼀度Webブラウザーを閉じ て、クライアント証明書を選択し直してください。 製品側の画⾯内にインターネットや他のサーバーからデータを取り込んでいる場合、画⾯を表⽰するたび に次のような警告画⾯が表⽰されます。 はい をクリックするとデータを取り込みます。 データを取り 込めなかった場合は、画⾯を正しく表⽰できません。 各製品画⾯に記載されているリンクに社内LANのWebサーバーのホスト名が含まれている場合、クリック しても正常に動作しません。 パソコンからリモートサービスを経由して製品に接続するためのURLは、「https」で始まるURLになりま す。 ガルーン 3またはガルーン 4をhttpsの環境で使⽤している場合、リモートサービスを経由したリモート接 続で、製品にログインせずにケータイの「システム管理」画⾯や「個⼈設定」画⾯にアクセスすると、 ケータイの「ログイン」画⾯が表⽰されます。 URLを指定してアクセスする リモートサービスを経由して、サイボウズ製品にアクセスするためには、通常使⽤しているURLを、リモートサービス⽤の URLに変更する必要があります。 通常使⽤しているURLのホスト名までを、「https://remote2.cybozu.co.jp/」に変更します。 例) 通常使⽤しているURLが「http://172.29.10.68/scripts/cbag/ag.exe?」の場合 55 http://172.29.10.68/scripts/cbag/ag.exe? ↓ https://remote2.cybozu.co.jp/scripts/cbag/ag.exe? WebブラウザーでURLを指定して、アクセスする クライアント証明書を選択し、 OK をクリックする クライアント証明書は、システム管理者から配布されたものを選択します。 クライアント証明書の種類によっては、選択画⾯に、システム管理者が設定した証明書の表⽰名が表⽰されます。 ご利⽤のWebブラウザーや使⽤状況により、この操作は省略される場合があります。 各製品にログインする 通常社内で製品にアクセスするときと同じ⽅法で製品にログインします。 リモートポータルの画⾯からアクセスする システム管理者がリモートポータルを設定している場合、リモートポータルから各製品にアクセスできます。 リモートポータルの画⾯が表⽰されない場合は、Webブラウザーで製品のURLを指定して、サイボウズ製 品にアクセスしてください。システム管理者がリモートポータルを設定していない場合は、リモートポー タルを利⽤できません。 URLを指定してアクセスする WebブラウザーでリモートポータルのURLを指定して、アクセスする リモートポータルの URL : https://remote2.cybozu.co.jp/ 56 クライアント証明書を選択し、 OK をクリックする クライアント証明書は、システム管理者から配布されたものを選択します。 クライアント証明書の種類によっては、選択画⾯に、システム管理者が設定した証明書の表⽰名が表⽰されます。 ご利⽤のWebブラウザーや使⽤状況により、この操作は省略される場合があります。 リモートポータルの画⾯から、各製品にアクセスする リモートポータルの画⾯では、システム管理者からの連絡事項などが確認できます。 サイボウズ製品を利⽤する場合、利⽤製品⼀覧に製品が表⽰されていても、利⽤ユーザーとして登録され ていないと、製品にアクセスできません。利⽤ユーザーとして登録されているかどうかは、システム管理 者にお問い合わせください。 携帯電話から製品にアクセスする リモートサービスを使⽤し、携帯電話からサイボウズ製品にアクセスする⽅法を説明します。 クライアント証明書を差し替えると、ケータイのアクセスURLも変更されます。使⽤していたURLでアク セスできなくなった場合は、システム管理者に問い合わせてください。 携帯電話からアクセスする場合、設定によってはログイン画⾯を表⽰せずにアクセスできます。 詳細は、よくあるご質問を参照してください。 各製品のケータイの使⽤⽅法については、各製品のケータイマニュアルを参照してください。 57 ケータイの操作(Office 10 パッケージ版) ケータイを使ってみよう(Office 9 パッケージ版) Office 8 ケータイ Office 7 ケータイ ケータイでアクセスする(ガルーン 4 パッケージ版) ケータイの使い⽅(ガルーン 3 パッケージ版) 携帯電話からサードパーティ製品にアクセスする⽅法については、システム管理者に問い合わせてくださ い。 リモート接続するためのURLを確認する 携帯電話からリモート接続するためのURLは、システム管理者にお問い合わせください。 各製品にログインする 次の製品には、携帯電話からのログイン操作を簡単にする機能があります。 ログインURLを送信する(Office 10 パッケージ版) ケータイのログインURLを送信する(Office 9 パッケージ版) ケータイのログインURLを送信する(Office 8) ケータイのログインURLを設定する(Office 7) 携帯電話にケータイ⽤のログインURLを送信する(ガルーン 4 パッケージ版) 第4章 各アプリケーションの管理:「ケータイのログインURLを設定する」(ガルーン 3 パッケージ 版) 58