Download セットアッ ガイド セットアッ ガイド - Tigers
Transcript
2006 年 9 月 1 日発行 WSO-GM-010608 ●本冊子の一部または全部を無断複写・転載することを禁じます。 ●本冊子の製品に対する記述は情報を提供とする目的で書かれたもので、保証するものではありません。 WSO-GM-010608 ADSLモデム セットアップ セッ トアップ ガイド ガイ ド ●本文中の表記について あいうえおカキクケコ ADSL モデム 本文中に記載されている「ADSL モデム」は、以下の機 器のことを指します。 ・トリオモデム 3-G plus モデム用 本文中に記載されている「モデム用無線 LAN カード」は、 無線 LAN カード 無線 LAN カード 以下の無線 LAN カードのことを指します。 ・無線 LAN カード V.2 ●本文中の記号について してはいけないことや、注意していただきたいことを説 明しています。よく読んで注意を守ってください。 関連する情報が、本マニュアルの他のページにあること を示しています。 ・記載内容は 2006 年 9 月 1 日現在のものです。 ・サービス内容および提供条件は、改善等のため予告なく変更することがあります。 ・Windows は米国 Microsoft Corporation の米国およびその他の国における登録商標です。 ・Mac OS は米国 Apple Computer Inc. の商標または登録商標です。 ・その他、記載されている製品名およびサービス名は、各社の登録商標および商標です。 ・本冊子の本文中では TM、® マークは明記しておりません。 ・「BB フォン」は BB テクノロジー株式会社の提供する IP 電話サービスの名称とインフラ 機器を利用し、提供するサービスです。 CONTENTS 目次 安全のために特に注意してください 安全のために特に注意してください . . . . . . . . . . . . . . . . . . . . . . . 2 ADSL モデムが届いたら 箱の中身を確認してください . . . . . . . . . . . . . . . . . . . . . . . . . . . . . 6 LAN アダプタ(カード)とは . . . . . . . . . . . . . . . . . . . . . . . . . . . . 8 セットアップの流れ . . . . . . . . . . . . . . . . . . . . . . . . . . . . . . . . . . . . 10 通信機器を接続する . . . . . . . . . . . . . . . . . . . . . . . . . . . . . . . . . . . . 11 電話機の回線種別設定を行う(プッシュ/ダイヤル). . . . . . . . 16 パソコンの設定 ネットワークの設定をする . . . . . . . . . . . . . . . . . . . . . . . . . . . . . . ネットワークの設定をする(Windows XP). . . . . . . . . . . . . . . ネットワークの設定をする(Windows Me / 98). . . . . . . . . ネットワークの設定をする(Windows 2000). . . . . . . . . . . . ネットワークの設定をする(Mac OS 9.1 以降). . . . . . . . . . . ネットワークの設定をする(Mac OS X). . . . . . . . . . . . . . . . . 17 18 24 29 32 34 インターネットの接続確認 ブラウザでホームページを見る(Windows / Mac OS). . . 38 メールの設定 Outlook Express の設定をする(Windows). . . . . . . . . . . . . 40 Outlook Express の設定をする(Mac OS 9.1 以降). . . . . 44 Mail の設定をする(Mac OS X). . . . . . . . . . . . . . . . . . . . . . . . 47 ルータ機能の設定 ルータ機能の詳細設定 . . . . . . . . . . . . . . . . . . . . . . . . . . . . . . . . . . 50 設定の確認、パスワードの変更 . . . . . . . . . . . . . . . . . . . . . . . . . . 61 1 安全のために特に注意してください あいうえおカキクケコ 安全のために特に注意してください ADSL モデムを正しく使用するために、必ずお読みになり、内容をよく理解されたうえ でお使いください。 ご利用前に必ずお読みください ●ご利用の際は本冊子、および ADSL モデムに付属の冊子やチラシなどに従って正しい取り扱 いをしてください。 ●本製品の仕様は国内向けとなっています。海外ではご利用できません。 ●本製品の故障、誤動作、不具合、あるいは停電などの外部要因によって、通信などの機会を 逸したために生じた損害や、万が一本製品に登録された情報内容が消失してしまうことでの 純粋経済損失につきましては、当社は一切の責任を負いかねますのでご了承ください。 ●本冊子に、他社製品の記載がある場合、これは参考を目的としたものであり、記載商品の使 用を強制あるいは保証するものではありません。 ●本冊子、ハードウェア、ソフトウェアおよび外観の内容について将来予告なしに変更するこ とがあります。 使用している警告表示の意味 警告 この表示を無視して誤った取り扱いをすると、人が死亡または重傷を負う危険 が差し迫って生じることが想定される内容を示しています。 注意 この表示を無視して誤った取り扱いをすると、人が傷害を負う可能性が想定さ れる内容および物的損害のみの発生が想定される内容を示しています。 警告 本製品をご自分で修理・分解・改造等目的以外の使用をしないでください。火災や感電のおそれが あります。 本 ADSL モデムのカバーおよび USB のカバーは絶対に取り外さないでください。火災、けが、や けど、感電、漏電などの事故または機器の故障の原因となります。お子様などが万一誤ってカバー を飲み込まれた場合は、すみやかに医師に相談してください。 カバー交換のためカバーを取り外す場合には必ず、事前に電源アダプタを抜いてください。その場合 でも、内部が熱くなっておりますので十分な冷却期間をおいてから、カバー交換を行ってください。 プラスチックカバーの内側にある金具(シャーシ)は決して取り外さないでください。感電、やけど、 けがのおそれがあります。また機器故障の原因となります。 金具(シャーシ)内側の基板には決して触らないでください。火災、けが、やけど、感電、漏電な どの事故または本製品の故障の原因となります。 本製品をお子様が分解したり、内部に触れたりしないようにしてください。感電、やけど、けがの おそれがあります。また機器故障の原因となります。 2 プラスチックカバーをはずし、内側の金具(シャーシ)や基板が露出した状態では使用しないでく ださい。火災や感電、やけど、けがのおそれがあります。また機器故障の原因となります。 落としたり、衝撃を与えた場合は、すぐに使用を中止して電源アダプタを抜いてください。そのま ま使用すると、火災・感電の原因となります。 煙が出たり、変な臭いや音がしたら、すぐに使用を中止して電源アダプタを抜いてください。その まま使用すると火災・感電の原因となります。お客様による修理は危険ですから絶対におやめくだ さい。 電源コードを傷つけたり、破損したり、加工したりしないでください。また、重いものをのせたり、 加熱したり、引っ張ったりすると電源コードが破損し、火災・感電の原因となります。 本製品の内部に水が入ったり、本製品をぬらしたりした場合は、すぐに電源を切り、電源アダプタ をコンセントから抜いて、当社にご連絡ください。そのまま使用すると、火災・感電の原因となる ことがあります。 本製品内部に液体・金属・たばこの煙などの異物を入れないでください。 本製品の通風孔などから、内部に金属類や燃えやすいものなどの異物を差し込んだり、落としたり しないでください。万一、異物が入った場合は、すぐに電源アダプタをコンセントから抜いて、当 社にご連絡ください。そのまま使用すると、火災・感電の原因となることがあります。特に小さな お子様のいるご家庭ではご注意ください。 本製品の通風孔をふさがないでください。通風孔をふさぐと本製品の内部に熱がこもり、火災、機 器故障の原因となることがあります。次のような使い方はしないでください。 ・じゅうたんやカーペット(床暖房を含む) 、布団などの上に置く ・テーブルクロスなどの布やレースを本製品に掛ける ・本棚、タンスの中、押し入れの中など風通しの悪い場所に置く ・紙、本などをのせたり立て掛けたりする 電源アダプタコードを束ねたり、許容量以上の配線はおやめください。火災の原因となることがあ ります。 電源アダプタをコンセントから抜くときは、必ず電源アダプタの本体を持って抜いてください。電 源アダプタコードを引っ張るとコードが傷付き、火災・感電の原因となることがあります。 本製品は場合により熱くなる場合がありますので、本製品の周辺に紙、布等燃えやすいものは置か ないようにしてください。 本製品を取り付け・使用する際は、必ず使用するパソコンメーカーおよび周辺機器メーカーが提示 する警告・注意指示に従ってください。 本製品を医療機器や高い安全性が要求される用途では使用しないでください。人が死亡または重傷 を負う可能性があり、社会的に大きな混乱が発生するおそれがあります。 故障の原因となりますので、本マニュアルで指定された以外の機器は取り付けないでください。 万一、機器などに不具合が発生しても弊社としては一切責任を負いません。 本製品に触れ続けないでください。使用中に本製品表面が熱くなり、低温やけどを起こすおそれが あります。低温やけどは、一定箇所に発熱体が触れたままになっているときなどに、肌に紅斑(こ うはん) 、水泡(すいほう)などの症状を起こすやけどのことです。特に肌の弱い方などはご注意 ください。 注意 電源アダプタがコンセントに接続されているときは、ぬれた手で本製品にさわらないでください。 感電の原因となります。 本製品をふろ場や加湿器のそばなど、湿度の高い所で設置および使用しないでください。火災・感 電の原因となることがあります。 3 安全のために特に注意してください あいうえおカキクケコ 電源アダプタは、必ず付属のものを使用し、それ以外のものは絶対にお使いにならないでください。 火災・感電の原因となることがあります。 電源アダプタは、ほこりが付着していないことを確認してからコンセントに差し込んでください。 ほこりにより火災・感電の原因となることがあります。 本製品はスタンドを下に、正しい向きに配置してください。横置きにして使用した場合、内部の温 度が上がり、火災や機器故障の原因となることがあります。 付属の電源アダプタは、ADSL モデム以外で使用しないでください。火災・感電の原因となること があります。 直射日光の当たる所や、ストーブ、ヒーターなどの発熱器のそばなど、温度の高い所に置かないで ください。内部の温度が上がり、火災や機器故障の原因となることがあります。 本製品の上に物をのせないでください。高温による火災の原因となることがあります。 近くに雷が発生したときは、電源アダプタをコンセントから抜いてご使用をお控えください。落雷 によって、火災や感電、機器故障の原因となることがあります。 静電気による破損を防ぐため、本製品に触れる前に、身近な金属(ドアノブやアルミサッシなど) に手を触れて、身体の静電気を取り除くようにしてください。人体などの静電気は、本製品を破損、 またはデータ消失・破損させるおそれがあります。 長期間ご使用にならないときは、安全のため必ず本製品の電源アダプタをコンセントから抜いてく ださい。 お願い ●ベンジン、シンナー、アルコールなどで本製品をふかないでください。本体の変色や変形の 原因となることがあります。汚れがひどいときは、薄い中性洗剤を付けた布をよくしぼって 汚れをふき取り、やわらかい布でからぶきしてください。 ●電源を再投入する場合、電源を切った状態から 30 秒以上経った後、電源の再投入を行って ください。これを守らないと故障の原因となることがあります。 4 ■ ADSL モデムの仕様 < 主な仕様 > トリオモデム3-G plus 外寸 無線 LAN カード非装着時 無線 LAN カード装着時 25(H) × 7(W) × 14(D)cm 25(H) × 7(W) × 14(D)cm 質量 本体:約 540g、AC アダプタ:約 450g 電源 AC アダプタ 入力 100V(50/60Hz) 出力 AC16V/1.1A 最大消費電力 16W 動作温度 5℃∼ 40℃ 動作湿度 15% ∼ 85% 以下 ※ただし結露なきこと < 通信に関する仕様 > WAN LAN 無線 LAN Multi-mode,compatible with ANSI T1.413 Issue 2 準拠規格 伝送速度 IEEE 802.3/ IEEE 802.3u/ IEEE 802.3x ADSL + / クワッドスペクトル ADSL / G.994(G.hs) ITU-T G.992.1(G.dmt)Annex A/C G.992.2(G.lite)Annex A/C 50Mbps/3Mbps IEEE802.11b/g(自動認識) [802.11g] 10/100Mbps(自動認識) 54/48/36/24/18/12/9/6Mbps (速度自動切り替え) 周波数帯 その他 WAN ポート RJ-11(1 ポート) 2.4GHz 帯 LAN RJ-45(4 ポート) チャンネル数 ポート 1 ∼ 13ch(自動設定時 1 ∼ 11) アンテナ方式 ダイバシティ方式(内蔵型) 5 ADSL モデムが届いたら あいうえおカキクケコ 箱の中身を確認してください ADSL モデムが届いたら、箱の中身が揃っているかどうか確認してください。また、お 客様でご用意いただくものを確認してください。 ■ ADSL モデムの箱に入っているもの ADSL モデム モジュラーケーブル (黄色・緑色 各 1 本) ※製品の外観は実際と異なる場合があります。 ※ ADSL モデムにはスプリッタが内蔵されています。 6 説明資料 電源アダプタ (1 個) LAN ケーブル (青色 1 本) ■ お客様にご用意いただくもの ・パソコン Windows 98/98SE/Me/2000/XP、Mac OS(Open Transport2.7 以上)で のご利用を推奨。 箱の中身を確認してください ・100Base-TX に対応した LAN アダプタ ノートパソコンの場合、PC カードタイプの LAN アダプタか USB ポート接続の LAN アダプタが必要。 ※ 10Base-T 対応の LAN アダプタでもご利用いただけますが、そのサービスの速度 を十分にご活用いただけない場合があります。 ※ LAN アダプタ(カード)について、詳しくは次ページからの説明をご参照ください。 ●ブロードバンドコンテンツを快適にお使いいただくためには、3 年以内に発売されているパ ソコンを推奨しております。 ● Windows 95 につきましては、LAN アダプタなどのインストールの簡便さやネットワーク 機能の仕様、マイクロソフト社のサポートが終了していることなどから、サポート対象外と させていただきます。 ● Mac OS では、Open Transport のバージョンが 2.7 以上でのご利用を推奨しております。 Open Transport のバージョンが 2.7 以上でない場合は、OS あるいは Open Transport をアップデートしてください。Open Transport のバージョンが 2.7 以上となるのは、 Mac OS 9.1 以上あるいは Mac OS 以上の場合です。それ以前のバージョンでもご利用い ただける場合はありますが、接続を保証するものではありませんのでご了承願います。 ● TCP/IP プロトコルおよび DHCP によって IP アドレスが取得できるネットワーク設定が可 能な OS であれば、Linux などの PC UNIX や Windows NT などの OS でも利用可能ですが、 上記 OS 以外はサポート対象外となります。 ●対応は日本語 OS のみになります。 7 ADSL モデムが届いたら あいうえおカキクケコ LAN アダプタ(カード)とは LAN アダプタとは、コンピュータを LAN(オフィス、家庭内など限定されたエ リアで使用するネットワーク)に接続するために必要な機器のことで、パソコン とADSL モデムとの接続に必要です。LAN アダプタはパソコン本体に内蔵さ れていることもありますが、そうでないパソコンには後から取り付ける必要が あります。その場合はカード型の LAN アダプタをパソコン本体の拡張スロット (差込口)に挿入する方法が一般的です。このような LAN アダプタは、LAN カー ドと呼ばれることもあります。 ■お使いのパソコンが LAN アダプタ内蔵かどうか確認する お使いのパソコンが LAN アダプタ内蔵 かどうかは、LAN ポートの有無で判断 できます。パソコン本体の背面や側面に LAN ケーブルを接続する LAN ポート が用意されていれば、LAN アダプタ内 蔵です。たいていの場合、LAN ポート には右図のようなマークがついている ので、こちらを目印にすると良いでしょ う。 LAN ポート 似たような形で少し小さいのは、 電話線用のポート ※ポートの位置や見た目は、 お使いのパソコンによって多少異なる場合があります。 LAN アダプタ内蔵かどうか、ご自分で判断が難しい場合には、パソコンのメーカーにお問い合 わせください。 お使いのパソコンが LAN アダプタ内蔵の場合は、特に何も用意する必要はあ りません。そのまま ADSL モデムを接続してください。LAN アダプタが内蔵 されていない場合は、別途、LAN アダプタが必要です。 ■ LAN アダプタ(カード)を用意する LAN アダプタをご用意される場合は、1.「100Base-TX」対応であること 2. お 使いのパソコンに対応していること の 2 点をご確認ください。 LAN アダプタは、電機店などで販売されています。 また、 「ValuMore !(バリューモア) 」 (http://valumore.jp/)でもご購入いただけます。 8 1.100Base-TX 対応である 弊社が提供する ADSL サービスでは 100Base-TX という通信規格に対応した LAN アダプタをお使いいただく必要があります ※ 10Base-T 対応の LAN アダプタでもご利用いただけますが、サービスの速度を十分にご活用いた だけない場合があります。 LANアダプタ︵カード︶とは 2. お使いのパソコンで利用可能である パソコンの機種によってご利用可能な LAN アダプタは異なります。規格や種類によっ ては利用できない LAN アダプタもありますので、必ずご利用のパソコンに対応した LAN アダプタを確認してからご購入ください。LAN アダプタの選択や具体的な取り 付け方法については、パソコンに付属の取扱説明書などをご覧いただくか、パソコン メーカーや LAN アダプタのメーカーにお問い合わせください。 LAN アダプタのご利用には、パソコンに LAN アダプタを取り付けるだけでなく、パ ソコン側にドライバ(LAN アダプタを利用するために必要なソフトウェアのこと) をインストールする必要があります。※ 具体的なインストール方法は、LAN アダプタ に付属の取扱説明書などをご確認ください。 ※ Windows XP のパソコンをご利用の場合には、ドライバのインストールが不要な LAN アダプタも あります。LAN アダプタに付属の取扱説明書などをご確認ください。 【参考:代表的な LAN アダプタ】 LAN アダプタには、主に 3 つのタイプがあります。お使いのパソコンに適したタイ プのものをお使いください。 下記の分類はあくまでも一般的な目安です。ご利用の環境によっては当てはまらない場合も あります。必ずご利用のパソコンに対応した LAN アダプタをご確認のうえご購入ください。 USB 接続タイプ デスクトップパソコン/ノートパソコン (USB ポートがあるもの) USB ポートに LAN アダプタを接続するだけで簡単に取り付 けられます。PCI バスタイプ/ PC カードタイプと比較すると 多少通信速度が低下するため、弊社が提供する ADSL サービ スの速度を十分にご活用いただけない場合があります。 PC カードタイプ ノートパソコン (一部のデスクトップパソコンでは利用可能な場合もあります) パソコンの PC カード用のスロットに差し込んで使用しま す。 PCI バスタイプ デスクトップパソコン (PCI 接続対応の拡張スロットがあるもの) パソコン本体のケースを開けて、拡張スロットに取り付けて使用します。 比較的、安価で購入でき、通信速度も十分です。なお、通常のサイズのも のと小型カード(Low Profile)の 2 種類がありますので、拡張スロット がどちらのタイプか確認してからご購入ください。 9 ADSL モデムが届いた あいうえおカキクケコ セットアップの流れ ADSL モデムのセットアップは、次の順序で行ってください。 通信機器を接続します 「通信機器を接続する」 ( P11) ランプを確認します 「トリオモデム 3-G plus のランプを確認する」 ( P14) パソコンの設定を行います 「Windows XP」 ( P18) 「Windows Me/98」 ( P24) 「Windows 2000」 ( P29) 「Mac OS 9.1 以降」 ( P32) 「Mac OS X 以降」 ( P34) インターネットに接続できるかどうかの 確認をします 「ブラウザでホームページを見る」 ( P38) これでインターネットに接続できました お使いのメールソフトの設定方法に従って メールの設定を行ってください 「Outlook Express の設定をする (Windows)」 ( P40) 「Outlook Express の設定をする (Mac OS 9.1 以降)」 ( P44) 「Mail の設定をする (Mac OS X 以降)」 ( P47) ◆通信機器の接続からインターネットへの接続はこれで完了です。 ヒ ン ト ルータ機能の詳細設定を行いたい場合は ネットワーク環境やご利用になるアプリケーションなどにより、ADSL モデムのルータ機能の詳 細設定を行いたい場合は、「ルータ機能の詳細設定」( P50)をご覧ください。 10 通信機器を接続する モジュラージャックが複数ある場合に、 ADSL モデムを接続しないほうのモジュラージャックに電話機 や FAX 機などを接続すると、電話にノイズが入る、FAX 通信ができないなどの影響が出ることがあり ます。ADSL モデムを接続しないモジュラージャックには、これらの機器を接続しないでください。 セットアップの流れ/通信機器を接続する 注意 ●本サービスはベストエフォート型のサービスです。下り最大速度は弊社が採用する技術の論理最大速度であり、電 話局からの距離やお客様宅内の環境、今後のアマチュア無線との干渉対策などにより最大速度を保証するものでは ございません。また開通までにお時間をいただく場合やサービスをご利用いただけない場合がございます。 ● ADSL として使用する回線で次のようなシステムを利用されている場合は、弊社 ADSL サービスが利用できない、 あるいは不安定になることがあります。 ホームテレフォン、ビジネスフォン、内線電話、 ドアフォンに接続された電話機、ダイヤルイン追加番号、信号監視サービス これらをご利用の際は、回線工事をするか、新しく回線を用意するなど、新規にお申し込みが必要となる場合があ ります。また、ノーリンギングサービス(ガス・水道の検針等)や警備会社のホームセキュリティシステムをご利 用の方は、サービスのご使用にあたって対応工事が必要になる場合があります。詳しくはそれぞれの事業者にお問 い合わせください。 ●「オフトーク通信サービス」をご利用の場合は、オフトーク通信サービスを利用した放送等にノイズが入ることが あります。 11 ADSL モデムが届いたら あいうえおカキクケコ トリオモデム 3-G plus とパソコン、電話機を接続する ※ ADSL モデムやケーブルなどの形状は、実際と異なる場合もあります。 3 電話機 3 4 (緑色) 1 1 8 8 (または FAX 機) LAN ケーブル 5 12 (青色) 12 6 3 4 お使いの電話機 7 8 パソコン LAN ポート 12 モジュラージャック 3 4 5 6 7 7 電話機 5 4 6 5 パソコン 1∼4 5 7 (青色) 6 1 4 5 6 7 電源 アダプタ 8 12 コンセント 6 3 7 8 7 12 4 8 8 12 5 12 6 パソコン 1 6 1 3 1 パソコン 2 モジュラー ケーブル 5 (緑色) 4 パソコン 3 4 パソコン 4 3 モジュラー ジャック 1 (黄色) 3 保守用 1 モジュラーケーブル (黄色) 拡大図 1 7 電源 8 電源 壁の モジュラージャック 12 ※ケーブルは同じ色のポートに差し込んでください。 12 1 機器の電源を切る 2 電話機(または FAX 機)の取り外し 3 ADSL モデムとモジュラージャックの接続 4 ADSL モデムと電話機(または FAX 機)の接続 接続する機器(パソコン、トリオモデム 3-G plus、電話機)の電源をすべて切ってください。 通信機器を接続する ご使用中の電話機(または FAX 機)を接続している電話線を、壁のモジュラージャッ クから取り外してください。 同梱のモジュラーケーブル(黄色)を使用して、トリオモデム 3-G plus の[モジュラー ジャック]ポートと壁のモジュラージャックを接続します。 同梱のモジュラーケーブル(緑色)を使用して、 トリオモデム 3-G plus の[電話機]ポー トと電話機(または FAX 機)を接続します。 ※モジュラーケーブル(緑色)の代わりに電話機(または FAX 機)に接続されていた電話線をご利用いた だいてもかまいません。 5 電話機(または FAX 機)の電源を入れる 電話機(または FAX 機)の電源を入れます。 トリオモデム 3-G plus、電話機、パソコンなどの電源アダプタは、それぞれの機器に正 しく接続してください。電気製品の電源アダプタは、機器によって定格電流や定格電圧、 入力端子の+極/−極の形態、位置などが異なり、ほかの製品のものを接続すると機器 の誤動作や故障、発熱の原因となって、たいへん危険です。 6 ADSL モデムとパソコンの接続 同梱の LAN ケーブル(青色) を使用して、トリオモデム 3-G plus の[パソコン]ポートの いずれかとパソコンの LAN ポート (LAN アダプタまたは LAN カードの差込口)を接続 します。 トリオモデム 3-G plus にパソコンや周辺機器を複数台接続する場合も、同様にトリオ モデム 3-G plus の[パソコン 1]∼[パソコン 4]ポートとパソコンの LAN ポート を LAN ケーブルで接続してください。 7 ADSL モデムの電源を入れる 8 パソコンの電源を入れる 同梱の電源アダプタを使用して、トリオモデム 3-G plus の[電源]ポートとコンセン トを接続します。 トリオモデム 3-G plus の[リンク]ランプが点灯してから、パソコンの電源を入れてく ださい。 13 ADSL モデムが届いたら あいうえおカキクケコ ■トリオモデム 3-G plus のランプを確認する トリオモデム 3-G plus の電源を入れると、すべてのランプが約 30 秒間点灯します。 1 ∼ 2 分後、図のように[電源]、[リンク]、[BB フォン]の各ランプが点灯すれば、 回線は正常に機能しています。 …点灯 …消灯 …点滅 [電源]ランプ トリオモデム 3-G plus に電源が供給されているときに点灯します。点灯 しない場合は、電源アダプタの接続を確認してください。 [警告]ランプ エラーが発生したときに点灯します。点灯したままになっている場合は トリオモデム 3-G plus の再起動を行う必要があります。 [リンク]ランプ ADSL に正常に接続されているときに点灯します。電話線が接続され ていなかったり、 電話局側から信号が届いていない場合は点灯しません。 [パソコン1]∼[パソコン4]ランプ パソコンとトリオモデム 3-G plus が正常に接続されているときに、パ ソコンを接続しているポートに対応したランプが点滅または点灯しま す。パソコンの電源が入っていないときや、パソコンが接続されていな い場合は点灯しません。 ・緑色:100Mbps リンク時 ・橙色:10Mbps リンク時 [BB フォン]ランプ BB フォンを使った通話が可能なときに点灯します。点滅または消灯し ているときは BB フォンでの通話はできません。 [無線 LAN]ランプ (無線 LAN サービスご利用時のみ使用) モデム用無線 LAN カードがトリオモデム 3-G plus に装着され、無線 LAN での通信が可能になったときに点灯します。 [セキュリティ]ランプ [セキュリティ]ランプは、今回は使用しません。 [電話転送開始]ボタン [電話転送開始]ボタンは、今回は使用しません。 ※[電話転送開始]ボタンは、この図には入っていません。実際には、ラン プの下の方にあります。 [リセット]ボタン ・ボタンを押す:再起動を行います。 ・ボタンを 5 秒間押し続ける:設定の初期化を行います。 ※[リセット]ボタンは、この図には入っていません。実際には、ランプの 下の方にあります。 ヒ ン ト ランプが正常に点灯していない場合は インターネットに接続できないなどのトラブルが発生する可能性があります。 「トラブルシュー ティングガイド」を参照して、トラブルの原因を突き止めてください。 14 ◆機器の接続を行い、各ランプが点灯して回線が正常に機能していること が確認できたら、 「電話機の回線種別設定を行う(プッシュ/ダイヤル)」 ( P16)の設定をしてください。 通信機器を接続する 15 ADSL モデムが届いたら あいうえおカキクケコ 電話機の回線種別設定を行う(プッシュ/ダイヤル) 通信機器の接続が完了したら、必ずお使いの電話機(または FAX 機)で、回線種別設 定を行ってください。回線種別設定が正しく行われていないと、次のような電話サービ スをご利用いただけないことがあります。 ・ 「110」 「118」 「119」などの緊急通報および一部の 3 桁番号 ・ 「0120」や「0570」 、 「0800」 、 「0990」で始まるフリーダイヤルやナビダイヤル等 (ゼロを 4 回)を付けた BB フォン以外の電話サービスでの通話 ・相手先電話番号の前に「0000」 ※ BB フォン以外の電話サービスについての詳細は「BB フォン サービスご利用ガイド」でご確認ください。 ヒ ン ト 回線種別について NTT の回線種別(電話回線の種類)には、 「プッシュ(トーン)回線」と「ダイヤル(パルス)回線」 の 2 種類があります。ご利用の回線種別がどちらなのかは、NTT からの「ご利用明細」でご確 認ください。 ・ 「ご利用明細」に「プッシュ回線利用料」と記載されている場合 → プッシュ回線 ・ 「ご利用明細」に何も記載がない場合 → ダイヤル回線 1 NTT からの「ご利用明細」で、ご利用の加入電話の回線種別を確認します。 2 手順 1 で確認した回線種別に合わせて、電話機の回線種別設定(*注)を行います。 (*注)…回線種別の設定方法は、ご利用の電話機によって異なります。電話機に付属の取扱説明書をご確認 いただくか、電話機メーカーまでお問い合わせください。 電話機の機種によっては、 「自動」や「AUTO」など、自動的に回線種別を調べて設定する機能を持 つものもありますが、 こうした機種をご利用の場合も、 必ず手動で回線種別を設定してください(お 使いの環境によっては、自動設定の機能では回線種別が正しく設定できない場合もあります) 。 3 回線種別設定が完了したかご確認ください。 電話がかかり、音声が正しく聴こえれば、電話サービスは間違いなくご利用いただけます。 ※通話料はお客様負担となります。あらかじめご了承ください。 ※たとえば、 「177」などに電話をかけていただき、アナウンスが正しく聴こえるかお試しください。 ヒ ン ト 音声が正しく聴こえない場合 上記の設定を行っても音声が正しく聴こえない場合は、電話サービスがご利用いただけていませ ん。こうした場合は、手順 2 の電話機の回線種別設定が間違っていることがまず考えられます。 再度、電話機の回線種別設定をご確認ください。 手順 2 で回線種別が正しく設定されているにも関わらず、電話サービスがご利用いただけない場 合は、電話機で次のような設定を行っている可能性が考えられます。 ・ACR(LCR)機能を利用している ・電話機の解除番号が影響している ・短縮ダイヤルを利用している これらの原因の対処方法については、「トラブルシューティングガイド」 (ADSL サービス よくあ る質問)をご覧ください。 回線種別設定の操作は、 電話機の電源を入れ直した場合や停電の発生後にも、 必ず行ってください。 16 ネットワークの設定をする 通信機器の接続が終わったら、パソコンでネットワークの設定を行います。 あらかじめパソコンに LAN アダプタ(または LAN カード)が装着されていて、利用 可能な状態になっていることを確認してください。 ヒ ン ト セキュリティについて ADSL 回線でインターネットに常時接続をするようになると、外部ネットワークから不正にアクセス されパソコンが操作されてしまうなどの可能性が高くなります。ファイルやフォルダをのぞかれない ようにするためには、 (1)パソコンのネットワークの設定でファイルやフォルダの「共有」を禁止した り、 (2)ファイヤーウォール機能のあるウイルスチェックソフトを導入したり、 (3)ブロードバンドルー タを利用したりすることをお勧めいたします。 電話機の回線種別設定を行う︵プッシュ/ダイヤル︶/ネットワークの設定をする ご利用のパソコンの OS に応じて、設定を行ってください。 ・Windows XP の場合 ……………………………………… P18 ・Windows Me / 98 の場合 ……………………………… P24 ・Windows 2000 の場合 …………………………………… P29 ・Mac OS 9.1 以降の場合 ………………………………… P32 ・Mac OS X の場合 ………………………………………… P34 17 パソコンの設定 あいうえおカキクケコ ネットワークの設定をする (Windows XP) ネットワークの設定をする パソコンでネットワークの設定を行います。 1 [スタート]メニューの[コントロー ルパネル]をクリックします。 ここをクリック 2 [ネットワークとインターネット接続] をクリックします。 ここをクリック 3 [インターネット接続のセットアップ や変更を行う]をクリックします。 ここをクリック [インターネットのプロパティ]画面 が表示されます。 [セットアッ 4 [接続]タブをクリックし、 プ]をクリックします。 [新しい接続ウィザード]が起動します。 18 18 ここをクリック ここをクリック 5 [次へ]をクリックします。 ここをクリック ネットワークの設定をする︵ 6 [インターネットに接続する]を選択 し、 [次へ]をクリックします。 ここをクリック ここをクリック ︶ Windows XP 7 [接続を手動でセットアップする]を 選択し、[次へ]をクリックします。 ここをクリック ここをクリック 8 [常にアクティブな広帯域接続を使 用して接続する]を選択し、 [次へ] をクリックします。 ここをクリック ここをクリック 19 パソコンの設定 あいうえおカキクケコ 9 [完了]をクリックします。 ここをクリック [新しい接続ウィザード]が終了します。 ネットワークの設定を確認する(1) ネットワークの設定が正しく行われているかどうか、確認しておきましょう。 1 [スタート]メニューの[コントロールパネル]をクリックします。 2 [ネットワークとインターネット接続]をクリックします。 3 [ネットワーク接続]をクリックします。 ここをクリック 4 [ローカルエリア接続]アイコンを ダブルクリックします。 お使いのパソコンによって表示 が多少異なります。 ここをダブルクリック 5 [プロパティ]をクリックします。 ここをクリック 20 6 [全般]タブをクリックします。 ここをクリック ここをクリック [インターネットプロトコル (TCP/ IP)] を 選 択 し、 [プロパ ティ]をクリックします。 ネットワークの設定をする︵ ここをクリック 7 [全般]タブをクリックします。[IP ここをクリック ここを確認 アドレスを自動的に取得する]と [DNS サーバーのアドレスを自動 的に取得する]が選択されている ことを確認し、 [詳細設定]をクリッ クします。 ︶ Windows XP ここを確認 8 [IP 設定]タブをクリックします。 ここをクリック ここをクリック ここを確認 [DHCP 有効]となっていることを 確認し、 [OK]をクリックします。 [ローカルエリア接続のプロパ ティ]画面が表示されます。 ここをクリック 21 パソコンの設定 あいうえおカキクケコ 9 [閉じる]をクリックします。 ここをクリック 10 再起動を求める画面が表示された ら[はい]をクリックします。 パソコンが再起動します。 22 ここをクリック ネットワークの設定を確認する(2) 次に、IP アドレスとデフォルトゲートウェイが正しく設定されているかどうか確認します。 1 [スタート]メニューの[コントロールパネル]をクリックします。 2 [ネットワークとインターネット接続]をクリックします。 3 [ネットワーク接続]をクリックし ます。 ネットワークの設定をする︵ ここをクリック 4 [ローカルエリア接続]アイコンを ダブルクリックします。 お使いのパソコンによって表示 が多少異なります。 ここをダブルクリック ︶ Windows XP 5 [サポート]タブをクリックします。 ここをクリック IP アドレス、サブネットマスク、 デフォルトゲートウェイの各種情 報が表示されます。 IP アドレスが以下のように始 まっていれば正常です。NAT 機 能については、 「IP アドレス /DH CP サーバの設定」 ( P52) を参照してください。 ● NAT 機能が有効の場合 「192.168.3.…」 ● NAT 機能が無効の場合 「218.…」 「219.…」 「220.…」 「221. …」などのグローバル IP アドレス ここを確認 IP アドレスが正しく取得できない場合は、 [修復] をクリックします。 修復が完了したら、 [OK] をクリックします。 ここをクリック ◆これでインターネットに接続できるようになりました。 「ブラウザでホームページを見る」 ( P38 )へお進みください。 23 パソコンの設定 あいうえおカキクケコ ネットワークの設定をする(Windows Me / 98) ネットワークの設定をする パソコンでネットワークの設定を行います。 1 [スタート]メニューの[設定]− [コントロールパネル]をクリック します。 お使いのパソコンによって表示 が多少異なります。 ここをクリック 2 [ネットワーク]アイコンをダブル クリックします。 ここをクリック [ネットワーク]画面が表示されます。 3 [ネットワークの設定]タブをク リックし、 [TCP/IP]または[TCP/ IP -> < LAN カードの名前>]を 選択し、[プロパティ]をクリック します。 ここをクリック [TCP/IP のプロパティ]画面が表 示されます。 24 ここをクリック ここをクリック ヒ ン ト 「TCP/IP」または「TCP/IP-> < LAN カードの名前>」という 項目がない場合は 次の手順で、プロトコルに TCP/IP を追加してくだ さい。 ① P24 の手順③の画面で[追加]をクリックする。 ②[ネットワークコンポーネントの選択]画面で[プ ロトコル]を選択して[追加]をクリックする。 ③[ネットワークプロトコルの選択]画面で[製造 元]は[Microsoft] 、 [ネットワークプロトコル] は[TCP/IP]を選んで[OK]をクリックする。 ネットワークの設定をする︵ ここをクリック 4 [IP アドレス]タブをクリックし、 \ Windows Me [IP アドレスを自動的に取得]を選 択します。 ここをクリック ︶ 98 5 [DNS 設 定 ]タ ブ をクリックし、 ここをクリック [DNS を使わない] を選択します。 ここをクリック 25 パソコンの設定 あいうえおカキクケコ ここをクリック 6 [ゲートウェイ]タブをクリックし ます。[インストールされている ゲートウェイ]に何も登録されて いないことを確認し、 [OK]をク リックします。 [ネットワーク]画面に戻ります。 ここを確認 ここをクリック 7 [OK]をクリックします。 このとき、お使いのパソコンの 環 境 に よ っ て は Windows の CD-ROM をセットするように 要求する画面が表示されること があります。その場合は、画面 の指示に従ってください。 8 ここをクリック 再起動を求める画面が表示された ら[はい]をクリックします。 パソコンが再起動します。 これでネットワークの設定は完了 です。 26 ここをクリック ネットワークの設定を確認する ネットワークの設定が正しく行われているかどうか、確認しておきましょう。 1 [スタート]メニューの[ファイル 名を指定して実行]をクリックし ます。 ここをクリック ネットワークの設定をする︵ [ファイル名を指定して実行]画面 が表示されます。 ここに入力 2 「winipcfg」と入力し、[OK]を クリックします。 ここをクリック [IP 設定]画面が表示されます。 3 [Ethernet アダプタ情報]が[PPP ここを選択 \ Windows Me Adapter]と表示されている場合 は、お使いの LAN アダプタ(LAN カード)を選択して、IP アドレス が取得できているかどうかを確認 します。 ● NAT 機能が有効の場合 「192.168.3.…」 ● NAT 機能が無効の場合 「218.…」 「219.…」 「220.…」 「221. …」などのグローバル IP アドレス ︶ 98 IP アドレスが以下のように始 まっていれば正常です。NAT 機 能については、 「IP アドレス /DH CP サーバの設定」 ( P52) を参照してください。 ここをクリック ここを確認 [OK]をクリックします。 IP アドレスが「0.0.0.0」となっていたり、デフォルトゲートウェイが空欄になっている場合は、 [解 放]をクリックして、 次に[書き換え]をクリックしてください。この操作で[IP アドレス]と[デフォ ルトゲートウェイ]に数字が表示されれば正常です。 ◆これでインターネットに接続できるようになりました。 「ブラウザでホームページを見る」( P38)へお進みください。 27 パソコンの設定 あいうえおカキクケコ ヒ ン ト [PPP Adapter]しか表示されない場合 [IP 設定]画面のプルダウンメニューに[PPP Adapter]だけが表示され、ご使用のネットワークアダプタの項 目がない場合は、 「TCP/IP」がインストールされていない、もしくは正常に動作していない可能性があります。 このような場合は、次の手順で TCP/IP を再インストールしてください(この作業を行う際に、Windows の CD-ROM が必要になる場合があります)。 ①[スタート]メニューから[設定]→[コントロールパネル]→[ネットワーク]を開く。 ②[ネットワークの設定]タブの[現在のネットワークコンポーネント]の一覧で、 [TCP/IP ->(ご使用のネット ワークカードの名前)]を選択し、[削除]をクリックする。 ※一覧に「TCP/IP」から始まる項目がない場合は、次に進んでください。一覧に「TCP/IP」から始まる項目が複数 表示されている場合は、 「TCP/IP」から始まるすべての項目を同様に削除してください。 ③[追加]をクリックし、[ネットワークコンポーネントの選択]ダイアログを表示させる。 ④ 一覧から [プロトコル] を選択して [追加] をクリックし、 [ネットワークコンポーネントの選択] 画面を表示させる。 ⑤[製造元]は[Microsoft]、[ネットワークプロトコル]は[TCP/IP]を選択し、 [OK]をクリックする。 ⑥[閉じる]ボタンをクリックして[ネットワークコンポーネントの選択]画面を閉じる。 ⑦[現在のネットワークコンポーネント]の一覧に、[TCP/IP - ><ご使用のネットワークカードの名前>]が追 加されたことを確認し、[OK]をクリックする。 ※[OK]をクリックすると、パソコンの再起動を求められます。ほかのアプリケーションを終了したあと、パソコンを 再起動してください。ここで Windows の CD-ROM を求められる場合もあります。 パソコンが再起動したら、[IP 設定]画面にご使用のネットワークアダプタが表示されていることを確認してくだ さい。 28 ネットワークの設定をする(Windows 2000) ネットワークの設定をする パソコンでネットワークの設定を行います。 1 [スタート]メニューの[設定]− [ネットワークとダイヤルアップ接 続]をクリックします。 ここをクリック ネットワークの設定をする︵ 2 [ローカルエリア接続]アイコンを ダブルクリックします。 ここをダブルクリック ︶ Windows 2000 [ローカルエリア接続状態]画面が 表示されます。 3 [プロパティ]をクリックします。 ここをクリック 4 [インターネットプロトコル(TCP/ IP) ]を選択し、 [プロパティ]を クリックします。 ここをクリック ここをクリック 29 パソコンの設定 あいうえおカキクケコ 5 [IP アドレスを自動的に取得する] と[DNS サーバーのアドレスを自 動的に取得する]を選択し、 [詳細 設定]をクリックします。 ここをクリック ここをクリック ここをクリック 6 [IP 設定]タブをクリックし、[IP アドレス]の一覧に[DHCP 有効] の文字があることを確認し、 [OK] をクリックします。 ここを確認 ここをクリック [インターネットプロトコル(TCP/ IP)のプロパティ]画面に戻ります。 ここをクリック 7 [OK]をクリックします。 [ローカルエリア接続のプロパティ]画面が表示されます。 8 [OK]をクリックします。 ここをクリック 30 9 再起動を求める画面が表示された ら[はい]をクリックします。 パソコンが再起動します。 これでネットワークの設定は完了 です。 ここをクリック ネットワークの設定を確認する ネットワークの設定が正しく行われているかどうか、確認しておきましょう。 ネットワークの設定をする︵ 1 [スタート]メニューの[プログラ ム]−[アクセサリ]−[コマン ドプロンプト]をクリックします。 [コマンドプロンプト]画面が表示 されます。 キーボードから「ipconfig」と入 力し、[Enter]キーを押します。 ︶ Windows 2000 2 IP Address、Subnet Mask、 Default Gateway の各情報が表 示されます。 IP アドレスが以下のように始 まっていれば正常です。NAT 機 能については、 「IP アドレス /DH CP サーバの設定」 ( P52) を参照してください。 ● NAT 機能が有効の場合 「192.168.3.…」 ● NAT 機能が無効の場合 「218.…」 「219.…」 「220.…」 「221. …」などのグローバル IP アドレス IP Address と Default Gateway が 正しく設定されていない場合は、 「ipcon fig /renew」と入力し、[Enter]キー を押します(「ipconfig」と「/」の間 には、半角スペースを入れてください)。 IP Address、Subnet Mask、Default Gateway の各情報が表示されます。 ◆これでインターネットに接続できるようになりました。 「ブラウザでホームページを見る」( P38)へお進みください。 31 パソコンの設定 あいうえおカキクケコ (Mac OS 9.1 以降) ネットワークの設定をする ネットワークの設定をする パソコンでネットワークの設定を行います。 1 [アップル]メニューの[コントロー ルパネル]−[TCP/IP]を選択 します。 [アップルメニューオプション] で [サブメニュー]の機能をオフ にしている場合は、アップルメ ニューの [コントロールパネル] を選択し、コントロールパネル のウィンドウが表示されてから [TCP/IP] をダブルクリックしま す。 [TCP/IP]画面が表示されます。 ここを選択 2 [経由先]で[Ethernet]を選択 します。 ここを選択 3 [設定方法]で[DHCP サーバを 参照]を選択します。 ここを選択 4 [TCP/IP]画面を閉じます。 [変更内容を現在の設定に保存しま すか?]というメッセージが表示 されます。 [保存]を選択します。 これでネットワークの設定は完了 です。 32 ここを選択 ネットワークの設定を確認する ネットワークの設定が正しく行われているかどうか、確認しておきましょう。 1 [アップル]メニューの[コントロー ルパネル]−[TCP/IP]を選択 します。 [TCP/IP]画面が表示されます。 ネットワークの設定がきちんとな されていることを確認します。 ネットワークの設定をする︵ 2 ここを選択 確認する箇所は次のとおりです。 ● IP アドレス ●サブネットマスク ●ルータアドレス これらのアドレスはすべて自動で 設定されます。 以降︶ Mac OS 9.1 IP アドレスが以下のように始 まっていれば正常です。NAT 機 能については、 「IP アドレス /DH CP サーバの設定」 ( P52) を参照してください。 ここを確認 ● NAT 機能が有効の場合 「192.168.3.…」 ● NAT 機能が無効の場合 「218.…」 「219.…」 「220.…」 「221. …」などのグローバル IP アドレス 3 ネットワークの設定を確認したら、 [TCP/IP]画面を閉じます。 このとき、[変更内容を現在の設定に保存しますか?]というメッセージが表示された ら[保存しない]をクリックします。 ◆これでインターネットに接続できるようになりました。 「ブラウザでホームページを見る」( P38)へお進みください。 33 パソコンの設定 あいうえおカキクケコ ネットワークの設定をする (Mac OS X) ネットワークの設定をする パソコンでネットワークの設定を行います。 1 ここをクリック Dock上の[System Preferences] アイコンをクリックします。 [システム環境設定]画面が表示さ れます。 Mac OS X の初期設定では、Dock に[システム環境設定]のアイコンが登録されてい ます。Dock から削除してしまった場合は、 [アップル]メニューの[システム環境設定] を選択します。 2 [ネットワーク]アイコンをクリッ クします。 ここをクリック 3 [表示]の一覧から[内蔵 Ethernet] を選択します。 34 ここを選択 4 [TCP/IP]タブをクリックし、TCP/ IP の設定画面で次のように設定し ます。 [設定]:[DHCP サーバを参照] [DHCP クライアント ID] :空白 [ドメインネームサーバ] :空白 [検索ドメイン]:空白 ここを確認 ここをクリック ネットワークの設定をする︵ [PPPoE 5 [PPPoE]タブをクリックし、 ここを確認 を使って接続する]にチェックが ついている場合はチェックを外し ます。 ADSL モデムは、PPPoE を使 6 [AppleTalk]タブをクリックし、 ここをクリック Mac OS ︶ X 用しません。 ここを確認 [AppleTalk 使用]にチェックが ついている場合は、チェックを外 します。 35 パソコンの設定 あいうえおカキクケコ 7 [ プ ロ キ シ ] タ ブ を ク リ ッ ク し、 ここをクリック [FTP プ ロ キ シ ] 、 [Web プ ロ キ シ(HTTP)]、 [Secure Web プ ロキシ]、[ストリーミングプロキシ (RTSP)]、[Gopher プロキシ] 、 [SOCKS ファイアウォール]に チェックがついている場合は、す べてのチェックを外します。 設定を変更した場合は、 [今すぐ適 用]をクリックします。 [今すぐ適用]をクリックしな いでほかの設定を行おうとす ると、[設定の変更点を保存し ますか?]というメッセージ が表示されるので、 [保存する] をクリックします。 8 [システム環境設定]メニューの[シ ステム環境設定を終了]を選択し ます。 ここをクリック 9 [設定の変更点を保存しますか?] というメッセージが表示されたら [保存する]をクリックします。 これでネットワークの設定は完了 です。 ここをクリック 36 ここを確認 ここをクリック ネットワークの設定を確認する ネットワークの設定が正しく行われているかどうか、確認しておきましょう。 1 Dock上の[System Preferences] アイコンをクリックします。 [システム環境設定]画面が表示さ れます。 [ネットワーク]アイコンをクリッ クします。 ここをクリック ネットワークの設定をする︵ 2 [表示]の一覧から[内蔵 Ethernet] を選択します。 ここを選択 Mac OS ︶ X 3 [TCP/IP]タブをクリックし、IP アドレスが割り当てられているこ とを確認します。 ここを選択 ここを選択 IP アドレスが以下のように始 まっていれば正常です。NAT 機 能については、 「IP アドレス /DH CP サーバの設定」 ( P52) を参照してください。 ● NAT 機能が有効の場合 「192.168.3.…」 ● NAT 機能が無効の場合 「218.…」 「219.…」 「220.…」 「221. …」などのグローバル IP アドレス 4 [システム環境設定]メニューの[システム環境設定を終了]を選択します。 ◆これでインターネットに接続できるようになりました。 「ブラウザでホームページを見る」( P38)へお進みください。 37 パソコンの設定 あいうえおカキクケコ ブラウザでホームページを見る パソコンの設定が終わったら、インターネットに接続できているかどうか確認してみま しょう。ブラウザを起動して、インターネットのホームページが表示されたら、ADSL 接続サービスは正常に動作しています。 ここでは、Internet Explorer 6.x で確認する手順を紹介します。 (※本冊子に掲載のウェッブ画面は、実際とは異なる場合もあります) 1 [スタート]メニューの[Internet Explorer] をクリックします。または、デスクトップの [Internet Explorer]アイコンをダブルクリックします。 ※ Mac OS の場合は、デスクトップの[WWW ブラウザ]アイコンをダブルクリックします。 Internet Explorer が起動します。 2 アド レ ス バ ー に「http://www. yahoo.co.jp/」と入力し、 [移動] をクリックします。 ここに入力 3 ホームページが表示されることを確 認します。 ※このホームページを表示するためには、 動画アニメーション再生ソフト「Flash Player」が必要となる場合があります。 インストール画面が表示された場合には 指示に従い、インストールを実行してく ださい。 ホームページが表示されたら、接続 は OK です。ネットサーフィンを お楽しみください。 38 ここをクリック ヒ ン ト Internet Explorer を初めて起動したときは インターネット接続ウィザードが表示されることがあります。このウィザードは、ダイヤルアッ プ接続の接続先を設定するためのものです。ここでは[キャンセル]をクリックして、ウィザー ドを終了してください。 インターネット接続ウィザードでメールの設定を行う方法については、 「Outlook Express の設 定をする」を参照してください。 Internet Explorer の詳しい設定については、オンラインヘルプまたは市販の解説書などを参 考にしてください。 ◆インターネットに接続できない場合は、 「トラブルシューティングガイド」の 「インターネットに接続できない!」をご覧ください。 ブラウザでホームページを見る 39 メールの設定 Outlook Express の設定をする(Windows) あいうえおカキクケコ Windows で Outlook Express をご利用になる方は、次の手順で設定を行ってくだ さい。ここでは、Outlook Express 6.x で設定する手順を紹介します。 メールアドレスやアカウント、パスワードなどの情報は、ご利用のプロバイダより通知さ れたものを設定してください。 1 [ツール]メニューの[アカウント] をクリックします。 [インターネットアカウント] 画面が表示されます。 2 [追加]をクリックし、一覧から ここをクリック ここをクリック [メール]をクリックします。 [インターネット接続ウィザード] が起動します。 3 ここをクリック 自分の名前を入力し、 [次へ]をク リックします。 ここで入力した名前が送信メール に表示されます。 ここに入力 40 ここをクリック 4 メールアドレスを入力し、 [次へ] をクリックします。 ここに入力 5 受信メールサーバー、送信メール サーバーを入力し、 [次へ]をクリッ クします。 の設定をする︵ Outlook Express ここに入力 6 ここをクリック ここに入力 アカウント名、パスワードを入力 し、 [次へ]をクリックします。 ここに入力 ここに入力 ︶ Windows ここをクリック ここをクリック ヒ ン ト パスワードを保存する お一人だけでパソコンを使う場合など、他人にメールを読まれる心配がないときは、 [パスワード を保存する]をチェックしてもかまいません。ただし、ほかの方とパソコンを共用していてメー ルを読まれたくない場合はチェックを外してください。 41 メールの設定 あいうえおカキクケコ 7 [完了]をクリックします。 [インターネットアカウント]画面に戻ります。 ここをクリック 8 [メール]タブをクリックします。 ここをクリック 先ほど設定したアカウントを選択 し、 [プロパティ]をクリックします。 ここから選択 [プロパティ]画面が表示されます。 ヒ ン ト [ 返信アドレス ] の設定 設定したアカウント以外のメールア ドレスで返信を受け取りたい場合に は、 [全般]タブをクリックし、[返 信アドレス]に入力します。通常は、 空欄のままでかまいません。 ここをクリック ここに入力 9 ここをクリック [詳細設定]タブをクリックします。 [サーバーにメッセージのコピーを 置く] チェックします。 [サーバーから削除する] 必要に応じて設定します。 ここをチェック ユーザー認証の設定 プロバイダによっては、迷惑メールの送信や第三者の中継による悪質ないたずらなどを防ぐために、メール受 信の操作でユーザー認証(ユーザーが本人であることの確認)を行っている場合もあります。そうしたサービ スをお使いの場合には、先にメール受信を行わないとメールの送信はできません。 10 ∼ 12 の操作)を しかし、Outlook Express は SMTP-AUTH 機能※に対応しているため、簡単な設定(次の 行うだけで、順番を意識することなく送受信の操作を行うことができます。 ※ SMTP-AUTH : メール送信時にユーザー認証することにより、メールの送信許可を行う方法 42 10 [サーバー]タブをクリックし、 [送信メールサーバー]の[こ のサーバーは認証が必要]を チェックします。 ここをクリック ※市販のウイルス対策ソフトをイン ストール済みのお客様は、さらに詳 ここをチェック 12 11 細な設定(ここでは ∼ の操作) が必要となる場合があります。 11 [設定]をクリックします。 10 [設定]は、 で[このサーバーは認証が必要] をチェックしないと、クリックできません。 12 [送信メールサーバー]画面を設定します。 [次のアカウントとパスワードでログインする] :チェックします。 この欄をチェックしないと、次の[アカウ ント]と[パスワード]は入力できません。 ここを入力 ここを チェック [アカウント] メールのアカウントを入力します。 [パスワード] [パスワードを保存する] ここをチェック ここをクリック ※市販のウイルス対策ソフトをお使いのお客様で、 の設定をする︵ Outlook Express メールのパスワードを入力します。 12 10 ∼ の設定を行っても SMTP-AUTH がうまく チェックします。 機能しない場合(先にメール受信をしないとメー 入力し終わったら、[OK]をクリッ クします。 策ソフトメーカーにお問い合わせください。 ルが送信できないなど)は、お使いのウイルス対 [プロパティ]画面に戻ります。 13 [接続]タブをクリックします。 [インターネットアカウント]画 面に戻ります。 ここをクリック ここを確認 ︶ Windows [このアカウントには次の接続を 使用する]で、[ローカルエリア ネットワーク(LAN)]になって いることを確認し、[OK]をク リックします。 ここをクリック 14 [閉じる]をクリックします。 これでメールの設定は完了です。 ◆メールの送受信がうまくいかない場合は、 「トラブルシューティングガイド」 の「ADSL サービス よくある質問」をご覧ください。 43 メールの設定 あいうえおカキクケコ Outlook Express の設定をする(Mac OS 9.1 以降) Mac OS 9.1 以降で Outlook Express をご利用になる方は、次の手順で設定を行っ てください。ここでは、Outlook Express 5 でメールを使うための設定手順を紹介し ます。 メールアドレスやアカウント、パスワードなどの情報は、ご利用のプロバイダより通知さ れたものを設定してください。 1 [ツール]メニューの[アカウント] をクリックします。 [アカウント]画面が表示されます。 ここをクリック ここをクリック 2 [メール]タブをクリックします。 [新規]をクリックします。 ここをクリック [新規アカウント]画面が表示されます。 3 [種類]が[POP]になっている ことを確認し、 [OK]をクリック します。 ここを確認 ここをクリック 44 4 次のように設定します。 (A) [アカウント名] わかりやすい名前を付けます。 (A) (B) [名前] 送信したメールに表示される 名前を入力します。 (B) [メールアドレス] メールアドレスを入力します。 (C) (C) [アカウント ID] メールのアカウントを入力し ます。 (D) [POP サーバー] プロバイダから通知されたも のを入力します。 [パスワードの保存] パスワードを入力します。 (D) [SMTP サーバー] プロバイダから通知されたも のを入力します。 ここをクリック ヒ ン ト パスワードを保存する お一人だけでパソコンを使う場合 の設定をする︵ Outlook Express など、他人にメールを読まれる心 配がないときは、 [パスワードの保 存]をチェックしてもかまいませ ん。ただし、ほかの人とパソコン を共用していてメールを読まれた くない場合はチェックを外してく ださい。 ユーザー認証の設定 以降︶ Mac OS 9.1 プロバイダによっては、迷惑メールの送信や第三者の中継による悪質ないたずらなどを防ぐために、メール受 信の操作でユーザー認証(ユーザーが本人であることの確認)を行っている場合もあります。そうしたサービ スをお使いの場合には、先にメール受信を行わないとメールの送信はできません。 5 ∼ 8 の操作)を しかし、Outlook Express は SMTP-AUTH 機能※に対応しているため、簡単な設定(次の 行うだけで、順番を意識することなく送受信の操作を行うことができます。 ※ SMTP-AUTH : メール送信時にユーザー認証することにより、メールの送信許可を行う方法 45 メールの設定 あいうえおカキクケコ 1 5 3 SMTP-AUTH 機能を有効にする 4 場合は、 [メールの送信] 1 の画面で の[ここをクリックして詳細な送 3 5 信オプションを指定]をクリック 4 6 します。 5 7 ここをクリック 8 6 ※ SMTP-AUTH 機能を利用しない場合 12 7 へ進んでください。 は、 8 12 6 表 示 さ れ た 画 面 で[SMTP サ ー バーで認証を必要とする]にチェッ クをつけ、左上の□をクリックし ます。 ここをチェック ここをクリック 7 [アカウントの編集]画面で[OK] をクリックします。 ここをクリック 8 [アカウント]の画面で、設定した アカウントが表示されていること を確認します。 ここを確認 これでメールの設定は完了です。 ◆メールの送受信がうまくいかない場合は、 「トラブルシューティングガイド」 の「ADSL サービス よくある質問」をご覧ください。 46 Mail の設定をする(Mac OS X) Mac OS X で Mail をご利用になる方は、次の手順で設定を行ってください。 ここでは、Mac OS X に用意されているメールソフト、Mail 1. xでメールを使うため の設定手順を紹介します。 メールアドレスやアカウント、パスワードなどの情報は、ご利用のプロバイダより通知さ れたものを設定してください。 1 Dock 上の[Mail]アイコンをク リックします。 Mail が起動し、[Mail 設定画面] が表示されます。 ここをクリック 1 3 すでに別のメールアカウントでの送受信が設定されている場合は、[Mail 環境設定]画 4 へ) 面(Mac OS X 10.2 以上の場合は[アカウント]画面)が表示されます( 。 5 2 次のように設定します。 7 8 の設定をする︵ Outlook Express [氏名] 送信したメールに表示される名前 を入力します。 6 ここに入力/設定 12 [メールアドレス] メールアドレスを入力します。 [受信用メールサーバ] プロバイダから通知されたものを 入力します。 [メールサーバの種類] [POP]を選択します。 [パスワード] パスワードを入力します。 以降︶/ Mac OS 9.1 [ユーザアカウント ID] アカウントを入力します。 ここをクリック [送信用(SMTP)メールサーバ] プロバイダから通知されたものを入力します。 の設定をする︵ Mail [OK]をクリックします。 [個人メールボックス上の INBOX]が表示されます。 Mac OS ︶ X 47 メールの設定 あいうえおカキクケコ 3 メニューバーの[Mail]ー[環境 設定]をクリックします。 ここをクリック [Mail 環境設定]画面(Mac OS X 10.2 以上の場合は[アカウン ト]画面)が表示されます。 4 2 で設定したメールアカウントを 選択し、 [編集]をクリックします。 1 ここを選択 ここをクリック 3 4 5 6 7 8 12 2 ヒ ン ト メールアカウントを設定して 1 14 いない場合 3 2 でメールアカウントを設定して 4 の画面で[ア いない場合には、 1 カウント作成]をクリックします。 5 3 アカウント情報を設定する画面が 6 2 と同様に各項 表示されるので、 4 目を入力/設定してください。 7 5 6 7 8 ユーザー認証の設定 12 1 3 8 12 4 ここをクリック 5 14 6 プロバイダによっては、迷惑メールの送信や第三者の中継による悪質ないたずらなどを防ぐために、メール受 7 14 信の操作でユーザー認証(ユーザーが本人であることの確認)を行っている場合もあります。そうしたサービ スをお使いの場合には、先にメール受信を行わないとメールの送信はできません。 8 5 6 しかし、Mac OS X の Mail は12SMTP-AUTH 機能※に対応しているため、簡単な設定(次の ∼ の操作) を行うだけで、順番を意識することなく送受信の操作を行うことができます。 ※ SMTP-AUTH : メール送信時にユーザー認証することにより、メールの送信許可を行う方法。 14 48 5 SMTP-AUTH 機能を有効にする 場合は、次の設定を行います。 ■ Mac OS X 10.1 以下の場合 [メールを送信するときに認証を使 う]にチェックをつけ、 [OK]を クリックします。 ここを選択 ここをクリック ■ Mac OS X 10.2 以上の場合 (1)[送信用メールサーバ]に プ ロバイダから通知されたものを 設定し、 [オプション]をクリッ クします。 [SMTP サーバのオプション] 画面が表示されます。 ここを設定 ここをクリック の設定をする︵ Mail (2)[ユーザー名]、[パスワード] を入力し、[OK]をクリックし ます。 Mac OS X 10.2 以上の場合、 これでメールの設定は完了で す。 Mac OS ︶ X ここに入力 ここをクリック 6 左上の赤い[×]をクリックして、 [Mail 環境設定]画面(Mac OS X 10.2 以上の場合は[アカウン ト]画面)を閉じます。 ここをクリック これでメールの設定は完了です。 ◆メールの送受信がうまくいかない場合は、 「トラブルシューティングガイド」 の「ADSL サービス よくある質問」をご覧ください。 49 ルータ機能の設定 ルータ機能の詳細設定 あいうえおカキクケコ ADSL モデムは初期状態のままでもお使いいただけますが、ご自分でさらに詳細な設定 を行いたい方は、次の手順で各設定を行ってください。 ここまでの操作で、インターネット接続に必要な設定はすべて完了しています。以降の作業は、 ADSL モデムのルータ機能をご自身で詳細に設定したいという方のみご参照ください。 各種機能は、ADSL モデムに LAN ケーブルで接続したパソコンから、ブラウザを利用 して設定します。 ここでは、Internet Explorer で設定する手順を紹介します。 各種機能を設定する ここでは、次の 4 つの機能の設定方法を紹介します。必要に応じて設定を行ってくださ い。 ■ IPアドレス/DHCP サーバの設定( P52) ネットワークの設定によっては、使用する IP アドレスを指定する必要があります。初期設定されて いる IP アドレスを変更したい場合は、こちらの手順を行ってください。 ■ポート転送(静的 IPマスカレード)の設定( P54) ADSL モデムに、ネットワーク対応ゲームなどのネットワークアプリケーションのポート番号(注)と パソコンの IP アドレスを設定します。ネットワークアプリケーションが利用できない場合に、ポー ト転送を設定することで使えるようになる場合もあります。 (注)アプリケーションで使用するポート番号に関しては、メーカーにお問い合わせください。 ■ UPnP機能の設定( P56)※ Windows Me / XP でのみ設定可能 UP n P(Universal Plug and Play:パソコンや周辺機器をネットワークへ簡単に接続するため の規格)を設定します。UPnP を利用することで、ルータに接続したパソコンからでも、特別な設 定なしにインスタントメッセンジャーやネットワーク対応ゲームを利用することができます。 ■ NAT 機能の設定( P58) NAT(Network Address Translation)は、1 つのグローバルな IP アドレスを複数の機器で共有 するための機能です。この機能を有効にすることにより、複数台の機器がインターネット接続可能 となります。 50 「セットアップメニュー」画面を表示する 1 Internet Explorer で、次のアドレス にアクセスします。 http://172.16.255.254/ ※ブラウザでホームページにアクセスする(表 示させる)方法は、 「ブラウザでホームページ を見る」 ( P38)でご確認ください。 ここに入力 ログイン画面が表示されます。 2 [ユーザー名]と[パスワード]を入力 します。 [ユーザー名] :user [パスワード] :user(初期値) ※「user」はすべて半角小文字で入力してく ださい。 ※パスワードは、任意のものに変更可能です ( 「ログインパスワードの変更」 P70)。 ここに入力 ここをクリック 3 「セットアップメニュー」画面が表示さ れます。 ルータ機能の詳細設定 各種設定は、この「セットアップメニュー」画面から行います。 ヒ ン ト 説明文の表示 関連した説 明文が表示 される 設定手順の途中で、わからないこ とや用語の意味を確認したいとき などは、画面中の[?]をクリッ クすると、別画面で説明文が表示 されます。 [?]をクリック 51 ルータ機能の設定 IPアドレス/DHCP サーバの設定 あいうえおカキクケコ 1 「セットアップメニュー」画面を表 示し、[詳細設定モード]をクリッ クします。 ここをクリック 2 左側に表示されたメニューから「IP アドレス/DHCP サーバ」をクリッ クします。 ここをクリック 3 「本機 IPアドレス/サブネットマス ク」欄に、次のように表示されてい ることを確認します。 [IPアドレス] :192.168.3.1 [サブネットマスク]: 255.255.255.0 通常は、この設定(初期値)のまま で利用できます。 ここを確認 4 「固定割当」欄に、各パソコン(LAN アダプタ)に割り当てる IP アドレ スと LAN アダプタの MAC アドレ スを入力します。 [割当 IP] パソコン(LAN アダプタ)に割り 当てたい IPアドレス [MAC アドレス] LAN アダプタの MAC アドレス 入力が終わったら、 [OK]をクリッ クします。 52 ここに入力 ここをクリック 5 左側に表示されたメニューから[再 起動]をクリックします。 ここをクリック 6 ADSL モデムの再起動を確認する画 面が表示されます。 [OK]をクリックします。 ここをクリック 7 設定した内容を保存するために、ADSL モデムが再起動されます。しばらくそのまま でお待ちください。 8 「セットアップメニュー」画面に戻 ります。 ルータ機能の詳細設定 IPアドレス/DHCP サーバの設定は以上で完了です。 53 ルータ機能の設定 ポート転送(静的 IPマスカレード)の設定 あいうえおカキクケコ 1 「セットアップメニュー」画面を表 示し、[詳細設定モード]をクリッ クします。 ここをクリック 2 左側に表示されたメニューから 「ポート転送」をクリックします。 ここをクリック 3 ご利用のアプリケーションに必要な 設定内容を入力します。 [有効 / 無効] 設定内容の有効 / 無効を選択します。 [プロトコル] アプリケーションが使用するプロト コルを[TCP] [UDP] [TCP/UDP] の中から選択します。 [WAN 側ポート番号] インターネットからアクセスされる ポート番号を入力します。 [LAN 側ポート番号] 転送先のポート番号を入力します。 ここに入力 [転送先 IP アドレス] 転送したい IP アドレスを入力しま す。 ここで設定するポート番号およびプロトコルは、アプリケーションによって異なります。 アプリケーションの製造元のメーカーにお問い合わせください。 54 4 入力が終わったら、[OK]をクリッ クします。 ここをクリック 5 左側に表示されたメニューから[再 起動]をクリックします。 ここをクリック 6 ADSL モデムの再起動を確認する画 面が表示されます。 ルータ機能の詳細設定 [OK]をクリックします。 ここをクリック 7 設定した内容を保存するために、ADSL モデムが再起動されます。しばらくそのまま でお待ちください。 8 「セットアップメニュー」画面に戻 ります。 ポート転送の設定は以上で完了です。 55 ルータ機能の設定 UPnP 機能の設定 あいうえおカキクケコ ※初期値では[有効]に設定されています。 1 「セットアップメニュー」画面を表示 し、 [詳細設定モード]をクリックし ます。 ここをクリック 2 左側に表示されたメニューから 「UPnP」をクリックします。 ここをクリック 3 [有効]を選択します。 ここをクリック 4 [OK]をクリックします。 ここをクリック 56 5 左側に表示されたメニューから[再 起動]をクリックします。 ここをクリック 6 ADSL モデムの再起動を確認する画 面が表示されます。 [OK]をクリックします。 ここをクリック 7 設定した内容を保存するために、ADSL モデムが再起動されます。しばらくそのまま でお待ちください。 8 「セットアップメニュー」画面に戻 ります。 ルータ機能の詳細設定 UPnP 機能の設定は以上で完了です。 57 あいうえおカキクケコ NAT機能の設定 「NAT」は、Network Address Translation の略です。インターネットに接続する場 合に、1 つのグローバルな IP アドレスを、複数の機器で共有するための機能です。家 庭内などのローカルネットワーク上でのみ通用する IP アドレス(ローカルアドレスま たはプライベートアドレス)と、インターネット側のグローバルな IP アドレスを相互 変換することで実現しています。この機能により、ADSL モデムでは、複数の機器から 同時にインターネットに接続できます(図を参照)。 なお、NAT によって IP アドレスの相互変換をした場合、インターネット側からはロー カルネットワーク上で実際にインターネットとデータをやり取りしているパソコンは見 えません。そのため、セキュリティ対策にもなります。 58 1 「セットアップメニュー」画面を表示 し、 [詳細設定モード]をクリックし ます。 ここをクリック 2 左側に表示されたメニューから 「NAT」をクリックします。 ここをクリック 3 「NAT 設定」欄から希望の設定を選 択します。 ここをクリック ルータ機能の詳細設定 [有効] :1 つのグローバルな IP アド レスを、複数の機器で共有 します。 複数台のパソコンを ADSL モデムに接続し、インター ネットにつなぐことができ ます。 [無効] : NAT 機能を使用しません。 インターネットを利用可能 なパソコンは 1 台のみです。 ご利用のアプリケーションによっては、NAT 機能を[有効]にすると正常に動作しな くなる場合もあります。こうした場合には、ソフトウェアメーカーまでお問い合わせ ください。 4 入力が終わったら、[OK]をクリッ クします。 ここをクリック 59 ルータ機能の設定 あいうえおカキクケコ 5 左側に表示されたメニューから、 [再起動]をクリックします。 6 ADSL モデムの再起動を確認する画 面が表示されます。 [OK]をクリックします。 ここをクリック 7 設定した内容を保存するために、ADSL モデムが再起動されます。しばらくお待ちく ださい。 8 「セットアップメニュー」画面に戻 ります。 NAT 機能の設定は以上で完了です。 60 設定の確認、パスワードの変更 ■設定情報一覧( P61) ADSL モデムに設定されている設定内容を一覧表示させます。 ■ログインパスワードの変更( P62) 「セットアップメニュー」画面にログインするためのパスワードを変更します。 ■ UPnP ポート転送設定一覧( P64) UPnP 機能によって割り当てられるポート設定の一覧を表示させます。 ■ DHCP クライアント一覧( P64) ADSL モデムの DHCP によって割り当てられている各パソコン(LAN アダプタ)の IP アドレスと MAC アドレスの一覧を表示させます。 設定情報一覧 1 「 セ ッ ト ア ッ プ メ ニ ュ ー」 画 面 を 表 示 し、[ 詳 細 設 定 モ ー ド ] を ク リックします。左側に表示されたメ ニューから「設定情報一覧」をクリッ クします。 ここをクリック ルータ機能の詳細設定/設定の確認、パスワードの変更 2 ADSL モデムに設定されている設定 内容を確認できます。 61 ルータ機能の設定 ログインパスワードの変更 あいうえおカキクケコ 1 「セットアップメニュー」画面を表示 し、 [詳細設定モード]をクリックし ます。 ここをクリック 2 左側に表示されたメニューから「ロ グインパスワード」をクリックしま す。 ここをクリック 3 新しいパスワードを設定します。 [現在のパスワード] 現在のパスワードを入力します。 (初期値:user) [新しいパスワード] 変更したいパスワードを入力します。 [新しいパスワードの確認] 確 認 の た め、 も う 一 度 新 し い パ ス ワードを入力します。 62 ここに入力 4 [OK]をクリックします。 ここをクリック 5 左側に表示されたメニューから[再 起動]をクリックします。 ここをクリック 6 ADSL モデムの再起動を確認する画 面が表示されます。 [OK]をクリックします。 設定の確認、パスワードの変更 ここをクリック 7 設定した内容を保存するために、ADSL モデムが再起動されます。しばらくそのまま でお待ちください。 8 「セットアップメニュー」画面に戻 ります。 ログインパスワードの変更は以上で完了です。 63 UPnP ポート転送設定一覧 あいうえおカキクケコ 1 「セットアップメニュー」画面を表示 し、 [詳細設定モード]をクリックし ます。左側に表示されたメニューか ら「ポート転送」をクリックします。 ここをクリック 2 「UPnP で使用中のポートを表示す る」を「表示する」にします。 UPnP によって割り当てられている ポート設定を確認することができま す。 ここをクリック DHCP クライアント一覧 1 左側に表示されたメニューから 「DHCP ク ラ イ ア ン ト 一 覧 」 を ク リックします。 ここをクリック 2 64 ADSL モデムの DHCP によって割 り当てられている各パソコン(LAN ア ダ プ タ ) の IP ア ド レ ス と MAC アドレスの一覧を確認できます。 登録情報 一覧表 ご自身が登録情報をお忘れになった場合の備えとして、ぜひご活用ください。 お申し込みの際の登録情報 お申し込みの際に申込書にてご登録いただいた情報をお書きください。 お申し込み者名 お申し込み電話番号 ( ) − お申し込み住所 メールの情報 メールの設定についての情報をお書きください。 メールアドレス アカウント メール受信(POP3)サーバー メール送信(SMTP)サーバー ADSL モデムの製品情報 ADSL モデム本体の裏面に貼付のシール記載の情報をお書きください。 MAC アドレスは 12 桁の英数字、シリアルナンバーは「S/N」につづく 15 桁の英数字です。 ※シリアルナンバーの桁数は変わる場合もあります。 MAC アドレス シリアルナンバー その他の情報 (自由記入欄) S/N 上記のほか、メモしておきたい情報などがありましたら、ご自由にご記入ください。 例 )無線 LAN(ご利用の方のみ)の SSID、WEP キー など インターネットの接続がうまくいかない場合は、モデム表面のリセットボタンを押してください。









































































![[manual] S1 [Japanese]](http://vs1.manualzilla.com/store/data/006611128_2-b88c9488af3540a9deb246e8512e3213-150x150.png)

![取扱説明書 [PDF形式]](http://vs1.manualzilla.com/store/data/006554517_2-6531c2fa2c44ddcfcd9fe965cf5332f6-150x150.png)


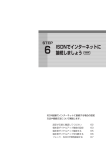


![取扱説明書 [PDF形式]](http://vs1.manualzilla.com/store/data/006544199_2-f333f02b752efba2c34a1add8691f8a6-150x150.png)
![取扱説明書 [PDF形式]](http://vs1.manualzilla.com/store/data/006543518_2-b61fe1c412251db1bf86b0915a452b99-150x150.png)

