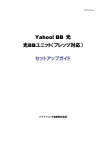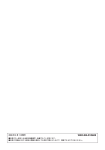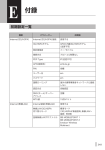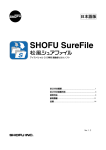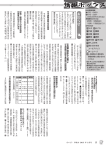Download 無線LAN
Transcript
保存版 HBWLv4011102 光BBユニット 無線LAN セットアップガイド ●本冊子の一部または全部を無断複写・転載することを禁じます。 ●本冊子の他社製品などに対する記述は、参考または情報を提供する目的で書かれたものであり、 記載商品の使用を強制あるいは保証するものではありません。 ●記載内容は2011 年2月 15 日現在のものです。 ●サービス内容および提供条件は、改善等のため予告なく変更することがあります。 ●Windows は米国Microsof t Corporation の米国およびその他の国における登録商標です。 CONTENTS ●Ma c O Sは 米国Ap ple C ompute r Inc.の商標または登録商標です。 ●「ニンテンドーD S」は任天堂株式会社の登録商標または商標です。 ●その他、記載されている製品名,会社名およびサービス名は、各社の登録商標および商標です。 ●本冊子の本文中では、TM 、R マークは明記しておりません。 準備 設定を始める前に確認しましょう ・・・・・・・・・・・・・・・・・・・・・・・・・・ P3 ~ 設定 パソコンのセキュリティ設定を行いましょう ・・・・・・・・・・・・・・・・・・・ P8 ~ 無線LANに関する詳細設定 ・・・・・・・・・・・・・・・・・・・・・・・・・・・・・・・・・・ P15~ トラブル解決Q&A ・・・・・・・・・・・・・・・・・・・・・・・・・・・・・・・・・・・・・・・・・・ P43~ 光BBユニット 無線LANパック セットアップガイド ご利用開始までの流れ 準備 設定を始める前に確認しましょう ● 無線LANのご使用にあたって、安全のために特に注意してください・・・・・・・・・・・・・・・・・・・・・・・・P3 ● SSIDとPSK-AESを確認しましょう・・・・・・・・・・・・・・・・・・・・・・・・・・・・・・・・・・・・・・・・・・・・・・・・・P5 ● お客様にご用意いただくもの ・・・・・・・・・・・・・・・・・・・・・・・・・・・・・・・・・・・・・・・・・・・・・・・・・・・・・・・P6 ● パソコンのセキュリティ設定を行いましょう・・・・・・・・・・・・・・・・・・・・・・・・・・・・・・・・・・・・・・・・・・・P8 ● 無線LAN機能を内蔵したWindows 7 搭載パソコンの場合・・・・・・・・・・・・・・・・・・・・・・・・・・・・・・P9 パソコンのセキュリティ設定を行います。 ● 無線LAN機能を内蔵したWindows Vista 搭載パソコンの場合・・・・・・・・・・・・・・・・・・・・・・・・・・P11 ※パソコン用無線LANアダプタをご利用の場合は、あわせてドライバのインストールを行います。 ● 無線LAN機能を内蔵したWindows XP(SP3)搭載パソコンの場合・・・・・・・・・・・・・・・・・・・・・・P13 無線LANのご使用にあたり、 お客様にご注意いただくことを記載しておりますので、 準備 INDE X 設定 設定 よくお読みください。 パソコンのセキュリティ設定を行いましょう 無線LANの基本的な設定は以上で終了です。 詳細 設定 無線LANに関する詳細設定 お客様ご自身で詳細な設定を行う場合は、 該当する下記のページをご覧ください。 SSIDの隠蔽を設定する・・・・・・・・・・・・・・・・・・・・・・・・・・・・・・・・・・・・・・・・・・・・・・・・・・・・・・・・・・・・・P28 ● 使用者を制限する(MACアドレスフィルタリングの設定)・・・・・・・・・・・・・・・・・・・・・・・・・・・・・・・・・・・・・・・・・P29 ● ログインパスワードを変更する・・・・・・・・・・・・・・・・・・・・・・・・・・・・・・・・・・・・・・・・・・・・・・・・・・・・・・・・P17 ● 有線LANと無線LANの通信を制限する ・・・・・・・・・・・・・・・・・・・・・・・・・・・・・・・・・・・・・・・・・・・・・・・・P31 ● SSIDを変更する・・・・・・・・・・・・・・・・・・・・・・・・・・・・・・・・・・・・・・・・・・・・・・・・・・・・・・・・・・・・・・・・・・・P18 ● 無線LANの有効・無効機能・・・・・・・・・・・・・・・・・・・・・・・・・・・・・・・・・・・・・・・・・・・・・・・・・・・・・・・・・・・P32 ● 無線チャンネルを変更する・・・・・・・・・・・・・・・・・・・・・・・・・・・・・・・・・・・・・・・・・・・・・・・・・・・・・・・・・・・P19 ● マルチSSIDを設定する・・・・・・・・・・・・・・・・・・・・・・・・・・・・・・・・・・・・・・・・・・・・・・・・・・・・・・・・・・・・・P33 ● 無線LAN通信規格の設定を変更する・・・・・・・・・・・・・・・・・・・・・・・・・・・・・・・・・・・・・・・・・・・・・・・・・・・P20 ● 機能ボタンでWPS機能を利用する・・・・・・・・・・・・・・・・・・・・・・・・・・・・・・・・・・・・・・・・・・・・・・・・・・・・P35 ● 周波数帯域幅を変更する・・・・・・・・・・・・・・・・・・・・・・・・・・・・・・・・・・・・・・・・・・・・・・・・・・・・・・・・・・・・P21 ● ソフトウェアボタン (プッシュボタン) でWPS機能を利用する・・・・・・・・・・・・・・・・・・・・・・・・・・・・・・・・P37 ● 無線LANを暗号化する(WEPキーを使用する場合)・・・・・・・・・・・・・・・・・・・・・・・・・・・・・・・・・・・・・・・・・・・P23 ● PINコード登録でWPS機能を利用する・・・・・・・・・・・・・・・・・・・・・・・・・・・・・・・・・・・・・・・・・・・・・・・・・P39 ● 無線LANを暗号化する(WPA-PSKを使用する場合)・・・・・・・・・・・・・・・・・・・・・・・・・・・・・・・・・・・・・・・・・・P25 ● WPS機能を無効にする・・・・・・・・・・・・・・・・・・・・・・・・・・・・・・・・・・・・・・・・・・・・・・・・・・・・・・・・・・・・・P41 ● 無線LAN端末どうしの通信を制限する ・・・・・・・・・・・・・・・・・・・・・・・・・・・・・・・・・・・・・・・・・・・・・・・・・P27 ● WPS機能のPINコードを編集する・・・・・・・・・・・・・・・・・・・・・・・・・・・・・・・・・・・・・・・・・・・・・・・・・・・・・P42 ● 目次・・・・・・・・・・・・・・・・・・・・・・・・・・・・・・・・・・・・・・・・・・・・・・・・・・・・・・・・・・・・・・・・・・・・・・・・・・・・・P43 ● 無線LANに関するQ&A ・・・・・・・・・・・・・・・・・・・・・・・・・・・・・・・・・・・・・・・・・・・・・・・・・・・・・・・・・・・P44 ● その他のQ&A・・・・・・・・・・・・・・・・・・・・・・・・・・・・・・・・・・・・・・・・・・・・・・・・・・・・・・・・・・・・・・・・・・・・P49 トラブル 解決Q&A 困ったときには… 何らかの問題が発生したら、 まずは「トラブル解決Q&A」をご覧ください。 1 トラブル解決 Q&A ● 無線LAN設定内容一覧/設定情報一覧 ・・・・・・・・・・・・・・・・・・・・・・・・・・・・・・・・・・・・・・・・・・・・・・・・P16 詳細設定 「セットアップメニュー」 画面にログインする・・・・・・・・・・・・・・・・・・・・・・・・・・・・・・・・・・・・・・・・・・・・・・P15 ● ● 2 無線LANのご使用にあたって、安全のために特に注意してください 無線LA Nを 正しくお使いいただき、お客様や他の人々への危害や、財産への損害を未 然に防止するために、必ずお読みになり、内容をよく理解されたうえでお使いください。 注意 使用している警告表示の意味 準 備 電源コードがコンセントに接続されているときには、濡れた手で本製品に触らない 注意 この表示を無視して誤った取り扱いをすると、人が傷害を負う可能性が想定される 内容および物的損害のみの発生が想定される内容を示しています 。 強制 静電気による破損を防ぐため、本製品に触れる前に、身近な金属(ドアノブやアル ミサッシなど)に手を触れて、身体の静電気を取り除くようにしてください。人体 強制 などの静電気は、本製品を破損、またはデータを消失させるおそれがあります。 強制 ては、各地方自治体にお問い合わせください。 記号は 注意(危 険、警告を含 む) を促 す内 容が ある こと を告 げる もの です 。 図の 中に 具体的な 注意内容が描 かれてい ます 。 記号は禁止の 行為であ るこ とを 告げるも ので す。 図の中や 近傍に具 体的な禁 止 内容が描 かれてい ます 。 ● 記 号 は 行 為 を 強 制し たり 、指 示する 内 容 を 告 げる もの です 。図の 中に 具体 的 な 内容が描 かれてい ます 。 無 線 でください。感電の原因となります。 LAN 警告 この表示を無視して誤った取り扱いをすると、人が死亡または重傷を負う危険が差 し迫って生じることが想定される内容を示しています。 本製品を廃棄するときは、地方自治体の条例に従ってください。条例の内容につい 電波に関する注意 お客 様や他の人々への危害、および財産への損害を未然に防止するために必ずお読みにな 警告 本製品の分解や改造を自分でしないでください。 分解禁止 火災や感電のおそれがあります。 本製品を落としたり、強い衝撃を与えたりしないでください。 強制 そのまま使用すると、火災・感電の原因となります。 煙が出ている、変なにおいがするなどの異常状態のまま使用すると、火災・感電の原 強制 因となります。お客様による修理は危険ですから絶対におやめください。 り、内容をよく理解されたうえでご利用ください。 ●本製品の使用周波数帯では、電子レンジや科学・医療用機器のほか工場の製造ラインなどで使 用されている移動体識別用の構内無線局(免許を要する無線局)および特定小電力無線局(免 許を要しない無線局) が運用されています。 1.本製品を使用する前に、近くで移動体識別用の構内無線局および特定小電力無線局が運用さ れていないことを確認してください。 2.万一、本製品から移動体識別用の構内無線に対して有害な電波干渉の事例が発生した場合に は、 すみやかに本製品の使用周波数を変更して、電波干渉を回避してください。 3.その他、本製品から移動体識別用の特定小電力無線局に対して電波干渉の事例が発生した場 合など、何かお困りのことが起きたときはご利用中のインターネットサービスプロバイダー までお電話ください。 ●心臓ペースメーカーをご使用の方の近くや医療機器の周囲で本製品を使用しないでください。 風呂場などの水分・湿気の多い場所で、本製品を使用しないでください。 水辺での使用禁止 火災や感電のおそれがあります。 本製品を取り付け、使用する際は、必ず電話機メーカーおよびパソコンメーカーなら 強制 びに周辺機器メーカーが提示する警告・注意指示に従ってください。 心臓ペースメーカーをご使用の方の近くや医療機器の周囲で本製品を使用しないでく 強制 3 ださい。 4 SSIDとPSK-AESを確認しましょう お客様にご用意いただくもの 無 線L A Nを ご利 用いただ くた めの 、パソ コン のセ キュ リテ ィ設 定を 行い ます。 近年、各パソコンメーカーから、無線LAN機 能(無線LANアダプタ ) お 使いの パソ コンや、ご用 意い ただ いた パソ コン 用無 線L AN アダ プタ の種 類によっ て手 順が を内蔵したパソコンが多数販売されています。お客様がお使いのパ 異な りま すの で、ご確 認の うえ、設 定を行って くだ さい 。 ソコンが無線LAN機能を内蔵したものであれば、あらためてご用 準 備 意いただくものはありませんが、無線LAN機能を内蔵していない 設定の際は、 光BBユニット 用意いただく必要があります。下記をご参照のうえ、ご用意をお願 SS ID パソコンをお使いの場合、パソコン用無線LANアダプタを、別途ご いいたします。 と 「P SK-A ES 」の英数字が必要に なります。 PS K- AE S 側面に記載されている「S SI D」および この英数字だね! 「パソコン用無線LAN アダプタ」をご利用の場合 ご用意いただく際は、無線LAN規格がIEEE802.11b/g/n準拠 の を 確 認 し ま し 「パソコン用無線LANアダプタ」を推奨しております。 ※パソコン用無線LAN アダプタは、電器店などで販売されています。 ヒ ン ト <一 例> う / お 客 様 に ご 用 意 い た だ く も の 無線LAN通信規格 について IEEE802.11n(規格値300Mbps*)で通信を行うには、IEEE802.11nに対応したパソコン用無線 L ANアダプタが必要です。ただし、IEEE802.11g規格 (規格値54Mbps)、IEEE802.11b規格(規格値 11Mbps )はIEEE802.11n規格と互換性があるため 、IEEE802.11g規格、IEEE802.11b規格に対応 したパソコン用無線LANアダプタでもご利用は可能です。その場合の通信は、IEEE802.11gの 場合 I EEE802.11規格(規格値54Mbps) 、IEEE802.11bの場合IEEE802.11b(規格値11Mbps)での通 信となります。 *暗号化方式にWEP、もしくはPSK:TKIPを設定された場合の通信規格値は54Mbpsとなります。 ※記載の数値は無線LANの通信部 分(光BBユニットからパソコン等の通信端末までの区間)の技術規格上の 最大値であり、実際のデータ転送速度を示すものではありません。また、インターネット利用時の通信速度 を示すものではありません。 パソコン用無線L AN アダプタおよび パソコンに内蔵された無線LA N機 能についての詳細は、 お使いの無線 LA Nア ダプタに付属の取扱説明書などをご確認いただくか、 各メーカーへお問い合わせください。 5 6 パソコンのセキュリティ設定を行いましょう パソコンのセキュリティ設 定を行います。お使いのパソコンや、 ご用意いただいたパソコン用無 線 L A Nアダ プタの 種 類によって 設 定 が 異 なりますので、下 記をご確認のうえ、 設定 設定を行ってください。 お使いのパソコンが無線LAN機能を内蔵している場合 パソコンの取扱説明書などをご参照いただき、設定してください。 パソコン用無線LANアダプタをご利用いただく場合 パソコンのセキュリティを 設定しよう! パソコンのセキュリティ設定を行いましょう Windows 7 / Windows Vista / Windows XPをご利用の場合は次のページ で設定方法をご紹介しています。 1 パソコンに、パソコン用無線LANアダプタのドライバをインストールします。 ドライバ のインストー ル 方 法やパソコンへ の 取り付 け方につきましては、無 線 LANアダプタに付属の取扱説明書をご覧ください。 2 3 パソコンに、無線LANアダプタを取り付けます。※下 記イラストは一 例です。 光BBユニット側面に記載されているSSID・PSK-AES(P5)を、無線LANアダプタ にも設定します。 他の暗号化の種類を利用したり、 利用者の制限などの高度なセキュリティ設定を 行う場合は「 、無 線 L A Nの詳 細 設 定」 (P15∼)をご覧ください。 7 8 無線LAN機能を内蔵したWindows 7 搭載 パソコンの場合 ここでは、無線LAN機能を内蔵したWindows 7 でのセキュリティ設定 手順をご説明します。設 定がうまくいかない場合は、お使いのパソコンの 取扱説明書や、メーカーのサポートページなどをご参照ください。 4 5 画面左下の (スタートボタン) をクリック後、 〔コントロールパネル〕を選択 します。 設定 1 管理者権限を持つユーザアカウント以外では下記を設定いただけない場 合があります。必ず管理者権限を持つユーザアカウントで設定を行って ください。 光BBユニット側面に記載されている PSK-AES(13桁の数字)を、 〔セキュリティキー〕欄に入力します。 無線 LAN 機能を内蔵した 入力後、 〔OK〕をクリックします。 2 〔ワイヤレスネットワーク接続〕をダブルクリックします。 光BBユニット側面に記載されている SSID(12桁の英数字)と同様のSSIDを 選択後、 〔接続〕をクリックします。 5 6 6 「ネットワークの場所の設定」の画面が 表示されたら、 〔ホームネットワーク〕を クリックします。 搭載パソコンの場合 Windows 7 3 〔ネットワークの状態とタスクの表示〕をクリック後、 〔アダプターの設定の変更〕をクリックします。 「ネットワーク接続」画面に戻ります。 ③で確認したSSID名が表示されて いたら無線LANの設定は完了です。 以上でWindows 7 での パソコンのセキュリティ設定は完了です! 「SSID」名は複数表示される場合がありま す。光 B B ユニット側 面に記 載されている SSIDをご確認のうえ、ご選択ください。 9 10 無線LAN機能を内蔵したWindows ここでは、無線LAN機能を内蔵したWindows Vistaでのセキュリティ設定手 順をご説明します。設定がうまくいかない場合は、お使いのパソコンの取扱説 明書や、 メーカーのサポートページなどをご参照ください。 [セキュリティキーまたはパスフレーズ]欄に、 光BBユニット側面に記載されている PSK-AES(13桁の数字)を入力し、 [ 接続] をクリックします。 画面の左下にある [スタート] メニューをクリックし、 [コントロールパネル]を選択します。 無線 2 5 [ネットワークの状態とタスクの表示]を クリックします。 4 で選択した [接続先のネットワーク名 (SSID) ] が表示されていることを確認し、 [閉じる] をクリックします。 7 4 [接続先のネットワーク名(SSID)]が 表示されます。 光BBユニット側面に記載されているSSID (12桁の英数字) と同様のSSIDを選択し、 [接続]をクリックします。 [接続先ネットワーク名(SSID)]は 複数表示される場合がありますが、 光BBユニット側面に記載の [接続先ネットワーク名(SSID)]を ご確認のうえ、選択してください。 11 接続状況が表示されます。 「ワイヤレスネットワークの接続」 に [接続先のネットワーク名(SSID)]が 表示されていることを確認してください。 確認後、 ウィンドウの右上の [×] ボタンをクリックして、 ウィンドウを閉じます。 搭載パソコンの場合 Windows Vista [ネットワークに接続]をクリックします。 機能を内蔵した LAN 6 3 設定 1 Vista搭載パソコンの場合 以上でWindows Vistaでの パソコンのセキュリティ設定は完了です! 12 無線LAN機能を内蔵したWindows ここでは、 無線LAN機能を内蔵したWindows XP(SP3)でのセキュリティ設定 手順をご説明します。設定がうまくいかない場合は、お使いのパソコンの XP(SP3)搭載パソコンの場合 5 取扱説明書や、メーカーのサポートページなどをご参照ください。 「ワイヤレス ネットワークの選択」画面が表示 されます。 設定 光BBユニット側面に記載されているSSID (12桁の 1 英数字) と同様のSSIDを選択し、 [接続] をクリックし ます。 画面の左下にある [スタート] ボタンをクリックし、 ネットワークキーの入力を求める画面が 表示されます。 [ネットワークキー]欄に光BBユニット側面に記載 「ネットワーク接続」画面が表示されます。 されているPSK-AES (13桁の数字) を入力し、 [接続] をクリックします。 [ワイヤレス ネットワーク接続] を選択し、 右クリックで表示されるメニューから [プロパティ] をクリックします。 3 4 「ワイヤレスネットワーク接続のプロパティ」画面で、 [ワイヤレス ネットワーク] タブを 選択します。 7 「ワイヤレスネットワークの接続」画面が 表示されます。 5 で選択したSSIDの右上に 「接続」 と [Windowsでワイヤレス ネットワークの設定を構成 する] をチェックします。 「利用可能なネットワーク」 の欄の [ワイヤレスネットワークの表示] をクリックします。 表示されていることを確認してください。 確認後、 ウィンドウの右上の[×] ボタンを クリックして、 ウィンドウを閉じます。 搭載パソコンの場合 Windows XP(SP3) 2 機能を内蔵した LAN 6 無線 SSID は複数表示される場合がありますが、 光 BB ユニット側面に記載されている SSID を ご確認のうえ、選択してください。 [接続]→[すべての接続の表示] を選択します。 以上でWindows XP(SP3)での パソコンのセキュリティ設定は完了です! 13 14 「セットアップメニュー」画面にログインする サービスをご利用いただくための各種設定は、 「セットアップメニュー」 画面からお手続きいただきます。ご利用の際には、次の手順で「セットア ップメニュー」画面を表示してください。 ヒ ン ト 「セットアップメニュー」画面でのお手続きについて 暗号化方式を初期設定(AES)のままでご利用の場合は、無線LAN接続で「セット アップメニュー」画面へログインおよびお手続きいただくことが可能です。それ以外 無線LAN設定内容一覧/設定情報一覧 無線LAN設定内容一覧 無線LANで設定されている内容を 一覧表示させます。 1 のお客様は、光BBユニットとパソコンをLANケーブルで接続してお手続きください。 1 初期設定値は光BBユニット側面に 貼付のラベルに記載されています (P5参照)。 P15をご参照のうえ、 「セットアップメニュー」画面を 表示し、 [設定確認] をクリックします。 I n t e r n e t E x p l o r e rを起 動します 。 I n t e r n e t E x p l o r e r の「アドレス」欄に、 http://172.16.255.254/ (またはhttp://192.168.3.1/のいずれか*) を半 角 で 入 力し、キーボードの [ E n t e r ]キ ーを押します 。 2 無線LANで設定されている内容が確認できます。 「セキュリティ警告」画面が表示された場合は、 [OK]をクリックしてください。 2 設定情報一覧 設 定 画 面を表 示させるための 「 ユ ー ザ ー 名 」と「 パスワード名 」を 入 力 する画 面 が 表 示されます 。 光BBユニットに設定されている内容を一覧表示させます。 1 ユーザー名 : user パスワード : u s e r P15をご参照のうえ、 「セットアップメニュー」画面 を表示し、 [詳細設定モード] をクリックします。 左側に表示されたメニューから[設定情報一覧]を クリックします。 と入 力し、 [ O K ]をクリックします 。 「user」はすべて半角小文字で入力してください。 I n t e r n e t E x p l o r e rに 「セットアップメニュー 」画 面 が 2 光BBユニットに設定されている内容が確認 できます。 詳細設定 3 設定した内容がわからなく なったらここで確認しよう。 ﹁セ ット アッ プメ ニュー ﹂画面にロ グ インす る 無線 LAN 設定内容一覧/設定情報一覧 * 光 B B ユ ニットの I Pアドレスの 初 期 値 です 。お 客 様 で 変 更された場 合 、値が変わります 。 光 B B ユ ニットの I Pアドレスは詳 細 設 定 一 覧( P 1 6 )でご確 認 いただけます 。 表 示されます 。 セットアップメニュー画面から いろんな設定ができるんだね。 15 16 ログインパスワードを変更する SSIDを変更する 「セットアップメニュー」画面にログインするための 光BBユニット側面に貼付のラベルに記載されている パスワードを変更することができます。 1 P15をご参照のうえ、 「 セットアップメニュー」画面 を表示し、 [詳細設定モード]をクリックします。 「SSID」 (初期値)を、お客様固有の値にご変更いただけます。 1 P15をご参照のうえ、 「セットアップメニュー」画面 を表示し、 [詳細設定モード] をクリックします。 左側に表示されたメニューから[ログインパスワー ド]をクリックします。 2 SSIDの初期値は、光BBユニット側面に貼付のラ ベルに記載されている英数字(12桁) となります。 新しいパスワードを設定します。 [SSID]欄の初期値を消して、新たにSSIDを設定 します。 任意文字を入力してください。 ・ [現在のパスワード] : 現在のパスワードを入力します。 初期値は「user」 (半角小文字)です。 入力した情報は、お忘れのないよう、本冊子巻末の 「登録情報一覧表」 に記入をお願いいたします。 ・ [新しいパスワード] : 変更したいパスワードを入力します。 ※パスワードは半角英数文字、半角記号を最大16 文字まで使用可能です。 4 再起動状態を確認する画面が表示される場合 は、 [OK]をクリックしてください。 ここまでの設 定内容が 保 存され、光BBユニッ トが再起 動します。しばらくそのままでお待ち ください。 「セットアップメニュー」画面に戻ります。 以上でログインパスワードの変更は完了です 17 ・お客様のお名前、 ご住所、生年月日、年齢、性別、電話番号など、個人 を特定できる情報は、絶対に設定しないでください。 ・SSIDは半角32文字、全角16文字以下で設定してください。 3 画面下の[OK]をクリックします。 「設定内容を登録しました。」 と表示されたら、画 面の案内に従って、左側に表示されたメニュー 下の[再起動]をクリックします。 4 5 詳細設定 3 ・ SSID 無線LANを安全にご利用いただくため、必ず下記の点にご 注意のうえ、設定をお願いいたします。 ・ [新しいパスワードの確認] : 確認のため、もう一度新しいパスワードを 入力 します。 [OK]をクリック後、画面の案内に従って、左側に表 示されたメニュー下の[再起動]をクリックします。 忘れずにメモしておこう! ログインパスワードを変更する/ SSID を変更する 2 表示された[SSID]欄を確認します。 再起動状態を確認する画面が表示される場合は、 [OK]をクリックしてください。 ここまでの設定内容が保存され、光BBユニットが 再起動します。 しばらくそのままでお待ちください。 「セットアップメニュー」画面に戻ります。 以上でSSIDの変更は完了です 18 無線チャンネルを変更する 無線LAN通信規格の設定を変更する 光BBユニットでご利用いただける無線LANの通信規格は 無線LANの電波出力チャンネルを設定できます。初期値(自動)のままで自動的に IEEE802.11b、IEEE802.11g、IEEE802.11nの3種です。 最適なチャンネルを選択しますが、チャンネルを固定にすることもできます。 初期状態は全ての規格を混在させて使用することもできますが、 ※パソコン用無線LANアダプタ側での設定は不要です。 ※特に問題がない限り、初期値(自動)のままでご利用ください。 1 1 P15をご参照のうえ、 「セットアップメニュー」画面を 2 表示された 「基本設定」画面の[無線LAN通信規格の 表示し、 [詳細設定モード] をクリックします。 設定]欄の[▼] をクリックして、 どれか1つを選択しま 表 示された「基 本 設 定」画 面の[無 線チャンネル] 欄の[▼]をクリックして、チャンネルを選 択しま す。 す。 ヒ ン ト 「自動(IEEE802.11b/g/n)」を選択 パソコン側の無線LANアダプタの通信規格が、IEEE802.11b準拠/IEEE802.11g準拠/ IEEE802.11n準拠の、いずれの場合でも通信が可能です。通常はこのままでご利用いただけ ます。 「IEEE802.11b固定」を選択 IEEE802.11bでの通信となります。 「12」または「13」を選択した場合、お使いのパソコン側の無線L ANアダプタによっては、通信できな い場合があります。 「 1」∼「11」の数字を選択されることを推奨します。 ※お使いのパソコン側の 無 線LANアダプタで「12」または「13」の 数 字が 利 用可能 かどうかは、無 線 LANアダプタメーカーにお問い合わせください。 「IEEE802.11g固定」を選択 IEEE802.11gでの通信となります。IEEE802.11b準拠のパソコン用無線LANアダプタはご 使用いただけません。 「IEEE802.11n固定」を選択 3 IEEE802.11nでの通信となります。IEEE802.11b準拠のパソコン用無線LANアダプタ、 IEEE802.11g準拠のパソコン用無線LANアダプタはご使用いただけません。 画面下の[OK]をクリックします。 「設定内容を登録しました。」と表示されたら、 画面の案内に従って、左側に表示されたメ ニュー下の[再起動]をクリックします。 3 画面下の[OK] をクリックします。 「設定内容を登録しました。 」 と表示されたら、画面の 案内に従って、左側に表示されたメニュー下の [再起動] をクリックします。 再起 動状 態を確認する画面が表示される場合 は、 [OK]をクリックしてください。 ここまでの設 定内容が 保 存され、光BBユニッ トが再起 動します。しばらくそのままでお待ち ください。 4 詳細設定 4 無線チャンネルを変更する/無線 LAN 通信規格の設定を変更する 2 P15をご参照のうえ、 「セットアップメニュー」画面 を表示し、 [詳細設定モード]をクリックします。 いずれかに固定させたい場合は下記手順にて設定してください。 再起動状態を確認する画面が表示される場合は、 [OK] をクリックしてください。 ここまでの設定内容が保存され、光BBユニットが 再起動します。 しばらくそのままでお待ちください。 5 「セットアップメニュー」画面に戻ります。 以上で無線チャンネルの変更は完了です 19 5 「セットアップメニュー」画面に戻ります。 以上で無線LAN通信規格の設定の変更は完了です 20 周波数帯域幅を変更する 無線チャンネル(P19)で「自動」 を選択した際、 IEEE802.11nがご利用可能である場合のみ選択可能となります。 お客様の接続環境によっては「20/40MHz自動」 を選択することで、 より高速な無線LAN通信が利用可能となります。 1 P15をご参照のうえ、 「セットアップメニュー」 画面を表示し、 [詳細設定モード] を クリックします。 2 表示された 「基本設定」画面の「周波数帯域幅」欄の [▼] をクリックして、選択します。 通信規格の設定で、IEEE802.11n固定および IEEE802.11b/g/nの場合のみ、選択可能です。 周波数帯域幅を変更する 3 [OK] をクリック後、画面の案内に従って、 左側に表示されたメニュー下の[再起動] を クリックします。 4 再起動状態を確認する画面が表示される場合 は、 [OK]をクリックしてください。 ここまでの設定内容が保存され、光BBユニット 詳細設定 が再起動します。 しばらくそのままでお待ちください。 5 「セットアップメニュー」画面に戻ります。 以上で周波数帯域幅の変更は完了です 21 22 無線LANを暗号化する(WEPキーを利用する場合) 光BBユニットの初期設定は、AESに対応しています。 お使いのパソコン用無線LANアダプタや、その他ご利用されたいサービスが AESに対応してない場合は、WEPキーをご利用ください。 5 ※問題がない限りは初期値(AES)のままご利用ください。 1 3 で選択した暗号化の 「WEPキー」の入力欄に、 種類に対応したWEPキーを、 全て半角で 設定します。 入力した情報は、 お忘れのないよう、本冊子巻末の 「登録情報一覧表」 に記入をお願いいたします。 P15をご参照のうえ、 「セットアップメニュー」画面を 表示し、 [詳細設定モード] をクリックします。 ・お客様のお名前、ご住所、生年月日、年齢、性別、 電話番号など、個人を特定できる情報は、 絶対に設定しないでください。 ・パソコン用無線 LAN アダプタでも同じ WEP キーの設定が必要です(P8 参照)。 ヒ ン ト ・ 暗号化の種類 ・ WEPキー WEPキーの設定方法 ①「英数字(ASCⅡ)」の場合 「0」∼「9」までの数字と、 「a」∼「z」、 「A」∼「Z」の半角大小文字を組み合 わせて、5文字または13文字で設定してください。 表示された 「基本設定」画面の「暗号化方式」欄で、 5文字の例) 01abA,12345,abcde,VWXYZ など [WEP] を選択します。 13文字の例) 0123abcdeABCD, 0123456789012,abcdefghijklm など ②「16進数」の場合 「0」∼「9」までの数字と、 「A」∼「F」までの半角大文字を組み合わせて、 10文字または26文字で設定してください。 10文字の例) 0123ABCDEF,0123456789,ABCDEFABCD など 26文字の例) 0123456789ABCDEF0123456789 など 3 「WEP」欄の[▼] をクリックして、暗号化の種類を 6 選択します。 画面下の[OK] をクリックします。 「設定内容を登録しました。」 と表示されたら、 画面の案内に従って、左側に表示された メニュー下の[再起動] をクリックします。 ヒ ン ト 「16進数」や「英数字」など、4通りの 設定方法よりご選択ください。 4 再起動状態を確認する画面が表示される場合は、 詳細設定 7 無線 LAN を暗号化する ︵ WEP キーを利用する場合︶ 2 忘れずにメモしておこう! [OK] をクリックしてください。 ここまでの設定内容が保存され、光BBユニットが 再起動します。 しばらくそのままでお待ちください。 「WEPキー1」 ∼ 「WEPキー4」 からキーを選択します。 通常は、 「WEPキー1」 をご使用ください。 8 「セットアップメニュー」画面に戻ります。 以上でWEPキーを利用した暗号化の設定は完了です 23 24 無線LANを暗号化する(WPA-PSKを利用する場合) WPA-PSKを利用した暗号化の設定を行うためには、 パソコン側の無線LANアダプタも 「PSK:TKIP」 または 「PSK:AES」 に対応している必要があります。 お使いの無線LANアダプタが対応しているかどうかは、 無線LANアダプタに 付属の取扱説明書をご確認いただくか、 メーカーに問い合わせください。 4 暗号化キーには、8∼63文字の半角英数字を ※SSID1のみ有効です。 1 「暗号化キー」欄に暗号化キーを設定します。 入力してください。 入力した情報は、 お忘れのないよう、本冊子巻末の P15をご参照のうえ、 「セットアップメニュー」画面を 「登録情報一覧表」 に記入をお願いいたします。 表示し、 [詳細設定モード] をクリックします。 忘れずにメモしておこう! ・ PSK: ・ 暗号化キー 表示された 「基本設定」画面の「暗号化方式」欄で、 ・お客様のお名前、ご住所、生年月日、年齢、性別、電話番号など、個人を特定できる情報は、 絶対に設定しないでください。 ・パソコン用無線 LAN アダプタでも同じ暗号化キーの設定が必要です(P8参照) [WPA-PSK] を選択します。 5 3 画面下の[OK] をクリックします。 「設定内容を登録しました。」 と表示されたら、 画面の案内に従って、左側に表示された メニュー下の[再起動] をクリックします。 [PSK:TKIP] もしくは [PSK:AES] を選択します。 ご利用のパソコン側の無線 LAN アダプタで 設定可能なものを選択してください。 TKIPとは 再起動状態を確認する画面が表示される場合は、 詳細設定 ヒ ン ト 6 無線 LAN を暗号化する ︵ WPA-PSK を利用する場合︶ 2 [OK] をクリックしてください。 ここまでの設定内容が保存され、光BBユニットが 「Temporal Key Integrity Protocol」の略で、WEPを拡張した技術です。一定量のデータを 再起動します。 しばらくそのままでお待ちください。 転送するごとに暗号化キーを更新し、従来のWEPより安全な通信が可能です。 AESとは 「Advanced Encryption Standard」の略で、WEPに代わる暗号化技術です。WEPはもち ろん、TKIPよりもさらに強固な暗号化方式です。光BBユニットの初期設定はAESに対応し ています。 ※光BBユニットでは、WPAおよびWPA2のミックスモードに対応しているため、無線LANクライ アント側でWPAおよびWPA2のどちらをご選択いただいても、接続が可能です。 25 7 [セットアップメニュー]画面に戻ります。 以上でWPA-PSKを利用した暗号化の設定は完了です 26 無線LAN端末どうしの通信を制限する SSIDの隠蔽を設定する 光BBユニットと複数台のパソコンを無線LANで接続する場合、 SSIDを周囲に発信する機能を止め、パソコン側の検索機能などで パソコン間の通信を禁止できます。 無線LANのアクセスポイントを検出できないようにします。 ※SSID1のみ有効です。 1 P15をご参照のうえ、 「セットアップメニュー」画面を 1 表示し、 [詳細設定モード] をクリックします。 P15をご参照のうえ、 「セットアップメニュー」 画面を表示し、 [詳細設定モード] を 2 表示された 「基本設定」画面の「無線LAN端末間の通信」 2 欄で [禁止] をクリックします。 3 3 画面下の[OK] をクリックします。 「設定内容を登録しました。」 と表示されたら、 画面の案内に従って、左側に表示された メニュー下の[再起動] をクリックします。 [再起動] をクリックします。 再起動状態を確認する画面が表示される場合は、 [OK] をクリックしてください。 ここまでの設定内容が保存され、光BBユニットが ここまでの設定内容が保存され、光BBユニットが 再起動します。 しばらくそのままでお待ちください。 再起動します。 しばらくそのままでお待ちください。 「セットアップメニュー」画面に戻ります。 以上で無線LAN端末どうしの通信の制限は完了です 27 4 5 詳細設定 5 再起動状態を確認する画面が表示される場合は、 [OK] をクリックしてください。 画面下の[OK] をクリックします。 「設定内容を登録しました。」 と表示されたら、 画面の案内に従って、左側に表示されたメニュー下の 4 表示された 「基本設定」画面の「SSIDの隠蔽」 欄で、 [有効] をクリックします。 無線 LAN 端末どうしの通信を制限する/ SSID の隠蔽を設定する クリックします。 「セットアップメニュー」画面に戻ります。 以上でSSIDを隠蔽する設定は完了です 28 使用者を制限する(MACアドレスフィルタリングの設定) 光BBユニットにパソコン側で使用される無線LANアダプタのMACアドレスを登録し、登録 されていない無線LANアダプタからはネットワークに接続できないように設定します。 最大8台の登録が可能です。 5 ※SSID1、SSID2で共通設定となります。 1 「無線LANクライアント一覧」画面が表示されます。 表示されたクライアントから接続を許可したい 無線LANアダプタを選択して、 [選択したアドレスを リストに登録] をクリックします。 P15をご参照のうえ、 「セットアップメニュー」画面を 表示し、 [詳細設定モード] をクリックします。 6 登録したMACアドレスが 「接続を許可する端末の MACアドレス」の一覧に追加されます。 2 左側に表示されたメニューから [MACアドレスフィルタリング] をクリックします。 7 3 「MACアドレスフィルタリング設定一覧」画面が 表示されます。 「設定内容を登録しました。」 と表示されたら、 画面の案内に従って、左側に表示された 「機能の切替え」欄で [フィルタ有効] を メニュー下の[再起動] をクリックします。 クリックします。 4 「接続を許可する端末のMACアドレス」欄の[参照] を クリックします。 MACアドレスをすべて設定したら、 [OK] を クリックします。 8 再起動状態を確認する画面が表示される場合は、 使用者を制限する ︵ MAC アドレスフィルタリングの設定︶ 登録したMACアドレスの「有効/無効」の[▼] を クリックして [有効] を選択します。 詳細設定 [OK] をクリックしてください。 ここまでの設定内容が保存され、光BBユニットが 再起動します。 しばらくそのままでお待ちください。 [参照]ボタンが表示されない場合 パソコンと光BBユニットが無線LAN接続されていない場合や、 複数の無線LANアダ プタを設定する場合には、直接MACアドレスを入力しなければならない場合があり ます。 その際には、 「接続を許可する端末のMACアドレス」 欄に、 ご利用の無線LANア ダプタのMACアドレスを入力してください。 その後、 手順 6 へ進みます。 29 9 「セットアップメニュー」画面に戻ります。 以上で使用者の制限の設定は完了です 30 有線LANと無線LANの通信を制限する 光BBユニットに複数台のパソコンを有線LAN/無線LANそれぞれで 無線LANの有効・無効機能 光BBユニットの無線LAN機能を、有効および無効に設定することができます。 光BBユニット前面パネルの「機能」ボタンを5秒以上押すことで、 接続している場合、パソコン間の通信を禁止することができます。 ※SSID1のみ設定可能です。SSID2ではご利用いただけません。 1 P15をご参照のうえ、 「セットアップメニュー」画面を 無効および有効を切り替えることも可能です。 ※無線LANの無効時に「無線LAN」ランプは消灯します。※SSID1、SSID2で共通設定となります。 1 表示し、 [詳細設定モード] をクリックします。 P15をご参照のうえ、 「セットアップメニュー」 2 3 左側に表示されたメニューから 2 [有線⇔無線LAN間通信] をクリックします。 「有線⇔無線LAN間通信」画面が表示されます。 「有線⇔無線LAN間通信」欄で [禁止] を 3 [OK] をクリックします。 [OK] をクリックします。 メニュー下の[再起動] をクリックします。 再起動状態を確認する画面が表示される場合は、 [OK] をクリックしてください。 ここまでの設定内容が保存され、光BBユニットが 再起動します。 しばらくそのままでお待ちください。 「セットアップメニュー」画面に戻ります。 以上で有線LANと無線LANの通信の制限は完了です 31 4 5 「設定内容を登録しました。」 と表示されたら、画面の案内に従って、左側に表示された メニュー下の[再起動] をクリックします。 詳細設定 5 「設定内容を登録しました。」 と表示されたら、画面の案内に従って、左側に表示された 「無線LAN機能の停止」画面が表示されます。 「無線LAN機能」欄で [無効] をクリックします。 クリックします。 4 左側に表示されたメニューから [無線LAN機能の停止] をクリックします。 有線 LAN と無線 LAN の通信を制限する╱無線 LAN の有効・無効機能 画面を表示し、 [詳細設定モード] を クリックします。 再起動状態を確認する画面が表示される場合は、 [OK] をクリックしてください。 ここまでの設定内容が保存され、光BBユニットが 再起動します。 しばらくそのままでお待ちください。 「セットアップメニュー」画面に戻ります。 以上で無線LANの有効・無効の設定は完了です 32 マルチSSIDを設定する 光BBユニットでは、2つの無線LAN(SSID/SSID2)を利用することが できます。SSID2をご利用の際には、下記の手順で設定を行ってください。 5 SSIDの隠蔽(P28参照) を設定する場合は、 [有効] をクリックします。 SSID2 では下記項目をご利用いただけませんので、ご注意ください。 ・無線 LAN 間通信(SSID1 との通信および SSID2 間の通信) ・無線 LAN⇔有線 LAN 間の通信 ・WPA-PSK を利用した暗号化(WEP キーによる暗号化のみご利用可能) ・WPS による設定 1 次にセキュリティ設定を行います。 6 P15をご参照のうえ、 「セットアップメニュー」画面を 「暗号化方式」欄で [WEP] を選択した後、 「WEP」欄の[▼] をクリックして、暗号化の種類を 選択します。 表示し、 [詳細設定モード] をクリックします。 ヒ ン ト 「16進数」や「英数字」など、4通りの設定 方法よりご選択ください。 2 7 左側に表示されたメニューから [マルチSSID設定] を クリックします。 6 で選択した暗号化の 「WEPキー1」 の入力欄に、 種類に対応したWEPキーを、 全て半角で 設定します。 5 に記載の WEPキーの設定方法は、P24 ヒ ン ト をご参照ください。 3 本冊子巻末の 「登録情報一覧表」 に ・ WEPキー 記入をお願いいたします。 「マルチSSID設定」 画面が表示されます。 8 「設定内容を登録しました。」 と表示されたら、 画面の案内に従って、左側に表示された 「SSID2」欄の初期値「User」 を消して、新たに任意の メニュー下の[再起動] をクリックします。 入力した情報はお忘れのないよう、本冊子巻末の 9 忘れずにメモしておこう! 無線 LAN を安全にご利用いただくため、必ず下記 の点にご注意のうえ、設定をお願いいたします。 ・お客様のお名前、ご住所、生年月日、年齢、性別、 電話番号など、個人を特定できる情報は、絶対に設定しな いでください。 ・SSID は半角 32 文字、 全角16 文字以下で設定してください。 詳細設定 文字を入力します。 「設定情報一覧表」 に記入をお願いいたします。 33 画面下の[OK] をクリックします。 を設定する SSID 「マルチSSID機能」 欄で [有効] をクリックします。 4 マルチ 入力した情報はお忘れのないよう、 忘れずにメモしておこう! ・ 暗号化の種類 再起動状態を確認する画面が表示される場合は、 [OK] をクリックしてください。 ここまでの設定内容が保存され、光BBユニットが再起動します。 しばらくそのままでお待ちください。 ・ SSID2 10 「セットアップメニュー」画面に戻ります。 以上でマルチSSIDの設定は完了です 34 機能ボタンでWPS機能を利用する WPSとはWi-Fi Protected Setupの略称で、無線LAN機器の接続と 4 セキュリティ設定を簡単に実行するための規格です。 光BBユニット前面パネルの[機能] ボタンを1∼2秒押します。 光BBユニットでは、 「プッシュボタン方式」と「PINコード方式」があります。 ここでは、 「機能ボタン」を利用する手順をご説明します。 「機能」ボタンを 5 秒以上押すと、 無線 LAN 機能が停止となりますので ご注意ください。 なお、さらにもう一度 5 秒間押し続け ると停止を解除できます。 ※機能ボタンは「プッシュボタン方式」のみご利用いただけます。 1 機能 P15をご参照のうえ、 「セットアップメニュー」 画面を表示し、 [WPS設定] をクリックします。 WPS機能の設定が完了すると、光BBユニット前面パネルの[無線LAN] ランプが橙色に変 わります。 2 [無線LAN] ランプが点滅を始めたら、無線LANクライアントのWPS設定ボタンを押してく ださい。 表示された 「WPS設定」画面の「WPS機能」欄で、 お手持ちの無線LANクライアントの取扱説明書などをご参照のうえ、WPS設定を行ってく [有効] を選択します。 ださい。 画面下の[OK] をクリックします。 6 点滅を始めてから2∼3分後、 光BBユニット前面パネルの[無線LAN] ランプが一度消灯 し、緑色に変わります。 以上で機能ボタンでのWPS機能の設定は完了です 詳細設定 3 機能ボタンで WPS 機能を利用する 5 「セットアップメニュー」画面に戻ります。 「セットアップメニュー」画面での設定は以上で終了です。 ヒ ン ト WPS機能を[有効]に設定した後は、1 ∼ 2 の作業は不要です。 以後、WPS機能をご利用の際は 4 からお手続きください。 35 36 ソフトウェアボタン(プッシュボタン)で WPSとはWi-Fi Protected Setupの略称で、 無線LAN機器の接続とセキュリティ 設定を簡単に実行するための規格です。 光BBユニットでは、 「プッシュボタン方式」と WPS機能を利用する 5 「無線LANクライアントのWPS設定ボタンを 押してください。」 と表示されたら、 「PINコード方式」があります。 [OK] をクリックします。 ここでは、 「セットアップメニュー」画面の、 ソフトウェアボタン (プッシュボタン)から お手持ちの無線LANクライアントの取扱説明書な 利用する手順をご説明します。 どをご参照のうえ、設定を行ってください。 ヒ ン ト 1 [OK]ボタンをクリック後、光BBユニット前面パネルの[無 画面を表示し、 [WPS設定] をクリックします。 6 「WPSにて設定中です。」 と表示されますので、 2 そのままでしばらくお待ちください。 表示された 「WPS設定」画面の「WPS機能」欄で、 [有効] を選択します。 7 数分後、 「設定を完了しました。」 と表示されたら、 [OK] をクリックします。 3 ヒ ン ト 光BBユニット前面パネルの[無線 次に、 [ソフトウェアボタン (プッシュボタン) による LAN]ランプが一度消灯し、緑色 設定] を選択します。 に変わります。 ソフトウェアボタン ︵プッシュボタン︶ で WPS 機能を利用する 線LAN]ランプが橙色に変わり、点滅を始めます。 P15をご参照のうえ、 「セットアップメニュー」 4 詳細設定 右のようなメッセージが表示された場合は、 [OK]ボタンをクリック後、画面の案内に 従って再度無線 LAN クライアント側の 設定を行ってください。 「WPS設定スタート」欄の[WPS設定スタート] を クリックします。 8 「セットアップメニュー」画面に戻ります。 以上でソフトウェアボタン(プッシュボタン)でのWPS機能の設定は完了です 37 38 P15をご参照のうえ、 「セットアップメニュー」 画面を表示し、 [WPS設定] をクリックします。 39 40 WPS機能を無効にする WPS機能のPINコードを編集する 光BBユニットで割り当てられているPINコードを、お客様固有の数字に 初期設定ではWPS機能が有効になっています。 変更することが可能です。 この機能を無効にされたい場合は、下記手順で設 定してください。 1 1 P15をご参照のうえ、 「セットアップメニュー」 画面を表示し、 [WPS設定] をクリックします。 P15をご参照のうえ、 「セットアップメニュー」 画面を表示し、 [WPS設定] をクリックします。 現在設定されているPINコードが確認できます。 [編集]をクリックします。 2 ヒ ン ト 表示された 「WPS設定」画面の「WPS機能」欄で、 [PINコードの初期化]をクリック すると、PINコードの設定を 初期値に戻すことができます。 [無効] を選択します。 3 表示された「WPS設定」画面の「本機のPINコード」欄で、 画面下の[OK] をクリックします。 3 新たに設定されたいPINコードを、半角の数字 4 入力したPINコードが反映されていることを 8文字で入力し、 [OK] をクリックします。 機能を無効にする/ WPS 機能の PIN コードを編集する WPS 2 確認し、画面下の[OK] をクリックします。 詳細設定 4 「セットアップメニュー」画面に戻ります。 以上でWPS機能の無効は完了です 41 5 「セットアップメニュー」画面に戻ります。 以上でWPS機能のPINコード編集は完了です 42 トラブル解決Q&A サービスをご利用中に何らかのトラブルが発生したら、まずその原因を調 無線LANに関するQ&A べる必要があります。ここではよくあるトラブルを具体的にリストアップし て、それぞれ原因として考えられる事項をまとめています。該当する項目を ご参照ください。 1台の光BBユニットから無線LANで接続している Q パソコンと、有線LANで接続しているパソコンの間では、 通信できますか? 無線LANに関するQ&A ●1台の光BBユニットから無線L ANで接続しているパソコンと、 有線L ANで接続している パソコンの間では、通信できますか? P44 ●自宅で無線LANを使う場合、 壁越しに通信できますか? P44 ● 無線LANではどのようなセキュリティが設定できますか? P44 ● 無線LANの通信距離はどれくらいですか? P45 ● 利用可能なパソコン用無線LANアダプタの規格を教えてください。 P45 A SSID1では通信できます。また、逆に通信できないように設定することも可能です。 詳しくは「有線LANと無線LANの通信を制限する」 (→P31)をご覧ください。 ※SSID2ではご 利 用いた だけません。 ●電波が受信できて、 SSIDやセキュリティの設定も確認したのに、インターネットに接続 P45 できません。 ● 光BBユニットに設定したSSID、 セキュリティ設定を忘れてしまいました。 P45 ● 新たに購入したパソコンで無線LANが利用できません。 P46 ● 複数台のパソコンで無線LANを利用するにはどうすればいいですか? P46 ● 光BBユニットの 「無線LAN」ランプが点灯せず、無線LANが利用できません。 P46 ● 無線L ANで接続している複 数のWindowsパソコンどうしで、 ファイルやフォルダの共 有 P47 はできますか? ● ニンテンドーDS、 ニンテンドーDS Liteで無線LANが利用できません。 Q 自宅で無線LANを使う場合、壁越しに通信できますか? A 基本的には可能ですが、壁の材質によっては通信できない場合もあります。特に金属やコンク リート、大理石など、電波を通しにくい素材越しの通信は、不安定になる場合があります。 P48 その他のQ&A ● 光BBユニットの 「セットアップメニュー」画面に入れません。 P49 A 光BBユニットでは、 複数のセキュリティ設定が可能です。 SSIDの隠蔽やMACアドレスフィルタ リング、 AESなどでアクセス制限をかけたり、 盗聴を防止するためにデータを暗号化したりする 設定が可能です。またパソコン間の通信(ファイルの共有など)をできないように設定すること も可能です。 43 トラブル解決 Q&A ※MACアドレスフィルタリング 無線L ANアダプタは1台ごとに「MACアドレス」と呼ばれる固有の番号が割り当てられています。 アクセスを許可するアダプタのMACアドレスを登録すると、登録されていないコンピュータのアクセスを拒否でき ます(→P29)。 ※SSIDの隠蔽 SSIDを周囲に発信する機能を停止します。パソコン側の検 索機能などで無線L ANのアクセスポイントを 検出できないようにし、不正アクセスを防ぐことができます(→P28)。 無線 LAN に関する Q&A Q 無線LANではどのようなセキュリティが設定できますか? 44 トラブル解決Q&A Q 無線LANの通信距離はどれくらいですか? Q 新たに購入したパソコンで無線LANが利用できません。 A A 無線LANの電波は、屋内で約25∼50m(障害物のない場合の最大)まで届きますが、ご家庭では 光BBユニットの置かれている場所やお使いのパソコン、およびその間の障壁となりうる壁などの 材質により電波状態が悪くなる場合があります。特に金属やコンクリート、大理石など電波を通し にくい素材に囲まれた場所では、近距離でも電波が届かない場合があります。また電子レンジが動 新たに購入したパソコンで無線LANを利用する場合、 そのパソコンに対してあらためて無線セ キュリティ設定を行う必要があります。 光BBユニットに設定したSSID、 暗号化の種類をご確認 のうえ、 パソコンへ設定を行ってください。 ※セキュリティ設 定を行っている光BBユニットに対しては、あらためて設 定いただく必要はありません。 ※パソコンへのセキュリティ設 定 方法の詳細、およびパソコン用無線L ANアダプタの設 定 方法につきましては、付属 の取扱説明書などをご確認いただくか、各メーカーへお問い合わせください。 作しているとき、その周りでは電波が妨害される可能性があります。正常に通信が行えない場合 は、光BBユニットとパソコンの距離を近づけ、通信が正常に行えるかどうかご確認ください。 Q 利用可能なパソコン用無線LANアダプタの 規格を教えてください。 A IEEE802.11b規格、IEEE802.11b/g規格、IEEE802.11b/g/n規格に準拠したパソコン用 無線LANアダプタが利用できます(→P6)。 複数台のパソコンで無線LANを利用するには Q どうすればいいですか? A 複数台のパソコンで無線LANを利用する場合、無線LANで接続するすべてのパソコンに対し てセキュリティ設定を行う必要があります。 光BBユニットに設定したSSID、 暗号化の種類をご 確認のうえ、 各パソコンへ設定を行ってください。 ※セキュリティ設定を行っている光BBユニットに対しては、あらためて設定いただく必要はありません。 ※パソコンへのセキュリティ設定方法の詳細、およびパソコン用無線LANアダプタの設定方法につきましては、付属の 取扱説明書などをご確認いただくか、各メーカーへお問い合わせください。 電波が受信できて、SSIDやセキュリティの設定も確認したのに、 Q インターネットに接続できません。 A パソコン側のIPアドレスが固定されていて、DHCPサーバーを参照する設定となっていないため にイン タ ー ネット に 接 続 で き な い 場 合 が ありま す 。パ ソコン の イン タ ー ネットプ ロトコ ル るかどうか確認してください。確認方法は各パソコンメーカーにお問い合わせください。なお、初 期設定の状態であれば、 「自動取得」に設定されています。 A 無 線L ANをご利用いただくには、無 線L ANパックへのお申し込みが必要です。無 線L AN パックにお申し込みいただいていない場合、 [無線LAN]ランプは点灯しません。 無線LANパックにお申し込みのお客様がLANケーブルを接続した状態(有線LAN)ではイン ターネットにアクセスできるのに、光BBユニットの[無線LAN]ランプが点灯せず、無線LAN 光BBユニットに設定したSSID、セキュリティ設定を Q 忘れてしまいました。 よりご確認ください(→P16)。 なお、初期設定値は光BBユニット側面に記載されています。 45 ださい(→P32)。無線LAN機能が「有効」になっているにも関わらず無線LANがご利用いた だけない場合は、いったん光BBユニットの電源を切った後、数分待ってから電源を入れ直し、 [無線LAN]ランプが点灯するかどうかご確認ください。 それでも[無線LAN]ランプが点灯しない場合は、お手数ですが光BBユニットに同梱されて いるお問い合わせ先をご覧のうえ、お電話またはメールにてご連絡ください。 トラブル解決 Q&A A 光BBユニットに設定されているSSID、PSK(暗号化方式はAES)は、 「セットアップメニュー」 がご利用いただけない場合は、無線LAN機能の「無効」を選択していないかどうかをご確認く 無線 LAN に関する Q&A (TCP/IP)の設定を確認し、IPアドレスとDNSサーバーのアドレスが「自動取得」に設定されてい 光BBユニットの「無線LAN」ランプが点灯せず、 Q 無線LANが利用できません。 46 トラブル解決Q&A 無線LANで接続している複数のWindowsパソコンどうしで、 Q ファイルやフォルダの共有はできますか? A 無線LANに接続しているパソコン間のファイルやフォルダの共有は可能です*。ここでは、簡単に 設定の流れだけをご紹介します。具体的な操作手順についてはお使いのパソコンの取扱説明書や ヘルプ機能などをご参照ください。 *SSID1のみ可能です。SSID2ではご 利 用いただけません。 ■ファイル、フォルダを置いている側のパソコン 「Microsof tネットワーク用クライアント」 ・ 「Microsof tネットワーク用ファイルとプリンタ共 有」 (または「Microsof tネットワーク共 有サービス」)の 確認 方法 Windowsの種 類によって、確認の手順が異なります。 【Windows Vistaの場合】 「コントロールパネル」→「ファイルの共有の設 定」→「ネットワーク接続の管理」 →(共有したいネットワークの) 「 接続」をクリック 用ファイルとプリンタ共有」 ( または「Microsoftネットワーク共有サービス」)がインストール されていることを確認します。 【Windows XPの場合】 「コントロールパネル」→「ネットワークとインターネット接続」 →「ネットワーク接続の管理」→(共有したいネットワークの) 「 接続」を右クリック →「プロパティ」 ※確認 方法については、右ページの「「Microsoftネットワーク用クライアント」 ・ 「Microsoftネットワーク用ファイルと プリンタ共有」 ( または「Microsoftネットワーク共有サービス」)の確認 方法」をご覧ください。 【Windows 2000の場合】 「コントロールパネル」→「ネットワークとダイヤルアップ接続」 1 お使いのパソコンに「Microsoftネットワーク用クライアント」と「Microsoftネットワーク 2 ファイルやフォルダを共 有するようネットワーク設 定を変 更します。 3 共有したいフォルダを右クリックし、表示されたメニューから「プロパティ」を選 択して「共有 する」をチェックします。ファイルを共 有したい場合には、共 有したフォルダの中に置きます。 直接には共有の設 定はできません。 【Windows 98/Meの場合】 「コントロールパネル」→「ネットワーク」 それぞれの手順で、 「Microsoftネットワーク共有サービス」と「Microsoftネットワーク用ファイル とプリンタ共有」がインストールされていることを確認してください。 ※ 1 のサービスをインストールする必要がある場合、お使いの機 種によってはWindowsのインストール用CD - ROMが 必要になることがあります。 ※お使いのパソコンの機 種・環 境によっては、1 、2 の操作が 不 要な 場合もあります。 ※Windowsのバージョンによって、具体 的な操作手順やサービス名称が異なります。 ※詳 細設 定の「無 線L AN端末どうしの通信を制限する」 ( →P27)で[禁 止]を設 定している場合には、 ファイルやフォルダの共 有はできません。 ■参照する側のパソコン 用ファイルとプリンタ共有」 ( または「Microsoftネットワーク共有サービス」)がインストール されていることを確認します。 ※確認方法については、右ページの「「Microsoftネットワーク用クライアント」 ・ 「Microsoftネットワーク用ファイルと プリンタ共 有」 ( または「Microsoftネットワーク共 有サービス」)の確認方法」をご覧ください。 2 ファイルやフォルダを共 有するようネットワーク設 定を変 更します。 アイコン から「 ネットワ ー ク 全 体 」を 経 由して 、共 有 さ れて い るフォル ダ や そ の 中 に あ る ファイルを参 照します。 47 A ニンテンドーDSおよびニンテンドーDS Liteが対応している暗号化方式はWEPのみと なります。 光BBユニットの初期設定はAESに対応しているため、設定を変更する必要があります。 マルチSSIDの設定を行ってください。 (→P33) トラブル解決 Q&A 3 エクスプローラや デ スクトップの「マイネットワー ク」または「ネットワー クコンピュー タ」 ニンテンドーDS、ニンテンドーDS Liteで無線LANが Q 利用できません。 無線 LAN に関する Q&A 1 お使いのパソコンに「Microsoftネットワーク用クライアント」と「Microsoftネットワーク 48 トラブル解決Q&A その 他の Q&A Q 光B Bユニッ トの「セットアップメニュー」 画面に入れま せん 。 A 光BBユ ニットの「セットアップメニュー」画面にログインできない場合は、 次の点をご確認ください。 ① LA Nケ ーブルを接続せず、 無線LA Nで「セットアップメニュー」 画面に入るためには、 無線LA Nの セキュ リティ設定がPS K(暗号化方式はA ES ) である必要があります。 LA Nケ ーブルを接続せず、 無線LA Nの 状態で「セットアップメニュー」画面に入れない場合は、まずLA Nケ ーブルで接続後、 「セットアップメ ニュー」 画面にて、 無線LA Nの 暗号化方式がAE Sに なっていることをご確認ください (→P1 6)。 ※ 初期設定時はA ESの暗 号化となっております。 ② パソコンに接続した無線L AN アダプタを取り外した状態で「セットアップメニュー」画面にログインで きるかどうか確認してください。無線LA Nア ダプタ内蔵タイプのパソコンをご利用の場合は、パソコ ンの無線LA N機 能を「無効」にした状態でご確認ください。 ③ 市販のウイルス対策ソフトウェア、ファイヤウォール機能を持つソフトウェアがインストールされてい る場合は、ファイヤウォールの機能を解除してください。解除方法はそれぞれのソフトウェアのマニュ アルを参照いただくか、各メーカーにお問い合わせください。 ④ Interne t Ex plorerのセキュリティ設定を確認してください。 Interne t Ex plorerを 起動し、 「 ツール」メニューから「インターネットオプション」を選択し、 「 イン ターネットオプション」画面を開きます。 まず、 「セキュリティ」タブを選択して、 「このゾーンのセキュリティのレベル」欄の[既定のレベル]をク リックし、セキュリティレベルを既定値に戻します。 続いて、 「接続」タブを選択して、 「ローカルエリアネットワーク(L AN )の設定」欄の[L AN の設定]をク リックし、 「 プロキシサーバー」欄の「L AN にプロキシサーバーを使用する(これらの設定はダイヤル アップまたはVPN接 続には適用されません)」の□のチェックを外します。 [O K]をクリックして「インターネットのプロパティ」画面を閉じてください。 ⑤ 光BBユニットとパソコンの間にルータやHUB (ハブ)を接続している場合は、いったんそれを取り外 し、光BBユニットとパソコンを直接つないでください。 ⑥「セットアップメニュー」画面のアドレスを間違えていないか、確認してください。 「 セットアップメ ニュー 」画 面 にロ グイン するに は 、I nt e r n e t E x p l o r e r の「 アドレス 」欄 に 「http://17 2.16 .255.2 54 /」 または 「http://19 2.16 8.3.1/ 」 *のいずれかを、 半角英数文字で入力します。 *光BBユニ ットのIPア ドレスの初期値です。 お客様で変更された場合、 値が変わります。 光BBユ ニットのIPアドレスは詳細設定一覧 (→P1 6)でご確認いただけます。 ⑦ WE Bブ ラウザは、Interne t Ex plorer 6.0 以上を使用しているか確認してください。 ①~ ⑦を確 認し、 それでも「セットアップメニュー」画面にログインできない場合は、お手数ですが、 ご利用中のインターネットサービスプロバイダーまでご連絡ください。 49