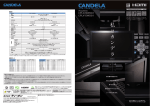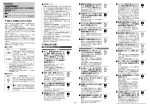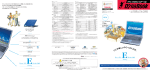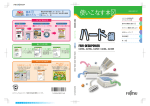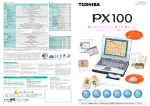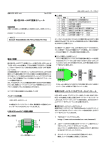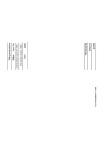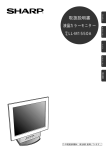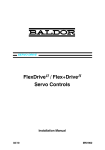Download 付録 - CASIO
Transcript
困ったときは 付録 操作の途中でわからなくなったときや、本 機の再セットアップについて説明します。 再セットアップを開始する Recovery CD-ROM からソフトを インストールする 壁紙を変更する ランチャーについて 困ったときは 仕様 別売品一覧表 再セットアップを開始する 同梱の Product Recovery CD-ROM を使用して、ハードディスクの内容(システムやアプリ ケーション)をご購入時の状態に戻すことができます。 Windows XP が正しく動作しなくなったとき、電源を入れても Windows XP が起動しなく なったときなどに、Product Recovery CD-ROM を使用してハードディスクを修復(以下は この修復作業を「再セットアップ」と表記します)してください。 ・Product Recovery CD-ROM を使用するには、別売りの CD-ROM または DVD-ROM 装置が 必要です。指定品以外は使用できません。( 参照 !→ 149 ページ「別売品一覧」) 注意 ! ・ Windows XP および Product Recovery CD-ROM は、絶対に無くさないでください。 紛失した場合は、再発行することはできません。 ・ 再セットアップを実行すると、 それまでにハードディスクに保存していたすべての情 報が失われます。重要なデータについては、日頃からデータのバックアップ(複製) をとり、本機とは別に保存しておくように心掛けてください。 ・ 再セットアップを行うときには、必ず本機にACアダプタを接続して作業してくださ い。再セットアップの作業の途中でバッテリ容量がなくなると、作業を初めからやり 直す必要があります。 ・ 再セットアップを行うときには「ソフトスイッチ」は必ず「MODE A」の側にしてお き、再セットアップ中は絶対に動かさないでください。 再セットアップ作業は、以下の手順に従って実行してください。 以下は別売りの CD-ROM 装置を使用して説明していきます。 DVD-ROM 装置(品番:MPC-245DVD)で再セットアップするには、付属の PC カードを Cardbus モードから 16bit モードに切り替えてください(DVD-ROM 取扱説明書を参照して ください) 。また、DVD-ROM 装置には付属の AC アダプタを接続してください。 付 録 113 ● RecoveryCD から起動する 通常の立ち上げハードディスクから起動するように設定されていますが、再セット アップの操作では CD-ROM から起動することができます。 手 順 1. 電源を切り、周辺装置をすべて外します。 2. CD-ROM 装置を接続します。 3. CD-ROM 装置に Product Recovery CD-ROM をセットします。 4. 本機の電源スイッチを押します。 5.「CASIO」のロゴの画面が現れます。 ・「CASIO」のロゴが表示している間に F 2 キーを押して BIOS セットアップ画面を 表示させます。 114 ・ → で Boot を選択し「PCMCIA BOOT:」が「Disabled」になっていますので、ス ペースキーを押して「Enabled」に変更します。 ・ 続いて を押し、 「YES」が選択されているのを確認して キーを押します。 F10 Enter 付 録 115 ● ハードディスクのパーティション設定/フォーマットを行う Product Recovery CD-ROMから起動され、自動的にリカバリ作業が開始されます。画 面に表示される指示に従って、作業を進めます。 手 順 1. リカバリの処理選択を行います。 「Windows 領域」と「B-mode 領域」のどちらのリカバリを行うか選択をします。 「B-mode アプリ領域のリカバリ」については、別冊を参照してください。 「B-mode アプリ領域」が不要な場合は、B-mode のリカバリを行う必要はありま せん。 2. ハードディスクの初期設定を行います。 116 注意 ! Shift Y (大文字の「Y」 この画面で + )を押すと、それまでにハードディスクに保 Shift N 存したデータはすべて削除されます。作業を中止したい場合は、ここで + (大文字の「N」 )を押して、リカバリ作業を中止してください。 メモ ! Y ここで を入力すると、 FDISKコマンドでハードディスクのパーティショニングが行 われ、通常データの保存に利用するパーティションと、ハイバネーション時のメモリの 待避用のファイル等が作成されます。 3.(再起動後)CD-ROM を入れ換えます。 ハードディスクのフォーマットが終了したら、Product Recovery CD-ROMをCDROM 装置から取り出し、同梱の「Microsoft Windows XP Home Edition」の CDROM をセットします。CD-ROM 装置の BUSY ランプが消えたらその後、任意の キーを押します。 注意 ! CD-ROM を入れ換えるときは、CD-ROM 装置の電源を切らないでください。 付 録 117 4. Windows XP のセットアップを始めます。 以下の画面が現れたら、順に Enter を押します。 *次の画面まで、数分間 かかります。 118 5. Windows XP のライセンス契約です。 「使用許諾契約書」の内容を必ずお読みください。同意する場合は、F 8 を押し次の 手順に進んでください。 6. 本機のキーボードの種類を特定します。 本機の を押してください。 半/全 漢字 キーボードが「106 Japanese Keyboard (Including USB)」と選択されたら、 [Y] を入力してください。 119 付 録 7. 本機の指定されたパーティションに Windows をセットアップします。 矢印キーで、「C:パーティション」を選択し、 を押してください。 Enter 「現在のファイルシステム ....」を選択し、 Enter を押してください。 120 すると画面が変わり、Windows XP のセットアップの準備を行い、Windows イン ストールフォルダにファイルをコピーしていきます。 8. Windows のセットアップは、正常に終了しました。 を押してください。 Enter 付 録 121 9. 本機が再起動され、Windows のインストールが始まります。 10.[地域と言語のオプション] 別の地域と言語に対して、Windows XP をカスタマイズできます。 ]ボタンをクリックします。 [次へ(N) 122 11.[ソフトウェアの個人用設定]の設定を行ないます。 12. プロダクトキーを入力します 本体の裏面に貼られた「Certificate of Authenticity」に印刷されている英数字(プ ]ボタンをクリックします。この入力では、 ロダクト キー)を入力し、 [次へ(N) Shift を押さない状態でも英文字が大文字で入力されます。 注意 ! プロダクト キーを入力する際は、0(ゼロ)と O(オー) 、B(ビー)と 8(ハチ)など 間違いやすい文字がありますので、十分注意してください。 123 付 録 入力したプロダクトキーが正しくないときには、下の画面となります。 13. コンピュータ名を設定します。 124 14. モデムのダイヤル短縮 モデムを使用して正しくダイヤルするために、現在の所在地情報を入力して[次へ ]ボタンをクリックしてください。 (N) 15.[日付と時刻]の設定を行います。 日付と時刻、およびタイムゾーンを正しく設定して、 [次へ(N) ]ボタンをクリッ クします。 付 録 125 16. ネットワークの設定を行います。 ネットワークソフトウェアをインストールすると、ほかのコンピュータ、ネット ワークおよびインターネットへ接続できるようになります。 ]をクリックして、インストールの最終処理へと移行していきます。 [次へ(N) 17.Windows XP が起動されます。 126 18. ディスプレイの設定を行います。 付 録 127 19.Microsoft Windows へようこその画面です。 「Windows のライセンス認証の手続き」や「ユーザーアカウント」などのセット アップを順に行います。XP が起動されます。 20. インターネット接続がされませんでした。 本機が、モデムや LAN などでインターネットに接続されていない時の画面です。 ここで設定しなくても、後で設定できます。 128 21.[Windows ライセンス認証]の手続き 認証手続きは後で行うこともできます。 インターネットへの接続やモデムの準備等 ● いいえ、後で数日おきに通知して ができていない、電話がそばにない時などは「○ ください」を選択してください( 参照 !→ 49 ページ Windows のライセンス認証に ついて) 。 ● ● いいえ、後で……」を選択したときは、次の画面でも「○ いいえ……」を選択 「○ してください。 Windows ライセンス認証の手続きをここでは行いませんでした。猶予期間内に必 ずライセンス認証の手続きを行ってください。 129 付 録 22. このコンピュータを使うユーザーの名前を入力します。 ユーザーは必ず1つは入力する必要があります。 23.「設定が完了しました」の画面が表示されます Windows XP の基本的な設定が完了したことを、現しています。CD-ROM 装置を 本機から外してください。 次に、[完了]ボタンをクリックしてください。 以上で Windows XP セットアップは完了です。この後 Windows XP の初期画面が 表示され、Windows XP を利用できるようになります。 130 24. 再起動後、Windows XP のユーザー選択画面が表示されます。 次に、BIOS 設定の変更を行います。 (但し、 [B-mode アプリ領域のリカバリ]を実行すれば、この変更は不要です。 ) 変更を行わないと、ソフトスイッチを[MODE B]にして起動しても[MODE A] で起動したときと同様に Windows XP が起動します。 1)Windows を終了し、電源を一旦 OFF します。 2)本機の電源を入れます。 3)画面中央に「CASIO」が表示している間に F を BIOS セットアップ画面に 2 移行するまで、数回押してください。 4) 「YES」が選択されているのを確認して Enter F 9(Set Up Defaults)を押し、 を押します。 5) 「YES」が選択されているのを確認して Enter を押 F10(Save & Exit)を押し、 します。 付 録 131 Recovery CD-ROM からソフトをインストールする ●カシオ独自のソフトをインストールする 本機は、工場出荷時に幾つかのソフトがインストールされています。 これまでの作業により、本機のハードディスクの内容は Windows をインストールし た状態に戻ります。ただし、以下のソフトや設定については、リカバリ作業を行って も元の状態には戻りません Product Recovery CD-ROM から自動的にインストールすることができません。それ ぞれのソフトのセットアッププログラムを起動して、インストールしてください。 設定/ソフト 対処方法 FIVA TOOL/Acrobat Reader/ISAO/ So-net/ODN/@niftyでインターネット/ SANRIO WAVE/Video Studio/ インターネット Ninja2001/ デジカメWalker/Launcher Product Recovery CD-ROMか らインストールします 壁紙を変更する [画面のプロパティ]で設定を 134ページ 変更します 参照 132ページ 重要 ! 再セットアップでWindows のインストールが終わると、 今まで使用していた CD-ROM 装置(品番:MPC-142CDD)や DVD-ROM 装置(品番:MPC-245DVD)の使用ができ なくなります。 Windows で使用するハードディスクは「ローカルディスク(C:)」ですが、再セ ット アップ後は「ローカルディスク(D:) 」にそのドライバがあるためです。上記のCD-ROM 装置または DVD-ROM 装置を使っ て、ソフトをインストールするために下記の操作を 行ってください。 手 順 1. CD-ROM/DVD-ROM 装置に接続されている PC カードを本機にセットすると、プ ラグアンドプレ イにより「新しいハードウエアが見つかりました」と表示され、ド ライバのインストールを要求する画面が表示されます。 または、PC カードをセット後、 [コントロールパネル]から[ハードウェアの追 加]を選択して処理を続けます。 2. ドライバはハードディスク ドライブのローカルディスク(D:)にありますの で、 下記のように入力してください。 D:¥CDRIVERS 3. 入力後は、画面の指示にしたがってください。 132 手 順 1. Procuct Recovery CD-ROM を CD-ROM 装置にセットします。 「Microsoft Windows XP Home Edition」の CD-ROM を CD-ROM 装置から取り 出し、Product Recovery CD-ROM を入れます。 2.[マイコンピュータ]→[CD-ROM]を選択し、クリックします。 3. Product Recovery CD-ROMの内容がウィンドウに現れます。ここで、 「READ ME. TXT」を開きお読みください。次にインストールしたいソフトのフォルダをダブル クリックし、フォルダを開きます。 4. 各ソフトのフォルダの中から、 [Setup]又は、AR500JPN、INSTALL 等をダブル クリックし、実行します。あとは指示に従って、インストール作業を行ってくださ い。 各ソフトは選択的にインストールできますが、FIVA TOOLS(モバイルコックピッ ト等)には重要なシステムサポート機能が組み込まれているので、必ずインストー ルするようにしてください。 メモ ! モバイルコックピットには、ホットキーによる音量の設定機能、パワーマネージメント などの設定などが組み込まれています。 133 付 録 壁紙を変更する リカバリ後の画面は、本機の工場出荷時の設定の壁紙(背景)となります。リカバリ作業後 お好みの壁紙の設定にするには、以下の操作により、変更します。 手 順 1. Windows XP のデスクトップ上で右クリックをします。 2.[画面のプロパティ]ウィンドウが現れます。 3. 壁紙を変更します。 [デスクトップ]タブをクリックし、 [背景]から使用するお好みの画像を選択しま す。 4.[OK]をクリックして、設定を終了します。 134 ランチャーについて ランチャーは、プログラムの実行を容易にするための特別なデスクトップウインドウです。 選択した項目のアイコンにカーソルを合わせると、 アイコンの画面右下にそのソフトの簡単 な紹介文が表示されます。 このとき、右のコントロールボタンを押すと更に詳しい説明文が 表示されます。 カーソルをアイコンに置かれたままクリックすることで、 その項目のアプリケーションソフ トを容易に実行する事ができます。 ランチャーの画面 制御ボタン 名前と用途 _ 最小化 ランチャー画面を最小化します。 ウインドウは最小化されても開いたまま で 、 タスクバーにウインドウボタンとして表 示 されています。 × 閉じる ランチャー画面を閉じます。 カーソルは、ウインドウの内と外で形が変わります。 ランチャーウインドウの外 通常のカーソルアイコン です。 ランチャーウインドウの内 ランチャーウィンドウの内 アイコンの内 指を開いた形 にアイコンが変わります。 左コントロールボタンを押すと、指を握りしめ た形 になり、画面の移動ができます。 アイコンにカーソルをあわせると、指をさす形 になります。 ランチャーの起動 ランチャーの起動は、①デスクトップから選択する 、②モバイルコックピット の AP 起動ツールバーから選択する 、③スタートメニューから起動する の 3 通りから選ぶことが出来ます。 また、ランチャの起動時には、右コントロールボタンを押して[スタートアップ 登録確認メッセージ]をチェック( × )すると、下記の画面が表示され次回か らの起動方法を選択することができます。 135 付 録 ランチャー内のアプリケーション ・Ulead VideoStudio 5.0 SE Basic シンプルな操作でビデオ編集作業ができるデジタルビデオ編集ツールです。しか も、デジタルビデオ編集に必要なキャプチャ、編集、トランジション(場面転換) 、 出力などの機能を全て標準装備しています。 1 ∼ 8 のステップに沿って作業を進めるだけで、どなたにでもプロのようなデジ タルビデオ作品を完成することができます。 ・ビデオスタジオ5は、C:¥Program Files¥Ulead Systems¥Ulead VideoStudio 5.0 にインストールされます。 Ulead VideoStudio は、ユーリードシステムズ社の登録商標です。 ・ デジカメWalker デジカメ Walker には、オリジナル写真を使ってグリーティングカードや名刺・T シャツ・シールなどのグッズ、また、パーティーの招待状やポスター、パソコン の ス ク リ ー ン セ イ バ ー や 壁 紙 な ど ...、 目 的 に あ っ た テ ン プ レ ー トが豊富に用意されているので、クリックしていくだけで誰にでもカンタンに、 お気に入りの作品をつくることができます。 ・デジカメ Walker は、C:¥Program Files¥Ulead Systems¥ デジカメ Walker にイン ストールされます。 Ulead デジカメ Walker は、ユーリードシステムズ社の登録商標です。 ・ インターネットNinja 2001 「インターネット Ninja」は、HTML、画像、音楽ビデオなど、インターネットに 散在するマルチメディアデータを、簡単な操作で収集、整理、管理、活用するこ とのできるサイバーストレイジソフトです。 ドラッグ・アンド・ドロップなどの直感的な操作によるリンク先データの一括ダ ウンロード機能や使い易いデータベース機能、対応画像フォーマットの多さなど が特徴です。 インターネット上での情報検索を強化するため、複数の検索エンジンで同時に検 索を実行し、より的確な結果を表示する「稲妻!サーチ」やスピーディーに情報 を保存する「Ninja エクスプローラバー」などの新機能を搭載。さらに高速検索 を可能とする新データベースエンジンにより、インターネット上での情報収集・ 保存・活用といった一連の作業が、より幅広く、深く、スピーディーになります。 また、急増する電子商取引(Web ショッピングやホームバンキングなど)に対応 するため、決済内容やID発行画面などの情報も確実に保存し、簡単なキーワード からの高速検索も可能にしました。 ・インターネット Ninja2001 は、C:¥Program Files¥Internet Ninja 2001 にインス トールされます。 Ninja は、株式会社アイフォーの登録商標です。 136 困ったときは パソコンはいろいろなアプリケーションや周辺機器を組み合わせて使うので、 予期しないト ラブルが発生することがあります。 こうしたトラブルをうまく解決するためにいくつかのポ イントがあります。 ● Point 1:落ち着いて対処する 電源をすぐに切ったり、 何度もクリックしたりキーボードにタッチしないようにしま す。 パソコンやアプリケーションソフトの反応が遅くなっただけかもしれません。 ● Point 2:メッセージが表示されていたら書き留める 画面上やプリンタに、 番号や英数字/英文字など出力されていたら解決への何かのヒ ントになるかもしれません。紙に書き留めておくようにしてください。 ● Point 3:原因がなにか考える 原因が本体なのか周辺機器かまたはアプリケーションソフトなのか、 また同じ操作を すると必ず発生するものなのか、 原因の特定に役立つものがあると解決が早くなりま す。 ● Point 4:添付されている他の「説明書」やヘルプを見る トラブルの解決に役立つことが説明されているかもしれません。 説明書やソフトに添 付されているヘルプを一度は見てください。 *問い合わせをする前に、下記の表を記入しておいてください。問題解決に大変便利 です。 あなたのパソコンの構成 型 名 UNIT ID番号(本体底部に貼付) 本 体 メモリの容量(MB) ハードディスクの容量(GB) ハードディスクの空き容量(MB) バッテリパックの使用の有無 外部接続ディスプレイ 周 辺 機 器 ウソ ェフ アト 接続しているプリンタ 使用しているPCカード 付 録 その他接続している周辺機器 OS(Windows)のバージョン トラブル時に実行していた ソフトウェアのすべて 備考 137 ●電源を入れるとき/切るとき 状況 電源が入らない 対応 ACアダプタを接続します。 電源スイッチを押しても全然動作しない ・本機とACアダプタ、ACアダプタと電源 PW-LEDが赤色に点滅している 一度電源が入るがすぐに切れる コード、コンセントが確実につながって いるか確認する。 ・バッテリパックが正しく装着されている か確認する 充電済みのバッテリパックを取り付けます (電池残量が残り少ないと警告メッセージ が表示されて電源が切れます) 。 電源を入れてもシステムが起動しない 電源を入れた状態で本体裏面のリセットス 休止状態(ハイバネーション)で本機の イッチを押してください(この場合休止状 電源を入れたがシステムが起動しない 態によって、保存されたデータは失われま すので注意してください) 。 ディスプレイを開いたがスタンバイ状態か HDD-LEDが消灯している事を確認してから、 ら復帰しない 電源スイッチを押して電源を入れます。 電源が切れる ACアダプタを接続するか充電済みのバッ 使用中に休止状態(ハイバネーション) テリパックを取り付けてください。電池残 量が少ないときに起動すると、この状況に 処理を行い、電源が切れる なります。 しばらく放置して、内部の温度が下がるま で使用をお待ちください。 バッテリの充電が完了しても、バッテリに バッテリパックの寿命が考えられます。 よる使用時間が短くなった モバイルコックピットのバッテリコントロ ールを起動し、[バッテリライフ]を確認 してください。 信号機マークが赤色ならばバッテリパック の交換時期の目安です。 メモ ! 本機は、内部温度が一定以上に上昇すると危険防止機能がはたらき、まず CPU の速度 を落とし温度を上昇させないように制御します。また周囲が高温の場所で使用中のとき は、データ保護のためハイバネーション処理を行う場合があります。 139 付 録 ●画面がおかしい 状況 画面に何も表示されず、PW-LED 対応 電源スイッチを押して、電源を入れてください。 が点灯しない 画面に何も表示されず、表示自動 コントロールボタンを押してください(省電力機能[液 停止機能がはたらいた 晶設定]によってディスプレイ画面を消去する場合 が有ります) 。( 参照!→101ページ) Windows XPのユーザーパスワー 「Windowsログイン」の画面で、新しいユーザー名 ドを忘れたとき でログインを行うかWindows XPの再セットアップを 行います。 BIOS設定でのユーザーパスワー お使いの機種モデルを確認の上、購入先またはカシ ドを忘れたとき オテクノサービスセンターへご相談ください。 スタートボタン/タスクバーが表 ・タスクバーの高さを低く設定しているとき 示されない マウスポインタを画面下に移動し、ポインタの形 ↓ ↑ 状が上下( )にかわったら、上方向にドラッグ アンドドロップします。 ・タスクバーが[自動的に隠す]の設定になってい るとき タスクバーのプロパティから[自動的に隠す]の チェックを外します 画面がみにくい 正面に画面がくるように、本機のディスプレイの向 きを変えてみます。 画面が暗い 画面の輝度を調整してください(キーボードの Fn + F1 または F2 )。調整しても暗い場合は、長 期間のご使用でディスプレイの部品が消耗している 事が考えられます。お使いの機種モデルを確認の上、 購入先またはカシオテクノサービスステーションへ ご相談ください。 外部モニターを本機に接続してご使用の際、 PCMCIAカード(CFカードを含みます)を挿入したり、 コントロールパネルのシステムからデバイスドライ バを更新すると、画面が一瞬暗くなることがあります。 画面に何も映らない 外部モニターに表示が切り換えられています。 Fn + F10 を押して、表示デバイスを液晶に変更し てください。 (参照!→81ページ) 140 ●ソフトがおかしい 状況 対応 音が間延びしたりする 一度サウンドの再生を中断し、もう一度再生します。 音が途切れたりする ・他のアプリケーションを終了します。 音声の再生中や通信時に、音飛び 下記の操作をすると発生することがあります。 や通信エラーがおこる ・使用電源をACアダプタ←→バッテリパックに使用 中に変更した場合 ・バッテリレポートを起動したとき ・FIVAのCPUの負荷が大きいとき ・本体内部温度上昇によりCPUの速度が落ちている とき スピーカから音が聞こえない ・ヘッドホン端子にヘッドホンがさしてある場合は 取り外してください。 ・音量設定の変更をしてください。 ・[ボリュームコントロール]の設定が「ミュート」 になっているときはチェックを外してください。 使用中、稀にマイクからの録音が ・音量設定の変更または再起動することで回復します。 できなくなった/スピーカからの 音声出力がされなくなった 動画の再生時に、こま落ちする。 DVD-ROMドライブを利用して動画を再生すると、 ご使用の状態によっては、こま落ちする場合があり ます。これは、故障ではありません。 ワンタッチ操作ボタンを押しても ワンタッチ操作ボタン(P1−メール、P2−インター ソフトが起動しない ネット、P3−メモ)は、モバイルコックピットⅢで そのアプリケーションソフトを起動しています。ス タンバイや休止状態からの復帰直後、またどこにも フォーカスが当たっていないときには、起動しない 場合があります。その場合には、もう一度ボタンを 押すか、画面のどこかを一度クリックしてください。 付 録 141 ●周辺機器の動作がおかしい 状況 PC/CFカードが使えない 対応 PC/CFカードが正しくセットされているか 確認してください。 フロッピーディスク装置が使えない フロッピーディスク装置が故障している可 使用するシステムのフロッピーディス 能性があります。お使いの機種モデルを確 クをセットし、 Ctrl + Alt + Del を 認の上、販売店またはお近くのカシオテク 押してもシステムが再起動しない。リ ノサービスステーションへご相談ください。 セットスイッチを押して再度上記の操 作をしてもシステムが再起動しない。 フロッピーディスク装置が使えない 大量のデータを処理しているときは、アク フロッピーディスク装置のアクセスラ セスLED が消えるまで待つ。 ンプが消えない フロッピーディスク装置が使えない モバイルコックピットの[環境設定]から システム起動用のフロッピーディスク [FDD > HDD]を選択します。 からシステムが起動しない 休止状態(ハイバネーション)から復帰後、 ・接続ケーブルが正しく接続されているか 接続したUSB対応周辺機器が動作しない 確認してください ・休止状態(ハイバネーション)から復帰 後、正常に動作しない場合はUSBコネク タから一度外し、再度接続してください。 142 ●文字の入力ができない 状況 文字ロックが希望の状態でない 対応 Shift + CapsLock を使って、希望の 状態にします。 Alt + 半/全 を押しても漢字モード 日本語入力システムを組み込みます。 にならない どのキーを押しても反応しない 電源を切って再起動します。 キーに印刷された文字と違う文字が入力 キーボードドライバが正しく設定されていない されてしまう [コントロールパネル]の[システム]から キーボードを選び[106日本語キーボード]に 設定する。 Ctrl + Alt + Del を押しても反応 しない リセットスイッチを押します。 ( 参照 !→23ページ) 通常キー入力なのに数字が入力される Fn + F11 で切り換えます。 ●印刷がおかしい 状況 対応 印刷ができない 本機の電源をいったん切り、プリンタ→本 プリンタの電源が入っていない 機の順に電源を入れ直します。 印刷ができない 正しく接続し直します(プリンタによって 接続ケーブルやコネクタが正しく接続さ は指定のケーブルが必要な場合があります れていない ので注意してください)。 印刷ができない プリンタの「印刷可」や「オンライン」の プリンタが印刷可能状態(オンライン) 表示確認をしてください。 になっていない 印刷ができない [コントロールパネル]の[プリンタ]で 接続しているプリンタと違うプリンタを、 正しく設定し直します。 アプリケーションソフトで設定している 上記のすべての対応をしても印刷できない Windows XPを終了し、本機をあらためて 再起動してください。 印刷ができない 新しく接続したときは、プリンタドライバ プリンタ専用のプリンタドライバがイン のセットアップが必要です。プリンタドラ ストールされていない イバの設定を確認してください。 143 付 録 ●調子がおかしい 状況 対応 充電したのにすぐにPW-LED が赤色に バッテリパックの充電機能が低下している 点滅する 場合は、別売りのバッテリパックと交換し ます。 使用中に「ピー」と音が鳴る バッテリパックの充電が不足し切れかかっ ています。 ACアダプタを接続してください。 操作中に本機が動かなくなった ・バッテリパックを使用していたときは、 バッテリが切れた可能性があります。 ACアダプタを接続してください。 ・使っていたアプリケーションソフト上の 問題で、システムが止まってしまった可 能性があります。リセットスイッチを押 し、本機を再起動してください。 動作が遅い ① ・一度電源を切り、再起動して様子を見て ください。 ・メモリ不足が考えられます。RAMモジュー ルの増設を考慮してください。 動作が遅い ② パワーマネージメントがエコノミーになって いるときは、ノーマルまたはフルパワーに 設定してください( 参照 ! →105ページ)。 動作が遅い ③ 電源を切り、しばらく放置してください。 温度が下がれば、通常の状態に戻ります。 画面上の日付/時刻の表示が違っている ・[コントロールパネル]を使って正しい 日付/時刻を入力します。 ・何回直しても狂う場合は、日付/時刻の 情報を維持しているクロックバッテリが 切れかかっている場合があります。お買 い上げの販売店またはお近くのカシオテ クノサービスステーションへご相談くだ さい。 144 ●調子がおかしい(続き) 状況 ホットキーがはたらかない 対応 [スタート]ボタンをクリックし、メニュー からモバイルコックピットを起動してくだ さい。 モバイルコックピットが表示されなく モバイルコックピットが閉じているか、隠 なった す設定になっている可能性があります。 ・閉じているときは、[スタート]ボタンを クリックし、メニューからモバイルコッ クピットを起動してください。 ・隠す設定になっているときは、 [インジ ケータ領域]の[モバイルコックピット] アイコンをクリックし、 [隠す]のチェッ クを外してください。 画面上のポインタが動かない ・ Ctrl + Alt + Del を押して、本機を 再起動してください。 ・システムが処理中の場合は、ポインタが 砂時計の形になっています。システムの 処理が終了するまで待ってください。 Windowsが動かなくなってしまった ・ Ctrl + Alt + Del を押して、本機を 再起動してください。 ・ Ctrl + Alt + Del も機能しない場合 は、本機のリセットボタンを押して、シ ステムを再起動してください。 Muteができない 「Windows Media Player」の起動により Fn + F7 のMuteの機能ができなくなる 場合があります。このような時は、タスク トレー上の情報、マスタ音量、動作が一致 しません。 スティックから指を外すと、 スティックの押しかたや温度変化により、 マウスポインタが少し動く。 スティックから指を離してもマウスポイン タが止まらずに動いてしまうことがあります。 この場合は、スティックを触らずにいると 自然に止まります。これは、「ドリフト」 という現象で故障ではありません。 145 付 録 ●リカバリ処理した後の問題 状況 対応 標準付属ソフトウェアが使用できなく リカバリを実行しても、一部のソフトウェ なった アは初期状態に戻りません。 Product Recovery CD-ROMからそれぞれソ フトウェアをインストールしてください。 画面のフォントが小さくなった リカバリを実行しても、画面のフォントサ イズは初期状態に戻りません。[画面のプ ロパティ]の設定を変更してください。 壁紙が変わってしまった リカバリを実行しても、壁紙は工場出荷時 の設定に戻りません。[画面のプロパティ] の設定を変更してください。 ●異常や故障の場合 状況 異常な臭いや過熱に気づいた場合 対応 すぐに電源を切り、バッテリパックを外し 電源コードを抜きます。 操作途中で、どうしても解らない場合 操作できない原因がどうしてもわからない 場合は、カシオサポートセンターにご連絡 ください。 ご連絡の際には、下記の内容をお知らせく ださい。 ・使用している機器の名称 ・ご購入年月日 ・現在の状態、使用ソフト名称 故障が発生した すぐにお買い上げの販売店またはお近くの カシオテクノサービスステーションへご相談 ください。 ご相談の際には、下記の内容を お知らせください。 ・使用している機器の名称 ・ご購入年月日 ・現在の状態 146 仕様 機種名 MPC-216XL CPU Transmeta Crusoe TM5600 600MHz キャッシュメモリ 128KB(1次キャッシュ)、512KB(2次キャッシュ) BIOS ROM 512KB(フラッシュROM) メ モ リ 標準/最大 128MB/256MB 増設メモリ専用スロット 1スロット VRAM 2MB(SMI製LynxEM+) 表示機能 *1 8.4型 TFTカラー液晶 SVGA(800×600ドット)、最大 1677万色 入 力 装 置 キーボード 本体との一体型(JIS標準配列・かな総数84キー)ファンクション キー、Windowsキー・アプリケーションキー付き、 16×13キーピッチ/1.5mmキーストローク 操作ボタン ワンタッチ操作ボタン(メールボタン、インターネットボタン、 メモボタン) ポインティングデバイス スティック ハードディスク 15GB サウンド機能 スピーカ(内蔵モノラル) ヘッドホン出力(ステレオミニジャック) マイク入力(モノラル内蔵)(モノラルミニジャック) イ ン タ ー フ ェ ー ス LAN 10Base-T/100Base-TX モデム(日本のみ対応) データ:最大56kbps(V.90K56flex対応、FAX:14.4kbps) IEEE1394(Fire-Wire) ×1 *2 USB ×1(フロッピーディスク装置 品番:MPC-240FDDなどを接続します) RGB ×1(添付RGBケーブルを使用) PCカードスロット TYPE Ⅱ×1スロット(DVD-ROM装置 品番:MPC-245DVD、 *2 CD-ROM装置 品番:MPC-142CDDなどを接続します) CFカードスロット TYPEⅠ/Ⅱ×1スロット パワーマネージメント機能 自動または任意設定可能 ディスプレイ制御、ハードディスク制御、CPU制御、サスペンド 機能(休止状態、スタンバイ状態) 時計機能 クロックバッテリバックアップ 付 録 147 機種名 MPC-216XL ACアダプタ(添付品) *3 電 源 リチウムイオン(バッテリパック) バッテリ(添付品) 稼働時間 *3 JEITA測定法1.0 16V(AC100V、50/60Hz) 約5時間(弊社基準による) *4 充電時間 *3 約3.3時間 電源ON時:約2.5時間以上 電源OFF時:約2.5時間 最大45w 消費電力 *5 省エネ法に基づくエネルギー消費効率 S区分 0.0014 外形寸法(添付バッテリパック搭載時)mm 223(幅)×197(奥行)×最薄部21.2(高さ)mm 質量(添付バッテリパック搭載時) 約990g バッテリパック 外形寸法mm 204(幅)×23(奥行)×24.6(高さ) 質量 使用条件 約165g 温度:5∼35℃、湿度:30∼80% *1 TFT 液晶は、非常に高度な技術を駆使して作られておりますが、明るさのむらや微細な斑点が現れることが あります。また、一部に非常灯、常時点灯などの点表示が現れることがありますが故障ではありません。 *2フロッピーディスク装置(品番:MPC-240FDD) 、DVD- ROM 装置(品番:MPC-245DVD) 、CD-ROM 装置(品 番:MPC-142CDD)は、別売り品(オプション)です。 *3バッテリパックによる稼働時間や充電時間は、ご利用状況やオプションの接続で上記記載時間と異なる場合が あります。 *4以下の条件で、JEITA 準拠バッテリ駆動時間測定法によりバッテリ動作時間を測定します。 ソ フ ト ウ エ ア / O S の 設 定 ディスプレイ設置 解像度 800 × 600 High Color (16 ビット) 電源設定(コントロールパネル) モバイルコックピットⅢ 使用中 その他のパワーマネジメント バッテリーアラーム設定(バッテリの低下、警告)は無効 CPU クロック 300MHz 固定(モバイルコックピットⅢにて設定) 音量 (測定法a):最低、(測定法b):通常(規定なし) 輝度 (測定法a):2/8、(測定法b):1/8(最低) (モバイルコックピットⅢにて設定) 再生ソフト/再生画面の表示サイズ (測定法a):Windows Media Player/ 表示サイズ1倍 *5「エネルギー消費効率」は省エネ法で定める測定方式により測定された消費電力を省エネ法で定める複合理論 性能で除したものです。 148 別売品一覧表 MPC-216XLでお使いいただける、便利な「別売り品」をご紹介いたします。 ぜひ、ご活用ご利用お願いいたします。 増設メモリ (品番:MPC-252RAM)64MB (品番:MPC-253RAM)128MB CD-ROMドライブ (品番:MPC-142CDD) ACアダプタ (品番:MPC-277ADP) DVD-ROMドライブ (品番:MPC-245DVD) 大容量バッテリパック (品番:MPC-276LBAT) バッテリパック (品番:MPC-275BAT) CD-ROM DRIVE Interface Card CD-ROM DRIVE Interface Card フロッピーディスクドライブ (品番:MPC-240FDD) 付 録 149 索引 A ∼ Z, 数字 か行 AC アダプタ ……………… 1,4,36,41,105 外部モニター ………………………… 81 BAT-LED …………………………… 21,37 壁紙 …………………………………… 134 BIOS ……………………………… 114,131 環境設定 ……………………………… 104 CD-ROM …………………… 84,113,149 輝度 …………………………… 27,64,105 CF カード …………………………… 22,87 起動デバイスの優先順位 …………… 104 CPU の速度 …………………………… 108 休止状態 ……………… 27,55,60,94,101 DVD-ROM …………………… 84,105,149 キーボード ………………………… 20,24 FAX モデム …………………………… 75 クリック ……………………………… 31 HDD-LED ……………………………… 21 困ったときは ………………………… 137 ID ステッカー ……………………… 1,138 コントロールボタン ……………… 20,30 IEEE1394 ポート …………………… 22,83 コントロールバー ………………… 94,95 LAN ポート ………………………… 20,74 MS-IME2000 ………………………… 26,28 さ行 Num Lock ……………………………… 27 再起動 ………………………………… 57 PC カード ……………………… 22,84,106 再セットアップ …………………… 9,113 PW-LED 21,55,66 サスペンド …………………………… 60 RGB ケーブル ……………………… 1,81 充電方法 ……………………………… 36 Recovery CD …………………………… 1 消耗品 ………………………………… 12 USB ………………………………… 21,76 ショートカットキー ………………… 26 Windows …………………………… 1,9,14 スタートメニュー ………… 55,56,57,58 Windows の認証 ……………… 46,49,129 スタンバイ …… 27,55,58,59,60,94,110 ……………………… スティック ………………………… 20,30 あ行 スティックキャップ ……………… 1,33 安全上のご注意 ………………………… 2 スピーカ ……………………… 20,27,106 インジケータランプ ………………… 20 清掃 …………………………………… 13 インターネットボタン ……… 20,69,100 センターボタン …………………… 20,30 ウイルス ……………………………… 10 ソフトスイッチ ……………………… 20 エコノミーモード ………… 94,101,105 音量 …………………………… 27,94,106 150 フルパワー ……………………… 101,105 た行 1,52,149 プリンタ ……………………………… 78 ツールバー ………………………… 65,94 フロッピーディスク ………………… 77 電源プラグ ……………………………… 4 ヘッドホン ……………………… 8,20,73 電源を切る …………………………… 55 保証書 ………………………………… 1,9 ドラッグアンドドロップ …………… 31 ホットキー …………………………… 27 な行 ま行 日本語入力 …………………………… 28 マイクロホン ……………………… 20,74 ノーマルモード ………………… 101,105 メモボタン …………………… 20,69,100 大容量バッテリパック ……… メモリ …………………………… 90,147 は行 メールボタン ………………… 20,69,100 廃棄 …………………………………… 12 モジュラーケーブル ……………… 1,75 ハイバネーション …… 27,55,60,94,101 モデムポート ……………………… 22,75 パスワード …………………………… 63 モバイルコクピット ………… 60,67,94 バッテリインジケータ ………… 91,110 バッテリ残量 …………………… 65,110 や∼ん行 バッテリパック ……… 1,6,12,22,34,65 ランチャーバー …………………… 94,95 バッテリライフ ………………… 68,109 リセットスイッチ ………………… 22,23 バッテリコントロール ……… 67,94,109 ロングラン設定 ………………… 94,108 パワーマネージメント …… 94,101,105 ワンタッチ操作ボタン ………… 69,100 付 録 151 FIVA 取扱説明書(品番:MPC-216XL) 初版 2001 年 11 月 本社 〒 151-8543 東京都渋谷区本町 1-6-2 システム事業部 〒 207-8501 東京都東大和市桜が丘 2-229 この取扱説明書は再生紙を使用しています。









































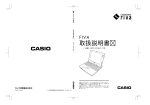





![[ 取扱説明書を読む前に ] 取扱説明書の補足説明と訂正 その他](http://vs1.manualzilla.com/store/data/006709107_2-5c77c6a5ba8ef98fa607b7a51c2e7d3c-150x150.png)