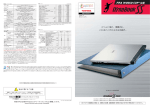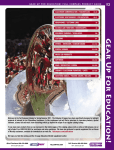Download BIOSセットアップの内容
Transcript
6章 BIOSセットアップ BIOSセットアップの内容 ●Main(メイン)メニュー ●System Devices(システムデバイス)メニュー ●Security(セキュリティ)メニュー ●Power(パワー)メニュー ●Boot(ブート)メニュー ●Exit(エグジット)メニュー 6 章 BIOSセットアップ 111 6章 BIOSセットアップ 2 Main( メイン )メニューの詳細 Main(メイン メイン) PhoenixBIOS Setup Utility Main System Devices Security Power Boot Exit Item Specific Help System Time: System Date: [14:06:00] [07/12/1998] Floppy Drive: Hard Disk: 1.44MB, 31/2” xxx xxxxxx Quiet Boot: Video Display Device: [Enabled] [Simul Mode] System Memory: Extended Memory: 640 KB 63 MB F1 Help ESC Exit System Time Systen Date Floopy Drive Hard Disk Quiet Boot 112 Select Item Select Menu <Tab>, <Shift-Tab>, or <Enter> selects field. F5/F6 Change Values Sub-Menu Enter Select F9 Setup Defaults F10 Save and Exit 6章 BIOSセットアップ Video Display Device System Memory Extended Memory 6 章 BIOSセットアップ 113 6章 BIOSセットアップ ○ ○ ○ お願い ○ 3 System Devices(システムデバイス) メニューの詳細 Devices(システムデバイス)メニューの詳細 PhoenixBIOS Setup Utility Main System Devices Security Internal Pointing Device: IDE Controller FDD Controller [Auto Disabled] [Both] [Enabled] Serial Port: Base I/O address/IRQ: Infrared Port: Base I/O address/IRQ: Mode: DMA channel: Parallel Port: Mode: Base I/O address: DMA Channel: [Enabled] [3F8 IRQ4] [Enabled] [2F8 IRQ3] [FIR] [DMA 3] [Enabled] [ECP] [378/ IRQ7] [DMA1] F1 Help ESC Exit IDE Controller FDD Controller Boot Exit Item Specific Help If Always Enabled is selected,the internal pointing device is always enabled.If auto Disabled is selected,the internal pointings device is disabled when an external pointing device is connected with thePS/2 port. However,if no pointings device is connected, the internal pointings devices is enabled. Select Item F5/F6 Change Values F9 Setup Defaults Select Menu Enter Select Sub-Menu F10 Save and Exit Internal Poiting Device 114 Power 6章 BIOSセットアップ Serial Port Base I/O address/IRQ Infrared Port Base I/O address/IRQ 6 DMA channel BIOSセットアップ Mode 章 115 6章 BIOSセットアップ Parallel Port Mode Base I/O address/IRQ DMA channel 116 6章 BIOSセットアップ ○ ○ ○ ○ ○ お願い ○ 4 Security( セキュリティ Security(セキュリティ セキュリティ))メニューの詳細 PhoenixBIOS Setup Utility Main System Devices Security Power Boot Exit Item Specific Help System Password is Clear Set System Password [Enter] Password On Boot [Disabled] Supervisor Password controls access to the setup utility. 6 Select Item Select Menu System Password is F5/F6 Change Values Sub-Menu Enter Select F9 Setup Defaults F10 Save and Exit BIOSセットアップ F1 Help ESC Exit 章 117 6章 BIOSセットアップ Set System Password Password On Boot 118 6章 BIOSセットアップ 5 Power( パワー )メニューの詳細 Power(パワー パワー) PhoenixBIOS Setup Utility Main System Devices Security Power Boot Exit Item Specific Help Power Management Mode [Customized] [Disable] Standby Time-out: Suspend Time-out: [Disabled] [Disabled] Suspend Mode: [Save ToDisk] RAM] [Save To Resume On Modem Ring: Resume On Time of Day: Resume Time: [Disabled] [Disabled] [00:00:00] All options on this page are not supperted in ACPI mode. F1 Help ESC Exit Maximum Power Savings conserves the greatest amount of system power. Maximum performance conserves power but allows greatest system performance. To alter these settings,choose customized.To turn off power management, choose disabled. Select Item F5/F6 Change Values F9 Setup Defaults Select Menu Enter Select Sub-Menu F10 Save and Exit Power Management Mode 6 BIOSセットアップ Standby Time-out 章 119 6章 BIOSセットアップ Suspend Time-out Suspend Mode Resume On Modem Ring Resume On Time of Day Resume Time 120 6章 BIOSセットアップ 6 Boot( ブート )メニューの詳細 Boot(ブート ブート) PhoenixBIOS Setup Utility Main System Devices Security Power Boot Exit Item Specific Help 1.[Diskette Drive] 2.[Hard Drive] 3.[ATAPI CD-ROM Drive] F1 Help ESC Exit Select Item Select Menu Use <↑ > or <↓>to Select a device, then press <F6> to move it up the list, or <F5> to move it down the list. Press <Esc> to exit this menu. F5/F6 Change Values Sub-Menu Enter Select F9 Setup Defaults F10 Save and Exit Diskette Drive/Hard Drive/ATAPI CD-ROM Drive 6 章 BIOSセットアップ 121 6章 BIOSセットアップ 7 Exit( エグジット )メニューの詳細 Exit(エグジット エグジット) PhoenixBIOS Setup Utility Main System Devices Security Power Boot Exit Item Specific Help Save Changes and Exit Discard Changes and Exit Get Default Values Load Previous Values Save Changes F1 Help ESC Exit Select Item Select Menu Save Changes and Exit Discard Changes and Exit Get Default Values Load Previous Values Save Changes 122 Exit System Setup and save your changes to CMOS. F5/F6 Change Values Sub-Menu Enter Select F9 Setup Defaults F10 Save and Exit 7 章 システムの復旧 何らかの障害によって、ハードディスクの内容が壊れてしまった場合、 初期インストールソフトウェアの復元により、購入時の状態に戻すこと ができます。 本章では、初期インストールソフトウェアの復元方法について説明して います。 123 7章 システムの復旧 1 初期インストールソフトウェアの復元 パソコン本体のハードディスクにはあらかじめWindowsがインストールされています。 何らかの障害によりハードディスクの内容が壊れてしまった場合、初期インストールソ フトウェアの復元により、ご購入時の状態に戻すことができます。 準備 Windows 98の初期インストールソフトウェアの復元には、本製品に同梱された次のもの を使用します。 ●Product Recovery CD-ROM ●「ファーストステップガイド」 ●「取扱説明書」(本書) ○ ○ メ モ ・「ファーストステップガイド」と「取扱説明書」が、Windowsのセットアップ を行う際に必要です。 注 意 ・初期インストールソフトウェアの復元を行うと、ハードディスクの内容はすべて削 除されますので、必要なデータがある場合には、あらかじめフロッピーディスクなど に保存してください。 ・ハードウェア構成を変更している場合は、パソコン本体をご購入時の状態に戻して から、初期インストールソフトウェアの復元を行ってください。 ・バッテリのみで初期インストールソフトウェアの復元を行うとバッテリ容量が低下 したときに復元が失敗するおそれがあります。初期インストールソフトウェアの復元 はA C アダプタを必ずご使用ください。 操作手順 1 2 3 4 「Product Recovery CD-ROM」の1枚目(Disk1)をCD-ROM装置にセットする パソコン本体の電源を切る パソコン本体にACアダプタが接続されていることを確認する パソコン本体の電源を入れ「TOSHIBA」の画面が表示されたら、キーボード の F2 キーを押し、BIOSのセットアップを起動する ① F9 キーを押し、BIOSの設定を既定値に戻す ②キーボードの ← → キーで「Boot」メニューを選択する ③キーボードの ↑ ↓ キーで「ATAPI CD-ROM Drive」を選択し、F5 F6 キーで優先 順位である「1.」に設定する 124 ○ ○ ○ ○ ○ ○ お願い・上記以外の設定は行わないでください。また、操作を誤った場合は、キーボー ドの F9 キーを押し、BIOSの設定を既定値に戻してから、再度設定し直してく ださい。 ⇒BIOSのセットアップの詳細について→「6章 BIOSセットアップ」 7章 システムの復旧 5 BIOSセットアップを終了する キーボードの F10 キーを押し、[Yes]が選択されていることを確認して Enter キー を押します。 6 システムが再起動する 「この操作は、出荷時にインストールされているソフトウェアをHDDに復元するもので す。現在のHDDの状態は消去され、出荷時の設定に復元されます。」というメッセージ が表示されます。 7 ↑ 、↓ キーを使って「OK」を選択し、Enter キーを押す 処理を中止する場合は、↑ 、↓ キーを使って「終了」を選択し、Enter キーを押して ください。 復元が開始されます。このときマウスやキーボードなど何も操作しないでください。 注 意 8 ・初期インストールソフトウェアの復元中、復元しているファイル名が正常に表示さ れないことがあります。 本現象は復元ソフトウェアが日本語に対応していないために起こるものではありま すが、動作上問題はありません。 ・初期インストールソフトウェアの復元中は、ディスプレイを閉めないでください。 また、リッドスイッチに触れないでください。 正常にインストールされないことがあります。 復元途中、「Insert next media and press enter to continue...」というメッ 復元が終了後、「HDDへのコピーが終わりました。...」というメッセージが表示さ れます。 9 「Product Recovery CD-ROM」の2枚目(Disk2)を取り出し、 Ctrl + Alt + Del キーを押す システムが再起動します。 10 7 章 システムの復旧 セージが表示されますので、「Product Recovery CD-ROM」の2枚目(Disk2)を CD-ROM装置に入れ、Enter キーを押す パソコン本体の電源を入れ「TOSHIBA」の画面が表示されたら、キーボード の F2 キーを押し、BIOSのセットアップを起動する ①キーボードの F9 キーを押し、[Yes]が選択されていることを確認して Enter キーを押す BIOSの設定が既定値に戻ります。 ②キーボードの F10 キーを押し、[Yes]が選択されていることを確認して Enter キーを押す Windowsのセットアップが始まります。 ⇒Windowsのセットアップ方法 「2章 電源を入れて切るまで 2初めて電源を入れるときは」 125 8 章 困ったときは 本章では、困ったときの対処方法について説明します。 操作中、うまく動作しないときにお読みください。 127 8章 困ったときは 1 困ったときの Q&A 困ったときのQ&A 実際に本製品を操作しようとしたときに、思ったとおりに操作できなかったり、何をし たらよいかわからないときがあります。すぐに、故障だ!とあわてる前に、この章をお 読みください。 各システムのコマンドを使用しているときにエラーメッセージが表示された場合は、各 システムのマニュアルを参照してください。 アプリケーションソフトをご使用の方は、それぞれのアプリケーションソフトのマニュ アルをお読みください。 故障や修理については、お使いの機種をご確認後、東芝PC集中修理センタにご相談くだ さい。 ●パソコンの電源が入らない 状 況 ●Battery LEDが赤色に点灯、または点滅している 一度、電源が入りかけるが、すぐに切れる 電源スイッチを押しても全然動作しない 対 処 ●ACアダプタを接続する ●充電済みのバッテリパックを取り付ける ●ACアダプタを取りはずし、バッテリパックを抜き差ししてみる 状 況 ●電源スイッチを押しても全然動作しない 対 処 ●充電済みのバッテリパックを取り付ける ●本製品用のACアダプタ(MODEL:API-7595)を使用する 他機種用のACアダプタは使用できません。 ●電源スイッチを押す時間が短い 電源スイッチをしばらく押し続けてください(2秒以内)。 押し続けると、電源が切れてしまいます。 ●電源を入れたが、システムが起動しない 状 況 ●システムの入っていないフロッピーディスクが挿入されている 対 処 ●フロッピーディスクを取り出してから、パソコンを再起動する ●バッテリ充電量が減少し、警告音が鳴る 状 況 ●Battery LEDが赤色に点灯、または点滅し、警告音が鳴る 対 処 ●早急に保存していないデータを保存する ●ACアダプタを接続する 128 8章 困ったときは ●パソコンの電源が切れる 状 況 ●警告音が鳴り、Battery LEDが赤色に点滅した 対 処 ●ACアダプタを接続する。 ●充電済みのバッテリパックを取り付ける ●パソコンの電源が切れない 状 況 ●電源スイッチを押しても電源が切れない 対 処 ●電源スイッチを5秒以上押す ●強制電源オフスイッチを押す ●ACアダプタ→バッテリパックの順に取りはずしてから、再度、 バッテリパック→ACアダプタの順に取り付ける ⇒「3章 1バッテリを使う バッテリパックを交換する」 ●画面に何も表示されない 状 況 ●Power LEDが点灯しない 対 処 電源スイッチを押して、電源を入れる 状 況 ●表示装置が切り替わっている 対 処 Fn + F5 キーを押して、表示装置を切り替える ●画面の表示自動停止を設定しても自動オフしない 章 困ったときは 状 況 ●画面の表示自動停止を設定しても自動オフしない 対 処 ●MS-DOSプロンプトを終了する 8 129 8章 困ったときは ●画面が見えにくい 状 況 ●画面が見えにくい 対 処 ●ディスプレイを見やすい角度に変える 状 況 ●画面の輝度を変更する 対 処 ●Fn + F1 キー(輝度を下げる)、Fn + F2 キー(輝度を上げる) を使って画面の輝度を調整します。 変更しても画面が暗い場合は、長期間のご使用によりサイドライ ト用の冷陰極管が消耗していることが考えられます。 お使いの機種をご確認後、東芝PC集中修理センタにご相談ください。 状 況 ●画面の色が汚い 対 処 ●[画面のプロパティ]-[設定]で色の設定を標準設定(High Color (16ビット))に戻す 状 況 ●3Dゲームソフトを使用すると画面の動きがスムーズにならない 対 処 ●本製品のVideoチップは3Dアクセラレーション機能をサポートし ていないため、3Dゲームの画像等の動きが向上されない場合があ ります。 ●アプリケーションソフトが使えない 状 況 ●システム構成を変更していない 対 処 ●アプリケーションソフトのマニュアルを読んで、指示があればシ ステム構成を変更する 状 況 ●本製品に対応していないアプリケーションソフトを使いたい 対 処 ●そのアプリケーションソフトは使えません。本製品に対応してい るアプリケーションソフトをお買い求めください。 状 況 ●アプリケーションがロックしてしまい、終了できない 対 処 ●Ctrl + Alt + Del キーを押し、Alt + S キーを押す ●上記の操作で終了しない場合は、強制電源オフスイッチを押す アプリケーションが強制的に終了しますので、現在作業中の内容 は失われます。 130 8章 困ったときは ●印刷できない 状 況 ●プリンタの電源が入っていない 対 処 ●パソコン本体の電源をいったん切り、プリンタ、パソコンの順で 電源を入れ直す 状 況 ●接続ケーブルや接続コネクタが正しく接続されていない 対 処 ●お使いのプリンタのマニュアルを読んで正しく接続し直す 状 況 ●接続しているプリンタと違うプリンタを、アプリケーションソフトで設 定している 対 処 ●コントロールパネルのプリンタで正しく設定し直す ●アプリケーションソフトの設定を接続しているプリンタに設定し 直す 状 況 ●上記のすべてを行っても印刷できない 対 処 ●Windowsを終了し、パソコンを再起動する 状 況 ●正しく印刷できない 対 処 ●BIOSセットアップのシステムデバイスメニューより[Parallel Port]の 設定を確認する ⇒「5章 3System Devices(システムデバイス)メニューの詳細」 ●プリンタドライバを適したものに変更する ●フロッピーディスクが使えない 状 況 ●フォーマットされていない 対 処 ●フォーマットする フォーマット可能な形式は2DDの場合720KB、2HDの場合1.44MBの みになります。 8 章 困ったときは 状 況 ●書き込みできない 対 処 ●フロッピーディスクを取り出して、書き込み可能状態にする ●不要なファイルを削除して、やり直す ●別のフロッピーディスクを使用する ●フォルダを作って、そこにファイルを作成する 状 況 ●「ファイルが作れません」というエラーメッセージが表示された 対 処 ●フォルダを作って、そこにファイルを作る ルートディレクトリに作成できるファイル数には制限があります。 状 況 ●読み込みできない 対 処 ●目的のファイルが入っているフロッピーディスクと差し替える 131 8章 困ったときは 状 況 ●読み込みエラーやディスクエラーが表示される 対 処 ●他のフロッピーディスクで試してみる ●[スタート]-[プログラム]-[アクセサリ]-[システムツール]- [スキャンディスク]で調べる 状 況 ●1.2MB/1.25MBのフロッピーディスクが読み書きできない 対 処 ●本製品では、1.2MB/1.25MBのフロッピーディスクの読み書きはで きません。 ●キーを押しても希望の文字が入力されない 状 況 ●文字ロックが希望の状態でない 対 処 ● Shift + 英数 キーや、Ctrl + 英数 キーを使って、希望の状態に する 状 況 ●Alt + 半/全 キーを押しても、漢字モードにならない 対 処 ●かな漢字変換システムを組み込む 状 況 ●半角の「~」(チルダ)が入力できない 対 処 ●Shift + ^ キーを押す 状 況 ●キーボードの印刷どおりに「£」、「¢」、「々」などの文字が入力で きない 対 処 ●OADG規格のキーボードの場合、上記の文字は直接入力できません。 お使いの日本語入力システムの説明書を参照してください。 状 況 ● Ctrl + Alt + Del キーを押しても、反応しない 対 処 ●強制電源オフスイッチを押す 状 況 ●どのキーを押しても、反応しない、希望の文字が入力できない 対 処 ●電源を切って、しばらくしてから電源を入れ直す ●赤外線通信ができない 状 況 ●赤外線通信ができない 対 処 ●赤外線ポートの設定を適切に行う ●通信先とパソコンの通信速度や通信モードを同じにする ●赤外線ポート間の障害物を取り除く ●赤外線ポートの汚れを落とす ●赤外線モニターを使用する場合は、赤外線モニターで赤外線を有 効にする 132 8章 困ったときは 状 況 ●データが正しく送られない 対 処 ●通信先とパソコンの通信速度を同じにする ●通信先との距離を変えてみる ●赤外線を出す装置をパソコン本体から離す ●直射日光や蛍光灯の光の当たる場所からパソコンを離す ●スピーカから音が聞こえない 状 況 ●ヘッドホン出力端子にヘッドホンが挿してある 対 処 ●ヘッドホン出力端子からヘッドホンを取りはずす 状 況 ●ヘッドホンを取りはずしても聞こえない 対 処 ●パソコン本体のボリュームダイヤルで音量を調整する 状 況 ●音楽CDの音が聞こえない 対 処 ●外付けのCD-ROM装置を使用している場合は、正しいジャックにヘッドホ ンを挿す ●WayTechプレーヤのMuteがオンになっている場合はオフにする 状 況 ●WayTechプレーヤではVideo CD、AVIファイルを再生できない 対 処 ●再生したい場合はWindows 98標準の「Windows Media Player」をご使用く ださい。 状 況 ●本製品の電源がOFFのとき、CDプレイバック機能オンオフスイッチをON にしてもすぐには再生できない 対 処 ●再生するまで15秒かかります。 ●ボリュームが最小になっている場合は、適正なボリュームに設定する 8 使用するソフトウェアによっては、外部マイクとスピーカとでハウリングを起こし、高 く大きな音が出ることがあります。 状 況 ●甲高い音がする 対 処 ●パソコン本体のボリュームダイヤルで音量を調整する ●使用しているソフトウェアの設定を変える 困ったときは ●甲高い音がする 章 133 8章 困ったときは ●CD-ROM装置が使えない 状 況 ●CD-ROMにアクセスできない 対 処 ●CD-ROMトレイにきちんとしまっているか確認する 「カチッ」と音がするまで押し込んでください。 ●CD-ROMトレイを引き出し、CDがきちんとセットされているかどうか確認 する ラベルがついている方を上にして、水平にセットしてください。 ●CD-ROMトレイ内に異物がないかを確認する 異物があったら取り除いてください。何かはさまっていると、正常に動 作しないことがあります。 ●CDが汚れている 汚れているようなら、乾燥した布で中心から放射状に拭いてください。 それでも汚れが落ちなければ、水か中性洗剤で湿らせた布で拭き取って ください。 ●CD-ROM装置のレンズの汚れを市販のレンズクリーナーで取り除く ●コンピュータウィルスに感染している 市販のウィルス駆除ソフトでウィルスを解除してください。 状 況 ●正しく動作するCDもあるが、動作しないCDもある 対 処 ●各CDによって異なる使用環境を設定しなければならない場合がありま す。CDに添付の説明書を読んで、それぞれのCDに合った環境を設定して ください。 ●CD-R、CD-RWはメディアの特性や書き込み時の特性によって読み込めな いものもあります。 状 況 ●CDが取り出せない 対 処 ●電源を入れてから、イジェクトボタンを押す ●電源が入らない場合は、CD-ROM装置のイジェクトホールを先の細い丈夫 なもので押す 134 8章 困ったときは ●モデム機能が使えない ○ ○ お願い・本製品はNTT仕様のアナログ回線でご使用ください。デジタル回線およびNTT仕 様と異なるアナログ構内交換機ではご使用になれません。 状 況 ●通信ソフトでモデムの初期化ができない 対 処 ●内蔵モデムとパソコン本体で衝突している設定を変更する 状 況 ●「発信音が聞こえません」「No Dial tone」などのエラーメッセージが表示さ れる 対 処 ●構内交換機(PBX)などを経由している場合は、ご使用の通信アプリ ケーションで「トーン音の検出設定」を無効にする この設定は、内蔵モデムのATXコマンドを使用します。 状 況 ●相手先に電話はかかるが接続できない 対 処 ●初期化設定内容(モデムのプロパティ、ダイヤルアップの設定など)を 確認する 状 況 ●ダイヤル音、ダイヤルした後に呼び出し音が聞こえない 対 処 ●本製品はモデムのためのスピーカを内蔵しておりませんので、ダイヤル 音、および呼び出し音は聞こえません。 ●[ダイヤルのプロパティ]で電話回線に対応したダイヤル信号(パルス/ トーン)に設定する 使用回線が不明の場合は、最寄の電話局にお問い合わせください。 ●[ダイヤルのプロパティ]で外線発信番号の設定を確認する 状 況 ●通信中に切断される 対 処 ●キャリア信号が切れてから回線で切断するまでの時間を延ばす ●キャッチホンに加入している場合は、キャッチホン Ⅱサービスに加入を 変更する 状 況 ●通信中に文字化けが起こる 対 処 ●データ長、パリティビット、ストップビットの設定が相手先との通信条 件にあっているか確認する ●フロー制御の設定が合っているか確認する ●通信プロトコルを変更する 状 況 ●相手先からのダイヤルに応答しない 対 処 ●ご使用の通信アプリケーションの中で「着信回数設定」を有効にする この設定は、内蔵モデムのATS0コマンドを使用します。 8 章 困ったときは 状 況 ●BUSYと表示されて接続できない 対 処 ●[ダイヤルのプロパティ]で電話回線に対応したダイヤル信号(パルス/ トーン)に設定する。また外線発信番号(市内/長距離)に入力されて いる値を確認する ●相手先が回線使用中の可能性があるため、しばらくしてからかけ直す 135 8章 困ったときは ●テレビ、ラジオに障害が出る 状 況 ●テレビ、ラジオの調子がおかしい 対 処 ・テレビ、ラジオの室内アンテナの方向を変えてください。 ・テレビ、ラジオに対するパソコンの方向を変えてください。 ・パソコン本体をテレビ、ラジオから離してください。 ・テレビ、ラジオの電源コンセントとは別の電源コンセントを使っ てください。 ・電源コンセントと機器の電源プラグとの間に市販のフィルタを入 れてください。 ・受信機に屋外アンテナを使ってください。 ・平衡フィーダを同軸ケーブルに替えてください。 ●PCカードが使えない 状 況 ●Windows 98をサポートしていない 対 処 ●本製品の場合は、Windows 98のみサポートしています。 Windows 98対応以外のPCカードはご使用にならないでください。 状 況 ●デバイスとして認識されるが使用できない 対 処 ●IRQが不足している 使用しないデバイスをデバイスマネージャで使用不可にする 状 況 ●MS-DOS上で認識されない 対 処 ●本製品の場合は、Windows 98専用モデルのため、MS-DOSモードで PCカードをご利用いただくためのドライバは用意していません。 Windows 98上でのみ動作します。 ●PS/2マウスが使えない 状 況 ●マウスが動作しない 対 処 ●マウス接続した状態で、電源を入れ直す(PS/2マウスを電源ON時 に接続した場合) ●電源を切ってマウスの抜き差しを行い、システムを再起動する ●ハードウェアウィザードを実行する ●BIOSセットアップのシステムデバイスメニューより[Internal Pointing Device]が[Auto Disabled]になっていることを確認する 136 8章 困ったときは ●シリアルマウスが使えない 状 況 ●マウスの設定がシリアルマウスになっていない 対 処 ●1.[コントロールパネル]-[マウス]-[デバイス]でデバイスの 追加]ボタンをクリックする 2.COMコネクタにシリアルマウスを接続する 3.[OK]ボタンをクリックする タッチパッドとシリアルマウスが同時に使用できるようになります。 ●BIOSセットアップのシステムデバイスメニューより[Serial Port]が [ Disabled]になっていないかどうかを確認する ●USB装置が使えない 状 況 ●USB装置が使えない 対 処 ●ケーブルが、パソコンとUSB装置に正しく接続されているかどう か確認する ●USB装置のドライバが正しくインストールされているかどうか確 認する ●Windowsを再起動する ●休止状態(ハイバネーション)が使えない 状 況 ● Fn + F12 キーを押しても休止状態(ハイバネーション)機能が働かない 対 処 ●ACPIモードで作動中は Fn + F12 キーを押しても休止状態(ハイ バネーション)機能は働きません。 本製品の場合、工場出荷状態ではACPIモードに設定されています。 8 章 困ったときは 状 況 ●スタンバイ状態になってしまう 対 処 ●[コントロールパネル]-[電源の管理]-[休止状態]タブで、「休 止状態をサポートする」をチェックする ●モデムを使用する通信ソフトを終了する ●シリアルポートを使用する通信ソフトを終了する ●休止状態(ハイバネーション)に対応していないPCカードを使用 している(SCSI等)PCカードを取りはずすか、または最新のPC カードドライバがメーカから提供されていればドライバの更新を する ●スタートアップに休止状態(ハイバネーション)の妨げになるア プリケーションソフトが登録されている スタートアップからアプリケーションソフトの登録をはずし、 Windowsを再起動する 137 8章 困ったときは 状 況 ●休止状態(ハイバネーション)を実行するが、正常に復帰しない 対 処 ●休止状態(ハイバネーション)に対応していない周辺機器を接続 している周辺機器を取りはずすか、または最新のドライバが周辺 機器メーカから提供されていればドライバの更新をする ●不明なメッセージが出たら ご使用のシステムやアプリケーションソフトの説明書をご覧ください。 状 況 ●「Enter Password [ ]」と表示される 対 処 ●設定したパスワードを入力し、Enterキーを押す 状 況 ●「Invalid system disk Replace the disk ,and then press any key」と表示さ れた 対 処 ●システムディスクをセットし、何かキーを押す ●システムの入っていないフロッピーディスクがセットされている 場合は取り出してから何かキーを押す ●調子がおかしい 状 況 ●充電されていないバッテリパックを取り付けている 対 処 ●しばらく充電する 状 況 ●バッテリパックは充電したのに、すぐBattery LEDが赤色に点滅する 対 処 ●バッテリパックの充電機能が低下している場合は別売りのバッテ リパックと交換する 状 況 ●内蔵時計が正しく動作していない 対 処 ●パソコン本体の電源を入れてしばらく時計用バッテリを充電する 充電しても現象が変わらない場合は、時計用バッテリの充電機能 が低下していると思われます。東芝PC集中修理センタにご相談く ださい。 状 況 ●バッテリパックを交換するとスタンバイ、および休止状態(ハイバネー ション)機能でデータが失われる 対 処 ●本製品は補助バッテリを内蔵していませんので、スタンバイおよ び休止状態(ハイバネーション)でバッテリパックを取りはずす とデータは失われます。 スタンバイおよび休止状態(ハイバネーション)でのバッテリ パック交換は行わないでください。 138 8章 困ったときは ●異常や故障の場合 状 況 ●異常な臭いや過熱に気がついた 対 処 ●電源を切り、電源コンセントから電源プラグを抜いてください。 状 況 ●異常や故障が発生した 対 処 ●次のところに連絡してください。 ・お買いあげの販売店 それでもわからない場合は ・東芝PC集中修理センタ ご連絡の際には次のことをお知らせください。 使用している機器の名称 ご購入年月日 現在の状態(できるだけ詳細にご連絡ください) ●どうしてもわからない場合 操作できない原因がどうしてもわからない場合は、東芝PC集中修理センタに連絡してくだ さい。 ご連絡の際には次のことをお知らせください。 ●使用している機器の名称 ●ご購入年月日 ●現在の状態 8 章 困ったときは 139 ユーザサポート窓口のご案内 ユーザサポート窓口のご案内 東芝パーソナルコンピュータをご購入いただきまして、ありがとうございます。 東芝パーソナルコンピュータをより快適にご利用いただくため、様々なサポート窓口を ご用意させていただいております。本ユーザサポート窓口をご活用いただき、より快適 にパソコンをご利用いただければ幸いでございます。 r パソコンの操作に困ったとき r 直接会って聞いてみたい r パソコンに関する情報を入手したい r 東芝PCサービス&サポートの総合ホームページ r 東芝PC愛用者用の会員ページ r FAX情報 r 故障かな?と思ったら →東芝PCダイヤル 東芝PCダイヤル →東芝PCテクノセンタ →東芝PC STARS →東芝PCサービス&サポート →東芝PC メンバーズクラブ(会員専用) →東芝PC FAX情報サービス →東芝PC集中修理センタ パソコンの操作に困ったとき 東芝PCダイヤル ★技術的なご質問、お問い合わせにお答えします。 ※受付時間/平日:9:00∼18:00 土曜日・日曜日:10:00∼17:00 (祝祭日、月末最終日、東芝特別休日を除く) ナビダイヤル 全国共通電話番号 0570-00-3100 ご注意:電話番号はおまちがえのないよう、お確かめの上、 おかけくださいますようお願いいたします。 お客様からの電話は全国6箇所の最寄りの拠点に自動的に接続されます。拠点は千葉市、 大阪市、名古屋市、福岡市、仙台市、札幌市です。拠点までの電話料金はお客様のご負担となります。 また、海外からの電話、携帯電話等で上記電話番号に接続できないお客様は、043-298-8780で受け付けております。 円滑に対応させていただくために、下記の内容をまとめ、お問い合わせください。 Q1.ご使用になっているパソコン名(型名)は?(本体や取扱説明書をご覧ください) Q2.ご使用になっているソフトウェア環境は? (Windows® 95・Windows® 98など、お使いのシステムとアプリケーションをお知らせください) Q3.どのような症状が起こりましたか? Q4.その症状はどの様な操作をした後、発生するようになりましたか? Q5.エラーメッセージなどは表示されましたか? Q6.その症状はどれくらいの頻度で発生しましたか? □一度発生したが、その後発生しない □電源を切らないと発生するが、電源を切って再起動すれば発生しない □電源を切ってから再起動しても必ず発生する □その他 Q7.その症状が発生するのは決まった操作の後ですか? □ある一定の操作をすると発生する □どんな操作をしても発生する □その他 Q8.インターネットや通信に関するご相談の場合 プロバイダ名: 使用モデル名: 使用回線:□内線発信アリ□携帯□PHS□ダイヤル回線□プッシュホン回線□ISDN Q9.お問い合わせの内容が周辺機器の場合、ご使用になっている周辺機器名は何ですか? 141 ユーザサポート窓口のご案内 直接会って相談したい ソフトウェアやハードウェアの導入/設定をして欲しい 東芝PCテクノセンタ ◆東芝PCテクノセンタ 「東芝PCテクノセンタ」は、お客様に東芝国内パソコンを実際 に見て触れていただける、体験ゾーンです。実際に東芝パソ コンを操作したり、様々な技術相談を承っております。 技術相談では設定状況・環境を詳しくおたずねする場合があ りますので、マシンのお持ち込みをお勧め致します。 修理は、東芝PC集中修理センタでの対応となります。 142 ユーザサポート窓口のご案内 パソコンに関する情報を入手したい PC STARS 『PC STARS』はインターネットの東芝パソコンホームページです。 パソコンの最新情報やサポート情報などをインターネットで入手できます。 ■URL http://www2.toshiba.co.jp/pc/ ■PC STARS主な内容 ●製品情報 1999年2月現在 最新のパソコンカタログ情報をいち早くあなたのお手元に。 ●ドライバ&モジュール デバイスドライバや各種ソフトウェアの追加・修正モジュールを提供します。 ●サポート&ガイド 講習会のご案内やショールーム、修理サービスなど、東芝が提供するサービスやサポート情報を提供 しています。 ●グレードアップサービス情報 東芝パソコンを末永くお使いいただくためのグレードアップ情報です。 ●SS & Libretto World 東芝スリムパソコン「SSシリーズ」とミニノートパソコン「Libretto」の御紹介をしています。 この他にも、きっとあなたに役立つ情報が満載のホームページです。ぜひご覧ください。 最新情報を掲載するため、内容を変更することがあります。ご了承ください。 143 ユーザサポート窓口のご案内 パソコンに関する情報を入手したい PC STARS 『PC STARS』はインターネットの東芝パソコンホームページです。 パソコンの最新情報やサポート情報などをインターネットで入手できます。 ■URL http://www2.toshiba.co.jp/pc/ ■PC STARS主な内容 ●製品情報 最新のパソコンカタログ情報をいち早くあなたのお手元に。 ●イベントPR イベント情報などはここでチェック! ●SS & Libretto World 東芝スリムパソコン「SSシリーズ」とミニノートパソコン「Libretto」の御紹介をしています。 ●西暦2000年対応 1999年4月現在 この他にも、きっとあなたに役立つ情報が満載のホームページです。ぜひご覧ください。 最新情報を掲載するため、内容を変更することがあります。ご了承ください。 インターネットで様々な情報をお届けします。 PC STARS 東芝PCサービス & サポート 東芝PCメンバーズクラブ SS & Libretto World 144 製品情報 ユーザサポート窓口のご案内 東芝PCサービス&サポートの総合ホームページ 東芝 サービス&サポートの総合ホームページ 東芝PCサービス&サポート 東芝 サービス&サポート ★『東芝PCサービス&サポート』は、東芝パソコンに関する、さまざまなサービス&サポートに 関する総合的なホームページです。 ■URL http://www5.toshiba.co.jp/pcss/ ■東芝PCサービス&サポートの主な内容 サービス&サポートの主な内容 ホームページではいつでもサービス&サポートの最新情報を満載! この他にもいろいろなサービスがいっぱい!ぜひぜひご覧ください。 ●東芝PCテクノセンタ ●東芝PCダイヤル ●FAX情報サービス ●集中修理センタ ●講習会/セミナー 等 1999年4月現在 最新情報を掲載するため、内容を変更することがあります。ご了承ください。 東芝パソコン愛用者に贈るインターネット情報サービス 東芝PC メンバーズクラブ 東芝 ★『東芝メンバーズクラブ』は、東芝パソコンご愛用者だけのインターネット情報サービスです。 ご愛用者だけのお得な情報が満載です。 ■URL http://www5.toshiba.co.jp/tpmc/ ■東芝PCメンバーズクラブの主な内容 メンバーズクラブの主な内容 1999年4月現在 ●会員専用ホームページ 東芝PCメンバーズクラブにご入会いただいた方だけがアクセスができるホームページです。 日頃、東芝パソコンをご愛用いただいている東芝パソコンファンの皆様に東芝パソコンを更に便利 に使っていただくためのノウハウやWindows®98情報など、あなたのパソコンの為のホットな情報を ご提供します。 ◇PCダイヤル技術情報 技術サポート窓口「東芝PCダイヤル」に寄せられるお客様からのご質問に対するQ&A集。 ◇ダウンロードモジュール デバイスドライバや各種ソフトウェアの追加・修正モジュール提供。 ●東芝PCメンバーズクラブニュース&マガジン(メール配信サービス) 東芝パソコンの新製品情報・イベント情報などをあなたの電子メールアドレスに直接お届けする “電子メールニュース・サービス”です。 ●東芝PCグレードアップサービスニュース 日頃ご愛用いただいているあなたのパソコンを末永くお使いいただくきたい...。そんなサービスの 情報をあなたの電子メールアドレスに直接お届けするサービスです。 最新情報を掲載するため、内容を変更することがあります。ご了承ください。 145 ユーザサポート窓口のご案内 24時間いつでも気軽に情報サービスがうけられる 東芝PC FAX情報サービス 商品情報、Q&Aなどの情報をFAXで入手することができます。 FAX 043-270-1358 (千葉)FAX番号はおまちがえのないよう、お確かめの上、 おかけいただきますようお願いいたします お近くのFAX(G3規格)に付属の受話器にておかけください。 プッシュ回線またはダイヤル回線のトーン信号対応FAXにてご利用いただけます。 FAXサービスの音声ガイダンスにしたがって操作してください。24時間ご利用い ただけます。※システムメンテナンスのために休止させていただくことがございます。 ■おもなFAX情報内容 □国内パソコンカタログ □海外向けパソコンカタログ・通販 □グレードアップ案内 □ショールーム・テクノセンタ案内/ホームページ・パソコン通信案内 □保守案内 □Windows® 98関連 □Windows® 95関連 □ミニノート型PC関連情報 □デスクトップ型PC関連情報 □旧製品関連情報 情報の取り方 (手順1) ※G3規格に対応したFAX電話でご利用ください。 1)最初の着信アナウンスでFAX機のトーンボタンまたはPBボタンを押してください。 2)「音声ガイダンスに沿ってお進みください・・・」のメッセージで1#を入力し、情報一覧を入手します。 *もちろん、そのまま音声ガイダンスに沿ってお進みいただくことも可能です。 ・FAX情報サービスの情報一覧は、1# ・ご請求になる情報番号をご存知の場合には、2# ・国内商品カタログ・海外パソコン関連・グレードアップ情報は、3# ・保守サービス案内・ショールーム案内は、4# ・技術情報は、5# を入力してください。 情報一覧を参照し、ほしい情報がきまったら (手順2) 1)最初の着信アナウンスでFAX機のトーンボタンまたはPBボタンを押してください。 2)「音声ガイダンスに沿ってお進みください・・・」のメッセージで2#を入力 3)ご請求になる情報番号入力で、(手順1)で得たお取りになる情報番号(コード番号)8桁と#を入力 4)ご指定になられた情報番号(コード番号)の確認 その後はアナウンスに沿ってお進みください。一回のアクセスで5つまで情報指定できます。 「G3モード」対応のFAX機をご使用ください。G4FAXではご利用になれません。 146 ユーザサポート窓口のご案内 故障かな?と思ったら 東芝PC集中修理センタ 迅速に、ご使用のパソコンを修理いたします。 フリーダイヤル 0120-86-9192 ハロークイックニ 受付時間 9:00∼17:30(祝祭日・特別休日を除く) 海外からの電話、携帯電話等で上記電話番号に接続できないお客様は、℡ ℡043-278-8122で受け付けており ます。 東芝PC修理センタでは、お客様のパソコンが故障した場合に送付到着後、迅速に修理 を実施してご返却いたします。修理パソコン発送の際には、ピックアップサービスをご 利用する事ができ、お客様での送付荷造りは不要です。 ※保証書に記入してある保証期間中に故障が発生した際には、保証書をご確認の上、ご連絡いただきますようお願い します。 ■ピックアップサービス お電話でご修理後、送付いただく場合にご利用できます。 ご希望のお引き取り日時・時間帯が指定でき、荷造りも不要。 ※当社保証期間内でもピックアップ料金は必要になります。 ■料金見積りサービス 保証期間終了後の有償修理、落下等の取扱いミスによる修理の場合には、電話相談時・送付到着後に 料金をお知らせいたします。 ※修理内容により、料金が発生する場合があります。 ※当社保証期間中無料修理については、保証書の「無料修理規定(1年間)」に準じます。 ※当社保証期間を越えている場合は、修理代が別途必要になります。 147 MEMO 148 MEMO 149 MEMO 150 故障かな?と思ったら 東芝PC集中修理センタ 迅速に、ご使用のパソコンを修理いたします。 フリーダイヤル 0120-86-9192 ハロークイックニ 受付時間 9:00∼17:30(祝祭日・特別休日を除く) 海外からの電話、携帯電話等で上記電話番号に接続できないお客様は、℡ ℡043-278-8122で受け付けており ます。 東芝PC修理センタでは、お客様のパソコンが故障した場合に送付到着後、迅速に修理 を実施してご返却いたします。修理パソコン発送の際には、ピックアップサービスをご 利用する事ができ、お客様での送付荷造りは不要です。 また、有償インストールサービスなどのサポートもご用意しております。 ※保証書に記入してある保証期間中に故障が発生した際には、保証書をご確認の上、ご連絡いただきますようお願い します。 パーソナルコンピュータ PX010K402C84 取扱説明書 1999年9月16日 A1版発行 MPW0779A 発 行 デジタルメディア機器社 〒105-8001 東京都港区芝浦一丁目1番1号(東芝ビルディング) C 1999TOSHIBA CORPORATION ALL RIGHTS RESERVED 無断複製および転載を禁ず MPW0779A デジタルメディア機器社 パソコン事業部 〒105-8001 東京都港区芝浦1-1-1(東芝ビルディング) この取扱説明書の本文は再生紙を使用しております。