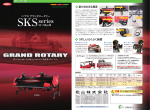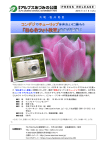Download SHOWDESINER2
Transcript
SHOWDESINER2 取扱説明書 はじめに このたびは Showdesigner2 をお買い上げいただき、誠に有難うございます。本製品の性 能を十分に活用し、末永くお使いいただくために、お使いになる前にこの取扱説明書を必 ずお読みください。なお、お読みになった後は保証書と一緒に大切に保管してください。 OVERVIEW Showdesigner2 はその操作性に定評のある Showdesigner を元に作られた商品です。 Showdesigner2 の利点はハイレベルな照明コントロール機能を低価格で実現しつつ、プロ グラミングが徹底して簡潔なことです。 DMX512 出力を 2 系統使用し、48 種類のライティング灯体をコントロールします。1 つ のライティング灯体は最大 32 チャンネルで成り立っています。セットアップメニューの 一部として、ELATION や AMERICAN DJ、その他人気ブランドのライティング灯体の データが搭載されています。 プログラミング作業は迅速かつ簡単に行えます。灯体(フィクスチャー)の選択、チャンネ ル変更、プリセット、チェースを使うことで、様々なステージ・エフェクトが作れます。 作成したステージ・エフェクトはシーンとして保存できます。シーンとは、ステージの全 体的な設定条件をさします。ステージの設定条件にはチャンネル・レベルのほかに、同時 進行するプリセット、チェース(最大 8 種類)があります。Showdesigner2 では最大 4752 種類のシーンが保存可能です。シーンの編集も非常に簡単です。シーンを呼び出し、変更 後に上書き保存しなおすだけです。 あらゆる PC でシステム・ソフトウェアがアップデートできるよう、OS はフラッシュ・ メモリーを使用しています。ソフトウェアのアップデートは以下 ELATION LIGHTING ホームページで行えます。 www.elationlighting.com 2 リアパネル接続 ●電源入力:9V パワーサプライを接続します。1200ma/9VDC のアダプターが必要です。 電源入力 プラグの極性は+センター、内径 2.1mm です。 ●DMX512 出力:3 ピンと 5 ピンの XLR コネクターが付属しています。3 ピン XLR コネ 出力 クタにはピン 2 とピン 3 をスワップする極性スイッチがあります。ライティング・フィ クスチャーの中には、ピン 2 にデータをマイナス送信するものもあれば、ピン 3 に送信 するものもあります。最も一般的なのはピン 2 へのデータマイナス送信です(リアパネ ル向かって右のスイッチ) 。 ●MIDI 入出力: 入出力:MIDI 信号を使えば、シーンを自動運転することができます。 ●9 ピン RS232 コネクター:ソフトウェアのアップデートやメモリー・バックアップをす コネクター る際、PC に接続する為の接続端子です。 ●オーディオ入力:チェースを外部オーディオ入力に同期させるときに使用します。ライ オーディオ入力 ンレベルの入力端子です。ミキシング・コンソールのライン出力に接続してください。 フロントパネル プログラミング用スイッチ、ライティング・フィクスチャー・チャンネルを直接コントロ ールするための 60mm フェーダー8 系統、シーン・マスター、チャンネル・コントロール/ データ入力用ホイール(4 系統)、パン/チルト・コントロール用のパン、プログラミング 用ディスプレイ搭載。コントローラーのライト用に 3 ピン XLR コネクターも配備してい ます。 3 I. Menu 1. SHOWDESIGNER2 でシステム設定を行うには、メニュースイッチ、メニュー・ コントロール・スイッチ、データ入力ホイール、LCD(ディスプレイ)を使用しま す。 2. 「MENU」スイッチを押すと「Select a menu item then press enter.」というメッ セージが表示されます。次にメニュー・アイテムが表示されます。+および−ス イッチまたは#1 データ・ホイールを使い、メニューを選択できます。希望のメニ ューを選択中に「ENTER」スイッチを押すと、その機能がディスプレイ上に表示 されます。メニューを選択後、←→カーソル・スイッチでディスプレイ上の数字 を選択し、+/−スイッチで数字を編集します。編集中のテキストの下にあるデー タ・ホイールを使用することも出来ます。 3. 設定変更を保存する為、データ入力後は常に ENTER ボタンを押してください。 「ENTER」スイッチを押さなければ、実際に変更を行うことなく全ての設定を閲 覧することが可能です。 4. メニュー・アイテムによっては不慮の設定変更を防ぐ為、画面上には表示されな いものもあります。メモリー・ロック/ロック解除機能および、 「全メモリー消去」 機能は画面上には表示されません。これらの特殊機能を使用するには、メニュー を選択しつつ ADD スイッチを押し続けることにより特殊機能を選択できるよう になります。※メニュー・アイテムについての詳細は後章を参照ください。下記 メニューアイテムを呼び出すには先ず「MENU」スイッチを押し、データ・ホイ ールか+/−スイッチによりディスプレイ上に表示されます。 Choose Fixture 1. フィクスチャー・ライブラリー(灯体データ集)からライティング・フィクスチャ ー(灯体)を選択します。 2. 01∼48 のフィクスチャー番号を選択するには、+/−スイッチもしくは#1 デー タ・ホイールを使用してください。またフィクスチャーのタイプを選択するには #2 データ・ホイールを使います。「ENTER」スイッチを押し、フィクスチャー設 定を保存してください。「ERASE」スイッチを押せば「NO FIXTURE」設定にす ることも出来ます。 3. オート・パッチ(次項 Patch Fixture 参照)が起動中の場合、DMX スタート・アド レスが変更される危険があり、画面上で警告メッセージが表示されます。変更し てよい場合は YES、変更したくない場合は NO ボタンを押してください。YES ボタンを押した後は「DONE」メッセージが 1 秒間表示されます。オート・パッ チが起動されている場合、選択したフィクスチャーより上位のフィクスチャーに 属するスタート・アドレスは全て変更されます。 4 Patch Fixture このメニュー・アイテムでオート・パッチ(自動 DMX チャンネルのアドレス割り振り)の ON/OFF を行います。また出力ポートや各フィクスチャーのスタート・アドレスを閲覧/ 変更することが出来ます。※ポートやスタート・アドレスを変更する場合、オート・パッ チを OFF にする必要があります。 1. オート・パッチの ON/OFF 切替をするには、「AUTO PATCH」下の「ON」また は「OFF」の下にカーソルを置き、+/−スイッチで ON/OFF を選択します。ま たはデータ・ホイール#4 でも切替可能です。変更を保存するには ENTER ボタ ンを押してください。 2. オート・パッチを ON にする場合、DMX スタート・アドレスが変更される旨の 警告が表示されます。アドレスを変更する場合は YES、変更しない場合は NO を押してください。 3. 数の小さなフィクスチャー番号から、オート・パッチによってスタート・アドレ スが割り当てられます。各 DMX スタート・アドレスは、直前に選択されていた フィクスチャーの最後のチャンネルの連番した数値に設定されます。最初のフィ クスチャーは DMX 出力ポート 1 に割り当てられます。512 チャンネルが全て割 り当てられた後に残ったフィクスチャーには、DMX 出力ポート 2 が割り当てら れます。データ・ホイール#1 を使い、フィクスチャー01~48 を検索できます。 更に各フィクスチャーのスタート・アドレス、ポートを確認することが出来ます。 チャンネル・ナンバーである 3 桁の数字の下にカーソルを置くか、データ・ホイ ール#3 を使って新しいスタート・アドレスを設定します。オート・パッチが ON の場合、スタート・アドレスは変更不可となります。設定変更を保存したい場合、 ENTER ボタンを押す必要があります。ENTER ボタンを押した後は「DONE」 メッセージが 1 秒間表示されます。 Multi Fixture Showdesigner2 を使って、最大 32 チャンネルを使用するインテリジェント・ライティン グをコントロールします。フィクスチャーのほとんどは 32 種類以下のチャンネル使用の 為、同タイプのフィクスチャーを複数、単一のフィクスチャー番号のもとでコントロール 可能です。例えば 4 チャンネル照明一台をフィクスチャー番号 1 に割り当てた場合、 「MULTI」を 8 に設定できます。フィクスチャー1 が選択されている場合、フィクスチャ ー1 で使用可能な 32 チャンネル全てを使用することが出来ます。つまり 4 チャンネル・フ ィクスチャーを 8 台同時コントロール可能ということです。 注意:この機能により、チャンネル数の少ないフィクスチャーをまとめてコントロール可 能です。48 種類しかないフィクスチャー番号を節約できる為、大変便利な機能です。 5 各マルチ・フィクスチャーのチャンネルは、8 フェーダーからなる 4 バンクで個別に調節 可能です。ジョイスティックを使えば、同一フィクスチャー番号のマルチ・フィクスチャ ーが全て反応します(マルチ・フィクスチャーにパン/チルト機能が搭載されている必要が あります)。パンおよびチルト・レベルを個別にコントロールする場合、フェーダーを使 います。 1. マルチ・フィクスチャーを選択するには、フィクスチャー番号にカーソルを移動させ、 +/−スイッチかデータ・ホイール#1 でフィクスチャーを選択してください。マルチ 番号を調節するには、番号の上にカーソルを移動させ、データ・ホイール#2 を使って ください。番号は 1 からフィクスチャー登録数の分だけ選択可能です。フィクスチャ ーの数が全部で 32 チャンネル以内になるよう設定してください。 2. あるフィクスチャー番号にフィクスチャーの割り当てがない場合、マルチ番号は 0 と なり、変更不可能です。変更を保存するには ENTER ボタンを押してください。オー ト・パッチが起動している場合、アドレスが変更になる旨の警告メッセージが現れま す。OK の場合は YES、設定変更を中止したい場合は NO をクリックしてください。 ModIfy a Fixture フィクスチャーの設定を修正する場合、内蔵ライブラリーからインストールしたライティ ング・フィクスチャーの設定項目を変更することが出来ます。その際には「Modify a Fixture」機能を使います。また同じ機能でライブラリーにないフィクスチャーを作成する ことも出来ます。 1. 新しいフィクスチャーを作成するには、まず前章「choose fixture」に従ってフィクス チャーを選択する必要があります。新しく作成するフィクスチャーに類似したフィク スチャーを選択する場合は、初期設定である「GENERIC DIMMER」を選択します。 次章で紹介する「Copy Fixture」機能を使って新しいフィクスチャーをコピーするこ とも可能です。 2. 編集可能なライティング・フィクスチャーを識別する為に Showdesigner2 が用いる フィクスチャーの設定項目は9種類あります。設定項目には「フィクスチャー・ネー ム、チャンネル数、ブラック・チャンネル、ブラック値、パン・チャンネル、パン微 調整チャンネル、チルト・チャンネル、チルト微調整チャンネル、クロスフェード・ モード」があります。「Modify a Fixture」メニューを入力したら、次は編集するフィ クスチャーを選択します。←→カーソル・スイッチで、アンダーライン・カーソルを フィクスチャー番号へ移動させます。もしくはデータ・ホイール#1 でもフィクスチ ャー番号を選択できます。次にディスプレイ右に表示されている Feature(設定項目) にカーソルを持っていきます。もしくはデータ・ホイール#2 を使い、9 種類あるフ ィクスチャー設定項目を選択します。フィクスチャー設定項目についての詳細は次節 6 で説明します。変更する設定項目の値を選択します。データ・ホイール#3 を使うか、 ディスプレイのバリュー・ラインにカーソルを動かします。計数に関する変更を保存 するには、必ず ENTER ボタンを押してください。変更が保存されると、「DONE」 メッセージが表示されます。 9 種類の項目について 1. フィクスチャー・ネーム フィクスチャー・ネーム(灯体名) ・ネーム フィクスチャー選択時/解除時に表示されるフィクスチャーの名称です。各フィクスチャー の用途や設置位置に合わせて、フィクスチャー・ネームを変えることが出来ます。編集し たい文字の下にカーソルを移動させ、変更を行ってください。 2. チャンネル数 フィクスチャーで用いるチャンネルの総数(1~32 チャンネル)です。チャンネル数を変 更する場合、使用中のフィクスチャーのアドレス、マルチフィクスチャー数が変更される 可能性があります。既存設定より、チャンネル数を小さく設定した場合、ブラックチャン ネル、パン、チルトなどのフィクスチャー計数もまた自動的に解除されます。例:パンを チャンネル 8 に設定しており、チャンネル総数を新しく 4 に設定した場合、パン機能は自 動的に解除されます。同様に、32 チャンネルを使い、4 マルチ・フィクスチャーを既にセ ットアップしていて、チャンネル数を 8 から 9 に増やしたとします。するとマルチフィク スチャー設定は自動的に 1 に戻ります。 3. ブラック・チャンネル ブラック・チャンネル ブラック・アウト(暗転)を ON にした場合、影響を受けるチャンネルのことです。どのフ ィクスチャー・チャンネルもブラック・チャンネルに設定できます。全チャンネルをブラ ック・チャネルに設定することも出来ます。 4. ブラック値 ブラック・チャンネルとして選択されたチャンネルに送信される DMX 値です。この機能 を使用できるのは、ブラックアウト用にゴボ・ホイールを使用し、なおかつゴボ・ホイー ルをブラックに設定する為に 0 以外の値を使用するフィクスチャーに限ります。またフィ クスチャーによっては、0 はリセットとして使用されるため、0 以外の値をブラックアウ トに設定した方がいいでしょう。フィクスチャーによっては、0 と 1 の機能が同一の場合 があります。 7 5. パン・チャンネル パン・チャンネル フィクスチャーがパン(X 軸、横の動き)用に使用するチャンネルです。フィクスチャーが パン不使用の場合、パン・チャンネルは NONE に設定することも可能です。パン・コン トロールに 2 チャンネルを使用するフィクスチャーの場合、パン・チャンネルをパンのお おまかなもしくはパン上位バイト・チャンネルとして使用できます。パン・チャンネルは ジョイスティック出力およびその他パン機能をコントロールします。 6. パン微調整チャンネル パン・コントロール用に 2 チャンネルを使用するフィクスチャー向けのチャンネルです。 パン下位バイト・チャンネルと呼ばれることもあります。フィクスチャーがパン・コント ロール用に 1 チャンネルしか使用しない場合、パン微調整チャンネルは NONE に設定し てください。FINE モードが ON の時のみ、パン微調整チャンネルをジョイスティックで コントロール可能です。 7. チルト・チャンネル 軸、縦の動き)版です。 チルト・チャンネル:パン・チャンネルのチルト(Y ・チャンネル 8. チルト微調整チャンネル:パン微調整チャネルのチルト版です。 チルト微調整チャンネル 9. フェード・モード フェード・モード 各フィクスチャー・チャンネルのクロスフェード方法を設定します。チャンネル選択には +/−スイッチおよびデータ・ホイール#2 を使用してください。チャンネルを選択したら、 カーソルを変数に持っていくか、データ・ホイール#3 を使ってクロスフェード・モードを 選択します。ここで選択するのは「クロスフェード」 、 「スナップ・ビフォー・フェード」、 もしくは「スナップ・アフター・フェード」です。各チャンネルのプログラム終了後ごと に「ENTER」スイッチを押してください。 z クロスフェードとは、シーンの変更中にチャンネル・レベルをスムーズに変更する為 クロスフェード の装置です。クロスフェード・タイムはシーンのプログラム内容によって異なります。 パンやチルト、ディミングをコントロールするチャンネルにクロスフェード機能を使 ってください。シーン間の移行がスムーズになります。クロスフェード設定をゴボお よびカラー・ホイール・チャンネルに使用すると、ホイールがプログラム中の全ポジ ションを実行します。クロスフェードはパン、チルト、ディマー・チャンネルに初期 設定されています。 8 z スナップ・ビフォー スナップ・ビフォー・フェード ・ビフォー・フェードをONにすると、新しいシーンが呼び出された時点で、 ・フェード チャンネルが次のシーン・レベルに即座に切り替わります。この機能は、モーター・ スピードをコントロールするチャンネルに使用します。するとフェード中、パンやチ ルトが正しいスピードで動作します。長いクロスフェードのはじめに修正したいホイ ール・チャンネルにも使用できる機能です。スピードおよびモード・チャンネルには 初期設定されています。 z スナップ・アフター スナップ・アフター・フェード ・アフター・フェードをONにすると、クロスフェードの終点で、チャンネ ・フェード ルが次のシーン・レベルに切り替わります。クロスフェード終了後に起動したいホイ ール、およびエフェクトにこの機能を使用します。カラーおよびエフェクト・ホイー ルには初期設定されています。 Copy Fixture フィクスチャーはコピーが可能です。同タイプのフィクスチャーを複数セットアップする 場合に便利な機能です。+/−スイッチおよびデータ・ホイール#1、#2 を使い、コピー元/ コピー先のフィクスチャー番号を選択します。コピーをするには ENTER ボタンを押して ください。オート・パッチが起動されている場合、アドレスが変更される可能性がある旨、 警告メッセージが表示されます。問題ない場合は YES、コピーを中止したい場合は NO を 押してください。コピー先のロケーションにフィクスチャーが存在する場合、上書きして も良いか、確認メッセージがでます。OK の場合は YES、上書きしたくない場合は NO を 押してください。 PAN AND TILT INVERT ジョイスティックでパンおよびチルトをコントロール可能です。パンおよびチルトの動作 がジョイスティックの動作とは反対にプログラムされているフィクスチャーもあります。 この機能を使い、パンおよびチルトの方向をジョイスティックで反転させることが出来ま す。またこの機能によってフェーダーやホイールが影響を受けることはありません。PAN AND TILT INVERT がディスプレイに表示された状態で、+/−スイッチもしくはデータ・ ホイール#1 を使ってフィクスチャーを選択します。次にデータ・ホイール#2 でパン/チル トの反転状態を設定します。選択を保存するには、「ENTER」スイッチを押してください。 SET MIDI CHANNEL Showdesigner2 が受信/送信する MIDI チャンネルを選択します。+/−スイッチもしくは データ・ホイール#1 でチャンネル(1~16)を選択し、ENTER ボタンを押します。詳細 は MIDI セクションをご覧ください。 9 VIEW MEMORY SIZE シーンやショー用のメモリがどれ位残っているのか確認できます(キロバイト単位)。シ ーンのサイズ、複雑さによって、メモリーの消費量は変化します。 SEND MEMORY FILE RS232 ポートを使って Showdesigner2 のメモリを PC にバックアップできます。ENTER ボタンを押すとデータ送信が始まります。メモリはテキスト・フォーマットにエンコード され、RS232 ポートに接続された PC に保存されます。バックアップ方法の詳細は本マニ ュアルの末尾をご覧ください。 LOAD MEMORY FILE RS232 ポートでバックアップしたメモリを Showdesigner2 にアップデートするには、 LOAD MEMORY FILE 機能を使います。ENTER ボタンを押すと RS232 ポートがメモリ の読み込みをはじめ、やがて PC からファイルが送信されます。本マニュアル末尾にバッ クアップおよびメモリ保存についての詳細説明があります。また LOAD MEMORY FILE のメニューを解除するには、本体の電源を落としてください。 UPDATE SOFTWARE RS232 に接続された PC で、Showdesigner2 中のソフトウェアをアップデートするには、 この機能を使用します。ENTER ボタンを押すと「DOWNLOAD NEW PROGRAM」と いうメッセージが表示されます。PC から Showdesigner2 へ、自動的にファイルが転送さ れます。PC のファイル転送中は、 「RECEIVING NEW PROGRAM」というメッセージ が表示されま す。ファイ ル転送 が完了すると 、シ ステムが再起 動します。 UPDATE SOFTWARE メニューを解除するには、本体の電源を落としてください。また電源を ON にしながら「MENU」と「ERASE」スイッチを同時に押すと、UPDATE SOFTWARE メニュ ーに入れます。詳細は本マニュアル末尾、 「Using the Computer Port」セクションをご覧 ください。 LOCK/UNLOCK MEMORY 不慮のメモリー変更/消去を防ぐ為、記録したメモリーをロックします。この機能を使用す るには、「ADD」スイッチを押しながら、メニュー・セレクションを押して表示させる必要 があります。メモリー・ロックが起動された状態で、本体のボタンを押すと、 「MEMORY LOCKED, CAN’T RECORD」のメッセージが表示されます。 メモリー・ロック機能を起動/解除するには、+/−スイッチもしくはデータ・ホイール#1 を使います。最後に「ENTER」スイッチを押して確定してください。 10 ERASE ALL MEMORY この機能によって Showdesigner2 のメモリーが全て消去されます。この機能を使用する には、ADD スイッチを押しながら、メニュー・セレクションを押して表示させる必要が あります。システムを実行するソフトウェアは消去されませんが、全てのシーン、プリセ ット、チェース、ショー・データおよびシステム・パラメーターが消去されます。「ARE YOUR SURE? HOLD “YES”5 SEC」という確認メッセージが表示されます。消去す る場合はシステムが再起動するまで「YES」を押しつづけてください。消去したくない場 合は「NO」を押してください。 11 II. SWITCH AND CONTROL DESCRIPTIONS ここでは Showdesigner2 のスイッチおよびコントロールの機能を説明します。 NUMBER SWITCHES 48 種類のナンバー・スイッチは複数の機能をはたします。ファンクション選択スイッチ(ナ ンバー・スイッチの上に配置)の設定により、ナンバー・スイッチの機能が変わります。 一度に選択できる機能はひとつのみで、対応する LED が点灯します。次に各機能の説明 は以下の通りです。 FIXTURE このスイッチにより、プログラムするフィクスチャー(灯体)を選択します。フィクスチ ャー・スイッチが点灯した状態で、ナンバー・スイッチ(1~48)を使って動作させたい灯 体を選択します。フィクスチャーが選択されると、フェーダー、ホイール、ジョイスティ ックを使って直接コントロールすることが可能になります。また選択されたフィクスチャ ーはプリセットを使ってコントロールすることもできますし、シーンやショーでコントロ ールする場合、選択する必要はありません。選択されていないフィクスチャーはマニュア ル・コントロールの対象外になりますが、解除はされません。 一回に選択されるフィクスチャーは通常一個のみです。一個以上同時に選択する場合、ADD ボタンを押しながら選択してください。フィクスチャー番号に割り当てられたフィクスチ ャーがない場合、そのフィクスチャー番号は選択不可能になります。 選択された灯体名は LCD に表示されます。更に LCD には、フィクスチャーの最初の 4 チ ャンネル、およびチャンネルの変数が表示されます。チャンネル・レベルは 4 種類のデー タ・ホイールを使って調整できます。フィクスチャー・スイッチを押すと、チャンネル・ ホイール・ディスプレイおよびチャンネル・ホイールが起動されます。 FIXTURE GROUP フィクスチャー・グループ機能を使って、コンビネーション・フィクスチャーを作成/選択 できます。 1. 「RECORD」スイッチを押します。LED が点灯します。 2. 「FIXTURE GROUP」スイッチを押し、LED が点灯するのを確認します。 3. 「FIXTURE」スイッチを押し、グループに含めるフィクスチャーを選択します。ナン バー・スイッチを使ってフィクスチャーを選択し、グループに含めたいフィクスチャ ーの LED が点灯しているのを確認してください。 4. 「FIXTURE」スイッチを再度押し、LED を消してください。グループに名前を付けた い場合、カーソル・スイッチでアンダーライン・カーソルを名前の下に移動させ、デ ータ・ホイールで文字を選択してください。 12 5. ナンバー・スイッチ(1~48)のいずれかを押し、グループ番号を設定してください。ス イッチ LED が既に点灯している場合、グループが該当するグループ番号で保存され たことを示します。保存が終ったら、RECORD ボタンを押して当メニューを解除し てください。 6. フィクスチャー・グループを選択するには、「FIXTURE GROUP」スイッチを押しな がら、48 種類あるグループのいずれかを選択します。一つ以上のフィクスチャー・グ ループを選択したい場合、「ADD」スイッチを押しながらグループを選択してください。 7. フィクスチャー・グループを編集したい場合、まず「FIXTURE GROUP」スイッチを 押しながら、48 種類あるグループのいずれかを選択し、「RECORD」スイッチを押し ます。次に前節で説明した手順を繰り返します。グループの設定変更をした場合は必 ず保存してください。 DATA WHEELS 各データ・ホイールの上に配置されたディスプレイ上には、データ・ホイールのレベルが 表示されています。データ・ホイールを使うと、この値を手動でコントロールできます。 データ・ホイールはライティング・フィクスチャーのチャンネル・レベルを調節したり、 一般的なプログラミングにも使用します。現在選択されたフィクスチャーが複数ある場合、 「FIXTURE」スイッチを押すとチャンネル・コントロール・ディスプレイが表示されます。 チャンネル・コントロール・ディスプレイから、ディスプレイ上の←→ボタンを使い、選 択中のフィクスチャーの全チャンネルにアクセスが可能です。最初のチャンネル番号がデ ィスプレイ表示された後、本体左側の 01∼48 のスイッチを再度押すと、選択されたフィ クスチャー番号とその名前が表示されます。一つ以上のフィクスチャーが選択されている 場合、最後に選択されたフィクスチャーが表示されます。これは一度にひとつのフィクス チャーしか画面表示できないためです。「フィクスチャー・グループ」が選択されている 場合、最小番号のフィクスチャーが表示されます。 ご注意:一つ以上のフィクスチャーが選択されている場合、選択された同タイプのフィク スチャーは全て、ホイールの設定どおり、一律にレベル設定されます。レベルはディスプ レイ上に表示されます。 フィクスチャーによっては、Showdesigner2 のディスプレイ上にチャンネルの機能が表示 されます。この機能に対応するフィクスチャーには限りがあり、フィクスチャーによって はチャンネル番号のみが表示されるものもあります。 13 CHANNEL FADERS ナンバー・スイッチの下には 8 種類のフェーダーがあります。このフェーダーはフィクス チャー内の各チャンネルを個別にコントロール可能です。8 フェーダーからなる 4 バンク を使い、1 フィクスチャーにつき最大 32 種類のチャンネルを調節することができます。フ ェーダー左側にあるバンク・スイッチにより、8 チャンネルのどのバンクをアクティブに するかを決定します。フェーダーの左側にある LED には、現在選択中のバンクが表示さ れます。フェーダーがコントロールするチャンネル番号は、各フェーダーの左側にプリン トされています。例:第一フェーダーはバンク設定に従い、チャンネル1、9、17、25 が コントロール可能です。フィクスチャーのチャンネル数が 32 チャンネル以下の場合、バ ンクやフェーダーのなかには使用されないものもあります。チャンネル・フェーダーでフ ィクスチャーをコントロールするには、フィクスチャーを選択する必要があります。フィ クスチャーは何個でも同時にコントロール可能です。例:全フィクスチャーが起動されて いる場合、バンク 1 が選択された状態でフェーダー1 を動かすと、全てのフィクスチャー のチャンネル 1 が設定変更されます。 Showdesigner2 の「マルチ・フィクスチャー」機能を使用している場合、マルチ・フィク スチャー・グループに含まれるフィクスチャーのチャンネルを、チャンネル・フェーダー で調節可能です。例:4 チャンネルから成るフィクスチャーを 8 つプログラムした場合、 マルチ・フィクスチャー・グループの第一フィクスチャーをコントロールするのが 1~4 フ ェーダーです。また第二フィクスチャーが 5~8 フェーダーでコントロールされます。 BANK SWITCH バンク・スイッチにより、8 フェーダーがコントロールするチャンネル・バンクを選択し ます。8 種類のフェーダーで、1 フィクスチャーにつき最大 32 系統のチャンネル(シーン・ マスター・モードの場合 32 シーン)をコントロール可能です。フェーダー横のバンク LED に現在選択中のバンクが表示されます。また各フェーダー横にプリントされた番号により、 フェーダーが対応するチャンネル番号およびシーン番号がわかります。便宜上の問題で、 現在選択中のフィクスチャーが必要とするサイズ以上には、バンク・セレクトのレベルが 上がらないようになっています。 JOYSTICK ジョイスティックは選択中のフィクスチャーのパンおよびチルトをコントロールします。 ジョイスティックはスティックが中心に戻るタイプの為、スティックをあらゆる方向に動 かすことでコントロールを行います。ジョイスティックを激しく動かすほど、パンおよび チルトの動きも速くなります。パンおよびチルト(16bit)用にフィクスチャーが 2 チャン ネルを使用して微調整モードが可能な場合は、ジョイスティックによって微調整チャンネ ルのコントロールが可能です。パンおよびチルト用にフィクスチャーが 1 チャンネルしか 14 使用していない場合、パン/チルトの動きは 2 チャンネル使用時より遅くなります。よって 微調整モードを ON にすれば、より綿密なパン・チルトの調整が可能です。 FINE SWITCH Fine(微調整)ボタンの設定により、データ・ホイールやジョイスティックのレベル調整方 法が異なります。微調整モードが ON の場合、レベル調整が最小単位で行われます。逆に 微調整モードが OFF の場合、最大単位でのレベル調節になります。 BLACK SWITCH 「black」スイッチを押すと、全ての動作が停止し、フィクスチャーもブラックアウト状態に なります。フィクスチャーの種類によって、「black」スイッチの反応は様々です。ランプ出 力をコントロールするチャンネルが OFF になるものもあります。また全てのチャンネル レベルを 0 に戻すフィクスチャーもあります。「black」スイッチの起動時は「black」スイッ チの LED が点灯します。「black」スイッチを 2 度押すと、LED が消え、全 DMX チャン ネルが 0 になります。シーン・バッファーもクリアされます。この機能は新しいシーンを プログラムする際に便利です。 15 III. SCENES RECORDING SCENES シーンとは、各種照明機材のステージでの設定状態を記録したものです。ステージを設定 変更するために与えられたアクションは、全て Showdesigner2 に保存することができま す。ステージの外観を変えるためのアクション(チャンネル・レベル変更、チェースやプ リセットの呼び出しなど)はシーンメモリーに保存されます。従って後でこれらのアクシ ョンを記録し、シーンとして保存することが出来るのです。このプログラム方法の利点は 更にあります。つまり、記録されたシーンを呼び出し、修正を行った後、新しいシーンと して保存できます。または同じロケーションに保存し直し、好きなときに迅速に編集が行 えます。 1. シーンとして保存したいステージを確認したら、「RECORD」スイッチを押し、LED が点滅するのを確認してください。次に「SCENE」スイッチを押すと、同様に LED が 点滅します。左上のページ・ディスプレイが点灯し、既にシーンを格納しているナン バー・ボタン(1∼48)も点灯します。ここでシーン名や、クロスフェード・タイムを入 力できます。名前の変更には、←→カーソル・スイッチで文字の下にカーソルを移動 させます。次に+/−スイッチもしくはデータ・ホイール#1/#2 で文字を編集してくだ さい。クロスフェード・タイムを変更するには、フェード・タイムの下にカーソルを 移動させるか、データ・ホイール#3 を使います。 2. シーンを保存するには、まずページとシーン番号を選んでください。ページ(1~99) の選択には左上のページ・スイッチを使います。ナンバー・ボタン(1~48)を使えば、 最大 4752 種類のシーンを保存できます。既に点灯しているシーン番号を選択した場 合、現存のシーンに上書きしてよいか、警告メッセージが表示されます。YES および NO を押してください。 ご注意:シーンの消去や上書きには最大 30 秒ほどかかります。処理時間はメモリーの 空き容量によって変わります。なにも保存せずに RECORD モードを解除したい場合、 RECORD ボタンを押してください。 RECALLING SCENES シーンの保存後は、シーン LED を ON にし、好きなページおよびシーン番号を選択する だけで簡単にシーンが再生できます。ナンバー・スイッチを使って同時に選択できるシー ンはひとつのみです。点灯しているシーン番号スイッチを押すと、シーンが解除され、ブ ラックアウト状態になります。 ご注意:同時に複数のシーンを実行したい場合、シーン・マスター・モードのフェーダー を使用してください。 16 ERASE SCENE 1. シーンをメモリーから消去するには、「RECORD」スイッチを押して下さい。 2. 「SCENE」スイッチを押し、最後に ERASE ボタンを押します。シーンを保存する際 と同じように、既にシーンを格納しているナンバーLED が点灯します。次に消去すべ きシーン番号を選んでください。LCD 上に、選択したシーン名と「ERASE THIS SCENE?」という確認メッセージが表示されます。YES もしくは NO を押して確定 してください。このままシーンの削除を続行することも出来ますが、保存モードを解 除したい場合は「RECORD」スイッチを押してください。 ご注意:シーンの削除、上書きには 30 秒ほど処理時間がかかります。処理時間の長短は 空きメモリー容量によって異なります。 PRESETS プリセットとは、特定のフィクスチャー用に設定された特定のチャンネル設定です。プリ セットを使うと、データ・ホイールやフェーダーでチャンネル・レベルを調節する必要が ありません。即座にカラーやビーム設定にアクセスできる為、シーンを素早くプログラム したい場合に便利です。シーンの多くは同じプリセットを参照できる為、プリセットはメ モリーを保存することも可能です。例:ひとつのプリセットが複数のシーンのパンおよび チルト・ロケーションを設定している場合、そのプリセットを変更すれば、全てのシーン のパンおよびチルト設定が一括で変更されます。 Showdesigner2 では、最大 1152 プリセット(48 プリセット、24 ページ)を保存できま す。4 列あるナンバー・スイッチの横には「カラー」 、「ゴボ」、 「フォーカス」、 「エフェク ト」の文字がプリントされています。カラーなど、プリセットのタイプは対応するナンバ ー・スイッチ列に保存することが可能です。ステージ全体の外観を記録するシーンとは異 なり、プリセットは特定の情報をもつチャンネルのみ保存します。この機能により、プリ セットはゴボやカラー、ビームのポジションのみを保存することが可能です。保存したプ リセットを複数使用してシーンを作成することも可能です。 RECORDING PRESETS プリセットを保存する前に、準備しておくべき項目があります。カラーやゴボなどのチャ ンネルを閲覧する為には、まずディマー・レベルを設定しておく必要があります。また選 択されたカラー/ゴボを閲覧する場合、パンおよびチルトのポジションを設定しておく必要 があります。まずプリセットで使用するフィクスチャーを選択し、ビームの位置を定め、 ディマー・レベルを上げてください。 「RECORD」をスイッチを押さなければ、これらの 設定がプリセットとして保存されることはありません。 プリセットを保存するには、まず「RECORD」スイッチを押し、LED が点滅するのを確 認してください。次に「PRESET」スイッチを押すと、対応する LED が点滅を始めます。 17 ページ・ディスプレイには現在選択中のページが表示され、プリセットを格納しているナ ンバー・ロケーションが点灯します。プリセットに入れたいチャンネルレベルを調節して ください。ここで加えた変更点はプリセットに記録される為、プリセットに含めたくない チャンネルはレベル変更しないようご注意ください。 ご注意:プリセットを呼び出したとき、設定以外のチャンネルがプリセットに含まれてい ることが稀にあります。フェーダーやジョイスティックの偶発的な操作で、無関係のチャ ンネルがプリセットに設定されている状態です。この場合プリセットを再設定し、保存を やり直してください。 プリセットを保存している途中でフィクスチャーの ON/OFF を行ったり、現行のチャンネ ル・レベルを確認したくなったら、「FIXTURE」スイッチを押してください。フィクスチ ャーの ON/OFF 切替にはナンバー・スイッチを使います。「FIXTURE」スイッチを 2 度 押すとフィクスチャーLED が消え、プリセットの保存を終了することが出来ます。 プリセットの保存中は常にプリセット名を入力することが出来ます。カーソル・スイッチ で文字の下にカーソルを移動させ、+/−スイッチおよびデータ・ホイールで文字を選択し てください。 プリセットを保存するには、保存するべきページ番号、ロケーションを選択してください。 既に点灯している番号を選択すると、「現存するプリセットに上書きしても良いか」とい う警告メッセージが表示されます。YES もしくは NO ボタンを押して進みます。ページス イッチで 1∼24 のページを選択します。ページには最大 1152 種類のプリセットを保存可 能です。 ご注意:プリセットの上書き/消去には約 30 分ほど処理時間がかかります。処理時間の長 さはメモリーの空き容量によって異なります。 プリセットの保存後もレコード・モードは ON 状態です。従って引き続きプリセットの保 存をすることができます。レコード・モードを起動すると、チャンネルに対する変更は新 しいプリセットに全て保存されます。プリセットを新しく一から作る場合、「RECORD」 LED が点灯している状態で「PRESET」スイッチを OFF にし、再度 ON にしてください。 レコード・モードを解除するには、「RECORD」スイッチを押してください。全ての LED の点灯が消えます。 RECALLING PRESETS プリセットを再生するには、まずプリセットでコントロールしたいフィクスチャーを選択 してください。フィクスチャーはプリセット保存時に同時に設定保存されています。次に 「PRESET」スイッチを押し、任意のプリセットページを選択します。次にナンバースイ ッチを使い、そのページ内で使用するプリセット選んでください。各プリセットが違うチ ャンネル/フィクスチャーをコントロールする限り、同時に複数のプリセットを実行するこ とが出来ます。2 つのプリセットが同じチャンネルをコントロールするよう設定された場 18 合、最後に選択されたプリセットが優先されます。プリセットが別のプリセットに完全に 上書きされた場合、自動的に OFF 設定となります。 プリセット保存時にフィクスチャーを設定していても、プリセット起動前にあらためてフ ィクスチャーを選択する必要があります。従って全てのフィクスチャーをプリセット設定 していても、場面に応じて必要なフィクスチャーのみを再生可能です。例:全カラー・チ ャンネルが赤になる「RED」というプリセットを作成する。次に赤にしたいフィクスチャ ーを指定すれば、特定のフィクチャーのみを赤に出来ます。 ERASE PRESET プリセットを消去したい場合、「RECORD」→「PRESET」→「ERASE」スイッチを順 番に押してください。プリセットの保存中はプリセットを格納する全ての LED が点灯し ます。次に削除したいプリセットを選択してください。プリセット名がディスプレイ表示 され、 「Erase this Preset」という確認メッセージが現れます。YES もしくは NO ボタン を押してください。プリセットの消去後はそのまま別のプリセットを消去することも出来 ます。このモードを解除したい場合は「RECORD」スイッチを再度押してください。 ご注意:プリセットの上書き、削除には処理時間が 30 秒ほどかかります。処理時間の長 さはメモリーの空き容量によって変わります。 EDITING PRESETS 保存されているプリセットを編集するには、「RECORD」→「PRESET」スイッチ順番に 押してください。チャンネル変更をする前に、編集したいプリセット番号を指定します。 「Edit this existing Preset?」という確認メッセージが画面表示されます。YES を押すと 該当のプリセットが呼び出され、チャンネル・レベルの変更によって編集が可能です。編 集後は同じ場所に保存することも出来ますが、プリセット番号を押すことで好きな場所に 保存しなおすことも出来ます。またこの機能により、プリセットに変更を加えずに、新し いロケーションにコピーすることが出来ます。 COMBINING PRESETS 別のプリセットを変更中のプリセットに加えることも出来ます。プリセット・レコード・ モードで「ADD」スイッチを押し、既に保存プリセットを持つプリセット番号を押してく 下さい。現在変更中のプリセットにチャンネル設定機能が追加されます。追加するプリセ ットの数は無制限です。この機能を使い、複数の小さなプリセットを一つのプリセットに まとめることも出来ます。二つのプリセットが同じチャンネルをコントロールするよう設 定されている場合、最後に選択されたプリセットのチャンネル・レベルが優先されます。 19 CHASES Showdesigner2 には合計 1152 種類のチェースを保存できると同時に、 「ファクトリー・チ ェース」と呼ばれる 48 種類のプリセット・チェースが組み込まれています。チェースと はステップの連続であり、照明のモーション、素早いモーションの反復を作り出します。 各チェース・ステップはチャンネル・レベルおよびプリセットの特定の設定状態を保存し たものです。ステップは連続したループとして、プログラム上のチェース・スピードに従 い、再生されます。 シーンとは異なり、チェースはステージ全体の設定に影響を及ぼすことはありません。チ ェースが影響を及ぼすのは、チェースとして設定したチャンネル・レベルのみです。した がってカラー、ゴボ、ビーム・ポジションなどをチェースとして組み込むことができます。 最大 8 種類のチェースを同時再生でき、チェースを一つのシーンとして組み合わせること ができます。 RECORDING CHASES チェースを保存する前に、準備しておくべき項目があります。カラーやゴボ、ビーム・ポ ジションを閲覧するには、チャンネル・レベルを設定しておく必要があります。フィクス チャーを選択し、ディマー・レベルおよび開口度の調節を行ってください。これらのチャ ンネル変更は保存しない限り、チェースとして記録されることはありません。 チェースを保存するには、まず「RECORD」スイッチを押し、対応する LED が点滅する のを確認します。次に「CHASE」スイッチを押すと、やはり対応する LED が点滅をはじ めます。ページ・ディスプレイ上に現在選択中のチェース・ページが表示され、すでにチ ェースを格納している LED が点灯します。メモリーとして使用できるページは 24 種類あ ります。ページ「FC」はファクトリー・チェース用に確保されており、ここにチェースを 保存することは出来ません。ディスプレイ上には現在のチェース・ステップ、スピード、 フェードおよびスピード・ロック・ステータスが表示されます。第一番目のチェース・ス テップを保存するには、フェーダーやジョイスティックを使い、チャンネルを任意の場所 に移動させてください。データー・ホイールを使ってチャンネル・レベルを調節したい場 合、 「FIXTURE」スイッチを押してください。これらの調節はステップに保存されるため、 チェースに入れたくないチャンネルがレベル変更されないよう、ご注意ください。チェー ス・ステップの保存中は、フィクスチャー・スイッチを押すだけで、フィクスチャーの ON/OFF 切替ができます。またプリセット・スイッチを押せばプリセットをチェース・ス テップに組み込むことが出来ます。プリセットを使用するときは、現在選択中のフィクス チャーのみがプリセットに含まれます。 チャンネルやプリセットをステップに組み込んだら、 「ENTER」スイッチを押してくださ い。 ご注意:「ENTER」スイッチを押す前に、FIXTURE LED が OFF であることを確認して 20 ください。 ディスプレイ上のステップ・インジケーターは自動的に次のステップに移ります。これま での作業を繰り返し、最大 256 種類のステップを保存できます。チャンネルを変更せず ETNER を押せば、空のステップを作ることも可能です。空のステップを他のステップの 間に挿入すれば、ステップとステップの間に時間を取ると空白を作ることができます。後々 空のステップにステップにチャンネル設定を行うことも出来ます。 ステップの保存中に別のステップに移行するには、3 種類の方法があります。 ①ステップ番号の下にディスプレイ・カーソルを移動させる ②+/−スイッチを使う ③データ・ホイール#1 で別のステップを選択する。 この方法で、保存済みのステップに新しいチャンネルを追加したり、チャンネル・レベル を変更することが出来ます。 チェースのステップを保存し、最後に「ENTER」スイッチを押すと、新しいステップは、 一連のステップの末尾に保存されます。末尾のときに「ENTER」スイッチを押すと、自動 的に次のステップ番号が現れます。 チェース・ステップの保存中に設定間違いをした場合、 「ERASE」スイッチを押してくだ さい。 「Whether or not to erase the contents of the chase step」というプロンプト・メッ セージが現れます。全チャンネルおよびプリセット・データを含むステップを削除してよ い場合、YES を押してください。「ERASE」スイッチをもう一度押すと、 「Whether or not to remove the empty step from the chase」というプロンプト・メッセージが表示されま す。ここで YES を押すと、一ステップ分チェースが短くなります。 チェースの保存中は常に、スピード値、フェード値、およびチェース名を入力できます。 データを変更するには、まずカーソル・スイッチを使って変更したいアイテムの下にカー ソルを持っていきます。次に+/−スイッチやデータ・ホイールでデータ修正を行ってくだ さい。チェース名を入力するには、カーソルを画面右方向に移動させます。スピード・ロ ック設定より更に右方向にカーソルを移動させると、画面上にチェース名が表示されます。 チェース名を編集するには、カーソルを文字下に移動させ、+/−スイッチやデータ・ホイ ールで文字を選択してください。 チェース・スピードを一度選択すると、そのスピードがチェース全体のデフォルト・スピ ードとなります。つまりチェースを起動させると、デフォルトで設定はスピードで稼動 します。チェースの稼動中にスピードを変更し、シーンの一部として保存することが出来 ます。また複数のシーンで同じチェースを活用し、シーンにより異なったチェース・スピ ードを設定可能です。 フェード値は%表示されており、チェース内のどのステップでも同じです。ステップごと に異なったフェード・タイムを設定することは出来ません。フェード値を 100%に設定す ると、クロスフェード・タイムがステップの切替間隔と同じになり、各ステップが切れ目 21 なく、滑らかに動作します。フェード値が 0%に設定されると、フェード・タイムが全く なく、連続してステップが動作します。0%∼100%の設定が可能ですが、チェースのスピ ードに応じてフェード・タイムは様々に変化します。チェースのスピードは初期設定以外 のバリエーションはありません。チェースをシーンに追加する前に、スピードの設定を行 ってください。 オーディオ/ビート・スイッチにチェースを反応させるか否かはスピード・ロック/ロック 解除機能で設定します。「NO BEAT」に設定すると、チェースはプログラムされたスピー ドで稼動し、ビート/オーディオ・スイッチには反応しません。あるエフェクトを演出する ため、高速で動作させたいチェースにこの機能を使うことが出来ます。 ステップ設定を保存し、スピード、フェード、ロック・ステータスを設定したら、ページ/ 番号を指定してチェースを保存してください。このとき「FIXTURE」、「PRESET」の各 LED の点灯が OFF であることを確認してください。すでに点灯しているチェース番号を 指定すると、「現存するチェースに上書きしても良いか」という確認メッセージが現れま す。YES か NO を押してください。1∼24 のページ選択にはページ・スイッチを使ってく ださい。最大 1152 種類のチェースが保存できます。ただしページ「FC」はファクトリー・ チェース用に確保されています。 ご注意:チェースの削除/上書きには 30 秒ほど処理時間がかかります。処理時間はメモリ ーの空容量によって異なります。 チェースの保存後は「RECORD」 、 「CHASE」LED が点灯したままになっています。引き 続きチェースの追加や編集が行えます。RECORD モードを解除したい場合、「RECORD」 スイッチを押してください。LED の点滅が消えます。 RECALLING CHASES チェースを再生するには、 「CHASE」スイッチを押し、次に任意のページ/ナンバー・スイ ッチを押してください。チェースは保存時に設定されたスピードで再生されます。同じス イッチを再度押すと、チェースの再生が止まります。チェースが使用するチャンネルが違 う場合、最大 8 種類のチェースが同時再生可能です。 スピードの調節にはデータ・ホイール#3 を使います。またディスプレイに表示されている チェースのフェード・レートを調節するには、データ・ホイール#4 を使ってください。1 種類以上のチェースを再生する場合、データ・ホイール#1 を使ってチェースの切替ができ ます。現在のシーンを保存すれば、スピード変更も保存されます。この機能により、同じ チェースを別のシーン、別のスピードで使いまわすことが出来ます。チェース・ディスプ レイを確認したい場合、「CHASE」スイッチを押してください。 最大 8 種類のチェースが同時再生可能です。新しいチェースを設定した場合、現在選択中 のチェースが自動的に解除されます(新しいチェースが古いチェースに完全に優先される 場合)。また同じチャンネルをコントロールするチェースを選択した場合、現在選択中の 22 チェースは解除されます。同じチャンネルをコントロールするチェースでも、一致するチ ャンネル数が少ない場合は、現在選択中のチェースも解除されません。 ERASE CHASE 現存するチェースをメモリーから消去するには、「RECORD」→「CHASE」→「ERASE」 スイッチを順番に押してください。チェースを保存するときと同様に、すでにチェースを 格納している LED がすべて点灯します。次に削除したいチェースを選択してください。 LCD 上にチェース名と、「ERASE THIS CHASE?」という警告メッセージが表示されま す。YES もしくは NO を押してください。編集中および保存中のチェースがあるときはこ の作業ができませんのでご注意ください。チェースの編集中は、 「ERASE」スイッチを押 すとチェース・ステップが消去されます。チェースの削除を取り消したい場合、 「NO」ス イッチを押すか、「RECORD」スイッチを押してください。 EDITING CHASES すでに保存されたチェースを編集するには、「RECORD」→「CHASE」スイッチを順番 に押してください。チャンネル変更をする前に、編集したいチェース番号を押してくださ い。ディスプレイ上に「EDIT THIS EXISTING CHASE?」の確認メッセージが表示さ れます。YES を押せばチェースが呼び出され、ステップの追加やチャンネル・レベル変更 が行えます。「ERASE」スイッチを使えば現在選択中のステップの内容を削除したり、空 のステップ自体を削除することが出来ます。「ADD」スイッチを押せば、空のステップを 現存するステップの間に挿入することも可能です。空のチェース・ステップを挿入するか 否か、プロンプト・メッセージが表示されます。「YES」スイッチを押すと現在選択中の ステップ番号にステップが挿入されます。続くチェース・ステップ番号は番号が一づつず れます。新しいステップを追加したらここにチャンネル・レベルやプリセットを保存でき ます。 チェースの編集が終わったら、同じメモリー・ロケーションか、別の場所に保存してくだ さい。別の場所に保存する場合、ページを選択し、ナンバー・スイッチを押してください。 この機能により、設定をまったく変えず、既存のチェースを別の場所にコピーすることも 出来ます。 FACTORY CHASES チェース・メモリー・ページ(FC)を選択した場合、48 種類のパン、チルト・チェース (プリセット)が使用可能です。プログラムの難しい動作(サイクルや 8 の字など)はプ リセットの利用が便利です。自分でプログラムするチェースとは異なり、プリセット・チ ェースは起動前に、どのフィクスチャーを含めるのか指定する必要があります。 23 AUDIO SWITCH オーディオ・スイッチを ON にすると、オーディオ入力がチェース・ステップのトリガー となります。「AUDIO」スイッチを押すと、LED が点灯します。オーディオ入力で音声が 確認されると、LED が点滅します。再生中のチェースは、スピード・ロック設定されてい ない限り、このビートに同期します。 「AUDIO」を ON にすると、 「BEAT」は自動的に解 除されます。オーディオ・スイッチの設定状態はシーンには保存されません。 BEAT SWTICH 音楽が流れている状態でビート・スイッチを押すと、チェースのビートおよびテンポが優 先されます。ビート・スイッチを押すと対応する LED が点灯します。再生中のチェース はスピード・ロック設定されていない限り、このビートに同期します。「BEAT」スイッチ を ON にすると、「AUDIO」は自動的に解除されます。ビートを解除するには、 「BEAT」 スイッチを 1 秒以上押してください。 「BEAT」スイッチやビート・テンポ設定はシーンに 保存されません。 SHOWS ショーとはシーンの連続で、プログラム通りの順番で再生されます。Showdesginer2 では、 1 ページ 48 ショーから成る 24 ページを保存可能です(最大 1152 ショー) 。 RECORDING SHOWS ショーを保存する前に、ショーに含まれるシーンを保存する必要があります。シーンの保 存に関しては全章を参照してください。 ショーを保存するには、「RECORD」スイッチを押し、対応する LED が点灯するのを確 認してください。次に「SHOW」スイッチを押し、同じく対応の LED が点灯するのを確 認します。ページ番号が現在選択中のショー・ページを表示し、すでにショーを格納して いるロケーションが点灯します。 ディスプレイ上にはこれから保存するステップ、ステップ中に含まれるシーン・ページと シーン番号が表示されます。ステップに何も保存されていない場合、シーン・ページとシ ーン番号の場所に「EMPTY」の文字が表示されます。またステップの待機時間が分:秒 で表示されます。秒は小数点以下表示されます。 保存を始めると、ステップ 000、シーン「START」の文字が画面表示されます。最初のシ ーンが起動される前、ショーの始まりを遅らせたい場合、ステップ 0 を使います。ステッ プ 0 にシーンを保存することは出来ません。ショーの始まりを遅らせたくない場合、ホー ルド・タイムを 00:00.0 のままにしてください。次に+スイッチと「ENTER」スイッチを 押してステップ 1 に移ってください。※データ・ホイール#1 をまわしてもステップ 1 に移 れます。 24 ショー・ステップを保存するには、「SCENE」スイッチを押し、対応する LED が点灯す るのを確認してください。次にページを選択し、シーン番号を押してこのステップに入れ たいシーンを指定してください。次にステップのホールド・タイムを選択します。ここで 設定するホールド・タイムとは、次のステップが起動されるまで、現在のステップが持続 する時間です。ホールド・タイムを変更するには、カーソルをホールド・タイムの下に移 動させ、+/−スイッチやデータ・ホイール#3 でタイムを変更してください。 シーンを選択し、ホールド・タイムを設定したら、「ENTER」スイッチを押してください。 ステップ番号が自動的に次のステップに切り替ります。ショーに保存できるステップは最 大 255 種類です。シーンを選択しないまま「ENTER」スイッチを押すと、ステップは空 のまま、ステップ番号が切り替ります。 ショーの保存中、任意のステップを選択可能です。カーソルをステップ番号の下に移動さ せ、+/−スイッチもしくはデータ・ホイール#1 で新しいステップを選んでください。す でに保存されたステップのシーン番号やホールド・タイムの編集も、同様の方法で行って ください。ステップの保存後、「ENTER」スイッチを押すとショーの末尾に新しいステッ プが加わります。ステップ番号が末尾でないときに「ENTER」スイッチを押すと、自動 的に次のステップに切り替ります。 ショーの保存中は、常にショーの名前を入力することが出来ます。右カーソル・スイッチ を使い、ディスプレイ上でカーソルを右側に移動させます。 「LOOP」ステータスより右側 にカーソルを移動させると、画面上にショー名が表示されます。カーソルを文字の下に移 動させ、+/−スイッチやデータ・ホイールで文字を変更してください。 ループ・ステータスの設定によって、同じショーを延々と再生することも、一回の再生で 停止させることも出来ます。 ショーの保存が終わったら、ページ番号を指定し、ショーの保存場所を選んでください。 このとき「SCENE」LED の点灯が消えていることを確認してください。すでに点灯して いるショー番号を選択した場合、現存するショーに上書きしてもいいかという確認メッセ ージが表示されます。「YES」もしくは「NO」スイッチを押してください。 ショーの保存後は引き続き別のショーの編集をすることができます。RECORD モードを 解除したい場合、「RECORD」スイッチを再度押してください。対応する LED の点滅が 止まります。 RECALLING SHOWS ショーを再生するには、「SHOW」スイッチを押し、任意のページおよび番号スイッチを 選択してください。同時に再生できるシーンは 1 種類のみです。またショーが同時に再生 できるシーンも 1 種類のみです。ページ、ショー番号、ショー名は現在選択中のステップ、 シーン、ホールド・タイムと一緒にディスプレイ表示されます。ループ設定されている場 合、最終ステップのホールド・タイムが終わった後、ショーが自動的に最初から再生され 25 ます。ループ設定が OFF の場合、最後尾シーンが終わった時点でショーの再生が終わり ます。 「BLACK」スイッチを押すとショーが停止し、同時にフィクスチャーがブラックアウト 状態になります。「BLACK」スイッチを再度押すと、ショーの再生が再開され、フィクス チャーも元通りになります。「BLACK」スイッチを一秒以上押したままにした場合、ショ ーが完全に解除されます。また現在再生中のショーのナンバー・スイッチを押しても、シ ョーが解除されます。ショーが再生している状態で新しいショーを選択すると、新しく選 択したショーが再生をはじめます。シーンが再生している状態で新しいシーンを選択する と、ショーが解除されます。ショー・ディスプレイを閲覧した場合、「SHOW」スイッチ を押せばショーの再生が再開されます。 ERASE SHOW 現存するショーを削除するには、「RECORD」→「SHOW」→「ERASE」スイッチを順 番に押してください。ショーの保存時と同様に、ショーを格納している LED すべてが点 灯します。次に削除すべきショーを選択してください。ショー名がディスプレイ上に表示 されます。 「ERASE THIS SHOW?」という警告メッセージが表示されるので、「YES」も しくは「NO」を押してください。現在編集中のショーがある場合、ショーの削除はできま せん。ショーの編集中は「ERASE」スイッチはショー・ステップの削除に使われます。 「NO」ボタンを押したり、「RECORD」スイッチを押せばショーの削除を途中で止める ことが出来ます。 EDITING SHOW すでに保存されたショーを編集するには、 「RECORD」→「SHOW」スイッチ順番に押し てください。新しいショーにステップを入力するのではなく、編集したいショー番号を押 してください。 「EDIT THIS SHOW?」の警告メッセージが表示されます。「YES」を押 せば該当するショーが呼び出され、ステップの追加やレベル変更が出来ます。ステップを 削除したいときは、ERASE スイッチを使ってください。「ADD」スイッチを押せばステ ップを新たに追加することも可能です。ここで空のショー・ステップを挿入するか、プロ ンプト・メッセージが表示されます。「YES」スイッチを押せば、現在のステップ番号に 空のステップが挿入され、あとに続くステップは番号が一つずつずれます。空のステップ の追加後、シーンを保存したり、タイムを変更することが出来ます。 編集後は、同じ場所にショーを保存することも出来ますが、ナンバー・スイッチを押すこ とで新たなロケーションへの保存も可能です。この時シーン LED の点灯が消えているこ とを確認してください。この機能はショーをコピーしたいときにも使えます。つまりコピ ーしたいシーンを呼び出し、編集を加えずに新しいメモリー・ロケーションにコピーする ことが出来ます 26 PREVIEW プリビュー・モードでは、再生前にシーン、プリセット、チェース、ショーの名前を確認 することが出来ます。「PREVIEW」LED が点灯していると、ディスプレイ上にはページ、 番号、選択中のアイテム名が表示されます。特定のアイテムを呼び出すには、「GO」スイ ッチを使ってください。例:シーンを呼び出すには、 「SCENE」スイッチを押し、シーン 番号を選択してください。ページ、番号、シーン名が表示され、 「PRESS GO TO CALL THIS SCENE」というメッセージが現れます。 「GO」スイッチ LED が点灯します。「GO」 スイッチを押すまではシーンが呼び出されません。すでに点灯している「SCENE」LED を押すと、シーンが解除され、通常モードに戻ります。 SCENE MASTERS シーンの呼び出しには、8 チャンネル・フェーダーも活用できます。このモードでは、シ ーン間のクロスフェードをフェーダーを使ってマニュアル・コントロールが可能です。フ ェーダーをこのように使用する には、「MASTERS」および「SCENE」LED が点灯して いるのを確認してください。現在選択されたシーン・ページの 1∼32 シーンは、8 フェー ダーからなる 4 バンクで呼び出しが可能になります。 シーンを開始するには、まずフェーダーを一番下に下げ、リセットしてください。フェー ダーを再び上にあげるにしたがって、対応するシーンがフェーダーに割り当てられます。 シーンに含まれるチェースはすべてこの時点で再生を開始します。フェードの開始点で解 除されるよう設定されたチャンネルも、即座にシーン・レベルに戻ります。フェードの終 点で解除されるよう設定されたチャンネルは、フェーダーが最高点に達したときにシー ン・レベルに移行します。クロスフェードするよう設定されたチャンネルはフェーダーの 動作にしたがってレベルが変更されます。各シーンが異なるチャンネルをコントロールし ている限り、最大 8 種類のシーンを同時再生することが出来ます。現在再生中のシーンが 使用するチャンネルと、同じチャンネルを使用するシーンを新しく開始した場合、新しい シーンにチャンネルのコントロールが移管されます。 ご注意:シーン・マスター・フェーダーを開始する場合、 「MASTERS」および「SCENE」 LED が点灯している必要があります。シーンは、現在選択されているシーン・ページの中 から呼び出されます。選択されたシーンは、フェーダーをリセットするまで同じフェーダ ーによってコントロールされます。フェーダーをリセットするには、フェーダーを一番下 まで下げてください。フェーダーをリセットしない限り、シーン・ページを変更しても、 シーンは同じフェーダーによってコントロールされます。 27 MIDI Showdesigner2 は MIDI シーケンサーを経由してシーンの呼び出しが可能です。したがっ て MIDI 対応機器に照明エフェクトを同期させることが出来ます。ナンバー・スイッチや 「GO」スイッチでシーンを選択すると、シーン・ページや番号が MIDI 信号にエンコー ドされ、MIDI 出力に送信されます。 「BLACK」スイッチもまた MIDI 信号を送信できる ため、ブラックアウトやブラックアウトの復元を保存可能です。送信したものと同一の MIDI 信号が MIDI 入力で受信された場合、該当のシーンが呼び出されます。MIDI チャ ンネルの設定は「MENU」スイッチで行ってください。 USING THE COMPUTER PORT RS232 ポートをパソコンに接続してください。シリアル・ラップ・リンク・ケーブルリバ ース(クロス)タイプが必要です。たいていの家電製品店で入手可能です。ラップ・リン ク・ケーブルはラップトップ・パソコンとデスクトップ・パソコンを接続したり、2 台の パソコンを接続する際に使用します。標準 RS232 ケーブルでは正しく接続できません。 Showdesinger2 の RS232 ポートを PC のシリアル「COM」ポートのいずれか一つに接続 してください。COM ポートによっては 25 ピン・コネクターを使うものもあれば、9 ピン を使用するものもあります。ラップ・リンク・ケーブルのほとんどは両方のコネクターが 付属しています。 接続が終われば、Windows 対応の PC で Showdesigner2 のバックアップ、メモリー復元、 ソフトウェアのアップデートが可能になります。この機能により、ELATION のウェブサ イトから新しい Showdesigner2 ソフトウェアをダウンロードし、コントローラーの機能 をアップデートできます。 CONFIGURING WINDOWS Windows には Hyper Terminal というアクセサリーが付属しています。これによって PC の COM ポートを経由し、PC と Showdesigner2 の通信が可能になります。まず使用する COM ポート(1 つ)を決め、Showdesigner2 の RS ポートに接続してください。たいて いの COM1 はマウス接続に使用されるため、COM2 を Showdesigner2 用に割り当てるの が妥当でしょう。 まず Hyper Terminal が Show Designer2 に対応するよう、設定を行う必要があります。 Windows の START→PROGRAM→ACCESSORIES→Hyper Terminal を開いてください。 Hyper Terminal が未インストールであった場合は、Windows CD でインストールを行っ てください。CONTROL PANEL→ADD/REMOVE PROGRAMS→WINDOWS SETUP を開き、COMMUNICATIONS(通信)を選択してください。 Hyper Terminal フォルダが開けたら、 「Hypertrm.exe」もしくは「Hypertrm」をダブル クリックします。Hyper Terminal プログラムが開始します。ここでファイル名とアイコ ンを選択するよう指示されます。Show Designer と入力し、任意のアイコンを選んだら、 28 OK をクリックしてください。次にダイヤログ・ボックスの一番下に移動し、「COM2 に 直接接続する」を選択してください。電話番号やその他設定が表示されますが、こちらは 無視し、OK をクリックします。次のダイヤログ・ボックスで一秒あたりのビット数を 19200 に、データ・ビットを 8 に、パリティを「無し」に、ストップ・ビットを 1 に、フロー・ コントロールを「無し」に設定し、OK をクリックしてください。これで Hyper Terminal が起動されました。次にウィンドウの左上にある「FILE」→「Properties」をクリックし、 「Settings」タブを選択します。Setting タブで、「ASCII SETUP」というボックスをク リックしてください。このダイヤログ・ボックス内で、 「SEND LINE ENDS WITH LINE FEEDS」がチェックされていることを確認してください。このチェックボックスと「WRAP LINES」以外は、チェックをはずしてください。OK をクリックすれば設定完了です。Hyper Terminal を閉じると、この設定を保存するようプロンプト・メッセージが表示されます。 YES を クリ ック する と、 Hyper Terminal フォルダに戻りま す。 フォ ルダ ー内 には 「SHOWDESIGNER.HT」もしくは「SHOW DESIGNER」というプログラムがあるは ずです。Showdesigner2 と PC を頻繁に併用したい場合、デスクトップにプログラムのシ ョートカットを作成すると便利です。これから PC 経由で Showdesigner2 をコントロール する場合、この Hyper Terminal コンフィグレーションを呼び出してください。 MEMORY BACKUP コンフィグレーションが終わったら、Hyper Terminal を使って Showdesigner2 のメモリ ーをバックアップしたり、PC のハードディスクにメモリーを保存できます。バックアッ プするには、まず Showdesigner2 用に作成した Hyper Terminal を呼び出します。トップ・ メニュー・バーの「TRANSFER」をクリックし、「CAPTURE TEXT」を選択してくださ い。ダイヤログ・ボックスが表示され、バックアップ・ファイルに使用するフォルダと名 前が選択できます。例えば「SD2backup1.text」という名前を入力し、「START」をクリ ックしてください。これで Hyper Terminal は Showdesigner2 からファイルを受信できる 状態になりました。 次に Showdesigner2 の「SEND MEMORY FILE TO COM PORT」とラベルされたメニ ューを選択し、 「ENTER」スイッチを押します。「PRESS ENTER TO SEND MEMORY FILE」のメッセージが画面表示されるので、 「ENTER」を押してください。Showdesigner2 から PC へのデータ送信が始まります。Showdesigner2 のメモリーが暗号化され、PC に 送信されます。ファイルがディスクドライブにコピーされるにつれ、Hyper Terminal ウ ィンドウに一連の数字が表示されます。メモリー・ファイルの送信時間は、メモリーの空 き容量によって変化します。ファイル転送が修了すると、Showdesigner2 がスタートアッ プ・ディスプレイに戻り、Hyper Terminal ウィンドウでも数字のスクロールが止まりま す。Hyper Terminal を閉じるか、「CAPTURE TEXT」プルダウン・メニューに戻り、 「STOP」を選択してください。ファイルが自動的に保存されます。 29 ご注意:追加でメモリー・バックアップ・ファイルを作成する場合、新しいテキスト・フ ァイルを使用してください。Hyper Terminal はファイルの上書きができません。したが って新しいデータをファイルに追加し、一つのファイルに複数のメモリー・ダンプを作成 することになります。 MEMORY RESTORE PC から Showdesigner2 にメモリー・ファイルをコピーするには、Showdesigner2 の「LOAD MEMORY FILE FROM COM PORT」とラベルされたメニューを開いてください。 「ENTER」を押すとディスプレイ上に「SEND MEMORY FILE TO COM PORT」のメ ッセージが表示されます。これで Showdesigner2 は、PC からファイルを受信する用意が 整いました。 次に PC の、Showdesigner2 用に作成した Hyper Terminal ヴァージョンを呼び出します。 トップ・メニュー・バーの「Transfer」をクリックし、 「SEND TEXT FILE」を選択して ください。ダイヤログ・ボックスが表示され、バックアップ時に作成した Showdesigner テキストファイルが選択可能になります。ファイルを作成したドライバおよびフォルダを 見つけてください。現在表示されているウィンドウにフォルダが見つからない場合、ファ イルを選択し、 「OPEN」をクリックしてください。Hyper Terminal がファイルの転送を 開始します。Showdesigner2 のディスプレイ上には「RECEIVING FILE」と表示されま す。ファイルの送信が終わると、Showdesigner2 は自動的に再起動し、スタートアップ・ ディスプレイが表示されます。ファイル転送中にエラーが検出された場合、再試行を指示 されます。その場合接続を確認し、再度ファイルの転送を行ってください。メモリー・ア ップデートの処理時間は、ファイルのメモリー容量によって変化します。 UPDATING THE SOFTWARE Showdesigner2 が 使 用 す る ソ フ ト ウ ェ ア は 、 ELATION の ウ ェ ブ サ イ ト www.elationlighting.comで常にアップデートが可能です。ソフトウェアをアップデートす れば、新しい機能も追加されます。また同サイトでは、Showdesigner2 のアップデート版 マニュアル(MS WORD フォーマット)もダウンロード可能です。 新 し い ソ フ ト ウ ェ ア ・ フ ァ イ ル を PC か ら Showdesigner2 に コ ピ ー す る に は 、 Showdesigner2 の「UPDATE SOFTWARE」とラベルされたメニューを開いてください。 「ENTER」を押すと、 「DOWNLOAD NEW PROGRAM」とディスプレイ表示されます。 これで PC から Showdesigner2 にファイル転送する用意が出来ました。Showdesigner2 の起動時に「MENU」と「ERASE」スイッチを押しても同じメニューにアクセスできま す。次に PC の、Showdesigner2 用に作成した Hyper Terminal バージョンを呼び出しま す。トップ・メニュー・バーの「TRANSFER」をクリックし、「SEND TEXT FILE」を 選択してください。ダイヤログ・ボックスが表示され、ウェブサイトからダウンロードし 30 たテキスト・ファイルを選択できます。ファイルは使用前に必ず解凍してください(ファ イルの拡張子が.zip ではなく、.txt であることを確認してください)。ファイルが保存され たドラバおよびフォルダを確認したらファイルを選択し、「OPEN」をクリックします。こ れで Hyper Terminal はファイルの転送をはじめます。Showdesigner2 のディスプレイ上 には「RECEIVING NEW PROGRAM」と表示されます。ファイル転送が完了すると、 Showdesigner2 は自動的に再起動し、スタートアップ・ディスプレイが表示されます。フ ァイル転送時にエラーが検出された場合、再試行するよう指示されます。その場合接続を 確認し、再度ファイル転送を行ってください。ファイル転送が完了するには数分かかりま す。 31 以下、Showdesigner2 フィクスチャー・ライブラリーに含まれるライティング・フィクス チャーです。 32 33