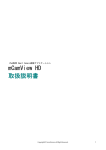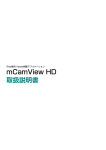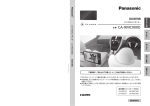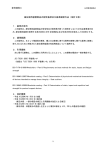Download マニュアルはこちら
Transcript
スマモニ for Android 取扱説明書 2013/05/30 第 1.0 版 0 もくじ はじめに もくじ ...................................................................................................................................0 商品概要 ..............................................................................................................................1 商標および登録商標について ..................................................................................1 操作用語の説明 ...............................................................................................................1 準備 操作の流れ .........................................................................................................................2 アプリケーションの起動............................................................................................3 ユーザー認証(ユーザーID の入力) ..................................................................3 使用許諾について ..........................................................................................................4 カメラを登録する ..........................................................................................................5 カメラ新規登録 ...............................................................................................................5 メニューリスト ...............................................................................................................6 設定一覧 ..............................................................................................................................7 登録したカメラの削除.................................................................................................8 映像を見る カメラの映像を見る......................................................................................................9 マルチビュー ....................................................................................................................9 マルチギャラリー ..........................................................................................................10 操作する カメラを操作する ..........................................................................................................11 アプリケーションの終了............................................................................................13 メンテナス エクスポート ....................................................................................................................14 インポート .........................................................................................................................16 その他 その他 ...................................................................................................................................18 0 商品概要 スマモニ(以下、本アプリケーション)はネットワークに接続されたパナソニック製ネットワークカメラを制御(映 像監視/カメラ操作)する、Android 上で動作するアプリケーションです。 本アプリケーションをご使用になることで、カメラからの映像を Android 端末に表示したり、カメラを操作(パン/ チルト/ズーム)したりすることができます。 【注意】 「スマモニ」を利用時には映像等の取得に大量のパケット通信が行われます。 ※パケット通信料について パケット通信料とは、携帯電話でテキストや映像、画像を受信するたびに発生する料金のことです。 とくに映像、画像はデータ量が多いため、パケット通信料が思いがけず高額になってしまう可能性があります。 商標および登録商標について ●「Android」は、Google Inc. の商標または登録商標です。 ●その他、本文中の社名や商品名は、各社の登録商標または商標です。 操作用語の説明 本書で使用している、以下の操作用語について説明します。 No. 操作名 機能 1 ピンチアウト 2 本の指で画面上の操作対象を広げるように 2 本の指を離していき、画面を拡 大させる操作のこと。 2 ピンチイン 2 本の指で画面上の操作対象をつまむように動かし、画面を縮小させる操作の こと。 3 タップ 画面を軽く叩くようにして、一瞬だけ画面に触れる操作のこと。 4 ロングタップ 一定時間画面に触れてから離す操作のこと。タップに対して、いわゆる長押し に相当する操作のこと。 5 ダブルタップ 画面を軽く叩く「タップ」操作を 2 回繰り返すこと。 6 スワイプ 画面に触れた状態で指を滑らせる操作のこと。 1 操作の流れ ① アプリケーションの起動 ② ログイン(ユーザIDの入力) ③ 使用許諾の確認 ④ カメラの登録 カメラの映像を見る カメラを操作する ⑤ アプリケーションの終了 ① アプリケーションを起動します。起動方法について詳しくは「アプリケーションの起動」をお読みください。 ② ログインします。ログイン方法について詳しくは「ユーザー認証(ユーザーID の入力)」をお読みください。 ③ アプリケーションの使用許諾を確認します。使用許諾について詳しくは「使用許諾について」をお読みください。 ④ カメラの登録/カメラの映像を見る/カメラを操作する。各操作方法について詳しくは、 「カメラを登録する」 「カメラの映像を見る」「カメラを操作する」をお読みください。 ⑤ アプリケーションを終了します。終了方法について詳しくは「アプリケーションの終了」をお読みください。 2 アプリケーションの起動 アプリケーションを起動します。 スマモニのアイコンをタップし、アプリケーションを起動します。 ユーザー認証(ユーザーID の入力) ① 当社から発行されたユーザーID を入力します。 試用期間内であれば、ユーザーID「999999」でもご利用可能です。 ② ユーザーID 入力後、「ログイン」ボタンをタップします。 ユーザーID の認証に失敗した場合は下記アラートが画面下に表示されます。 正しいユーザーID を再度入力し、 「ログイン」ボタンをタップしてください。 ③ 試用期間を表示します。試用期間は、アプリケーションをインストールしてから 100 日間となります。 試用期間終了後、継続してご利用いただく場合は、ラインセンス登録が必要となります。 3 使用許諾について ① 「今後表示しない」にチェック✔した状態で「同意す る」をタップすると、以降の起動で本画面は表示され なくなります。 ② ソフトウェア使用許諾契約画面に表示されている内 容をお読みいただき、「同意する」をタップしてくだ さい。「同意しない」をタップすると、アプリケーシ ョンは終了します。 4 カメラを登録する 本アプリケーションで映像を見るカメラの登録を行います。 カメラが1台も登録されていない状態で本アプリケーションを起動すると、 「追加」 「インポート」のみ選択可能とな ります。 「追加」をタップすると、カメラ新規登録画面に遷移します。 「インポート」については「 インポート」をお読みください。 カメラ新規登録 各項目の説明 ・カメラの名前 カメラの名前を設定します。 ・カメラのタイプ Panasonic(i-PRO)/Panasonic(BB)カメラから選択できます。 お使いのカメラに合わせて選択してください。 ・解像度 QVGA(320)/VGA(640)から選択できます。 ・フレームレート 1 秒あたりにカメラから送信される JPEG の枚数を意味します。 30/15/5/2/1/0.5/0.2/0.1 から選択できます。 ・ホスト名(又は IP) お使いのカメラのホスト名(又は IP)を設定します。 ・ポート番号 お使いのカメラの HTTP ポート番号を設定します。 ・ログイン お使いのカメラにアクセスするためのログイン(ユーザ名)を 設定します。 ・パスワード お使いのカメラにアクセスするためのパスワードを設定します。 全ての設定が完了後、 「追加」ボタンをタップして登録します。 5 登録処理が正常に完了すると、登録したカメラの映像を見ることができます。 メニューリスト カメラの追加や設定を変更することができます。 ① お使いの Android 端末のメニューボタンを押すと、メニューリストが表示されます。 各ボタンの説明 ボタン 説明 カメラ新規登録画面へ遷移します。 カメラ新規登録画面については「カメラ新規登録」をお読みください。 設定一覧画面へ遷移します。 設定一覧画面については「設定一覧」をお読みください。 本アプリケーションを終了します。 詳しくは「アプリケーションの終了」をお読みください。 6 設定一覧 現在登録されているカメラの情報を表示します。 <各項目の説明> ・① マルチビュー画面/マルチギャラリーの選択 マルチビュー画面/マルチギャラリーに表示するカメラを 選択します。 ・② デフォルトカメラの選択 アプリケーション起動時に表示するカメラを選択します。 ・③ カメラ情報表示 登録したカメラの名前とホスト名(又は IP)とポート番号 が表示されます。 ・④ 追加ボタン カメラ新規登録画面に遷移します。 ・⑤ エクスポートボタン エクスポート画面に遷移します。 詳しくは「エクスポート」をお読みください。 ・⑥ インポートボタン インポート画面に遷移します。 詳しくは「インポート」をお読みください。 7 登録したカメラの削除 登録したカメラの情報を削除します。 ① 削除したいカメラを選択し、ロングタップします。 ② 確認ダイアログが表示されます。削除する場合は「はい」をタップしてください。「いいえ」をタップすると削除 をキャンセルして確認画面を閉じます。 ③ 削除したカメラが設定一覧画面に表示されなくなります。 8 カメラの映像を見る 本アプリケーションを起動すると、デフォルトカメラの映像をメイン画面に表示します。 デフォルトカメラは設定一覧画面で選択することができます。詳しくは「設定一覧」をお読みください。 マルチビュー 複数のカメラからの映像を一つの画面で表示することができます。 接続できないカメラについては、「通信中」の文言を表示します。 マルチビューに表示されているカメラからの映像をタップすると、メイン画面に遷移し、タップしたカメラの映像 に切り替えることができます。 本機能を有効にするには、あらかじめカメラ登録画面でチェック✔をしてください。 詳しくは「カメラを登録する」の手順をご確認ください。 9 マルチギャラリー 複数のカメラからの映像をマルチギャラリーに表示することができます。メイン画面をタップするとマルチギャラリ ーが表示されます。 接続できないカメラについては、「通信中」の文言を表示します。 マルチギャラリーに表示されている映像をタップすると、メイン画面に表示する映像をタップしたカメラの映像に 切り替えることができます。 表示しきれないカメラの映像は、マルチギャラリー内をスワイプすることで表示することができます。 本機能を有効にするには、あらかじめカメラ登録画面にチェック✔をしてください。 詳しくは「設定一覧」の手順をご確認ください。 10 カメラを操作する カメラ操作パネルでカメラを操作(パン/チルト/ズーム)することができます。 カメラの映像をタップすると、カメラ操作パネルが表示されます。 各ボタンの説明 「マルチビュー」ボタン: マルチビュー画面を表示します。 マルチビュー画面については「マルチビュー」をお読みください。 「ズーム(+)」ボタン: カメラの映像を拡大します。 「ズーム(-)」ボタン カメラの映像を縮小します。 「ホームポジション」ボタン ホームポジションへ移動します。 11 「プリセット」ボタン プリセット操作ボタンを表示します。 =プリセット操作ボタンの説明= ・「1」~「8」 カメラであらかじめ設定したプリセット位置へ移動します。 ・ホームポジション ホームポジションへ移動します。 ・ダイレクト入力 移動したいプリセットNoを直接入力することができます。 プリセットNoを入力後、 「OK」をタップすると入力した プリセット位置へ移動します。 ・戻る プリセット操作ボタンを閉じます。 「オートパン」ボタン オートパンを行います。 カメラであらかじめ設定したパンのスタート位置と エンドの位置の範囲を自動的に旋回します 「フィット」ボタン カメラの映像をお使いの Android 端末の解像度に フィットさせて表示します。 12 パン/チルト カメラの映像をダブルタップすると、ダブルタップ した方向にカメラの向きが移動(パン/チルト)します。 ズーム(デジタル) ピンチアウトするとカメラの映像が拡大します。 ピンチインするとカメラの映像が縮小します。 【注意】 登録されたカメラの機種によっては、一部動作しない機能があります。 詳しくは、カメラの取扱説明書をご確認ください。 アプリケーションの終了 ① お使いの Android 端末のメニューボタンを押すと、メニューリストが表示されます。 「終了」をタップするとア プリケーションは終了します。 13 エクスポート 登録したカメラの設定情報をエクスポートします。お使いの Android 端末に登録したカメラの設定データを他の Android 端末に移行することができます。 【STEP1】 【STEP2】 エクポートデータを保存するフォルダをタップします。 <選択したカメラの設定をエクスポート> 【STEP3】 設定情報をエクスポートするカメラを選択します。 画面の右のチェックボックスにチェック✔したカメラが対象と なります。選択後、 「実行(選択)」ボタンをタップしてくださ い。 <全てのカメラの設定をエクスポート> 全てのカメラの設定情報をエクスポートします。 「実行(全件) 」ボタンをタップしてください。カメラを選択す る必要はありません。 <キャンセル> 「キャンセル」ボタンをタップしてください。エクスポート処 理を中断し、設定一覧画面に戻ります。 エクポートデータを格納するフォルダを作成することができま す。 「フォルダ作成」ボタンをタップするとフォルダ名を入力す るウィンドウが表示されます。フォルダ名を入力後、「OK」ボ タンをタップしてください。 フォルダの作成に失敗すると、下記アラートを表示します。 入力したフォルダ名を見直しして、再度作成してください。 14 【STEP4】 【STEP6】 エクポートデータを格納するフォルダに移動したら、 「実行」ボ エクスポートに成功すると、設定ファイルが保存先のディレク タンをタップします。 トに表示されます。 「キャンセル」ボタンをタップするとエクスポート処理を中断 保存に失敗すると、下記アラートが画面下に表示されます。 し、設定一覧画面に戻ります。 【STEP5】 保存先フォルダ名を見直しして、再度エクポートしてください。 保存するエクスポートデータのファイル名を指定します。 デフォルトのファイル名は以下になります。 例)smamoni_130424_162358 (保存日時:2013 年 04 月 24 日 16 時 23 分 28 秒) 15 インポート エクスポートしたデータをインポートします。 【STEP1】 【STEP3】 「インポート」ボタンをタップします。 エクスポートデータに該当するファイル一覧が表示されます。 インポートする対象ファイルをタップしてください。 「キャンセ 【STEP2】 ル」ボタンをタップするとインポート処理を中断し、設定一覧 画面に戻ります。 エクスポートデータが保存されているフォルダをタップしま す。 「キャンセル」ボタンをタップするとインポート処理を中断 し、設定一覧画面に戻ります。 16 【STEP4】 <選択したカメラの設定をインポート> インポートに成功すると、インポートしたカメラの情報がカメ 設定情報をインポートするカメラを選択します。 ラ設定一覧画面に表示されます。 画面の右のチェックボックスにチェック✔したカメラが対象と なります。選択後、 「実行(選択)」ボタンをタップしてくださ インポートに失敗すると、下記アラートが画面下に表示されま い。 す。 <全てのカメラの設定をインポート> 全てのカメラの設定情報をインポートします。 再度インポートを実施してください。 「実行(全件) 」ボタンをタップしてください。カメラを選択す る必要はありません。 <キャンセル> 「キャンセル」ボタンをタップしてください。インポート処理 を中断し、設定一覧画面に戻ります。 17 その他 取扱い方法・その他ご不明な点は下記へご相談ください。 コンピュートロン株式会社 前橋本社 営業部 TEL:027-253-3411 受付 AM9:00~AM17:00 ▼ホームページからのお問い合わせは http://www.computron.co.jp/smamoni/index.html 18




















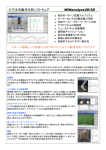

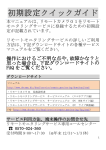
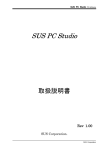
![取扱説明書〈詳細版〉 [F-04B]](http://vs1.manualzilla.com/store/data/006532339_2-7161c531ccad3db4d0b2b0530d68e7ed-150x150.png)