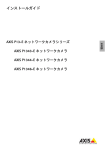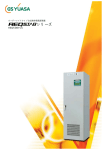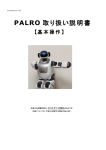Download 初期設定クイックガイド(PDF・1.00MB)
Transcript
本マニュアルは、リモートカメラ01をリモート モニタリングサービスに登録するための初期設 定が記載されています。 リモートモニタリングサービスの詳しいご利用 方法は、下記ダウンロードサイトの各種サービス マニュアルをご覧ください。 操作におけるご不明な点や、故障かな?と 思った場合は、下記ダウンロードサイトの FAQ をご覧ください。 ダウンロードサイト マニュアル http://www.docomo.biz/html/service/remote_monitoring/download.html ・リモートカメラ 01 取扱説明書 ・リモートモニタリングサービス サービスマニュアル (スマホアプリ編) ・リモートモニタリングサービス サービスマニュアル (PC WEB サイト編) ・リモートモニタリングサービス サービスマニュアル (PC ライブ映像編) FAQ(http://www.docomo.biz/html/service/remote_monitoring/faq.html) サービス利用方法、端末操作のお問合せ先 リモートモニタリングサービス専用コールセンター ☎ 0570-024-360 受付時間 9:00~17:30 (※年末 12/31~1/3 休) 1 ◆ パソコン編 1 お客様情報の登録をする ①リモートモニタリングサービスサイトにアク セスする。 https://www.docomo-monitoring.jp/wnc/login ②「【RMS】登録受付完了のお知らせ」メールに記 載の「確定契約ユーザーID」と「初期パスワー ド」を入力し、[ログイン]ボタンをクリックす る。 ③リモートモニタリングサービスの利用規約が 表示されるので、内容を確認の上、「利用規約 に同意します。」文頭にチェックを入れ、 [設定] ボタンをクリック。 2 R e t e ④パスワードを新たに設定(変更)する。 n n 「現在のパスワード」欄に「初期パスワード」 を、 「新しいパスワード」欄には任意の新しいパ スワードを入力し[設定]ボタンをクリック。 ⑤お客様情報を登録する。 *必須項目「氏名」「氏名(フリガナ)」「ニッ クネーム」 「生年月日」を入力し(その他の項目 3 は任意)[次へ]ボタンをクリック。 ⑥新たに表示される確認画面において、内容を確 認の上、[設定]ボタンをクリック。 「お客様情報の登録」は完了し、自動でログイ ン画面に戻る。次ページの設定に進む。 2 Wi-Fi ルーターの NAT 設定 NAT 機能を選択可能なルーターの場合、ライブ接 続において、スマホ側の音声がカメラ側に届かな い場合があります。 HW 製のルーターの場合は、以下(HW-01F の画面) を参考に NAT 設定を行ってください。 4 ■設定には、インターネット環境に接続可能な PC が必要となります。USB ケーブルを用い Wi-Fi ル ーターとパソコンを接続する。 ①通信設定ソフト(ドライバ)をインストールす る。 ②「HW-01FSettingTool」を表示させ、画面右上 「ログイン」をクイックしログイン。 図:④、⑤の NAT 設定画面 図:②のログイン画面 ログイン ロ グ イン 設定 ルーター 設定 Cone 適用 設定 NAT 設定 設定 設定 設定 ③次画面、パスワード(admin)を入力⇒「ログイ ンボタン」クリックする。 ④ログイン後「設定」⇒「ルーター設定」⇒「NAT 設定」をクリックする。 ⑤「NAT 設定」⇒「Cone」選択⇒「適用」で完了。 3 リモートカメラと Wi-Fi ルーターを接続する 5 ■ 本作業には、パソコン用アプリケーションソ フト「設定用 PC ツール」が必要です。 ■ 設定用 PC ツールをインストールできるパソ コンの対応 OS は次の通りです。 Windows VistaSP2 /7SP1 /8(32bit/64bit) ①「設定用 PC ツール」をダウンロードするパソ コンに管理者権限でログインし、 「設定用 PC ツ ール」インストーラーをダウンロードする。 http://www.docomo.biz/html/service/remote_ monitoring/download/pc_tool.html ② 「RMS_Setting_Tool_for_PC.msi」を実行。 (画面の指示に従ってインストールを行う) ③インストールが完了すると、設定用 PC ツール のアイコンがスタートメニューに登録され、デ スクトップ上にショートカットが作成される。 ④同梱の USB ケーブルを用いリモートカメラとパ ソコンを接続する。 6 ⑤パソコンデスクトップ上の アイコンを クリックし、 「設定用 PC ツール」を立ち上げる。 ⑥リモートカメラの「電源ボタン 」を1秒程度 押すと起動音が鳴り、設定用 PC ツールの画面 が灰色一色からカラー画面に切り替わる。 ⑦ [ネットワーク設定]をクリックすると下 記画面に切り替わり、一覧から対象のネットワ ークを選択( クリック)する。 7 ⑧[AP パスワード]欄に AP パスワードを入力し [適用]をクリック※。 [適用]をクリックすると音が鳴り、カメラと Wi-Fi ルーターの接続を開始する。 ⑨ Wi-Fi ルーターとリモートカメラの接続を確 認する。 ⑧ で [ 適 用 ] をクリッ クすると カメラ側 面の WiFi LED が緑色で点滅をはじめる。 (緑点滅:アクセスポイント検索中) 8 数秒間点滅を繰返し、緑点灯に変わると同時に 接続確定を知らせる音が鳴る。 ■ このランプ状態が Wi-Fi ルーターとリモー トカメラが正常に接続された状態になります。 (緑点灯:アクセスポイント接続) 4 リモートカメラをリモートモニタリングサ ービスに登録する ⑥Web ブラウザからリモートモニタリングサービ スサイトにアクセスする。 https://www.docomo-monitoring.jp/wnc/login 9 ⑦画面左 メニューの[新規登録]ボタンをクリ ックしカメラを登録する。 ⑧カメラ新規登録画面にて[カメラ製造番号](カ メラの背面に貼られている銘板シールに記載 された製造番号)及び[カメラ名](任意)を入 力し[登録]ボタンをクリックする。 10 ④登録確認のポップアップの[OK]をクリック。 5 リモートカメラをアクティベートする ■ お客様情報(契約ユーザ ID)とカメラ本体の 製造番号とを関連付けするにはカメラ本体の アクティベート操作が必要です。 ■ 本操作の事前準備として、カメラ本体の電源 を OFF し再起動します。 11 ①カメラがネットワークに接続され Wi-Fi LED が 緑色に点灯していることを確認する。 ②「照明 」ボタンを 5 秒以上押し続ける。 ③アクティベートに成功すると音が鳴り Wi-Fi LED が紫色に早点滅する。 ④サーバ接続に成功すると音が鳴り Wi-Fi LED が 青色に点灯する。 ■ アクティベートに失敗すると、Wi-Fi LED が 一瞬紫色に点滅した後、すぐにカメラ本体の 全 LED が点滅しエラー音が鳴ります。 ■ エラーになった場合には、下記要領でリモー トモニタリングサービスに登録済みのカメラ 12 を一旦登録解除し、再度カメラの登録(下記 【カメラ再登録】)を行う必要があります。 ※ アクティベートに失敗していなければ 6 へ。 【カメラ再登録】 ①[カメラ設定]ボタンをクリック。 ②カメラ設定画面[カメラ製造番号]をクリック。 13 ③カメラ詳細情報画面[カメラ削除]をクリック。 ④削除確認のポップアップ[OK]をクリック。 14 ⑤削除したカメラが一覧から消えていることを 確認。 ⑥本マニュアル 4 『カメラ新規登録』を行った 後、再度 5 『アクティベート操作』を行う。 6 設定完了の確認 ■ 『アクティベート操作』が正常に完了した状 態とは、カメラ側面の「Wi-Fi LED」が青色に 点灯している状態です。 ■ リモートモニタリングサービスのサイトでは 『カメラ新規登録』画面に表示されていた情 報が消え「登録済台数」が 1 台追加されてい ることを確認ください。 15 ■ 『カメラ設定』画面には登録されたカメラの 情報が表示されます。 この状態で設定完了です。 16 ◆ Android スマートフォン・タブレット編 1 専用アプリをインストールする ■「GooglePlay™」より「リモートモニタリング サービス」を検索し、アプリをダウンロードし ます。 2 お客様情報の登録をする ①「リモートカメラ」アプリを起動する。 17 ②「ソフトウェアに関する使用許諾規約」を最後 までスクロールし、規約内容を確認の上、[同 意する]ボタンをタップ。 ③「【RMS】登録受付完了のお知らせ」メールに記 載された「確定契約ユーザーID」と「初期パス ワード」を入力。 ④入力後[ログイン(サーバ)]ボタンをタップ すると、リモートモニタリングサービスの利用 規約が表示されるので、内容を確認の上、「利 用規約に同意します。」の文頭にチェックを入 18 れ、[設定]ボタンをタップ。 レ ⑤パスワードをオリジナルに設定(変更)する。 「現在のパスワード」欄に初期パスワードを、 「新しいパスワード」欄には任意の新しいパ スワードを入力し[設定]ボタンをタップ。 19 ⑥お客様情報を登録する。 「氏名」「フリガナ」「ニックネーム」「生年月 日」を入力し[設定]ボタンをタップ。 (その他の項目の入力は任意) 登録完了 20 ⑦「処理が完了しました。スマホアプリをご利用 ください。」メッセージ画面で登録完了。 スマートフォン/タブレットの「戻る」ボタン でログイン画面まで戻る。 3 Wi-Fi ルーターの NAT 設定 NAT 機能を選択可能なルーターの場合、ライブ接 続において、スマホ側の音声がカメラ側に届かな い場合があります。 HW 製のルーターの場合は、以下(HW-01F の画面) を参考に NAT 設定を行ってください。 ■設定には、インターネット環境に接続可能な PC が必要となります。USB ケーブルを用い Wi-Fi ル ーターとパソコンを接続する。 ①通信設定ソフト(ドライバ)をインストールす る。 ②「HW-01FSettingTool」を表示させ、画面右上 「ログイン」をクイックしログイン。 図:④、⑤の NAT 設定画面 図:②のログイン画面 ログイン ロ グ イン 設定 ルーター 設定 設定 設定 NAT 設定 設定 Cone 適用 21 ③ 次画面、パスワード(admin)を入力⇒「ログイ ンボタン」クリックする。 ④ログイン後「設定」⇒「ルーター設定」⇒「NAT 設定」をクリックする。 ⑤「NAT 設定」⇒「Cone」⇒「適用」で完了。 4 リモートカメラと Wi-Fi ルーターを接続する ※PC を用意できる場合は、裏面 3 を参照し、 設定を行うことをおすすめします。 スマートフォン・タブレットにて設定を 行う場合は、このまま下記手順を実施し てください。 ①「リモートカメラ」アプリアイコン をタップ。 ②ID・パスワードを入力し[ログイン(サーバ)] ボタンをタップ。 22 ③スマートフォン・タブレットのメニューボタン ※を押下して[アプリ設定]を選択。 [ネットワーク(Wi-Fi)設定]をタップ。 ※メニューボタンの表示方法は Android のバージョンや機種によって 異なります。 ④ネットワーク(Wi-Fi)を設定する。 「ルーター接続用 SSID」を入力。 「DHCP」は「ON」を選択。 「AP パスワード」を入力 ※。 [QR コード変換]をタップ。 23 ⑤QR コードをリモートカメラで撮影する。 <撮影準備> 電源が入っていない状態から、リモートカメラ の「電源ボタン 」と「録画ボタン 」同時長 押しし、カメラを起動する。 24 接続音が 2 回鳴るまで数秒間待つ(1 回目と 2 回目とでメロディの音階が異なる)。 接続音が鳴り終わると、カメラは「QR コード読 み込みモード」に変わる。 「QR コード読み込みモード」になると、カメラ のトグル(Full HD/HD/VGA)が黄色、 MODE_LED が緑で点滅する。 トグル 黄色点滅 MODE 緑点滅 <QR コードの撮影> スマートフォン・タブレットに QR コードを表 示させ、カメラをかざす。(距離は 6cm 程度) QR コードを認識すると読み取り音が鳴り、カ メラと Wi-Fi ルーターの接続設定が確定する。 25 ⑥カメラの電源ボタンを押下し再起動する。 ⑦Wi-Fi ルーターとリモートカメラの接続を確認 する。 電源を入れるとカメラ本体の「WiFi」LED が緑 色で点滅をはじめる。(緑点滅:アクセスポイ 26 ント検索中) 数秒間点滅を繰り返し、緑点灯に変わると同時 に接続確定を知らせる音が鳴る。 このランプ状態により QR コードが正常に認識 されたことを確認できる。 (緑点灯:アクセスポイント接続) 5 リモートカメラをリモートモニタリングサ ービスに登録する ①「リモートカメラ」アプリアイコン をタップ。 ②ID・パスワードを入力し[ログイン(サーバ)] ボタンをタップ。 ③スマートフォン・タブレットのメニューボタン を押下して[アプリ設定]を選択。 [カメラ新規登録]をタップ。 27 ④カメラ新規登録の画面にて[カメラ製造番号] (カメラの背面に貼られている銘板シールに 記載されている製造番号)及び [カメラ名](任 意)を入力し[登録]ボタンをタップする。 28 6 リモートカメラをアクティベートする ■ お客様情報(ID)とカメラ本体の製造番号とを 関連付けするためにカメラ本体のアクティベ ート操作を行います。 ■ 本操作の事前準備として、カメラ本体の電源 を OFF し、再起動します。 ①カメラがネットワークに接続され Wi-Fi LED が緑色に点灯していることを確認する。 ②「照明 」ボタンを 5 秒以上押し続ける。 ③アクティベートに成功すると音が鳴り Wi-Fi LED が紫色に早点滅する。 ④サーバ接続に成功すると音が鳴り Wi-Fi LED が 青色に点灯する。 29 ■ アクティベートに失敗すると、Wi-Fi LED が 一瞬紫色に点滅した後、すぐにカメラ本体の 全 LED が点滅しエラー音が鳴ります。 ■ エラーになった場合には、下記要領でリモー トモニタリングサービスに登録済みのカメラ を一旦登録解除し、再度カメラの登録(下記 【カメラ再登録】)を行う必要があります。 ※アクティベートに失敗していなければ 7 へ。 【カメラ再登録】 ①スマートフォン・タブレットのメニューボタン を押下して[アプリ設定]を選択。 [カメラ登録解除]をタップ。 ②解除対象のカメラを選択し[解除]をタップ。 30 ③本マニュアル 5 『カメラ新規登録』を行った 後、再度 6 『アクティベート操作』を行う。 7 設定完了の確認 ■ 『アクティベート操作』が正常に完了した状 態とは、カメラ側面の「Wi-Fi LED」が青色に 点灯している状態です。 ■ アプリ側では[ログイン(サーバ)]⇒ メニ ュー選択画面の[カメラを操作する]をタッ プし、カメラ一覧にて[サーバ接続中]となっ 31 ている状態で設定完了です。 32