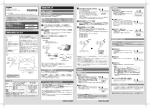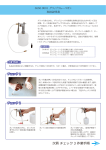Download FITCOPY500 - サイレックス・テクノロジー
Transcript
FITCOPY500 取扱説明書 1 −第 2.1 版− 2 3 4 5 6 7 表紙裏 白 紙 2 はじめに ○ ○ ○ ○ ○ ○ ○ ○ ○ ○ ○ ○ ○ ○ ○ ○ ○ ○ ○ ○ ○ ○ ○ ○ ○ ○ ○ ○ ○ ○ ○ ○ ○ ○ ○ ○ ○ ○ ○ ○ ○ ○ ○ ○ ○ ○ ○ ○ ○ ○ ○ ○ ○ ○ ○ ○ ○ ○ ○ ○ ○ このたびは FITCOPY500 をお買い上げいただきまして、誠にありがとうございます。 本機は、EPSON 製のスキャナと、レーザプリンタを使用する事により、高品位な画質での 高速モノクロコピーとファクスを実現します。 この取扱説明書は、上記の機能の利用方法を説明したものです。次のページで同梱物を 確認された後、5ページより記載の「安全に正しくお使いいただくために」をご覧ください。 プリンタ機能およびスキャナ機能につきましては、プリンタ、スキャナに付属の取扱説 明書をご覧ください。 ■対応機種 ◆プリンタ LP-9400 / LP-8900 / LP-7700 / LP-7500 ◆スキャナ ES-9000H / ES-6000HS / ES-6000H 本書は、製品の不明点をいつでも解決できるように、本機のそばに保管してください。 取扱説明書をよくお読みになり、本機を末永くご愛用ください。 この装置は,情報処理装置等電波障害自主規制協議会(VCCI)の基準に基づ くクラスA情報技術装置です。 この装置を家庭環境で使用すると電波妨害を引き起 こすことがあります。 この場合には使用者が適切な対策を講ずるよう要求されるこ とがあります。 はじめに 3 同梱物の確認 ○ ○ ○ ○ ○ ○ ○ ○ ○ ○ ○ ○ ○ ○ ○ ○ ○ ○ ○ ○ ○ ○ ○ ○ ○ ○ ○ ○ ○ ○ ○ ○ ○ ○ ○ ○ ○ ○ ○ ○ ○ ○ ○ ○ ○ ○ ○ ○ ○ ○ ○ ○ ○ ○ ○ ○ ○ ○ ○ ○ ○ 梱包を開けられましたら、以下の付属品がすべてそろっていることと、本体、および付 属品に損傷がないことをご確認ください。 万一、不足や不良品がございましたら、下記のサポートダイヤルまでご連絡ください。 ●サポートダイヤル サイレックス・テクノロジー株式会社 情報機器事業部 TEL:06-6730-3775 4 □FITCOPY-500(本体) □A C アダプタ □ケース・レグ (樹脂脚)4個 □プリンタケーブル (25P−36Pケーブル) □ スキャナケーブル (S C S I ケーブル) □ スタイラスペン (L C D パネル操作用) □取扱説明書(本書) □ 保証書兼ユーザ登録はがき はじめに 安全に正しくお使いいただくために ○ ○ ○ ○ ○ ○ ○ ○ ○ ○ ○ ○ ○ ○ ○ ○ ○ ○ ○ ○ ○ ○ ○ ○ ○ ○ ○ ○ ○ ○ ○ ○ ○ ○ ○ ○ ○ ○ ○ ○ ○ ○ ○ ○ ○ ○ ○ ○ ○ ○ ○ ○ ○ ○ ○ ○ ○ ○ ○ ○ ○ ○本製品を安全にお使いいただくために、製品をお使いになる前には、必ず本書および スキャナ、プリンタに添付されておりますその他の取扱説明書をお読みください。 ○本書およびスキャナ、プリンタに添付の取扱説明書では、お客様や他の人々への危害や 財産への損害を未然に防ぐために、危険を伴う操作・お取り扱いについて、次の記号で 警告表示を行っています。内容をよくご理解の上で本文をお読みください。 警告 この表示を無視して誤った取り扱いをすると、人が死亡または重 傷を負う可能性が想定される内容を示しています。 注意 この表示を無視して誤った取り扱いをすると、人が傷害を負う可 能性が想定される内容および物的損害のみの発生が想定される内 容を示しています。 この記号は、してはいけない行為(禁止行為)を示しています。 この記号は、分解禁止を示しています。 この記号は、濡れた手で製品に触れることの禁止を示しています。 この記号は、製品が水に濡れることの禁止を示しています。 この記号は、電源プラグをコンセントから抜くことを示しています。 はじめに 5 安全に正しくお使いいただくために ○ ○ ○ ○ ○ ○ ○ ○ ○ ○ ○ ○ ○ ○ ○ ○ ○ ○ ○ ○ ○ ○ ○ ○ ○ ○ ○ ○ ○ ○ ○ ○ ○ ○ ○ ○ ○ ○ ○ ○ ○ ○ ○ ○ ○ ○ ○ ○ ○ ○ ○ ○ ○ ○ ○ ○ ○ ○ ○ ○ ○ 警告 煙が出たり、変なにおいや音がするなど異常状態のまま使用しないで ください。 感電・火災の原因となります。 すぐに本機の A C アダプタをコンセントから抜いて、販売店またはエプソン フィールドセンターにご相談ください。 お客様による修理は危険ですから絶対にしないでください。 分解や改造はしないでください。 けがや感電・火災の原因となります。 A Cア ダ プ タ は 、 表 示 さ れ て い る 電 源 ( A C 1 0 0 V ) 以 外 は 使 用 し な 本 機 の AC いでください。 指定外の電源を使うと、感電・火災の原因となります。 スキャナの電源とプリンタの電源は別のコンセントから取ってください。 濡れた手で電源プラグを抜き差ししないでください。 感電の原因となります。 開口部から内部に金属類や燃えやすい物などを差し込んだり、落とし たりしないでください。 感電、火災の原因となります。 異物や水などの液体が内部に入った場合は、そのまま使用しないでく ださい。 感電、火災の原因となります。 すぐに電源を切り、電源コードをコンセントから抜き、販売店またはエプ ソンフィールドセンターにご相談ください。 破損した電源ケーブルを使用しないでください。 感電・火災の原因となります。 電源ケーブルを取り扱う際は、次の点を守ってください。 ・ 電源ケーブルを加工しない ・ 電源ケーブルの上に重いものを載せない ・ 無理に曲げたり、ねじったり、引っ張ったりしない ・ 熱器具の近くに配線しない 電源ケーブルが破損したら、販売店またはエプソンフィールドセンターに ご相談ください。 電源ケーブルのたこ足配線はしないでください。 発熱し火災の原因となります。 電源コンセント(AC100V )から直接電源を取ってください。 プリンタの電源プラグは、定格電圧100V のコンセントに単独で差し 込 ん で く だ さ い 。 また、たこ足配線、テーブルタップやコンピュータ などの裏側にある補助電源への接続、およびスキャナの電源を接続し ているコンセントと同じコンセントには接続しないでください。 発熱による火災や感電のおそれがあります。 6 はじめに 安全に正しくお使いいただくために ○ ○ ○ ○ ○ ○ ○ ○ ○ ○ ○ ○ ○ ○ ○ ○ ○ ○ ○ ○ ○ ○ ○ ○ ○ ○ ○ ○ ○ ○ ○ ○ ○ ○ ○ ○ ○ ○ ○ ○ ○ ○ ○ ○ ○ ○ ○ ○ ○ ○ ○ ○ ○ ○ ○ ○ ○ ○ ○ ○ ○ 警告 電源プラグの取り扱いには注意してください 。 取り扱いを誤ると火災の原因となります。 電源プラグを取り扱う際は、次の点を守ってください。 ・ 電源プラグはホコリなどの異物が付着したまま差し込まない ・ 電源プラグは刃の根元まで確実に差し込む 添付されているACアダプタ以外は使用しないでください。 感電・火災の原因となります。 はじめに 7 安全に正しくお使いいただくために ○ ○ ○ ○ ○ ○ ○ ○ ○ ○ ○ ○ ○ ○ ○ ○ ○ ○ ○ ○ ○ ○ ○ ○ ○ ○ ○ ○ ○ ○ ○ ○ ○ ○ ○ ○ ○ ○ ○ ○ ○ ○ ○ ○ ○ ○ ○ ○ ○ ○ ○ ○ ○ ○ ○ ○ ○ ○ ○ ○ ○ 注意 小さなお子さまの手の届く所には、設置、保管しないでください。 落ちたり、倒れたりして、けがをするおそれがあります。 不安定な場所(ぐらついた台の上や傾いた所など)に置かないでくだ さい。 落ちたり、倒れたりして、けがをするおそれがあります。 湿気やほこりの多い場所に置かないでください。 感電・火災のおそれがあります。 本製品の上に乗ったり、物を置かないでください 。 特に、小さなお子さまのいる家庭ではご注意ください。倒れたり、こわれ たりしてけがをするおそれがあります。 本製品背面の通風孔をふさがないでください。 通風孔をふさぐと内部に熱がこもり、火災のおそれがあります。 次のような場所には設置しないでください。 ・ 押し入れや本箱など風通しの悪い狭いところ ・ じゅうたんや布団の上 ・ 毛布やテーブルクロスのような布をかけない また、壁際に設置する場合は、壁から10cm 以上(プリンタは15cm 以上)の すき間をあけてください。 各種コード(ケーブル)は、取扱説明書で指示されている以外の配線 をしないでください。 配線を誤ると、火災のおそれがあります。 本 製 品 を 移 動 す る 場 合 は 、 安 全 の た め に AC A Cア ダ プ タ を コ ン セ ン ト か ら 抜き、すべての配線を外したことを確認してから行ってください。 他の機械の振動が伝わる所など、振動しがちな場所には置かないでく ださい。 落下によって、そばにいる人がけがをするおそれがあります オプション類を装着するときは、表裏や前後を間違えないでくださ い。 い。 まちがえて装着すると、故障の原因となります。取扱説明書の指示に従っ て、正しく装着してください。 プリンタを紙詰まりの状態で放置しないでください。 定着器が加熱し、発煙・発火の原因となります。 使用中に、プリンタのカバーを開けたときは定着器部分に触れないで ください。 高温になっているため、火傷のおそれがあります。 8 はじめに 安全に正しくお使いいただくために ○ ○ ○ ○ ○ ○ ○ ○ ○ ○ ○ ○ ○ ○ ○ ○ ○ ○ ○ ○ ○ ○ ○ ○ ○ ○ ○ ○ ○ ○ ○ ○ ○ ○ ○ ○ ○ ○ ○ ○ ○ ○ ○ ○ ○ ○ ○ ○ ○ ○ ○ ○ ○ ○ ○ ○ ○ ○ ○ ○ ○ 注意 プリンタの電源投入時および印刷中は、排紙ローラ部に指を近づけな いでください。 指が排紙ローラに巻き込まれ、けがをするおそれがあります。用紙は、完 全に排紙されてから手にとってください。 使 用 済 み の ET ET カートリッジを、火の中に入れないでください 。 トナーが飛び散って発火し、火傷するおそれがあります。不燃物として処 理してください。 本機の電源を入れたまスキャナケーブルの抜き差しをしないでくださ い。 い。 切らないで作業すると機器が故障する危険があります。 はじめに 9 複写上の注意 ○ ○ ○ ○ ○ ○ ○ ○ ○ ○ ○ ○ ○ ○ ○ ○ ○ ○ ○ ○ ○ ○ ○ ○ ○ ○ ○ ○ ○ ○ ○ ○ ○ ○ ○ ○ ○ ○ ○ ○ ○ ○ ○ ○ ○ ○ ○ ○ ○ ○ ○ ○ ○ ○ ○ ○ ○ ○ ○ ○ ○ 以下の行為は、法律により禁止されています。 ・紙幣、貨幣、政府発行の有価証券、国債証券、地方証券をコピーすること (見本印があっても不可) ・日本国外で流通する紙幣、貨幣、証券類をコピーすること ・政府の模造許可を得ずに未使用郵便切手、官製はがきなどをコピーすること ・政府発行の印紙、法令などで規定されている証紙類をコピーすること 次のものは、コピーするにあたり注意が必要です。 ・民間発行の有価証券(株券、手形、小切手など)、定期券、回数券など ・パスポート、免許証、車検証、身分証明書、通行券、食券、切符など 著作権について 書籍、絵画、版画、図面、写真などの他人の著作物は、個人的にまたは家庭内その他こ れに準ずる限られた範囲内において使用することを目的とする以外、著作権者の承認が 必要です。 ※本機設置にあたり、 管理者は使用者が上記行為を行わないよう管理する必要があります。 10 はじめに 取扱説明書の構成と使い方 ○ ○ ○ ○ ○ ○ ○ ○ ○ ○ ○ ○ ○ ○ ○ ○ ○ ○ ○ ○ ○ ○ ○ ○ ○ ○ ○ ○ ○ ○ ○ ○ ○ ○ ○ ○ ○ ○ ○ ○ ○ ○ ○ ○ ○ ○ ○ ○ ○ ○ ○ ○ ○ ○ ○ ○ ○ ○ ○ ○ ○ <本書の構成> 本製品に付属の取扱説明書は、以下のように構成されています。 ■巻頭の「安全に正しくお使いいただくために」では、本機をご利用いただくにあたり、 あらかじめ知っておいていただきたい注意事項を記載しています。 必ずお読みください。 ■「1 章 設置」 「2 章 概要」 「3 章 コピー」 「4 章 ファクス」は、本機の導入方法や、 機能別に操作方法を記載しています。 ■「5 章 運用管理」「6 章 困ったときは」「7 章 付録」は、設定や日常の手入れ、 トラブルの対処方法を記載しています。 <目次で探す> ■本機で行ないたいと思った事柄を目次で探してください。 ●「目次」 → 14 ページ <索引で探す> ■キーワードを元に索引を利用して、 目的のページへ素早くたどりつくことができます。 ●「索引」→ 7-10 ページ はじめに 11 本文中のマーク、 表記について 本文中のマーク、表記について ○ ○ ○ ○ ○ ○ ○ ○ ○ ○ ○ ○ ○ ○ ○ ○ ○ ○ ○ ○ ○ ○ ○ ○ ○ ○ ○ ○ ○ ○ ○ ○ ○ ○ ○ ○ ○ ○ ○ ○ ○ ○ ○ ○ ○ ○ ○ ○ ○ ○ ○ ○ ○ ○ ○ ○ ○ ○ ○ ○ ○ 本書の中のマークや表記が付いている文章は、次のように重要な内容を記載しています。 必ずお読みください。 この表示を無視して誤った取り扱いをすると、装置本体が損傷 する可能性が想定される内容を示しています。 お取り扱い上のアドバイスを記載しています。 知っておいていただきたいことを記載しています。 補足 補足事項を説明しています。 関連した内容の参照ページを示しています。 [終了] 「完了しました」 12 はじめに ボタンを示しています。 各種機能の設定値、及びLCDパネルに表示されるメッセージを示 しています。 用語の説明 ○ ○ ○ ○ ○ ○ ○ ○ ○ ○ ○ ○ ○ ○ ○ ○ ○ ○ ○ ○ ○ ○ ○ ○ ○ ○ ○ ○ ○ ○ ○ ○ ○ ○ ○ ○ ○ ○ ○ ○ ○ ○ ○ ○ ○ ○ ○ ○ ○ ○ ○ ○ ○ ○ ○ ○ ○ ○ ○ ○ ○ 用語 説明 ADF A u t o D o c u m e n t F e e d e r の略。複数の原稿を自動的にスキャンするためのスキ ャナオプションです。 A D F には原稿の両面を読み取れるタイプもあります。 ECPモード E x t e n d e d C a p a b i l i t i e P o r t モードの略称。パラレルインタフェースの規格 の一つであり、非同期、バイト幅のデータを双方向に高速に通信する機能を 提供するモードのこと。 インタフェース 二つ以上の機器をつなぐ際のデータ転送速度やタイミング、 手順などの規格 のことです。 パラレル インタフェース 複数の信号線を用いて同時に数ビットまとめてデータを送るパラレル伝送で、 外部機器と接続するためのインタフェースのことです。プリンタに装着して使 用します。 SCSI インタフェース Small Computer System Interface の略称。外部機器と接続するためのインタ フェースのこと。SCSI機器は0∼7番までのSCSI IDをもち、その番号によっ てSCSI機器へのアクセス制御を行ないます。7番はホストアダプタ(SCSIカー ド)に予約されているため使用できません。 解像度 スキャナやプリンタの、きめの細かさのこと。解像度は普通1インチあたりに ドットがいくつあるかを示すdpi(dot per inch)という単位であらわします。 はじめに 13 目 次 はじめに ............................... 3 同梱物の確認 ........................... 4 安全に正しくお使いいただくために ....... 5 複写上の注意 .......................... 10 取扱説明書の構成と使い方 .............. 11 本文中のマーク、表記について .......... 12 用語の説明 ............................ 13 目 次 ................................ 14 1 章 設置 ................... 1-1 ...................1-1 開梱から設置までの手順 ............... 1-2 設置上の注意 ......................... 1-4 設置に必要なスペース ................. 1-5 専用スキャナスタンド/ プリンタ台使用時 ................. 1-5 専用スキャナスタンドを 使用しない場合 ................... 1-7 FITCOPYの設置 ................. 1-8 専用スタンドを使用する場合 ......... 1-8 専用スタンドを使用しない場合 ....... 1-8 スキャナとプリンタの設置 ............. 1-9 スキャナの設置 ..................... 1-9 プリンタの設置 .................... 1-10 接続の概要 .......................... 1-11 接続全体図 ........................ 1-11 スキャナとプリンタの接続 ............ 1-12 スキャナの接続 .................... 1-12 プリンタの接続 .................... 1-13 電話回線の接続 ...................... 1-16 2 章 概要 ................... 2-1 ...................2-1 各機能の概要 ......................... 2-2 本装置の機能概要 ................... 2-2 コピー概要 ......................... 2-2 ファクス概要 ....................... 2-3 ■ファクス送信 .................. 2-3 ■ファクス受信 .................. 2-3 各部の名称とはたらき ............... 2-4 14 はじめに ■操作パネル部(正面)........... 2-4 ■操作パネル部(前面)........... 2-5 ■操作パネル部(裏面)........... 2-5 CF カードの取り扱い ................ 2-6 ソフトウェアキーボード ............... 2-7 ソフトウェアキーボード画面 ......... 2-7 ■入力モードの切り替え .......... 2-7 ■カーソルの移動 ................ 2-7 ■空白の入力 .................... 2-7 ■入力文字の消去 ................ 2-7 ■入力の終了 .................... 2-7 文字入力 ........................... 2-8 ■アルファベットの入力 .......... 2-8 ■カタカナの入力 ................ 2-8 ■記号の入力 .................... 2-9 ■ひらがな/漢字の入力 .......... 2-9 ■区点コードで入力 ............. 2-11 スキャナへセットする原稿の向き ...... 2-12 製品導入時の設定 .................... 2-13 電源の投入 ........................ 2-13 タッチパネルディスプレイの コントラスト調整 ................ 2-14 タッチパネルの調整 ................ 2-15 ■タッチパネルの再調整 ......... 2-16 スキャナ接続処理 .................. 2-17 プリンタ接続処理 .................. 2-18 装置の設定 ........................ 2-19 ■環境設定画面 ................. 2-19 ■日付設定 ..................... 2-20 ■時刻設定 ..................... 2-21 電源の遮断 ........................ 2-22 3 章 コピー ................. 3-1 .................3-1 画面 ................................. 3-2 コピー基本画面 ..................... 3-2 応用機能画面 ....................... 3-3 コピーの準備 ......................... 3-4 設定項目一覧 ....................... 3-4 プリンタの接続状態について ......... 3-4 コピー ............................... 3-5 コピーの手順 ....................... 3-5 基本コピーの設定 ..................... 3-6 原稿サイズ ......................... 3-6 縮小拡大 ........................... 3-7 ■定型サイズ変倍 ................ 3-7 ■倍率指定 ...................... 3-8 ■「ちいさめ」について .......... 3-8 コピー品質 ......................... 3-9 輪郭 .............................. 3-10 濃度 .............................. 3-11 応用コピーの設定 .................... 3-12 設定値保存 ........................ 3-13 ■設定値印刷 ................... 3-13 両面コピー ........................ 3-14 ■「とじ位置」とは ............. 3-15 ■原稿台から両面原稿を スキャンする ............... 3-15 とじ代 ............................ 3-16 ページ連写 ........................ 3-17 縮小レイアウト .................... 3-18 ページソート ...................... 3-19 特殊機能 .......................... 3-20 コピー解像度 ...................... 3-21 給紙トレイ ........................ 3-22 コピー履歴 .......................... 3-23 コピー履歴の確認 .................. 3-23 ■履歴を印刷する ............... 3-24 4 章 ファクス ............... 4-1 ...............4-1 画面 ................................. 4-2 ファクス基本画面 ................... 4-2 応用機能画面 ....................... 4-3 ファクス送受信の準備 ................. 4-4 設定項目一覧 ....................... 4-4 受信モード ......................... 4-5 端末登録 ........................... 4-6 ■自局番号登録 .................. 4-6 ■自局名称登録 .................. 4-7 発信元記録 ......................... 4-8 受信用紙 ........................... 4-9 ■「ちいさめ」について .......... 4-9 送受信速度 ........................ 4-10 通信音量 .......................... 4-11 回線種類 .......................... 4-12 ADF 異常時 ........................ 4-13 送信メモリフル時 .................. 4-14 呼出回数 .......................... 4-15 リダイヤル ........................ 4-16 ■リダイヤル回数 ............... 4-16 ■リダイヤル間隔 ............... 4-16 エラー訂正機能 .................... 4-17 ファクス送信 ........................ 4-18 ファクス送信の手順 ................ 4-18 ■テンキーからダイヤルする ..... 4-19 ■リダイヤルする ............... 4-19 ■アドレス帳からダイヤルする ... 4-20 不達通知 .......................... 4-21 ファクス受信 ........................ 4-22 ファクス受信の手順 ................ 4-22 基本ファクスの設定 .................. 4-23 送信画質 .......................... 4-23 送信解像度 ........................ 4-24 送信濃度 .......................... 4-25 応用ファクスの設定 .................. 4-26 設定値保存 ........................ 4-27 ■設定値印刷 ................... 4-27 両面読取 .......................... 4-28 ■原稿台から両面原稿を スキャンする ............... 4-28 F コード送信 ...................... 4-29 ■ F コードをつけて送信する ..... 4-29 タイマ送信 ........................ 4-31 ■タイマ送信を予約する ......... 4-31 ■タイマ送信を解除する ......... 4-32 はじめに 15 グループ送信 ...................... 4-33 ■グループからダイヤルする ..... 4-33 ■グループの登録 ............... 4-35 ■グループに送信先を 追加/削除する ............. 4-36 ■グループ名を修正する ......... 4-37 ■グループを削除する ........... 4-38 原稿サイズ ........................ 4-40 ■ ADF サイズ ................... 4-40 ■原稿台サイズ ................. 4-41 輪郭設定 .......................... 4-42 変倍送信 .......................... 4-43 テスト送信 ........................ 4-44 アドレス帳 .......................... 4-45 アドレス帳の登録 .................. 4-45 アドレス帳の修正/削除 ............ 4-46 アドレス帳の印刷 .................. 4-47 ファクス履歴 ........................ 4-48 ファクス履歴の確認 ................ 4-48 ■送信/受信履歴を印刷する ..... 4-49 ■メモリ受信を印刷する ......... 4-49 ■履歴を初期化する ............. 4-49 ■履歴印刷サンプル ............. 4-50 5 章 運用管理 ............... 5-1 ...............5-1 環境設定 ............................. 5-2 環境設定とは ....................... 5-2 ■環境設定画面 .................. 5-3 日付設定 ........................... 5-4 時刻設定 ........................... 5-4 節電設定 ........................... 5-5 オートクリア設定 ................... 5-6 排紙位置設定 ....................... 5-7 音量設定 ........................... 5-8 設定初期化 ......................... 5-9 CF カード管理 ..................... 5-10 機種選択 .......................... 5-11 タッチパネルの再調整 .............. 5-12 16 はじめに 印刷オフセット設定 ................ 5-13 IP アドレス設定 ................... 5-14 ■自動設定 ..................... 5-14 ■手動設定 ..................... 5-15 LPT ステータスシート .............. 5-17 信号送出 LV ....................... 5-18 管理者メニュー ...................... 5-19 設定内容バックアップ .............. 5-19 設定内容リストア .................. 5-20 ファームウェアの バージョンアップについて ........ 5-22 ■バージョンの確認 ............. 5-22 ■バージョンアップ用 CF カードの作成 ............. 5-22 ■バージョンアップ ............. 5-23 6 章 困ったときは ........... 6-1 ...........6-1 エラーメッセージ ..................... 6-2 エラー発生について ................. 6-2 エラーメッセージ一覧 ............... 6-2 ■共通編 ........................ 6-2 ■ CF カード編 ................... 6-3 ■スキャナ編 .................... 6-4 ■プリンタ編 .................... 6-5 ■コピー編 ...................... 6-7 ■ファクス編 .................... 6-7 スキャナの ADF で原稿が詰まったときは . 6-8 ■排紙口で詰まった場合 .......... 6-9 プリンタが正常に給紙/ 排紙しないときは .................. 6-10 ■用紙が詰まる/給排紙されない . 6-10 ■紙を二重送りしてしまう ....... 6-10 プリント品質上のトラブル ............ 6-11 ■端の部分がコピーされない ..... 6-11 ■写真や絵がきれいに プリントされない ........... 6-11 ■文字がくっきりと プリントされない ........... 6-11 ■印刷が薄い (薄くかすれる、不鮮明)..... 6-12 ■コピーの画像が傾いている ..... 6-12 ■汚れ(点)が印刷される ....... 6-12 ■周期的に汚れがある ........... 6-13 ■指でこするとにじむ ........... 6-13 ■塗りつぶし部分に白点がある ... 6-13 ■用紙全体が塗りつぶされてしまう . 6-14 ■縦線が印刷される ............. 6-14 ■何も印刷されない ............. 6-14 ■白抜けがおこる ............... 6-14 ■裏面が汚れる ................. 6-15 ■用紙にしわがはいる ........... 6-15 FAQ .............................. 6-16 サポートのご案内 .................... 6-19 保守サービスのご案内 .............. 6-19 修理依頼票 .......................... 6-21 7 章 付録 ................... 7-1 ...................7-1 日常のお手入れ ....................... 7-2 移動時のご注意 ....................... 7-3 ローマ字入力表 ....................... 7-4 設定値一覧 ........................... 7-5 コピー編 ........................... 7-5 ファクス編 ......................... 7-6 共通編 ............................. 7-7 仕様 ................................. 7-8 索引 ................................ 7-10 はじめに 17 ページ 白 紙 1章 設置 ■目次 開梱から設置までの手順 ............. 1-2 設置上の注意 ....................... 1-4 設置に必要なスペース ............... 1-5 専用スキャナスタンド/ プリンタ台使用時 ............... 1-5 専用スキャナスタンドを 使用しない場合 ................. 1-7 FITCOPYの設置 ............... 1-8 専用スタンドを使用する場合 ...... 1-8 専用スタンドを使用しない場合 .... 1-8 スキャナとプリンタの設置 ........... 1-9 スキャナの設置 .................. 1-9 プリンタの設置 ................. 1-10 接続の概要 ........................ 1-11 接続全体図 ..................... 1-11 スキャナとプリンタの接続 .......... 1-12 スキャナの接続 ................. 1-12 プリンタの接続 ................. 1-13 電話回線の接続 .................... 1-16 開梱から設置までの手順 ○ ○ ○ ○ ○ ○ ○ ○ ○ ○ ○ ○ ○ ○ ○ ○ ○ ○ ○ ○ ○ ○ ○ ○ ○ ○ ○ ○ ○ ○ ○ ○ ○ ○ ○ ○ ○ ○ ○ ○ ○ ○ ○ ○ ○ ○ ○ ○ ○ ○ ○ ○ ○ ○ ○ ○ ○ ○ ○ ○ ○ 内容物の確認後、本機の電源をオンにするまでのおおまかな手順を紹介します。 注意事項の確認 1 ●「安全に正しくお使いいただくために」 → 5 ページ ●「設置上の注意」 → 1-4 ページ ●「設置に必要なスペース」 → 1-5 ページ 2 FITCOPY(本機)の設置 3 4 5 ●「FITCOPY の設置」 → 1-8 ページ 6 スキャナ・プリンタの設置 7 ●「スキャナとプリンタの設置」 → 1-9 ページ 1-2 1 章 設置 開梱から設置までの手順 ○ ○ ○ ○ ○ ○ ○ ○ ○ ○ ○ ○ ○ ○ ○ ○ ○ ○ ○ ○ ○ ○ ○ ○ ○ ○ ○ ○ ○ ○ ○ ○ ○ ○ ○ ○ ○ ○ ○ ○ ○ ○ ○ ○ ○ ○ ○ ○ ○ ○ ○ ○ ○ ○ ○ ○ ○ ○ ○ ○ ○ 本機に、スキャナ、プリンタ、電話回線を接続 1 ●「接続の概要」 → 1-11 ページ ●「スキャナとプリンタの接続」 → 1-12 ページ ●「電話回線の接続」 → 1-16 ページ 2 スキャナに原稿をセットし、プリンタに用紙をセット 3 ご利用の製品に付属の取扱説明書ご覧になり、スキャナに原稿 を、プリンタに用紙をセットします。 原稿の向きについては、 「スキャナへセットする原稿の向き」 → 2-12 ページを参照してください。 4 本機を使用する準備が出来ました 5 ◇導入時の設定を行ないます ●「製品導入時の設定」→ 2-13 ページ 6 ◇コピー機能をご利用になるには ●「3 章 コピー」→ 3-1 ページ ◇ファクス機能をご利用になるには 7 ●「4 章 ファクス」→ 4-1 ページ 1 章 設置 1-3 設置上の注意 ○ ○ ○ ○ ○ ○ ○ ○ ○ ○ ○ ○ ○ ○ ○ ○ ○ ○ ○ ○ ○ ○ ○ ○ ○ ○ ○ ○ ○ ○ ○ ○ ○ ○ ○ ○ ○ ○ ○ ○ ○ ○ ○ ○ ○ ○ ○ ○ ○ ○ ○ ○ ○ ○ ○ ○ ○ ○ ○ ○ ○ ◆次のような場所に設置してください。 水平で安定した場所 風通しの良い場所 次の気温と湿度の場所 ◆次のような場所に設置しないでください。 1 各機器は精密な機械・電子部品で作られています。次のような場所に設置すると 動作不良や故障の原因となりますので、絶対に避けてください。 2 直射日光の当たる場所 ほこりや塵の多い場所 温度変化の激しい場所 3 湿度変化の激しい場所 火気のある場所 水にぬれやすい場所 4 揮発性物質のある場所 冷暖房機具に近い場所 5 6 7 1-4 1 章 設置 振動のある場所 設置に必要なスペース ○ ○ ○ ○ ○ ○ ○ ○ ○ ○ ○ ○ ○ ○ ○ ○ ○ ○ ○ ○ ○ ○ ○ ○ ○ ○ ○ ○ ○ ○ ○ ○ ○ ○ ○ ○ ○ ○ ○ ○ ○ ○ ○ ○ ○ ○ ○ ○ ○ ○ ○ ○ ○ ○ ○ ○ ○ ○ ○ ○ ○ ここでは、システムを設置するために必要なスペースについて説明します。プリン タとスキャナの設置スペースについては、それぞれご使用の製品に同梱のマニュア ルを参照してください。 設置スペースについて、次の点に注意してください。 ・プリンタ、スキャナの左右と上方には、作業がしやすいように十分なスぺースを 確保してください。 ・プリンタの背面には通風口が設けられています。このためプリンタの背面には 15cm 以上のすき間が必要です。 また、壁に押しつけて置くと、ケーブルの根元に無理な力がかかって断線したり、 ケーブルがはずれる原因になりますのでご注意ください。 ・スキャナの背面には電源コードやケーブルのために、10cm 以上のすき間が必要です。 壁に押しつけて置くと、ケーブルの根元に無理な力がかかって断線したり、ケーブル がはずれる原因になりますのでご注意ください。 1 2 専用 スキャナスタンド/ プリンタ台使用時 専用スキャナスタンド/ スキャナスタンド/プリンタ台使用時 3 オプションの専用スキャナスタンド(FIT-CBN300、エプソン製 CSCBN7A) 、専用プリ ンタ台(CSCBN7B)を使用すると、スペース効率の良い置き方ができます。 (下の図はエプソン製 CSCBN7A です。 ) 4 本機装着部 5 785mm 50mm ごとに 785mm 高さ変更可。 6 最大 985mm 7 607.5mm 765mm 1 章 設置 1-5 設置に必要なスペース ○ ○ ○ ○ ○ ○ ○ ○ ○ ○ ○ ○ ○ ○ ○ ○ ○ ○ ○ ○ ○ ○ ○ ○ ○ ○ ○ ○ ○ ○ ○ ○ ○ ○ ○ ○ ○ ○ ○ ○ ○ ○ ○ ○ ○ ○ ○ ○ ○ ○ ○ ○ ○ ○ ○ ○ ○ ○ ○ ○ ○ ◆プリンタの設置例は右図のようになります。 例) スキャナ(ES-9000H) プリンタ(LP-9400) プリンタ台(CSCBN7B) スキャナ台(CSCBN7A) 1 2 専用スキャナスタンドは、スキャナを乗せる台 の高さを変えることができます。 プリンタにオプションの給紙装置を装着する場 合など、プリンタの高さに合わせて台の高さを 変えてください。 台の高さは、図のように専用スキャナスタンド の上部と下部を固定するネジ(8 本)の位置を 変えることで変更します。 3 4 5 ・専用スキャナスタンドの上部と 下部は、必ず、図のすべてのネジ (8 本)で固定してください。 ・高さを変える際は、スキャナを 台から降ろし、 本機およびケーブル 類も取り外してください。 ・専用スキャナスタンドは重いた め、高さを変える場合は、横に 倒して作業を行ってください。 6 7 ネジ(2本)の固定 する穴の位置を変 えます(他の3ヶ 所も同様です) 。 専用スキャナスタンド / プリンタ台の使用上の注意については、ご利用の製品に 付属の取扱説明書をご覧ください。 1-6 1 章 設置 設置に必要なスペース ○ ○ ○ ○ ○ ○ ○ ○ ○ ○ ○ ○ ○ ○ ○ ○ ○ ○ ○ ○ ○ ○ ○ ○ ○ ○ ○ ○ ○ ○ ○ ○ ○ ○ ○ ○ ○ ○ ○ ○ ○ ○ ○ ○ ○ ○ ○ ○ ○ ○ ○ ○ ○ ○ ○ ○ ○ ○ ○ ○ ○ 専用スキャナスタンドを使用しない場合 FITCOPY 本体背面には、インタフェースケーブルの接続のために、10cm のすき間が 必要です。壁や他の機器に押しつけるような状態で置くと、ケーブルの根元に 無理な力がかかって断線したり、ケーブルがはずれる原因になりますのでご注意く ださい。 1 10cm 2 3 4 5 6 7 1 章 設置 1-7 FITCOPYの設置 ○ ○ ○ ○ ○ ○ ○ ○ ○ ○ ○ ○ ○ ○ ○ ○ ○ ○ ○ ○ ○ ○ ○ ○ ○ ○ ○ ○ ○ ○ ○ ○ ○ ○ ○ ○ ○ ○ ○ ○ ○ ○ ○ ○ ○ ○ ○ ○ ○ ○ ○ ○ ○ ○ ○ ○ ○ ○ ○ ○ ○ 専用スタンドを使用する場合 専用スキャナスタンドを使用する場合、FITCOPY を下図のように専用スキャナスタ ンドに装着し、専用スキャナスタンドに同梱のネジ(4 本)で固定します。 1 2 3 専用スタンドを使用しない場合 4 同梱のケース・レグ(樹脂脚 4 個)を本体底面の取付け穴に取付けます。 5 6 7 ケース・レグ(樹脂脚)を本体底面の取付け穴に差し込みます。 ケース・レグの灰色の突起部分を矢印の方向に奥まで押し込みます。 これで、取付け作業は終了です。 1-8 1 章 設置 スキャナとプリンタの設置 ○ ○ ○ ○ ○ ○ ○ ○ ○ ○ ○ ○ ○ ○ ○ ○ ○ ○ ○ ○ ○ ○ ○ ○ ○ ○ ○ ○ ○ ○ ○ ○ ○ ○ ○ ○ ○ ○ ○ ○ ○ ○ ○ ○ ○ ○ ○ ○ ○ ○ ○ ○ ○ ○ ○ ○ ○ ○ ○ ○ ○ スキャナの設置 スキャナをFITCOPYに接続して使用するには、スキャナのインタフェースを以下のよ うに設定してください。 SCSI ID:7 番以外に設定 TERMINATOR S/W(ターミネータスイッチ) :ON スキャナに同梱の、次の取扱説明書を参照して、スキャナを使用可能な状態にし ます。スキャナに付属の取扱説明書をご覧ください。 1 スキャナにオプションを取り付ける場合は、オプションの取扱説明書、およびス キャナの「ユーザーズガイド」の「オプションの使い方」を参照して、作業を 行ってください。 2 以上の作業が完了したら、一旦スキャナの電源をオフにして、ケーブル類を取り 外します。 3 スキャナを、設置したい場所に移動します。 4 オプションの専用スキャナスタンド(CSCBN7A)を使用する 場合、あらかじめ専用スキャナスタンドを、設置したい場所に 移動してから、スキャナを載せてください。 5 専用スキャナスタンドの上にスキャナを載せる場合、次の点に注意してください。 ・作業の妨げにならないよう、十分なスペースを確保できる場所に専用スキャナ スタンドを移動してください。 ・スキャナは、必ず 2 人以上で持ち上げてください。 ・スキャナの電源をオフにして、ケーブル類を取り外してください。 ・スキャナ底面の脚(4 個)が、確実に専用スキャナスタンドの上面に載るように 設置してください。 設置が終わりましたら、スキャナのキャリッジ固定ノブを UNLOCK の位置へ回してく ださい。 1 章 設置 6 7 1-9 スキャナとプリンタの設置 ○ ○ ○ ○ ○ ○ ○ ○ ○ ○ ○ ○ ○ ○ ○ ○ ○ ○ ○ ○ ○ ○ ○ ○ ○ ○ ○ ○ ○ ○ ○ ○ ○ ○ ○ ○ ○ ○ ○ ○ ○ ○ ○ ○ ○ ○ ○ ○ ○ ○ ○ ○ ○ ○ ○ ○ ○ ○ ○ ○ ○ プリンタの設置 プリンタを FITCOPY に接続して使用するには、プリンタ側の操作パネルの設定で、 以下のように設定してください。 パラレル I/F:使う 双方向設定:ECP プリンタに同梱の取扱説明書を参照して、 記載されている作業を行なってください。 1 2 プリンタにオプションを取り付ける場合は、オプションの取扱説明書、およびプ リンタの「ユーザーズガイド」の「オプションと消耗品について」を参照して、 作業を行なってください。 3 プリンタに同梱の取扱説明書を参照して、 プリンタの操作パネルでパラレルイン タフェースを ECP モードに設定します。 4 以上の作業が完了したら、一旦プリンタの電源をオフにして、ケーブル類を取り 外します。 5 6 プリンタを、設置したい場所に移動します。 オプションの専用プリンタ台(CSCBN7B)を使用する場合、 専用プリンタ台の上にプリンタを載せてください。 専用プリンタ台の上にプリンタを載せる場合、次の点に注意してください。 ・作業の妨げにならないよう、十分なスペースを確保できる場所に専用プリンタ台 を移動してください。 ・必ず専用プリンタ台のキャスターをロックしてください。 ・プリンタは、必ず 2 人以上で持ち上げてください。 ・プリンタの電源をオフにして、ケーブル類を取り外してください。 ・プリンタ底面の脚(4 個)が、確実に専用プリンタ台の上面に載るように設置し てください。 7 1-10 1 章 設置 接続の概要 ○ ○ ○ ○ ○ ○ ○ ○ ○ ○ ○ ○ ○ ○ ○ ○ ○ ○ ○ ○ ○ ○ ○ ○ ○ ○ ○ ○ ○ ○ ○ ○ ○ ○ ○ ○ ○ ○ ○ ○ ○ ○ ○ ○ ○ ○ ○ ○ ○ ○ ○ ○ ○ ○ ○ ○ ○ ○ ○ ○ ○ 接続全体図 本機と、スキャナ、プリンタ、電話回線、LAN は次のように接続します。 本機に同梱の AC アダプタ <FITCOPY500 本体 > <AC コンセント > <TELコンセント> 1 2 3 本機に同梱の スキャナケーブル 4 本機に同梱の プリンタケーブル 5 < スキャナ > < プリンタ > 6 ・プリンタケーブル、スキャナケーブルの接続は、各機器の電源をオフにし てから行なってください。 1 章 設置 7 1-11 スキャナとプリンタの接続 ○ ○ ○ ○ ○ ○ ○ ○ ○ ○ ○ ○ ○ ○ ○ ○ ○ ○ ○ ○ ○ ○ ○ ○ ○ ○ ○ ○ ○ ○ ○ ○ ○ ○ ○ ○ ○ ○ ○ ○ ○ ○ ○ ○ ○ ○ ○ ○ ○ ○ ○ ○ ○ ○ ○ ○ ○ ○ ○ ○ ○ スキャナの接続 スキャナと本機の接続には、次のものが必要です。 ● 本機に同梱のスキャナケーブル(SCSI ケーブル) スキャナの電源がオフになっていることを確認します。 1 電源がオンになっている場合は、OPERATE ボタンを押してオフにしてくだ さい。スキャナの電源ボタンについては、ご利用のスキャナに付属の取扱 説明書を参照してください。 ES-6000H/HS の場合 ES-9000H の場合 2 3 4 5 スキャナの電源をオフにして、作業を行なってください。 本機に同梱のスキャナケーブルの一方をスキャナのSCSI-2コネクタに接続します。 カチッと音がするまで差し込んでください。 SCSI-2 コネクタが 2 つある場合は、どちらに接続してもかまいません。 6 ES-6000H/HS の場合 7 SCSI-2 SCSI-2 ADF 1-12 1 章 設置 ES-9000H の場合 WIDE-SCSI SCSI-2 ADF スキャナとプリンタの接続 ○ ○ ○ ○ ○ ○ ○ ○ ○ ○ ○ ○ ○ ○ ○ ○ ○ ○ ○ ○ ○ ○ ○ ○ ○ ○ ○ ○ ○ ○ ○ ○ ○ ○ ○ ○ ○ ○ ○ ○ ○ ○ ○ ○ ○ ○ ○ ○ ○ ○ ○ ○ ○ ○ ○ ○ ○ ○ ○ ○ ○ スキャナケーブルのもう一方のコネクタを、 本機背面のスキャナケーブル接続コ ネクタに接続します。カチッと音がするまで差し込んでください。 1 2 以上で、本機とスキャナの接続は終了です。 3 プリンタの接続 4 プリンタと本機の接続には、次のものが必要です。 ●本機に同梱のプリンタケーブル (ECP モード対応 25P-36P プリンタケーブル) 接続上のご注意 ・プリンタの電源は、必ずオフにして作業を行ってください。 ・同梱のプリンタケーブルを使用しない場合、ECP モードに対応したプリンタケーブル をお使いください。ケーブルが ECP モードに対応していないと、本機とプリンタ が通信できないため、本機を使用することができません。 ・プリンタをパソコンに直接接続して使用する場合は、本機と接続している プリンタケーブルを外して、プリンタとパソコンを接続してください。 ・プリンタ切り替え器等は使用しないでください。プリンタ切り替え器を介して 接続していると、プリンタが正常に動作しない場合があります。 ・プリンタに IEEE1284 双方向パラレルインタフェースカード(PRIF5E)を装着して いる場合、本機はプリンタ標準のパラレルインタフェースカードに接続してくだ さい。 1 章 設置 5 6 7 1-13 スキャナとプリンタの接続 ○ ○ ○ ○ ○ ○ ○ ○ ○ ○ ○ ○ ○ ○ ○ ○ ○ ○ ○ ○ ○ ○ ○ ○ ○ ○ ○ ○ ○ ○ ○ ○ ○ ○ ○ ○ ○ ○ ○ ○ ○ ○ ○ ○ ○ ○ ○ ○ ○ ○ ○ ○ ○ ○ ○ ○ ○ ○ ○ ○ ○ プリンタの電源がオフ(○)になっていることを確認します。 電源がオンになっている場合は、オフにしてください。 例)LP-9400 1 2 3 プリンタの電源をオフにして、作業を行なってください。 4 プリンタケーブルのコネクタ(ネジのない方)を、プリンタのパラレルインタ 5 フェースコネクタに接続し、コネクタ両脇のクリップで固定します。 例)LP-9400 6 7 1-14 1 章 設置 スキャナとプリンタの接続 ○ ○ ○ ○ ○ ○ ○ ○ ○ ○ ○ ○ ○ ○ ○ ○ ○ ○ ○ ○ ○ ○ ○ ○ ○ ○ ○ ○ ○ ○ ○ ○ ○ ○ ○ ○ ○ ○ ○ ○ ○ ○ ○ ○ ○ ○ ○ ○ ○ ○ ○ ○ ○ ○ ○ ○ ○ ○ ○ ○ ○ プリンタケーブルのもう一方のコネクタ(ネジのある方)を、FITCOPY 背面右側 のコネクタに接続し、コネクタ両脇のネジで固定します。 1 2 以上で、本機とプリンタの接続は終了です。 3 オプションの専用スキャナスタンド(エプソン CSCBN7A)を使用している 場合、専用のスキャナスタンドのクランプを使って、下図のようにケー ブルを固定してください。 スキャナの電源 ケーブルを固定 スキャナの ケーブルを固定 プリンタの ケーブルを固定 1 章 設置 4 5 6 7 1-15 電話回線の接続 ○ ○ ○ ○ ○ ○ ○ ○ ○ ○ ○ ○ ○ ○ ○ ○ ○ ○ ○ ○ ○ ○ ○ ○ ○ ○ ○ ○ ○ ○ ○ ○ ○ ○ ○ ○ ○ ○ ○ ○ ○ ○ ○ ○ ○ ○ ○ ○ ○ ○ ○ ○ ○ ○ ○ ○ ○ ○ ○ ○ ○ 本機に電話回線を接続します。電話線を準備してください。 電話線を図のように、本機の背面右端のコネクタに接続します。 1 2 3 接続上のご注意 ・ファクシミリ回線網、PBX 構内回線、ISDN 回線、NCC 回線には接続できません。 4 5 6 7 1-16 1 章 設置 2章 概要 ■目次 各機能の概要 ....................... 2-2 本装置の機能概要 ................ 2-2 コピー概要 ...................... 2-2 ファクス概要 .................... 2-3 ■ファクス送信 ............... 2-3 ■ファクス受信 ............... 2-3 各部の名称とはたらき ............ 2-4 ■操作パネル部(正面)........ 2-4 ■操作パネル部(前面)........ 2-5 ■操作パネル部(裏面)........ 2-5 CF カードの取り扱い .............. 2-6 ソフトウェアキーボード ............. 2-7 ソフトウェアキーボード画面 ...... 2-7 ■入力モードの切り替え ....... 2-7 ■カーソルの移動 ............. 2-7 ■空白の入力 ................. 2-7 ■入力文字の消去 ............. 2-7 ■入力の終了 ................. 2-7 文字入力 ........................ 2-8 ■アルファベットの入力 ....... 2-8 ■カタカナの入力 ............. 2-8 ■記号の入力 ................. 2-9 ■ひらがな/漢字の入力 ....... 2-9 ■区点コードで入力 .......... 2-11 スキャナへセットする原稿の向き .... 製品導入時の設定 .................. 電源の投入 ..................... タッチパネルディスプレイの コントラスト調整 .............. タッチパネルの調整 ............. ■タッチパネルの再調整 ...... スキャナ接続処理 ............... プリンタ接続処理 ............... 装置の設定 ..................... ■環境設定画面 .............. ■日付設定 .................. ■時刻設定 .................. 電源の遮断 ..................... 2-12 2-13 2-13 2-14 2-15 2-16 2-17 2-18 2-19 2-19 2-20 2-21 2-22 各機能の概要 ○ ○ ○ ○ ○ ○ ○ ○ ○ ○ ○ ○ ○ ○ ○ ○ ○ ○ ○ ○ ○ ○ ○ ○ ○ ○ ○ ○ ○ ○ ○ ○ ○ ○ ○ ○ ○ ○ ○ ○ ○ ○ ○ ○ ○ ○ ○ ○ ○ ○ ○ ○ ○ ○ ○ ○ ○ ○ ○ ○ ○ 本装置の機能概要 本装置には以下の機能が搭載されています。 主機能 補助機能 ■コピー ■ファクス (G3 ファクス送信/ファクス受信) 1 ■アドレス帳 ■グループ送信 ■環境設定 コピー概要 2 スキャナよりスキャンしたデータを、プリンタから印刷することにより、コピーを とることができます。また、スキャナにオプションの ADF を装着、プリンタにオプ ションの両面印刷ユニットを装着することで、両面原稿のコピーが行なえます。 3 4 < FITCOPY500 > 5 6 <スキャナ> 7 2-2 2 章 概要 <プリンタ> 各機能の概要 ○ ○ ○ ○ ○ ○ ○ ○ ○ ○ ○ ○ ○ ○ ○ ○ ○ ○ ○ ○ ○ ○ ○ ○ ○ ○ ○ ○ ○ ○ ○ ○ ○ ○ ○ ○ ○ ○ ○ ○ ○ ○ ○ ○ ○ ○ ○ ○ ○ ○ ○ ○ ○ ○ ○ ○ ○ ○ ○ ○ ○ ファクス概要 ■ファクス送信 スキャナよりスキャンしたデータを、ファクス送信します。スキャナにオプショ ンのADFを装着することで、両面原稿のファクス送信が行なえます。また、Fコー ド送信にも対応しています。 1 < FITCOPY500 > 2 3 <スキャナ> <プリンタ> 4 ■ファクス受信 受信ファクスは、本機内の CF カードに一度保存したあと、モノクロレーザプリ ンタで印刷します。また、ファクス受信時にプリンタの電源がオフなっていた場 合は、自動的にメモリ受信となり、後でメモリ印刷を行なうことで、受信ファク スを取り出させます。 5 6 7 < FITCOPY500 > <スキャナ> <プリンタ> 2 章 概要 2-3 各機能の概要 ○ ○ ○ ○ ○ ○ ○ ○ ○ ○ ○ ○ ○ ○ ○ ○ ○ ○ ○ ○ ○ ○ ○ ○ ○ ○ ○ ○ ○ ○ ○ ○ ○ ○ ○ ○ ○ ○ ○ ○ ○ ○ ○ ○ ○ ○ ○ ○ ○ ○ ○ ○ ○ ○ ○ ○ ○ ○ ○ ○ ○ 各部の名称とはたらき ■操作パネル部 ( 正 面) ■操作パネル部( 1 7 2 1 3 タッチパネル ディスプレイ 4 5 8 9 10 6 2 3 4 5 6 No 名称 説明 ① 「コピー」ボタン コピーモードに切り替えます。 ② 「コピー」ランプ 点灯:コピーモードです。 点滅:コピー動作中です。 ③ 「ファクシミリ」 ボタン ファクスモードに切り替えます。 ④ 「ファクシミリ」 ランプ 点灯:ファクスモードです。 点滅:ファクス送受信中です。 ⑤ 「拡張」ボタン 他のボタンと組み合わせて使用します。 ⑥ 「リセット」ボタン 設定などを設定保存された状態にリセットします。 データ入力中は、入力エリアのデータをクリアします。 ⑦ 何らかのエラーが発生したことを示します。 消灯:本機は正常に動作しています。 点灯/点滅:本機にエラーが発生しています。 ●「エラーメッセージ一覧」→6-2ページ 「エラー」ランプ 7 ⑧ 「電源」ランプ 本機の動作状態を示します。 消灯:本機が電源オフの状態です。 点灯:本機を使用可能な状態です。 点滅:ファクス受信データがあります。 ⑨ 「ストップ」ボタン コピー/ファクス送信を中断します。 ⑩ 「スタート」ボタン コピー/ファクス送信を開始します。 2-4 2 章 概要 各機能の概要 ○ ○ ○ ○ ○ ○ ○ ○ ○ ○ ○ ○ ○ ○ ○ ○ ○ ○ ○ ○ ○ ○ ○ ○ ○ ○ ○ ○ ○ ○ ○ ○ ○ ○ ○ ○ ○ ○ ○ ○ ○ ○ ○ ○ ○ ○ ○ ○ ○ ○ ○ ○ ○ ○ ○ ○ ○ ○ ○ ○ ○ ■操作パネル部 ( 前 面) ■操作パネル部( LCD(タッチパネルディスプレイ) コントラスト調整ダイヤル 1 CF カードスロット CF カードイジェクトボタン 2 ■操作パネル部 ( 裏 面) ■操作パネル部( 3 将来拡張用コネクタ (現在は使用しません) 電話回線接続コネクタ 4 5 プリンタケーブル接続コネクタ スキャナケーブル接続コネクタ 6 電源コネクタ 7 2 章 概要 2-5 各機能の概要 ○ ○ ○ ○ ○ ○ ○ ○ ○ ○ ○ ○ ○ ○ ○ ○ ○ ○ ○ ○ ○ ○ ○ ○ ○ ○ ○ ○ ○ ○ ○ ○ ○ ○ ○ ○ ○ ○ ○ ○ ○ ○ ○ ○ ○ ○ ○ ○ ○ ○ ○ ○ ○ ○ ○ ○ ○ ○ ○ ○ ○ CF カードの取り扱い 本機には、コンパクトフラッシュカード(以下 CF カード)が装着されています。 1 2 CF カードの向きを間違えると、スロットの奥まで差し込めません。CF カードを奥まで差し込めないときは、 無理に差し込まないでください。 破損する場合があります。奥まで差し込めないときは、CF カードの方 向を確かめ、再度挿入してください。 3 CF カードを抜く場合は、本機の電源をオフにしてから、CF カードスロットの横にあ るCFカードイジェクトボタンを押してください。また、CFカードを挿入するときも、 本機の電源がオフの状態で行なってください。 ●「電源の遮断」 → 2-22 ページ 4 5 CF カードイジェクトボタン 6 7 ○ ○ ○ ○ ○ ○ ○ ○ ○ ○ ○ ○ ○ ○ ○ ○ ○ ○ ○ ○ ○ ○ ○ ○ ○ ○ ○ ○ ○ ○ ○ ○ ○ ○ ○ ○ ○ ○ ○ ○ ○ ○ ○ ○ ○ ○ ○ ○ ○ ○ ○ ○ ○ ○ 起動時にCFカードが本機に装着されていない場合、CFカードエラーを通知する画面を表 示します。CF カードを本機に挿入して[再チェック]ボタンを押してください。 また、本機の電源の遮断を正しく行なわなかった場合にも、同様の画面が表示されます。 この場合は、 [CF 初期化]ボタンを押して CF カードの初期化を行なってください。 2-6 2 章 概要 ソフトウェアキーボード ○ ○ ○ ○ ○ ○ ○ ○ ○ ○ ○ ○ ○ ○ ○ ○ ○ ○ ○ ○ ○ ○ ○ ○ ○ ○ ○ ○ ○ ○ ○ ○ ○ ○ ○ ○ ○ ○ ○ ○ ○ ○ ○ ○ ○ ○ ○ ○ ○ ○ ○ ○ ○ ○ ○ ○ ○ ○ ○ ○ ○ ソフトウェアキーボード画面 タッチパネルディスプレイにソフトウェアキーボードが表示された場合は、ソフト ウェアキーボードから文字入力を行なうことができます。 ■入力モードの切り替え 入力モード切替ボタン[ひら / 漢]を押すと、次の順に入力モードとボタン表示が 切り替わります。入力場面によっては、表示されないボタンがあります。 1 ひら / 漢 カタカナ 2 英大 英小 区点コード 3 4 ■カーソルの移動 [←] ,[→]ボタンを押すと、カーソルがそれぞれ一文字分、左右に移動します。 5 ■空白の入力 [空白]ボタンを押すと、空白(半角)が入力されます。 6 ■入力文字の消去 7 [Back space]ボタンを押すと、入力済みの文字列を、後ろから一文字削除します。 ボタンを押すと、入力済みの文字列を全て削除します。 ■入力の終了 [終了]ボタンを押します。 2 章 概要 2-7 ソフトウェアキーボード ○ ○ ○ ○ ○ ○ ○ ○ ○ ○ ○ ○ ○ ○ ○ ○ ○ ○ ○ ○ ○ ○ ○ ○ ○ ○ ○ ○ ○ ○ ○ ○ ○ ○ ○ ○ ○ ○ ○ ○ ○ ○ ○ ○ ○ ○ ○ ○ ○ ○ ○ ○ ○ ○ ○ ○ ○ ○ ○ ○ ○ 文字入力 ■アルファベットの入力 例:「Fax」を入力 入力モード切替ボタンを押して、「英大」 モードへ切り替えます。 1 [F]を入力します。 2 入力モード切替ボタンを押して、「英小」 モードへ切り替えます。 3 [A] [X]と入力します。 「Fax」と表示されます。 4 ■カタカナの入力 5 例:「ファクス」を入力 入力モード切替ボタンを押して、 「カタカナ」 モードへ切り替えます。 6 [F][A] [K][U][S] [U]と入力します。 7 「ファクス」と表示されます。 2-8 2 章 概要 ソフトウェアキーボード ○ ○ ○ ○ ○ ○ ○ ○ ○ ○ ○ ○ ○ ○ ○ ○ ○ ○ ○ ○ ○ ○ ○ ○ ○ ○ ○ ○ ○ ○ ○ ○ ○ ○ ○ ○ ○ ○ ○ ○ ○ ○ ○ ○ ○ ○ ○ ○ ○ ○ ○ ○ ○ ○ ○ ○ ○ ○ ○ ○ ○ ■記号の入力 例:「※」を入力 [記号]ボタンを押し、記号モードへ切り替え ます。 [次→]ボタンを 8 回押し、 「9 ページ目 /21 ページ」へ切り替えます。 1 画面中央の[※]ボタンを押して、 選択します。 [キャンセル]ボタンを押すと、前の画面に 2 戻ります。 「 ※ 」と表示されます。 3 4 5 ■ひらがな/漢字の入力 6 例:「こさか支店」を入力 入力モード切替ボタンを押して、 「ひら/漢」 モードへ切り替えます。 7 [K] [O] [S] [A] [K] [A]と入力し、 [無変換]ボタンを押してください。 「こさか」が確定されます。 2 章 概要 2-9 ソフトウェアキーボード ○ ○ ○ ○ ○ ○ ○ ○ ○ ○ ○ ○ ○ ○ ○ ○ ○ ○ ○ ○ ○ ○ ○ ○ ○ ○ ○ ○ ○ ○ ○ ○ ○ ○ ○ ○ ○ ○ ○ ○ ○ ○ ○ ○ ○ ○ ○ ○ ○ ○ ○ ○ ○ ○ ○ ○ ○ ○ ○ ○ ○ [S] [I] [T] [E] [N] [N]と入力します。 「してん」と表示されます。 [変換]ボタンを押してください。 1 変換候補が表示されます。 変換候補の中から、 [支店]ボタンを 2 押してください。 [キャンセル]ボタンを押すと、変換を確定 せずに、前の画面に戻ります。 3 4 変換が確定され、 「こさか支店」と 表示されます。 5 6 7 2-10 2 章 概要 ソフトウェアキーボード ○ ○ ○ ○ ○ ○ ○ ○ ○ ○ ○ ○ ○ ○ ○ ○ ○ ○ ○ ○ ○ ○ ○ ○ ○ ○ ○ ○ ○ ○ ○ ○ ○ ○ ○ ○ ○ ○ ○ ○ ○ ○ ○ ○ ○ ○ ○ ○ ○ ○ ○ ○ ○ ○ ○ ○ ○ ○ ○ ○ ○ ■区点コードで入力 区点コードで、文字を入力することができます。区点コード表を参照して入力 してください。 (※本書には区点コード表はありません。 ) 「 驫(とどろ) 」区点コード[8174]を入力 例: 入力モード切替ボタンを押して、 「区点コード」モードへ切り替えます。 1 [8] [1][7] [4]と入力すると、 2 「 驫 」が表示されます。 3 4 5 6 7 2 章 概要 2-11 スキャナへセットする原稿の向き ○ ○ ○ ○ ○ ○ ○ ○ ○ ○ ○ ○ ○ ○ ○ ○ ○ ○ ○ ○ ○ ○ ○ ○ ○ ○ ○ ○ ○ ○ ○ ○ ○ ○ ○ ○ ○ ○ ○ ○ ○ ○ ○ ○ ○ ○ ○ ○ ○ ○ ○ ○ ○ ○ ○ ○ ○ ○ ○ ○ ○ ◆スキャナへセットする原稿の向き <スキャン原稿> 原稿台にセットする場合は、原稿の表面を下に、 ADF にセットする場合は、原稿の表面を上にして、 矢印の向きにセットします。 1 原稿台にセットする場合 2 A3・B4・A4 横・ B5 横・A5 横 A4 縦・B5 縦・ A5 縦 3 4 5 ADF にセットする場合 6 A3・B4・A4 横・ B5 横・A5 横 7 2-12 2 章 概要 A4 縦・B5 縦・ A5 縦 製品導入時の設定 ○ ○ ○ ○ ○ ○ ○ ○ ○ ○ ○ ○ ○ ○ ○ ○ ○ ○ ○ ○ ○ ○ ○ ○ ○ ○ ○ ○ ○ ○ ○ ○ ○ ○ ○ ○ ○ ○ ○ ○ ○ ○ ○ ○ ○ ○ ○ ○ ○ ○ ○ ○ ○ ○ ○ ○ ○ ○ ○ ○ ○ 電源の投入 プリンタ、スキャナの電源を投入します。 本機の AC アダプタをコンセントに差し込みます。 1 2 起動が完了して、コピー基本画面が表示されるまで、本機の電源をオフにし ないでください。 3 4 5 6 7 2 章 概要 2-13 製品導入時の設定 ○ ○ ○ ○ ○ ○ ○ ○ ○ ○ ○ ○ ○ ○ ○ ○ ○ ○ ○ ○ ○ ○ ○ ○ ○ ○ ○ ○ ○ ○ ○ ○ ○ ○ ○ ○ ○ ○ ○ ○ ○ ○ ○ ○ ○ ○ ○ ○ ○ ○ ○ ○ ○ ○ ○ ○ ○ ○ ○ ○ ○ タッチパネルディスプレイの コントラスト調整 タッチパネルディスプレイのコントラスト調整 タッチパネルディスプレイのコントラスト調整は、 操作パネルの前面にあるダイヤル で行ないます。本装置を使用する場所の環境に合わせて調整してください。 1 暗くなる 明るくなる 2 3 LCD(タッチパネルディスプレイ) コントラスト調整ダイヤル 4 5 6 7 2-14 2 章 概要 製品導入時の設定 ○ ○ ○ ○ ○ ○ ○ ○ ○ ○ ○ ○ ○ ○ ○ ○ ○ ○ ○ ○ ○ ○ ○ ○ ○ ○ ○ ○ ○ ○ ○ ○ ○ ○ ○ ○ ○ ○ ○ ○ ○ ○ ○ ○ ○ ○ ○ ○ ○ ○ ○ ○ ○ ○ ○ ○ ○ ○ ○ ○ ○ タッチパネルの調整 電源を投入すると、タッチパネル調整値を保存していない場合、タッチパネルの調 整画面が起動します。 画面中央に“+”マークが表示されます。 “+”マークの中心を正確に指先で約 1 秒間押してください。“+”マークは画面の「中央」→「左上」→「左下」→ 「右下」→「右上」の順に表示されます。5 箇所のマークを順に押してください。 1 2 3 4 その後、調整情報を保存するか否かの選択画面が表示されます。ここで[保存] ボタンを押して調整情報を保存してください。 補正値を保存することで、 次回以降の電源投入時におけるタッチパネルの 補正操作が発生しなくなります。また、一度保存した補正値を再度調節す ることができます。 5 6 7 2 章 概要 2-15 製品導入時の設定 ○ ○ ○ ○ ○ ○ ○ ○ ○ ○ ○ ○ ○ ○ ○ ○ ○ ○ ○ ○ ○ ○ ○ ○ ○ ○ ○ ○ ○ ○ ○ ○ ○ ○ ○ ○ ○ ○ ○ ○ ○ ○ ○ ○ ○ ○ ○ ○ ○ ○ ○ ○ ○ ○ ○ ○ ○ ○ ○ ○ ○ ■タッチパネルの再調整 タッチパネルのボタンがききにくい、 位置がずれている等の現象が発生する場合は、 タッチパネルの再調整を行なってください。 [コピー]+[ファクシミリ]+[リセット]ボタンを同時に押しながら電源を 投入してください。ボタンは、タッチパネル調整画面が表示されるまで押しつづ けてください。 1 2 3 4 5 再度タッチパネル調整の設定を行なった後、 [保存]ボタンを押して調整情報を 保存してください。 6 7 2-16 2 章 概要 製品導入時の設定 ○ ○ ○ ○ ○ ○ ○ ○ ○ ○ ○ ○ ○ ○ ○ ○ ○ ○ ○ ○ ○ ○ ○ ○ ○ ○ ○ ○ ○ ○ ○ ○ ○ ○ ○ ○ ○ ○ ○ ○ ○ ○ ○ ○ ○ ○ ○ ○ ○ ○ ○ ○ ○ ○ ○ ○ ○ ○ ○ ○ ○ スキャナ接続処理 電源を投入すると、本機はスキャナとの接 続処理を行ないます。 スキャナとの接続が成功すると、本機 はプリンタ接続処理を行ないます。 次のページの「プリンタ接続処理」へ 進んでください。 1 2 スキャナとの接続に失敗した場合は、右の 画面が表示されます。 [再検索]ボタンを押すと、本機は再度ス キャナとの接続を行ないます。 [検索スキップ]ボタンを押すと、本機はス キャナを検索せずに起動します。 3 4 検索をスキップした場合、起動 後、スキャナ利用時にスキャナ 接続処理を行ないます。 5 ・スキャナの SCSI ID は 7 番以外に設定してください。 ・TERMINATOR S/W(ターミネータスイッチ)を ON に設定してください。 設定方法につきましては、 ご利用の製品に付属の取扱説明書をご覧ください。 6 7 2 章 概要 2-17 製品導入時の設定 ○ ○ ○ ○ ○ ○ ○ ○ ○ ○ ○ ○ ○ ○ ○ ○ ○ ○ ○ ○ ○ ○ ○ ○ ○ ○ ○ ○ ○ ○ ○ ○ ○ ○ ○ ○ ○ ○ ○ ○ ○ ○ ○ ○ ○ ○ ○ ○ ○ ○ ○ ○ ○ ○ ○ ○ ○ ○ ○ ○ ○ プリンタ接続処理 スキャナとの接続処理が終わると、次にプ リンタ接続処理を行ないます。 1 2 3 4 5 6 7 プリンタとの接続が成功すると、本機 はファクスモードで起動します。 次のページの「装置の設定」へ進んで ください。 プリンタとの接続に失敗した場合は、右の 画面が表示されます。 [再検索]ボタンを押すと、本機は再度プリ ンタとの接続を行ないます。 [検索終了]ボタンを押すと、本機はプリン タを検索せずに起動します。 検索をスキップして本機を起 動することができますが、プリ ンタをご利用になられる場合 は、電源投入時にプリンタ接続 処理を完了させてください。 ・本機に同梱のプリンタケーブルを使用しない場合、ECP モードに対応したプリン タケーブルをお使いください。ケーブルが ECP モードに対応していないと、本 機とプリンタが通信できないため、本機を使用することができません。 ・プリンタをパソコンに直接接続して使用する場合は、本機と接続している プリンタケーブルを外して、プリンタとパソコンを接続してください。 ・プリンタ切り替え器等は使用しないでください。プリンタ切り替え器を介して 接続していると、プリンタが正常に動作しない場合があります。 ・プリンタに IEEE1284 双方向パラレルインタフェースカード(PRIF5E)を装着してい る場合、本機はプリンタ標準のパラレルインタフェースに接続してください。 ・プリンタのパラレル I/F を「使う」にしてください。 ・プリンタの双方向設定を「ECP」モードにしてください。 設定方法につきましては、 ご利用の製品に付属の取扱説明書をご覧ください。 2-18 2 章 概要 製品導入時の設定 ○ ○ ○ ○ ○ ○ ○ ○ ○ ○ ○ ○ ○ ○ ○ ○ ○ ○ ○ ○ ○ ○ ○ ○ ○ ○ ○ ○ ○ ○ ○ ○ ○ ○ ○ ○ ○ ○ ○ ○ ○ ○ ○ ○ ○ ○ ○ ○ ○ ○ ○ ○ ○ ○ ○ ○ ○ ○ ○ ○ ○ 装置の設定 環境設定画面で、本機の環境設定を行ないます。 ■環境設定画面 コピーモード中に [コピー] ボタンを押します。 1 ファクスモード中に[ファクシミリ] ボタを押しても、環境設定画面に入 ることができます。 2 3 環境設定画面が表示されます。 [1 / 3 →]ボタンを押すごとに、 「2 / 3 →」、「3 / 3 →」と切り替わります。 4 環境設定画面を抜ける場合は、 [終了]ボタ ン押下後に表示される「電源遮断確認画面」 にて[コピー画面]/[FAX 画面]ボタンを 押してください。 また、操作パネル上の[コピー]/[ファク シミリ]ボタンを押しても環境設定画面を 抜けることができます。 5 6 7 2 章 概要 2-19 製品導入時の設定 ○ ○ ○ ○ ○ ○ ○ ○ ○ ○ ○ ○ ○ ○ ○ ○ ○ ○ ○ ○ ○ ○ ○ ○ ○ ○ ○ ○ ○ ○ ○ ○ ○ ○ ○ ○ ○ ○ ○ ○ ○ ○ ○ ○ ○ ○ ○ ○ ○ ○ ○ ○ ○ ○ ○ ○ ○ ○ ○ ○ ○ ■日付設定 環境設定画面− 1 / 3 ページにて、 [日付設定]ボタンを押します。 1 2 3 [ ]または[ ]ボタンでカーソルを 移動させ、テンキーで日付を入力してから、 [設定]ボタンを押します。 環境設定画面に戻ります。 4 5 西暦は 4 桁、月日は 2 桁で入力してください。入力した値が不正な場合は、 入力が受け付けられません。 例:7 月→ 07 月 6 7 2-20 2 章 概要 製品導入時の設定 ○ ○ ○ ○ ○ ○ ○ ○ ○ ○ ○ ○ ○ ○ ○ ○ ○ ○ ○ ○ ○ ○ ○ ○ ○ ○ ○ ○ ○ ○ ○ ○ ○ ○ ○ ○ ○ ○ ○ ○ ○ ○ ○ ○ ○ ○ ○ ○ ○ ○ ○ ○ ○ ○ ○ ○ ○ ○ ○ ○ ○ ■時刻設定 環境設定画面− 1 / 3 ページにて、 [時刻設定]ボタンを押します。 1 [ ]または[ ]ボタンでカーソルを 移動させ、テンキーで時刻を入力してから、 [設定]ボタンを押します。 2 3 時刻は、24 時間形式の 2 桁で入力し てください。入力した値が不正な場 合は、入力が受け付けられません。 例:午後 3 時→ 15 時 例:午前 9 時→ 09 時 4 5 [終了]ボタン押下後に表示される「電源遮 断確認画面」にて[FAX 画面]ボタンを押し て環境設定画面を抜けます。 [ファクシミリ]ボタンを押しても環境設定 画面を抜けることができます。 6 7 これで製品導入時の設定は終わりです。 本機の電源をオフにする場合は、次のページの「電源の遮断」の 指示に従ってください。 2 章 概要 2-21 製品導入時の設定 ○ ○ ○ ○ ○ ○ ○ ○ ○ ○ ○ ○ ○ ○ ○ ○ ○ ○ ○ ○ ○ ○ ○ ○ ○ ○ ○ ○ ○ ○ ○ ○ ○ ○ ○ ○ ○ ○ ○ ○ ○ ○ ○ ○ ○ ○ ○ ○ ○ ○ ○ ○ ○ ○ ○ ○ ○ ○ ○ ○ ○ 電源の遮断 本機の電源をオフにします。 本機の電源をオフにする場合は、 必ず以下の手順で行なってください。 次回電源投入前に、プリンタと、スキャナをリセットしてください。 リセットの方法につきましては、ご利用の製品に付属の取扱説明書を ご覧ください。 1 2 環境設定画面− 1 / 3 ページにて、 [終了]ボタンを押します。 3 4 [電源オフ]ボタンを押します。 5 6 本機の電源をオフにする準備ができました。 7 AC アダプタをコンセントから抜きます。 2-22 2 章 概要 3章 コピー ■目次 画 面 ............................... 3-2 コピー基本画面 .................. 3-2 応用機能画面 .................... 3-3 コピーの準備 ....................... 3-4 設定項目一覧 .................... 3-4 プリンタの接続状態について ...... 3-4 コピー ............................. 3-5 コピーの手順 .................... 3-5 基本コピーの設定 ................... 3-6 原稿サイズ ...................... 3-6 縮小拡大 ........................ 3-7 ■定型サイズ変倍 ............. 3-7 ■倍率指定 ................... 3-8 ■「ちいさめ」について ....... 3-8 コピー品質 ...................... 3-9 輪 郭 ........................... 3-10 濃 度 ........................... 3-11 応用コピーの設定 .................. 設定値保存 ..................... ■設定値印刷 ................ 両面コピー ..................... ■「とじ位置」とは .......... ■原稿台から両面原稿を スキャンする ............. とじ代 ......................... ページ連写 ..................... 縮小レイアウト ................. ページソート ................... 特殊機能 ....................... コピー解像度 ................... 給紙トレイ ..................... コピー履歴 ........................ コピー履歴の確認 ............... ■履歴を印刷する ............ 3-12 3-13 3-13 3-14 3-15 3-15 3-16 3-17 3-18 3-19 3-20 3-21 3-22 3-23 3-23 3-24 画面 ○ ○ ○ ○ ○ ○ ○ ○ ○ ○ ○ ○ ○ ○ ○ ○ ○ ○ ○ ○ ○ ○ ○ ○ ○ ○ ○ ○ ○ ○ ○ ○ ○ ○ ○ ○ ○ ○ ○ ○ ○ ○ ○ ○ ○ ○ ○ ○ ○ ○ ○ ○ ○ ○ ○ ○ ○ ○ ○ ○ ○ コピー基本画面 ボタンを押して、コピーモードに切り替えます。 1 3 2 1 2 4 6 5 7 8 10 9 3 No 4 5 6 7 3-2 名称 説明 ① メッセージ表示 メッセージや動作状況を表示します。 ② ステータス表示 設定されている機能や状態を、アイコンで表示します。 ③ コピー部数表示 コピー部数を表示します。 ④ 原稿サイズ 原稿のサイズを設定します。 ⑤ コピー品質 コピーの品質を設定します。 ⑥ 縮小/拡大 コピーの縮小/拡大を設定します。 ⑦ 応用機能 ⑧ 輪郭 コピーの輪郭を設定します。 ⑨ 濃度 コピーの濃度を設定します。 ⑩ テンキー 3 章 コピー 応用機能を呼び出します。 コピー枚数を入力します。 画面 ○ ○ ○ ○ ○ ○ ○ ○ ○ ○ ○ ○ ○ ○ ○ ○ ○ ○ ○ ○ ○ ○ ○ ○ ○ ○ ○ ○ ○ ○ ○ ○ ○ ○ ○ ○ ○ ○ ○ ○ ○ ○ ○ ○ ○ ○ ○ ○ ○ ○ ○ ○ ○ ○ ○ ○ ○ ○ ○ ○ ○ 応用機能画面 コピー基本画面にて、 [応用機能]ボタンを押します。 [1 / 3 →]ボタンを押すごとに、 「2 / 3 ページ」、 「3 / 3 ページ」と順に切り 替わります。 コピー基本画面に戻る場合は、 [戻る]ボタ ンを押します。 1 2 3 4 5 6 7 3 章 コピー 3-3 コピーの準備 ○ ○ ○ ○ ○ ○ ○ ○ ○ ○ ○ ○ ○ ○ ○ ○ ○ ○ ○ ○ ○ ○ ○ ○ ○ ○ ○ ○ ○ ○ ○ ○ ○ ○ ○ ○ ○ ○ ○ ○ ○ ○ ○ ○ ○ ○ ○ ○ ○ ○ ○ ○ ○ ○ ○ ○ ○ ○ ○ ○ ○ 設定項目一覧 コピー機能をご利用になる場合は、管理者が以下の設定を行なう必要があります。 表を参考にして、プリンタの接続形態に必要な設定を行なってください。 ◆コピー機能の設定 ○:必須/△:任意 1 設定項目 ページ 重要度 コピー解像度 3-21 △ 給紙トレイ 3-22 ○ ◆環境設定 2 ○:必須/△:任意 3 設定項目 ページ 重要度 排紙位置 5-7 △ 印刷オフセット 5-13 △ スキャナの状態は、スキャナ使用時に本機が自動的に取得します。 4 5 プリンタの接続状態について 本機は、選択中のプリンタの接続状態を監視しています。プリンタの接続状態は、 ステータス表示エリアにアイコンで表示します。 6 アイコン 7 説明 プリンタ接続中です。 プリンタ検索中です。 プリンタ接続失敗です。 プリンタの接続・設定を確認してください。または、 プリンタをオンライン(印刷可)にしてください。 3-4 3 章 コピー コピー ○ ○ ○ ○ ○ ○ ○ ○ ○ ○ ○ ○ ○ ○ ○ ○ ○ ○ ○ ○ ○ ○ ○ ○ ○ ○ ○ ○ ○ ○ ○ ○ ○ ○ ○ ○ ○ ○ ○ ○ ○ ○ ○ ○ ○ ○ ○ ○ ○ ○ ○ ○ ○ ○ ○ ○ ○ ○ ○ ○ ○ コピーの手順 モード切り替え ボタンを押して、コピーモードに切り替えます。 原稿のセット スキャナの原稿台、または ADF に原稿をセットします。 1 コピー部数の入力 テンキーでコピー部数を入力します。 2 3 基本機能の設定 ■原稿サイズ ■縮小拡大 ■コピー品質 4 ■輪郭 ■濃度 → 3-6 ∼ 3-11 ページ 5 応用機能の設定 ■両面コピー ■とじ代 ■ページ連写 ■縮小レイアウト ■ページソート ■特殊機能 ■コピー解像度 ■給紙トレイ → 3-14 ∼ 3-22 ページ 6 7 コピースタート ボタンを押して、コピーを開始します。 3 章 コピー 3-5 基本コピーの設定 ○ ○ ○ ○ ○ ○ ○ ○ ○ ○ ○ ○ ○ ○ ○ ○ ○ ○ ○ ○ ○ ○ ○ ○ ○ ○ ○ ○ ○ ○ ○ ○ ○ ○ ○ ○ ○ ○ ○ ○ ○ ○ ○ ○ ○ ○ ○ ○ ○ ○ ○ ○ ○ ○ ○ ○ ○ ○ ○ ○ ○ 原稿サイズ 原稿サイズを設定します。 コピー基本画面にて、 [原稿サイズ]ボタンを押します。 1 2 目的のサイズのボタンを押します。 選択中の設定は、ステータス表示のアイコン で確認できます。 3 4 5 ボタン 説明 原稿台にセットされた原稿サイズに、自動設定します。原稿 サイズ自動検知機能付きの A D F や、原稿台での原稿サイズ検 知対応スキャナをご利用時に選択できます。 6 A3、B4原稿です。 A 3 、 B 4原 稿 の 向 き は 横 方 向 だ け で す 。 A4、B5、A5、ハガキの横原稿です。 続けて押すと、原稿の向きが変わります。 7 A4、B5、A5、ハガキの縦原稿です。 続けて押すと、原稿の向きが変わります。 ○ ○ ○ ○ ○ ○ ○ ○ ○ ○ ○ ○ ○ ○ ○ ○ ○ ○ ○ ○ ○ ○ ○ ○ ○ ○ ○ ○ ○ ○ ○ ○ ○ ○ ○ ○ ○ ○ ○ ○ ○ ○ ○ ○ ○ ○ ○ ○ ○ ○ ○ ○ ○ ○ ここで設定した内容は、 一時的な使用のための変更であり、 設定時間が経過するとオートクリ アされます。設定を保存するには、応用機能画面で「設定値保存」を行なう必要があります。 原稿サイズ設定で表示されるボタンは、 本機に接続されているスキャナの能力により異な ります。 3-6 3 章 コピー 基本コピーの設定 ○ ○ ○ ○ ○ ○ ○ ○ ○ ○ ○ ○ ○ ○ ○ ○ ○ ○ ○ ○ ○ ○ ○ ○ ○ ○ ○ ○ ○ ○ ○ ○ ○ ○ ○ ○ ○ ○ ○ ○ ○ ○ ○ ○ ○ ○ ○ ○ ○ ○ ○ ○ ○ ○ ○ ○ ○ ○ ○ ○ ○ 縮小拡大 ■定型サイズ変倍 スキャンした原稿を定型サイズに縮小/拡大します。 コピー基本画面にて、 [縮小/拡大]ボタンを押します。 1 2 3 サイズを選択します。 選択中の設定は、ステータス表示のアイコン で確認できます。 4 定型サイズを選択した後に「倍率指 定」を行なうと、 “A3 用紙に A4 原稿 を 1 2 0 %拡大してコピーする”と いったコピーが行なえます。この場 合、スキャナの原稿サイズ自動検知 機能は利用できません。 ボタン 5 6 説明 スキャンした原稿を、選択したサイズに「縮小」/「拡大」 してコピーします。 原稿と同じ大きさを選択した場合は、等倍になります。 ボタンを続けて押すと「ちいさめ」になります。 7 スキャンした原稿を、選択したサイズより少し小さくコピー します。 倍率を指定してコピーします。 定形サイズ変倍と組み合わせることもできます。 3 章 コピー 3-7 基本コピーの設定 ○ ○ ○ ○ ○ ○ ○ ○ ○ ○ ○ ○ ○ ○ ○ ○ ○ ○ ○ ○ ○ ○ ○ ○ ○ ○ ○ ○ ○ ○ ○ ○ ○ ○ ○ ○ ○ ○ ○ ○ ○ ○ ○ ○ ○ ○ ○ ○ ○ ○ ○ ○ ○ ○ ○ ○ ○ ○ ○ ○ ○ ■倍率指定 倍率を指定します。 [倍率指定]ボタンを押します。 1 2 テンキーで倍率を入力し、 [パラメータ更新]ボタンを押します。 3 倍率は1%刻みで、50%∼200%の間で 指定できます。 4 5 ■「ちいさめ」 について ちいさめ」について プリンタは用紙の端の四辺(各 5 mm)を印刷できません。 「ちいさめ」は、原稿全体がプリンタの印刷範囲に収まるように、少し縮小して 6 コピーする機能です。 用紙の端まで印刷されている原稿をコピーする場合に[ちいさめ]を選択すると、 原稿より数%小さくなりますが、原稿全体をコピーすることができます。 7 ○ ○ ○ ○ ○ ○ ○ ○ ○ ○ ○ ○ ○ ○ ○ ○ ○ ○ ○ ○ ○ ○ ○ ○ ○ ○ ○ ○ ○ ○ ○ ○ ○ ○ ○ ○ ○ ○ ○ ○ ○ ○ ○ ○ ○ ○ ○ ○ ○ ○ ○ ○ ○ ○ ここで設定した内容は、 一時的な使用のための変更であり、 設定時間が経過するとオートクリ アされます。設定を保存するには、応用機能画面で「設定値保存」を行なう必要があります。 3-8 3 章 コピー 基本コピーの設定 ○ ○ ○ ○ ○ ○ ○ ○ ○ ○ ○ ○ ○ ○ ○ ○ ○ ○ ○ ○ ○ ○ ○ ○ ○ ○ ○ ○ ○ ○ ○ ○ ○ ○ ○ ○ ○ ○ ○ ○ ○ ○ ○ ○ ○ ○ ○ ○ ○ ○ ○ ○ ○ ○ ○ ○ ○ ○ ○ ○ ○ コピー品質 原稿に合わせて、コピー品質を選択します。 コピー基本画面にて、 [コピー品質]ボタンを押します。 ボタンを押すごとに、ステータス表示のア イコンが「文字」/「文字・写真」/「写真」 に変わります。 1 2 ◆応用機能からコピー品質を変更する場合は、 [文字]/[文字・写真]/[写真] ボタンを押して、コピー品質を設定します。 3 4 5 ボタン 6 アイコン 説明 通常の文字原稿に適しています。 7 写真のような濃淡のある原稿に適しています。 文字と写真が混在した原稿に適しています。 ○ ○ ○ ○ ○ ○ ○ ○ ○ ○ ○ ○ ○ ○ ○ ○ ○ ○ ○ ○ ○ ○ ○ ○ ○ ○ ○ ○ ○ ○ ○ ○ ○ ○ ○ ○ ○ ○ ○ ○ ○ ○ ○ ○ ○ ○ ○ ○ ○ ○ ○ ○ ○ ○ ここで設定した内容は、 一時的な使用のための変更であり、 設定時間が経過するとオートクリ アされます。設定を保存するには、応用機能画面で「設定値保存」を行なう必要があります。 3 章 コピー 3-9 基本コピーの設定 ○ ○ ○ ○ ○ ○ ○ ○ ○ ○ ○ ○ ○ ○ ○ ○ ○ ○ ○ ○ ○ ○ ○ ○ ○ ○ ○ ○ ○ ○ ○ ○ ○ ○ ○ ○ ○ ○ ○ ○ ○ ○ ○ ○ ○ ○ ○ ○ ○ ○ ○ ○ ○ ○ ○ ○ ○ ○ ○ ○ ○ 輪郭 スキャナから原稿を読み込む際の輪郭強調レベルを設定することにより、画像全体 をシャープ/ソフトな状態でコピーすることができます。 コピー基本画面にて、 [ソフト]/[シャープ]ボタンを押します。 1 2 ◆応用機能から輪郭を変更する場合は、それぞれの輪郭のボタンを押します。 3 4 5 ボタン 6 アイコン 説明 ソフトな輪郭でコピーします。 ややソフトな輪郭でコピーします。 7 スキャンした輪郭のままコピーします。 ややシャープな輪郭でコピーします。 シャープな輪郭でコピーします。 ○ ○ ○ ○ ○ ○ ○ ○ ○ ○ ○ ○ ○ ○ ○ ○ ○ ○ ○ ○ ○ ○ ○ ○ ○ ○ ○ ○ ○ ○ ○ ○ ○ ○ ○ ○ ○ ○ ○ ○ ○ ○ ○ ○ ○ ○ ○ ○ ○ ○ ○ ○ ○ ○ ここで設定した内容は、 一時的な使用のための変更であり、 設定時間が経過するとオートクリ アされます。設定を保存するには、応用機能画面で「設定値保存」を行なう必要があります。 3-10 3 章 コピー 基本コピーの設定 ○ ○ ○ ○ ○ ○ ○ ○ ○ ○ ○ ○ ○ ○ ○ ○ ○ ○ ○ ○ ○ ○ ○ ○ ○ ○ ○ ○ ○ ○ ○ ○ ○ ○ ○ ○ ○ ○ ○ ○ ○ ○ ○ ○ ○ ○ ○ ○ ○ ○ ○ ○ ○ ○ ○ ○ ○ ○ ○ ○ ○ 濃度 コピーの濃度を 5 段階で設定できます。 コピー基本画面にて、 [うすく]/[こく]ボタンを押します。 1 2 ◆応用機能から濃度を変更する場合は、それぞれの濃度のボタンを押します。 3 4 5 ボタン アイコン 説明 6 うすい濃度でコピーします。 ややうすい濃度でコピーします。 7 スキャンした濃度のままコピーします。 ややこい濃度でコピーします。 こい濃度でコピーします。 ○ ○ ○ ○ ○ ○ ○ ○ ○ ○ ○ ○ ○ ○ ○ ○ ○ ○ ○ ○ ○ ○ ○ ○ ○ ○ ○ ○ ○ ○ ○ ○ ○ ○ ○ ○ ○ ○ ○ ○ ○ ○ ○ ○ ○ ○ ○ ○ ○ ○ ○ ○ ○ ○ ここで設定した内容は、 一時的な使用のための変更であり、 設定時間が経過するとオートクリ アされます。設定を保存するには、応用機能画面で「設定値保存」を行なう必要があります。 3 章 コピー 3-11 応用コピーの設定 ○ ○ ○ ○ ○ ○ ○ ○ ○ ○ ○ ○ ○ ○ ○ ○ ○ ○ ○ ○ ○ ○ ○ ○ ○ ○ ○ ○ ○ ○ ○ ○ ○ ○ ○ ○ ○ ○ ○ ○ ○ ○ ○ ○ ○ ○ ○ ○ ○ ○ ○ ○ ○ ○ ○ ○ ○ ○ ○ ○ ○ 応用機能 1/3ページ 両面コピー とじ代 ページ連写 縮小レイアウト ページソート 特殊機能 鏡像 設定値保存 1 2/3ページ 原稿サイズ コピー品質 コピー濃度 2 輪郭設定 コピー解像度 給紙トレイ 戻る 3 3/3ページ 履歴 詳細表示/簡易表示 履歴印刷 4 設定値印刷 5 6 7 3-12 3 章 コピー 応用コピーの設定 ○ ○ ○ ○ ○ ○ ○ ○ ○ ○ ○ ○ ○ ○ ○ ○ ○ ○ ○ ○ ○ ○ ○ ○ ○ ○ ○ ○ ○ ○ ○ ○ ○ ○ ○ ○ ○ ○ ○ ○ ○ ○ ○ ○ ○ ○ ○ ○ ○ ○ ○ ○ ○ ○ ○ ○ ○ ○ ○ ○ ○ 設定値保存 応用機能で行なった各種変更は、 「設定値保存」を行なうことにより、本機のメモ リに記憶されます。 [リセット]ボタン押下やオートクリア、再起動を行なうと、 設定保存されている状態に戻ります。 コピー応用画面− 1 / 3 ページにて、 [設定値保存]ボタンを押します。 1 設定保存を行なわない場合は、 [リセット]ボタン押下やオートク リア、再起動を行なうと設定値が失 なわれます。 2 3 ■設定値印刷 本機に設定されている設定値と設定保存値の印刷を行ないます。 4 コピー応用画面− 3 / 3 ページにて、 [設定値印刷]ボタンを押します。 5 6 7 3 章 コピー 3-13 応用コピーの設定 ○ ○ ○ ○ ○ ○ ○ ○ ○ ○ ○ ○ ○ ○ ○ ○ ○ ○ ○ ○ ○ ○ ○ ○ ○ ○ ○ ○ ○ ○ ○ ○ ○ ○ ○ ○ ○ ○ ○ ○ ○ ○ ○ ○ ○ ○ ○ ○ ○ ○ ○ ○ ○ ○ ○ ○ ○ ○ ○ ○ ○ 両面コピー 両面→片面、または片面→両面のコピーを行ないます。本機は両面読取式の ADF を 装着していないスキャナからも両面原稿のコピーができます。また、プリンタに両 面ユニットが装着されている場合は、両面に印刷することができます。 コピー応用画面− 1 / 3 ページにて、 [両面コピー]ボタンを押します。 1 2 3 両面の種類を選択します。 4 5 とじ位置を選択します。 選択中の設定は、ステータス表示のアイコ ンで確認できます。 6 7 3-14 3 章 コピー 応用コピーの設定 ○ ○ ○ ○ ○ ○ ○ ○ ○ ○ ○ ○ ○ ○ ○ ○ ○ ○ ○ ○ ○ ○ ○ ○ ○ ○ ○ ○ ○ ○ ○ ○ ○ ○ ○ ○ ○ ○ ○ ○ ○ ○ ○ ○ ○ ○ ○ ○ ○ ○ ○ ○ ○ ○ ○ ○ ○ ○ ○ ○ ○ ボタン 選択なし アイコン 説明 原稿の片面を、用紙の片面にコピーします。 1 枚 の 両 面 原 稿 を 、 2枚 の 用 紙 の 片 面 に コ ピ ー し ま す 。 ※スキャナに両面読取式の A D F 装着時のみ表示します。 2枚 の 片 面 原 稿 を 、 1 枚 の 用 紙 の 裏 表 に コ ピ ー し ま す 。 ※プリンタに両面ユニット装着時のみ表示します。 両面原稿を、用紙の両面にコピーします。 ※プリンタに両面ユニット装着時のみ表示します。 1 とじ位置を長辺に設定します。 とじ位置を短辺に設定します。 2 ■「とじ位置」 とは とじ位置」とは 両面原稿や両面に印刷を行なうとき、紙を裏返す支点となる所を指します。 [両面→片面]へコピーを行なうときにとじ位置を設定することにより、印刷の向き をそろえることができます。また、 [片面→両面]へコピーを行なうときには、両面 の印刷物のページをめくる向きを指定することができます。 ■原稿台から両面原稿をスキャンする 3 4 5 両面原稿をスキャナにセットし、 ボタンを押します。 6 片面のスキャンが終ると、LCDパネルに原稿の裏返しを促すメッセージが表示さ れますので、指示にしたがって原稿を裏返します。 [継続]ボタンを押すと裏面のスキャンを開始します。 [終了]ボタンを押すと、スキャン済みのコピーを印刷します。 3 章 コピー 7 3-15 応用コピーの設定 ○ ○ ○ ○ ○ ○ ○ ○ ○ ○ ○ ○ ○ ○ ○ ○ ○ ○ ○ ○ ○ ○ ○ ○ ○ ○ ○ ○ ○ ○ ○ ○ ○ ○ ○ ○ ○ ○ ○ ○ ○ ○ ○ ○ ○ ○ ○ ○ ○ ○ ○ ○ ○ ○ ○ ○ ○ ○ ○ ○ ○ とじ代 用紙の一辺に、とじるための余白を設けてコピーします。 コピー応用画面− 1 / 3 ページにて、 [とじ代]ボタンを押します。 1 2 3 とじ位置を選択します。 とじ幅を変更する場合は、 [とじ幅指定]ボタンを押します。 4 5 テンキーでとじ幅を入力し、 [パラメータ更新]ボタンを押します。 6 ボタン アイコン 説明 7 用紙の左側に余白を設けます。 用紙の右側に余白を設けます。 用紙の上側に余白を設けます。 用紙の下側に余白を設けます。 とじ幅を指定できます。 設定範囲は、0∼99mmです。 3-16 3 章 コピー 応用コピーの設定 ○ ○ ○ ○ ○ ○ ○ ○ ○ ○ ○ ○ ○ ○ ○ ○ ○ ○ ○ ○ ○ ○ ○ ○ ○ ○ ○ ○ ○ ○ ○ ○ ○ ○ ○ ○ ○ ○ ○ ○ ○ ○ ○ ○ ○ ○ ○ ○ ○ ○ ○ ○ ○ ○ ○ ○ ○ ○ ○ ○ ○ ページ連写 雑誌や本などの見開き 2 ページの原稿を、2 枚の用紙に分割してコピーします。 コピー応用画面− 1 / 3 ページにて、 [ページ連写]ボタンを押します。 1 2 ページ連写のレイアウトを選択します。 どちらも選択されていない場合は、ページ 連写なしです。 3 4 ボタン 5 アイコン 説明 左開き原稿をコピーします。 左 ペ ー ジ が 1枚 目 に な り ま す 。 右開き原稿をコピーします。 右 ペ ー ジ が 1枚 目 に な り ま す 。 6 7 3 章 コピー 3-17 応用コピーの設定 ○ ○ ○ ○ ○ ○ ○ ○ ○ ○ ○ ○ ○ ○ ○ ○ ○ ○ ○ ○ ○ ○ ○ ○ ○ ○ ○ ○ ○ ○ ○ ○ ○ ○ ○ ○ ○ ○ ○ ○ ○ ○ ○ ○ ○ ○ ○ ○ ○ ○ ○ ○ ○ ○ ○ ○ ○ ○ ○ ○ ○ 縮小レイアウト 2 枚/ 4 枚の原稿を縮小して、1 枚の用紙にコピーします。 コピー応用画面− 1 / 3 ページにて、 [縮小レイアウト]ボタンを押します。 1 2 3 [2 枚→ 1 枚]/[4 枚→ 1 枚]を選択します。 ボタン 原 稿 2枚 を 1 枚 の 用 紙 に コ ピ ー し ま す 。 原 稿 4枚 を 1 枚 の 用 紙 に コ ピ ー し ま す 。 4 5 説明 レイアウトのパターンを選択します。 6 7 ボタン 3-18 アイコン 説明 3 章 コピー ボタン アイコン 説明 左から右の順に コピーします。 左上から右上、左下から 右下の順にコピーします。 右から左の順に コピーします。 左上から左下、右上から 右下の順にコピーします。 上から下の順に コピーします。 右上から左上、右下から 左下の順にコピーします。 下から上の順に コピーします。 右上から右下、左上から 左下の順にコピーします。 応用コピーの設定 ○ ○ ○ ○ ○ ○ ○ ○ ○ ○ ○ ○ ○ ○ ○ ○ ○ ○ ○ ○ ○ ○ ○ ○ ○ ○ ○ ○ ○ ○ ○ ○ ○ ○ ○ ○ ○ ○ ○ ○ ○ ○ ○ ○ ○ ○ ○ ○ ○ ○ ○ ○ ○ ○ ○ ○ ○ ○ ○ ○ ○ ページソート 部数ごとにソートを行ない、コピーすることができます。 コピー応用画面− 1 / 3 ページにて、 [ページソート]ボタンを押します。 1 2 ページソートの種類を選択します。 どちらも選択されていない場合は、ページ ソートなしです。 3 4 ボタン 5 アイコン 説明 ご利用のプリンタのメモリを利用して、部単位ごとにソートコピー を行ないます。プリンタに搭載されているメモリが少ない場合は、 ソートコピーを行なえないことがあります。メモリの増設方法につ いては、ご利用のプリンタに付属の取扱説明書をご覧ください。 6 7 3 章 コピー 3-19 応用コピーの設定 ○ ○ ○ ○ ○ ○ ○ ○ ○ ○ ○ ○ ○ ○ ○ ○ ○ ○ ○ ○ ○ ○ ○ ○ ○ ○ ○ ○ ○ ○ ○ ○ ○ ○ ○ ○ ○ ○ ○ ○ ○ ○ ○ ○ ○ ○ ○ ○ ○ ○ ○ ○ ○ ○ ○ ○ ○ ○ ○ ○ ○ 特殊機能 原稿に特殊な処理を加えてコピーすることができます。 コピー応用画面− 2 / 3 ページにて、 [特殊機能]ボタンを押します。 1 2 特殊機能のオン/オフを選択します。 3 4 5 ボタン アイコン 説明 原稿の左右を反転させてコピーします。 6 7 3-20 3 章 コピー 応用コピーの設定 ○ ○ ○ ○ ○ ○ ○ ○ ○ ○ ○ ○ ○ ○ ○ ○ ○ ○ ○ ○ ○ ○ ○ ○ ○ ○ ○ ○ ○ ○ ○ ○ ○ ○ ○ ○ ○ ○ ○ ○ ○ ○ ○ ○ ○ ○ ○ ○ ○ ○ ○ ○ ○ ○ ○ ○ ○ ○ ○ ○ ○ コピー解像度 コピーの解像度を設定します。 コピー応用画面− 2 / 3 ページにて、 [コピー解像度]ボタンを押します。 1 2 [きれい]/[はやい]を選択します。 3 4 ボタン 5 説明 「きれい」に比べて解像度を落とすことで、コピー速度を 速くします。 6 通常の解像度でコピーします。 7 3 章 コピー 3-21 応用コピーの設定 ○ ○ ○ ○ ○ ○ ○ ○ ○ ○ ○ ○ ○ ○ ○ ○ ○ ○ ○ ○ ○ ○ ○ ○ ○ ○ ○ ○ ○ ○ ○ ○ ○ ○ ○ ○ ○ ○ ○ ○ ○ ○ ○ ○ ○ ○ ○ ○ ○ ○ ○ ○ ○ ○ ○ ○ ○ ○ ○ ○ ○ 給紙トレイ コピー用紙の給紙トレイを設定します。 コピー応用画面− 2 / 3 ページにて、 [給紙トレイ]ボタンを押します。 1 2 3 給紙モードを選択します。 [カセット優先]を選択した場合は、 給紙するカセットも選択します。 プリンタの給紙装置から、用紙の セット状態を検出してボタン表示し ます。 4 5 ボタン アイコン 説明 給紙トレイ設定で選択したサイズの用紙がセットされている給紙装 置を検出し、その給紙装置から給紙します。 6 用紙トレイを優先して給紙します。トレイに用紙がセットされてい ない場合は、[自動選択]モードで給紙します。 選択中の用紙カセットを優先して給紙します。選択したカセットに 原稿サイズの用紙がセットされていない場合は、[自動選択]モード で給紙します。 7 上記の[カセット優先]を選択した場合の給紙カセットを指定します。 ボタンに用紙サイズ、アイコンの上にカセットの番号を表示します。 3-22 3 章 コピー コピー履歴 ○ ○ ○ ○ ○ ○ ○ ○ ○ ○ ○ ○ ○ ○ ○ ○ ○ ○ ○ ○ ○ ○ ○ ○ ○ ○ ○ ○ ○ ○ ○ ○ ○ ○ ○ ○ ○ ○ ○ ○ ○ ○ ○ ○ ○ ○ ○ ○ ○ ○ ○ ○ ○ ○ ○ ○ ○ ○ ○ ○ ○ コピー履歴の確認 コピーの履歴を確認します。 コピー応用画面− 3 / 3 ページにて、 [履歴]ボタンを押します。 1 2 コピー履歴が表示されます。 [↑] [↓]ボタンを押すとスクロールします。 詳細な履歴を確認する場合は、[詳細表示] ボタンを押してください。 3 最大表示件数は、100 件です。 結果について OK :正常終了 STOP:強制停止 NG :異常終了 4 NGS1:異常終了S1 NGS2:異常終了S2 NGP :プリンタ異常 5 SORTNG:ソート異常 P-JAM :紙詰まり BINNG :ビン異常 6 履歴の詳細を表示します。 簡易表示に戻るには、 [簡易表示]ボタンを 押してください。 7 ○ ○ ○ ○ ○ ○ ○ ○ ○ ○ ○ ○ ○ ○ ○ ○ ○ ○ ○ ○ ○ ○ ○ ○ ○ ○ ○ ○ ○ ○ ○ ○ ○ ○ ○ ○ ○ ○ ○ ○ ○ ○ ○ ○ ○ ○ ○ ○ ○ ○ ○ ○ ○ ○ 本機の電源を一度オフにすると、コピー履歴は消去されます。 3 章 コピー 3-23 コピー履歴 ○ ○ ○ ○ ○ ○ ○ ○ ○ ○ ○ ○ ○ ○ ○ ○ ○ ○ ○ ○ ○ ○ ○ ○ ○ ○ ○ ○ ○ ○ ○ ○ ○ ○ ○ ○ ○ ○ ○ ○ ○ ○ ○ ○ ○ ○ ○ ○ ○ ○ ○ ○ ○ ○ ○ ○ ○ ○ ○ ○ ○ ■履歴を印刷する コピー履歴を印刷します。 コピー履歴画面にて、 [履歴印刷]ボタンを押します。 履歴印刷は、A4 用紙に行ないます。 1 2 3 4 5 6 7 3-24 3 章 コピー 4章 ファクス ■目次 画 面 ......................................... 4-2 ファクス基本画面 .......................... 4-2 応用機能画面 .............................. 4-3 ファクス送受信の準備 ......................... 4-4 設定項目一覧 .............................. 4-4 受信モード ................................ 4-5 端末登録 .................................. 4-6 ■自局番号登録 .......................... 4-6 ■自局名称登録 .......................... 4-7 発信元記録 ................................ 4-8 受信用紙 .................................. 4-9 ■「ちいさめ」について .................. 4-9 送受信速度 ............................... 4-10 通信音量 ................................. 4-11 回線種類 ................................. 4-12 ADF 異常時 ................................ 4-13 送信メモリフル時 ......................... 4-14 呼出回数 ................................. 4-15 リダイヤル ............................... 4-16 ■リダイヤル回数 ....................... 4-16 ■リダイヤル間隔 ....................... 4-16 エラー訂正機能 ........................... 4-17 ファクス送信 ................................ 4-18 ファクス送信の手順 ....................... 4-18 ■テンキーからダイヤルする ............. 4-19 ■リダイヤルする ....................... 4-19 ■アドレス帳からダイヤルする ........... 4-20 不達通知 ................................. 4-21 ファクス受信 ................................ 4-22 ファクス受信の手順 ....................... 4-22 基本ファクスの設定 .......................... 4-23 送信画質 ................................. 4-23 送信解像度 ............................... 4-24 送信濃度 ................................. 4-25 応用ファクスの設定 .......................... 4-26 設定値保存 ............................... 4-27 ■設定値印刷 ........................... 4-27 両面読取 ................................. 4-28 ■原稿台から両面原稿をスキャンする ..... 4-28 F コード送信 .............................. 4-29 ■ F コードをつけて送信する ............. 4-29 タイマ送信 ............................... 4-31 ■タイマ送信を予約する ................. 4-31 ■タイマ送信を解除する ................. 4-32 グループ送信 ............................. 4-33 ■グループからダイヤルする ............. 4-33 ■グループの登録 ....................... 4-35 ■グループに送信先を追加/削除する ..... 4-36 ■グループ名を修正する ................. 4-37 ■グループを削除する ................... 4-38 原稿サイズ ............................... 4-40 ■ ADF サイズ ........................... 4-40 ■原稿台サイズ ......................... 4-41 輪郭設定 ................................. 4-42 変倍送信 ................................. 4-43 テスト送信 ............................... 4-44 アドレス帳 .................................. 4-45 アドレス帳の登録 ......................... 4-45 アドレス帳の修正/削除 ................... 4-46 アドレス帳の印刷 ......................... 4-47 ファクス履歴 ................................ 4-48 ファクス履歴の確認 ....................... 4-48 ■送信/受信履歴を印刷する ............. 4-49 ■メモリ受信を印刷する ................. 4-49 ■履歴を初期化する ..................... 4-49 ■履歴印刷サンプル ..................... 4-50 画面 ○ ○ ○ ○ ○ ○ ○ ○ ○ ○ ○ ○ ○ ○ ○ ○ ○ ○ ○ ○ ○ ○ ○ ○ ○ ○ ○ ○ ○ ○ ○ ○ ○ ○ ○ ○ ○ ○ ○ ○ ○ ○ ○ ○ ○ ○ ○ ○ ○ ○ ○ ○ ○ ○ ○ ○ ○ ○ ○ ○ ○ ファクス基本画面 ボタンを押して、ファクスモードに切り替えます。 1 3 2 1 2 3 No 4 ① 4 5 6 7 8 9 10 11 名称 説明 メッセージ表示 メッセージや動作状況、メモリ使用量を表示します。 ② ダイヤル番号表示 ダイヤル番号を表示します。 ③ 5 6 7 4-2 ステータス表示 設定されている機能や状態を、アイコンで表示します。 ④ リダイヤル 直前にダイヤルした番号を呼び出します。 ⑤ アドレス帳 アドレス帳を呼び出します。 ⑥ 履歴 ⑦ 応用機能 応用機能を呼び出します。 ⑧ 送信画質 ファクス送信の画質を設定します。 ⑨ 送信解像度 ⑩ 濃度 ⑪ テンキー 4 章 ファクス ファクス送受信の履歴、メモリ受信の表示と印刷、タイマ 送信の確認と解除を行ないます。 ファクス送信の解像度を設定します。 ファクス送信の濃度を設定します ダイヤル番号を入力します。 画面 ○ ○ ○ ○ ○ ○ ○ ○ ○ ○ ○ ○ ○ ○ ○ ○ ○ ○ ○ ○ ○ ○ ○ ○ ○ ○ ○ ○ ○ ○ ○ ○ ○ ○ ○ ○ ○ ○ ○ ○ ○ ○ ○ ○ ○ ○ ○ ○ ○ ○ ○ ○ ○ ○ ○ ○ ○ ○ ○ ○ ○ 応用機能画面 ファクス基本画面にて、 [応用機能]ボタンを押します。 [1 / 5 →]ボタンを押すごとに、 「2 / 5 →」∼「5 / 5 →」と順に切り替わり ます。 ファクス基本画面に戻る場合は、 [戻る]ボタンを押します。 1 2 3 4 5 6 7 4 章 ファクス 4-3 ファクス送受信の準備 ○ ○ ○ ○ ○ ○ ○ ○ ○ ○ ○ ○ ○ ○ ○ ○ ○ ○ ○ ○ ○ ○ ○ ○ ○ ○ ○ ○ ○ ○ ○ ○ ○ ○ ○ ○ ○ ○ ○ ○ ○ ○ ○ ○ ○ ○ ○ ○ ○ ○ ○ ○ ○ ○ ○ ○ ○ ○ ○ ○ ○ 設定項目一覧 ファクス機能をご利用になる場合は、 管理者が以下の設定を行なう必要があります。 表を参考にして設定を行なってください。 ◆ファクス機能の設定 ○:必須/△:任意 1 2 3 4 5 設定項目 ページ 重要度 受信モード 4-5 △ 端末登録 4-6 ○ 発信元記録 4-8 ○ 受信用紙 4-9 △ 送受信速度 4-10 △ 通信音量 4-11 △ 回線種類 4-12 ○ A D F 異常時 4-13 △ 送信メモリフル 4-14 △ 呼出回数 4-15 △ リダイヤル 4-16 △ エラー訂正機能 4- 1 7 △ ◆環境設定 6 ○:必須/△:任意 7 設定項目 ページ 重要度 排紙位置 5-7 △ 印刷オフセット 5-13 △ 信号送出L V 5-18 △ スキャナの状態は、スキャナ使用時に本機が自動的に取得します。 4-4 4 章 ファクス ファクス送受信の準備 ○ ○ ○ ○ ○ ○ ○ ○ ○ ○ ○ ○ ○ ○ ○ ○ ○ ○ ○ ○ ○ ○ ○ ○ ○ ○ ○ ○ ○ ○ ○ ○ ○ ○ ○ ○ ○ ○ ○ ○ ○ ○ ○ ○ ○ ○ ○ ○ ○ ○ ○ ○ ○ ○ ○ ○ ○ ○ ○ ○ ○ 受信モード 受信ファクスを印刷せずに本機のメモリに蓄積する、メモリ受信ができます。 ファクス応用画面− 1 / 5 ページにて、 [受信モード]ボタンを押します。 1 2 受信モードを選択します。 3 4 ボタン 5 アイコン 説明 受信ファクスをプリンタから印刷します。 6 受信ファクスを本機のメモリに蓄積し、プリンタから印刷しません。 メモリ受信したファクスは、履歴画面のメモリ受信タブにある[メモリ印 刷]ボタンを押すと、メモリ受信ファクスの印刷を開始し、ファクスを取り 出すことができます。 4 章 ファクス 7 4-5 ファクス送受信の準備 ○ ○ ○ ○ ○ ○ ○ ○ ○ ○ ○ ○ ○ ○ ○ ○ ○ ○ ○ ○ ○ ○ ○ ○ ○ ○ ○ ○ ○ ○ ○ ○ ○ ○ ○ ○ ○ ○ ○ ○ ○ ○ ○ ○ ○ ○ ○ ○ ○ ○ ○ ○ ○ ○ ○ ○ ○ ○ ○ ○ ○ 端末登録 送信した相手の記録紙の上端(ヘッダ)に印刷される発信元の情報を登録します。 ファクス応用画面− 1 / 5 ページにて、 [端末登録]ボタンを押します。 1 2 ■自局番号登録 3 [FAX 番号]ボタンを押します。 4 5 テンキーで自局番号を入力し、 [登録]ボタンを押します。 6 自局番号は、20桁まで登録できます。 7 4-6 4 章 ファクス ファクス送受信の準備 ○ ○ ○ ○ ○ ○ ○ ○ ○ ○ ○ ○ ○ ○ ○ ○ ○ ○ ○ ○ ○ ○ ○ ○ ○ ○ ○ ○ ○ ○ ○ ○ ○ ○ ○ ○ ○ ○ ○ ○ ○ ○ ○ ○ ○ ○ ○ ○ ○ ○ ○ ○ ○ ○ ○ ○ ○ ○ ○ ○ ○ ■自局名称登録 [自局名称]ボタンを押します。 1 ソフトウェアキーボードで自局名称を入力し、 [終了]ボタンを押します。 2 自局名称は、31文字まで登録できます。 3 4 5 6 7 4 章 ファクス 4-7 ファクス送受信の準備 ○ ○ ○ ○ ○ ○ ○ ○ ○ ○ ○ ○ ○ ○ ○ ○ ○ ○ ○ ○ ○ ○ ○ ○ ○ ○ ○ ○ ○ ○ ○ ○ ○ ○ ○ ○ ○ ○ ○ ○ ○ ○ ○ ○ ○ ○ ○ ○ ○ ○ ○ ○ ○ ○ ○ ○ ○ ○ ○ ○ ○ 発信元記録 登録した発信元情報の印刷位置と、印刷内容を設定します。 ファクス応用画面− 3 / 5 ページにて、 [発信元記録]ボタンを押します。 1 2 印刷位置と、印刷内容を選択します。 3 4 5 ボタン 説明 ファクス原稿の外側に、発信元情報を印刷します。 発信元情報が挿入された分、ファクス原稿が縮小されます。 6 ファクス原稿の内側に、発信元情報を印刷します。 発信元情報を印刷しません。 7 発信元情報として、自局番号と自局名称を使用します。 発信元情報として、自局番号を使用します。 4-8 4 章 ファクス ファクス送受信の準備 ○ ○ ○ ○ ○ ○ ○ ○ ○ ○ ○ ○ ○ ○ ○ ○ ○ ○ ○ ○ ○ ○ ○ ○ ○ ○ ○ ○ ○ ○ ○ ○ ○ ○ ○ ○ ○ ○ ○ ○ ○ ○ ○ ○ ○ ○ ○ ○ ○ ○ ○ ○ ○ ○ ○ ○ ○ ○ ○ ○ ○ 受信用紙 ファクス受信を許可する、最大の受信用紙サイズを設定することができます。 ファクス応用画面− 3 / 5 ページにて、 [受信用紙]ボタンを押します。 1 2 受信用紙サイズを選択します。 3 ■「ちいさめ」について 4 プリンタは用紙の端の四辺(各 5 mm)を印刷 できません。 「ちいさめ」は、原稿全体がプリンタの印刷範囲に 収まるように、少し縮小して印刷する機能です。 ボタン 5 説明 6 最大受信サイズがA3になり、A3、B4、A4サイズを受信します。 A3サイズの受信を拒否し、B4、A4サイズを受信します。 相手機がA3サイズで送信しようとした場合、本機のA3不可設定によりB4 サイズで送信することになります。 7 B4サイズの受信を許可します。A3サイズが不可となっている場合は、B4、A4サイ ズのみ受信可となります。 最大受信サイズがA4となり、A4サイズのみ受信可となります。 相手機がA3/B4サイズで送信しようとした場合、本機のB4不可設定によ りA4サイズで送信することになります。 受信ファクスを、そのままの大きさで印刷します。 受信ファクスを、プリンタの印刷可能範囲に縮小して印刷します。 4 章 ファクス 4-9 ファクス送受信の準備 ○ ○ ○ ○ ○ ○ ○ ○ ○ ○ ○ ○ ○ ○ ○ ○ ○ ○ ○ ○ ○ ○ ○ ○ ○ ○ ○ ○ ○ ○ ○ ○ ○ ○ ○ ○ ○ ○ ○ ○ ○ ○ ○ ○ ○ ○ ○ ○ ○ ○ ○ ○ ○ ○ ○ ○ ○ ○ ○ ○ ○ 送受信速度 ファクス送信/受信の速度を設定します。ご利用の電話回線の状態に応じて、送受 信の速度を設定してください。 ファクス応用画面− 3 / 5 ページにて、 [送信速度]/ [受信速度]ボタンを押します。 1 2 送信速度/受信速度の速度を選択します。 3 4 5 ボタン 説明 2400bpsまでの速度で通信します。 6 4800bpsまでの速度で通信します。 7200bpsまでの速度で通信します。 7 9600bpsまでの速度で通信します。 12000bpsまでの速度で通信します。 14400bpsまでの速度で通信します。 4-10 4 章 ファクス ファクス送受信の準備 ○ ○ ○ ○ ○ ○ ○ ○ ○ ○ ○ ○ ○ ○ ○ ○ ○ ○ ○ ○ ○ ○ ○ ○ ○ ○ ○ ○ ○ ○ ○ ○ ○ ○ ○ ○ ○ ○ ○ ○ ○ ○ ○ ○ ○ ○ ○ ○ ○ ○ ○ ○ ○ ○ ○ ○ ○ ○ ○ ○ ○ 通信音量 ファクス通信の音量を設定します。この音量設定は、通信結果に影響しません。 ファクス応用画面− 3 / 5 ページにて、 [通信音量]ボタンを押します。 1 2 通信音量を選択します。 ボタン 3 説明 音が出ません。 4 小さい音が出ます。 中の音が出ます。 5 大きな音が出ます。 6 7 4 章 ファクス 4-11 ファクス送受信の準備 ○ ○ ○ ○ ○ ○ ○ ○ ○ ○ ○ ○ ○ ○ ○ ○ ○ ○ ○ ○ ○ ○ ○ ○ ○ ○ ○ ○ ○ ○ ○ ○ ○ ○ ○ ○ ○ ○ ○ ○ ○ ○ ○ ○ ○ ○ ○ ○ ○ ○ ○ ○ ○ ○ ○ ○ ○ ○ ○ ○ ○ 回線種類 本機が接続する電話回線の種類を設定します。 ファクス応用画面− 3 / 5 ページにて、 [回線種類]ボタンを押します。 1 2 回線種類を選択します。 3 4 5 ボタン 説明 ダイヤル回線をご利用の場合で、[パルス/20pps]を選 択して話中になる場合は、この設定にしてください。 6 ダイヤル回線をご利用の場合に選択してください。 プッシュ回線をご利用の場合に選択してください。 7 4-12 4 章 ファクス ファクス送受信の準備 ○ ○ ○ ○ ○ ○ ○ ○ ○ ○ ○ ○ ○ ○ ○ ○ ○ ○ ○ ○ ○ ○ ○ ○ ○ ○ ○ ○ ○ ○ ○ ○ ○ ○ ○ ○ ○ ○ ○ ○ ○ ○ ○ ○ ○ ○ ○ ○ ○ ○ ○ ○ ○ ○ ○ ○ ○ ○ ○ ○ ○ ADF 異常時 ADFから原稿をスキャンしながらファクス送信を行なっている途中に、ADFで紙詰ま り等のエラーが発生した場合の処理を設定します。 ファクス応用画面− 4 / 5 ページにて、 [ADF 異常時]ボタンを押します。 1 2 [送信継続]/[送信中止]を選択します。 3 4 5 ボタン 説明 A D F で異常が発生するまでに正常スキャンした 原稿については、ファクス送信します。 6 A D F 異常が発生した場合、送信を中断します。 7 4 章 ファクス 4-13 ファクス送受信の準備 ○ ○ ○ ○ ○ ○ ○ ○ ○ ○ ○ ○ ○ ○ ○ ○ ○ ○ ○ ○ ○ ○ ○ ○ ○ ○ ○ ○ ○ ○ ○ ○ ○ ○ ○ ○ ○ ○ ○ ○ ○ ○ ○ ○ ○ ○ ○ ○ ○ ○ ○ ○ ○ ○ ○ ○ ○ ○ ○ ○ ○ 送信メモリフル時 ファクス送信は、通信時間を短くするためにスキャンした画像の圧縮を行なってい ます。この圧縮処理時に、原稿が非常に細かい等の特性により、圧縮後のデータサ イズが圧縮前のデータサイズより大きくなることがあります。このときの、ファク ス送信の継続/中止を選択できます。 1 ファクス応用画面− 4 / 5 ページにて、 [送信メモリフル]ボタンを押します。 2 3 [送信継続]/[送信中止]を選択します。 4 5 6 ボタン 圧縮後のデータサイズが圧縮前より大きくな るまでにスキャンした原稿については、ファ クス送信します。 7 4-14 説明 圧縮後のデータサイズが圧縮前より大きくな った場合、送信を中断します。 4 章 ファクス ファクス送受信の準備 ○ ○ ○ ○ ○ ○ ○ ○ ○ ○ ○ ○ ○ ○ ○ ○ ○ ○ ○ ○ ○ ○ ○ ○ ○ ○ ○ ○ ○ ○ ○ ○ ○ ○ ○ ○ ○ ○ ○ ○ ○ ○ ○ ○ ○ ○ ○ ○ ○ ○ ○ ○ ○ ○ ○ ○ ○ ○ ○ ○ ○ 呼出回数 ファクス着信時の呼出回数を設定します。 ファクス応用画面− 5 / 5 ページにて、 [呼出回数]ボタンを押します。 1 2 テンキーで呼出回数を入力し、 [パラメータ更新]ボタンを押します。 3 呼出回数の設定範囲は、1∼9回です。 4 5 6 7 4 章 ファクス 4-15 ファクス送受信の準備 ○ ○ ○ ○ ○ ○ ○ ○ ○ ○ ○ ○ ○ ○ ○ ○ ○ ○ ○ ○ ○ ○ ○ ○ ○ ○ ○ ○ ○ ○ ○ ○ ○ ○ ○ ○ ○ ○ ○ ○ ○ ○ ○ ○ ○ ○ ○ ○ ○ ○ ○ ○ ○ ○ ○ ○ ○ ○ ○ ○ ○ リダイヤル ■リダイヤル回数 ファクス送信でエラーが発生した場合の、リダイヤル回数を設定します。 1 ファクス応用画面− 5 / 5 ページにて、 [リダイヤル回数]ボタンを押します。 2 3 4 テンキーでリダイヤル回数を入力し、 [パラメータ更新]ボタンを押します。 リダイヤル回数の設定範囲は、 0 ∼ 9 回です。 5 ■リダイヤル間隔 6 7 ファクス応用画面− 5 / 5 ページにて、 [リダイヤル間隔]ボタンを押します。 テンキーでリダイヤル間隔を入力し、 [パラメータ更新]ボタンを押します。 リダイヤル間隔の設定範囲は、 1 ∼ 9 分です。 4-16 4 章 ファクス ファクス送受信の準備 ○ ○ ○ ○ ○ ○ ○ ○ ○ ○ ○ ○ ○ ○ ○ ○ ○ ○ ○ ○ ○ ○ ○ ○ ○ ○ ○ ○ ○ ○ ○ ○ ○ ○ ○ ○ ○ ○ ○ ○ ○ ○ ○ ○ ○ ○ ○ ○ ○ ○ ○ ○ ○ ○ ○ ○ ○ ○ ○ ○ ○ エラー訂正機能 本機は、エラー訂正機能(ECM)を利用したファクスの送受信ができます。 ファクス応用画面− 4 / 5 ページにて、 [エラー訂正機能]ボタンを押します。 1 2 [ECM 有効]/[ECM 無効]を選択します。 3 通常は、 [ECM 有効]に設定して使用 します。 4 5 これでファクス送受信の準備は終了です。 ここまでに設定した内容は、設定時間が経過するとオートクリアされます。 設定を保存するには、 「設定値保存」 (→ 4-27 ページ)を行なう必要があります。 6 7 4 章 ファクス 4-17 ファクス送信 ○ ○ ○ ○ ○ ○ ○ ○ ○ ○ ○ ○ ○ ○ ○ ○ ○ ○ ○ ○ ○ ○ ○ ○ ○ ○ ○ ○ ○ ○ ○ ○ ○ ○ ○ ○ ○ ○ ○ ○ ○ ○ ○ ○ ○ ○ ○ ○ ○ ○ ○ ○ ○ ○ ○ ○ ○ ○ ○ ○ ○ ファクス送信の手順 モード切り替え ボタンを押して、ファクスモードに切り替えます。 原稿のセット スキャナの原稿台、または ADF に原稿をセットします。 1 基本機能の設定 ■送信画質 ■送信解像度 2 ■送信濃度 → 4-23 ∼ 4-25 ページ 応用機能の設定 ■両面読取 ■ F コード送信 ■タイマ送信 ■原稿サイズ 3 4 5 6 ■輪郭設定 ■変倍送信 → 4-28 ∼ 4-43 ページ ダイヤル ■テンキーからダイヤルする ■リダイヤルする ■アドレス帳からダイヤルする ■グループからダイヤルする → 4-19 ページ → 4-19 ページ → 4-20 ページ → 4-33 ページ ファクス送信スタート ボタンを押して、ファクス送信を開始します。 7 ボタンを押すと、送信を中断します。スキャン中の原稿は、スキャンを 中断して排紙します。ファクス送信中は、回線を切断し送信を中断します。 スキャンした原稿の全ページ送信できなかった場合は、 「不達通知」 (→4-21 ページ)が印刷されます。 4-18 4 章 ファクス ファクス送信 ○ ○ ○ ○ ○ ○ ○ ○ ○ ○ ○ ○ ○ ○ ○ ○ ○ ○ ○ ○ ○ ○ ○ ○ ○ ○ ○ ○ ○ ○ ○ ○ ○ ○ ○ ○ ○ ○ ○ ○ ○ ○ ○ ○ ○ ○ ○ ○ ○ ○ ○ ○ ○ ○ ○ ○ ○ ○ ○ ○ ○ ■テンキーからダイヤルする タッチパネルディスプレイのテンキーから、相手先の番号をダイヤルします。 テンキーで相手先の番号を入力します。 1 相手先の番号入力を始めると、下の表のボ タンが表示されますので、必要に応じて入 力してください。 2 3 ボタン 説明 本機が内線に接続されていて、外線にダイヤルする場合や、海外にダイヤル する場合は、番号の間に待ち時間(ポーズ)を入れてください。 フックを上げた状態になります。 4 5 番号を後ろから一つ削除します。 入力されている番号を全て削除します。 6 ■リダイヤルする 7 直前にダイヤルした番号にダイヤルします。 [リダイヤル]ボタンを押します。 オートクリアにより、リダイヤル番 号は消去されます。 4 章 ファクス 4-19 ファクス送信 ○ ○ ○ ○ ○ ○ ○ ○ ○ ○ ○ ○ ○ ○ ○ ○ ○ ○ ○ ○ ○ ○ ○ ○ ○ ○ ○ ○ ○ ○ ○ ○ ○ ○ ○ ○ ○ ○ ○ ○ ○ ○ ○ ○ ○ ○ ○ ○ ○ ○ ○ ○ ○ ○ ○ ○ ○ ○ ○ ○ ○ ■アドレス帳からダイヤルする 本機に登録されているアドレス帳から、 相手先の番号を呼出してダイヤルします。 [アドレス帳]ボタンを押します。 1 2 ①送信先の登録されているタブを選択し、 ②送信先のボタンを押します。 3 2 1 4 5 アドレス帳をご利用になるまえに、 「アドレス帳の登録」 (→4-45ページ)で 送信先を登録する必要があります。 6 7 4-20 4 章 ファクス ファクス送信 ○ ○ ○ ○ ○ ○ ○ ○ ○ ○ ○ ○ ○ ○ ○ ○ ○ ○ ○ ○ ○ ○ ○ ○ ○ ○ ○ ○ ○ ○ ○ ○ ○ ○ ○ ○ ○ ○ ○ ○ ○ ○ ○ ○ ○ ○ ○ ○ ○ ○ ○ ○ ○ ○ ○ ○ ○ ○ ○ ○ ○ 不達通知 不達通知とは、ファクス原稿を全ページ送信できなかった場合に、送信エラーを通知 する機能です。不達通知は、送信エラーが発生する度に印刷されます。 連番 ファクス送受信履歴の管理番号です。 相手先 送信先のファクス 番号です。 画質 送信時の画質です。 受付日時 送信を受け付けた 日時です。 解像度 送信時の解像度 です。 枚数 送信しようとした 枚数です。 1 2 3 4 5 送信エラーが発生した ページを印刷します。 6 7 4 章 ファクス 4-21 ファクス受信 ○ ○ ○ ○ ○ ○ ○ ○ ○ ○ ○ ○ ○ ○ ○ ○ ○ ○ ○ ○ ○ ○ ○ ○ ○ ○ ○ ○ ○ ○ ○ ○ ○ ○ ○ ○ ○ ○ ○ ○ ○ ○ ○ ○ ○ ○ ○ ○ ○ ○ ○ ○ ○ ○ ○ ○ ○ ○ ○ ○ ○ ファクス受信の手順 受信モードの設定 ■受信モード → 4-5 ページ 1 受信時 2 受信ファクス印刷 3 ◆通常受信 ◆メモリ受信 受信ファクスを印刷せずに、 CF カードに蓄積します。 4 メモリ印刷 5 ■メモリ受信を印刷する → 4-49 ページ 6 プリンタから 印刷開始 7 4-22 4 章 ファクス 基本ファクスの設定 ○ ○ ○ ○ ○ ○ ○ ○ ○ ○ ○ ○ ○ ○ ○ ○ ○ ○ ○ ○ ○ ○ ○ ○ ○ ○ ○ ○ ○ ○ ○ ○ ○ ○ ○ ○ ○ ○ ○ ○ ○ ○ ○ ○ ○ ○ ○ ○ ○ ○ ○ ○ ○ ○ ○ ○ ○ ○ ○ ○ ○ 送信画質 原稿にあわせて、ファクス送信の画質を選択します。 ファクス基本画面にて、 [送信画質]ボタンを押します。 ボタンを押すごとに、ステータス表示のア イコンが「文字」⇔「写真」に変わります。 1 2 ◆応用機能から送信品質を変更する場合は、 [文字] [写真]ボタンを押して、 送信品質を設定します。 3 4 5 6 ボタン アイコン 説明 通常の文字原稿に適しています。 7 写真のような濃淡のある原稿に適しています。 送信時間は[文字]にくらべて長くなります。 ○ ○ ○ ○ ○ ○ ○ ○ ○ ○ ○ ○ ○ ○ ○ ○ ○ ○ ○ ○ ○ ○ ○ ○ ○ ○ ○ ○ ○ ○ ○ ○ ○ ○ ○ ○ ○ ○ ○ ○ ○ ○ ○ ○ ○ ○ ○ ○ ○ ○ ○ ○ ○ ○ ここで設定した内容は、 一時的な使用のための変更であり、 設定時間が経過するとオートクリ アされます。設定を保存するには、応用機能画面で「設定値保存」を行なう必要があります。 4 章 ファクス 4-23 基本ファクスの設定 ○ ○ ○ ○ ○ ○ ○ ○ ○ ○ ○ ○ ○ ○ ○ ○ ○ ○ ○ ○ ○ ○ ○ ○ ○ ○ ○ ○ ○ ○ ○ ○ ○ ○ ○ ○ ○ ○ ○ ○ ○ ○ ○ ○ ○ ○ ○ ○ ○ ○ ○ ○ ○ ○ ○ ○ ○ ○ ○ ○ ○ 送信解像度 ファクスの送信解像度を選択します。高解像度になるほど、ファクス送信にかかる 時間が長くなります。 ファクス基本画面にて、 [送信解像度]ボタンを押します。 ボタンを押すごとに、ステータス表示のア イコンが順に変わります。 1 送信相手がこちらの指定した解像度 に対応していない場合は、相手の能 力に合わせた解像度で送信します。 2 ◆応用機能から送信解像度を変更する場合は、 それぞれの解像度ボタンを押します。 3 4 5 6 ボタン アイコン 説明 通常の文字原稿に適しています。 細かい文字原稿に適しています。 [ノーマル]の約2倍の細かさで送信します。 7 [ノーマル]の約4倍の細かさで送信します。 [ノーマル]の約8倍の細かさで送信します。 ○ ○ ○ ○ ○ ○ ○ ○ ○ ○ ○ ○ ○ ○ ○ ○ ○ ○ ○ ○ ○ ○ ○ ○ ○ ○ ○ ○ ○ ○ ○ ○ ○ ○ ○ ○ ○ ○ ○ ○ ○ ○ ○ ○ ○ ○ ○ ○ ○ ○ ○ ○ ○ ○ ここで設定した内容は、 一時的な使用のための変更であり、 設定時間が経過するとオートクリ アされます。設定を保存するには、応用機能画面で「設定値保存」を行なう必要があります。 4-24 4 章 ファクス 基本ファクスの設定 ○ ○ ○ ○ ○ ○ ○ ○ ○ ○ ○ ○ ○ ○ ○ ○ ○ ○ ○ ○ ○ ○ ○ ○ ○ ○ ○ ○ ○ ○ ○ ○ ○ ○ ○ ○ ○ ○ ○ ○ ○ ○ ○ ○ ○ ○ ○ ○ ○ ○ ○ ○ ○ ○ ○ ○ ○ ○ ○ ○ ○ 送信濃度 ファクスの送信濃度を 5 段階で設定できます。 ファクス基本画面にて、 [うすく]/[こく]ボタンを押します。 1 2 ◆応用機能から送信濃度を変更する場合は、それぞれの濃度ボタンを押します。 3 4 5 ボタン アイコン 説明 6 スキャンした原稿をうすくして送信します。 スキャンした原稿をややうすくして送信します。 7 スキャンした原稿のまま送信します。 スキャンした原稿をややこくして送信します。 スキャンした原稿をこくして送信します。 ○ ○ ○ ○ ○ ○ ○ ○ ○ ○ ○ ○ ○ ○ ○ ○ ○ ○ ○ ○ ○ ○ ○ ○ ○ ○ ○ ○ ○ ○ ○ ○ ○ ○ ○ ○ ○ ○ ○ ○ ○ ○ ○ ○ ○ ○ ○ ○ ○ ○ ○ ○ ○ ○ ここで設定した内容は、 一時的な使用のための変更であり、 設定時間が経過するとオートクリ アされます。設定を保存するには、応用機能画面で「設定値保存」を行なう必要があります。 4 章 ファクス 4-25 応用ファクスの設定 ○ ○ ○ ○ ○ ○ ○ ○ ○ ○ ○ ○ ○ ○ ○ ○ ○ ○ ○ ○ ○ ○ ○ ○ ○ ○ ○ ○ ○ ○ ○ ○ ○ ○ ○ ○ ○ ○ ○ ○ ○ ○ ○ ○ ○ ○ ○ ○ ○ ○ ○ ○ ○ ○ ○ ○ ○ ○ ○ ○ ○ 応用機能 1/5ページ 両面読取 特殊送信 Fコード送信 タイマ送信 グループ送信 ADFサイズ 原稿台サイズ 受信モード 端末登録 1 FAX番号 自局名称 グループ 設定値保存 2 2/5ページ 輪郭設定 変倍送信A3 変倍送信B4 変倍送信A4 3 変倍送信B5 変倍送信A5 戻る 3/5ページ 4 発信元記録 受信用紙 送信速度 受信速度 5 通信音量 回線種類 テスト送信 4/5ページ 6 ADF異常時 送信メモリフル 送信濃度 送信画質 送信解像度 7 エラー訂正機能 アドレス帳印刷 5/5ページ 呼出回数 リダイヤル回数 リダイヤル間隔 設定値印刷 4-26 4 章 ファクス 応用ファクスの設定 ○ ○ ○ ○ ○ ○ ○ ○ ○ ○ ○ ○ ○ ○ ○ ○ ○ ○ ○ ○ ○ ○ ○ ○ ○ ○ ○ ○ ○ ○ ○ ○ ○ ○ ○ ○ ○ ○ ○ ○ ○ ○ ○ ○ ○ ○ ○ ○ ○ ○ ○ ○ ○ ○ ○ ○ ○ ○ ○ ○ ○ 設定値保存 応用機能で行なった各種変更は、 「設定値保存」を行なうことにより、本機のメモ リに記憶されます。 [リセット]ボタン押下やオートクリア、再起動を行なうと、 設定値保存されている状態に戻ります。 ファクス応用画面− 1 / 5 ページにて、 [設定値保存]ボタンを押します。 1 設定値保存を行なわない場合は、 [リセット]ボタン押下やオートクリ ア、再起動を行なうと設定値が失な われます。 2 3 ■設定値印刷 ファクスモードに設定されている設定値と設定保存値の印刷を行ないます。 ファクス応用画面− 5 / 5 ページにて、 [設定値印刷]ボタンを押します。 4 5 6 7 4 章 ファクス 4-27 応用ファクスの設定 ○ ○ ○ ○ ○ ○ ○ ○ ○ ○ ○ ○ ○ ○ ○ ○ ○ ○ ○ ○ ○ ○ ○ ○ ○ ○ ○ ○ ○ ○ ○ ○ ○ ○ ○ ○ ○ ○ ○ ○ ○ ○ ○ ○ ○ ○ ○ ○ ○ ○ ○ ○ ○ ○ ○ ○ ○ ○ ○ ○ ○ 両面読取 両面原稿の表面と裏面を 2 ページに分割して、ファクス送信することができます。 両面読取は、スキャナの原稿台と両面読取式の自動原稿読取装置から行なえます。 ファクス応用画面− 1 / 5 ページにて、 [両面読取]ボタンを押します。 1 2 3 4 [片面読取]/[両面読取]を選択します。 選択中の設定は、ステータス表示のアイコン で確認できます。 ボタン アイコン 説明 原稿の片面をスキャンします。 原稿の両面をスキャンします。 5 6 ■原稿台から両面原稿をスキャンする 両面原稿をスキャナにセットし、相手先番号をダイヤルしてから 7 ボタンを押します。 片面のスキャンが終ると、LCDパネルに原稿の裏返しを促すメッセージが表示さ れますので、指示にしたがって原稿を裏返します。 [継続]ボタンを押すと裏面のスキャンを開始します。 [終了]ボタンを押すと、スキャン済みのファクスを送信します。 4-28 4 章 ファクス 応用ファクスの設定 ○ ○ ○ ○ ○ ○ ○ ○ ○ ○ ○ ○ ○ ○ ○ ○ ○ ○ ○ ○ ○ ○ ○ ○ ○ ○ ○ ○ ○ ○ ○ ○ ○ ○ ○ ○ ○ ○ ○ ○ ○ ○ ○ ○ ○ ○ ○ ○ ○ ○ ○ ○ ○ ○ ○ ○ ○ ○ ○ ○ ○ F コード送信 ファクスに F コードとパスワードを付けて送信することができます。 ファクス応用画面− 1 / 5 ページにて、 [特殊送信]ボタンを押します。 1 2 [F コード送信]ボタンを押して、 オン/オフを選択します。 F コード送信オン時は、 「F」アイコンが表示 されます。 3 F コード送信を行なう場合は、送信 毎に「F コード送信」をオンにする 必要があります。 4 5 ■ F コードをつけて送信する 原稿をスキャナにセットし、 「F コード送信」をオンにしてから 6 ボタンを押すと、 「F コード番号」入力画面が表示されます。 7 テンキーで F コードを入力します。 続けてFコードパスワードを入力する場合は、 [入力変更]ボタンを押します。 4 章 ファクス 4-29 応用ファクスの設定 ○ ○ ○ ○ ○ ○ ○ ○ ○ ○ ○ ○ ○ ○ ○ ○ ○ ○ ○ ○ ○ ○ ○ ○ ○ ○ ○ ○ ○ ○ ○ ○ ○ ○ ○ ○ ○ ○ ○ ○ ○ ○ ○ ○ ○ ○ ○ ○ ○ ○ ○ ○ ○ ○ ○ ○ ○ ○ ○ ○ ○ ◆ F コードパスワードの入力 テンキーでFコードパスワードを入力しします。 [入力変更]ボタンを押すと、 「F コー ド」 「パスワード」 「ダイヤル番号」の 順に切り替わります。 1 2 「ダイヤル番号」「F コード」 「パスワード」の入力後、 ボタンを押してファクス送信を開始します。 3 4 5 6 7 4-30 4 章 ファクス 応用ファクスの設定 ○ ○ ○ ○ ○ ○ ○ ○ ○ ○ ○ ○ ○ ○ ○ ○ ○ ○ ○ ○ ○ ○ ○ ○ ○ ○ ○ ○ ○ ○ ○ ○ ○ ○ ○ ○ ○ ○ ○ ○ ○ ○ ○ ○ ○ ○ ○ ○ ○ ○ ○ ○ ○ ○ ○ ○ ○ ○ ○ ○ ○ タイマ送信 設定した日時に、ファクス送信することができます。通信料の安い時間帯にタイマ 送信すると、ファクス送信コストを削減することができます。 ■タイマ送信を予約する ファクス応用画面− 1 / 5 ページにて、 [特殊送信]ボタンを押します。 1 2 3 [タイマ送信]ボタンを押します。 タイマ送信設定時は、 「 」アイコンが表示 されます。 4 5 テンキーで送信日時を入力して、 [設定]ボタンを押します。 6 日付は 2 桁で、時刻は 24 時間形式の 2 桁で入力してください。入力した 値が不正な場合は、入力が受け付け られません。 7 原稿をスキャナにセットしてから ボタンを押してファクス送信を開始します。 ○ ○ ○ ○ ○ ○ ○ ○ ○ ○ ○ ○ ○ ○ ○ ○ ○ ○ ○ ○ ○ ○ ○ ○ ○ ○ ○ ○ ○ ○ ○ ○ ○ ○ ○ ○ ○ ○ ○ ○ ○ ○ ○ ○ ○ ○ ○ ○ ○ ○ ○ ○ ○ ○ タイマ送信時刻に、 本機の電源がオフになっていた場合は、 電源投入時にファクス送信を 開始します。 4 章 ファクス 4-31 応用ファクスの設定 ○ ○ ○ ○ ○ ○ ○ ○ ○ ○ ○ ○ ○ ○ ○ ○ ○ ○ ○ ○ ○ ○ ○ ○ ○ ○ ○ ○ ○ ○ ○ ○ ○ ○ ○ ○ ○ ○ ○ ○ ○ ○ ○ ○ ○ ○ ○ ○ ○ ○ ○ ○ ○ ○ ○ ○ ○ ○ ○ ○ ○ ■タイマ送信を解除する ファクス基本画面にて、 [履歴]ボタンを押します。 1 [送信予約]タブを押します。 2 3 4 5 [予約解除]ボタンを押します。 [詳細表示]ボタンを押すと、送信予 約の詳細を確認できます。詳細表示 画面で[簡易表示]ボタンを押すと 簡易表示画面に戻ります。 6 7 4-32 [削除]ボタンを押して、送信予約を削除し ます。 4 章 ファクス 応用ファクスの設定 ○ ○ ○ ○ ○ ○ ○ ○ ○ ○ ○ ○ ○ ○ ○ ○ ○ ○ ○ ○ ○ ○ ○ ○ ○ ○ ○ ○ ○ ○ ○ ○ ○ ○ ○ ○ ○ ○ ○ ○ ○ ○ ○ ○ ○ ○ ○ ○ ○ ○ ○ ○ ○ ○ ○ ○ ○ ○ ○ ○ ○ グループ送信 グループに登録されている複数の送信先(最大 128 件)に、一括してファクス送信 します。グループ送信を利用するには、あらかじめアドレス帳に登録されている送 信先をグループに登録する必要があります。 ■グループからダイヤルする 1 ファクス応用画面− 1 / 5 ページにて、 [特殊送信]ボタンを押します。 2 3 [グループ送信]ボタンを押します。 グループ送信設定時は、「 」アイコンが 表示されます。 4 5 6 ファクス基本画面にて、 [アドレス帳]ボタンを押します。 7 グループ送信アイコン未表示時は、 グループ送信できません。 4 章 ファクス 4-33 応用ファクスの設定 ○ ○ ○ ○ ○ ○ ○ ○ ○ ○ ○ ○ ○ ○ ○ ○ ○ ○ ○ ○ ○ ○ ○ ○ ○ ○ ○ ○ ○ ○ ○ ○ ○ ○ ○ ○ ○ ○ ○ ○ ○ ○ ○ ○ ○ ○ ○ ○ ○ ○ ○ ○ ○ ○ ○ ○ ○ ○ ○ ○ ○ アドレス帳画面にて、 [グループ]タブを押します。 1 グループを選択します。 2 3 原稿をスキャナにセットしてから 4 ボタンを押してファクス送信を開始します。 5 6 7 4-34 4 章 ファクス 応用ファクスの設定 ○ ○ ○ ○ ○ ○ ○ ○ ○ ○ ○ ○ ○ ○ ○ ○ ○ ○ ○ ○ ○ ○ ○ ○ ○ ○ ○ ○ ○ ○ ○ ○ ○ ○ ○ ○ ○ ○ ○ ○ ○ ○ ○ ○ ○ ○ ○ ○ ○ ○ ○ ○ ○ ○ ○ ○ ○ ○ ○ ○ ○ ■グループの登録 ファクス基本画面にて、 [アドレス帳]ボタンを押します。 1 [グループ]タブを押します。 2 3 4 [グループ作成]ボタンを押します。 最大64件のグループが作成できます。 5 6 グループ名を入力し、 [終了]ボタンを押します。 7 4 章 ファクス 4-35 応用ファクスの設定 ○ ○ ○ ○ ○ ○ ○ ○ ○ ○ ○ ○ ○ ○ ○ ○ ○ ○ ○ ○ ○ ○ ○ ○ ○ ○ ○ ○ ○ ○ ○ ○ ○ ○ ○ ○ ○ ○ ○ ○ ○ ○ ○ ○ ○ ○ ○ ○ ○ ○ ○ ○ ○ ○ ○ ○ ○ ○ ○ ○ ○ ■グループに 送信先を追加/削除する ■グループに送信先を追加/削除する アドレス帳−グループタブ画面にて、 [グループ確認]ボタンを押します。 1 グループを選択します。 2 3 4 [グループ編集]ボタンを押します。 5 6 7 タグボタンと[←] [→]ボタンを押して、 追加する送信先を探し、グループに登録す るボタンを押して、表示を反転させます。 設定終了後に、 [設定反映]ボタンを押します。 反転表示を解除すると、グループか ら削除できます。 4-36 4 章 ファクス 応用ファクスの設定 ○ ○ ○ ○ ○ ○ ○ ○ ○ ○ ○ ○ ○ ○ ○ ○ ○ ○ ○ ○ ○ ○ ○ ○ ○ ○ ○ ○ ○ ○ ○ ○ ○ ○ ○ ○ ○ ○ ○ ○ ○ ○ ○ ○ ○ ○ ○ ○ ○ ○ ○ ○ ○ ○ ○ ○ ○ ○ ○ ○ ○ 選択した送信先がグループに反映されます。 [戻る]ボタンを押して、アドレス帳画面に戻 ります。 1 ■グループ名を修正する アドレス帳−グループタブ画面にて、 [グループ確認]ボタンを押します。 2 3 4 [修正/削除]ボタンを押します。 5 6 7 [名称変更]ボタンを押します。 4 章 ファクス 4-37 応用ファクスの設定 ○ ○ ○ ○ ○ ○ ○ ○ ○ ○ ○ ○ ○ ○ ○ ○ ○ ○ ○ ○ ○ ○ ○ ○ ○ ○ ○ ○ ○ ○ ○ ○ ○ ○ ○ ○ ○ ○ ○ ○ ○ ○ ○ ○ ○ ○ ○ ○ ○ ○ ○ ○ ○ ○ ○ ○ ○ ○ ○ ○ ○ 名称変更するグループを選択します。 1 グループ名を修正し、 [終了]ボタンを押すとグループ名称変更が 反映されます。 2 3 4 5 ■グループを削除する アドレス帳−グループタブ画面にて、 [グループ確認]ボタンを押します。 6 7 4-38 [修正/削除]ボタンを押します。 4 章 ファクス 応用ファクスの設定 ○ ○ ○ ○ ○ ○ ○ ○ ○ ○ ○ ○ ○ ○ ○ ○ ○ ○ ○ ○ ○ ○ ○ ○ ○ ○ ○ ○ ○ ○ ○ ○ ○ ○ ○ ○ ○ ○ ○ ○ ○ ○ ○ ○ ○ ○ ○ ○ ○ ○ ○ ○ ○ ○ ○ ○ ○ ○ ○ ○ ○ [削除]ボタンを押します。 1 削除するグループを選択します。 2 3 削除確認画面が表示されますので、 [削除]ボタンを押します。 4 5 6 削除が反映されます。 [キャンセル]ボタン を押して、アドレス帳画面に戻ります。 7 4 章 ファクス 4-39 応用ファクスの設定 ○ ○ ○ ○ ○ ○ ○ ○ ○ ○ ○ ○ ○ ○ ○ ○ ○ ○ ○ ○ ○ ○ ○ ○ ○ ○ ○ ○ ○ ○ ○ ○ ○ ○ ○ ○ ○ ○ ○ ○ ○ ○ ○ ○ ○ ○ ○ ○ ○ ○ ○ ○ ○ ○ ○ ○ ○ ○ ○ ○ ○ 原稿サイズ ■ ADF サイズ スキャナの ADF からスキャンする原稿の大きさを設定します。 ファクス応用画面− 1 / 5 ページにて、 [ADF サイズ]ボタンを押します。 1 2 3 原稿のサイズを選択します。 4 5 ボタン 6 説明 A D F にセットされた原稿サイズに、自動設定します。原稿サ イズ自動検知機能付きのA D F をご利用時に選択できます。 送信原稿の大きさを手動で設定します。ファクス送信時に ボタンを押すと原稿サイズ設定画面になりますので、 送信毎に設定してください。 7 4-40 4 章 ファクス 応用ファクスの設定 ○ ○ ○ ○ ○ ○ ○ ○ ○ ○ ○ ○ ○ ○ ○ ○ ○ ○ ○ ○ ○ ○ ○ ○ ○ ○ ○ ○ ○ ○ ○ ○ ○ ○ ○ ○ ○ ○ ○ ○ ○ ○ ○ ○ ○ ○ ○ ○ ○ ○ ○ ○ ○ ○ ○ ○ ○ ○ ○ ○ ○ ■原稿台サイズ スキャナの原稿台からスキャンする原稿の大きさを設定します。 ファクス応用画面− 1 / 5 ページにて、 [原稿台サイズ]ボタンを押します。 1 2 原稿のサイズを選択します。 3 4 ボタン 説明 5 原稿台にセットされた原稿サイズに、自動設定します。 原稿台での原稿サイズ検知対応スキャナをご利用時に選択 できます。 送信原稿の大きさを手動で設定します。ファクス送信時に ボタンを押すと原稿サイズ設定画面になりますので、 送信毎に設定してください。 6 A3、B4原稿です。 A 3 、 B 4原 稿 の 向 き は 横 方 向 だ け で す 。 7 A4、B5、A5の横原稿です。 続けて押すと、原稿の向きが変わります。 A4、B5、A5の縦原稿です。 続けて押すと、原稿の向きが変わります。 ○ ○ ○ ○ ○ ○ ○ ○ ○ ○ ○ ○ ○ ○ ○ ○ ○ ○ ○ ○ ○ ○ ○ ○ ○ ○ ○ ○ ○ ○ ○ ○ ○ ○ ○ ○ ○ ○ ○ ○ ○ ○ ○ ○ ○ ○ ○ ○ ○ ○ ○ ○ ○ ○ 原稿サイズ設定で表示されるボタンは、 本機に接続されているスキャナの能力により異な ります。 4 章 ファクス 4-41 応用ファクスの設定 ○ ○ ○ ○ ○ ○ ○ ○ ○ ○ ○ ○ ○ ○ ○ ○ ○ ○ ○ ○ ○ ○ ○ ○ ○ ○ ○ ○ ○ ○ ○ ○ ○ ○ ○ ○ ○ ○ ○ ○ ○ ○ ○ ○ ○ ○ ○ ○ ○ ○ ○ ○ ○ ○ ○ ○ ○ ○ ○ ○ ○ 輪郭設定 原稿にあわせて、ファクス送信の輪郭を選択します。 ファクス応用画面− 2 / 5 ページにて、 [輪郭設定]ボタンを押します。 1 2 輪郭のレベルを選択します。 3 4 5 ボタン 説明 スキャンした原稿の輪郭をソフトにして送信します。 6 スキャンした原稿の輪郭をややソフトにして送信します。 ス キ ャ ン し た 原 稿 の輪郭のまま送信します。 7 スキャンした原稿の輪郭をシャープにして送信します。 スキャンした原稿の輪郭をややシャープにして送信します。 4-42 4 章 ファクス 応用ファクスの設定 ○ ○ ○ ○ ○ ○ ○ ○ ○ ○ ○ ○ ○ ○ ○ ○ ○ ○ ○ ○ ○ ○ ○ ○ ○ ○ ○ ○ ○ ○ ○ ○ ○ ○ ○ ○ ○ ○ ○ ○ ○ ○ ○ ○ ○ ○ ○ ○ ○ ○ ○ ○ ○ ○ ○ ○ ○ ○ ○ ○ ○ 変倍送信 スキャンした原稿を定型サイズに縮小/拡大して送信することができます。 ファクス応用画面− 2 / 5 ページにて、 原稿サイズと同じ大きさの [変倍送信]ボタンを押します。 1 2 縮小/拡大後のサイズを選択します。 3 例)右の画面では、A4原稿をB4サイ ズの用紙へ等倍で貼り付けて、ファ クス送信します。 4 ボタン 5 説明 スキャンした原稿を、選択したサイズに縮小/拡大して送 信します。 スキャンした原稿を、そのまま選択したサイズの原稿に貼 り付けて送信します。 6 7 ○ ○ ○ ○ ○ ○ ○ ○ ○ ○ ○ ○ ○ ○ ○ ○ ○ ○ ○ ○ ○ ○ ○ ○ ○ ○ ○ ○ ○ ○ ○ ○ ○ ○ ○ ○ ○ ○ ○ ○ ○ ○ ○ ○ ○ ○ ○ ○ ○ ○ ○ ○ ○ ○ 本機で送信できる原稿の横幅は、A3、B4、A4 サイズです。また、送信する原稿サイズを 指定しても、相手機の状態によっては異なるサイズで送信されます。 4 章 ファクス 4-43 応用ファクスの設定 ○ ○ ○ ○ ○ ○ ○ ○ ○ ○ ○ ○ ○ ○ ○ ○ ○ ○ ○ ○ ○ ○ ○ ○ ○ ○ ○ ○ ○ ○ ○ ○ ○ ○ ○ ○ ○ ○ ○ ○ ○ ○ ○ ○ ○ ○ ○ ○ ○ ○ ○ ○ ○ ○ ○ ○ ○ ○ ○ ○ ○ テスト送信 ファクス送信するまえに、原稿がどのような画像で送信されるかを事前にテストす ることができます。実際に送信される画像と同じ条件でプリンタから印刷されます ので、 「送信画質」 「送信解像度」 「送信濃度」 「輪郭」による画像調節の効果や、 「原 稿サイズ」「変倍送信」による画像サイズを確認することができます。ただし、発 信元情報は印刷されません。 1 ファクス応用画面− 3 / 5 ページにて、 [テスト送信]ボタンを押します。 2 3 [送信]ボタンを押します。 4 5 6 送信ファクスと同じ条件でプリンタから印刷を開始します。 7 相手機の能力や状態によっては、 テストモードと同等の画像が再現できない ことがあります。 4-44 4 章 ファクス アドレス帳 ○ ○ ○ ○ ○ ○ ○ ○ ○ ○ ○ ○ ○ ○ ○ ○ ○ ○ ○ ○ ○ ○ ○ ○ ○ ○ ○ ○ ○ ○ ○ ○ ○ ○ ○ ○ ○ ○ ○ ○ ○ ○ ○ ○ ○ ○ ○ ○ ○ ○ ○ ○ ○ ○ ○ ○ ○ ○ ○ ○ ○ アドレス帳の登録 アドレス帳に送信先を登録します。アドレス帳の最大登録件数は、896 件(1 タブ 128 件)です。 ファクス基本画面にて、 [アドレス帳]ボタンを押します。 1 2 送信先を登録するタブを選択し、 [新規登録]ボタンを押します。 3 4 5 [名称]、 [備考]ボタンをそれぞれ押し、ソ フトウェアキーボードで入力を行ないます。 6 「名称」を入力すると、 「ボタン名称」 が自動的に入力されます。「ボタン 名称」を変更する場合は[ボタン名 称]ボタンを押します。 7 4 章 ファクス 4-45 アドレス帳 ○ ○ ○ ○ ○ ○ ○ ○ ○ ○ ○ ○ ○ ○ ○ ○ ○ ○ ○ ○ ○ ○ ○ ○ ○ ○ ○ ○ ○ ○ ○ ○ ○ ○ ○ ○ ○ ○ ○ ○ ○ ○ ○ ○ ○ ○ ○ ○ ○ ○ ○ ○ ○ ○ ○ ○ ○ ○ ○ ○ ○ [FAX 番号]と必要に応じて[F コード番号] 、 [F コードパス]ボタンをそれぞれ押し、 テンキーで入力を行ないます。 1 2 [登録終了]ボタンを押します。 [登録キャンセル]ボタンを押すと、 アドレス帳への登録を行ないません。 3 4 5 アドレス帳の修正/削除 アドレス帳を修正/削除します。 アドレス帳画面にて、 [修正/削除]ボタンを押します。 6 7 修正/削除を行なうボタンを選択します。 4-46 4 章 ファクス アドレス帳 ○ ○ ○ ○ ○ ○ ○ ○ ○ ○ ○ ○ ○ ○ ○ ○ ○ ○ ○ ○ ○ ○ ○ ○ ○ ○ ○ ○ ○ ○ ○ ○ ○ ○ ○ ○ ○ ○ ○ ○ ○ ○ ○ ○ ○ ○ ○ ○ ○ ○ ○ ○ ○ ○ ○ ○ ○ ○ ○ ○ ○ ◆アドレス帳修正 修正する項目のボタンを押し、 ソフトウェアキーボード、またはテンキー で修正します。 ◆アドレス帳削除 [アドレス消去]ボタンを押してデータをク リアします。 [変更反映]ボタンを押します。 1 2 3 アドレス帳の印刷 4 本機に登録されているアドレス帳のリストを印刷します。 5 ファクス応用画面− 4 / 5 ページにて、 [アドレス帳印刷]ボタンを押します。 6 アドレス帳印刷は、A4 用紙に印刷し ます。 7 4 章 ファクス 4-47 ファクス履歴 ○ ○ ○ ○ ○ ○ ○ ○ ○ ○ ○ ○ ○ ○ ○ ○ ○ ○ ○ ○ ○ ○ ○ ○ ○ ○ ○ ○ ○ ○ ○ ○ ○ ○ ○ ○ ○ ○ ○ ○ ○ ○ ○ ○ ○ ○ ○ ○ ○ ○ ○ ○ ○ ○ ○ ○ ○ ○ ○ ○ ○ ファクス履歴の確認 ファクスの送受信履歴の確認や、メモリ受信の印刷、送信予約の解除、履歴リスト の印刷を行ないます。 ファクス基本画面にて、 [履歴]ボタンを押します。 1 タブを押して履歴表示を切り替えます。 2 3 4 [詳細表示]ボタンを押すと、詳細画面にな ります。 また、詳細画面の[簡易表示]ボタンを押すと、 簡易画面に戻ります。 5 6 タブ 受信歴 7 ファクスの受信歴を表示します。 メモリ受信したファクスを取り出すことができます。 メモリ受信 ま た 、 正 常 終 了 し た フ ァ ク ス の 内 、 最 新 の 3 件 と 印 刷 エ ラ ー と な っ た 受信ファクスを[メモリ印刷]ボタンから印刷することができます。 送信歴 送信予約 4-48 説明 ファクスの送信歴を表示します。 タイマ送信の予約状況の確認と、解除を行ないます。 4 章 ファクス ファクス履歴 ○ ○ ○ ○ ○ ○ ○ ○ ○ ○ ○ ○ ○ ○ ○ ○ ○ ○ ○ ○ ○ ○ ○ ○ ○ ○ ○ ○ ○ ○ ○ ○ ○ ○ ○ ○ ○ ○ ○ ○ ○ ○ ○ ○ ○ ○ ○ ○ ○ ○ ○ ○ ○ ○ ○ ○ ○ ○ ○ ○ ○ ■送信/ 受信履歴を印刷する 送信/受信履歴を印刷する ファクス履歴画面−受信/送信歴タブにて、 [履歴印刷]ボタンを押します。 送受信履歴印刷は、85 件溜まると自 動履歴印刷します。自動履歴印刷し た履歴は、送信/受信履歴から削除 します。 1 ■メモリ受信を印刷する 2 メモリ印刷は、メモリ受信したファクスの印刷を行ないます。 <メモリ受信タブの簡易表示> 3 ファクス履歴画面−メモリ受信タブにて、 [メモリ印刷]ボタンを押します。 メモリ受信には、印刷済のファクス が 3 件保存されています。この 3 件 についても同様に「メモリ印刷」が できます。 メモリ受信したファクスを消去する 場合は、詳細表示画面の[保管しな い]を押して消去します。 4 <メモリ受信タブの詳細表示> 5 6 7 ■履歴を初期化する 環境画面―2 / 3 ページ―設定初期化の [FAX全履歴初期化]ボタンより行ないます。 4 章 ファクス 4-49 ファクス履歴 ○ ○ ○ ○ ○ ○ ○ ○ ○ ○ ○ ○ ○ ○ ○ ○ ○ ○ ○ ○ ○ ○ ○ ○ ○ ○ ○ ○ ○ ○ ○ ○ ○ ○ ○ ○ ○ ○ ○ ○ ○ ○ ○ ○ ○ ○ ○ ○ ○ ○ ○ ○ ○ ○ ○ ○ ○ ○ ○ ○ ○ ■履歴印刷サンプル 連番 ファクス送受信 履歴の管理番号 です。 1 相手先 FAX 番号 通信先のファクス番号です。 解像度 通信時の解像度です。 コード 通信結果の コードです。 通信モード ●受信履歴印刷 ●メモリ受信履歴印刷 2 ●送信履歴印刷 3 画質 通信時の 画質です。 ●送信予約履歴印刷 4 ●送受信履歴印刷(自動履歴印刷) 5 6 7 4-50 通信日時 通信日時です。 結果 通信結果です。 区分 通信区分です。 送信:通常送信 受信:通常受信 送T:タイマ送信 受M:メモリ受信 4 章 ファクス 通信時間 枚数 通信した枚数です。 5章 運用管理 ■目次 環境設定 ........................... 5-2 環境設定とは .................... 5-2 ■環境設定画面 ............... 5-3 日付設定 ........................ 5-4 時刻設定 ........................ 5-4 節電設定 ........................ 5-5 オートクリア設定 ................ 5-6 排紙位置設定 .................... 5-7 音量設定 ........................ 5-8 設定初期化 ...................... 5-9 CF カード管理 ................... 5-10 機種選択 ....................... 5-11 タッチパネルの再調整 ........... 5-12 印刷オフセット設定 ............. 5-13 IP アドレス設定 ................. 5-14 ■自動設定 .................. 5-14 ■手動設定 .................. 5-15 LPT ステータスシート ............ 5-17 信号送出 LV ..................... 5-18 管理者メニュー .................... 設定内容バックアップ ........... 設定内容リストア ............... ファームウェアの バージョンアップについて ...... ■バージョンの確認 .......... ■バージョンアップ用 CF カードの作成 .......... ■バージョンアップ .......... 5-19 5-19 5-20 5-22 5-22 5-22 5-23 環境設定 ○ ○ ○ ○ ○ ○ ○ ○ ○ ○ ○ ○ ○ ○ ○ ○ ○ ○ ○ ○ ○ ○ ○ ○ ○ ○ ○ ○ ○ ○ ○ ○ ○ ○ ○ ○ ○ ○ ○ ○ ○ ○ ○ ○ ○ ○ ○ ○ ○ ○ ○ ○ ○ ○ ○ ○ ○ ○ ○ ○ ○ 環境設定とは 環境設定は、本機の各種設定を行なうためのモードです。 環境設定 1/3ページ 日付設定 時刻設定 節電 オートクリア 1 ビン設定 音量 終了 電源オフ コピー画面/FAX画面 2 2/3ページ 設定初期化 コピー設定 コピー履歴 3 FAX設定 FAXアドレス帳 環境設定 FAX全履歴 CFカード管理 4 全データ初期化 機種選択 グループ93 グループ96 5 タッチパネル 印刷オフセット 横オフセット 縦オフセット 値指定 6 IPアドレス設定 自動設定 IPアドレス SubnetMask 7 D.Gateway LPTステータスシート 3/3ページ 信号送出LV 管理者メニュー FAXアドレス帳 BACKUP FAXアドレス帳 RESTORE 管理情報 BACKUP 管理情報 RESTORE OS更新 APL更新 設定値印刷 5-2 5 章 運用管理 環境設定 ○ ○ ○ ○ ○ ○ ○ ○ ○ ○ ○ ○ ○ ○ ○ ○ ○ ○ ○ ○ ○ ○ ○ ○ ○ ○ ○ ○ ○ ○ ○ ○ ○ ○ ○ ○ ○ ○ ○ ○ ○ ○ ○ ○ ○ ○ ○ ○ ○ ○ ○ ○ ○ ○ ○ ○ ○ ○ ○ ○ ○ ■環境設定画面 環境設定画面へは、以下の操作で入ることができます。 コピーモード中に [コピー] ボタンを押します。 ファクスモード中に[ファクシミリ] ボタを押しても、環境設定画面に入 ることができます。 1 2 環境設定画面が表示されます。 [1 / 3 →]ボタンを押すごとに、 「2 / 3 →」、「3 / 3 →」と切り替わります。 3 環境設定画面を抜ける場合は、 [終了]ボタ ン押下後に表示される「電源遮断確認画面」 にて[コピー画面]/[FAX 画面]ボタンを 押してください。 また、操作パネル上の[コピー]/[ファク シミリ]ボタンを押しても環境設定画面を 抜けることができます。 4 5 6 7 次のページからの 環境設定へ進んでください。 5 章 運用管理 5-3 環境設定 ○ ○ ○ ○ ○ ○ ○ ○ ○ ○ ○ ○ ○ ○ ○ ○ ○ ○ ○ ○ ○ ○ ○ ○ ○ ○ ○ ○ ○ ○ ○ ○ ○ ○ ○ ○ ○ ○ ○ ○ ○ ○ ○ ○ ○ ○ ○ ○ ○ ○ ○ ○ ○ ○ ○ ○ ○ ○ ○ ○ ○ 日付設定 本機の日付を設定します。 「製品導入時の設定」−「日付設定」→ 2-20 を参照してください。 1 時刻設定 本機の時刻を設定します。 2 「製品導入時の設定」−「時刻設定」→ 2-21 を参照してください。 3 4 5 6 7 5-4 5 章 運用管理 環境設定 ○ ○ ○ ○ ○ ○ ○ ○ ○ ○ ○ ○ ○ ○ ○ ○ ○ ○ ○ ○ ○ ○ ○ ○ ○ ○ ○ ○ ○ ○ ○ ○ ○ ○ ○ ○ ○ ○ ○ ○ ○ ○ ○ ○ ○ ○ ○ ○ ○ ○ ○ ○ ○ ○ ○ ○ ○ ○ ○ ○ ○ 節電設定 本機は、一定時間操作を行なわなかった場合に、タッチパネルディスプレイの表示 をオフにすることができます。ここでは、節電モードに入るまでの時間設定を行な います。 環境設定画面− 1 / 3 ページにて、 [節電]ボタンを押します。 1 2 3 テンキーで時間を入力してから、 [設定]ボタ ンを押します。 環境設定画面に戻ります。 4 [C]ボタンを押すと初期値にリセット します。 節電時間は 10 ∼ 999 秒の範囲で入力 してください。節電機能をオフにす る場合は、0 秒を設定してください。 入力した値が不正な場合は、入力が 受け付けられません。 5 6 7 ○ ○ ○ ○ ○ ○ ○ ○ ○ ○ ○ ○ ○ ○ ○ ○ ○ ○ ○ ○ ○ ○ ○ ○ ○ ○ ○ ○ ○ ○ ○ ○ ○ ○ ○ ○ ○ ○ ○ ○ ○ ○ ○ ○ ○ ○ ○ ○ ○ ○ ○ ○ ○ ○ 節電状態を解除するには、タッチパネルディスプレイ/操作パネル上のいずれかのボタ ンを押してください。 5 章 運用管理 5-5 環境設定 ○ ○ ○ ○ ○ ○ ○ ○ ○ ○ ○ ○ ○ ○ ○ ○ ○ ○ ○ ○ ○ ○ ○ ○ ○ ○ ○ ○ ○ ○ ○ ○ ○ ○ ○ ○ ○ ○ ○ ○ ○ ○ ○ ○ ○ ○ ○ ○ ○ ○ ○ ○ ○ ○ ○ ○ ○ ○ ○ ○ ○ オートクリア設定 本機は、一定時間操作を行なわなかった場合に、設定値保存した状態にリセットし ます。ここでは、オートクリアするまでの時間設定を行ないます。 環境設定画面− 1 / 3 ページにて、 [オートクリア]ボタンを押します。 1 2 3 テンキーで時間を入力してから、 [設定]ボタ ンを押します。 環境設定画面に戻ります。 4 [C]ボタンを押すと初期値にリセット します。 オートクリア時間は 10 ∼ 999 秒の範 囲で入力してください。オートクリ ア機能をオフにする場合は、0秒を設 定してください。 入力した値が不正な場合は、入力が 受け付けられません。 5 6 7 5-6 5 章 運用管理 環境設定 ○ ○ ○ ○ ○ ○ ○ ○ ○ ○ ○ ○ ○ ○ ○ ○ ○ ○ ○ ○ ○ ○ ○ ○ ○ ○ ○ ○ ○ ○ ○ ○ ○ ○ ○ ○ ○ ○ ○ ○ ○ ○ ○ ○ ○ ○ ○ ○ ○ ○ ○ ○ ○ ○ ○ ○ ○ ○ ○ ○ ○ 排紙位置設定 ファクスの排紙位置を指定することができます。 環境設定画面− 1 / 3 ページにて、 [ビン設定]ボタンを押します。 1 2 [F- ダウントレイ]ボタンを押して、COPY / FAX それぞれの排紙位置を設定します。 3 ご利用のプリンタの能力により、選 択できる排出位置が異なります。 ボタン 4 5 説明 フェイスダウントレイから排出します。 6 フェイスアップトレイから排出します。 ∼ 指定番号のビンから排紙します。 7 5 章 運用管理 5-7 環境設定 ○ ○ ○ ○ ○ ○ ○ ○ ○ ○ ○ ○ ○ ○ ○ ○ ○ ○ ○ ○ ○ ○ ○ ○ ○ ○ ○ ○ ○ ○ ○ ○ ○ ○ ○ ○ ○ ○ ○ ○ ○ ○ ○ ○ ○ ○ ○ ○ ○ ○ ○ ○ ○ ○ ○ ○ ○ ○ ○ ○ ○ 音量設定 本機のタッチパネル操作時のビープ音量を設定します。 環境設定画面− 1 / 3 ページにて、 [音量]ボタンを押します。 1 2 音量を選択します。 3 ボタン 説明 音が出ません。 4 小さい音が出ます。 中の音が出ます。 5 大きな音が出ます。 6 7 5-8 5 章 運用管理 環境設定 ○ ○ ○ ○ ○ ○ ○ ○ ○ ○ ○ ○ ○ ○ ○ ○ ○ ○ ○ ○ ○ ○ ○ ○ ○ ○ ○ ○ ○ ○ ○ ○ ○ ○ ○ ○ ○ ○ ○ ○ ○ ○ ○ ○ ○ ○ ○ ○ ○ ○ ○ ○ ○ ○ ○ ○ ○ ○ ○ ○ ○ 設定初期化 本機に登録されている各機能の設定値を初期化します。 環境設定画面− 2 / 3 ページにて、 [設定初期化]ボタンを押します。 1 2 初期化する機能のボタンを押します。 3 4 初期化確認メッセージが表示されます。 初期化を行なう場合は、 [初期化]ボタンを 押してください。 例) コピー設定初期化 5 6 一度初期化を行なうと、設定を復元 することはできません。 7 ボタン 説明 ボタン 説明 コピーモードの各種設定を初 期化します。 ファクスのアドレス帳とグル ープ登録を初期化します。 コピーの履歴を消去します。 環境設定を初期化します。 ファクスモードの各種設定を 初期化します。 ファクスの全履歴を消去します。 5 章 運用管理 5-9 環境設定 ○ ○ ○ ○ ○ ○ ○ ○ ○ ○ ○ ○ ○ ○ ○ ○ ○ ○ ○ ○ ○ ○ ○ ○ ○ ○ ○ ○ ○ ○ ○ ○ ○ ○ ○ ○ ○ ○ ○ ○ ○ ○ ○ ○ ○ ○ ○ ○ ○ ○ ○ ○ ○ ○ ○ ○ ○ ○ ○ ○ ○ CF カード管理 CF カードの初期化を行ないます。CF カードには、送信予約ファクス、メモリ受信 ファクス、本機の各種ログ、本体設定値バックアップデータが保存されています。 CF カードを初期化することにより、CF カードの空き容量が増えます。 環境設定画面− 2 / 3 ページにて、 [CF カード管理]ボタンを押します。 1 2 3 [全データ初期化]ボタンを押します。 4 5 6 7 5-10 初期化確認メッセージが表示されます。 初期化を行なう場合は、 [初期化]ボタンを 押してください。 一度初期化を行なうと、CFカード内の データを復元することはできません。 5 章 運用管理 環境設定 ○ ○ ○ ○ ○ ○ ○ ○ ○ ○ ○ ○ ○ ○ ○ ○ ○ ○ ○ ○ ○ ○ ○ ○ ○ ○ ○ ○ ○ ○ ○ ○ ○ ○ ○ ○ ○ ○ ○ ○ ○ ○ ○ ○ ○ ○ ○ ○ ○ ○ ○ ○ ○ ○ ○ ○ ○ ○ ○ ○ ○ 機種選択 ご利用のプリンタ機種のグループを設定します。プリンタの機種により印字状態が 異なりますので、お好みで選択してください。 環境設定画面− 2 / 3 ページにて、 [機種選択]ボタンを押します。 1 2 機種を選択します。 3 4 5 6 7 5 章 運用管理 5-11 環境設定 ○ ○ ○ ○ ○ ○ ○ ○ ○ ○ ○ ○ ○ ○ ○ ○ ○ ○ ○ ○ ○ ○ ○ ○ ○ ○ ○ ○ ○ ○ ○ ○ ○ ○ ○ ○ ○ ○ ○ ○ ○ ○ ○ ○ ○ ○ ○ ○ ○ ○ ○ ○ ○ ○ ○ ○ ○ ○ ○ ○ ○ タッチパネルの再調整 本機のタッチパネル補正の調整を行ないます。 環境設定画面− 2 / 3 ページにて、 [タッチパネル]ボタンを押します。 1 2 3 初期化確認メッセージが表示されます。 初期化を行なう場合は、 [初期化]ボタンを 押してください。 4 5 6 次回電源投入時に、タッチパネル調整画面が表示されますので、タッチパネルの 調整を行なってください。 「製品導入時の設定」−「タッチパネルの調整」→ 2-15 を参照してくだ さい。 7 5-12 5 章 運用管理 環境設定 ○ ○ ○ ○ ○ ○ ○ ○ ○ ○ ○ ○ ○ ○ ○ ○ ○ ○ ○ ○ ○ ○ ○ ○ ○ ○ ○ ○ ○ ○ ○ ○ ○ ○ ○ ○ ○ ○ ○ ○ ○ ○ ○ ○ ○ ○ ○ ○ ○ ○ ○ ○ ○ ○ ○ ○ ○ ○ ○ ○ ○ 印刷オフセット設定 プリンタのオフセット(印刷位置)の調整を行ないます。 環境設定画面− 2 / 3 ページにて、 [印刷オフセット]ボタンを押します。 1 2 [横オフセット]/[縦オフセット]ボタン を押して、 「左」 「右」または「上」 「下」の どちらにオフセットを設定するかを選択し、 [値指定]ボタンを押します。 3 4 5 テンキーでオフセット値を入力し、 [設定]ボタンを押します。 6 7 5 章 運用管理 5-13 環境設定 ○ ○ ○ ○ ○ ○ ○ ○ ○ ○ ○ ○ ○ ○ ○ ○ ○ ○ ○ ○ ○ ○ ○ ○ ○ ○ ○ ○ ○ ○ ○ ○ ○ ○ ○ ○ ○ ○ ○ ○ ○ ○ ○ ○ ○ ○ ○ ○ ○ ○ ○ ○ ○ ○ ○ ○ ○ ○ ○ ○ ○ IP アドレス設定 本機のIPアドレス、サブネットマスク、デフォルトゲートウェイアドレスを設定し ます。IPアドレスは、本機をネットワーク経由でバージョンアップする場合に使用 します。 環境設定画面− 2 / 3 ページにて、 [IP アドレス設定]ボタンを押します。 1 設定方法に応じて、以下の設定に 進んでください。 2 3 4 ■自動設定 → 5-14 ページ ■手動設定 →次ページ ■自動設定 DHCP サーバから割り当てられた IP アドレス、サブネットマスク、デフォルトゲー トウェイアドレスを本機に自動的に設定します。 [自動設定]ボタンを押します。 5 6 7 5-14 [確認]ボタンを押してください。 DHCP による自動設定は、再起動時に行ない ます。 5 章 運用管理 環境設定 ○ ○ ○ ○ ○ ○ ○ ○ ○ ○ ○ ○ ○ ○ ○ ○ ○ ○ ○ ○ ○ ○ ○ ○ ○ ○ ○ ○ ○ ○ ○ ○ ○ ○ ○ ○ ○ ○ ○ ○ ○ ○ ○ ○ ○ ○ ○ ○ ○ ○ ○ ○ ○ ○ ○ ○ ○ ○ ○ ○ ○ ■手動設定 IPアドレス、サブネットマスク、デフォルトゲートウェイアドレスを手動で設定します。 ◆ IP アドレス設定 [IP アドレス]ボタンを押します。 1 2 テンキーで IP アドレスを入力して、 [設定]ボタンを押します。 名称 工場出荷時の初期値 本体IPアドレス 192.168.1.1 サブネットマスク 255.255.255.0 3 4 5 ◆サブネットマスク設定 6 [SubnetMask]ボタンを押します。 7 5 章 運用管理 5-15 環境設定 ○ ○ ○ ○ ○ ○ ○ ○ ○ ○ ○ ○ ○ ○ ○ ○ ○ ○ ○ ○ ○ ○ ○ ○ ○ ○ ○ ○ ○ ○ ○ ○ ○ ○ ○ ○ ○ ○ ○ ○ ○ ○ ○ ○ ○ ○ ○ ○ ○ ○ ○ ○ ○ ○ ○ ○ ○ ○ ○ ○ ○ テンキーでサブネットマスクを入力して、 [設定]ボタンを押します。 1 ◆デフォルトゲートウェイアドレス設定 [D.Gateway]ボタンを押します。 2 3 4 テンキーでデフォルトゲートウェイアドレス を入力して、 [設定]ボタンを押します。 5 6 7 ○ ○ ○ ○ ○ ○ ○ ○ ○ ○ ○ ○ ○ ○ ○ ○ ○ ○ ○ ○ ○ ○ ○ ○ ○ ○ ○ ○ ○ ○ ○ ○ ○ ○ ○ ○ ○ ○ ○ ○ ○ ○ ○ ○ ○ ○ ○ ○ ○ ○ ○ ○ ○ ○ 補足 5-16 アドレスは 3 桁で入力してください。値が不正な場合は、入力が受け付けられません。 例: (可)192.168.001.011 5 章 運用管理 環境設定 ○ ○ ○ ○ ○ ○ ○ ○ ○ ○ ○ ○ ○ ○ ○ ○ ○ ○ ○ ○ ○ ○ ○ ○ ○ ○ ○ ○ ○ ○ ○ ○ ○ ○ ○ ○ ○ ○ ○ ○ ○ ○ ○ ○ ○ ○ ○ ○ ○ ○ ○ ○ ○ ○ ○ ○ ○ ○ ○ ○ ○ LPT ステータスシート プリンタのステータスシートを本機から印刷することができます。 環境設定画面− 2 / 3 ページにて、 [LPT ステータスシート]ボタンを押します。 1 2 3 4 5 6 7 5 章 運用管理 5-17 環境設定 ○ ○ ○ ○ ○ ○ ○ ○ ○ ○ ○ ○ ○ ○ ○ ○ ○ ○ ○ ○ ○ ○ ○ ○ ○ ○ ○ ○ ○ ○ ○ ○ ○ ○ ○ ○ ○ ○ ○ ○ ○ ○ ○ ○ ○ ○ ○ ○ ○ ○ ○ ○ ○ ○ ○ ○ ○ ○ ○ ○ ○ 信号送出 LV 本機に内蔵されているファクスモデムの信号の大きさを設定します。 環境設定画面− 3 / 3 ページにて、 [信号送出 LV]ボタンを押します。 1 2 3 4 5 テンキーで信号の大きさを入力して、 [設定]ボタンを押します。 [C]ボタンを押すと初期値にリセット します。 信号送出 LV は-6 ∼ -15dBの範囲で入 力できますが、通常、変更の必要は ありません。 入力した値が不正な場合は、入力が 受け付けられません。 6 7 5-18 5 章 運用管理 管理者メニュー ○ ○ ○ ○ ○ ○ ○ ○ ○ ○ ○ ○ ○ ○ ○ ○ ○ ○ ○ ○ ○ ○ ○ ○ ○ ○ ○ ○ ○ ○ ○ ○ ○ ○ ○ ○ ○ ○ ○ ○ ○ ○ ○ ○ ○ ○ ○ ○ ○ ○ ○ ○ ○ ○ ○ ○ ○ ○ ○ ○ ○ 設定内容バックアップ 本機に設定されている、FAX アドレス帳、環境設定情報を CF カードに保存し、バッ クアップを行なうことができます。 環境設定画面− 3 / 3 ページにて、 [管理者メニュー]ボタンを押します。 1 2 バックアップを行なう項目を選択します。 3 4 ボタン 作成される ファイル 5 説明 fcpy_adr.dat ファクスのアドレス帳、グループデータを fcpy_grp.dat バックアップします。 fcpyopti.dat f c p y c p y .d a t 環 境 設 定 情 報 を バ ッ ク ア ッ プ し ま す 。 fcpyfax.dat バックアップで作成されたファイルをパソコンに保存することで、 2 重にバックアップを行なうことが出来ます。バックアップファ イルをパソコンで直接編集することはできません。 5 章 運用管理 6 7 5-19 管理者メニュー ○ ○ ○ ○ ○ ○ ○ ○ ○ ○ ○ ○ ○ ○ ○ ○ ○ ○ ○ ○ ○ ○ ○ ○ ○ ○ ○ ○ ○ ○ ○ ○ ○ ○ ○ ○ ○ ○ ○ ○ ○ ○ ○ ○ ○ ○ ○ ○ ○ ○ ○ ○ ○ ○ ○ ○ ○ ○ ○ ○ ○ バックアップが完了しました。 [確認]ボタンを押してください。 バックアップデータがすでに C F カードに存在する場合は、上書きを 確認する画面になります。 上書きする場合は、 [確認]ボタンを 押してください。 1 2 3 設定内容リストア CF カードにバックアップしてある各種設定を本機に戻します。 環境設定画面− 3 / 3 ページにて、 [管理者メニュー]ボタンを押します。 4 5 リストアを行なう項目を選択します。 6 7 ボタン リストア元の 説明 ファイル fcpy_adr.dat ファクスのアドレス帳、グループデータを fcpy_grp.dat リストアします。 fcpyopti.dat fcpycpy.dat 環境設定情報をリストアします。 fcpyfax.dat 5-20 5 章 運用管理 管理者メニュー ○ ○ ○ ○ ○ ○ ○ ○ ○ ○ ○ ○ ○ ○ ○ ○ ○ ○ ○ ○ ○ ○ ○ ○ ○ ○ ○ ○ ○ ○ ○ ○ ○ ○ ○ ○ ○ ○ ○ ○ ○ ○ ○ ○ ○ ○ ○ ○ ○ ○ ○ ○ ○ ○ ○ ○ ○ ○ ○ ○ ○ [確認]ボタンを押してください。 1 リストアが完了しました。 バックアップファイルを削除する場合は、 [確認]ボタンを押してください。 バックアップファイルを残しておく場合は、 [スキップ]ボタンを押してください。 2 3 リストアした設定値(環境設定を除く)を本機に設定保存するには、各機能 の応用機能画面で「設定値保存」を行なう必要があります。 ●コピー機能 「設定値保存」→ 3-13 ページ ●ファクス機能 「設定値保存」→ 4-27 ページ 4 5 6 7 5 章 運用管理 5-21 管理者メニュー ○ ○ ○ ○ ○ ○ ○ ○ ○ ○ ○ ○ ○ ○ ○ ○ ○ ○ ○ ○ ○ ○ ○ ○ ○ ○ ○ ○ ○ ○ ○ ○ ○ ○ ○ ○ ○ ○ ○ ○ ○ ○ ○ ○ ○ ○ ○ ○ ○ ○ ○ ○ ○ ○ ○ ○ ○ ○ ○ ○ ○ ファームウェアの バージョンアップについて ファームウェアのバージョンアップについて CF カードによる本機のファームウェアのバージョンアップを行ないます。最新の ファームウェアは、弊社ホームページ(www.silex.jp)にて随時公開しております。 ファームウェアのバージョン確認方法については、次の「バージョンの確認」をご覧 ください。 1 2 ■バージョンの確認 ファームウェアのバージョンは、設定値印刷の後方に印刷されます。設定値印刷は、 コピー/ファクスモードの応用機能画面、または環境設定画面にある[設定値印刷] ボタンを押して行ないます。 ** FITCOPY500 設定値印刷 ** 2003年 2月10日 11時04分 3 4 5 6 7 COPY機能 設定保存値 両面コピー 行なわない 行なわない 輪郭設定 標準 標準 とじ代 行なわない(とじ代長:10mm) 行なわない(とじ代長:10mm) 変倍送信<A3> 等倍のままA3サイズで送信 等倍のままA3サイズで送信 ページ連写 行なわない 行なわない 変倍送信<B4> 等倍のままB4サイズで送信 等倍のままB4サイズで送信 縮小レイアウト 行なわない 行なわない 変倍送信<A4> 等倍のままA4サイズで送信 等倍のままA4サイズで送信 ページソート 行なわない 行なわない OPTION機能 設定保存値 特殊機能 行なわない 行なわない 節電までの時間 30秒 原稿サイズ A4縦 A4縦 オートクリアまでの時間 30秒 コピーサイズ A4 A4 コピー機能 ビン設定 フェイスダウン FAX機能 ビン設定 フェイスダウン 音量 無音 機種選択 グループ96 信号送出レベル −8dB 印刷オフセット 右:00.0mm / 下:00.0mm ソフトウェア環境 OSバージョン 1.00 APLバージョン 1.00 ハードウェア環境 MACアドレス 00:80:92:30:3a IPアドレス 192.168. 30.163 サブネットマスク 255.255.255. 0 ゲートウェイアドレス 192.168. 30.254 CFカード [30MB] [FREE:99%] スキャナ ES−6000HS プリンタ LP−9400 ■バージョンアップ用 CF カードの作成 入手したバージョンアップ用ファームウェアを、本機に装着されている CF カード、 または別途ご用意頂いた CF カードのルートにコピーしてください。 ファイル名 プログラム名 説明 o s d a t a .b i n O S バージョンアップ OSのバージョンアップで使用します。 プログラム m p s f x c f .e x e APLバージョンアップ APLのバージョンアップで使用します。 プログラム CF カードに、バージョンアップ用ファームウェアの準備が できましたら、次のページに進んでください。 5-22 5 章 運用管理 管理者メニュー ○ ○ ○ ○ ○ ○ ○ ○ ○ ○ ○ ○ ○ ○ ○ ○ ○ ○ ○ ○ ○ ○ ○ ○ ○ ○ ○ ○ ○ ○ ○ ○ ○ ○ ○ ○ ○ ○ ○ ○ ○ ○ ○ ○ ○ ○ ○ ○ ○ ○ ○ ○ ○ ○ ○ ○ ○ ○ ○ ○ ○ ■バージョンアップ 本機の電源がオフの状態で、バージョンアップ用ファームウェアの入った C F カードを本機に装着します。 本機の電源をオンにします。 本機の起動が完了しましたら、環境設定画面―3 / 3 ページに入ります。 1 [管理者メニュー]ボタンを押します。 2 3 4 [OS 更新]ボタンを押します。 必ず[OS 更新]ボタンを押してくだ さい。OS の更新前に[APL 更新]ボタ ンを押すと、本機が起動出来なくな ることがあります。 5 6 [更新]ボタンを押すと、 OS の更新を開始します。 7 OS 更新中に、本機の電源をオフにし ないでください。 5 章 運用管理 5-23 管理者メニュー ○ ○ ○ ○ ○ ○ ○ ○ ○ ○ ○ ○ ○ ○ ○ ○ ○ ○ ○ ○ ○ ○ ○ ○ ○ ○ ○ ○ ○ ○ ○ ○ ○ ○ ○ ○ ○ ○ ○ ○ ○ ○ ○ ○ ○ ○ ○ ○ ○ ○ ○ ○ ○ ○ ○ ○ ○ ○ ○ ○ ○ OS の更新が完了しました。 [処理継続]ボタンを押してください。 1 [APL 更新]ボタンを押します。 2 3 4 [更新]ボタンを押すと、 APL の更新を開始します。 APL更新中に、本機の電源をオフにし ないでください。 5 6 APL の更新が完了しました。 [再起動]ボタンを押して、本機を再起動 させてください。 7 これでファームウェアのバージョンアップは終了です。 バージョンアップで使用した CF カードからファームウェアを削除して、 CF カードの空き容量を増やしてください。 5-24 5 章 運用管理 6章 困ったときは ■目次 エラーメッセージ ................... 6-2 エラー発生について .............. 6-2 エラーメッセージ一覧 ............ 6-2 ■共通編 ..................... 6-2 ■ CF カード編 ................ 6-3 ■スキャナ編 ................. 6-4 ■プリンタ編 ................. 6-5 ■コピー編 ................... 6-7 ■ファクス編 ................. 6-7 スキャナの ADF で原稿が詰まったときは 6-8 ■排紙口で詰まった場合 ....... 6-9 プリンタが正常に給紙/ 排紙しないときは ................ 6-10 ■用紙が詰まる/ 給排紙されない ........... 6-10 ■紙を二重送りしてしまう .... 6-10 プリント品質上のトラブル .......... 6-11 ■端の部分がコピーされない .. 6-11 ■写真や絵がきれいに プリントされない ......... 6-11 ■文字がくっきりと プリントされない ......... ■印刷が薄い (薄くかすれる、不鮮明)... ■コピーの画像が傾いている .. ■汚れ(点)が印刷される .... ■周期的に汚れがある ........ ■指でこするとにじむ ........ ■塗りつぶし部分に白点がある . ■用紙全体が 塗りつぶされてしまう ..... ■縦線が印刷される .......... ■何も印刷されない .......... ■白抜けがおこる ............ ■裏面が汚れる .............. ■用紙にしわがはいる ........ FAQ ............................ サポートのご案内 .................. 保守サービスのご案内 ........... 修理依頼票 ........................ 6-11 6-12 6-12 6-12 6-13 6-13 6-13 6-14 6-14 6-14 6-14 6-15 6-15 6-16 6-19 6-19 6-21 エラーメッセージ ○ ○ ○ ○ ○ ○ ○ ○ ○ ○ ○ ○ ○ ○ ○ ○ ○ ○ ○ ○ ○ ○ ○ ○ ○ ○ ○ ○ ○ ○ ○ ○ ○ ○ ○ ○ ○ ○ ○ ○ ○ ○ ○ ○ ○ ○ ○ ○ ○ ○ ○ ○ ○ ○ ○ ○ ○ ○ ○ ○ ○ エラー発生について 本機の操作パネル上の「エラー」ランプが点灯した場合は、本機、または本機に接 続されているプリンタ、スキャナに何らかのエラーが発生しています。 「エラー」ランプが点灯した場合は、エラーメッセージ一覧を参照して、記載の対 処を行なってください。 エラーメッセージ一覧 1 エラーメッセージ一覧は、以下のように構成されています。 2 ■共通編 ■ CF カード編 ■スキャナ編 ■プリンタ編 ■コピー編 ■ファクス編 3 4 → 6-2 → 6-3 → 6-4 → 6-5 → 6-7 → 6-7 ■共通編 メッセージ 5 6 対処方法 FAX設定値が異常な値を示し 設定値に誤りを発見した場 ています 合に発生します。 設定値を工場出荷時の設定に 戻します 設定値が初期値に戻りますので、再 度、設定を行なってください。 サービスエラーが発生しました サービスエラーが発生した 本機を再起動して下さい 場合に発生します。 一旦、本機の電源をOFFにして、 数 分 後 、 O N にしてください。 症状の改善が見られない場合は、 エラーコードを控えていただいた 上で、弊社サポートダイヤルまで ご連絡ください。 7 6-2 説明 6 章 困ったときは エラーメッセージ ○ ○ ○ ○ ○ ○ ○ ○ ○ ○ ○ ○ ○ ○ ○ ○ ○ ○ ○ ○ ○ ○ ○ ○ ○ ○ ○ ○ ○ ○ ○ ○ ○ ○ ○ ○ ○ ○ ○ ○ ○ ○ ○ ○ ○ ○ ○ ○ ○ ○ ○ ○ ○ ○ ○ ○ ○ ○ ○ ○ ○ ■ CF カード編 メッセージ 説明 対処方法 ・C F カード空き領域なし C F カードの空き容量が不足し ています. ●メモリ受信原稿を印刷して 下さい. ●不要な送信予約をキャンセ ル して下 さ い. C F カードの空き容量が不足 しています。主な原因は下 記 の 2点 で す 。 ①メモリ受信原稿が多すぎ ます。 ②送信予約が多すぎます。 ①メモリ受信原稿を印刷してください。 ②不要な送信予約をキャンセルし てください。 ③C F カードを交換して下さい。 ※本機の動作中は、 C F カードの抜 き差しを行なわないでください。 C F カードが破損してしまう可能性 があります。 ・C F カードなし C F カードが挿入されていない か,もしくは,CFカードの検索 に 失 敗 し ま し た .C F カ ー ド を 確 認 してく だ さ い. ①C F カードが挿入されてい ません。 ②C F カードの検索に失敗し ました。 ①一度本機の電源を落として頂い た後、 C F カードを挿入してから 本機の電源を再度投入してください。 ②C F カードが挿入されていること を確認後、しばらく待っていた だいて、その後、再検索ボタン を押してください。 ※本機の動作中は、 C F カードの抜 き差しを行なわないでください。 C F カードが破損してしまう可能性 があります。 ・C F カードエラー C F カードからの読取りに失敗 しました. C F カードが破損している可能 性があります. CFカードを確認してください. ①C F カードのファイルが破 損している可能性があり ます。 ②C F カードが破損している 可能性があります。 このエラーが頻発する場合、 C F カ ードの内容を初期化してください。 初期化後、このエラーが頻発する 場合、CFカードを交換してください。 CFカードの初期化は、OPTIONメニュ ーの「CFカード管理」で行なってく ださい。 ・C F カードエラー C F カードへの書込みに失敗し ま し た. 容量が不足している可能性が あります. CFカードを確認してください. ①C F カードのファイルが破 損している可能性があり ます。 ②C F カードが破損している 可能性があります。 このエラーが頻発する場合、 C F カ ードの内容を初期化して下さい。 初期化後、このエラーが頻発する 場合、CFカードを交換してください。 CFカードの初期化は、環境設定メニ ューの「CFカード管理」で行なって ください。 1 2 3 4 5 6 ・C F カードエラー CFカードが破損しています。 CFカードを交換してください。 C F カードの初期化に失敗しま した. C F カードが破損している可能 性が有ります. C F カ ー ド を 確 認 し て 下 さ い. 6 章 困ったときは 7 6-3 エラーメッセージ ○ ○ ○ ○ ○ ○ ○ ○ ○ ○ ○ ○ ○ ○ ○ ○ ○ ○ ○ ○ ○ ○ ○ ○ ○ ○ ○ ○ ○ ○ ○ ○ ○ ○ ○ ○ ○ ○ ○ ○ ○ ○ ○ ○ ○ ○ ○ ○ ○ ○ ○ ○ ○ ○ ○ ○ ○ ○ ○ ○ ○ ■スキャナ編 メッセージ 説明 対処方法 ・原稿用紙確認 原稿用紙が、スキャナ原稿 A D F から給紙する場合、スキャナ原 スキャナ原稿台の原稿用紙を 台とA D F の両方にセットさ 稿台の原稿用紙を取り除いてくだ 取り除いて下さい. れています。 さい。 ・A D F エラー A D F とスキャナの状態を確認 して下さい. A D F かスキャナのどちらか エラーの発生している個所のエラ でエラーが発生しました。 ーを取り除いてください。 エラーが解消できない場合、スキ ャナの電源を再投入してください。 ・通信エラー スキャナから応答がなかっ ①本機とスキャナの接続が正しい 本機とスキャナの接続を確認 たため、スキャナとの通信 ことを確認してください。 して下さい. でエラーが発生しました。 ②スキャナにエラーが発生してい る場合は、そのエラーを取り除 いてください。 ③スキャナの輸送用固定ノブが U N L O C K の状態になっていないか 確認してください。 1 2 スキャナが使用中です。 ・スキャナ使用中 スキャナが使用されていない ことを確認後,再度,処理を行 なって下さい. 3 スキャナが使用されていないこと を確認後、再度処理を行なってく ださい。 ・カバーオープン ADFのカバーが開いています。 ADFのカバーを閉じてください。 A D F の カ バ ー を 閉 じ て 下 さ い. 4 ・用紙サイズ検知エラー ご使用のスキャナは、用紙 ①用紙サイズ自動検知ではなく、 用紙サイズ自動検知はサポー サイズ自動検知機能をサポ 手動で指定してください。 ト し ていま せ ん. ートしていません。 ②用紙サイズ自動検知を行なう場 合は、A D F をご使用ください。 5 ・用紙サイズ検知エラー 用 紙 サイズ が 判別不 能 で す. 原稿用紙をセットし直して下 さい. 6 ①原稿用紙サイズの判別に 失敗しました。 ②原稿用紙がセットされて いません。 ・紙詰り A D F にて紙詰りが発生しま ADFの紙詰りを解除して下さい. した。 7 6-4 6 章 困ったときは ①原稿用紙を取り除いた後、再度 セットしてください。 ②原稿用紙がセットされていない 場合は、原稿用紙をセットして ください。 ADFの紙詰りを取り除いてください。 エラーメッセージ ○ ○ ○ ○ ○ ○ ○ ○ ○ ○ ○ ○ ○ ○ ○ ○ ○ ○ ○ ○ ○ ○ ○ ○ ○ ○ ○ ○ ○ ○ ○ ○ ○ ○ ○ ○ ○ ○ ○ ○ ○ ○ ○ ○ ○ ○ ○ ○ ○ ○ ○ ○ ○ ○ ○ ○ ○ ○ ○ ○ ○ ■プリンタ編 メッセージ 説明 対処方法 ・オフライン プリンタがオフラインにな プリンタの印刷可スイッチを押し プリンタ側の[ 印刷可 ] スイッ っています。 てください。 チを押して,プリンタを印刷 可能な状態にして下さい. ・感光体ユニット プリンタの感光体ユニット 新しい感光体ユニットに交換して ください。 感光体ユニットを確認して下 が寿命です。 さい. ・定着ユニット プリンタの定着ユニットが 新しい定着ユニットに交換してく 定着ユニットを確認して下さい. 寿命です。 ださい。 1 ・トナーカートリッジ プリンタのトナーカートリ 新しいトナーカートリッジに交換 トナーカートリッジを確認し ッジ残量がなくなりまし してください。 て下さい. た。 2 ・カバーオープン ①プリンタのカバーが開い プリンタのカバーを確実に閉じて ください。 プリンタカバーを閉じて下さ たままになっています。 い. ②プリンタのカバーが完全 に閉じていません。 3 ・紙詰り プリンタで紙詰まりが発生 プリンタの紙詰まりを取り除いて プリンタの紙詰まりを取り除 しています。 ください。 いて下さい. ・該当用紙なし プリンタに用紙をセットして 下さい. または,プリンタに用紙カセ ットをセットして下さい. ①正しい用紙がセットされ ていません。 ②用紙カセットがセットさ れていません。 ①正しい用紙をセットしてください。 ②用紙カセットをセットしてください。 ③指定した給紙装置に正しいサイ ズの用紙をセットしていただだ く か 、 も し く は 、 他 の 給 紙 装 置 を選択してください。 4 5 ・ビンユニット装着不良 プリンタのビンユニットが プリンタのビンユニットを正しく プリンタのビンユニットを正 正しく装着されていません。 装着してください。 しく装着して下さい. ・両面印刷ユニット装着不良 プリンタの両面印刷ユニッ プリンタの両面印刷ユニットを正 両面印刷ユニットを正しく装 トが正しく装着されていま しく装着してください。 着して下さい. せん ・状態初期化失敗 プリンタからの応答がなか 下記項目を確認して下さい. ったため、状態の初期化が ●プリンタの双方向設定が 正常に終了できませんでした。 [ E C P ] であること ●本機とプリンタの接続が正 しいこと リトライボタン押下後,エラー が発生する場合は,プリンタの 電源を再投入してください. 6 ①プリンタの双方向設定が E C P であ ることを確認してください。 ②本機とプリンタの接続が正しい ことを確認してください。 エラーが解消できない場合、プリ ンタの電源を再投入してください。 6 章 困ったときは 7 6-5 エラーメッセージ ○ ○ ○ ○ ○ ○ ○ ○ ○ ○ ○ ○ ○ ○ ○ ○ ○ ○ ○ ○ ○ ○ ○ ○ ○ ○ ○ ○ ○ ○ ○ ○ ○ ○ ○ ○ ○ ○ ○ ○ ○ ○ ○ ○ ○ ○ ○ ○ ○ ○ ○ ○ ○ ○ ○ ○ ○ ○ ○ ○ ○ メッセージ 説明 対処方法 ・通信エラー プリンタからの応答がなか ①本機とプリンタの接続が正しい 本機とプリンタの接続を確認 ったため、プリンタとの通 ことを確認してください。 して下さい. 信でエラーが発生しました。 ②プリンタにワーニングが発生し ている場合は、そのワーニング を取り除いてください。 ③プリンタにエラーが発生してい る場合は、そのエラーを取り除 いてください。 エラーが解消できない場合、プリ ンタの電源を再投入してください。 ※プリンタとの通信でエラーが発生 したために、以後の印刷が正常に行 なわれない場合があります。この場 合、印刷中止後、プリンタのリセッ ト、もしくは、リセットオールを実 行してください。 1 2 ・通信エラー プリンタからの応答がなか 下 記 項 目 確 認 後 ,確 認 ボ タ ン っ た た め 、 プ リ ン タ と の 通 を押して下さい. 信でエラーが発生しました。 ●本機とプリンタの接続が正 しいこと ●プリンタが印刷可能な状態 であること 印刷のキャンセルを行なうに は,確認ボタンを押す前に, プリンタのジョブキャンセル を実行して下さい. 3 4 5 6 7 6-6 ①本機とプリンタの接続が正しい ことを確認してください。 ②プリンタにワーニングが発生し ている場合は、そのワーニング を取り除いてください。 ③プリンタにエラーが発生してい る場合は、そのエラーを取り除 いてください。 エラーが解消できない場合、プリ ンタの電源を再投入してください。 ※プリンタとの通信でエラーが発 生したために、以後の印刷が正常 に行なわれない場合があります。 この場合、印刷中止後、プリンタ のリセット、もしくは、リセット オールを実行してください。 ・用紙確認 履 歴 印 刷 は A 4用 紙 の み で す . A4用紙をセットして下さい. 履歴印刷はA4用紙にのみ対 給紙装置にA4用紙をセットしてく 応しています。 ださい。 ・用紙確認 設 定 印 刷 は A 4用 紙 の み で す . A4用紙をセットして下さい. 設定印刷はA4用紙にのみ対 給紙装置にA4用紙をセットしてく 応しています。 ださい。 6 章 困ったときは エラーメッセージ ○ ○ ○ ○ ○ ○ ○ ○ ○ ○ ○ ○ ○ ○ ○ ○ ○ ○ ○ ○ ○ ○ ○ ○ ○ ○ ○ ○ ○ ○ ○ ○ ○ ○ ○ ○ ○ ○ ○ ○ ○ ○ ○ ○ ○ ○ ○ ○ ○ ○ ○ ○ ○ ○ ○ ○ ○ ○ ○ ○ ○ ■コピー編 メッセージ 説明 処理をキャンセルしました コピー処理中にストップボ 複数部のコピーをキャンセル タンを押下した場合に発生 した場合、印刷中のデータを します。 プリンタ側から手動で停止さ せて下さい <ご注意>手動でキャンセル を行なった場合、コピー以外 の印刷データも削除される可 能性があります。 対処方法 複数部コピーのキャンセルを行なっ た場合、印刷中のデータをプリンタ 側から手動で削除していただく必要 があります。 1 ■ファクス編 メッセージ 2 説明 対処方法 受信履歴情報が,破損している 可能性があります.異常が見ら れる場合,履歴を初期化して下 さい. 受信原稿の印刷を行なった 際、受信履歴情報が破損し ている可能性があった場 合、表示されます。 履歴の初期化を行なってください。 頻発するようであればCFカードが破 損している可能性があります。その 場合はCFカードを交換してください。 【プリンタエラー発生】 画像異常 受信原稿の画像展開処理が 正常に行なえなかった場合 に表示されます。 ファクス受信をやり直してください。 【プリンタエラー発生】 メモリ不足 受信画像が複雑すぎるため や、他処理動作中のために 作業メモリを確保できず、 受信原稿の印刷処理が継続 できない場合に表示されま す。 他の処理が完了してから、再度メ モリ印刷を行なってください。 送信原稿の作成中、何らか の要因によって送信原稿作 成処理がキャンセルされた 場合に表示されます。 他の処理がメモリを使用している 場合、その処理が完了してから再 度送信を行なってください。 ADF異常の場合は、それを解除して から再度送信を行なってください。 FAX送信原稿処理がキャン セルされました. 原因が下記のどちらにも該当 しない場合、本機の電源を再 投入して下さい. ●送信用メモリがフル ●ADF異常 3 4 5 6 7 6 章 困ったときは 6-7 スキャナの ADF で原稿が詰まったときは ○ ○ ○ ○ ○ ○ ○ ○ ○ ○ ○ ○ ○ ○ ○ ○ ○ ○ ○ ○ ○ ○ ○ ○ ○ ○ ○ ○ ○ ○ ○ ○ ○ ○ ○ ○ ○ ○ ○ ○ ○ ○ ○ ○ ○ ○ ○ ○ ○ ○ ○ ○ ○ ○ ○ ○ ○ ○ ○ ○ ○ スキャナの ADF(オートドキュメントフィーダ)で原稿が詰まったときは、次の手順で 詰まった原稿を取り除いてください。 必ず ADF と ADF のカバーを開けて取り除いてください。ADF を閉じたまま、用紙を 引っ張って取り除かないでください。 ADF を開け、原稿が詰まっている場所を確認します。 1 どちらに詰まっているか 確認します 2 3 4 詰まっている原稿を取り除きます。 ■給紙口で詰まった場合 5 ① 図のカバーを開け、原稿を押さえる力を解放します。 ② 原稿のどちらか一端を持ち、ゆっくり引き抜きます。強く引っ張 ると原稿が破れるおそれがありますのでご注意ください。 6 7 ①開けます ②どちらか一端を持ち、 ゆっくり引き抜きます 6-8 6 章 困ったときは スキャナの ADF で原稿が詰まったときは ○ ○ ○ ○ ○ ○ ○ ○ ○ ○ ○ ○ ○ ○ ○ ○ ○ ○ ○ ○ ○ ○ ○ ○ ○ ○ ○ ○ ○ ○ ○ ○ ○ ○ ○ ○ ○ ○ ○ ○ ○ ○ ○ ○ ○ ○ ○ ○ ○ ○ ○ ○ ○ ○ ○ ○ ○ ○ ○ ○ ○ ■排紙口で詰まった場合 ① 図のカバーを開け、原稿を押さえる力を解放します。 ② 原稿のどちらか一端を持ち、ゆっくり引き抜きます。強く 引っ張ると原稿が破れるおそれがありますのでご注意ください。 ①開けます 1 ②どちらか一端を持ち、 ゆっくり引き抜きます 2 3 原稿を取り除いたら、ADF のカバーを閉じてから、ADF 本体を閉じます。 4 ADF で原稿が詰まった時は、原稿のセット方法は正しいか、仕様外の用紙(原稿)を 使用していないか確認してください。 5 6 7 6 章 困ったときは 6-9 プリンタが正常に給紙/排紙しないときは ○ ○ ○ ○ ○ ○ ○ ○ ○ ○ ○ ○ ○ ○ ○ ○ ○ ○ ○ ○ ○ ○ ○ ○ ○ ○ ○ ○ ○ ○ ○ ○ ○ ○ ○ ○ ○ ○ ○ ○ ○ ○ ○ ○ ○ ○ ○ ○ ○ ○ ○ ○ ○ ○ ○ ○ ○ ○ ○ ○ ○ ■用紙が詰まる/給排紙されない プリンタは水平な場所に設置されていますか?プリンタの下にはさまれて いる物はありませんか? 設置場所が水平でなかったり、プリンタの下に異物がはさまれていると正 常に排紙されない場合があります。プリンタの設置場所の環境を再確認し てください。 1 本機で使用可能な用紙を使用していますか? 使用可能な用紙を使用してください。 2 用紙をセットする前によくさばいていますか? 用紙を複数枚セットする場合は、セットする前に用紙をよくさばいてくだ さい。 3 用紙カセットや用紙トレイに用紙が正しくセットされていますか? 用紙を正しくセットしてください。 4 5 6 用紙カセットがプリンタに正しくセットされていますか? 用紙カセットを正しくセットしてください。 A4、A3、B5、B4 の普通紙以外の用紙の場合、用紙トレイにセットしていま すか? A4、A3、B5、B4 の普通紙以外の用紙は、用紙トレイにセットしてくださ い。 ■紙を二重送りしてしまう 7 用紙どうしがくっついていませんか? 用紙をよくさばいてください。 6-10 6 章 困ったときは プリント品質上のトラブル ○ ○ ○ ○ ○ ○ ○ ○ ○ ○ ○ ○ ○ ○ ○ ○ ○ ○ ○ ○ ○ ○ ○ ○ ○ ○ ○ ○ ○ ○ ○ ○ ○ ○ ○ ○ ○ ○ ○ ○ ○ ○ ○ ○ ○ ○ ○ ○ ○ ○ ○ ○ ○ ○ ○ ○ ○ ○ ○ ○ ○ ■端の部分がコピーされない プリンタには、すべての用紙サイズに共通して、印刷できない部分(余白) があります。 5mm 1 5mm このため、紙面いっぱいに印刷された原稿を、同じサイズの用紙にコピー するときに、100%(等倍)のままコピーすると、上記余白の部分が印刷さ れません。このときは、次のように対処してください。 ● 元の原稿の大きさを変えたくない場合 コピーする用紙サイズを、 原稿よりも一回り大きいサイズにしてください。 (原稿が B5 の場合は A4、B4 の場合は A3 など) ● 元の原稿の大きさを、多少縮小してもよい場合 原稿と同サイズのコピー用紙をセットし、55ページに記載の「コピー倍 率の設定(縮小 / 拡大) 」で「小さめ」を選択してコピーを行なってく ださい。 2 3 4 5 ■写真や絵がきれいにプリントされない 本書 3-9 ページに記載の「コピー品質」を「写真」にしてコピーしてくだ さい。コピー品質を「写真」に設定すると、写真などの中間色のある原稿 をきれいにコピーできます。 6 7 ■文字がくっきりとプリントされない 本書 3-9 ページに記載の「コピー品質」を「文字」にしてコピーしてくだ さい。コピー品質を「文字」に設定すると、黒い文字をくっきりと黒くコ ピーできます。 6 章 困ったときは 6-11 プリント品質上のトラブル ○ ○ ○ ○ ○ ○ ○ ○ ○ ○ ○ ○ ○ ○ ○ ○ ○ ○ ○ ○ ○ ○ ○ ○ ○ ○ ○ ○ ○ ○ ○ ○ ○ ○ ○ ○ ○ ○ ○ ○ ○ ○ ○ ○ ○ ○ ○ ○ ○ ○ ○ ○ ○ ○ ○ ○ ○ ○ ○ ○ ○ ■印刷が薄い (薄くかすれる、不鮮明) ■印刷が薄い( 用紙が湿気を含んでいます。 新しい用紙と交換してください。 ET カートリッジにトナーが残っていません。 新しい ET カートリッジに交換してください。 ■コピーの画像が傾いている 1 2 3 4 ADF の原稿ガイドが原稿の幅に合っていません。 原稿ガイドを原稿の幅に合わせてください。 原稿が正しく原稿台にセットされていません。 原稿を原稿ガラスのスケールに合わせて正しくセットしてください。 原稿ガラスに異物が付着しています。(ADF 使用時) 原稿ガラスを清掃してください。 用紙が正しくセットされていません。 用紙をきちんとそろえ、記録紙ガイドを用紙端面に確実に突き当ててくだ さい。 ■汚れ (点)が印刷される ■汚れ( 5 使用中の用紙が適切ではありません。 「印刷できる用紙の種類」を確認し、印刷できる用紙を使用してください。 ご利用のプリンタに付属の取扱説明書をご覧ください。 6 ET カートリッジが劣化または損傷しています。 何回か用紙を排紙しても改善されない場合は新しい ET カートリッジに交 換してください。 7 スキャナの原稿台(ガラス)が汚れていませんか? ガラスが汚れている場合は、柔らかい乾いた布できれいにふいてください。 6-12 6 章 困ったときは プリント品質上のトラブル ○ ○ ○ ○ ○ ○ ○ ○ ○ ○ ○ ○ ○ ○ ○ ○ ○ ○ ○ ○ ○ ○ ○ ○ ○ ○ ○ ○ ○ ○ ○ ○ ○ ○ ○ ○ ○ ○ ○ ○ ○ ○ ○ ○ ○ ○ ○ ○ ○ ○ ○ ○ ○ ○ ○ ○ ○ ○ ○ ○ ○ ■周期的に汚れがある プリンタ内の用紙経路が汚れています。 用紙を数枚印刷してください。 ET カートリッジが劣化または損傷しています。 何回か用紙を排紙しても改善されない場合は新しいETカートリッジに交換 してください。 1 ■指でこするとにじむ 用紙が湿気を含んでいます。 新しい用紙と交換してください。 2 使用中の用紙が適切ではありません。 「印刷できる用紙の種類」を参照して、印刷できる用紙を使用してください。 ご利用のプリンタに付属の取扱説明書をご覧ください。 3 4 ■塗りつぶし部分に白点がある 使用中の用紙が適切ではありません。 「印刷できる用紙の種類」を確認し、印刷できる用紙を使用してください。 5 ご利用のプリンタに付属の取扱説明書をご覧ください。 ET カートリッジが劣化または損傷しています。 何回か用紙を排紙しても改善されない場合は新しい ET カートリッジに交 換してください。 用紙の表裏が逆にセットされている場合があります。 用紙トレイの場合は、表(印刷)面を下に向けてセットしてください。 用紙カセットや MP カセットの場合は、表(印刷)面を上に向けてセットし てください。 6 7 ET カートリッジが劣化または損傷しています。新しい ET カートリッジに 交換してください。 6 章 困ったときは 6-13 プリント品質上のトラブル ○ ○ ○ ○ ○ ○ ○ ○ ○ ○ ○ ○ ○ ○ ○ ○ ○ ○ ○ ○ ○ ○ ○ ○ ○ ○ ○ ○ ○ ○ ○ ○ ○ ○ ○ ○ ○ ○ ○ ○ ○ ○ ○ ○ ○ ○ ○ ○ ○ ○ ○ ○ ○ ○ ○ ○ ○ ○ ○ ○ ○ ■用紙全体が塗りつぶされてしまう ET カートリッジが損傷または劣化しています。 新しい ET カートリッジに交換してください。 ■縦線が印刷される 1 2 3 ET カートリッジが損傷または劣化しています。 新しい ET カートリッジに交換してください。 ■何も印刷されない 一度に複数枚の用紙が搬送されています。 用紙をよくさばいて、セットし直してください。 ET カートリッジにトナーが残っていません。 新しい ET カートリッジに交換してください。 4 5 ET カートリッジが劣化または損傷しています。 新しい ET カートリッジに交換してください。 ■白抜けがおこる 6 用紙が湿気を含んでいます。 新しい用紙と交換してください。 7 使用中の用紙が適切ではありません。 適切な用紙を使用してください。 ご利用のプリンタに付属の取扱説明書の「印刷できる用紙の種類」を参照 してください。 トナーセーブ機能を使用していませんか? トナーセーブ機能を解除してください。 ご利用のプリンタに付属の取扱説明書の「操作パネルでの設定」、 「デバイ スメニュー」の「トナーセーブ」を参照してください。 6-14 6 章 困ったときは プリント品質上のトラブル ○ ○ ○ ○ ○ ○ ○ ○ ○ ○ ○ ○ ○ ○ ○ ○ ○ ○ ○ ○ ○ ○ ○ ○ ○ ○ ○ ○ ○ ○ ○ ○ ○ ○ ○ ○ ○ ○ ○ ○ ○ ○ ○ ○ ○ ○ ○ ○ ○ ○ ○ ○ ○ ○ ○ ○ ○ ○ ○ ○ ○ ■裏面が汚れる 用紙経路が汚れています。 数ページ印刷してください。プリンタ内部に通紙することで汚れが取れる 場合があります。 ■用紙にしわがはいる プリンタに用紙が正しくセットされていません。 用紙をきちんとそろえて、記録紙ガイドを用紙の端面に確実に突き当てて ください。 1 用紙がカール、または湿気を帯びています。 新しい用紙に交換してください。 2 3 4 5 6 7 6 章 困ったときは 6-15 FAQ ○ ○ ○ ○ ○ ○ ○ ○ ○ ○ ○ ○ ○ ○ ○ ○ ○ ○ ○ ○ ○ ○ ○ ○ ○ ○ ○ ○ ○ ○ ○ ○ ○ ○ ○ ○ ○ ○ ○ ○ ○ ○ ○ ○ ○ ○ ○ ○ ○ ○ ○ ○ ○ ○ ○ ○ ○ ○ ○ ○ ○ 質問 1 2 3 4 5 6 解答 電源が入らないときは? 本機とA C アダプタ、A C アダプタとコンセントが正しく接 続されていることを確認してください。 電源スイッチがありませんが、いき なりA C アダプタを抜いて電源遮断を 行なっても良いですか? 電源を遮断する場合は、1-22ページに記載の「電源の遮 断」を参照し、A C アダプタを抜いても良い状態にしてか ら抜いてください。上記の手順を怠った場合、 C F カード 内部のデータが破壊される可能性があります。 L C D パネルが見えにくいときは? 1-14ページに記載の「LCDパネルコントラスト」を参照し てください。 日付と時刻の設定はどのように行な 1-20ページに記載の「日付設定」/1-21ページに記載の いますか? 「時刻設定」で、それぞれの設定を行なって下さい。 ADFが原稿を読み込まないときは? ADFに付属の取扱説明書を参照してください。 ADFに詰まった原稿を取り除くには? 6-8ページに記載の「スキャナのADFで原稿が詰まったと きは」を参照してください。 プリンタに詰まった用紙を取り除く には? ご利用のプリンタに付属の、取扱説明書を参照してくだ さい。 プリンタの印字の汚れをとるには? 6-11ページに記載の「プリント品質上のトラブル」を参 照してください。 コピーの画質を良くするには? 3-9ページに記載の「コピー品質」を参照してください。 コピー結果が異常に汚いときは? ご利用のプリンタに付属の取扱説明書を参照して、プリ ンタがE C P モードになっている事を確認してください。 コピーを実行できないときは? 6- 2 ペ ー ジ か ら 記 載 の 「 エ ラ ー メ ッ セ ー ジ 一 覧 」 を 参 照 して、各エラーによる対処を行ってください。 電話回線 1 本で、電話とファクスを 共用したいのですが、可能ですか? 本機から外部電話機への接続はできません。市販の自動 切換機を使用して共用した場合、正常に送受信できない 場合があります。 送信原稿に付加されるヘッダはどこ で設定するのですか? 4-6ページに記載の「端末登録」で設定した「FAX番号」 と「自局名称」を使用します。また、4-8ページに記載 の「発信元記録」にて F A X 原稿の「F A X 文書外/F A X 文書 内/発信元記録なし」の設定が可能です。 ファクス送信/受信時に時々エラー 電話回線や接続の状態が良くない可能性があります。4が発生するときは? 1 0ペ ー ジ に 記 載 の 「 送 受 信 速 度 」 で 送 信 / 受 信 速 度 を 下 げて再度送信/受信を行なってください。 7 ファクス着信は正常に行なわれるの ですが、ファクス送信ができませ ん。 何か設定が必要なのでしょうか? 6-16 6 章 困ったときは 本機の回線種別設定と、実際の電話回線の回線種別が一 致していない可能性があります。4-12ページに記載の 「回線種別」を参照してください。 ご利用の電話回線に押ボタン式の電話を接続して、ボタ ン押下時にピッポッパと音がする場合、プッシュ(トー ン)回線である可能性が高いです。もし電話回線の回線 種別が不明の場合、最寄りのN T T の支店・営業所また は N T T 窓 口 ( 1 1 6: 無 料 ) に お 問 い 合 わ せ く だ さ い 。 FAQ ○ ○ ○ ○ ○ ○ ○ ○ ○ ○ ○ ○ ○ ○ ○ ○ ○ ○ ○ ○ ○ ○ ○ ○ ○ ○ ○ ○ ○ ○ ○ ○ ○ ○ ○ ○ ○ ○ ○ ○ ○ ○ ○ ○ ○ ○ ○ ○ ○ ○ ○ ○ ○ ○ ○ ○ ○ ○ ○ ○ ○ 質問 解答 ファクス受信開始時、すぐに切断し てしまいます。 何か設定が必要なのでしょうか? N T T の付加サービスをご利用されていないかご確認くだ さい。ダイヤルインやナンバーディスプレイをご利用の 場合は、4-15ページに記載の 「呼出回数」の設定を 3回以上に設定してください。た だし、正常に受信は可能ですが、これらの情報を取得す る機能は搭載しておりません。 ファクス受信原稿の印刷で、イメー ジの端が5mm程度欠けてしまうとき は? プリンタの印字可能領域による制限です。4-9ページに 記載の「受信用紙」でちいさめを選択することにより、 印字可能領域内に縮小して印刷することが可能です。 発信音が検出できないときは? 電話線が本機に正常に接続されていることを確認してく ださい。 通話中に電話が切れるときは? 電話線が本機に正常に接続されていることを確認してく ださい。 ファクスの同報送信は可能ですか? グループ送信を使用することにより複数箇所に同一原稿 を送信する順次同報送信が可能です(事前にグループ登 録が必要です)。 1 2 メモリ受信原稿の保存件数は何件で 100件です。これ以上の件数はメモリに蓄えることがで すか? きませんので、以降ファクスの受信はできなくなりま す。メモリ受信できるデータ数は限られていますので、 受信したデータは、印刷を行ない削除してメモリを開放 してください。 3 C F カードの空き領域にファクス受信 原稿を保存できない場合、ファクス 受信処理はどうなるのですか? ファクス受信異常となり、ファクス受信できなかったこ とを送信元に通知します。 4 長尺原稿を受信した場合、どのよう に印刷されるのでしょうか? ファクス受信原稿のデータに応じて、下記の順で印刷を 行ないます。 ①副走査方向の長さがおおよそ120%超程度であれば、 1枚の用紙に印刷を行ないます。 ②上記①以外であれば、複数枚に分割して印刷を 行ないます。 プリンタが印刷できない状態の場 合、ファクス 受信 は紛失してしまう のでしょうか? 紛失しません。ファクス受信原稿の印刷時、プリンタが 印刷できない状態であれば、本機はプリンタエラーを検 出して、内部のC F カードに受信データを保存します。な お、C F カードに保存されたファクス受信原稿を印刷する に は 、 4- 4 9 ペ ー ジ に 記 載 の 「 メ モ リ 受 信 を 印 刷 す る 」 を 参照して、メモリ印刷を行なってください。 6 章 困ったときは 5 6 7 6-17 FAQ ○ ○ ○ ○ ○ ○ ○ ○ ○ ○ ○ ○ ○ ○ ○ ○ ○ ○ ○ ○ ○ ○ ○ ○ ○ ○ ○ ○ ○ ○ ○ ○ ○ ○ ○ ○ ○ ○ ○ ○ ○ ○ ○ ○ ○ ○ ○ ○ ○ ○ ○ ○ ○ ○ ○ ○ ○ ○ ○ ○ ○ 質問 解答 プ リ ン タ に A 4用 紙 し か セ ッ ト さ れ て いない場合、他の用紙サイズで受信 したファクス受信原稿はどのように なりますか? 例えば、一般的なファクスからA3用紙サイズのファクスを 受信した場合、下記①∼④の順で印刷処理を実行します。 ①A3用紙がプリンタにセットされていれば、A3用紙に印刷 します。 ②B4用紙がプリンタにセットされていれば、B4用紙に印刷 します。この場合、B4用紙に収まるように印刷します。 ③A4用紙がプリンタにセットされていれば、A4用紙に印刷 します。この場合、A4用紙に収まるように印刷します。 ④用紙がプリンタに全くセットされていなければ、印刷処 理を行なわず、ファクス受信原稿をCFカードに保存しま す。 ※ファクス受信原稿のデータに応じて、下記のような優先 順位で、存在する用紙に印刷を行ないます。 【 主 走 査 方 向 の 長 さ が A 3サ イ ズ の 場 合 】 ① 副 走 査 方 向 の 長 さ が お お よ そ A 4サ イ ズ に 収 ま る 場 合 「A4->A3->B4」 注意:B5/A5用紙には印刷できません。 ② 副 走 査 方 向 の 長 さ が お お よ そ A 4サ イ ズ よ り 長 い 場 合 「A3->B4->A4」 注意:B5/A5用紙には印刷できません。 【 主 走 査 方 向 の 長 さ が B 4サ イ ズ の 場 合 】 ① 副 走 査 方 向 の 長 さ が お お よ そ B 5サ イ ズ に 収 ま る 場 合 「B5->B4->A3->A4」 注 意 : A 5用 紙 に は 印 刷 で き ま せ ん 。 ② 副 走 査 方 向 の 長 さ が お お よ そ B 5サ イ ズ よ り 長 い 場 合 「B4->A3->A4」 注意:B5/A5用紙には印刷できません。 【 主 走 査 方 向 の 長 さ が A 4サ イ ズ の 場 合 】 ① 副 走 査 方 向 の 長 さ が お お よ そ A 5サ イ ズ に 収 ま る 場 合 「A5->B5->B4->A3->A4」 ② 副 走 査 方 向 の 長 さ が お お よ そ A 5サ イ ズ よ り 長 い 場 合 「A4->B4->A3」 注意:B5/A5用紙には印刷できません。 1 2 3 4 5 6 7 6-18 6 章 困ったときは サポートのご案内 ○ ○ ○ ○ ○ ○ ○ ○ ○ ○ ○ ○ ○ ○ ○ ○ ○ ○ ○ ○ ○ ○ ○ ○ ○ ○ ○ ○ ○ ○ ○ ○ ○ ○ ○ ○ ○ ○ ○ ○ ○ ○ ○ ○ ○ ○ ○ ○ ○ ○ ○ ○ ○ ○ ○ ○ ○ ○ ○ ○ ○ 弊社が行っているサポートは次の通りです。 保守サービスのご案内 「故障かな?」と思ったときは、まず本書「困ったときは」をよくお読みくだ さい。そして、接続や設定に間違いがないかを必ずご確認ください。 保証書について 保証期間中に、万一故障した場合には、保証書の記載内容に基づき保守サー ビスを行います。ご購入後は、保証書の記載事項をよくお読みください。 保証書は、製品の「保証期間」を証明するものです。 「お買い上げ年月日」 「販 売店名」に記入もれがないかご確認ください。これらの記載がない場合は、保 証期間内であっても、保証期間内と認められないことがあります。記載もれ があった場合は、お買い求めいただいた販売店までお申し出ください。保証 書は大切に保管してください。 1 2 3 保守サービスの受け付け窓口 ■ サイレックス・テクノロジー株式会社 情報機器事業部 情報機器事業部サポートダイヤル 06-6730-3775 E-mail [email protected] 受付時間:午前 9:00 ∼午前 12:00 午後 1:00 ∼午後 5:00 月曜日∼金曜日(祝日および弊社指定の休日を除く) 4 5 6 7 6 章 困ったときは 6-19 サポートのご案内 ○ ○ ○ ○ ○ ○ ○ ○ ○ ○ ○ ○ ○ ○ ○ ○ ○ ○ ○ ○ ○ ○ ○ ○ ○ ○ ○ ○ ○ ○ ○ ○ ○ ○ ○ ○ ○ ○ ○ ○ ○ ○ ○ ○ ○ ○ ○ ○ ○ ○ ○ ○ ○ ○ ○ ○ ○ ○ ○ ○ ○ 保守サービスの種類 弊社製品を万全の状態でお使いいただくために、下記の保守サービスを用意 しています。 1 2 種 類 概要 持 ち 込 み / 送 付 修 理 ・故障が発生した場合お客様に修理品をお持 込または送付いただき、一旦お預かりして 修理いたします。 ・お持込または送付の際には、必ず次のペ ージの【修理依頼票】を製品に添付してく ださい。 ・【修理依頼票】は修理箇所をすばやく的確 に把握し、修理時間を短縮するための貴重 な資料となります。 修理代金と支払い方法 保証期間内 保証期間外 無償 基本料+技術料+ 部品代 修理完了品をお届 けした時にお支払 いください。 ※ 詳細につきましては、弊社情報機器事業部サポートダイヤルまで お問い合わせください。 3 持込/送付修理をされる方へ 4 持込/送付修理をされる場合は、次ページの【修理依頼票】をコピーして、必 要事項をご記入の上必ず製品に添付してください。 【修理依頼票】は修理箇所を すばやく、的確に把握し、修理時間を短縮するための貴重な資料となります。 5 6 7 6-20 6 章 困ったときは 修理依頼票 ○ ○ ○ ○ ○ ○ ○ ○ ○ ○ ○ ○ ○ ○ ○ ○ ○ ○ ○ ○ ○ ○ ○ ○ ○ ○ ○ ○ ○ ○ ○ ○ ○ ○ ○ ○ ○ ○ ○ ○ ○ ○ ○ ○ ○ ○ ○ ○ ○ ○ ○ ○ ○ ○ ○ ○ ○ ○ ○ ○ ○ コピーしてお使いください。 機種名 F I T C O P Y 5 0 0 製造番号 お買上店名 お買上日 年 月 日 修理品への添付 □保証書 □ケーブル(種類: ) □( ) □( ) 発生の日時/頻度について、ご記入ください 初めて故障した日時 年 月 日 故障が発生する時 電源O N 時・使用開始直後・使用開始後・ 分 / 時間してから・電源O F F 時 故障頻度 使用開始時のみ・いつも・ときどき( 時間 / 日に 回)・まれ( 週間に 回 ) 1 自己診断(動作確認)での結果について、ご記入ください 動作確認結果 良好・異常( ) 故障内容について、文字/イラストなど、具体的にご記入ください 2 3 4 5 6 お願い : 印刷結果に関する故障は、印刷サンプルを添付してください。用紙によって発生する場合は該当用 紙の添付をお願いします。また、特定のファイルで現象が発生する場合、差し支えなければ、フロ ッピーディスクにて添付してください。 一日の使用時間/印字あるいは取り込み枚数 フリガナ お名前 7 時間/ 枚(用紙サイズ ) 電話番号 T E L F A X ご住所 〒 − *保障期間中の修理依頼については、必ず保証書を添付してください。 6 章 困ったときは 6-21 ページ 白 紙 7章 付録 ■目次 日常のお手入れ ..................... 7-2 移動時のご注意 ..................... 7-3 ローマ字入力表 ..................... 7-4 設定値一覧 ......................... 7-5 コピー編 ........................ 7-5 ファクス編 ...................... 7-6 共通編 .......................... 7-7 仕 様 ............................... 7-8 索 引 .............................. 7-10 日常のお手入れ ○ ○ ○ ○ ○ ○ ○ ○ ○ ○ ○ ○ ○ ○ ○ ○ ○ ○ ○ ○ ○ ○ ○ ○ ○ ○ ○ ○ ○ ○ ○ ○ ○ ○ ○ ○ ○ ○ ○ ○ ○ ○ ○ ○ ○ ○ ○ ○ ○ ○ ○ ○ ○ ○ ○ ○ ○ ○ ○ ○ ○ 本製品を末永くお使い頂けるように、 定期的に次のようなお手入れをしてください。 ◆ FITCOPY 外装ケースの汚れは、柔らかい布で乾拭きしてください。汚れがひどいときは、 中性洗剤を薄めた溶液に柔らかい布を浸し、よく絞って汚れを拭き取ってから、 乾いた布で拭いてください。 シンナー、ベンジンなどの揮発性薬品は、ケースなどの表面を傷める ことがありますので、絶対に使わないでください。 本製品には絶対に水などがかからないように注意してください。 1 2 故障のとき 本機には、お客様自身で修理、交換できる部品はありません。故障の時や調整 が必要なときは、お買い求めの販売店か、弊社サポートダイヤルにお問い合わ せください。サポートについての詳細は、 「サポートのご案内」 (→ 6-19 ページ) をご覧ください。 3 4 故障かな?と思っても、取扱説明書中の「困った時は」の内容に従っ て確認すれば、解決できることもあります。 ●「困った時は」 → 6-11 ページ 5 ◆プリンタ・スキャナ 6 プリンタ、スキャナの日常のお手入れについては、それぞれのご使用の機器に付属 のマニュアルをご覧ください。 7 7-2 7 章 付録 移動時のご注意 ○ ○ ○ ○ ○ ○ ○ ○ ○ ○ ○ ○ ○ ○ ○ ○ ○ ○ ○ ○ ○ ○ ○ ○ ○ ○ ○ ○ ○ ○ ○ ○ ○ ○ ○ ○ ○ ○ ○ ○ ○ ○ ○ ○ ○ ○ ○ ○ ○ ○ ○ ○ ○ ○ ○ ○ ○ ○ ○ ○ ○ ◆ FITCOPY の移動 スキャナとプリンタの電源をオフにします。 各種ケーブルを取り外します。 FITCOPY を梱包します。 1 専用の梱包箱と梱包材を使って、開梱したときと同じ状態で梱包してくだ さい。正しく梱包しないと、輸送中に振動や衝撃が加わって故障の原因に なります。 2 ◆プリンタ・スキャナの移動 3 プリンタ、スキャナの移動方法については、それぞれのご使用の機器に付属のマ ニュアルをご覧ください。 4 5 6 7 7 章 付録 7-3 ローマ字入力表 ○ ○ ○ ○ ○ ○ ○ ○ ○ ○ ○ ○ ○ ○ ○ ○ ○ ○ ○ ○ ○ ○ ○ ○ ○ ○ ○ ○ ○ ○ ○ ○ ○ ○ ○ ○ ○ ○ ○ ○ ○ ○ ○ ○ ○ ○ ○ ○ ○ ○ ○ ○ ○ ○ ○ ○ ○ ○ ○ ○ ○ 1 2 3 4 5 6 あ ア A は ハ HA が ガ GA ぁ ァ XA い イ I ひ ヒ HI ぎ ギ GI ぃ ィ XI う ウ U ふ フ HU ぐ グ GU ぅ ゥ XU え エ E へ ヘ HE げ ゲ GE ぇ ェ XE お オ O ほ ホ HO ご ゴ GO ぉ ォ XO か カ KA ま マ MA ざ ザ ZA ゃ ャ XYA き キ KI み ミ MI じ ジ ZI ゅ ュ XYU く ク KU む ム MU ず ズ ZU ょ ョ XYO け ケ KE め メ ME ぜ ゼ ZE こ コ KO も モ MO ぞ ゾ ZO っ ッ XTU さ サ SA や ヤ YA だ ダ DA ヴ VU し シ SI ゆ ユ YU ぢ ヂ DI す ス SU よ ヨ YO づ ヅ DU せ セ SE で デ DE そ ソ SO ど ド DO た タ TA ら ラ RA ば バ BA ち チ TI り リ RI び ビ BI つ ツ TU る ル RU ぶ ブ BU て テ TE れ レ RE べ ベ BE と ト TO ろ ロ RO ぼ ボ BO な ナ NA わ ワ WA ぱ パ PA に ニ NI を ヲ WO ぴ ピ PI ぬ ヌ NU ぷ プ PU ね ネ NE ぺ ペ PE の ノ NO ぽ ポ PO 7 7-4 7 章 付録 ん ン NN 設定値一覧 ○ ○ ○ ○ ○ ○ ○ ○ ○ ○ ○ ○ ○ ○ ○ ○ ○ ○ ○ ○ ○ ○ ○ ○ ○ ○ ○ ○ ○ ○ ○ ○ ○ ○ ○ ○ ○ ○ ○ ○ ○ ○ ○ ○ ○ ○ ○ ○ ○ ○ ○ ○ ○ ○ ○ ○ ○ ○ ○ ○ ○ コピー編 ◆基本画面 設定項目 設 定 値 初期値 原稿サイズ 自動検知/A3/B4/A4横/A4縦/B5横/B5縦/A5 横/A5縦 A4縦 縮小拡大 倍率指定【50∼200】(%)/ ( A 3 、 B 4 、 A 4 、 B 5 、 A 5) に コ ピ ー / (A3ちいさめ、B4ちいさめ、A4ちいさめ、 B 5ち い さ め 、 A 5ち い さ め ) に コ ピ ー A4にコピー コピー品質 文字/文字・写真/写真 文字 輪郭 (ソフト∼シャープで5段階) 標準 濃度 (うすく∼こくで5段階) 標準 2 設定項目 設 定 値 初期値 両面コピー オフ/両面→片面/片面→片面/両面→両面 オフ 3 とじ代 オフ/左とじ/右とじ/上とじ/ とじ幅指定【0∼99】(mm) オフ とじ幅指定10(mm) ページ連写 オフ/左開き連写/右開き連写 オフ 縮小レイアウト オフ/2枚→1枚(左から右・右から左・上から下・ 下から上)/4枚→1枚(左上から右・左上から下・ 右上から左・右上から下) オフ ページソート オン/オフ オフ 特殊機能 オフ/鏡像 オフ 原稿サイズ 自動検知/A3/B4/A4横/A4縦/B5横/B5縦/A5 横/A5縦 A4縦 コピー品質 文字/文字・写真/写真 文字 コピー濃度 (うすく∼こくで5段階) 標準 輪郭設定 (ソフト∼シャープで5段階) 標準 コピー解像度 はやい/きれい きれい 給紙トレイ 自動選択/トレイ優先/カセット優先/用紙トレ イ/カセット1∼5 自動選択 1 ◆応用画面 7 章 付録 4 5 6 7 7-5 設定値一覧 ○ ○ ○ ○ ○ ○ ○ ○ ○ ○ ○ ○ ○ ○ ○ ○ ○ ○ ○ ○ ○ ○ ○ ○ ○ ○ ○ ○ ○ ○ ○ ○ ○ ○ ○ ○ ○ ○ ○ ○ ○ ○ ○ ○ ○ ○ ○ ○ ○ ○ ○ ○ ○ ○ ○ ○ ○ ○ ○ ○ ○ ファクス編 ◆基本画面 1 設定項目 設 定 値 初期値 送信画質 文字/写真 文字 送信解像度 ノーマル/ファイン/ スーパーファイン/ウルトラファイン ノーマル 濃度 (うすく∼こくで5段階) 標準 設定項目 設 定 値 初期値 両面読取 片面読取/両面読取 片面読取 特殊送信 オフ/Fコード送信/グループ送信/タイマー送信 オフ A D F サイズ 自動検知/手動指定(A3/B4/A4横/A4縦/ B5横/B5縦/A5横/A5縦) 自動指定 原稿台サイズ 自動検知/手動指定(A3/B4/A4横/A4縦/ B5横/B5縦/A5横/A5縦) 手動指定 受信モード 通常受信/メモリ受信 通常受信 端末登録 F A X 番号/自局名称/グループ ― 輪郭設定 (ソフト∼シャープで5段階) 標準 変倍送信 A3に変倍/A3に等倍/B4に変倍/B4に等倍/ A4に変倍/A4に等倍 ― 発信元記録 <記録位置>FAX文書外/FAX文書内/発信元記録なし <記録内容>番号と名称/番号のみ F A X 文書外 番号と名称 受信用紙 A3用紙可/A3用紙不可/B4用紙可/B4用紙不可 <ちいさめ>標準/ちいさめ すべて可 標準 送信速度 2400/4800/7200/9600/12000/14400(bPS) 12000(bPS) 受信速度 2400/4800/7200/9600/12000/14400(bPS) 14400(bPS) 回線種類 パルス/10pps/パルス/20pps/トーン トーン A D F 異常時 送信継続/送信中止 送信中止 送信メモリフル 送信継続/送信中止 送信中止 エラー訂正機能 E C M 有効/E C M 無効 E C M 有効 呼出回数 1∼9(回) 3( 回 ) リダイヤル回数 0∼9(回) 3( 回 ) リダイヤル間隔 1∼9(分) 1 (分) ◆応用画面 2 3 4 5 6 7 7-6 7 章 付録 設定値一覧 ○ ○ ○ ○ ○ ○ ○ ○ ○ ○ ○ ○ ○ ○ ○ ○ ○ ○ ○ ○ ○ ○ ○ ○ ○ ○ ○ ○ ○ ○ ○ ○ ○ ○ ○ ○ ○ ○ ○ ○ ○ ○ ○ ○ ○ ○ ○ ○ ○ ○ ○ ○ ○ ○ ○ ○ ○ ○ ○ ○ ○ 共通編 設定項目 設 定 値 初期値 日付 (年月日) ― 時刻 (時分秒)【24時間形式】 ― 節電 【0、10∼999】(秒)(0はオフ) 30(秒) オートクリア 【0、10∼999】(秒)(0はオフ) 30(秒) ビン設定 F - ダウントレイ/F - アップトレイ/任意のビン F - ダウントレイ 音量 無音/音量小/音量中/音量大 無音 機種選択 グループ93/グループ96 ― 印刷オフセット <横オフセット>【0.0∼30.0】(mm) ※左右選択可 <縦オフセット>【0.0∼30.0】(mm) ※上下選択可 左 0.0(mm) 右 0.0(mm) 2 I P アドレス 自動設定/ <IPアドレス>(アドレス)【0∼255】 <SubnetMask>(アドレス)【0∼255】 <D.Gateway> (アドレス)【0∼255】 192.168.1.1 255.255.255.0 ― 3 信号送出L V 【-6∼-15】(dB) - 8(d B ) 1 4 5 6 7 7 章 付録 7-7 仕様 ○ ○ ○ ○ ○ ○ ○ ○ ○ ○ ○ ○ ○ ○ ○ ○ ○ ○ ○ ○ ○ ○ ○ ○ ○ ○ ○ ○ ○ ○ ○ ○ ○ ○ ○ ○ ○ ○ ○ ○ ○ ○ ○ ○ ○ ○ ○ ○ ○ ○ ○ ○ ○ ○ ○ ○ ○ ○ ○ ○ ○ 仕様、外観は予告なく変更することがありますのでご了承ください。 ここには、FITCOPY の基本仕様を記載してあります。プリンタ、スキャナの基本仕 様については、それぞれ機器に付属の取扱説明書をご覧ください。 ◆対応プリンタ・スキャナ 対応プリンタ LP-9400、LP-8900、LP-7700、LP-7500 対応スキャナ ES-9000H、ES-6000H、ES-6000HS プリンタとスキャナの最新の対応状況について、弊社ホームページ (www.silex.jp)、またはサポートダイヤル(06-6730-3775)にて随時公開し ておりますので、お問い合わせください。 1 ◆電気的特性 電源電圧 消費電流 2 ◆操作部 表示装置 3 入力装置 4 ◆機械的特性 外形寸法 重 量 接続方法 5 ◆環境条件 動作温湿度 保存温湿度 6 7 7-8 定格 DC16V 1.0A 以下 5.7 インチ モノクロ液晶ディスプレイ LED(電源・エラー・コピー・ファクシミリ) タッチパネル(液晶ディスプレイ表面) ボタンスイッチ(スタート・ストップ・コピー・ファクシミリ・ 拡張・リセット) 290.0(W)× 202.0(D)× 41.5(H)㎜ 2.0 ㎏(本体) 付属ケーブルにより接続 温度:5 ∼ 35℃ 温度:25 ∼ 85%(非結露) 温度:-15 ∼ 50℃ 湿度:25 ∼ 85%(非結露) ◆使用条件 塵埃 照度 一般事務所(ホコリの多いところは避けること) 直射日光を避けること ◆規格等 耐電磁障害 その他 VCCI Class-A JATE 7 章 付録 ○ ○ ○ ○ ○ ○ ○ ○ ○ ○ ○ ○ ○ ○ ○ ○ ○ ○ ○ ○ ○ ○ ○ ○ ○ ○ ○ ○ ○ ○ ○ ○ ○ ○ ○ ○ ○ ○ ○ ○ ○ ○ ○ ○ ○ ○ ○ ○ ○ ○ ○ ○ ○ ○ ○ ○ ○ ○ ○ ○ ○ ◆ファクス仕様 通信規格 G3 圧縮方式 MH/MR/MMR 送信原稿サイズ A3、B4、A4、B5、A5 (但し B5、A5 は A3、B4、A4 にて送信) 走査線密度 ノーマル 8 ドット /mm × 3.85 ライン /mm ファイン 8 ドット /mm × 7.7 ライン /mm スーパーファイン 8 ドット /mm × 15.4 ライン /mm ウルトラファイン 16 ドット /mm × 15.4 ライン /mm 適応回線 加入電話回線 ※ファクシミリ通信網、PBX 構内回線、NCC 回線、ISDN 回線 等には対応しておりません。 1 2 3 4 5 6 7 7 章 付録 7-9 索引 ○ ○ ○ ○ ○ ○ ○ ○ ○ ○ ○ ○ ○ ○ ○ ○ ○ ○ ○ ○ ○ ○ ○ ○ ○ ○ ○ ○ ○ ○ ○ ○ ○ ○ ○ ○ ○ ○ ○ ○ ○ ○ ○ ○ ○ ○ ○ ○ ○ ○ ○ ○ ○ ○ ○ ○ ○ ○ ○ ○ ○ A キ ADF 異常時 4-13 機種選択 5-11 給紙トレイ 3-22 鏡像 3-20 C CF カード管理 5-10 CF カードの初期化 5-10 CF カードの取り扱い 2-6 D 1 DHCP 5-14 F F コード送信 2 4-29 I 4 5 5-14 LPT ステータスシート 5-17 ケース・レグ 1-8 原稿サイズ 3-6, 4-40 原稿の向き 2-12 ア コ アドレス帳 アドレス帳の印刷 4-47 アドレス帳の修正/削除 4-46 アドレス帳の登録 4-45 コピー解像度 3-21 コピー概要 2-2 コピー基本画面 3-2 コピーの準備 3-4 コピーの手順 3-5 コピー品質 3-9 コピー履歴 3-23 コントラスト調整 2-14 イ 印刷オフセット設定 5-13 エ 6 エラー訂正機能 4-17 エラーメッセージ 6-2 7 サ サブネットマスク 5-16 オ シ オートクリア 5-6 応用機能画面 3-3 音量設定 5-8 自局番号 4-6 自局名称 4-7 時刻設定 2-21 縮小拡大 3-7 縮小レイアウト 3-18 受信モード 4-5 受信用紙 4-9 受信履歴 4-49 仕様 7-8 信号送出 LV 5-18 カ 回線種類 4-12 環境設定 5-2 環境設定画面 5-3 環境設定画面 2-19 7-10 区点コード 2-11 グループ グループからダイヤルする 4-33 グループの登録 4-35 グループ名を修正する 4-37 グループを削除する 4-38 送信先を追加/削除する 4-36 ケ IP アドレス設定 L 3 ク 7 章 付録 索引 ○ ○ ○ ○ ○ ○ ○ ○ ○ ○ ○ ○ ○ ○ ○ ○ ○ ○ ○ ○ ○ ○ ○ ○ ○ ○ ○ ○ ○ ○ ○ ○ ○ ○ ○ ○ ○ ○ ○ ○ ○ ○ ○ ○ ○ ○ ○ ○ ○ ○ ○ ○ ○ ○ ○ ○ ○ ○ ○ ○ ○ ス ト スキャナスタンド 1-5 スキャナ接続処理 2-17 スキャナの接続 1-12 とじ位置 3-15 とじ代 3-16 セ 設置に必要なスペース 1-5 設定初期化 5-9 設定値一覧 7-5 設定値保存 3-13 接続全体図 1-11 節電設定 5-5 ソ 送受信速度 4-10 送信解像度 4-24 送信画質 4-23 送信濃度 4-25 送信メモリフル時 4-14 送信履歴 4-49 ソフトウェアキーボード 2-7 ノ 濃度 3-11 ハ バージョンアップ 5-23 バージョンの確認 5-22 排紙位置 5-7 倍率指定 3-8 バックアップ 5-19 発信元記録 4-8 1 2 ヒ 日付設定 2-20 フ 通信音量 4-11 ファームウェアのバージョンアップ 5-22 ファクス概要 2-3 ファクス基本画面 4-2 ファクス受信の手順 4-22 ファクス送受信の準備 4-4 ファクス送信の手順 4-18 ファクス履歴 4-48 ファクス履歴印刷サンプル 4-50 不達通知 4-21 プリンタオフセット設定 5-13 プリンタ接続処理 2-18 プリンタ台 1-5 プリンタの接続 1-13 プリンタの接続状態 3-4 グループ名を修正する 4-37 テ ヘ テスト送信 4-44 デフォルトゲートウェイアドレス 5-16 電源の遮断 2-22 電源の投入 2-13 電話回線の接続 1-16 ページソート 3-19 ページ連写 3-17 変倍送信 4-43 タ タイマ送信 タイマ送信を解除する 4-32 タイマ送信を予約する 4-31 タッチパネルの再調整 2-16, 5-12 タッチパネルの調整 2-15 チ ちいさめ 3-8 ツ 7 章 付録 3 4 5 6 7 7-11 索引 ○ ○ ○ ○ ○ ○ ○ ○ ○ ○ ○ ○ ○ ○ ○ ○ ○ ○ ○ ○ ○ ○ ○ ○ ○ ○ ○ ○ ○ ○ ○ ○ ○ ○ ○ ○ ○ ○ ○ ○ ○ ○ ○ ○ ○ ○ ○ ○ ○ ○ ○ ○ ○ ○ ○ ○ ○ ○ ○ ○ ○ メ メモリ印刷 4-49 メモリ受信 4-5 メモリ受信歴 4-49 モ 文字入力 2-8 ヨ 1 呼出回数 4-15 リ 2 リストア 5-20 リダイヤル 4-16, 4-19 両面コピー 3-14 両面読取 4-28 輪郭 3-10 3 ロ ローマ字入力表 7-4 4 5 6 7 7-12 7 章 付録 ページ 白 紙 おことわり ・ 本機の改良変更等により、 本書の記載事項とお客様の機械とが一部異なる場合が ありますので、ご了承ください。 ・ 本取扱説明書の内容の一部または全部を弊社の事前の許可なく無断で転載あるい は、複製する事は法律で禁止されています。 ・ 本取扱説明書や製品について、お気づきの点または、ご不明な点は弊社情報機器 事業部サポートダイヤル(06-6730-3775)までご連絡ください。 または E-mail でも受け付けております。 ([email protected]) ・ 本取扱説明書編集にあたって万全を期しておりますが、 誤りや設定等の例による 結果に対し、弊社は責任を負いかねますのでご了承ください。 Copyright Copyright 2002 silex technology, Inc. 1993-2001,Brodcom Corp.All rights reserved. サイレックス・テクノロジー株式会社 〒 577-0802 大阪府東大阪市小阪本町 1-6-20 情報機器事業部サポートダイヤル 06-6730-3775 第 2.1 版 WA00140XB 03.02.14