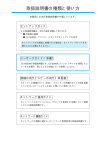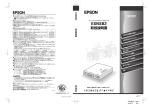Download EPSON CS-6800 ユーザーズガイド
Transcript
CS-6800 ユーザーズガイド 本書は、CS-6800、プリンタ、スキャナを使用してコピーする手順や、 困ったときの対処について記載しています。 1 2 3 4 5 6 7 8 9 ご使用の前にお読みください 基本的なコピーの手順 よく使うコピー設定 コピー画質の調整 応用コピーの設定 コピー設定の登録 コピーシステム管理用の機能 サーバスキャン機能について 困ったときは 付録 本書は、プリンタの近くに置いてご活用ください。 4014691-00 C01 取扱説明書の種類と使い方 本製品には次の取扱説明書が付属しています。 セットアップガイド CS-6800、プリンタ、スキャナの設置 や接続の手順について記載しています。 セットアップを代理店に依頼される 場合は、本書をお読みになる必要は ありません。 ユーザーズガイド(本書) CS-6800、プリンタ、スキャナを使用 してコピーする手順や、困ったときの対 処について説明しています。 コピー画質の調整方法/原稿の 向きとコピーの向き(早見表) 思うような画質でコピーできない場合の調整方法 についてと原稿のセット方向について説明してい ます。コピーシステムの近くに置いてご活用くだ さい。 もくじは 5 ページにあります。 安全にお使いいただくために 本製品を 安全にお使いいただ くために、製品をお使 いになる前には、必ず本 書および 製品に添付されております取扱説明書をお読みください。 本書およ び製品添付の取扱説 明書は、製品の不明点 をいつでも解決でき るように、手 元に置いてお使いください。 本書およ び製品添付の取扱説 明書では、お客様や他の人 々への危害や財産へ の損害を 未然に防 止するために、危険を 伴う操作・お取り扱い について、次の記号で 警告表示 を行っています。内容をよくご理解の上で本文をお読みください。 abc この表示を無視して 、誤った取り扱いをすると、人が死亡または重傷を負う可 能性が想定される内容を示しています。 ade この表示を無視して 、誤った取り扱いをすると、人が傷害を負う可能性が想定 される内容および物的損害のみの発生が想定される内容を示しています。 この記号は、してはいけない行為(禁止行為)を示しています。 この記号は、分解禁止を示しています。 この記号は、濡れた手で製品に触ることの禁止を示しています。 この記号は、製品が水に濡れることの禁止を示しています。 この記号は、電源プラグをコンセントから抜くことを示していま す。 安全上のご注意 abc 煙が出たり、変なにおいや音がするなど異常状態のまま使用しないで ください。 感電・火災の原因となります。 すぐに電源スイッチを切り、電源プラグをコンセントから抜いて、保 守契約店(保守契約されている場合)または販売店またはエプソンの 修理窓口にご相談ください。 お客様による修理は危険ですから絶対にしないでください。 (取扱 説明書で指 示されている 以外の)分解や 改造はしな いでくださ い。 けがや感電・火災の原因となります。 スキャナ、プリンタは、表示されている電源(AC100V)以外は使用 しないでください。 指定外の電源を使うと、感電・火災の原因となります。 スキャナの電源とプリンタの電源は別のコンセントから取ってくださ い。 ぬれた手で電源プラグを抜き差ししないでください。 感電の原因となります。 通風孔など開口部から、内部に金属類や燃えやすいものなどを差し込 んだり、落としたりしないでください。 感電・火災の原因となります。 異物や水などの液体が内部に入った場合は、そのまま使用しないでく ださい。 感電・火災の原因となります。 すぐに電源スイッチを切り、電源プラグをコンセントから抜いて、保 守契約店(保守契約されている場合)または販売店またはエプソンの 修理窓口にご相談ください。 4014691 安全にお使いいただくために − 1 abc 破損した電源ケーブルを使用しないでください。 感電・火災の原因となります。 電源ケーブルを取り扱う際は、次の点を守ってください。 • 電源ケーブルを加工しない • 電源ケーブルの上に重いものを載せない • 無理に曲げたり、ねじったり、引っ張ったりしない • 熱器具の近くに配線しない 電源ケーブル が破損した ら、保守契約店(保 守契約され ている場合) または販売店またはエプソンの修理窓口にご相談ください。 プリンタの電源プラグは、定格電圧 100V のコンセントに単独で差し 込んでください。また、たこ足配線、テーブルタップやコンピュータ などの裏側にある補助電源への接続、およびスキャナの電源を接続し ているコンセントと同じコンセントには接続しないでください。 発熱による火 災や感電のお それがあり ます。(プリンタ の定格電流は 100V/12A です。 ) 電源プラグの取り扱いには注意してください。 取り扱いを誤ると火災の原因となります。 電源プラグを取り扱う際は、次の点を守ってください。 • 電源プラグはホコリなどの異物が付着したまま差し込まない • 電源プラグは刃の根元まで確実に差し込む スキャナ、プリンタに添付されている電源ケーブル以外の電源ケーブ ルは使用しないでください。 感電・火災の原因となります。 万一、漏電した場合の感電や火災事故を防ぐために、プリンタに添付 されてい る緑色 のア ース線 を必ず 次のい ずれか に取り 付けて くださ い。 • 電源コンセントのアース端子 • 銅片などを 650mm 以上地中に埋めた物 • 接地工事(第 3 種)を行っている接地端子 ご使用になる電源コンセントのアースを確認してください。アースが 取れない場合や、アースが施されていない場合は、保守契約店(保守 契約されている場合)または販売店またはエプソンの修理窓口にご相 談ください。 2− 安全にお使いいただくために abc 次のような場所には、絶対にアース線を接続しないでください。 • ガス管(引火や爆発の危険があります) • 電話線用アース線および避雷針(落雷時 に大量の電気が流れる可能 性があるため危険です) • 水道管や蛇口(配管の途中がプラスチッ クになっている場合はアー スの役目を果たしません) 使用済みの ET カートリッジや廃トナーボックス、感光体ユニットを、 火の中に入れないでください。 トナーが飛び散って発火し、火傷のおそれがあります。 使用済みの ET カートリッジは回収していますのでご協力をお願いし ます。 ade ade 小さなお子さまの手の届く所には、設置、保管しないでください。 落ちたり、倒れたりして、けがをするおそれがあります。 本製品を移動する場合は、安全のために電源スイッチを切り、電源プ ラグをコンセントから抜き、すべての配線を外したことを確認してか ら行ってください。 不安定な場所(ぐらついた台の上や傾いた所など)に置かないでくだ さい。 落ちたり、倒れたりして、けがをするおそれがあります。 他の機械の振動が伝わる所など、振動しがちな場所には置かないでく ださい。 落下によって、そばにいる人がけがをするおそれがあります。 湿気やほこりの多い場所に置かないでください。 感電・火災のおそれがあります。 スキャナ、プリンタは重いので、開梱や移動する場合一人で運ばない でください。 必ず二人以上(プリンタは四人以上)で運んでください。 本製品の上に乗ったり、物を置かないでください。 特に、小さなお子さまのいる家庭ではご注意ください。倒れたり、こ われたりしてけがをするおそれがあります。 オプション類を装着するときは、表裏や前後をまちがえないでくださ い。 まちがえて装着すると、故障の原因となります。取扱説明書の指示に 従って、正しく装着してください。 本製品の通風孔をふさがないでください。 通風孔をふさぐと内部に熱がこもり、火災のおそれがあります。 次のような場所には設置しないでください。 • 押し入れや本箱など風通しの悪い狭いところ • じゅうたんや布団の上 • 毛布やテーブルクロスのような布をかけない また、壁際に設置する場合は、壁から 10cm 以上(プリンタは 15cm 以上)のすき間をあけてください。 プリンタを紙詰まりの状態で放置しないでください。 定着器が加熱し、発煙・発火の原因となります。 連休や旅行などで長期間ご使用にならないときは、安全のため必ずス キャナ、プリンタの電源プラグをコンセントから抜いてください。 プリンタの電源投入時および印刷中は、排紙ローラ部に指を近づけな いでください。 指が排紙ローラに巻き込まれ、けがをするおそれがあります。用紙は、 完全に排紙されてから手にとってください。 各種コード(ケーブル)は、取扱説明書で指示されている以外の配線 をしないでください。 配線を誤ると、火災のおそれがあります。 本製品の電源を入れたままでコンセントから電源プラグを抜き差しし ないでください。 電源プラグが変形し、発火の原因となることがあります。 使用中に、プリンタの定着ユニットを引き出したときは定着器部分に 触れないでください。 高温になっているため、火傷のおそれがあります。 安全にお使いいただくために − 3 ade 電源プラグをコンセントから抜くときは、必ず電源プラグを持って抜 いてください。 電源ケーブルを引っ張ると、ケーブルが傷付いて、火災や感電の原因 となることがあります。 インターフェイスケーブルやオプション製品を接続するときや消耗品 を交換するときは、必ず本製品の電源スイッチをオフにしてください。 感電の原因となることがあります。 本文中のマークについて 本書では、いくつかの マークを用いて重要 な事項を記載してい ます。マークが付いて いる文章は次のように重要な内容を記載しています。必ずお読みください。 abc この 表示を無視して、誤った取り扱いをすると、人が死亡または 重傷を負う可能性が想定される内容を示しています。 ade この 表示を無視して、誤った取り扱いをすると、人が傷害を負う 可能性 が想定される内容および物的損害のみの発生が想定される 内容を示しています。 w この 表示を無視して誤った取り扱いをすると、装置本体が損傷す る可 能性が想定される内容、本システムが正常に動作しないと思 われる内容、必ずお守りいただきたいこと(操作) を示しています。 p 補足説明や知っておいていただきたいことを記載しています。 s 4− 本文中のマークについて 関連した内容の参照ページを示しています。 もくじ 安全にお使いいただくために ............................................................................ 1 安全上のご注意 ........................................................................................................................... 1 本文中のマークについて .................................................................................. 4 もくじ ........................................................................................................... 5 ご使用の前にお読みください コピーシステムの概要 ..................................................................................... 7 各部の名称とはたらき ..................................................................................... 9 操作パネル(スイッチ・ランプ)............................................................................................ 9 使用上のご注意............................................................................................. 10 複製(コピー)上のご注意 ................................................................................................... 10 スキャナ、プリンタをコンピュータでご利用いただく場合のご注意 ........................ 10 管理者用パスワード登録のご注意....................................................................................... 10 基本的なコピーの手順 コピーシステムの電源オン / オフ .................................................................... 11 電源のオン ................................................................................................................................ 11 操作パネルの明るさ調整 ....................................................................................................... 12 コピー基本画面が表示されない場合 .................................................................................. 12 電源のオフ ................................................................................................................................ 13 スキャナへの原稿のセット ............................................................................. 13 原稿のセット方法.................................................................................................................... 13 オートドキュメントフィーダ(ADF)へのセット ......................................................... 14 操作パネルの設定 ......................................................................................... 15 給紙装置の選択 ........................................................................................................................ 15 原稿タイプの設定.................................................................................................................... 17 コピー枚数の設定.................................................................................................................... 18 コピー設定のリセット ........................................................................................................... 18 コピーの実行................................................................................................ 18 コピーを中止するには ........................................................................................................... 19 よく使うコピー設定 倍率の設定................................................................................................... 20 自動倍率設定の方法(ES-9000H のみ)............................................................................ 20 定型縮小 / 拡大の倍率設定方法........................................................................................... 21 ズーム(任意倍率)の倍率設定方法 .................................................................................. 22 フィットページ機能について ............................................................................................... 22 倍率を 100%(等倍)に戻す場合の設定方法 .................................................................. 22 操作パネルに注意文が表示される場合は .......................................................................... 23 片面 / 両面コピーの設定................................................................................. 23 片面 / 両面のコピーについて................................................................................................23 片面 / 両面のコピーの設定方法 ...........................................................................................24 排紙方法の選択 ............................................................................................. 25 排紙トレイの切り替え方法.................................................................................................... 25 カラー / 白黒コピーの設定.............................................................................. 25 コピー画質の調整 画質調整の方法について ................................................................................ 26 画質調整の順序 ........................................................................................................................26 原稿タイプの設定.......................................................................................... 27 原稿タイプの設定方法 ............................................................................................................27 コピー濃度(こく / うすく)の調整 ................................................................. 28 色調補正 ...................................................................................................... 28 コントラスト調整 .................................................................................................................... 29 RGB 調整 ...................................................................................................................................29 彩度調整 .....................................................................................................................................29 色相調整 .....................................................................................................................................29 応用コピーの設定 応用コピーについて ...................................................................................... 30 応用コピーメニューの開き方................................................................................................31 割り付けコピー ............................................................................................. 31 割り付けコピーの設定 ............................................................................................................32 とじしろコピー ............................................................................................. 33 とじしろコピーの設定 ............................................................................................................33 丁合いコピー ................................................................................................ 34 丁合いコピーの設定 ................................................................................................................ 34 ページ連写コピー.......................................................................................... 35 ページ連写コピーの設定........................................................................................................ 35 ブック影消しコピー ...................................................................................... 36 ブック影消しコピーの設定.................................................................................................... 37 単色カラーコピー.......................................................................................... 38 単色カラーコピーの設定........................................................................................................ 38 コピー設定の登録 コピー設定の登録.......................................................................................... 39 登録したコピー設定での印刷 .......................................................................... 40 コピーシステム管理用の機能 管理者モードについて ................................................................................... 41 ステータスの確認と印刷 ................................................................................ 42 ステータスの確認 .................................................................................................................... 42 もくじ − 5 ステータスの印刷 .................................................................................................................... 42 環境設定 ...................................................................................................... 42 キータッチ音 ............................................................................................................................ 42 自動給紙..................................................................................................................................... 42 対物センサ................................................................................................................................. 42 パスワード................................................................................................................................. 43 コピージョブ標準値設定........................................................................................................ 43 カラーキャリブレーション調整 ........................................................................................... 43 ロックパスワード設定 ............................................................................................................44 管理者パスワード設定 ............................................................................................................44 デフォルト画質設定 ................................................................................................................ 45 コピーユニット工場出荷時設定に戻す............................................................................... 46 サーバスキャン機能について 機能と概要 ................................................................................................... 47 ネットワークスキャニングボックス(ESNSB2)について ......................................... 47 サーバスキャン機能について ............................................................................................... 48 サーバスキャンを行う前に ............................................................................. 48 サーバスキャンの手順 ................................................................................... 49 設定の変更 ................................................................................................... 50 原稿サイズの設定 .................................................................................................................... 50 解像度の設定 ............................................................................................................................ 51 モードの設定 ............................................................................................................................ 51 給紙位置の設定 ........................................................................................................................52 困ったときは エラーメッセージ一覧 ................................................................................... 53 プリンタ側のエラー ................................................................................................................ 53 スキャナ側のエラー ................................................................................................................ 57 ネットワークスキャニングボックス側のエラー .............................................................. 58 CS-6800 本体のエラーメッセージ..................................................................................... 59 コピー品質上のトラブル ................................................................................ 59 端の部分がコピーされない.................................................................................................... 59 コピーにモアレ(網目状の陰影)が出る........................................................................... 60 黒い文字が黒くならない........................................................................................................ 60 写真のコピーで明るい部分が白く飛ぶ............................................................................... 60 印刷が薄い(うすくかすれる、不鮮明)............................................................................. 60 汚れ(点)が印刷される........................................................................................................ 60 周期的に汚れがある ................................................................................................................ 60 指でこするとにじむ ................................................................................................................ 60 塗りつぶし部分に白点がある ............................................................................................... 61 用紙全体が塗りつぶされてしまう ....................................................................................... 61 6− もくじ 縦線が印刷される .................................................................................................................... 61 何も印刷されない .................................................................................................................... 61 白抜けがおこる ........................................................................................................................61 裏面が汚れる ............................................................................................................................ 61 印刷面がザラザラになる ....................................................................................................... 61 原稿とコピー結果の色が合わない .................................................................... 62 操作パネルの設定を確認しましょう ................................................................................... 62 それでも解決しないときは ................................................................................................... 62 付録 サービス・サポートのご案内 .......................................................................... 64 エプソン FAX インフォメーション..................................................................................... 64 エプソンインフォメーションセンター............................................................................... 64 インターネットサービス ....................................................................................................... 64 ショールーム ............................................................................................................................ 65 パソコンスクール .................................................................................................................... 65 エプソンサービスパック ....................................................................................................... 65 保守サービスのご案内 ............................................................................................................65 日常のお手入れ ............................................................................................ 66 移動時のご注意 ............................................................................................ 67 CS-6800 の基本仕様 .................................................................................... 67 索引 ............................................................................................................ 69 コピーシステムの概要 オートドキュメントフィーダ (オプション) ESA3ADF2 ご使用の前にお読みください 使用可能スキャナ EPSON ES-9000H/8500/6000HS ● コピーシステムの概要............................................ 7 ● 各部の名称とはたらき............................................ 9 ● 使用上のご注意 .................................................. 10 コピーユニット EPSON CS-6800 使用可能プリンタ EPSON LP-8800C 増設 2 段カセットユニット(オプション) LP88CWC1/LP88CWC2 ●原稿サイズを自動検知 ES-9000H を使用すれば、原稿サイズを指定しなくても最適な 用紙サイズを自動的に 選択、コピーします。 (B5、A4、B4、A3 サイズの原稿のみ) ●ネットワークスキャニングボックス(ESNSB2) を装着して紙文書をデジタル化 ネットワークス キャニングボックス を使用することで、コピ ーしたデータを自動的 に サーバに保存 する「サーバスキャン機 能」を使用することが できます。操作パネル に ネットワークス キャニングボックス 用のスペースがあり ますので、すっきりとした 収 納が可能です。 ●自動的にスタンバイモードに切り替わる「対物センサ」 無操作状態が 10 分以上続くと自動的にスリープモードとなり、コピー作業後にいちい ち電源を切らな くても効果的に節 電を実現します。さらに、赤 外線による対物セン サ を装備。操作パネル の前に人が立つと 自動的にスタンバイ 状態となり、コピー作業 の 待ち時間を短縮します。 ご使用の前にお読みください − 7 ●いろいろなシーンで役立つ応用コピー s 本書「応用コピーの設定」30 ページ (1)手作業での丁合いが必要ない「ソート(部単位)コピー」 オプションのハードディスク ユニットを装着することで、複数ページの原稿から複 数部コピーを行う場合に便利なソート(部単位)コピー※が可能になります。 ※:オプションのオートドキュメントフィーダおよびハードディスクの装着が必要です。 ●操作性に優れた操作パネルで各種設定も簡単 液晶タッチパ ネルに表示される項 目を押すだけで、誰でも 簡単に操作すること ができ ます。 ●緻密なコントロールが可能な「画質調整」 写真・文字・印刷物・地図・高精細のすべてのモードで明るさ、コントラスト、色相、 彩度、カラーバラ ンスの調整が可能。緻 密なカラー調整を液 晶タッチパネルで 設定す ることができます(モノクロコピーでは、濃度、明るさ、コントラストのみ) 。 s 本書「コピー画質の調整」26 ページ (1)写真モード 銀塩 写真をコピーす るときに最適。モ アレ※が生 じて画質が汚 くなるのを防ぎ なが ら、写真のディテールをきれいに表現します。 ※:モアレについては、 「原稿タイプの設定」27 ページで詳しく説明しています。 (2)文字モード 文字が主体の原稿に最適。文字をはっきりと読みやすくなめらかにコピーできます。 (3)印刷物モード 雑誌やカタロ グなどの印刷物をコピーするときに最適。モアレが生じ て画質が汚く なるのを防ぐと同時に背景除去を行い、コピーの画質を美しく保ちます。 (4)地図モード 地図などの薄 い色や細かい線のある印刷物に最適。微細なディテール まで鮮明に表 現できます。 (5)高精細モード CAD 図面などの微細な線や細やかな文字の原稿をコピーする場合に最適です。 (2)用紙を節約する「割付コピー」 2 枚の原稿をまとめて 1 枚の用紙にコピー可能。たとえば、B5 × 2 ページを B4、 A4 × 2 ページを A3 用紙にコピーできます。また、固定倍率機能との併用で、A3 または B4 × 2 ページを縮小して A3 または B4 用紙にコピーすることもできます。 (3)原稿台から浮いた部分の影を消す「影消しコピー」 厚みのある本など見開き状態 でコピーする場合、左右のページの間や、ページの輪 郭にコピーされてしまう影を データ処理により消去し、ページ内部だけを美しくコ ピーすることができます。 (4)見開きページを分けてコピーする「ページ連写」 本などの見開き状態の原稿を、1 ページごとに分けて 2 枚の用紙にコピー可能。A4 見開き(A3)、B5 見開き(B4)、A5 見開き(A4) 、B6 見開き(B5)の各原稿を A4 × 2、B5 × 2 ページのようにコピーできます。 (5)ファイリングに便利な「とじ代」 原稿の上、下、左、右のいずれかに対して、とじ代を確保してコピーできます。 p コピーには必要マージンとして余白がつきます。 • A3W(ノビ)サイズの余白は、上:5mm、下:16.2mm、左:16.5mm、 右:14.5mm になります。 • フィットページ機能を使用することにより、余白以外の印字保証領域に収ま るようにコピーすることができます。 s 本書「フィットページ機能について」22 ページ 5mm 5mm ●複数の設定を登録できる「メモリ機能」 よく使う設定条件をメモリに 8 つまで登録できます。次回からは登録した設定を呼び 出すだけで、応用的なコピーをすることが可能です。 s 本書「コピー設定の登録」39 ページ 5mm ●用紙の節約にもなる「両面コピー」 プリンタに両面印刷ユニット※を装着することで、両面コピーを実現します。オートド キュメントフィーダ(ESA3ADF2)※ との併用により、両面原稿からの自動両面コピー も可能 になりま す。 (手動 による 両面コピ ーは、オプシ ョンを装 着しなく てもでき ま す。 ) ※:オプション s 本書「片面 / 両面コピーの設定」23 ページ 8− ご使用の前にお読みください 5mm 原 稿 A3W(ノビ)以外 出力紙 各部の名称とはたらき ⑪ ⑩ ⑨ 各部の名称とその機能を説明します。 操作パネル(スイッチ・ランプ) ⑭ ① ② ③ ⑧ ⑦ ⑥ ⑤ ④ ①[ストップ]ボタン [ストップ]ボタンは、次の場合に押します。 • コピーを中止する場合 • コピー実行中にエラーやワーニングが発生した場合 ②[スタート]ボタン コピーを実行します。 ③ 電源ランプ(緑) 電源がオンのときに点灯します。 ④ 使用可ランプ(緑) 点灯:コピー可能な状態です。 点滅:コピー処理の実行中です。 ⑤ エラーランプ(赤) エラー発生時に点灯します。 ⑥ テンキー コピー枚数やコピー倍率、および各種コピー設定で、数値を指定する場合に押します。 [・]キーは使用できません。 ⑦[リセット]ボタン コピー設定の値を、標準値(電源オン時の値)に戻すときに押します。ロックパスワー ド機能が有効な場合、3 秒以上押すとパスワード入力画面を表示してパスワードを入力 しないとコピーできない状態にします。 ⑧[ジョブメモリ]ボタン [ジョブメモリ]ボタンを押すと、液晶ディスプレイの表示がメモリ設定基本画面に変 わります。 現在のコ ピー設定をメモリに 登録する場合、登録し た設定値を呼び出す 場合、削除す る場合に押します。 ⑫ ⑬ ⑮ ⑨[管理者モード]ボタン [管理者モード]ボタンを押すと、液晶ディスプレイの表示が管理者モード画面に変わ ります。 コピーシステムの管理者の方が、動作環境の設定を変更する場合に押します。 ⑩ 液晶ディスプレイ 電源がオンになるとコピー基本画面が表示され、現在のコピー設定を確認できます。 画面に表示され る各種のボタンを 押すと、コピー設定を変 更できます(タッチパネ ル 方式) 。 ⑪[コピー色選択]ボタン カラーコピー / 白黒コピーを選択します。 [コピー色選択]ボタンを押す度に、カラー LED と白黒 LED の点灯が切り替わります。 ⑫[排紙トレイ選択]ボタン コピーした用紙の排紙先(プリンタの排紙装置)を選択します。 [排紙トレイ選択]ボタンを押す度に上面排紙 LED と側面排紙 LED の点灯が切り替わ ります。 「上面排紙」のときは、プリンタのフェイスダウントレイに排紙されます。 「側面排紙」のときは、プリンタのフェイスアップトレイに排紙されます。 ⑬ 輝度調整ボリューム 液晶ディスプレ イの明るさを調整 する場合に回します(図 では、実際よりも大きく 描 いています) 。 ⑭ ネットワークスキャニングボックス収納部 スキャナ用オプ ションのネットワー クスキャニングボッ クス(ESNSB2)を取り付け るためのスペースです。小物入れなどとしても使用できます。 ⑮ 対物センサ 操作パネルの正 面に人が近づくとそ れを感知して、プリンタ とスキャナの節電状態 を 解除します。 ご使用の前にお読みください − 9 使用上のご注意 複製(コピー)上のご注意 以下の行為は、法律により禁止されています。 • 紙幣、貨幣、政府発行の有価証券、国債証券、地方証券をコピーすること (見本印があっても不可) • 日本国外で流通する紙幣、貨幣、証券類をコピーすること • 政府の模造許可を得ずに未使用郵便切手、官製はがきなどをコピーすること • 政府発行の印紙、法令などで規定されている証紙類をコピーすること 次のものは、コピーするにあたり注意が必要です。 • 民間発行の有価証券(株券、手形、小切手など)、定期券、回数券など • パスポート、免許証、車検証、身分証明書、通行券、食券、切符など 著作権について 書籍、絵画、版画、図面、写 真などの他人の 著作物は、個人的に または家庭内そ の他 これに準ずる 限られた範囲内にお いて使用することを 目的とする以外、著作権 者の承 認が必要です。 p スキャナ、プリンタをコンピュータでご利用いただく場合のご注意 スキャナの接続方法について • オプションスロット(IEEE1394I/F カード用)は使用できません。 • ES-8500 の USB コネクタは使用できません。 SCSI コネクタにコンピュータまたはネットワークスキャニングボッ • ES-9000H は、 クスを接続して使用できます。 • ES-8500/6000HS は、SCSI コネクタにネットワークスキャニングボックスを接続 して使用できます。コンピュータを接続することはできません(Scan Server 用の コンピュータを除く) 。 各機器を使用する際のご注意 • コピー操作を行っている場合、コ ンピュータからプリンタ、スキャナを使用するこ とはできません。コンピュータ からプリンタ、スキャナを使用する場合は、コピー 処理が完了していることを確認してください。 • スキャナのスキャナビボタンは使用できません。 p ネットワーク接続したプリンタにオプションのハードディスクユニットを装着す ると、コピーデータ、コンピュータからの印刷データそれぞれをスプールするこ とができるため、コピー処理中もコンピュータから印刷を実行することができま す。 本機設置にあたり、管理者は使用者が上記行 為を行わないよう管理する必要が あります。 管理者用パスワード登録のご注意 コピーシステムの動 作環境を設定するた めの管理者モードに 入るためには、パスワー ドの入力が必要です。初期設定は「9999」に設定されています。パスワードの変更方 法は、以下のページを参照してください。 s 本書「管理者パスワード設定」44 ページ 管理者パスワードを忘れてしまった場合は 管理者用パスワー ドを忘れてしまった 場合は、保守契約実施店(保 守契約している場 合)または販売店にご連絡ください。お客様がパネル操作などでパスワードを確認、ク リアすることはできません。 10 − ご使用の前にお読みください コピーシステムの電源オン / オフ 電源のオン プリンタの電源をオンにすると、CS-6800 の電源もオンになります。 電源がオンになると、CS-6800 はプリンタとスキャナの接続や、それぞれの状態を確 認しますので、スキ ャナの電源をオンに してからプリンタの 電源をオンにしてくだ さ い。 基本的なコピーの手順 ● コピーシステムの電源オン / オフ ........................... 11 ● スキャナへの原稿のセット .................................... 13 ● 操作パネルの設定 ............................................... 15 ● コピーの実行 ..................................................... 18 電源投入の順序 ①スキャナ ②プリンタ A スキャナの Operate スイッチを押して電源をオンにします。 B プリンタの電源スイッチを押して電源をオン(|)にします。 イラストは ES-9000H の場合です。 プリンタの電源をオンにすると、CS-6800 の電源もオンになります。 基本的なコピーの手順 − 11 C CS-6800 がスキャナとプリンタのチェックを始めます。操作パネルに次の画面が表示 されます。 スキャナ用オ プションのネットワ ークスキャニングボ ックス(ESNSB2)を接続して いる場合な ど、チェックに時間が かかる場合、次の画面 が表示されます。チェッ クが 完了すると、 [コピー基本]画面が表示されます。 操作パネルの明るさ調整 電源をオンにしたら、操作パネルの明るさを表示が見やすい状態に調整しましょう。操 作パネル前面のボリュームを回すと調整することができます。 暗 操作パネルに[コピー基本]画面が表示されたら、コピー可能状態になります。 明 コピー基本画面が表示されない場合 [コピー基本]画面 エラーメッセージが表示された場合は、以下のページを参照して対処してください。 s 本書「エラーメッセージ一覧」53 ページ p [自動用紙]の表示は、ES-9000H をお使いの場合のみ表示されます。 (表示されるエラーは、状況により異なります。) エラー画面が表示された場合は、次の点を確認します。 • CS-6800 が、プリンタやスキャナと正しく接続されているか。 • スキャナの電源がオンになっているか。 • スキャナやプリンタ側でエラーが発生していないか。 • スキャナやプリンタが、CS-6800 に接続可能な機種かどうか。 必要な処置を行ってから、画面上の[再確認]ボタンを押します。CS-6800 がスキャ ナ、プリンタのチェックを行います。 上記の画面が表示 された場合は、ロックパ スワードが設定され ています。パスワード を設定された管理者の方にパスワード(4 桁の数字)をご確認いただき、入力してくだ さい。 12 − 基本的なコピーの手順 スキャナへの原稿のセット 電源のオフ A ここでは、スキャナヘの原稿のセット手順について説明します。イラストは ES-9000H を使用しています。 プリンタの電源スイッチを押して、電源をオフ(○)にします。 プリンタの電源をオフにすると、コピーシステムの電源もオフになります。 p スキャナで取り込める原稿の条件や、原稿台よりも大きい原稿、本などの厚い 原稿 の セッ ト 方 法に つ い ては、ス キ ャ ナに 同 梱 のユ ー ザー ズ ガ イド(ES9000H)/ スタートアップガイド(ES-6000HS/8500)「使用できる原稿」に記 載されていますので、併せてご覧ください。 原稿のセット方法 A B スキャナの Operate スイッチを押して電源をオフにします。 w 原稿カバーを開きます。原稿のコピーする面を下に向け、原稿台にセットします。 原点を合わせてまっすぐにセットしてください。 原点 コピー実行中および電源をオンにしてから[コピー基本]画面が表示されるま での間は、各機器の電源をオフにしないでください。動作不良や故障の原因に なります。 A4、B5 サイズの場合 縦 / 横どちらの方向でもセットできます。 B4、A3 サイズの場合 横方向にセットします。 基本的なコピーの手順 − 13 B 原稿が動かないよう注意しながら、原稿カバーを静かに閉じます。 原稿カバー を閉じるときは、静か に閉じてください。原 稿が動くと、画像が斜め にコ ピーされてしまいます。 オートドキュメントフィーダ(ADF)へのセット セット可能な原稿の 詳細や注意事項につ いては、スキャナに添付 の取扱説明書をご覧 ください。 A 以上で原稿のセットは終了です。 この後は、操作パネルで設定をしてコピーを実行します。 s 本書「操作パネルの設定」15 ページ ADF のエッジガイドを、セットする原稿サイズの目盛りの位置まで広げます。 B4 以上の原稿をセットするときは、延長トレイを引き出します。 A4、B5 サイズの場合 縦 / 横どちらの方向でもセットできます。 B4、A3 サイズの場合 横方向にセットします。 14 − 基本的なコピーの手順 B 原稿のコピーする面を上にして、ADF の目盛りに合わせて奥に突き当たるまで差し込 みます。 原稿を差し込んだら、エッジガイドを原稿にぴったりと合わせます。 操作パネルの設定 給紙装置の選択 印刷したいサイズの用紙がセットされた給紙装置を選択します。 スキャナが ES-9000H の場合は、スキャナ にセットされた原稿 のサイズに合わせて 給紙装置を自動的に選 択 することもできます。 使用可能な用紙 や用紙のセット方法 については、プリンタ添 付のクイックガイドを ご 覧ください。 A [用紙選択]ボタンを押します。 [用紙選択]画面が表示されます。 以上で原稿のセットは完了です。 この後は、操作パネルで設定をしてコピーを実行します。 s 次のページへ進みます。 押します B 出力したいサイズの用紙がセットされた給紙装置を押して選択します。 [コピー基本]画面に戻ります。 用紙トレイ 用紙カセット 1(標準) 用紙カセット2(オプション) 用紙カセット3(オプション) 押して選択します p • 用紙カセット 2、3 はプリンタにオプションの増設カセットユニット (LP88CWC1/LP88CWC2)が装着されている場合に表示されます。 )が表示されます。ス • A4 または B5 サイズの場合は、原稿の向き( キャナにセットされている原稿の向きに合わせて / どちらかを選択 してください。 以上で給紙装置の選択は終了です。 次に、原稿タイプを選択します。17 ページへ進みます。 基本的なコピーの手順 − 15 自動的に給紙装置を選択する(ES-9000H) 用紙トレイ(手差し)にセットした用紙のサイズと種類の設定 スキャナに A3、A4、B4、B5 サイズの原稿をセットした場合は[自動用紙]に設定し ておくことで、ス キャナにセットされ た原稿サイズと同じ サイズの用紙がセッ トされ た給紙装置から自動的に給紙することができます。 w A 任意倍率が設定されている場合は、自動給紙機能は使用できません。 s 本書「ズーム(任意倍率)の倍率設定方法」22 ページ 用紙トレイにセット した用紙のサイズは 自動的に検知できま せん。操作パネルの表示 と実際にセットしている用紙が異なる場合は、以下の手順に従って設定します。 A [用紙選択]ボタンを押します。 押します [用紙選択]ボタンを押します。 [用 紙選択]画面が表示 されます。 [自 動用紙]と表示され ている場合は、以降の 操作 は必要ありません。 ①確認して ②押します B 画面右側の「手差しトレイ」で、[現在の設定]ボタンに表示されている用紙サイズと 用紙の種類を確認します。 用紙サイズと用紙の種類が出力したい用紙のサイズと異なる場合、 [設定変更]ボタン を押して設定を変更します。 B [自動用紙]ボタンを押します。 [コピー基本]画面に戻ります。 ①確認して ②押します 押します これで、A3、A4、B4、B5 サイズの原 稿の場合に、給 紙装置を選択 することな くコ ピーできます。 16 − 基本的なコピーの手順 C 用紙トレイにセットしている用紙種類を選択します。 原稿タイプの設定 きれいにコピー するためにスキャナ にセットした原稿の タイプを設定します。原稿 に 合わせた最適な取り込みとコピーを行います。 押して選択します p D A [原稿タイプ]ボタンを押します。 [原稿タイプ]ボタンには、現在選択されている原稿タイプが表示されています。 • EPSON カラーレーザープリンタ用コート紙の場合、 [普通紙]ボタンを押し てください。 •[厚紙 1] は紙厚 106 ∼ 220g/ ㎡、 [厚紙 2] は紙厚 221 ∼ 250g/ ㎡の場合に選択 してください。 用紙トレイにセットしている用紙サイズのボタンを押して選択します。 選択肢にないサイズの用紙がセットされている場合は、 [キャンセル]を押して設定を 終了します。 押します B 設定したい原稿タイプのボタンを押します。 原稿タイプのボタンを押すと、設定が有効になり、 [コピー基本]画面に戻ります。 画面の原稿タイプボタンには、選択した原稿タイプの名前が表示されます。 s 本書「原稿タイプの設定」27 ページ 押して選択します 押して選択します 以上で用紙トレイにセットした用紙サイズの設定は終了です。 p A4、B5 の用紙の場合、 用紙の向きが縦長のボタン( )と横長のボタン ( )が表示されます。スキャナにセットされている原稿の向きに合わせて 、 どちらかを選択してください。 p • コピー結果にモアレが生じたら、「印刷物」を選択してコピーしてください。 それでも思うような結果が得られない場合は、 「デフォルト画質設定」の[モ アレ除去]の値を変更してください。 s 本書「原稿タイプの設定」27 ページ s 本書「デフォルト画質設定」45 ページ 用紙種類が[OHP]の場合、 [印刷物]のみ選択できます。 • 以上で原稿タイプの設定は終了です。 次にコピー枚数を設定します。次ページへ進みます。 基本的なコピーの手順 − 17 コピーの実行 コピー枚数の設定 コピー枚数は、1 枚から 999 枚まで設定することができます。初期設定は「1 部」です。 コピー枚数 操作パネル上での設定ができたら[スタート]ボタンを押してコピーを実行します。 A 必要に応じて[用紙選択] 、[原稿タイプ]以外の項目を設定します。 「倍率設定」 20 ページ A 「片面両面コピーの切り替え」 23 ページ 「コピー画質の調整」 26 ページ テンキーを使ってコピー枚数を入力します。 誤って入力した場合は、 [C]キーで数値を「1」に戻すことができます。 [・]キーは使用しません。 入力します 「応用コピー」 30 ページ B [スタート]ボタンを押して、コピーを実行します。 入力した値を「1」に戻します 使用しません 押します 以上でコピー枚数の設定は終了です。次にコピーを実行します。 コピー設定のリセット 操作パネルの[リセット]ボタンを押すと、コピーに関する設定が標準値に戻ります。 押します p 「標準 値」とは、電源をオン にした直後の コピー設定の 値を指します。標 準値 は、[管理者モード]ボタンを押して、 [コピージョブ標準値設定]で変更する ことができます。 s 本書「コピージョブ標準値設定」 43 ページ 18 − 基本的なコピーの手順 w コ ピーの実 行中は、プリ ンタや スキャナ のスイッ チ類を操 作しない でくだ さ い。コピーが正常に行われなくなります。 コピーを実行する と、操作パネルの液晶デ ィスプレイの表示が 次のように変わり、現 在の動作が表示されます。 p [自動倍率]を設定していると以下の • ES-9000H を使用していて[自動用紙] 画面が表示されることがあります。原稿が正しくセットされているか確認し て[原稿選択]ボタンを押し、スキャナにセットした原稿のサイズを選択し てください。 Photo コピーを中止するには [ストップ]ボタンを押します。 操作パネルに「コピー中止しています。 」と表示され、コピーを中止します。 • スキャナで入力中の原稿は、そのデータを破棄します。 • プリンタで印刷中の場合、印刷処理を中止します。 (コピー中止処理に時間がかかるため、数枚印刷される場合があります。 ) Photo コピー続行 ①押します ②押して選択します 押します ③押します • A4 または B5 サイズの場合は、原稿の向き( キャナにセットされている原稿の向きに合わせて( 択してください。 )が表示されます。ス )どちらかを選 他の原稿をセットしたり設定を変更する場合 A スキャナの読み取りが終了して以下の画面が表示されたら、 [次のコピーを行う]ボタ ンを押します。 画面が[コピー基本]画面に変わり、コピー設定が変更できるようになります。 押します 同じ原稿をもう一度コピーする場合 A スキャナの読み取りが終了したら、[スタート]ボタンを押します。 現在のコピー設定のまま、原稿の読み取りが始まります。 プリンタ にオプションのハー ドディスクが装着され ていると、続けてコピー ができま す。 基本的なコピーの手順 − 19 倍率の設定 倍率の設定方法には、次の 4 つがあります。 自動倍率設定 (ES-9000H 使用時のみ) よく使うコピー設定 ● 倍率の設定......................................................... 20 ● 片面 / 両面コピーの設定 ....................................... 23 ● 排紙方法の選択................................................... 25 ● カラー / 白黒コピーの設定..................................... 25 出力したいサ イズの用紙がセットされ ている給紙装置を選択 するとスキャナにセット されている 原稿のサイズを判別し、自 動的に倍率を設定して 印刷します。自動倍率設 定が可能な原稿のサイズは A3、A4、B4、B5 です。 [自動]ボタンを押します。 定型縮小 あらかじめ設定された縮小倍率の中からコピー倍率を選びます。 [縮小]ボタンを押して、 [縮小メニュー]画面で選択します。 定型拡大 あらかじめ設定された拡大倍率の中からコピー倍率を選びます。 [拡大]ボタンを押して、 [拡大メニュー]画面で選択します。 任意倍率 25%∼ 400%の範囲で 1%単位でコピー倍率を設定します。 [縮小]/[拡大]ボタンを押して、 [縮小メニュー]/[拡大メニュー]画面を表示し、 画面中の[ズーム]ボタンを押して、ズーム倍率画面で設定します。 自動倍率設定の方法(ES-9000H のみ) 出力する用紙サイズを選択してから、倍率を設定します。 A [コピー基本]画面で[用紙選択]ボタンを押して、出力したいサイズの用紙がセット されている給紙装置を選択します。 判別可能な原稿のサイズは A3、A4、B4、B5 のみです。それ以外の原稿を使用する場 合、自動的に倍率は設定できません。 ①押します 20 − よく使うコピー設定 ②押して選択します B [コピー基本]画面で[自動]を押します。 定型縮小 / 拡大の倍率設定方法 A [コピー基本]画面で[縮小]ボタン、または[拡大]ボタンを押します。 押します 押します 以上で倍率の設定は終了です。 p 印刷を実行した際にスキャナが原稿のサイズを判別できない場合は、以下の画 面が表示さ れます。 [原稿選択]ボ タンを押して、ス キャナにセット した原稿 のサイズを選択してください。 Photo B 倍率を選択して、 [決定]ボタンを押します。 <縮小メニュー画面> ①押して選択します <拡大メニュー画面> Photo コピー続行 ①押します ②押して選択します ②押します ③押します 以上で倍率の設定は終了です。 よく使うコピー設定 − 21 ズーム(任意倍率)の倍率設定方法 A フィットページ機能について [コ ピー基本]画面で[縮 小]または[拡大]ボタン を押してか ら、 [ズーム]ボ タン を押します。 フィッ トペー ジ機 能は、選択 され ている コピー 倍率 よりも 少し小 さめ に縮小 してコ ピーする機能です。 プリンタでの印刷は 印刷可能な領域に制 限があり、用紙全体に印 刷する事ができませ ん。このため、用紙全体に印刷されている原稿を同じサイズの用紙にコピーすると、原 稿の端の部分がコピーされません。 フィットページを ON にすると、設定されているコピー倍率より少し小さめの倍率で コピーするため、原稿全体の印刷内容をコピーすることができます。 フィットページ機能の有効 / 無効は、[拡大メニュー]画面、または[縮小メニュー] 画面で、[フィットページ]ボタンを押して切り替えます。 ①押します B ②押します 倍率を変更して、 [決定]ボタンを押します。 押します ①変更して p ②押します ボタン 説 明 [−]ボタン コピー倍率を 1%ずつ小さくします。押し続けると、値が早く変わります。 [+]ボタン コピー倍率を 1%ずつ大きくします。押し続けると、値が早く変わります。 最小[25%]ボタン 最大[400%]ボタン コピー倍率を、最小の 25%に設定します。 [拡大メニュー]画面を表示します。 [定型縮小]ボタン [縮小メニュー]画面を表示します。 p 倍率を 100%(等倍)に戻す場合の設定方法 コピー倍 率を変 更してい る場合、コピ ー基本 画面に[等倍]ボ タンが 表示され ます。 [等倍]ボタンを押すと、倍率を 100% に戻すことができます。 コピー倍率を、最大の 400% に設定します。 [定型拡大]ボタン [等倍]ボタン コピー倍率をズーム(任意倍率) で設定しているときは無効になります。 倍率を 100% に設定します。 • 操作パネルのテンキーを押して倍率を入力することもできます。 • ES-9000H をお使いで[自動用紙]を選択している場合、任意倍率は設定で きません。 22 − よく使うコピー設定 押します 片面 / 両面コピーの設定 操作パネルに注意文が表示される場合は 選択した拡大 / 縮小の設定に問題がある場合、次のメッセージが表示されます。対処 方法に従って設定を変更してください。 注意文 • 倍率設定と用紙設定が異なります。 • 倍率設定と用紙方向が異なります。 対処方法 給紙装置の選択 に誤りがあります。[用紙選択]ボタ ンを押し て設定を変更してください。 片面 / 両面のコピーについて 両面コピーには、次の種類があります。 両面コピーの種類 説 明 片面→片面 通常のコピー方法です。原稿の片面を用紙の片面にコピーします。 両面→片面 原稿の両面を用紙の片面にコピーします。 片面→両面 原稿の 片面を用紙の両面にコピーします。プ リンタに両面印刷ユニットが装着 され ている場合のみ選択可能です。ADF を使用しない場合に、原稿の表裏それぞれに設 定を変更することができます。 両面→両面 原稿の 両面を用紙の両面にコピーします。プ リンタに両面印刷ユニットが装着 され ている場合のみ選択可能です。ADF を使用しない場合に、原稿の表裏それぞれに設 定を変更することができます。 押して選択します s 本書「給紙装置の選択」15 ページ • 割り付けコピーが設定されております。 「割り付 け」または「ページ連 写」が設定されてい ます。割り 割り付けコピーを解除してください。 付け、またはページ連写の設定をしている場合、原稿と用紙サ • ページ連写コピーが設定されております。 イズの関係で倍 率が自動的に設定 されます。 [応 用コピー]ボ ページ連写コピーを解除してください。 タンを押して設定を解除してください。 オプションの両面印刷ユニット (LPCDSP3) 用紙の両面に印刷することがで きます s 本書「割り付けコピー」31 ページ s 本書「ページ連写コピー」35 ページ p • スキャナにオプションの ADF(ESA3ADF2)を装着している場合、両面原稿 を自動的に連続して取り込むことができます。ADF を装着していない場合、 両面原稿は片面を取り込むごとにセットし直してください。 ADF • ADF を使用しない場合は、原稿の表裏それぞれに設定を変更することができ ます。 よく使うコピー設定 − 23 原稿セットの方法 片面 / 両面のコピーの設定方法 A スキャナにオプションの ADF(ESA3ADF2)を装着している場合 原稿は自動的に取り込まれ、読み取りと印刷が行われます。 [片面→片面]ボタンを押します。 両面コピーメニュー画面が 表示されます。設定によっては、片面→片面 以 外が表示さ れている場合もあります。 ADF を装着していない場合 片面原稿は 1 枚ごとにセットする必要があります。また、両面原稿は、表面をコピー したら、裏返してセットする必要があります。 A 両面コピーを実行すると、次の画面が表示されます。 B 次の原稿または原稿の裏面をセットし直して[スタート]ボタンを押します。 押します B 使用したいコピー方法のボタンを押して[決定]ボタンを押します。 両面印刷ユニットが装着されていない場合[片面→両面]ボタン、 [両面→両面]ボタ ンは選択できません。 ①押して選択します ②押します ボタン [裏面回転]ボタン 押します 説 明 [片面→両面]ボタン、 [両面→両面]ボタンを押した場合のみ選択できます。 ボタンを押す度に ON/OFF が切り替わります。 裏面回転 ON にすると、用紙の裏側にコピーする内容を、180 度回転してコピーし ます。 以上で両面コピーの設定は終了です。 原稿の表裏で設定を変更する場合は 両面印刷ユニットを装着して、ADF を使用しない場合に限り、取り込む原稿ごとにコ ピー色、原稿タイプ、画質調整、倍率の各設定を変更することができます。 以下の画面が表示されたら[裏面設定]ボタンを押します。 押します 24 − よく使うコピー設定 排紙方法の選択 カラー / 白黒コピーの設定 プリンタ には、フェイスアッ プトレイ(側面排紙)とフ ェイスダウント レイ(上面排 紙)の 2 つの排紙装置があります。どちらに排紙するか選択することができます。 p B5 サイズより小さい用紙やハガキ、厚紙、OHP シートは、フェイスダウント レイへの排紙はできません。常にフェイスアップトレイに排紙されます。 上面排紙 (フェイスダウントレイ) プリンタのカラ ートナーを使わずに、黒 トナーだけを使って コピーすることができ ま す。 印刷色 説明 カラー カラーでコピーするときに設定します。 白黒 黒トナーだけでコピーするときに設定します。 カラー / 白黒は、操作パネル左側の[コピー色選択]ボタンを押して切り替えます。 ボタンを押すたびに、カラー LED と白黒 LED の点灯が切り替わります。 側面排紙 (フェイスアップトレイ) 押します 排紙トレイの切り替え方法 上面排紙 / 側面排紙は、操作パネル左側の[排紙トレイ選択]ボタンを押して切り替 えます。 ボタンを押すたびに、上面排紙 LED と側面排紙 LED の点灯が切り替わります。 工場出荷時は、上面排紙に設定されています。 押します よく使うコピー設定 − 25 画質調整の方法について よりき れいに コピ ーする ため にコピ ー画質 を調 整する 場合は、以 下の 手順と 方法に 従ってください。 コピー画質の調整 ● 画質調整の方法について ....................................... 26 ● 原稿タイプの設定 ................................................ 27 ● コピー濃度(こく / うすく)の調整 ......................... 28 ● 色調補正 ........................................................... 28 画質調整の順序 画質の調整方法に は、原稿のタイプに合わ せて自動的に最適な 画質に調整する「原稿 タイプの設定」方法と、お好みの色調に手動で調整する「色調補正」方法があります。 「原稿タイプの設定」でも思うような画質にならない場合に「色調補正」で微調整を行 います。 ① 原稿タイプの設定 コピーする原稿の特性に合わせて自動的に最適な補正を行いコピーします。 [原稿タイ プ]によって補正方法 が異なりますので、次 ページの説明をよ くお読みになり、セッ トした原稿に最適な[原稿タイプ]を選択してください。 ② 色調補正 コピー時の色調を手 動で調整することが できます。コピー結果が 思うような色合いに ならない場合などに実行してください。 p カラーキャリブレーション 本機には、コピー結果のカラー補正機能としてカラーキャリブレーション機能 があります。この機能は原稿とコピー結果の色合いが全体に渡って大きく異な る場合に使用する機能です。 s 本書「カラーキャリブレーション調整」43 ページ デフォルト画質設定 コピーの基本となる画質の設定をすることができます。「モアレ除去」「背景除 去」「RGB」の項目について調整します。 s 本書「デフォルト画質設定」45 ページ 26 − コピー画質の調整 原稿タイプの設定 きれいに コピーするためにス キャナにセットした原 稿のタイプを設定し ます。原稿に 合わせた最適な取り込みとコピーを行います。 写真 銀塩写真(カメラで撮影して現像した写真)をコピーするときに設定します。薄い色から濃い 色までを忠実に再現し、モアレ除去も同時に行い写真をきれいにコピーすることができます。 文字 文字原稿をコピーするときに設定します。黒い文字をくっきりと黒くコピーすることができま す。背景(原稿の色)を除去したい場合も有効です。 印刷物 モアレ(網目状の陰影)除去と背景除去機能を有効にしてコピーします。雑誌やカタログなど で、モアレを除去し背景を白くしたい場合などに有効です。 地図 薄い色や細い線を強調してコピーします。地図などの薄い色や細い線のある印刷物をコピーす るときに有効です。 高精細 600dpi の解像度でコピーします。小さい文字や図、細い線などがある原稿をコピーする場合 に有効です。モアレ除去と背景除去を行います。 他の原稿タイプでのコピーに比べ、コピースピードは遅くなりますが、より細密なコピー結果 を得ることができます。 p モアレ発生時 正常時 原稿タイプの設定方法 A [原稿タイプ]ボタンを押します。 [原稿タイプ]ボタンには、現在選択されている原稿タイプが表示されています。 思うような結果が得られない場合は、他の設定項目に変更してコピーされるこ とをお勧めします。 押します モアレについて 印刷におけるモアレ: 画像を印刷する場合、画像にコンタクトスクリーンフィルム(微細な網点)を重ね、網 点を抜け た光をとらえること によって、画像の濃淡を網 点の大小および密度 に変換し ます(網点は 中心部ほど高濃度 になっていて、明るい 光は小さな点、暗い光 は大きな 点として 抽出されます。網点はハ ーフトーンスクリ ーンとも言い、網点の配 列される 角度をスクリーン角度と言います)。 2 色以上で印刷する場合は、それぞれの色ごとにこの処理(スクリーン処理)を行い、 印刷時に再び重ねます。この時にそれぞれのスクリーン角度が一致(= 網点が重複)す ると、モアレが発生します。 B 設定したい原稿タイプのボタンを押します。 原稿タイプのボタンを押すと、設定が有効になり、 [コピー基本]画面に戻ります。 画面の原稿タイプボタンには、選択した原稿タイプの名前が表示されます。 押して選択します スキャナでの画像の取り込みにおけるモアレ: スクリーン処理された印刷物の画像は、ドット(点)の集まりで構成されています。こ の画像を スキャナで取り込ん だ時に、印刷上のドットと 取り込み後にできる ドットの 位置が重なると、モアレが発生します。 モアレ除 去機能を利用したり、原 稿の向きを変えて 取り込むことによっ て、ドットの 一致をある程度防ぐことができますが、完全に除去することはできません。 以上で原稿タイプの設定は終了です。 p • コピー結果にモアレが生じたら、「印刷物」を選択してコピーしてください。 それでも思うような結果が得られない場合は、 「デフォルト画質設定」の[モ アレ除去]の値を変更してください。 s 本書「デフォルト画質設定」45 ページ • 用紙種類が[OHP]の場合、[印刷物]のみ選択できます。 コピー画質の調整 − 27 コピー濃度(こく / うすく)の調整 色調補正 コピー濃度を、7 段階に調整することができます。 A [コピー基本]画面で[色調補正]ボタンを押すと、 [色調メニュー]画面が表示され、 カラーコピーの色に関する各種調整が行えます。 モノクロコピー(操作パネルの[白黒]LED が点灯)の場合は、コントラストの調整 のみできます。 [コピー基本]画面で、[うすく]ボタン、または[こく]ボタンを押して調整します。 p 調整の方法や調 整した結果のカ ラーサンプルが別 冊「コピー画質の調 整方法」 に記載されています。参考にしてください。 p A 調 整の方法や調整し た結果のカラー サンプルが別冊「コピ ー画質の調整方 法」 に記載されています。参考にしてください。 [色調補正]ボタンを押します。 色調補正の設定が変更されている場合、ボタンの表示が[✓ 色調補正 詳細表示]に変 わります。 どちらかを押します 押します B 変更する項目のボタンを押します。 設定が変更されている項目は、ボタンの表示が[✓ ***** 調整]に変わります。 設定したい項目のボタンを押します。 押して選択します p 28 − コピー画質の調整 画面が表示されてから、どのボタンも押されない状態が 60 秒続くと、自動的 に[コピー基本]画面に戻ります。この場合、設定値は変更されません。 コントラスト調整 彩度調整 色調メニュー画面で[コントラスト調整]ボタンを押すと次の画面が表示されます。 画像のコントラスト(明暗の差)を7段階に調整できます。 初期設定は、標準(設定バーの中央)です。 色調メニュー画面で[彩度調整]ボタンを押すと次の画面が表示されます。 彩度(色の鮮やかさ)を 7 段階に調整します。 初期設定は、標準(設定バーの中央)です。 A [−]ボタンまたは[+]ボタンを押して調整します。 A [−]ボタンまたは[+]ボタンを押して設定します。 B [決定]ボタンを押します。 B [決定]ボタンを押します。 ①設定して ①設定して ②押します ②押します [−] [+] [−] 明暗の差がなくなり、全体的に暗い画像になります。 明るい部分はより明るく、暗い部分はより暗くなりま す。 色味がなくなり、グレーに近くなります。 [+] 色が強調されて、あざやかな画像になります。 色相調整 RGB 調整 色調メニュー画面で[色相調整]ボタンを押すと次の画面が表示されます。 色相(肌色を中心とした赤、緑のバランス)を 7 段階に調整します。 初期設定は、標準(設定バーの中央)です。 色調メニュー画面で[RGB 調整]ボタンを押すと、次の画面が表示されます。 R(赤)、G(緑) 、B(青)の三原色について、各色の強弱を 7 段階に調整できます。 初期設定は、標準(設定バーの中央)です。 A [−]ボタンまたは[+]ボタンを押して R(赤)、G(緑) 、B(青)それぞれを設定します。 A [赤]ボタンまたは[緑]ボタンを押して設定します。 B [決定]ボタンを押します。 B [決定]ボタンを押します。 ①設定して ①設定して ②押します ②押します [赤] [−] [+] R 赤が弱まり、青が強調されます。 赤が強調されます。 G 緑が弱まり、赤紫が強調されます。 緑が強調されます。 B 青が弱まり、黄色が強調されます。 青が強調されます。 肌色の色合いを赤っぽくします。 [緑] 肌色の色合いを緑っぽくします。 コピー画質の調整 − 29 応用コピーについて 応用コピーには、次の 6 種類があります。 応用コピーの設定 ● 応用コピーについて ............................................. 30 ● 割り付けコピー................................................... 31 ● とじしろコピー................................................... 33 ● 丁合いコピー...................................................... 34 ● ページ連写コピー ................................................ 35 ● ブック影消しコピー ............................................. 36 ● 単色カラーコピー ................................................ 38 ●割り付けコピー s 本書「割り付けコピー」31 ページ 2 枚の原稿を、1 枚の用紙の左右または上下に割り付けてコピーします。 ●とじしろコピー s 本書「とじしろコピー」33 ページ 用紙の端に、とじしろを設けてコピーします。 ●丁合いコピー s 本書「丁合いコピー」34 ページ 丁合いコピー(部単位でのコピー)を行います。 丁合いコピーは、プリン タにオプションのハ ードディスクユニッ トが装着されている 場合のみ使用できます。 ●ページ連写コピー s 本書「ページ連写コピー」35 ページ 1 枚の原稿を半分ずつに分けて、2 枚の用紙にコピーします。 見開き状態の本を、1 ページごとにコピーする場合などに使用します。 ●ブック影消しコピー s 本書「ブック影消しコピー」36 ページ 原稿の中央や周囲の部分に、読み取らない範囲を設定してコピーします。 厚い本などを見開 き状態でコピーする と、左右のページの中央 に影が生じたり、開い たページの周囲に本の影が生じる場合があります。 このような影が生じ ないよう、原稿の中央や 周囲の一定範囲をコ ピーしないように設 定する機能です。 ●単色カラーコピー s 本書「単色カラーコピー」38 ページ 指定のカラーのみでコピーすることができます。 p 30 − 応用コピーの設定 • 割り付けコピーとページ連写コピーは相反する機能のため、同時に使用する ことはできません。 • 丁合いコピーの場合は、プリンタにハードディスクユニットが装着されてい ても、ハードディスクユニットが他の印刷データで一杯の場合、自動的に読 み取りを中止し、読み取った分の原稿を丁合いコピーします。 割り付けコピー 応用コピーメニューの開き方 ここでは、応用コピーメニューの開き方を説明します。 A 割り付けコピーは、2 枚の原稿を、1 枚の用紙にコピーする機能です。 割り付けコピーの場合、原稿サイズと出力用紙のサイズ / 方向は、次の組み合わせの み可能です。 [コピー基本]画面で [ 応用コピー ] ボタンを押します。 押します B 応用コピーメニューで設定するコピーのボタンを押します。 設定するコピーのボタンを押してから、各ページを参照してください。 原稿サイズ(方向) B5(縦 / 横) 出力用紙サイズ(方向) コピー倍率 B5(縦) B5 → B6 31 ページ 35 ページ B4(横) B5 → B5 33 ページ 36 ページ A4(縦) B5 → A5 34 ページ 38 ページ A3(横) B5 → A4 B5(縦) B4 → B6 B4(横) B4 → B5 A4(縦) B4 → A5 A3(横) B4 → A4 B5(縦) A4 → B6 B4(横) A4 → B5 A4(縦) A4 → A5 A3(横) A4 → A4 B5(縦) A3 → B6 B4(横) A3 → B5 A4(縦) A3 → A5 A3(横) A3 → A4 B4(横) A4(縦 / 横) A3(横) w • コピー倍率は、原稿サイズと出力用紙サイズの関係から自動的に設定される ため変更できません。 • ページ連写コピーを使用する場合、割り付けコピーはできません。 応用コピーの設定 − 31 D 割り付けコピーの設定 A B 割り付けコピーの設定画面を開きます。 割り付けの順番を選択して、 [決定]ボタンを押します。 必要に応じて[フィットページ] 、[偶数回転]を設定します。 表示される[割り付け順選択]画面は、原稿の向きによって異なります。 [ 応用コピー ]ー [ 割り付け設定 ] を押します。 s 本書「応用コピーメニューの開き方」31 ページ スキャナにセットした原稿のサイズと向きが一致するボタンを押します。 ①押して選択します ②押します 押して選択します ボタン 説 明 [1 枚目→ 2 枚目]ボタン / 原稿の奇数ページと偶数ページを、1 枚の用紙に割り付ける順番を指定します。 [2 枚目→ 1 枚目]ボタン 割り付け順はボタン中に表示されています。選択したい割り付け順のボタンを押 します。このボタンを押すと、下部に[決定]ボタンが表示されます。 p [フィットページ]ボタン フィットページ ON に設定すると、原稿全体がコピーされるよう、原稿サイズ→ 出力用紙サイズの倍率より少し縮小してコピーします。 原稿全体をコピーしたい場合に ON にします。 [偶数回転]ボタン ON の場合、偶数ページの原稿の印刷内容が、180 度回転してコピーされます。 OFF の場合、偶数ページのコピーの向きは変わりません。 割り付け設定が行われている場合、次の画面が表示され、現在の割り付け設定 を確認できます。設定を変更する場合は、[再設定]ボタンを押します。 E [応用メニュー]画面で[戻る]ボタンを押して、[コピー基本]画面に戻ります。 p C ADF を装着していない場合は、原稿を 1 枚づつセットする必要があります。以 下の画面が表示されたら次の原稿をセットして[スタート]ボタンを押します。 出力したいサイズの用紙がセットされた給紙装置のボタンを押します。 押して選択します 以上で割り付けコピーの設定は終了です。 p 手差しトレイを選択する場合は、実際にセットされている用紙と設定が合って いるか確認してください。 s 本書「用紙トレイ(手差し)にセットした用 紙のサイズと種類の設定」16 ページ 32 − 応用コピーの設定 とじしろコピー p 用紙の端に、とじしろを設けてコピーします。 用紙の端から何 mm の範囲をとじしろとするかを、0 ∼ 30mm の範囲で 1mm 単位で設 定できます。 p とじしろ設定が行われている場合、次の画面が表示され、現在のとじしろ設定 を確認できます。設定を変更する場合は[再設定]ボタンを押します。 プリンタの仕様により、用紙の端 5mm に印刷することはできません。このた め、とじしろを 5mm 以下に設定しても、実際には 5mm の余白が生じます。 0 ∼ 30mm C [とじしろ幅設定]画面で、とじしろの幅を設定します。 ①設定して ②押します とじしろの値は、操 作パネルのテンキ ーで入力するか、画面の ボタンを押して設定 し ます。 とじしろ とじしろコピーの設定 A B ボタン とじしろコピーの設定画面を開きます。 [ 応用コピー ]ー[とじしろ設定]を押します。 s 本書「応用コピーメニューの開き方」31 ページ 説 明 [最小 0mm]ボタン とじしろを最小の 0mm に設定します。 [最大 30mm]ボタン とじしろを最大の 30mm に設定します。 [標準 10mm]ボタン とじしろを標準の 10mm に設定します。 [−]ボタン とじしろの値を小さくします。ボタンを押し続けると値が早く変わります。 [+]ボタン とじしろの値を大きくします。ボタンを押し続けると値が早く変わります。 どの方向にとじしろを設けるかを、上下左右いずれかのボタンを押して選択します。 表示される[とじしろ方向選択]画面は、原稿が縦置きか横置きかによって異なります。 D [応用メニュー]画面で[戻る]ボタンを押して、[コピー基本]画面に戻ります。 以上でとじしろコピーの設定は終了です。 押して選択します 画面は原稿が縦置きの場合です。 応用コピーの設定 − 33 丁合いコピー 丁合いコピーは、部単位でのコピーを行う機能です。 例えば、5 ページの原稿をコピー枚数 2 枚でコピーする場合、以下のようにコピーさ れます。 ① スキャナ側で、1 ページから 5 ページまでを読み取ります。 ② プリンタ側で、1 部目(1 ページから 5 ページまで)を印刷、排紙します。 ③ 続いて、2 部目(1 ページから 5 ページまで)を印刷、排紙します。 丁合いコピーの設定 A B 丁合いコピーの設定画面を開きます。 [ 応用コピー ] −[丁合い設定]を押します。 s 本書「応用コピーメニューの開き方」31 ページ [丁合いあり / なし]を設定して、[決定]ボタンを押します。 現在選択されているボタンは反転表示されます。 ①選択して押します ②押します w • 丁合いコピーは、プリンタにオプションのハードディスクユニット(LPHD3) が装着されている場合のみ使用できます。 • ハードディスクユニットの空き容量が少ない状態では、全ページの原稿を読 み取れない場合があります。この場合、空き容量がなくなると自動的に読み 取りを中止し、読み取った分の原稿を丁合いコピーします。 p 次の場合、オプシ ョンの ADF(ESA3ADF2)を装着して いなくても丁 合いコ ピーが可能です。 •[両面→片面]設定で、両面原稿 1 枚の表・裏をコピーする場合。 •[ページ連写]設定で片面原稿 1 枚の右・左をコピーする場合。 34 − 応用コピーの設定 C [応用メニュー]画面で[戻る]ボタンを押して、[コピー基本]画面に戻ります。 以上で丁合いコピーの設定は終了です。 ページ連写コピー ページ連写コピーの設定 ページ連写コピーは、1 枚の原稿を左右または上下に分けて、2 枚の用紙にコピーする 機能です。 ページ連写コピーの場合、原稿サイズと出力用紙のサイズ / 方向は、次の組み合わせ のみ可能です。 A B ページ連写コピーの設定画面を開きます。 [ 応用コピー ] − [ ページ連写設定 ] を押します。 s 本書「応用コピーメニューの開き方」31 ページ スキャナにセットした原稿のサイズが一致するボタンを押します。 原稿が本の場合、必ず見開き状態でのサイズを選択してください。 押して選択します 原稿サイズ(方向) 本の見開きサイズ B5(横) 出力用紙サイズ(方向) コピー倍率 B5(縦) B6 → B5 A4(縦) B6 → A4 B4(横) B5(縦) B5 → B5 A4(縦) B5 → A4 A4(横) B5(縦) A5 → B5 A4(縦) A5 → A4 A3(横) B5(縦) A4 → B5 A4(縦) A4 → A4 w • コピー倍率は、原稿サイズと出力用紙サイズの関係から自動的に設定される ため変更できません。 • ページ連写コピーでは、見開き状態の本のサイズを原稿サイズとして扱いま す。また、原稿のセット方向は、 横長の状態のみになります。 • 割り付けコピーを使用する場合、 ページ連写コピーはできません。 p C ページ連写設定が行われている場合、次の画面が表示され、現在のページ連写 設定を確認できます。設定を行う場合は[再設定]ボタンを押します。 出力したい用紙サイズがセットされている給紙装置のボタンを押します。 選択して押します p 手差しトレイを選択する場合は、実際にセットされている用紙と設定が合って いるか確認してください。 s 本書「用紙トレイ(手差し)にセットした用紙のサイ ズと種類の設定」16 ページ 応用コピーの設定 − 35 D 原稿としてセットしている本に合わせて左開きか右開きかを選択します。 必要に応じて[フィットページ]も設定します。 ブック影消しコピー ブック影消しコピ ーは、原稿の中央や周囲 に、読み込まない範囲を 設定してコピーす る機能です。 厚い本などを見開 き状態でコピーする と、左右のページの中央 に影が生じたり、開い たページの周囲に他のページの影が生じた状態でコピーされる場合があります。 このような影が生じ ないよう、原稿の中央や 周囲の一定範囲をコ ピーしないように設 定する機能です。 ①押して選択します ②押します ボタン E [左開き]ボタン / [右開き]ボタン 原稿としてセットしている本が右開きか、左開きかに合わせて、どちらかのボタ ンを押します。 右開きの本と左開きの本とでは、見開き状 態でのページの順番が逆になるため、 セットしている本に合わせて正しく選択してください。このボタンを押すと、下 部に[決定]ボタンが表示されます。 [フィットページ]ボタン ON に設定すると、原稿全体がコピーされるよう、原稿サイズ→出力用紙サイズ の倍率より少し縮小してコピーします。 原稿全体(端から端まで)をコピーしたい場合に ON にします。 [応用メニュー]画面で[戻る]ボタンを押して、[コピー基本]画面に戻ります。 以上でページ連写コピーの設定は終了です。 36 − 応用コピーの設定 設定した範囲を コピーしません 説 明 p 見開き状態の本などをコピーする場合、見開きページの中央や周囲のどの範囲 に影が生じるかは、原稿とする本や、 開くページによって異なります。 また、ブック影消しは、原稿の中央と周囲をコピーしないように設定する機能 のため、影消しの範囲を大きく設定すると、コピーされない箇所が生じる場合 があります。 ブック影消し機能を使用する場合は、少しずつ設定値を変更して、影が生じず、 コピーしたい箇所が消えない値を探してください。 ブック影消しコピーの設定 A B C ブック影消しコピーの設定画面を開きます。 [ 応用コピー ] − [ ブック影消し設定 ] を押します。 s 本書「応用コピーメニューの開き方」31 ページ 影消し範囲(コピーしない範囲)の値を設定します。 手順 B で[中央]ボタンを押した場合は、原稿の中央に対してコピーしない範囲が設 定されます。 手順 B で[枠]ボタンを押した場合は、原稿の周囲に対してコピーしない範囲が設定 されます。 [中央]ボタン、または[枠]ボタンを押します。 表示される[影消し位置選択]画面は、選択されている用紙の向きによって異なります。 ①設定して ②押します 影消し幅の値は、操 作パネルのテンキ ーで入力するか、画面上 のボタンを押して設 定 します。 どちらかを押します ボタン p ブック影消し設定が行われている場合、次の画面が表示され、現在のブック影 消し設定を確認できます。設定を行う場合は、[再設定]ボタンを押します。 D E 説 明 [最小 0mm]ボタン 影消し幅を最小の 0mm に設定します。 [最大 40mm]ボタン 影消し幅を最大の 40mm に設定します。 [標準 20mm]ボタン 影消し幅を標準の 20mm に設定します。 [−]ボタン 値を小さくします。ボタンを押し続けると値が早く変わります。 [+]ボタン 値を大きくします。ボタンを押し続けると値が早く変わります。 原稿の中央と、原稿の周囲の両方に対して影消し範囲を設定する場合は、手順 B ∼手 順 C を繰り返して設定を行います。 [応用メニュー]画面で[戻る]ボタンを押して、[コピー基本]画面に戻ります。 以上でブック影消しコピーの設定は終了です。 応用コピーの設定 − 37 C 単色カラーコピー コピーしたい色を選択して、 [決定]ボタンを押します。 単色カラーコピーは、スキャナで読みとった画像を指定の単色でコピーする機能です。 原稿タイプに「印刷物」を設定している場合のみ使用できます。シアン、マゼンタ、イ エロー、赤(朱) 、青(紫)、緑の計 6 色の中から選択することができます。 w 以下の場合、単色カラーコピー機能は使用できません。 •[白黒]コピー時 • 原稿タイプに[印刷物]以外が設定されている場合 単色カラーコピー設定が行われている場合、次の画面が表示され、現在の単色 カ ラーコピー設定 が確認できます 。設定を行う場合 は、 [再設定]ボタンを 押 します。 原稿タイプに[印刷物]を選択します。 ①押します B ②押します p 単色カラーコピーの設定 A ①押して選択します ②押して選択します 単色カラーコピーの設定画面を開きます。 [ 応用コピー ]ー [ 単色カラー設定 ] ボタンを押します。 s 本書「応用コピーメニューの開き方」31 ページ 38 − 応用コピーの設定 以上で単色カラーコピーの設定は終了です。 コピー設定の登録 コピー設定の登録 ● コピー設定の登録 ............................................... 39 ● 登録したコピー設定での印刷 ................................. 40 操作パネルの[ジ ョブメモリ]ボタンを 押すことで、現在の コピー設定を登録 し、登 録したコピー設定を呼び出してコピーを実行することができます。 コピー設定は 8 つまで登録できます。 A 原稿タイプ、色調などコピー設定を登録したい値に変更し、 [コピー基本]画面に戻り B 操作パネルの[ジョブメモリ]ボタンを押します。 ます。 [メモリ設定]画面が表示されます。 押します C [空き]と表示されている横の[登録]ボタンを押します。 現在のコピー設定が登録され、表示が変わります。 押します D [登録済]と表示されたら、[戻る]ボタンを押して、 [コピー基本]画面に戻ります。 押します 以上でコピー設定の登録は終了です。 コピー設定の登録 − 39 設定の確認 登録したコピー設定での印刷 登録したコピー設定を呼び出してコピーを行うには、次のようにします。 A [確認]ボタン を押します。[メモリ]ボタンに登 録されているコピ ー設定の内容が表 示されます。 [戻る]ボタンを押すと、[メモリ設定]画面に戻ります。 操作パネルの[ジョブメモリ]ボタンを押します。 [メモリ設定]画面が表示されます。 押します 設定の削除 押します B 呼び出すコピー設定のボタンを押します。 [削除]ボタンを押すと、コピー設定が削除されます。 [キャンセル]ボタンを押すと、コピー設定は削除されません。 [確 認]を押すと登録内容 が確認できます。[削除]ボタンを押 すと登録した内容 を削 除します。 押します 押します C 手順 B で押したボタンに登録されているコピー設定で、 [コピー基本]画面が表示され ます。 画面上部に「コピーできます メモリ*」と表示されます。 D 操作パネルの[スタート]ボタンを押すと、呼び出した設定でコピーが実行されます。 40 − コピー設定の登録 押します 管理者モードについて 管理者モードで は、コピーシステムのス テータス確認と動作 環境を設定することが で きます。 コピーシステム管理用の機能 本章は、コピーシステムの管理者の方がお読みください。 ● 管理者モードについて.......................................... 41 ● ステータスの確認と印刷....................................... 42 ● 環境設定 ........................................................... 42 押します s「ステータスの確認と印刷」42 ページ パスワー ド入力画面で ロックパス ワード を入力した場合、 [環境設定]ボタンは押 せません。 押します s「管理者パスワード設定」44 ページ • 管 理者 用パ ス ワー ドの 初期 設定 値は [9999]です。 • ロックパ スワード入力画面で管理者用 パスワ ードを入力した場合、この画面 は表示されません。 ①入力して ②押します s「キータッチ音」42 ページ s「対物センサ」42 ページ s「自動給紙」42 ページ s「パスワード」43 ページ s「コピージョブ標準値設定」43 ページ s「デフォルト画質設定」45 ページ s「カラーキャリブレーション調整」43 ページ s「管理者パスワード設定」44 ページ s「コピーユニット工場出荷時設定に戻す」46 ページ p • コピー処理の実行中は、[管理者モード]ボタンは無効です。 •[ステータス表示]画面が表示された後、何もボタンを押さない状態が約 60 秒続くと、自動的に[コピー基本]画面に戻ります。 コピーシステム管理用の機能 − 41 ステータスの確認と印刷 環境設定 [管理者モード]ボタンを押すと、次の[ステータス表示]画面が表示されます。 この画面では、本体(コピーユニット) 、プリンタ、スキャナの各ステータスが表示さ れます。 ステータスの確認 [<<]ボタン、 [>>]ボタンを押すことで、表示するページを切り替えることができます。 キータッチ音 操作パネルのキーを押した際のブザー音を、鳴らす / 鳴らさないを設定します。 [ON]を押す キータッチ音を鳴らします。(工場出荷時設定) [OFF]を押す キータッチ音を鳴らしません。 自動給紙 ステータスの印刷 [ス テータス表示]画面 で[ステータス印刷]ボ タンを押すと、[ステータス 表示]画 面に表示される内容をプリンタで印刷できます。 自動給紙機能は、選択 した用紙サイズの用 紙がセットされてい る給紙装置を、カセッ ト 1 →カセット 2 →カセット 3 →用紙トレイの順に捜し、用紙がなくなると、次の給 紙装置に切り替えてコピーを続行する機能です。 [ON]を押す 自動給紙を有効にします。 [OFF]を押す 自動給紙を無効にします。(工場出荷時設定) 対物センサ 押します 本機を使用しない時間が 10 分を経過すると、操作パネルのバックライトが消灯し、節 電状態になります。 節電状態のときに、操作 パネルの正面に人な どが近づいた場合に 内蔵のセンサが感知 して、本機は節電モー ドを解除します。同時に プリンタとスキャナ が節電状態になっ ている場合は、それぞれの節電状態も解除しウォーミングアップを開始します。ウォー ミングアップを操作 パネルの設定開始前 に行うため、待ち時間を 短縮することができ ます。 コピーユニットの対物センサを有効にするか / 無効にするかを設定します。 42 − コピーシステム管理用の機能 [ON]を押す 対物センサを有効にします。(工場出荷時設定) [OFF]を押す 対物センサを無効にします。 パスワード カラーキャリブレーション調整 パスワード機能を使用する / しないを設定します。パスワード機能はパスワードを入 力しないとコピーシステムを利用できなくする機能です。 [ON]にすると電源投入時、 [リセット]ボタン押下時(3 秒以上)および節電状態か らの復帰時にパスワードの入力画面が表示されます。 [ON]を押す パスワード機能を有効にします。 [OFF]を押す パスワード機能を無効にします。(工場出荷時設定) w パスワード 入力画面でロッ クパスワードを 入力すると、 [環境設 定]ボタンが グレーアウトして設定が行えなくなります。環境設定を行うためには、システ ムの電源を再投入して管理者パスワードを入力してください。 p • ロ ックパス ワードの 初期設定 値は[0000]です。変更す る場合は 、以下の ページを参照してください。 s 本書「ロックパスワード設定」44 ページ • 管理者用パスワードと同じ値を入力することもできます。 • サーバスキャン、ネットワークスキャン、コンピュータからのプリンタの使 用はできます。 原稿とコピー結 果の色合いが大きく 異なる場合に、カラーキ ャリブレーション調整 を 行います。キャリブ レーション調整と は、スキャナの入力特性 およびプリンタの印 刷 特性に合わせ た補正(キャリブレーシ ョン)のためのデータ を作成する機能で す。色 合いを微調整する場合は以下のページを参照してください。 s 本書「色調補正」28 ページ p A キャリブレーション調整では、調整用のカラーパターンを印刷します。 カラーパターン印刷用の用紙は、カラーレーザープリンタ用の A4 サイズの上 質普通紙(型番:LPCPPA4)をお使いください。 他の用紙ではキャリブレーションが正確に行われず、かえって色が合わなくな る場合があります。 [カラーキャリブレーション実行]ボタンを押します。 押します ロックパスワードを忘れてしまった場合は ロックパスワードを忘れてしまった場合は、管理者に確認するか、 「ロックパスワード 設定」で新しいパスワードを設定してください。 s 本書「ロックパスワード設定」44 ページ B 次の画面が表示されたら、①プリンタの用紙トレイに A4 サイズの上質普通紙 (LPCPPA4)をセットし、②[スタート]ボタンを押します。 コピージョブ標準値設定 コピージ ョブ標準値とは、コピー ユニットの電源をオン にしたときに自動的 に選択さ れる、コピー関係の各種設定の値です。 コピージ ョブ標準値を変更す るには、各種設定を行 い、標準値としたい値に 変更しま す。続いて、[管理者モ ード]ボタンを押し て、 [ステー タス]画面で[コピー ジョブ 標準値設定]ボタンを押してください。 押します [決定]ボタンを押すと、現在のコピー設定がコピージョブ標準値として登録され、登 録後から、登録したコピー設定で起動するようになります。 [確認]ボタンを押すと、現在コピージョブ標準値として登録されているコピー設定を 確認できます。 コピーシステム管理用の機能 − 43 C 次の画面が表 示されたら、印刷された カラーパターンをス キャナに図の向きで セット し、 [スタート]ボタンを押します。 ロックパスワード設定 コピーシステムを利 用するためのパスワ ードを変更すること ができます。ロックパス ワードを使用する場合は、 [パスワード]を[ON]に設定する必要があります。 s 本書「パスワード」43 ページ 原点に合わせてセットします p A • パスワードの初期設定値は[ 0000]です。 [環境設定]画面を表 • 管 理者用パスワー ドと同じパスワ ードに設定する と、 示させる際にパスワードを入力する必要がなくなります。 登録したいパスワードを入力して [OK] ボタンをクリックします。 テンキーを使用して同じパスワードを 2 回入力します。 スキャナの入力特性およびプリンタの印刷特性に合わせた補正(キャリブレーション) のためのデータが作成されます。 ①入力します ②入力します ③押します 管理者パスワード設定 管理者パスワードを変更することができます。 D p 手順 B と C を再度実行します。 手順 B と C を 2 回繰り返すと調整は終了です。 A パスワードの初期設定値は[9999]です。 登録したいパスワードを入力して [OK] ボタンをクリックします。 テンキーを使用して同じパスワードを 2 回入力します。 ①入力します ②入力します ③押します 管理者パスワードを忘れてしまった場合は 管理者用パスワー ドを忘れてしまった 場合は、保守契約実施店(保 守契約している場 合)または販売店にご連絡ください。お客様がパネル操作などでパスワードを確認、ク リアすることはできません。 44 − コピーシステム管理用の機能 p デフォルト画質設定 コピー画質の初期設定を変更することができます。 p A ここで変更した値が コピージョブ標準値(電源オン時に設定される値)となり ます。 「色調補正」機能を使用することで、さらに画質の微調整をすることがで きます。 s 本書「色調補正」28 ページ モアレ除去と背景除去は、原稿タイプごとに除去レベルを設定す ることができ ます。使用する原稿タイプを設定してから調整してください。た だし、原稿タ イプに[印刷物]を選択した場合、[背景除去]は設定できません。 s 本書「原稿タイプの設定」27 ページ モアレ除去 [−] モアレ除去 画像をシャープにします。 調整する項目のボタンを押します。 [+] 画 像のシ ャープ さを多 少落と すこと でモア レ の発生を防ぎます。 押して選択します ①設定して ②押します B 設定を変更して、[ 決定 ] ボタンを押します。 背景除去 RGB 調整 [−] [−] [+] R 赤が弱まり、青が強調されます。 赤が強調されます。 G 緑が弱まり、赤紫が強調されます。 緑が強調されます。 B 青が弱まり、黄色が強調されます。 青が強調されます。 背景除去 [+] 背景除去のレベルを落とします。淡い色のデー 白に近い色をすべて白(出力用紙の色)にして、 タが白く飛んでしまう場合などは、−に設定し 裏 写りな どの 余分な 背景を 除去し ます。た だ ます。 し、淡い色も背景として認識され白になる場合 があります。 ①設定して ①設定して ②押します ②押します コピーシステム管理用の機能 − 45 コピーユニット工場出荷時設定に戻す 押します 管理者パスワ ード以外のコピーユ ニットのすべての設 定値を、工場出荷時設定 に戻し ます。 コピ ーに関 する すべて の設定 値が 工場出 荷時の 状態 に戻る 他、カラー キャ リブレ ー ション調整の結果や、 [メモリ]ボタンに登録したコピージョブ設定などもすべて削除 されるため注意してください。 p 管理者パスワードは、工場出荷時の値には戻りません。 46 − コピーシステム管理用の機能 機能と概要 ネットワークスキャニングボックス(ESNSB2)について サーバスキャン機能について ● 機能と概要 ........................................................ 47 ● サーバスキャンを行う前に .................................... 48 ● サーバスキャンの手順.......................................... 49 ● 設定の変更 ........................................................ 50 スキャニングボックス収納スペース ネットワークス キャニングボック ス(ESNSB2)を使用することで、スキャナをネ ッ トワーク上で使 用できるようにな ります。本コピーシステ ムと連動させると、操作 パ ネルのボタンを 押すだけで、スキャン した画像をファイル サーバに直接保存(サー バ スキャン機能)することができます。 p スキャナをネットワークで使用する場合は、ネッ • CS-6800と接続した状態で、 トワークスキャン機能またはサーバスキャン機能を使用してください。 • ネットワークスキャニングボックス ESNSB1 を収納することもできます。 ただし、ESNSB1 は、操作パネルから操作することはできません。 ネッ トワー クスキ ャニ ングボ ックス とス キャナ の接続 につ いては、ネ ットワ ーク ス キャニングボックスに同梱の取扱説明書を参照してください。 サーバスキャン機能について − 47 サーバスキャンを行う前に サーバスキャン機能について サーバスキャ ン機能は、スキャナで読 み取ったデータを自 動的にサーバに保存 する機 能です。 w サーバスキャン機能は、ネットワークスキャ ニングボックスをスキャナに接続 しただけでは使用できません。CS-6800 と接続することで使用できる機能です。 サーバスキャンを行う前に、次の点を確認してください。 ESNSB2 が、操作パネルに正しく装着されていること ESNSB2 は、CS-6800 と IR(赤外線)通信によって接続されています。ESNSB2 が 操作パネルに正しく装着されていないと、IR 通信が正常に行われず、ESNSB2 が操作 できません。 サーバ ESNSB2 のセットアップが完了していること CS-6800 + ESNSB2 サーバ スキ ャンを 行う には、ESNSB2 に 同梱 のソフ トウ ェア「EPSON SeverScan Agent」 、 「EPSON ScanEditor」を使って、サーバスキャンを実行するための準備が必 要です。 必要な作業は、大きく分けて次のようになります。ESNSB2 に同梱の取扱説明書を参 照して、必要な作業を行ってください。 ● ESNSB2 のネットワーク設定 ● ネットワーク上のコンピュータの設定 ファイルサーバとして使用するコンピュータを設定します。 ● ユーザーの登録 p パスワード入力画面が表示されている場合(パスワード機能有効時)でも、 [ス キャン切替]ボタンを押すことでサーバスキャンは実行できます。 ネットワークスキャン機能について 個々のコンピ ュータからネットワ ーク上のスキャナを 共有するための機能 です。ネッ トワークスキ ャンを実行するため の方法については、ネッ トワークスキャニン グボッ クス添付の取扱説明書を参照してください。 p クラ イアント のコン ピュータ 上でネッ トワーク スキャン が可能な 状態にな る と、以下 の画面が表示 されます。操作 パネルの[スター ト]ボタンを押 すと、 ネットワークスキャンを開始することができます。 [コピー基本]画面に戻る場 合は、 [ストップ]ボタンを押すか、コンピュータ上で起動しているネットワー ク TWAIN を終了させてください。 48 − サーバスキャン機能について サーバスキャン機 能を使用するユーザ ーに、ユーザー名を付け て登録します。登録し た値は、操作パネルの[ユーザー]ボタンを押すと選択できます。 ● プリセットの設定、登録 原稿を取り込む際 の各種設定をあらか じめ決めて登録しま す。登録した値は、操作パ ネルの[プリセット]ボ タンを押すと選択 できます。プリセット は、上記のユーザー ごとに設定できます。 ● 必要に応じて「任意用紙サイズ」の設定、登録 サーバスキャンで扱える原稿サイズ / 向きは、A4(縦、横) 、A3(横) 、B5(縦、横)、 B4(横)です。これ以外の原稿を扱うには、ESNSB2 本体に内蔵の Web ブラウザユー ティリティであらかじめ任意用紙サイズを設定、登録しておく必要があります。 サーバスキャンの手順 C サーバスキャンを実行するための手順を説明します。 A サーバスキャンを行うユーザーを選択します。 [ユーザー]ボタンを押すと[ユーザー選択]画面が表示されますので、利用するユー ザー名のボタンを押して選択します。 [ スキャン切替 ] ボタンを押します。 押します ①押します p コピーシステムがスキャニングボックスとサーバが利用可能な状態か確認します。 w 以下のような画面が 表示された場合は、スキャニングボックスとサーバの接続 状態や電源がオンになっているかを確認してください。 D B ②押して選択します ユーザー名は、サーバスキャンの準備の際に、ネットワークスキ ャニングボッ クス(ESNSB2)に同梱のソフトウェア(EPSON Server Scan Agent)を使っ て設定、登録します。自分のユーザー名が分からない場合は、コピ ーシステム の管理者に確認してください。 ユーザーごとに登録したプリセットを選択します。 [ プリセット ] ボタンを押すと[プリセット選択]画面が表示されますので、利用する プリセットのボタンを押して選択します。 スキャナに原稿をセットします。 イラストは原稿台を使用する場合です。 ①押します p ②押して選択します プリセットは、ネットワークスキ ャニングボックス(ESNSB2)に同梱のソフ トウェア(EPSON Server Scan Agent)を使って設定、登録します。設定の方 法はネットワークスキャニングボックスに添付の取扱説明書をご覧ください。 サーバスキャン機能について − 49 E 必要に応じてその他の項目も設定します。 設定の変更 サーバスキャンを行う際の各設定を一時的に変更する方法について説明します。 p F 原稿サイズ 50 ページ モード選択 51 ページ 解像度設定 51 ページ 給紙位置 52 ページ 原稿サイズの設定 スキャナにセットした原稿サイズを設定する方法を説明します。 A [原稿サイズ設定]ボタンを押します。 スキ ャナにオプシ ョンの ADF(ESA3ADF2)を装着し ていて、EPSON Scan Editor でサーバスキャンフォーマットを選択している場合は、 給紙位置を一時 的に変更することができます。 押します [スタート ] ボタンを押してサーバスキャンを実行します。 以下の画面が表示され、読み取られた画像がサーバに保存されます。 B スキャナにセットした原稿のサイズと向きが合うボタンを押します。 A3 押して選択します B5 A4 B4 B5 以上で原稿サイズの設定は終了です。 ボタン 押します ネ ットワークスキ ャニングボック スに登録してあ る任意の原稿 サイズを選択す ることができます。[ 任意サイズ ] ボタンを押して表示される画面で原稿のサイ ズを選択してください。原稿サイズの登録方法についてはネットワークスキャニ ングボ ックスに添付の取扱説明書をご覧ください。[任意サイズ]は原稿台から 取り込む場合のみ有効です。 [ 自動サイズ ] ボタン スキャナに ES-9000H をご使用の場合、[ 自動サイズ ] ボタンを押してサーバス キ ャンを実行する と、原稿のサイズ を自動的に取 得して読み取る ことができま す。自動的に取得できる原稿のサイズは A3、B4、A4、B5 サイズのみです。 以上でサーバスキャンの操作は終了です。 50 − サーバスキャン機能について 説 明 [ 任意サイズ ] ボタン 解像度の設定 モードの設定 画像を読み取る際の解像度を設定することができます。 A 原稿の種類に応じて最適な設定で読み取ることができます。 A [解像度設定]ボタンを押します。 [ モード選択 ] ボタンを押します。 ①押します 押します B B 読み取りたい解像度のボタンを押します。 原稿にあったモードを選択します。 押して選択します ボタン 押して選択します 以上で解像度の設定は終了です。 ボタン 説 明 [ 任意解像度 ] ボタン [ 固定値 ] ボタン w 解像度を任意に設定することができます。[ 任意解像度 ] ボタンを押すと表示さ れる画面で設定します。 解像度設定画面に戻ります。 解 像度を高 く設定す れば細か いな文 字までき れいに読 み取るこ とができ ます が、データの容量が 大きくなり、読み取りに時間がかかったり、ネットワーク の負荷が大きくなりますのでご注意ください。 例:A4、24bit カラーで 300dpi に設定した場合のデータ容量は、24.5MB とな ります。 ファイル形式 説 明 カラー(JPEG) JPEG カラー 原稿取り込み用の設定です。JPEG の圧 縮形式で読み込むため、 データ容量が少なくなります。ただし、画質は多少劣化します。 カラー写真 TIFF カラー原稿取り込み用の設定です。TIFF 形式で保存します。通常は、こ の設定で十分な画質が得られます。 グレイスケール TIFF 原稿をグレイスケールの TIFF 形式で取り込みます。カラーのデータよ り容量が少なくなります。 グレイ(JPEG) JPEG 原稿をグレイスケールの JPEG の圧縮形式で取り込みます。ファイル容 量はさらに少なくなりますが、画質は多少劣化します。 白黒線画 TIFF 図面や 線で描いたイラストを取り込む場合 に選択します。TIFF 形 式で 保存します。 白黒 OCR 用 TIFF 文字原稿を取り込む場合に選択します。背景色は除去して文字のみ抽出 します。TIFF 形式で保存します。 白黒ハーフトーン TIFF 文字と画像が混在している原稿を取り込む場合に選択します。文字は白 と黒の 2 階調、画像部は中間調処理をして取り込みます。 以上でモードの設定は終了です。 サーバスキャン機能について − 51 給紙位置の設定 原稿を給紙する位置を選択することができます。 A [ 給紙:原稿台 ] ボタンを押します。 設定によっては「原稿台」以外が表示されている場合もあります。 押します B 原稿を給紙する位置のボタンを押します。 押して選択します ボタン 説 明 [ 原稿台 ] 原稿台上の原稿を読み取ります。 [ADF 片面 ] ADF にセットされた原稿の片面のみを読み取ります。 [ADF 両面 ] ADF にセットされた原稿の両面を読み取ります。 以上で給紙位置の設定は終了です。 52 − サーバスキャン機能について エラーメッセージ一覧 コピー中に何らかの問題が発生した場合、CS-6800 の操作パネルにエラーメッセージ が表示されます。このときは、次のように対処してください。 困ったときは ● エラーメッセージ一覧.......................................... 53 ● コピー品質上のトラブル....................................... 59 ● 原稿とコピー結果の色が合わない ........................... 62 プリンタ側のエラー プリンタ側のエ ラーについては、操作 パネル上と、プリンタ本 体のパネルに同時に 表 示されます。パネルに表示されるメッセージには次の種類があります。 メッセージの種類 説 明 ワーニングメッセージ 何らかの注意または警告を表示します。 エラーメッセージ トラブルの発生を表示します。 p • プリンタ側のエラーの対処方法について、プリンタ添付の「スタートアップ ガイド」に詳細な対処方法が記載されています。ご参照ください。 プリ ンタの 操作パネ ルに表 示される「* *** トナー」ま たは「*** * • カートリッジ」の「****」の部分には、Y(イエロー) 、M(マゼンタ)、 C(シアン)、K(ブラック)のいずれかが表示されます。 困ったときは − 53 ワーニングメッセージ 操作パネル表示 操作パネル表示 プリンタパネル表示 対 処 プリンタワーニング発生 Hard Disk Full HDD フル ストップボタンを押してください 処理は続行します オプションのハードディスク 容量がいっぱい になりました。データの処理が 終了するまで お待ちください。 プリンタワーニング発生 ROM モジュール X フォー ROM モジュール マットエラー ストップボタンを押してください 処理は続行します 書き 込み可 能で未 フォー マット の ROM モ ジュールがソケット X に装着されています。 初めて書き込む ROM モジュールの場合: 問題ありません。プリンタの[印刷可]スイッ チを押して表示を消します。 書き込み終了後の ROM モジュールの場合: ① プリンタの[印刷可]スイッチを押して表 示を消し、再度 ROM モジュールへの書き 込みを行います。 ② 再 度同じメッセ ージが表示さ れた場合は、 ROM モジュールが破損している可能性が ありますので、プリンタの電源をオフにし てから ROM モジュールを取り外してくだ さい。 プリンタワーニング発生 カンコウタイ 感光体ユニット ユニット コウカン ストップボタンを押してください マヂカ 処理は続行します 感光体ユニットの寿命が近 づきました。新し い感光体ユニットに交換してください。 s プリンタユーザーズガイド 「感光体ユニットの交換」 プリンタワーニング発生 テイチャクユニット 定着ユニット コウカンマヂカ ストップボタンを押してください 処理は続行します 定着ユニットの寿命が近づ いています。プリ ンタを購入した販売店または 保守サービス実 施店にご連絡ください。 プリンタワーニング発生 ****トナーガ トナーカートリッジ スクナクナリマシタ ストップボタンを押してください 処理は続行します ** **に 表示さ れて いる色 の ET カー ト リッジのトナー残量が少な くなりました。こ のままの状態でも印刷可能 ですが、良好な印 刷品質を保つために早めに交 換されることを お勧めします。 「****」に表示される色の ET カートリッジを新しいものに交換すると、 メッセージが消えます。 プリンタワーニング発生 ハイ トナーボ ックス コウ 廃トナーボックスの空き容量 が少なくなりま 廃トナーボックス カン マヂカ した。こ のままの 状態でも 印刷可能 ですが、 ストップボタンを押してください 良好な印刷品質を保つために 早めに交換され 処理は続行します ることをお勧めします。廃トナ ーボックスを 新しいものに交換するとメッ セージが消えま す。 (廃 トナーボ ックスは 感光体ユ ニットに 含ま れています。感光体ユニットを 交換すると廃 トナーボックスも交換されます。 ) プリンタワーニング発生 ブスウシテイ 部数指定できませんでした デキマセンデシタ ストップボタンを押してください 処理は続行します 54 − 困ったときは 指定した部数の印刷データを 扱うためのメモ リま たは ハー ドディ スク の容 量がた りま せ ん。 [ストップ]ボタンを押すと、読み取った ページまで丁合いコピーします。 プリンタパネル表示 対 処 プリンタワーニング発生 プリフィード エラー プリフィードエラー ストップボタンを押してください 処理は続行します プリンタが給紙を始めましたが、印刷データ がエンジンの設定時間に用意できなかったた め、強制排紙(白紙印刷)しました。メッセー ジは、プリンタでワーニングクリアを実行す ると消えます。 プリンタワーニング発生 カイゾウ ドヲ オトシマ シ メモリ不足 タ ストップボタンを押してください 処理は続行します メモリ不足により、指定された解像度での印 刷ができず、何らかの省略を行って印刷しま した。印刷処理を中止するには、コンピュー タ側で印刷処理を中止してから、リセットま たはリセットオールを行います。印刷後に表 示を消すには、プリン タでワーニングクリア を実行します。 再度印刷するときは、解像度を下げるか、メ モリを増設してください。 プリンタワーニング発生 メモリノ ゾウセツヲ オス 印刷処理中にメモリ不足が発生しました。印 メモリ不足 スメシマス 刷は続行 します。印 刷処理を 中止する には、 ストップボタンを押してください コンピュ ータ側で 印刷処理 を中止して から、 処理は続行します リセットまたはリセットオールを行います。 操作パネル表示を消すには、プリンタでワー ニングクリアを実行します。メモリを増設し てください。 プリンタワーニング発生 ハイシグチ シテイ 用紙が正しくありません エラー ストップボタンを押してください 処理は続行します 指定した排紙装置に排紙できない用紙です。 印刷は続行され、フェイスアップトレイに排 紙されます。 プリンタワーニング発生 ヨウシサイズエラー 用紙が正しくありません ストップボタンを押してください 処理は続行します 給紙した用紙のサイズと設定されている用紙 サイズが異なっています。印刷は続行されま す。メッセージを消すには、プリンタでワー ニングクリアを実行します。 プリンタワーニング発生 ヨウシタイプ 用紙が正しくありません エラー ストップボタンを押してください 処理は続行します 印刷時に指定した用紙サイズと用紙タイプの 用紙がセットされている給紙装置が見つから ないため、用紙サイズのみ一致する給紙装置 から給紙しました。メッセージはワーニング クリアを実行すると消えます。 操作パネルの設定で、各給紙装置の用紙タイ プの設定を確認してください。 エラーメッセージ 操作パネル表示 ー 操作パネル表示 プリンタパネル表示 コピーシステムエラー プリンタエラー発生 HDD エラー HDD エラー システムの電源を再投入してくだ さい プリンタエラー発生 ROM モジュール X リー ROM モジュール ドエラー システムの電源を再投入してくだ さい 対 処 プ リン タの 電源 をオ フにし た後、コ ピー ユ ニットシステムの 接続、装着状態を確認して ください。 プリンタの電源を オフにした後、プリンタオ プションのハードデ ィスクユニットが正しく 装着されているか確認してください。 エラーの表示が消 えない場合は、お買い上げ の販売店または保守 サービス実施店にご連絡 ください。 プリンタに使用できない ROM モジュールが 装着されています。 プリンタ の電源をオフにした 後、その ROM モジュールを取り外してください。 プリンタエラー発生 ROM モジュール A カキコ ROM モ ジュールに書き込みでき ませんでし ROM モジュール ミエラー た。 プリンタのエラー解除後ストップ ①[スト ップ]ボタンを押 して処理を 中止し ボタンを押してください ます。 ② プリンタに装着されている ROM モジュー ルを確認してください。 プリンタエラー発生 ペ ージエラー オー バーラ 印刷内容が複雑な ため、プリンタの処理が追 オーバーランエラー ン いつきません。プ リンタの[印刷可]スイッ プリンタのエラー解除後処理は続 チを押すと処理を続行します。 行します プリンタエラー発生 I/F カードエラー オプション I/F エラー システムの電源を再投入してくだ さい 使用できないインタ ーフェイスカードがプリ ンタにセットされています。 プリンタの電源を オフにして、インターフェ イスカードを取り外し、電源をオンにします。 プリンタエラー発生 オフライン プリンタのエラー解除後処理は続 行します プリンタの[印刷可]ス イッチを押してくだ さい。 プリンタエラー発生 カバー A ガ アイテイマス プリンタ左側 のカバー A(排紙カバー)が開 カバー A オープン いています。または確実に閉じていません。 プリンタのエラー解除後処理は続 カバー A を確実に閉じると自動的にエラーを 行します 解除して処理を続行します。 プリンタエラー発生 カバー D ガ アイテイマス プ リン タ右 側の カバ ー D(本体 右側 給紙 カ カバー D オープン バー)が開いていま す。または確実に閉じて プリンタのエラー解除後処理は続 いません。 行します カバー D を確実に閉じると自動的にエラーを 解除して処理を続行します。 プリンタエラー発生 カバー E ガ アイテイマス カバー E オープン プリンタのエラー解除後処理は続 行します プリンタ用オプショ ンの増設カセットユニッ ト右側 のカバー E(給紙カバー)が 開いてい ます。または確実に閉じていません。 カバー E を確実に閉じると自動的にエラーを 解除して処理を続行します。 プリンタパネル表示 プリンタエラー発生 カバー F ガ アイテイマス カバー F オープン プリンタのエラー解除後処理は続 行します 対 処 プリンタ用オプションの両面印刷ユニ ット左 側のカバー F が開いています。または確実に 閉じていません。 カバー F を確実に閉じると自動的にエラーを 解除して処理を続行します。 プリンタエラー発生 マエ カバーガ アイテイマ プリンタの前カバーが開いています。 カバーオープン ス カバーを閉じるとエラー状態は自動的 に解除 プリンタのエラー解除後処理は続 されます。 行します プリンタエラー発生 カミヅマリ A 紙詰まり A プリンタのエラー解除後処理は続 行します プリンタ左側上部のカバー A 付近で用紙が詰 まりました。 詰まっている用紙を取り除いてく ださい。自 動的にエラーを解除して処理を続行します。 プリンタエラー発生 カミヅマリ B 紙詰まり B プリンタのエラー解除後処理は続 行します プリンタ左側内部の定着ユニット部で 用紙が 詰まりました。詰まっている用紙を取 り除い てください。 自動 的に エラー を解 除し て処理 を続 行し ま す。 プリンタエラー発生 カミヅマリ C 紙詰まり C/ カミヅマリ D 紙詰まり D/ カミヅマリ E 紙詰まり E プリンタのエラー解除後処理は続 行します プリンタの給紙口や紙送りユニットで 用紙が 詰まりました。 詰まっている用紙を取り除いてください。 自動 的に エラー を解 除し て処理 を続 行し ま す。 プリンタエラー発生 カミヅマリ F 紙詰まり F プリンタのエラー解除後処理は続 行します プリンタ左側下のカバー F 内部で紙詰まりが 発生しました。詰まっている用紙を取 り除い てください。 自動 的に エラー を解 除し て処理 を続 行し ま す。 プリンタエラー発生 カミヅマリ D, F, G 紙詰まり D, F, G プリンタのエラー解除後処理は続 行します プリンタ正面のユニット G で紙詰まりが発生 しました。カバー D、F、ユニット G の順で 詰まっている用紙を取り除いてください。 自動 的に エラー を解 除し て処理 を続 行し ま す。 プリンタエラー発生 カンコ ウタイガ コシ ョウ 感光体ユニットが故障しています。 感光体ユニット デス 使用可能な感光体ユニットをセットします。 プリンタのエラー解除後処理は続 s プリンタユーザーズガイド 行します 「感光体ユニットの交換」 プリンタエラー発生 カンコ ウタイガ タダ シク 感光体ユニット アリマセン プリンタのエラー解除後処理は続 行します 使用できない感光体ユニットがセット されて います。 正しい感光体ユニットをセットします。 s プリンタユーザーズガイド 「感光体ユニットの交換」 プリンタエラー発生 カン コウ タイ ユニ ット ガ 感光体ユニット アリマセン プリンタのエラー解除後処理は続 行します ①感光体ユニットがセットされて いない、ま たは②感光体ユニットが正しくセット されて いません。 感光体ユニットを正しくセットします。 困ったときは − 55 操作パネル表示 プリンタパネル表示 対 処 操作パネル表示 プリンタパネル表示 対 処 プリンタエラー発生 カン コウタイ ニット コウ 感光体ユニットの寿命です。新 しい感光体ユ 感光体ユニット カン ニットに交換してください。 プリンタのエラー解除後処理は続 s プリンタユーザーズガイド 行します 「感光体ユニットの交換」 プリンタエラー発生 プリンタリセット プリンタのエラー解除後ストップ ボタンを押してください プリンタ がリセ ットされ るのを待 って、 [ス トップ]ボタンを押して、処理を中止してく ださい。 プリンタエラー発生 サ ービ スヘ レン ラクシ テ サービスコールエラー クダサイ システムの電源を再投入してくだ xxxx さい 一旦電源をオフにし、数分後にオンにします。 再度発生したときは、液晶ディ スプレイの表 示を書き写してから、プリンタ を購入された 販売店または保守サービス実 施店にご連絡く ださい。 プリンタエラー発生 メモリオ ーバー メモリ ガ メモリ不足 タリマセン プリンタのエラー解除後ストップ ボタンを押してください 処理中にメモリ不足が発生して印刷が続行で きません。 プリンタの[印刷可]スイッチを押すと処理 を続行します。 プリンタエラー発生 通信エラー プリンタのエラー解除後ストップ ボタンを押してください ① CS-6800 とプリンタが正しくケーブルで 接続されているか確認してください。 ② 確 認したら、[ストップ]ボ タンを押 して ください。 ③ 再度コピー操作を行ってください。 プリンタエラー発生 リョ ウ メン イン サ ツ メ メモリ不足 モリガタリマセン プリンタのエラー解除後ストップ ボタンを押してください 両面印刷の印刷データを扱うためのメモリが 足りないため、裏面側が印刷できません。 プリンタの[印刷可]スイッチを押すと、表 面側のみ印刷して排紙します。 プリンタエラー発生 * ** *カ ート リッジ ガ トナーカートリッジ アリマセン プリンタのエラー解除後処理は続 行します ** **に 表示さ れて いる色 の ET カー ト リッジがセットされていません。 表示されている色のカートリ ッジをセットし て前カバーを閉じると、自動的 にエラーを解 除して処理を続行します。 プリンタエラー発生 モデルエラー バージ ョンが 異なり ます (ま た は モデル名が異なります) プリンタのエラー解除後ストップ ボタンを押してください 本機に接続してカラーコピーできるのは LP8800C のみです。それ以外のプリンタは使用 できません。 LP-8800C を接続していてもこのエラーが発 生した場合は、 [再確認]ボタンを押してくだ さい。 プリンタエラー発生 ** **カー トリッジ コ ** **に 表示さ れて いる色 の ET カー ト トナーカートリッジ ウカン リッジが空になりました。 プリンタのエラー解除後処理は続 表示されている色のカートリ ッジを交換して 行します 前カバーを閉じると、自動的に エラーを解除 して処理を続行します。 プリンタエラー発生 ノ ウ ド エ ラ ー イ ン サツ 印刷色が異常に濃い値に設定 された印刷デー 濃度エラー フカノウ タが送られました。 システムの電源を再投入してくだ ① 給 紙口 に詰ま ってい る用 紙を取 り除き ま さい す。 ② プリンタの電源を入れ直します。 プリンタエラー発生 ハイ トナーボ ックスガ ア 廃トナーボックスがセットされていません。 廃トナーボックス リマセン 廃トナーボックスを正しくセットします。 プリンタのエラー解除後処理は続 行します プリンタエラー発生 ハイ トナーボ ックス コウ 廃トナーボックスの空き容量 がなくなりまし 廃トナーボックス カン た。新しい廃トナーボックスに 交換してくだ プリンタのエラー解除後処理は続 さい。 行します s プリンタユーザーズガイド 「廃トナーボックスの交換」 プリンタエラー発生 フェータルエラー システムの電源を再投入してくだ さい 56 − 困ったときは ① プリンタの電源を一度オフにし、再度オン にします。 ② 正常に復帰したら、再度コピー操作を行っ てください。 正常に復帰しない場合は、プリ ンタの故障が 考えられます。お買い求めいた だいた販売店 または、保守サービス実施店に ご相談くださ い。 プリンタエラー発生 ユニット B ガ アイテイマ プリンタ左 側のユニット B(定着ユ ニット) ユニット B オープン ス が引き出されています。または確実に閉じて プリンタのエラー解除後処理は続 いません。 行します ユニット B を確実に閉じると自動的にエラー を解除して処理を続行します。 プリンタエラー発生 ユニット C ガ アイテイマ プリンタ右側のユニット C(紙送りユニット) ユニット C オープン ス が引き出されています。または確実に閉じて プリンタのエラー解除後処理は続 いません。 行します ユニット C を確実に閉じると自動的にエラー を解除して処理を続行します。 プリンタエラー発生 ユニット G ガ アイテイマ プリンタ用オプションの両面印刷ユニット前 ユニット G オープン ス 面のユニット G(水平搬送ユニット)が引き プリンタのエラー解除後処理は続 出されています。または確実に閉じていませ 行します ん。 ユニット Gを確実に閉じると自動的にエラー を解除して処理を続行します。 プリンタエラー発生 OHP シートガ タダシクア 用紙が正しくありません リマセン プリンタのエラー解除後処理は続 行します ① OHP シートのセット方向が間違っている、 または②指定外の OHP シートがセットされ ています。 ① 給紙口に詰まっている OHP シートを取り 除き、正しい向きで用紙トレイにセットし 直してください。一旦紙送りユニットを開 閉してエラーを解除すると、処理を続行し ます。 ② 指定のOHPシートをセットしてください。 プリンタエラー発生 xxxxx ヲ ヨコナガニ イレ 給紙方向に対して横長にセットしなくてはな 用紙が正しくありません テクダサイ らない用紙が縦長にセットされています。 プリンタのエラー解除後処理は続 用紙を横長にセットすると、処理を続行しま 行します す。 操作パネル表示 プリンタパネル表示 プリンタエラー発生 ヨ ウ シコ ウ カン 用紙が正しくありません YYYY プリンタのエラー解除後ストップ ボタンを押してください 対 処 X X XX 印刷時に指定した給 紙装置にセットされてい る用紙のサイズが正しくありません。 給紙装置 XXXX に、YYYY のサイズの用紙を セットしてから、プリンタの[印刷可]スイッ チを押します。 プリンタエラー発生 ヨウシナシ xxxx yyyy 用紙なし プリンタのエラー解除後処理は続 行します ①用紙がセットさ れていない、または②用紙 カセットがセットされていません。 ① 給紙装置 xxxx にサイズ yyyy の用紙をセッ トする と自 動的に エラー を解除 して 印刷 を行います。 ② 用紙カ セッ トをプ リンタ にセッ トし てく ださい。自動的にエラーを解除して処理を 続行します。 プリンタエラー発生 リ ョ ウメ ンイ ン サツ デ 両面印刷できません キマセン プリンタのエラー解除後ストップ ボタンを押してください 用紙のサイズまた はタイプが、両面印刷不可 能な設定のため、両面 印刷の実行を中止しま す。プリンタの[印刷可]スイッチを押すと、 片面印刷で処理を続行します。 プリンタ使用中 処理は続行します プリンタが、コンピュ ータで使用されていま す(印刷動作中)。 スキャナ側のエラー エラーメッセージ 対処 スキャナエラー発生 スキャナの ADF と原稿台の両方に用紙がセットされています。ストップ ADF エラー ボタンを 押して処理を中止した 後、どちらか片方に原稿を セットしてか 原稿台の原 稿を取り除い てストッ らコピーしてください。 プボタンを押してください スキャナエラー発生 ① スキャナの電源を一度オフにし、再度オンにします。 ADF エラー ② 正常に復帰したら、 [ストップ]ボタンを押してください。 スキャナの エラー解除後 ストップ ③ 再度コピー操作を行ってください。正 常に復帰しない場合は、スキャ ボタンを押してください ナの故障が考えられます。お買い求め いただいた販売店または、お近 くのサービスコールセンターにご相談 ください。サービスコールセン スキャナエラー発生 ターの連絡先は裏表紙にあります。 フェータルエラー スキャナの エラー解除後 ストップ ボタンを押してください スキャナエラー発生 使用でき ないオプションが装着 されています。オプション を確認してく オプションエラー ださい。 スキャナの エラー解除後 ストップ ボタンを押してください スキャナエラー発生 ①スキャナの ADF をしっかり閉じてください。 カバーオープン ② ADF を閉じたら、[ストップ]ボタンを押してください。 スキャナの エラー解除後 ストップ ③再度コピー操作を行ってください。 ボタンを押してください スキャナエラー発生 ① スキャナの ADF に詰まった紙を取り除きます。 紙詰まり ② 詰まった紙を取り除いたら、 [ストップ]ボタンを押してください。 スキャナの エラー解除後 ストップ ③ 再度コピー操作を行ってください。 ボタンを押してください スキャナエラー発生 通信エラー スキャナが接続されておりません 次のことを確認してください。 ① スキャナの 電源がオン になっている か、オンになっ ていない場合 は、 オンにした後、 [再確認]ボタンを押してください。 ② プリンタとスキャナがスキャナ用ケー ブルで接続されているか、接続 されていない場合は、接続した後、 [再確認]ボタンを押してください。 ③ スキャナの輸送用固定ノブが UNLOCK の状態になっているか、LOCK の状態になっていた場合は、スキャナ の電源をオフにしてから、ノブ を UNLOCK の位置に回してください。その後スキャナの電源をオン にし、 [再確認]ボタンを押してください。 スキャナエラー発生 モデルエラー バー ジョ ンが 異 なり ます (また は モデル名が異なります) スキャナの エラー解除後 ストップ ボタンを押してください 本機に接続してカラーコピーできるのは、ES-9000H/8500/6000HS で す。それ以 外のスキャナは使用で きません。これらのスキ ャナを接続し ていてもこのエラーが発生した場合は、 [再確認]ボタンを押してくださ い。 スキャナ使用中 スキャナがコンピュータで使用されています(読み取り動作中)。 スト ッ プ ボタ ン を 押し て くだ さ [ストップ]ボタンを押して、処理を中止してください。 い。 困ったときは − 57 ネットワークスキャニングボックス側のエラー エラーメッセージ 対処 スキャンボックスエラー発生 通信エラー スキャン ボックスのエ ラー解除後 ストップボタンを押してください 次のことを確認してください。 ① スキャナの電源がオンになっているか ② SCSI ケーブルと AC アダプタがしっかり接続されているか ③ 赤外線ポートが異物などで塞がっていないか スキャンボックスエラー発生 サーバが見つかりません ストップボタンを押してください 次のことを確認してください。 ① ファイルサーバおよび ServerScan PC の電源がオンになっているか (ログオンしているか) ② ServerScan PC で、EPSON Server Scan Agent が起動されているか ③ ファイルサーバ、ServerScan PC、ESNSB2、HUB それぞれに、ネッ トワークケーブルがしっかり接続されているか ④ ファイルサーバ、ServerScan PC、ESNSB2 それぞれで、IP アドレ ス、サブネットマスク、ゲートウェイ アドレスが正しく設定されてい るか ⑤ HUB が正常に動作しているか ⑥ ネットワークケーブルが断線していないか スキャンボックスエラー発生 ユーザーが見つかりません ストップボタンを押してください EPSON Server Scan Agent で、ユーザーが正しく登録されているか確 認してください。 スキャンボックスエラー発生 プリセットが見つかりません ストップボタンを押してください EPSON Server Scan Editor で、 プロファイルが正しく登録されているか 確認してください。 スキャンボックスエラー発生 サーバのディスク容量不足です ストップボタンを押してください ファ イルサーバのハード ディスク空き容量(仮想記 憶領域)が不足して いるため、画像を保存できません。 解像 度を下げてファイルサ イズを小さくするか、ファ イルサーバのハー ドディスク空き容量(仮想記憶領域)を増やしてください。目安として、 カラー・A3・600dpiで 210MB 以上、カラー・A3・1200dpi で 840MB 以上の空き容量が必要です。 スキャンボックスエラー発生 エージェ ントのメモリ が不足して います ストップボタンを押してください ファ イルサーバのメモリ容 量が不足しているため、画 像を保存できませ ん。 解像 度を下げてファイルサ イズを小さくするか、ファ イルサーバのメモ リを増やしてください。 スキャンボックスエラー発生 ネットワークエラー ストップボタンを押してください 次のことを確認してください。 ① ネットワークが混雑していないか ② ESNSB2 の IP アドレスが、 他のネットワーク機器と重複していないか スキャンボックスエラー発生 ファイルが作成できません ストップボタンを押してください ServerScan PC が、ユーザースキャンフォルダに書き込む権限がありま せん。書き込み権限を設定してください。 スキャンボックスエラー発生 サーバスキャンエラー ストップボタンを押してください ネ ット ワー クス キャニ ング ボッ クス と本 製品 の取 扱説明 書を 参照 し、 サ ーバス キャン の準備 や操作 が正し く行わ れてい るか確 認して くださ い。 スキャンボックスエラー発生 混みあっています ストップボタンを押してください ネッ トワーク上に複数のネッ トワークスキャニングボ ックスが接続され ているため、ネットワークが混雑しています。 [ストップ]ボタンを押し、 しばらく待ってからサーバスキャンを行ってください。 58 − 困ったときは エラーメッセージ 対処 スキャンボックスエラー発生 スキャナフェータルエラー ストップボタンを押してください ① スキャナの電源を一度オフにし、再度オンにします。 ② 正常な状態に復帰したら、 [ストップ]ボタンを押します。 ③ 再度サーバスキャンを行ってください。再度エラーが発生した場合は、 スキャナの故障が考えられます。お買い求めいた だいた販売店または スキャンボックスエラー発生 お近くのサービスコールセンターにご相談く ださい。サービスコール ADF エラー センターの連絡先は裏表紙にあります。 スキャナの エラー解除 後、ストッ プボタンを押してください スキャンボックスエラー発生 ① スキャナの ADF に詰まった用紙を取り除きます。 紙詰まり ② 詰まった紙を取り除いたら、 [ストップ]ボタンを押します。 スキャナの エラー解除 後、ストッ ③ 再度サーバスキャンを行います。 プボタンを押してください スキャンボックスエラー発生 ① スキャナの ADF をしっかり閉じてください。 カバーオープン ② ADF を閉じたら、 [ストップ]ボタンを押します。 スキャナの エラー解除 後、ストッ ③ 再度サーバスキャンを行います。 プボタンを押してください スキャンボックスエラー発生 ① スキャナの ADF に原稿をセットして、 [ストップ]ボタンを押します。 ADF 用紙なし ② 再度サーバスキャンを行います。 スキャナの エラー解除 後、ストッ プボタンを押してください スキャンボックスエラー発生 スキャナに 使用できないオプショ ンが装着されています。オ プションを オプションエラー 確認して、使用できないオプションは取り外してください。 スキャナの エラー解除 後、ストッ プボタンを押してください コピー品質上のトラブル CS-6800 本体のエラーメッセージ エラーメッセージ キャリブレーションエラー発生 キャリブレーション失敗 ストップボタンを押してください キャリブレーションエラー発生 原稿位置不正 原稿を正 しく設定してスト ップボタン を押してください 処理は続行します 対処 p キャリブレーション調整中に問題が発生しました。 [ストップ]ボタンを押すと「カラーキャリブレーション調整」画面 に戻りますので、 [カラーキャリブレーション実行]ボタンを押して、 再度キャリブレーション調整を行ってください。 キャリブレ ーション調整のた めの原稿(カラーパター ン)が正しく セットされていません。 ① スキャナのカバーを開け、原稿(カラーパタ ーン)を正しくセッ トし直します。 ②[ストップ]ボタンを押すと、処理を再開します。 思うような画質でコピーできない場合の対処方法を、別冊「コピー画質の調整 方法」でも説明していますので、参照してください。 端の部分がコピーされない t プリンタには、すべての用紙サイズに共通して、印刷できない部分(余白)があります。 5mm 5mm キャリブレーションエラー発生 原稿が曲がっております 原稿を正しく設定して ストップボタンを押してください 処理は続行します 16.5mm キャリブレーションエラー発生 補正可能値オーバー ストップボタンを押してください システムエラー発生 HDD フル ストップボタンを押してください 丁合いコピー実行時、ハードディスクの空き領域が十分でないため、 1 ページ分の読み取りができませんでした。[ストップ]ボタンを押 すと処理を中止します。 システムエラー発生 原稿が異常です ストップボタンを押してください コピーシス テムで使用できない原 稿がセットされている 可能性があ ります。 [ストップ]ボタンを押した後、セットした原稿を確認してください。 システムエラー発生 内部エラー システムの電源を再投入してください システムエラー発生 フェータルエラー システムの電源を再投入してください ワーニング発生 HDD フル ストップボタンを押してください 処理は続行します ① スキャナ、プリンタの電源をオフにします。 ② 3 分ほど待ってから、再度電源をオンにします。 再度同じメッセージが表示される場合は、CS-6800 本体の故障が考 えられます。 お買い求め いただいた販売店ま たは、保守サービス実施店 にご相談 ください。 丁合いコピー実行時、ハードディスクの空き領域が十分でないため、 読み取りを中断しました。 [ストップ]ボタンを押すと、読み取った ページまでの丁合い印刷を行います。 5mm A3W(ノビ)以外 14.5mm 16.2mm A3W(ノビ) 紙面いっぱいに 印刷された原稿を、同 じサイズの用紙にコ ピーすると、上記余白の 部 分が印刷されません。このときは、次のように対処してください。 ●元の原稿の大きさを変えたくない場合 コピーする用紙サイズを、原稿よりも一回り大きいサイズにしてください。 (原稿が B5 の場合は A4、B4 の場合は A3 など) ●元の原稿の大きさを、多少縮小してもよい場合 原稿と同サイズのコピー用紙をセットし、フィットページ機能を ON にします。 コピー基本画面から、 [縮小]ボタンまたは[拡大]ボタン→[フィットページ]ボタ ンを押して、ボタンの表示を[フィットページ ON]にしてコピーしてください。 s 本書「フィットページ機能について」22 ページ 困ったときは − 59 コピーにモアレ(網目状の陰影)が出る 汚れ(点)が印刷される t t 「原稿タイプ」を「印刷物」に設定してコピーしてください。 「原稿タイプ」を「印刷物」に設定すると、モアレ除去レベルを高めに設定してコピー します。それでも思うような結果が得られない場合には、 「デフォルト画質」の「モア レ除去」の値を変更してください。 s 本書「原稿タイプの設定」27 ページ t 感光体ユニットが劣化または損傷しています。 t スキャナの原稿台(ガラス)が汚れていませんか? 「原稿タイプ」を「文字」に設定してコピーしてください。 「原稿タイプ」を「文字」に設定すると、黒い文字をくっきりと黒くコピーできます。 s 本書「原稿タイプの設定」27 ページ 写真のコピーで明るい部分が白く飛ぶ t 特に人肌などが白く飛ぶ場合は、濃度の設定を変更するか「原稿タイプ」を「写真」に 何回か用紙を排紙し ても改善されない場 合は、新しい感光体ユニ ットに交換してくだ さい。 ガラスが汚れている場合は、柔らかい乾いた布できれいにふいてください。 周期的に汚れがある t プリンタ内の定着器、または用紙経路が汚れています。 t 感光体ユニットが劣化または損傷しています。 設定してください。 [コピー基本]画面で、「こく / うすく」を 1 段階「こく」側に設定するか「原稿タイ プ」を「写真」に設定してコピーしてください。 s 本書「コピー濃度(こく / うすく)の調整」28 ページ 印刷できる用紙の種類を確認し、印刷できる用紙を使用してください。 s プリンタスタートアップガイド「用紙について」 t s 本書「デフォルト画質設定」45 ページ 黒い文字が黒くならない 使用中の用紙が適切ではありません。 用紙を数枚印刷してください。 何回か用紙を排紙しても改善されない場合は新しい感光体ユニットに交換してください。 指でこするとにじむ s 本書「原稿タイプの設定」27 ページ t 用紙が湿気を含んでいます。 印刷が薄い(うすくかすれる、不鮮明) t 使用中の用紙が適切ではありません。 t 用紙が湿気を含んでいます。 t 感光体ユニットが劣化または損傷しています。 t ET カートリッジにトナーが残っていません。 新しい用紙と交換してください。 新しい感光体ユニットに交換してください。 新しい ET カートリッジに交換してください。 60 − 困ったときは t 新しい用紙と交換してください。 印刷できる用紙の種類を参照して、印刷できる用紙を使用してください。 s プリンタスタートアップガイド「印刷できる用紙の種類」 厚紙を使用中に、設定が厚紙になっていません。 [用紙選択]ボタン→ 「手差しトレイ」の[設定変更]ボタンを押して、用紙種類を厚 紙に設定してください。 [厚紙 1]は紙厚が 106 ∼ 220g/ ㎡、 [厚紙 2]は紙厚が 221 ∼ 250g/ ㎡の場合に選択します。 s 本書「用紙トレイ(手差し)にセットした用紙のサイズと種類の設定」16 ページ 塗りつぶし部分に白点がある 白抜けがおこる t t 用紙が湿気を含んでいます。 t 使用中の用紙が適切ではありません。 使用中の用紙が適切ではありません。 印刷できる用紙の種類を参照して、印刷できる用紙を使用してください。 s プリンタスタートアップガイド「印刷できる用紙の種類」 t 用紙の表裏が逆にセットされている場合があります。 t ET カートリッジが劣化または損傷しています。 用紙トレイの場合は、表(印刷)面を上に向けてセットしてください。 用紙カセットの場合は、表(印刷)面を下に向けてセットしてください。 新しい ET カートリッジに交換してください。 t 用紙経路が汚れています。 数ページ印刷し てください。プリンタ内 部に通紙することで 汚れが取れる場合があ り ます。 感光体ユニットが損傷または劣化しています。 新しい感光体ユニットに交換してください。 縦線が印刷される t 適切な用紙を使用してください。 s プリンタスタートアップガイド「印刷できる用紙の種類」 裏面が汚れる 用紙全体が塗りつぶされてしまう t 新しい用紙と交換してください。 印刷面がザラザラになる t 湿気を多く含んだコート紙を使用していませんか? 開封直後のコート紙をご使用ください。コート紙は湿気をさけて保管してください。 感光体ユニットが損傷または劣化しています。 新しい感光体ユニットに交換してください。 何も印刷されない t 一度に複数枚の用紙が搬送されています。 t ET カートリッジにトナーが残っていません。 t 感光体ユニットが劣化または損傷しています。 用紙をよくさばいて、セットし直してください。 新しい ET カートリッジに交換してください。 新しい感光体ユニットに交換してください。 困ったときは − 61 原稿とコピー結果の色が合わない p t スキャナやディスプレイと印刷物では色の表現方法が異なります。 このコピーシステムでは、①スキャナから画像を取り込み、②プリンタで印刷 するわけですが、このとき、次の処理が行われます。 ① スキャナから画像を取り込むと、原稿上のシアン(C)・マゼンタ(M)・イ エロー(Y)の組み合わせ(色の 3 原色)が、赤(R)・緑(G) ・青(B)の 組み合わせ(光の三原色)に変換されます。 ② プ リンタはシアン・マゼ ンタ・イエロー(より黒 をくっきり表現す るため のブラックトナーも使用します)のトナーを組み合わせて印刷しますので、 一旦 赤・緑・青に変換され たデータを、再度 シアン・マゼンタ・イ エロー に変換して印刷(コピー)します。 つまり、「シ アン・マゼン タ・イエロー」→「赤・ 緑・青」 (光の 3 原色)→ 「シアン・マゼンタ・イエロー」 (色の 3 原色)という異なる色の表現方法で変 換が行われるために、原画とコピー結果の色合いを完全に一致させることはで きません。ここでは、できる限り近づけるための調整方法を紹介します。 [原稿タイプ]の設定はセットした原稿に適した設定ですか? [原稿タイプ]の設定をセットした原稿に適した設定に変更してください。 s 本書「原稿タイプの設定」27 ページ 明暗・色合いを調整してありませんか? 調整してある場合は、 [リセット]ボタンを押して標準設定に戻してください。 s 本書「色調補正」28 ページ s 本書「デフォルト画質設定」45 ページ t 明暗・色合いを調整していない状態でコピー結果の色が合わない場合は、キャリブレー ション調整を行ってください。 キャリブレー ション調整を行うと、原 稿により近い色合い で印刷できるように なりま す。 s 本書「カラーキャリブレーション調整」43 ページ 62 − 困ったときは キャリブレーション 調整を行ってもすべ ての色が合わない場 合は、以降の説明を参考 にして明暗・色合いを調整してください。 色の表現方法について 操作パネルの設定を確認しましょう t それでも解決しないときは 調整方法 A コピー結果と原稿を比較し、コピー結果の良くない部分を診断します。 問題点 全体の明るさ(暗い / 明るすぎる) 対処方法 [基本画面]の[こく / うすく] (濃度)バーで調整します 明暗の差(メリハリがある / メリハリがない)[コントラスト調整]画面で調整します 赤色の強弱(赤色が強い / 赤色が弱い) [RGB 調整]の「R」を調整します 緑色の強弱(緑色が強い / 緑色が弱い) [RGB 調整]の「G」を調整します 青色の強弱(青色が強い / 青色が弱い) [RGB 調整]の「B」を調整します 色のあざやかさ (くすんでいる/鮮やかすきる)[彩度調整]画面で調整します 色合い(肌色の赤みが強い / 肌色の緑が強い)[色相調整]画面で調整します B 診断結果に基づいて、以下の画面で調整を行いコピーを実行します。 調整した結果は、[ジョブメモリ]ボタンを押して保存しておくことができます。 濃度を調整します 各項目のボタンを押して調整します 設定項目 設定の目的 設定方法 −側(色相調整:赤) +側( 色相調整:緑) 濃度調整 画像全体を濃くコピーするか / 薄く 色が薄くなります コピーするか設定します。 色が濃くなります コントラスト 画像全体の明暗の差を強くするか / 明暗の差がなくなり、全体 明るい部分はより明るく、 弱くするか設定します。 的に暗い画像になります 暗 い部分 はより 暗く なり ます RGB 調整 画像全体を構成する赤 /緑 / R(赤) 赤が弱まり、青が強調され 赤が強調されます 青の各 色の強 さを設定 しま ます す。グレ ーなど の無彩 色コ G(緑) 緑が弱まり、赤紫が強調さ 緑が強調されます ピー時 に不必 要な色を 抑え れます ることもできます。 B(青) 青が弱まり、黄色が強調さ 青が強調されます れます 彩度調整 画像全体の色の鮮やかさを強くする 色味がなくなり、グレーに 色が強調されて、あざやか か / 弱くするか設定します。 近くなります な画像になります 色相調整 特に肌色の部分において赤を強くす 肌 色の 色合い を赤っ ぽく 肌 色の色 合いを 緑っ ぽく るか / 緑を強くするか設定します。 します します 困ったときは − 63 サービス・サポートのご案内 弊社が行っている各種サービス、サポートのご案内をいたします。 付録 ● サービス・サポートのご案内 ................................. 64 ● 日常のお手入れ................................................... 66 ● 移動時のご注意................................................... 67 ● CS-6800 の基本仕様 .......................................... 67 エプソン FAX インフォメーション EPSON 製品に関する最新情報を 24 時間 FAX でお引き出しいただけます。 FAX付属の電話機(プッシュ回線またはプッシュ音発信可能機種)からおかけください。 FAX 番号 : 本書巻末の一覧表をご覧ください。 情報内容 : 製品情報(カタログ、機能概要) 技術情報(Q&A 他) パソコンスクール、サービスセンター情報など エプソンインフォメーションセンター EPSON プリンタに関するご質問やご相談に電話でお答えします。 受付時間 : 本書巻末の一覧表をご覧ください。 電話番号 : 本書巻末の一覧表をご覧ください。 インターネットサービス EPSON 製品 に関する最新 情報などをで きるだけ早く お知らせする ために、インター ネットによる情報の提供を行っています。 アドレス 64 − 付録 : http://www.i-love-epson.co.jp ショールーム 保守サービスのご案内 EPSON 製品を見て、触れて、操作できるショールームです。(東京・大阪) 受付時間 : 本書巻末の一覧表をご覧ください。 所在地 : 本書巻末の一覧表をご覧ください。 パソコンスクール スキャナ、デ ジタルカメラ、プリ ンタそしてパソコ ン。でも、分厚い解説本 を見たと たん、どうも やる気が失せてし まう。エプソンデジタ ルカレッジでは、そん なあなた に専任の インストラクターが エプソン製品のさまざ まな使用方法を楽し く、わかりや すく、効果的 にお教えいたします。も ちろん目的やレベ ルに合わせた受講が できるの で、趣味にも 仕事にもバッチリ活 かせる技術が身に つきます。お問い合わせ は本書巻 末の一覧をご覧ください。 「故障かな?」と思ったときは、あわてずに、まず「困ったときは」をよくお読みくだ さい。そして、接続や設定に間違いがないことを必ず確認してください。 保証書について 保証期間中に、万一 故障した場合には、保 証書の記載内容に基 づき保守サービスを 行 います。ご購入後は、保証書の記載事項をよくお読みください。 保証書は、製品の「保証期間」を証明するものです。「お買い上げ年月日」 「販売店名」 に記入漏れがな いかご確認くださ い。これらの記載がない 場合は、保証期間内であ っ ても、保証期間内 と認められないこと があります。記載漏れ があった場合は、お買 い 求めいただいた販売店までお申し出ください。 保証書は大切 に保管してください。保 証期間、保証事項につ いては、保証書をご覧 く ださい。 保守サービスの受け付け窓口 エプソンサービスパック エプソンサービスパックは、ハードウェア保守パックです。 エプソン サービスパック対象 製品と同時にご購 入の上、登録していただ きますと、対 象製品購入時から所定の期間(3年、4年、5年) 、安心の出張修理サービスと対象製 品の取り扱いなどのお問い合わせにお答えする専用ダイヤルをご提供いたします。 • スピ ーディな対応−スポット出張修理依頼に比べて優先的に 迅速にサービスエンジ ニアを派遣いたします。 • もし ものときの安心−万一トラブルが発生した場合は何回で もサービスエンジニア を派遣し対応いたします。 • 手続きが簡単−エプソンサービスパック登録書を FAX するだけで契約手続きなど の面倒な事務処理は一切不要です。 • 維持 費の予算化−エプソンサービスパック規約内・期間内 であれば、都度修理費用 がかからず維持費の予算化が可能です。 保守サービスに関してのご相談、お申し込みは、次のいずれかで承ります。 • お買い求めいただいた販売店 • エプソンサービスコールセンターまたはエプソン修理センター (本書裏表紙の一覧表をご覧ください) 受付日時 : 月曜日∼金曜日(土日祝祭日・弊社指定の休日を除く) 受付時間 : 9:00 ∼ 17:30 エプソンサービスパックは、エプソン製品ご購入販売店にてお買い求めください。 付録 − 65 保守サービスの種類 エプソン製品 を万全の状態でお使 いいただくために、下記 の保守サービスをご 用意し ております。詳細 については、お買い求 めの販売店またはエ プソンサービスコ ールセ ンターまたはエプソン修理センターまでお問い合わせください。 種類 概要 年間保守契約 出張保守 持込保守 修理代金と支払方法 保証期間内 保証期間外 • 製品が故障した場合、最優先で技術者が製 年間一定の保守料金 品の設置場所に出向き、現地で修理を行い ます。 • 修理のつど発生する修理代・部品代 * が無 償になるため予算化ができて便利です。 • 定期点検(別途料金)で、故障を未然に防 ぐことができます。 * 消耗品(インクカートリッジ、トナー、用 紙など)は保守対象外となります。 • 製品が故障した場合、お客様に修理品をお 年間一定の保守料金 持ち込みまたは送付いただき、一旦お預り して修理をいたします。 • 修理のつど発生する修理代・部品代 * が無 償になるため予算化ができて便利です。 • 持込保 守契約締 結時に【保守契 約登録票】 を製品に貼付していただきます。 * 消耗品(インクカートリッジ、トナー、用 紙など)は保守対象外となります。 スポット出張修理 • お客 様か らご連 絡い ただい て数 日以内 に 無償 製品の設置場所に技術者が出向き、現地で 修理を行います。 • 故障 した 製品を お持 ち込み でき ない場 合 に、ご利用ください。 出張料 + 技術料 + 部品代 修 理 完了 後 そ の つ ど お支 払 い く ださい 持込 / 送付修理 • 故障が発生した場合、お客様に修理品をお 無償 持ち込みまたは送付いただき、一旦お預り して修理いたします。 基本料 + 技術料 + 部品代 修 理 完了 品 を お 届 け した と き に お 支 払い く だ さ い ドア to ドアサービス 有償 • 指定 の運 送会社 がご 指定の 場所 に修理 品 有償 を引き取りにお伺いするサービスです。 (ド ア to ド ア (ドア to ドアサー • 保証期間外の場合は、ドア to ドアサービス サービス料金の ビス料金 + 修理 料金とは別に修理代金が必要となります。 み) 代) 66 − 付録 日常のお手入れ 本機を末永くお使いいただけるように、定期的に次のようなお手入れをしてください。 CS-6800 操作パネルの汚れ は、柔らかい布でから ぶきしてください。汚 れがひどいときは、中 性洗剤を薄めた溶 液に柔らかい布を浸 し、よくしぼって汚れを ふきとってから、乾い た布でふいてください。 w • シンナー、ベンジンなどの揮発性薬品はケースなどの表面を痛めることがあ りますので、絶対に使わないでください。 • 本機には絶対に水などがかからないように注意してください。 故障のとき 本機には、お客様自身 で修理、交換できる部 品はありません。故障 のときや調整が必 要なときは、お買い求 めの販売店か、サービス コールセンターにお 問い合わせくださ い。サービスコールセンターの連絡先は裏表紙にあります。 p 故障かな?と思っても、取扱説明書中の「困ったときは」の内容に従って確認 す れば、解決できるこ ともあります。 「困 ったときは」の内容 を確認してく だ さい。 プリンタ・スキャナ プリンタ、スキャナの 日常のお手入れにつ いては、それぞれの製品 に同梱の取扱説明 書を参照してください。 プリンタ: ユーザーズガイド「プリンタの清掃」 スキャナ: ユーザーズガイド「日常のお手入れ」 移動時のご注意 w カラーコピーシステムを移動するときは、スキャナとプリンタの電源スイッチ でオフにしてください。 CS-6800 の移動 A プリンタとスキャナの電源スイッチをオフにします。 B 接続されているケーブルを取り外します。 C CS-6800 の基本仕様 仕様、外観は予告なく変更することがありますのでご了承ください。 ここには、CS-6800 の基本仕様を記載してあります。プリンタ、スキャナの基本仕様 については、それぞれの製品に同梱の取扱説明書を参照してください。 プリンタ : ユーザーズガイド「プリンタの仕様」 スキャナ : ユーザーズガイド「基本仕様」 対応プリンタ・スキャナ 対応プリンタ LP-8800C 対応スキャナ ES-9000H/8500/6000HS CS-6800 の操作パネルを梱包します。 専用の梱 包箱と梱包材を使っ て、開梱したときと同 じ状態で梱包してく ださい。正し く梱包しないと、輸送中に振動や衝撃が加わって故障の原因になります。 プリンタ・スキャナの移動 プリンタ、ス キャナの移動方法に ついては、それぞれの 製品に同梱の取扱説 明書を参 照してください。 プリンタ: ユーザーズガイド「プリンタの移動」 スキャナ: ユーザーズガイド「移動時のご注意」 機械的特性 外形寸法(操作パネル) 幅 625mm ×奥行き 165mm ×高さ 37mm スキャナ、プリンタ接続方法 専用の I/F カードとシールドケーブルにより接続 操作パネル LCD 320 × 240 画素 LCD およびタッチパネル(白色 CCFT バックライト付) 有効表示範囲 115.2mm × 86.4mm 表示画素ピッチ 0.36mm × 0.36mm 表示画素寸法 0.33mm × 0.33mm 抵抗式タッチスクリーン 8 × 6 マトリックス ボタンスイッチ スタート・ストップ・リセット・ジョブメモリ・管理者モード 枚数設定テンキー・カラー / 白黒・上面排紙 / 側面排紙 LED 表示ランプ 電源・使用可・エラー・カラー / 白黒・上面排紙 / 側面排紙 電気的特性 定格 、3.3V-1.3A • プリンタ用 I/F カード 5V - 1.0A(操作パネル含む) • スキャナ用 I/F カード 5V - 0.2A、24V-0.05A 消費電流 最大 • プリンタ用 I/F カード 5V - 1000mA 以下(操作パネル含む)、 3.3V-1300mA 以下 • スキャナ用 I/F カード 5V - 200mA 以下、24V-50mA 以下 動作時 • プリンタ用 I/F カード 5V - 610mA 以下(操作パネル含む) 、 3.3V-1000mA 以下 • スキャナ用 I/F カード 5V - 190mA 以下、24V-25mA 以下 待機時 • プリンタ用 I/F カード 5V - 220mA 以下(操作パネル含む) 、 3.3V-150mA 以下 • スキャナ用 I/F カード 5V - 110mA 以下、24V-20mA 以下 付録 − 67 適合規格 電磁障害 VCCI クラス A システム環境条件 温度 動作時:10 ∼ 32 ℃ 保存時:0 ∼ 35 ℃ 湿度 動作時:15 ∼ 80%(非結露) 保存時:15 ∼ 80%(非結露) 信頼性 MTBF(平均故障間隔) 15000 時間 使用条件 塵埃 一般事務所、一般家庭程度 異常にホコリの多いところは避けること 照度 直射日光は避けること 68 − 付録 索引 き あ キータッチ音 ......................................... 42 基本仕様 ................................................ 67 給紙位置の設定 ..................................... 52 給紙装置の自動選択 .............................. 16 給紙装置の選択 ..................................... 15 明るさ調整(操作パネル)..................... 12 け い 原稿サイズの設定 .................................. 50 原稿タイプ ....................................... 17, 27 原稿のセット(ADF)............................ 14 原稿のセット(原稿台)......................... 13 R RGB 調整 ........................................ 29, 45 印刷物 .................................................... 27 インターネットサービス ....................... 64 う 裏面回転 ................................................ 24 え 液晶ディスプレイ .................................... 9 エプソン FAX インフォメーション ....... 64 エプソンインフォメーション センター ................................................ 64 エプソンサービスパック ....................... 65 エラーメッセージ(コピーシステム)... 59 エラーメッセージ(スキャナ).............. 57 エラーメッセージ(スキャニング ボックス).............................................. 58 エラーメッセージ(プリンタ).............. 55 エラーランプ(赤).................................. 9 お 応用コピー ........................................ 8, 30 お手入れ ................................................ 66 か 解像度の設定 ......................................... 51 概要 ......................................................... 7 拡大 ....................................................... 21 画質調整 ............................................ 8, 26 片面 / 両面コピー .................................. 23 カラー .................................................... 25 カラーキャリブレーション ................... 43 環境設定 ................................................ 42 管理者パスワード .................................. 44 管理者用パスワード .............................. 10 管理者モード ......................................... 41 [管理者モード]ボタン ........................... 9 こ 工場出荷時設定 ..................................... 46 高精細 .................................................... 27 [コピー色選択]ボタン ........................... 9 コピージョブ標準値 .............................. 43 コピー濃度 ............................................. 28 コピー枚数 ............................................. 18 コントラスト調整 .................................. 29 さ サーバスキャン ..................................... 47 サービス・サポート .............................. 64 彩度調整 ................................................ 29 し 色相調整 ................................................ 29 色調補正 ................................................ 28 自動給紙 ................................................ 42 自動サイズ ............................................. 50 自動倍率設定 ......................................... 20 写真 ....................................................... 27 縮小 ....................................................... 21 使用可ランプ(緑).................................. 9 使用上のご注意 ..................................... 10 輝度調整ボリューム ................................ 9 ショールーム ......................................... 65 [ジョブメモリ]ボタン ........................... 9 白黒 ....................................................... 25 す [スタート]ボタン .................................. 9 ステータス ............................................. 42 [ストップ]ボタン .................................. 9 せ 設定の登録 ............................................. 39 そ 操作パネル ............................................... 9 は 背景除去 ................................................ 45 排紙 ........................................................25 排紙トレイ ............................................. 25 [排紙トレイ選択]ボタン ....................... 9 倍率 ........................................................20 パスワード ............................................. 43 パソコンスクール .................................. 65 た ふ 対物センサ ......................................... 9, 42 単色カラーコピー ............................ 30, 38 フィットページ ...................................... 22 ブック影消しコピー ........................ 30, 36 ち へ 地図 ....................................................... 27 中止 ....................................................... 19 丁合いコピー ................................... 30, 34 ページ連写コピー ............................ 30, 35 て 定型縮小 / 拡大 ..................................... 21 手差しトレイの設定 .............................. 16 デフォルト画質 ..................................... 45 テンキー .................................................. 9 電源オン / オフ ..................................... 11 電源のオフ ............................................. 13 電源のオン ............................................. 11 電源ランプ(緑)...................................... 9 と 特長 ......................................................... 7 とじしろコピー ............................... 30, 33 に 任意解像度 ............................................. 51 任意サイズ ............................................. 50 ほ 保守サービス ......................................... 65 め メモリ機能 ............................................... 8 も モアレ .................................................... 27 モアレ除去 ............................................. 45 モード .................................................... 51 文字 ........................................................27 よ 余白 ..........................................................8 り リセット ................................................ 18 [リセット]ボタン .................................. 9 両面 ........................................................23 両面コピー ............................................... 8 ね ろ ネットワークスキャンニング ボックス ................................................ 47 ネットワークスキャン ........................... 48 ロックパスワード .................................. 44 の ワーニングメッセージ(プリンタ)....... 54 割り付けコピー ................................ 30, 31 濃度 ....................................................... 28 わ ズーム(任意倍率)................................ 22 スキャナの接続方法 .............................. 10 索引 − 69 MEMO MEMO MEMO 電波障害自主規制について この装置は、情報処理装置等電波障害自主規制競技会(VCCI)の基準に基づくクラスA情 報技術装置です。この装置を家庭環境で使用すると電波妨害を引き起こすことがあります。 この場合には使用者が適切な対策を講ずるよう要求されることがあります。 本装置の接続において指定ケーブルを使用しない場合、VCCIルールの限界値を超えること が考えられますので、必ず指定されたケーブルを使用してください。 本製品を日本国外へ持ち出す場合のご注意 本製品(ソフトウェアを含む)は日本国内仕様のため、本製品の修理・保守サービスおよ び技術サポートなどの対応は、日本国外ではお受けできませんのでご了承ください。 また、日本国外ではその国の法律または規制により、本製品を使用できないことがありま す。このような国では、本製品を運用した結果罰せられることがありますが、当社といた しましては一切責任を負いかねますのでご了承ください。 ご注意 (1)本書の内容の一部または全部を無断転載することは固くお断りします。 (2)本書の内容については、将来予告なしに変更することがあります。 (3)本書の内容については、万全を期して作成いたしましたが、万一ご不審な点や誤り、 記載漏れなど、お気付きの点がありましたらご連絡ください。 (4)運用した結果の影響については、(3)項にかかわらず責任を負いかねますのでご了 承ください。 (5)本製品がお客様により不適当に使用されたり、本書の内容に従わずに取り扱われたり、 またはエプソン指定の者以外の第三者により修理されたこと等に起因して生じた障害 等につきましては、責任を負いかねますのでご了承ください。 (6)エプソン純正品および、エプソン品質認定品以外のオプションまたは消耗品を装着し、 それが原因でトラブルが発生した場合には、保証期間内であっても責任を負いかねま すのでご了承ください。この場合、修理などは有償で行います。 © セイコーエプソン株式会社 2001 CS-6800 ユーザーズガイド この取扱説明書は70%再生紙(表紙35 %) を使用してます。 Printed in Japan XX.XX-XX