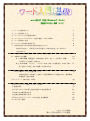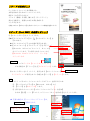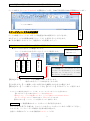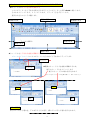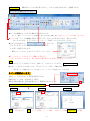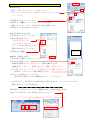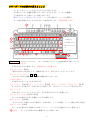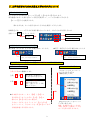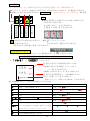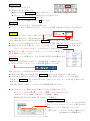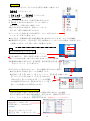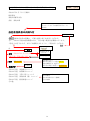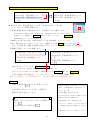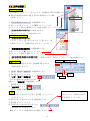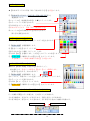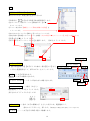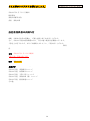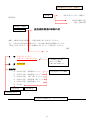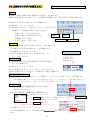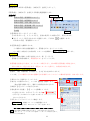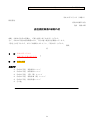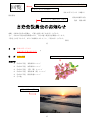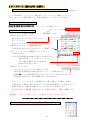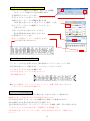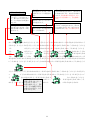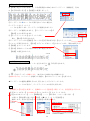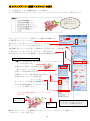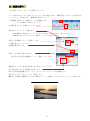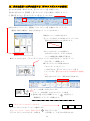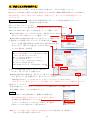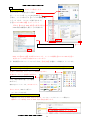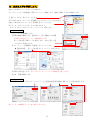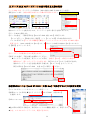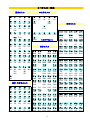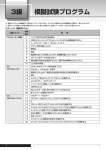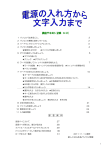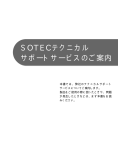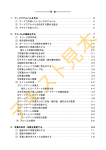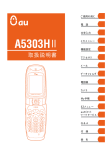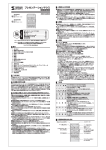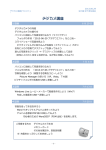Download (基礎)テキスト Word2007(Vista/W7)対応
Transcript
word2007 対応(Windows7/Vista) 講座テキスト(4回 コース) 1.ワードで出来ること。 2 2.ワードを起動しよう 2 3.ワードウィンドウの画面の操作 3 4.ワードウィンドウについて(名前と機能・リボンの操作) 5 5. ページ設定をします 6 6 キーボードの仕組みを覚えよう 8 7. 文字や記号の入力の方法&文字の大きさについて 9 文字の入力方法・ 日本語入力の切り替え・文字の大きさ・ローマ字入力 ひらかな入力 カタカナ・数字・記号・英字・の入力 漢字の変換 8. 文章の入力と編集 8-1 文章の編集 13 範囲選択・文章の削除・挿入・コピー・切り取り・移動・ 15 行の挿入・行の削除・段落とは 8-2 文字の修飾 フォント ・サイズ・太字・斜体・に変更する。文字に下線・ 17 色・蛍光ぺんの色・文字の背景・に色をつける。 8-3 文章のレイアウトを整えましょう 21 文章の右揃え・中央揃え・左揃え・文頭を移動する・均等割り付け・箇条書き 段落番号・図形の罫線 9.ワードアート(飾り文字)の挿入 26 10 クリップアート(挿絵・イラスト)の挿入 30 11 画像の挿入 31 12 テキストボックスの挿入(自由な位置へ文字を配置する 32 13 作成した文章を保存する 33 14 出来た文章を印刷します 34 15 Word 2010 ワードアートの切り替え&文書保存 35 ローマジ入力一覧表 36 2012 .10.18.更新 楽しくはじめるパソコン教室 1 1ワードで出来ること ワードはマイクロソフト社が開発した、 文章を作成するためのワープロソフトです。 効率よく文字が入力できて、 イラスト(挿絵)や写真、飾り文字(ワードアート)、 表などを使用し、表現力のある文章を作成する ことができます。 (講座では右の【お知らせ】を作成しながらワードの機能を勉強します) 2ワード(Word 2007)を起動しましょう ①【スタートボタン】をクリックします。 ②★【すべてのプログラム】に 【マウスポインター】を 合わせます。 ★ボタンの上にプログラムの内容が表示されます。 ★【スクロールバー】を下にドラッグ(引きずる)して 【Microsoft Office(マイクロソフト オフィス)】 をクリックします。下に表示されるメニューから 【Microsoft Word(マイクロソフト ワード)を クリックします 他の方法 ※デスクトップにワードの【ショートカットアイコン】 がある場合は【アイコン】を【ダブルクリック】します。 ※スタートボタンをクリックして、表示される【スタートメニュー】に、 スタートボタン ワードのアイコンが表示されている場合は【ワード】を【クリック】します。 参考 ★デスクトップやスタートメニューにワードのアイコンを表示するには ① 【すべてのプログラム】の【Microsoft Office】から ② 【ワード】を【右クリック】します。 ③ 表示されたメニューより【スタートメニューにアイコンを追加】 または【送る】--->【デスクトップ(ショートカットを作成)】をクリックします。 ★ 不要な場合は、【ショートカットアイコン】は、 デリートキーで削除できます。 この矢印があるアイコ ンはショ-トカットア イコンです。 2 ワードが起動して【ワード】のウィンドウ(窓)が表示されました。 ワード 2007 は主に vista や windows7 に搭載されています。 (2009 年春以降は 2010 が搭載されています) 3 ワードウィンドウの画面操作 ワードの画面(ウィンドウ)はサイズや位置を自由の変更することができます。 操 作 ボ タ ン またデスクトップには複数の画面(ウィンドウ)を表示することができます。 ★ご自分が操作しやすいように、位置やサイズを変更しましょう。 ①ワードウィンドウの操作ボタンを利用して変更する方法(ウィンドウズ共通の操作です) ★ボタンには下記のような機能があります。 ウィンドウの右上にあるボタンをクリックして使用します。 ン 最 小 化 ボ タ ン 元 に 戻 す ボ タ ン 閉 じ る ボ タ 最 大 化 ボ タ ン タスクバーの サムネイルツールバー (縮小表示バー) 現在起動中のソフトを縮小表示(サムネイ ル)する機能です。ソフトのアイコンにマ ウスポインターを合わせると、ファイルが 表示され、クリックするとウィンドウの前 面に元のサイズで表示されます。 最小化したファイルはここに入ります。 【最大化ボタン】--->ウィンドウを画面いっぱいに表示します。 (後ろにあるウィンドウは見えなくなります) 【元に戻すボタン】-->画面いっぱいに表示された画面を元の大きさに縮小します 【最小化ボタン】---->開いているウィンドウを【タスクバー】に入れてアイコンで表示します タスクバーに最小化されたウィンドウは、アイコンにマウスポインターを合わせると 【サムネイルバー】に表示されクリックすると開きます。 最小化しても、ソフトは起動しています。(ソフトを終了したのではありません) 右クリックするとメニューが表示されて、閉じることもできます 【閉じるボタン】--->ウィンドウを閉じてソフトを終了します。 タスクバー--->現在作動中のウィンドウやソフト名が表示されます。 ウィンドウズを終了する場合は、タスクバーにあるファイルやソフトはすべて閉じてください。 タスクとは、コンピューターが処理する仕事の最小単位です。 言語バーや時計のアイコンのある場所はタスクトレイです) 3 ②ワードウィンドウの大きさを自由に変更する&ほかの場所に移動する ★ウィンドウのサイズを自由に変更する マウスポインターを上下左右や角に合わせるとマイスポインターの形が に変わります。 そのままクリックします。クリックしたまま、ドラッグ(引きずる)します。 適当な大きさのところで離します。 縦幅の変更 縦横幅の変更 縦横幅の変更 横幅の変更 横幅の変更 縦幅の変更 ★ウィンドウを上下左右や前後に移動する ブルーのタイトルバーにマウスポインターを合わせて上下左右にドラッグします ドラッグ ドラッグ ★複数のウィンドウズを前後に移動するには、 後ろのウィンドウをクリックします 後ろのウィンドウは前に表示されます (ワードをデスクトップに追加で開いて 試してみまう。 ) 後 後 前 前 W7の新機能 ※上にぶつけると最大化 下におろすと元に戻る。横にぶつけると半面に表示されます。 4 4 ワードウィンドウ(ワードの画面)の名前と機能について ワードを起動するとワードウィンドウが表示されます。機能は文章を作成しながら覚えましょう。 説明は割愛いたします。 ① ② ワード 2007 の画面 名前と機能 ⑦ ⑥ ⑧ ③ ⑮ ⑭ ⑨ ⑫ ⑪ ⑩ ⑬ ⑮ ⑤ ⑲ ④ 2007 よりの新機能です ①オフィスボタン ⑯ 新規作成や保存、印刷などメニューが表示されます。 (以前の機種のファイルと同じ) ★ワード 2010 ではファイルに名称変更されています。 ②クイックアクセスツールバー よく使うボタンが登録されています。 初期設定では、 【上書き保存】 【元に戻す】 【やり直し】 【印刷プレビュー】が表示されています。 (カスタマイズボタン から追加登録OK) ③タブ 機能別に8個のタブで分類されて、タブには、ワードの機能を実行するボタンが、 リボンの中に、グループ別にまとめられています。(リボンの操作は次ページ) ④表示モード 表示モードを切り替えます(初期設定は印刷レイアウトです) 印刷レイアウトは、印刷結果とほぼ同じイメージで表示されます。余白や図形が表示されますので、 全体のレイアウトを確認しながら編集するのに便利です。 ⑤ズーム 画面を拡大します。 2007・2003 共通の機能です ⑥タイトルバー (ファイル名)が表示されます。 ⑦ワードウィンドウの操作ボタン 3ページを参照ください。 ⑧ヘルプ ワードの機能や操作方法(取扱説明書)が表示されます。 ⑨文書ウィンドウ ⑩選択領域 文書を作成する部分です。 用紙の左側にある領域で、範囲を一括して選択するときに使用します。 (マウスポインターが ⑪カーソル に変わる場所です) 文字を入力する位置を表示します。 ⑫マウスポインター マウスの動きに合わせて移動します。機能により形が変化します。 ⑬ルーラー 表示切替へボタン 水平ルーラー⑭ と垂直ルーラー⑮ の表示、非表示を切り替えます。ルーラーは余白の変更や文字位置の調整ができます。 ⑯スクロールバー 文書ウィンドウの表示部分を変更します。スクロールバーを、 ドラッグして画面を移動します。 ( 上下の はスクロールボタンです。クリックして画面をすこしづつ移動します) ⑰言語バー 入力機能がまとめて表示されています(通常はタスクバーの中に表示されています) 5 ⑰ リボンの操作 操作はタブごとに切り替えられる、リボンに表示されるボタンを操作します。 ホームタブが選択されています ★ワードの機能はタブにより8個に区分されています。 (ホーム・挿入・ページレイアウト・参考資料・差し込み文書・校閲・表示・活用しようワード(ない場合もあります) ★リボンには、ワードの機能を実行するボタンが、グループにまとめられて、並んでいます。 (ホームタブでは、クリップボード・フォント・段落・スタイルのグループです) ★グループ内の右下の ボタンは ダイアログボックスランチャー(起動ツール)です。 より詳しい設定ができます。 例はフォントグループのダイアログランテャーです。 ★ワードのウィンドウのサイズ(横幅)が変わると リボン内のボタンの大きさ、数、形状は自動で変わります表示に注意してください。 注意 使用中のタブ(ここではホームタブ)を誤って、ダブルクリックすると、リボンが消えます。 復元は--->どのタブでも良いので、ダブルクリックします。正常に戻ります。 (または、タブの欄の何もないところを右クリック--->リボンの最小化のチェックを外す) 5 ページ設定をします。 文書ウィンドウに入力して文章を作成するには、 用紙のサイズ・向き・余白のサイズ等で、 変更が必要な場合は、設定を変更します。最初はA4サイズです。 ページの初期設定は下の図のようになっています 用紙 用紙--->A4サイズ ページレイアウトタブで、ここをクリックします 余白 余白 上--->35mm 初期画面 下--->30mm 6 左右---->30mm 印刷の向き--->縦 用紙・印刷や文字の向き、余白の設定変更(はがきサイズにします) ★用紙の設定 【A4 サイズ】を【はがき】サイズに変更しましょう。 【ページレイアウトタブ】の【ページ設定ダイアログボックスランチャー】を クリックします。 ①【用紙タブ】をクリックします。 ②用紙サイズ【▼】をクリックしてメニューより用紙を 選択(クリック)します 今回は【はがき】を選択します。 ③用紙サイズが【はがき】になります。 ★余白や印刷の向きの設定 ①【余白】タブをクリックします。 ②余白の幅を設定します。 今回は【はがき】です 上7mm左右5mm下5mm プリントできない場合もあります 最低5mm以上にしてください。 はがきの画面 に変更されま した。 ③印刷の向き【縦】 ★縦書き・横書きの設定 ①【文字数と行数】タブをクリックします。 ②文字方向を選択します。 初期設定は横書きです。 (下のプレビュー画面で確認できます) 【縦書き】にしましょう。 (【印刷の向き】が【横】に変更されます) ③再度【余白】タブをクリックして、【印刷の向き】を【縦】に変更します。 (変更は、下のプレビュー画面で確認できます) ④余白タブの【OK】をクリックします。 (【文字数と行数】タブに戻り確認後 OK をクリックしてもよい) OK は最後に押すと、前に設定した用紙の設定も有効になります。どこのタブからでもOK 個別に押しても、それぞれ有効です。 ※既定値として設定をクリックすると起動時に設定した内容が反映されます。 ※A4 サイズの余白は、各 12.7mm(狭い)位がよいでしょう。 ページレイアウトタブの余白・印刷の向き・サイズからも設定できます。 7 6キーボードの仕組みを覚えましょう キーボードはパソコンに文字を入力するときに使いますが、 その他にもいろんな機能を備えたキーがたくさんあります。メーカーや機種に より配列は少しずつ異なっている場合があります。 図はデスクトップ型のキーボードです。ノート型の場合は、スぺースの関係で キーの数は省略されていますが文字キーの配列は同一です。 (説明は割愛します) この部分が ある場合とない 場合がありま す。 (テンキー) ★名前と働き(主なもの、のみです。 詳しくはお使いのパソコン取扱説明書をご覧ください) □の枠内は 文字キー 文字や記号の入力に使用します。 (赤枠内のキーの総称です) ①エスケープキー【ESC】 現在の状況から抜け出したり、前画面に戻ったり、命令をキャンセルしたりします。 ②ファンクションキー F1~F12 カタカナや英字に変換するほか特殊な機能を持ったキーです。 ③半角/全角キー 日本語入力のオンとオフを切り替えます。 ⑥シフトキー 【SHIFT】⑦コントロールキー【CTRL】 ⑧ウィンドウズキー ⑨オルトキー【ALT】 は、文字キーなど他のキーと組み合わせて使用します。⑧はスタートメニューが表示されます。 ⑪スペースキー 文章に空白(スペース)を入力したり、文字を漢字やカタカナに変換します。 ⑮バックスペースキー【BACK SPACE】 カーソルの左側の文字または選択した文字を削除します。 ⑯エンターキー【ENTER】 入力した文字、変換した文字の確定や、文章の改行。ソフトの起動、メニュー操作の実行に使用。 ⑱デリートキー【DEL】 カーソルの右側の文字や選択した文書・アイコン・ファイルなど削除するときに使用します。 28 矢印キー カーソルを矢印の方向に移動するときに使用します。 8 7.文字や記号の入力の方法&文字の大きさについて 文字の入力方法について ひらがなの入力方法には、【ローマ字入力】と【かな入力】があります。 ※当講座ではキーに表示されている英字を使用して、ローマ字の綴りで入力する 【ローマ字】入力を使用します。 ※かな入力は、キーに表示されているかなを使用して入力します。 初期設定では、ローマ字入力が出来る様になっています。かな入力に切り替えるには 言語バーの KANA をクリックします。 ローマ字入力(白い文字) 切り替え かな入力(青い文字) 日本語入力(オン・オフ)の切り替え ★日本語(ひらがな)を入力する場合はオンにします。 ★英字・数字を入力する場合はオフにしま ひらがな(あ)の入力モードにな ります。字の大きさは全角です 英字・数字(A)の入力モードになり ます。字の大きさは半角です。 日本語入力のオン【あ】 ・オフ【A】は半角/全角キーで切り替えます。 入力モードの切り替え。 基本的な、文字の大きさ 入力モードとは、キーボード から入力する文字の 種類を指定します。 全角と半角の2種類あります。 全角 あ 半角 A 阿 a ひらかな・や漢字の 1文字分の大きさです。 全角の約半分の 幅の大きさです。 但し、同じフォントで比 較して下さい。 ★日本語入力のオン・オフ( 【あ】と【A】 )の 切り替えがうまくいかずに、【A】/【A】の 様になり【あ】に戻らない場合は、 入力モードボタンをクリックして、 【ひらがな】 をクリックして、入力モードを一度【あ】にします。 以後通常通り切り替わります。 9 【あ】の入力モードをクリック して切り替えます。 通常、日本語入力オン・オフは、 半角/全角キーを使用して入力 モードを切り替えますます。 ローマ字入力 ローマ字入力では、キーの左側に表示された文字や記号を使用します(例外は除きます) ★そのままキーを押すと、左側の下に表示された文字や記号が入力されます。下の例の【a や 3】です。 ★左側の上に表示された文字や記号は、Shift シフトキーを押したままで、キーを押します。【A や#】 A ち # ぁ 3 あ 例外 ★句読点【。】 【、 】と中黒【・】の入力は右上の表示ですが、 そのままキーを押します。 ロ ー マ 字 入 力 で 使 用 か な 入 力 で 使 用 ロ ー マ 字 入 力 で 使 用 入力は左下でなく、右上に表示された か な 入 力 で 使 用 【。 】 【、】と中黒【・】が入力されます。 ★ a a は英字の下に表示はありませんが、 上に表示されている、 ★【 】バックスラッシュは 入力されません。 【¥】が入力されます。 英字の小文字(例の場合) 【a】が入力されます。 ひらがなを入力しましょう ★半角/全角キーを押して、入力モードを【日本語入力オン】【あ】の表示にします。 ローマ字一覧表を参考にしてひらがなをローマ字のつづりで入力します ①【できる】 は【DEKIRU】と入力します。 ②【できる】の下に点線が表示されています ③点線は【できる】で確定していいですか? の、問いかけの表示です。 ④間違いなければ、【エンター】キーを押します ⑤【できる】点線が消えて、文字が確定しました。 ⑥もう一度【エンター】キーを押して 改行しましょう。(改行しない場合は、そのままです) ②その他間違いやすい、文字の入力は次のように行います。 文字 入力するキー 入力例 ん NN Nを2回押します。 お O 起きる OKIRU・ 通り TOORI を WO 花を づ DU 続く TUDUKU ゐ・ゑ ゐ-->WIと押して変換・ゑ-->WEで変換 三日月 MIKADUKI ず ZU 鈴虫 SUZUMUSI っ 小さい【っ】子音を2回続けて入力します やった YATTA ゃゅょ他 小さい文字を単独で入力は先頭に【L】または【X】 っ LTU ゃ LYA ゅ LYU を入力します。 (っゃゅょぁぃぅぇぉ 元気 GENNKI HANAWO ヵヶ) ぢ DI ヴ ひらがなはありません。 (VU) 鼻血 HANADI 10 カタカナの入力 ①【ひらかな】で入力します。 ②全角【カタカナ】に変換します。 ★通常の外来語はスペースキーを押して変換します。 ★入力した、ひらかなを全て、全角のカタカナに変換するには、 ファンクションキーF7を押します。 (半角カタカナへ変換するには、F8 を押します)。 数字の入力 数字の割り当てられているキーをそのまま押します。 ★入力モードが【あ】に場合は全角【3】 入力モードが【A】の場合は半角【3】で入力されます。 記号の入力 + ★記号の割り当てられているキーを押します。 左の下側に表示されている記号の場合はそのまま、 左の上側に表示されている記号の場合は SHIFT キーを押したままで、記号のキーを押します。 ★入力モードが【あ】の場合は全角【-】 入力モードが【A】の場合は半角【-】で入力されます。 ★同種類の記号を入力する場合は、入力モードを【あ】にして、スペースキーを押し変換します。 ( 【かっこ】を変換した例です。さまざまなカッコが表示されます) ★記号を読みで、 (例:ゆうびん)と入力して、スペースキーで変換します。 【〒】を選択して入力。します。 【きごう】と入力して変換すると、さまざまな記号が表示され変換できます。 英字の入力 入力モードを半角/全角キーを押して、半角英数【A】 (日本語入力オフ) にします。 (入力モードをクリックして半角英数【A】にしてもOK) 【A】 の入力モードでは英字の小文字が入力されます。【a】 ★半角大文字を【A】を入力する場合は、SHIFT キーを押したままで英字のキーを押します。 ★全角の大文字【A】を入力するには、入力モードを半角/全角キーを押して、ひらがな【あ】 に変更して SHIFT キーを押したままで英字のキーを押し入力します。モードは【A】に変わります。、 確定します。あ】に戻ります。 再度半角/全角キーを押して、入力モードを半角英数【A】に戻します。 ★小文字で入力しても、最初の文字が自動で、大文字になる場合があります。 ※改行したとき先頭の【w】が大文字の【W】に変わる場合があります。 これはオートコレクト機能(自動で正しくする機能)が働き、 【先頭の英字を大文字に変更する】ためです。(初期設定) 元の小文字に戻すには ①Windows の文字にマウスポインターを合わせます。 ②オートコレクトオプションのタグが表示されます。 ③▼をクリックして表示されるメニューから 選択します。(ここでは、元に戻すを選択します) (Word2003 からの新機能です) 11 漢字の変換 漢字を入力するには、入力した文字を漢字に変換して確定します。 【貴社】と入力しましょう。 ①【きしゃ】は 【KISYA】と入力します。 ②【きしゃ】と表示されます。 ③スペースキーを押します(点線が実線に変わります) ④【貴社】と表示された場合はエンターキーを押して 確定します。 (下線が消えて確定します) ④他の字が表示された場合は、再度スペースキーを 押します(漢字の候補が表示されます) ⑤スペースキーを何度か押し目的の漢字が、ブルーに表示されると エンターキーを押して確定します ★表示される、変換候補の漢字は使用頻度の多い順に並びかえられます(PCの学習機能) ★変換は漢字のみでなく、記号や英字(英字の変換はスペースキーでなく変換キーを使用します) の変換もできます。また全角・半角への変換もできます。 参考 目的の変換候補が表示されない場合 ①言語バーの、変換モード【般】をクリックして、 【人名/地名】や/ 【話し言葉】に変更してみます。 難しい人名や地名の変換・〒番号で住所に変換/【かお】と入力でかお文字変換 ②変換候補の最後に表示される、【単漢字】 ・【人名漢字】 ・ 【記号】 等をクリックして、さらに探します。 ③文字が分かって読みが分からない、または候補が表示されない場合。 ★文字を挿入する位置に【カーソルを移動】します。 ★【言語バー】の【IMEパット】をクリックして、【手書き】を選択します。 【ここにマウスで文字を描いてください】の枠の中に 目的の文字を【マウスで書きます】 。(ここでは【穝】) 右に候補が表示されます。【目的の文字をクリック】します。 【カーソルの位置に文字が挿入】されます。 文章に赤や緑の波線が表示されます?。 文章の中に誤字・脱字・や文法上の誤りの可能性が強い場合は、赤の波線 誤りの可能性がある?場合は緑の波線が、表示されます。波線の上を右クリック すると、正しいと思われる、処理が表示されます。波線はプリントされません。 Mausu(誤)--->mouse(正) windows(誤)---->Windows(正) 書てている—>書いている(正) 書いてる(誤)-->書いている(正) 12 8.文書の入力と編集 (次の文章を入力して、文章の編集をします) ★4行目より開始します。 平成 23 年 2 月 7 日(月曜日) 役員各位 高島公民館自治会 会長 高島太郎 自治会役員会のお知らせ 日頃は自治会の活動に、ご協力を賜り厚くお礼申し上げます。 さて、平成 23 年度の総会準備のため、下記の通り役員会を開催いたします。 ご多忙のこととは存じますが、ぜひご出席賜りますように、ご案内申し上げます。 記 日時 平成 23 年 3 月 6 日 (日曜日) 午後 7 時~午後 9 時(予定) 場所 協議事項 平成 22 年度 事業報告について 平成 22 年度 決算報告について 平成 23 年度 予算(案)について 平成 23 年度 役員改選について 平成 23 年度 事業計画(案)について その他 13 ①編集用原文 原文を下記のように、番号に沿って文書の編集を行って下さい ②編集 完成分 平成 23 年 2 月 7 日(月曜日) 役員各位 高島公民館自治会 会長 高島太郎 ⑧フォントの変更(HGP 創英角ポップス体) ⑨フォントサイズの変更(16 ポイント) ⑩太字 自治会役員会のお知らせ ②文書の挿入 前略、日頃は自治会の活動に、ご協力を賜り厚くお礼申し上げます。 さて、平成 23 年度の総会準備のため、下記の通り役員会を開催いたします。 ご多忙とは存じますが、ぜひご出席賜りますように、ご案内申し上げます。 記 日時 ⑩太字 平成 23 年 3 月 6 日(日曜日) 午後 7 時~午後 9 時(予定) 場所 高島公民館 協議事項 ⑪斜体 を追加 ①文書の削除 【のこと】 敬具 ⑬文字に色を 付ける ⑫下線を引く ③文書のコピー ⑭文字に蛍光ペンの色を付ける ⑮色を解除する(色なし) ⑮文字の周囲(背景)に色を付ける 平成 22 年度 事業報告について 平成 22 年度 決算報告について 平成 23 年度 予算(案)について 平成 23 年度 事業計画(案)について 平成 23 年度 役員改選について ④文書の切り取り ⑤行の挿入 ⑥文書の貼り付け(移動) ⑦行の削除 その他 14 8.-1.文書の編集 (原文を編集します) ①編集用原文を、開きます ★ワードの機能を使用するには、【どこを】、 【どのように】の【どこ】の部分を範囲選択します。 文章の範囲を選択します ★文字単位--->先頭文字から最後の文字までドラッグします。ドラッグした文字が選択されます。 自治会役員会のお知らせ ★行単位---->行の左の選択領域でマウスポインターが に変わります。 クリックします。行がすべて選択できます。 日頃は自治会の活動に、ご協力を賜り厚くお礼申し上げます。 マウスポインターを下へドラッグすると、複数行の範囲選択ができます。 日頃は自治会の活動に、ご協力を賜り厚くお礼申し上げます。 さて、平成 22 年度の総会準備のため、下記の通り役員会を開催いたします。 ★複数の範囲選択--->2 つ目の範囲選択から Ctrl キーを押したままドラッグします。 ドラッグした箇所が選択されます。 日頃は自治会の活動に、ご協力を賜り厚くお礼申し上げます。 さて、平成 22 年度の総会準備のため、下記の通り役員会を開催いたします。 Ctrl キー Ctrl キー ※選択した部分は何もないところをクリックして解除しておきましょう。 ①文書の削除 ★ご多忙のこととは存じますが--->【のこと】を削除しましょう。 ①削除する部分【のこと】を範囲選択(ドラッグ)します。 ②Delete キーを押します。 ③文字は削除されます。 ②文書の挿入 ★【日頃は】の前に【前略、】と挿入します。 ①挿入する場所にカーソルを移動します。 日頃は カーソルを移動するには ①移動する位置にマウスポ インターを移動して、クリッ クします。 ②何も入力されていない位 置への移動は、入力する位置 で、ダブルクリックします。 「クリックアンドタイプ」 ②挿入する文字【前略、 】と入力し確定します。③同様に最後に【敬具】を挿入しましょう。 ③文書のコピー ★6行目【高島公民館自治会】の中の【高島公民館】をコピーして、【場所】の右へ一文字空けて貼り付けます。 ①コピーする文字【高島公民館】を範囲選択(ドラッグ)します。 ②ホームタブのクリップボードグループから【コピーボタン】をクリックします。 ③コピーする箇所へカーソルを移動します。場所 ④【貼り付け】をクリックします。 先にコピーした高島公民館がカーソル位置に 貼り付けられました。 場所 高島公民館 15 ④文書の切取り・⑤行の挿入・⑥文書の貼り付け・移動・⑦削除 平成 23 年度 予算(案)について 平成 23 年度 予算(案)について 平成 23 年度 役員改選について 平成 23 年度 事業計画(案)について 平成 23 年度 事業計画(案)について 平成 23 年度 役員改選について その他 その他 ★【平成 23 年度 事業計画(案)について】を【平成 23 年度 予算(案) について】の下の段落に移動します。 ①事業計画案を挿入する場所を作ります。 (予算案の下に行を挿入します) A)今回の場合は、移動する箇所に【平成 23 年度 役員改選について】が入力されています。 B)文頭にカーソルを移動して、Enter キー(改行キー)をクリックします。 ⑤行の挿入 C)段落が挿入されて、入力できる状態になりました。 ②移動する文字【平成 23 年度 事業計画(案)について】を範囲選択(ドラッグ)します。 ③次に【切り取りボタン】をクリックします。 (選択した文字は④切取られて、消えます) なを、下の段落【その他】は自動的に詰められます(コピーの場合は文字は消えずに残ります) ④移動する箇所へカーソルを移動します。 平成 23 年度 予算(案)について 平成 23 年度 予算(案)について 平成 23 年度 事業計画(案)について 平成 23 年度 役員改選について その他 平成 23 年度 役員改選について その他 ④貼り付けをクリックします。⑥文書の貼り付け 【平成 23 年度 事業計画(案) 】が貼り付けられて、移動しました ⑤行が空いた場合は文頭にカーソルを移動して(移動されています)Delete キーを押します。⑦行の削除 ⑤文字の位置がずれた場合は、スペースキーや、バックスペースキーで調整します。 ★コピーの場合は、元の文章が残ります。 切り取りの場合は元の文章は消えます。 ※段落とは 文頭から段落記号 までを1段落といいます。 段落記号には既定(すでに決まっていること) 以外に、その段落で設定した書式(フォント・ 下の文章は3行になっていますが、2段落です。 通常は行を変えますといいます。 サイズ・色・下線 太字等の情報)が含まれています。 そのため段落記号前で改行した場合は、次の 段落に同じ書式が引き継がれます。 段落は、行のことだと思っていましたが間違いで 書式を削除するには、段落記号のみを、 した。 ドラッグして、書式のクリアボタンを押しま この文章は3行で2段落です。 す。段落記号に含まれた情報はクリアされま す。 下線を設定した次ページで試してみましょ う。 16 8-2.文字の修飾 ⑧フォントの変更 文字の書体のことを【フォント】といいます。(初期設定は【MS明朝】です) ★【自治会役員会のお知らせ】を【HGP創英角ポップス体】 に変更しましょう。 ①【自治会役員会のお知らせ】を範囲選択します。 ②【ホームタブ】よりフォント右【▼】をクリックします。 ③メニューより【HGP創英角ポップス体】を選択(クリック)します。 ④【自治会役員会のお知らせ】に変更されます。 (何もないところをクリックし選択を解除します) ⑨フォントサイズの変更 ★【自治会役員会のお知らせ】 を【フォントサイズ】 (文字の大きさ)を【16 ポイント】 に変更しましょう。 (初期設定は 10.5 ポイントです) ①【自治会役員会のお知らせ】を範囲選択します。 ②【フォントサイズ▼】をクリックします。 ③メニューより【16】を選択(クリック)します。 ④【自治会役員会のお知らせ】に変更されます。 (何もないところをクリックし選択を解除します) ⑩太字・⑪斜体 ★【日時】 フォント フォントサイズ 太字 下線 【場所】を太字に、 【協議事項】を太字の 斜体に変更しましょう。 ①【日時】 【場所】【協議事項】を範囲指定します。 ②【太字】をクリックします。 ③【日時】【場所】 【協議事項】となり、 斜体 太字Bが選択された状態になります。 ④続いて、 【協議事項】を範囲選択します。 【斜体】をクリックします。 ⑤【協議事項】となり 【太字と斜体】が選択された状態になります。 ⑫下線 太字・斜体・下線・などを、 ★【午後 7 時~午後 9 時(予定)】に【下線】(アンダーバー) 解除するには、選択されたボタ ンを再度クリックします。 を引きましょう。 ①【午後 7 時~午後 9 時(予定)】を範囲指定します。 ②【下線】をクリックします。 ③【午後 7 時~午後 9 時(予定)】となり 下線が選択された状態になります。 ▼をクリックすると線種や線の色が選択できます。 17 ⑬文字に色を付ける ★【平成 23 年 3 月 6 日午後 7 時~午後 9 時(予定)】を赤色にします。 ①【平成 23 年 3 月 6 日 午後 7 時~午後 9 時(予定)】を 範囲選択します。 ②フォントの色(前回使用の黒色)右▼をクリックします。 ③カラーパレットが表示されます。 ④今回は赤をクリックします。 ⑤平成 23 年 3 月 6 日 午後 7 時~午後 9 時(予定) ※フォントの色は今回使用した色が表示されます。 (黒~赤に変更されます) ⑭文字に蛍光ペンの色を付ける ★場所の【高島公民館】に、蛍光ペンのような色を付けます。 ①【高島公民館】を範囲選択します。 ②【蛍光ペンの色】をクリックします。 ③表示された色から選択(クリック)します ④今回は【水色】を選択します。 (文字色とのバランスに注意しましょう) ⑤【高島公民館】 ・解除するには【色なし】をクリックします。 ※【線種とページ罫線と網掛けの設定】とは違います。 ⑮文字の周囲(背景)に色を付ける ★場所の【高島公民館】の背景に色を付けましょう。 前に設定した、蛍光ペンの黄色を【色なし】にして解除します。 (背景に色を付ける。別の方法です) ①【高島公民館】を範囲選択します。 ②ホームタブ、段落グループの【塗りつぶし】右▼をクリックします。 ③カラーパレットが表示されます。 ④今回は【オレンジ】をクリックします。 ⑤【高島公民館】 ・解除するには【色なし】をクリックします ⑯行った操作を元に戻す。戻した操作をやり直すボタン 行った操作が間違いだった場合は、元に戻すことが出来ます。 元に戻す操作は、戻すボタンが消えるまで、何度も戻すことが出来ます。 やり直す場合は、直近まで、やり直せます。但し保存する前までの操作が対象です。 元へ戻すボタン やり直すボタン 18 参考 段落全体の背景や文字に色を付ける ★文字だけでなく段落全体に色を付けるには ①段落記号 を含む行や段落全体を範囲指定します。 ②②ホームタブ、段落グループの【罫線用ボタン】右▼ をクリックします。 ③メニュー最下段の【線種とページ罫線と網掛けの設定】を クリックします。 ④表示されるダイアログで【網かけ】タブをクリックします。 ⑤設定対象が【段落】になっていることを確認(文字の場合は▼をクリックして【文字】に変更します) ⑥背景の色右▼をクリックします。 ⑦表示されるカラーパレットより色を選択します。 ⑧OK をクリックします。 書式のクリア その他の文字修飾 文字サイズの縮小 ★【囲み線】【網かけ】 【文字サイズの拡大・縮小】【ルビ】など 文字サイズの拡大 囲み線 いずれも範囲選択をして、該当のボタンをクリックします。 囲み線--->文字が囲まれます。 網掛け--->文字に網掛けされます。 文字サイズの拡大--->サイズが拡大または縮小されます。 網掛け 囲い文字 ルビ(ふりがな)---->陽斗(あきと) 範囲選択をして、ルビをクリックします。 表示されたダイアログに入力して OK あきと 陽斗 書式のクリア--->書式(文字の修飾など)をもとに戻すには、範囲選択して、 書式のクリアボタンを、押します。(段落記号に設定された書式もクリアできます) 囲い文字-------->文字を円や四角で囲んで強調します。 19 ルビ 8-3 文章のレイアウトを整えましぇう。 ③文章のレイアウト用 原文 平成 23 年 2 月 7 日(月曜日) 役員各位 高島公民館自治会 会長 高島太郎 自治会役員会のお知らせ 前略 日頃は自治会の活動に、ご協力を賜り厚くお礼申し上げます。 さて、平成 23 年度の総会準備のため、下記の通り役員会を開催いたします。 ご多忙とは存じますが、ぜひご出席賜りますように、ご案内申し上げます。 敬具 記 日時 平成 23 年 3 月 6 日(日曜日) 午後 7 時~午後 9 時(予定) 場所 高島公民館 協議事項 平成 22 年度 事業報告について 平成 22 年度 決算報告について 平成 23 年度 予算(案)について 平成 23 年度 事業計画(案)について 平成 23 年度 役員改選について その他 20 ④文章のレイアウト 完成文 ①右揃え 平成 23 年 3 月 6 日(日曜日) 役員各位 高島公民館自治会 会長 ③左揃え(練習) 自治会役員会のお知らせ ②中央揃え 前略、日頃は自治会の活動に、ご協力を賜り厚くお礼申し上げます。 さて、平成 22 年度の総会準備のため、下記の通り役員会を開催いたします。 ご多忙とは存じますが、ぜひご出席賜りますように、ご案内申し上げます。 敬具 記 日 場 時 平成 23 年 3 月 6 日 所 午後 7 時~午後 9 時(予定) ④文頭を右へ3字移動 均等割り付け後 ④右へ2字移動 高島公民館 下線も同時に移動します 協議事項 平成 22 年度 事業報告について 平成 22 年度 決算報告について 平成 23 年度 予算(案)について 平成 23 年度 事業計画(案)について 平成 23 年度 役員改選について その他 ⑥箇条書き ④先頭を右へ3字移動 ⑦段落番号 ⑤均等割り付け ⑧図形から直線を引く オートシェイプ 21 高島太郎 8-3.文章のレイアウトを整えます。 ③文章のレイアウト用 原文を、開きます ①右揃え ★【日付と高島公民館自治会】【会長】の文字列を、右に揃えます。 右揃えは段落単位で行われます。カーソルを段落内に移動します。 (今回は各文の文頭に移動します) ①右揃えする文字列の文頭にカーソルを移動します。 ②右揃えボタンをクリックします。 ③文字が右揃えされました。右揃えのボタンがオレンジ色になります 両端揃え--->段落内の文章が2行以上になると 左揃えでは、文字の大きさにより、 左揃え 右端が不揃いになる場合があります。 右揃え 両端揃えでは、右端を 中央揃え きれいに揃えて、改行します。 両端揃え ②中央揃え ★【自治会役員会のお知らせ】の文字列を、中央に揃えます。 ①中央揃えする文字列の文頭にカーソルを移動します。 ②中央揃えボタンをクリックします。 操作を間違えた場合 ③文字が中央揃えされました。中央揃えのボタンが オレンジ色になります ③左揃え(練習) ①【自治会役員会のお知らせ】左揃えする文字列の文頭に アクセスツールバーの 元に戻すボタン やり直しボタン を使用します。 カーソルを移動します。 ②左揃えボタンをクリックします。 ③文字が左揃えされました。ボタンがオレンジ色になります ④再度中央揃えに戻しておきます(③の操作は、左揃えの練習です) ④文頭を右に移動するには ★【午後 7 時・・・】の文頭にカーソルを移動して、スペースキーを押して、右へ3字移動します。 (左に移動する場合は、バックスペースキーを押します。またインデントを増やすボタン(または減らすボタン)を クリックしてもできます。 ) 他に P21④の各文章を移動してください。 ⑤均等割り付け ★【日時】・【場所】 ・ 【協議事項】を4文字分の幅で 均等割り付けをします。 ①【日時】・【場所】 ・ 【協議事項】を範囲選択します。 日時 イ)日時をドラッグします 場所 ロ)Ctrl キーを押したままで、場所をドラッグします。 協議事項 ハ)続けて協議事項をドラッグします。 ニ)Ctrl キーを離します。 (スペースや段落記号に注意して、文字のみドラッグしてください) ②均等割り付けボタンをクリックします。 ③文字列の幅を指定します。(今回は4文字幅) ④OK 22 均等割り付 け ⑥箇条書き ★協議事項の6項目に箇条書き(文頭文字)を設定しましょう。 ①箇条書き(文頭文字)を設定する段落を範囲選択します。 協議事項 箇条書き 平成 22 年度 事業報告について 平成 22 年度 決算報告について 平成 23 年度 予算(案)について 平成 23 年度 事業計画(案)について 平成 23 年度 役員改選について 段落番号 その他 行間 ②箇条書きボタンをクリックします。 そのままボタンを、クリックすると、直前に使用した文頭文字が、表示されます。 ▼をクリックして表示された中より選択します。(今回は 平成 22 年度 を選択します) 事業報告について ※【箇条書き】を解除するには、 イ)解除する部分を範囲選択して、箇条書きボタンをクリックします。 ロ)文頭(文頭文字と文頭の間)にカーソルを移動して Back Space キーを押します。 ⑦段落番号 ★段落の先頭に連続した番号を設定します。例 ①・②・③ 箇条書きと同様の操作で、段落番号ボタンをクリックします。 ※箇条書きを設定した後で、エンターキーで改行すると、次の段落も箇条書きが設定されて、 ボタンはオレンジ色となります。再度エンターキーを押すと、文頭文字は消えます。 ⑧任意の場所に、自由に直線を引く 直線は、下線、段落罫線、水平線など、さまざまな方法がありますが、 ここでは、どこの場所にも自由に直線が引ける図形(オートセイプ・自動で形を作る)方法で行います。 ①挿入タブから図形をクリックします。 ②表示さてた図形の中から、ここでは【直線】を選択します。 (他の図形を選択すると、選択した図形を作成できます) ③画面に【+】のマークが表示されます。 ④線を挿入する位置へ【+】マークを移動してします。 +を押さえたまま、水平にドラッグします。 (水平に引くには Shift キーを押したままドラッグすると きれいに引けます) ⑤何もないところでクリックして確定します。 削除するには、直線をクリックして範囲選択します (緑の●印が付きます)Deiete デリートキーを押します。 参考 他の図形も同様に作成できます。また文字を入力するには、 図形を右クリック --->テキストの追加--->カーソルが表示されて、 文字の入力が出来ます 23 ⑤ワードアート・クリップアート・画像・テキストボックス 挿入用原紙 平成 23 年 3 月 6 日(日曜日) 役員各位 高島公民館自治会 会長 自治会役員会のお知らせ 前略、日頃は自治会の活動に、ご協力を賜り厚くお礼申し上げます。 さて、平成 22 年度の総会準備のため、下記の通り役員会を開催いたします。 ご多忙とは存じますが、ぜひご出席賜りますように、ご案内申し上げます。 敬具 記 日 時 平成 23 年 3 月 6 日 午後 7 時~午後 9 時(予定) 場 所 高島公民館 協議事項 平成 22 年度 事業報告について 平成 22 年度 決算報告について 平成 23 年度 予算(案)について 平成 23 年度 事業計画(案)について 平成 23 年度 役員改選について その他 24 高島太郎 ⑥ワードアート・クリップアート・画像・テキストボックス 回覧 挿入完成 テキストボックスの挿入 平成 23 年 3 月 6 日(日曜日) 役員各位 ワードアート(飾り文字)の挿入 高島公民館自治会 会長 高島太郎 前略、日頃は自治会の活動に、ご協力を賜り厚くお礼申し上げます。 さて、平成 22 年度の総会準備のため、下記の通り役員会を開催いたします。 ご多忙とは存じますが、ぜひご出席賜りますように、ご案内申し上げます。 敬具 記 日 時 平成 23 年 3 月 6 日 午後 7 時~午後 9 時(予定) 場 所 高島公民館 クリップアート(挿絵・イラスト)の挿入 協議事項 平成 22 年度 事業報告について 平成 22 年度 決算報告について 平成 23 年度 予算(案)について 平成 23 年度 事業計画(案)について 平成 23 年度 役員改選について その他 画像(写真)の挿入 25 9.ワードアート(飾り文字)の挿入 ⑤ワードアート・クリップアート・画像・テキストボックス 挿入用原紙 を開きましょう ワードでは文章に、ワードアート(飾り文字)・クリップアート(挿絵・イラスト) ・ テキストボックスや写真を挿入して、文章の表現力をアップすることができます。 ワードアート(飾り文字)の挿入 自治会役員会のお知らせ をワードアートに変更しましょう。 ★表題がすでに入力されている場合 ①ワードアートに変更する表題をドラッグ(範囲選択)します。 ②【挿入】タブをクリックして、 表示されたリボンのテキストグループから 【ワードアート】 をクリックします。 ③挿入するワードアートの種類を選びます。 今回は【左1番上スタイル1】をクリック(選択)します。 ④ワードアートテキストの編集ダイアログボックス が表示されます。 すでに【自治会役員会のお知らせ】が入力されています。 必要があれば、フォントやフォントサイズ 太字・斜体に変更することが出来ます。 (今回はそのままにします) ⑤OK をクリックします。 ☆文字列の折り返しが行内(初期設定)の場合 当初の【自治会役員会のお知らせ】がワードアートに変更されます。 (周囲は■マークと点線で囲まれています。ワードアートは大きな1文字として 行内に挿入されるため、自由に移動することはできません) 行内のメリットは、ホームタブの【段落グループ】(右揃え、中央揃え、左揃え) で設定されている場所へ挿入されます。(ここでは【中央揃え】にしておきましょう) 変更する場合は、右揃えや左揃えをクリックするだけで、変更できます。 文字の折り返しが【前面】の場合ボタンは、利用できません。手動で、移動します。 ★表題を、入力してその後ワードアートを挿入する方法が、簡単にできます。 Word 2010 の場合はワードアートの絵柄が初期設定では違います。 絵柄を変更するには、参考資料をご覧ください。 26 ★任意の場所にワードアートを挿入します。 ①ワードアートを挿入したい場所に、【カーソルを移動】 します。 (ここでは線の下の空白の場所に挿入) ②【挿入】タブをクリックします。 ③テキストグループの【ワードアート】をクリックします。 ④挿入するワードアートの【種類を選びます】 。 今回は【左1番上スタイル1】をクリック(選択)します。 ④ワードアートテキストの編集ダイアログボックス が表示されます。 ⑤【ここに文字を入力】のブルーの上から、 【自治会役員会のお知らせ】と入力します。 ⑥【OK】をクリックします。 ⑦カーソル位置にワードアートは挿入されます。 (文字の折り返しは行内です) ワードアートの大きさを変更する ワードアートの大きさを変えるには、挿入直後やワードアートをクリックした時 周辺が■や●のマークで囲まれます。 (マークをハンドルといいます) マークをドラッグして大きさを調整します。 文字の大きさはワードアートの大きさによって 自動で調整されます。 ★大きさの変更は、クリップアートやワードアート・画像・図形(オートセイプ)・ テキストボックス等全て同じ操作です。 ワードアートを自由に配置する ※ワードアートは、文中に挿入された場合には、大きな1文字として扱われます。 初期設定では、文字列の折り返しが行内に設定されています。 そのため文字と同じように、カーソルの移動できる位置にしか配置できません。 自由に配置するには【文字列の折り返し】を変更します。 【文字列の折り返し】は、クリップアート(イラスト)や画像・図形・等にも設定できます。 (テキストボックスの文字の折り返し(初期設定)は【前面】です) 文字列の折り返しとは、ワードアート等が、文字をはね返すと考えると、理解しやすい でしょう。 27 文字列の折り返しの例 【行内】 行の中に一つの文字のよう に、挿入されて文字と同じ ように中央揃え等の配置が できます。 【四角】 はね返された文字は、図の 周囲を四角に囲むように配 置されます。 あいう 【外周】 はね返された文字は、図の 外周に沿うように配置され ます。 【上下】 文字は、図の上下にのみに はね返されます。 【折り返し点の編集】 自由な位置で文字をはね返 すことが出来ます。 【背面】 文字ははね返されません。図は文字 の背面に回ります。前の文字は読め ますが、図を移動する場合は、先に、 前面の文字を移動して、図を移動し ます。 【前面】 文字は、はね返されません。図は文 字の前面に重なります。後ろの文字 は読めません。最もよく使用されま す。 えおかきくけこさしすせそたちつてとなにぬねのはひふへほまみむめもやゆよあいう えおかきくけこさしすせそたちつてとなにぬねのはひふへほまみむめもやゆよあいうえおかきくけこさ しす せそたちつてとなにぬねのはひふへほまみむめもやゆよあいうえおかきくけこさ しす せそたちつ てとなにぬねのはひふへほまみむめもやゆよあいうえお かき くけこさし すせそたちつてとなにぬねのはひふへほまみむめもやゆ よあ いうえお かきくけこさしすせそたちつてとなにぬねのはひふへほ まみむめもやゆよあいえおかきくけこさしすせそたちつてとなにぬねのはひふへほまみむめもやゆよあ いうえおかきくけこさしすせそたちつてとなにぬねのはひふへほまみむめもやゆよあいうえおかきくけ こさしすせそたちつてとなにぬねのはひふへほまみむめもやゆよあいうえおかきくけこさしすせそたち つ と てとなにぬねのはひふへほまみむめもやゆよあいうえおかきくけこさしすせそたちつて なにぬねのはひふへほまみむめもやゆよ あいえおかきくけこさ 【内部】 しすせそたちつてとなにぬねのはひふへ 内部と外周では、ほとん おかきくけこさしすせそたちつてとなにぬねのはひふ ど差はありません。 内部を選択すると、 【折 り返し点の編集】で図の 内部の空白部分に、文字 を表示できます。 ほまみむめもやゆよあいうえ 28 へほまみむめもやゆよ 文字列の折り返しを変更します ※【お知らせ】の下段に作成した、自治会役員会のお知らせのワードアート(初期設定 行内) の【文字列の折り返し】を【前面】に変更しましょう。 ①ワードアートに■のハンドルが表示されていない場合は、 ワードアートをクリックして ハンドルを表示します(ワードアートが選択されました) ②ワードアートが選択されますと、 【ワードアートツール】が 【書式】の上に表示されます。 ③【ワードアートツール】をクリックします。 次に、 【書式】が表示されます。 ④ワードアートツールの【配置】グループの【文字列の折り返し】をクリックします。 ⑤メニューが表示されます。 (【行内】のアイコンがオレンジ色になっています。現在の設定です) ⑥【前面】をクリックします。 ⑦【行内】以外はハンドルの表示が●と■に変更されます。 【前面】に設定されました。 ワードアートの移動と削除 ①ワードアート内にマウスポインターを合わせると印 ② 印が表示されます。 印をドラッグして移動します。 (表示される点線を目安に移動します) ③削除するには、ワードアートを選択した状態で、 【Delete(デリート)キー】を押します。 ★ワードアートの選択を解除するには、何もないところでクリックします。 ハンドルが消えて、ワードアートツールの表示も消えます。 参考 初期設定の【行内】を変更して、起動時にいつも【前面】で開くように、設定変更をするには。 ①【オフィスボタン】 (word2010 は【ファイルボタン】)をクリックします。 ②【word のオプション】--->【詳細設定】---->【切り取り・コピー・貼り付け・】 の項より【図を挿入/貼り付ける形式】の▼をクリックして【前面】を 選択します。表示が【行内】から【前面】に変更されます。 ③OK 29 10.クリップアート(挿絵・イラスト)の挿入 ワード文章にはイラストや画像を貼ることが出来ます。 ワードに標準で付いているクリップアートというイラストをインターネットから、挿入しましょう。 ここへ桜の クリップアート を挿入しましょ う ①カーソルを、クリップアートを挿入したい位置付近に移動します。 ②【挿入】タブをクリックします。 ③図のグループから【クリップアート】をクリックします。 ④クリップアートウィンドウが右に表示されます。(インターネットに接続が必要) ⑤検索欄に【キーワードを入力】して【検索ボタン】を押します。(今回は桜と入力) ⑥【好みのクリップアートをクリック】すると、挿入されます。 ⑦文字列の折り返しが行内(初期設定)のため自由に移動が出来ません。 文字列の折り返しを前面に変更します ①■ハンドルが表示されてない場合は、クリップアートをクリックして ハンドルを表示します。 ②書式の上に【図ツール】が表示されます。 図ツールをクリックします。 ③図ツールの書式が表示されます。 ④配置グループから【文字列の折り返し】をクリックします。 ⑤表示されたメニューから【前面を】 クリックします。 ⑥ハンドルマークが変更され【移動】が出来ます。 ⑦大きさや位置を調整して、何もないところで クリックし確定します。 ※大きさの調整や移動は、ワードアートと同じ 操作です。 大きさ調整 ドラッグします 移動ドラッグ します このマークのついたクリップアートは インターネットで入手しています。 インターネットに接続が必要です。 ★挿入したクリップアートを【削除】するには、クリップアートををクリック(選択)して Delete(デリート)キーを押します。 30 11.画像の挿入 (先に挿入したワードアートを削除しましょう) ワード文章にはイラストと同じようにパソコン内に保存された、画像を貼るつけることが出来ます。 マイピクチャーに保存された、 【画像】を挿入しましょう。 ①【画像】を挿入したい位置にカーソルを移動します。 (ここでは線の下に挿入しましょう) ②【挿入】タブより【図】をクリックします。 ③通常はマイピクチャーが開きます。 (他に画像がある場合には、ライブラリ(windows7)やフォルダー一覧(vista)から 画像保存されているフォルダーを開き、ファイルを表示します) ④挿入する画像をクリック(選択)します。 ⑤【挿入】をクリックします。 ⑥画像が挿入されます。 ⑦図ツールの書式が表示されます。 (表示されない場合は画像をクリック(選択)してください。 ⑧配置グループから【文字列の折り返し】をクリックします。 ⑨文字列の折り返しを【前面】に変更します。 ⑩大きさや位置を調整します。 (クリップアートやワードアートと同じ操作です) ⑨何もないところでクリックして、確定します。 ★挿入した画像を【削除】するには、画像をクリック(選択)して Delete(デリート)キーを押します。 31 12.自由な位置へ文字を配置する(テキストボックスを使用) 文字を自由な位置へ挿入するには、 【テキストボックス】を使用します。 【お知らせ】の左上に【回覧】と【テキストボックス】を使用して挿入しましょう。 ①【挿入】タブより、 【テキストボックス】をクリックします。 ②表示されたメニューより、 【横書きテキストボックス】を選択します(クリック) (縦書きの場合は縦書き、書き込み見本をクリックしてもOKです) ③画面に+マークが表示されます。 ④+マークを押さえたまま斜めにドラッグします。 適当な大きさにボックスを作成します。 ⑤ボックス内のカーソルの位置から 文字は入力できます。入力した文字は、 ワードの機能を使い編集が可能です。 ★ボックスの大きさは、テキストボックスをクリックして表示されるハンドルをドラッグ (引きずる)して調整します。 ★テキストボックスの変更や加工は テキストボックスをクリック して表示される。【テキストボックスツール】を クリックします。 【文字の折り返し】の初期設定は【前面】 です。 表示されたボタンから 変更や加工が出来ます。 回覧 ① カーソル位置へ文字を入力します。 フォント MS明朝 大きさ36ポイントで作成 ②【お知らせ】の左上に移動しましょう 印を押さえて、 移動場所へドラッグして移動します。 参考 テキストボックスはコピーできます。 回覧 回覧 ①テキストボックスをクリックして選択します。 ②コントロールキー(Ctrl)を押したまま 印をドラグします。 ③テキストボックスの大きさや、文章や文字サイズを変更して、さまざまに利用できます。 32 回覧 13.作成した文章を保存する。 文章の作成が、終了した場合、または入力が途中での場合でも、入力した内容をパソコンに、 保存することが出来ます。保存した文書は、必要なときに、呼び出して編集の再開や印刷することが出来ます。 文章の作成途中、途中で、保存しながら作業を行う習慣にすると、誤って全ての文章を削除することが 少なくなります。 新しく文章を保存します 別途の入力用の用紙を使用します。(ここでは完成文を保存しましょう。 ) ①保存する文章を開きます。 (作成途中の文書でもOK) ②オフィスボタンをクリックします。 ③表示されるメニューより【名前をつけて保存】にマウスポインターを合わせます。 ④続いて右に表示される【ファイル形式を】クリック(選択)します。 ★Word 2007 以前のソフト(XPなどのOS)で使用するかもしれない場合は、 【Word 97-2003 文書】をクリック(選択)します。 ★2007 以降でのみ使用の場合は【word 文書】をクリック(選択)します。 ⑤【名前をつけて保存】のダイアログボックスが表示されます。 【ファイル名】 (最初は最初の行に表示された文書が表示されます) を入力します。 (変更しない場合は、そのままでOK) ここでは【完成文・お名前】 名前を変更するには。 ★ファイル名の背景が、ブルーで表示されている場 合は、そのまま上から入力します。 ★ボックス内の白い領域をクリックすると、 カーソルが表示されます。 バックスペースキー(Back Space)を押して、 表示されている名前を消します。 自由に名前を入力します。 (今回は完成文・お名前) ⑥【ファイルの保存先】を左のライブラリ(W7)や フォルダー一覧(ビスタ)から選択します。 ★通常は文書の場合の保存先は、 【ドキュメント】です W7 は【ドキュメント】を選択すると、【マイドキュメント】に 自動で保存されます。ビスタはドキュメントです(マイドキュメントはありません) 今回は【ライブラリ】から【ドキュメント】を選択します。 (通常はドキュメントが選択されています) ⑦保存をクリックします。 保存が出来ました。マイドキュメントの中にファイルが保存されているか確認します。 保存を確認した後で、ファイルは閉じましょう。 上書保存 すでに保存してある文書を開いて、編集などの作業を行い、 前回の保存内容を新しく作成したファイルに変更する場合は ③の操作で【上書保存】をクリックします。 すでにファイル名はついていますので、同名で、同じ場所に 以前のファイルに上書きされて、保存されます。 ★前のファイルを残して新しく変更した文章を保存するには、【名前をつけて保存】から 【ファイル名】を変更して保存します。 33 参考 Word2010 の場合は、次のように保存します。 ①ファイル--->名前を付けて保存 ②---->ファイル名(ここでは完成文面巳1) ③次に、ファイル名の下の【ファイルの種類】▼を クリックします。 (メニューが表示されます) ④【word 97-2003 文書】をクリックして 形式を【word 97-2003 文書】に変更し保存します。 (2010 以前の機種でも開くことが出来ます) ファイルの種類▼をクリックすると表示されるメニュー (2010 では【word 文書】は拡張子が docx です。ファイルの種類を【word 97-2003 文書】に 変更することで拡張子は従来の doc になります) ⑤ 保存場所はドキュメントフォルダー内の、【年賀文面】を選択--->保存をクリックします。 ※word2010 では、保存形式で、ワードアートが切り変わります。保存形式に注意しましょう 新しい形式の【word 文書】で保存した場合、ワードアートは 2010 からの新機能になります。 従来の(2010 以前)のワードアートは使用できません。 従来のワードアートを使用する場合は、 word 97-2003 文書で保存します。 なを、保存の形式が違うとその都度 形式により、 使用できるワードアートは、切り替わります。 ※エクセルは、2007 より新しい ワードアートのみです 従来のワードアートが常に使えるように、 保存をいつも word 97-2003 文書にするには、ファイル--->オプション--->保存から 標準のファイル形式を word 97-2003 文書に設定を変更します。 34 14.出来た文章を印刷します。 完成した文章はプリントすることが出来ます。 プリンターメーカーの説明書をご覧の上パソコンと接続します(有線・無線いずれかで接続します) ①【オフィスボタン】をクリックします。 ②下に表示されるメニューから【印刷】にマウスポインターを合わせます。 ③続いて表示されるメニューから【印刷を】クリックします。 ④プリンターのダイアログボックスが表示されます。 ダイアログボックスはプリンターメーカーにより違います。 ★キャノンの場合 ①プリンター名を確認します。 ②印刷の範囲を確認します。 【現在のページ】 ・ 【選択した部分】 (印刷する部分をドラッグして範囲選択します) 【ページ指定】 (印刷ページを指定します)または【すべて】 のいずれかを指定します。 ③プロパティー(詳細情報・仕様書)をクリックします。 ★【基本設定】 【ページ設定】をクリックして、設定します。 ④各項目で設定をします。詳しくはプリンターメーカーの説明書をご覧ください。 ⑤OK 印刷が開始します。 ★エプソンの場合 ①②はキャノンと同じです。プロパティーから【基本設定】 ・ 【用紙設定】 ・ 【レイアウト】を設定します。 ※プリンターの機種によっても違う場合があります。 35 15.ワード 2010 のワードアートの切り替え&文書の保存 ワード 2010 では、ワードアートが従来の(2010 以前の 2007 や 2003 など)内容と 変更されています(文書の保存方法により自動で切り替わります) 。2007 は変更されません。 従来のワードアート 新たなワードアート 従来のワードアートを使用するには、ワードアートを切り替える必要があります。 ①ワード 2010 を開きます。 ②ワード文書を、一度保存形式を【word 97-2003 文書.*doc】で保存します 【ファイル】--->【名前を付けて保存】--->【ファイル名】 (自由な名前でOK) ファイル名の下の【ファイルの種類】を▼をクリックしてメニューから word 97-2003 文書に 変更します。 (2010 では拡張子が【docx】です。変更することで拡張子は従来の【doc】になります) ③【保存】をクリックします。 ④ワードアートは従来のものに変更されます。 ⑤保存した文書が、不要の場合は削除してください。 ★ワードアートの変更は、新しいファイル形式 拡張子【docx】 で保存した場合は、 解除されて、新しいワードアートに戻ります。保存のときに下のような表示が出ます。 従来のワードアートを引き続き使用する場合は、【キャンセル】をクリックして、 保存の形式を【word 97-2003 文書.doc】で保存してください。 保存形式をいつも【word 97-2003 文書.doc】で保存するように設定を変更 ①ファイルボタン---->オプション---->保存----> ②標準のファイル形式を▼をクリックして【word 97-2003 文書.*doc】 を選択します。 ③OK(下にあります) ★他の形式で保存する場合は、保存時にファイルの種類を変更して、保存します。 ★なを、エクセルのワードアートは、変更できません。 36 ローマ字入力一覧表 静音の入力 小文字の入力 あ A か KA さ SA い う え お I U E O き く け こ KI KU KE KO し す せ そ SI SU SU SO SHI た ち つ て と TA TI TU TE TO CHI TSU な に ぬ ね の NA NI NU NE NO は ひ ふ へ ほ HA HI HU HE HO FU ま み む め も MA MI MU ME MO や い ゆ いぇ よ YA YI YU YE YO ら り る れ ろ RA RI RU RE RO わ うぃ う うぇ を WA WE WU WE WO (ゐ) (ゑ) (ヰ) (ヱ) ん NN 濁音・半濁音の入力 が GA ざ ZA だ DA ば BA ぎ GI じ ZI じ DI び BI ぐ GU ず ZU づ DU ぶ BU げ GE ぜ ZE で DE べ BE ご GO ぞ ZO ど DO ぼ BO ぱ PA ぴ PI ぷ PU ぺ PE ぽ PO ぁ LA ヵ LKA ぃ LI ぅ LU ぇ LE ヶ LKE ぉ LO 拗音の入力 っ LTU ゃ ぃ ゅ ぇ ょ LYA LYI LYU LYE LYO ゎ (LはXでもよい) LWA 拗音の入力 うぁ WHA きゃ KYA くぁ QWA くゃ QYA しゃ SYA SHA すぁ SWA ちゃ TYA CHA CYA つぁ TSA てゃ THA とぁ TWA どぁ DWA にゃ NYA うぃ WHI きぃ KYI くぃ QWI しぃ SYI すぃ SWI ちぃ TYI CYI つぃ TSI てぃ THI とぃ TWI どぃ DWI にぃ NYI きゅ KYU くぅ QWU くゅ QYU しゅ SYU SHU すぅ SWU ちゅ TYU CHU CYU てゅ THU とぅ TWU とぅ DWU にゅ NYU うぇ WHE きぇ KYE くぇ QWE しぇ SYE SHE すぇ SWE ちぇ TYE CHE CYE つぇ TSE てぇ THE とぇ TWE とぇ DWE にぇ NYE 37 うぉ WHO きょ KYO くぉ QWO くょ QYO しょ SYO SHO すぉ SWO ちょ TYO CHO CYO つぉ TSO てょ THO とぉ TWO とぉ DWO にょ NYO ひゃ HYA ふゃ FYA ふぁ FWA FA みゃ MYA りゃ RYA ひぃ ひゅ ひぇ HYI HYU HYE ふゅ FYU ふぃ ふぅ ふぇ FWI FWU FEW FI FE みぃ みゅ みぇ MYI MYU MYE りぃ りゅ りぇ RYI RYU RYE ひょ HYO ふょ FYO ふぉ FWO FO みょ MYO りょ RYO ぎゃ GYA ぐぁ GWA じゃ JA JYA ZYA ぢゃ DYA でゃ DHA びゃ BYA ぎぃ GYI ぐぃ GWI じぃ ぎょ GYO ぐぉ GWO じょ JO JYO ZYO ぢょ DYO でょ DHO びょ BYO JYI ZYI ぢぃ DYI でぃ DHI びぃ BYI ぎゅ GYU ぐぅ GWU じゅ JU JYU ZYU ぢゅ DYU でゅ DHU びゅ BYU ぎぇ GYE ぐぇ GWE じぇ JE JYE ZYE ぢぇ DYE でぇ DHE びぇ BYE ぴゃ ぴぃ ぴゅ ぴぇ ぴょ PYA PYI PYU PYE PYO ヴァ ヴィ ヴ ヴェ ヴォ VA VI VU VE VO ヴャ ヴィ ヴュ ヴェ ヴョ VYA VYI VYU VYE VYO