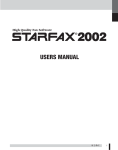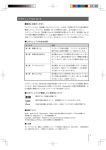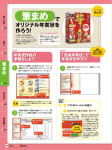Download 2Chapter - よくあるご質問
Transcript
もくじ 第3章 データコンバート 第1章 準備すること インストールの手順 ............................................ 宛名職人 Ver.16 を削除する............................. プリンタの準備 ..................................................... 宛名職人を起動する ............................................ トップメニューと操作ガイドについて ....... 宛名職人を終了する ............................................ 2 4 5 5 5 6 第2章 年賀状を作成する 年賀状を作成するときの流れ ......................... 7 差出人を設定する ................................................ 8 住所録を作成する ................................................ 9 住所録を編集する .............................................. 10 住所録を保存する .............................................. 13 宛名データを検索する ..................................... 13 宛名面のデザインを作成する ....................... 15 印刷するグループを選択する ....................... 16 印刷する用紙を設定する................................. 17 宛名面を印刷する .............................................. 17 裏面のデザインを作成する ............................ 19 裏面のデザインを編集する ............................ 20 印刷する用紙を設定する................................. 22 裏面を印刷する ................................................... 23 以前の宛名職人の住所録ファイルを 使用したい ....................................................... 25 宛名職人 Ver.15 のデザインを 使用したい ....................................................... 26 他社の宛名ソフトの住所録を 使用したい ....................................................... 26 第4章 困ったときは トラブルシュート .............................................. 29 このマニュアルで使用している記号 操作する上で重要な情報です。 操作手順に補足すること、豆知識 などについてまとめています。 ■このマニュアルについて このマニュアルは、宛名職人 Ver.16 のインストール方法、年賀状の作り方の基本操作を解説したマニュアル です。宛名職人 Ver.16 を操作する前に、必ずお読みください。 このマニュアルには、宛名職人 Ver.16 の基本操作が書かれています。その他の機能や応用操作については、 製品に搭載されている「リファレンスマニュアル」(PDF ファイル形式の電子マニュアル)、またはオンライ ンヘルプをお読みください。 このマニュアルは、Macintosh の基本的な使い方をマスターしていることを前提にしています。初めて Macintosh をお使いになる方は、Macintosh に付属の取扱説明書、または製品に搭載されているオンライン ヘルプをお読みください。 ■商標について Apple、Apple のロゴ、Macintosh は、米国その他の国で登録された米国アップル社の商標です。 宛名職人は、株式会社アジェンダの登録商標です。 Copyright © 2009 AGENDA Co.,Ltd. and its licensors All rights reserved. その他の商品および社名は、各社の商標または登録商標です。 ■ご注意 本ソフトウエアは、稼動して長時間コンピュータを使用する場合には、視力の低下、心理的疲労が生じる場 合があります。1時間ごとに休息をとってご使用ください。 1 Chapter1 準備すること ここでは、宛名職人のインストールなど、準備作業について解説します。 インストールの手順 ●ほかのアプリケーションを使用している場合 ほかのアプリケーションが起動しているときは、フォントをインストールできません。すべ てのアプリケーションを終了してからインストールを開始してください。 宛 名職 人 Ver.16 をインストール するパ ソコン に、 以 前 の 宛 名職人がインス トールされてい ても、以前の宛 名職人をアンイ ンストールする 必要はありませ ん。 ●セキュリティソフトを使用している場合 インストール時には、セキュリティソフトをオフ(または無効)にしてください。 ●宛名職人をインストールできる権限について 宛名職人をインストールする場合は、必ず「管理者」の権限を持つアカウントでパソコンに ログインしてから行ってください。 ※[システム環境設定]の[アカウント]を選択すると、アカウントの権限を確認できます。 ●ハードディスクのフォーマットについて 宛名職人 Ver.16 は、 UNIX システムフォーマットや Mac OS 拡張 (大文字 / 小文字を区別) フォー マットには対応していません。 Mac OS 拡張、Mac OS 拡張(ジャーナリング)以外のハードディスクフォーマットでは、宛 名職人 Ver.16 をお使いになれません。 ● USB 版の宛名職人をご購入のお客様へ USB メモリの中のディスクイメージファイル[ATENA16U.dmg]は、ご自身で DVD-R など にバックアップをお取りいただくことをお勧めします。また、このファイルを削除してしま うと、宛名職人をインストールできなくなりますので、削除しないようご注意ください。 1. ハードディスク のアイコンをク リックしてから、 Finder の[ファ イル]メニュー の[情報を見る] を 選 択 す る と、 空き容量を確認 できます。 Macintosh を起動します。 デスクトップが表示されたら、ハードディスクの空き容量が十分あるかを確認します。 2. 宛名職人の DVD-ROM(USB 版の場合は、USB メモリ)をセットします。 デスクトップに DVD-ROM のアイコンが表示され、自動的に次のウインドウが表示されます。 USB 版の場合は、 デスクトップにリムーバブルディスクのアイコンが表示されます。 [ATENA16 USB]をダブルクリックし、その中のディスクイメージファイル[ATENA16U.dmg]をダブ ルクリックすると、自動的に同様のウインドウが表示されます。 3.[宛名職人インストーラ]アイコンをダブ ルクリックします。 4. 次のようなダイアログが表示されるので、Macintosh に設定している管理者アカウント の名前とパスワードを入力します。 5. [OK]ボタンをクリックすると、インス トーラが起動します。 2 Chapter1 準備すること 大切な情報が表示されるので、確認してくだ さい。 7.[続ける]ボタンをクリックします。 使用許諾契約が表示されます。 契約内容をご確認ください。 8.[続ける]ボタンをクリックします。 9. 同意確認のダイアログが表示されます。 インストールを続けるには、[同意します] ボタンをクリックしてください。 10. インストール先のアイコンをクリックし て、宛名職人のインストール先を選択し ます。 とくに理由がない限りは、 [アプリケーション] に 宛名職人Ver.16をインストールしてください。 11.[続ける]ボタンをクリックします。 宛名職人に同 梱 さ れて い る 「 お 読 みくだ さ い .html」では、 カスタムインス トールの方法や フォントのアン インストール方 法について解説 しています。必 要に応じて参照 してください。 12. ポップアップリストで、 [簡易インス トール]を選択します。 13. インストールされるファイルの内容を 確認し、 [インストール]ボタンをクリッ クしてください。 3 1 準備すること Chapter 6.[続ける]ボタンをクリックします。 14. 宛名職人のシリアル番号を入力します。 シリアル番号の入力欄は、通常版とアップグレード版によって異なります。 ●通常版 ●アップグレード版 ※ シリアル番号は、製品に添付の「シリアル番号シール」、または「シリアル番号のお知らせ」に記載さ れています。 ※ アップグレード版は、 [以前のシリアル番号]欄にも、旧製品のシリアル番号を入力してください。 ※ シリアル番号を入力する際は、アルファベットを大文字で、数字やハイフンは半角英数字で入力して ください。 15. シリアル番号を入力したら、[登録]ボタンをクリックします。 インストールが始まります。 インストールが完了すると、 [仕上げ]画面に切り替わり、 「インストールが完了しました。 」 と表示されます。 以上で、宛名職人 Ver.16 のインストールは終了です。ハードディスクにインストールした宛 名職人 Ver.16 を起動させます。起動方法については、「宛名職人を起動する」〈P. 5〉を参照 してください。 宛名職人 Ver.16 を削除する 宛名職人 Ver.16 を Macintosh から削除する方法を解説します。 1. 次のファイルおよびフォルダをドラッグして、Dock の[ゴミ箱]に入れます。 ・[アプリケーション]フォルダ→[宛名職人16]フォルダ ・[書類]フォルダ→[宛名職人16]フォルダ ※このフォルダは、宛名職人 Ver.16 を起動したときに自動的に作成されます。この中には、宛名職人 Ver.16 で作成した住所録や裏面デザイン、宛名デザインが保存されています。 ・[ユーザ]フォルダ→自分専用フォルダ→[ライブラリ]フォルダ→[Preferences]フォ ルダ内の「jp.co.agenda.Atena16.plist」ファイル ※ このファイルは、宛名職人 Ver.16 を起動したときに自動的に作成されます。 フォントを削除 する方法につ い て 詳 し く は、 「 お 読 みくだ さ い .html」 」を参 照してくださ い。 2. 削除したいフォントがある場合は、フォントファイルを Dock の[ゴミ箱]に入れます。 ※ フォントは、 [ライブラリ]フォルダの[Fonts]フォルダの中にインストールされています。 ※ フォントを削除したいときは、宛名職人に同梱されている「お読みください .html」を参照して、どの フォントが宛名職人のフォントなのかを確認してください。 ●フォントを削除するときの注意 フォントを削除するときは、Macintosh にあらかじめインストールされているフォントを誤っ て削除しないように注意してください。 3.[Finder]メニューから[ゴミ箱を空にする]を選択します。 ゴミ箱に入れたファイルやフォルダが完全に削除されます。 4 Chapter1 準備すること プリンタの準備 宛名職人を起動する 宛名職人をインストールすると、Macintosh のハードディスクにある[アプリケーション]フォル ダ内に[宛名職人16]フォルダが新しく作成され、このフォルダの中に宛名職人のプログラムが保 存されています。 ※ 宛名職人のインストール先を変更した場合は、変更したフォルダの中に宛名職人のプログラムが保存されて います。 1. ハードディスク内に作成された宛名職人のフォルダ( [宛名職人16]フォルダ)をダブ ルクリックして開きます。 2.[宛名職人V16]アイコンをダブルクリック します。 宛名職人が起動し、 トップメニューが表示され ます。 トップメニューと操作ガイドについて 宛名職人を起動すると、トップメニューが表示されます。トップメニューには、宛名職人の機能を 目的別に分類したボタンが表示されます。 ※ トップメニューが表示されていないときは、[表示]メニューの[トップメニューを表示]を選択します。 目的別ボタンリスト:宛名職人の機能が目的別にボタンとして表示されています。 各種資料 ボタンをクリックすると、各種資料が開きます。 [宛名職人の起動時にこのメニューを表示する] チェックを外すと、宛名職人の起動時にトップメ ニューが表示されなくなります。 ※ トップメニューから操作しないときは、必ず[閉じる]ボタンをクリックして、トップメニューを閉じて ください。 5 1 準備すること ※ プリンタドライバのインストール方法などについては、お使いのプリンタに付属している取扱説明書でご確 認ください。 Chapter 宛名職人で印刷するためには、プリンタドライバ(またはプリンタソフトウェア)が必要です。 Macintosh にプリンタを接続し、インクの取り付け、用紙のセットなど必要な作業を行ったあと、 必ずプリンタドライバを正しくインストールして、プリンタを使用できるようにしてください。 操 作 ガ イド で も、宛名面や裏 面の作成方法な どを解説してい ます。必要に応 じてご利用くだ さい。 1. 使いたい機能のボタンをクリックすると、操作ガイドが表示されます。 たとえば、トップメニューの[宛名面を印刷する]ボタンをクリックすると、はがきの宛名 面を印刷するための操作ガイドが表示されます。 宛名面を印刷するための操作ガイドが表示さ れます。 クリックすると、説明の表示の ON/OFF を切 り替えられます。 ファイルを選択するポップアップリストから、 操作の対象とするファイルを選択します。 上から順にボタンをクリックすると、そのボタンに対応した画面が表示されます。たとえば、 [差出人を設定する]ボタンをクリックすると、 [環境設定]ダイアログが開き、 [差出人] の設定項目が表示されます。 ※ 操作ガイド左上の [クローズ]ボタンをクリックすると、操作ガイドを閉じることができます。 宛名職人を終了する 1.[宛名職人V16]メニューから[宛名職人V16 を終了]を選択します。 宛名職人が終了します。 ●作成した住所録やデザインを保存していないとき 作成した住所録やデザインを保存していないときは、終了する前に保存するかどうか確認す るメッセージが表示されます。 ハードディスクにファイルとして保存せずに宛名職人を終了すると、新規作成中、または編 集中の住所録やデザインは、破棄されてしまいます。 ・ファイルとして保存するとき [保存]ボタンをクリックします。初めて保存する場合は、 [保存]ダイアログが表示されます。 ファイルに任意の名前を付けて、保存します。 すでに保存済みの場合は、 [保存]ボタンをクリックすると、もとのファイルに上書き保存 されます。 ・ファイルとして保存しないとき [保存しない]ボタンをクリックすると、データが破棄されて宛名職人が終了します。 編集した内容は保存されません。既存の住所録などを編集していた場合も、その変更分は保 存されず、以前の内容のままになります。 6 Chapter1 準備すること Chapter2 年賀状を作成する 宛名職人 Ver.16 で、年賀状を作る操作について解説します。 年賀状を作るには、次の流れで操作します。詳しい操作方法は、該当ページを参照してください。 STEP 1. 差出人を設定します。 → 「差出人を設定する」<P. 8 > STEP 2. 住所録を準備します。 → 「住所録を作成する」<P. 9 > → 「住所録を編集する」<P. 10 > → 「住所録を保存する」<P. 13 > STEP 3. 宛名面を作成します。 → 「宛名面のデザインを作成する」<P. 15 > STEP 4. 宛名面を印刷します。 → 「印刷するグループを選択する」<P. 16 > → 「印刷する用紙を設定する」<P. 17 > → 「宛名面を印刷する」<P. 17 > STEP 5. 裏面を作成します。 → 「裏面のデザインを作成する」<P. 19 > STEP 6. 裏面を印刷します。 → 「印刷する用紙を設定する」<P. 22 > → 「裏面を印刷する」<P. 23 > このマニュアルでは、トップメニューと操作ガイドを使わない方法で解説します。 操 作 ガ イド で も、宛名面や裏 面の作成方法な どを解説してい ます。必要に応 じてご利用くだ さい。操作ガイ ドの使い方につ いては、 「トップ メニューと操 作 ガイドについて」 <P. 5 > を参照し てください。 トップメニューが表示されている場合は、 [閉じる]ボタンを クリックしてトップメニューを閉じてから、年賀状の作成を 開始してください。 7 2 年賀状を作成する Chapter 年賀状を作成するときの流れ 差出人を設定する 最初に、ご自分の住所や名前などの差出人のデータを登録します。差出人のデータは 10 件まで登 録できます。 1.[宛名職人V16]メニューの[環境設定]を選択します。 環境設定ダイア ログについて詳 しくは、 リファ レンスマニュア ル の <P. 84> を 参 照してくださ い。 [環境設定]ダイアログが表示されます。 ※ 操作ガイドが表示されている場合は、[差出人を設定する]ボタンをクリックしても、[環境設定]ダ イアログが表示されます。 差出人一覧 差出人入力欄 ※[環境設定]ダイアログには、 [差出人] [入力設定] [入力リスト][その他]の設定項目があります。 差出人の画面が表示されていないときは、 [差出 人]ボタンをクリックし、画面を切り替えてく ださい。 2. 差出人入力欄の[氏名]の欄をクリックすると、文字を入力できるようになります。姓 と名を入力します。 3. 差出人を連名にしたいときは、連名 1 ∼連名 5 に入力します。 また、 [続柄]の灰色の 文字をクリックすると、 続柄を入力できます。 ※ 連名は 5 件まで入力で き、入力した連名がすべ て差出人として印刷され ます。 4. 差出人の住所を会社にする場合は、[会社名][部署][役職名]を入力します。 自宅の住所にする場合など、必要ない場合は入力しません。 5. 郵便番号を入力して、 [郵便番号から住所を引く]ボタンをクリックします。 [郵便番号から住所を引く]ダイアログが表示されます。 6. 8 該当する住所を選択して[入力]ボタンをクリックします。 Chapter2 年賀状を作成する [環境設定]ダイアログの[住所]に、選択した住所が表示されます。住所の続きを入力します。 電話番号などの連絡先を入力します。 連絡先は4件まで入力でき、入力した内容がすべて印刷されます。 ※「電話」「E-mail」などの項目名も、好きな文 字を6文字まで入力できます。 8. 差出人一覧で、この差出人データの名前を変更できます。差出人一覧のリストに表示さ れている項目名をダブルクリックすると、文字を入力できるようになります。 たとえば、家族全員の名前を登録している場合は「家族共通」 、夫の名前だけを登録してい る場合は「夫用」、会社名を入力しているときは「会社用」など、わかりやすい名前を付け ておくと便利です。 「差出人 1」を「家族共用」に 変更した例 なお、2件目の差出人を登録するときは、差出人の一覧で、 [差出人2]を選択してください。 9. 設定が完了したら、左上の アログを閉じます。 [クローズ]ボタンをクリックして、[環境設定]ダイ 入力した差出人データが保存されます。 ●「通常使う差出人に設定」する 差出人データを複数登録しているときは、一覧から任意の差出人データを選択して、 [通常 使う差出人に設定]ボタンをクリックします。その差出人データにチェックマークが表示さ れます。新たに差出人を配置したときには、必ずそのデータが最初に表示されるようになり ます。 住所録を作成する ここでは、年賀状の宛名データを入力するための、住所録を新規作成する方法を解説します。 1.[ファイル]メニューの[新規住所録作成]を選択します。 新しい住所録一覧ウインドウと住所録カードウインドウが表示されます。 9 2 年賀状を作成する 7. Chapter 住所が長い場合は、マンション名やビ ル名の前など、適切な位置で区切って、 住所の2行目・3行目に入力してくだ さい。 住所録カードウインドウ 住所録一覧ウインドウ ●すでに保存されている住所録を開くとき すでに住所録を作成している場合は、 [ファイル]メニューの[開く]を選択して、 [開く] ダイアログを表示させます。 以前の宛名職人 で作成した住所 録ファイルを開 く 方 法 は、 「以 前の宛名職人の 住 所録ファイル を 使 用した い」 <P. 25> を 参 照 してください。 [ファイルの種類]のポップアップリストか ら[宛名職人V16 住所録]を選択します。 保存されている住所録を選択できるようになります。開きたい住所録を選択してから[開く] ボタンをクリックします。 住所録を編集する ここでは、住所録に宛名データを入力する方法を解説します。ここで入力した宛名データが、年賀 状の宛名面に印刷できます。住所録には、必要な人数分だけ宛名データを登録してください。 1. 住所録カードウインドウをクリックします。 住所録カードウインドウが手前に表示されます。 [姓かな] [名かな]など、薄い灰色の文字で書かれている部分をクリックすると、データを 入力できるようになります。 2.[ふりがな]と[姓名]を入力します。 10 Chapter2 年賀状を作成する 姓名辞書の操作 方法について詳 しくは、 リファ レンスマニュア ル の <P. 46> を 参 照してくださ い。 ※[姓]や[名]を ク リ ッ ク す る と、 ボ タンが表示されます。ボタンをクリック すると、 [姓名辞書入力]パネルが表示さ れ、姓または名の漢字を検索できます。 4. この宛名データの宛先を指定します。 [宛先]の右側に表示されている ます。 をクリックし ポップアップリストから、宛先を選択します。 ※[宛先]で[自宅]や[その他]を選択しても、[会社名を印刷]をチェックすると、入力した会社名 などが印刷されます。反対に、 [宛先]で[会社]を選択しても、[会社名を印刷]をチェックしてい ないと、会社名などは印刷されません。 5. 連名を入力するときは、 [連名]ツールボタンをクリックします。 詳細情報欄に、連名の入力欄が表示されるので、連名を入力します。 [印 刷]を チ ェ ッ ク す る と、 姓名と一緒に連名も印刷され ます。 ※ さらに連名を追加したい場合は、連名の左側に表示される ボタンをクリックします。連名は 20 名まで入力できますが、一度に印刷できる人数は5名までです。 ※ 入力した連名を削除する場合は、 ボタンをクリックします。 6. 住所を入力します。ツールバーの、 [自宅]ツールボタン、 [会社]ツール [その他]ツールボタンをクリックして、[自宅住所]、[会社住所] 、[そ ボタン、 の他住所]などの入力項目を表示させます。入力方法は、どの宛先でも同様です。 ※ 印刷に使用されるのは[宛先]で選択している住所ですが、あらかじめ複数の住所を入力しておくこ とができます。 7. 郵便番号を入力します。 郵便番号は「0000000」、または「000-0000」のいずれかの形式で入力します。0 から 9 まで の半角数字、またはハイフンのみ入力可能です。 8. 郵便番号を入力してから、 イアログが表示されます 。 ボタンをクリックすると、 [郵便番号から住所を引く]ダ 入力した郵便番号に該当する住所の一覧が表示されます。 11 2 年賀状を作成する 会社宛の住所を入力する場合は、 [会社名かな] [会社名] [部署名 1] [部署名 2] [役職名] を入力します。 Chapter 3. 該当する住所をクリックして選択します。 9.[入力]ボタンをクリックすると、選択した住所が入力されます。 10. 住所の続きを入力します。 ※[住所 2] [住所 3]は、住所1にデータが収まらないときのために用意されています。住所 1 にのみ住 所が入力されていて、住所 2・住所 3 に何も入力されていない場合は、印刷時に適切な位置で住所が 改行され、2行や3行になることがあります。 11. 電話などの連絡先を入力します。 連絡先は、 [電話](電話、IP 電話、携帯電話など)[iChat](iChat、AIM、MSN など) 、 [E-mail] (SMS など) [URL] (iDisk、FTP など)の 4 つのグループに分類して登録できます。 ポップアップリストから、入力したい項目を選択して、電話番号などの連絡先を入力します。 番号を入力すると表示される ボタンをクリックして、さらに別の連絡先を指定できます。 ※ 電話と iChat は[自宅] [会社][その他]につきそれぞれ 10 件、E-mail と URL はそれぞれ 5 件まで登 録できます。 ※ 入力した連絡先を削除する場合や、追加した入力欄を削除する場合は、 ボタンをクリックします。 以上で、基本的な宛名データの入力は終了です。 [メモ]や[個人情報][履歴]に関する操作は、リファレンスマニュアル(PDF ファイル形 式の電子マニュアル)の「宛名データの項目に入力する」<P.42> をお読みください。 12. 次の宛名を入力するときは、 ボタンをクリックして、表示されたアクションメ ニューから[新規宛名データを追加]を選択します。 12 Chapter2 年賀状を作成する 宛名データを入力したら、ファイルに保存します。宛名データが保存されるファイルを「住所録ファ イル」といいます。 1.[ファイル]メニューの[保存]を選択します。 住所録を一度も保存していないときは、住所録一覧ウインドウに切り替わり、 [保存]ダイ アログが表示されます。 このフォルダに住所録が保存さ れます。フォルダ一覧をクリッ クして、保存先を変更すること もできます。 どのフォルダに住所録ファイル を保存したか、忘れないように してください。 フォルダ一覧 ※[パスワードを設定する]をチェックすると、[パスワードの設定]ダイアログが表示され、住所録に パスワードを設定できます。詳しくは、リファレンスマニュアル <P.21> を参照してください。 2.[名前]の欄に住所録ファイルの名前を入力して、[保存]ボタンをクリックします。 入力した名前で住所録ファイルが保存されます。 引き続き宛名データを入力するときは、住所録カードウインドウをクリックします。 宛名データを検索する 編集したい宛名データが見つからないときは、次の方法で住所録内を探してください。 ●[検索]ダイアログで宛名データを検索する 1.[編集]メニューの[検索]を選択します。 住所録一覧ウインドウの上に、[検索]ダイアログが表示されます。 2.[検索]ダイアログで、検索する住所録の項目などを選択し、検索条件となる文字列を 入力します。 13 年賀状を作成する Chapter 住所録を保存する 2 [ 検 索 ] ダイア ログについて詳 しくは、 リファ レンスマニュア ル の <P. 36> を 参 照してくださ い。 住所録一覧ウイ ンドウでは、入 力した情報がす べて表示される よう、各項目の 幅をワンタッチ で調整する機能 があります。詳 しくは、 リファ レンスマニュア ル の <P. 27> を 参 照してくださ い。 [検索]ダイアログ 3.[検索]ボタンをクリックします。 手順2で設定した検索条件に合う宛名データが、宛名データ一覧に表示されます。 ●フィルタで宛名データを絞り込む フィルタとは、「50 音順」や「会社名別」など、あらかじめ宛名職人に用意された条件で宛名デー タを抽出する機能のことです。フィルタを使うと、該当する宛名データのみが絞り込まれて表示さ れるので便利です。 1. 住所録一覧ウインドウの ボタンをクリックします。 [表示]ボタン フィルタの操作 方法について詳 しくは、 リファ レンスマニュア ル の <P. 38> を 参 照してくださ い。 フィルタビューが表示されます。 フィルタビュー 2. フィルタビューの最上段をクリックすると、ポップアップリストが表示されます。 フィルタの種類を選択します。 フィルタの種類 3. 選択したフィルタの種類に応じて、フィルタビューの項目が切り替わります。フィルタの 項目をクリックすると、条件に合致する宛名データのみが宛名データ一覧に表示されます。 フィルタの項目 [すべて]を選択すると、住所録に登録されているすべての宛名データが表示されます。 14 Chapter2 年賀状を作成する 宛名面のデザインを作成する 宛名職人には、はがきや封筒ごとにさまざまなレイアウトが用意されています。 宛名デザイン一覧 デザインは、カテゴリごとに分類して登録 されています。別の一覧を表示させたいと きは、ポップアップリストからカテゴリや サブカテゴリを選択します。 2. 印刷したい宛名デザインを選択し、[OK]ボタンをクリックします。 デザインウインドウが開き、選択した宛名デザインが表示されます。 住所録カードウインドウで表示中の宛名 データの情報が表示されます。 この部分をドラッグすると、デザインウ インドウのサイズを変更できます。 宛名デザインや裏面デザインでは、宛名の住所や姓名、画像、差出人などのデータが、個別 のブロックの中に設定されています。このブロックを、「アイテム」といいます。 3. 宛名アイテムに 関するインスペ クタについて詳 しくは、 リファ レンスマニュア ル の <P. 63> を 参 照してくださ い。 宛名のフォントを変更したいときは、フォントを変更したい宛名の部分をクリックします。 宛名の姓名をクリックすると、[宛名アイテム[会社・氏名] ]インスペクタが表示されます。 宛名の住所をクリックすると、[宛名アイテム[住所]]インスペクタが表示されます。 ※ ここでは、宛名の姓名で解説します。住所の場合も操作方法は同様です。 [フォント]タブを ク リ ッ ク し て、 [フォント]シート を表示させます。 [宛 名 ア イ テ ム [会 社・氏 名] ] インスペクタ 15 2 年賀状を作成する デザインウインドウが表示され、宛名面のデザインが一覧表示されたダイアログが表示され ます。 Chapter 1.[ファイル]メニューの[新規デザイン作成]を選択します。 4.[フォント]欄のポップアップリストから、変更したいフォント名を選択します。 クリックしていた宛名アイテムのフォントが変更されます。 ※ フォントサイズや文字の色も、ここで変更できます。詳しくは、リファレンスマニュアルの <P.65> を 参照してください。 5. 住所の数字表記を算用数字から漢数字に変更したいときは、表記を変更したい宛名の住 所の部分をクリックします。 [宛名アイテム[住所]]インスペクタが表示されます。 [表 記]タ ブ を ク リ ッ ク し て、 [表 記]シートを表示 させます。 [宛 名 ア イ テ ム [住 所] ]イ ン ス ペクタ 6.[表記]シートの[住所 1]、[住所 2]、[住所 3]で、住所の数字表記を変更できます。 7. 宛名デザインが完成したら、[ファイル]メニューの[保存]を選択して、宛名デザイ ンを保存しておいてください。 印刷するグループを選択する 宛名職人には、複数のグループ(スマートグループ)があらかじめ用意されており、宛名データは 入力された情報に応じて、自動的に振り分けられます。宛名面を印刷するときは、最初に住所録一 覧ウインドウで、印刷したい宛名データが登録されているグループを選択しておく必要があります。 1. 2. グループは、用 途に応じて追加 できます。 グルー プについて詳し くは、 リファレ ンスマニュアル の <P. 30 ∼ 36> を参 照してくだ さい。 住所録一覧ウインドウをクリックして、手前に表示させます。 グループリストから、印刷したい宛名データが登録されているグループを選択します。 たとえば、 「自宅宛」となっている宛名データのみ印刷したい場合は、 グループリストから[自 宅宛]をクリックします。自宅宛の宛名データのみ表示されます。 宛名データ一覧 グループリスト ※ 宛名データすべてを印刷する場合は、「すべての 宛名データ」を選択してください。 選択したグループに登録されている宛名データが、宛名データ一覧に表示されます。 以上で、印刷するグループの設定は完了です。 16 Chapter2 年賀状を作成する 印刷する用紙を設定する ここでは、宛名面を印刷するときの、用紙のサイズや方向を設定します。 デザインウインドウをクリックして、手前に表示させます。 2.[ファイル]メニューの[ページ設定]を選択します。 デザインウインドウの上に、[ページ設定]ダイアログが表示されます。 3.[対象プリンタ]の欄で、利用する プリンタを選択します。 4.[用紙サイズ]で、「はがき」を選択 します。 5.[方向]で、印刷したい方向を示す ボタンをクリックします。 年賀状の宛名面の場合は、縦置きを選 択します。 6.[OK]ボタンをクリックします。 以上で印刷に使用する用紙が設定できました。 宛名面を印刷する ここでの操作に従って本物のはがきに印刷する前に、はがきを 1 枚だけ印刷できる「1 枚プリント」 の機能で不要な紙を使ってテスト印刷することをお勧めします。 1. デザインウインドウの[1 枚プリント]ボタンをクリックします。 [プリント]ダイアログが表示されます。 2.[プリント]ダイアログの[プリント]ボタンをクリックします。 住所録カードウインドウに表示されている宛名データで、1 枚だけ宛名面が印刷されます。 3. 印刷結果に問題がなければ、選択しているグループに登録されているすべての宛名デー タで宛名面を印刷します。デザインウインドウの[プリント]ボタンをクリックします。 [プリント]ダイ アログについて 詳しくは、リファ レンスマニュア ル の <P. 80> を 参 照してくださ い。 [プリント]ダイアログが表示されます。 [プリント]ダイアログは、お使いの OS によって 異なります。 17 2 年賀状を作成する Chapter 1. ■ Mac OS X v10.5 をご利用の方 ダイアログ中央のポップアップリストでは、 [宛名職人V16]が選択されています。 手順 4 にお進みください。 ■ Mac OS X v10.4 をご利用の方 ダイアログ中央のポップアップリストでは、 [印刷部数と印刷ページ]が選択されています。 [宛名職人V16]を選択して、宛名職人の設 定画面に切り替えます。 手順 4 にお進みください。 4. 18 印刷に必要な設定を行います。 宛名印刷 チェックされていることを確認してください。 印刷対象 印刷するグループに含まれている宛名データのうち、ど の宛名データを印刷するのかを指定します。 未印刷のみ :[印刷済み]のチェックが付いていない宛名 データのみを印刷します。 すべて : 選択しているグループに登録されている、すべ ての宛名データを印刷します。 選択中の宛名 : 住所録一覧ウインドウで選択されている 宛名データのみを印刷します。 Chapter2 年賀状を作成する 年賀状印刷に必要な設定は、以上です。 5.[プリント]ボタンをクリックします。 印刷枚数を確認するメッセージが表示されます。 [プリント]ダイアログが閉じ、印刷が開始されます。[印刷済みマーク・履歴の設定]ダイ アログが表示されます。 印刷済みマークを付けたいときは、[印刷済み マークを付ける]をチェックします。 履歴を付けたいときは、 [履歴(自分)を付ける] をチェックしてから、履歴の種類や年度などを 選択します。 7.[OK]ボタンをクリックします。 印刷済みマークや履歴に関する設定が、宛名データに反映されます。 ●郵便番号などがずれて印刷されるとき 郵便番号、宛名、差出人の印刷位置が微妙にずれている場合は、調整できます。 調整方法については、リファレンスマニュアル(PDF ファイル形式の電子マニュアル) 「印 刷位置を調整する」<P.83>、または「宛名アイテム(郵便番号)を設定する」<P.63> ∼「差 出人アイテム(郵便番号)を設定する」<P.69> をお読みください。 裏面のデザインを作成する 宛名職人は、すぐに印刷して使える裏面のデザインが豊富に用意されています。その中からお好き なものを選択するだけで、裏面が完成します。 宛名職人 V15 で 作成した裏面デ ザインを利用し たいときは、 「宛 名職人 Ver.15 の デザインを使用 したい」<P. 26> を参 照してくだ さい。 1.[ファイル]メニューの[新規デザイン作成]を選択します。 新しいデザインウインドウが表示され、デザインを選択するダイアログが表示されるので、 次のように操作します。 2.[裏面デザイン]を選択して、裏面 デザインの一覧を表示させます。 裏面デザイン一覧 デザインは、カテゴリごとに分類して登 録されています。別の一覧を表示させた いときは、ポップアップリストからカテ ゴリやサブカテゴリを選択します。 19 2 年賀状を作成する [ 印 刷 済 みマー ク・履歴の設定] ダイアログにつ いては、リファ レンスマニュア ル の <P. 81> を 参 照してくださ い。 プリンタにはがきが正しくセットされていることを確認してから、 [OK]ボタンをクリッ クします。 Chapter 6. 3. お好みの裏面デザインを選択し、[OK]ボタンをクリックします。 新しいデザインウインドウが開き、選択した裏面デザインが表示されます。 この部分をドラッグすると、デザインウイン ドウのサイズを変更できます。 ※ 裏面に差出人の情報が配置されるデザインを選 んだ場合、差出人の欄には、[環境設定]ダイア ログで設定した差出人が表示されます。 4. 必要に応じて画像を配置したり、文字を入力するなどして、裏面デザインを編集します。 詳しくは、下の「裏面デザインを編集する」をお読みください。 5. 裏面デザインが完成したら、[ファイル]メニューの[保存]を選択して、裏面デザイ ンを保存しておいてください。 裏面のデザインを編集する ここでは、裏面デザインに画像を配置したり、文字を入力する操作を解説します。 ●裏面デザインに画像を配置する 1. ツールバーにある[イメージ]ボタンをクリックします。 イメージブラウザが表示されます。 イメージブラウ ザについて詳し くは、 リファレ ンスマニュアル の <P. 61> を 参 照してください。 イメージブラウザ 2. ライブラリリストで、使いたい画像が保存されているフォルダを選択します。 画像リストに、選択したフォルダ内に保存されている画像が一覧表示されます。 20 Chapter2 年賀状を作成する ライブラリリスト 3. 画像リストからお好みの画像ファイルをクリックして選択してから、マウスのボタンを 押したままマウスポインタを移動させ、デザインウインドウ上でマウスのボタンを放し ます。 ※この操作を「ドラッグ&ドロップ」と言います。 ドラッグ イメージブラウザで選択した画像が、デザインウインドウ上に配置されます。 [画像アイテム]インスペクタが表示されます。 [画像アイテム] インスペクタに ついては、 リファ レンスマニュア ル の <P. 62> を 参 照してくださ い。 [画 像 ア イ テ ム] インスペクタ 4. 配置した画像のサイズを調整します。 画像の端にある□を対角線上にドラッグすると、サイズを変更できます ドラッグ 画像アイテムを選択している状態で、キーボードの[delete]キーを押すと、画像アイテム を削除できます。 ●裏面デザインに文字を入力する 1. ツールバーにある[文字]アイテムボタンをクリックします。 21 2 年賀状を作成する Chapter 画像リスト [ 文字アイテム] インスペクタに ついては、 リファ レンスマニュア ル の <P. 60> を 参 照してくださ い。 デザインウインドウ上に、文字アイテムの編集領域が表示されます。また、[文字アイテム] インスペクタが表示されます。 [文 字 ア イ テ ム] インスペクタ 文字アイテムの編集領域が表示されます。 2. お好きな文字列を入力します。 ※ [ 文字アイテム ] インスペクタでは、文字揃え、 文字方向、文字間、行間などが調整できるほか、 文例集から文例を読み込むこともできます。 3. デザインウインドウの編集領域以外の部分をクリックすると、入力した文字の編集が確 定します。再び文字アイテムをクリックすると、文字アイテムを選択している状態にな り、サイズを変更したり、ドラッグして移動できるようになります。ダブルクリックす ると、文字列を編集できるようになります。 ▼選択中 ▼編集中 文字アイテムを選択している状態で、キーボードの[delete]キーを押すと、文字アイテム を削除できます。 デザインに関するこれ以外の編集機能については、リファレンスマニュアルの <P.57> 以降 を参照してください。 印刷する用紙を設定する ここでは、裏面を印刷するときの、用紙のサイズや印刷の方向を設定します。 1.[ファイル]メニューの[ページ設定]を選択します。 [ページ設定]ダイアログが表示されます。 2.[対象プリンタ]で、使用するプリンタを選択します。 3.[用紙サイズ]で、「はがき」を選択します。 4.[方向]で、印刷したい方向を示すボタンをクリックします。 5.[OK]ボタンをクリックします。 22 Chapter2 年賀状を作成する 裏面を印刷する ここでの操作に従って裏面を印刷する前に、はがきを 1 枚だけ印刷できる「1 枚プリント」の機能 を使ってテスト印刷することをお勧めします。 デザインウインドウの[プリント]ボタンをクリックします。 [プリント]ダイアログが表示されます。 [プリント]ダイアログは、お使いの OS によって異なります。これ以降は、それぞれ該当す る解説をお読みください。 ■ Mac OS X v10.5 をご利用の方 2.[部数]で、裏面を印刷する枚数を入力 します。 3.[宛名印刷]のチェックが外れているこ とを確認します。 4.[プリント]ボタンをクリックします。 印刷枚数を確認するメッセージが表示され ます。 5. プリンタに、はがきが正しくセットされていることを確認してから、[OK]ボタンをク リックします。 [プリント]ダイアログが閉じ、印刷が開始されます。 ■ Mac OS X v10.4 をご利用の方 2.[部数]で、裏面を印刷する枚数を入力 します。 3. ダイアログ中央のポップアップリスト から、[宛名職人V16]を選択して、宛 名職人の設定画面に切り替えます。 23 2 年賀状を作成する 1. Chapter ※ 1 枚プリントについて詳しくは、「宛名面を印刷する」<P.17> の手順 1、またはリファレンスマニュアルの <P. 81> を参照してください。 4.[宛名印刷]のチェックが外れているこ とを確認します。 5.[プリント]ボタンをクリックします。 印刷枚数を確認するメッセージが表示さ れます。 6. プリンタに、はがきが正しくセットされていることを確認してから、[OK]ボタンをク リックします。 [プリント]ダイアログが閉じ、印刷が開始されます。 24 Chapter2 年賀状を作成する Chapter3 データコンバート 旧バージョンや他社のファイルの読み込み方法について解説します。 以前の宛名職人の住所録ファイルを使用したい ※ カンマ区切り形式(CSV)や ContactXML 形式で書き出された宛名職人の住所録ファイルを読み込みたい場合 は、「他社の宛名ソフトの住所録を使用したい」<P.26> をお読みください。 1.[ファイル]メニューの[開く]をクリックします。 [開く]ダイアログが表示されます。 2. 読み込む住所録ファイルが保存されて いるフォルダを選択します。 3.[ファイルの種類]のポップアップリス トから、[宛名職人V10 ∼15 住所録]を 選択します。 4. 読み込む住所録ファイルを選択します。 5.[開く]ボタンをクリックします。 6. 宛名職人 Ver.16 で保存した住所録ファイルは、以前の宛名職人では開けなくなること を確認するメッセージが表示されるので、[OK]ボタンをクリックします。 7. 住所録ファイルの履歴が古い場合、履歴を更新するかどうか確認するメッセージが表示 されます。 8.[更新する]ボタンをクリックします。 [更新しない]ボタンをクリックすると、履歴 の年度が更新されないままになります。 選択していた住所録ファイルが読み込まれ、住所録一覧ウインドウと住所録カードウインド ウに表示されます。 ●宛名職人 Ver.9 以前の住所録ファイルを使用するには 宛名職人 Ver.9 以前の住所録ファイルは、「住所録コンバータ」を使って、宛名職人 Ver.16 で読み込める形式に変換しておく必要があります。 また、「住所録コンバータ」では、Windows 版の宛名職人が書き出す宛名職人交換形式の住 所録も、宛名職人 Ver.16 で読み込める形式に変換できます。 「住所録コンバータ」について詳しくは、「宛名職人 .com」をご覧ください。 宛名職人 .com URL:http://www.atenasyokunin.com/ 25 3 データコンバート ※ 宛名職人 Ver.9 以前の住所録ファイルや Windows 版の宛名職人の住所録ファイルを使用したい場合は、下記 の補足「宛名職人 Ver.9 以前の住所録ファイルを使用するには」をお読みください。 Chapter 宛名職人 Ver.10 ∼ Ver.15 で作成した住所録ファイルを、宛名職人 Ver.16 で使用する方法について 解説します。 宛名職人 Ver.15 のデザインを使用したい 宛名職人 Ver.15 で作成したデザインを使用する方法を解説します。 なお、宛名職人 Ver.14 以前で作成したデザインは、宛名職人 Ver.16 では使用できません。 1.[ファイル]メニューの[開く]をクリックします。 [開く]ダイアログが表示されます。 2. 宛名職人 Ver.15 のデザインが保存され ているフォルダを選択します。 3.[ファイルの種類]のポップアップリ ストから、[宛名職人V15 デザイン]を 選択します。 4. 読み込むデザインを選択します。 5.[開く]ボタンをクリックします。 6. 宛名職人 Ver.16 で保存したデザインは、以前の宛名職人では開けなくなることを確認 するメッセージが表示されるので、[OK]ボタンをクリックします。 選択していたデザインが読み込まれ、デザインウインドウに表示されます。 他社の宛名ソフトの住所録を使用したい 宛名職人 Ver.16 では、Contact XML 1.1 形式、vCard Ver.2.1 形式、vCard Ver.3.0 形式、カンマ区切 り形式(CSV)、タブ区切り形式(TAB)で保存された住所録ファイルを読み込めます。あらかじめ、 お使いの宛名ソフトで、取り込みたい住所録を上記のいずれかの形式で保存しておいてください。 ※ Windows 版の宛名職人の住所録ファイルを読み込む場合は、Windows 版の宛名職人で書き出した Contact XML 形式(宛名職人 2003 以降の場合) 、またはカンマ区切り形式(宛名職人 2002 以前の場合)も利用できます。 ※ 以前の Macintosh 版の宛名職人で書き出したカンマ区切り形式(CSV)のファイルを読み込むには、あらか じめファイルに拡張子を付けておく必要があります。詳しくは、「以前の宛名職人で書き出したカンマ区切り 形式(CSV)のファイルを読み込むとき」<P.28> を参照してください。 1.[ファイル]メニューの[開く]を選択します。 [開く]ダイアログが表示されます。 2. 読み込む住所録ファイルが保存されて いるフォルダを選択します。 3.[ファイルの種類]のポップアップリス トから、読み込むファイルの形式を選 択します。 4. 読み込む住所録ファイルを選択します。 5. 文字が正しく表示されるように、選択したファイルのエンコードを設定できます。 6.[開く]ボタンをクリックします。 26 Chapter3 データコンバート Contact XML 1.1 形式、vCard Ver.2.1 形式、vCard Ver.3.0 形式を選択したときは、すぐに住 所録ファイルが読み込まれます。 7. カンマ区切り形式(CSV)またはタブ区切り形式(TAB)の住所録ファイルを選択した ときは、[カンマ・タブ区切り形式読み込み設定]ダイアログが表示されます。 8. 読み込むファイル名が表示されます。 ンコードを確認します。 宛名職人の住所録の項目に、読み込むファイ ルのデータの項目番号が表示されます。 ※ 読み込むファイルのデータが正しく表示されていない場合は、 [読み込むファイルのエンコーディング] ポップアップリストで、エンコードの種類を変更してください。 10. 読み込むファイルの項目と、宛名職人 Ver.16 の住所録の項目の対応を確認します。 項目の割り当て方法は、次の2とおりあります。 ■[追加]ボタンで割り当て 読み込むファイルの項目を[カンマ・タブ区切り形式の項目] (左枠)で選択します。次に、 対応する宛名職人 Ver.16 の項目を[住所録の項目] (右枠)で選択し、 [追加]ボタンをクリッ クします。 ■ドラッグで割り当て [カンマ・タブ区切り形式の項目] (左枠)のうち、割り当てたい項目を[住所録の項目] (右枠) の該当する場所にドラッグします。 ※ドラッグしている間は、左枠で選択中の項目が、ダイアログ上で半透明に表示されます。 どちらの方法でも、項目を割り当てると、右枠に読み込むファイルの項目番号が表示されます。 ※ 連名には 20 件まで、連絡先の電話番号と iChat などのインスタントメッセンジャーの ID はそれぞれ 10 件まで、E-mail と URL はそれぞれ5件まで読み込めます。 ※ 削除したい項目を右枠で選択し、 [クリア]ボタンをクリックすると、設定がクリアされます。 ※[全クリア]ボタンをクリックすると、右枠に表示されている全項目のすべての番号が消去されます。 27 3 データコンバート 読み込むファイルの 1 件目のデータが表示さ れます。[<<][>>]ボタンをクリックす ると、前後のデータを表示できます。 Chapter 9. 読み込むファイルで使用されているエ ※ 読み込むファイルの1行目がタイトル行の場合などは、[読み込むファイルの 1 件目を読み飛ばす]を チェックします。1件目は読み込まれません。 11.[実行]ボタンをクリックします。 読み込みが開始されます。 なお、割り当て情報を保存する方法など、このマニュアルで解説していない機能については、 リファレンスマニュアル(PDF ファイル形式の電子マニュアル)「異なる保存形式のファイ ルを読み込む」<P.51> をお読みください。 ●以前の宛名職人で書き出しカンマ区切り形式(CSV)のファイルを読み込むとき 宛名職人 Ver.14 以前の宛名職人で書き出したカンマ区切り形式(CSV)のファイルを読み込 むためには、あらかじめ読み込みたいカンマ区切り形式(CSV)のファイルに、拡張子を手 入力しておく必要があります。 (1)Finder で、読み込みたいカンマ区切り形式(CSV)のファイルが保存されているフォル ダを開きます。 ファイル一覧 (2)ファイル一覧で、カンマ区切り形式(CSV)のファイル名を変更します。 ファイル名の上をクリックすると、ファイル名を編集 できるようになります。 ファイル名の末尾に「.csv」と入力します。 必ず半角で入力してください。 キーボードの[enter]キーまたは[return]キーを押して、 ファイル名を確定させます。 以降は、「他社の宛名ソフトの住所録を使用したい」手順 1<P.26> からの解説に従って、カ ンマ区切り形式(CSV)ファイルを読み込んでください。 28 Chapter3 データコンバート Chapter4 困ったときは ここでは、宛名職人を使用中にトラブルが起こった場合の対処法をまとめています。 トラブルシュート 宛名職人 Ver.16 を使用中に問題が発生した場合は、まずここをお読みくだい。インターネットを ご利用のお客様は、弊社ホームページの FAQ(よくあるご質問)情報もご利用ください。 アジェンダ製品 FAQ http://faq.agenda.co.jp/faq/ ※メールでのサポートはお受けしておりません。 ■「予期しない理由で終了しました」と表示され、インストーラが終了してしまう → Mac OS X の言語環境が「日本語」以外に設定されていませんか? Mac OS X の言語環境で、 「日本語」以外の言語が選択されている可能性があります。 Apple( )メニューの[システム環境設定]を選択します。 [システム環境設定]ダイア ログで、 [言語環境]をクリックします。[言語環境]パネルの[言語]シートを表示させ、 [言語]リストの先頭に「日本語」があるかどうか確認してください。 「日本語」が先頭に表示されているこ を確認します。 [言語]リスト 「日本語」が[言語]リストの先頭以外の場所にある場合は、ドラッグして先頭に並べ替 えてください。その後は、 [言語環境]パネルを閉じ、システムを再起動してください。 [言語]リストに「日本語」が見つからない場合は、日本語の言語環境がインストールさ れていない可能性があります。Mac OS X のインストールディスクを使用して、インストー ルしてください。 上記の言語設定が正しく設定されている場合は、新しい Mac OS X のアカウントを作成し て、新しいユーザとしてログインしてからインストールしてみてください。 ■ ハードディスク入れ替え後、バックアップしておいた宛名職人のプログラムを戻したら、 「氏名、シリアル番号が入力されていません。インストーラからインストールしてくださ い」と表示され、宛名職人を起動できない → 必要なファイルがインストールされていない状態になっています。再度、宛名職人をイン ストールしてください。 新しいハードディスクにバックアップしておいた宛名職人を戻しただけでは、宛名職人は 正常にインストールされた状態にはなりません。必要なファイルをインストールするため に、再度、インストーラを使って宛名職人をインストールしてください。 29 4 困ったときは Chapter インストールや起動に関するトラブル 操作に関するトラブル ■ 宛名職人を起動しても、トップメニューが表示されない → Mac OS X の言語環境が「日本語」以外ではありませんか? 「『予期しない理由で終了しました』と表示され、インストーラが終了してしまう」<P.29> を参照して、言語環境を確認してください。 →トップメニューを表示しない設定にしていませんか? [環 境設 定 ]ダ イアログについ ては、リファレ ンスマニュアル の <P. 84> を 参 照してください。 宛名職人の環境設定で、トップメニューを表示しない設定にしている可能性があります。 [環境設定]ダイアログで[その他]ボタンをクリックし、[起動時の初期画面]の設定を 確認してください。 [トップメニューを表示]を選択してく ださい。 [環境設定]ダイアログを閉じると、設定が有効になります。 宛名職人を再起動して、トップメニューが表示されるかご確認ください。 ■「インストールされている宛名職人 Ver.16 が見つかりません」というアラートが表示され アップデートできない → 宛名職人が正しくインストールされていますか? 宛名職人が正しくインストールされていない可能性があります。念のため、インストーラ を使って、宛名職人をインストールし直してください。 → 以下の項目に該当していませんか? 次のような場合は、アップデートがうまくいかない可能性があります。 (1)宛名職人のプログラムを、インストールした場所以外に移動させた場合 (2)宛名職人のプログラムの名前を変更した場合 (3)宛名職人が複数の場所にインストールされている場合 (1)または(2)の場合は、プログラムの保存場所とファイル名をインストール時の状 態に戻してから、再度アップデートをお試しください。 (3)の場合は、すべての宛名職 人のプログラムをアンインストールしてください。次に、インストーラを使って、宛名職 人をインストールし直してください。 → Mac OS X の言語環境が「日本語」以外ではありませんか? 「『予期しない理由で終了しました』と表示され、インストーラが終了してしまう」<P.29> を参照して、言語環境を確認してください。 ■[環境設定]ダイアログが開かない → Mac OS X の言語環境が「日本語」以外ではありませんか? 「『予期しない理由で終了しました』と表示され、インストーラが終了してしまう」<P.29> を参照して、言語環境を確認してください。 言語環境が正しく設定されている場合は、新しい Mac OS X のアカウントを作成して、新 しいユーザとしてログインしてから、宛名職人を使用してみてください。 30 Chapter4 困ったときは ■ 宛名職人からカンマ区切り形式(CSV)で書き出したファイルを Microsoft Excel で読み込 むと、文字化けする → Microsoft Excel が対応していないエンコードで、ファイルを書き出していませんか? Microsoft Excel でカンマ区切り形式(CSV)のファイルを読み込むときは、[外部ファイ ルに書き出す]ダイアログの[エンコード]のポップアップリストから、 [日本語(Mac OS)]または[日本語(Shift-JIS)]を選択してください。 外部ファイルに 書き出す方法に ついては、 リファ レンスマニュア ル の <P. 54> を 参 照してくださ い。 ※ タブ区切り形式(TAB)で書き出す場合も、同様です。 ■ 宛名職人からカンマ区切り形式(CSV)でファイルを書き出すと、 「テキストエンコーディ ング(エンコード名)でファイル (ファイル名) を保存できませんでした。 」というエ ラーメッセージが表示される → 住所録ファイル内に、指定したエンコードにはない文字が含まれていませんか? 指定したエンコードでは取り扱えない文字が住所録ファイルに含まれている場合は、ファ イルを書き出せません。 たとえば、 「ことえり」 (Mac OS X に搭載されている日本語入力システム)の文字パレッ トで入力した難しい人名漢字や、アクセント記号付きの英字などが該当します。 こうした文字を使った住所録ファイルを書き出すときは、[外部ファイルに書き出す]ダ イアログの[エンコード]のポップアップリストから、Unicode( [Unicode(UTF-8)]ま たは[Unicode(UTF-16)]等)を選択してください。 外部ファイルに 書き出す方法に ついては、 リファ レンスマニュア ル の <P. 54> を 参 照してくださ い。 [エンコード]のポップアップリスト 「Unicode(UTF-8) 」または「Unicode (UTF-16)」を選択します。 ※ タブ区切り形式(TAB)で書き出す場合も、同様です。 ※ Unicode 以外のエンコードで書き出す場合は、住所録ファイルから Unicode でしか使えない文字を手動 で削除したうえで、書き出しを行ってください。Unicode でしか使えない文字を判別する機能は、宛名職 人には用意されておりません。 31 困ったときは Chapter [エンコード]のポップアップリスト 「日本語(Mac OS)」または「日本語 (Shift-JIS)」を選択します。 4 ■ 以前の宛名職人で作成したファイルを、他の Macintosh から USB 経由で移行したら、真っ 黒なアイコン(Unix 実行ファイル)が表示されてしまい、宛名職人 Ver.16 で読み込めない → USB メモリなどのディスクフォーマットの影響で、ファイルを識別するための情報が欠け てしまった可能性があります。 USB メモリのディスクフォーマットによっては、Mac OS X でファイルを識別するための情 報が欠けてしまうことがあります。そのため、移行したデータが宛名職人の住所録として ではなく、「Unix 実行ファイル」として認識されています。 「Unix 実行ファイル」のアイコン この場合は、ファイルタイプとクリエータを変換するユーティリティを使用して、移行し たファイルに正しいファイルタイプとクリエータを追加してから、読み込んでください。 ※ ファイルタイプとクリエータを変換するユーティリティは、数多くのフリーソフトがあり、たとえば Vector のホームページなどからダウンロードできます。 以前の宛名職人のバージョンに応じて、以下のようにファイルタイプとクリエータを設定 してください。 以前の宛名職人のバージョン ファイルタイプ 宛名職人 Ver.14 aTDE 宛名職人 Ver.13 aTDD 宛名職人 Ver.12 aTDC 宛名職人 Ver.11 aTDB 宛名職人 Ver.10 aTDA クリエータ aTen (すべてに共通です。) ・本製品に使用している写真・イラスト等の一部は、株式会社毎日コミュニケーションズが過去に発行した 年賀状書籍付録の CD-ROM に収録され、または今後発行予定の年賀状書籍付録の CD-ROM に収録される 予定のものであり、以下の法人または個人のデザインによるものです。 遠藤秀之(スタイルワークス)、白石智子(スタイルワークス)、田波亜紀(桐澤成之デザイン事務所)、 桐澤成之(桐澤成之デザイン事務所)、株式会社サン・ダイアル、株式会社ジョルス、アルト、3P3P、 mococo、じゅじゅ、ジョージ安田、しろたえ、安芸智崇、吉堂美穂、宮武知也、五島啓太、江口仁美、 松尾真美、石森亨、牧瀬洋、坪井尚樹、長沢ちづの、稲垣弘司、木村彩子、中村正高 ・本製品に含まれる画像素材の一部は、株式会社データクラフトよりその製作及び販売に必要な諸権利の許 諾を受けています。 ・本製品には株式会社ロフトワークが運営するクリエイターポータル「loftwork.com」 (ロフトワークドッ トコム、http://www.loftwork.com)に登録されているクリエイターの作品が収録されております。今回 は以下の参加クリエイターによる作品が収録されております。 © Endo Design Factory、© airs、© AKIRA KOMIYA、© ayano、© choro、© Digital SHO Gallery 山本 KOU、 © jobin、© MEGA graphicsi、© Qoonana、© Renako Watanabe、© sinjirou、© うお、© こうのかなえ、 © 宗貴籠、© 足立真人、© haruna、© 御子柴、© GUSTAV KLIM、© TAKUMI TERAO ・宛名職人は株式会社アジェンダの登録商標です。©2009 AGENDA Co.,Ltd. All rights reserved. 32 Chapter4 困ったときは