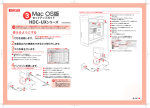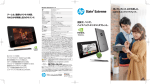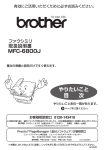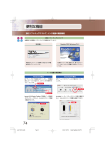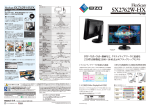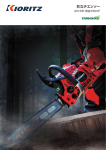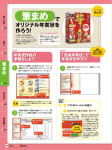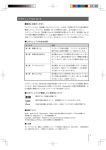Download リファレンスガイド HP PSC 2310 All-in-One
Transcript
リファレ ンス ガ イド HP PSC 2310 All-in-One セ ッ ト ア ッ プ ギH H ャP P ラフデ リォィ トレ イク メタ ーと ジ ン グ 使コ うピ ー 機 と し て 使プ うリ ン タ と し て 使ス うキ ャ ナ と し て CD-First ソフトウェアをインストールする ときは、お使いのコンピュータに まず『ソフトウェアCD-ROM』を セットしてください。 ● 本体とコンピュータはまだ接続しないでください。 本書では、以下のことについて説明しています。 ・本体の準備 ・基本的な使い方 コピー機能、プリンタ機能、スキャナ機能など ・便利な機能 お読みになった後は、いつでもご覧いただけるよう に必ず保管してください。 使メ うモ リ カ ー ド を マニュアルの使い方 本製品には次のマニュアルが付属しています。 『リファレンスガイド』 (本書) 本体の準備からソフトウェアのインストール方法、コピー 機能やプリンタ機能、スキャナ機能などの基本的な使い 方、便利な機能などについてわかりやすく説明していま す。本機をはじめてお使いになる場合は、必ずこちらから ご覧ください。 『ヘルプ』 付属の『ソフトウェア CD-ROM』からコンピュータにイ ンストールされるマニュアルです。本機の詳しい使い方、 トラブルの対処方法、仕様などを説明しています。 ●『ヘルプ』の起動方法 Windows: [HP ディレクタ]画面上の[ヘルプ] をクリックするか、 Windows の[スタート]メニューから[すべてのプログラム] (または[プ ログラム] )―[HP]―[PSC All-In-One 2300 series]―[ヘ ルプ]の順にクリックしてください。 Macintosh: HP ディレクタや HP フォト イメージング ギャラリが表示され た状態で、Macintosh の[ヘルプ]メニューから[HP フォト イ メージング ヘルプ]をクリックして起動してください。 コンピュータと接続すると、HP PSC 2310をフルに活用できます コピー (モノクロ/カラー) 40ページ 写真の編集 (Windowsのみ) 32ページ スライドショー (Windowsのみ) 29ページ アルバム、カード などの作成 34ページ 39ページ (Windows) (Macintosh) 本機を使って できること 本機とコンピュータを接続し て、本機の機能をフルに使用 する以外にも、本機のみでも いくつかの機能をお使いいた だけます。 プリンタ フォトシートを プリントする スキャナ 50ページ 74ページ 60ページ フォトプリント 4辺フチなし印刷 メモリ カード の画像データを プリントする 78ページ HP PSC 2310だけでも こんなことができます 54ページ ビデオアクション プリント 56ページ 割り付け印刷 58ページ ドキュメント スキャン (Windowsのみ) 66ページ 『リファレンスガイド』 もくじ はじめに 安全にかかわる表示 .......................................... 02 安全にお使いいただくために ........................... 03 本機を正しく動作させるために ........................ 04 箱の中身を確認する .......................................... 05 各部の名称と働き ............................................. 06 PSC セットアップ 本機を使うための準備 ........................................................................................... 08 Windows PC に接続して使うための準備 .............................................................. 14 Macintosh に接続して使うための準備 ................................................................... 20 PSC HP ディレクタと HP フォト イメージング ギャラリ HP ディレクタ ....................................................................................................... 26 HP フォト イメージング ギャラリ ........................................................................ 28 PSC コピー機として使う コピーの基本手順 ................................................................................................... 色々なコピー設定 ................................................................................................... 便利なコピー機能 ................................................................................................... コンピュータからのコピー手順 ............................................................................. 40 42 44 48 PSC プリンタとして使う 印刷の基本手順 ...................................................................................................... 50 ハガキ印刷 .............................................................................................................. 52 便利な印刷機能 ...................................................................................................... 54 PSC スキャナとして使う スキャンの基本手順 ............................................................................................... 60 スキャン設定の変更 ............................................................................................... 64 便利なスキャン機能 ............................................................................................... 66 PSC メモリ カードを使う メモリ カードの挿入 .............................................................................................. 画像をコンピュータに保存する ............................................................................. フォトシートを使う ............................................................................................... メモリ カードから直接印刷する ............................................................................ 70 72 74 78 その他の情報 便利な機能・情報 ............................................. 80 ‐添付ソフトウェアについて ........................ 80 ‐インク残量の確認方法 ............................... 80 ‐純正サプライ品のご案内 ........................... 81 困ったときには ................................................. 82 ‐トラブルの対処方法については ................. 82 ‐セットアップがうまくいかないときには (Windows)................................................ 82 ‐印刷やスキャンなどがうまくいかないときには /印刷結果に白い線や縞が入るときには .. 83 ‐ソフトウェアのアンインストール ............. 84 Windows Macintosh 本機のみで 使用可能 ‐紙詰まりが発生しやすいときには ............. 85 ‐トラブルが解決しないときには ................. 85 ‐万一本機が故障したときには (HP クイックエクスチェンジサービス)...... 85 製品仕様 ............................................................ 86 索引 ................................................................... 88 液晶ディスプレイ オプション早見表 ................ 89 お客様サポート窓口/ オンラインカスタマ登録のお願い 本書は Windows と Macintosh 共通のマニュアルです。各見出しの左端に配置したアイ コンはページ内の情報が対象にしている OSを表します。また、本機のイメージを使っ たアイコンは、そのアイコンが表示されている見出しの内容については本機をコン ピュータと接続しなくても使うことのできる機能の説明であることを表しています。 セ ッ ト ア ッ プ ギH H ャP P ラフデ リォィ トレ イク メタ ーと ジ ン グ 使コ うピ ー 機 と し て 使プ うリ ン タ と し て 使ス うキ ャ ナ と し て 使メ うモ リ カ ー ド を はじめに 安全にかかわる表示 本機を取り扱う前に、まずこのページの 「安全にかかわる表示」 をお読みくだ さい。続いて 「安全にお使いいただくために」 、および 「本機を正しく動作させ るために」 をよく読んで、安全にお使いいただくための注意事項にご留意くだ さい。 本機を安全にお使いいただくために、本書『リファレンスガイド』 の指示に従って本機を準備してく ださい。 『リファレンスガイド』 には、本機のどこが危険か、指示を守らないとどのような危険に遭 うか、どうすれば危険を避けられるかなどについての情報も記載されています。 この 『リファレンスガイド』では、危険の程度を表す言葉として「警告」と 「注意」 という用語を使用し ています。それぞれの用語は次のような意味を持つものとして定義しています。 指示を守らないと、死亡または重傷を負うおそれがあること を示します。 指示を守らないと、火傷やけがのおそれ、および物的損害の 発生のおそれがあることを示します。 ご注意 1. 本書の内容の一部または全部を無断転載することは禁止されています。 2. 本書の内容に関しては将来予告なしに変更することがあります。 3. 本書は内容について万全を期して作成いたしましたが、万一ご不審な点や誤り、記載もれなどお気づきのことがあ りましたら、カスタマ・ケア・センタにご連絡ください。 4. 運用した結果の影響については3項にかかわらず責任を負いかねますのでご了承ください。 5. 本製品を第三者に売却・譲渡する際は、本書も添えてください。 ヒューレット・パッカード社の許可なく複製・改変などを行うことはできません。 2003年10月 第一版 © Copyright Hewlett-Packard Company 2003 本機の準備が完了した後も、ご使用のコンピュータの環境の変更などで、再度、本機を準備する場合 がありますので、必要なときすぐに参照できるよう、この『リファレンスガイド』はお手元に保管し てください。 02 はじめに 安全にお使いいただくために 次に示す注意事項は、本機を安全にお使いになる上で特に重要なものです。この注意事項の内容を よく読んでご理解いただき、本機をより安全にご活用ください。記号の説明については2ページの 説明を参照してください。 ■ 分解・修理・改造はしない 本書に記載されている場合を除き、絶対に分 解したり、修理・改造を行ったりしないでく ださい。本機が正常に動作しなくなるばかり でなく、感電や火災の危険があります。 ■ 指定以外の電源を使わない 電源は必ず指定された電圧、電流の壁付きコ ンセントをお使いください。指定外の電源を 使うと火災や漏電のおそれがあります。 ■ 煙や異臭、異音がしたら使用しない 万一、煙、異臭、異音などが生じた場合は、た だちに電源ボタンをOFFにして電源プラグをコ ンセントから抜いてください。その後カスタ マ・ケア・センタにご連絡ください。そのまま 使用すると火災になるおそれがあります。 ■ 動作中の装置に手を入れない 装置の動作中は中に手を入れないでくださ い。けがをするおそれがあります。 ■ 電源コードをたこ足配線にしない コンセントに定格以上の電流が流れるので、 コンセントが過熱して火災になるおそれがあ ります。 ■ コ−ドを引っ張らない 電源プラグを抜くときは必ずプラグ部分を 持って行ってください。コード部分を引っ張 るとコードが破損し、火災や感電のおそれが あります。 ■ 電源コードを曲げたりねじったりしない 電源コードを無理に曲げたりねじったり、束 ねたり、ものを載せたり、はさみ込んだりし ないでください。コードが破損し、火災や感 電のおそれがあります。 ■ 針金や金属片を差し込まない 通気孔などのすきまから金属片や針金などの 異物を差し込まないでください。感電のおそ れがあります。 ■ 本機内に水や異物を入れない 本機内に水などの液体、ピンやクリップなど の異物を入れないでください。火災になった り、感電や故障するおそれがあります。もし 入ってしまったときは、すぐ電源をOFFにし て、電源プラグをコンセントから抜いてくだ さい。分解したりしないでカスタマ・ケア・ センタに連絡してください。 ■ ほこり・湿気の多い場所に置かない 本機をほこりの多い場所、給湯器のそばなど 湿気の多い場所には置かないでください。火 災になることがあります。 ■ 不安定な場所に置かない 本機を不安定な場所には置かないでくださ い。けがをしたり、家財の損害を引き起こし たりするおそれがあります。 ■ ぬれた手でプラグの抜き差しをしない お手入れの際は必ず電源プラグをコンセント から抜いてください。また、ぬれた手で抜き 差しをしないでください。感電するおそれが あります。 ■ お子様の手の届くところに置かない プリントカートリッジはお子様の手の届かな いところに保管してください。また、インク を口に入れないようにご注意ください。目や 口などに入ったりすると健康を損なうことが あります。 03 はじめに 本機を正しく動作させるために 本機を正しく動作させるために、次に示す注意事項を必ず守ってください。 設置場所について 温度変化の激しい場所 (暖房器、エア コン、冷蔵庫などの近く) には設置し ないでください。温度変化による結 露現象を引き起こすことになり、故 障するおそれがあります。 じゅうたんを敷いた場所では使用し ないでください。静電気による障害 で本機が正しく動作しないことがあ ります。 腐食性ガスの発生する場所、殺虫剤等 の薬品類がかかるおそれのある場所に は設置しないでください。部品が変形 したり傷んだりして本機が正しく動作 しなくなることがあります。 強い振動の発生する場所に設置しな いでください。本機が正しく動作し ないことがあります。 物の落下が考えられる場所は避けて ください。衝撃などにより、本機が 正しく動作しないことがあります。 本機を不安定な場所には置かないで ください。けがをしたり、家財の損 害を引き起こしたりするおそれがあ ります。 直射日光、霧や雨、水滴が当たる場 所は避けてください。本機が故障す るおそれがあります。 本機を準備する際に ご使用になるコンピュータの環境にあった方法でコンピュータにソフトウェアを インストールしてください。インストール方法については14ページ以降をご覧く ださい。 設置後は 印刷中は電源コードを抜かないでく ださい。紙詰まりを起こすばかりで なく、故障するおそれがあります。 定期的に本機を清掃してください。 清掃は印刷品質を保つだけでなく、 さまざまな故障の発生を未然に防ぐ 効果もあります。 消耗品について 印刷する用紙が規格に合っているこ とをよくお調べください (用紙規格に ついては86ページをご覧ください) 。 良質な用紙を使うことは印刷品質を 高めるだけでなく、紙詰まりなどの 発生を抑える効果もあります。 また、湿った用紙はご使用にならな いでください。紙詰まりすることが あります。 本機は専用のプリントカートリッジを 使用します。他のカートリッジはご使 用になれません。指定のプリントカー トリッジかどうかをよくお調べくださ い (81ページをご覧ください) 。 04 資源の節約・有効利用と環境保護の ため、使用済みのプリントカート リッジの回収にご協力ください。日 本ヒューレット・パッカードでは、 専用のカートリッジ回収ボックスを 各販売店に設置しております。 ※ 詳しくは、ホームページ(http://www.hp.com/jp/ supply/) をご覧ください。 はじめに 箱の中身を確認する 箱を開けて、下図をご覧になり、本体および付属品がすべてそろっていることを確認してください。 万一、足りないものや、損傷しているものがある場合は、カスタマ・ケア・センタに連絡してください。 箱の中身 本機が梱包されていた箱と保護用部品は本機を運搬するときに必要となりますので、大切に保管してください。 □ カートリッジケース ※ 別売のプリントカートリッジ フォトに付属しています。 使用していないカートリッジを 保管するケースです。 □ 本体 □ プリントカートリッジ 黒 □ プリントカートリッジ カラー ※ プリントカートリッジは 白い袋に入っています。 □ ACアダプタ □ 電源コード □ USBケーブル ※ 本機のすべての機能を使用 するためにコンピュータに 接続する場合に使用します。 □ 『ソフトウェア CD-ROM』 ※ 本機のすべての機能を使用 するためにコンピュータに 接続する場合に使用します。 □ 『リファレンスガイド』 (本書) □ 保証書 ※ 大切に保管してください。 本体とUSBケーブルを接続する手順については、Windowsの方は14ページの 「Windows PCに接続して使うた めの準備」 、Macintoshの方は20ページの「Macintoshに接続して使うための準備」で説明します。説明の手順に よる指示があるまでUSBケーブルを本機とコンピュータに接続しないでください。 05 はじめに 各部の名称と働き 本体/フロントパネル コピーガラス板カバー コピーガラス板 コピーやスキャンしたい原稿をセットします。 フロントパネル ① 液晶ディスプレイ ④ コピーボタン ② 電源ボタン ⑤ スキャンボタン ⑥ フォトボタン ⑦ フォトシートボタン 電源を切った状態のとき も、微弱な電力が消費され ています。長期間使用しな いときには、電源コードを コンセントから外しておく ようにしてください。 ⑧ セットアップボタン ⑨ オプションボタン ⑩ OKボタン ⑪ 左右矢印ボタン ⑫ テンキー ③ キャンセルボタン 06 ⑬ スタートボタン ①プリントカートリッジ カラー 固定レバー (ラッチ) HP57 プリントカートリッジ カラーを固定し ます。 ②プリントカートリッジ 黒 (またはフォト) 固定レバー (ラッチ) HP56 プリントカートリッジ 黒 (または別売の HP58 プリントカートリッジ フォト) を固定し ます。 メモリ カードスロット 各種メモリ カードを挿入します。詳細について は70ページを参照してください。 排紙トレイ 拡張トレイを引き出すことができます。 横方向用紙ガイド 用紙の横方向調節に使用します。 縦方向用紙ガイド 用紙の縦方向調節に使用します。 給紙トレイ 後部アクセスドア 電源コネクタ USBポート 詳細については 『製品ツアー』 を参照してください。 07 セットアップ 本機を使うための準備 本機を使用するための準備をします。 固定テープなどの取り外し 本体に取り付けられている固定テープを 取り外します。 電源コードの接続 本機をコンピュータと接続して使用する場合でも、ここではまだコンピュータと本体をUSBケーブルで 接続しないでください。ソフトウェアのインストールが正常に行えなくなるおそれがあります。ソフト ウェアのインストールについては14ページ (Windows) または20ページ (Macintosh) をご覧ください。 ACアダプタと電源コードをつなぎ、それ ぞれの端を本体とコンセントに差し込み ます。 08 用紙のセット セ ッ ト ア ッ プ 排紙トレイを取ります。 横方向用紙ガイドを左側に寄せ、 縦方向用紙ガイドを引き出します。 A4サイズの普通紙を用意し、よく さばいてから給紙トレイにセット します。横方向用紙ガイドと縦方 向用紙ガイドをそれぞれ用紙の大 きさに合わせます。 同じ大きさ/種類の用紙のみをセット してください。 排紙トレイを取り付けます。これ で用紙のセットは完了です。 排紙時には用紙が落ちないよう必要 に応じて排紙トレイから拡張トレイ を引き出してください。 次は、プリントカートリッジの準備と取り付けを行います。 次のページへお進みください。 09 プリントカートリッジの準備と取り付け 新しいプリントカートリッジを袋か ら取り出し、保護用ビニールテープ をていねいに取り外します。 このとき、銅の接点やインクノズルに 触れたり、銅の接点を取り外したりし ないでください。プリントカートリッ ジが使用できなくなります。 本体の電源をオンにします。 オン 正面の排紙口に手をかけて、上方 向に持ち上げます。 プリントカートリッジホルダが本体右側 のプリントカートリッジ交換位置で待機 状態になります。 10 プリントカートリッジ固定レバー (ラッチ)を上げ、プリントカート リッジを、銅の接点を前方に向け ガイドに沿って押し込みます。 ガイド プリントカートリッジ カラー (HP57) は左側、プリントカートリッジ 黒 (HP56) あるいは別売のプリントカー トリッジ フォト (HP58) は右側にセッ トします。インク番号をよく確認して セットしてください。 ラッチのはしを押し下げ、ラッチ がタブの下側にかかっていること を確認してから手を放します。 本体上部をもとの位置にもどし ます。 本機では、プリントカートリッジ を取り替えるたびに、液晶ディス プレイにプリントカートリッジの 調整を行うようメッセージが表示 されます。プリントカートリッジ を調整することで高品質の印刷結 果を得ることができます。 プリントカートリッジの調整については次のページで説明します。 11 セ ッ ト ア ッ プ プリントカートリッジの調整 プリントカートリッジの調整を行うよう メッセージが表示されたら、フロントパ ネルの [OK] ボタンを押します。 調整ページが印刷されます。これでプリント カートリッジの調整は終了です。 次は、ソフトウェアのインストールを行います。 Windowsの方は14ページ、 Macintoshの方は20ページにお進みください。 高品質の印刷結果を得るために プリントカートリッジを取り付けたあとも、 プリントカートリッジの調整をフロントパネ ルから行うことにより、高品質の印刷結果を 得ることができます。 ① [セットアップ] ボタンを押します。 ② 液晶ディスプレイに [2.メンテナンス] と表 示されるまで [] ボタンを押し、 ③ [OK] ボタンを押します。 ④ [2.プリント カートリッジ ノ チョウセイ] と表示されるまで [] ボタンを押し、 ⑤ [OK] ボタンを押します。 自動的に調整ページが印刷され ます。これでプリントカート リッジの調整は終了です。 写真高画質を楽しみたい方は (6色インクシステム) 写真高画質での印刷を楽しみたい方は、HP を使用するとと のフォト用紙 ( 81ページ) もに、 HP56 プリントカートリッジ 黒のかわ りに 別売のHP58 プリントカートリッジ フォトを使用してください。 12 57 プリントカートリッジ カラー 56 プリントカートリッジ 黒 57 プリントカートリッジ カラー 58 プリントカートリッジ フォト プリントカートリッジのクリーニング 印刷結果に縞や白い線が入る場合には、 プリントカートリッジのインクノズル (インクが噴射され るところ) が詰まっている可能性があります。 このような場合には、 プリントカートリッジのクリー ニングを行うことをおすすめします。 ※ 必要以上にプリントカートリッジのクリーニングを行わないでください。インクが消費されます。 ① [セットアップ] ボタンを押します。 ② 液晶ディスプレイに [2.メンテナンス] と表示され るまで [] ボタンを押し、 ③ [OK] ボタンを押します。 ④ [プリントカートリッジのクリーニング] と表示さ れるまで [] ボタンを押し、 ⑤ [OK] ボタンを押します。 HP ディレクタからのクリーニング方法 プリントカートリッジのクリーニングをHP ディレクタ( 26∼27ページ)から行うこともでき ます。 本体とコンピュータが接続されていることを確認し、本体にA4サイズの用紙をセット します。 Windows の場合 HP ディレクタで[設定]をクリック し、[印刷設定]にカーソルを合わ せ、 [プリンタツールボックス] をク リックします。 Macintosh の場合 HP ディレクタで [プリンタの保守] を 選択します。 Mac OS X hp psc 2300 series Toolboxで [プリ ンタサービス]タブをクリックし、 [プリントカートリッジのクリーニン グ] をクリックします。 [クリーニング] をクリックします。 自動的にクリーニングページが印刷 され、クリー ニングが行わ れます。 Mac OS 9 出力プリンタで [hp psc 2300 series] が選択されてい ることを確認し [ユーティリ ティ]をクリッ クします。 hp inkjetツールボックスの [クリーニ ング] を選択し、 [クリーニング] をク リックします。 自動的にクリーニングページが印刷 され、クリー ニングが行わ れます。 13 セ ッ ト ア ッ プ セットアップ Windows PCに接続して使うための準備 本機をWindows PCに接続して使用するために必要な手順です。『ソフトウェアCD-ROM』が必要です。 『ソフトウェアCD-ROM』を用意してください。 本体とコンピュータはまだ接続しないでください。 本体の電源をオフにしてください。 ● ソフトウェアのインストール、およびソフトウェアのご使用におけるコンピュータの推奨環境は以 下の通りです。 1. 推奨CPU:Intel Pentium III 以上 2. 推奨RAM:256MB以上 3. ハードディスクの推奨空き容量:1.2GB以上 (Windows 98/Me) 、1.5GB以上 (Windows 2000/XP) ● ウィルスソフトなどの常駐プログラムは終了させてください。Windows 98/Meでは 「コントロールパ ネル」 の 「システム」 で、リソースが50%以上確保していることを確認してください。 ● 必ず本書の手順に従ってインストールしてください。その他の方法では正しくインストールできま せん。 Windowsを起動し、 『ソフトウェア CD-ROM』 をセットします。 自動的に『ソフトウェアCD-ROM』 が起動 し、セットアップが始まります。 手順 の画面が表示されるまで、しばら くお待ちください。 ※ 手順 から までは、Windows 98/Me/2000/ XPとも同じ手順になります。 ※ 全てのインストールには、システムの環境によ り20分から1時間程度かかります。 [次へ] をクリックします。 ※ 画面はWindows XPのものです。 14 表示された 「HP フォト イメージン グ ソフトウェアのライセンス条項」 をよく読み、 [使用許諾契約の条項 に同意します] にチェックマークを 付け、 [次へ] をクリックします。 [次へ] をクリックします。 [インストール] をクリックします。 ソフトウェアのインストールが始まり ます。 「接続タイプ」 の選択画面が表示され ます。 [このコンピュータに直接接続]に チェックマークを付けてから、 [次 へ] をクリックします。 ※ 本製品は 「ネットワークを介して接続」 には対応 しておりません。 15 セ ッ ト ア ッ プ この画面が表示されたら、本体の電 源をオンにし、コンピュータと本体 をUSBケーブルで接続します。 自動的に次の画面が表示されます。 Windows 98の場合 16ページの手順 へ Windows Me/2000/XPの場合 17ページの手順 へ この画面が表示されたら、 [次へ] を クリックします。 [使用中のデバイスに最適なドライ バを検索する (推奨) ] が選択されて いることを確認し、 [次へ] をクリッ クします。 このような画面が表示されたら、 [CD-ROMドライブ]のみにチェッ クマークを付け、 [次へ] をクリック します。 [次へ] をクリックします。 [完了] をクリックします。 そのまましばらくお待ちください。 コンピュータが各種設定を行っていま す。 17ページの手順 16 へ 画面中央にOKマークが表示される と、設定は完了です。 [次へ] をクリックします。 [次へ] をクリックします。 このような画面が表示され、追加 ソフトウェアのファイルがコピー されます。そのまましばらくお待 ちください。 18ページの手順 Windows XP の場合 へ ※ 再起動を促すメッセージが表示された場合、[再起動]をクリックしてコンピュータを再起動してください。 Windows 98/Me/2000 の場合 ※ 画面はWindows 98 です。 ここでコンピュータが再起動します。 自動的にコンピュータが再起動せずに、このよ うな画面が表示された場合は、[はい] ( または [OK])をクリックしてコンピュータを再起動し てください。 コンピュータの再起動後もインストールは継続 します。そのまましばらくお待ちください。 コンピュータの再起動後も引き続きインストールが継続します。 再起動時にはCD-ROMをコンピュータから取り出さないでください。 ソフトウェアのインストールが正常に終了できなくなります。 17 セ ッ ト ア ッ プ デスクトップにHP ディレクタの ショートカットアイコンが表示さ れ、画面右下のタスクバーにH P PSCのアイコンが登録されます。 HPでは、インターネットでの製品 登録をおすすめしています。製品 登録をしていただいたお客様に は、H P からの最新情報やキャン ペーン情報、サポート情報などを ご提供いたします。 [次へ] をクリックし、是非製品登録 を行ってください。 (製品登録はインストール完了後、Windowsの [すべてのプログラム] (または [プ ログラム])メニューからいつでも行うこ とができます。) 18 この画面が表示され、ソフトウェ アのインストールが正常に終了し たことを確認したら、[完了]をク リックし、コンピュータからCDROMを取り出してください。 なお、[完了]をクリックする前に、[ツ アー] をクリックすると、本機の概要をご 紹介する製品ツアーが開きます。 また[H P ディレクタ]をクリックする と、本機のさまざまな機能を使用するた めの入り口になる HP ディレクタ を起動 します。 26ページへ 製品ツアー 本製品の概要をご紹介する製品ツアーをご覧いた だけます。 より詳しい情報を参照したい場合は、 HP ディレク タの [ヘルプ] メニューより、 [hp psc 2300 series ヘルプ] をご覧ください。 なお製品ツアーは、Windowsの[スタート]メ ニューから、 [すべてのプログラム (または [プ ログラム]) ] ―[HP] ― [PSC All-In-One 2300 series] ― [ツアー] の順にクリックすることで、 いつでもご覧いただけます。 製品ツアーの内容は、HP PSC 2310/2450/ 2550シリーズ製品共通になっています。本 製品と異なるイラストや搭載されていない 機能についての内容も含まれておりますこ とをご了承ください。 19 セ ッ ト ア ッ プ セットアップ Macintoshに接続して使うための準備 本機をMacintoshに接続して使用するために必要な手順です。『ソフトウェアCD-ROM』が必要です。 ● ソフトウェアのインストール、およびソフトウェアのご使用におけるコンピュータの推奨環境は以 下の通りです。 1. 推奨CPU:G4プロセッサ以上 2. 推奨RAM:256MB以上 (Mac OS X) 、128MB以上 (Mac OS 9) 3. ハードディスクの最小空き容量:200MB以上 (Mac OS X) 、100MB以上 (Mac OS 9) 4. OS:Mac OS X 10.1X以降、Mac OS 9.1X以降 ● ウィルスソフトなどの常駐プログラムは終了させてください。 ● 必ず本書の手順に従ってインストールしてください。その他の方法では正しくインストールできま せん。 Macintoshを起動し、 『ソフトウェア CD-ROM』 をセットします。 本機の電源をオンにします。 オン 本機とコンピュータをUSBケーブ ルで接続します。 『ソフトウェアCD-ROM』内の[hp all-in-one installer] アイコンをダブ ルクリックします。 Mac OS X の場合 21ページの手順 へ Mac OS 9 の場合 23ページの手順 へ 本機とコンピュータがUSBケーブルで接続されていない状態でインストールを始めると、下のような画 面が表示されます。その場合はまず、 [OK] をクリックし画面を閉じてから、本機とコンピュータをUSB ケーブルで接続します。それから本機の電源をオンにして、再度手順 よりやり直してください。 Mac OS X 20 Mac OS 9 Mac OS X の場合 Mac OS Xの場合、右のような認証 画面が表示され、管理者のアカウン トが要求されることがあります。 ご使用のMacintoshの管理者の名前 とパスワードを入力してから [OK] をクリックします。 デバイスの選択画面で[psc 2300 series]が選択されていることを確 認し、 [OK] をクリックします。 ※ デバイス:コンピュータの周辺機器の総称です。 表示された「ライセンス」をよく読 み、 [同意] をクリックします。 ソフトウェアのインストールが始まります。 このような画面が表示されたら、[続ける]を クリックしますが、もし他のアプリケーショ ンソフトで作業中の書類などがある場合は [キャンセル]をクリックし、その書類を保存 へ戻り、再度インストール作 してから手順 業を行ってください。 21 セ ッ ト ア ッ プ この画面が表示されたら、ソフト ウェアのインストールは終了で す。続けてソフトウェアのセット アップを行います。 [続ける] をクリックします。 「HP All-in-One 設定アシスタント」 で デバイスの設定が行われます。 標準的に使用する用紙サイズの設 定を行います。[A 4 ]にチェック マークを付け、 [次へ] をクリックし ます。 [USB]にチェックマークを付けま す。しばらくしてデバイスが認識さ れると、 「psc 2300 series」 が表示さ れます。 [次へ] をクリックします。 「psc 2300 series」 が表示されない場合は、USB ケーブルが正しく接続されているか、電源が オンになっているかなどを確認し、 [USBを再 度チェックします] をクリックして、デバイス が認識されるかを再度確認してください。 [完了] をクリックします。 25ページの手順 22 へ Mac OS 9 の場合 デバイスの選択画面で[psc 2300 series]が選択されていることを確 認し、 [続ける] をクリックします。 表示された「ライセンス」をよく読 み、 [同意] をクリックします。 ソフトウェアのインストールが始まります。 このような画面が表示されたら、[続ける]を クリックしますが、もし他のアプリケーショ ンソフトで作業中の書類などがある場合は、 [キャンセル]をクリックし、その書類を保存 へ戻り、再度インストール作 してから手順 業を行ってください。 ソフトウェアのインストールが終了 しました。 [再起動] をクリックし、 コンピュータを再起動します。 コンピュータを再起動するとCD-ROMが 自動的に再生します。 それまでしばらくお待ちください。 コンピュータの再起動後も引き続きインストールが継続します。 再起動時にはCD-ROMをコンピュータから取り出さないでください。 ソフトウェアのインストールが正常に終了できなくなります。 23 セ ッ ト ア ッ プ コンピュータが再起動すると自動 的にこの画面が表示されます。 「HP All-In-One 設定アシスタント」 で設定が行われます。 標準的に使用する用紙サイズの設 定を行います。[A 4 ]にチェック マークを付け、 [次へ] をクリックし ます。 [USB]にチェックマークを付けま す。しばらくしてデバイスが認識さ れると、 「psc 2300 series」 が表示さ れます。 [次へ] をクリックします。 「psc 2300 series」 が表示されない場合は、USB ケーブルが正しく接続されているか、電源が オンになっているかなどを確認し、 [USBを再 度チェックします] をクリックして、デバイス が認識されるかを再度確認してください。 [完了] をクリックします。 画面の指示に従って、「セレクタ」 ウィンドウでプリンタを選択して ください。 選択が終了したら、 [終了] をクリッ クします。 25ページの手順 24 へ ソフトウェアのインストールが正 常に終了すると、完了画面が表示 されます。 [終了]をクリックし、コンピュー タからCD-ROMを取り出してくだ さい。 なお、完了画面で2つのチェックボック スがチェックされていると、自動的にオ ンライン製品登録画面、製品ツアー画面 が開きます。 ※ 画面は Mac OS X のものです。 ※ オンライン製品登録には、お使いのコンピュータが インターネットに接続している必要があります。 製品登録について HPでは、 インターネットでの製品登録をおすすめしていま す。製品登録をしていただいたお客様には、 HPからの最新 情報やキャンペーン情報、 サポート情報などをご提供いた します。 製品登録は、 [HP ディレクタ] の [設定] メニューの [ユーザー 登録] からも行うことができます。 製品ツアーについて 本製品を簡単にご紹介する製品ツアーをご覧いただけます。 製品ツアーは、 下記のファイルを開いて後からご覧いただく こともできます。 OS X の場合: Macintosh HD/アプリケーション/Hewlett-Packard/HP Photo and Imaging Software/HP AiO Software/Tour/Product Tours/PSC2300/Jpn_Mac/index.htm OS 9 の場合: Macintosh HD/Applications(Mac OS 9)/Hewlett-Packard/HP Photo and Imaging Software/HP AiO Software/Tour/Product Tours/PSC2300/Jpn_Mac/ index.htm 製品ツアーの内容は、HP PSC 2310/2450/2550シリーズ製品共通になっています。本製品と異なる イラストや搭載されていない機能についての内容も含まれておりますことをご了承ください。 25 セ ッ ト ア ッ プ HP ディレクタとHP フォト イメージング ギャラリ HP ディレクタ HP ディレクタを使用すると、スキャナやコピー、メモリ カードなど本機のさまざまな機能をコンピュー タ上から操作することができます。また、本機の各種設定やメンテナンスを行うこともできます。 HP ディレクタの起動と終了 (Windows の場合) HP ディレクタは以下のいずれかの方法で起動できます。 ● デスクトップ上の [HP ディレクタ]アイコンをダブルクリックします。 タスクバーの [スタート] ─ [すべてのプログラム] (または [プログラム] ) ─ [HP] の順に選択し、 [HP ディ レクタ]をクリックします。 終了時には[HP ディレクタ]ウィンドウの右上のクローズボックスをクリックします。 ● ⑨ ⑩ ⑪ クローズ ボックス ① ② ③ ④ ヒントの 表示/非表示 ⑤ ⑥ ⑦ ⑧ 第二行の 表示/非表示 ① 画像のスキャン 写真や絵などコピーガラス板にセットした原稿を画 像データとしてスキャンして保存します。 ② ドキュメントスキャン 文字または文字と画像を含む原稿を、OCR機能を使 い、文書データとしてスキャンして保存します。 ③ コピーの作成 画像や文書書類などのコピーをコンピュータから作 成します。 ④ HP ギャラリ HP フォト イメージング ギャラリを起動し、画像を 検索、編集、表示、印刷、送信または共有します。 ⑤ 画像の転送 メモリ カードからコンピュータに画像を保存しま す。 ⑥ クリエイティブアイデア 本書に記載されていない情報などのヘルプ画面を表 示させることができます。 26 ⑦ HP Shopping さまざまなHP製品がオンラインで購入できます。 HPプリンタ サプライ品やその他のHP製品を紹介し ます。英語サイトからJapanを選択してください。 コンピュータがインターネットに接続されている必 要があります。 ⑧ ソフトウェアの更新 HPソフトウェアを最新バージョンに更新します。 コンピュータがインターネットに接続されている必 要があります。 ⑨ 状 態 コンピュータと本体の接続状態などを表示します。 ⑩ 設 定 印刷、スキャン、コピーなどの各種設定や確認、変 更などや、HPディレクタの画面表示イメージの変 更ができます。 ⑪ ヘルプ 本書に記載されていない情報などのヘルプ画面を表 示させることができます。 HP ディレクタの起動と終了 (Macintosh の場合) Mac OS X の場合 Mac OS 9 の場合 HP ディレクタはソフトウェアのインストール 時にログイン項目に加えられるため、コン ピュータを起動すると自動的に開きます。 (ログ イン項目の設定は、システム環境設定で変更す ることができます。) また、ドックにも追加され るので[HP Director (All-in-One)]をクリックし て起動することもできます。 デスクトップ上の[HP Photo and Imaging Director]アイコンをダブルクリックして起動し ます。 終了時には [ファイル]メニューから[終了] を選 択します。 終了時には[HP Director (All-in-One)]メニュー から[終了]を選択します。 HP ディレクタが起動したら、メニューバーの [psc 2300 series] メニュー内から各項目を選択 できます。ドック上のアイコンをクリックして 選択することもできます。 ② ④ ドック ① ③ ⑦ ① ② ③ ④ ⑤ ⑥ ⑦ メニューバー ① 画像の転送 メモリ カードからコンピュータに画像を保存しま す。 ⑤ その他のソフト 「メモリディスク」や 「QuickTime Player」などのアプ リケーションを起動します。 ② 画像のスキャン 写真や絵などコピーガラス板にセットした原稿を画 像データとしてスキャンして保存します。 ⑥ HP サイト コンピュータがインターネットに接続しているとオ ンラインサポートにアクセスしたり、手持ちの写真 を共有することができます。 ③ コピーの作成 画像や文書書類などのコピーをコンピュータから作 成します。 ⑦ 設 定 各種設定を確認、または変更できます。 ④ hp ギャラリ HP フォト イメージング ギャラリを起動し、画像を 検索、編集、表示、印刷、送信または共有します。 『ソフトウェアCD-ROM』 によるインストールで [Application] フォルダ内に [Hewlett-Packard] フォルダが 作成され、HP ディレクタもここに保存されています。 27 ギH H ャP P ラフデ リォィ トレ イク メタ ーと ジ ン グ HP ディレクタとHP フォト イメージング ギャラリ HP フォト イメージング ギャラリ Windows の場合 コンピュータでたくさんの画像を管理するようになると、お目当ての写真を探すのも一苦労です。HP フォ ト イメージング ギャラリを使えば、簡単に検索、編集、表示、印刷が行えるほか、オリジナルのアルバ ムを作成したり、インターネットに接続していれば画像の送信や共有もできます。また、スキャンした画 像やメモリ カードから読み込んだ画像も、HP フォト イメージング ギャラリに表示され、お使いのコン ピュータに自動的に保存されます。 HP フォト イメージング ギャラリの起動と終了 HP フォト イメージング ギャラリは以下のいずれかの方法で起動できます。 ● デスクトップ上の [フォト イメージン グ ギャラリ]アイコンをダブルクリッ クします。 ● HP ディレクタを起動し、 [HP ギャラ リ]をクリックします。 ● タスクバーの[スタート]─[すべての プログラム] (または[プログラム])─ [HP] の順に選択し、 [フォト イメージ ング ギャラリ]をクリックします。 ③ ④ ② ① 終了時には[HP フォト イメージ ギャラリ]ウィンドウの右上のクローズボックスをクリックします。 28 メイン画面のマイ イメージでの操作 ① ② ③ ④ ⑤ ヘッダ領域 ⑥ ⑦ ⑧ ⑨ ⑩ ⑪ 作業領域 ギH H ャP P ラフデ リォィ トレ イク メタ ーと ジ ン グ コントロール領域 選択トレイ ● ヘッダ領域のタブ ● 作業領域のボタン ①[マイ イメージ]タブ 画像 (またはビデオクリップ)を簡単に検索、表示、 管理できるメイン画面です。画像をクリックするだ けで、たくさんの画像の中から、印刷や編集をした い画像をランダムに指定できます。 ⑥[すべて表示] タイムラインを表示し、画像の日付による検索がで きます。 ②[編集]タブ 選択トレイ内の画像やビデオクリップの編集を行う ときに使います。画像を処理するために必要な基本 的な編集機能を実行できます。 쏅 32ページ「編集」 ③[プロジェクト]タブ 選択トレイ内の画像を使い、フォトアルバムやカー ド、チラシなどを作成するプロジェクトにご案内し ます。 ④[HP Memories Disc]タブ 選択トレイ内の画像を使い、マルチメディア CDを 作成することができます。 ⑤[HP Instant Share]タブ 選択トレイ内の画像をHP Instant Shareのウェブサ イトに転送し、ウェブサイトへのリンクを電子メー ルで友人や知人に送ることができます。 ⑦[フォルダ表示] コンピュータ上のフォルダをリストで表示し管理で きます。 ⑧[アルバム表示] ひとまとまりの画像を集めた新規アルバムを作成 し、アルバム単位の表示をします。 ⑨[小さな画像として表示] 作業領域内の画像をサムネイルで表示します。サム ネイルの表示サイズの変更、個別に回転などもでき ます。 ⑩[大きな画像として表示] 作業領域内の画像を1枚の大きなサイズの画像とし て表示します。 ⑪[スライドショーとして表示] 作業領域内の画像を順番に自動表示します。表示間 隔はヘッダ領域の [プリファレンス]ダイアログボッ クスで変更できます。 ※ これらのボタンについての詳細はコントロール領域の[ヘルプ] をクリックして各タブやボタンに該当するヘルプ項目をご 覧ください。 印刷や編集をしたい画像は選択トレイに追加します メイン画面のマイイメージはコンピュータに保存されている画像を閲覧する画面です。印刷や編集をし たい画像はクリックして選択トレイに追加する必要があります。 29 各種の印刷メニュー メイン画面の[印刷]をクリックすると、選択トレイ内の画像に対して、さまざまな印刷設定を簡単に行え るメニューにアクセスできます。 [マイイメージ] タブを選択し、作業 領域の画像をクリックすると選択 トレイに追加されます。 クリックした画像 が選択トレイに追 加されます [印刷] をクリックして、各種の印刷 メニューを選択できます。 ① ③ ④ ② ① クイック印刷 ② ビデオアクションプリント 通常の印刷と簡単に4辺フチなし印刷の設定ができ るメニューです。 選択トレイ内のビデオクリップから9枚のフレーム を取り出して印刷します。 쏅「フチなし印刷」54ページ 出力イメージ 30 쏅「ビデオアクションプリント」56ページ 出力イメージ ③ フォトプリント ④ インデックスプリント 選択トレイ内の複数枚の画像に対して任意の枚数 のコピーを、さまざまなサイズで印刷できます。 指定したサイズや枚数により、複数枚のプリント がA4サイズの用紙に配置されて印刷されます。 インデックスプリントでは選択トレイの画像では なく、[マイイメージ]タブの作業領域にあるすべ ての画像とビデオクリップのサムネイルを印刷し ます。1ページに印刷されるサムネイルの数は、用 紙のサイズによって異なります。 ギH H ャP P ラフデ リォィ トレ イク メタ ーと ジ ン グ 例えば、ヨットの写真でLサイズを2枚指定し、さ らに海岸の写真でLサイズを1枚、イヌの写真でL サイズを1枚指定して印刷すると、指定した印刷 を自動的にまとめてレイアウトして印刷します。 [タイトル]に入力した文字は印刷時にヘッダとし て印刷します。 出力イメージ 出力イメージ ※ 印刷を行う前に [プレビュー] をクリックして、印刷イメー ジを確認できます。 ※ 印刷を行う前に [プレビュー] をクリックして、印刷イメー ジを確認できます。 ※ 詳細は「ヘルプ」より「索引の印刷」をご覧ください。 ※ 詳細は 「ヘルプ」より「複数部の印刷」をご覧ください。 31 編 集 HP フォト イメージング ギャラリでは、選択トレイ内の写真に対して、個別に各種の編集ができます。 編集ができるのは1回につき1枚の画像のみです。 はじめに画像の中の編集する部分を選択します。 [ズーム率パーセンテージの設定] ウィンドウ右上の [ズーム率パーセンテー ジの設定] を使い、適宜編集に十分なサイ ズに調整してから作業を進めます。 ※ 画像表示サイズは、ウィンドウに合わせる、選 択範囲に合わせる、25%、50%、75%、実物 大、150%、200%、400%、800%の中から選 択できます。 選択枠 ● 画像の領域を選択するには マウスの左ボタンを押し、 画像の上を対角線上にド ラッグします。 ● 選択枠を移動するには 枠の内側でマウスの左ボタ ンを押し、そのままドラッ グします。 ● 選択枠のサイズや形状を 変更するには 枠のエッジハンドルや、 角ハンドル、またはサイ ズハンドルをドラッグし ます。 ● 選択枠を削除するには 枠の外側の任意の場所を クリックします。 ● 選択枠を作成しない場合は、画像全体が編集対象になります。 ● 選択枠の形状は長方形に限られます。 32 目的に合ったツールを使用して編集します。 1. 自動強調 表示や印刷で最適の画質が得られるようにワンタッチで自動 的に調整します。 ギH H ャP P ラフデ リォィ トレ イク メタ ーと ジ ン グ 2. 赤目の補正 フラッシュを使った撮影で赤目が起きてしまった場合、赤い 部分を別の色で置き換えて赤みを取り除くことができます。 3. トリミング 不要な部分を削除したり、特殊な効果を作成するために画像 をトリミングできます。 4. リサイズ 画像を電子メールに添付したり、Webページに表示したり、 印刷したりする場合など、目的に合わせて画像のサイズを変 更したい場合に使います。サイズを変更すると画像の一部で はなく、全体に影響します。 5. 反転する 上下や左右に反転します。画像の一部だけを反転させること もできます。 6. 回転 画像を回転します。選択した領域の画像だけを回転させると きには、90度ずつしか回転できません。 7. 色の調整 選択した領域の画像の色調と彩度を調整します。 8. 明度の調整 明度またはコントラストを調整して、選択した領域の画像を 明るくしたり、暗くしたりすることができます。 9. シャープにする 焦点が少しぼけたような画像を補正したり、意図的にエッジ をシャープにしたい場合に使います。 ※ それぞれのツールの使い方の詳細は、[ヘルプ]をクリックして各項目の内容をご覧ください。 編集した画像を保存します。 [保存]をクリックすると元のオリジナルの画像を上書きして保存します。一度上書きされた画像 ファイルは元の状態に戻せなくなるので、[名前を付けて保存]を選択し、編集後の画像を元の画 像と別に保存することをおすすめします。 33 プロジェクト HP フォト イメージング ギャラリには、写真を使ったアルバム ページ、カード、チラシなどを簡単に作 成できるプロジェクトメニューがあります。各プロジェクトは、用意されたテンプレートに画像や文字を 指定するだけなので、初心者の方でも簡単にお使いいただけます。 ここでは、アルバム ページの手順を例にご紹介します。 アルバム ページで使用したい画像 を[マイ イメージ] 画面で選択トレ イにドラッグしてから [プロジェク ト] タブをクリックします。 コントロール領域の [アルバム ペー ジ] をクリックします。 レイアウトの選択画面で 「A4」を選 択します。 テーマの選択画面で、選択した画 像に合ったテーマを選びます。こ こでは 「休暇」 を選択しています。 テンプレートの選択画面で、お好 みのテンプレートを選択します。 テンプレートの枠の中に [マイ イメージ] で選択した画像が収められた状態で表示 されます。 34 選択トレイの中の画像がランダム にテンプレートの中に配置された アルバムのプレビューが表示され ます。 ギH H ャP P ラフデ リォィ トレ イク メタ ーと ジ ン グ 配置された画像の場所を変更した いときは、選択トレイの画像をプ レビュー上の配置したい位置にド ラッグするだけで変更できます。 変更したい画像を 配置したい位置に ドラッグします また写真のコメントがサンプルで 用意されているテンプレートの場 合は、このサンプルを上書きする ようにして、自分でタイトルやコ メントを記入できます。フォント や文字サイズの変更もできます。 完成したプロジェクトは名前をつ けて保存しておきましょう。 プロジェクトの書き出し 作成したプロジェクトのファイルはそのままでは他のアプリケーションで見ることができません。電子 メールに添付したり、ウェブページ作成用の画像にしたりするためには、プロジェクト ファイル (*.prj) を汎用的なファイル形式に変更して書き出さなければなりません。コントロール領域の [エクスポート] をクリックすると、JPEG (*.jpg) 、TIFF (*.tif) 、BMP (*.bmp) 、GIF (*.gif) 、PNG (*.png) の各形式に変換し てファイルを書き出すことができます。 詳細については [ヘルプ] をクリックして各項目の内容をご覧ください。 35 Macintosh の場合 コンピュータでたくさんの画像を管理するようになると、お目当ての写真を探すのも一苦労です。HP フォ ト イメージング ギャラリを使えば、簡単に編集、表示、印刷が行えるほか、オリジナルのアルバムを作 成したり、インターネットに接続していれば画像の送信や共有もできます。 また、スキャンした画像やメモリ カードから読み込んだ画像も、HP フォト イメージング ギャラリに表 示され、お使いのコンピュータに自動的に保存されます。 HP フォト イメージング ギャラリの起動と終了 HP フォト イメージング ギャラリは以下の方法で起動できます。 OS Xの場合 OS 9の場合 ドック内の[HP Director(All-in-One)]をクリック し、メニューから[hp ギャラリ]を選択します。 HP ディレクタの起動後は、メニューバーの[psc 2300 series]メニューからでも選択できます。 HP ディレクタを起動し、[hp ギャラリ] をクリッ クします。 ドック メニューバー 終了時にはメニューバーの [HP Gallery]より[HP Galleryを終了] を選択(OS Xの場合) 、または [ファイル] メニューより[終了]を選択(OS 9の場合)します。 36 メイン画面での操作 ※ 画面イメージはOS X使用時のものです。 � ① ② ③ � ツールバー ファイルの移動やブラウズ、本機からの 画像の取り込み、画像の編集を行うとき に使用します。 ④ ⑤ ⑥ ⑦ ⑧ ⑨ ⑩ ⑪ ⑫ ⑬ ⑭ � ⑮ � � 쐇 共有バー アイロンプリント紙に印刷したり、ポス ターやバナーの印刷、フチなし印刷、ビ デオクリップからの連続したフレームの 印刷、画像を電子メールで送信したり、 CDライターでスライドショーやアーカ イブを作成したりするためのメニューが あります。 쐋 ファイル表示領域 画像ファイルとビデオ ファイルが表示さ れます。 쐏 ステータスバー 現在のフォルダの情報、または現在選択 されている画像の情報が表示されます。 ①[画像転送] メモリ カードやデジタルカメラなどから画像を転送 します。 ②[HP スキャン] 本機のスキャナを使用して画像を取り込みます。 ③[戻る]および[フォワード] 次のフォルダに進む場合や前のフォルダに戻る場合 は、これらのボタンをクリックします。 ④[フォルダ] ファイル表示領域に表示するフォルダを検索して選 択するには、このボタンをクリックします。 ⑤[ホーム] [ホーム]フォルダを表示します。(OS Xのみ) ⑥[ムービー] [ホーム]フォルダ内の [ムービー]フォルダを表示し ます。(OS Xのみ) ⑦[ピクチャ] [ホーム]フォルダ内の [ピクチャ]フォルダを表示し ます。(OS Xのみ) ⑧[画像の表示] 選択したファイルを画像ウィンドウに表示して編集 します。 ⑨[左に回転] 90度左に回転します。 ⑩[右に回転] 90度右に回転します。 ⑪[プリント] 選択した画像を印刷します。 ⑫[クリエイティブ印刷] HP クリエイティブ印刷プロジェクトで、アイロン プリント、ポスター、バナーなどを印刷できます。 ⑬[フチなし印刷] 4辺フチなし印刷ができます。 ⑭[ビデオアクション印刷] ビデオクリップからフレームを写真として印刷する ことができます。 쏅「ビデオアクションプリント」57ページ ⑮[メモリ ディスク] CDライターを使用してスライドショーやアーカイ ブを作成できます。 ※ これらのボタンについての詳細は [ヘルプ] メニューの [hp フォト イメージング ヘルプ]をご覧ください。 印刷や編集をしたい画像をクリックして選択します 印刷や編集は、ファイル表示領域内のクリックして選択された画像に対して実行されます。複数の画像 を選択するときには (コマンドキー) を押しながら順にクリックすることで、複数の画像が選択できます。 37 ギH H ャP P ラフデ リォィ トレ イク メタ ーと ジ ン グ 各種の印刷メニュー ツールバーの[プリント] をクリックするか、共有バーの[クリエイティブ印刷] や[フチなし印刷] をクリッ クして表示される[プリント]画面の[スタイル]には、あらかじめ各種の印刷設定が用意されています。 ※ 画面はMac OS Xのものです。 [ページ全体] [フチなし印刷] 画像を印刷用紙のサイズに合わせて印刷します。 [適切なサイズにイメージを切り取る]オプション にチェックマークを付けると、印刷可能な最大サ イズに画像をトリミングして印刷します。 A 4 、L 判、ハガキサイズのフォト用紙を使用し て、4辺フチなしの写真高画質印刷を行う場合の設 定です。 쏅「フチなし印刷」54ページ [インデックスシート] 選択した画像をインデックスページとして印刷す ることができます。[ファイル名]オプションに チェックマークを付けると、ファイル名を添えて 印刷されます。選択した画像が1枚のときは、小さ いサイズの画像が連続して印刷できるので、シー ルにするなど応用できます。 ここにチェック マークを付けると 画像をトリミング して印刷します [標準印刷] 選択した画像をA4サイズの印刷用紙の上に指定の サイズに縮小拡大して印刷します。画像サイズに 応じて、適宜レイアウトされて印刷されます。 選択したサイズ の画像が印刷さ れます ここにチェックマークを付け るとそれぞれの画像の下に ファイル名が印刷されます 38 [アルバムページ] [グリーティングカード] 同一ページに複数の画像を印刷したアルバム ペー ジを作成できます。 二つ折りまたは四つ折りのグリーティングカード の形で印刷します。 印刷後、二つ折りまたは四つ折りにすると印刷面 が正しく表示されるように画像を配置できます。 [クリエイティブプロジェクト] [複数ページポスター]、 [複数ページバナー]、 [T シャツ (反転) ] の3つのメニューを用意しています。 [ビデオアクション印刷] ビデオクリップ中の9枚のフレームを選択して[ビ デオアクション印刷]ができます。 쏅「ビデオアクションプリント」57ページ 39 ギH H ャP P ラフデ リォィ トレ イク メタ ーと ジ ン グ コピー機として使う コピーの基本手順 コピーは本機のみでも使用できる機能の1つです。 本機では原稿に応じてモノクロまたはカラーで任意の枚数のコピーを作成したり、縮小/拡大、濃度やカ ラーの調整も可能です。またコピーを作成する用紙に専用紙を使用することで、写真画質のフチなしコピー やアイロンプリントを作成したりすることもできます。 コンピュータと接続して使用すると、画面上で細かい設定を確認できるので便利です。 1. 原稿のセット コピーガラス板カバーを上げ、コピーし たい面を下にし、原稿をコピーガラス板 の右下隅に合わせて、原稿をセットしま す。その際、原稿の辺をコピーガラス板 の右辺と下辺に合わせてください。 原稿をセットしたらコピーガラス板カ バーを閉じます。 ココ 2. 用紙のセット 本体に用紙をセットします。 「用紙のセット」9ページ 使用できる用紙について 本機をコピー機として使う場合に、使用できる用紙は下表 の○に該当する用紙になります。 用紙サイズ 用紙タイプ A4 10×15cm L判 ハガキ 普通紙 ○ × × × フォト関連の用紙 ○ ○ ○ ○ ※ フォト関連の用紙は、写真印刷に適した表面加工が施された専用紙 です。 ※ 10×15cm、L判、ハガキサイズの用紙をセットした場合、常にフ チなしコピーが実行されます。 「フチなしコピーを作成する」44ページ 40 3. コピーをとる 本体の電源がオンになっているこ とを確認し、 [コピー] ボタンが点灯 していない場合は、 [コピー] ボタン を押して、 [コピー] ボタンを点灯さ せます。 [スタート] ― [モノクロ] ボタンまた は [スタート] ― [カラー] ボタンを押 します。 使コ うピ ー 機 と し て コピーが1部出力されます。 4. コピーを中止する コピーを中止するときは、フロントパネ ルの [キャンセル] ボタンを押します。 41 コピー機として使う 色々なコピー設定 本機にはコピーの品質や縮小/拡大率などを設定するためのさまざまなオプションがあります。 オプションの設定方法は以下のような手順になります。 本体の電源がオンになっているこ とを確認し、 [コピー] ボタンが点灯 していない場合は、 [コピー] ボタン を押して、 [コピー] ボタンを点灯さ せます。 設定したい項目が液晶ディスプレ イに表示されるまで [オプション] ボ タンを押します。 []または[]でオプションの詳 細を選択します。 [スタート] ― [モノクロ] ボタンまた は [スタート] ― [カラー] ボタンでコ ピーを作成します。 [オプション]ボタンで選択できる項目には次のようなものがあります。 コピーオプション ボタンで選択 枚数を設定する 複数枚のコピーを同時 に作成します。 フチなしコピーを作成する 手順 で[]や[]のかわりにテンキーを使ってダイレクトに枚数を指定すること もできます。最大50枚まで指定することが可能です。 [オン] フチなしコピーの指定 をします。 [オフ] 縮小/拡大してコピーする ※ A4用紙のみ使用できます。 ※ フチなし [オフ] 設定時のみ表示されます。 ※[ハガキ] 、 [2Lサイズ] 、 [カード] 、 [Eサイズ] [Lサイ 、 ズ] を選択した場合、下記のオプションが次に表示 されます。 A4用紙に配置してコピーする [はい] コピーの品質を指定し ます。 42 フチなしコピーを解除します [実寸サイズ] 原稿サイズのままコピーを作成します [ページに合わせる] A4用紙サイズに合わせて原稿を縮小/拡大してコピーを作 成します( 46ページ) [カスタム] [ハガキ] [2Lサイズ] [6ツ切り] [カード] [Eサイズ] [Lサイズ] 50%∼400%のサイズを設定してコピーを作成します ハガキサイズ (10cm×15cm)のコピーを作成します 2Lサイズ(13cm×18cm)のコピーを作成します 6ツ切り (20cm×25cm)サイズのコピーを作成します カード (6cm×8cm)サイズのコピーを作成します E (7cm×10cm)サイズのコピーを作成します L (9cm×13cm)サイズのコピーを作成します [いいえ] [ポスター] コピー品質 フチなしコピーを指定します 用紙をつなぎ合わせて大きなサイズのイメージになるよう に複数枚の用紙に拡大してコピーを作成します [きれい] 高品質のコピーを作成します (デフォルトの設定です) [はやい] インクを節約してコピーを作成します (文字原稿などに最適 です) [高画質] 最高品質のコピーを作成します (写真などに最適です) コピーオプション 用紙タイプ 出力時に使用する用紙 の種類を指定します。 専用紙については81ペ ージを参照ください。 ボタンで選択 [自動] 自動で適切な用紙を選定する場合に選択し ます [普通紙] 普通紙にコピーする場合に選択します [プレミアム インクジェット専用紙] プレミアムインクジェット専用紙にコピー する場合に選択します [プレミアム フォト用紙] プレミアムフォト用紙 (光沢/つや消し) に コピーする場合に選択します [フォト用紙] フォト用紙にコピーする場合に選択します [フォト用紙 (光沢) ] 写真画質の光沢仕上げ紙にコピーする場合 に選択します [フォト用紙 (マット) ] 写真画質のつや消し仕上げ紙にコピーする 場合に選択します [OHPフィルム] プレミアムOHPフィルムやプレミアム光沢 フィルムにコピーする場合に選択します [アイロンプリント紙] アイロンプリント紙にコピーする場合に選 択します (光沢) ] ※ フチなしコピーを行う場合は、フォト関連の用紙 [ブローシャ用紙 のみ選択できます。 ※ HP純正用紙を使用しない場合は、 「自動」 の設定 [ブローシャ用紙 (マット) ] はおすすめしません。 ファイングレードの光沢仕上げ紙にコピー する場合に選択します ファイングレードのつや消し仕上げ紙にコ ピーする場合に選択します 薄く/濃く コピーの明るさを調整します。 強 調 用紙サイズ [文字] [写真] 原稿のタイプに合わせ て文字や写真を強調し [文字/写真混合] ます。 [なし] [A4] [10×15cm] 出力時に使用する用紙 [L] のサイズを指定します。 [ハガキ] モノクロ文字が鮮明になります 白に見えてしまうような薄い色が強調され ます 文字と画像の両方を強調するように調整し ます 強調を解除します A4サイズの用紙にコピーします 10×15cmの用紙にコピーします Lサイズの用紙にコピーします ハガキサイズの用紙にコピーします カラー強度 色を鮮やかにしたり、落ち着いた感じにするなど、 色の濃度を調整します。 デフォルト設定にする フロントパネルで設定 した上記のようなオプ ションをコピーの際の 標準設定として登録す ることができます。 標準設定に登録したいオプションを設定します。 [アラタニ デフォルトセッテイ]が表示されるまで[オプション]ボタンを押し ます。 [ハイ] が表示されるまで [] を押し、 [OK] を押して決定します。 [スタート]―[モノクロ]ボタンまたは[スタート]―[カラー]ボタンでコピーを 作成します。ここで設定したオプション設定は本体にデフォルトとして保存さ れます。 設定を解除したい時には、上記の手順 で [イイエ] を選択するか、新規に別のデ フォルト設定を登録します。 デフォルトとして設定しない場合、設定したオプションはいずれも2分後にリセッ トされます。 43 使コ うピ ー 機 と し て コピー機として使う 便利なコピー機能 フチなしコピーを作成する 本機では下記の場合にフォト関連の用紙に4辺フチなしの写真画質のコピーを作成できます。 ● 給紙トレイに10×15cm、L判、ハガキ サイズのフォト関連の用紙をセットし た場合 ● 給紙トレイにA4サイズのフォト関連の 用紙をセットし、コピーオプションの [フチなし]を[オン]に設定した場合 ・10×15cm ・L判 ・ハガキ ・A4 フチなしコピー時の注意 ● フチなしコピーを作成する場合、コピーオプションの [縮小/拡大] は設定できません。 ( [フチなし] を [オン] にすると [縮小/拡大] オプションは表示されなくなります。) ● フチなしコピーは原稿を自動的に縮小/拡大してコピーを作成 (ページにちょうど収まるサイズより もやや拡大したサイズのコピーを作成) するため、原稿のフチに数ミリ幅のコピーされない部分がで きます。 ● セットした原稿とコピー用紙 (フォト関連の用紙) の縦横比の違いにより、原稿のフチにできるコピー されない部分の幅が異なります。 正方形の原稿 縦長の原稿 フチなしコピー コピーされない 部分 フチなしコピー コピーされない 部分 ※ これは参考イメージです。 原稿をコピーガラス板にセットします。 「原稿のセット」40ページ 本体の電源がオンになっているこ とを確認し、 [コピー] ボタンが点灯 していない場合は、 [コピー] ボタン を押します。 [コピー] ボタンが点灯 します。 44 [オプション]ボタンを押して[コ ピー枚数]を表示し、[]や[]ま たはテンキーで作成したいコピー の枚数を指定します。 [オプション] ボタンを押して [フチ なし] を表示し、 [オン] と表示され るまで [] または [] ボタンを押し ます。 ※ 10×15cm、L判、ハガキサイズの用紙をセット した場合、 [オフ] に設定してもフチなしコピー が実行されます。 使コ うピ ー 機 と し て 同様にして[オプション]ボタンと []、[]ボタンを使用して、[コ ピー品質] 、 [用紙タイプ] 、 [薄く/ 濃く] 、 [強調] 、 [用紙サイズ] 、 [カ ラー強度] オプションを順次設定し ます。 ※ フチなしコピー時には、[用紙タイプ] はフォト 関連の用紙のみ選択できます。[自動]と[普通 紙]は表示されなくなります。 ※[用紙サイズ]には必ず本体にセットした用紙と 同じサイズを選択してください。 [スタート] ― [モノクロ] ボタンまた は [スタート] ― [カラー] ボタンを押 します。 4辺フチなしでコピーが出力されます。 45 ページに合わせて縮小/拡大コピーを作成する A4サイズの用紙を使用した場合、コピーのオプションとして縮小/拡大の各種設定が可能です。 「色々なコピー設定」42ページ [縮小/拡大]オプションで [ページに合わせる] を選択した場合、セットしたA4サイズの用紙に合わせて、 原稿を自動的に縮小/拡大してコピーを作成することができます。 ● 小さい写真をA4サイズに合わせて拡大 したいとき 原稿(L判写真原稿) ● A4で全体に印刷してある原稿をA4サイ ズの用紙内におさめてコピーしたいとき コピー(A4) 原稿(A4フチなし) コピー(A4) ページに合わせて コピー ページに合わせて コピー フチなしコピーは原稿をやや拡大してコピーを作成するため、原稿のフチに数ミリ幅のコピーされない 部分ができてしまいます。上右図のイメージのように、A4フチなし原稿をA4サイズの用紙に全て収めて コピーしたい場合は、 [縮小/拡大] オプションの [ページに合わせる] をお使いください。 ※ 上記の方法で、万一元の原稿の4辺のフチの全てがコピー用紙に収まらない場合には [縮小/拡大] オプションの [カスタム] で90%に指定して縮小コピーを実行してください。 ● ● ● ● コピーオプションの [縮小/拡大] は、本体にA4サイズの用紙をセットした場合のみ設定できます。 A4サイズを超える大きさの原稿からコピーを作成することはできません。 コピーガラス板全体が汚れていないことを確認してください。 原稿がコピーガラス板の右手前にぴったりと合っているかどうかを確認してください。 原稿をコピーガラス板にセットします。 「原稿のセット」40ページ 本体の電源がオンになっているこ とを確認し、 [コピー] ボタンが点灯 していない場合は、 [コピー] ボタン を押します。 [コピー] ボタンが点灯 します。 46 [オプション]ボタンを押して[コ ピー枚数]を表示し、[]や[]ま たはテンキーで作成したいコピー の枚数を指定します。 [オプション] ボタンを押して [フチ なし] を表示し、 [オフ] と表示され るまで [] または [] ボタンを押し ます。 使コ うピ ー 機 と し て [オプション] ボタンを押して [縮小 /拡大] を表示し、 [ページに合わせ る]と表示されるまで[ ]または [] ボタンを押します。 [用紙サイズ] が表示されるまで [オ プション] ボタンを押します。 [用紙 サイズ] が表示されたら、 [A4] と表 示されるまで [] または [] ボタン を押します。 ※ その他のコピーオプションについては、最適な 設定を適宜選択してください。 [スタート] ― [モノクロ] ボタンまた は [スタート] ― [カラー] ボタンを押 します。 ページに合わせて縮小または拡大されたコピーが出力されます。 47 コピー機として使う コンピュータからのコピー手順 本機をコンピュータと接続することで、コンピュータからコピー機能を操作することができます。 Windowsの場合 HP ディレクタを起動します。 「HP ディレクタの起動方法」26ページ [HP ディレクタ]画面の[コピーの 作成] をクリックします。 [HP コピー] ウィンドウ上で、各種 のコピー設定を行います。 設定を終えたら、 [モノクロ]また は[カラー] をクリックします。 どちらかを コピーが出力されます。 48 Macintoshの場合 HP ディレクタを起動します。 「HP ディレクタの起動方法」27ページ [HP ディレクタ]画面の[コピーの 作成] をクリックします。 Mac OS 9 Mac OS X ドック 使コ うピ ー 機 と し て [HP コピー] ウィンドウ上で、各種 のコピー設定を行います。 ※ 画面はMac OS Xのものです。 設定を終えたら、 [コピー開始] をク リックします。 コピーが出力されます。 49 プリンタとして使う 印刷の基本手順 お使いのアプリケーションソフトから印刷を実行する際の基本手順を説明します。 本体に用紙をセットします。 「用紙のセット」9ページ Windows の場合 お使いのアプリケーションソフトの [ファイル] メニューから、 [印刷] (または [プリ ント] ) を選択します。 ① ① [プリンタ名] に [hp psc 2300 series] を選択 ② [部数] に印刷したい枚数を設定 ③ [プロパティ] (または [詳細設定] ) をクリック ③ ② ⑨ ④ ⑤ ⑥ ⑦ ④ [用紙/品質] タブをクリック ⑤ [用紙サイズ]から本体にセットした用紙の サイズを選択 ⑥ [用紙の種類]から本体にセットした用紙の 種類を選択 ⑦ [印刷品質] を選択 ⑧ [OK] をクリック ⑨ [印刷] ウィンドウで [OK] (または [印刷] ) を クリックし、印刷を実行します。 ⑧ プリント タスクのクイック設定 (Windows) 、プリセット (Mac OS X) 、 デフォルト (Mac OS 9)などの活用 よく使用する設定がある場合に、設定後その設定に名前をつけて保存することにより、次回以降同じ設 定を選択できるようになります。 50 Mac OS X の場合 Mac OS 9 の場合 お使いのアプリケーションソフトの [ファ イル]メニューから、 [ページ設定] (また は [用紙設定] ) を選択します。 お使いのアプリケーションソフトの [ファ イル] メニューから、 [用紙設定] を選択し ます。 ① ① ② ③ ② ④ ① [対象プリンタ] に [psc 2300 series] を 選択 ② [用紙サイズ] を設定 ③ [方向] (用紙の向き) を設定 ④ [OK] をクリック ③ ① [用紙サイズ] を設定 ② [方向] (用紙の向き) を設定 ③ [OK] をクリック [ファイル]メニューから、 [プリント] を 選択します。 [ファイル]メニューから、 [プリント] を 選択します。 ① ② ① ② ① [印刷部数と印刷ページ] の項目を選択 ② [部数] に印刷枚数を設定 使プ うリ ン タ と し て ① [一般設定] の項目を選択 ② [部数] に印刷枚数を設定 ③ ④ ④ ⑤ ③ ⑤ ⑥ ⑦ ⑧ ③ [用紙の種類/品質] の項目を選択 ④ [用紙] タブをクリック ⑤ [用紙の種類] を選択 ⑥ [品質] を選択 ⑦ カ ラ ー 印 刷 の 場 合 は[ カ ラ ー ]で [ColorSmart III] を選択 ⑧ [プリント] をクリックして印刷を実行 します。 ⑥ ③ [用紙の種類/品質] の項目を選択 ④ [用紙の種類] を選択 ⑤ [品質] を選択 ⑥ [OK]をクリックして印刷を実行しま す。 51 プリンタとして使う ハガキ印刷 本製品に添付の『宛名職人』 (年賀状作成ソフトウェア)からハガキ印刷をしてみましょう。 その他のアプリケーションでハガキに印刷する場合も同様の設定で行えます。 本体にハガキをセットします。 「用紙のセット」9ページ 印刷面を下向きにセットしてください。 インクジェット用官製ハガキに印刷する場合 インクジェット用官製ハガキに印刷する場合は、宛名面印刷時に [用紙の種類] を [普通紙ハガキ] に、裏面印刷時に [インクジェット用官製ハガキ] に設定することをおすすめします。 Windows の場合 宛名職人 (またはその他のアプリケーション) の [ファイル] メニューから、 [プリンタ の設定] を選択します。 ① ② ③ ⑦ ① [プリンタ名] に [hp psc 2300 series] を選択 ② 用紙の [サイズ] に [ハガキ (100 × 148mm) ] または [フチ 無しハガキ (100 × 148mm) ] を選択 ③ [プロパティ] (または [詳細設定] ) をクリック ④ [用紙/品質] タブをクリック ⑤ [用紙の種類] から [普通紙ハガキ] 、 [インクジェット用官 製ハガキ] 、 [光沢ハガキ] などを選択 フチなし印刷をする場合 ④ [用紙の種類] が [自動] の場合、 フチなし印刷ができません。 [用紙サイズ] の下の [フチ無し 印刷] にチェックマークを付け ると、対応していない用紙を 指定した時に警告が表示され るので便利です。 ⑤ ⑥ ⑥ [OK] をクリック ⑦ [OK] をクリック [ファイル] メニューから [印刷] (または [プリント] ) を選択します。 ② ① ① [部数] に印刷したい枚数を設定 ② [印刷] ウィンドウで [OK] (また は [印刷] ) をクリックし、印刷を 実行します。 『宛名職人』メイン画面 52 Mac OS X の場合 Mac OS 9 の場合 宛名職人 (またはその他のアプリケーショ ン)の [ファイル] メニューから、 [用紙設 定] (または [ページ設定] ) を選択します。 宛名職人 (またはその他のアプリケーショ ン)の [ファイル] メニューから、 [用紙設 定] を選択します。 ① ① ② ③ ② ④ ① [対象プリンタ] に [psc 2300 series] を 選択 ② [用紙サイズ] から [はがき] または [ (フ チ無し) ハガキ] を選択 ③ [方向] (用紙の向き) を設定 ④ [OK] をクリック ③ ① [用紙サイズ] を設定 ② [方向] (用紙の向き) を設定 ③ [OK] をクリック [ファイル]メニューから、 [プリント] を 選択します。 ① [ファイル]メニューから、 [プリント] を 選択します。 ① ② ② ① [一般設定] の項目を選択 ② [部数] に印刷枚数を設定 ③ ① [印刷部数と印刷ページ] の項目を選択 ② [部数] に印刷枚数を設定 ④ 使プ うリ ン タ と し て ④ ⑤ ③ ⑤ ③ [用紙の種類/品質] の項目を選択 ④ [用紙の種類] から [普通ハガキ] または [インクジェット用官製ハガキ] ないし は [フォト光沢ハガキ] 選択 ⑤ その他の印刷設定を選択してから [プ リント] をクリックして印刷します。 ⑥ ③ [用紙の種類/品質] の項目を選択 ④ [用紙] タブをクリック ⑤ [用紙の種類] から [普通ハガキ] または [インクジェット用官製ハガキ] ないし は [フォト光沢ハガキ] 選択 ⑥ その他の印刷設定を選択してから [プ リント] をクリックして印刷します。 『宛名職人』 印刷イメージ Mac OS X Mac OS 9 53 プリンタとして使う 便利な印刷機能 フチなし印刷 本機は4辺フチなし印刷に対応しているので、フォト用紙を使用することで写真に迫る高画質のフチなし印 刷をお楽しみいただけます。さらに別売のHP58 プリントカートリッジ フォトを使用することで、粒状感 のない滑らかな画質を実現できます。 「純正サプライ品のご案内」81ページ Windowsのクイック印刷 本体にA4、10×15cm、L判、ハガキのいずれかのサイズのフォト用紙をセットし、 HP フォト イメージング ギャラリを起動します。 「HP フォト イメージング ギャラリの起動と終了」28ページ フチなし印刷したい写真をクリッ クして選択トレイに追加します。 [印刷] メニューから [クイック印刷] を選択します。 クリックした写真 が選択トレイに追 加される [クイック印刷] 画面で [フチなしサ イズのみ] にチェックマークを付け てから用紙設定の [サイズ] より手順 でセットしたサイズの用紙を選 択、 [タイプ] で適切なフォト用紙を 選択し、 [プロパティ] (または [詳細 設定] ) をクリックします。 必要に応じて[プレビュー]を クリックして印刷イメージを 確認できます。 [用紙/品質] タブをクリックし、 [用 紙サイズ] と [用紙の種類] の設定を 確認し、 [OK] をクリックしてウィ ンドウを閉じます。 [プロパティ] の [用紙の種類] が [自動] になっていると4辺フチなし印刷がで きません。 [クイック印刷] 画面でその他の印刷設定を選択してから、 [印刷] をクリックして印 刷します。 54 Macintoshのフチなし印刷 本体にA4、L判、ハガキのいずれかのサイズのフォト用紙をセットし、HP フォト イ メージング ギャラリを起動します。 「HP フォト イメージング ギャラリの起動と終了」36ページ 印刷したい写真をクリックして選 択してから、[フチなし印刷]をク リックします。 ※ 画面は Mac OS X のものです。 [用紙サイズ]より手順 でセット したサイズの用紙を選択し、 [プリ ンタの設定] をクリックします。 使プ うリ ン タ と し て [適切なサイズにイメージを切り取る] を選択すると、選択した用紙サイズに 合わせて画像の端をトリミングして印 刷します。選択しない場合は、画像は トリミングされませんが、用紙の端に フチが現れることがあります。 [用紙の種類/品質]項目を選択し、 [用紙] タブをクリック、 [用紙の種 類] で適切なフォト用紙を選択しま す。 その他の印刷設定を選択してから [プ リント] をクリックして印刷します。 55 ビデオアクションプリント メモリ カードに動画が記録されている場合、HP フォト イメージング ギャラリは通常の画像と同様にビ デオクリップを読み込み、マイイメージに表示します。読み込まれたビデオクリップは本機を使って簡単 に連写イメージを印刷したり、ビデオクリップ中の任意の1フレームのみを印刷できます。 Windows の場合 ビデオアクションプリントは、選択トレイ内のビデオクリップから自動的に9つのフレームを取り出し、1 枚のA4サイズの用紙にレイアウトして印刷する機能です。 HP フォト イメージング ギャラリを起動します。 「HP フォト イメージング ギャラリの起動と終了」28ページ マイイメージに読み込まれている ビデオクリップの中からビデオア クションプリントを行いたいビデ オクリップをクリックして選択ト レイに表示させます。 コントロール領域の [印刷] をクリッ クし、 [ビデオアクションプリント] を選択します。 クリックしたビデオ クリップが選択トレ イに表示される [印刷] をクリックして印刷します。 [タイトル]にテキストを入力すると、印 刷時に用紙のヘッダに入力したテキスト が印刷されます。 ※ 用紙の向きは横であることを確認してください。 [印刷プレビュー]をクリック すると、別ウィンドウに印 刷イメージのプレビューが 表示されます。 ビデオクリップ中の任意の1枚の画像を印刷するには ビデオクリップが選択トレイに表示された状態で、ヘッダ領域の [編集] タブをクリックして印刷メニュー を選択すると [ビデオ フレーム プリント] メニューが選択できます。 [ビデオ フレーム プリント] では、 ビデオクリップ中の任意の1フレームを印刷することができます。 ※ 詳細は 「hp フォト イメージング ヘルプ」の「ビデオアクション プリントの作成」 をご覧ください。 56 Macintosh の場合 ビデオアクション印刷は、HP フォト イメージング ギャラリのファイル表示領域で選択されたビデオクリッ プから自動的に9つのフレームを取り出し、1枚のA4サイズの用紙にレイアウトして印刷する機能です。 HP フォト イメージング ギャラリを起動します。 「HP フォト イメージング ギャラリの起動と終了」36ページ ファイル表示領域でビデオアク ション印刷を行いたいビデオク リップをクリックして選び、共有 バーの [ビデオアクション印刷] をク リックします。 プレビューが表示されます。 [プリンタの設定] をクリックします。 [タイトル]にテキストを入力すると、印 刷時に用紙のヘッダに入力したテキスト が印刷されます。 使プ うリ ン タ と し て [用紙の種類/品質]などでその他の 印刷設定を選択してから [プリント] をクリックして印刷します。 ビデオクリップ中の任意の1枚の画像を印刷するには ファイル表示領域でビデオクリップをダブルクリックすると、ビ デオビューアでクリップの再生ができます。印刷したいフレーム でビデオクリップを停止させ、ツールバーの[ビデオ フレーム印 刷]をクリックすると任意のフレームを印刷できます。 さらに、ツールバーの[オプション]をクリックして表示される [+] 、 [−] のボタンを使うと、任意のフレームを9画面まで右側の ウィンドウ内にストックできます。 [表示されているフレームを印 刷] ボタンをクリックすると、自分で選択したフレームによるビデ オアクション印刷ができます。 ビデオビューア 57 割り付け印刷 連続した複数のページのデータを、1枚の用紙に割り付けて印刷できます。 ※ 割り付けられるページ数はOSなどにより異なります。 Windows の場合 お使いのアプリケーションソフトの[ファイル]メニューから、[印刷] (または[プリント] )を選択します。 ① [プロパティ] をクリック ① ⑤ ② [レイアウト] タブをクリック ③ [用紙あたりのページ数] を設定 ④ [OK] をクリック ② ⑤ その他の印刷設定を選択してから [OK] をクリック して印刷します。 ③ ④ Mac OS X の場合 Mac OS 9 の場合 お使いのアプリケーションソフトの[ファイル]メ ニューから[プリント]を選択します。 お使いのアプリケーションソフトの[ファイル]メ ニューから[プリント]を選択します。 ① ① ② ③ ⑤ ④ ① [レイアウト] パネルを選択 ② [ページ数/枚] に、用紙1枚あたりに印刷 したいページ数を設定 ③ [レイアウト方向] に、1枚の用紙にページ を配置する方法のオプションを選択 ④ 1枚の用紙に印刷される各ページの画像の 周りにフチを配置したい場合は、 [枠線] リ ストからフチを選択 ⑤ その他の印刷設定を選択してから [プリン ト] をクリックして印刷します。 58 ④ ② ③ ⑤ ① [レイアウト] を選択 ② [複数のページの割り付け] を選択 ③ [ページ割り付け] に、用紙1枚あたりに印 刷したいページ数を設定 ④ 1枚の用紙に印刷される各ページの画像の 周りにフチを配置したい場合は、 [枠をプ リント] を選択 ⑤ その他の印刷設定を選択してから [プリン ト] をクリックして印刷します。 縮小印刷 指定した倍率で、縮小して印刷できます。 本体にセットした用紙に合わせて自動的に縮小させて印刷することもできます。 Windows の場合 お使いのアプリケーションソフトの[ファイル]メニューから、[印刷] (または[プリント] )を選択します。 ※[用紙サイズに合わせてページを縮小]にチェックマークを付ける と、設定した用紙のサイズに印刷ページが収まるように自動的に 縮小して印刷します。 ① ① [プロパティ] をクリック ⑤ ② [機能] タブをクリック ③ [% (元のサイズに対する比率) ] に50%から100%の 数値を設定 ④ [OK] をクリック ② ⑤ その他の印刷設定を選択してから [OK] をクリック して印刷します。 ③ ④ Mac OS X の場合 Mac OS 9 の場合 お使いのアプリケーションソフトの[ファイル]メ ニューから、 [ページ設定] (または[用紙設定])を 選択します。 お使いのアプリケーションソフトの[ファイル]メ ニューから、[用紙設定]を選択します。 ① ② ① ② ① [拡大縮小] に縮小率を設定 ② その他の印刷設定を選択してから [OK] を クリック [ファイル]メニューから、[プリント]を選択し、 各種の印刷設定をしてから印刷を実行します。 ① [拡大縮小] に縮小率を設定 ② その他の印刷設定を選択してから [OK] を クリック [ファイル]メニューから、[プリント]を選択し、 各種の印刷設定をしてから印刷を実行します。 59 使プ うリ ン タ と し て スキャナとして使う スキャンの基本手順 本機のスキャン機能をご利用いただくことにより、写真やイラストなどの画像またはテキストをコンピュー タで扱うことのできるデータに変換できます(テキストとして取り込むOCR機能はWindowsのみ対応)。 スキャン機能を使用するには、本機とコンピュータを接続しておく必要があります。 1. 原稿のセット コピーガラス板カバーを上げ、スキャン したい面を下にし、原稿をコピーガラス 板の右下隅に合わせてセットします。そ の際、原稿の辺をコピーガラス板の右辺 と下辺に合わせてください。 原稿をセットしたら、コピーガラス板カ バーを閉じます。 ココ スキャンはコンピュータからでも(쏅「HP ス キャン画面からスキャンをする」61ページ)、本 機からでも(쏅「フロントパネルからスキャン をする」62ページ)開始できます。 取り込み方法について 通常のスキャンでは、 入力された原稿は1つの画像ファイルとして取り込まれます。 Windows PCをお使いの場合、 本機ではOCR (Optical Character Recognization:光学的文字認識) 機 能によるドキュメントスキャンを利用し、 原稿の文字部分をテキストファイルとして取り込むこと ができます。 画像として取り込む場合 テキストとして取り込む場合 取り込まれたデータは画像として扱われます。 画像処理ソフトで編集したり、 テキスト編集ア プリケーションなどに配置するなどして活用 できます。 61ページ以降の手順では、 スキャンの基本手順 として、 この方法を説明しています。 原稿をテキストデータに変換して取り込むの で、 テキスト編集アプリケーションなどで文字 の編集ができます (Windowsのみ) 。 쏅「ドキュメントスキャン」66ページ 60 2-1. HP スキャン画面からスキャンをする コンピュータと本機がUSBケーブルで接続されていることを確認し、HP ディレクタ を起動します。 쏅「HP ディレクタの起動と終了」26∼27ページ [画像のスキャン] をクリックします。 自動的に[HPスキャン]が起動し、スキャンしたプレビュー画像が表示されます。 Windows の場合 Macintosh の場合 プレビュー画像 Mac OS X Mac OS 9 プレビュー画像 使ス うキ ャ ナ と し て 画像調整ツール 画像調整ツール を開く/閉じる 次はプレビュー画像を保存します。 63ページへお進みください。 61 2-2. フロントパネルからスキャンをする [スキャン] ボタンが点灯していない 場合は、[スキャン]ボタンを押し て、 [スキャン] ボタンを点灯させま す。 液晶ディスプレイに[J p e g をH P Galleryへ] が表示されていることを 確認します。 ※ スキャンした画像をその他のアプリケーション で開くこともできます。その場合は[왗] または [왘] を押して使用するアプリケーションを選択 してください。 ※ 使用できるアプリケーションはお使いのOSに より異なります。 [スタート] ― [モノクロ] ボタンまた は [スタート] ― [カラー] ボタンを押 します。 自動的に[H P スキャン]が起動し、ス キャンした画像が表示されます。 ※[モノクロ]ボタンは画像をモノクロとして、 [カラー] ボタンは画像をカラーとしてスキャン します。 ※ スキャンした画像は、[HP スキャン]画面で編 集できます。 쏅「スキャン設定の変更」64ページ Windowsの画面 Mac OS Xの画面 次はプレビュー画像を保存します。 次のページへお進みください。 62 3. HP フォト イメージング ギャラリに表示し保存する ①取り込む範囲や②解像度などを設定し、 [適用] または [開始] をクリックします。 ② 必要に応じて解像度の変更 や画像の調整をします Windowsの画面 Mac OS Xの画面 ① 点線をドラッグして取り 込む範囲を指定します ※ Windowsで、スキャンした画像 のファイル形式を変更したい場合 は「ファイル形式の設定」65ペー ジをご覧ください。 ③ スキャンした画像を開くソフトウェアを指定しま す。初期設定ではHP フォト イメージング ギャ ラリが選択されています。また直接ファイルとし て保存したり、印刷したりすることもできます。 最終的なスキャンが行われ、HP フォト イメージング ギャラリに画像が表示されま Mac OS Xの画面 す。また、表示された画像は自 Windowsの画面 動的に保存されます。 使ス うキ ャ ナ と し て Windowsでは、最終的なスキャンを行った後に、続けて他の画像のスキャン を行うかを確認する画面が表示されます。 [はい] をクリックすると、続けて 次の画像のスキャンができます。 [いいえ] をクリックすると、HP スキャン は終了し、HP フォト イメージング ギャラリが起動し画像が表示されます。 スキャンされた画像ファイルの保存先 画像ファイルの保存先は設定によって変更できますが、デフォルトでは下記のようなフォルダの中に保 存されます。 Windows の場合 : C:¥My Document (マイ ドキュメント) ¥My Scansフォルダの中に作成されるスキャ ンされた月別のサブフォルダ Mac OS X の場合: Macintosh HD/Users/(ユーザ名のフォルダ)/Documents/All-in-One Data Folder/ Archive Mac OS 9 の場合: Maciontosh HD/書類/All-in-One Data Folder/Archive 63 スキャナとして使う スキャン設定の変更 スキャン時の画像の調整 プレビュー画面で [適用] または[開始]をクリックして最終的なスキャンを行う前に、スキャンする画像の 調整ができます。 プレビュー時に調整を行うことで、使用目的に合わせた最適な状態の画像を取り込めます。 Windows の場合 ③[シャープにする] 画像がぼけてみえるような場合に シャープネスを上げたり、スキャ ンの対象に傷や汚れが多い場合に シャープネスを下げると効果があ ります。 ① ② ③ ④ ⑤ ⑥ ⑦ ⑧ ⑨ ⑩ ④[色調整] 色調と彩度を調整できます。画像 の彩度を調整するには、スライダ を使用するか数値を入力します。 色調を調整するには、カラーホ イール上の虫眼鏡カーソルを使用 するか、数値を入力します。 ①[リサイズ] 出力サイズを変更して、画像を目 的の大きさにリサイズできます。 ②[ウスク/コク] ハイライト、ミッドトーン、シャ ドウの3つの領域の設定を調整す ることにより、画質の明暗を調整 できます。 ⑤[解像度] ほとんどの場合、初期設定の解像 度で優れた画質の取り込みができ ます。 むやみに高い解像度を選択して も、ファイルサイズが大きくなる ばかりで、必ずしも画質がよくな るとは限りません。ファイルサイ ズが大きいと、電子メールの送信 など目的によっては障害になった り、コンピュータ上で大きな容量 が必要になります。 ⑥[B/W しきい値] 画像の黒と白の境界を示す明るさの 値であるB/Wしきい値の変更は、モ ノクロ画像だけに有効です。 ⑦[ミラー] 垂直軸を中心に画像の左右を反転 します。 ⑧[色の反転] 画像の白い領域を黒に、黒い領域 を白に反転させる場合に使いま す。カラー画像の場合は、補色に 反転します。 ⑨[不要なパターンの除去] 既存の印刷物をスキャンした場合 など、不要なパターンがある場合 に使います。 ⑩[ツール リセット] 上記のような各種のコマンドを使 用した後、初期設定値にリセット する場合に使います。 ※ プレビュー画像の縮小拡大および 回転は、画面左端のアイコンをク リックして実行します。 Macintosh の場合 ① ② ③ は、[テキスト]、[フォト]、[混 合(グレースケール)]、[混合(カ ラー)]、[カスタム]の5種類より 選択できます。 ④ ・ [テキスト] : 原稿を300×300ppi(pixels per inch) のモノクロでスキャンします。 ・ [フォト] : カラー写真またはグラフィックをス キャンします。 ・ [混合 (グレースケール) ]: グレースケールでテキストとグラ フィックを含む原稿をスキャンしま す。 ①[画像の種類] スキャンした画像の特性に応じ て、自動的に適切な画像の種類を 選択します。例えば写真をスキャ ンする場合には、[フォト]が自動 的に選択されます。画像の種類 64 ・ [混合 (カラー) ]: カラーでテキストとグラフィックを含 む原稿をスキャンします。 ・ [カスタム] : ダイアログボックスが表示され、解 像度および画像の種類(カラー、グ レースケール、モノクロ) を選択でき ます。 ②[画像の調整] 明度、コントラスト、カラー、彩 度、鮮明度のスライダを使って画 像の調整ができます。 ③[イメージのサイズを変更する] プレビュー画像のサイズを変更で きます。選択したサイズで最終的 なスキャンを行います。 ④[イメージを回転する] プレビューで画像が正しい向きで 表示されていない場合、-180度か ら180度の範囲で画像を回転させ ることができます。時計回りまた は反時計回りに90度回転させる場 合は、ボタンを使用します。より 細かな設定で回転させる場合はス ライダを使うか、数値を直接入力 します。 ※ 詳細は「hp フォト イメージング ヘルプ」 をご覧ください。 解像度とファイル形式の設定 解像度とファイル形式の設定は、画像の使用目的に合わせて最適な選択をする必要があります。コンピュー タの画面に表示するためなら150ppiもあればじゅうぶんですが、写真画質の印刷に使うのであれば通常 200ppi以上で取り込むと良い結果が得られます。Windowsの場合は、よく使う設定を初期設定にすること ができます。 解像度の設定 Windows の場合 Macintosh の場合 HP ディレクタの[設定]をクリックし、[スキャン 設定とプリファレンス] にカーソルを合わせて[画 像のスキャン設定] をクリックします。 [画像スキャン設定]画面が開きます。 HP ディレクタを起動し、 [画像のスキャン] を選択 します。 ① ② [画像の種類]で[カスタム]を選択し、 [解像度]の リストより最適な解像度を選択します。 ① [スキャン設定] タブをクリック ② [解像度] をクリックし、リストから最適な 解像度を選択するか、直接数値を入力しま す。 ※ 画面はMac OS Xのものです。 Macintoshでは、解像度をあらかじめ設定する ことはできません。スキャンの度にリストか ら選択してください。 ファイル形式の設定 Windows の場合 Macintosh の場合 HP ディレクタの[設定]をクリックし、[スキャン 設定とプリファレンス] にカーソルを合わせて[画 像のスキャン設定] をクリックします。 [画像スキャン設定]画面が開きます。 HP ディレクタを起動し、 [画像のスキャン] を選択 します。 ① ② ① [保存設定] タブをクリック ② [ファイル形式を指定して保存] をクリック し、リストから目的のファイル形式を選択 します。 [スキャンした画像を] の項目で、 [ファイルとして 保存] を選択し、 [開始] をクリックして画像を取り 込みます。 [保存]ダイアログボックスが表示されるので、 [フォーマット] で目的のファイル形式を選択します。 65 使ス うキ ャ ナ と し て スキャナとして使う 便利なスキャン機能 ドキュメントスキャン(Windows) 書類等の文字原稿は、画像データをテキストデータに変換するOCR機能を使ってスキャンすることができ ます。テキストデータとして読み込んだデータは、文書作成アプリケーションなどで文字の編集ができま す。 ※ 文字認識率は原稿の状態(原稿の傾き、文字の大きさ、文字と地のコントラスト、構成など) により大きく影響されます。 テキストデータとして取り込む HP ディレクタを起動し、 [ドキュ メントスキャン]をクリックしま す。 [スキャンの対象] を [ドキュメント] ―[編集可能なテキストとしてス キャン] にチェックマークを付け、 [スキャン先] として 「ワードパッド」 などのテキスト編集アプリケー ションを指定してから [スキャン] を クリックします。 取り込む範囲をドラッグして設定 し、 [適用] をクリックします。 ※ 画面中の文書は、電子協プリンタ用標準テスト パターンJ1.docを改変したものです。 選択したアプリケーションに、テ キストデータとして表示されま す。 66 ドキュメントスキャン機能を使ってテキストデータとして取り込んだ場合(66ページ) 、原稿中の画像部分 はスキャンできません。画像を含むレイアウト全体をそのままの形で保持したコンパクトなドキュメント ファイルが必要な場合は、本機のPDFを作成する機能をお使いいただけます。 ※ PDF(Portable Document Format)は、アドビ システムズ社により開発された汎用性の高い電子文書フォーマットです。無償 配付のAcrobat Readerを使用して、プラットフォームに関わらず閲覧や印刷が行えます。 PDFとして取り込む HP ディレクタを起動し、 [ドキュ メントスキャン]をクリックしま す。 [スキャン先] として [ファイルに保 存] を指定してから [スキャン] をク リックします。 取り込む範囲などを設定し、 [適用] をクリックします。 使ス うキ ャ ナ と し て [名前をつけて保存]ウィンドウの [ファイルの種類] で [PDF (*.pdf) ] を 選択し、保存する場所、ファイル 名を設定してから [保存] をクリック します。 ページのスキャンが始まり、PDFファイルが作成されます。 67 スキャンした画像を電子メールで送信する 本機でスキャンした画像を、メールソフトに添付して家族や友達に直接送信することができます。電子メー ルを使って画像を送信する場合は、通信速度や通信料金を考慮し、あらかじめ画像を最適な形式にしてお いてください。 Windows の場合 HP フォト イメージング ギャラリ を起動します。 HP フォト イメージング ギャラリ を起動します。 メールに添付して送信したい画像 を1つ以上選択し、コントロール領 域の [プログラムへ送る] をクリック します。 メールに添付して送信したい画像 を1 つ以上選択し、共有バーの[E メール] をクリックします。 [Outlook Express] などのメールソ フトを選択し、 [送信] をクリックし ます。 送信先のメールアドレス(宛先)、 メールのタイトル (件名) などを入力 し、電子メール本文を作成した ら、 [送信] をクリックします。 ドキュメントスキャンを 使用する方法 スキャンの送信先として「デンシメール」を選 択しても添付画像の送信ができます。 68 Macintosh の場合 [画像サイズ] を選択し、 [送信] をク リックします。 送信先のメールアドレス(宛先)、 メールのタイトル (件名) などを入力 し、電子メール本文を作成した ら、 [送信] をクリックします。 CD-ROMに画像を保存する CDライター (内蔵型または外付け型) がコンピュータに接続されている場合、HP フォト イメージング ギャ ラリから起動できるHP Memories Disc Creator(HP メモリ ディスク クリエータ)を使用して、書き込み 可能なCDメディア上にマルチメディアスライドショーを作成できます。作成されたCD-ROMを使って、ス ライドショーを互換 DVD プレイヤーで TV 再生したり、CD-ROMから写真を印刷することができます。 大量の写真のバックアップとしてもお使いいただけます。 Windows の場合 Macintosh の場合 書き込み可能なCDメディアをCDラ イターに挿入します。 書き込み可能なCDメディアをCDラ イターに挿入します。 HP フォト イメージング ギャラリ を起動し、使用する画像を選択し ます。 HP フォト イメージング ギャラリ を起動し、使用する画像を選択し ます。 [すべて選択]をクリックするとフォルダ の画像全体を簡単に選択できます。 [編集] メニューの [すべてを選択] を使う と、フォルダの画像全体を簡単に選択で きます。 ヘッダ領域の [HP Memories Disc] をクリックします。 [起動]をクリックすると HP Memories Disc Creatorが起動します。 [共有]バーの [メモリ ディスク] を クリックします。 メモリ ディスク クリエータ ソフトウェ アが起動します。 ※ 画面はMac OS Xのものです。 画面に表示される手順に従って、 CD-ROM作成の手順を実行します。 画面に表示される手順に従って、 CD-ROM作成の手順を実行します。 69 使ス うキ ャ ナ と し て メモリ カードを使う メモリ カードの挿入 本製品で使用できるメモリ カード 各種のメモリ カードに対応したデジタルカメラをご使用の場合、撮影データが記録されたメモリ カード を挿入し、写真の印刷や保存を行うことができます。 また、本機がコンピュータと接続されていない場合でも、フォトシートを印刷したり、メモリ カードから 写真を印刷することができます。 読み取り状態LED コンパクトフラッシュ(CF) SDメモリーカード(SD) xDピクチャー カード(xD) マイクロドライブ マルチメディア カード(MMC) スマートメディア(SM) メモリースティック(MS) 対応しているメモリ カードは上記イラスト中で示している コンパクトフラッシュ(CF)、マイクロドライ ブ、マルチメディアカード (MMC) 、SDメモリーカード (SD) 、スマートメディア (SM) 、xDピクチャーカー ド(xD)、メモリースティック(MS)となります。 ご注意 (制限事項) ● 一度に使用できるメモリ カードは1枚だけです。 ● 印刷の実行とメモリ カードへの書き込みを同時に行うことはできません。同時に操作した場合はコ ンピュータのシステムが不安定になり、エラーが発生する場合があります。 ● NTFS / FAT32でフォーマットされたファイルシステムのメモリ カードはサポートしておりません。 ● 5Vタイプのスマートメディアはご使用できません。 ● メモリ カード内のファイル名が2バイト (半角英数以外) になっている場合、ファイルを保存したり メールに添付すると文字化けとなります。保存・メール添付後にファイル名を変更してください。 ● コンピュータからメモリ カードをフォーマットすることはできません。ご使用のデジタルカメラを ご利用ください。 70 メモリ カードの挿入/取り出し 本機を使って、メモリ カードの大切なデータを読み込むために、以下の挿入および取り出し方法をご確 認ください。 メモリ カードの挿入方法 メモリ カードを70ページを参照して、適切なメモリ カードスロットに挿入します。 メモリ カードが正しく挿入されると、フロ ントパネルの[メモリ カード]ボタンが点灯 し、データを読み取っている間、メモリ カードスロットの横にある読み取り状態LED が緑色に点滅します。 液晶ディスプレイには [カメラのメモリ カー ドを読み込んでいます]と表示されます。 メモリ カードを挿入する向きが間違っている場合は、メモリ カードスロット横の読み取り状態LEDがオレンジ色に点滅し ます。また、液晶ディスプレイにも [メモリ カードの向きが 逆になっています] というエラーメッセージが表示されます。 メモリ カードのデータを読み取り終 わると、読み取り状態LEDの点滅が 止まり、メモリ カード内に見つかっ たファイルの数が表示されます。 データの読み取り中は、絶対にメモリ カードを取り出さないでください。データが破損する恐 れがあります。必ず読み取り状態LEDが消灯していることを確認してから取り出してください。 コンピュータと接続されている場合 しばらくして画像を保存するか、 直接印刷するかを指定するメッ セージが表示されます。 保存する場合は「画像をコンピュータに保存す る」 72ページ、印刷する場合は 「メモリ カードか ら直接印刷する」78ページをご覧ください。 コンピュータと接続されていない場合 しばらくして図のようなメッセー ジが表示されます。 メモリ カードの画像を直接指定して印刷する (78ページ)ことができますが、印刷する画像を 確認するために先に[フォトシート]ボタンを押 してフォトシートを印刷することをおすすめし ます。フォトシートについては 「フォトシートを 使う」74ページをご覧ください。 メモリ カードの取り出し方法 メモリ カードスロットの横の読み取り状態LEDがオフになっていることを確認し、メモリ カードを取り出します。 71 使メ うモ リ カ ー ド を メモリ カードを使う 画像をコンピュータに保存する メモリ カードの画像データを本機から直接コンピュータに保存することができます。 コンピュータに保存された画像は、 HP フォト イメージング ギャラリに表示され、コンピュータ上で簡 単に加工、印刷することができます。 HP ディレクタを使用して保存する 本機がコンピュータと接続され、電源がオンになっていることを確認します。 メモリ カードが本機の適切なメモリ カードスロットに挿入されていることを確認し ます。 HP ディレクタを起動します。 쏅「HP ディレクタ」26ページ [HP ディレクタ] の [画像の転送] をクリックします。 Mac OS 9 Windows Mac OS X 画像転送ソフトウェアが起動します。 [転送開始] をクリックします。 これで、メモリ カードのデータがすべてコンピュータに保存されます。 Windows [設定の変更] を クリックすると 転送時の設定を 変更できる画面 を表示します 72 Mac OS 9 Mac OS X クリックすると各種 オプションを表示/ 非表示できます フロントパネルを使用して保存する 本機がコンピュータと接続され、電源がオンになっていることを確認します。 メモリ カードが本機の適切なメモリ カードスロットに挿入されていることを確認し ます。 本機がメモリ カードのデータを読 み込み、液晶ディスプレイに右図 のようなメッセージが表示された ら [1] を押します。 押す 画像転送ソフトウェアが起動します。 [転送開始] をクリックします。 これでメモリ カードのデータがすべてコンピュータに保存されます。 Mac OS X Mac OS 9 Windows 画像ファイルの保存先 Windows の場合 : デフォルトでは C:¥MyDocuments(マイ ドキュメント) ¥MyPictures フォルダの中 に、写真が撮られた月と年のフォルダを自動的に作成し、その中に保存されます。 Mac OS X の場合: デフォルトでは Macintosh HD/Users/ (ユーザ名のフォルダ) /Pictures/HP フォト/ (日 付)のフォルダに保存されます。 Mac OS 9 の場合: デフォルトでは Macintosh HD/書類/HP フォト/ (日付)のフォルダに保存されます。 Mac OS X では、メモリ カードを挿入した際にデスクトップ上に表示されるメモリ ディスクアイコン を開いて画像データを直接コピーすることもできます。 また、お使いのコンピュータにメモリ カードから画像データを取り込むソフトウェアがインストールさ れている場合は、それらのソフトウェアで取り込むこともできます。 73 使メ うモ リ カ ー ド を メモリ カードを使う フォトシートを使う フォトシートとは フォトシートとは、挿入したメモリ カードに保存されている写真などの画像データをインデックスプリン トしたシートで、本機を使って簡単に作成できます。 フォトシートを印刷すると、コンピュータを使わずにメモリ カード内の任意の画像データを指定できるの で、本機をコンピュータと接続していない方でも簡単にデジタルカメラの写真印刷ができます。 各写真には、 インデックス 番号、日付、 ファイル名が 表示されます 74 フォトシートを使った写真印刷 フォトシートを使った印刷は、1. フォトシートを印刷する、2. フォトシートを完成させる、3. フォトシー トをスキャンして写真を印刷するという手順で行います。 ここではフォトシートを使って、L判の写真をフチなしで印刷する方法を例にして手順を説明します。 1. フォトシートを印刷する 本体にA4サイズの用紙をセットし ます。 쏅「用紙のセット」9ページ A4サイズの用紙 (普通紙で かまいません) フォトシートを印刷する前に、本機の コピーガラス板の上に何も置かれてい ないことを確認してください。 メモリ カードを本機の適切なメモ リ カードスロットに挿入します。 쏅「メモリ カードの挿入方法」71ページ 押す [フォトシート] ボタンを押します。 液晶ディスプレイに左図のようなメッ セージが表示されます。 押す [1] を押します。 メモリ カードに格納されている最初の 20枚の写真がフォトシートに印刷され ます。メモリ カードに写真が21枚以上 格納されている場合は、その後、残りの ページが印刷されます。 メモリ カードに写真が20枚以上保存さ れている場合は、フロントパネルで [最 後の20枚] または [カスタム] を選択する ことで、フォトシートに印刷する写真 の範囲を設定することができます。 印刷されたフォトシートを取り出 します。 次ページの手順 にお進みください。 フォトシートのインデックス番号を使って直接 印刷する場合は、78ページにお進みください。 75 使メ うモ リ カ ー ド を 2. フォトシートを完成させる 7 5 ページの手順 で印刷された フォトシートの [ステップ1] の指示 に従い、印刷したい画像の下にあ る楕円を黒いペンで塗りつぶして 選択します。 フォトシートの [ステップ2] の指示 に従い、プリントオプションを1つ 塗りつぶします。 ここではL判の写真を印刷することを例 に、左端のLサイズの楕円を塗りつぶし ています。 A4サイズの用紙に印刷するときには、5 種類のレイアウトオプションを選択でき ます。 Lサイズを選択した場合はフチなしに なります。 フチなし印刷をする場合にはフォト用 紙を使用してください。 フォトシートの表側 (マークをつけ た面) を下に、フォトシートの上端 をコピーガラス板の右下隅に合わ せてセットします。その際、原稿 の辺をコピーガラス板の右辺と下 辺に合わせてください。 セットしたらコピーガラス板カ バーを閉じます。 76 ココ 3. フォトシートをスキャンして写真を印刷する 確認 フォトシートの印刷で使用したメ モリ カードが、適切なメモリ カー ドスロットに挿入されていること を確認してください。 フォトシートの印刷後、メモリ カー ドに写真を追加したり、あるいは削除 をしたりした場合、指定した写真が正 しく印刷されません。必ずフォトシー トを作成したときと同じ状態のメモリ カードを使用してください。 給紙トレイに、手順 で選択したL 判のフォト用紙を印刷面を下にし てセットします。 押す [フォトシート]ボタンを押し、液 晶ディスプレイに左図のような メッセージが表示されたら [2] を押 します。 フォトシートがスキャンされ、指定して いる写真がフォトシートでの指定どおり に印刷されます。 押す 本機のコピーガラス板が汚れている と、フォトシートによるスキャンが正 しく実行されない場合があります。 쏅「コピーガラス板のクリーニング」 83ページ 77 使メ うモ リ カ ー ド を メモリ カードを使う メモリ カードから直接印刷する フロントパネルでメモリ カードから直接印刷 フォトシートの印刷後、インデックス番号をフロントパネルから指定することで、フォトシートをスキャ ンしたりコンピュータを使わなくてもメモリ カードの画像を印刷することができます。 インデックス番号を確認するためにはフォトシートを印刷します メモリ カードに記録されている画像のインデックス番号がわからないときは、先にフォトシートを印刷 します。フォトシートには、インデックス番号が記載されています。 쏅「1. フォトシートを印刷する」75ページ 給紙トレイに用紙をセットします。 ハガキ、L判、10×15cmまたはA4サ イズの用紙を使用してください。 メモリ カードを本機の適切なメモ リ カードスロットに挿入します。 [フォト]ボタンが点灯します。 コンピュータと接続されている場合 쏅 手順 へ コンピュータと接続されていない場合 쏅 手順 へ 液晶ディスプレイに右図のような メッセージが表示されたら、 [2] を 押します。 [写真の選択] 画面で [カスタム] と表 示されるまで [왘] ボタンまたは [왗] ボタンを押し、 [OK] ボタンを押し ます。 78 押す 押す [どの写真?] 画面で、印刷する画像 のインデックス番号を入力します。 番号の入力が終わったら [OK] ボタ ンを押します。 複数の画像を印刷したい場合 インデックス番号が連続する画像: 最初と最後の画像のインデックス番号の間に[‐] (ハイフン) を入力します。 インデックス番号が連続しない画像: インデックス番号の間に [,( ]カンマ) を入力します。 確認画面が表示されるので、入力 内容を確認し[OK]ボタンを押し ます。 押す ※ 確認画面では追加入力もできます。入力内容を 取り消すためには [왗]ボタンを押します。 <例> A4サイズのフォト用紙にカードサイズの画像を1枚ずつ印刷する場合 項目 設定値 次の3種類から 選択できます ペーパーセーバー アルバム(P) 次に画像サイズや印刷枚数など各項 目の確認および変更ができます。 各項目は[왘]ボタンまたは[왗]ボタンを 押して設定値の変更ができます。設定を 変更または確認後[オプション]ボタンを 押し、次の項目を設定します。 ※[フチなし]の項目で[オン]を選択すると、[画 像サイズ]および[レイアウトスタイル]の項目 は表示されません。 ※ 入力した設定を保存しておきたいときは、[あ らたにデフォルト設定]の項目で[ハイ]を選択 してください。 アルバム(L) [スタート] ― [モノクロ] ボタンまた は [スタート] ― [カラー] ボタンを押 します。 メモリ カードから印刷する場合は、印刷品質 は自動的に [高画質] に設定されます。 ※ 印刷には多少時間がかかります。 79 使メ うモ リ カ ー ド を その他の情報 便利な機能・情報 添付ソフトウェアについて 本製品には、年賀状が2ステップで簡単に作成できる年賀状作成ソフトウェアが付属しています。 宛名職人 起動方法 Windows の場合 『ソフトウェアCD-ROM』 によるソフトウェアのインストール 後、デスクトップに表示される [宛名職人] アイコンをダブル クリックします。 Macintosh の場合 『ソフトウェアCD-ROM』 によるインストールで下記の場所に 保存されます。 OS X:Macintosh HD/Applications/宛名職人PB/宛名職人 OS 9: Macintosh HD/Applications(Mac OS 9)/宛名職人PB/宛名職人 [宛名職人]アイコンをダブルクリックして起動します。 インク残量の確認方法 Windows の場合 Macintosh の場合 HP ディレクタで[設定] をクリックし、[印刷設 定]にカーソルを合わせ、[プリンタツールボッ クス]をクリックします。 HP ディレクタの[設定] メニューより、[プリン タの保守]をクリックします。 Mac OS 9 Mac OS X hp psc 2300 series Toolboxで [推定インク残量] タブをクリックすると、おおよそのインク残量 を確認できます。 出力プリンタで「psc 2300 series」が選択されて いることを確認し、[ユーティリティ]をクリッ クします。hp inkjetツールボックスで[インク 量] を選択すると、おおよそのインク残量を確認 できます。 ※ 画面はOS Xのものです。 80 純正サプライ品のご案内 HP All-in-Oneで高品質かつ最も耐久性の高い写真印刷を行うためには、給紙トレイにプレミアムプラスフォ ト用紙をセットし、別売のHP58 プリントカートリッジ フォトを取り付けることをおすすめします。 プリントカートリッジ きれいに印刷するために、HP純正のインクをご使用ください。 インク番号 製品名 No.56 No.57 No.58 No.27 No.28 HP56 HP57 HP58 HP27 HP28 プリントカートリッジ プリントカートリッジ プリントカートリッジ プリントカートリッジ プリントカートリッジ 製品番号 黒 カラー フォト(別売) 黒(別売) カラー(別売) C6656AA#AR0 C6657AA#AR0 C6658AA#AR0 C8727AA#AR0 C8728AA#AR0 インク番号は、各プリントカートリッジ固定レバー (ラッチ) で確認することができます。 쏅「プリントカートリッジの準備と取り付け」10ページ 専用紙 製品名 製品番号 サイズ/入り数 プレミアムプラスフォト用紙(光沢) プレミアムプラスフォト用紙(光沢) プレミアムプラスフォト用紙(光沢) プレミアムプラスフォト用紙(つや消し) フォト用紙 ブローシャ&フライヤ用紙(両面光沢紙) Q1933A Q1935A Q2505A Q1934A C7898A Q1930A A4/20枚 切り取り後10×15cm/20枚 L判/40枚 A4/20枚 A4/20枚 A4/50枚 両面プレミアムインクジェット専用紙 プレミアムインクジェット専用紙 インクジェット用上質普通紙(両面) アイロンプリント紙 バナー用紙 プレミアムOHPフィルム Q1931A Q1948A C5977B-IP C7917A C1821A C3835A A4/100枚 A4/200枚 A4/250枚 A4/10枚 A4(20枚連続)/5セット A4/50枚 81 その他の情報 困ったときには トラブルの対処方法については 本機の使用上のトラブルについては、『ヘルプ』の「トラブルシューティング」の項目をご覧ください。 Windows Macintosh トラブルシューティングの起動方法 Windows の場合 Macintosh の場合 HP ディレクタの [ヘルプ]メニューから[ト ラブルシューティングとサポート] を選択し ます。 OS X:ドック内のHP Director(All-in-One)を クリックしてメニューから[HP ヘルプ]─ [HP フォト イメージング ヘルプ]を選択し ます。 OS 9:HP ディレクタの[ヘルプ]メニュー から[hp フォト イメージング ヘルプ]を選 択します。 Mac OS X Mac OS 9 セットアップがうまくいかないときには (Windows) 『ソフトウェアCD-ROM』 による指示がある前に、USBケーブルを接続してしまった場合 USBケーブルでコンピュータと本体を接続したあと、 Windowsを起動してしまい、[新しいハードウェアの 追加 (検索) ウィザード] が表示された場合は、[キャン セル]をクリックしてください。 コンピュータからUSBケーブルを外し、再度14ペー ジからの手順に従って、セットアップを行ってくださ い。 自動的に 『ソフトウェアCD-ROM』 が起動しない [マイコンピュータ] の中の [CD-ROM] アイコンをダブ ルクリック、またはエクスプローラからCDドライブを 選択し、 [Setup] をダブルクリックしてください。 『ソ フトウェアCD-ROM』が起動し、ファイルのコピーが 始まります。 以後は14ページの手順 ださい。 82 からの指示に従って行ってく 印刷やスキャンなどがうまくいかないときには/印刷結果に白い線や縞が入るときには コピーガラス板のクリーニング 本体の電源をオフにし、電源コー ドを抜き、コピーガラス板カバー を上げます。 ガラスクリーナ (非摩耗性のもの) で 少し湿らせた柔らかい布やスポン ジなどでコピーガラス板を拭きま す。 シミにならないよう、セーム革や セルローススポンジ、または柔ら かい布などでコピーガラス板を拭 いてください。 プリントカートリッジの調整 本機では、プリントカートリッジを取り替えるたびに、液晶ディスプレイにプリントカートリッジの調整 を行うようメッセージが表示されます。 高品質で印刷するために、プリントカートリッジの調整を行うことをおすすめします。 쏅「プリントカートリッジの調整」12ページ プリントカートリッジのクリーニング 印刷結果に縞や白い線が入る場合には、プリントカートリッジのインクノズル (インクが噴射されるところ) が詰まっている可能性があります。このような場合には、プリントカートリッジのクリーニングを行うこ とをおすすめします。 쏅「プリントカートリッジのクリーニング」13ページ 83 ソフトウェアのアンインストール HP ディレクタでの各機能が正常に使用できないときは、いったんソフトウェアを削除 (アンインストール) します。アンインストールしたあと、再度ソフトウェアのインストールを行います。 Windowsの場合 コンピュータから本体と接続して いるUSBケーブルを外します。 [スタート] メニューから、 [すべて のプログラム] ( または[プログラ ム] ) ─ [HP] ─ [PSC All-In-One 2300 series]─ [アンインストール]の順 にクリックします。 [アンインストール] では、 「フォト イメージン グ ギャラリ」 などの一部のアプリケーションは 削除しません。これらのアプリケーションを削 除したい場合は、 [アンインストール] を実行し たあと、Windowsの 「コントロールパネル」 内の 「プログラムの追加と削除 (または 「アプリケー ションの追加と削除」 ) 」 から削除します。 ② ③ ① [続行] をクリックします。アンイン ストールが始まります。 ソフトウェアのアンインストールには 少々時間がかかります。次の画面が表示 されるまで、しばらくお待ちください。 このような画面が表示されたら、 [再起動] をクリックします。 コンピュータが再起動したら、ソフト ウェアのアンインストールは終了です。 14ページ以降を参照し、再度ソフトウェ アのインストールを行ってください。 Macintoshの場合 HP Uninstaller を使ってソフトウェアのアンイン ストールができます。 OS X: Macintosh HD/Applications/Hewlett-Packard/ HP Uninstaller OS 9: Macintosh HD/Application(Mac OS 9)/HewlettPackard/HP Uninstaller ※ 画面はMac OS Xのものです。 84 ④ 紙詰まりが発生しやすいときには 用紙を無理に奥まで挿入しないようにセットして ください。 万一、紙詰まりが起きてしまったときは、後部ア クセスドアを開き、詰まった用紙を取り出してく ださい。 トラブルが解決しないときには トラブルが解決しないときは、本書裏表紙の 「お客様サポート窓口」 の欄をご覧ください。初期不良の場合 は、カスタマ・ケア・センタにご連絡ください。 万一本機が故障したときには (HP クイックエクスチェンジサービス) 本製品に不具合が生じた場合、まずは下記電話窓口までご連絡くだ さい。故障と診断された場合、 「HP クイックエクスチェンジサービ ス」によって、良品のお届けと同時に故障した製品のお引き取りに 伺います。 保証期間内は修理代金および送料無料、お住まいの地域によって は、最短翌日交換も可能です。 ■ HP クイックエクスチェンジサービス TEL : 0570-000511(ナビダイヤル) : 03-3335-9800(ナビダイヤルがご利用になれない場合にご使用ください) ● 受付時間 : 平日 9:00∼17:00 土曜日/日曜日 10:00∼17:00 (祝祭日、 1月1日∼3日を除く) ● 当サービスの該当条件 ・ カスタマ・ケア・センタでの受付のみの対応となります。 ・ カスタマ・ケア・センタがプリンタ本体に故障があると判断した場合に適用されます。 ※ ただし、落下・衝撃などお客様の取り扱い上のミスで生じた故障の場合は、 保証期間内でも修理料金は有料になります。 詳しく は保証書をご覧ください。 ● ● ● ● お届け日につきましては地域により異なりますので、 カスタマ・ケア・センタにご確認ください。 指定業者 (日本通運) での配送・集配となります。 到着時刻については、 交通事情などによる遅延が発生する場合があります。 このサービス内容は予告なく変更されることがります。 85 製品仕様 製品仕様 製品名 製品番号 プリント機能 スキャン機能 コピー機能 デジカメ ダイレクト 機能 用紙対応 給排紙トレイ 液晶表示 搭載メモリ インタフェース 環境条件 動作音 電源仕様 外形寸法 重量 PC環境 HP PSC 2310 All-in-One 方式 インクシステム プリント解像度 プリント速度*1 センサ 解像度 階調 原稿サイズ コピー解像度 コピー速度*1 拡大・縮小(任意倍率) 連続コピー枚数 原稿サイズ スロット 対応画像フォーマット 最大ファイル数(推奨)*2 最大ファイルサイズ(推奨)*2 メモリカード最大容量(推奨)*2 種類 サイズ 厚さ 最小マージン フチなし印刷 給紙トレイ 排紙トレイ 動作環境 保管環境 電源 消費電力 電流 各システム共通要件 OS対応 ソフトウェア 適合規格 保証期間 修理対応 Q3077A #ABJ オンデマンド型サーマル・インクジェット 6色/4色交換式 最高4,800×1,200dpi(4色、フォト用紙使用時) モノクロ:最大 21ppm*1、モノクロ・カラー混在:最大 15ppm*1 CCD 光学解像度1,200×2,400dpi、最大補間解像度 19,200dpi 入力RGB 各色16bit、 出力8bit(Macは入力RGB各色 12bit) 最大A4サイズまたはレターサイズ プリント:最高1,200×1,200dpi(フォト用紙使用時)、スキャン:最高1,200×2,400dpi モノクロ:最大 21cpm*1、モノクロ・カラー混在: 最大 14cpm*1 50%∼400% 50枚 A4、L判、ハガキ、10×15cm コンパクトフラッシュ(Type I/II)スロット×1、スマートメディア スロット×1、メモリスティック(Duo対応にはアダプタが 必要、Pro対応)×1、SDメモリカード(miniSD対応にはアダプタが必要)/MMC(マルチメディアカード)スロット×1、 xDピクチャーカード スロット×1 JPEG(EXIF、UPF)、非圧縮TIFF[DPOF対応] メモリカード1枚につき1,000個まで 8MB、1200万ピクセルの画像まで 1GB 普通紙、インクジェット専用紙、フォト用紙、専用OHPフィルム、カード、アイロンプリント紙、バナー用紙、封筒 A4、A5、A6、B5、レター、リーガル、封筒(No.10、A2、C6、DL、長形3号、長形4号)、バナー用紙、ハガキ、往復ハガ キ、L判、L判(切り取りラベル付き)、2L判、10×15cm、10×15cm(切り取りラベル付き)、六つ切り、カスタム用紙設定 2 普通紙:60∼90g/m2、フォト用紙:236g/m2、カード:200g/m(厚さ0.3mmまで) 、封筒:75∼90g/m2 上:1.8mm、左右:各3.2mm、下:3.0mm*3 4辺フチなし(対応用紙:L、2L、A6、ハガキ、A4、キャビネット判、KG判、10×15cm、5×7in、8×10in、8.5×11in) 普通紙:150枚、専用OHPフィルム:25枚、カード:60枚、バナー用紙:20枚、封筒:22枚 普通紙:50枚(モノクロ)、20枚(カラー)、専用OHPフィルム:25枚、カード:10枚、バナー用紙:20枚、封筒:10枚 16桁×2行 モノクロLCD(カナ表示) ROM:8MB、RAM:16MB USB2.0 Full Speed(ユニバーサル・シリアル・バス)インタフェース 温度:15∼32℃、湿度:15∼85% RH(結露無) 温度:−40∼60℃、湿度:15∼85% RH(結露無) 最大:66dB、待機時:33dB AC100∼240V、50/60Hz 最大:80W 最大:1A 466(W)×373(D)×217(H)mm(自動両面印刷ユニット外した状態) 8.3kg(自動両面印刷ユニット外した状態 自動両面印刷ユニットはオプションです。) ・ CD-ROM ドライブ ・ USB ポートと USB ケーブル ・ インターネット接続及びサウンドカードの使用を推奨 ・ 16ビットカラー対応SVGA 800×600 モニタ ・ Microsoft® Internet Explorer® 5.01 以上 ・ Adobe® Acrobat® Reader 4 以上推奨 ・ HP メモリ ディスク クリエータには 書き込みに対応したCDドライブと、700 MB以上のハードディスク空き容量が必要 ・ フルカラースキャンには 50 MB 以上のハードディスク空き容量が必要 ・日本語版/英語版 Microsoft® Windows® 98/98SE/Me/2000 Professional/XP (Windows 95/3.1/NT® 4.0 / DOSには対応しません) ・ 日本語版/英語版 Mac® OS 9.1以降、Mac® OS X 10.1以降 HP ディレクタ、HP フォト イメージング ギャラリ、HP メモリ ディスク クリエータ、宛名職人、多言語対応OCR(Windowsのみ) VCCIクラスB情報技術装置、グリーン購入 ご購入後1年間(消耗品は除く) HP クイックエクスチェンジサービス *1 目安の数字。実際の印刷速度はシステム構成やデータ、アプリケーションなどによって異なります。 *2 最大に近づくにつれ、動作が遅くなる場合があります。 *3 A4サイズでは左右マージンが各3.4mmに、レター/リーガル/エグゼクティブの各サイズでは左右マージンが各6.4mmとなります。 アプリケーションによっては最小マージンが上記と異なることがあります。また、ハガキサイズ以外の自動両面印刷時は下マー ジンが14.3mmになります。 86 2003年10月現在 商標について 環境問題に対する取り組み Microsoft、MS、Windows は米国 Microsoft Corporation の米国およびその他の国 における登録商標または商標です。 Adobe、Adobe Acrobat は米国 Adobe Systems Incorporated(アドビシステムズ 社)の商標です。 Apple、Appleのロゴ、AppleTalk、ColorSync、ColorSyncのロゴ、EtherTalk、Finder、 LocalTalk、Mac、Macintosh、Mac OS、PowerBook、Power Macintosh、QuickDraw、 は米国 Apple Computer,Inc. の米国およびその他の国における登録商標です。 HP では、本製品が製造、出荷、使用される場所とオフィス環境に対する悪影響 を最小限に抑えるために、本製品の設計プロセスを常に改善しています。 その他記載の会社名および商品名は各社の商標または登録商標です。 Windows 98はMicrosoft Windows 98 operating systemの略です。Windows 98 Second Edition は Microsoft Windows 98 Second Edition operating system の略です。 Windows Me は Microsoft Windows Millennium Edition operating system の略です。 Windows 2000 は Microsoft Windows 2000 Professional operating system および Microsoft Windows 2000 Server operating system の略です。 Windows XPはMicrosoft Windows XP Home EditionおよびMicrosoft Windows XP Professional の略です。 保証について 資源の節約と有害な薬品の排除 紙の使用:本製品の自動 / 手動の両面印刷機能により紙の使用を削減できます。 本製品は、DIN 19309 に準拠する再生紙の使用に適合しています。 再生紙:本製品の紙マニュアルは、 再生繊維を 50% 以上、 使用済みの用紙を 10% 以上含む再生紙に印刷されています。 オゾン:オゾンを破壊する CFC などの化学薬品は、HP の製造工程から除去さ れています。 リサイクル 本製品には、リサイクルを考慮した設計が採用されています。資材を最小限に抑 えながら、十分な機能と信頼性を確保しています。 本製品のパッケージ:本製品のパッケージは、最低限の素材で適正な強度を実現 しつつ、リサイクルを促進するために選択されました。本製品の堅牢なデザイン は、パッケージ素材の使用量を最少限に抑えることに役立っています。 プラスチック部品:すべての主要なプラスチック製品とプラスチック部品には、 国際規格に準拠するマークが付けられています。 エネルギー消費 地域 日本 ソフトウェア 90 日 プリントカートリッジ 保証に関する情報は、プリントカー トリッジのパッケージ内の説明書を ご覧ください。 本体 1年 A. 保証の有効範囲 1. ヒューレット・パッカード社 (HP) は、ご購入日から上記の指定期間中、材 質上および製造上の不具合のないことを保証いたします。 お客様はご購入の 日付が記載された証明を所持していることが必要となります。 2. ソフトウェア製品に関しては、HP の保証は、プログラム命令の実行に失敗 した場合にのみ適用されます。HP は、製品操作によって電磁波障害が引き 起こされた場合は保証いたしません。 3. HP の保証は、製品を通常に使用した結果発生した不具合のみを保証するも のとします。下記の原因による不具合には適用されません。 a. 不適切または不十分な保守または改造。 b. HP 以外によってサポートされているソフトウェア、 インタフェース、メ ディア、部品、サプライ用品。 c. 製品仕様外の操作。 4. 本製品の故障や損傷が HP 以外のインクカートリッジやリフィル用インク カートリッジの使用によって引き起こされた場合、 保証期間内外に関わらず HP の定める費用にて修理または交換いたします。 5. HP は、適用可能な保証期間中に HP の保証書適用範囲のソフトウェア、メ ディア、またはインク カートリッジの不具合通知を受け取った場合、不具 合製品を交換するものとします。HP は、適用可能な保証期間中に、HP の 保証書適用範囲のハードウェアの不具合通知を受け取った場合、 不具合製品 を修理、交換のオプションを提供するものとします。 6. HP の保証対象となる不具合製品の修理や交換が適用範囲内で行えない場合、 HP は一定期間内に不具合通知を出し、購入代金返還を行います。 7. お客様から不具合製品が返却されるまで、HP には修理、交換、返金を行う 義務はないものとします。 8. 交換製品は、新規、またはそれに類する製品で、機能的には交換に出された 製品と同等以上のものとします。 B. 保証の限定 1. 地域の法律によって許可される範囲内で、 当社および第三者の納入業者のい ずれも、HP 製品、保証条件、製品品質、および特定の目的に関して本保証 以外に明示的または黙示的に保証をすることはありません。 C. 限定責任 1. この保証内容は、お客様のみに限定されます。 2. 本保証に規定された義務を除いて、HP または第三者は、損傷について、直 接的、間接的、特別、偶発的、連続的であるかどうか、あるいは、契約、不 法行為、その他の法的理論に基づくかどうかに関わらず、またそのような損 傷の可能性を説明しているかどうかに関わらず、 責任は負わないものとしま す。 この製品は、ENERGY STAR プログラム (米国および日本) に適合しています。 ENERGY STAR は、エネルギー効率のよいオフィス製品の開発を奨励するため に設立された自主的なプログラムです。 当社は国際エネルギースタープログラムの参加事業者とし て、本製品が国際エネルギースタープログラムの基準に適 合していると判断します。 電波障害自主規制について 本製品は、情報処理装置等電波障害自主規制協議会(VCCI)の基準に基づくク ラスB情報技術装置です。本製品は、家庭環境で使用することを目的としていま すが、本製品がラジオやテレビジョン受信機に近接して使用されると、受信障害 を引き起こすことがあります。 取扱説明書に従って正しい取り扱いをしてくださ い。 漏洩電流自主規制について 本製品は、社団法人日本電子工業振興協会のパソコン業界基準(PC-11-1988)に 適合しています。 電源の瞬時電圧低下対策について 本製品は、 落雷等による電源の瞬時電圧低下に対し不都合が生じることがありま す。電源の瞬時電圧低下対策としては、交流無停電電源装置などを使用されるこ とをお勧めします。 (社団法人日本電子工業振興協会のパーソナルコンピュータの瞬時電圧低下対策 ガイドラインに基づく表示) 海外でのご使用について 本製品(ソフトウェア含む)は、日本国内での使用を前提としているため、直接・ 間接を問わず一切の責任を免除させていただきます。 高調波ガイドライン適用品 本製品は、経済産業省通知の家電・汎用品高調波抑制対策ガイドラインに適合し ています。 紙幣、有価証券などの印刷に関するご注意 紙幣、有価証券などを本製品で印刷すると、その印刷物の使用いかんにかか わらず、法律に違反し、罰せられます。 関連法案 刑法 通貨及証券模造取締法 等 第 148 条、第 149 条、第 162 条 第 1 条、第 2 条 87 索引 A ACアダプタ . . . . . . . . . . . . . . . . . . . . . . . . . . . . 5 C CD-ROM ∼が起動しない ∼に画像を保存する 82 69 H HP Memories Disc . . . . . . . . . . . . . HP Memories Disc Creator . . . . . HP ギャラリ . . . . . . . . . . . . . . . . . . HP クイックエクスチェンジサービス . HP ディレクタ . . . . . . . . . . . . . . . . . ∼の起動と終了 画像のスキャン 画像の転送 コピーの作成 状態 設定 その他のソフト ソフトウェアの更新 ドキュメントスキャン ヘルプ HP フォト イメージング ギャラリ . . . ∼の起動と終了 HP スキャン 印刷 画像転送 共有バー クリエイティブ印刷 作業領域 ステータスバー 選択トレイ ツールバー ビデオアクション印刷 ビデオアクションプリント ファイル表示領域 フチなし印刷 ヘッダ領域 メイン画面 メモリ ディスク HP メモリ ディスク クリエータ . . . . . ...... ...... 26, 27, ...... ...... 26, 26, 26, 26, 29 69 36 85 26 27 27 27 27 26 26, 27 27 26 26 26 . . . . . . 28 28, 36 37 30 37 37 37 29 37 29 37 37 30 37 37 29 29 37 . . . . . . 69 M Macintoshに接続して使うための準備 . . . . . . 20 O OCR機能 . . . . . . . . . . . . . . . . . . . . . . . . . 60, 66 OKボタン . . . . . . . . . . . . . . . . . . . . . . . . . . . . . 6 P PDF . . . . . . . . . . . . . . . . . . . . . . . . . . . . . . . ∼として取り込む 67 67 USBケーブル . . . . . . . . . . . . . . . . . . . . . . . . . . 5 ∼を接続してしまった 82 USBポート . . . . . . . . . . . . . . . . . . . . . . . . . . . . 7 W 14 ア 宛名職人 . . . . . . . . . . . . . . . . . . . . . . . . . 52, 80 起動方法 80 アルバム ページ . . . . . . . . . . . . . . . . . . . . 34, 39 アンインストール . . . . . . . . . . . . . . . . . . . . . . 84 イ インク ∼残量の確認方法 80 HP純正の∼ 81 インクジェット用官製ハガキ . . . . . . . . . . . . . 52 印刷 . . . . . . . . . . . . . . . . . . . . . . . . . 30, 38, 50 ∼の基本手順 50 アルバムページ 39 インデックスシート 38 インデックスプリント 31 クイック∼ 30, 54 グリーティングカード 39 クリエイティブプロジェクト 39 縮小∼ 59 88 52 57 56 38 31 55 38 58 78 エ 電源コード . . . . . . . . . . . . . . . . . . . . . . . . . . . . 電源コネクタ . . . . . . . . . . . . . . . . . . . . . . . . . . 電源ボタン . . . . . . . . . . . . . . . . . . . . . . . . . . . . 添付ソフトウェア . . . . . . . . . . . . . . . . . . . . . . . 5 . 7 . 6 80 ト ドキュメントスキャン . . . . . . . . . . . . . . . . . . トラブルシューティング . . . . . . . . . . . . . . . . . 66 82 ハ 液晶ディスプレイ . . . . . . . . . . . . . . . . . . . . . . . . 6 排紙トレイ . . . . . . . . . . . . . . . . . . . . . . . . . . . . . 7 箱の中身 . . . . . . . . . . . . . . . . . . . . . . . . . . . . . . 5 オ ヒ オプションボタン . . . . . . . . . . . . . . . . . . . . . . . . 6 ビデオアクション印刷 . . . . . . . . . . . . . . . 37, 57 ビデオアクションプリント . . . . . . . . . . . . 30, 56 ビデオクリップ . . . . . . . . . . . . . . . . . . . . 56, 57 カ カートリッジケース . . . . . . . . . . . . . 解像度 . . . . . . . . . . . . . . . . . . . . . . . 各部の名称 . . . . . . . . . . . . . . . . . . . . 紙詰まり . . . . . . . . . . . . . . . . . . . . . ......... 5 63, 64, 65 ......... 6 . . . . . . . 85 キ キャンセルボタン . . . . . . . . . . . . . . . . . . . . . . . . 6 給紙トレイ . . . . . . . . . . . . . . . . . . . . . . . . . . . . . 7 ケ 原稿 ∼のセット 40, 60 コ 後部アクセスドア . . . . . . . . . . . . . . . . . . . . 固定レバー . . . . . . . . . . . . . . . . . . . . . . . . . . コピー . . . . . . . . . . . . . . . . . . . . . . . . . . . . . ∼の基本手順 色々なコピー設定 コンピュータからの∼ 使用できる用紙 フチなし∼ ページに合わせて縮小/拡大∼ コピーガラス板 . . . . . . . . . . . . . . . . . . . . . . ∼のクリーニング コピーガラス板カバー . . . . . . . . . . . . . . . . . コピーボタン . . . . . . . . . . . . . . . . . . . . . . . . 7, 85 ... 7 . 40 40 42 48 40 44 46 ... 6 83 ... 6 ... 6 フ ファイル形式 . . . . . . . . . . . . . . . . . . . . . . . . . 65 フォトシート . . . . . . . . . . . . . . . . . . . . . . . . . 74 ∼を印刷する 75 ∼を完成させる 76 ∼をスキャンして写真を印刷する 77 フォトシートボタン . . . . . . . . . . . . . . . . . . . . . . 6 フォトボタン . . . . . . . . . . . . . . . . . . . . . . . . . . . 6 フォト用紙 . . . . . . . . . . . . . . . . . . . . . . . . . . . 12 プリントカートリッジ . . . . . . . . . . . . . . . . . . 81 ∼カラー 5, 7, 81 ∼黒 5, 7, 81 ∼のクリーニング 13 ∼の準備と取り付け 10 ∼の調整 12, 83 ∼フォト 7, 12, 81 HP ディレクタからのクリーニング方法 13 プレミアムプラスフォト用紙 . . . . . . . . . . . . . 81 プロジェクト . . . . . . . . . . . . . . . . . . . . . . 29, 34 ∼の書き出し 35 フロントパネル . . . . . . . . . . . . . . . . . . . . . . . . . 6 ヘ サ 編集 . . . . . . . . . . . . . . . . . . . . . . . . . . . . . . . . 赤目の補正、色の調整、回転、自動強調 シャープにする、トリミング、反転する 明度の調整、リサイズ 便利な機能・情報 . . . . . . . . . . . . . . . . . . . . . . サプライ品 . . . . . . . . . . . . . . . . . . . . . . . . . . . 81 左右矢印ボタン . . . . . . . . . . . . . . . . . . . . . . . . . 6 ホ シ 保証書 . . . . . . . . . . . . . . . . . . . . . . . . . . . . . . . . 5 本体 . . . . . . . . . . . . . . . . . . . . . . . . . . . . . . . 5, 6 写真高画質 . . . . . . . . . . . . . . . . . . . . . . . . . . . 12 ス U Windows PCに接続して使うための準備 . . . . ハガキ∼ ビデオアクション印刷 37, ビデオアクションプリント 30, 標準印刷 フォトプリント フチなし∼ 38, 54, ページ全体 割り付け∼ インデックス番号 . . . . . . . . . . . . . . . . . . . 74, スキャン . . . . . . . . . . . . . . . . . . . . . . . . . ∼した画像を電子メールで送信する ∼設定の変更 ∼の基本手順 HP スキャン画面から∼ 解像度の設定 画像調整 画像として取り込む場合 テキストとして取り込む場合 ドキュメント∼ ファイル形式の設定 フロントパネルから∼ スキャンボタン . . . . . . . . . . . . . . . . . . . . スタートボタン . . . . . . . . . . . . . . . . . . . . スライドショー . . . . . . . . . . . . . . . . . . . . 60 68 64 60 61 65 64 60 60 66 65 62 ..... 6 ..... 6 29, 37 セ 製品ツアー . . . . . . . . . . . . . . . . . . . . . . . . 19, 25 製品登録 . . . . . . . . . . . . . . . . . . . . . . . . . 18, 25 セットアップ ∼がうまくいかないときには 82 セットアップボタン . . . . . . . . . . . . . . . . . . . . . . 6 ソ ソフトウェアCD-ROM . . . . . . . . . . . . 5, 14, 20 タ 縦方向用紙ガイド . . . . . . . . . . . . . . . . . . . . . . . . 7 テ テンキー . . . . . . . . . . . . . . . . . . . . . . . . . . . . . . 6 33 80 マ マイ イメージ . . . . . . . . . . . . . . . . . . . . . . . . ... 32 29 メ メモリ カード . . . . . . . . . . . . . . . . . . . . . . . . ∼から直接印刷する 複数の画像を印刷したい場合 ∼の挿入 ∼の挿入/取り出し 画像をコンピュータに保存する HP ディレクタを使用して保存する フロントパネルを使用して保存する 使用できる∼ メモリ カードスロット . . . . . . . . . . . . . . . . . . 70 78 79 70 71 72 72 73 70 .. 7 ヨ 用紙 ∼のセット 9 横方向用紙ガイド . . . . . . . . . . . . . . . . . . . . . . . . 7 読み取り状態LED . . . . . . . . . . . . . . . . . . . . . 70 ラ ラッチ . . . . . . . . . . . . . . . . . . . . . . . . . . . . . . . . 7 リ リファレンスガイド . . . . . . . . . . . . . . . . . . . . . . 5 ロ ログイン項目 . . . . . . . . . . . . . . . . . . . . . . . . . 6色インクシステム . . . . . . . . . . . . . . . . . . . . 27 12 液晶ディスプレイ オプション早見表 液晶ディスプレイに表示される設定メニューの早見表です。 コピーオプション bv=} jer4(コピー枚数) ─1コピー (数字を入力、1-50) 2aud(フチなし) メモリ カード のオプション フォト シート のオプション ※ コンピュータと接続されていない場合 は、「2.写真の印刷」のメニューのみ表示 されます。 ※ メモリ カードの画像が20枚以上の場合に 表示されます。 1. d*hd(4/thq[e(縮小/拡大) ︵ 点 線 で 切 り 取 る と 、 液 晶 デ ィ ス プ レ イ オ プ シ ョ ン 早 見 表 と し て ご 利 用 い た だ け ま す 。 ︶ bv=} vydz(コピー品質) ─きれい ─はやい ─高画質 94d qe2=(用紙タイプ) ─自動 ─普通紙 ─プレミアム インクジェット専用紙 ─プレミアム フォト用紙 ─フォト用紙 ─フォト用紙(光沢) ─フォト用紙(マット) ─OHPフィルム ─アイロンプリント紙 ─ブローシャ用紙(光沢) ─ブローシャ用紙(マット) ※ hp純正用紙を使用しない場合は、 [自動] の設定はおすすめしません。 ※ フチなしの設定が[オン] の場合は、 フォト関連の用紙のみ選択できます。 4rh/bh(薄く/濃く) ─<○○○○●○○○○> ─<○○○○○●○○○> ─<○○○○○○●○○> ─<○○○○○○○●○> ─<○○○○○○○○●> ─<●○○○○○○○○> ─<○●○○○○○○○> ─<○○●○○○○○○> ─<○○○●○○○○○> g(4a(4(強調) ─文字 ─写真 ─文字/写真混合 ─なし 94d xer[(用紙サイズ) ─A4 ─10×15cm ─Lサイズ ─ハガキ to} g(4s[(カラー強度) ─<○○○●○○○> ─<○○○○●○○> ─<○○○○○●○> ─<○○○○○○●> ─<●○○○○○○> ─<○●○○○○○> ─<○○●○○○○> 3oqi w[2^.s pZwe (新たにデフォルトに設定) ─いいえ ─はい 2. d&dy k 2=lys(写真の印刷) Print What?(Print What?) ─Use DPOF ─Photos on Card ※ メモリ カードにDPOFファイルがあ る場合のみ表示されます。 d&dy k pyqh(写真の選択) ─全て ─カスタム ─どの写真? ※ DPOFが選択されている場合は表示 されません。 2aud(フチなし) ─オフ ─オン t[c[4xer[(画像サイズ) ─ハガキ(100×148mm) ─2Lサイズ(130×180mm) ─6ツ切り(8×10インチ) ─カード(76×102mm) ─Eサイズ(82.5×117mm) ─Lサイズ(89×127mm) ※ フチなしの設定が[オン] になってい る場合は表示されません。 2=lys(プリント) ─全て ─最後の20枚 ─カスタム ─最初の写真 ─最後の写真 ※ メモリ カード内の写真をコンピュー タに保存します。 ─オフ ─オン ─実寸サイズ ─ページに合わせる ─カスタム(50%∼400%) ─ハガキ ─2Lサイズ ─6ツ切り ─カード ─Eサイズ ─Lサイズ ─ポスター ※ フチなしの設定が[オフ] の場合に表 示されます。 1. PC i -c[y(PCに保存) 2. rg&y(スキャン) ※ フォトシートをスキャンしてメモリ カード内の写真を印刷します。 スキャン先 の設定オプション スキャンの送信先を設定する ※ 送信したいアプリケーションが表示 されるまで[スキャン]ボタンを押 す、または [スキャン]ボタンを押し たあとに[왗]または[왘]を押すこと で選択できます。 ※ 液晶ディスプレイに表示されるアプ リケーションの種類は、ご使用のコ ンピュータの環境やHP ディレクタ からの設定により異なります。 セットアップメニュー オプション ;-=}s k 2=lys(レポートの印刷) ─1:メニュー設定 ─2:セルフテストレポート /ywuyr(メンテナンス) 94d xer[(用紙サイズ) ─A4 ─10×15cm ─Lサイズ ─ハガキ 94d qe2=(用紙タイプ) ─自動 ─普通紙 ─プレミアム フォト用紙 ─フォト用紙 ─フォト用紙(マット) ─フォト用紙(光沢) ─プレミアム インクジェット専用紙 ─ブローシャ用紙(光沢) ─ブローシャ用紙(マット) ─アイロンプリント紙 bv=} jer4(印刷部数) ─1コピー (数字を入力、1-99) ※ DPOFが選択されている場合は表示 されません。 ;e34s rqe.(レイアウトスタイル) ─ペーパーセーバー ─アルバム(P) ─アルバム(L) ※ フチなしの設定が[オン] になってい る場合は表示されません。 3oqi w[2^.s pZwe (新たにデフォルトに設定) ─いいえ ─はい ─1: プリントカートリッジの クリーニング ─2: プリントカートリッジの調整 ─3: 工場デフォルト値に戻す ─4: 言語と国/地域の設定 ─5: 設定パワーセーブモード時間 ─6: スクロール速度の設定 ─7: 表示角度の設定 ─8: メッセージ応答時間の設定 困ったときには 本製品についてのご質問は、下記の HP 窓口へお問い合わせください。 ■ 日本 HP インクジェットプリンタ ホームページ http://www.hp.com/jp/inkjet/ リファレンスガイド ■ お客様サポート窓口 ホームページ内の[サポート情報/ドライバ]をクリックしてください。よくあるお問い合せの解決方 法や、最新のプリンタドライバの情報を入手できます。 ● 電話受付時間: 平日 9:00 ∼ 17:00 土曜日/日曜日 10:00 ∼ 17:00 (祝祭日、1 月 1 日∼ 3 日を除く) ● FAX によるお問い合わせは、ご質問内容とともに、ご連絡先、製品名、接続コンピュータ名を ご記入ください。 ■ 修理に関するお問い合せ(HP クイックエクスチェンジサービス) 本製品に不具合が生じた場合、まずは下記電話窓口までご連絡ください。故障と診断された場合、 「HP クイックエクスチェンジサービス」によって、良品のお届けと同時に故障した製品のお取り引きに伺い ます。 TEL : 0570-000511(ナビダイヤル) 03-3335-9800(ナビダイヤルがご利用になれない場合にご使用ください) ● 電話受付時間: 平日 9:00 ∼ 17:00 土曜日/日曜日 10:00 ∼ 17:00 (祝祭日、1 月 1 日∼ 3 日を除く) ■ E メールサポート http://japan.support.hp.com/email/guide.html ホームページ内の[e-mail サポート]をクリックしてください。 オンラインカスタマ登録のお願い HPでは大切なお客様へ必要な情報をお知らせするため、また適切なサービス・サポートを提供していくために カスタマ登録をお願いしております。 カスタマ登録はオンライン (http://www.hp.com/jp/inkjet/) で簡単に行うことができます。 HPカスタマ登録の主なメリット ● プリンタドライバや関連情報のお知らせ ● スムーズなアフターサポート対応 ● ニュースレター配信サービス (製品の使い方、サポート情報やキャンペーン情報等を予定) * HPカスタマ登録に関する情報・サービスは、ホームページに最新情報を掲載しております。 http://www.hp.com/jp/inkjet/ 日本ヒュ−レット・パッカード株式会社 本社 〒140-0002 東京都品川区東品川 2-2-24 http://www.hp.com/jp HP PSC 2310 All-in-One ■ 電話サポート(カスタマ・ケア・センタ) TEL : 0570-000511(ナビダイヤル) 03-3335-9800(ナビダイヤルがご利用になれない場合にご使用ください) FAX : 03-3335-8338