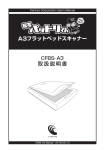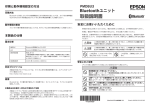Download MDS-600 ユーザーズガイド
Transcript
MDS-600 ユーザーズガイド Version B JPN 商標 Adobe および Adobe のロゴ、Acrobat、Photoshop および Reader は Adobe Systems Inc. の登録商 標です。 Brother は Brother Industries, Ltd. の登録商標です。 Apple、Macintosh、Mac、Mac のロゴ、Mac OS、Lion、Snow Leopard、Leopard、Tiger およ び Panther は米国およびその他の国において登録されている Apple Computer, Inc. の商標です。 PageManager は NewSoft America, Inc. の登録商標です。 Post-It は 3M Company の登録商標です。 Windex は S.C. Johnson Company の登録商標です。 Microsoft、Windows および Windows ロゴは米国およびその他の国における Microsoft Corporation の商 標または登録商標です。Windows Vista は米国および / またはその他の国における Microsoft Corporation の登録商標または商標です。Windows の正式名称は Microsoft Windows Operating System です。 Wite-Out は Wite-Out Products, Inc. の登録商標です。 その他全ての商標は米国およびその他の国におけるそれぞれの所有者の登録商標または商標です。 i 安全にお使いいただくために 以下に示す注意事項は、安全に関する重要な内容を記載していますので、必ず守って下さい。 万一、異常が発生した場合はすぐに使用を中止し、お買い上げの販売店、またはブラザーコールセンター にご連絡下さい。 表示と意味は次の通りです。 警告 この表示を無視して誤った取り扱いをすると、人が死亡または重傷を負う危 険の可能性が想定される内容を示しています。 注意 この表示を無視して誤った取り扱いをすると、人が傷害を負う可能性が想定 される内容を示しています。 重要 この表示を無視して誤った取り扱いをすると、物的損害の可能性がある内容 を示しています。 「気をつけるべきこと」危険通告を意味しています。 「してはいけないこと」禁止事項を意味しています。 「しなければならないこと」義務行為を意味しています。 警告 本製品に接続しているケーブル類には、子供が手を触れないよう十分ご注意ください。 ケガのおそれがあります。 本製品を分解、改造しないでください。発火・感電・ケガ・故障の原因となります。 本製品の点検、調整、修理は、販売店にご依頼ください(お客様による分解、改造に より故障した場合は、保証期間内でも有料修理となります)。 異常に発熱していたり、発煙・異臭がするなどの異常状態のまま使用すると、発火、 火傷、故障のおそれがあります。すぐに本製品の USB ケーブルを抜いてください。 そして販売店に修理・点検を依頼してください。 異物(金属片や液体等)が本製品の内部に入った場合は、速やかに本製品の USB ケー ブルを抜いてください。そして販売店に修理・点検を依頼してください。そのまま使 用すると発火・感電・故障のおそれがあります。 コーヒーやジュースなどの飲み物、花瓶の水などを本機にかけないでください。発火・ 感電・故障の原因となります。万一こぼした場合は、速やかに本製品の USB ケーブル を抜いてください。そして販売店にご連絡ください。 本製品が入っていた袋は、お子様がかぶって遊ばないように、手の届かない所に保管 または廃棄してください。かぶって遊ぶと窒息、転倒などのおそれがあります。 雷が鳴っているときは、本製品に触れないでください。感電するおそれがあります。 火気を近づけないでください。発火、故障の原因となります。 ii 注意 本製品を落としたり、踏んだり、強い衝撃を与えると破損することがあり、 そのまま使用するとケガの原因となります。破損したときは、 速やかに本製品の USB ケーブルを抜いてください。 そして販売店にご連絡ください。 ぐらついた台の上や傾いた場所など、不安定な場所に置かないでください。 落ちたり、倒れたりしてケガの原因となることがあります。 本製品の上に重いものを置かないでください。バランスが崩れて倒れたり、落下して、 けがをする恐れがあります。 本製品を清掃する際、可燃性スプレー、アルコールなどの有機溶剤は 使用しないでください。また、近くでのご使用もおやめください。 発火、故障の原因となります。 紙を取り扱う際には、紙の縁で手を切るおそれがありますので十分注意してください。 重要 直射日光の当たる場所、火器・暖房器具の近くなど温度の極端に高い場所や低い場所、 湿気やほこりの多い場所での使用、保管は避けてください。 本書に記載されていない操作は行わないでください。 事故や故障の原因となることがあります。 本製品のお手入れには、特別な場合を除きシンナー、ベンジン、 アルコールなどの有機溶剤は使用しないでください。塗装がはがれたり、 傷の原因となります。本製品の汚れは、柔らかい乾いた布で拭いてください。 同梱している USB ケーブルのみを使用してください。 寒い部屋から急に暖かい部屋に移動させると、本製品が結露することがあります。 そのまま使用すると、読み取り不良の原因となりますので、 暖かい部屋に1~2時間放置して、製品内部が乾いた状態で使用してください。 VCCI 規格 この装置は、クラス B 情報技術装置です。この装置は、家庭環境で使用することを目的としていますが、 この装置がラジオやテレビジョン受信機に近接して使用されると、受信障害を引き起こすことがあります。 取扱説明書に従って正しい取り扱いをしてください。 VCCI - B iii このパッケージに同梱しているもの キャリアシート(2) クリーニングシート インストール用 DVD USB ケーブル(1.8 メートル) キャリブレーションシート(2) ソフトキャリーバッグ 保証書 オンラインユーザー登録のお願い ユーザーマニュアル (DVDに収録) MDS-600 スキャナー iv ようこそ —Justio MDS-600 の紹介 MDS-600 ドキュメントスキャナーをご購入いただきまことにありがとうございます。 弊社では多種類のドキュメントのキャプチャ、管理およびアーカイブのための便利で簡単なツールを提供 するために本製品を設計しました。このユーザーズガイドをよくお読みになってください。 MDS-600 スキャナーインストール用 DVD は WHQL 認証取得済みで、Windows 7、Windows Vista およ び Windows XP オペレーティングシステム用に試験されたドライバーを備えています。Windows 7 と Windows Vista ドライバーは両方とも 32- ビットと 64- ビットオペレーティングシステムで動作します。 本製品は TWAIN 1.9 との互換性がある Windows Imaging Acquisition(WIA)ドライバーを特徴とし、 すべての TWAIN/WIA 遵守の画像アプリケーションで動作します。これらの TWAIN/WIA ドライバーは Windows ドライバーをロードしたときに MDS-600 に自動的にインストールされます。これらのドライ バーでうまく動作しない場合、ブラザーソリューションセンター(http://solutions.brother.co.jp/) にアクセスし、最新バージョンを使用していることをご確認ください。 インストール用 DVD にはあらかじめ PageManager のバージョンが含まれています。このソフトウェア プログラムにより表示、編集、送信および保存機能を備えたデジタルファイルのスキャンおよび整理が可 能になります。また、複数の選択可能なファイル形式を出力することも可能です。Mobile Document SCAN ソフトウェアは、JPEG および、TIFF ファイルの他に Adobe PDF ファイルも出力することにご留意くだ さい。画面上の指示に従ってください。このソフトウェアの使い方については、PageManager 内のヘル プ機能を使用してください。 Apple Mac OS X を使ってのスキャンは Macintosh に搭載されている「イメージキャプチャ」ソフト ウェアを使用する Mac TWAIN ドライバーによってサポートされています。このドライバーはソフト ウェア DVD に含まれおり、手動でインストールする必要があります。MDS-600 Mac OS X ドライバーは ブラザーソリューションセンター(http://solutions.brother.co.jp/)からもダウンロードできます。 v 目次 1 Windows® の操作 1 ソフトウェアをインストールする.............................................................................................................1 ドライバーのインストール .................................................................................................................1 Mobile Document SCAN のインストール ...........................................................................................4 PageManager 9 のインストール(Windows 用)............................................................................5 ユーザーズガイドの表示、印刷および保存 ........................................................................................5 Adobe Reader のインストール.......................................................................................................5 ソフトウェアをアンインストールする......................................................................................................6 ハードウェアをインストールする.............................................................................................................7 キャリブレーション ..................................................................................................................................8 スキャナーを使う ....................................................................................................................................10 デフォルトプログラムを設定する...........................................................................................................11 プログラムを変更する.............................................................................................................................12 スキャナーをクリーニングする ..............................................................................................................13 2 Mac OS® X の操作 16 管理者権限を設定する.............................................................................................................................16 ソフトウェアをインストールする...........................................................................................................17 PageManager 9 をインストール(Mac OS X v10.4、v10.5、v10.6 および v10.7 用)................18 ソフトウェアをアンインストールする....................................................................................................19 ハードウェアをインストールする...........................................................................................................19 キャリブレーション ................................................................................................................................20 「イメージキャプチャ」を使った MDS-600 スキャナーのキャリブレーションを実行する .............20 Lion(Mac OS X v10.7)......................................................................................................................21 Snow Leopard(Mac OS X v10.6).....................................................................................................21 Leopard(Mac OS X v10.5)...............................................................................................................21 Tiger(Mac OS X v10.4)....................................................................................................................24 Panther(Mac OS X v10.3)................................................................................................................27 3 スキャンソフトウェアを使用する 28 Mobile Document SCAN(Windows のみ)...........................................................................................28 初期設定として Mobile Document SCAN を使用する ......................................................................28 ドキュメント名についての注意 ........................................................................................................29 デスクトップ上で Mobile Document SCAN アイコンを使用する.....................................................29 TWAIN(Windows 用)..........................................................................................................................30 PageManager 9(Windows 用)..........................................................................................................32 PageManager 9 による初期設定.....................................................................................................32 スキャンするソースの選択 ...............................................................................................................32 スキャナーのキャリブレーションを実行する...................................................................................32 PageManager 9(Mac OS X v10.4、v10.5、v10.6 および v10.7 用)................................................33 PageManager 9 による初期設定.....................................................................................................33 スキャンするソースの選択 ...............................................................................................................33 スキャナーのキャリブレーションを実行する...................................................................................33 ブラザーコールセンター(お客様相談窓口)...........................................................................................34 テクニカルサポート(PageManager および BizCard 用)..................................................................34 vi 4 仕様 35 5 アドバイスと注意 36 vii 1 Windows® の操作 1 1 快適にお使いいただくために、同梱のインストール用 DVD のソフトウェアをインストールしてからス キャナ-を USB ケーブルで接続してください。 注意 USB ケーブルには、インストール用 DVD を最初にインストールすることを指示する赤い警告ラベルが 貼られています。ソフトウェアをインストールした後、この警告ラベルをはがしてからスキャナーを USB ケーブルで接続してください。 ソフトウェアをインストールする 1 ドライバーのインストール a 1 MDS-600 スキャナーに付属しているインストール用 DVD をコンピューターに挿入してください。 自動再生ウィンドウが表示されたら、「setup.exe を実行」 を選択してください。 ユーザーアカウント制御ウィンドウが表示されたら、「はい」を選択してください。 インストールが自動的に開始されない場合、マイコンピューター(コンピューター)にアクセスし、 DVD アイコンをダブルクリックしてください。 このインストールプログラムが開始しない場合、start.exe アイコンをダブルクリックしてください。 b インストールプログラムは自動的に開始します。 「スキャナードライバーのインストール」をクリックしてください。 1 Windows® の操作 次の画面が表示されます。「次へ」をクリックしてください。 1 c エンド ユーザー ライセンス契約をお読みになり、「使用許諾契約書に同意します」のボックスをク リックし、 「次へ」をクリックしてください。 d 「全て」(推奨)あるいは「カスタム」を選択してください。 2 Windows® の操作 e 次の画面が表示されます。「インストール」をクリックしてください。 1 f ドライバーがインストールされると次の画面が表示されます。 「次へ」をクリックしてください。新規 ハードウェアウィザード用に推奨されている指示に従ってください。 g 「終了」をクリックしてください。 h インストール画面が再度表示され、4 つの選択肢が表示されます。 Mobile Document SCAN のインストール PageManager 9 のインストール ユーザーズガイド(取扱説明書)がパソコン画面上でご覧になれます Adobe Reader のインストール(ユーザーズガイド画面にあります) 注意 全てのソフトウェアのインストールが完了したら、Windows からの指示がなくても、DVD を取り出 し、コンピューターを再起動することを強くお勧めします。 3 Windows® の操作 Mobile Document SCAN のインストール 1 1 a 「Mobile Document SCAN のインストール」をクリックしてください。 b 「次へ」をクリックしてください。 c 「使用許諾契約書に同意します」のボックスを選択し、「次へ」をクリックしてください。 d 「次へ」をクリックしてください。 4 Windows® の操作 e 「インストール」をクリックしてください。 1 f 「終了」をクリックしてください。 g このインストールによりMobile Document SCANアイコンがWindowsデスクトップに配置されるため、 必要な時にいつでもアプリケーションを起動できます。 PageManager 9 のインストール(Windows 用) 1 この時点で PageManager 9 ソフトウェアをインストールします。PageManager 9 のインストールは画 面上の指示に従ってください。 ユーザーズガイドの表示、印刷および保存 1 a メニュー画面のユーザーズガイドをクリックしてください。 b 「ユーザーズガイド(取扱説明書)がパソコン画面上でご覧になれます」をクリックしてください。 これにより、Adobe Reader が起動し、ユーザーズガイドの最初のページが表示されます。表示さ れない場合は、次の項の説明に従って、Adobe Reader ソフトウェアをインストールする必要があ ります。 c ユーザーズガイドの表示画面から、File(ファイル)メニューにあるこれらのオプションを選択する ことによって、ドキュメントの表示、保存、印刷ができます。 d 終了したら Adobe Reader ウィンドウを閉じてください。 Adobe Reader のインストール 1 Adobe Reader がまだインストールされていない場合、 「Get ADOBE READER」ボタンをクリックし てから「ユーザーズガイド(取扱説明書)がパソコン画面上でご覧になれます」をクリックしてくださ い。Adobe Reader をインストールした後に今後の参考のためにユーザーズガイドを印刷することがで きます。 Adobe Reader のインストールを選択すると、ウェブブラウザページが起動し、 「Adobe Reader」のダウ ンロードウェブページが開きます。ソフトウェアをインストールするには、指示に従ってください。 5 Windows® の操作 ソフトウェアをアンインストールする 1 ドライバーソフトウェアを後でアンインストールする必要がある場合、最初に使用したインストール用 DVD を入れ、セットアップを再度実行してください。この時点で、3 つの選択肢が与えられます。「削除」 オプションを選択し、次の画面で「削除」をクリックしてください。スキャナードライバーソフトウェア はこれでコンピューターから取り除かれます。 Windows スキャニングソフトウェア(Mobile Document SCAN または PageManager)をアンインス トールする場合、以下の手順に従ってください。 (Windows 7 および Windows Vista) 「スタート」から「コントロールパネル」を選択し、「プログラムのアンインストール」の画面でアンイン ストールするソフトウェアを選択してください。 (Windows XP) 「スタート」から「コントロールパネル」を選択し、「プログラムの追加と削除」の画面でアンインストー ルするソフトウェアを選択してください。 6 1 Windows® の操作 ハードウェアをインストールする 1 ドライバーインストールソフトウェアによる指示が表示されるまで、コンピューターにスキャナーを接続 しないでください。指示画面が表示されたら、以下に示されているようにスキャナーケーブルを接続し、 指示に従ってください。 ソフトウェアをインストールした後、以下の手順に従ってください。その後、キャリブレーションに進ん でください。 a 以下に示されているように、USB ケーブルをスキャナーとコンピューターの USB ポートに接続してく ださい(デスクトップまたはノートブックコンピューター)。必要であれば、お使いのコンピュー ターのユーザーズガイドで使用可能な USB ポートとその位置を確認してください。 b 以下のメッセージが表示され、コンピューターが自動的に新しくインストールされたハードウェアデ バイスを検出すると、使用可能となります。 7 1 Windows® の操作 キャリブレーション ● ● ● 1 注意 キャリブレーションを行うことにより、コンピューターとスキャナーの組み合わせに対する「バランス の取れた」画質が得られるようになるため、キャリブレーションは重要です。スキャナーと併用してい るコンピューターを切り替える場合、あるいはスキャナーを交換する場合は、再キャリブレーションが 必要となります。 キャリブレーションは TWAIN 対応のアプリケーションであれば実行可能です。Mobile Document SCAN は TWAIN 対応のアプリケーションです。 WIA 対応スキャナードライバーを使用してスキャンする場合、前もって TWAIN 対応のスキャナードラ イバーを使ってキャリブレーションプロセスを行ってください。 a Mobile Document SCAN アプリケーションを開くには、デスクトップ上の Mobile Document SCAN ショー トカットアイコン か通常 Windows デスクトップの右下にある「タスクバートレイ」アイコンをダ ブルクリックしてください。 b Mobile Document SCAN(または TWAIN アプリケーション)を立ち上げ、スキャンボタンを選択す ると、キャリブレーションの指示手順が順に表示されます。 8 1 Windows® の操作 このキャリブレーションプロセスではスキャナーに同梱の特殊なモノクロのキャリブレーションシート (ページ iv の図を参照)を使用します。キャリブレーションの際には、黒いバーがある側を下向きにし、 矢印の方向に注意して正しく挿入してください。「キャリブレーション」ボタンを押して、キャリブレー ションを実行してください。 1 キャリブレーションプロセスが正常に完了すると、キャリブレーション完了のメッセージが表示されます。 スキャナーに原稿をセットし、 「OK」を押してスキャンを開始してください。エラーメッセージが表示され た場合は、再キャリブレーションが必要です。 スキャナーを切り替えたり、画質が劣化した場合、Mobile Document SCAN ウィンドウ内にあるカスタ ム設定ボタンを選択し、キャリブレーションボタンを選択することでスキャナーを再キャリブレーショ ンできます。 注意 画質が劣化したら、同梱のクリーニングシート(「アドバイスと注意」のページを参照)を使ってク リーニングし、スキャナーを再キャリブレーションすることをお勧めします。 9 Windows® の操作 スキャナーを使う 1 用紙のスキャンする面を下に向けてスキャナーに挿入してください。スキャンを開始するには、お好みの スキャンアプリケーションを使うか、スキャナー上にあるボタンを使用してスキャンセッションを開始す ることができます。ボタンを押したら、次の項を参照してデフォルトのスキャンアクションを構成してく ださい。 スキャナー上のボタンを押した場合、次のウィンドウが表示されます。プログラムをダブルクリックする とそのプログラムが開始します。 10 1 Windows® の操作 デフォルトプログラムを設定する 1 スキャナー上のボタンを押したときに、デフォルトのスキャンプログラムが自動的に立ち上がるように設 定できます。 a (Windows 7 および Windows Vista) スタートから 「コントロールパネル」、「デバイスとプリンタ」を選択します。 (Windows XP) スタートから「コントロールパネル」、「スキャナーとカメラ」を選択します。 b スキャナーアイコンを右クリックし、スキャンプロパティを選択したら、「イベント」タブを選んで ください。 c 「操作」内にある 3 つのラジオボタンから「指定したプログラムを起動する」を選択してください。 d コンボボックスの中からプログラムを選択してください。 e OK をクリックし、コントロールパネルを終了してください。 11 1 Windows® の操作 プログラムを変更する 1 ボタンが押される度に、スキャンアプリケーションを選択する操作を設定することができます。 a (Windows 7 および Windows Vista) スタートから 「コントロールパネル」、「デバイスとプリンタ」を選択します。 (Windows XP) スタートから「コントロールパネル」、「スキャナーとカメラ」を選択します。 b スキャナーアイコンを右クリックし、スキャンプロパティを選択したら「イベント」タブを選んでく ださい。 c 「操作」内にある 3 つのラジオボタンから「実行するプログラムを選択する」を選択してください。 d OK をクリックし、コントロールパネルを終了してください。 スキャナー上のボタンを次回押した時に、プログラム選択用のウィンドウが表示されます。 12 1 Windows® の操作 スキャナーをクリーニングする 1 注意 清掃の手順は Mobile Document SCAN ソフトウェアプログラムから開始することができます。クリー ニングシートの真ん中に数滴のアルコール(70% イソプロピルアルコール)を滴下することをお勧め します。 注意 同梱のクリーニングシートをお使い下さい。クリーニングシートをなくした場合は、 http://www.brother.co.jp/ をご覧ください。入手方法についての詳しい情報を得ることができます。 a まず初めに、お使いのコンピューターとスキャナーを USB ケーブルで接続してください。PC がス キャナーを認識するまで待ち、認識されたらスキャナー上の緑のボタンを押します。ボックスから Mobile Document SCAN を選択してください。以下のウィンドウが表示されます。 13 1 Windows® の操作 b カスタム設定ボタンをクリックすると、次のウィンドウが表示されます。 1 c キャリブレーションボタンをクリックすると、次のウィンドウが表示されます。 d クリーニングボタンをクリックすると、次のウィンドウが表示されます。 注意 クリーニングシートだけでは効果がない場合には、数滴のアルコールを滴下すると効果が上がる場合が あります。 e クリーニングシートをスキャナーに挿入してください。 14 Windows® の操作 f OK ボタンを押すと、次のウィンドウが再表示されます。 1 g クリーニングボタンを押すと、クリーニングペーパーが前後に移動してから排出されます。その後、 次のウィンドウが表示されます。 h OK ボタンを押して終了します。 15 2 Mac OS® X の操作 2 快適にお使いいただくために、同梱のインストール用 DVD のソフトウェアをインストールしてからス キャナ-を USB ケーブルで接続してください。 2 注意 USB ケーブルには、インストール用 DVD を最初にインストールすることを指示する赤い警告ラベルが 貼られています。ソフトウェアをインストールした後、警告ラベルをはがしてからスキャナーケーブル を差し込んでください。 管理者権限を設定する 2 インストールあるいはキャリブレーションが Macintosh で実行できない場合、ユーザー権限に問題がある かもしれません。最初のセットアップでは、MDS-600 ソフトウェアのインストールとキャリブレーション が行えるように、管理者権限が与えられます。ただし、管理者権限を与えないようにシステムが設定されて いるか、何らかの理由で権限が壊れている場合、インストールおよびキャリブレーションができない場合が あります。この問題を解決するには、以下を行ってください。 a b c デスクトップの左上にある Apple メニューを選択し、システム環境設定を選んでください。 d あなたのユーザー名が「管理者」として表示されない場合、システム管理者にユーザー権限を管理者 に変更するように依頼してください。 システムを選択し、ユーザとグループを選んでください。 ウィンドウの左側に現在のアカウントの一覧が表示されます。その中にあなたのユーザー名が「管理 者」として表示されます。 16 Mac OS® X の操作 ソフトウェアをインストールする 2 MDS-600 スキャナーに付属のインストール用 DVD を Mac コンピュータに挿入し、次の手順を実行して ください。 a Macintosh OS b ドライバーがインストールされるまでは、MDS-600 スキャナーを Macintosh には接続しないでくだ さい。 c 最初のインストールとキャリブレーションは管理者権限を持ったユーザーアカウントを使って行うこ とをお勧めします。( 「管理者権限を設定する」を参照。) システムソフトウェアが Mac X v10.3、v10.4、v10.5、v10.6 または v10.7 であり、 アプリケーションソフトウェアが Intel ベースのお使いの Mac で使用できるよう設計されていること を確認してください。 d DVD アイコンをダブルクリックし、「Macintosh」フォルダを開いてください。 e MDS-600 Driver.pkg をダブルクリックしてください。 f 「続ける」をクリックしてください。 g インストール用ディスクを選択するか、「続ける」をクリックしてください。 h 「インストール」をクリックしてください。 i その他のアプリケーションソフトウェアを閉じて、「インストールを続ける」をクリックしてください。 j インストールが完了したら、「ログアウト」をクリックしてください。 k MDS-600 スキャナーと Macintosh を USB ケーブルで接続してください。 l TWAIN 対応アプリケーションソフトウェアをスタートさせてください。Macintosh には「イメージ キャプチャ」ソフトウェアがインストールされていますが、その他の TWAIN 対応ソフトウェアを使用 「イメージキャプチャ」を使った MDS-600 スキャナーのキャリブレーションを することもできます。 実行する uu ページ 20「イメージキャプチャ」を使ったキャリブレーション手順を参照してください。 (Mac OS X v10.6 以降については、スキャナーのキャリブレーションを実行する uu ページ 32 「PageManager 9」を使ったキャリブレーション手順を参照してください。 ) m n o スキャンデバイスとして「MDS-600」を選択してください。 キャリブレーションおよびスキャンについては、画面上の指示に従ってください。 MDS-600 を Macintosh で使用する場合は、スキャナー上のスキャンボタンを押しても自動的にス キャンは実行されませんのでご注意ください。この機能は Windows OS のみに対応しております。 17 2 Mac OS® X の操作 PageManager 9 をインストール(Mac OS X v10.4、v10.5、v10.6 および v10.7 用) 2 この時点で PageManager 9 ソフトウェアをインストールしてください。 MDS-600 スキャナーに付属のインストール用 DVD を Mac コンピューターに挿入し、次の手順に従って ください。 a DVD アイコンをダブルクリックしてください。 b 「Macintosh」フォルダを開いてください。 c 「PageManager 9」フォルダを開いてください。 d PageManager Installer.mpkg をダブルクリックしてください。 e 画面上の指示に従って PageManager 9 をインストールしてください。 18 2 Mac OS® X の操作 ソフトウェアをアンインストールする 2 Macintosh システムからソフトウェアを削除するには、インストール用 DVD 上にあるアンインストールア プリケーション(PageManager と BizCard のみ)を使用するか、あるいはアプリケーションフォルダ にあるソフトウェアをごみ箱にドラッグします。 インストール用 DVD にあるアンインストールアプリケーションを使用することをお勧めします。 ハードウェアをインストールする 2 ハードウェアをインストールするには、お使いの Macintosh とスキャナーを USB ケーブルで接続してくだ さい。キーボードまたは電源のないハブ上の USB ポートにハードウェアを接続しないでください。 19 2 Mac OS® X の操作 キャリブレーション 2 キャリブレーションを行うことにより、コンピューターとスキャナーの組み合わせに対する「バランスの とれた」画質が得られるため、キャリブレーションは重要です。スキャナーと併用しているコンピュー ターを切り替える場合、あるいはスキャナーを交換する場合は、再キャリブレーションが必要となります。 システムをキャリブレーションする際には、管理者としてログインしていなくてはなりません。詳しくは 管理者権限を設定する uu ページ 16 を参照してください。 このキャリブレーションプロセスはスキャナーに同梱の特殊なモノクロのキャリブレーションシート (ページ iv の図を参照)を使用します。キャリブレーションの際には、黒いバーがある側を下向きにし、 矢印の方向に注意して正しく挿入してください。 注意 画質が劣化したら、同梱のクリーニングシート(「アドバイスと注意」ページを参照)を使ってクリー ニングし、スキャナーを再キャリブレーションしてください。 「イメージキャプチャ」を使った MDS-600 スキャナーのキャリブレーションを実行 する 2 キャリブレーションはスキャナーの設定にとって重要なステップです。これによりスキャンされた色デー タがお使いのコンピューターとスキャナーの組み合わせに対して最高の画質になるようキャリブレーショ ンされます。スキャナーと併用しているコンピューターを切り替える場合、あるいはスキャナーを交換す る場合は、再キャリブレーションが必要となります。 以下の手順では、Brother ドライバーと GUI と Mac OS X 搭載の「イメージキャプチャ」ソフトウェアを 使って MDS-600 スキャナーをキャリブレーションする方法を説明します。一度キャリブレーションをす れば、同じコンピューター上で別のアプリケーションを使用する場合に、再キャリブレーションする必要 はありません。 20 2 Mac OS® X の操作 Lion(Mac OS X v10.7) 2 PageManager 9 を使ってスキャナーをキャリブレーションしてください。 スキャナーのキャリブレーションを実行する uu ページ 32 を参照。 Snow Leopard(Mac OS X v10.6) 2 2 PageManager 9 を使ってスキャナーをキャリブレーションしてください。 スキャナーのキャリブレーションを実行する uu ページ 32 を参照。 Leopard(Mac OS X v10.5) a 2 インストール用 DVD を使って MDS-600 スキャナードライバーをインストールし、 コンピューターを再 起動してください。 b スキャナーをコンピューターの USB ポートに接続してください。 c 「アプリケーション」フォルダを開き、「イメージキャプチャ」を実行してください。 d 「MDS-600」ウィンドウを閉じてください。 21 Mac OS® X の操作 e 「装置」メニューから、「装置をブラウズ ...」を選択してください。 2 f 「イメージキャプチャ・デバイスブラウザ」ウィンドウが表示されます。 g 「MDS-600」の右にある「TWAIN UI を使用」ボタンをクリックしてください。 h 「スキャン ...」ボタンをクリックしてください。 22 Mac OS® X の操作 i 「キャリブレーション ...」ボタンをクリックしてください。 2 j k モノクロのキャリブレーションシートの矢印側を上に向け、黒い縞を下に向けて挿入してください。 l キャリブレーションスキャンが終了したら、「OK」をクリックし、ドキュメントのスキャンに進んで ください。 再度「キャリブレーション」ボタンを押してください。 23 Mac OS® X の操作 Tiger(Mac OS X v10.4) a 2 インストール用 DVD を使って MDS-600 スキャナードライバーをインストールし、 コンピューターを再 起動してください。 b スキャナーをコンピューターの USB ポートに接続してください。 c 「アプリケーション」フォルダを開き、「イメージキャプチャ」を実行してください。 d 「MDS-600」ウィンドウを閉じてください。 e 「装置」ウィンドウから「装置をブラウズ ...」を選択してください。 24 2 Mac OS® X の操作 f 「イメージを取り込む装置」ウィンドウが表示されます。 2 g 「MDS-600」をクリックしてください。 h ウィンドウの下にある「TWAIN ソフトウェアを使用する」ボックスにチェックを入れてください。 i 「イメージを取り込む装置」ウィンドウにある「OK」をクリックしてください。 j 「装置」メニューから「MDS-600」を選択してください。 k 「MDS-600」ウィンドウ内の「スキャン」をクリックしてください。 25 Mac OS® X の操作 l 「キャリブレーション」ボタンをクリックしてください。 m モノクロのキャリブレーションシートの矢印側を上に向け、黒い縞を下に向けて挿入してください。 n キャリブレーションスキャンが完了したら、「OK」をクリックし、ドキュメントのスキャンに進んで ください。 26 2 Mac OS® X の操作 Panther(Mac OS X v10.3) a 2 インストール用 DVD を使って MDS-600 スキャナードライバーをインストールし、コンピューターを再 起動してください。 b スキャナーをコンピューターの USB ポートに接続してください。 c 「アプリケーション」フォルダを開き、「イメージキャプチャ」を実行してください。 d 「MDS-600」ウィンドウを閉じてください。 e 「イメージキャプチャ」から、メニューで「環境設定」を選択してください。 f ウィンドウのトップにある「スキャナ」タブをクリックしてください。 g 「可能なときには TWAIN ソフトウェアを使用する」チェックボックスをクリックしてください。 h 「OK」をクリックし「イメージキャプチャ」を終了し、変更を保存してださい。 i 「イメージキャプチャ」を再起動してください。 j 「MDS-600」ウィンドウ内の「スキャン」をクリックしてください。 k 「キャリブレーション」ボタンをクリックしてください。 l モノクロのキャリブレーションシートの矢印側を上に向け、黒い縞を下に向けて挿入してください。 m キャリブレーションスキャンが終了したら、「OK」をクリックし、ドキュメントのスキャンに進んで ください。 27 2 3 スキャンソフトウェアを使用する 3 Mobile Document SCAN(Windows のみ) 3 本ソフトウェアは Adobe Acrobat PDF、JPEG、および TIFF をサポートしています。PDF 形式でのみ 複数ページの保存が可能です。JPEG と TIFF ファイルはファイル名に索引番号を追加した別ファイルと して保存されます(最初のページは除く)。 初期設定として Mobile Document SCAN を使用する 3 3 Mobile Document SCAN をデフォルトとして使用する利点は、デフォルトプログラムであることにより、 自動スキャンを実行する機能が存在することです。スキャナー上のボタンを一回押すと Mobile Document SCAN ソフトウェアが起動し、もう一回押すとスキャンが開始されます。 このプログラムでは、メインメニューからスキャンの種類と用紙サイズを選択することができます(上記 参照)。あるいは、「カスタム設定 ...」ボタンを押すと、ドキュメントマネージャコントロールパネルでよ り詳細な設定を行うことができます。カスタム設定を選択すると、Mobile Document SCAN ソフトウェア アプリケーションとは別に TWAIN ドライバーウィンドウが開きます。 「カスタム設定 ...」ボタンを使用すると、自動スキャン機能はキャンセルされます。ユーザーはカスタマ イズする設定を選択した後、スキャンページに戻るために「OK」ボタンをクリックし、用紙をスキャン するために緑の「スキャン」ボタンを押します。 Mobile Document SCAN がデフォルトプログラムとして設定されていない状態でスキャナー上のボタンが 押されると、スキャナーを使う uu ページ 10 で示されているスキャンソフトウェアの選択を求めるウィン ドウが表示されます。選択したスキャンソフトウェアのスキャンの指示に従ってください。 28 スキャンソフトウェアを使用する ドキュメント名についての注意 3 索引番号あるいは日付を追加するのに、ファイル名に接尾辞を使用できます。ファイル名に「%n」を付 けた場合、ファイル名には1で始まる番号が順に付きます(以前のファイルが存在する場合、番号は次に 大きい番号になります) 。ファイル名に「%d」を付けた場合、ファイル名には年月日(YY-MM-DD)の形 式で日付が付け加わります。 3 デスクトップ上で Mobile Document SCAN アイコンを使用する Mobile Document SCAN ソフトウェアをインストールすると、デスクトップ上に( 3 )のアイコンが 表示されます。このアイコンをダブルクリックすると Mobile Document SCAN ソフトウェアが起動します が、Mobile Document SCAN がデフォルトとして設定されている場合を除き、「手動」モードになるため、 スキャンを開始するにはユーザーは緑の「スキャン」ボタンをクリックする必要があります。 Mobile Document SCAN をデフォルトスキャンソフトウェアとして選択した場合、アイコンから Mobile Document SCAN を起動した後に、スキャナー上のボタンを押すと、スキャン処理が始まります。 Mobile Document SCAN をデフォルトスキャンソフトウェアとして選択していない場合、アイコンから Mobile Document SCAN を起動した後にスキャナー上のボタンを押すと、 「この動作の起動に使うプログラム を選択してください」ウィンドウが表示されます。ここでメニューから他のプログラムを選択できます。 Mobile Document SCAN ウィンドウがバックグラウンドに表示されますが、選択するその他のスキャンアプ リケーションと干渉することはありません。Mobile Document SCAN ウィンドウを閉じるには、 Mobile Document SCAN 画面の上にある「X」をクリックする必要があります。Mobile Document SCAN ウィ ンドウを閉じることで現在使用しているソフトウェアのアプリケーションと干渉することはなくなります。 29 スキャンソフトウェアを使用する TWAIN(Windows 用) 3 インストール用 DVD から Windows ドライバーをインストールすると、MDS-600 用 TWAIN ドライバー が自動的にインストールされます。この TWAIN ドライバーはお使いの PC と MDS-600 上のソフトウェア アプリケーションとの間の通信とデータ構造を定義します。 「この動作の起動に使うプログラムを選択してください」ウィンドウ(以下参照)の中に表示されている全 てのソフトウェアは MDS-600 スキャナーと互換性のある TWAIN および WIA 対応ソフトウェアであり、 それらのソフトウェアプログラムからのスキャンが可能になります。プログラムごとにスキャンの開始方 法が異なります。お使いのソフトウェアプログラムの指示に従ってください。 30 3 スキャンソフトウェアを使用する 選択したソフトウェアがアプリケーションソフトウェアインターフェースの代わりに TWAIN インター フェースを使用している場合、TWAIN コントロールパネル(以下参照)が表示されます。TWAIN イン ターフェースではスキャナーの全ての設定を制御することができます。スキャンするドキュメントによっ ては、こうした調整が必要となる場合があります。 3 TWAIN コントロールパネルの上にあるページタブに注目してください。おすすめ設定、カスタム設定、 および情報があります。少し時間をとってこれらのタブとその機能をお試し下さい。 31 スキャンソフトウェアを使用する PageManager 9(Windows 用) 3 このプログラムは写真やドキュメントのスキャン、共有および整理を簡単にしてくれます。山積みの紙類 を整理されたデジタルファイルにするだけではなく、ファイルの表示、編集、送信および様々な形式によ るバックアップファイルの作成が可能です。 PageManager をインストールするには、PageManager 9 のインストール(Windows 用)uu ページ 5 を参照してください。詳しい使用説明については、このプログラムに含まれている「ヘルプ」ファイルを 参照してください。 PageManager 9 による初期設定 3 3 注意 キャリブレーションはスキャナー設定において重要なステップです。このプロセスによりお使いのコン ピューターとスキャナー装置との間の画質を最適化することができます。スキャナーと併用しているコ ンピューターを別のものに切り替えた場合、スキャナードライバーの再インストールとスキャナーの再 キャリブレーションが必要になります。 スキャンするソースの選択 a 3 初めて Presto! PageManager 9 を使用する場合、このアプリケーションが使用するスキャンするソース を定義する必要があります。これは別のスキャナーに切り替えた場合にも適用されます。 b PageManager 9 アプリケーションを実行してください。 c 「ファイル」メニューから取り込みデバイスを選択オプションおよび型式を選択してください。 スキャナーのキャリブレーションを実行する 3 a スキャナーをキャリブレーションするには、ツールバーメニュー下の「イメージデータを取り込む」 アイコン(スキャナーとカメラアイコン)を選択してください。 b c d TWAIN ユーザーインターフェース画面が表示されます。 キャリブレーションシートに印刷された矢印側から挿入してください。 黒いバー側が下向きになって挿入されていることを確認し、キャリブレーションボタンを選択してく ださい。 「キャリブレーションが完了しました」というメッセージが表示されたら、「OK」を選択し、スキャ ンに進んでください。 32 スキャンソフトウェアを使用する PageManager 9(Mac OS X v10.4、v10.5、v10.6 および v10.7 用) 3 このプログラムは写真やドキュメントのスキャン、共有および整理を簡単にしてくれます。 山積みの紙類を整理されたデジタルファイルにしてくれるだけではなく、ファイルの表示、編集、送信お よび様々な形式によるバックアップファイルの作成が可能です。 PageManager をインストールするには、PageManager 9 をインストール(Mac OS X v10.4、v10.5、 v10.6 および v10.7 用)uu ページ 18 を参照してください。 詳しい使用説明については、このプログラムに含まれている「ヘルプ」ファイルを参照してください。 PageManager 9 による初期設定 3 注意 キャリブレーションはスキャナーの設定において重要なステップです。このプロセスによりお使いのコ ンピューターとスキャナー装置との間の画質を最適化することができます。スキャナーと併用している コンピューターを別のものに切り替えた場合、スキャナードライバーの再インストールとスキャナーの 再キャリブレーションが必要になります。 スキャンするソースの選択 3 初めて Presto! PageManager 9 を使用する場合、このアプリケーションが使用するスキャンするソース を定義する必要があります。これは別のスキャナーに切り替えた場合にも適用されます。 a PageManager 9 アプリケーションを実行し、ツールバーメニューから「ファイル」を選択してくだ さい。 b 「ファイル」プルダウンメニューから取り込みデバイスを選択し、オプションおよび型式を選択して ください。 スキャナーのキャリブレーションを実行する 3 a スキャナーをキャリブレーションするには、ツールバーメニュー下の「イメージデータを取り込む」 アイコン(スキャナーとカメラアイコン)を選択してください。 b c d TWAIN ユーザーインターフェース画面が表示されます。 キャリブレーションシートに印刷された矢印側から挿入してください。 黒いバー側が下向きになって挿入されていることを確認し、キャリブレーションボタンを選択してく ださい。「キャリブレーションが完了しました」というメッセージが表示されたら、「OK」を選択し、 スキャンに進んでください。 33 3 スキャンソフトウェアを使用する ブラザーコールセンター(お客様相談窓口) Tel: 受付時間: 3 050-3786-8831 月~金 9:00 ~19:00 / 土 10:00 ~ 17:00 (日曜日・祝日・弊社指定休日を除く) 3 ※ブラザーコールセンターはブラザー販売株式会社が運営しています。 本製品の補修用性能部品の最低保有期限は製造打ち切り後5年です。(印刷物は2年です) 3 テクニカルサポート(PageManager および BizCard 用) 3 ニューソフトカスタマーサポートセンター Tel: 03-5472-7008 Fax: 03-5472-7009 受付時間: 10:00 ~ 12:00、13:00 ~ 17:00(土曜、日曜、祝祭日を除く) 電子メール: [email protected] ホームページ: http://www.newsoft.co.jp/ 34 3 4 仕様 型式名 4 MDS-600 スキャン速度(モノクロ) 12 秒 / 枚(A4 縦、200dpi) スキャン速度(カラー) 22 秒 / 枚(A4 縦、200dpi) 解像度(光学) 最大 600 × 600 dpi グレースケール 256 階調 カラー階調(入力 / 出力) 24 ビット 原稿サイズ ドキュメントスキャン幅 用紙の厚さ 温度(稼働時) 相対湿度(稼働時) 電源 幅:216 mm まで 長さ: 356 mm まで レター:216 mm 最大:0.8 mm 最小:0.1 mm +5 ℃~ +40 ℃ 20% ~ 85% の湿度、結露なきこと USB バスパワー 5 V DC 電力消費(最大) 2.3 W 電力消費(待機時) 0.7 W 電力消費(スリープモード) USB 0.01 W Hi-Speed 2.0 TWAIN 対応 対応 WIA 対応 対応 スキャナードライバー(Windows) スキャナードライバー(Mac) XP/Vista/Windows 7 用 TWAIN、WIA Mac OS X v10.3、v10.4、v10.5、v10.6、および v10.7 用 TWAIN プロセッサー最小スピード Pentium 4 1.3 GHz 以降 最小 RAM 512 MB システムメモリ 推奨 RAM 1GB インストールに必要な HDD 空き容量 (ドライバーおよび Mobile Document SCAN 用) 4 250 MB ディスク空き容量 35 5 アドバイスと注意 5 MDS-600 スキャナーは長期間に渡り生産的なサービスを提供できます。スキャンとドキュメント管理の 利便性と質を向上させるために、以下のアドバイスに従うことを推奨します。 MDS-600 にホチキス付きの用紙を挿入しないでください。 Wite-Out などの修正液による修正部分がはがれたりあるいは濡れているドキュメントを挿入しないで ください。 粘着物(POST-IT などの付箋を含む)のついたドキュメントを挿入しないでください。 5 ホチキス 修正液 粘着物 ドキュメントの挿入部分を平らに(シワや折れた角がない)して、挿入口に対して平行に挿入してくだ さい。 スキャナーは同梱のクリーニングシートと 70% のイソプロピルアルコール(市販)でクリーニングして ください。クリーニングシートの真中に数滴のアルコールを滴下し、キャリブレーションメニューに進 み、「クリーニング」を選択してください。スキャナーは自動的にクリーニングシートを内部の画像セン サーに送り、クリーニングします。 ドキュメントのキャリアシートは清潔な布と Windex タイプの液体ガラスクリーナーを使えば簡単にク リーニングできます。これによりキャリアシートから手垢、汚れやローラー跡を効果的に取り除きます。 36