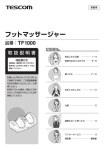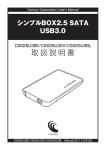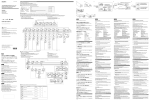Download 転写パットリ君 A3フラットベッドスキャナー
Transcript
Century Corporation User's Manual A3フラットベッドスキャナー CFBS–A3 取扱説明書 CFBS–A3 Manual 2012/05/10 【はじめに】 このたびはCFBS–A3をお買い上げいただき、まことにありがとうございます。 ご使用の前に本取扱説明書を必ずお読みください。 【安全上のご注意<必ず守っていただくようお願いいたします>】 ・ご使用の前に、安全上のご注意をよくお読みの上、正しくご使用ください。 ・この項に記載しております注意事項、警告表示には、使用者や第三者への肉体的危害や財産への損害を未然に 防ぐ内容を含んでおりますので、必ずご理解の上、守っていただくようお願いいたします。 ■ 次の表示区分に関しましては、表示内容を守らなかった場合に生じる危害、または損害程度を表します。 この表示で記載された文章を無視して誤った取り扱いをすると、人が死亡または重傷を負う 可能性を想定した内容を示します。 この表示で記載された文章を無視して誤った取り扱いをすると、人が障害ないし物的障害を負う 可能性を想定した内容を示します。 ■煙が出る、異臭がする、異音がでる 煙が出る、異臭がする、異音がでるときはすぐに機器の主電源スイッチを切り、電源プラグをコンセントから抜いてお買い上げの販売店へ 修理を依頼されるか、弊社サポートセンターまでご連絡ください。 ■機器の分解、改造をしない 機器の分解、改造をすることは火災や感電の原因となります。 点検及び修理は、お買い上げの販売店へ依頼されるか、弊社サポートセンターまでご連絡ください。 ■機器の内部に異物や水を入れない 筐体のすきまから内部に異物や水が入った場合は、すぐに機器の主電源スイッチを切り、電源プラグをコンセントから抜いてお買い上げの 販売店へ修理を依頼されるか、弊社サポートセンターまでご連絡ください。 ■湿度の高い場所、水気のある場所では使用しない 台所や風呂場など、湿度の高い場所、水気のある場所では使用しないでください。感電や機器の故障、火災の原因となります。 ■不安定な場所に機器を置かない ぐらついた台の上や傾いた場所、不安定な場所に機器を置かないでください。落ちたり、倒れたりしてけがの原因になることがあります。 そのまま使用されると火災の原因になる可能性があります。 ■電源の指定許容範囲を守る 機器指定の電圧許容範囲を必ず守ってください。定格を越えた電圧での使用は火災や感電、故障の原因となります。 ■電源コード、接続コードの取扱いについて 電源コード、接続コードの上に機器本体や重い物を置いたり、釘等で固定すると傷ついて芯線の露出や断線等による火災や感電の原因になっ たり、機器の故障につながりますので必ず避けてください。また、足を引っかけるおそれのある位置等には設置しないでください。 ■雷が鳴り出したら電源コードに触れない 感電したり火災の原因となります。 ■ぬれた手で機器に触れない ぬれたままの手で機器に触れないでください。感電や故障の原因になります。 ■設置場所に関しての注意事項 以下のような場所に置くと火災や感電、または故障の原因となります。 ・台所、ガスレンジ、フライヤーの近くなど油煙がつきやすいところ ・浴室、温室、台所など、湿度の高いところ、雨や水しぶきのかかるところ ・常に5℃以下になる低温なところや40℃以上の高温になるところ ・火花があたるところや、高温度の熱源、炎が近いところ ・有機溶剤を使用しているところ、腐食性ガスのあるところ、潮風があたるところ ・金属粉、研削材、小麦粉、化学調味料、紙屑、木材チップ、セメントなどの粉塵、ほこりが多いところ ・機械加工工場など切削油または研削油が立ち込めるところ ・食品工場、調理場など、油、酢、揮発したアルコールが立ち込めるところ ・直射日光のあたるところ ■長期間使用しない場合は接続コードを外してください 長期間使用しない場合は接続コードを外して保管してください。 ■機器を移動するときは接続コード類をすべて外してください 移動する際は必ず接続コードを外して行ってください。接続したままの移動はコードの断線等の原因となります。 ■小さいお子様を近づけない お子様が機器に乗ったりしないよう、ご注意ください。怪我等の原因になることがあります。 ■静電気にご注意ください 本製品は精密電子機器ですので、静電気を与えると誤動作や故障の原因となります。 i ■もくじ ■ はじめに… ……………………………………………………………………………… ⅰ ■ 安全上のご注意… ……………………………………………………………………… ⅰ ■ もくじ… ………………………………………………………………………………… ⅱ ■ 制限事項… ……………………………………………………………………………… 1 ■ ご使用の前に… ………………………………………………………………………… 1 ■ 製品仕様… ……………………………………………………………………………… 2 ■ 製品内容… ……………………………………………………………………………… 2 ■ 各部の名称… …………………………………………………………………………… 2 ■ 対応機種… ……………………………………………………………………………… 3 ■ 対応OS…………………………………………………………………………………… 3 ■ スキャナードライバーのインストール… …………………………………………… 5 ・Windows の場合… ………………………………………………………………………………………………5 ・Mac の場合………………………………………………………………………………………………………9 ■ PCとの接続方法………………………………………………………………………… 11 ■ 原稿のセット方法… …………………………………………………………………… 12 ■ 原稿をスキャンする… ………………………………………………………………… 13 ・Windows 7 でのスキャン方法… …………………………………………………………………………… ・Windows Vista でのスキャン方法… ……………………………………………………………………… ・Windows XP でのスキャン方法… ………………………………………………………………………… ・Mac でのスキャン方法……………………………………………………………………………………… 13 15 19 21 ■ 本体のお手入れ… ……………………………………………………………………… 23 ■ トラブルシューティング… …………………………………………………………… 24 ■ 付録… …………………………………………………………………………………… 25 ii 【制限事項】 ・本製品を使用することによって生じた、直接・間接の損害、データの消失等については、弊社では一切その責を 負いません。 ・本 製品は、医療機器、原子力機器、航空宇宙機器、など人命に関わる設備や機器、および高度な信頼性を 必要とする設備、機器での使用は意図されておりません。このような環境下での使用に関しては一切の責任を 負いません。 ・ラジオやテレビ、オーディオ機器の近くでは誤動作することがあります。必ず離してご使用ください。 ・本製品(ソフトウェアを含む)は日本国内での使用を前提としており、日本国外で使用された場合の責任は 負いかねます。 【ご使用の前に】 ・本書の内容等に関しましては、将来予告なしに変更することがあります。 ・本書の内容に関しましては、万全を期して作成しておりますが、万一ご不審な点や誤りなどお気づきのことが ありましたら、弊社サポートセンターまでご連絡いただきますようお願いします。 ・本製品を使用することによって生じた、直接・間接の損害、データの消失等については、弊社では一切その責を 負いません。 ・Windowsは Microsoft Corporation の登録商標です。 ・Macは Apple Inc. の登録商標です。 ・記載の各商品、及び製品、社名は各社の商標ならびに登録商標です。 ・イラストと実際の商品とは異なる場合があります。 ・改良のため、予告なく仕様を変更することがあります。 1 【製品仕様】 ■商 品 名 :転写パットリ君 A3フラットベッドスキャナー ■型 番 :CFBS–A3 ■イ ン タ ー フ ェ イ ス :USB2.0 ■U SBコネクタ形状 :レセプタクルBタイプ ■寸 法 :幅383mm×高さ82mm×奥行き555mm(突起部除く) ■重 量 :約4.4kg(付属品除く) ■温 度 / 湿 度 :温度5 〜 35℃ / 湿度20 〜 80%(結露なきこと、接続するPCの動作範囲内であること) ■A Cアダプター出力 :12V 2A 最大消費電力 24W 〈スキャナー部仕様〉 ■T W A I N :対応 ■読 み 取 り セ ン サ ー :カラー CISセンサー ■レ ン ズ :ロッドレンズ ■ス キ ャ ン 方 式 :CIS方式 ■光 源 :LED ■露 出 :RGB LED ■解 像 度 :主走査 2400dpi×副走査 2400dpi ■ス キャン有効サイズ :最大 297mm×420mm ■デ ー タ 変 換 :カラー 48bit/24bit、グレー 16bit/8bit、白黒 1bit 【製品内容】 ・CFBS–A3本体 ・専用ACアダプター ・専用USBケーブル ・スキャナードライバー/ ボーナスソフトウェアCD–ROM ・取扱説明書兼保証書 Standard Aタイプ Standard Bタイプ 専用USBケーブル 専用ACアダプター スキャナードライバー / ボーナスソフトウェアCD‒ROM 取扱説明書兼保証書 CFBS‒A3 本体 【各部の名称】 原稿カバー 〈背面〉 原稿台 USB接続端子 2 電源入力端子 【対応機種】 ■ Windows ・USB2.0インターフェイスポートを搭載したPC/AT互換機 ・CPUクロック 2GHz /メインメモリ 1GB以上 ※スキャナードライバーのインストールに光学ドライブが必要です。 ※intelチップセット搭載モデル推奨。 ※SIS7000/7001/7002. PCI to USB Host Controller 搭載PCは、USB HostControllerの問題で正常に動作しない 可能性があります。 ■ Mac ・USB2.0インターフェイスボードを搭載したMacPro、iMac、MacBook、MacBookPro ※スキャナードライバーのインストールに光学ドライブが必要です。 ※PowerPC 搭載のMacintoshは動作保証外になります。 【対応OS】(2012年5月現在) <Windows> ■ Windows7(32bit/64bit)/ WindowsVista(32bit/64bit)/ WindowsXP(32bit) ※Windows Updateにて最新の状態にしてご使用ください。 ※Windows 95 / Windows98 / Windows 98SE / Windows 3.x / Windows NT /Windows Me / Windows2000では 動作しません。 ※Windows Server 2003 / Windows Server 2008 / Windows 7 Starter Editionはサポート対象外になります。 <Mac> ■ Mac OS 10.5.8、10.6.6、10.7.3 ※ 製品の性質上、すべての環境、組み合わせでの動作を保証するものではありません。 3 4 【スキャナードライバーのインストール】 本製品を使用する前に、スキャナードライバーのインストールを行います。 ※ドライバーのインストールは付属のCD-ROMを使用するため、光学ドライブが必要になります。 ■ 注意! ・スキャナー本体をPCに接続する前に、必ずスキャナードライバーのインストールを行ってください。 ドライバーのインストールをする前に本製品を接続すると、正常に認識されなくなるおそれがあります。 ・起動しているプログラムがある場合、全て終了させてからドライバーのインストールを行ってください。 ■ Windowsの場合 1. 本製品付属のドライバー CD-ROMを光学ドライブ にセットします。 自動的にドライバーインストールの画面が開き ます。 画面内「●スキャナドライバ」をクリックすると、 ドライバーのインストールが開始されます。 〜自動的にドライバーインストール画面が出ない場合〜 ※CD-ROMの自動再生をオフにしている場合はコン ピュータからCD-ROMドライブを開き、 「Autorun.exe」をダブルクリックするとドライバー インストールの画面が開きます。 2. セットアップ言語のリストから「日本語」を選択し、 「OK」をクリックします。 3. セットアップウィザードが開始されるので、「次へ」 をクリックします。 5 4. ドライバーのインストール先を選択します。イン ストール先を変更する必要がない場合はそのまま 「次へ」をクリックします。 5. プログラムフォルダを選択します。変更する必要が ない場合はそのまま「次へ」をクリックします。 6. インストール準備が完了したので、「インストール」 をクリックします。 ※ご使用のOSによってはWindowsセキュリティの 画面が出ることがあります。 この場合、「→このドライバソフトウェアをイン ストールします」を選択してください。 6 7. ドライバーインストールが実行され、完了画面が 出ます。 正常に完了させるにはPCを再起動する必要があり ますので、 「はい、今すぐコンピュータを再起動します。」 を選択し、「完了」をクリックするとPCが再起動 します。 以上でドライバーインストールは完了です。 7 8 ■ Macの場合 1. 本製品付属のドライバー CD-ROMを光学ドライブ にセットすると「AutoRun」がマウントされます の で、 そ れ を 開 き、 中 に あ る「A3Scanner CFBS-A3」をダブルクリックして開きます。 2. ド ラ イ バ ー イ ン ス ト ー ル が 開 始 さ れ ま す の で、 「続ける」をクリックしてください。 3. ドライバーのインストール先を選択して「続ける」 をクリックします。 9 4. ドライバーインストールの準備が整ったので、 「インス トール」をクリックします。 この際、ドライバーインストールを続行するために 認証を行う必要があります。名前とパスワードを 入力し、「OK」をクリックするとインストールが 開始されます。 5. ド ラ イ バ ー の イ ン ス ト ー ル が 完 了 し ま す の で、 「閉じる」をクリックします。 10 【PCとの接続方法】 本製品とPCを図のように接続します。 〈お使いのPC〉 〈本製品〉 〈背面〉 USBコネクタ 専用USBケーブル (付属) コンセント (100V AC) 専用ACアダプター (付属) ※本製品には電源スイッチはございませんので、長時間使用しない場合はACアダプターを本製品から取り外して ください。 11 【原稿のセット方法方法】 本製品でスキャン(取り込み)したい原稿を、スキャン面を下にしてセットしてください。 原稿を間違った方法でセットすると、正しくスキャンできない場合があります。ご注意ください。 スキャン面 原稿台 ■ 原稿カバーの取り外し方法 原稿台よりも大きな原稿や、本などの厚みのある原稿をスキャンする場合は、原稿カバーを取り外してスキャン することができます。 1.原稿カバーを垂直に持ち上げて、本体から取り 外します。 2.取り外した原稿カバーを本体に取り付ける場合は、 取付部が元の状態になるように本体にセットします (本体側の穴にセット)。 原稿カバー ※原 稿カバーを取り外した状態で原稿をスキャン する場合は、原稿台に原稿となるものを密着させて ください。 このとき、あまり強い力で原稿台を押さえつけない ようにご注意ください。 取付部 12 【原稿をスキャンする】 本製品は画像取り込みの標準規格「TWAIN」に対応しているため、TWAIN対応の画像処理ソフト等を使用して 原稿をスキャンすることができます。 本項では、Windows、Mac標準付属のソフトを使用して、原稿のスキャン方法を説明します。 他のソフトウェアを使用してスキャンを行う場合は、使用するソフトウェアのマニュアル等を参照してください。 ・Windows7 でのスキャン方法… ………… ・Windows Vista でのスキャン方法……… ・Windows XP でのスキャン方法… ……… ・Mac でのスキャン方法……………………… 13ページ 15ページ 19ページ 21ページ Windows環境で取扱説明書の手順にしたがって解像度2400dpiでの取り込みを行うと、ファイル容量の 関係で正しく取り込めない場合があります。 この際は、付属のボーナスソフトウェア「ArcSoft MediaImpression」を使用することで正しく取り込み を行うことができます。 また詳しい手順を下記弊社ウェブサイトで公開しています。 【URL】http://www.century.co.jp/support/faq/cfbs-a3.html ※解像度2400dpiで取り込める原稿サイズは「A4」までになります。 A3サイズでは最大1200dpiとなりますので、あらかじめご了承ください。 ■ Windows 7 でのスキャン方法 1. スタートメニュー→すべてのプログラム→ 「Windows FAXとスキャン」を選択します。 2. Windows FAXとスキャンが起動したら、左上の 「新しいスキャン」をクリックします。 13 3. 各項目を設定し「スキャン(S)」をクリックすると、 原稿の読み取りが開始されます。 画像を保存せず、スキャン結果を確認したい場合は 「プレビュー(P)」をクリックします。 〈設定項目〉 ・プ ロ フ ァ イ ル( I ):ス キャンする原稿の種類を選択 します。 ・色 の 形 式(O):カラー/グレースケール/白黒から 選択します。 ・ファイルの種類(F):J PEG/BMP/PNG/TIFF形式 から選択します。 ・解 像度 (DPI)(R):ス キ ャ ン す る 解 像 度 を 100/150/300/600/1200/ 2400dpiから選択します。 ・明 る さ(B):ス キャンする際の明るさを調整 します。 ・コントラスト(C):スキャンする際のコントラストを 調整します。 〈設定項目〉 ■ 注意! ・ファイルの種類について →BMP(ビットマップイメージ)やTIFFは非圧縮形式のため、ファイル容量が大きくなります。 ・解像度について →解像度を高くすると高精彩なスキャンが可能ですが、ファイル容量が大きくなります。 例:A3原稿を1200dpiのBMP形式でスキャンした場合 ▶スキャン時間:約125秒 ▶ファイル容量:約800MB ※上記は一例です。スキャン時間はPCの性能により変動します。 4. スキャンしたデータは「ドキュメント→Scanned Documents」に保存されます。 14 ■ Windows Vista でのスキャン方法 1. スタートメニュー→すべてのプログラム→ 「Windows フォトギャラリー」を選択します。 2. Windows FAXとスキャンが起動したら、左上の 「ファイル(F)」をクリックし、「カメラまたはスキャナ からの読み込み」を選択します。 3. スキャナとカメラの中から本製品を選択し、 「読み込み (M)」をクリックします。 15 4. 各項目を設定し「スキャン(S)」をクリックすると、 原稿の読み取りが開始されます。 画像を保存せず、スキャン結果を確認したい場合は 「プレビュー(P)」をクリックします。 〈設定項目〉 ・プ ロ フ ァ イ ル( I ):ス キャンする原稿の種類を選択 します。 ・色 の 形 式(O):カラー/グレースケール/白黒から 選択します。 ・ファイルの種類(F):JPEG/BMP/PNG/TIFF形式 から選択します。 ・解 像度 (DPI)(R):ス キ ャ ン す る 解 像 度 を 100/150/300/600/1200/ 2400dpiから選択します。 ・明 る さ(B):ス キャンする際の明るさを調整 します。 ・コントラスト(C):スキャンする際のコントラストを 調整します。 〈設定項目〉 ■ 注意! ・ファイルの種類について →BMP(ビットマップイメージ)やTIFFは非圧縮形式のため、ファイル容量が大きくなります。 ・解像度について →解像度を高くすると高精彩なスキャンが可能ですが、ファイル容量が大きくなります。 例:A3原稿を1200dpiのBMP形式でスキャンした場合 ▶スキャン時間:約125秒 ▶ファイル容量:約800MB ※上記は一例です。スキャン時間はPCの性能により変動します。 16 5. スキャン終了後、タグをつける画面が出ます。 特にタグをつける必要がなければ「読み込み(M)」を クリックします。 6. スキャンした画像が表示されます。 17 18 ■ Windows XP でのスキャン方法 1. スタートメニュー→すべてのプログラム→アクセサリ →「スキャナとカメラウィザード」を選択します。 2. スキャナとカメラウィザードが開始されるので、 「次へ」をクリックします。 3. 画像の種類をカラー画像(C)/グレースケール画像 (G)/白黒画像またはテキスト(W)から選択し、 「次へ」 をクリックするとスキャンが開始されます。 画像を保存せず、スキャン結果を確認したい場合は 「プレビュー (P)」をクリックします。 「カスタム設定」 また、「カスタム設定」をクリックすると、スキャン する際の詳細な設定ができます。 〈設定項目〉 ・明 る さ(B):ス キャンする際の明るさを調整 します。 ・コントラスト(N):スキャンする際のコントラストを 調整します。 ・解 像 度 (dpi)(R):ス キ ャ ン す る 解 像 度 を 100/150/300/600/1200/ 2400dpiから選択します。 ・画像の種類(T):カラー画像 (C) / グレースケール 画像 (G) / 白黒画像またはテキスト (W) から選択します。 19 4. 「作業を終了する(G)」を選択し、「次へ」をクリック します。 5. 「完了」ボタンをクリックし、スキャナとカメラウィ ザードを終了します。 ・ス キャンした画像は「マイピクチャ¥画像」に 保存されます。 20 ■ Mac でのスキャン方法(Mac OS 10.5 の場合) この項で説明する方法は、Mac OS 10.5 でのスキャン方法になります。Mac OS 10.6以降でのスキャン 方法は、P.23「Mac OS 10.6 以降で画像をスキャンする方法」をご参照ください。 1. Macintosh HD→アプリケーション→「イメージ キャプチャ」を開きます。 2. 「イメージを取り込む装置が接続されていません」と 表示されますが、問題ありませんのでポップアップ メニューの装置→「装置をブラウズ」を選択します。 3. TWAIN装置の左にある▼マークをクリックすると、 スキャナが表示されますで、選択します。 左 下 の「TWAINソ フ ト ウ ェ ア を 使 用 す る 」 に チェックを入れ、「接続」をクリックします。 21 4. スキャンした画像の保存先、保存名、画像のフォー マット形式を設定し、 「スキャン」ボタンをクリック します。 5. 各項目を設定し「スキャン(S)」をクリックする と、原稿の読み取りが開始されます。 画像を保存せず、スキャン結果を確認したい場合は 「プレビュー(P)」をクリックします。 〈設定項目〉 ・S can Mode:Color(写真)/ Grayscale(グレイ スケール)/ Lineart(白黒)から 選択します。 ・S c a n S i z e:ス キ ャ ン す る 原 稿 の サ イ ズ に 合わせて変更します。 ・R esolution:解 像 度 を 1 0 0 / 1 5 0 / 3 0 0 / 600/1200/2400dpiから選択 します。 ※2400dpi以上の解像度が選択できるようになって いますが、本製品では使用できません。 ご注意ください。 22 〈 Mac OS 10.6 以降で画像をスキャンする方法 〉 ※本補足説明は Mac OS 10.6 以降でのみ有効です。 Mac OS 10.5 でのスキャン方法はP.21の手順通りになります。 ★Mac OS 10.6 以降のイメージキャプチャは本製品を認識しないため、代わりに本製品のCD–ROMに収録されている「Image Acquire」というソフトウェアを使用することで、原稿のスキャンが可能になります。 ご注意:本ソフトウェアをインストールする前に、必ずスキャナードライバのインストールを 行ってください。 ■ インストール方法 1. 本 製 品 付 属 のCD–ROMを 光 学 ド ラ イ ブ に セ ッ ト すると、「Autorun」がマウントされますのでそれ を開き、中にある「Image Acquire」フォルダを ダブルクリックして開きます。 2. フォルダの中にある「Image Acquire」をダブル クリックすると、インストールが開始されます。 手順にしたがってインストールを完了させてくだ さい。 23 ■ 使用方法 1. ア プ リ ケ ー シ ョ ン フ ォ ル ダ を 開 き、「Image Acquire」を起動します。 2. 「CFBS–A3 Scanner」 が 選 択 さ れ て い る こ と を 確認し、「Acquire」ボタンをクリックします。 3. 設定画面が開くので、各項目を設定し、「scan」を クリックすると、原稿の読み取りが開始されます。 画像を保存せず、スキャン結果を確認したい場合は 「Preview」をクリックします。 〈設定項目〉 ・S can Mode:C olor(写真)/ Grayscale(グレイ スケール)/ Lineart(白黒)から 選択します。 ・S c a n S i z e:ス キ ャ ン す る 原 稿 の サ イ ズ に 合わせて変更します。 ・R esolution:解 像 度 を 1 0 0 / 1 5 0 / 3 0 0 / 600/1200/2400dpiから選択 します。 ※2400dpi以上の解像度が選択できるようになって いますが、本製品では使用できません。 ご注意ください。 ※本項は、Mac OS 10.6 以降でTWAIN対応ソフトを使用せずにスキャンする方法について説明しています。 フォトレタッチソフト等、TWAIN機器からの読み込み機能を持っているソフトで本製品を使用する場合には、 スキャナードライバーのみインストールされていれば使用可能です。 24 【本体のお手入れ】 本体が汚れた場合は、水に濡らして固く絞った布などで汚れをふき取ってください。 汚れがひどい場合は、中性洗剤を薄めた水に濡らして硬く絞った布などでふき取ってください。 原稿台のガラス部分に指紋がついたり、汚れた場合は、眼鏡拭きなど柔らかい布で優しくふき取ってください。 汚れがひどい場合は、中性洗剤を薄めた水に濡らして硬く絞った布などでふき取り、その後乾いた柔かい布で 空ぶきしてください。 ■ 注意! お手入れの際にシンナー等の溶剤は使用しないでください。製品が変質するおそれがあります。 25 【トラブルシューティング】 主なトラブルの対処方法を説明いたします。 「故障かな?」と思われましたら、以下をお読みのうえ、記載されている対処方法をお試しください。 セッティング編 ■ 電源が入らない ・専用USBケーブル、専用ACアダプターが正しく接続されていることを確認する。 ■ 本製品がPCに認識されない ・PCに本製品のドライバーが正常にインストールされているか確認する。 →【スキャナードライバーのインストール】(5ページ) ・USBハブ等で接続している場合、PCに認識されないことあるので、PCと本製品を直接接続してください。 ■ 本製品が正しく動作しない ・静電気やノイズなどの影響により、本製品が動作しなくなる可能性があります。 一度専用USBケーブルの接続を解除してPCを再起動したあとに、再度正しく接続しなおしてください。 スキャン編 ■ 画像がズレてスキャンされる ・原稿が原稿台にまっすぐセットされているか、また原稿にシワ、破れ等がないかご確認ください。 ■ 本などをスキャンした際に裏面の文字等が透けてスキャンされてしまう ・原稿やページの裏面に黒い紙等を挟んでスキャンすると、低減できます。 ■ 薄い紙などをスキャンした際に全体が暗くスキャンされてしまう ・原稿の裏面に白い紙等を挟んでスキャンすると、低減できます。 ■ スキャンした画像がぼやけてしまう ・原稿台と原稿に距離があると、画像がぼやけてしまいます。クリアホルダー等に入っている原稿は、クリア ホルダーから取り出して、原稿を原稿台に密着させてスキャンしてください。 ■ 紙の端が1〜3mm欠けてスキャンされてしまう ・仕様となります。原稿を少し内側にセットしてスキャンしてください。 1∼3mm内側に 原稿をセットする 1∼3mm (原稿) 原稿台 26 【付録】 ■ ボーナスソフトウェアのご紹介 ■ 画像管理ソフトウェア「ArcSoft Media Impression」 画像のスキャンや補正、管理を行えるソフトウェアです。 <日本語版> ■ 画像編集ソフトウェア「MAX Console」 画像をレタッチしたりエフェクトを付加できるソフトウェア です。 <英語版> ■ OCRソフトウェア「ABBYY FineReader」 原稿の文字をテキストデータに変換するOCRソフトウェア です。 <日本語版、日本語読み取り対応> ■ PDF閲覧ソフトウェア「Adobe Acrobat Reader」 PDF形式の書類を閲覧するためのソフトウェアです。 ※既 に最新版のAdobe Acrobat Readerがインストールされ ている場合、本ソフトウェアをインストールする必要はあり ません。 ボーナスソフトウェアの使用方法等はサポート対象外になります。 操作方法等についてはそれぞれのソフトウェアのヘルプを参照してください。 27 — ご注意 — 1.本書の内容の一部または全部を無断転載することは固くお断りします。 2.本書の内容については、将来予告なく変更することがあります。 3.本書の内容については万全を期して作成いたしましたが、万一ご不審な点や誤り、記載 漏れなど、お気づきの点がございましたらご連絡ください。 4.運用した結果の影響については、【3.】項に関わらず責任を負いかねますのでご了承 ください。 5.本 製品がお客様により不適当に使用されたり、本書の内容に従わずに取り扱われたり、 またはセンチュリーおよびセンチュリー指定のもの以外の第三者により修理・変更され たこと等に起因して生じた損害等につきましては、責任を負いかねますのでご了承くだ さい。 ※記載の各会社名・製品名は各社の商標または登録商標です。 ※This product version is for internal Japanese distribution only. It comes with drivers and manuals in Japanese. This version of our product will not work with other languages operating system and we provide help support desk in Japanese only. 【販売・サポート】 ■サポートセンター と よ ふたおきなはら 〒277–0872 千葉県柏市十余二翁原240–9 【TEL】04 –7142 –7533(平日 午前10時〜午後5時まで) 【FAX】04 –7142 –7525 【web】http://www.century.co.jp/【e-mail】[email protected] 〜お願い〜 修理をご依頼の場合、必ず事前にサポートセンターにて受付を行ってから 発送をお願いいたします。 弊社商品についてのご意見・ご感想をお聞かせください この度はセンチュリー商品をお買い求めいただきまして、まことにありがとうございます。今後の商品 開発等の参考にさせていただきたいと思いますので、商品についてのご意見・ご感想をお聞かせください。 下記e-メールアドレス、またはURLにて受け付けております。どうぞよろしくお願いいたします。 【e-mail】[email protected] 【web】http://www.century.co.jp/call.html
































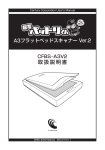
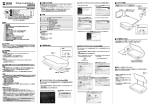
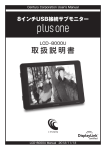
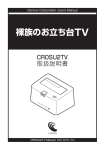

![ユーザーズマニュアル [PDF形式]](http://vs1.manualzilla.com/store/data/006549932_2-914a815380cb32ace7055ab3fc992e8a-150x150.png)