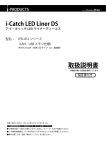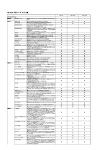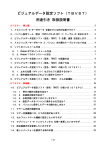Download ソフト仕様書 - i-PRODUCTS(アイプロダクツ)は、電光掲示板
Transcript
i-Catch LED Liner CS アイ・キャッチ LED ライナー シーエス 型名: IPD-009 シリーズ IPD-009- L CS S:スタンドタイプ W:壁掛けタイプ W:白色 LED タイプ(標準) R:赤色 LED タイプ(特注) 02:2 連結タイプ 03:3 連結タイプ お買いあげいただき、まことにありがとうございました。 ご使用の前には、取扱説明書をよくお読みのうえ、正しくお使いください。 もくじ • もくじ • 製品概要 • 基本操作の流れ • アプリケーションソフト「iVE Editor」のインストール •「iVE Editor」の概要、ホーム画面 • アプリケーションソフト「iVE Editor」概要 •「iVE Editor」起動画面(ホーム画面) 、基本操作 • 通常モード→ RSS+ モードへの移行 •「iVE Editor」の操作手順 • 編集モード選択 • 管理者モードによる表示器の設定 •「表示器追加、表示器の削除」 • 管理者モードへの移行 •「表示器名」 •「表示器のパネル数」 •「設置の向き」 •「通信設定」 •「輝度設定」 • 表示器データの作成 / 編集手順 • 表示器データの作成 / 編集 【チャプター編集】 • チャプタの追加 / 削除 • チャプタータイトル • チャプター編集→フレームレイアウト • チャプター繰返し回数 • 表示器データの作成 / 編集 【フレームレイアウト編集】 • フレームレイアウト • 編集フレーム選択→ステップ編集 • 表示器データの作成 / 編集 【ステップ編集】 • テキスト入力 • 画像入力 • 表示アクションの設定 • アクション速度を選択 • ステップの追加 / 削除 • アクション後のウェイトの調整 • 同期設定 • フレーム同期表示設定 • 構成例: • ステップ編集例: • 実際の表示例: •【参考】ビットイメージ作成方法 • 表示器データの表示器への登録、表示開始 • 登録方法・手順 • USB メモリーによる表示器データの登録 • ニュース表示機能設定、本機への登録 • ニュース表示機能について • ニュース表示機能(RSS フィーダー)設定 • ニュース表示データの取込み、編集 • ニュース表示の開始 • お問い合わせ先 2/24 製品概要 2 3 3 4 5 5 5 5 6 7 8 8 8 8 9 9 9 9 10 11 11 11 11 11 12 12 12 13 13 13 14 14 15 15 15 16 16 16 17 17 18 18 18 20 20 20 21 21 24 ●「i-Catch LED Liner CS」本機 製品概要 ・LED 使用のメッセージ電光表示機です。 ・電源は AC100V 入力です。 ・表示内容は専用アプリにて編集可能、編集した内容以外に、RSS によるニュースメッセージを取得し、配信表示させること もできます。USB メモリまたは LAN 経由で登録を行います。 基本操作の流れ 表示器を設置 取扱説明書の「設置のしかた」を参照ください。 アプリケーションソフト「iVE Editor」にて表示器データの編集 付属の専用アプリケーションソフトにて表示器データの作成、編集を行います。 編集モードとして、通常モードと、RSS 機能を付加した「RSS+ モード」の 2 種類があります。 表示器データの作成、編集については、10 ページの「表示器データの作成 / 編集手順」を参照ください。 RSS 機能については 20 ページの「ニュース表示機能設定、本機への登録」を参照ください。 表示器への表示器データの書出し(登録) USB メモリーモード ネットワーク通信モード USB メモリーに表示器デー 作成した表示器データを表 タを書出します。 示パネル用の専用データに 書出した後の USB メモリー 変換し、LAN に接続された にて表示器データの書き換 複 数 の 表 示 パ ネ ル に LAN えを行います。 経由で登録を行います。 18 ページの「表示器データの表示器への登録、表示開始」を参照ください。 表示器 表示器データの更新 3/24 アプリケーションソフト「iVE Editor」のインストール アプリケーションソフト「iVE Editor」概要 ●アプリケーションソフト「iVE Editor」動作条件 OS CPU 主記憶メモリ Windows 7 日本語版 OS のシステム条件に準じる。 Windows Vista 日本語版 OS のシステム条件に準じる。 「iVE Editor」の概要、ホーム画面 ハードディスク空き容量 インターフェース ディスプレイ 100MB 以上 USB LAN 1024x768 以上 ご注意 本機の表示に必要な LED 表示部の文字、ビットイメージ表示の作成、設定、編集が行えます。このアプリケーションソフトに て以下のようなことができます。 ・i-Catch LED Liner CS に登録する表示器データの新規作成、編集、保存ができます。 ・文字表示作成またはビットイメージの表示選択が行え、各種アクション表示選択にてさまざまなアクション表示ができます。 ・i-Catch LED Liner CS に登録する表示器データの USB メモリーまたは任意の位置への書き出し及び、LAN 経由にて直接 ・本アプリケーションソフトのインストールにはインターネットに接続されている必要があります。 また Microsoft® の .NET Framwork 3.5 SP1 が必要です。インストールには管理者権限が必要です。 ・インストール後の動作には Internet Explorer 7 以上がインストールされている必要があります。 要があります。 ) ご注意 iVE Editor を利用して著作権の対象となっている著作物を複製、編集することは著作憲法上、個人的にその複製物 や編集物を使用する場合に限られます。このような利用方法はお控えください。 ●アプリケーションソフト「iVE Editor」のインストール ご使用のパソコンの使用環境などにより、説明内容、画面と実際の内容、画面が一致しないことがあります。あらかじめ ご了承ください。本書での Windows の説明は、Windows XP の画面を使用しています。 ① setup.exe をダブルクリックする。 i-Catch LED Liner CS に登録、表示が行えます。 ・RSS によるニュース配信が行えます。(インターネットに接続しているパソコンに本アプリケーションソフトを常駐させる必 ②アプリケーションの起動 また、iVE Editor において写真の画像データ、映像などを利用する場合は、上記著作権侵害をすることとなります のでそのような利用方法もお控えください。 「iVE Editor」起動画面(ホーム画面) 、基本操作 インストール、起動後、下図のような画面が表示されます。 黒色のウインドウエリア をドラッグ及び、マウス ホイール操作で見易い位 置への移動、サイズ変更 が可能です。 ③「インストール」 をクリックする。 ① ② ③ ①ファイル 表示器データの新規作成、保存等 を行います。 ご注意 .NET Framwork 3.5 SP1 がインストールされていな い場合、.NET Framwork 3.5 SP1 のインストール ② - ①設定→編集モード 画面が表示されますので、指示に従いインストー 編集モードの設定を行います。 ルを進めてください。 → 7 ページの「編集モード選択」参照 ② - ②設定→プレビュー色 表示プレビュー色を白または赤を ⑤インストール完了 選択します。 ④インストール開始 ② - ③設定→慣性表示 ドラッグ操作時の画面 の動きを変更できます。 ③管理者設定 表示器設定画面に移行します。 → 8 ペ ー ジ の「 管 理 者 モ ー ド に よる表示器の設定」参照 通常モード→ RSS+ モードへの移行 RSS によるニュース配信を行う場合、 「RSS+」モードへの移行が必要です。 ①起動中の下の画面 表 示 中 に、 「Shift」 インストールが完了しますと、自動的に iVE Editor が起動します。 ②「拡張設定」画面が表示さ れますので、 拡張パス「RSS」 ご注意 Internet Explorer 7 以上がインストールされていないとその後の動作が不安定になります。 本アプリケーションソフトは ”ClickOnce” に対応しております。 インターネットに接続している環境であれば、オンラインアップデートが可能となります。 4/24 を長押しします。 と入力します。以降は自動 的に RSS+ モードで起動し ます。 ③ RSS+ モードで起動しますと、 「設定」に「RSS フ ィ ー ダ ー 登 録 」 が 追 加 さ れ ま す。RSS フィーダーの登録は 20 ページの「ニュー ス表示機能設定、本機への登録」参照くだ さい。 5/24 「iVE Editor」の操作手順 iVE Editor を使用して、表示器の設定→表示器データの作成 / 編集→表示器データの登録までの操作手順を説明します。 編集モード選択 iVE Editor には3つの編集モードがあります。編集モード毎に管理者モードによる表示器設定方法が異なります。 マルチフレームモード ダイナミックフレームモード 表示器を横又は縦一列で複数台設置 シングルフレームモードに新た マ ル チ フ レ ー ム モ ー ド に 更 に、 する場合のみに使用できます。シン にフレーム機能が付加されます。 チャプター機能が付加されます。 プルな表示器データを簡単且つ短時 同一表示器内に異なる複数のア チャプター毎に異なるフレームレ 間で編集したい場合にお使いいただ クションを並行して表示できる イアウトが出来るほか、パネルの けます。 ほか、パネルの配置も複数行、複 配置も自由にでき、 数列に構成でき、シングルフレー 更に自由度の高い多彩な表示表現 ムモードでは出来ない表示表現 が可能です。 シングルフレームモード ①編集モードの設定を行います。 3種類の編集モードから選択し ます。 シングルフレームモード シングルフレームモード: 一番シンプルなモードです。 マルチフレームモード: 複数並列アクションが可能な マルチフレームモード モードです。 が可能です。 ダイナミックフレームモード: チャプタ1 チャプタ 2 アクション構成を動的に編集で きるモードです。 管理者モードを選択しますと、ウインドウ色が フレーム2 ②管理者モードによる表示器の設定を行います。 フレーム1 ダイナミックフレームモード フレーム2 フレーム1 ド選択」を参照ください。 フレーム1 フレーム1 詳 細 は 7 ペ ー ジ の「 編 集 モ ー グレーになり、管理者モードに移行します。 管理者モードで下記を設定します。 表示器の追加 / 削除 連結数の設定 各表示器の名前 連結したすべての表示器をひと つのフレーム(シングルフレー ム)として表示を行うモードで 連結したすべての表示器を2つ 異なるフレームレイアウトを 以上のフレームに分けて表示を 複数のチャプタとして表示を 行うモードです。 行うモードです。 す。 設置の向き 通信設定(IP アドレス、TCP ポートの設定) 輝度設定 編集モード選択 設 定 方 法 は 8 ペ ー ジ の「 管 理 者 モ ー ド に よ ①「設定」→「編集モード」→ 「シングルフレーム」 る表示器の設定」参照ください。 「マルチフレーム」 「ダイナミックフレーム」 いずれか選択 ③表示器データの作成 / 編集を行います。 ②左上に選択した編集モードが表示さ ④表示器データの表示器への登録 れます。 ③選択後、 「管理者設定」へ進みます。 高 8 ペ ー ジ の「 管 理 者 モ ー ド に よ 表示表現 各編集モード上でチャプター、フレーム設定後、ス テップ編集画面にて表示内容、表示アクションの編 集、RSS フィーダーの選択(RSS+ モード時に有)を 行います。 10 ページの「表示器データの作成 / 編集手順」か ら参照ください。 6/24 編集終了後、ホーム画面に戻り表示器データを USB メモリーへ書出し、または直接 LAN 経由で表示器へ シングル フレーム モード 通信登録を行います。 18 ページの「表示器データの表示器への登録、表 示開始」を参照ください。 低 マルチ フレーム モード ダイナミック フレーム モード る表示器の設定」参照ください。 シングルフレームモードでは、比較的簡単、短時間で表示 器データの作成 / 編集が出来ますが、表示アクションは表 示器全画面でのアクション表示のみとなります。 逆に、操作難易度が高くなりますが、マルチフレームモー ド、ダイナミックモードでは、表示器内で画面を分割して 操作難易度 高 多彩なアクション表示、同期表示が可能になります。 7/24 管理者モードによる表示器の設定 「表示器のパネル数」 iVE Editor 起動→編集モード選択後、表示器の登録、各種設定を行います。 管理者モードへの移行 表示器のパネル数を設定します。 ①管理者設定→表示器設定を選 択しますと管理者モードに移行 します。ホーム画面同様、マウ 例:IPD-009-02Lxxxx:連結数「2」 、IPD-009-03Lxxxx:連結数「3」を設定してください。 シングルフレームモード選択時 ス操作で見易い位置への移動、 ①「表示器のパネ マルチフレームモード選択時 ル 数 」 →「 1」 サイズ変更が可能です。 数」→「縦」また を実際の表示器 は「横」に実際の の連結数を入力 表示器の連結数を します。 入力します。 ② ENTER」キーを ② ENTER」キーを押 押しますと入力 初期起動時に表示されている表示器上で右クリックしますと、表示器設定メニューが表示されます。配置する表示器ごとに設 した連結数に変 定します。 わります。 ①「表示器のパネル しますと入力した 連結数に変わりま す。 「表示器を追加」 、 「表示器を削除」:表示器の追加、削除を行います。表示器はドラッグで任意の位置に移動できます。 「表示器名」 :任意で表示器に名前を付加することができます。 ご注意 「表示器のパネル数」:表示器のパネル数を設定します。 選択した編集モードにより、設定方法が異なります。 「設置の向き」:実際に設置される表示器の向きを設定します。 ダイナミックフレームモード選択時 「通信設定」 :表示器に予め設定されたネットワーク配信用の IP アドレス、ポートを設定します。 「輝度」:表示器の明るさを設定します。初期値は 10 に設定されます。 設定を管理者のみの取扱いとしたい場合等、管理者設定メ ニューを隠すことができます。 ①「ヘルプ」→「バージョン情報」を選択し、バージョン表示 ①「表示器のパネル構成」を選択しますと、 「パ ネル配置画面」が表示され、パネルの配置を ① 行います。 ②「CTRL」+ 左クリック:パネル追加 が出ている間に、 「Shift」キーを長押しする。 ②「Adminc」と入力し「OK」をクリック ③メニューから「管理者設定」が削除されます。 「CTRL」+ 右クリック:パネル削除 ③ ② 各パネルを左ドラッグ&ドロップ:入れ替え ③完了後、「ESC」キーを押しますと入力した連 結数に変わります。 ④再度追加したい場合は同様の操作で「Admin」と入力します。 「表示器追加、表示器の削除」 「設置の向き」 設置の向きを設定します。表示器の設置方向、条件に合わせて一般的に下記設定を選 ①「表示器を追加」を選択す 択してください。 ると新しい表示器が作成さ れます。ドラッグで任意の 壁付けタイプで水平に設置する場合: 「横標準←」を選択 位置に移動できます。 壁付けタイプを垂直に設置またはスタンドタイプの場合:「縦標準↑」を選択 表示器の配置については、取扱説明書の「設置の向き」を参照してください。 「輝度設定」 「通信設定」 「表示器名」 ①「表示器名」→「新しい表 示器」を任意の名前に変更 します。 ②変更後、表示器上の名前が 変わります。各表示器ごと に設定出来ます。 ネットワーク配信す 輝度の設定を行 る場合に設定しま い ま す。10 段 階 す。 表 示 器 に 設 定 変 更 で き ま す。 された IP アドレス、 表示器単位で変 ポート番号を設定し 更可能です。 ま す。USB メ モ リ を使用する場合は設 定は不要です。 ご注意 表示器本体への LAN 設定も必要です。取扱説明書 の「表示器の LAN 通信設定」を参照ください。 8/24 9/24 表示器データの作成 / 編集手順 表示器データの作成 / 編集 【チャプター編集】 ダイナミックフレームモード選択時、さまざまな構成のフレーム、表示アクションを持つことがで 編集モード設定、管理者モード設 定後、ホーム画面上の表示器上を ダブルクリックすることで作成 / 編集開始となります。 ダイナミックフレームモード きるチャプターを作成 / 編集します。 ご注意 「縦標準↑」を選択し、縦表示にした場合でもチャプター編集画面は水平で表示さ れます。位置関係は画面左端が表示器上端、画面右端が表示器下端となります。 チャプタの追加 / 削除 選択した編集モードに依り、表示 器データの作成 / 編集方法、手順 ダブルクリックで が異なります。 作成 / 編集開始 矢印キーで 左右移動 シングルフレームモード マルチフレームモード ①チャプター画面上で右クリッ ダイナミックフレームモード クし「新規チャプタ追加」を ②新しいチャプターが作成されます。 選択しますと新規チャプター 「チャプタの削除」で削除、再度作 ③ピンク色のウインドウエリアをドラッグ及び、 マウスホイール操作で見易い位置への移動、サ が追加されます。「CTRL」キー 成も可能です。 を押しながら行いますと、コ イズ変更が可能です。矢印キーで左右の移動も ピーできます。 できます。 チャプター繰返し回数 チャプタータイトル ⑤「 チ ャ プ タ ー 繰 ④「チャプタータイ ①ステップ編集 ①フレームレイアウト 返し回数」でチャ トル」で任意の名 ①チャプター編集 プターの表示繰返 前 に 変 更 し ま す。 13 ペ ー ジ の「 表 示 器 デ ー し回数を設定しま チャプター上の名 タの作成 / 編集 【ステップ編 す。繰返し回数で 前 が 変 わ り ま す。 集】 」へお進みください。 設定された回数を 各チャプターごと 表示後、次のチャ に設定出来ます。 ②フレームレイアウト 操作手順 ②編集フレーム選択 ドラッグで回転 プターの表示開始 となります。 チャプター編集→フレームレイアウト ⑤「フレームのレイアウト」でフレームのレイアウトを行 います。チャプターを複数設定している場合は他のチャ プターも同様にフレームレイアウトを行います。 「フレームレイアウト」については、12 ページの「表示 器データの作成 / 編集 【フレームレイアウト編集】」を 参照ください。 ③ステップ編集 ③編集フレーム選択 ⑥「ESC」キーを押すか、「チャプター編集へ戻る」を選択 し、チャプター編集画面に戻ります。レイアウト終了後 12 ペ ー ジ の「 表 示 器 デ ー タ のチャプター編集画面には、作成したフレームの構成が の作成 / 編集 【フレームレイ 表示されます。 アウト編集】 」へお進みくださ い。 ⑦フレームレイアウト終了後のチャプター上をダブルク リックしますと、 「編集フレーム選択」画面に移行し、 「ス テップ編集」へと進みます。 ④ステップ編集 11 ペ ー ジ の「 表 示 器 デ ー タ の作成 / 編集 【チャプター編 集】」へお進みください。 10/24 「編集フレーム選択」→「ステップ編集」については 12 編集する側をダブルクリック →ステップ編集画面へ ページの「表示器データの作成 / 編集 【フレームレイ アウト編集】 」参照ください。 11/24 表示器データの作成 / 編集 【フレームレイアウト編集】 マルチフレームモード及び、ダイナミックフレームモード選択時、表示器ユニット内に2つ以上の マルチフレームモード ダイナミックフレームモード 違った表示内容、アクション表示を行う為のフレームをレイアウトします。 ご注意「縦標準↑」を選択し、縦表示にした場合でもフレームレイアウト編集画面は水平で フレームレイアウト 表示されます。位置関係は画面左端が表示器上端、画面右端が表示器下端となります。 表示器データの作成 / 編集 【ステップ編集】 シングルフレームモード 文字、ビットイメージ画像を入力し、フォント設定、アクション設定等を行います。 マルチフレームモード 2 連結タイプの表示器データを作成することを例として説明します。 ダイナミックフレームモード ご注意 「縦標準↑」を選択し、縦表示にした場合でもステップ編集画面は水平で表示され ます。位置関係は画面左端が表示器上端、画面右端が表示器下端となります。 テキスト入力 例:2 連結タイプの表示器内に2つのフレームレイアウト 任意の文章を入力します。他からカット&ペーストして貼りこむことも可能です。 ①フレームレイアウト画面 青色のウインドウエリアをドラッグ及び、マウスホイール操作で見易い位 ①表示されたステップ画面をダブルクリックしますと、テキスト入力画面 置への移動、サイズ変更が可能です。 プレビューエリア が表示され、テキスト入力を行います。プレビューエリアへのマウスオ ンで各ステップの設定状態の確認が行えます。 ②フォントの選択、書字方向、フレーム回転の設定を行います。 「フォント選択」 :フォントの選択を行います。 フォントサイズは最大 409 ポイントまで設 定可能です。フォントの種類によっても変わ りますが、表示器1段に表示する場合のサイ ズは 24 ~ 26 ポイントがお奨めです。 ②パネル上に任意のフレームをレイ 「RSS 取込み」 : 登録済みの RSS フィーダーグループの選択を行います。 アウトします。パネル上でドラッ ご注意 RSS+ モード時に有効な機能です。ニュース表示機能については 20 グ / 移動でレイアウトできます。 ページの「ニュース表示機能設定、本機への登録」を参照ください。 例: 「書字方向」 : パネル1にフレーム1をレイアウト パネル2にフレーム2をレイアウト 例 1:表示器を水平に設置し、縦書きで下から上向きに表示する場合 フレームレイアウトは パネル単位で行えます。 縦書き、横書き表示を選択します。 「フレーム回転」 :表示器の設置の向きに対する、表示の向きを設定します。 作成したフレームは「Shift」キー + クリッ 書字方向:縦書き、フレーム回転:90 度 例 2:表示器を垂直に設置し、横書きで左から右向きに表示する場合 クで削除し、再度レイアウトできます。 書字方向:横書き、フレーム回転:270 度 画像入力 編集フレーム選択→ステップ編集 ③レイアウト完了後、フレーム内右クリック→「編集 フレーム選択へ戻る」又は、 「ESC」を押しますと、 「編 テキストの代わりに、企業、ブランドのロゴなどをビットイメージ画像として登録し、表示することも可能です。 ビットイメージ画像の作成方法例については、17 ページの「 【参考】ビットイメージ作成方法」を参照ください。 ①まずはビットイメージ画像の登録を行います。プレビュー画 集フレーム選択画面」に移行します。ダイナミック 面上で右クリックし、 「画像」→「参照」を選択します。 フレームモードの場合は一度チャプター編集画面に 戻り、画面上をクリックしますと編集フレーム選択 ②予め用意したビットイメー 画面に以降します。 編集する側をダブルクリック ① ④「編集フレーム選択画面」で、表示器データを作成、 ジ画像を選択し「開く」を クリックします。 ② 編集したい側のフレームをダブルクリックします。 ③ 登 録 が 完 了 と な り、 緑のウインドウエリアをドラッグ及び、マウスホイー 左図の通りメニュー ル操作で見易い位置への移動、サイズ変更が可能で にビットイメージ画 す。 像のファイル名が表 示され選択が可能に ⑤「ステップ編集画面」が表示され、表示 内容、アクション表示設定等を行います。 「ステップ編集」については、13 ページ なります。 ③ の「表示器データの作成 / 編集 【ステッ ④ プ編集】」にお進みください。 フレーム1側のステップ編集 12/24 フレーム2側のステップ編集 ④選択した画像がプレ ビュー画面に表示さ れます。 ご注意 フレームレイアウトにて設定された表示エリアサイズより大きいまたは小さい画素数で作成されたイメージ画 像を表示した場合、自動的に表示エリアサイズにフィット表示されます。 (スクロール、スライドアクション指 定時を除く) 13/24 表示器データの作成 / 編集 【ステップ編集】 ステップの追加 / 削除 表示アクションの設定 テキスト入力またはビットイメージ画像入力後、表示アクションの選択を行います。 複数の表示アクションを繋げて表示させたい場合、ステップの追加 / 削除を行います。 ①ステップ画面上で右クリックし、「表示アクションを選択」 しますと、各種アクションが右側に表示されます。 ①ステップ画面上で右クリックし、 「新規ステップを追加」を ②表示アクションを選択します。 選択しますと、新たに編集可能なステップが追加されます。 「CTRL」キーを押しながら行いますと、コピーできます。 ②同様に文字、ビットイメージ画像データ、アクション表示等 の設定を行います。 ③「ステップの削除」で削除できます。 ステップ画面以外のウ インドウ内をドラッグ 表示アクション説明 + 移動でステップ画面 入力した表示器データに付加する表示アクション: カットイン: 表示器データが静止した状態で表示されます。ウエイトを入れてお使いください。 ディゾルブイン: 表示器データがディゾルブ表示されます。 ワイプイン: 湧き出し表示します。 スライドイン: スライド表示します。 スクロール: スクロール表示し、画像、文章が通過せずに末尾で停止します。 スクロールアウト: スクロール表示し、画像、文章が通過します。 直前の表示器データが点滅表示表示します。 フラッシュ: 直前の表示器データがフラッシュ点滅表示表示します。 ウエイト: 直前の表示器データにウェイトを入れます。 ださい。 矢印キーで 左右移動 アクション後のウェイトの調整 各ステップ毎に入力した表示器データを、設定されたアクション表示後に一定時間静止させる場合に使用します。 ①ウェイト調整するステップ画面上で右クリックし、 「アクショ ン後のウェイトの調整」を選択します。 ②ウェイト時間を入力します。10 以上の数値を入力してくだ ご注意 ・各ステップに直接ウェイトを入れることも可能です。次ページ参照。 ・フラッシュアクションを選択しますと、高速で点滅表示します。健康障害を引き起こ さい。数値と実際のウエイト時間の関係は以下の通りです。 「10」 :約 0.1 秒、 「50」 :約 0.5 秒、「100」:約 1 秒 ③ウェイト調整後、ウェイト時間がステップ画面上に表示され 確認できます。 直前のステップの表示器データをクリアする為の表示アクション:(「直前画面」と表示されます。) 直前の表示器データをクリアします。 ディゾルブアウト: 直前の表示器データがディゾルブ→クリアします。 カーテンアウト: 直前の表示器データに対し左右から内側へのカーテン表示を行います。 ご注意・カットアウト、ディゾルブアウトを入れずに次のステップで表示器データを入力する と、直前の表示器データの一部が残ってしまう場合があります。 右の移動もできます。 い場合は、ステップ1上で同様の操作を行ってく す可能性がありますので十分にご注意の上、ご使用願います。 きます。矢印キーで左 例えば、ステップ 1 とステップ2の間に追加した ブリンク: カットアウト: を見易い位置に移動で ドラッグで回転 ます。 直前のステップの表示器データに付加する表示アクション:(「直前画面」と表示されます。) 表示順としては、ステップ1から順番に表示され 同期設定 アクション速度を選択 各表示アクションの速度を調整します。 ①ステップ画面上で右クリックし、 「アクション速度を選択」を選択 複数のフレームの間で、同時に揃ってアクション表示をさせる等、連携した表示をさせる場合に使用します。 マルチフレームモード します。 次の表示アクションの速度が調整できます。 ワイプイン: スライドイン: スライド表示速度を調整します。 スクロール: スクロール表示速度を調整します。 ブリンク: ブリンク表示速度を調整します。 フラッシュ: フラッシュ表示速度を調整します。 ウェイト: ウェイト時間を調整します。 速い:約 1 秒、普通:約 2 秒、遅い:5 秒 湧き出し速度を調整します。 「速い」→「普通」→「遅い」の三段階で調整できます。 ダイナミックフレームモード より高度で多彩な表示アクション表現が必要な場合に使用する 機能です。不要な場合は設定の必要はありません。 詳細説明については次ページ「フレーム同期表示設定」を参照 ください。 同期設定しない場合は、18 ページの「表示器データの表示器 への登録、表示開始」へお進みください。 ②調整後、アクション速度がステップ画面上に表示され確認できます。 14/24 15/24 フレーム同期表示設定 マルチフレームモード及び、ダイナミックフレームモード時に、フレーム別に同期表示設定 を行います。 マルチフレームモード ダイナミックフレームモード ステップ編集例 【続き】 : ②「フレーム2」側に、ステップ1、ステップ2をそれ 構成例: 表示スタート フレーム1 1巡目 ステップ 1 には CEをいれます。 3 巡目 2巡目 SP を 入 れ ま す と、 ス ステップ3 ステップ2 テップ表示下部に「CP」 ディゾルブアウト CP カットイン CP ステップ 1 ステップ2 カットイン フレーム2 ぞれ作成 / 編集し、ステップ1には SPを、ステップ2 表示終わり と表示されます。 CE CE を 入 れ ま す と、 ス テップ表示下部に「CE」 スクロール SP と表示されます。 スクロール SP 繰り返し(ダイナミックモードの場合は次のチャプターが開始) CP チャプターポーズ: CP が入ったステップの表示終了後に一時停止し、全フレームに対し一時停止要求を出 (CP リクエスト) します。それを受け SP の入った各フレームが順々に一時停止し、完了後、2 巡目に移 実際の表示例: 構成例に基づき、フレームレイアウト、ステップ編集を行った場合の実際の表示は以下のようになります。 タートまたは次のチャプターの表示開始となります。 SP 同期ポイント: CP リクエストまたは CE リクエストに対する同期ポイントになります。 ①フレームを左右2つに分け設定します。 レ ー ム 1 に 「Noritake」固定表示、 2巡目 1 巡 目 文 字 ス ク ロ ー ル 表 示 終 了 後、 3巡目 2 巡 目 文 字 ス ク ロ ー ル 表 示 終 了 後、 フレーム 2 に文字ス 「i-Products」 固 定 表 「i-Products」 表 示 が クロール表示します。 示、文字スクロール表 ディゾルブアウトし 示開始します。 ます。 フレーム2 上記構成例にて実際にステップ編集を行う場合として説明します。 フ フレーム2 フレーム2 ステップ編集例: 1巡目 フレーム1 CE チャプターエンド: CE が入ったステップの表示終了後に停止し、全フレームに対し終了要求を出します。 (CE リクエスト) それを受け SP の入った各フレームが順々に停止し、完了後、表示終了となり、再ス フレーム1 フレーム1 行します。 これで「ステップ編集」終了となります。18 ページの「表示器データの表示器への登録、表示開始」へお進みください。 【参考】ビットイメージ作成方法 画像データの作成は描画ツールを利用して作成します。 ②「フレーム1」側に、ステップ1、 ここでは一般的な 「ペイント」 ツールを利用した場合で説明します。 ①画像データは縦 32 ピクセルの倍数、横は 128 ピ ステップ2、ステップ3をそれぞ クセルの倍数で設定。 れ作成 / 編集し、それぞれ下図の ②色は白黒 通り、 CP、 SPを入れます。 ③単位はピクセル CP を入れると、ステップ表 ④光る部分は白、光らない部分は黒で作成ください。 (黒色で光る部分を作成し、最後に 「色の反転」 示下部に「SP」と表示されま で反転) す。 ⑤画像データ作成後、モノクロビットマップデータ として任意のフォルダーに保存。 SP を入れると、ステップ表 示下部に「SP」と表示されま す。 ご注意 スクロール、スライドイン以外のアクションでイメージ画像を表示させる場合、フレームレイアウトにて設定された表示エリ アサイズより大きい、または小さい画素数でイメージ画像を作成し表示させると、表示エリアサイズに自動的にフィット表示 されるため、伸縮されて表示されます。スクロール、スライドインアクションで表示させる場合は、フレームレイアウトにて 設定された表示エリアサイズ、アクション条件に合わせて、通常大きい画素数でのイメージ画像を作成します。 16/24 17/24 表示器データの表示器への登録、表示開始 表示器データの作成 / 編集後、表示器への登録を行います。登録方法は二通りあります。 登録方法・手順 USB メモリーによる登録 LAN 通信による表示器データの登録 LAN 通信設定(管理者モード) 書出し 作成 / 編集した表示器データを本機の ①まず、LAN の通信設定を行います。管理者モードに移行後、 表示コントローラ用の専用データに変 LAN 通信設定を行う表示器上で右クリックし、 「通信設定」→「IP 換し、USB メモリーに書出します。 USB メモリー による登録 LAN 通信による登録 アドレス」に進みますと、右図のような画面が表示されます。 USB メモリー ② IP アドレス記入欄に、予め表示器に設定された IP アドレスを 表示器 入力します。 作成 / 編集した表示器データを表示器 ③同様に、「TCP ポート」にも予め表示器に設定された TCP ポー 用の専用データに変換し、LAN 接続さ ト番号を入力します。 れた表示器に登録を行います。 ④入力後、 「ESC」キーを押して、 「ホーム画面」に戻ります。 直接登録 LAN 通信によるニュース表示 管理者モードについては 8 ページの「管理者モードによる 取得した最新のニュースメッセージを表 表示器の設定」を参照ください。 LAN 示パネル用の専用データに変換し、LAN 表示器本体の LAN の通信設定については、取扱説明書の「表 接続された表示器に登録を行います。 示器の LAN 通信設定」を確認ください。 ご注意 RSS+ モード時に有効な機能です。 RSS によるニュース表示機能については 20 ページの「ニュース表示機能設定、本機への登録」を参照ください。 ①表示器の電源を入れます。 USB メモリーによる表示器データの登録 ①まず、USB メモリーをパソコンの USB 端子に挿入します。USB メモリー内には他のデータ、ファイ ルが入っていてもお使いいただけます。 ② 表示器データの登録 ②表示器データを登録 ③「 フ ォ ル ダ ー の 参 照 」 したい表示器上で右 画面が表示され、通常、 クリックし、「USB メ 挿入した USB メモリー モリーへの書出し」 が選択された状態で表 を選択します。 示されますので、「OK」 ③ ボタンを押します。 ②表示器データの登録を行う表示器上で右クリック→「表示 器への通信登録」を選択しますと自動的に表示器データの 登録が開始されます。 ③登録が完了すると、自動的に表示スタートとな ります。 複数表示器を設置している場合は、他の表示器登録 を行う表示器上で①と同様の操作を行います。 ④「USB メモリーへの ⑤「 成 功 」 画 面 が 表 示 書出し」画面が表示 されたら書込み終了で され、ステータス表 す。USB メモリーをパ 示されます。 ソコンから抜いてくだ さい。 ⑥表示器の電源を入れます。 。 ご注意 電源投入直後は内部処理を実行しておりますため、約 50 秒間 USB メモリでの登録ができません。 ⑦専用表示器データの入った USB メモリーを表示器マスターユニットの USB メモリー端子に挿入しますと、自動 ご注意 ・表示器へ登録中は絶対に LAN ケーブルを抜かないでください。 ・登録する表示器データ次第では、登録時間が長くなる場合もあります。 的に表示器データの登録が開始され、マスターユニット上にステータス表示がされます。 ご注意 表示器へ登録中は絶対に USB メモリを抜かないでください。登録する表示器データ次第では、 登録時間が長くなる場合もあります。 再登録を行う場合、電源を切らずに連続して行えます。 ⑧登録が完了すると、自動的に表示スタートとなります。表示スタート後は USB メモリーを抜いても かまいません。 複数セット設置の場合は、他の表示器登録を行う表示器上で①と同様の操作を行います。 18/24 19/24 ニュース表示機能設定、本機への登録 ニュース表示機能について ニュース表示データの取込み、編集 作成・編集した表示器データの表示以外に、RSS にてニュース表示データを自動的に取得し、そのニュース表示データを本機 に登録し、表示させることができる機能です。この機能はインターネットに接続されたパソコン上に常駐させることにより 機能します。 ニュース表示の設定を行います。登録した RSS フィーダーを、 「ステップ編集」にて表示器データとして取り込む設定を 行います。任意の文章の代わりにニュース文章を取りこみますので、それ以外は通常のステップ編集方法と同じです。 ステップ編集については 13 ページの「表示器データの作成 / 編集 【ステップ編集】 」を参照ください。 ニュース表示機能の設定には 2 通りの方法があります。 ①「ステップ編集」画面で、 「テキスト」→「RSS 取込み」を選択しますと下図の通り、RG1~RG5 が表示されます。 ①お客様独自のニュース配信を利用する場合 ②「RSS フィーダー登録」にて予め組み合わせ表示設定された RG1~RG5 のどれかを選択します。 お客様独自の RSS フィーダーの URL を直接入力して利用する方法になります。 著作権を有する情報は配信元の許諾、契約が必要です。 ②当社指定の配信会社のニュース配信を利用する場合 当社指定の配信会社とニュース配信契約いただくと、専用の URL を配布します。その URL を入力して利用 する方法となります。 ご注意 ・iVE Editor を「RSS+」モードで起動してご使用いただく必要があります。5 ページの「通常モード→ RSS+ モー ドへの移行」参照ください。 選択された RG が表示されます。 ・iVE Editor を常駐させるパソコンは常にインターネットに接続されている必要があります。 ・ニュース表示データの本機への登録の際、通常の表示器データ登録と同様、登録中は全消灯します。 ニュース表示機能(RSS フィーダー)設定 ニュース表示機能(RSS フィーダー)の設定を行います。 ③取込みが完了しますと、プレビューエリアにニュースコンテンツが表示されます。 ①ホーム画面「設定」→「RSS フィーダー登録」を選択しますと、フィーダー登録画面が表示されます。 ④通常のステップ編集と同様に表示アクションの選択、フォントの選択等を行い編集します。表示アクションは通常「ス ⑦ クロールアウト」を選択します。 ⑧ ② ① ニュース表示の開始 ③ ⑤ インターネットに接続されたパソコン上に常駐させることにより、自動的にニュース表示データを自動的に取得し、表示 ④ ⑥ を開始します。 ⑨ ②任意のタイトルを入力します。 ③任意の RSS フィーダーの URL または配信会社より配布された URL を入力します。 ①ニュース表示データの取込み、編集後ホーム画面に戻ります。 ②ホーム画面上、RSS 取込み設定をした表示器アイコンの右側に 「RSS」と表示されます。 ④各種設定を行います。 抽出タグ:「Title」表題または「Description」要約文どちらを表示させるか選択します。 本数:RSS メッセージの表示本数(最新メッセージから過去何本まで)を入力します。 RG1~RG5:登録した各 RSS フィードの組み合わせ表示設定を行います。組み合わせは 5 通り設定可能です。 選 択 さ れ た RG が 表示されます。 ⑤ニュースの更新、監視の時間帯を設定します。 ご注意 表示器の稼働時間に合わせ、監視時間帯の設定を行ってください。 例:表示器の稼働時間 08:00 ~ 18:00 の場合、監視の時間帯:08:15 ~ 17:45 また、パソコンのシャットダウン、スリープを行う場合は、監視の時間帯で設定した時間外で行ってください。 ⑥ RSS フィーダーの更新確認の間隔を設定します。 ⑦全フィードをクリアします。 ③画面右下の「RSS 配信」ボタンを押し、配信を開始します。配 信が開始されますと、オレンジ色で点滅します。もう一度押し ますと配信が停止します。 ⑧ニュースの取得確認を行います。実際のニュースデータが確認できます。 ⑨「OK」をクリックして登録完了です。 認証が必要な RSS フィードを登録する場合: ベーシック認証用のユーザー、パスワードを一組のみ登録 できます。「設定」→「RSS ベーシック認証」より、必要 な「ユーザー名」 、 「パスワード」をそれぞれ入力します。 認証が必要な RSS フィードへの接続時、この設定内容が適 用されます。 20/24 ご注意 ・配信中はパソコンのスリープまたは休止設定を解除してください。 ・ニュース表示データの配信は、パソコン内部に一時保存された以 前のデータと新たに受信したデータを比較し、更新されている場 合のみ配信されます。 ・iVE Editor を再起動し、「RSS ボタン」を押しますと最新のデータ オレンジ色で点滅 が手動で配信できます。 21/24 22/24 23/24 お問い合わせ先 修理・使い方などのご相談・ご依頼、及び万が一、製品による事故が発生した場合は、ご購入の販売店、または下 記までお問い合わせください。 ●設定、取扱説明書に関するお問い合わせ先 ●故障、製品に関するお問い合わせ先 販売元:株式会社ノリタケカンパニーリミテド (0596-39-1119 (受付時間:平日 10:00 ~ 17:00) E メール: [email protected] 製造元・営業代行:ノリタケ伊勢電子株式会社 ●営業部 名古屋 お電話の前に、以下の内容をご用意ください。 〒 451-8501 名古屋市西区則武新町 3 丁目 1-36 ・品名:i-Catch LED Liner CS TEL:052-561-9741 FAX:052-561-9780 (受付時間:平日 10:00 ~ 17:00) ・形名:IPD-009-xxLxCSx ●営業部 東京 ・シリアルナンバー 〒 105-8502 東京都港区虎ノ門一丁目 13 番 8 号 ・お買いあげ日(年月日) TEL:03-6205-4424 FAX:03-3501-7313 (受付時間:平日 10:00 ~ 17:00) ・故障の状況(できるだけ具体的に) ● i-Products Gr. ・ご住所 〒 516-1192 三重県伊勢市上野町字和田 700 ・お名前 TEL:0596-39-1119 FAX:0596-39-1220 (受付時間:平日 10:00 ~ 17:00) ・電話番号 ・E メールアドレス ●ホームページ: http://www.i-products.jp/ ● E メール:[email protected] ※ E メール、FAX は随時受け付けております。 アイ・キャッチ LED ライナー シーエス 操作マニュアル ●初版発行日:2013 年 4 月 ●第二版発行日:2013 年 4 月 DS-1827-0801-01 24/24