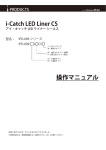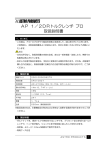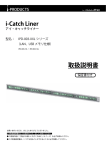Download i-Catch Liner CS
Transcript
i-Catch Liner CS アイ・キャッチライナーシーエス 型名: IPD-003-02LCSS(2 パネル連結・スタンドタイプ) IPD-003-02LCSW(2 パネル連結・壁付けタイプ) IPD-003-03LCSS(3 パネル連結・スタンドタイプ) IPD-003-03LCSW(3 パネル連結・壁付けタイプ) 本製品の使い方全般を説明しています。 保証書付き お買いあげいただき、まことにありがとうございました。 この取扱説明書をよくお読みのうえ、正しくお使いください。 ● ご使用の前に「安全にお使いいただくために」 (4 ページ)を必ずお読みください。 ● この取扱説明書は、いつでも見ることができるところに必ず保管してください。 もくじ • もくじ 2 • 安全にお使いいただくために 4 • お願い 6 • 廃棄について 6 • 使用上のご注意 6 • 製品概要 7 • 基本操作の流れ 7 • 付属品の確認、各部の名前 8 • 設置のしかた 10 • スタンドタイプ品の設置 • 電源の接続 • 壁付けタイプ品の設置 • アプリケーションソフト「iCL Editor」のインストール 10 11 11 12 • アプリケーションソフト「iCL Editor」概要 13 • アプリケーションソフト「iCL Editor」起動方法 通常モード・RSS+ モード選択 13 • 表示ユニットデータの作成、編集 14 • アプリケーションソフト画面説明 14 • オーバービューの拡大機能 15 • パネル設定(表示ユニットの連結数設定)、隙間設定 16 • 表示ユニットデータ編集モード指定 ~編集モード~ 17 • 表示ユニットデータの作成、編集 ~データ入力~ 18 • 表示ユニットデータの作成、編集 ~アクションの選択~ 19 • 表示ユニットデータの作成、編集 ~マルチパネル通信モードで複数台同時登録する場合~ 20 • 表示ユニットデータの作成、編集 ~追加・入替・削除~ 21 • 表示ユニットデータの作成例 22 • 画像データの作成方法例、iCL Editor への登録 23 • 表示ユニットデータの書出し、本機への登録 • 表示ユニットデータの書出しモード選択 24 • USB メモリーモードによる表示ユニットデータの本機への登録 25 • パネル通信モードによる表示ユニットデータの本機への登録 26 • マルチパネル通信モードによる表示ユニットデータの本機への登録 27 • マルチパネル通信モードによる表示ユニットデータの本機への登録 ~続き~ 28 • ニュース表示機能設定、本機への登録 30 • ニュース表示機能について 30 • ニュース表示機能(RSS フィーダー)設定 30 • 表示ユニットデータ+ニュース表示機能 31 • ニュース表示設定、表示開始 31 • LAN の設定 2/40 24 32 • LAN の設定 ~固定 IP アドレス設定~ 32 • LAN の設定 ~固定 IP アドレス設定 続き~ 33 • LAN の設定 ~ RS-232 ポート設定~ 34 • LAN の設定 ~ TCP ポート設定~ 35 • 主な仕様 36 • お問い合わせ先 37 • 保証書 38 保証・免責事項 ●保証事項 本書に付属されている保証書が、ノリタケ伊勢電子株式会社の唯一の保証となります。 ●免責事項 ・本書に記載された指示事項を守らなかったり、設定やお手入れにおいて、注意または配慮をしないで生じた損害に対して、 弊社は一切の責任を負いません。 ・本製品の乱用、誤使用、用途の誤りなどが原因の直接および間接損害、またはその他の損害について、弊社は一切の責任を 負いません。 ・本製品の改造が原因の損害または傷害に対して、弊社は一切の責任を負いません。 ・推奨品以外の付属品、消耗品の使用により生じた本製品の故障や間接損害に対して、弊社は一切の責任を負いません。 重要なお知らせ ●本製品の意図した用途 本製品は、専用のアプリケーションソフトで作成したメッセージを表示するための装置です。 本製品の仕様は、36 ページの「主な仕様」を参照してください。 意図された目的以外で本製品を使用したり、安全指示および事故防止事項にしたがわないと、以下の危険を生じることがあり ます。 ・あなたの健康への危険 ・本製品の破損 ●本製品を安全に使用していただくための事項 ・本製品を使用する前に、本書に記述されている内容を十分にご理解ください。 ・本製品の設置・操作・設定・お手入れ作業は、本製品の基本的な知識を習得した人が行ってください。 ・関連する国および行政機関の法令や規則を守ってください。 ・事故を防止するため、本来の意図された目的以外の使用や、本書に記載している以外の操作、お手入れの作業はしないでく ださい。 ・本製品は厳重な品質管理と検査を経て出荷しておりますが、万が一、故障または不具合があったり、本製品内部の点検・修 理を行う際は、お買い上げの販売店または弊社連絡先までご連絡ください。(38 ページの「お問い合わせ先」参照) ●取扱説明書に関する事項 ・本書は、i-Catch Liner CS の取扱説明書です。 ・本書は弊社が版権を有しています。本書を含む図面および技術文書のいかなる箇所も弊社の事前の同意書なしに、複写、電 子媒体など、どのような方式であっても複写することはできません。 ・本書に記載されている写真や図は、実際の機械とは異なる場合があります。 ・本書に記載されている数値は、お客様の環境などにより実際の数値と異なる場合があります。 ・本書を紛失、または損傷した場合、再発行はできませんので、大切に保管してください。本書がない状態での本製品の使用は、 事故発生の原因になります。 ・本書、本製品および付属品は、改良のため予告なく変更することがあります。 ・本製品を譲渡される場合は、次の所有者に本書を必ず渡してください。 ・Microsoft、Windows は、米国 Microsoft Corporation の米国およびその他の国における登録商標です。 ・Adobe、Acrobat、Reader はアドビシステムズ社の米国およびその他の国における登録商標です。 ・XPort、DeviceInstaller は Lantronix 社の米国およびその他の国における登録商標です。 3/40 安全にお使いいただくために この取扱説明書には、安全にお使いいただくためのいろいろな表示をしています。その表示を無視して、誤った取り扱いをす ることによって生じる内容を「警告」 「注意」に区分しています。内容をよく理解してから本文をお読みください。 図記号の意味 (図記号の一例です。 ) 記号は気をつける必要があ 記号はしてはいけないこと 記号はしなければならない ることを表しています。 を表しています。 ことを表しています。 警告 この表示を無視して誤った取り扱いをすると、人が死亡または重傷を負うおそれがある内 容を示しています。 電源コードを傷つけない。引っ張らない。無理に曲げない。 本機を分解、改造しない。内部には電圧の高い部分がある 本機や重いものの下敷きにしない。加熱しない。加工しな ため、触ると感電の原因となります。内部の点検、修理は い。また、熱器具に近づけない。電源コードを傷め、火災 お買いあげの販売店または弊社連絡先までご連絡ください。 や感電の原因となります。 ぬれた手で AC アダプタ、本体、電源コード、コンセントに 施工・点検時には、必ず電源を切ってください。 触れないでください。感電の原因となります。 本機器は屋内専用です。 製品の放熱にご配慮ください。火災の原因となります。 次のような環境でご使用にならないでください。 本機との間に通気(放熱)用のスペースを確保してくださ ・屋外 い。 ・高温(+40 度以上)になる場所 ・水のかかるところ 電源は、AC100V(50/60Hz) のコンセントを使用する。指 ・湿度の高い場所 定以外の電源を使用すると、火災や感電の原因となります。 ・粉塵が多い場所 ・腐食性ガス、可燃性ガスなどが発生する場所 発熱したり、煙が出たり、変なにおいがするなどの異常が ・気密性の高い場所 起きたら、すぐに電源プラグをコンセントから抜き電源を ・海水や有機溶剤に直接さらされる場所 切る。異常な状態で使用を続けると、火災や感電の原因と ・直射日光のあたる場所 なります。お買いあげの販売店または弊社連絡先までご連 ・電界や磁界の影響を受ける場所 絡ください。 ・激しい震動、衝撃の加わる場所、常時振動のある場所 電源プラグの刃や刃の付近に、ほこりや金属物が付着して 航空機、原子力設備、生命維持にかかわる医療機器などの いるときは、電源プラグを抜いて乾いた布で取り除く。そ 高度な信頼性を必要とする設備への使用はできません。 のまま使用すると火災や感電の原因となります。 内部に水や異物が入ったときは、電源プラグをコンセント から抜き電源を切る。そのまま使用すると火災や感電の原 因となります。お買いあげの販売店または弊社連絡先まで ご連絡ください。 クリップやピンなどの異物を機械の中に入れない。火災や 感電の原因となります。 4/40 注意 この表示を無視して誤った取り扱いをすると、人がけがをしたり財産に損害を受けるおそれがある内 容を示しています。 AC アダプタ・電源コードは、必ず付属のものを使用する。 ぐらつく台の上や、不安定な場所に設置しない。強い衝撃 付属以外のものを使用すると、火災の原因となることがあ や振動を与えない。 ります。 落ちたり、倒れたりしてけがの原因となることがあります。 電源プラグは、コンセントに直接差し込む。 表示ユニットを強く押したり、衝撃を与えたりしない。 タコ足配線をすると、過熱により火災の原因となることが 表示ユニットに力が加わると、破損や故障、けがの原因と あります。 なることがあります。 電源プラグはコンセントに根元まで確実に差し込む。差し 硬いものでこすったり、たたいたりしない。 込みが不完全だと発熱したり、ほこりが付着して火災の原 破損してけがの原因となることがあります。 因となります。また、電源プラグの刃に触れると感電の原 因となります。 移動するときは、電源プラグをコンセントから抜く。 コードが引っ掛かり、落ちたり、倒れたりしてけがの原因 火災や感電を防ぐために、次のことを守る。 ・電源プラグを抜くときは、必ずプラグを持って抜いてく ださい。 となることがあります。 電源コードが傷つき火災や感電の原因となることがありま す。 ・お手入れのときや、夜間、休業日などで長時間使用しな いときは、 電源プラグをコンセントから抜いてください。 ・電源プラグや電源コードが熱いとき、またコンセントへ 本来の使用方法以外の使い方をしない。 故障や事故の原因になることがあります。 の差し込みがゆるく電源プラグがぐらついているとき は、使用をやめてお買いあげの販売店または弊社連絡先 までご連絡ください。 直射日光の当たる場所や暖房器具の近くなど、高温になる 場所で使用しない。 発熱や発火の原因となることがあります。 電波障害に関するご注意 この装置を家庭環境で使用すると電波妨害を引き起こすことがあります。この場合には適切な対策を講じていただ きますようお願い致します。 取扱説明書に従って正しい取り扱いをしてください。 ※ この製品をラジオ、テレビジョン受信機などから十分に離してください。 ※ この製品とラジオ、テレビジョン受信機などを別のコンセントに接続してください。 5/40 お願い ※ 表示ユニットは、見る角度によっては、色のムラや明るさのムラが生じる場合がありますが、いずれも本機の動作に影響 を与える故障ではありませんので、あらかじめご了承ください。 ※ 同じ画像を長時間表示させないでください。焼き付け現象が起こる場合があります。 定期的に表示内容を変えてください。 ※本製品の修理のために生じる本製品の取り付け、取り外し工事などの付帯費用については、保証期間中であっても当社は その費用を負担しませんので、予めご了承ください。 ※ この製品は日本国内向けであり、日本語以外の取扱説明書はありません。 This model is designed exclusively for Japan, with manuals in Japanese only. 廃棄について 本製品を廃棄する際は、国の定めた廃棄ルールに従って廃棄してください。 使用上のご注意 ●お手入れのしかた ●結露(つゆつき)について 必ずコンセントから電源プラグを抜いて電源を切ってから行ってくださ ・本機を暖房などで室温が急に上がったときなど、本機の表面 い。 や内部に結露が起こる場合があります。結露が起きた場合は、 ・表示ユニットの表面は、柔らかい布(レンズクリーナーやガーゼなど) 結露がなくなるまで電源を入れないでください。故障の原因 で軽くからぶきしてください。硬い布でふいたり、強くこすったりす となります。(結露を防ぐためには、徐々に室温を上げてくだ ると、表面に傷がつきますのでご注意ください。 ・表示ユニットにほこりがついた場合は、市販の静電気除去ブラシ(除 じん用ブラシ)をお使いください。 ・表示ユニットの保護のため、ほこりのついた布、しめった布や化学ぞ うきんでふきとらないでください。 ●電磁波妨害に注意してください ・本機の近くで携帯電話などの電子機器を使うと、電磁波妨害などによ り機器相互間での干渉が起こり、表示が乱れたり雑音が発生したりす さい。 ) ●使用が制限されている場所 ・航空機の中など使用が制限または禁止されている場所で使用 しないでください。事故の原因となるおそれがあります。 ●海外では使用できません ・本機を使用できるのは日本国内だけです。 This product is designed for use in Japan only and cannot be used in any other country. ることがあります。 ●周囲温度は 0℃~ 40℃の範囲内でご使用ください ●低温になる部屋(場所)でご使用の場合 ・低温になる場所には放置しないでください。故障の原因となります。 ●直射日光・熱気は避けてください ・異常に温度が高くなる場所に放置すると、故障の原因となることがあ ります。 ・部品に悪い影響を与えますので直射日光が当たる場所や熱器具の近く に置かないでください。 ●急激な温度差がある部屋(場所)でのご使用は避けてください。 ・急激な温度差がある部屋(場所)で使用すると、表示品位が低下する 場合があります。 6/40 ■蛍光表示管(VFD) について ・本機に使用している蛍光表示管には、寿命があります。画面 が暗くなったり、チラついたり、点灯しないときは、お買い あげの販売店または弊社連絡先にお問い合わせください。 製品概要 ●「i-Catch Liner CS」本機 製品概要 ・蛍光表示機使用のメッセージ電光表示機です。 ・表示部が 2 連結タイプと 3 連結タイプがあり、それぞれにスタンドタイプ及び、壁付けタイプの計 4 タイプ用意されており ます。 ・電源は AC100V 入力の AC アダプタ使用。本機自体は DC24V 駆動。 ・表示内容は専用アプリにて編集可能、編集後 USB メモリまたは LAN 経由で登録を行います。 ・専用アプリで編集した内容以外に、ニュースメッセージを取得し、表示させることもできます。 基本操作の流れ 表示ユニットを設置 10 ページの「設置のしかた」を参照ください。 アプリケーションソフト「iCL Editor」にて表示ユニットデータの編集 付属の専用アプリケーションソフトにて表示ユニットデータの作成、編集を行います。 「RSS+ モード」*1 で起動することにより、RSS によるニュース表示機能が付加されます。 表示ユニットデータの作成、編集については、14 ページの「表示ユニットデータの作成、編集」を参照ください。 RSS によるニュース表示機能については、30 ページの「ニュース表示機能設定、本機への登録」参照ください。 ご注意 *1:アプリケーションソフトの起動方法が異なります。詳しくは 13 ページの「アプリケーションソフト「iCL Editor」起動方法 通常モード・RSS+ モード選択」参照ください。 表示ユニットへの表示ユニットデータの書出し(登録) USB メモリーモード パネル通信モード マルチパネル通信モード USB メモリーに表示ユニッ 作成した表示ユニットデー 作成した表示ユニットデー トデータを書出します。 タを表示ユニット用の専用 タを表示ユニット用の専用 書出した後の USB メモリー デ ー タ に 変 換 し、LAN に データに変換し、LAN に接 にて表示ユニットデータの 接続された単一の表 示 ユ 続された複数の表示ユニッ ユニット用の専用データに 書き換えを行います。 ニットに LAN 経由で登録 ト に LAN 経 由 で 登 録 を 行 変換し、LAN に接続された を行います。 います。 複数の表示ユニットに LAN マルチパネル通信モード (RSS+ モード時) ニュース表示機能 *1 ニュース表示データを表示 経由で登録を行います。 25 ペ ー ジ の「USB メ モ リーモードによる表示ユ ニットデータの本機への登 録」を参照ください。 26 ペ ー ジ の「 パ ネ ル 27 ペ ー ジ の「 マ ル チ パ ネ 通信モードによる表示ユ ル通信モードによる表示ユ 30 ペ ー ジ の「 ニ ュ ー ス 表 ニットデータの本機への ニットデータの本機への登 示機能設定、本機への登録」 登録」を参照ください。 録」を参照ください。 を参照ください。 LAN 設 定 に つ い て は 36 LAN 設 定 に つ い て は 36 LAN 設 定 に つ い て は 36 ペ ー ジ の「LAN の 設 定 ページの「LAN の設定 ~ ページの「LAN の設定 ~ ~固定 IP アドレス設定~」 固定 IP アドレス設定~」を 固定 IP アドレス設定~」を を参照ください。 参照ください。 参照ください。 表示ユニット 表示ユニットデータの更新 7/40 付属品の確認、各部の名前 i-Catch Liner CS 表示ユニット 2 パネル連結タイプ 万一、不足のものがありましたら、販売店にご連絡ください。 IPD-003-02LCSS IPD-003-02LCSS (2 パネル連結・壁付けタイプ) (2 パネル連結・スタンドタイプ) ●本体:1 台 ●本体:1 台 ●背面 ●前面 ●前面 ●背面 ⑤ ① ① 拡大図 拡大図 参照 参照 ⑤ ⑥ 各タイプ共通 ご注意 ● AC アダプタセット:1 セット CD-ROM 内のアプリケーションソフトの著作権は ●取扱説明書(本書) :1部 ノリタケ伊勢電子(株)が保有しております。 ● CD-ROM:1 枚 許可なく複製しないでください。 お買い上げいただいた製品の箱と緩衝材は保管していた iCL Editor:アプリケーションソフト だくことを推奨いたします。 8/40 i-Catch Liner CS 表示ユニット 3 パネル連結タイプ IPD-003-03LCSS IPD-003-03LCSW (3 パネル連結・スタンドタイプ) (3 パネル連結・壁付けタイプ) ●本体:1 台 ●本体:1 台 ●背面 ●前面 ●背面 ●前面 ⑤ ① ① 拡大図 拡大図 参照 参照 ⑥ 拡大図 ④ AC アダプタセット ③② ①表示パネル ②電源接続端子 ③ LAN ケーブル入力端子 ④ USB 入力端子 ⑤壁面取付金具 ⑥ベース板 9/40 設置のしかた 警告 ・本体の移動、床面への設置の際は必ず 2 人以上での作業を行ってください。1 人での作業 は事故の原因となります。 ・床面への設置の際は、必ず転倒防止対策を実施してください。設置する床面の材質に応じ て、販売店や工事店にご相談の上、適切に固定してください。取り付け不備による事故の 原因となります。 注意 注意 ・壁付け金具の改造・変更は行わないでください。落下や破損など事故の原因となります。 ・壊れた部品を使用しないでください。落下によるけがの原因となります。万一、部品が壊 れた場合は販売店にご相談ください。 ・床に傾斜や段差のある不安定な場所には設置しないでください。転倒してけがする恐れが あります。 ・壁付け金具の設置には特別な技術が必要ですので、販売店や工事店にご相談ください。。 取り付け、 取扱いの不備による事故の原因となります。 ・取り付ける壁面には十分な強度があることを確認してください。取り付ける本体、壁掛け 金具の重量に長時間耐えうることを確認してください。 ・ 指 定 以 外 の 電 源 を 使 用 す る と、 火 災 の 原 因 と な る 場 合 が あ り ま す。 電 源 は、 AC100V(50/60Hz) のコンセントを使用してください。 スタンドタイプ品の設置 転倒防止対策としてア 10/40 ンカーボルトによる設 背面空きスペースに AC アダプ 置をお願いします。 タ本体を格納いただけます。 壁付けタイプ品の設置 4.5x35㎜長穴 設置順 ①取付金具を本体から外 し、図のように壁に設置 します。 IPD-003-02LCSW ② LAN 接続の場合は、LAN 2 連結品:P1,725mm 接続設定を設置前に行っ てください。LAN 接続設 IPD-003-03LCSW 定 に つ い て は 32 ペ ー 3 連結品:P1,837mm ジの「LAN の設定」を参 照ください。 ③電源、LAN ケーブル接続 後、本体を金具に取り付 けます。 ご注意 設置場所、方法によっては コンセント工事、LAN 配線 工事が必要になりますので 販売店や工事店にご相談く ださい。 背面空きスペースに AC アダプ 壁付けタイプ品の場合、水平 タ本体を格納いただけます。 方向での設置も可能です。 電源の接続 電源の接続 ② ①電源コード(付属)を AC アダプタ (付属)の電源接続端子に差し込む。 ② AC アダプタ(付属)の電源コード を本体の電源接続端子に差し込む。 AC100V ③電源コード(付属)のプラグをコン セントに差し込む。 ① ③ ご注意 電源コードは必ず付属のものを使用してください。 電源コードの抜き差し(切 / 入)は必ず 5 秒以上の間隔をあけてくだ さい。間隔が短いと、故障や誤動作の原因となります。 11/40 アプリケーションソフト「iCL Editor」のインストール ●アプリケーションソフト「iCL Editor」動作条件 OS CPU Windows 7 日本語版 OS のシステム条件に準じる。 主記憶メモリ ハードディスク空き容量 インターフェース ディスプレイ Windows Vista 日本語版 OS のシステム条件に準じる。 100MB 以上 Windows XP 日本語版 1GHz 以上 512MB 以上 USB LAN 1024x768 以上 ご注意 ・本アプリケーションソフトのインストールにはインターネットに接続されている必要があります。 また Microsoft® の .NET Framwork 3.5 SP1 が必要です。 ・インストール後の動作には Internet Explorer 7 以上がインストールされている必要があります。 ●アプリケーションソフト「iCL Editor」のインストール ご使用のパソコンの使用環境などにより、説明内容、画面と実際の内容、画面が一致しないことがあります。あらかじめ ご了承ください。本書での Windows の説明は、Windows XP の画面を使用しています。 ① setup.exe をダブルクリックする。 ②アプリケーションの起動 ③「インストール」 をクリックする。 ご注意 .NET Framwork 3.5 SP1 がインストールされていな い場合、.NET Framwork 3.5 SP1 のインストール 画面が表示されますので、指示に従いインストー ルを進めてください。 ⑤インストール完了 ④インストール開始 インストールが完了しますと、自動的に iCL Editor が起動します。 ご注意 Internet Explorer 7 以上がインストールされていないとその後の動作が不安定になります。 本アプリケーションソフトは ”ClickOnce” に対応しております。 12/40 インターネットに接続している環境であれば、オンラインアップデートが可能となります。 アプリケーションソフト「iCL Editor」概要 本機の表示に必要な蛍光表示部の文字、ビットイメージ表示の作成、設定、編集及び、RSS によるニュース配信設定が簡単に 行えます。このアプリケーションソフトにて以下のようなことができます。 ・i-Catch Liner CS に登録する表示ユニットデータの新規作成、編集、保存ができます。 ・文字表示作成またはビットイメージの表示選択が行え、各種アクション表示選択にてさまざまなアクション表示ができます。 ・i-Catch Liner CS に登録する表示ユニットデータの USB メモリーまたは任意の位置への書き出し及び、LAN 経由にて直接 i-Catch Liner CS に登録、表示が行えます。 ・RSS によるニュース配信が行えます。 (インターネットに接続しているパソコンに本アプリケーションソフトを常駐させる必 要があります。 ) ご注意 iCL Editor を利用して著作権の対象となっている著作物を複製、編集することは著作憲法上、個人的にその複製物や編集物を 使用する場合に限られます。このような利用方法はお控えください。 また、iCL Editor において写真の画像データ、映像などを利用する場合は、上記著作権侵害をすることとなりますのでそのよ うな利用方法もお控えください。 アプリケーションソフト「iCL Editor」起動方法 通常モード・RSS+ モード選択 アプリケーションソフトの起動時に、RSS によるニュース表示機能を付加するかどうかの選択を行います。 RSS によるニュース表示機能が不要な場合は、下記操作は必要ありません。 RSS によるニュース表示機能を付加する場合 ①アプリケーションソフト「iCL Editor」を起動する。 ②起動中、下の画面が表示されますので、表示中に 「Shift」を押し続ける。 ③「拡張設定」画面が表示されますので、拡張パス「RSS」 と入力します。 ④ Ver 表示の後に、 「RSS+」と表示され、RSS+ モード ⑤以後は同様の操作無しでも RSS+ モードで自動的に起動 として、RSS によるニュース表示機能が付加されたこ します。元のモードに戻す場合は、①から③と同様の操 とを確認できます。 作を行い、③の拡張設定の拡張パスに「RSSC」と入力 します。 13/40 表示ユニットデータの作成、編集 アプリケーションソフト画面説明 スタートメニュー、またはショートカットより「iCL Editor」を起動してください。 ① ② ③ ④ ⑥ ⑤ ⑦ ⑧ ①ファイル ②ツール ③書き出し 新規表示ユニット 表示ユニットの連結 表示ユニットデータ編 データ作成および保 数、画像ファイルの格 集後、データの書出し 存、 デ ー タ の 編 集 時 納、通信設定、モード を行います。 に使用します。 設定時に使用します。 ④オーバービュー 表示ユニットデータの表示内容が確認できます。連結数が多い時などに使用できる拡大機能がついております。 オーバービューの拡大機能については 15 ページの「オーバービューの拡大機能」参照ください。 14/40 ⑤編集 ⑥文字・画像 表示ユニットデータの編集作業を行います。 文字または画像の選択を行います。 ⑦タイムライン ⑦アクション 表示ユニットデータの追加、削除及び、順番の入替を行います。 各種アクションの選択を行います。 オーバービューの拡大機能 オーバービューの表示が小さく見づらい場合にお使いいただける機能です。 ①「オーバービュー」上の拡大したい部分にて、マウスのホイールを動かすことにより拡大ができます。キーボードの 「PGUP、PGDN」による操作でも可能です。 ②「オーバービュー」上の拡大したい位置でダブルクリッ クするとその部分が画面全体にフィット表示されます。 また「SHIFT」を押しながら行いますと、左右ユニット 合わせて 3 ユニット分が表示されます。 ③「オーバービュー」上いずれかの位置でドラッグした 状態で左右に動かしますと、表示位置を左右に移動で きます。 ④その他操作方法 キー操作: 「ESC」キー :元のサイズへ復帰します。 「HOME」キー :最左端部をフィット拡大表示します。 「Shift」+「ESC」:アクションを再表示します。 「END」キー :最右端部をフィット拡大表示します。 右クリック操作: 「オーバービュー」上のいずれかの位置での右クリック操作になります。 「全体表示」 :元のサイズへ復帰します。 「マウスカーソル位置のフィット拡大」 :カーソル位置をフィット拡大表示します。 「左端のフィット拡大」 :最左端部をフィット拡大表示します。 「右端のフィット拡大」 :最右端部をフィット拡大表示します。 「再アクション」 :アクションを再表示します。 15/40 表示ユニットデータの作成、編集 パネル設定(表示ユニットの連結数設定)、隙間設定 お買い上げいただいた製品内蔵の表示パネル連結数ご確認後、表示パネル連結数を設定します。 各製品の表示パネル連結数: IPD-003-02LCSS: 2 連結 IPD-003-02LCSW: 2 連結 IPD-003-03LCSS: 3 連結 IPD-003-03LCSW: 3 連結 ①「ツール」→「パネル設定」を選択 ① 例:表示パネル連結数を 3 ユニットに設定した場合 ② IPD-003(384x32)を選択 ③表示パネル連結数に合わせて「連結 数」を設定 ④お好みで表示パネル毎の隙間の設定 ② 16/40 ③ ④ を行えます。特に必要なければ 「全 角 1 文字分」 を指定ください。 表示ユニットデータ編集モード指定 ~編集モード~ 表示ユニットデータ編集方法として、2 通りの方法があります。 ①通常編集モード iCL Editor 初期起動時はデフォルトとしてこの入力方法となります。全ユニットを1パネルデータとして作成、編集を行い ます。「連台スクロール」 アクションなどで長文のメッセージを表示させる場合の表示ユニットデータ作成に適しています。 ②表示ユニット別編集モード ご注意 ② ① 各表示ユニット毎に、比較的短文のメッセージを個々に違ったフォントサイズ、種類で表示させる場合の表示ユニットデー タ作成に適しています。 表示ユニット別編集モードの使用方法 ① 「ユニット別」 にチェックを入れる。 ②ユニット毎に番号表示ボタンが表示さ ③ ④ れます。 ③編集したいユニットの番号表示ボタン をクリックします。 ④編集画面が指定した表示ユニットの表 示に切り替わり、編集を行います。 ご注意 各種 「連台スクロール」 アクション選択時はこのモードでの編集はできません。 これら二つの編集モードで編集した表示ユニットデータを組み合わせることにより、演出効果の高い、表現力のある表示 を作成することが出来ます。 17/40 表示ユニットデータの作成、編集 表示ユニットデータの作成、編集 ~データ入力~ 表示ユニットデータの作成手順を説明します。 ①編集モードの選択を行います。 ご注意 ここでは、通常編集モードを選択した場合として説明します。 ②表示ユニットデータの入力を行います。 テキスト入力の場合 ③ ② ① ① 「テキスト入力」 を選択 ②使用したいフォント種類、サイズを選択 ③編集欄にてテキストを入力 画像データ入力の場合 予め用意した画像の入力が行えます。 ①予め保存した画像を選択 ビットイメージデータは予め作成し、登録しておく必要 ②画像が表示されます。 があります。23 ページの「画像データの作成方法例、 (1,152x32 ピクセルの画像を使用した例です。 ) 18/40 iCL Editor への登録」を参照ください。 表示ユニットデータの作成、編集 ~アクションの選択~ 表示ユニットデータの作成手順のつづきです。 ③アクションの選択 アクションの選択により表示データに動きを加えることが出来、演出効果を加えることができます。 アクションの種類 入力した表示ユニットデータに付加するアクション 静止: 表示ユニットデータが静止した状態で表示されます。 スライドイン: 各表示ユニットにおいて、右側より表示がスライド表示されます。 ワイプ: 各表示ユニットにおいて、中央から湧き出し表示されます。 ディゾルブ: 各表示ユニットにおいて、ディゾルブ表示されます。 フェードイン: 各表示ユニットにおいて、フェードイン表示されます。 連台スクロール: 右側(←)または左側(→)より連台スクロール表示されます。 連台押し出しスクロール:右側(←)または左側(→)より既存表示を押し出す形でスクロール表示されます。 逆さ連台スクロール: 右側(←)または左側(→)より上下逆さでスクロール表示されます。 逆さ連台押し出しスクロール:右側(←)または左側(→)より既存表示を押し出す形で上下逆さでスクロール表示されます。 (スクロール速度は 3 段階あります。) 直前の表示画面に付加するアクション(オーバービュー画面に 「直前表示」 と表示されます。) 点滅: 直前の表示画面全体が点滅表示されます。 反転点滅: 直前の表示画面全体が反転点滅されます。 フラッシュ: 直前の表示画面全体がフラッシュ表示します。 カーテン: 直前の表示画面全体がカーテン(幕引き)表示されます。 フェードアウト: 「ワイプ」 アクションとの併用が効果的です。 直前の表示画面全体がフェードアウトされます。 クリア: 次のステップの表示前に表示を消したい場合などに使用します。 ウェイト: 一定時間、表示を止めたいときに使用します。停止時間は 3 段階あります。 主にステップ間の表示切り替え時に使用すると効果的です。 ご注意 ・各アクション名の後ろに 「D」 がついているものを選択しますと、各表示ユニットごとに一定時間ズレて各アクション表 示が行われます。より高い演出効果を加えたい時にご使用ください。 ・「フラッシュ」 アクションを選択しますと、高速で点滅表示します。健康障害を引き起こす可能性がありますので十分に ご注意の上、ご使用願います。 ・「表示ユニット別編集モード」 で編集した表示ユニットデータを 「連台スクロール」 アクションを指定して表示した場合、 一番最初の表示ユニットデータの表示のみスクロール表示されますのでご注意ください。 ・「連台スクロール」 アクションを指定した場合、「表示ユニット別編集モード」 での編集はできません。 ・「連台スクロール」 アクションで左方向に流れ消えていくようにするには、文章後に必要分スペースを入れてください。 19/40 表示ユニットデータの作成、編集 表示ユニットデータの作成、編集 ~マルチパネル通信モードで複数台同時登録する場合~ マルチパネル通信モードの場合、連結数の違う複数台の表示ユニットを同時に登録することが可能です。この場合、 表示ユニットデータ作成に以下注意が必要です。 ・同時に登録したい表示ユニットの中で、連結数が一番多い表示ユニットをベースに作成ください。 ・ユニット別編集モードで作成された表示ユニットデータは左端から順に表示されます。連結数の少ない表示ユニット上 においては、すべての表示ユニットデータが表示されません。 ・連台スクロールアクションでのスクロール表示の場合、連結数の少ない表示ユニット上においても、同じ時間、タイミ ングでスクロール表示されます。 ・マルチパネル通信モードの場合、縦または横向きを認識(別途設定必要)し、横向きの場合は横文字、縦向きの場合は 縦文字が自動的に表示されますので文字入力は横文字で作成ください。画像表示には影響しません。 27 ページの「マルチパネル通信モードによる表示ユニットデータの本機への登録」を参照ください。 例:3 連結品と 2 連結品の表示ユニットデータを同時に登録する場合 ユニット別編集モードにて表示ユニットデータ作成 ・3 連結用として表示ユニットデータを作成します。 ・3 ユニット目の表示は、2 連結品では表示されません。 通常編集モードにて表示ユニットデータ作成 スクロール用空白(スペース) ・3 連結用として表示ユニットデータを作成します。 ・連台スクロール表示用の空白(スペース)は、2 連結品でもそのまま処理されますので、空白の見える時間が長 くなります。 ・空白(スペース)無しで 3 連結用の連台スクロール表示ユニットデータを作成した場合、2 連結品においては表 示データの一部が表示されません。 20/40 表示ユニットデータの作成、編集 ~追加・入替・削除~ 表示ユニットデータの作成手順のつづきです。 ①表示ステップの追加、削除ボタン ④表示ユニットデータの追加、入替、削除 ③表示ステップの入替ボタン ②表示ステップの移動ボタン ④表示ステップ番号 「表示ステップ」 の追加、入替、削除が行えます。 ④ ③ ② ① 「表示ステップ」 の追加 「表示ステップ」 の追加ボタンにて追加を行うとブランクの表示ユニットデータ編集画面が表示されます。 「表示ステップ」 が 「ステップ 2」 と表示されることを確認ください。 「表示ステップ」 の移動、入替 再編集したい表示ステップへの移動及び、表示ステップの前後入替ができます。 移動 入替 入替 移動 ボタン ボタン 21/40 表示ユニットデータの作成、編集 フェードイン 表示ユニットデータの作成例 表示ユニットデータの作成例です。 ①ステップ1:連台スクロール表示 文章の連台スクロール表示→文字のフェードイン表示→ワイプ表示 繰り返し表示 「光の演出効果と情報表示を両立した、使いやすい電光表示ユニット、「i-Catch Liner CS」」 というメッセージが右から連 台スクロール表示します。 ご注意 左方向に流れ消えていくようにするには、文章後に ②ステップ 2:フェードイン 必要分スペースを入れてください。 フェードイン表示 「美しい光の VFD 電光表示機」、「彩る光、魅せる情報」、「幻想的な空間演出」 というメッセー ジが各表示ユニットごとにフェードイン表示されます。 ③ステップ 3:ウェイト ステップ 2 のフェードイ ン表示後、一定時間静止表 示させる為、ウェイトをス テップ 3 で入れます。 ④ステップ 4:ワイプ ワイプ表示 画像が各表示ユニットごとに中央からワイプ表示されます。 ⑤ステップ 5:ウェイト ③ステップ 3 と同様に、ウェイトを入れ、ワイプ後の表示を一定時間静止表示させます。 22/40 画像データの作成方法例、iCL Editor への登録 画像データ(BMP データ)の作成方法例 画像データの作成は描画ツールを利用して作成します。 ここでは一般的な 「ペイント」 ツールを利用した場合で説明します。 ①画像データは縦 32 ピクセル、横は 384 ピクセルの倍数で設定。 ②色は白黒 ③単位はピクセル ④光る部分は白、光らない部分は黒で作成ください。(黒色で光る部分を作成し、最後に 「色の反転」 で反転) ⑤画像データ作成後、モノクロビットマップデータとして任意のフォルダーに保存。 ご注意 表示パネルのピクセル形状縦横比の違いにより、作成したイメージは縦長に表示されます。同等の イメージで表示したい場合は縦横比(約 1.3:1)で作成ください。 画像データ(BMP データ)の iCL Editor への登録 作成して保存した画像データ(BMP データ)を iCL Editor に登録します。 ① ② ③ ① 「ツール」 → 「画像ファイルの管理」 を選択 ② 「bmpfiles」 というフォルダーが開いてきますので、そこに作成した画像データ(BMP データ)を移動し てください。 ③ iCL Editor を再起動または、「文字・画像」 を選択しリターンキーを押してください。これにより登録が完 了され、下記の通り、画像が選択、表示可能となります。 23/40 表示ユニットデータの書出し、本機への登録 表示ユニットデータの書出しモード選択 表示ユニットデータ作成後、本機へデータの登録 「書出し」 を行います。 表示ユニットデータの本機への書出しの方法として以下の方法があります。 USB メモリーモード 作成した表示ユニットデータを本 機の表示コントローラ用の専用 データに変換し、USB メモリーに 書出します。 書出し USB メモリー USB メモリー による登録 パネル通信モード 作成した表示ユニットデータを表 示ユニット用の専用データに変換 し、接続されたひとつの表示ユ 直接登録 ニットに登録を行います。 マルチパネル通信モード 表示ユニット LAN 作成した表示ユニットデータを表 示ユニット用の専用データに変換 し、接続された複数の表示ユニッ トに登録を行います。 ご注意 LAN 接続の場合、固定 IP アドレスの設定が必 直接登録 要です。LAN ケーブル はストレートケーブル が必要です。社内 LAN マルチパネル通信モード に接続する際は、必ず ニュース表示機能 取得した最新のニュースメッセー ジを表示ユニット用の専用データ ネットワーク管理者に 確認ください。 直接登録 に変換し、接続された複数の表示 ユニットに登録を行います。 ご注意 ニュース表示機能については、30 ページの「ニュー ス表示機能設定、本機への登録」参照ください。 書出しモード選択方法 ① ② ① 「ツール」 → 「書出しモード設定」 ②お買い上げいただいた製品の仕様、形式、設置形態を確認の上、書出し設定画面にて、「USB メ モリーモード」、「パネル通信モード」 または 「マルチパネル通信モード」 いずれかを選択してく ださい。 24/40 USB メモリーモードによる表示ユニットデータの本機への登録 書出しモード設定で 「USB メモリーモード」 を選択後、登録までの手順を説明します。 ① USB メモリーをパソコンの USB 端子へ挿入します。 ② 「書出し」 → 「USB メモリーへの書出し」 を選択します。 ② ③ USB メモリーが自動的に選択されますので、OK をクリックします。 ③ ④ USB メモリーへの書出しが開始されます。「成功 」 が表示されたら、OK をクリックし USB メモリー ④ を取り外します。 ⑤書出したデータの入った USB メモリーを本機 USB メモリー端子に挿入しますと、自動的に表示ユニッ トデータの登録が開始されます。 ご注意 本機へ登録中は絶対に USB メモリを抜かないでください。登録する表示ユニットデータ次 第では、登録時間が長くなる場合もあります。 ⑥登録が完了すると、本機上に 「OK」 と表示され、 その後自動的に表示スタートとなります。表示ス タート後は USB メモリーを抜いてもかまいませ ん。 25/40 表示ユニットデータの書出し、本機への登録 パネル通信モードによる表示ユニットデータの本機への登録 パネル通信モード、通信設定 書出しモード設定で 「パネル通信モード」 を選択後、登録までの手順を説明します。 ご注意 事前に LAN の設定が必要です。32 ページの「LAN の設定 ~固定 IP アドレス設定~」を参照ください。 ① 「ツール」 → 「通信設定」 を選択しますと次のような画面が表示されます。 ① ② ③ ② 「TCP(LAN) 」 を 選 択 し、ip ア ド レ ス、 Tcp ポート番号を入力します。 ③ 「OK」 を押して完了です。 ご注意 ComPort はこの製品では使用しませんので 選択しないでください。 表示ユニットデータの登録 ① ① 「書出し」 → 「表示パネルへの通信登録」 を選択しますと右図のような画面が表示 されます。 ② ② 「送信」 をクリックしますと、表示パネ ルへの登録が開始されます。 ③登録が完了すると、表示ユニット上に 「OK」 と表 示され、その後自動的に表示スタートとなります。 ご注意 表示ユニットへ登録中は絶対に LAN ケー ブルを抜かないでください。登録する表 示ユニットデータ次第では、登録時間が 長くなる場合もあります。 26/40 マルチパネル通信モードによる表示ユニットデータの本機への登録 マルチパネル通信モード、通信設定 書出しモード設定で 「マルチパネル通信モード」 を選択後、登録までの手順を説明します。 ご注意 事前に LAN の設定が必要です。32 ページの「LAN の設定 ~固定 IP アドレス設定~」を参照ください。 ・マルチパネル通信モードは表示ユニットを複数台接続し、それぞれ個別に登録または複数の表示ユニットに同時に登録した い場合に使用します。接続された複数台の表示ユニットを個々に登録する機能 「個別送信」 及び、いくつかをグループ化 して登録する機能 「グループ送信」 の 2 種類の登録方法があります。 ・複数台同時に登録する場合、設定内容を認識し自動的に縦文字または、横文字表示します。また、各表示ユニットの連結数 に関係なく、同じ表示ユニットデータの登録を行えますが、登録したい各表示ユニットで支障なく表示できる表示ユニッ トデータの作成が必要です。20 ページの「表示ユニットデータの作成、編集 ~マルチパネル通信モードで複数台同時 登録する場合~」参照 ・ニュース表示機能については、30 ページの「ニュース表示機能設定、本機への登録」を参照ください。 ① 「ツール」 → 「通信設定」 を選択しますと次のような画面が表示されます。 ① ⑤ ② ③ ⑥ ④ ⑦ ②接続された表示ユニットに固有の名前を付加できます。個別送信時の送信先の名前として登録します。 ③ユニット数、表示の向き、I/F、IP アドレス、Tcp ポートの設定を行います。 ユニット数:連結数を入力 ご注意 ComPort はこの製品では使 向き: 縦表示の場合は V、横表示の場合は H 用しません。 IpAdd/COM:IP アドレスの入力 TcpPort/Setting:Tcp ポートを入力 ④グループ登録したい表示ユニットのグループ設定を行います。 ⑤グループごとに固有の名前を付加できます。グループ送信時の送信先の名前として登録します。 ⑥ 「OK」 をクリックして設定完了です。 ⑦ RSS メッセージ表示時に使用します。ここでは使用しません。ニュース表示機能については、30 ページの「ニュー ス表示機能設定、本機への登録」を参照ください。 27/40 表示ユニットデータの書出し、本機への登録 マルチパネル通信モードによる表示ユニットデータの本機への登録 ~続き~ 表示ユニットデータの登録 ① ① 「書出し」 → 「表示パネルへの通信登録」 を選択します。 ② ②通信設定時に設定した固有の名前のボタンが配置された画面が表示され、登録したい表示ユニットのボタンをク リックすことにより、表示ユニットへの登録が開始されます。複数台同時登録する場合、順番に登録されます。 ③登録が完了すると、表示ユニット上に 「OK」 と表示され、その後自動的に表示スタートとなります。 スリープ機能 登録後の表示ユニットをスリープさせることが出来ます。スリープ中は表示が消え、低消費 電力モードとしてお使いいただけます。 ご注意 表示ユニットへ登録中は絶対に LAN ケーブルを抜かないでください。登録する表示ユニットデータ次第では、登 録時間が長くなる場合もあります。 同時に登録する場合、登録する表示パネルの数によって登録完了までの時間が変わります。 28/40 29/40 ニュース表示機能設定、本機への登録 ニュース表示機能について 作成・編集した表示ユニットデータの表示以外に、RSS にてニュース表示データを自動的に取得し、そのニュース表示データ を本機に登録し、 スクロール表示させることができる機能です。この機能は、iCL Editor のマルチパネル通信モード上で動作し、 インターネットに接続されたパソコン上に常駐させることにより機能します。 ニュース表示機能の設定には 2 通りの方法があります。 ①お客様独自のニュース配信を利用する場合 お客様独自の RSS フィーダーの URL を直接入力して利用する方法になります。 著作権を有する情報は配信元の許諾、契約が必要です。 ②当社指定の配信会社のニュース配信を利用する場合 当社指定の配信会社とニュース配信契約いただくと、専用の URL を配布します。その URL を入力して利用 する方法となります。 ご注意 ・iCL Editor を「RSS+」モードで起動してご使用いただく必要があります。17 ページの「アプリケーションソフ ト「iCL Editor」起動方法 通常モード・RSS+ モード選択」参照ください。 ・iCL Editor を常駐させるパソコンは常にインターネットに接続されている必要があります。 ・本機へのニュース表示データ登録もマルチパネル通信モードのみでの対応となります。 ・ニュース表示データの本機への登録の際、通常の表示ユニットデータ登録と同様、登録中は全消灯します。 ニュース表示機能(RSS フィーダー)設定 ニュース表示機能(RSS フィーダー)の設定を行います。 ①書出しモード設定で「マルチパネル通信モード」を選択。21 ページの「表示ユニットデータ編集モード指定 ~編集モー ド~」を参照ください。 ②「ツール」→「RSS 設定」→「フィーダー登録」を選択しますと、フィーダー登録画面が表示されます。 ⑪ ② ③ ⑫ ⑥ ⑦ ⑤ ④ ⑧ ⑨ ③任意のタイトルを入力します。 ④任意の RSS フィーダーの URL または配信会社より配布された URL を入力します。 ⑤各種設定を行います。 抽出タグ:「Title」表題または「Description」要約文どちらを表示させるか選択します。 本数:RSS メッセージの表示本数(最新メッセージから過去何本まで)を入力します。 RG1~RG5:登録した各 RSS フィードの組み合わせ表示設定を行います。組み合わせは 5 通り設定可能です。 ⑥スクロール形態、速度設定を行います。 ⑦表示するフォントタイプ、サイズを設定します。 ⑧フォント種類、サイズによってニュース表示終端がスクロールされず数文字残ってしまう場合に調整を行います。 ⑨ RSS フィーダーの更新確認の間隔を設定します。⑩「OK」をクリックして登録完了です。 ⑪全フィードをクリアします。 30/40 ⑫ニュース内容の取得確認を行います。 ⑩ 表示ユニットデータ+ニュース表示機能 ニュース表示のスクロール表示のみでなく、任意で作成・編集した表示ユニットデータと交互に表示させることができます。 この時に使用する表示ユニットデータの作成・編集方法は以下の通りです。 ①表示ユニットデータの作成・編集を行います。方法は 18 ページの「表示ユニットデータの作成、編集」を参照ください。 ②ニュース表示と一緒に表示させる専用の表示ユニットデータとして登録を行います。「ツール」→「RSS 設定」→「固定メッ セージ登録」を選択します。 ③ニュース表示用専用表示ユニットデータとしてパソコン内部に保存されます。保存されたデータは、ニュース表示デー タの本機登録時に自動で一緒に登録されます。 ④編集したい場合は、 「ツール」→「RSS 設定」→「固定メッセージ読出し」を選択しますとニュース表示用専用ユニッ トデータを読出しますので、それを編集後、③と同様の動作で再登録を行います。 ご注意 ・ニュース表示のみさせたい場合は、作成する必要はありません。 ・すでに作成済みの表示ユニットデータを編集し、ニュース表示用専用表示ユニットデータとして登録も可能で す。 ニュース表示設定、表示開始 ニュース表示させたい表示ユニットの選択を行い、表示を開始します。 「マルチパネル通信モード」の「通信設定」画面 にて行います。 ①通信設定を行います。通信設定については 31 ページの「マルチパネル通信モードによる表示ユニットデー タの本機への登録」を参照いただき設定ください。 ① ② ②「通信設定」画面の「RSS」にて予め組み合わせ 表示設定された RG1~RG5 のどれかを選択します。 ニュース表示選択された表示ユニットへは任意で 作成・編集した表示ユニットデータの登録が行え なくなります。 ③画面右上の「最小化」をクリックすることにより、常 駐モードに移行し、移行と同時に登録したニュース (RSS フィーダー)の最新メッセージの取得→表示パネ ルへの登録→表示開始となります。 ④常駐モード移行後は、タスクトレイに常駐アイコンが 表示され、「監視の間隔」にて設定された間隔で最新 ニュースの監視を行います。常駐アイコンをクリック ③ ③ 常駐アイコン説明 ニュース更新データ 取得中 ニュース表示データを表 示ユニットに登録中 ニュース更新監視中 することにより通常編集モードに戻ります。 31/40 LAN の設定 LAN の設定 ~固定 IP アドレス設定~ 表示ユニットの LAN 設定 LAN による通信モードを使用して、表示ユニットデータの本機への登録を行う場合、本機の LAN 設定(固定 IP アドレス、 RS-232 及び、TCP ボートの設定)が必要です。 本機の表示コントローラには LANTRONIX® 社製の XPort® が使用されております。LAN の設定には LANTRONIX® 社より 配布されております、「DeviceInstaller™」 を使って設定してください。 ご注意 ・LAN ケーブルはパソコンと直接接続する場合はクロスケーブル、HUB 等と接続する場合はストレートケーブ ルを使用してください。またカテゴリー 5 以上のケーブルを使用してください。 ・DHCP による IP アドレス自動割当には対応しておりません。 ・表示ユニットごとにパソコンと LAN で接続し、IP アドレス変更をした後に、ネットワーク上に接続してくだ さい。 ・ネットワークに表示ユニットを接続後、同一ネットワーク上にあるパソコンから ping などの接続確認で表示 ユニットの接続を確認したうえで、設置するようにしてください。 ・表示ユニットの IP アドレス・サブネットマスク・ゲートウェイの設定の際には、接続するネットワークの管 理者と必ず相談のうえ、ネットワークにつながっているほかの機器の IP アドレスと同じにならないよう、的確 な IP アドレスを設定するようにしてください。誤った内容を設定した際、表示器を認識できなかったり、接続 したネットワークに障害をもたらす恐れがあります。 ・ネットワーク障害などが起こった場合において、弊社では保証いたしません。お客様の責任においておこなう ようにしてください。 「DeviceInstaller™」 による設定方法 ~固定 IP アドレスの設定~ ①インストールした DeviceInstaller™ を起動 ② 「検索」 ボタンをクリックすると、同じネットワーク上に接続されている XPort® が検出されます。 ご注意 出荷時設定は、DHCP サーバから IP アドレスやサブネット・マスク、デフォルト・ゲートウェイを自動取得 するようになっています。 32/40 ⑦ LAN の設定 ~固定 IP アドレス設定 続き~ 「DeviceInstaller™」 による設定方法 ~固定 IP アドレスの設定、続き~ ③設定したい XPort® を選択し 「IP 割当」 ボタンをクリックしますと、「IP アドレスの割当」 画面が表示されます。 ④ 「特定 IP アドレス割当」 にチェックを入れ、「次へ>」 をクリックします。 ⑤各項目を入力します。入力後 「次へ>」 をクリックします。 ④ ⑥問題なければ 「割当」 を押し設定します。 ⑤ ⑦ 「完了」 を押して終了します。 ⑤ ⑥ ⑦ ご注意 DHCP の無い環境でお使いの方は、「検索」 ボタンで検索できません。XPort® の選択無しで 「IP 割当」 の画面から直接ハー ドウェアアドレス(MAC)と IP アドレスを入力することで設定できます。( ハードウェアアドレスは XPort® 本体上面の ラベル及び、表示ユニットの背面に記載されている 2 桁の英数字 6 個で構成されているアドレスです。) ハードウェアアドレスを入力して 「次へ>」 をクリッ クしますと IP アドレス等入力画面に移り、その後は同 様の操作にて設定します。 33/40 LAN の設定 ⑦ LAN の設定 ~ RS-232 ポート設定~ 「DeviceInstaller™」 による設定方法 ~ RS-232、TCP ポートの設定~ ② ③ ① ① 「DeviceInstaller™」 上の設定したい XPort® を選択します。 ② 「Web コンフィギュレーション」 ボタンをクリックします。 ③ 「ナビゲート」 ボタンをクリックしますと、ユーザー、パスワード入力画面が表示されます。ブランクのまま 「OK」 を クリックしてください。 (必要に応じて、ユーザー、パスワードは後ほど設定ください。) ④ Web コンフィギュレーション画面が表示されます。 RS-232 ポートの設定 ① ① 「Serial Setting」 を選択 ② 「Port Setting」 にて RS-232 設定を行います。下記の通り入力ください。 Protocol: RS232 Flow Control : CTS/RTS(Hardware) Baud Rate: 115200 Data Bits: 8 Parity: None Stop Bits: 1 ③入力後、最下部の 「OK」 を押した後、「Apply Setting」 をクリックしますと、書換えが開始され、設定完了となります。 次に TCP ポートの設定に移ります。 34/40 ⑦ LAN の設定 ~ TCP ポート設定~ 「DeviceInstaller™」 による設定方法 ~ RS-232、TCP ポートの設定 続き~ TCP ポートの設定 ② ① ④ ③ ① 「Connection」 を選択 ② 「Connect Protocol」 で 「TCP」 を選択 ③ 「Local Port」 に任意のポート番号を入力 ④入力後、最下部の 「OK」 を押した後、「Apply Setting」 をクリックしますと、書換えが開始され、設定完了となります。 以上の設定により、LAN 設定は完了です。 35/40 主な仕様 ● 製品仕様 項目 型名 内容 IPD-003-02LCSS(2 パネル連結、スタンドタイプ) IPD-003-03LCSS(3 パネル連結、スタンドタイプ) IPD-003-02LCSW(2 パネル連結、壁付けタイプ) 表示素子 最大解像度(蛍光表示部) 表示文字数 蛍光表示色 画素ピッチ(蛍光表示部) 最大輝度(蛍光表示部) 表示画面サイズ インターフェース 電源入力 使用温度条件 使用湿度条件 消費電力 外形寸法 筺体材質 質量 IPD-003-03LCSW(3 パネル連結、壁付けタイプ) ドットマトリクスグラフィック VFD 384x32 ピクセル / パネル 12 文字 / パネル(選択するフォント・サイズにより増減します。) グリーン一色 水平 1.2mm x 垂直 1.6mm 700cd/㎡ *1 468.2 x 50.3 mm/ パネル USB1.1 準拠・LAN AC アダプタ AC100V 50/60Hz 機器自体は DC24V 入力 0 ~ 40℃ 20 ~ 80%(結露なきこと) IPD-003-02LCSx:約 36W IPD-003-03LCSx:約 54W 寸法図参照 アルミ、アクリル、SPCC IPD-003-02LCSS:約 12.8Kg IPD-003-03LCSS:約 13.9Kg IPD-003-02LCSW:約 9.2Kg IPD-003-03LCSW:約 10.4Kg *1:輝度は経年により劣化します。一定の輝度を維持するものではありません。 36/40 ●寸法図 ●壁付けタイプ 03LCSW ●スタンドタイプ 02LCSW 03LCSS 02LCSS 単位:mm 37/40 お問い合わせ先 修理・使い方などのご相談・ご依頼、及び万が一、製品による事故が発生した場合は、ご購入の販売店、または下 記までお問い合わせください。 ●設定、取扱説明書に関するお問い合わせ先 ●故障、製品に関するお問い合わせ先 販売元:株式会社ノリタケカンパニーリミテド (0596-39-1119 (受付時間:平日 10:00 ~ 17:00) E メール: [email protected] 製造元・営業代行:ノリタケ伊勢電子株式会社 ●営業部 販売 G 名古屋 お電話の前に、以下の内容をご用意ください。 〒 451-8501 名古屋市西区則武新町 3 丁目 1-36 ・品名:i-Catch Liner CS TEL:052-561-9741 FAX:052-561-9780 (受付時間:平日 10:00 ~ 17:00) ・形名:IPD-003-0xLCSx ●営業部 販売 G 東京 ・シリアルナンバー 〒 107-8413 東京都港区赤坂 7 丁目 8 番 5 号 ・お買いあげ日(年月日) TEL:03-3588-1536 FAX:03-3588-1528 (受付時間:平日 10:00 ~ 17:00) ・故障の状況(できるだけ具体的に) ●営業部 企画営業 G ・ご住所 〒 516-1192 三重県伊勢市上野町字和田 700 ・お名前 TEL:0596-39-1119 FAX:0596-39-1220 (受付時間:平日 10:00 ~ 17:00) ・電話番号 ・E メールアドレス ●ホームページ: http://www.i-products.jp/ ● E メール:[email protected] ※ E メール、FAX は随時受け付けております。 アイ・キャッチライナー シーエス 取扱説明書 ●初版発行日:2012 年 3 月 DS-1651-0801-00 38/40 39/40 保証書 商品名 型番 製造番号 お客様 ふりがな お電話番号 お名前 取扱販売店 保証期間 お買い上げ日 お買い上げ日から 1 年間 ●この保証書は、再発行致しておりません。大切に保管してください。 ●この保証書は、本保証規定に明示した期間、条件のもとにおいて無償修理をお約束するものです。従って、本保証書によっ て、お客様の法律上の権利を制限するものではありません。 保証規定 1. お客様の正常なご使用状態で保証期間中に故障した場合、無償修理致します。その際、商品と本保証書をご持参、 ご呈示の上、 取扱販売店にご依頼下さい。 2. 保証期間内でも、次の場合は有償修理となります。 イ ) 火災、異常電圧、定格外の使用電源(電圧、周波数)および地震、雷、風水害、その他天災地変など、外部に原因があ る故障、破損 ロ ) お客様による入手後の輸送、落下、その他の衝撃による故障 ハ ) お客様の故意若しくは過失、誤用、その他異常な条件下での使用において生じる故障 ニ ) 改造、不当な修理、その他の取り扱いが適切で無かったことによる故障 ホ ) 本書のご提示が無い場合 ヘ ) 本書に、工場出荷日、お客様様名、取扱販売店名の記入のない場合、あるいは、字句を書き換えられた場合 3. 保障期間内の当社瑕疵による故障であっても取り外し及び、再設置に係る費用については保証外となります。 4. 修理後の商品の保証期間は、元の保証期間の残存期間の満了日または修理後90日間の満了日のいずれか遅く到来する日 までとします。 5. 保証期間満了後の故障につきましては、弊社判断により有償修理をさせて頂きます。 6. 法律上の請求の原因の種類を問わず、いかなる場合においても、弊社は、この商品の使用または使用不能から生じる本保 証規定に規定されていない他のいかなる損害(事業利益の損失、事業の中断、事業情報の損失または、その他の金額的損 害を含むがこれらに限定されない)に関して、一切責任を負わないものとします。いかなる場合においても、本保証規定 に基づく弊社の責任は、本商品についてお客様が実際にお支払いになった金額を超えないものとします。 40/40