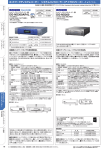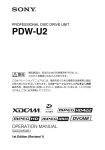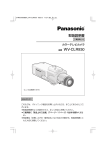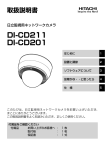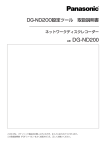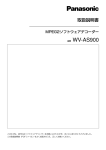Download 取扱説明書 設定編 品番 DG-ND300A シリーズ
Transcript
取扱説明書 設定編
ネットワークディスクレコーダー
品番 DG-ND300A
シリーズ
アラーム
HDD 1
アラーム抑止
エラー
タイマー
録画
HDD 2
HDD 3
HDD 4
1-LINK/ACT-2
PULL
通電
ESC
SET
Network Disc
Recorder
DG-ND
A
300
本書では、品番の一部を省略している場合があります。
本書は、DG-ND300A/2、DG-ND300A/4、DG-ND300AR/4、DG-ND300AR4Lの取扱説明書です。
はじめに
商品概要
は
じ
め
に
本機(DG-ND300Aシリーズ)は、ネットワークカメラで監視している画像を録画・再生するネットワークディ
スクレコーダーです。
本機は、ビデオテープの代わりにパーソナルコンピューター(以下、PC)などに使用されている記録装置である
ハードディスクドライブ(以下、HDD)を内蔵した録画機器です。ビデオテープと異なり、繰り返し録画を行っ
ても画質の劣化がありません。
本機はネットワークを経由して、32台までのカメラを接続し録画できます。また、本機の設定や操作はネット
ワークに接続されたPCのウェブブラウザーから行います。本機へは最大8ウェブブラウザーから同時に接続し、設
定や操作を行うことができます。
本機(DG-ND300Aシリーズ)とは以下のものを総称しています。
¡DG-ND300A/2
:250GB HDD2台搭載、RAID5ボードなし
¡DG-ND300A/4
:250GB HDD4台搭載、RAID5ボードなし
¡DG-ND300AR/4 :250GB HDD4台搭載、RAID5ボードあり
¡DG-ND300AR4L :500GB HDD4台搭載、RAID5ボードあり
商品の特長
2
多彩な録画機能
画像のダウンロード/送信
¡マルチレコーディング機能
カメラの場所によって録画レートを変えて録画した
い場合など、運用形態が異なる環境でも、本機1台
で効率的に運用できます。
¡スケジュール機能
指定した曜日の指定した時間帯に自動で録画を行うよ
う設定できます。さらに、時間帯ごとに録画レートを
変えることができます。
¡緊急録画機能
緊急事態などが発生したときに、外部に設置したス
イッチ操作で、緊急録画モードに切り換えて録画しま
す。
¡外部タイマー録画機能
タイマースイッチなどの外部タイマーを利用して自
動的に録画します。
¡イベント録画機能
センサーからの信号入力など、イベント発生時に録
画時の録画レートを高いレートに切り換えて録画す
ることができます。
ウェブブラウザーに表示している画像をPCのHDDに
ダウンロード(保存)できます。FTPサーバーを設定
すれば、指定したFTPサーバーに画像を定期的に送信
できます。また、イベント発生時にアラーム発生場所
の画像を送信することもできます。
イベント通知機能
イベントが発生したとき、指定した電子メールアドレ
スに電子メールを送信して通知することができます。
電子メールを送信する際、アラーム発生場所の画像を
添付して送信することもできます。
安心のセキュリティ機能
¡ユーザー認証機能の搭載により、ユーザー名とパス
ワードにて操作できる機能を限定できます。また、
ユーザーは32ユーザーまで登録できます。
¡また、ホスト認証機能も搭載しており、登録されて
いないIPアドレスからは本機を操作できないように
設定できます。
¡万が一、HDDが故障したときでも、録画した画像の
消失を防止するRAID5機能を搭載しています。
(DG-ND300AR/4、DG-ND300AR4Lのみ)
取扱説明書について
は
じ
め
に
取扱説明書は、本書と取扱説明書 設置工事編、取扱説明書 操作編(PDFファイル)の3部構成になっています。
本書は本機をネットワークを経由してPCから操作するにあたって必要な機能の設定方法や、機器の接続方法など
について工事業者向けに説明しています。
本機のネットワークに関する設定は、本機が接続される社内LANやサービスプロバイダーなどの設定により異なり
ます。各ネットワークについての詳細は、各ネットワークの管理者にお問い合わせください。
本機の前面にあるボタンで直接本機を操作できる機能や操作方法については、付属の取扱説明書 設置工事編をお読
みください。
PCからの操作方法については、取扱説明書 操作編(PDFファイル)をお読みください。
PDFマニュアルをご覧になるためには、アドビシステムズ社のAdobe Reader日本語版が必要です。PCに
Adobe Reader日本語版がインストールされていないときは、アドビシステムズ社のホームページから最新の
Adobe Reader日本語版をダウンロードし、インストールしてください。
本書および画面中のDG-ND300A、ND300Aとは本機およびDG-ND300Aシリーズをあらわしています。
また、専用ソフトウェアおよびカメラの対応機種、バージョンについては付属のCD-ROMの「readme.txt」をお
読みください。
必要なPCの環境
PCで本機を操作するためには以下の環境を持つPCを推奨します。推奨外のPCを使用した場合には、画面の描画
が遅くなったり、ブラウザーが操作できなくなるなどの不具合が発生するおそれがあります。
対応OS
CPU
メモリ
画面
インターフェース
ウェブブラウザー
その他
Microsoft® Windows Vista® 32ビット 日本語版※
MicrosoftR WindowsR XP Professional SP2 日本語版
MicrosoftR WindowsR XP Home Edition SP2 日本語版
PentiumR 4 3.0 GHz以上
512 MB以上(ただし、Microsoft® Windows Vista®をお使いの場合は1 GB以上)
1024×768ピクセル以上の解像度、True color 24ビット以上
10/100 Mbpsのネットワークインターフェースカードが内蔵されていること
MicrosoftR Internet ExplorerR 6.0 SP2 日本語版
※対応OSがMicrosoft® Windows Vista® 32ビット 日本語版の場合、WindowsR
Internet ExplorerR 7.0 日本語版
CD-ROMドライブ(取扱説明書および各種ソフトウェアを使用するため)
DirectX® 9.0c以上
Adobe® Reader®(取扱説明書を閲覧するため)
✐メモ✐
¡推奨以外の環境のPCを使用した場合には、画面の描画が遅くなったり、ブラウザーが操作できなくなるなど
の不具合が発生する恐れがあります。
¡Microsoft® Windows Vista®を使用する場合に必要なPC環境や注意事項など、詳しくは「Vista使用時の注
意事項」(PDFファイル)をお読みください。
3
はじめに(つづき)
商標および登録商標について
は
じ
め
に
¡AdobeおよびReaderは、Adobe Systems Incorporated(アドビシステムズ社)の米国およびその他の国に
おける登録商標または商標です。
¡Microsoft、Windows、Windows Vista、Internet Explorer、ActiveXおよびDirectXは、米国Microsoft
Corporationの米国、日本およびその他の国における登録商標または商標です。
¡Intel、Pentiumは、米国およびその他の国におけるIntel Corporationまたはその子会社の登録商標または商標
です。
¡その他、本文中の社名や商品名は、各社の登録商標または商標です。
略称について
このドキュメントでは以下の略称を使用しています。
Microsoft® Windows Vista® 日本語版をWindows Vistaと表記しています。
Microsoft Windows XP Professional SP2日本語版、MicrosoftR WindowsR XP Home Edition SP2
日本語版をWindows XPと表記しています。
用語について
HDD
ハードディスクドライブ(大容量記憶装置の1つ)のこ
とです。本機は、ビデオテープの代わりにハードディ
スクにカメラの画像を録画します。
録画レート(ips,I-Frame)
録画画像を再生した時の動きの滑らかさを決める単位
です。ipsは1秒間の記録コマ数をあらわします。数字
が大きいほど滑らかな動きになりますが、録画可能時
間は短くなります。I-Frameはカメラ側で設定されてい
るリフレッシュ周期のことをあらわします。
解像度
本機がカメラ画像を録画する際の画像のきめ細かさや
画質の滑らかさを表す尺度です。本機では、画面上に
表示されるドット数で表し、水平720ドット、垂直
480ドットの場合、720×480と表記します。
M-JPEG
本機からの要求により、カメラから連続的にJPEG画
像を送信してくる動画方式です。カメラ側から画像を1
枚1枚取得する方式に比べ、ネットワークの負荷は下が
りますが、カメラ側の状態により配信レートは変動し
4
ます。カメラによってはJPEGと表現される場合があ
ります。
マニュアル録画
[録画]ボタン、
[録画停止]ボタンをクリックして手
動で録画を開始・終了する機能です。
スケジュール録画
あらかじめ設定した時間帯に自動的に録画を開始・終
了する機能です。
イベント録画
イベント発生時に自動的に録画を開始する機能です。
イベント録画にはイベント発生前の画像を記録するプ
レ録画と、イベント発生後の画像を記録するポスト録
画があります。
緊急録画
本機に接続した外部スイッチを使用して、緊急事態が
発生したときなどに優先的に録画を行う機能です。
外部録画モード
本機に接続した外部スイッチを使用して、タイムテー
ブルを切り換える機能です。スイッチが入力されてい
る間、外部録画用に設定したタイムテーブルが動作し
ます。
SDメモリー録画、SDメモリーデータ
SDメモリー録画とは、本機に設定されているタイム
テーブルの時間内にカメラとの通信ができなくなった
場合、カメラに搭載されているSDメモリーカードに画
像を保存しておくというカメラ側の機能です。SDメモ
リーデータとはその録画画像のことを言います。SDメ
モリーデータの録画時刻はカメラが持つ時刻になりま
す。
イベント
本機が特別な動作(イベント動作)を行うきっかけと
なる事象をあらわします。イベントには、端子アラー
ム・コマンドアラーム・サイトアラームがあります。
イベント動作
イベント発生時に行う特別な動作をあらわします。イ
ベント動作にはALM(アラームモード)・ADM(ア
クティビティディテクションモード)があり、どちら
のモードで動作するか設定することができます。ALM
では、イベントの発生を画面表示、LED、ブザーなど
で外部に通知します(アラーム動作)。ADMでは、イ
ベントの発生を通知する動作は行わず、録画とプリ
セット動作、イベントログへの記録のみを行います。
OFFでは、イベントログへの記録のみを行います。
A-Bリピート再生
再生時に始点(A点)と終点(B点)を設定し、A-B間
で繰り返し再生を行う機能です。
は
じ
め
に
HDDセーフティモード
本機の電源を入れたままラックへ取り付けたり取り外
したりする際に、振動や衝撃によってHDDが故障しな
いようにHDDの電源を切る機能です。
ディスクコンフィグ
HDDの交換・抜き取り・追加を行った場合は、HDD
の設定を行う必要があります。ディスクコンフィグと
は、HDDの設定を行うメニューのことです。
RAID(RAID5)
Redundant Arrays of Inexpensive Disks 5の略称
で、HDDを複数台用いてアクセスを分散させ、高速、
大容量で信頼性の高いディスク装置を実現するための
技術を指します。1台のHDDに障害が発生しても、他
のHDDに記録されているエラー訂正データを元に障害
が発生したHDDのデータを復元することができます。
(RAID5は、3台以上のHDDが接続されているときに
使用できます。また、同時に2台以上のHDDに障害が
発生したときは、障害が発生したHDDのデータを復元
することはできません)
システムの管理者
本機の設置/運用に関する設定責任および権限を持っ
た人のことです。
シーケンス
カメラの画像を決められた順番で自動的に切り換えて
表示することです。本機は、ライブ画像を表示してい
るときにシーケンスを行うことができます。
電子ズーム
ライブ画像・再生画像を拡大表示する機能です。カメ
ラ操作のズーム機能はカメラが持つズーム機能で画像
を拡大表示するのに対し、電子ズーム機能は本機内で
画像の拡大処理を行い表示します。
カメラ操作
本機に接続したコンビネーションカメラのパン/チル
ト(水平・垂直位置)、ズーム(画像の拡大・縮小)、
フォーカス(焦点)、明るさ(レンズの絞り)、プリ
セット動作(指定水平・垂直位置への移動)、オート機
能(カメラの自動回転など)操作を行うことです。
5
もくじ
は
じ
め
に
はじめに
準
備
準備
簡
単
設
定
商品概要 ..............................................................2
商品の特長 ..........................................................2
取扱説明書について ...........................................3
必要なPCの環境 ................................................3
商標および登録商標について ...........................3
略称について ......................................................4
用語について........................................................4
運用までの流れ....................................................9
ネットワーク設定を行う .................................10
本機のネットワーク設定を行う ............................................10
PCのネットワーク設定を行う ..............................................12
本機のネットワークセキュリティについて ..15
本機に装備されているセキュリティ機能 ............................15
セキュリティ強化のために ....................................................15
操作画面を表示する .........................................16
操作画面について.............................................18
詳
細
設
定
トップページ ...........................................................................18
[コントロール]タブ.............................................................19
[カメラ選択]タブ.................................................................20
[セットアップ]タブ(簡単設定).......................................21
デ
ィ
ス
ク
管
理
[セットアップ]タブ(詳細設定).......................................22
ステータス表示部 ....................................................................23
再生位置操作部 ........................................................................24
[HDD]タブ ..........................................................................24
[カメラ]タブ ........................................................................26
そ
の
他
6
セットアップメニュー−簡単設定..................27
簡単設定
は
じ
め
に
簡単設定メニュー一覧 ...........................................................27
簡単設定の基本的な操作のしかた .........................................27
表示・システムに関する設定[表示設定] .........................29
カメラのネットワーク設定とグループ設定[カメラ設定] ........31
録画とイベントに関する設定[録画/イベント設定] .......32
ネットワークに関する設定[ネットワーク設定] ..............35
準
備
セットアップメニュー−詳細設定..................37
詳細設定
詳細設定メニュー一覧 ...........................................................37
詳細設定の基本的な操作のしかた .........................................40
システムに関する設定[システム] ....................................42
簡
単
設
定
システムの基本設定を行う[基本設定] ...........................................42
日付時刻を設定する[日付時刻設定] ...............................................43
録画に関する設定[録画] ....................................................45
録画の基本設定を行う[録画基本設定] ...........................................45
緊急録画に関する設定を行う[緊急録画設定] ...............................47
イベントに関する設定[イベント動作] ............................49
詳
細
設
定
イベント動作に関する基本設定を行う[基本設定] .......................49
端子アラームに関する設定を行う[端子アラーム設定] ................50
サイトアラームに関する設定を行う[サイトアラーム設定] ........51
コマンドアラームに関する設定を行う[コマンドアラーム設定] 52
録画/イベント動作スケジュールに関する設定[スケジュール] ...53
スケジュール作成の流れ ......................................................................53
デ
ィ
ス
ク
管
理
録画プログラムを作成する[プログラム] .......................................53
時間帯を設定し、プログラムを割り当てる[タイムテーブル] ....57
特定日の録画プログラムを設定する[スペシャルデー] ................59
カメラに関する設定[カメラ] ............................................60
カメラのネットワークに関する設定を行う[ネットワークカメラ設定] .......60
カメラのグループタイトルを設定する[グループ設定] ................61
カメラのシーケンス動作を設定する[シーケンス設定] ................62
そ
の
他
他の機器との通信に関する設定[通信] .............................63
ネットワークに関する基本設定を行う[基本設定] .......................63
DNSに関する基本設定を行う[DNS設定] ....................................65
DDNSに関する基本設定を行う[DDNS設定] ..............................66
プロキシサーバーに関する基本設定を行う[プロキシ設定] ........67
SNMPネットワークに関する設定を行う[SNMP設定] .............68
ネットワークの時刻合わせに関する設定を行う[NTP設定] .......69
7
もくじ(つづき)
FTPサーバーに関する設定を行う[FTP設定] ..............................70
は
じ
め
に
詳細設定
メール通知に関する設定を行う[メール設定] ...............................72
アラームの独自通知設定を行う[独自アラーム通知設定] ............73
ユーザー認証に関する設定[ユーザー管理] .....................74
ユーザー認証とホスト認証を行うかどうかを設定する[基本設定] ........74
登録した管理者情報を修正する[管理者修正] ...............................75
本機を使用するユーザーを登録する[ユーザー登録] ...................76
登録したユーザー情報を修正/削除する[ユーザー修正/削除] 77
準
備
本機にアクセスできるPC(ホスト)を登録する[ホスト登録] ..77
登録したホスト情報を修正/削除する[ホスト修正/削除] ........78
操作レベルを設定する[レベル設定] ...............................................79
操作の可否を設定できる機能について ...............................................80
メンテナンスに関する設定[メンテナンス] .....................81
バージョン情報などを確認する[本体情報] ...................................81
簡
単
設
定
ディスクの残容量を確認する[ディスク情報] ...............................82
HDDの各録画領域の容量を確認する[パーティション情報] ......83
本機に接続している各機器のネットワーク状況を確認する[ネットワーク情報] .84
ディスクの残容量がなくなったときの動作を設定する[終端設定] ........85
ディスクの残容量警告動作を設定する[残容量警告] ...................85
HDD内の画像データを消去する[データ消去] .............................86
セットアップメニューの設定内容をセーブ/ロードする[セーブ/ロード] .......87
詳
細
設
定
ディスクを管理する .........................................88
ディスク
管理
デ
ィ
ス
ク
管
理
HDDについて .........................................................................88
RAID5(Redundant Arrays of Inexpensive Disks 5)機能について ..88
ディスクコンフィグを表示する ............................................89
HDDを初期化する[フォーマット] ..................................91
通常録画領域/イベント録画領域/コピー領域を初期化する[フォーマット] ....91
プレ録画領域を初期化する[プレ録画領域フォーマット]...............93
HDDを論理的に切り離し再構成する[リンク外し] .......95
故障かな!? ........................................................96
そ
の
他
その他
8
運用までの流れ
本機を運用するまでの流れは以下のとおりです。
z
ラック取り付け
本機をラックへ取り付けます。
取り付けかたについては付属の取扱説明書 設置工事編を
お読みください。
➜
x
接続
接続のしかたについては付属の取扱説明書 設置工事編を
お読みください。
➜
準
備
起動
v
本機のネットワーク設定
(10ページ)
b
PCのネットワーク設定
(12ページ)
➜
c
本機の電源を入れます。
詳しくは付属の取扱説明書 設置工事編をお読みください。
本機のネットワーク設定を前面パネルのボタンを使って
行います。
➜
PCのTCP/IPの設定を本機の設定に合わせて変更します。
➜
HDDの初期化(91ページ)
m
カメラのネットワーク設定
(31ページ)
,
セットアップ
(27∼87ページ)
➜
n
ディスクコンフィグを表示してHDDディスクを初期化し
ます。
PCにカメラの設定メニューを呼び出して、カメラのネッ
トワーク設定を行います。
➜
運用に必要なセットアップメニューを設定します。
➜
運用開始
9
ネットワーク設定を行う
PCのネットワーク環境が以下の場合、設定は不要です。接続完了後、ウェブブラウザーから本機の設定および操
作を行うことができます。
IPアドレス
:192.168.1.2∼192.168.1.249、192.168.1.251∼192.168.1.254
サブネットマスク
:255.255.255.0
ゲートウェイアドレス :192.168.1.1
上記以外に設定されている場合、本機またはPCのネットワークの設定を行ってください。
また、カメラのネットワーク設定はカメラの設定メニューを呼び出して行います。カメラの設定メニューの呼び出
しは、セットアップメニュー[カメラ]−[ネットワークカメラ設定]で行います。
準
備
本機のネットワーク設定を行う
ネットワークに関する以下の項目の設定します。
本機の前面パネルにあるボタンを使って設定を行います。設定画面は液晶画面に表示されます。
・DHCP
・IPアドレス
・サブネットマスク
・ゲートウェイ
・HTTPポート
工場出荷時、本機の各ポートのネットワーク設定は以下のようになっています。
DHCP
IPアドレス
サブネットマスク
ゲートウェイ
HTTPポート
カメラポート
クライアントPCポート
OFF
OFF
192.168.0.250
192.168.1.250
255.255.255.0
255.255.255.0
192.168.1.1
−
80
メンテナンスポート
−
192.168.2.250
255.255.255.0
−
−
Z重要Z
¡各ポートのネットワーク設定は必ず異なるサブネット領域となるように設定してください。同じサブネット領
域に設定した場合、ネットワーク通信が正常に動作しなくなることがあります。
画面1
待ち受け画面から操作します。
2007/01/01
1:00
STEP1
十字ボタン(CまたはD)を押してIPアドレス設定画
面を表示します。
画面2
IPアドレス設定画面が表示されます。
IP アト゛レス セッテイ
[セット]
10
STEP2
[セット]ボタンを押します。
画面3
DHCPの設定画面が表示されます。
PT#2 DHCP
> OFF
STEP3
十字ボタン(Aまたは B)を押して設定したいネット
ワークのポートを選択します。
PT#1:カメラポート
PT#2:クライアントPCポート
PT#3:メンテナンスポート
準
備
STEP4
十字ボタン(CまたはD)を押して、設定したい項目画
面を表示します。
画面4
各項目の設定画面が表示されます。
STEP5
PT#2 DHCP
> OFF
PT#2 IP アト゛レス
>192.168.001.250
PT#2 サフ゛ネットマスク
>255.255.255.000
カーソルが「>」にあることを確認して、[セット]ボ
タンを押し、カーソルを数字のエリアに移動させます。
STEP6
以下の操作で値を設定します。カーソルは「_(アン
ダーバー」で表示されます。
カーソル移動 :十字ボタン(Aまたは B)
値入力
:十字ボタン(CまたはD)
STEP7
PT#2 ケ゛ートウェイ
>192.168.001.001
設定したら、[ESC]ボタンを押してカーソルを「>」
へ移動し、設定内容を確定します。
STEP8
PT#2 HTTP ホ゜ート
> 80
他の項目の設定を行いたい場合は、十字ボタン(Cま
たはD)を押して、画面を切り換えます。
STEP9
STEP5∼STEP7の操作を繰り返して、各項目を設定
します。
11
ネットワーク設定を行う(つづき)
PCのネットワーク設定を行う
PCのTCP/IPの設定を本機の設定に合わせて変更します。
本機にアクセスするには、PCのIPアドレスを「192.168.1.XX(XXは1と250を除く2∼254のうちいずれか)」
に設定する必要があります。
準
備
本書では、Windows XPの標準設定を例に設定方法を説明します。その他のOSをご使用の場合は、該当するOS
の取扱説明書をお読みください。
画面1
PCを起動した直後の画面から始めます。
STEP1
スタート画面からコントロールパネルを選択します。
Z重要Z
¡「コンピュータの管理者」権限のあるユーザーで
ログインし起動してください。
画面2
コントロールパネルが表示されます。
STEP2
「ネットワークとインターネット接続」をクリックしま
す。
12
画面3
ネットワークとインターネット接続画面が表示されま
す。
STEP3
「ネットワーク接続」をクリックします。
準
備
画面4
ネットワーク接続画面が表示されます。
STEP4
「ローカルエリア接続」をダブルクリックします。
画面5
ローカルエリア接続の状態画面が表示されます。
STEP5
[プロパティ]をクリックします。
13
ネットワーク設定を行う(つづき)
画面6
ローカルエリア接続のプロパティ画面が表示されます。
STEP6
「インターネットプロトコル(TCP/IP)」をクリックし、
[プロパティ]をクリックします。
準
備
画面7
インターネットプロトコル(TCP/IP)のプロパティ画
面が表示されます。
STEP7
[次のIPアドレスを使う]をクリックし、
「IPアドレス」
と「サブネットマスク」を以下のように設定します。
・IPアドレス:192.168.1.100
・サブネットマスク:255.255.255.0
ネットワークの構成によっては「デフォルトゲート
ウェイ」の設定が必要です。設定については、システ
ムの管理者にご確認ください。
STEP8
[OK]ボタンをクリックし、画面を閉じます。
14
本機のネットワークセキュリティについて
本機に装備されているセキュリティ機能
qユーザー認証/ホスト認証によるアクセスの制限
ユーザー認証/ホスト認証の設定をONにすることで、本機にアクセスできるユーザーを制限することができま
す。(☞74ページ)
wHTTPポートの変更によるアクセスの制限
HTTPのポート番号を変更することで、ポートスキャンニングなどの不正アクセスを防止することができます。
(☞64ページ)
準
備
セキュリティ強化のために
ルーターを使用してサブネットに分け、本機とルーターでIPアドレスによる認証を2重に行うことでネットワーク
セキュリティを強化します。本機をセキュリティの確保されていないネットワークに接続する場合、本機とホスト
PCの間にVPN(Virtual Private Network)機器を挿入するなどして、セキュリティを確保してから接続してく
ださい。
Z重要Z
¡ネットワークのセキュリティの設定は、本機が接続される社内LANやサービスプロバイダーなどの設定により異
なります。各ネットワークのセキュリティについての詳細は、各ネットワークの管理者にお問い合わせください。
[接続例]
ルーター
IPアドレス: 192.168.0.1
サブネットマスク: 255.255.255.0
ルーター
WAN
IPアドレス: 192.168.1.1
サブネットマスク: 255.255.255.0
※
※Wide Area Networkの略です。
電 源
SIGNAL GND
IPアドレス: 192.168.0.100
サブネットマスク: 255.255.255.0
デフォルトゲートウェイ: 192.168.0.1
入
10/100BASE-T
増設
PC
シリアル
必ずアース接続を行ってください。
切
アラーム
AC IN
アラーム/コントロール
カメラ
本機
PC/AT互換機
IPアドレス: 192.168.1.250
サブネットマスク: 255.255.255.0
デフォルトゲートウェイ: 192.168.1.1
さらにファイヤーウォールなどを使用し、パケットフィルタリングやプロトコルフィルタリングを行うことで、
ネットワークセキュリティを強化します。
[接続例]
ファイヤーウォール
ルーター
IPアドレス: 192.168.0.1
サブネットマスク: 255.255.255.0
ルーター
WAN
※
IPアドレス: 192.168.1.1
サブネットマスク: 255.255.255.0
スイッチングハブ
※Wide Area Networkの略です。
IPアドレス: 192.168.0.100
サブネットマスク: 255.255.255.0
デフォルトゲートウェイ: 192.168.0.1
電 源
SIGNAL GND
入
10/100BASE-T
増設
PC
PC/AT互換機
シリアル
必ずアース接続を行ってください。
切
アラーム
AC IN
アラーム/コントロール
カメラ
本機
IPアドレス: 192.168.1.250
サブネットマスク: 255.255.255.0
デフォルトゲートウェイ: 192.168.1.1
15
操作画面を表示する
PCにインストールされているウェブブラウザーから本機を操作します。
操作画面は以下の手順で表示します。
画面1
PCを起動した直後の画面から始めます。
STEP1
ウェブブラウザーを起動し、本機に設定してあるIPア
ドレスまたはURLを[アドレス]ボックスに入力し、
ENTERキーを押します。
準
備
Z重要Z
¡設定してあるIPアドレスについてはシステムの管
理者にご確認ください。
¡セットアップメニュー[ユーザー管理]−[基本
設定]−[ホスト認証]が「ON」に設定されてい
るとき、本機にIPアドレスが登録されていないPC
から本機に接続することはできません。
詳しくはシステムの管理者にご確認ください。
¡IPアドレスを入力するときは、先頭に「0」を付け
ないでください。
例:○ 192.168.0.50
× 192.168.0.050
¡情報バーにメッセージが表示される場合は101
ページをお読みください。
画面2
認証ウィンドウが表示されます。
セットアップメニュー[ユーザー管理]−「基本設
定」−[ユーザー認証]が「OFF」に設定されている
場合、このウィンドウは表示されません。
STEP2
本機に登録されているユーザー名とパスワードを入力
します。
Z重要Z
¡設定してあるユーザー名、パスワードについては
システムの管理者にご確認ください。
ユーザー登録のしかたは76ページをお読みくださ
い。
¡お買い上げ時、管理者名とパスワードは以下のよ
うに設定されています。
管理者名:ADMIN
パスワード:12345
¡セキュリティを確保するために、ADMIN のパス
ワードは運用開始前に必ず変更してください。ま
た、定期的に変更してください。パスワードの変
更方法は、75ページをお読みください。
16
Z重要Z
¡管理者名、パスワードが変更されていない場合、
ログイン後にパスワード変更を促すメッセージ画
面が表示されます。
準
備
画面3
トップページが表示されます。
STEP3
ボタンやタブをクリックして、各操作を行います。
Z重要Z
¡情報バーにメッセージが表示される場合は101
ページをお読みください。
✐メモ✐
¡最初にPCから本機のトップページを表示すると、
カメラ画像の表示に必要なActiveXのインストー
ル画面が表示されます。画面に従ってインストー
ルしてください。
¡AvtiveXのインストールが完了しても、画面を切
り換えるたびに再度インストール画面が表示され
る場合は、PCを再起動してください。
17
操作画面について
トップページ
[セットアップ]タブ
ステータス表示部
現在日時表示部
[カメラ選択]タブ
[コントロール]タブ
カメラの日時
カメラタイトル
準
備
画像表示部
再生位置操作部
[カメラ]タブ
[HDD]タブ
[コントロール]タブ(☞19ページ)
HDD内の録画画像を検索したり、録画画像をHDDのコピー領域にコピーするなどの操作を行います。カメラのラ
イブ画像を4画面表示に切り換えたり、シーケンス表示するなど、カメラ画像のスイッチャー機能に関する操作は
このタブでも行えます。また、各種検索結果、ログ情報もこのタブに表示されます。
[カメラ選択]タブ(☞20ページ)
カメラのライブ画像の表示を他のカメラCHの画像に切り換えるなど、カメラ画像のスイッチャー機能に関する操
作はこのタブで行います。
[セットアップ]タブ(☞21、22ページ)
本機のセットアップに関する操作はこのタブで行います。セットアップメニューには簡単設定と詳細設定があります。
ステータス表示部(☞23ページ)
録画画像の再生状況や録画状態など本機の現在の状況を表示します。
現在日時表示部
現在日時を表示します。
画像表示部
ライブ画像、録画画像を表示します。セットアップ時はセットアップメニューを表示します。
画像の左上にはカメラタイトル、右上には日時(ライブ画像はカメラの現在日時、録画画像は録画日時)が表示さ
れます。4画面表示中にカメラタイトルをクリックすると、クリックしたカメラの画像を1画面表示します。
再生位置操作部(☞24ページ)
再生位置を指定したり、最新の画像にスキップできます。
[HDD]タブ(☞24ページ)
録画画像の再生や画像をPCに保存するなど、録画画像の制御はこのタブで行います。
[カメラ]タブ(☞26ページ)
ズームやフォーカス、オート機能などカメラ画像の制御はこのタブで行います。
18
[コントロール]タブ
[電子ズーム]ボックス
クリックしたボタンの倍率でカメラ画像をズーム表示し
ます。
:1倍
:2倍
:4倍
[検索]ボックス
:録画イベント検索画面を表示します。録
画画像を検索する場合に使用します。
(☞取扱説明書 操作編(PDFファイル)
)
準
備
検索結果は[ログ表示]ボックスの下に
一覧で表示されます。(☞取扱説明書 操
作編(PDFファイル))
:ディスク選択画面を表示します。再生/
検索対象のディスクを選択する場合に使
用します。
(☞取扱説明書 操作編(PDF
ファイル)
)
[コピー]ボックス
ボタンをクリックすると、コピー画面を表示します。録
画された画像をHDDのコピー領域にコピーする場合に使
用します。
[マルチスクリーン]ボックス
4台までのカメラの画像を同時に4画面で表示します。
ボタンをクリックするたびに、セットアップメニュー
[詳細設定]−[システム]−[基本設定]−[モニ
ター表示設定]の設定内容に従って、カメラ画像を切
り換えて4画面表示します。
[シーケンス]ボックス
ボタンをクリックすると、カメラの画像を自動的に
切り換えて表示します。あらかじめ設定してある
シーケンスの動作に従って表示します。
シーケンス動作中はボタンのランプが点灯(緑)し
ます。
[ログ表示]ボックス
:本機の障害発生の履歴を表示します。履歴
は[ログ表示]ボックスの下に一覧で表示
されます。
:本機にログイン/ログアウトした際の日時
とユーザー名、IPアドレスを表示します。
履歴は[ログ表示]ボックスの下に一覧で
表示されます。
:イベント発生履歴(発生日時、イベント内
容)を表示します。履歴は[ログ表示]
ボックスの下に一覧で表示されます。
:ネットワーク障害発生の履歴を表示します。
履歴は[ログ表示]ボックスの下に一覧で
表示されます。
:カメラのライブ画像、再生画像を拡大表示
します。
19
操作画面について(つづき)
[カメラ選択]タブ
[マルチスクリーン]ボックス
4台までのカメラの画像を同時に多画面で表示します。
ボタンをクリックするたびに、セットアップメニュー[詳
細設定]−[システム]−[基本設定]−[モニター表示
設定]の設定内容に従って、カメラ画像を切り換えて4画
面表示します。
準
備
グループタイトル
カメラタイトル
[シーケンス]ボックス
ボタンをクリックすると、カメラの画像を自動的に切り
換えて表示します。あらかじめ設定してあるシーケンス
の動作に従って表示します。
[電子ズーム]ボックス
クリックしたボタンの倍率でカメラ画像をズーム表示し
ます。
:1倍
:2倍
:4倍
[カメラ選択]ボックス
「DG-ND300A」をクリックすると、本機に接続されて
いるカメラのグループタイトルが表示されます。グルー
プ設定については32ページをお読みください。
グループタイトルをクリックすると、そのグループに所
属するカメラのリストが表示されます。カメラタイトル
をクリックすると、選択したカメラCHの画像を画像表示
部に1画面で表示します。
20
[セットアップ]タブ(簡単設定)
表示設定
日付、時刻や言語設定など表示に関する基本的な設定を
行います。詳しくは29ページをお読みください。
カメラ設定
カメラのネットワーク設定やグループ設定を行います。
詳しくは31ページをお読みください。
準
備
録画/イベント設定
本機の録画動作やイベント発生時の動作に関する基本設
定を行います。詳しくは32ページをお読みください。
ネットワーク設定
ネットワークに関する基本設定を行います。詳しくは35
ページをお読みください。
設定内容を本機に反映します。セットアップメニューの
設定内容を変更した場合は、必ずこのボタンをクリック
してください。
21
操作画面について(つづき)
[セットアップ]タブ(詳細設定)
メインメニュー
本機を動作させるために必要なシステム全般に関わる設
定を行うメニューを表示します。詳しくは42ページをお
読みください。
準
備
録画に関する設定を行うメニューを表示します。録画の
基本設定と緊急録画に関する設定を行います。詳しくは
45ページをお読みください。
イベントの種類(サイトアラーム、端子アラーム、コマ
ンドアラーム)ごとにイベント発生時の動作に関する設
定を行うメニューを表示します。詳しくは49ページをお
読みください。
曜日と時刻を指定して、録画/イベント動作を自動で行
う録画スケジュールの設定を行うメニューを表示します。
詳しくは53ページをお読みください。
カメラのネットワークに関する設定とグループ設定、ま
たシーケンス動作に関する設定を行います。
詳しくは60ページをお読みください。
ネットワークに関する基本設定を行うメニューを表示しま
す。詳しくは63ページをお読みください。
サブメニュー
ユーザー情報を登録するメニューを表示します。詳しく
は74ページをお読みください。
HDDに関する設定を行うメニューを表示します。詳しく
は81ページをお読みください。
Z重要Z
¡設定を反映すると、本機にログインしている全
ユーザーがログアウトします。
22
設定内容を本機に反映します。セットアップメニューの
設定内容を変更した場合は、必ずこのボタンをクリック
してください。
ステータス表示部
e
w
r
q
qライブ画像/再生画像の状態を表示します。
:ライブ画像を表示していることを示していま
す。
:録画画像を再生中であることを示しています。
:逆再生中であることを示しています。
:高速再生中であることを示しています。
:高速逆再生中であることを示しています。
:一時停止中であることを示しています。
:A-Bリピートの再生中であることを示しています。
:A-Bリピートの逆再生中であることを示して
います。
:A-Bリピートの高速再生中であることを示し
ています。
:A-Bリピートの高速逆再生中であることを示
しています。
:A-Bリピートの一時停止であることを示して
います。
:再生画像をダウンロード中であることを示し
ています。
:再生画像のダウンロードが終了したことを示
しています。
∼ :再生速度を示しています。
Step1:1倍速
Step2:約4倍速
Step3:約8倍速
Step4:約16倍速
Step5:約32倍速
Step6:約48倍速
Step7:約96倍速
:シーケンス実行中であることを示しています。
:本機の内蔵HDDの通常録画領域または、
イベント録画領域を選択していることを示
しています。
:HDDコピー領域を選択していることを示
しています。
:RAID復旧中であることを示しています。
:録画イベントリストが絞り込まれている
ことを示しています。録画イベント検索
の絞り込みについては取扱説明書 操作編
(PDFファイル)をお読みください。
準
備
wRECランプ
録画状態を表示します。
赤点灯 :録画動作中であることを示しています。
消灯
:録画が行われていないことを示しています。
e以下の状態を表示します。
:優先度の高いユーザーがカメラを操作してい
るため、カメラを操作できなかったことを示
しています。
:コピー動作中であることを示しています。
:画像データを消去中であることを示していま
す。
rイベントとエラーに関する情報を表示します。
:このボタンをクリックすると、一時的にア
ラーム動作しなくなります。(☞取扱説明
書 操作編(PDFファイル)
)
:アラーム抑止中に表示されます。
:イベント発生時に表示されます。このボ
タンをクリックすると、アラーム表示動
作とエラー動作を解除できます。(☞取扱
説明書 操作編(PDFファイル)
)
:イベントが発生していないことを示して
います。
:エラーが発生したことを示しています。
エラー内容については取扱説明書 操作編
(PDFファイル)をお読みください。
:エラーが発生していないことを示してい
ます。
23
操作画面について(つづき)
再生位置操作部
q
準
備
qダウンロードまたはA-Bリピートの始点/終点の日
時を表示します。(☞取扱説明書 操作編(PDFファ
イル))
:ダウンロードしたい画像またはA-Bリピー
トの日時の始点を設定します。
:ダウンロードしたい画像またはA-Bリピー
トの日時の終点を設定します。
w
e
w
頭出し日時入力画面を表示します。見たい画像の日時
を指定して再生する場合に使用します。
(☞取扱説明書 操作編(PDFファイル)
)
e
現在表示しているカメラCHの最新録画時刻へスキップ
し、再生します。
[HDD]タブ
[高速逆再生]ボタン
録画画像を逆方向に高速再生します。ボタンをクリッ
クするたびに、逆再生速度がStep2(約4倍)→
Step3(約8倍)→Step4(約16倍)→Step5(約
32倍)→Step6(約48倍)→Step7(約96倍)と
切り換わります。
[逆スキップ]ボタン
逆方向にスキップして前の録画画像を再生します。
[逆再生]ボタン
録画画像を逆再生します。
[再生]ボタン
録画画像を再生します。
[スキップ]ボタン
順方向にスキップして次の録画画像を再生します。
[高速再生]ボタン
録画画像を順方向に高速再生します。ボタンをクリッ
クするたびに、再生速度がStep2(約4倍)→Step3
(約8倍)→Step4(約16倍)→Step5(約32倍)
→Step6(約48倍)→Step7(約96倍)と切り換
わります。
[逆コマ送り]ボタン
再生中、一時停止中にクリックすると、前のコマを再
生します。
[一時停止]ボタン
再生中にクリックすると、再生を一時停止します。一
時停止中にクリックすると、再び再生を開始します。
[停止]ボタン
再生を停止して、カメラのライブ画像を表示します。
[コマ送り]ボタン
再生中、一時停止中にクリックすると、次のコマを再
生します。
24
[A-Bリピート]ボックス
A-Bリピート再生を行います。
:A-Bリピートの始点/終点の画像を繰り返し
再生します。
A-Bリピートの始点/終点日時は再生位置操
作部に表示されます。
:A-Bリピート再生を解除します。
[保存]ボックス
再生中の画像をPCにダウンロードします。
:ダウンロード設定画面が表示され、画像をダ
ウンロードできます。
ダウンロードの始点/終点日時は再生位置操
作部に表示されます。
:ダウンロード画像を再生するためのビュー
ワーソフトウェアをダウンロードします。
再生一時停止中にクリックすると、付加されている文
字情報を表示/編集できます。
[録画]ボックス
をクリックすると、SDメモリーデータ取得ボタン、
録画ボタン、録画停止ボタンが表示されます。
をクリックすると、SDメモリーデータ取得ボタン、
録画ボタン、録画停止ボタンが表示されなくなります。
(SDメモリーデータ取得ボタン):
カメラのSDメモリーカードに録画された画像を取得
します。SDの文字が赤い場合は、録画画像があるこ
とをあらわします。
SDの文字が青い場合、クリックすると、画像有無の
チェックを行い、画像があればSDの文字が赤くなり
ます。
(録画ボタン):マニュアル録画を開始します。
(録画停止ボタン):マニュアル録画を停止します。
✐メモ✐
¡再生画像がMPEG-4画像の場合、以下の動作に
なります。
・日時検索 :指定した時刻の数秒後から再生され
る場合があります。
・逆再生 :録画されているすべての画像は表示
されません。カメラに設定されてい
るリフレッシュ周期で逆再生されま
す。
・再生中の再生
:再生中に再度、再生操作を行うと、
数秒間だけ再生時間が飛んで再生さ
れることがあります。
・逆コマ送り
:録画されているすべての画像は表示
されません。カメラに設定されてい
るリフレッシュ周期で逆コマ送りさ
れます。
・高速再生/高速逆再生
:録画されているすべての画像は表示
されません。カメラに設定されてい
るリフレッシュ周期で高速逆再生さ
れます。
・A-Bリピート再生
:A-Bリピート再生中は黒画になりま
す。
・再生中画像のダウンロード
:指定した始点日時の数秒前から指定
した終点日時の数秒後まで保存され
る場合があります。
準
備
Z重要Z
¡SDメモリーデータ取得ボタン、録画ボタン、録
画停止ボタンを表示するときは、ボタンが表示さ
れるまで、 を押し続けてください。
¡SDメモリーデータ取得ボタンの操作は「LV1」
のユーザーしか行えません。ユーザーのレベル設
定については79ページをお読みください。
25
操作画面について(つづき)
[カメラ]タブ
準
備
[ズーム]ボックス
または
をクリックしてズームを
調節します。
をクリックすると、ズームをリ
セットできます。
[フォーカス]ボックス
または をクリックして、カメラ画像の
焦点を調節します。
をクリックすると、自動で焦点を調節(オー
トフォーカス)することができます。
[自動モード]ボックス
カメラの自動モード機能を選択して動作させます。
をクリックしてカメラの自動モード機能(自動追
従、オートパン、プリセットシーケンス、ソート、パ
トロール)を選択し、
をクリックします。
コントロールパッド/ボタン
パッド周囲にあるボタンをクリックすると、クリック
した方向にカメラの向きが移動(パン/チルト)しま
す。また、コントロールパッド内をクリックしても、
画像の水平位置/垂直位置を調節(パン/チルト)で
きます。パッドの中心から外側をクリックするほど、
パン/チルトの速度が速くなります。
26
コントロールパッド/ボタン
[明るさ]ボックス
または をクリックして、レンズの絞
りを調節します。
をクリックすると、明るさ
の設定をリセットできます。
[プリセット]ボックス
現在のカメラの向きを指定するプリセットポジション
に登録します。カメラを登録したい方向へ向け、
をクリックして登録したいプリセット番号(1∼256)
を選択し、
をクリックします。
あらかじめ登録されたプリセットポジションにカメラ
の向きを移動します。 をクリックしてプリセット
番号を選択し、
をクリックします。
プリセット動作を行うには、あらかじめカメラのプリ
セットポジションを登録しておく必要があります。
セットアップメニュー−簡単設定
本機を操作する場合、あらかじめセットアップメニューで各項目を設定しておく必要があります。
セットアップメニューの操作は、[セットアップ]タブで行います。
セットアップメニューには簡単設定と詳細設定があります。まず、簡単設定の設定内容を確認し、設定を行ってく
ださい。さらに詳細な設定を行いたい場合は、詳細設定で設定を行います。詳細設定については37ページをお読
みください。
ここでは、簡単設定について説明します。
簡単設定メニュー一覧
設定項目
概要
ページ
表示設定
表示に関する設定や本機の基本的な動作に関する設定を行います。
29
カメラ設定
カメラのネットワーク設定やグループ設定を行います。
31
録画/イベント設定
本機の録画動作やイベント発生時の動作に関する基本設定を行います。 32
ネットワーク設定
ネットワークに関する基本設定を行います。
35
簡
単
設
定
簡単設定の基本的な操作のしかた
画面1
トップページから操作します。
STEP1
[セットアップ]タブをクリックします。
27
セットアップメニュー−簡単設定(つづき)
画面2
[セットアップ]タブ(簡単設定)が表示されます。
STEP2
設定したいメニューをクリックします。
✐メモ✐
¡簡単設定の「録画/イベント設定」にある「録画方
式」(☞33ページ)が「ADVANCED(詳細)」に
設定されている場合、[セットアップ]タブをク
リックすると、詳細設定のトップページが表示さ
れます。メニューで「簡単設定へ」をクリックす
ると、簡単設定のトップページが表示されます。
簡
単
設
定
メニュー
画面3
画像表示部に選択したメニューの設定項目が表示され
ます。
STEP3
各項目を設定します。
設定したら、[セット]ボタンをクリックします。
[セット]ボタンをクリックする前に、[クリア]ボタ
ンをクリックすると、設定した内容がクリアされます。
STEP4
設定を終了するときは、
[セットアップ]タブの[保存]
ボタンをクリックします。
→設定した内容が本機に反映されます。
Z重要Z
¡設定内容を反映すると、本機にログインしている
すべてのユーザーが強制的にログアウトします。
¡STEP3で[セット]ボタンをクリックした段階で
は、設定した内容は本機へ反映されません。セッ
トアップメニューの設定内容を変更したときは、
必ず、[セットアップ]タブの[保存]ボタンをク
リックしてください。
¡設定変更後、[保存]ボタンをクリックしてから、
約4秒間は録画が行われません。
¡ポップアップ表示された画面に不必要なステータ
スバーやスクロールバーが表示される場合は101
ページをお読みください。
28
表示・システムに関する設定[表示設定]
日付や時刻、カメラタイトルの表示などモニターの表示に関する設定と、日時合わせや言語設定などシステムに関
する基本設定を行います。
画面1
[セットアップ]タブ(簡単設定)の「表示設定」をク
リックし、表示設定画面を表示します。
STEP1
各項目を設定します。各項目の設定内容など詳細は以
下をお読みください。
STEP2
簡
単
設
定
設定したら、[セット]ボタンをクリックします。
設定項目について
■LANGUAGE
ウェブブラウザーに表示される言語を以下から設定し
ます。
JAPANESE/ENGLISH/FRANÇAIS/ESPAÑOL
/DEUTSCH/ITALIANO/RUSSIAN/CHINESE
■日付表示形式
日付の表示形式を以下から設定します。
(例:2007年4月1日の場合)
YY.MM.DD
:07.04.01と表示します。
MMM.DD.YY :APR.01.07と表示します。
DD.MMM.YY :01.APR.07と表示します。
■時刻表示形式
時刻の表示形式を以下から設定します。(例:午後3時
00分00秒の場合)
24h :15:00:00と表示します。
12h :3:00:00PMと表示します。
■日時設定
現在の日付時刻を設定します。
年・月・日・時・分の数値を選択し[適用]ボタンを
クリックします。
■サマータイム
サマータイムの切り換え方法を以下から設定します。
OUT :サマータイムを設定しません。
AUTO :サマータイム切り換え設定の設定内容に従っ
て時刻をサマータイムに切り換えます。
設定については44ページをお読みください。
Z重要Z
¡日付時刻の設定やサマータイムの切り換えがおこ
なわれるなど日付時刻が変更された直後は、約4秒
間はライブ映像は黒画になり、録画はおこなわれ
ません。
29
セットアップメニュー−簡単設定(つづき)
■シーケンス設定
カメラ画像のシーケンス動作を設定します。
[設定へ]ボタンをクリックすると、以下の画面が表示
されます。
簡
単
設
定
シーケンス方式を「1画」または「4画」のどちらかを
選択します。
選択したシーケンス方式の[設定へ]ボタンをクリッ
クすると、以下の画面が表示され、各項目を設定しま
す。設定したら、[セット]ボタンをクリックし、右上
の[×]ボタンをクリックして画面を閉じます。
30
[画面]
各ステップごとに、表示するカメラ画像を以下から選
択します。
−−
:スキップします。
CAM1∼32 :選択したカメラCHの画像を1画面表
示します。
4A∼4H
:あらかじめ設定された4つのCHの4
画設定(A∼H)の画像をAから順に
切り換えて、4画面でシーケンス表
示します。
カメラグループの設定は詳細設定
[システム]−[基本設定]−[モニ
ター表示設定]で行います(42ペー
ジ)
[プリセットポジション]
カメラのプリセットポジション(1∼256)を設定し
ます。空白の場合、プリセットポジションへの移動を
行いません。
[間隔]
次のシーケンスステップに切り換わるまでの時間を、
1 s∼30 sの間で1秒単位で設定します。
カメラのネットワーク設定とグループ設定[カメラ設定]
カメラのIPアドレスやポート番号などのネットワークに関する設定とグループ設定を行います。
画面1
[セットアップ]タブ(簡単設定)の「カメラ設定」を
クリックし、カメラ設定画面を表示します。
STEP1
[設定へ]ボタンをクリックして、各項目を設定します。
各項目の設定内容など詳細は次ページをお読みくださ
い。
簡
単
設
定
設定項目について
■ネットワークカメラ設定
カメラのアドレスやポート番号などカメラのネット
ワーク設定を行います。[設定へ]ボタンをクリックす
ると、以下の画面が表示されます。
設定したら、[セット]ボタンをクリックし、右上の
[×]ボタンをクリックして画面を閉じます。
[メーカー]
カメラのメーカーを選択します。
[カメラ品番/圧縮方式]
カメラの品番と画像の圧縮方式を選択します。
[アドレス]
カメラのアドレスを入力します。半角英数字255文字
以内で設定します。
[ポート番号]
カメラが使用するHTTPポート番号を設定します。1∼
65535の範囲内で設定できます。
[グループ]
カメラが所属するグループ(G1∼G8)を選択します。
[カメラタイトル]
[カメラ選択]タブなどに表示されるカメラタイトルを
設定します。半角英数字16文字以内(ただし以下の文
字を除く「! $ % ' < = > @ [ ¥ ] ^ _ ` { | } ~ 」)、また
は全角16文字以内で設定します。
31
セットアップメニュー−簡単設定(つづき)
[ユーザー名]
カメラにアクセスし、ログインするためのユーザー名
を設定します。半角英数字32文字以内で設定します。
[パスワード]
カメラにアクセスし、ログインするためのパスワード
を設定します。半角英数字32文字以内で設定します。
■グループ設定
カメラのグループタイトルを設定します。[設定へ]ボ
タンをクリックすると、以下の画面が表示されます。
設定したら、[セット]ボタンをクリックし、右上の
[×]ボタンをクリックして画面を閉じます。
[タイムゾーン]
カメラのタイムゾーンを設定します。国内で使用する
場合は、「GMT+9:00」に設定してください。
簡
単
設
定
[カメラ設定]
設定を行いたいカメラの[設定へ]ボタンをクリック
すると、カメラの設定メニューを呼び出すことができ
ます。カメラの設定メニューは詳細設定[通信]−
[基本設定]−[ポートフォワーディング]が「ON」
に設定されているときのみ呼び出すことができます。
カメラのグループタイトルを設定します。半角英数
字/記号16文字以内(ただし以下の文字を除く「! $
% ' < = > @ [ ¥ ] ^ _ ` { | } ~ 」)、または全角16文字
以内で設定します。
使用できる文字はカメラタイトルと同じです。
録画とイベントに関する設定[録画/イベント設定]
録画に関する基本設定とイベント発生時の動作に関する設定を行います。
画面1
[セットアップ]タブ(簡単設定)の「録画/イベント
設定」をクリックし、録画/イベント設定画面を表示し
ます。
STEP1
各項目を設定します。
各項目の設定内容など詳細は次ページをお読みくださ
い。
STEP2
設定したら、[セット]ボタンをクリックします。
32
設定項目について
■録画方式
「簡単設定」と「詳細設定」のどちらの設定内容で録画するかを設定します。
QUICK(簡単)
:簡単設定で設定した内容で録画されます。
ADVANCED(詳細) :詳細設定で設定した内容で録画されます。
[測定]ボタンをクリックすると、設定した各レートが使用中のネットワーク上で動作するかどうかの参考値を確認
することができます。測定には約90秒かかります。この間は録画およびコピーも停止します。レート設定値が赤く
表示された場合、設定したレートで画像を配信・録画できない場合があります。
✐メモ✐
¡「QUICK(簡単)」に設定すると、[セットアップ]タブをクリックしたとき、簡単設定のトップページが表示
されます。「ADVANCED(詳細)」に設定すると、詳細設定のトップページが表示されます。
¡また、「QUICK(簡単)」に設定すると、詳細設定「スケジュール」の以下の設定が機能しません。これらの設
定を機能させたい場合は「ADVANCED(詳細)」に設定してください。
サブメニュー
設定項目
動作
タイムテーブル
FTP定期送信
動作しません。
障害メール通知
動作しません。
FTPアラーム送信
動作しません。
アラームメッセージ
動作します。ただし設定は「ON」固定。
独自アラーム通知
動作しません。
アラームメール
動作しません。
プログラム1∼4
詳細設定で設定した内容では動作しません。
簡単設定で設定した内容で動作します。※
プログラム
スペシャルデー
簡
単
設
定
動作しません。
※スケジュール録画を行う場合、「録画方式」の設定を「ADVANCED(詳細)」に設定し、「タイムテーブル」
「プログラム」を設定してください。
¡「QUICK(簡単)」に設定すると、画像がMPEG-4画像の場合、ライブ画表示および録画はされません。
測定結果(各カメラの最大速度の合計値)が本機のネットワーク速度の最大値(50 Mbps目安)以内に収まって
いることかどうかを確認してください。
¡測定結果が本機のネットワーク速度の最大値より大きい場合(例 50 Mbps < 60 Mbps )
測定結果が50 Mbps(目安)を超えている場合、ライブ配信・マニュアル録画・スケジュール録画・イベント録
画の各レートを比べ、値の大きいほうの設定を下げるまたはカメラの画質を下げるなど、カメラのネットワーク配
信量を下げる設定を行い、再度測定してください。測定結果が50 Mbps(目安)を超えない設定にしてください。
Z重要Z
¡測定結果が本機のネットワーク速度の最大値より大きい場合、ネットワークのトラフィック過多により、録画
画像/ライブ画像の取りこぼし、アラームなどの取りこぼし、操作性レスポンスの低下、再起動などが発生す
ることがあります。(ネットワーク速度の目安 50 Mbps)
¡ネットワーク速度の目安(50 Mbps)を超えない場合でも、接続されているカメラやPCの台数によって、上
記の現象が発生することがあります。各レートの設定は、次ページの表を参考に設定してください。
¡環境によってネットワークのトラフィック量は増減します。測定結果がネットワーク速度の最大値に対して余
裕があるように設定してください。
33
セットアップメニュー−簡単設定(つづき)
JPEG解像度/画質
VGA/Low相当
VGA/Low相当
VGA/Low相当
接続カメラ台数
10台
16台
ライブ配信レート
10 ips
10 ips
録画レート(※1)
10 ips
5 ips
PC台数
※2
※2
32台
3 ips
3 ips
※2
※1 マニュアル録画・スケジュール録画・イベント録画の録画レート
※2 PC2台によるブラウザーを用いた運用またはPC1台による専用ソフトウェア(別売り)を用いた運用の場合
✐メモ✐
¡測定の対象になるのは[セット]ボタンをクリックしたあとの設定値です。
¡測定中は設定を変更しないでください。
¡測定中は、録画・再生・ライブ配信・コピーも停止します。本機へ接続している他のユーザーは自動的にログ
アウトされますので、測定終了後に再度、ログインしてください。
¡測定結果は参考値です。ネットワーク環境の状態によって変化することがあります。
¡本機はネットワークを使用しているため、ネットワークトラフィックやその他の要因により、設定どおりにラ
イブ配信・録画動作を行うことができない場合やブラウザーのレスポンスが遅くなったり、接続が切断される
場合があります。また、本機を使用中、不具合により録画されない場合もあります。その内容補償はいたしか
ねますのでご了承ください。
簡
単
設
定
■ライブ配信
カメラのライブ画像の配信レートを設定します。
設定できる配信レートは以下のとおりです。
OFF/0.1 ips/0.2 ips/0.3 ips/0.5 ips/
1 ips/2 ips/3 ips/5 ips/10 ips/15 ips
■マニュアル録画
マニュアル録画時の録画レートを設定します。
設定できる録画レートは以下のとおりです。
OFF/0.1 ips/0.2 ips/0.3 ips/0.5 ips/
1 ips/2 ips/3 ips/5 ips/10 ips/15 ips
■イベント録画
イベント(サイトアラーム、端子アラーム、コマンド
アラーム)発生時に録画する際の録画レート、録画時
間、アラームの動作モードを設定します。
設定できる録画レートは次のとおりです。
OFF/0.1 ips/0.2 ips/0.3 ips/0.5 ips/
1 ips/2 ips/3 ips/5 ips/10 ips/15 ips
時間(録画時間)は以下から設定します。
1 s∼10 s(1秒単位で設定可)/20 s/30 s/1
min∼10 min(1分単位で設定可)/20 min/30
min/40 min/50 min/60 min
34
MANUAL
CONTINUE
:イベント(サイトアラーム、端子ア
ラーム、コマンドアラーム)のア
ラーム信号が入力され続けている間
だけ録画を行います。
:[ALARM RESET]ボタンをク
リックするまで録画を行います。
✐メモ✐
¡録画時間が「MANUAL」に設定されているとき、
アラーム動作を解除しなければ、最低8秒間録画を
行います。
¡プレ録画は行いません。
動作モードは以下から設定します。各動作モードにつ
いての詳細は、取扱説明書 操作編(PDFファイル)を
お読みください。
ADM(アクティビティディテクションモード)
:イベント発生時、録画とプリセット動作、イベント
発生履歴(イベントログ)への書き込みを行います。
その他のイベント動作は行いません。
ALM(アラームモード)
:イベント発生時、録画とプリセット動作、イベント
発生履歴(イベントログ)への書き込み、イベント
設定に従ってアラーム出力、ブザー鳴動動作を行い
ます。
OFF
:イベントログへの記録のみ行います。その他のイベ
ント動作は行いません。
■イベント設定
イベント(サイトアラーム、端子アラーム、
コマンドアラーム)発生時、アラームの出力時間とブ
ザー鳴動の時間を設定します。
設定できるアラーム出力時間は以下のとおりです。
OFFに設定すると、アラーム出力しません。
(s:秒、min:分)
1 s∼30 s(1秒単位で設定可)/40 s/50 s/1
min/2 min/3 min/4 min/5 min
EXT:[ALARM RESET]ボタンをクリックするま
で、アラーム出力し続けます。
OFF:アラーム出力しません。
REC:録画中は出力し続けます。
■連続録画(外部タイマー)
本機に接続されたタイマーやスイッチなどで本機の電
源を入/切することにより、マニュアル録画を行うか
どうかをON/OFFで設定します。
ON :システムチェック完了後、マニュアル録画を自
動的に開始します。
OFF :システムチェック完了後、マニュアル録画を自
動的に開始しません。
また、設定できるブザー鳴動時間は以下のとおりです。
OFFに設定すると、ブザーは鳴りません。
1 s∼30 s(1秒単位で設定可)/40 s/50 s/
1 min/2 min/3 min/4 min/5 min
EXT:[ALARM RESET]ボタンをクリックするま
で、ブザーが鳴り続けます。
OFF:ブザーは鳴りません。
REC:録画中はブザーが鳴り続けます。
簡
単
設
定
ネットワークに関する設定[ネットワーク設定]
本機のネットワークの接続に関する基本的な設定を行います。
画面1
[セットアップ]タブ(簡単設定)の「ネットワーク設定」
をクリックし、ネットワーク設定画面を表示します。
STEP1
各項目を設定します。
各項目の設定内容など詳細は以下をお読みください。
STEP2
設定したら、[セット]ボタンをクリックします。
35
セットアップメニュー−簡単設定(つづき)
設定項目について
■NWリンク外れ検出
本機後面のカメラポート/クライアントPCポートの
ネットワーク回線が切断していないかを検出するかど
うかをON/OFFで設定します。
ON :カメラポート/クライアントPCポートのネット
ワーク回線が切断していないかどうかを検出し
ます。
OFF:カメラポート/クライアントPCポートのネット
ワーク回線が切断していないかどうかを検出し
ません。
簡
単
設
定
■ポート設定
各ポートごとに以下の項目を設定します。
[DHCP]
DHCPサーバーを使用するかどうかをON/OFFで設
定します。
IPアドレス、ネットマスク、ゲートウェイアドレスを
DHCPサーバーから取得する場合、
「ON」に設定しま
す。これらのアドレスを手動で入力する場合は「OFF」
に設定します。
ON :DHCPサーバーを使用します。
OFF :DHCPサーバーを使用しません。
■HTTPポート番号
本機が画像を配信するときに使用するHTTPポート番
号を設定します。1∼65535の範囲内で設定できます。 [IPアドレス]
通常は変更する必要はありません。
「DHCP」の設定を「OFF」にした場合、IP アドレス
を入力します。本機は0∼254までの10進数を4つに
区切って入力します。
✐メモ✐
¡LAN、インターネットプロバイダーのネットワー
ク設定によっては、HTTPポート番号を変更した
[サブネットマスク]
際、通信ができなくなる設定になっている場合が
「DHCP」の設定を「OFF」にした場合、本機を接続す
あります。この場合、各ネットワーク管理者にお
るネットワークの規則に従ってネットマスクを入力し
問い合わせください。
ます。
¡以下の番号とFTPポート番号、サイトアラーム設
定のポート番号、ポートフォーワーディングの
[ゲートウェイ]
ポート番号をHTTPポート番号に設定できません。
「DHCP」の設定を「OFF」にした場合、本機を接続す
20、21、23、25、42、53、67、68、69、
るネットワークの規則に従ってゲートウェイのアドレ
79、105、110、123、161、162、546、
スを入力します。
547、995、10001、10002、10003、
10004、10005、10006、10007
[通信速度]
データの通信速度を設定します。
■FTPポート番号
AUTO
:自動設定します。
本機のFTPポート番号を設定します。
10-HALF
:10 Mbps半二重
10-FULL
:10 Mbps全二重
✐メモ✐
100-HALF
:100 Mbps半二重
¡以下の番号とHTTPポート番号、サイトアラーム設
100-FULL
:100 Mbps全二重
定のポート番号、ポートフォーワーディングの
ポート番号をFTPポート番号に設定できません。
20、23、25、42、53、67、68、69、79、
✐メモ✐
80、105、110、123、161、162、546、
¡通信速度の設定を変更して保存すると、本機は再
547、995、10001、10002、10003、
起動します。
10004、10005、10006、10007
Z重要Z
36
¡すべてのレコーダー・PCおよびHUBの通信速度
が一致するように設定してください。
推奨通信速度:100-FULL(100 Mbps全二重)
例えば、HUBの通信速度が「AUTO」でレコー
ダーが「100 Mbps-FULL」の場合、正しく画像
を表示・記録・再生できない場合があります。
セットアップメニュー−詳細設定
本機を操作する場合、あらかじめセットアップメニューで各項目を設定しておく必要があります。
セットアップメニューの操作は、[セットアップ]タブで行います。
セットアップメニューには簡単設定と詳細設定があります。まず、簡単設定の設定内容を確認し、設定を行ってく
ださい。さらに詳細な設定を行いたい場合は、詳細設定で設定を行います。簡単設定については27ページをお読
みください。
ここでは、詳細設定について説明します。
詳細設定メニュー一覧
設定項目
概要
ページ
基本設定
本機の基本的な動作に関する設定を行います。
42
日付時刻設定
現在時刻の設定と日付時刻の表示に関する設定を行います。
43
録画基本設定
本機の録画動作に関する基本設定を行います。
45
緊急録画設定
緊急録画時の録画時間や録画レートなど緊急録画に関する設定を行
47
システム
録画
います。
イベント動作
基本設定
イベント動作に関する基本設定を行います。
49
端子アラーム設定
端子アラームが発生したときのイベント動作を設定します
50
サイトアラーム設定
サイトアラームが発生したときのイベント動作を設定します。
51
コマンドアラーム設定
コマンドアラームが発生したときのイベント動作を設定します。
52
曜日ごとに1日の動作の時間帯(タイムテーブル)を設定し、
57
詳
細
設
定
スケジュール
タイムテーブル
各タイムテーブルに動作するプログラムを割り当てます。
プログラム
録画動作のプログラムを作成します。プログラムは4つまで作成で
きます。各プログラムにカメラCHごとの録画レートなど録画動作
53
に関する設定を行います。
スペシャルデー
特定日として個別に別の曜日のタイムテーブルを割り当てます。
59
ネットワークカメラ設定
カメラのアドレスやポート番号などカメラのネットワーク設定
を行います。
60
グループ設定
カメラのグループタイトルを設定します。
61
シーケンス設定
カメラのシーケンス動作を設定します。
62
カメラ
37
セットアップメニュー−詳細設定(つづき)
設定項目
概要
ページ
ネットワークに関する基本設定を行います。IPアドレスやゲート
ウェイアドレスの設定などネットワークの接続に関する設定を行
63
通信
基本設定
います。
DNS設定
本機のネットワークのDNSに関する基本設定を行います。
65
DNSのドメイン名などを設定します。
DDNS設定
本機のネットワークのDDNSに関する基本設定を行います。
DDNS使用のON/OFFや登録されているユーザー名などを設定
66
します。
プロキシ設定
本機のネットワークのプロキシに関する基本設定を行います。
プロキシサーバー使用のON/OFFやサーバーアドレスなどを
67
設定します。
SNMP設定
SNMPに関する設定を行います。SNMPマネージャーと接続して、
68
本機の状態を確認する場合などに設定します。
NTP設定
NTPサーバーのアドレスの設定など、NTPサーバーを基準に時刻
69
補正をする場合に必要な設定を行います。
FTP設定
FTPサーバーに関する設定を行います。本機に接続されたカメラの
画像を、定期的に指定したFTPサーバーに送信するよう設定したい
70
場合、この FTP設定で必要な設定を行います。
詳
細
設
定
メール設定
イベントや障害発生時、あらかじめ登録したメールアドレスに電子
72
メールを送信するメール通知に関する設定を行います。
独自アラーム
通知設定
当社独自の通信方式でイベントや障害発生時、あらかじめ登録した
アドレスへメッセージを送信します。メッセージを受信するために
73
は別途専用ソフトウェア(別売り)が必要です。
ユーザー管理
基本設定
ユーザー認証とホスト認証を行うかどうかを設定します。
74
管理者修正
管理者名やパスワード、スタートモニターなど、登録した管理者
75
情報を修正します。
ユーザー登録
本機を操作できる人をユーザー登録し、ユーザー認証を行うための
設定です。ユーザー名やパスワード、操作できるレベルなどを設定
76
します。
ユーザー修正/削除
登録されているユーザー情報を修正または削除します。
77
ホスト登録
ネットワークを経由して本機にアクセスできるPC(ホスト)を登録
し、ホスト認証を行うための設定です。PCのIPアドレスや操作でき
77
るレベルなどを設定します。
38
ホスト修正/削除
登録されているホスト情報を修正または削除します。
78
レベル設定
各ユーザーレベルで操作できる機能を設定します。
79
設定項目
概要
ページ
ソフトウェア、ハードウェアのバージョン情報、MACアドレス、
本体の内部温度、増設ユニットのソフトウェアのバージョン情報
81
メンテナンス
本体情報
を表示します。
ディスク情報
本機のHDDや外付けの増設ユニットの残容量などHDD情報を表示
82
します。
パーティション情報
通常録画領域、イベント録画領域、コピー領域、プレ録画領域
83
の各容量を表示します。
ネットワーク情報
本機に接続している各機器のアドレス、通信速度、最大速度などの
84
ネットワーク情報を表示します。
終端設定
HDDの残容量がなくなったときの動作を設定します。
85
残容量警告
HDDの残容量が設定値に達すると、警告表示を行うよう設定します。 85
データ消去
HDD内のデータを消去します。
86
セーブ/ロード
本機に設定されているセットアップメニューの内容をセーブ/ロー
87
ドします。
コンフィグ
HDDの各録画領域を確認したり、初期化するなどHDDの設定を
89
行います。
詳
細
設
定
39
セットアップメニュー−詳細設定(つづき)
詳細設定の基本的な操作のしかた
画面1
トップページから操作します。
STEP1
[セットアップ]タブをクリックします。
画面2
[セットアップ]タブ(詳細設定)が表示されます。
STEP2
設定したいメインメニューをクリックします。
詳
細
設
定
メインメニュー
✐メモ✐
¡簡単設定の「録画/イベント設定」にある「録画方
式」(☞33ページ)が「QUICK(簡単)」に設定
されている場合、[セットアップ]タブをクリック
すると、簡単設定のトップページが表示されます。
メニューで「詳細設定へ」をクリックすると、詳
細設定のトップページが表示されます。
画面3
選択したメインメニューのサブメニューが表示されます。
STEP3
設定したいサブメニューをクリックします。
サブメニュー
40
画面4
画像表示部に選択したサブメニューの設定項目が表示
されます。
STEP4
各項目を設定します。
設定したら、[セット]ボタンをクリックします。
[セット]ボタンをクリックする前に、
[クリア]ボタ
ンをクリックすると、設定した内容がクリアされます。
STEP5
セットアップメニューの操作を終了するときは、
[セッ
トアップ]タブの[保存]ボタンをクリックします。
→設定した内容が本機に反映されます。
STEP5
STEP4
Z重要Z
¡設定内容を反映すると、本機にログインしている
すべてのユーザーが強制的にログアウトします。
¡STEP4で[セット]ボタンをクリックした段階で
は、設定した内容は本機へ反映されません。セッ
トアップメニューの設定内容を変更したときは、
必ず、[セットアップ]タブの[保存]ボタンをク
リックしてください。
詳
細
設
定
41
セットアップメニュー−詳細設定(つづき)
システムに関する設定[システム]
本機を動作させるために必要なシステム全般に関わる設定を行います。
システムの基本設定を行う[基本設定]
本機の基本的な動作に関する設定を行います。
画面1
詳細設定の[システム]ボタンをクリックし、サブメ
ニューの[基本設定]をクリックして、基本設定画面
を表示します。
STEP1
各項目を設定します。
各項目の設定内容など詳細は以下をお読みください。
STEP2
設定したら、[セット]ボタンをクリックします。
詳
細
設
定
設定項目について
■LANGUAGE
ウェブブラウザーに表示される言語を以下から設定し
ます。
JAPANESE/ENGLISH/FRANÇAIS/ESPAÑOL
/DEUTSCH/ITALIANO/RUSSIAN/CHINESE
■自動キーロック
前面パネルにあるボタンにロックをかけ、操作できな
いように設定します。自動キーロックを設定する場合
は解除用のパスワードを入力します。
自動キーロックを設定すると、パスワードを入力して
キーロックを解除しても前面パネルを一定時間(約1分)
操作しないと、自動的にキーロックがかかります。
ON :自動キーロックを設定する
OFF :自動キーロックを設定しない
パスワードは半角数字5文字で設定してください。
(工場出荷時は12345に設定されています)
42
Z重要Z
¡自動キーロックの設定はレベル設定が「LV1」
(☞79ページ)のユーザーしか行えません。
■モニター表示設定
4画面表示のとき、画面のどの位置にどのカメラCHの
画像を表示するかを設定します。また、4画面シーケン
スの4画設定(4A∼4H)も合わせて行います。
[設定へ]ボタンをクリックすると、 以下の画面が表示
されます。4A∼4Hそれぞれに4つのカメラCHを設定
することができ、カメラ番号が表示されている場所が
画面上にカメラ画像が表示される場所になります。
■最新画像位置
「最新画像」ボタンを押したとき、スキップする時刻を
以下から設定します。
最新5秒前/最新10秒前/最新30秒前/
最新1分前/最新5分前
■障害ブザー鳴動
本機に障害が発生したときにブザーを鳴らすかどうか
を以下から設定します。
OFF :障害発生時にブザーは鳴らしません。
1 s∼30 s(1秒単位に設定可)/40 s/50 s/
1 min∼5 min(1分単位に設定可)
:障害発生から設定した時間ブザーを鳴らします。
EXT :障害発生から[ALARM RESET] ボタンをク
リックするまでブザーを鳴らします。
■停電処理開始時間
本機に停電検出信号が入力されてから停電処理を開始
するまでの時間を以下から設定します。
10 s/20 s/30 s/1 min/2 min/3 min/4
min/5 min
日付時刻を設定する[日付時刻設定]
詳
細
設
定
日付時刻表示に関する設定を行います。
画面1
詳細設定の[システム]ボタンをクリックし、サブメ
ニューの[日付時刻設定]をクリックして、日付時刻
設定画面を表示します。
STEP1
各項目を設定します。
各項目の設定内容など詳細は次ページをお読みくださ
い。
STEP2
設定したら、[セット]ボタンをクリックします。
43
セットアップメニュー−詳細設定(つづき)
設定項目について
■日付表示形式
日付の表示形式を以下から設定します。
(例:2007年4月1日の場合)
YY.MM.DD
:07.04.01と表示します。
MMM.DD.YY :APR.01.07と表示します。
DD.MMM.YY :01.APR.07と表示します。
■時刻表示形式
時刻の表示形式を以下から設定します。
(例:午後3時00分00 秒の場合)
12 h:3:00:00PMと表示します。
24 h:15:00:00と表示します。
■日時設定
現在の日付時刻を設定します。
年・月・日・時・分の数値を選択し[適用]ボタンを
クリックします。
詳
細
設
定
Z重要Z
¡日付時刻を設定した直後、約4秒間は録画が行われ
ません。
¡日付時刻の設定やサマータイムの切り換えがおこ
なわれるなど日付時刻が変更された直後は、約4秒
間はライブ映像は黒画になり、録画はおこなわれ
ません。
■タイムゾーン
カメラのタイムゾーンを設定します。国内で使用する
場合は、「GMT+9:00」に設定してください。
44
■自動時刻合わせ
自動時刻合わせの方法を以下から設定します。
OFF
:自動時刻合わせを設定しません。
SLAVE
:後面のアラーム/コントロール端子
に信号が入力されると、本機の時刻
を合わせます。
MASTER
:後面のアラーム/コントロール端子
から信号を出力して、他の機器の時
刻を本機の時刻に合わせます。
[動作時刻]
「自動時刻合わせ」を「MASTER」に設定していると
きは、アラーム/コントロール端子アラーム/コント
ロール端子の時刻合わせ入力(20番ピン)から信号を
出力する時刻を設定します。「SLAVE」に設定してい
るときは、信号を入力し時刻合わせを実行する時刻を
設定します。
Z重要Z
¡後面のアラーム/コントロール端子の時刻合わせ
入力(20番ピン)により、現在時刻の設定を変更
した場合、約4秒間録画が行われません。
¡「SLAVE」のとき、本機の録画状態により、動作
が異なります。詳しくは、取扱説明書 設置工事編
23、24ページをお読みください。
■サマータイム
サマータイムの切り換え方法を以下から設定します。
サマータイム期間中は時刻に「*」が表示されます。
OUT :サマータイムを設定しません。
AUTO :サマータイム切り換え設定の設定内容に従っ
て自動で時刻をサマータイムに切り換えま
す。
■サマータイム切り換え設定
サマータイムの開始/終了日時を設定します。
[設定へ]ボタンをクリックすると、以下の画面が表示
されます。設定したら、
[セット]ボタンをクリックし、
右上の[×]ボタンをクリックして画面を閉じます。
サマータイムの開始年月日時刻と終了年月日時刻を入
力します。「年」には西暦の下2桁を入力します。
サマータイムの切り換え日時は10件まで設定できます。
録画に関する設定[録画]
録画に関する設定を行います。録画の基本設定と緊急録画に関する設定を行います。
録画の基本設定を行う[録画基本設定]
録画動作に関する基本設定を行います。
画面1
詳細設定の[録画]ボタンをクリックし、サブメ
ニューの[録画基本設定]をクリックして、録画基本
設定画面を表示します。
STEP1
各項目を設定します。
各項目の設定内容など詳細は以下をお読みください。
STEP2
設定したら、[セット]ボタンをクリックします。
詳
細
設
定
設定項目について
■録画方式
「簡単設定」と「詳細設定」のどちらの設定内容で録画するかを設定します。
QUICK(簡単)
:簡単設定で設定した内容で録画されます。
ADVANCED(詳細) :詳細設定で設定した内容で録画されます。
✐メモ✐
¡「QUICK(簡単)」に設定すると、[セットアップ]タブをクリックしたとき、簡単設定のトップページが表
示されます。「ADVANCED(詳細)」に設定すると、詳細設定のトップページが表示されます。
¡また、「QUICK(簡単)」に設定すると、詳細設定「スケジュール」の以下の設定が機能しません。これらの
設定を機能させたい場合は「ADVANCED(詳細)」に設定してください。
サブメニュー
設定項目
動作
タイムテーブル
FTP定期送信
動作しません。
障害メール通知
動作しません。
FTPアラーム送信
動作しません。
アラームメッセージ
動作します。ただし設定は「ON」固定。
独自アラーム通知
動作しません。
アラームメール
動作しません。
<次ページへ続く>
45
セットアップメニュー−詳細設定(つづき)
サブメニュー
設定項目
動作
プログラム
プログラム1∼4
詳細設定で設定した内容では動作しません。
簡単設定で設定した内容で動作します。※
スペシャルデー
動作しません。
※スケジュール録画を行う場合、「録画方式」の設定を「ADVANCED(詳細)」に設定し、「タイムテー
ブル」「プログラム」を設定してください。
¡「QUICK(簡単)」に設定すると、画像がMPEG-4画像の場合、ライブ画表示および録画はされません。
■録画動作
録画動作のON/OFFを設定します。
OFF :録画動作を行いません。
ON :録画動作を行います。
Z重要Z
¡この設定を「OFF」にすると、すべての録画が行われません。本機に異常が発生するなど、強制的に録画を止め
る必要のあるとき以外は設定は「ON」にしておいてください。
■連続録画(外部タイマー)
本機に接続されたタイマーやスイッチなどで本機の電源を入/切することにより、マニュアル録画を行うかどうか
をON/OFFで設定します。
OFF :システムチェック完了後にマニュアル録画を自動的に開始しません。
ON :システムチェック完了後にマニュアル録画を自動的に開始します。
詳
細
設
定
46
緊急録画に関する設定を行う[緊急録画設定]
録画時間や録画レートなど緊急録画に関する設定を行います。緊急録画の方法については付属の取扱説明書 設置工
事編をお読みください。
画面1
詳細設定の[録画]ボタンをクリックし、サブメ
ニューの[緊急録画設定]をクリックして、緊急録画
設定画面を表示します。
STEP1
各項目を設定します。
各項目の設定内容など詳細は以下をお読みください。
STEP2
設定したら、[セット]ボタンをクリックします。
Z重要Z
¡緊急録画の終了から約4秒間録画は行われません。
詳
細
設
定
設定項目について
■録画時間
緊急録画を行うときの録画時間または録画動作を設定
します。
設定できる値(内容)は以下のとおりです。
1 s∼10 s(1秒単位で設定可)/20 s/30 s/1
min∼10 min(1分単位で設定可)/20 min/30
min/40 min/50 min/60 min
MANUAL
:接続した外部スイッチを押し続けて
いる間だけ録画を行います。
CONTINUE
:[ALARM RESET]ボタンをク
リックするまで録画を行います。
✐メモ✐
¡録画時間が「MANUAL」に設定されている場合、最
低8秒間録画を行います。
■録画レート
レコーダー設定
カメラCHごとに緊急録画の録画レートを設定します。
設定できる録画レートは以下のとおりです。OFFに設
定したカメラCHは録画されません。
OFF/1 ips/2 ips/3 ips/5 ips/10 ips/15
ips/ALL/I-Frame
✐メモ✐
¡設定されているカメラ画像の圧縮方式によって、
設定できる値が異なります。圧縮方式は[カメ
ラ]−[ネットワークカメラ設定]−[カメラ品
番/圧縮方式]で設定します。
<次ページへ続く>
47
セットアップメニュー−詳細設定(つづき)
カメラ設定
カメラCHごとにSDメモリー録画の録画レートを設定
します。SDメモリー録画については55ページをお読
みください。
録画レートを以下から設定します。OFFに設定したカ
メラCHはSDメモリー録画を行いません。
OFF/0.1 ips/0.2 ips/0.3 ips/0.5 ips/1 ips
✐メモ✐
¡録画レートを設定できるのは、SDメモリー録画に
対応した機種であり、かつ圧縮方式が「M-JPEG」
に設定されたカメラのみです。
¡SDメモリー録画の録画レートは、緊急録画の録画
レートよりも小さい値を設定してください。
¡DG-NT304/DG-NT314では、SDメモリー録
画の録画レートを0.5 ips/1 ipsに設定すると、
0.2 ipsで録画します。
Z重要Z
¡カメラと通信できていない状態で緊急録画の入力
があった場合は、SDメモリー録画は行われません。
詳
細
設
定
48
イベントに関する設定[イベント動作]
イベントの種類(サイトアラーム、端子アラーム、コマンドアラーム)ごとにイベント発生時の動作に関する設定
を行います。各イベントについて詳しくは付取の扱説明書 設置工事編をお読みください。
イベント動作に関する基本設定を行う[基本設定]
イベント(サイトアラーム、端子アラーム、コマンドアラーム)発生時の各カメラCHのアラームの出力時間とブ
ザー鳴動の時間など、イベント動作に関する設定を行います。
画面1
詳細設定の[イベント動作]ボタンをクリックし、サ
ブメニューの[基本設定]をクリックして、基本設定
画面を表示します。
STEP1
各項目を設定します。
■アラーム出力時間
アラーム信号の出力時間を設定します。
設定できるアラーム出力時間は以下のとおりです。
OFF:アラーム出力しません。
1 s∼30 s(1秒単位で設定可)/40 s/50 s/
1 min/2 min/3 min/4 min/5 min
EXT:[ALARM RESET]ボタンをクリックするま
でアラーム出力し続けます。
REC:イベント録画している時のみアラーム出力し続
けます。
詳
細
設
定
■ブザー
イベント発生時にブザーを鳴らすかどうかを設定しま
す。設定できるブザー鳴動時間は以下のとおりです。
OFF:ブザーは鳴りません。
1 s∼30 s(1秒単位で設定可)/40 s/50 s/
1 min/2 min/3 min/4 min/5 min
EXT:[ALARM RESET]ボタンをクリックするま
で、ブザーが鳴り続けます。
REC:イベント録画している時のみブザー鳴動し続け
ます。
STEP2
設定したら、[セット]ボタンをクリックします。
49
セットアップメニュー−詳細設定(つづき)
端子アラームに関する設定を行う[端子アラーム設定]
端子アラームが発生したときのイベント動作を設定します。
画面1
詳細設定の[イベント動作]ボタンをクリックし、サ
ブメニューの[端子アラーム設定]をクリックして、
端子アラーム設定画面を表示します。
STEP1
端子アラームCHごとに以下の項目を設定します。
[録画カメラ]
録画するカメラCHを設定します。
[プリセット]
端子ごとにアラームが入ったときのプリセットポジ
ション(1∼256)を設定します。
空白の場合、プリセットポジションへの移動を行いま
せん。
詳
細
設
定
[出力端子]
端子ごとにアラームが入ったとき、アラーム信号を出
力する出力端子(−−、TRM1∼TRM16)を設定し
ます。「−−」を選択すると、アラーム信号を出力しま
せん。
STEP2
設定したら、[セット]ボタンをクリックします。
50
サイトアラームに関する設定を行う[サイトアラーム設定]
カメラからの独自アラームを有効にするか無効にするかの設定や独自アラームを受信するときに使用するポート番
号、また、独自アラームが発生したときのカメラCHごとのイベント動作を設定します。
画面1
詳細設定の[イベント動作]ボタンをクリックし、サ
ブメニューの[サイトアラーム設定]をクリックして、
サイトアラーム設定画面を表示します。
STEP1
各項目を設定します。
■サイトアラーム有効
サイトアラームを有効にするか無効にするかをON/
OFFで設定します。
ON :サイトアラームを有効にします。
OFF :サイトアラームを無効にします。
■ポート番号(カメラ→ND300)
サイトアラームを受信するときに使用するポート番号
を指定します。
■サイトアラーム設定
カメラCHごとに以下の項目を設定します。
詳
細
設
定
[録画カメラ]
録画するカメラCHを設定します。
[プリセット]
アラームが入ったときのプリセットポジション(1∼
256)を設定します。
空白の場合、プリセットポジションへの移動を行いま
せん。
[出力端子]
アラームが入ったとき、アラーム信号を出力する出力
端子(−−、TRM1∼TRM16)を設定します。
「−−」
を選択すると、アラーム信号を出力しません。
STEP2
設定したら、[セット]ボタンをクリックします。
51
セットアップメニュー−詳細設定(つづき)
コマンドアラームに関する設定を行う[コマンドアラーム設定]
コマンドアラームが発生したときのイベント動作を設定します。
画面1
詳細設定の[イベント動作]ボタンをクリックし、サ
ブメニューの[コマンドアラーム設定]をクリックし
て、コマンドアラーム設定画面を表示します。
STEP1
コマンドCHごとに以下の項目を設定します。
[録画カメラ]
録画するカメラCHを設定します。
[プリセット]
アラームが入ったときのプリセットポジション(1∼
256)を設定します。
空白の場合、プリセットポジションへの移動を行いま
せん。
詳
細
設
定
52
[出力端子]
アラームが入ったとき、アラーム信号を出力する出力
端子(−−、TRM1∼TRM16)を設定します。
「−−」
を選択すると、アラーム信号を出力しません。
STEP2
設定したら、[セット]ボタンをクリックします。
録画/イベント動作スケジュールに関する設定[スケジュール]
曜日と時刻を指定して、録画動作のスケジュールを設定します。
1日を最大6つの時間帯に分けることができ、それぞれの時間帯にプログラムを割り当て、スケジュールを作成し
ます。本機ではプログラムを4つまで作成できます。プログラムは録画レートやイベント録画時の録画時間などを
設定します。
また、通常のスケジュールとは別に「特定日(スペシャルデー)」を設定でき、自動的に別の曜日のプログラムに
切り換えて動作させることもできます。
スケジュール作成の流れ
スケジュールは以下の手順で作成します。
プログラムを作成する
☞53ページ
時間帯(タイムテーブル)を設定する
☞57ページ
タイムテーブルにプログラムを割り当てる
☞57ページ
録画プログラムを作成する[プログラム]
各カメラCHのカメラ画像の録画レートなど録画プログラムは4つまで作成できます。
詳
細
設
定
画面1
詳細設定の[スケジュール]ボタンをクリックし、サ
ブメニューの[プログラム]をクリックして、プログ
ラム設定画面を表示します。
STEP1
録画プログラムを作成したいプログラムの[設定へ]
ボタンをクリックします。
53
セットアップメニュー−詳細設定(つづき)
画面2
プログラム設定画面が表示されます。
STEP2
各項目を設定します。
各項目の設定内容など詳細は以下をお読みください。
[カメラ17∼32]ボタンをクリックすると、カメラ
17CH∼32CHの設定画面へ切り換えることができま
す。
STEP3
設定したら、[セット]ボタンをクリックし、右上の
[×]ボタンをクリックして画面を閉じます。
設定項目について
■他プログラムの設定をコピー
他のプログラムで設定されているプログラムの設定を
コピーしたい場合は、コピー元のプログラムを選択し、
[コピー]ボタンをクリックします。
詳
細
設
定
Z重要Z
¡プログラムのコピーは現在表示しているページの
みコピーします。
■レコーダー設定
各カメラCHのライブ配信のレートや本機に録画される
カメラ画像の録画レートを録画の種類ごとに設定しま
す。
[ライブ配信]
カメラ画像のライブ配信レートを以下から設定します。
OFFに設定すると、ライブ配信を行いません。
OFF/0.1 ips/0.2 ips/0.3 ips/0.5 ips/1
ips/2 ips/3 ips/5 ips/10 ips/15 ips/
ALL/I-Frame
[マニュアル録画]
マニュアル録画の録画レートを以下から設定します。
OFF/0.1 ips/0.2 ips/0.3 ips/0.5 ips/1
ips/2 ips/3 ips/5 ips/10 ips/15 ips/
ALL/I-Frame
OFF:マニュアル録画を行いません。
54
[スケジュール録画]
スケジュール録画の録画レートを以下から設定します。
OFF/0.1 ips/0.2 ips/0.3 ips/0.5 ips/1
ips/2 ips/3 ips/5 ips/10 ips/15 ips/
ALL/I-Frame
OFF:スケジュール録画を行いません。
[イベント録画]
イベント録画のプレ録画、ポスト録画の録画レートと
録画時間を設定します。
設定できる録画レートは以下のとおりです。
OFF/0.1 ips/0.2 ips/0.3 ips/0.5 ips/1
ips/2 ips/3 ips/5 ips/10 ips/15 ips/
ALL/I-Frame
OFF:録画を行いません。
Z重要Z
¡MPEG-4画像でプレ録画を行う場合、カメラの設
定を以下のようにしてください。
・リフレッシュ周期:1秒以上
・1クライアントあたりのビットレート:
4096 Kbps以下
上記以外の設定で使用すると、設定したプレ録画時
間とおりの録画データが作られないことがあります。
¡お使いのネットワーク環境または画像データサイ
ズによって設定したプレ録画時間とおりの録画
データが作られないことがあります。
¡イベント発生のタイミングによっては、設定した
ポスト録画時間とおりの録画データが作られない
ことがあります。
✐メモ✐
¡カメラの圧縮方式がM-JPEGのプレ録画のレート
設定には「ALL」はありません。
¡0.5 ips以下に設定するまたはMPEG-4画像のと
きは録画時間を10秒以上に設定してください。
設定できる録画時間は以下のとおりです。
¡イベント・プレ録画の場合
1 s∼10 s(1秒単位に設定可)/20 s/30 s/1 min
∼10 min(1分単位に設定可)/20 min∼60 min
(10分単位に設定可)
¡イベントポスト録画の場合
1 s∼10 s(1秒単位に設定可)/20 s/30 s/1 min
∼10 min(1分単位に設定可)/20 min∼60 min
(10分単位に設定可)
MANUAL
:イベント(サイトアラーム、端子ア
ラーム、コマンドアラーム)のア
ラーム信号が入力され続けている間
だけ録画を行います。
CONTINUE
:[ALARM RESET]ボタンをク
リックするまで録画を行います。
✐メモ✐
¡録画時間が「MANUAL」に設定されているとき、
アラーム動作を解除しなければ、最低8秒間、録画
されます。
■カメラ設定
カメラCHごとにSDメモリー録画の録画レートを設定
します。
録画レートを以下から設定します。OFFに設定したカ
メラCHはSDメモリー録画を行いません。
OFF/0.01 ips/0.02 ips/0.03 ips/0.05 ips/
0.1 ips/0.2 ips/0.3 ips/0.5 ips/1 ips
✐メモ✐
¡録画レートを設定できるのは、SDメモリー録画に
対応した機種であり、かつ圧縮方式が「M-JPEG」
に設定されたカメラのみです。
¡DG-NT304/DG-NT314では、SDメモリー録
画の録画レートを0.5 ips/1 ipsに設定すると、
0.2 ipsで録画します。
SDメモリー録画について
SDメモリー録画とは、本機に設定されているスケ
ジュール録画の時間内にカメラとの通信ができなく
なった場合、カメラに搭載されているSDメモリーカー
ドに画像を保存しておくというカメラ側の機能です。
例えば、SDメモリー録画の録画レートを「0.1 ips」
に設定した場合、スケジュール時間内に10秒以上
(0.1 ips相当※)
、本機からカメラへ画像要求が無いと、
カメラはSDメモリーカードに録画を行います。
※カメラ側でSDメモリーカードへの録画が開始されるまでの
時間は、録画レートの設定によって変わります。
また、SDメモリーカードに録画された画像を本機に取得
するには、スケジュールの空き時間を利用した自動取得
とSDメモリーデータ取得ボタンをクリックして取得する
手動取得の2通りの方法があります。
自動取得はタイムテーブルに設定したスケジュールの空
き時間が30分以上ある場合、その間に自動的にSDメモ
リーカード内の画像を取得します。自動取得が行われる
と、すべてのユーザーが強制的にログアウトされます。
自動取得を行いたい場合は、スケジュールの無い時間帯
を30分以上設けるように設定してください。
手動取得の方法については取扱説明書 操作編(PDF
ファイル)をお読みください。
Z重要Z
¡緊急録画中にカメラとの通信ができなくなった場
合、「緊急録画設定」で設定されたSDメモリー録
画の録画レート(☞48ページ)でSDメモリー
カードに録画されます。
¡カメラと通信できていない状態で、スケジュール
の開始時間になった場合や、緊急録画入力があっ
た場合は、SDメモリーカードには録画されません。
¡複数のネットワークディスクレコーダーで同一の
カメラに対して、SD録画レートを設定しないでく
ださい。
¡取得したSDメモリーデータの録画時刻は録画した
時点のカメラ側の時刻になります。従って、NTP
機能を使用するなどして、カメラの時刻と本機の
時刻を合わせておいてください。
詳
細
設
定
✐メモ✐
¡スケジュールのタイムテーブル間の時間や画像の
総容量によっては、すべての画像をSDメモリー
カードから取得できない場合があります。一度に
取得できなかった画像は、次回取得時に取得でき
ます。
55
セットアップメニュー−詳細設定(つづき)
[測定]ボタン
クリックすると、設定した各レートが使用中のネットワーク上で動作するかどうかの参考値を確認することができ
ます。測定には約90秒かかります。この間は録画およびコピーも停止します。レート設定値が赤く表示された場
合、設定したレートで画像を配信・録画できない場合があります。
測定結果(各カメラの最大速度の合計値)が本機のネットワーク速度の最大値(50 Mbps目安)以内に収まって
いることかどうかを確認してください。
¡測定結果が本機のネットワーク速度の最大値より大きい場合(例 50 Mbps < 60 Mbps )
測定結果が50 Mbps(目安)を超えている場合、ライブ配信・マニュアル録画・スケジュール録画・イベント録
画の各レートを比べ、値の大きいほうの設定を下げるまたはカメラの画質を下げるなど、カメラのネットワーク配
信量を下げる設定を行い、再度測定してください。測定結果が50 Mbps(目安)を超えない設定にしてください。
Z重要Z
¡測定結果が本機のネットワーク速度の最大値より大きい場合、ネットワークのトラフィック過多により、録画
画像/ライブ画像の取りこぼし、アラームなどの取りこぼし、操作性レスポンスの低下、再起動などが発生す
ることがあります。(ネットワーク速度の目安 50 Mbps)
¡ネットワーク速度の目安(50 Mbps)を超えない場合でも、接続されているカメラやPCの台数によって、上
記の現象が発生することがあります。各レートの設定は、以下の表を参考に設定してください。
¡環境によってネットワークのトラフィック量は増減します。測定結果がネットワーク速度の最大値に対して余
裕があるように設定してください。
詳
細
設
定
JPEG解像度/画質
VGA/Low相当
VGA/Low相当
VGA/Low相当
※1
※2
56
接続カメラ台数
10台
16台
32台
ライブ配信レート
10 ips
10 ips
3 ips
録画レート(※1)
10 ips
5 ips
3 ips
PC台数
※2
※2
※2
マニュアル録画・スケジュール録画・イベント録画(プレ録画・ポスト録画)の録画レート
PC2台によるブラウザーを用いた運用またはPC1台による専用ソフトウェア(別売り)を用いた運用の場合
✐メモ✐
¡測定の対象になるのは[セット]ボタンをクリックしたあとの設定値です。
¡測定中は設定を変更しないでください。
¡測定中は、録画・再生・ライブ配信・コピーも停止します。本機へ接続している他のユーザーは自動的にログ
アウトされますので、測定終了後に再度、ログインしてください。
¡測定結果は参考値です。ネットワーク環境の状態によって変化することがあります。
¡本機はネットワークを使用しているため、ネットワークトラフィックやその他の要因により、設定どおりにラ
イブ配信・録画動作を行うことができない場合やブラウザーのレスポンスが遅くなったり、接続が切断される
場合があります。また、本機を使用中、不具合により録画されない場合もあります。その内容補償はいたしか
ねますのでご了承ください。
時間帯を設定し、プログラムを割り当てる[タイムテーブル]
曜日ごとに1日の録画動作の時間帯(タイムテーブル)を設定し、各タイムテーブルに動作するプログラムを割り
当てます。曜日ごとにタイムテーブルは6つまで作成できます。
画面1
詳細設定の[スケジュール]ボタンをクリックし、サ
ブメニューの[タイムテーブル]をクリックして、タ
イムテーブル画面を表示します。
STEP1
設定したい曜日をクリックします。
✐メモ✐
¡本機後面のアラーム/コントロール端子(外部録
画モード切換@4)から信号が入力されると、入力
が継続されている間は「外部録画」のタイムテー
ブルで動作します。
詳
細
設
定
画面2
選択した曜日のタイムテーブルが表示されます。
STEP2
各項目を設定します。
各項目の設定内容など詳細は以下の「設定項目につい
て」をお読みください。
STEP3
設定したら、[セット]ボタンをクリックします。
57
セットアップメニュー−詳細設定(つづき)
画面3
タイムテーブル画面に戻ります。
STEP4
設定したタイムテーブルとプログラムが反映されます。
プログラムは色分けして表示されています。
プログラム1:黄色 プログラム2:緑色
プログラム3:薄紫 プログラム4:濃青
✐メモ✐
¡カメラのSDメモリーカードに録画された画像を自
動で取得したい場合は、スケジュールの無い時間
帯を30分以上設けるように設定してください。
ただし、タイムテーブルが外部録画のみの設定の
場合、SDメモリーデータの自動取得は行われませ
ん。
設定項目について
詳
細
設
定
■他曜日の設定をコピー
他の曜日で設定されているタイムテーブルをコピーし
たい場合は、曜日を選択し、[コピー]ボタンをクリッ
クします。
■個別設定
1つの時間帯ごとに以下の項目を設定します。
[開始時刻]
時間帯の開始時刻を設定します。
[終了時刻]
時間帯の終了時刻を設定します。
[プログラム]
動作させたいプログラムを選択します。
58
[アラームモード]
イベント発生時の動作モードを以下から設定します。
ADM(アクティビティディテクションモード)
:イベント発生時、録画とイベントログへの書き込み、
カメラのプリセットポジションへの移動のみ行いま
す。その他のイベント動作は行いません。
ALM(アラームモード)
:すべてのイベント動作を設定に従って行います。
OFF
:イベントログへの記録のみ行います。その他のイベ
ント動作は行いません。
[FTP定期送信]
セットアップメニュー[通信]−[FTP設定]−「定
期送信」の設定(☞70ページ)に従って、FTPサー
バーへ定期的に画像を送付するかどうかをON/OFFで
設定します。
[FTPアラーム送信]
イベント発生時、FTPサーバーへアラーム発生場所の
画像を送付するかどうかをON/OFFで設定します。
(☞71ページ)
[アラームメッセージ]
イベント発生時、イベントの発生を通知するポップ
アップ画面を表示するかどうかON/OFFで設定します。
[独自アラーム通知設定]
イベントやエラー発生時、セットアップメニュー[通
信]−[独自アラーム通知設定]の設定(☞73ページ)
に従って、発生したイベントやエラー情報をPCに自動
的に通知するかどうかをON/OFFで設定します。
発生したイベントやエラー情報を受信し、内容を表示
するためには専用ソフトウェア(別売り)が必要にな
ります。
[アラームメール]
イベント発生時、アラームメールを送信するかどうか
をON/OFFで設定します。
メールサーバーアドレスや送信先メールアドレスなど
メール送信機能を使用するための設定については72
ページをお読みください。また、アラームメールの内
容については取扱説明書 操作編(PDFファイル)をお
読みください。
[障害メール]
障害発生時に障害メールを送信するかどうかをON/
OFFで設定します。メールサーバーアドレスや送信先
メールアドレスなどメール送信機能を使用するための
設定については72ページをお読みください。また、障
害メールについては取扱説明書 操作編(PDFファイル)
をお読みください。
✐メモ✐
¡開始時刻・終了時刻は1 分単位で設定できます。
ただし、開始時刻・終了時刻の間隔を15 分より
短く設定することはできません。
¡開始時刻に「23:46」以降は設定できません。
¡他の曜日で設定されているタイムテーブルをコ
ピーしたい場合は、STEP2 で「他曜日の設定を
コピー」ボックスで曜日を選択し、[コピー]ボタ
ンをクリックします。
¡STEP2で[クリア」ボタンをクリックすると、設
定がキャンセルされます。
¡複数の曜日を設定する場合は、STEP1∼4 を繰
り返し操作します。
特定日の録画プログラムを設定する[スペシャルデー]
詳
細
設
定
特定日として個別に別の曜日のタイムテーブルを割り当てます。特定日は30日分設定できます。
特定日として設定したい日付と、動作させたいタイムテーブルの曜日を設定します。
画面1
詳細設定の[スケジュール]ボタンをクリックし、サ
ブメニューの[スペシャルデー]をクリックして、ス
ペシャルデー設定画面を表示します。
STEP1
[i]ボタンをクリックして、特定日として設定したい
日付と動作させたい録画プログラムの曜日を選択しま
す。
STEP2
設定したら、[セット]ボタンをクリックします。
✐メモ✐
¡個別の曜日、毎日、スペシャルのプログラムが重
複している場合、実行されるプログラムの優先順
位は外部録画→スペシャル→曜日→毎日となりま
す。
59
セットアップメニュー−詳細設定(つづき)
カメラに関する設定[カメラ]
カメラのアドレスやポート番号などのネットワークに関する設定とグループ設定、またシーケンス動作に関する設
定を行います。
カメラのネットワークに関する設定を行う[ネットワークカメラ設定]
カメラのアドレスやポート番号などカメラのネットワーク設定を行います。また、本機に付属されている「IP簡単
設定ツール」から本機が検出されない場合、検出可能にすることができます。
画面1
詳細設定の[カメラ]ボタンをクリックし、サブメ
ニューの[ネットワークカメラ設定]をクリックして、
ネットワークカメラ設定画面を表示します。
STEP1
カメラのネットワーク設定を行う場合は、
「ネットワー
クカメラ設定」の[設定へ]ボタンをクリックします。
✐メモ✐
¡「IP簡単設定ツール」から本機を検出可能にした
い場合は、「「IP簡単設定ツール」の[有効]ボタ
ンをクリックします。クリックすると、IP簡単設
定ツールから本機の検出が20分間可能になりま
す。
詳
細
設
定
画面2
ネットワークカメラ設定の詳細設定画面が表示されます。
STEP2
各項目を設定します。
各項目の設定内容など詳細は次ページの「設定項目に
ついて」をお読みください。
[カメラ17∼32]ボタンをクリックすると、カメラ
17CH∼32CHの設定画面へ切り換えることができま
す。
STEP3
設定したら、[セット]ボタンをクリックします。
設定項目について
[メーカー]
カメラのメーカーを選択します。
60
[カメラ品番/圧縮方式]
カメラの品番と画像の圧縮方式を選択します。
✐メモ✐
¡圧縮方式を変更すると、ライブ画配信・録画に関
するレート設定が自動的に変更されます。
MPEG-4からJPEGやM-JPEGへ変更した場合、
「1 ips」に変更されます。
JPEG、M-JPEGからMPEG-4へ変更した場合、
「I-Frame」に変更されます。
¡圧縮方式と圧縮方式以外の項目を同時に変更する
と、レート設定は「OFF」に変更されます。設定
を変更した場合は、レート設定を再度行ってくだ
さい。
[アドレス]
カメラのアドレスを入力します。半角英数字255文字
以内で設定します。
[ポート番号]
カメラが使用するHTTPポート番号を設定します。1∼
65535の範囲内で設定できます。
[グループ]
カメラが所属するグループ(G1∼G8)を選択します。
[カメラタイトル]
[カメラ選択]タブなどに表示されるカメラタイトルを
設定します。半角英数字/記号16文字以内(ただし以
下の文字を除く「! $ % ' < = > @ [ ¥ ] ^ _ ` { | } ~ 」)、
または全角16文字以内で設定します。
[ユーザー名]
カメラにアクセスし、ログインするためのユーザー名
を設定します。半角英数字32文字以内で設定します。
[パスワード]
カメラにアクセスし、ログインするためのパスワード
を設定します。半角英数字32文字以内で設定します。
[タイムゾーン]
カメラのタイムゾーンを設定します。国内で使用する
場合は、「GMT+9:00」に設定してください。
[カメラ設定]
設定を行いたいカメラの[設定へ]ボタンをクリック
すると、カメラの設定メニューを呼び出すことができ
ます。カメラの設定についてはカメラの取扱説明書を
お読みください。
Z重要Z
¡カメラ設定メニューを呼び出すには、[通信]−
[基本設定」−[ポートフォワーディング]を
「ON」に設定しておく必要があります。
¡お使いのネットワーク環境によってはカメラ設定
メニューがすべて表示されないことがあります。
¡カメラの設定メニューでは画像を表示できないこ
とがあります。
詳
細
設
定
カメラのグループタイトルを設定する[グループ設定]
カメラのグループタイトルを設定します。
画面1
詳細設定の[カメラ]ボタンをクリックし、サブメ
ニューの[グループ設定]をクリックして、グループ
設定画面を表示します。
STEP1
カメラのグループタイトルを設定します。半角英数
字/記号16文字以内(ただし以下の文字を除く「! $
% ' < = > @ [ ¥ ] ^ _ ` { | } ~ 」)、または全角16文字
以内で設定します。
使用できる文字はカメラタイトルと同じです。
STEP2
設定したら、[セット]ボタンをクリックします。
61
セットアップメニュー−詳細設定(つづき)
カメラのシーケンス動作を設定する[シーケンス設定]
カメラのシーケンス動作を設定します。
画面1
詳細設定の[カメラ]ボタンをクリックし、サブメ
ニューの[シーケンス設定]をクリックして、シーケ
ンス設定画面を表示します。
STEP1
各項目を設定します。
各項目の設定内容など詳細は以下の「設定項目につい
て」をお読みください。
STEP2
設定したら、[セット]ボタンをクリックします。
設定項目について
詳
細
設
定
[シーケンス方式]
シーケンス動作の画面数を1画面/4画面のどちらかで
設定します。
[1画ライブシーケンス]
[4画ライブシーケンス]
選択したシーケンス方式の[設定へ]ボタンをクリッ
クすると、以下の画面が表示され、各項目を設定しま
す。設定したら、[セット]ボタンをクリックし設定し
たら、右上の[×]ボタンをクリックして画面を閉じ
ます。
62
✐メモ✐
¡選択したカメラCHに設定されたカメラ画像の圧縮
方式がMPEG-4の場合、シーケンスステップはス
キップされます。
[画面]
各ステップごとに、表示するカメラ画像を以下から選
択します。
−−
:スキップします。
CAM1∼32(1画シーケンス設定時)
:選択したカメラCHの画像を1画面表
示します。
4A∼4H(4画シーケンス設定時)
:あらかじめ設定された4つのCHの4
画設定(A∼H)の画像をAから順に
切り換えて、4画面でシーケンス表
示します。
カメラグループの設定は[システ
ム]−[基本設定]−[モニター表
示設定]で行います(☞42ページ)。
[プリセット]
カメラのプリセットポジション(1∼256)を選択し
ます。空白の場合、プリセットポジションへの移動を
行いません。
[間隔]
次のシーケンスステップに切り換わるまでの時間を、
1 s∼30 sの間で1秒単位で設定します。
他の機器との通信に関する設定[通信]
本機のIPアドレスやゲートウェイアドレスなど、ネットワークに関する設定を行います。
ここでは、PCとの通信に必要な設定を行います。
ネットワークに関する基本設定を行う[基本設定]
本機のネットワークに関する基本設定を行います。
画面1
詳細設定の[通信]ボタンをクリックし、サブメ
ニューの[基本設定]をクリックして、基本設定画面
を表示します。
STEP1
各項目を設定します。
各項目の設定内容など詳細は以下の「設定項目につい
て」をお読みください。
STEP2
設定したら、[セット]ボタンをクリックします。
詳
細
設
定
設定項目について
■NWリンク外れ検出
本機後面のカメラポート/クライアントPCポートの
ネットワーク回線が切断していないかを検出するかど
うかをON/OFFで設定します。
ON :カメラポート/クライアントPCポートのネット
ワーク回線が切断しているかどうかを検出しま
す。
OFF:カメラポート/クライアントPCポートのネット
ワーク回線が切断しているかどうかを検出しま
せん。
■ポートフォワーディング
ポートフォワーディングに関する設定を行います。
[設定へ]ボタンをクリックすると、以下の画面が表示
され、各項目を設定します。設定したら、[セット]ボ
タンをクリックし設定したら、右上の[×]ボタンを
クリックして画面を閉じます。
■配信量制御
ネットワークへ配信するデータの最大レートを以下か
ら設定します。
無制限/32 Kbps/64 Kbps/128 Kbps/
256 Kbps/512 Kbps/1 024 Kbps/2 Mbps/
5 Mbps/10 Mbps
Z重要Z
¡MPEG-4のライブ画像は配信量が制御されません。
63
セットアップメニュー−詳細設定(つづき)
[ポートフォワーディング設定]
ポートフォワーディングを設定するかどうかをON/
OFFで設定します。
[カメラ]−[ネットワークカメラ設定]でカメラ設定
メニューを呼び出す場合はONに設定しておく必要があ
ります。
[ポート設定]
カメラごとに接続しているポート番号を設定します。
詳
細
設
定
■ポート設定
各ポート(カメラポート、クライアントPCポート、メ
ンテナンスポート)ごとに以下の項目を設定します。
[DHCP]
DHCPサーバーを使用するかどうかをON/OFFで設
定します。IPアドレス、サブネットマスク、ゲート
ウェイをDHCPサーバーから取得する場合、
「ON」に
設定します。これらのアドレスを手動で入力する場合
は「OFF」に設定します。
ON :DHCPサーバーを使用します。
OFF :DHCPサーバーを使用しません。
■HTTPポート番号
本機が画像を配信するときに使用するHTTPポート番
号を設定します。1∼65535の範囲内で設定できます。
通常は変更する必要はありません。
[IPアドレス]
「DHCP」の設定を「OFF」にした場合、IP アドレス
✐メモ✐
を入力します。本機は0∼254までの10進数を4つに
¡LAN、インターネットプロバイダーのネットワー
区切って入力します。
ク設定によっては、HTTPポート番号を変更した
際、通信ができなくなる設定になっている場合が
[サブネットマスク]
あります。この場合、各ネットワーク管理者にお
「DHCP」の設定を「OFF」にした場合、本機を接続す
問い合わせください。
るネットワークの規則に従ってネットマスクを入力し
¡以下の番号とFTPポート番号に設定されている番
ます。
号、サイトアラーム設定のポート番号、ポート
フォーワーディングのポート番号をHTTPポート
[ゲートウェイ]
番号に設定することはできません。
「DHCP」の設定を「OFF」にした場合、本機を接続す
20、21、23、25、42、53、67、68、69、
るネットワークの規則に従ってゲートウェイのアドレ
79、105、110、123、161、162、546、
スを入力します。
547、995、10001、10002、10003、
10004、10005、10006、10007
[通信速度]
データの通信速度を設定します。
AUTO
:自動設定します。
■FTPポート番号
10-HALF
:10 Mbps半二重
本機のFTPポート番号を設定します。
10-FULL
:10 Mbps全二重
100-HALF
:100 Mbps半二重
✐メモ✐
100-FULL
:100 Mbps全二重
¡以下の番号とサイトアラーム設定のポート番号、
HTTPポート番号に設定されている番号、ポート
フォワーディングで設定されている番号をFTP
✐メモ✐
ポート番号に設定することはできません。
¡メンテナンスポートの通信速度は設定を変更でき
20、23、25、42、53、67、68、69、79、
ません。
80、105、110、123、161、162、546、
¡通信速度の設定を変更して保存すると、本機は再
547、995、10001、10002、10003、
起動します。
10004、10005、10006、10007
Z重要Z
64
¡すべてのレコーダー・PCおよびHUBの通信速度
が一致するように設定してください。
推奨通信速度:100-FULL(100 Mbps全二重)
例えば、HUBの通信速度が「AUTO」でレコー
ダーが「100 Mbps-FULL」の場合、正しく画像
を表示・記録・再生できない場合があります。
DNSに関する基本設定を行う[DNS設定]
本機のネットワークのDNSに関する基本設定を行います。
画面1
詳細設定の[通信]ボタンをクリックし、サブメ
ニューの[DNS設定]をクリックして、DNS設定画面
を表示します。
STEP1
以下の項目を設定します。
■DNS設定
DNSを使用してホスト名から対応するIPアドレスを検
索できるようにするときは、
「MANUAL」または
「AUTO」に設定します。DNSを使用しないときは
「OFF」に設定します。
「AUTO」はクライアントPCポートの「DHCP」の設
定が「ON」の場合のみ設定できます。
「MANUAL」は「DHCP」の設定が「ON」または
「OFF」どちらでも設定できます。
「MANUAL」に設定した場合、「プライマリアドレス」
と「セカンダリアドレス」にDNSサーバーのサーバー
アドレスの入力が必要です。半角数字0∼254で入力
します。
■ドメイン名
本機のドメイン名を入力します。入力は半角英数字
(ハイフン(-)、ピリオド(.)含む)255文字以内にして
ください。
詳
細
設
定
✐メモ✐
¡ドメイン名の先頭文字は英字にしてください。
STEP2
設定したら、[セット]ボタンをクリックします。
65
セットアップメニュー−詳細設定(つづき)
DDNSに関する基本設定を行う[DDNS設定]
本機のネットワークのDDNSに関する基本設定を行います。
画面1
詳細設定の[通信]ボタンをクリックし、サブメ
ニューの[DDNS設定]をクリックして、DDNS設定
画面を表示します。
STEP1
以下の項目を設定します。
■DDNS設定
DDNS(Dynamic Domain Name System)を使用
するかどうかをON/OFFで設定します。
「ON」に設定した場合、以下を設定します。
■ユーザー名
DDNS に登録されているユーザー名を入力します。
入力は下表の半角英数字/記号32文字以内にしてくださ
い。
詳
細
設
定
■パスワード
ユーザー名に入力したユーザーのパスワードを入力し
ます。入力は下表の半角英数字/記号32文字以内にして
ください。
✐メモ✐
以下の半角英数字/記号が入力できます。
ABCDEFGHIJKLMNOPQRSTUVW
XYZabcdefghijklmnopqrstuvwx
y z 0 1 2 3 4 5 6 7 8 9 ! # $ % ‘ ( ) * + ,- . / : ;
<=>?@[¥]^_`{|} ~
「¥」文字は「\」(バックスラッシュ)で表示されます。
■アクセス間隔
DNSを更新する間隔を以下から選択します。
10 min/30 min/1 h/6 h/24 h
■ホスト名
DDNSに登録したホスト名を入力します。入力は半角
英数字(ハイフン(-)
、ピリオド(.)含む)255文字
以内にしてください。
STEP2
設定したら、[セット]ボタンをクリックします。
66
プロキシサーバーに関する基本設定を行う[プロキシ設定]
本機のネットワークのプロキシに関する基本設定を行います。
画面1
詳細設定の[通信]ボタンをクリックし、サブメ
ニューの[プロキシ設定]をクリックして、プロキシ
設定画面を表示します。
STEP1
以下の項目を設定します。
■プロキシ設定
プロキシサーバーを使用するかどうかをON/OFFで設
定します。
「ON」に設定した場合、以下を設定します。
■サーバーアドレス
プロキシサーバーアドレスを入力します。入力は半角
英数字(ハイフン(-)、ピリオド(.)含む)255文字以内
にしてください。
■ポート番号
プロキシサーバーのポート番号を入力します。
■プロキシ除外リスト
プロキシを使わないカメラを設定します。
ネットワークカメラで設定されているアドレスを入力
します。入力は半角英数字(アスタリスク(*)、ピリオ
ド(.)、セミコロン(;)含む)128文字以内にしてくだ
さい。
詳
細
設
定
✐メモ✐
¡アドレスはセミコロン(;)で区切ります。
¡「*」を入力するとすべての数字が有効となりま
す。
STEP2
設定したら、[セット]ボタンをクリックします。
67
セットアップメニュー−詳細設定(つづき)
SNMPネットワークに関する設定を行う[SNMP設定]
SNMPに関する設定を行います。SNMPマネージャーと接続して、本機の状態を確認する場合などに設定します。
画面1
詳細設定の[通信]ボタンをクリックし、サブメ
ニューの[SNMP設定]をクリックして、SNMP設定
画面を表示します。
STEP1
以下の項目を設定します。
■COMMUNITY
SNMP認証に使用する名前を入力します。入力は半角
英数字/記号32文字以内にしてください。
■CONTACT
本機管理者の連絡先(メールアドレスなど)を入力しま
す。入力は半角英数字/記号255文字以内にしてくださ
い。
詳
細
設
定
■SYSTEM NAME
本機をSNMPシステムで管理するための名前を入力し
ます(例: No1)
。入力は半角英数字/記号255文字
以内にしてください。
■LOCATION
本機の設置場所を入力します(例: 2F)
。入力は半角英
数字/記号255文字以内にしてください。
STEP2
設定したら、[セット]ボタンをクリックします。
✐メモ✐
以下の半角英数字/記号が入力できます。
ABCDEFGHIJKLMNOPQRSTUVW
XYZabcdefghijklmnopqrstuvwx
y z 0 1 2 3 4 5 6 7 8 9 ! # $ % &‘ ( ) * + ,- . /
:;<=>?@[¥]^_`{|} ~
「¥」文字は「\」(バックスラッシュ)で表示されます。
68
ネットワークの時刻合わせに関する設定を行う[NTP設定]
時刻設定に関する設定を行います。
画面1
詳細設定の[通信]ボタンをクリックし、サブメニュー
の[NTP設定]をクリックして、NTP設定画面を表示し
ます。
STEP1
以下の項目を設定します。
■NTP自動時刻合わせ
NTPサーバーを基準に時刻を調節するかどうかを
ON/OFFで設定します。
■NTPサーバーアドレス
NTPサーバーを使って時刻設定を行う場合、NTPサー
バーのアドレスを入力します。入力は半角英数字(ハ
イフン(-)、ピリオド(.)含む)255文字以内にしてくだ
さい。
■時刻問い合わせ方法
NTPサーバーへ時刻を問い合わせる方法を以下から設
定します。
定期的 :定期的に問い合わせます。
時刻指定:1日1回指定した時刻に問い合わせます。
お買い上げ時の設定:定期的
詳
細
設
定
[問い合わせ間隔]
「定期的」を選択した場合、問い合わせ間隔を以下から
設定します。
1 h/2 h/6 h/12 h/24 h
お買い上げ時の設定:1 h
✐メモ✐
[問い合わせ時刻]
¡「NTP自動時刻合わせ」はNTPサーバーから±5
秒以上、本機の時刻がずれていた場合に行われます。 「時刻指定」を選択した場合、問い合わせる時刻を設定
します。時・分の数値を選択します。
¡緊急録画中、イベント録画中は、「NTP自動時刻合
わせ」は動作しません。
STEP2
NTPサーバー機能について
¡本機はカメラに対してのNTPサーバーとして動作さ
せることができます。カメラ側で設定するポート番
号は「123」を設定してください。カメラの設定方
法についてはカメラの取扱説明書をお読みください。
設定したら、[セット]ボタンをクリックします。
69
セットアップメニュー−詳細設定(つづき)
FTPサーバーに関する設定を行う[FTP設定]
FTPサーバーに関する設定を行います。
本機に接続されたカメラの画像を指定したFTPサーバーに送信するよう設定したい場合、このFTP設定で必要な設
定を行います。
画面1
詳細設定の[通信]ボタンをクリックし、サブメ
ニューの[FTP設定]をクリックして、FTP画面を表
示します。
STEP1
各項目を設定します。
各項目の設定内容など詳細は以下の「設定項目につい
て」をお読みください。
STEP2
設定したら、[セット]ボタンをクリックします。
詳
細
設
定
設定項目について
■FTPサーバーアドレス
画像送信先となるFTPサーバーのIPアドレスまたは
FTPサーバー名を入力します。FTPサーバー名は、
DNS設定を「MANUAL」または「AUTO」にしたと
きのみ使用できます。入力は半角英数字(ハイフン(-)、
ピリオド(.)含む)255文字以内にしてください。
■ユーザー名
FTPサーバーにアクセスするためのユーザー名(ログイ
ン名)を入力します。入力は次ページの半角英数字/記
号(&、
(スペース)を除く)32文字以内にしてくださ
い。
70
■パスワード
FTPサーバーに画像を送信するときのパスワードを設
定します。入力は次ページの半角英数字/記号(&を除
く)32文字以内にしてください。
画面上は「*」または「●」で表示されます。
■操作モード
FTPサーバーに画像を送信するときのモードを選択し
ます。
「アクティブ」で送信できないときは「パッシブ」
に変更してください。
「定期送信」
ライブ画像を定期的に送信する場合に以下の項目を設
定します。ライブ画像をFTPサーバーへ送信する/し
ないの設定はタイムテーブル(☞57ページ)で行いま
す。
■サーバーディレクトリ
送信先のディレクトリを入力します。入力は次ページ
の半角英数字/記号(& * : < > ? ¥ | ~ (スペース)
を 除く)255文字以内にしてください。
■送信ファイル名
画像送信時のファイル名の規則を設定します。
「日付を名前にする」または「番号を名前にする」のど
ちらかを選択します。
■送信間隔
定期送信する間隔を入力します。数字の入力は半角数
字1∼1440にしてください。単位は「s」(秒)また
は「min」
(分)を選択します。
■送信カメラCH
定期的に画像を送信するカメラCHを選択します。
チェックしたカメラの画像がFTPサーバーに送信され
ます。
✐メモ✐
¡選択したカメラCHに設定されたカメラ画像の圧縮
方式がMPEG-4の場合、定期送信はされません。
「アラーム送信」
イベント発生時にアラーム発生場所の画像を送信するよ
う設定する場合に以下の項目を設定します。アラーム発
生場所の画像をFTPサーバーへ送信する/しないの設定
は、タイムテーブル(☞57ページ)で行います。
■サーバーディレクトリ
送信先のディレクトリを入力します。入力は以下の半
角英数字/記号(& * : < > ? ¥ | ~ (スペース)を除
く)255文字以内にしてください。
✐メモ✐
以下の半角英数字/記号が入力できます。
ABCDEFGHIJKLMNOPQRSTUV
WXYZabcdefghijklmnopqrstu
vwxyz0123456789! #$%‘() +
,- . / ; = @ [ ] ^ _ ` { }
■プレ送信時間※
送信するプレ録画画像の時間を以下から設定します。
OFF/1 s∼10 s(1秒単位に設定可)
Z重要Z
¡イベント・プレ録画が行われていない場合は、プ
レ録画画像が送信されません。プレ録画画像を送
信したい場合は、イベント・プレ録画を行う設定
にしてください。イベント・プレ録画の設定につ
いては54ページをお読みください。
■ポスト送信時間※
ポスト録画画像の送信時間を以下から設定します。
OFF/1 s∼10 s(1秒単位に設定可)
✐メモ✐
緊急録画で記録した画像をFTPサーバーへ送信する
ことができます。FTPサーバーへ送信されるカメラ
CHと画像、画像の送信先は次のとおりです。
¡送信されるカメラCH
:緊急録画が行われたカメラCH
¡送信される記録画像
:緊急録画開始から「ポスト送信時間」で設定さ
れた時間分の記録画像
¡画像の送信先
:「FTPサーバーアドレス」で設定されたFTP
サーバーの「アラーム送信」−「サーバーディ
レクトリ」で設定されたディレクトリ
詳
細
設
定
※送信するカメラCHに設定されたカメラの圧縮方式が
MPEG-4の場合、
「プレ送信時間」および「ポスト送
信時間」で設定された時間とおりの録画データが作
られないことがあります。
■改ざん検出
アラーム送信の際、ビューワーソフトで改ざん検出す
るためのデータを付けるかどうかをON/OFFで
設定します。
71
セットアップメニュー−詳細設定(つづき)
メール通知に関する設定を行う[メール設定]
アラームメール送信/障害メール通知(☞取扱説明書 操作編(PDFファイル)
)を使用するための設定を行います。
画面1
詳細設定の[通信]ボタンをクリックし、サブメ
ニューの[メール設定]をクリックして、メール設定
画面を表示します。
STEP1
各項目を設定します。
各項目の設定内容など詳細は以下の「設定項目につい
て」をお読みください。
STEP2
設定したら、[セット]ボタンをクリックします。
詳
細
設
定
設定項目について
■画像添付
イベント発生時の画像を電子メールに添付するかどう
かを「する」/「しない」で設定します。
✐メモ✐
¡送信するカメラ画像に設定された圧縮方式が
MPEG-4の場合、画像は添付されません。
¡「する」に設定した場合でも、イベント録画の録画
レートが「OFF」の場合は画像が添付されません。
[POPサーバーアドレス]
電子メールを受信するPOPサーバーのIPアドレスまた
はPOPサーバー名を入力します。入力は半角英数字
(ハイフン(-)、ピリオド(.)含む)255文字以内にしてく
ださい。
[ユーザー名]
POPサーバーにアクセスするためのユーザー名(ログイ
ン名)を入力します。入力は次ページの半角英数字/記
号(&、
(スペース)を除く)32文字以内にしてくださ
い。
■メールサーバーアドレス
電子メールを送信するSMTPサーバーのIPアドレスまた [パスワード]
はSMTPサーバー名を入力します。SMTPサーバー名
POPサーバーにアクセスするためのパスワードを設定
は、DNS設定を「MANUAL」または「AUTO」にした
します。入力は次ページの半角英数字/記号(&、
(ス
ときのみ使用できます。入力は半角英数字(ハイフン(-)、 ペース)を除く)32文字以内にしてください。画面上
ピリオド(.)含む)255文字以内にしてください。
は「*」または「¡」で表示されます。
72
■POP before SMTP
電子メールを送信する前に、メールを受信するPOP
サーバーの認証を行うかどうかをON/OFFで設定しま
す。「ON」に設定した場合、以下の項目を設定します。
■送信先メールアドレス
アラームメール、障害メールの送信先メールアドレス
を設定します。宛先1∼4にメールアドレスを入力しま
す。入力は半角英数字(ハイフン(-)、ピリオド(.)、@ _
を含む)255文字以内にしてください。
送信先として4件まで設定できます。
また、送信したいメール種別(障害/アラーム)に
チェックを入れます。
■送信元メールアドレス
送信元メールアドレスを入力します。入力したアドレ
スがメール受信者のFrom(差出人)欄に表示されます。
入力は半角英数字(ハイフン(-)、ピリオド(.)、@、_ を
含む)127文字以内にしてください。
✐メモ✐
以下の半角英数字/記号が入力できます。
ABCDEFGHIJKLMNOPQRSTUV
WXYZabcdefghijklmnopqrstu
v w x y z 0 1 2 3 4 5 6 7 8 9 ! # $ % &‘ ( )
* + ,- . / : ; < = > ? @ [ ¥ ] ^ _ ` { | } ~
「¥」文字は「\」(バックスラッシュ)で表示されま
す。
アラームの独自通知設定を行う[独自アラーム通知設定]
イベントやエラー発生時、発生したイベントやエラー情報をPCに通知するための設定を行います。
発生したイベントやエラー情報を受信し内容を表示するためには、通知先のPCに専用ソフトウェア(別売り)が
インストールされている必要があります。
画面1
詳細設定の[通信]ボタンをクリックし、サブメ
ニューの[独自アラーム通知設定]をクリックして、
独自アラーム通知設定画面を表示します。
詳
細
設
定
STEP1
以下の項目を設定します。
■ポート番号(ND300→PC)
PCのポート番号を入力します。
■リトライ回数
PCに送信できなかった場合にリトライする回数を設定
します。
■送信先アドレス
送信先のPCのアドレスを設定します。宛先1∼4にIP
アドレスまたはホスト名を入力します。
送信先として4件まで設定できます。
入力は半角英数字(ハイフン(-)、ピリオド(.)、 _を含
む)255文字以内にしてください。
STEP2
設定したら、[セット]ボタンをクリックします。
73
セットアップメニュー−詳細設定(つづき)
ユーザー認証に関する設定[ユーザー管理]
PCから本機にアクセスする際のユーザー認証/ホスト認証の設定を行います。本機にアクセスできるユーザーや
ホスト(PC)をあらかじめ登録しておき、認証の設定をONにすると、本機にアクセスできるユーザーやホスト
(PC)を制限することができます。
ユーザー認証とホスト認証を行うかどうかを設定する[基本設定]
ユーザー認証とホスト認証を行うかどうかをON/OFFで設定します。
画面1
詳細設定の[ユーザー管理]ボタンをクリックし、サ
ブメニューの[基本設定]をクリックして、基本設定
画面を表示します。
STEP1
以下の項目を設定します。
■ユーザー認証
ユーザー認証を行うかどうかをON/OFFで設定しま
す。
詳
細
設
定
■ホスト認証
ホスト認証を行うかどうかをON/OFFで設定します。
STEP2
設定したら、[セット]ボタンをクリックします。
Z重要Z
¡ホスト認証はホストが登録されていないとONに設
定できません。
74
登録した管理者情報を修正する[管理者修正]
管理者のパスワードや操作レベルなど、登録した管理者情報を修正します。
画面1
詳細設定の[ユーザー管理]ボタンをクリックし、サ
ブメニューの[管理者修正]をクリックして、管理者
修正画面を表示します。
STEP1
各項目を設定します。
各項目の設定内容など詳細は以下の「設定項目につい
て」をお読みください。
STEP2
設定したら、[セット]ボタンをクリックします。
Z重要Z
¡管理者情報の修正は管理者でログインしていると
きしか行えません。
¡管理者名、パスワードが変更されていない場合、
ログイン後にパスワード変更を促すメッセージ画
面が表示されます。
設定項目について
■管理者名
管理者名を変更します。管理者名は半角英数字4文字
以上14文字以内で設定してください。
■パスワード
パスワードを設定します。パスワードは半角英数字で
4文字以上8文字以内で設定してください。
✐メモ✐
¡パスワードはセキュリティを確保するために定期
的に変更してください。
■レベル
ユーザーレベル表示します。管理者は「LV1」に設定
されており、変更できません。
操作できる機能についてはレベル設定(☞79ページ)
で設定します。
■優先度
本機に複数のユーザーが同時にログインした場合の操
作の優先順位を表示します。
管理者は優先順位は「0」に設定されており、変更で
きません。
■スタートモニター
ログイン直後に表示するライブ画像の表示画面を以下
から設定します。
CAM1∼32 :選択したカメラCHの画像を1画面で
表示します。
4A∼4H
:あらかじめ設定された4つのCHの4
画設定(A∼H)の画像を4画面で表
示します。
カメラグループの設定は[システ
ム]−[基本設定]−[モニター表
示設定]で行います(☞42ページ)。
SEQ
:カメラ画像をシーケンス表示します。
シーケンス動作の設定は[カメラ]−
[シーケンス設定]で設定します。
詳
細
設
定
■カメラパーティショニング
カメラCHごとに制御できる範囲を表示します。
管理者は「表示/操作」に設定されており、変更でき
ません。
表示/操作
:ライブ・録画画像の表示、カメラの
操作とも行えます。
75
セットアップメニュー−詳細設定(つづき)
本機を使用するユーザーを登録する[ユーザー登録]
ユーザー名やパスワードの登録など、本機を使用するユーザーのユーザー情報を登録します。
画面1
詳細設定の[ユーザー管理]ボタンをクリックし、サ
ブメニューの[ユーザー登録]をクリックして、ユー
ザー登録画面を表示します。
STEP1
各項目を設定します。
各項目の設定内容など詳細は以下の「設定項目につい
て」をお読みください。
STEP2
設定したら、[セット]ボタンをクリックします。
詳
細
設
定
設定項目について
■ユーザー名
ユーザー名を入力します。ユーザー名は半角英数字で4
文字以上14文字以内で設定してください。ユーザーは
32名まで登録できます。
■パスワード
パスワードを設定します。パスワードは半角英数字で4
文字以上8文字以内で設定してください。
✐メモ✐
¡パスワードは第三者が推測できないようなものに
してください。また、設定したパスワードは忘れ
ないようにしてください。
■レベル
ユーザーレベルを以下から設定します。各レベルで操
作できる機能についてはレベル設定(☞79ページ)で
設定します。
LV1/LV2/LV3/LV4
76
■優先度
本機に複数のユーザーが同時にログインした場合の操
作の優先度を1(優先度高)∼16(優先度低)でレベ
ル付けします。
■スタートモニター
ログイン直後に表示するライブ画像の表示画面を以下
から設定します。
CAM1∼32 :選択したカメラCHの画像を1画面で
表示します。
4A∼4H
:あらかじめ設定された4つのCHの4
画設定(A∼H)の画像を4画面で表
示します。
カメラグループの設定は[システ
ム]−[基本設定]−[モニター表示
設定]で行います(☞42ページ)。
SEQ
:カメラ画像をシーケンス表示します。
シーケンス動作の設定は[カメラ]−
[シーケンス設定]で設定します。
■カメラパーティショニング
カメラCHごとに制御できる範囲を以下から選択しま
す。
表示/操作
:ライブ・録画画像の表示、カメラの
操作とも行えます。
表示
:ライブ・録画画像の表示はできます
が、カメラの操作は行えません。
−−
:ライブ・録画画像の表示、カメラの
操作とも行えません。
登録したユーザー情報を修正/削除する[ユーザー修正/削除]
登録したユーザー情報を修正、または、登録したユーザーを削除します。
画面1
詳細設定の[ユーザー管理]ボタンをクリックし、サ
ブメニューの[ユーザー修正/削除]をクリックして、
ユーザー修正/削除画面を表示します。
STEP1
[i]ボタンをクリックして、ユーザー情報を修正した
い、または削除したいユーザーを選択します。
STEP2
¡ユーザー情報を修正する場合は、[修正]ボタンをク
リックします。
ユーザー修正画面が表示され、登録されているユー
ザー情報が表示されます。ユーザー登録のときと同
じ方法でユーザー情報を修正します。(☞76ページ)
¡ユーザーを削除する場合は、[削除]ボタンをクリッ
クします。
本機にアクセスできるPC(ホスト)を登録する[ホスト登録]
LANなどのネットワークを経由して本機にアクセスするPC(ホスト)のホスト情報を登録します。
ホストは32ホストまで登録できます。
詳
細
設
定
画面1
詳細設定の[ユーザー管理]ボタンをクリックし、サ
ブメニューの[ホスト登録]をクリックして、ホスト
登録画面を表示します。
STEP1
各項目を設定します。
各項目の設定内容など詳細は次ページの「設定項目に
ついて」をお読みください。
STEP2
設定したら、[セット]ボタンをクリックします。
77
セットアップメニュー−詳細設定(つづき)
設定項目について
■ホストIPアドレス
IPアドレスを入力します。半角数字0∼254で入力し
ます。
✐メモ✐
¡「*」を入力するとすべての数字が有効となりま
す。
¡「0.0.0.0」「*.*.*.*」は登録できません。
■レベル
ユーザーレベルを以下から設定します。各レベルで操
作できる機能についてはレベル設定(☞79ページ)で
設定します。
LV1/LV2/LV3/LV4
■優先度
ホストの優先度を1(優先度高)∼16(優先度低)で
レベル付けします。
詳
細
設
定
■スタートモニター
ログイン直後に表示するライブ画像の表示画面を以下
から設定します。
CAM1∼32 :選択したカメラCHの画像を1画面で
表示します。
4A∼4H
:あらかじめ設定された4つのCHの4
画設定(A∼H)の画像を4画面で表
示します。
カメラグループの設定は[システ
ム]−[基本設定]−[モニター表
示設定]で行います(☞42ページ)。
SEQ
:カメラ画像をシーケンス表示します。
シーケンス動作の設定は[カメラ]−
[シーケンス設定]で設定します。
■カメラパーティショニング
カメラCHごとに制御できる範囲を以下から選択しま
す。
表示/操作
:ライブ・録画画像の表示、カメラの
操作とも行えます。
表示
:ライブ・録画画像の表示はできます
が、カメラの操作は行えません。
−−
:ライブ・録画画像の表示、カメラの
操作とも行えません。
登録したホスト情報を修正/削除する[ホスト修正/削除]
登録したホスト情報を修正、または、登録したホストIPアドレスを削除します。
画面1
詳細設定の[ユーザー管理]ボタンをクリックし、サ
ブメニューの[ホスト修正/削除]をクリックして、
ホスト修正/削除画面を表示します。
STEP1
[i]ボタンをクリックして、ホスト情報を修正したい、
または削除したいホストのIPアドレスを選択します。
STEP2
78
¡ホスト情報を修正する場合は、
[修正]ボタンをク
リックします。
ホスト修正画面が表示され、登録されているホスト
情報が表示されます。ホスト登録のときと同じ方法
でホスト情報を修正します。
(☞77ページ)
¡ホストIPアドレスを削除する場合は、
[削除]ボタン
をクリックします。
操作レベルを設定する[レベル設定]
各レベル(LV1/LV2/LV3/LV4)で操作できる機能を設定します。
画面1
詳細設定の[ユーザー管理]ボタンをクリックし、サ
ブメニューの[レベル設定]をクリックして、レベル
設定画面を表示します。
STEP1
各レベルで操作できるように設定したい機能にチェッ
クをいれます。操作できないように設定する場合は空
欄のままにします。
各機能の内容については80ページをお読みください。
STEP2
設定したら、[セット]ボタンをクリックします。
✐メモ✐
¡工場出荷時、各レベルで操作できる機能は次のよ
うになっています。
LV1:本機やカメラの設定などすべての操作がで
きる本機の管理者
LV2:本機設定の参照、ログの参照、アラーム復
帰などができる権限の高いオペレーター
LV3:監視や再生のみ行う一般のオペレーター
LV4:監視のみ行う(再生不可)オペレーター
詳
細
設
定
79
セットアップメニュー−詳細設定(つづき)
操作の可否を設定できる機能について
レベルによって操作の可否を設定できる機能は以下のとおりです。
機能
説明
設定
セットアップメニューを表示して、一部の設定内容を変更できます(セットアッ
プメニュー[カメラ][通信][ユーザー管理][メンテナンス]は変更できませ
ん)。
カメラ設定
セットアップメニュー[カメラ]の設定内容を変更できます。
通信設定
セットアップメニュー[通信]の設定内容を変更できます。
ユーザー管理設定
セットアップメニュー[ユーザー管理]の設定内容を変更できます。
メンテナンス設定
セットアップメニュー[メンテナンス]の設定内容を変更できます。
カメラ制御
パン・チルトなどカメラの制御が行えます。
イベントログ参照
イベントログ(☞取扱説明書 操作編(PDFファイル)
)を参照できます。
アクセスログ参照
アクセスログ(☞取扱説明書 操作編(PDFファイル)
)を参照できます。
障害ログ参照
障害ログ(☞取扱説明書 操作編(PDFファイル)
)を参照できます。
ネットワークログ参照
ネットワークログ(☞取扱説明書 操作編(PDFファイル)
)を参照できます。
アラーム復帰
アラーム動作、エラー動作を解除できます。
(☞取扱説明書 操作編(PDFファイ
ル))
詳
細
設
定
アラーム抑止
アラーム動作を抑止できます。(☞取扱説明書 操作編(PDFファイル)
)
コピー
録画された画像の手動コピーが行えます。
(☞取扱説明書 操作編(PDFファイ
ル))
マニュアル録画
マニュアル録画の開始/停止を行えます。
再生
録画した画像を再生できます。
✐メモ✐
¡「通信設定」「カメラ設定」「ユーザー管理設定」「メンテナンス設定」にチェックを入れると、自動的に「設
定」にもチェックが入ります。逆に「設定」にチェックを入れても「通信設定」「カメラ設定」「ユーザー管理
設定」「メンテナンス設定」にはチェックが入りません。
80
メンテナンスに関する設定[メンテナンス]
本機のHDDやネットワークの状態を確認したり、HDDに関する設定を行います。
本機のHDDの残容量や本機のネットワークの通信状態などを確認できます。
バージョン情報などを確認する[本体情報]
ソフトウェア、ハードウェアのバージョン情報、MACアドレス、本体の内部温度、増設ユニットのソフトウェア
のバージョン情報を表示します。
画面1
詳細設定の[メンテナンス]ボタンをクリックし、サ
ブメニューの[本体情報]をクリックして、本体情報
画面を表示します。
STEP1
ソフトウェア、ハードウェアのバージョン情報、MAC
アドレス、本体の内部温度、増設ユニットのソフト
ウェアのバージョン情報が表示されます。
詳
細
設
定
81
セットアップメニュー−詳細設定(つづき)
ディスクの残容量を確認する[ディスク情報]
本機の内蔵HDDや増設ユニット(EXT1∼6)の容量と残容量を表示します。また、選択したHDDに記録されて
いる画像の日時範囲を確認することもできます。本機の内蔵HDDについて詳しくは、取扱説明書 操作編(PDF
ファイル)をお読みください。また、HDDの警告を行う稼働時間(アワーメーター)の設定もこのメニューで行
います。
画面1
詳細設定の[メンテナンス]ボタンをクリックし、サ
ブメニューの[ディスク情報]をクリックして、ディ
スク情報画面を表示します。
STEP1
「ディスク情報」の[表示]ボタンをクリックすると、
以下の画面が表示され、各HDDの容量とアワーメー
ター、各HDDに記録されている画像の日時範囲が表示
されます。
詳
細
設
定
また、以下の設定も行えます。
■アワーメーター警告設定
HDDの警告を行う時間を以下から設定します。
10000 h/20000 h/30000 h
STEP2
設定したら、[セット]ボタンをクリックします。
82
HDDの各録画領域の容量を確認する[パーティション情報]
内蔵HDDの通常録画領域、イベント録画領域、コピー領域、プレ録画領域の各容量を表示します。
画面1
詳細設定の[メンテナンス]ボタンをクリックし、サ
ブメニューの[パーティション情報]をクリックして、
本体情報画面を表示します。
STEP1
通常録画領域、イベント録画領域、コピー領域、プレ
録画領域の各容量が表示されます。
✐メモ✐
¡ここで表示されるHDDの容量は、データを管理す
るために必要な容量を除いています。このため、
HDDの容量が少なく表示されます。
詳
細
設
定
83
セットアップメニュー−詳細設定(つづき)
本機に接続している各機器のネットワーク状況を確認する[ネットワーク情報]
本機に接続している各機器のIPアドレス、ネットワークの通信速度、最大速度などのネットワーク情報を確認しま
す。
画面1
詳細設定の[メンテナンス]ボタンをクリックし、サ
ブメニューの[ネットワーク情報]をクリックして、
ネットワーク情報画面を表示します。
STEP1
「ネットワーク情報」の[表示]ボタンをクリックする
と、以下の画面が表示され、アドレス、ネットワーク
の通信速度、最大速度が表示されます。
また、「ログイン中ユーザー」の[詳細]ボタンをク
リックすると、以下の画面が表示され、ログイン中の
ユーザー名、レベル、アクセス開始時間が確認できま
す。
詳
細
設
定
■ユーザー詳細
ウェブブラウザーや専用ソフトウェア(別売り)でロ
グインしているユーザーの情報(ユーザー名、レベル、
アクセス開始時間)を表示します。
■FTPユーザー詳細
FTPにアクセスしているユーザーの情報(レベル、ア
クセス開始時間)を表示します。
84
ディスクの残容量がなくなったときの動作を設定する[終端設定]
本機の内蔵HDD(イベント録画領域、コピー領域)の残容量がなくなったときの動作(上書きする/しない)を
設定します。
画面1
詳細設定の[メンテナンス]ボタンをクリックし、サ
ブメニューの[終端設定]をクリックして、終端設定
画面を表示します。
STEP1
[i]ボタンをクリックして、各領域の残容量がなく
なったときの動作を以下のどちらかに設定します。
CONTINUE
:残容量がなくなると、データの古い
順に上書きして新しいデータを保存
します。
STOP
:残容量がなくなると、録画/コピー
を中止します。
✐メモ✐
¡通常録画領域は「CONTINUE」に設定されており、
変更できません。
STEP2
設定したら、[セット]ボタンをクリックします。
ディスクの残容量警告動作を設定する[残容量警告]
本機の内蔵HDD(イベント録画領域、コピー領域)の残容量が設定値に達すると、警告動作を行うよう設定します。
詳
細
設
定
Z重要Z
¡「終端設定」を「CONTINUE」に設定している場合、警告動作は行いません。
画面1
詳細設定の[メンテナンス]ボタンをクリックし、サ
ブメニューの[残容量警告]をクリックして、残容量
警告画面を表示します。
STEP1
[i]ボタンをクリックして、各領域の警告動作を行
う設定値を設定します。
設定値は1 %∼10 %まで1 %単位で設定できます。
また「OFF」 に設定すると、警告動作を行いません。
STEP2
設定したら、[セット]ボタンをクリックします。
85
セットアップメニュー−詳細設定(つづき)
HDD内の画像データを消去する[データ消去]
本機の内蔵HDD内の画像データを消去します。
消去の方法には、自動消去と手動消去の2種類があります。
画面1
詳細設定の[メンテナンス]ボタンをクリックし、サ
ブメニューの[データ消去]をクリックして、データ
消去画面を表示します。
STEP1
以下のいずれかの方法で消去を行います。
■HDD自動消去
記録されてから設定した日数が経過すると、自動的に
画像データを消去するよう設定します。
設定できる日数は以下のとおりです。OFF に設定する
と、自動消去を行いません。
OFF/1日/2日/3日/4日/5日/6日/7日/8日/
9日/10日/14日/30日/1か月/45日/60日/90
日/120日/150日/180日/
詳
細
設
定
■通常録画領域手動消去
✐メモ✐
日付を設定し、設定した日付の前日までにHDDの通常
¡「HDD自動消去」を設定しても、HDDコピー領
録画領域に記録された画像データを消去します。[i]
域に記録された画像データは消去されません。
¡「HDD自動消去」は0:05:00に実行されます。 ボタンをクリックして日付を設定したら、[消去実行]
ボタンをクリックします。
また、「1日」に設定した場合の動作例は以下のと
おりです。
■イベント録画領域手動消去
(例)
画像データ
自動消去される日時
日付を設定し、設定した日付の前日までにHDDのイベ
07.8.3 23:50:00
07.8.4 0:05:00
ント録画領域に記録された画像データを消去します。
07.8.4 000:00
07.8.5 0:05:00
[i]ボタンをクリックして日付を設定したら、[消去
実行]ボタンをクリックします。
■コピー領域手動消去
日付を設定し、設定した日付の前日までにHDDのコ
ピー領域に記録された画像データを消去します。[i]
ボタンをクリックして日付を設定したら、[消去実行]
ボタンをクリックします。
STEP2
設定したら、[セット]ボタンをクリックします。
86
セットアップメニューの設定内容をセーブ/ロードする[セーブ/ロード]
セットアップメニューの設定内容を本機にセーブ(保存)したり、保存した設定内容をロード(呼び出し)したり
します。
また、このメニューでセットアップメニューの設定内容を工場出荷時の状態に戻す(初期化)こともできます。
画面1
詳細設定の[メンテナンス]ボタンをクリックし、サ
ブメニューの[セーブ/ロード]をクリックして、
セーブ/ロード画面を表示します。
STEP1
■ユーザー設定セーブ
セットアップメニューの設定内容を本機にセーブした
い場合は[セーブ]ボタンをクリックします。
■ユーザー設定ロード
セーブした設定内容をロードしたい場合は、
[ロード]
ボタンをクリックします。
■設定初期化
セットアップメニューの設定内容を初期化したい場合
は[実行]ボタンをクリックします。
Z重要Z
¡初期化を行っても、[通信]−[基本設定」の以下
の項目は初期化しません。
・リンク外れ検出
・配信量制御
・HTTPポート番号
・FTPポート番号
・ポート設定
・メンテナンスポート設定
¡ロード後、[保存]ボタンをクリックしないと、設
定が反映されません。
詳
細
設
定
✐メモ✐
¡ロードした設定の「DHCP」の設定が「ON」の場
合で、かつセーブした当初と現在のIPアドレスが異
なる場合、セーブしたデータをロードすると、表示
上のIPアドレスと現在のIPアドレスが異なってしま
います。その場合は、ウェブブラウザーからではな
く、本機の前面パネルで「DHCP」の設定を
「OFF」に設定し直したあと、再度「ON」に設定
し直してください。
87
ディスクを管理する
HDDについて
カメラ画像は本機の内蔵HDDに録画されます。
本機は内蔵HDDを仮想的に以下の4つに分けて管理しています。
○通常録画領域
:マニュアル録画などイベント発生時以外に録画される領域
○イベント録画領域
:イベント発生時の画像が録画される領域
○コピー領域
:コピーデータが保存される領域
○プレ録画領域
:イベント・プレ録画画像が保存される領域
それぞれの領域の残容量はセットアップメニュー[メンテナンス]−[ディスク情報]で確認できます。
(☞82ページ)
内蔵HDD、別売りの増設ユニット内のHDDの初期化など、HDDに関する操作はディスクコンフィグで行います。
(☞89ページ)
✐メモ✐
¡通常録画領域、イベント録画領域はどちらか1つ作成する必要があります。通常録画領域が作成されていない
場合、マニュアル録画・スケジュール録画の画像はイベント録画領域に録画されます。また、イベント録画領
域が作成されていない場合、イベント録画・緊急録画の画像は通常録画領域に録画されます。
RAID5(Redundant Arrays of Inexpensive Disks 5)機能について
デ
ィ
ス
ク
管
理
本機のRAIDボード内蔵モデル(DG-ND300AR/4、DG-ND300AR4L)や増設ユニットではRAID5機能を使用
することができます。
RAID5機能は、3台以上のHDDを論理的に1台のHDDとみなし、エラー訂正データを自動的に付加することで、
万が一、1台のHDDが故障しても残りのHDDのデータを使って正常なデータを読み出すことが可能です。ただし、
2台以上のHDDが同時に故障したり、データ復旧中に他のHDDが故障した場合、データの復旧はできません。
RAID5機能を有効にした場合、HDDで構成される論理的なおおよその容量は以下のようになります。
論理的な容量=ユニット内の最も容量の小さいHDD×(ユニット内のHDDの台数−1)
※搭載するHDDの機種によっては、容量が数%程度小さくなることがあります。
88
Z重要Z
¡RAIDボードを内蔵していないモデル(DG-ND300A/2、DG-ND300A/4)では、本機単独でRAID5機能
を使用することはできません。
¡本機のRAID5機能の設定は本機の前面パネルのHDD設定画面で行います。設定のしかたについては付属の取
扱説明書 設置工事編をお読みください。
¡増設ユニットのRAID5機能の設定のしかたについては、増設ユニットの取扱説明書をお読みください。
¡RAIDボード内蔵モデル(DG-ND300AR/4、DG-ND300AR4L)単体ではプレ録画領域のフォーマットが
できません。RAID構成でプレ録画設定を行う場合は、増設ユニットを追加する必要があります。
ディスクコンフィグを表示する
HDDに関する操作はディスクコンフィグを表示して行います。
ディスクコンフィグでは、HDDやHDDの各録画領域の容量を確認したり、フォーマット(HDDの初期化)やリン
ク外し(HDDを論理的に切り離す)を行うことができます。
Z重要Z
¡ディスクコンフィグを表示すると、ディスクコンフィグ以外のすべての動作(録画や再生など)は停止します。
¡すべてのディスクコンフィグ画面では[運用]ボタンをクリックして、操作を終了してください。画面右上に
ある[×]ボタンをクリックして操作を終了すると、動作が不安定になる原因となります。
画面1
詳細設定の[メンテナンス]ボタンをクリックし、本
体情報画面を表示します。
STEP1
サブメニューの[コンフィグ]をクリックします。
画面2
認証画面が表示されます。
STEP2
管理者名とパスワードを入力し、[OK]ボタンをク
リックします。
デ
ィ
ス
ク
管
理
89
ディスクを管理する(つづき)
画面3
ディスクコンフィグのトップ画面(接続情報画面)が
表示されます。
STEP3
本機や別売りの増設ユニットのHDD情報が表示されま
す。
HDDの録画領域ごとの容量を確認したい場合は、サブ
メニュー[パーティション表示]をクリックします。
画面4
パーティション情報画面が表示されます。
STEP4
HDDの録画領域ごとの容量が表示されます。
デ
ィ
ス
ク
管
理
90
HDDを初期化する[フォーマット]
内蔵HDDと本機に接続されている別売りの増設ユニットのHDDも含めて、HDDの初期化を行います。
初期化はHDD(RAID5設定時は全ユニット)をまとめて初期化することができます。また、HDD(RAID5設定
時はユニット)を個別に選択して初期化することもできます。
以下の状態のとき、HDDの初期化を行う必要があります。
¡本機のHDDを交換や追加したとき
¡別売りの増設ユニットを本機に接続して、初めて使用するとき
また、HDDは、通常録画領域・イベント録画領域・コピー領域(プレ録画領域以外の3つの領域)とプレ録画領域
で分ける必要があります。
Z重要Z
¡HDDを初期化すると、録画された画像はすべて消去されます。
¡すべてのディスクコンフィグ画面では[運用]ボタンをクリックして、操作を終了してください。画面右上に
ある[×]ボタンをクリックして操作を終了すると、動作が不安定になる原因となります。
通常録画領域/イベント録画領域/コピー領域を初期化する[フォーマット]
以下の手順で、通常録画領域/イベント録画領域/コピー領域を初期化します。
画面1
ディスクコンフィグのトップ画面(接続情報画面)で
[フォーマット]ボタンをクリックし、フォーマット画
面を表示します。
STEP1
初期化を行いたいHDDを選択します。
¡すべてのHDDの初期化を行いたい場合は、
「全ディ
スク」にチェックを入れます。
¡ユニット内のすべてのHDDを選択したい場合は、左
端のユニット欄にチェックを入れます。チェックを
入れると、右側にあるユニット内のすべてのHDDが
選択されます。
¡HDDを個別に選択したい場合は、個別にHDDに
チェックを入れます。
デ
ィ
ス
ク
管
理
STEP2
設定したら、[決定]ボタンをクリックします。
91
ディスクを管理する(つづき)
画面2
各領域の容量を設定するボックスが表示されます。
STEP3
通常録画領域/イベント録画領域/コピー領域の各録
画領域の容量を入力します。
✐メモ✐
¡各領域は初期化するHDDの台数×30 GB以上の
容量を設定してください。容量を設定しない場合
は、0を入力してください。
STEP4
設定したら、
[フォーマット]ボタンをクリックします。
画面3
確認画面が表示されます。
STEP5
[OK]ボタンをクリックします。
画面4
デ
ィ
ス
ク
管
理
初期化が完了すると、結果が表示されます。
STEP6
[OK]ボタンをクリックすると、フォーマット画面に
戻ります。
STEP7
運用画面に戻る場合は[運用]ボタンをクリックしま
す。クリックすると、本機は再起動します。
STEP6
STEP7
92
プレ録画領域を初期化する[プレ録画領域フォーマット]
以下の手順で、プレ録画領域を初期化します。
Z重要Z
¡すべてのディスクコンフィグ画面では[運用]ボタンをクリックして、操作を終了してください。画面右上に
ある[×]ボタンをクリックして操作を終了すると、動作が不安定になる原因となります。
¡プレ録画領域のフォーマットを行う前に、プレ録画領域を設定するカメラchに以下の設定を行ってください。
・[カメラ]−[ネットワークカメラ設定]でカメラ品番/圧縮方式、アドレス、ユーザー名、パスワードを設定する
・[スケジュール]−[プログラム]でプレ録画レート、プレ録画時間を設定する
設定後、カメラと接続し、映像が表示されることを確認します。設定されていないカメラと接続し、映像が表示さ
れない状態でプレ録画領域フォーマットを行うと、記録したい録画時間のデータを記録できない場合があります。
画面1
ディスクコンフィグのトップ画面(接続情報画面)で
[プレ録画領域フォーマット]ボタンをクリックし、プ
レ領域フォーマット画面を表示します。
STEP1
初期化を行いたいHDDを選択します。
一度に選択できるHDDは1台です。
STEP2
設定したら、[決定]ボタンをクリックします。
✐メモ✐
¡プレ録画領域は通常録画領域・イベント録画領域・
コピー領域でフォーマットを行うと削除されます。
画面2
プレ録画領域の容量を設定するボックスが表示されます。
STEP3
カメラCHごとのプレ録画領域の容量を入力します。
✐メモ✐
¡各領域は15 GB以上の容量を設定してください。
容量を設定しない場合は、0を入力してください。
¡実際に設定されるプレ録画領域の容量は入力した
値より1∼3 GB少なくなることがあります。
¡本体または1台のHDDには最大16カメラCHまで
のプレ録画領域を設定できます。
デ
ィ
ス
ク
管
理
STEP4
設定したら、
[フォーマット]ボタンをクリックします。
Z重要Z
¡ND300シリーズ設定ツール、IP簡単設定ツールを使用して、プレ録画領域を設定したカメラのカメラ品
番/圧縮方式、カメラのアドレス、ユーザー名、パスワード、プレ録画レート、プレ録画時間を変更した
場合、再度、プレ録画領域フォーマットを行ってください。
93
ディスクを管理する(つづき)
画面3
確認画面が表示されます。
STEP5
[OK]ボタンをクリックします。
画面4
初期化が完了すると、結果が表示されます。
STEP6
[OK]ボタンをクリックすると、フォーマット画面に
戻ります。
STEP7
運用画面に戻る場合は[運用]ボタンをクリックしま
す。クリックすると、本機は再起動します。
STEP6
STEP7
デ
ィ
ス
ク
管
理
94
HDDを論理的に切り離し再構成する[リンク外し]
HDDを論理的に切り離す(リンク外し)とは、物理的にHDDを切り離すことなく、認識しない状態にすることを
言います。本機または別売りの増設ユニットのHDDが故障した場合など、問題のあるHDDを一時的に切り離して、
運用を継続したいときに行ってください。
以下の手順でリンク外しを行います。
Z重要Z
¡すべてのディスクコンフィグ画面では[運用]ボタンをクリックして、操作を終了してください。画面右上に
ある[×]ボタンをクリックして操作を終了すると、動作が不安定になる原因となります。
画面1
ディスクコンフィグのトップ画面(接続情報画面)で
[リンク外し]ボタンをクリックし、リンク外し画面を
表示します。
STEP1
[決定]ボタンをクリックして、
「*」が表示されてい
るHDDと「LOST」が表示されているHDDのリンク外
しを実行します。
✐メモ✐
¡「*」はHDDを交換した場合に表示されます。
「LOST」は HDDを取り外した場合に表示されます。
画面2
リンク外しが完了すると、結果が表示されます。
STEP2
[OK]ボタンをクリックすると、リンク外し画面に戻
ります
デ
ィ
ス
ク
管
理
95
故障かな!?
修理を依頼される前に、この表で症状を確かめてください。
これらの処置をしても直らないときやわからないとき、この表以外の症状のときまたは設定・工事に関係する内容
のときは、お買い上げの販売店にご相談ください。
症 状
ブラウザーからアクセ
スできない
そ
の
他
96
原 因 ・ 対 策
参照ページ
¡ネットワークポートに10BASE-Tまたは100BASETXケーブルが接続されていますか?
接続されているか、確認してください。
−
¡ネットワークポートの接続表示ランプが点灯していま
すか?点灯していない場合は、LANに接続されていな
いか、接続先のネットワークが正常に動作していませ
ん。
接続表示ランプが点灯していることを確認してくださ
い。点灯していない場合はシステムの管理者にご確認
ください。
−
¡有効なIPアドレスが設定されていますか?
システムの管理者にご確認ください。
64
¡間違ったIPアドレスにアクセスしていませんか?
次の方法で接続を確認してください。
> ping“本機のIPアドレス”
を実行し、本機からReplyが返ってくれば、正常に動
作しています。Replyが返ってこない場合は、IP アド
レス、サブネットマスクの設定を確認してください。
−
¡設定したIPアドレスが他の機器と重複していません
か?
システムの管理者にご確認ください。
64
¡設定したIPアドレスと設置先のネットワーク/サブ
ネットマスクが矛盾していませんか?
同一サブネット内に本機とクライアント(PC)が接
続されている場合、本機とクライアント(PC)のIP
アドレスは共通のサブネットに設定されていますか?
また、ブラウザーで「プロキシサーバーを使う」設定
になっていませんか?同一サブネット内の本機にアク
セスする場合は、本機のアドレスを「プロキシから外
す」設定にすることをおすすめします。
64
症 状
原 因 ・ 対 策
参照ページ
ブラウザー画面に表示
されるボタンがずれて
表示される
¡Windowsのフォント設定を初期設定から変更してい
る場合に、ブラウザーの表示が異常になることがあり
ます。
フォント設定は初期設定のままご使用ください。
−
ブラウザー画面に表示
される内容がすべて表
示されない
¡F5キーを押すことで再表示を行います。
−
¡ネットワークの混み具合などにより、画像の表示が
止まる場合があります。キーボードの[F5]ボタン
を押して、画像を再度取得してください。
−
¡低い録画レート(1 ips未満)で記録された画像デー
タは更新されない場合があります。
−
¡カメラ動作中に本機を起動した場合や、カメラポート
側のLANケーブルを接続した場合、直後の最大1分間
は正常に画像表示、録画ができないことがあります。
−
¡SDメモリーデータは通常の録画イベントリストや日
時検索から再生できません。録画イベント検索から
「SDメモリー」で絞り込み後、イベントリストを選択
して再生してください。
−
¡SDメモリーデータの録画時刻は、SDメモリーカード
に録画した時点のカメラ側の時刻になります。カメラ
側の時刻を確認してください。
−
¡録画されている画像枚数が少ない場合、正常に再生
されないことがあります。
その場合は、コマ送り/逆コマ送りで画像を表示し
てください。
−
画像が更新されない
正常な画像でライブ画
表示・録画がされない
(MPEG-4画像)
イベントリストのSD
メモリーデータが表示
されない
SDメモリーデータが
再生できない
そ
の
他
97
故障かな!?(つづき)
症 状
原 因 ・ 対 策
参照ページ
¡PCのディスプレイアダプターならびにドライバーと
の組み合わせにより、発生する場合があります。
本現象が発生した場合は、最初にディスプレイアダプ
ターのドライバーを最新バージョンに更新してくださ
い。
本対策でも解決しない場合は、以下の手順でハード
ウェアアクセラレータの機能を調節してください。
ここでは、Windows XPを例に説明します。
(1)すべてのブラウザーを閉じてからデスクトップ
上でマウスを右クリックし、メニューから「プ
ロパティ」を選択します。
MPEG-4画像を多画面
表示したとき、1つの
画像表示エリアに複数
のカメラ画像が切り換
わり表示される
そ
の
他
98
基本操作画面を表示し
たときに表示された認
証ウィンドウを終了で
きない
(2)画面のプロパティ画面で[設定]タブをクリック
し、[詳細設定]ボタンをクリックします。
(3)[トラブルシューティング]タブをクリックし、
「ハードウェア アクセラレータ」のパフォーマン
スレベルを調節し、DirectDrawのアクセラレー
タを無効にしてください。
¡正しいユーザー名、パスワードを入力していますか?
ユーザー名、パスワードを確認してください。
−
76
症 状
画面に「しばらくお待
ちください」が表示さ
れたままになる
ライブ画像が表示され
ない
ライブ画像・再生画像
が表示されない
原 因 ・ 対 策
参照ページ
¡ActiveXコントロールがインストールされていませ
ん。ActiveXコントロールをインストールしてくだ
さい。
101
¡ネットワークカメラが設定されていますか?
セットアップメニュー[カメラ]−[ネットワーク
カメラ設定]の設定を確認してください。
60
¡セットアップメニュー[スケジュール]−[プログ
ラム]−[ライブ配信]が正しく設定されています
か?
設定を確認してください。
54
¡接続するカメラと本機のネットワーク設定が正しく
されていますか?
本機とネットワークカメラのIPアドレス、サブネッ
トマスク、デフォルトゲートウェイを確認してくだ
さい。
10
¡カメラの圧縮方式をM-JPEGに設定している時に、
本機のセットアップメニューの保存操作またはプロ
グラム設定の測定操作を連続して行っていると、数
分間ライブ画像が黒画になり、録画されないことが
あります。その場合は、約10分間、お待ちください。
−
¡Windowsの制限付きアカウントのユーザーでログイ
ンしている場合、ActiveXコントロールが正常にイン
ストールされないため、映像が表示されません。PC
の管理者権限アカウントのユーザーでログインしてく
ださい。
−
そ
の
他
99
故障かな!?(つづき)
症 状
原 因 ・ 対 策
参照ページ
¡圧縮方式の異なるカメラを混在させた場合、性能が
低下(画像の更新が不安定)することがあります。
−
¡ネットワーク回線および本機のネットワーク性能限
界以上の設定がされている可能性があります。
ライブ配信レート・録画レートの値を小さくするな
ど、ネットワーク性能に関係する設定値を小さくし
てください。
34、47、54
ライブ画像の更新が不
安定
ブラウザーの接続が切
断される
ネットワークの
パフォーマンスが
出ない
ダウンロードした画像
が正しく表示されない
¡本機とHUBのネットワーク通信速度が一致していな
い可能性があります(100MBASE-Tx Fullと
100MBASE-Tx Halfなど)。HUBによってはネッ
トワーク通信速度が一致しなくなることがあります。
HUBの通信速度状態および本機のネットワーク通信
の速度が一致するように設定してください。
(すべてのレコーダー・PCおよびHUBの通信速度を
「100-FULL」に設定することを推奨します。)
−
¡ネットワークカメラが正しく設定されていますか?
セットアップメニュー[カメラ]−[ネットワーク
カメラ設定]の設定で設定しているカメラの品番が
正しいか確認してください。
60
¡ネットワークカメラのユーザー名、パスワードが設
定されていますか?
セットアップメニュー[カメラ]−[ネットワーク
カメラ設定]のユーザー名、パスワードが入力して
あるか確認してください。
60
¡カメラのポート番号を変更して、再度、[設定へ]ボ
タンをクリックしてください。
31
60
カメラが操作できない
そ
の
他
ネットワークカメラ設
定の詳細設定画面の
[設定へ]ボタンをク
リックしてもカメラの
設定メニューが表示さ
れない
100
Windows XP Service Pack2をインストールしてお使いになる場合
Windows XP SP2を適用してお使いの場合に、下記の現象が発生することがあります。現象が発生した場合は、
それぞれの対応方法を実施してください。なお、下記の対応方法により、他のアプリケーションの動作へ影響を与
えることはありません。
現象、対応方法で使用している「情報バー」とは、Internet Explorerのアドレスバーの下に表示されるメッセー
ジバーのことです。
情報バー
症 状
対応方法
参照ページ
下記メッセージの情報
バーが表示される。
「ポップアップがブロッ
クされました。この
ポップアップまたは追
加オプションを参照す
るには、ここをクリッ
クしてください...」
¡情報バーをクリックし、「このサイトのポップアップを
常に許可(A)...」を選択してください。このサイトの
ポップアップを許可しますか?画面が表示されますの
で、[はい(Y)]ボタンをクリックしてください。
−
下記メッセージの情報
バーが表示される。
「このサイトには、次の
ActiveXコントロール
が必要な可能性があり
ます:'Panasonic
Corporation'からの
'wvasetup.exeインス
トールするには、ここ
をクリックしてくださ
い...」
¡情報バーをクリックし、「ActiveXコントロールのイン
ストール(C)...」を選択してください。
セキュリティの警告画面が表示されますので、[インス
トールする(I)]ボタンをクリックしてください。
−
そ
の
他
101
故障かな!?(つづき)
症 状
ポップアップに不必要
なステータスバーやス
クロールバーが表示さ
れる
そ
の
他
102
対応方法
¡Internet Explorerの[ツール(T)]−[インターネッ
トオプション(O)]−[セキュリティ]タブ−[レベ
ルのカスタマイズ(C)]でセキュリティの設定画面を開
き、「その他」−「サイズや位置の制限なしにスクリプ
トでウィンドウを開くことを許可する」で「有効にす
る」を選択し、
[OK]ボタンをクリックしてください。
警告画面が表示されますので、[はい(Y)]ボタンをク
リックしてください。
参照ページ
−
■当社製品のお買物・取り扱い方法・その他ご不明な点は下記へご相談ください。
パナソニック システムお客様ご相談センター
受付:9時∼17時30分(土・日・祝祭日は受付のみ)
ホームページからのお問い合わせは https://sec.panasonic.biz/solution/info/
ご相談窓口における個人情報のお取り扱いについて
パナソニック株式会社および関係会社(以下「当社」)は、お客様の個人情報やご相談内容をご相談への対応や修理、
その確認などのために利用し、その記録を残すことがあります。また、折り返し電話をさせていただくときのために、
ナンバーディスプレイを採用している場合があります。当社は、お客様の個人情報を、適切に管理し、修理業務等
を委託する場合や正当な理由がある場合を除き、第三者に提供しません。お問い合わせはご相談された窓口にご連
絡ください。
便利メモ
お買い上げ日
おぼえのため
記入されると
便利です
販売店名
年 月 日
品 番
DG-ND300Aシリーズ
電話( ) − 〒153-8687 東京都目黒区下目黒二丁目3番8号
Panasonic System Networks Co., Ltd. 2010
3TR006001BZB
N1208-1010
Printed in China