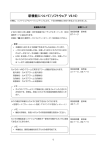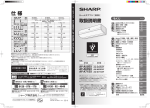Download 品番 DG-NV200/1L DG-NV200V1M DG-NV200/2M - psn
Transcript
取扱説明書 基本編
工事説明付き
ネットワークディスクレコーダー
DG-NV200/1L
DG-NV200V1M
DG-NV200/2M
品番 (イラストはDG-NV200V1Mです)
保証書別添付
このたびは、パナソニック製品をお買い上げいただき、まことにありがとうございます。
◦取扱説明書をよくお読みのうえ、正しく安全にお使いください。
◦ご使用前に「安全上のご注意」(13 ページ〜 15 ページ)を必ずお読みください。
◦保証書は「お買い上げ日・販売店名」などの記入を確かめ、取扱説明書とともに大切に保管
してください。
はじめに
はじめに
商品概要
DG-NV200シリーズ(以下、本機)は、最大16台のネットワークカメラ(以下、カメラ)の画像と音声をハードディ
スク(以下、HDD)に記録することができるネットワークディスクレコーダーです。カメラは、カメラ拡張キット
(DG-NVE20:別売り)により、基本の4台から9台、12台、16台と追加することができます。
品番
DVDドライブ
HDD
顔照合機能
DG-NV200/1L
ー
500 GB ×1
ー
DG-NV200V1M
1(DVD-R、+R)
1 TB ×1
あり
DG-NV200/2M
ー
1 TB ×2
あり
本機はHDMI(High-Definition Multimedia Interface)に対応しているモニターを接続することができます。
HDMIケーブル(別売り)を使って接続することにより、録画画像やカメラのライブ画像をより高品質で表示するこ
とができます。
また、複数のカメラの画像をモニターに表示する、カメラ画像を切り換えるなど、本機からカメラを操作することも
できます。
本書中に記載している別売り品などの情報は、2010年7月現在のものです。最新の情報は、お買い上げの販売店に
お問い合わせください。
特長
高精細画像監視
SXVGA画像(1280x960)を最大16台まで動画記録することができます。
また、動画圧縮方式:H.264に対応し、高フレームレート記録、長時間記録を実現しています。
Full HD出力(HDMI)に対応し、録画画像やカメラのライブ画像を高精細に表示することができます。
簡単操作・簡単設定
本機にマウス(付属品)を接続し、モニター画面を見ながら簡単に操作できます。
簡単設定を実現した「らくらくスタート」により、パソコン(以降、PC)を使わずにネットワークカメラを自動認
識し、ガイダンスに沿って設定することができます。
また、カレンダーやタイムラインを使って録画画像を簡単に検索することができます。
リアルタイム顔照合機能を搭載
事前に登録した人物の顔画像と、ライブ画像内の顔画像をリアルタイム照合し、結果を通知することで、来店者の確
認や不審者を発見することができ、犯罪の未然防止を支援します(DG-NV200/1Lは対応しておりません)。
エコロジー対応
弊社製ワイド液晶カラーモニター(WV-LW1900、WV-LW2200:別売り)と接続すると、マウス操作と連動し
たモニター輝度制御により、モニターの消費電力を通常時の30%〜 60%に削減することができます。
SDHC / SDメモリーカードスロットを搭載
録画されたカメラの画像をSDHC / SDメモリーカード(別売り)にコピーできます。SDHC / SDメモリーカー
ドにコピーされた画像は、専用のビューワーソフト(☞取扱説明書 操作編(PDFファイル))で再生、印刷、保存
することができます。
(推奨SDHC / SDメモリーカード☞97ページ)
2
メインモニター
はじめに
システム構成
ライブ専用モニター
録画
通電
(イラストはDG-NV200V1Mです)
アンプ付き
スピーカー
ネットワークカメラ ×最大16
・・・
ネットワーク
PC
付属品をご確認ください
CD-ROM※......................................................................1枚
マウス..............................................................................1個
取扱説明書 基本編(本書)..........................................1冊
簡単操作ガイド..............................................................1冊
保証書..............................................................................1式
起動情報案内カード.......................................................1枚
電源コード......................................................................1本
※ CD-ROMには各種取扱説明書(PDFファイル)が納められています。
3
はじめに(つづき)
はじめに
取扱説明書について
取扱説明書は、取扱説明書 基本編(本書)、取扱説明書 操作編(PDFファイル)、簡単操作ガイドで構成されてい
ます。
取扱説明書 基本編(本書)
:必要な機器との接続や設置のしかた、設定方法について説明して
います。
取扱説明書 操作編(PDF ファイル)
:本機を使用するにあたっての操作方法について説明しています。
本機から直接操作する方法と、ネットワークを経由してPCから
操作する方法の2とおりの方法を説明しています。
簡単操作ガイド
:よく使う機能の操作方法について説明しています。
PDF ファイルをお読みになるには、アドビシステムズ社のAdobe® Reader® 日本語版が必要です。PC に
Adobe® Reader® 日本語版がインストールされていないときは、アドビシステムズ社のホームページから最新の
Adobe® Reader® 日本語版をダウンロードし、インストールしてください。
本書および画面中のNV200とは本機を表しています。また、本書に掲載している画面はカメラ接続台数が16台の
場合です。
発生したイベントやエラー情報を受信し表示する専用ソフトウェア(別売り)およびカメラの対応機種、バージョ
ンについては本機付属のCD-ROM 内「readme.txt」をお読みください。
必要なPCの環境
PCで本機を操作するには以下の環境を持つPCを推奨します。
OSとウェブブラウザー :Microsoft® Windows® 7 Professional 32ビット日本語版※1の場合、Windows®
Internet Explorer® 8.0 日本語版※2
:Microsoft® Windows Vista® Business SP1 32ビット 日本語版の場合、
Windows® Internet Explorer® 7.0 日本語版
CPU
:Intel® CoreTM 2 Duo 2.66 GHz 以上
メモリー
:1 GB以上
画面
:1024×768 ピクセル以上の解像度、True color 24 ビット以上
ネットワーク機能
:10BASE-T、100BASE-TX、または1000BASE-T 1ポート
サウンド機能
:サウンドカード(音声機能を使用する場合)
その他
:CD-ROM ドライブ(各種取扱説明書(PDFファイル)を閲覧するため)
:DirectX® 9.0c 以上
:Adobe® Reader®(各種取扱説明書(PDFファイル)を閲覧するため)
®
※1 Windows XP互換モードでは使用できません。
※2 Windows® Internet Explorer® 8.0 64ビット版では使用できません。
重要
必要なPC 環境を満たしていない場合には、画面の表示が遅くなる、ウェブブラウザーが操作できなくなる
などの不具合が発生するおそれがあります。
サウンドカードが搭載されていないPC では、音声を再生することはできません。
4
メモ
®
Microsoft
Windows® 7または、Microsoft® Windows Vista®を使用する場合に必要なPCの環境や注意
事項など詳しくは、「Windows Vista®、Windows® 7使用時の注意事項」(PDFファイル)をお読みくだ
さい。
はじめに
商標および登録商標について
Adobe、Acrobat ReaderおよびAdobe Readerは、Adobe Systems Incorporated(アドビシステムズ社)
の米国およびその他の国における登録商標または商標です。
Microsoft、Windows、Windows Vista、Internet Explorer、ActiveX およびDirectX は、米国Microsoft
Corporationの米国およびその他の国における登録商標です。
Microsoft Corporationのガイドラインに従って画面写真を使用しています。
Intel、Intel Core は米国およびその他の国におけるIntel Corporationの商標または登録商標です。
HDMI、HDMIロゴ、およびHigh-Definition Multimedia Interfaceは、米国およびその他の国におけるHDMI
Licensing LLCの商標または登録商標です。
SDHCロゴはSD-3C, LLCの商標です。
その他、本文中の社名や商品名は、各社の登録商標または商標です。
略称について
本書では以下の略称を使用しています。
Microsoft® Windows® 7 Professional 32ビット日本語版をWindows 7と表記しています。
Microsoft® Windows Vista® Business SP1 32ビット 日本語版をWindows Vista と表記しています。
Windows® Internet Explorer® 8.0 日本語版、Windows® Internet Explorer® 7.0 日本語版をInternet
Explorerと表記しています。
SDHCメモリーカード/ SDメモリーカードをSDメモリーカードまたはSDカードと表記しています。
ネットワークカメラをカメラと表記しています。
GPL / LGPLについて
本製品にはGNU General Public License(GPL)、GNU Lesser General Public License(LGPL)その他
に基づきライセンスされるソフトウェアが含まれています。
お客様は、当該ソフトウェアのソースコードを入手し、GPLまたはLGPLに従い、複製、頒布および改変できます。
当該ソフトウェアのソースコードおよびGPL / LGPLソフトウェアに含まれるcopyright noticeに関する詳細
は、本製品付属CD-ROM内の「readme.txt」をお読みください。
なお、ソースコードの内容などについてのご質問にはお答えしかねますので、あらかじめご了承ください。
著作権について
GPL / LGPLその他に基づきライセンスされるオープンソースソフトウェアを除き、本製品に含まれるソフトウェ
アの譲渡、コピー、逆アセンブル、逆コンパイル、リバースエンジニアリングは禁じられています。また、本製品
に含まれるすべてのソフトウェアの輸出法令に違反した輸出行為は禁じられています。
This product incorporates copy protection technology that is protected by U.S. and foreign patents,
including patent numbers 5,315,448 and 6,836,549, and other intellectual property rights. The
use of Macrovision's copy protection technology in the product must be authorized by Macrovision.
Reverse engineering or disassembly is prohibited.
5
はじめに(つづき)
はじめに
免責について
この商品は、カメラで監視している画像の録画、再生を目的に作られています。この商品単独で犯罪などを防止
するものではありません。
弊社は如何なる場合も以下に関して一切の責任を負わないものとします。
①本商品に関連して直接または間接に発生した、偶発的、特殊、または結果的損害・被害
②お客様の誤使用や不注意による損害または本商品の破損など
③お客様による本商品の分解、修理または改造がされた場合、それに起因するかどうかにかかわらず、発生した
一切の故障または不具合
④本商品の故障・不具合を含む何らかの理由または原因により、画像が表示・記録などできないことおよび記録
した情報が消失したことで被る不便・損害・被害
⑤第三者の機器などと組み合わせたシステムによる不具合、あるいはその結果被る不便・損害・被害
⑥お客様による監視画像(記録を含む)が何らかの理由により公となりまたは使用され、その結果、被写体となっ
た個人または団体などによるプライバシー侵害などを理由とするいかなる賠償請求、クレームなど
⑦登録した情報内容が何らかの原因により、消失してしまうこと
ネットワークに関するお願い
本商品はネットワークへ接続して使用するため、以下のような被害を受けることが考えられます。
①本商品を経由した情報の漏えいや流出
②悪意を持った第三者による本商品の不正操作
③悪意を持った第三者による本商品の妨害や停止
このような被害を防ぐため、お客様の責任の下、下記のような対策も含め、ネットワークセキュリティ対策を十分
に行ってください。
ファイアウォールなどを使用し、安全性の確保されたネットワーク上で本商品を使用する。
コンピューターが接続されているシステムで本商品を使用する場合、コンピューターウイルスや不正プログラム
の感染に対するチェックや駆除が定期的に行われていることを確認する。
不正な攻撃から守るため、ユーザー名とパスワードを設定し、ログインできるユーザーを制限する。
管理者で本商品にアクセスしたあとは、必ずすべてのウェブブラウザーを閉じる。
管理者のパスワードは、定期的に変更する。
画像データ、認証情報(ユーザー名、パスワード)アラームメール、FTPサーバー情報などをネッ
トワーク上に
漏えいさせないため、それらの情報を格納しているサーバーや各種接続機器に対してユーザー認証でアクセスを
制限するなどの対策を実施する。
個人情報の保護について
本機を使用したシステムで撮影された本人が判別できる情報は、「個人情報の保護に関する法律」で定められた「個
人情報」に該当します。※
法律に従って、映像情報を適正にお取り扱いください。
※経済産業省の「個人情報の保護に関する法律についての経済産業分野を対象とするガイドライン」における【個
人情報に該当する事例】を参照してください。
6
はじめに
顔照合機能について
DG-NV200V1MおよびDG-NV200/2Mには、事前に登録した顔画像とライブ画像内の顔画像を比較し、似てい
る人物を検出する顔照合機能が搭載されています。似ている人物が検出されたときに、アラームで通知することが
できます。
顔照合機能をご使用いただく際には、以下の制約があります。
カメラ1のみ使用可能です。
顔検出機能を搭載したカメラが必要です。
対応カメラについては、本機付属CD-ROM内の「readme.txt」をお読みください。
同時に検出できる顔の数はカメラの検出性能によります。
顔照合アラームの動作モード(☞58ページ)を「アラーム動作」に設定すると、カメラ1の録画詳細設定(☞
54ページ)は、自動的に下記の設定になります。
圧縮方式
:H.264
解像度
:SXVGA(1280×960)
フレームレート :5 ips
画質
:SF
HDD節約モード :除外
録画画像の再生中は、顔照合機能を使用できません。
顔照合機能使用中の多画面表示は、最大4画面となります。
顔照合の性能は、カメラの検出性能およびレコーダーの照合性能に依存します。画像内に同時に多くの人物が登
場する場合などに、照合に時間がかかる、一部の顔を照合できないなどの現象がおこることがあります。
顔画像の登録は、本機の再生画像からしかできません。そのため、録画していない時間帯にカメラに写った人物
は登録できませんので、24時間録画する設定にすることをお勧めします。
カメラの設置・設定について
顔照合の精度が維持されるよう、カメラの設置や設定について、以下の点に留意してください。
顔画像の顔幅(図のa)が125ピクセル以上となるようにカメラを設置してください。
例)解像度(1280×960)の場合、顔幅は、画面全体の横幅の1/10以上
1280
960
a
7
はじめに(つづき)
はじめに
カメラに対する顔向き(図のθ)が15°以下になるように、カメラの高さ、ふ角、垂直画角を調整してください。
ふ角
カメラ
垂直画角
カメラ
高さ
人物
顔向きθ
カメラの設定例(身長170 cmの人物の場合)
高さ
ふ角
垂直画角(ズーム率)
カメラと人物との距離
2.3 m
10°
12°(6倍)
3.3 m ~ 8.5 m
2.3 m
15°
18°(4倍)
3.0 m ~ 5.5 m
顔照合機能を使用する設定にすると、カメラの設定は自動的に下記の設定になります。詳細は接続するカメラの
取扱説明書をお読みください。
8
動画配信形式
H.264
解像度
1280×960
フレームレート
5 ips
1クライアントあたりのビットレート
4096 kbps(目安)
リフレッシュ間隔
5s
スーパーダイナミック
Off
暗部補正
Off
逆光補正(BLC)
Off
シャッタースピード(光量制御モード)
1/100固定
ゲイン
On(High)
白黒切換
Off
デジタル・ノイズ・リダクション
Low
顔検出
On
〈入り口付近の画像例〉
はじめに
カメラの逆光補正のマスクエリア設定で、昼夜で輝度の変化の大きいエリアにマスクをかけることにより、顔が
より認識しやすい画像を撮影することができます。
室外からの強い光源の影響を受けやすい場所などでは、下図のように設定することで、影響を少なくすることが
できます。
〈左の画像のマスクエリア設定画面例〉
ガラス
ポスター
ポスター周辺:マスクをかけない
マスクをかける(白色)
顔照合に適さない場合
照合の精度は、カメラの設置・設定、調整、周囲環境、被写体により変動します。そのため、以下のような場合は、
顔照合されないことがあります。
屋外など、照明が均一に当たらない場所の場合
顔が隠れている場合(マスク、サングラス、ヘルメットなど)
顔が正面を向いていない場合
被写体の動きが速い場合
屋外からの外光の影響が大きい場合(車のヘッドライトや西日、朝日など)
照合精度を上げるには
顔照合の対象顔画像は、同一の設置環境のカメラで録画した画像から登録してください。
昼夜どちらでも、顔がむらなくかつ明るく写るようにカメラを設定してください。
予想される被写体の動作経路に合うようなカメラの向きに設置してください。
ポスターなどに掲載されている顔が対象とならないよう照合エリア設定(☞61ページ)をしてください。
〈照合エリア設定例〉
1
照合エリア
9
もくじ
はじめに
はじめに
商品概要 ...............................................................2
特長 .......................................................................2
システム構成 .......................................................3
付属品をご確認ください ....................................3
取扱説明書について ............................................4
必要なPCの環境 .................................................4
商標および登録商標について ............................5
略称について .......................................................5
GPL / LGPLについて ......................................5
著作権について ....................................................5
免責について .......................................................6
ネットワークに関するお願い ............................6
個人情報の保護について ....................................6
顔照合機能について ............................................7
安全上のご注意 .................................................13
取り扱い上のお願い .........................................16
使用上のお願い .......................................................................16
設置上のお願い .......................................................................18
各部の名前とはたらき .....................................20
前面パネル ...............................................................................20
後面パネル ...............................................................................22
本機のユーザー管理について .........................23
設置
運用までの流れ .................................................24
ラックへの取り付け .........................................25
接続する ............................................................26
カメラを接続する ...................................................................26
モニターを接続する ................................................................27
PCと接続する .........................................................................28
端子について ....................................................29
10
アラーム/コントロール端子の使いかた .............................29
アラーム/コントロール端子の時間と極性 .........................31
基本設定
はじめに
起動
セットアップ
起動する ............................................................32
電源を入れる ...........................................................................32
電源を切る ...............................................................................33
ライセンス(解除キー番号)を登録する ......34
基本的な操作のしかた .....................................36
設定画面について .............................................38
必要最小限の設定を行う[らくらくスタート] ....39
基本設定を行う[基本設定] ...........................42
基本設定の各ページを表示する ............................................42
日時や言語に関する設定を行う[日時・Language]
.......42
カメラに関する設定を行う[カメラ] ...................................45
録画やイベントに関する設定を行う[録画・イベント] ....52
詳細設定
モニターの設定を行う[モニター] ................63
メインモニターの設定を行う[メインモニター] ...............63
ライブ専用モニターの設定を行う[ライブ専用モニター] ....64
モニターに関するその他の設定を行う[高度な設定] ........65
ネットワーク接続に関する設定を行う[ネットワーク] ....66
ネットワークの基本設定を行う[基本] ...............................66
メール通知に関する設定を行う[メール] ...........................68
アラームの独自通知設定を行う[独自アラーム] ...............69
ネットワーク時刻合わせやSNMPに関する設定を行う[NTP/SNMP] ....70
ユーザー管理に関する設定を行う[ユーザー管理] ...71
ユーザー管理の基本設定を行う[基本] ...............................71
ユーザー情報を登録/変更/削除する[ユーザー登録] ....73
管理者情報を変更する[管理者設定] ...................................75
メンテナンスに関する設定を行う[メンテナンス] ...76
バージョンなどシステム情報を確認する[システム情報] ....76
ディスク情報を確認する[HDD情報] .................................76
システムに関する設定や操作を行う[システム管理] ........77
本機やカメラのライセンスを登録する[ライセンス登録] ....80
HDDを管理する[HDD管理]
........................82
HDD管理ページの表示のしかた ...........................................82
11
もくじ(つづき)
はじめに
詳細設定
その他
HDDの情報を確認する[HDD情報] ...................................83
HDDを初期化する[HDDのフォーマット] .......................83
HDDの取り外しと再生専用HDDの組み込みについて ......84
設定項目一覧(設定メニュー) .......................85
エラー履歴・ネットワークログについて ......92
エラー履歴について ................................................................92
ネットワークログについて ....................................................93
故障かな!? ........................................................94
仕様 ....................................................................97
保証とアフターサービス .................................98
12
安全上のご注意
はじめに
人への危害、財産の損害を防止するため、必ずお守りいただくことを説明しています。
■誤った使い方をしたときに生じる危害や損害の程度を区分して、説明しています。
警告
「死亡や重傷を負うおそれがある内容」です。
注意
「傷害を負うことや、財産の損害が発生するおそれがある内容」です。
■お守りいただく内容を次の図記号で説明しています。(次は図記号の例です)
してはいけない内容です。
実行しなければならない内容です。
気をつけていただく内容です。
警告
工事は販売店に依頼する
工事には技術と経験が
必要です。火災、感電、
けが、器物損壊の原因
となります。
分解しない、改造しない
分解禁止
火災や感電の原因とな
ります。
異物を入れない
禁止
水や金属が内部に入る
と、火災や感電の原因
となります。
◦必ず販売店に依頼してください。
◦修理や点検は、販売店に依頼して
ください。
◦直ちに電源プラグを抜いて、
販売店に連絡してください。
異常があるときは、
すぐ使用をやめる
機器の上や周囲に水など
の入った容器を置かない
電源プラグのほこりなど
は定期的にとる
煙が出る、においがす
る、外部が劣化するな
ど、そのまま使用する
と火災・落下によるけ
が、器物損壊の原因と
なります。
◦放置せずに直ちに電源を切り、
販売店に連絡してください。
水ぬれ禁止
水などが中に入った
場合、火災や感電の
原因となります。
◦直ちに電源プラグを抜いて、
販売店に連絡してください。
プラグにほこりなどが
たまると、湿気などで
絶縁不良となり、火災
の原因となります。
◦電源プラグを抜き、乾いた布で
ふいてください。
13
安全上のご注意(つづき)
はじめに
警告
雷のときは工事、配線を
しない
不安定な場所に置かない
禁止
落下や転倒によるけが
や事故の原因となりま
す。
電源コード・電源プラグ
を破損するようなことは
しない
(
傷つける、加工する、熱器
具に近づける、無理に曲げ
る、ねじる、引っ張る、重
いものを載せる、束ねる など
禁止
)
禁止
◦コードやプラグの修理は販売店に
相談してください。
電源プラグは根元まで確
実に差し込む
差し込みが不完全で
すと、感電や発熱に
よる火災の原因とな
ります。
◦傷んだプラグ、ゆるんだコンセン
トは使用しないでください。
火災や感電の原因とな
ります。
感電の原因となりま
す。
ぬれ手禁止
アースを確実に取り付け
る
本機の電源プラグは
アース端子付き2しん
プラグです。アースは
確実に行って使用して
ください。
アースを取り付けない
と、故障や漏電による
感電の原因となりま
す。
傷んだまま使用すると、
感電・ショート・火災
の原因となります。
ぬれた手で、電源プラグ
の抜き差しはしない
電源を入れたまま工事、
配線をしない
禁止
電源コードは、必ずプ
ラグ本体を持って抜く
コードが傷つき、
火災や感電の原因
となります。
◦販売店に相談してください。
(アース工事費は本製品の価格に
は含まれていません)
コンセントや配線器具の
定格を超える使い方や、
交流100 V以外での使用
はしない
禁止
たこ足配線などで、
定格を超えると、発
熱による火災の原因
となります。
振動や強い衝撃を与えな
い
禁止
火災や感電の原因と
なります。
湿気やほこりの多い場所
に設置しない
禁止
14
火災や感電の原因
となります。
火災や感電の原因と
なります。
通風孔をふさがない
禁止
内部に熱がこもり、
火災の原因となり
ます。
リチウム電池は同一型名
または同等品と交換する
異なる型の電池を使用
すると、発熱、破裂、
発火の原因となりま
す。
はじめに
注意
ひび割れや変形補修した
ディスクは使用しない
禁止
内部で飛び散って故
障やけがの原因とな
ります。
◦交換は必ず販売店に依頼して
ください。
DVD ドライブの内部を
のぞきこまない
DVD ドライブのトレイ
に手を入れない
内部のレーザー光源
を直視すると、視力
障害を起こすおそれ
があります。
挟まれて、けがの原
因となることがあり
手はさみ ます。
注意
禁止
点検、調整、修理は、販売店に
依頼してください。
15
取り扱い上のお願い
はじめに
警告
注意
に記載されている内容とともに、以下の事項をお守りください。
使用上のお願い 使用電源
AC100 V 50 Hz/60 Hzです。消費電力の大きな機
器(コピー機、空調機器など)と同じコンセントから
電源をとらないでください。また、水滴や水しぶきの
かからない場所で使用してください。
※付属の電源コードは本機専用です。
使用温度範囲
本機の使用温度範囲は+5 ℃〜+45 ℃です。この温度
範囲以外で使用すると内部の部品に悪影響を与えたり、
誤作動の原因となります。
※HDDは温度が高くなると特性劣化し寿命に影響を与
えます。+25 ℃程度でのご使用をお勧めします。
電源について
本機には電源スイッチがありません。本機を電源から
遮断するときは電源コードを抜いてください。設置条
件により容易に電源コードを外せないときは、本機の
電源コードを遮断能力のある分電盤のサーキットブ
レーカーを経由したACコンセントまたは電源制御ユ
ニットなどのコンセントに接続してください。
内蔵バックアップ電池
初めて使用するときは、48時間以上の連続通電をし
て、内蔵のバックアップ電池(リチウム電池)を充
電してください。電池の充電が不十分な場合、停電
のときに内部時計の時刻がずれたり、停電前の動作
状態に正しく戻れない場合があります。
内蔵バックアップ電池の寿命は約5年です(使用条件
によって短くなります)。5年を目安に交換してくだ
さい(ただし、この期間はあくまでも交換の目安であ
り、部品の寿命を保証するものではありません)。寿
命を過ぎると、電源を切った際に時刻設定の内容な
どが保存されません。
内蔵バックアップ電池を交換する際は、お買い上げ
の販売店に相談してください。
HDDについて
HDDは精密機器です。衝撃を加えないよう丁寧な取
り扱いをしてください。振動・衝撃はHDD故障の原
因になります。
HDDに記録された情報内容は、万一、消失しても故
障や障害の原因にかかわらず、弊社は補償いたしか
ねます。
16
電源を入れたときや電源を切った直後(約30秒間)
は、HDDが動作中です。移動や設置作業は絶対にし
ないでください。
HDDの寿命は使用環境により異なりますが、消耗劣
化する部品です。通電時間が20000時間を超えると、
書き込みエラーなどが発生しやすくなり、30000時
間を超えると、ヘッドやモーターの劣化などにより
寿命となります。(+25 ℃で使用時)
大切なデータが壊れないように、機器の周辺温度を
+25 ℃程度に保ち、18000時間を目安に交換する
ことをお勧めします(ただし、この時間は目安であり、
寿命を保証するものではありません)。
HDDに異常が発生した場合は、すみやかにお買い上
げの販売店にご連絡ください。また、HDDの購入、
交換は販売店にご相談ください。
SDHC / SDメモリーカードについて
未フォーマットのSDHC / SDメモリーカードを使
用する場合は、本機でSDHC / SDメモリーカード
をフォーマットしてから使用してください。フォー
マットすると、記録されていた内容は消去されます。
未フォーマットのSDHC / SDメモリーカードや本
機以外でフォーマットしたSDHC / SDメモリー
カードを使用すると、正常に動作しないことや、性
能低下することがあります。フォーマットのしかた
は、取扱説明書 操作編(PDFファイル)をお読みく
ださい。
一部のSDHC / SDメモリーカードは本機で使用す
ると、正常に動作しないことや、性能が低下するこ
とがあります。推奨SDHC / SDメモリーカード(☞
97ページ)の使用をお勧めします。
SDHC / SDメモリーカードの挿入、取り出しの方
法は21ページをお読みください。
結露について
結露が発生すると故障の原因となりますのでご注意く
ださい。
以下のような場合は、目安として電源を入れるまで2時
間程度放置してください。
湿度の高いところ
暖房した直後の部屋
冷房されているところと、温度や湿度の高いところ
を移動したとき
使用するモニターについて
モニター上に長時間同じ画像を表示させると、モニター
に損傷を与えることがあります。
本機の再起動について
機能に支障をきたす場合がありますので、1週間に1回
程度、電源を入れて録画・再生し、画像を確認してく
ださい。
下記の場合、本機は録画を継続するために、自動的に
再起動を行います。
本機のソフトウェアが装置内部の異常を検出し、再
起動が必要と判断した場合
お手入れについて
電源を切り、乾いた柔らかい布でふいてください。ほ
こりが取れにくいときは、水で薄めた台所用洗剤(中
性)を柔らかい布にしみこませ、固く絞ってから軽
くふいてください。そのあと、乾いた柔らかい布で、
洗剤成分を完全にふき取ってください。
シンナーやベンジンなど、揮発性のものは使用しな
いでください。
化学ぞうきんをご使用の際は、その注意書きに従っ
てください。
機器を譲渡・廃棄される場合
本機とともに使用する記憶媒体に記録された情報は、
「個人情報」に該当する場合があります。本機が廃棄、
譲渡、修理などで第三者に渡る場合は、その取り扱い
に十分注意し、お客様の責任において廃棄、譲渡、修
理を行ってください。
表示について
本機の識別および電源、その他の表示は機器上面をご
覧ください。
MPEG-4 Visual Patent Portfolio License
について
本製品はMPEG-4 Visual Patent Portfolio License
に関し、以下の行為にかかる個人使用を除いてはライ
センスされておりません。
ⅰ画像情報をMPEG-4ビジュアル規格に準拠して
(「MPEG-4ビデオ」)エンコードすること。
ⅱ個人使用として記録されたMPEG-4ビデオおよび/
またはMPEG LAからライセンスを受けているプロバ
イダーから入手したMPEG-4ビデオを再生すること。
詳細については http://www.mpegla.com をご参
照ください。
AVC Patent Portfolio Licenseについて
本製品はAVC Patent Portfolio Licenseに基づき、
以下の行為にかかわる個人使用を除いてはライセンス
されておりません。
ⅰ画像情報をH.264ビデオ規格に準拠して(「H.264
ビデオ」)エンコードすること。
ⅱ個人使用として記録されたH.264ビデオおよび/ま
たはライセンスを受けているプロバイダーから入手
したH.264ビデオを再生すること。詳細については、
http://www.mpegla.comをご参照ください。
はじめに
長時間使用しない場合
DVDについて(DG-NV200V1Mのみ)
市販のDVDやレンタルDVDは使用できません。また、
本機で記録したデータは市販のDVDプレーヤーでは
再生できません。
トレイを出したまま放置しないでください。
トレイに指定のディスク以外のものを装着しないで
ください。
無理にトレイを開けないでください。
磁石など磁気を持つものを近づけないでください。磁
気の影響で、動作が不安定になることがあります。
ラジオやテレビの近くで使用しないでください。受
信障害を引き起こすことがあります。
DVDのお手入れと取り扱いについて
(DG-NV200V1Mのみ)
長時間使用すると、ディスクにほこりなどが付着し
て、正常に読み書きできなくなるおそれがあります。
使用環境や使用回数によって異なりますが、専用の
クリーニングキット(別売り)を用いて、お手入れ
することをお勧めします。
ブルーレイ/ DVDディスククリーナー:RP-CL750
レンズはレンズ用ブロアーなどでほこりを除去して
ください。
ディスクの記録面が指紋やほこりで汚れたときは、乾
いた柔らかい布で軽くふいてください(ディスクは
内周から外周方向にふいてください)。汚れがひどい
場合は、柔らかい布に水をしみこませ、固く絞って
から軽くふいてください。そのあと、乾いた柔らか
い布で水気をふき取ってください。
アルコールやシンナーなどはディスクの表面を侵す
ことがありますので使用しないでください。
化学ぞうきんをご使用の際は、その注意書きに従っ
てください。
トレイ部の汚れがひどいときは、ディスクのクリー
ニングとあわせてトレイ部のクリーニングも行って
ください。トレイ部の汚れは、電源を切り、乾いた
柔らかい布でふいてください。化学ぞうきんをご使
用の際は、その注意書きに従ってください。
ディスクの記録面(印刷されていない面)に触れな
いように持って、出し入れしてください。
紙やシール、ラベルを貼ったり、文字を鉛筆やボー
ルペンなどで書いたりしないでください。
正しい取り扱いをしないとデータの書き込みが正常
に行われない、すでに記録されているデータが損な
われる、ドライブが破損する、などの障害が発生す
る場合があります。
17
取り扱い上のお願い(つづき)
はじめに
設置上のお願い
設置工事は電気設備技術基準に従って実施してください。
本機は屋内専用です。
以下の場所には設置しないでください
放熱について
直射日光の当たる場所
振動の多い場所や衝撃が加わる場所
スピーカーやテレビ、磁石など、強い磁力を発生す
るものの近く
結露しやすい場所、温度差の激しい場所、水気(湿気)
の多い場所
ちゅう房など蒸気や油分の多い場所
傾斜のある場所
ほこりがたまりやすい場所
水滴や水しぶきがかかる場所
内部に熱がこもると、故障の原因となりますので、次
のことに注意してください。
放熱ファンの吹き出し口近くや通風口を壁やラック、
布などでふさがないでください。ほこりなどで通風
口がふさがれないように、定期的にお手入れしてく
ださい。
放熱ファンは消耗品です。約30000時間を目安に交
換してください。交換は販売店に依頼してください。
機器の側面、上面、後面は壁面から5 cm程度あけて
ください。また、前面にある通風口から空気を吸い
込み、内部のHDDを冷却していますので、この通風
口をふさがないでください。
本機、ケーブルなどが容易に破壊されるよう
な場所には設置しないでください
横置き(水平)に設置してください
縦置きや傾けて設置しないでください。段積みする際
は、上下の間隔を5 cm程度あけてください。
5 cm程度
5 cm程度
5 cm程度
※放熱ファンの数は機種によって異なります。
雑音源は避けてください
電灯線など雑音源にケーブルを近づけると、画像が乱
れる場合があります。そのときは雑音源からできるだ
け離すように配線する、または本機の位置を変えてく
ださい。
18
BNCケーブル接続時
ご使用前に、アースが正しく確実に取り付けられてい
るか確認してください。アース端子付きコンセントを
使用される場合は、接地抵抗値(100 Ω以下)をご確
認ください。
機器の設置時、本機後面のBNC端子にBNCケーブル(現
BNC ケーブル(現地調達)
地調達)を使って接続する場合、指定の規格合格品を
使用してください。
適合プラグ JIS:C5412
※規格番号末尾は改定されている場合があります。
プラグ BNC ケーブル(現地調達)
プラグ
推奨適合プラグのピン形状
ø 1.32 mm – ø 1.37 mm
電源について
アースは、必ず電源プラグを主電源につなぐ前に接続
してください。また、アース接続を外す場合は、必ず
電源プラグを主電源から切り離してください。
電源コードの取り付けかた
電源コードは、必ず遮断装置を経由した次のいずれか
の方法で接続してください。
電源制御ユニットを経由して接続する
電源コンセントの近くに設置し、電源プラグを経由
して接続する
3.0 mm以上の接点距離を有する分電盤のブレー
カーに接続する。ブレーカーは、保護アース導体を
除く主電源のすべての極が遮断できるものを使用す
ること
ø 1.32 mm – ø 1.37 mm
ø 0.13 mm – ø 0.69 mm
重要
指定外のプラグを使用した場合、接触不良など
ø 0.13 mm – ø 0.69 mm
の不具合が発生する可能性がありますので、適
合プラグを使用してください。本体側のコネク
ターを破損するおそれがあります。
19
はじめに
アース(接地)について
各部の名前とはたらき
はじめに
前面パネル
①状態表示ランプ
②ブザーストップボタン
③DVDドライブ(DG-NV200V1Mのみ)
録画
通電
RESTART
⑥SDカードスロット
(イラストは DG-NV200V1M です)
⑤リスタートボタン
④マウス接続ポート
※マウス接続ポートはコネクターを
差し込む向きが決まっています。
入りにくいときは無理に差し込ま
ず、コネクターの向きを確認して
ください。
①状態表示ランプ
エラー:本機に異常が発生したときなど、本機の運用に
支障があるときに点滅します。
点滅(赤色):システム異常
点滅(橙色):温度異常、放熱ファン停止など
通電 :電源が入っているときに点灯します。
HDD[HDD]または[HDD1]/[HDD2]
:HDDのアクセス状態と故障状態を表示します。
点滅(緑色):HDDにアクセス中
点灯(赤色):HDDに故障(エラー)が発生
消灯
:HDDにアクセスなし
録画 :録画中点灯(橙色)します。
アラーム
:アラームが発生すると点滅し、自動復帰すると
点灯します。[アラーム復帰]ボタン(☞取扱
説明書 操作編(PDFファイル))をクリック
すると、消灯します。
②ブザーストップボタン
アラーム発生時やエラー発生時に鳴動したブザーを停
止するときに使用します。アラーム、エラーについては、
取扱説明書 操作編(PDF ファイル)をお読みください。
20
③DVDドライブ
DVDに録画画像を保存できます(☞21ページ)。
④マウス接続ポート[MOUSE]
付属のマウスを接続します。
⑤リスタートボタン[RESTART]
本機を再起動します。クリップなど先の細いものを差
し込んで押してください。
⑥SDカードスロット
SDカード(別売り)に録画画像を保存できます(☞
21ページ)。
STEP1
STEP2
SDカードスロットカバーを開けます。
ツメに指を
かけ下に倒
します。
はじめに
SDカード(別売り)を挿入する
SDカード
スロットカバー
SDカードを奥までまっすぐ押し込みます。「カチッ」
と音がすることを確認します。
ラベル面を上に
角がカットされた側を右上に
STEP3
SDカードスロットカバーを閉じます。
メモ
カードの中央部を「カ
SDカードを取り出す場合、
チッ」と音がするまで押し込み、まっすぐ引き
出します。
DVD(別売り)を入れる(DG-NV200V1Mのみ)
STEP1
STEP3
DVDドライブカバーを開けます。
DVDドライブカバー
ディスクのタイトル面を上にして、ディスク中央の穴
をトレイ中心のスピンドルに合わせ、軽く押し込みま
す。「カチッ」と音がして、ディスクがトレイにはまる
ことを確認します。
ツメに指をかけ
下に倒します。
STEP2
本機の電源が入っている状態で、DVDドライブ中央の
取り出しボタンを押し、ゆっくりとトレイを引き出し
ます。
スピンドル
STEP4
トレイを奥まで押し込みます。「カチッ」と音がして、
トレイが固定されることを確認します。
STEP5
DVDドライブカバーを閉めます。
取り出しボタン
メモ
DVDへ録画データをコピー後は、取り出し操作
をしてください。(☞取扱説明書 操作編(PDF
ファイル))
取り出し操作をしないと、取り出しボタンを押
してもトレイが開きません。
重要
ディスクトレイを開閉する場合は、トレイの上
から力をかけないでください。
DVDドライブを使用しないときは、ディスクト
レイは閉じておいてください。
ディスクをトレイから取り出す場合は、スピン
ドルを押さえてディスクを外してください。無
理にディスクをトレイから外そうとするとディ
スクやDVDドライブが壊れるおそれがあります。
21
各部の名前とはたらき(つづき)
はじめに
後面パネル
⑬SIGNAL GND端子
HDD
⑧アラーム/コントロール端子
(D-sub 25ピン)
アクセスランプ
(イラストは DG-NV200V1M です)
⑨ネットワークポート
⑦電源端子
リンクランプ
⑫モニター出力端子
(HDMI)
⑪音声出力端子
(RCAピンジャック)
⑩スポット出力端子
(BNC)
⑦電源端子[AC IN]
付属の電源コードを接続します。電源プラグはアース
端子付き2しんプラグです。
⑩スポット出力端子(BNC)[スポット出力]
モニター(ライブ専用モニター)を接続します。カメ
ラ画像を1画面で出力します。
⑧アラーム/コントロール端子(D-sub25ピン)
[アラーム/コントロール]
センサーや防犯ドアスイッチなどアラーム信号を出力
する装置、ブザーやランプなどの警報装置や外部機器
で本機を操作する場合、本機を操作するための制御ス
イッチなどを接続します。
⑪音声出力端子(RCAピンジャック)[音声出力]
アンプ付きスピーカーなどを接続します。ライブ音声
や再生音声を出力します。
⑨ネットワークポート[10/100/1000 BASE-T]
10BASE-T、100BASE-TXまたは、1000BASE-T
ネットワークに接続し、本機とネットワークカメラや
PCなどを接続します。アクセス中はアクセスランプ(緑
色)が点滅します。リンク中はリンクランプ(橙色)が
点灯します。
⑬SIGNAL GND端子[SIGNAL GND]
本機のSIGNAL GND端子とシステムの他の機器の
SIGNAL GND端子を接続して、アースを取ってくださ
い。アースを取らないと発振する、ノイズが出るなど
の不具合の原因となる場合があります。
⑫モニター出力端子(HDMI)[映像・音声出力]
HDMI対応モニター(メインモニター)を接続します。
コードストッパーの使いかた
コードストッパーを引っ掛けて、電源コードを固定します。
コードストッパー
22
本機のユーザー管理について
はじめに
本機を直接操作するユーザーや、LAN などのネットワークを経由して本機にアクセスするPC(ホスト)は、あら
かじめ本機にユーザー登録しておく必要があります。ユーザーは16ユーザーまで登録できます。
ユーザー情報として以下の情報が登録できます。
項目
内容
ユーザー名
本機にログインするユーザー名です。ログイン画面で入力します。
パスワード
本機を使用するユーザーのパスワードです。ログイン画面で入力します。
レベル
操作できる機能範囲により、ユーザーは以下のレベルに分けられます。
管理者/マネージャー/オペレーター/ビューワー/ログアウト時
管理者はすべての設定や操作を行えます。その他のレベルで操作できる機能は、あらかじ
め選択することができます。(☞72ページ)
レベルの優先度
操作の優先度です。ユーザーの優先度は各レベルにそれぞれ0(高優先)~ 4(低優先)
が固定で割り当てられています。
管理者
0
最高
マネージャー 1
高
オペレーター 2
ビューワー
3
ログアウト時 4
低
同じレベルのユーザーが同じ操作をした場合は、後からの操作に従い動作します。
スタートモニター
ログイン直後に表示するメインモニター/ PC画面のライブ画像の表示画面を設定します。
ネットワークを経由してPCから操作する場合
ネットワークを経由してPCから本機を操作します。最大2ホスト(PC)から同時にアクセスすることができます。
2ホスト(PC)がすでにログインしているときに、新たに別のホスト(PC)がログインしようとすると、優先度
の低いユーザーがログアウトします。また、同一優先度の場合は、先にログインしていたユーザーがログアウトし
ます。
また、ネットワークを経由してPCから本機へアクセスする場合、設定メニュー[ユーザー管理]−[基本]タブの
「ユーザー認証」の設定(☞72ページ)によって、認証方法が異なります。
ユーザー認証の設定
ログインするユーザー/ホスト
Off
管理者ユーザーで本機にログインします
On
ユーザー登録されているユーザーでログインできます
備考
ログイン画面が表示されます
23
運用までの流れ
2
ラックへの取り付け
☞ 25 ページ
3
接続する
☞ 26 ページ
4
起動する
☞ 32 ページ
5
ライセンス(解除キー番号)を登録する
☞ 34 ページ
➜
1
ライセンス(解除キー番号)を取得する
☞起動情報案内カード
1本
機に付属の起動情報案内カードに記載さ
れている方法に従って、本機の解除キー番
号を取得してください。接続カメラ台数を
増やす場合は、カメラ拡張キット
(DG-NVE20:別売り)の起動情報案内カー
ドにより、カメラ拡張の解除キー番号を取
得してください。
設置
➜
2本
機をラックへ取り付けます。
ラックに取り付けない場合は、3へ進みま
す。
3 本機を各機器に接続します。
➜
4 本機の電源を入れます。
➜
➜
簡単設定を行う
☞ 39 ページ
6
➜
7
設定
☞ 42 〜 84 ページ
➜
運用開始
24
5本
機の解除キー番号を登録します。必要に
応じて、カメラ拡張の解除キー番号を登録
します。
重要
必ず本機の解除キー番号の登録をし
てください。すべての機能をご使用
になるには、解除キー番号の登録が
必要です。
6「らくらくスタート」で日付と時刻、カメラ
の登録を行います。他の設定を初期設定か
ら変える必要がなければ、運用を開始でき
ます。
7 必要に応じて各機能の詳細設定をします。
ラックへの取り付け
本機を取り付けるラックは、次のいずれかをご使用ください。
スタンダードラック
:WU-RS80(弊社製、収納ユニット数27 U)
ロングラック
:WU-RL85(弊社製、収納ユニット数39 U)
EIA規格相当品(他社製):EIA19型、奥行き450 mm以上のもの
STEP1
設置
メモ
ラックに取り付ける場合は別売りのラックマウント金具、ラックマウント金具取付ねじが必要です(下図参
照)。
他社製ラックに取り付ける場合は、ラック取付ねじ(YBSNG003:別売り)またはM5×12ねじ(4本)
が必要です。
STEP3
底面のゴム足(4個)を外します。
ドライバーで、ゴム足を固定しているねじを外します。
本機をラックに取り付けます。
ラック取付ねじ(4本)で確実に固定します。
ゴム足を外す
STEP2
本機の両側面に、ラックマウント金具
(V5PC0065A4:別売り)を取り付けます。
ラックマウント金具取付ねじ(4本)で確実に固定しま
す。
ラックマウント金具取付ねじ(M4×10 現地調達)
ラックマウント金具(別売り)
ラック取付ねじ
弊社製ラックの場合 : 呼び径5タッピング(ラックに付属)
他社製ラックの場合 : YBSNG003(別売り)、
またはM5×12(現地調達)
重要
本機の使用温度範囲は+5 ℃~+45 ℃です。
※HDDは温度が高くなると特性劣化し寿命に影
響を与えます。+25 ℃程度でのご使用をお
勧めします。
使用温度範囲内でご使用いただくために、ラッ
ク設置時は以下の対策を行ってください。
ファンなどを取り付けてラック内温度を下げ
る
本機の上下に1U(44 mm)以上の間隔をあ
ける
ラック前面に扉をつけない、四方をふさがな
い
25
接続する
カメラを接続する
最大16台のカメラをスイッチングハブ経由で接続します。
本機とスイッチングハブはEthernetケーブル(ストレート)で接続します。
本機
設置
HDD
Ethernetケーブル
(市販品: 10BASE-T/100BASE-TX/
1000BASE-Tカテゴリー5e以上、
ストレート)
スイッチングハブ
・・・
ネットワークカメラ ×最大16
26
モニターを接続する
ライブ画像のほか、再生画像や設定メニューを表示するメインモニターは、HDMIケーブル(別売り)でHDMI(映
像・音声出力)端子に接続します。
ライブ画像のみ表示するライブ専用モニターは、BNCケーブル(現地調達)でスポット出力端子に接続します。
メインモニター
※音声を出力する場合
別途スピーカーを接続します。
設置
ライブ専用モニター
アンプ付き
スピーカー
HDMIケーブル
(別売り)
音声ケーブル(別売り)
BNCケーブル(現地調達)
本機
HDD
メモ
®
HDMIケーブルは「ハイスピードHDMI
ケーブル」を使用してください。
画質の劣化防止や安定した動作のため、HDMIケーブルは10 m以下のものを使用してください。
HDMIケーブルを使用した場合、接続したモニターから音声を出力することができます。
27
接続する(つづき)
PCと接続する
本機とPCをスイッチングハブ経由で接続します。
本機
HDD
設置
IPアドレス: 192.168.0.250
サブネットマスク: 255.255.255.0
デフォルトゲートウェイ: 192.168.0.1
Ethernetケーブル
(市販品: 10BASE-T/100BASE-TX/
1000BASE-Tカテゴリー5e以上、
ストレート)
PC
IPアドレス: 192.168.0.x(0,1,250,255以外)
サブネットマスク: 255.255.255.0
デフォルトゲートウェイ: 192.168.0.1
ネットワーク
スイッチングハブ
IPアドレス: 192.168.0.1
サブネットマスク: 255.255.255.0
28
端子について
アラーム/コントロール端子の使いかた
センサーなどのアラーム信号を出力する装置の接続や、ブザー、ランプなどの警報装置を外部に設置するときに使
用します。使用するコネクターは、ピン配列に合わせて製作してください。
ピン配列
ピン配列は他の弊社製レコーダーと異なります。必ず下記に従って接続してください。
1
設置
13
アラーム/コントロール
25
14
ピン番号 名称
動作内容
備考
1
アラーム入力1
設定に従ったイベント動作を行う
2
アラーム入力2
無電圧メーク接点入力/
5 Vプルアップ/-100 mA
3
アラーム入力3
4
アラーム入力4
5
アラーム入力5
6
アラーム入力6
7
アラーム入力7
8
アラーム入力8
9
アラーム入力9
10
ネットワーク
異常出力
Ethernetのリンクはずれのときに出力する
オープンコレクタ出力
最大DC24 V、-100 mA
11
アラーム復帰入力
本機のアラーム表示を解除する
無電圧メーク接点入力/
5 Vプルアップ/-100 mA
12
使用しない
13
シグナルグランド
14
シグナルグランド
15
顔照合出力
顔照合アラーム発生時に出力する
16
HDD異常出力
HDDの異常を検出したときに信号を出力する
オープンコレクタ出力
DC24 V、-100 mA
17
カメラ異常出力
カメラの異常を検出したときに信号を出力する
18
機器異常出力
本機の異常を検出したときに信号を出力する
19
録画異常出力
本機の録画異常を検出したときに信号を出力
する
20
時刻合わせ入力
信号を入力すると、本機の時刻を正時(00分
00秒)に合わせる
21
アラーム出力
22
使用しない
23
使用しない
24
使用しない
25
+5 V出力
イベント発生時にアラーム信号を出力する
(顔照合アラームを除く)
+5 V出力
無電圧メーク接点入力/
5 Vプルアップ/-100 mA
オープンコレクタ出力
最大DC24 V、-100 mA
最大200 mA
29
端子について(つづき)
自動時刻合わせ機能の接続
時刻合わせ入力端子(ピン番号20)に他の機器からの信号が入力されると、時間差が29分以下の場合は、時刻合
わせをすることができます。
正時(毎時00分)の29分前から正時の29分後までの間に信号が入力された場合は、本機の時刻を正時(00分00
秒)に合わせます。
例:
午後2時50分00秒に信号が入力 → 午後3時00分00秒に設定
午後3時28分45秒に信号が入力 → 午後3時00分00秒に設定
午後3時29分30秒に信号が入力 → 時刻合わせは実行されません。
設置
(シグナルグランド)
他の機器の端子台
(時刻合わせ入力)
13
20
アラーム/コントロール
メモ
時刻合わせ入力端子による時刻合わせを行う場合は、
「自動時刻合わせ」の設定を「On」にします。(☞44ペー
ジ)
制御出力の接続
ピン番号10および15 〜 19の端子に、ブザーやランプなどの警報装置を接続すると、信号出力時にブザーを鳴ら
したり、ランプを点灯したりして動作状態を知らせることができます。
HDD異常出力(ピン番号16)の接続例は以下のとおりです。
(シグナルグランド)
(HDD異常出力)
13
16
警報装置
リレーなど※
アラーム/コントロール
30
※必要に応じて取り付けます
アラーム接続
アラーム入力端子1 〜 9(ピン番号1 〜 9)に信号が入力されると、設定内容に従って録画動作やアラーム動作を
行います。
また、ブザーやランプなどの警報装置を外部に設置するときは、アラーム出力端子(ピン番号21)に接続します。
センサー
(アラーム入力9)
(シグナルグランド)
(アラーム入力1)
(シグナルグランド)
13
9
14
1
設置
警報装置
防犯ドア
スイッチ
リレーなど※
※必要に応じて
取り付けます
(アラーム出力)
21
アラーム/コントロール
アラーム/コントロール端子の時間と極性
端子
アクティブ時間
備考
アラーム入力
100 ms以上
N.O.時:Lアクティブ N.C.時:Hアクティブ
ネットワーク異常出力
エラー発生~障害出力時間※ まで
Lアクティブ
アラーム復帰入力
100 ms以上
Lアクティブ
顔照合出力
設定メニューでの設定時間
Lアクティブ
HDD異常出力
エラー発生〜障害出力時間※ まで
Lアクティブ
カメラ異常出力
エラー発生〜障害出力時間※ またはカメラ復帰まで
Lアクティブ
機器異常出力
エラー発生〜障害出力時間※ まで
Lアクティブ
録画異常出力
エラー発生~障害出力時間 まで
Lアクティブ
時刻合わせ入力
入力:100 ms以上
Lアクティブ
アラーム出力
設定メニューでの設定時間
Lアクティブ
※
※ 障害出力時間については設定メニューの[詳細設定]−[メンテナンス]で設定します。(☞78ページ)
メモ
Lアクティブ(Low active、ロー・アクティブ)時は、信号の電圧レベルがLowレベルのときに論理が有効
となります。
Hアクティブ(High active、ハイ・アクティブ)時は、信号の電圧レベルがHighレベルのときに論理が有
効となります。
31
起動する
電源を入れる
本機の電源を入れます。また、本機を初めて使用するときは、本機のライセンスを登録します。(☞34ページ)
STEP1
本機の後面パネルの電源端子に付属の電源コードを接
続し、電源プラグをAC100 V 50 Hz/60 Hzの電源
コンセントに差し込みます。必ずAC100 V 50 Hz/
60 Hzの電源を使用してください。
→[通電]ランプが点灯し、システムチェック(本体・
HDD)が開始され、メインモニターに起動中画面が
表示されます。
起動セットアップ
重要
起動処理中は絶対に電源を切らないでください。
メモ
本機のライセンスが未登録の場合、システム
チェックが終了すると、メインモニターに解除
キー番号の登録を促す画面が表示されます。
32
STEP2
本機のライセンスが未登録の場合は、34ページの手順
に従って、解除キー番号を登録してください。
メモ
本機起動後に操作したとき、ログイン画面が表
示されたら、ユーザー名とパスワードを入力し
ます。操作方法については、取扱説明書 操作編
(PDFファイル)をお読みください。
一度本機の解除キー番号を登録すると、次回の
起動時からは、解除キー番号の登録を促す画面
は表示されません。
電源を切る
本機の電源を切ります。録画中と再生中の場合、次の手順で電源を切ってください。
録画中
STEP1
設定メニューの[録画・イベント]ー[高度な設定]タ
ブの「録画動作」を「Off」に設定し、すべての録画を
停止します。(☞62ページ)
STEP2
[HDD]ランプが消灯していることを確認してから、電
源プラグを電源コンセントから抜きます。
→[通電]ランプが消灯します。
起動セットアップ
メモ
次に電源を入れたときに、録画開始の操作(「録画動作」を「On」に設定)を忘れずに行ってください。
再生中
STEP1
再生を停止します。
(☞取扱説明書 操作編(PDFファイル))
STEP2
[HDD]ランプが消灯していることを確認してから、電
源プラグを電源コンセントから抜きます。
→[通電]ランプが消灯します。
重要
長期間使用しないときは電源プラグをコンセントから抜いてください。
機能に支障をきたす場合がありますので、1週間に1回程度、電源を入れて録画・再生し、画像を確認して
ください。
33
ライセンス(解除キー番号)を登録する
本機を初めて使用するとき、または、カメラを追加するときは、本機にライセンス(解除キー番号)を登録をする
必要があります。
重要
以下の場合、必ず[再起動]ボタンをクリックし、本機を再起動させてください。本機が再起動しないと各
ライセンスが有効になりません。
本機の解除キー番号を登録したとき
カメラ拡張のライセンスを追加したとき
追加したカメラは、「らくらくスタート」(☞39ページ)でカメラ登録してください。また、各設定値は初
期設定となりますので、必要に応じて各種設定を行ってください。
STEP1
→設定画面が表示されます。
起動セットアップ
本機に付属の起動情報案内カードに従って、本機の解
除キー番号を取得します。
カメラを追加する場合は、カメラ拡張キット
(DG-NVE20:別売り)により、同じくカメラ拡張の
解除キー番号を取得します。
詳しくは、各起動情報案内カードをお読みください。
STEP2
本機を起動します。(☞32ページ)
→システムチェックが終了すると、メインモニターに
操作画面が表示されます。ライセンスを未登録の場
合は、登録を促す画面が表示されます。
STEP3
[設定]ボタンをクリックします。
34
STEP4
設定メニュー[詳細設定]の[メンテナンス]―[シ
ステム管理]タブの順にクリックします。
→[システム管理]画面が表示されます。
STEP5
「ライセンス登録」の[設定>]ボタンをクリックします。
→ライセンス登録画面が表示されます。
STEP8
カメラ台数を増やす場合は、STEP1で取得したカメラ
拡張の解除キー番号をSTEP5のライセンス登録画面に
ある「カメラ拡張」−「解除キー番号1 〜 3」に入力
します。入力方法は、STEP6、STEP7と同じです。
メモ
本機のライセンス、カメラ拡張のライセンスの
順で登録してください。逆順での登録はできま
せん。
STEP9
起動セットアップ
ライセンス登録画面の[再起動]ボタンをクリックし
ます。
→本機が再起動し、各ライセンスが有効になります。
STEP6
「本機」−「解除キー番号」の[登録>]ボタンをクリッ
クします。
→解除キー番号を入力する画面が表示されます。
STEP7
ソフトキーボードを使って、本機の解除キー番号を入
力し、[登録]ボタンをクリックします。
→ライセンス登録画面に戻ります。
メモ
エラー画面が表示された場合は、再度入力欄に
有効な解除キー番号を入力してください。
35
基本的な操作のしかた
本機の操作は、本機前面のマウス接続ポートに、接続したマウス(付属品)から行います。
本機の設定以外の操作は、PCのウェブブラウザーからも行うことができます。ウェブブラウザーの操作については、
取扱説明書 操作編(PDFファイル)をお読みください。
STEP1
本機前面のマウス接続ポートに付属のマウスを接続し
ます。
→メインモニターにマウスカーソルが表示されます。
STEP2
起動セットアップ
画面上のボタンやタブを左クリックして操作します。
(以降、本書では左クリックをクリックと表記します)
[▲]/[▼]ボタンまたは[▼]ボタンのある入力欄
にカーソルがある場合は、マウスホイールで値を変更
できます。
10秒間何も操作しないと、マウスカーソルが非表示に
なります。マウスを動かすと再び表示されます。
36
STEP3
[設定]ボタンをクリックします。
→設定メニューのトップ画面が表示されます。
ソフトキーボードの操作について
設定項目の文字入力はソフトキーボードで行います。各設定画面にある入力欄右の
アイコンをクリックすると、
ソフトキーボードが表示され、画面上の文字キーをクリックすることで、文字を入力できます。
ソフトキーボード画面
文字入力欄
[←]/[→]ボタン
文字入力欄のカーソルを左右に移動します。
[消去]ボタン
文字入力欄のカーソルのある文字を消去します。
起動セットアップ
[全消去]ボタン
文字入力欄に入力されている文字列をすべて消去しま
す。
[確定]ボタン
入力した文字列を確定し、ソフトキーボード画面を閉
じます。
メモ
ログイン画面やライセンス登録画面なども、基
本的な操作方法は同様です。
文字入力を確定せずに画面を閉じるには、[×]
ボタンをクリックしてください。
[A / a]ボタン
英数字表示のとき大文字/小文字を切り換えます。日
本語表示のときは[あ/ア]ボタンとなり、ひらがな/
カタカナを切り換えます。
[切換]ボタン
表示文字キーを切り換えます。
英数字→日本語1→日本語2→英数字、と表示される
キーが切り換わります。
日本語1は五十音を入力するとき、日本語2は、濁音、
半濁音、小文字母音を入力するときに使用します。
37
設定画面について
本機を操作する場合、あらかじめ、設定メニューで各項目を設定しておく必要があります。
設定には、必要最低限の内容のみ設定し他の項目は初期設定のまま運用する「らくらくスタート」と、さまざまな
運用方法に合わせてカスタマイズする「基本設定」および「詳細設定」があります。
ここでは設定画面の代表的な例を用いて、設定画面の概要と操作方法を説明します。
設定画面は、メインモニターに表示される操作画面右上の[設定]ボタン(☞36ページ)をクリックすると表示さ
れます。
設定画面の左側には、設定メニューが表示されます。
⑦
①
③
④
②
⑤
⑧
⑥
基本設定
⑨
①[ホーム]ボタン
どの設定ページからでも、設定のトップ画面(☞36ペー
ジ)に戻ります。
⑦画面階層表示
表示されている設定ページ名称を階層表示します。タ
ブ名称も含まれます。
②設定メニューパネル
各設定メニューボタンを表示します。
⑧設定ページ
各設定メニューのページを表示します。複数タブで構
成されているページは、タブをクリックしてページを
切り換えます。
③[らくらくスタート]ボタン
日時やカメラ登録など、運用開始に最低限必要な設定
をウィザード形式で設定できます。
④基本設定-各種設定メニューボタン
基本設定の各設定ページを表示します。
⑤[詳細設定]ボタン
詳細設定の各種設定メニューボタンを表示します。再
度クリックすると、各種設定メニューボタンが非表示
となります。
⑥詳細設定-各種設定メニューボタン
詳細設定の各設定ページを表示します。
38
⑨[設定終了]ボタン
設定した内容を本機に反映し、設定画面を閉じて運用
画面に戻ります。
本書では、一部を除き、設定画面の表示例として、画
面階層表示と設定ページを使用します。
重要
設定内容を変更すると、本機にログインしてい
るすべてのユーザーが強制的にログアウトしま
す。
必要最小限の設定を行う[らくらくスタート]
設定メニュー[簡単設定]-[らくらくスタート]では、日付設定やカメラの登録、録画の設定など、本機を使用
するために必要な最小限の設定を行います。
まず、らくらくスタートで設定を行い、さらに詳細な設定を行いたい場合は、各設定メニューで設定を行います。
らくらくスタートでできること
本機の日付と時刻の設定
カメラの登録
カメラの入れ換え
録画のフレームレート、画質の設定
※上記以外は、カメラの設定および本機の初期設定のままで運用されます。
STEP1
設定メニューのトップ画面で[らくらくスタート]ボ
タンをクリックします。
設定画面の表示のしかたは「基本的な操作のしかた」
(☞
36ページ)をお読みください。
[日付]
現在の日付を設定します。カレンダーから年月日を選
択します。
[<<年][年>>]ボタン :年を切り換えます。
[<月][月>]ボタン :月を切り換えます。
[時刻]
現在の時刻を設定します。
STEP3
STEP4
[次へ]ボタンをクリックします。
→カメラの登録画面が表示されます。
STEP5
→日付・時刻を設定する画面が表示されます。
カメラを本機に登録します。
STEP2
日付・時刻を設定します。
39
基本設定
日付、時刻を設定したら、[適用]ボタンをクリックし
ます。
→00秒に設定されます。
必要最小限の設定を行う[らくらくスタート](つづき)
メモ
事前にカメラをネットワークに接続してくださ
い。カメラのライセンス登録台数より多く接続
していても、ライセンス数分だけ検出します。
不要なカメラは接続を外しておいてください。
[新規検出]ボタン
接続しているすべてのカメラを検出します。
画面上にカメラの品番および検出結果が表示されます。
接続したカメラの品番がすべて表示されているかを確
認してください。
[追加検出]ボタン
追加や交換したカメラのみを検出します。
画面上にカメラの品番および検出結果が表示されます。
追加や交換したカメラの品番がすべて表示されている
かを確認してください。
基本設定
重要
すでに運用しているカメラがある場合、「新規検
出」を行うと、接続しているすべてのカメラに
新たにIPアドレスを付与するのでご注意くださ
い。
運用開始後に追加したカメラは、初期設定で登
録されます。すでに登録済みのカメラの設定と
合わせるには、あらためて追加したカメラの設
定を行ってください。
[カメラ]
最大で16台まで接続できます。ライセンス登録(☞
34ページ)により、9、12、16台の構成が可能です。
[品番]
弊社製ネットワークカメラを使用している場合、その
カメラの品番が表示されます。
[検出結果]
新規
:初めて本機にカメラを接続した場合に
表示されます。
交換
:本機に接続していたカメラを交換した
場合に表示されます。
追加
:本機にカメラを追加して接続した場合
に表示されます。
登録済み :すでに登録済みのカメラの場合に表示
されます。
40
消失
空欄
:登録済みのカメラが検出されなかった
場合に表示されます。
:カメラが検出されていません。
STEP6
[次へ]ボタンをクリックします。
→新規・交換・追加を行ったカメラに対し、IPアドレ
スが自動的に付与され、運用画面にカメラ画像が表
示されます。
メモ
カメラの登録を行うと、本機にログインしてい
るほかのユーザーは強制的にログアウトします。
カメラの登録中は、本機の録画はすべて停止し
ます。
らくらくスタートでのカメラ登録は、ルーター
を経由した異なるサブネットマスクのカメラで
は行えません。
セキュリティ強化のため、カメラの機種によっ
ては、電源投入後20分経過すると検出できなく
なります。詳しくはカメラの取扱説明書をお読
みください。
検出したカメラのDHCP設定が「On」の場合、
本機はカメラのDHCP設定を強制的に「Off」に
変更し、IPアドレスを自動付与します。
[キャンセル]ボタンをクリックすると、カメラ
の検出結果を反映せずに、らくらくスタートの
初期画面(日付・時刻を設定する画面)に戻り
ます。
STEP7
登録したカメラ番号を変更したい場合、カメラ番号を
入れ換えることができます。
画面上には、登録したカメラが、左上から右に1、2、
・・・
16の順で表示されます(カメラ構成が4台の場合は4
分割画面、9台の場合は9分割画面、12台の場合は16
分割画面となります)。
入れ換えたいカメラ画像をマウスでドラッグし、移動
したい位置でドロップすると、カメラ番号が入れ換わ
ります。
カメラタイトルも入れ換える場合は、「カメラタイトル
も入れ換える」にチェックを入れてください。
STEP8
録画に関する設定を行います。らくらくスタートでの
設定は、すべてのカメラで同一の設定となります。
[カメラの状態]
カメラ品番と各カメラの状態が一覧表示されます。
画像表示中
:登録したIPアドレスまたは登録済
みのIPアドレスで画像を表示して
います。
アドレス変更中 :IPアドレスを変更したカメラから
画像を取得中です。
検出不可
:カメラの画像が取得できません。
認証エラー
:画像表示の認証に失敗しました。
[更新]ボタン
入れ換え後のカメラの最新画像を取得します。
[終了]ボタン
設定を終了して、設定メニューのトップ画面に戻りま
す。
[次へ]ボタン
録画に関する設定に進みます。
[フレームレート]
録画のフレームレートを選択します。
1 ips / 3 ips / 5 ips / 10 ips / 15 ips / 30 ips
初期設定:10 ips
[画質]
録画画像の画質を選択します。
NQ(Normal)
:標準画質
FQ(Fine)
:高画質
SF(Super Fine):最高画質
初期設定:FQ
基本設定
重要
「検出不可」が表示された場合は、カメラの接続
を確認し、カメラ登録をやり直してください。
「認証エラー」が表示された場合は、カメラの取
扱説明書をお読みの上、カメラを初期化してか
らカメラ登録をやり直してください。
登録したカメラが正常に検出されない、または
カメラの設定を変更したい場合は、
[基本設定]ー
[カメラ]の[カメラ登録]タブ(☞45ページ)
で「登録情報の変更」を行ってください。
[推定録画日数(参考値)]
HDDに録画可能な日数を計算し、表示します。
メモ
推定録画日数は、月曜日から録画を開始した場
合を想定して計算します。
HDD節約モード設定時は、推定録画日数より長
期間の録画ができます(☞52ページ)。
イベント録画によるHDD使用量は含みません。
他社製カメラをご使用の場合は、推定録画日数
は表示されません。
STEP9
[完了]ボタンをクリックします。
→設定を保存し、設定メニューのトップ画面に戻りま
す。
41
基本設定を行う[基本設定]
基本設定では、日時表示に関する設定や録画動作など、基本的な設定を行います。
基本設定は、日時・Languageページ、カメラページ、録画・イベントページで構成されています。
基本設定の各ページを表示する
設定メニューで各ボタンをクリックします。
基本設定
[日時・Language]ボタン:日時・Language(言語)ページを表示します。日時の設定やサマータイム設定な
どを行います。
[カメラ]ボタン
:カメラページを表示します。ネットワークカメラの登録や設定を行います。
[録画・イベント]ボタン :録画・イベントページを表示します。録画のスケジュールやカメラの設定、顔照合
に関する設定を行います。
日時や言語に関する設定を行う
[日時・Language]
日時・Languageページは、[日付・時刻合わせ]タブ、[日時表示設定]タブ、[Language]タブで、構成され
ています。
[日付・時刻合わせ]タブ
現在の日付と時刻を設定します。設定方法は、「必要最小限の設定を行う」[らくらくスタート](☞39ページ)を
お読みください。
42
[日時表示設定]タブ
日時の表示形式やタイムゾーン、サマータイムの設定、時刻合わせ方法などを設定します。
■表示形式
日付と時刻の表示形式を設定します。
[サマータイム切換]
サマータイムの開始/終了日時を設定します。
[設定>]ボタンをクリックすると、サマータイム切換
ページが表示されます。
[時刻]
時刻の表示形式を選択します。(表示例:午後3時00分
00秒の場合)
24時間:15:00:00
12時間:03:00:00PM
初期設定:24時間
■タイムゾーン
タイムゾーンとサマータイムを設定します。
[タイムゾーン選択]
使用している地域に応じたタイムゾーンを選択します。
日本で使用する場合は、「GMT+9:00」から変更する
必要はありません。
GMT-12:00 ~ GMT+13:00
初期設定:GMT+9:00
ア
開始(In)と終了(Out)の日時を入力します。
イコンをクリックするとカレンダー画面が表示されま
す。設定方法は「らくらくスタート」(☞39ページ)
をお読みください。
サマータイム切換は10件まで登録できます。
43
基本設定
[日付]
日付の表示形式を選択します。(表示例:2010年4月
1日の場合)
yyyy/mm/dd
:2010/04/01
Mmm/dd/yyyy
:Apr/01/2010
dd/Mmm/yyyy
:01/Apr/2010
mm/dd/yyyy
:04/01/2010
dd/mm/yyyy
:01/04/2010
初期設定:yyyy/mm/dd
[サマータイム]
サマータイムの切り換え方法を選択します。日本で使
用する場合は、「Out」から変更する必要はありません。
Out :サマータイム解除
Auto:「サマータイム切換」の設定内容に従って、
自動でサマータイムに切り換えます。
初期設定:Out
基本設定を行う[基本設定](つづき)
また、設定したサマータイム切換日時を削除するには、 [自動時刻合わせ]
「削除番号選択」で削除したい設定番号を選択し、
[削除] 自動時刻合わせの方法を選択します。
Off :自動時刻合わせをしません。
ボタンをクリックします。
On :本機後面のアラーム/コントロール端子から
[戻る]ボタンをクリックすると元のページに戻ります。
入力された信号により時刻を合わせます。信
号が入力されると正時(毎時00分)からの
重要
時間差が29分以内の場合、00分00秒に設
開始(In)と終了(Out)の間隔を1時間以内に
定します。
設定することはできません。
初期設定:Off
[Language]タブ
メインモニター、およびPCのウェブブラウザーに表示する言語を選択します。日本語表示で使用する場合は、「日
本語」から変更する必要はありません。
基本設定
[Language]
日本語/ English / Français / Español /
Deutsch / Italiano /Русский
初期設定:日本語
44
カメラに関する設定を行う[カメラ]
カメラページは、[カメラ登録]タブ、[カメラ設定]タブで構成されています。
[カメラ登録]タブ
カメラのネットワーク設定(IPアドレスやポート番号)、メインモニターでの表示位置の変更などを行います。
初回設定時は、「らくらくスタート」で検出・設定したカメラの情報が表示されます。
基本設定
[登録情報の変更]
「品番」、「IPアドレス」、「圧縮方式」を変更します。
[設定>]ボタンをクリックすると、登録情報の変更画
面が表示され、設定を変更できます。(☞46ページ)
また、カメラとの通信で何らかの障害が発生している
場合、「障害情報」に以下のように表示されます。
接続エラー :カメラと通信していません。
認証エラー :カメラのユーザー認証に失敗しまし
た。
カメラエラー:カメラからの応答が正しくありませ
ん。
メモ
障害情報が表示された場合は、カメラとの接続、
カメラの設定(☞カメラの取扱説明書)を確認
してください。解決しない場合は、「らくらくス
タート」で再度カメラ登録を行ってください。
(☞
39ページ)
[カメラ入れ換え]
カメラ番号を入れ換えることができます。[設定>]ボ
タンをクリックすると、カメラ入れ換え画面が表示さ
れ、設定を変更できます(☞47ページ)。
45
基本設定を行う[基本設定](つづき)
登録情報を変更する[登録情報の変更]
[カメラ登録]タブで「登録情報の変更」の[設定>]ボタンをクリックすると、以下の画面が表示されます。
設定変更後[OK]ボタンをクリックすると、設定が保存され[カメラ登録]タブに戻ります。
[カメラ]
最大で16台まで接続できます。カメラ拡張のライセン
ス登録により、基本の4台から9台、12台、16台への
拡張が可能です。
基本設定
[品番]
登録済みのネットワークカメラの品番が表示されます。
(空欄:カメラ未登録)
[▼]ボタンをクリックすると、カメラ区分から選択す
ることができます。カメラ区分については、本機付属
のCD-ROM内の「readme.txt」をお読みください。
通常は変更する必要はありません。
[IPアドレス]
登録済みのIPアドレスが表示されます。[▲]/[▼]
ボタンをクリックしてアドレスを変更できます。
[圧縮方式]
画像の圧縮方式を選択します。
H.264 / MPEG-4 / MJPEG /なし
初期設定:なし
46
メモ
圧縮方式を「H.264」以外に設定すると、ライ
ブ画配信や録画のフレームレート設定が「5
ips」に自動的に変更されます。(☞53ページ)
圧縮方式を「MPEG-4」に変更すると、「解像
度」が「VGA」に自動的に変更されます。(☞
55ページ)
圧縮方式を変更すると、カメラの機種によって
はカメラが再起動することがあります。カメラ
再起動中は通信エラーとして検出されますが、
故障ではありません。
[ユーザー名]
カメラにアクセスし、ログインするためのユーザー名
をソフトキーボード(☞37ページ)から入力します
(半角英数字32文字以内)。アクセスレベルが「管理者」
のユーザー名を登録してください。
初期設定:なし
[パスワード]
登録した「ユーザー名」のパスワードをソフトキーボー
ド(☞37ページ)から入力します。(半角英数字32文
字以内)
初期設定:なし
[ポート番号]
カメラが使用するポート番号を1 〜 65535の範囲で
設定します。
初期設定:80
[削除番号選択]
登録情報の削除や接続していたカメラを外すときは、カ
メラ番号を選択し、[削除]ボタンをクリックするか、
該当するカメラのIPアドレスを「000.000.000.000」
に設定します。
メモ
ポート番号は右詰めで入力してください。(例:
ポート番号が80の場合、00080と設定)。こ
こでは、設定値の左の「0」は表記していませ
ん。
カメラ番号を入れ換える[カメラ入れ換え]
[カメラ登録]タブで「カメラ入れ換え」の[設定>]ボタンをクリックすると、以下の画面が表示されます。
画面上には、登録したカメラが、左上から右に1、2、・・・16の順で表示されます(カメラ構成が4台の場合は
4分割画面、9台の場合は9分割画面、12台の場合は16分割画面となります)。
入れ換えたいカメラ画像をマウスでドラッグし、移動したい位置でドロップすると、カメラ番号が入れ換わります。
カメラタイトルも入れ換える場合は、「カメラタイトルも入れ換える」にチェックを入れてください。
「カメラの状態」については、41ページをお読みください。
[戻る]ボタン
設定を保存して[カメラ登録]タブに戻ります。
基本設定
[更新]ボタン
入れ換え後のカメラの最新画像を取得します。
[カメラ設定]タブ
カメラ画像内の日時表示や文字表示、リフレッシュ間隔、動作検知アラームの設定をカメラに送信します。
それぞれの設定項目の[設定>]ボタンをクリックして、設定画面を表示します。
メモ
本機から設定できるのは弊社製の一部のカメラです。対応カメラについては、本機付属のCD-ROM内の
「readme.txt」をお読みください。
カメラの現在の設定内容を本機で確認することはできません。
47
基本設定を行う[基本設定](つづき)
日時表示を設定する[日時表示]
カメラごとに日時の表示位置を選択し、カメラに送信してカメラの設定を変更します。
[カメラ設定]タブで「日時表示」の[設定>]ボタンをクリックすると、以下の画面が表示されます。
■設定項目
基本設定
[表示]
日時表示するかどうかを選択します。表示する設定に
した場合は、カメラ画像内に日時が表示されるほか、録
画画像にも日時が録画されます。
この設定をカメラに送信する場合は、チェックを入れ、
項目を選択します。
On :日時表示する
Off :日時表示しない
初期設定:On
[位置]
画像上の日時の表示位置を選択します。
この設定をカメラに送信する場合は、チェックを入れ、
表示位置を選択します。
左上/左下/右上/右下
初期設定:左上
メモ
「画像内文字表示」
(☞49ページ)の表示位置は、
ここで設定する「日時表示」の「位置」と同じ
になります。
48
■カメラ選択
日時表示の設定を送信するカメラを選択します。設定
項目で選択した内容を送信するカメラにチェックを入
れます。
[カメラに送信]ボタン
日時表示の設定をカメラに送信します。
送信が完了し、カメラに設定されると、結果欄に「OK」
と表示されます。「認証エラー」などが表示された場合
は、カメラの接続や設定に失敗している可能性があり
ます。
[戻る]ボタン
設定が終了したら、クリックします。[カメラ設定]タ
ブに戻ります。
画像内の文字表示を設定する[画像内文字表示]
カメラごとに表示させる文字と表示位置を選択し、カメラに送信してカメラの設定を変更します。
[カメラ設定]タブで「画像内文字表示」の[設定>]ボタンをクリックすると、以下の画面が表示されます。
■設定項目
[画像内文字]
画像内文字情報をカメラに送信する場合は、チェック
を入れ、画像内に表示する文字を編集します。[編集>]
ボタンをクリックすると、以下の文字編集の画面が表
示されます。
[カメラタイトル]
モニターページの[メインモニター]タブで登録し
たカメラタイトルが表示されます(☞63ページ)。
[コピー]ボタン
モニターページの[メインモニター]タブで登録し
たカメラタイトルを画像内文字として使用すること
ができます。クリックすると、カメラタイトルが「画
像内文字」にコピーされます。
[戻る]ボタン
設定が終了したら、クリックします。画面が閉じます。
■カメラ選択
文字表示の設定を送信するカメラを選択します。設定
項目で選択した内容を送信するカメラにチェックを入
れます。
[カメラに送信]ボタン
画像内文字の設定をカメラに送信します。
送信が完了し、カメラに設定されると、結果欄に「OK」
と表示されます。「認証エラー」などが表示された場合
は、カメラの接続や設定に失敗している可能性があり
ます。
[戻る]ボタン
設定が終了したら、クリックします。[カメラ設定]タ
ブに戻ります。
49
基本設定
[表示]
カメラ画像内にタイトル文字を表示するかどうかを選
択します。表示する設定にした場合は、カメラ画像内
に文字が表示されるほか、録画画像にも文字が録画さ
れます。
この設定をカメラに送信する場合は、チェックを入れ、
項目を選択します。
On :文字表示する
Off :文字表示しない
初期設定:On
[画像内文字]
画像内で表示する文字列をソフトキーボード(☞37
ページ)から入力します(半角全角とも16文字まで)。
入力可能文字 :0 ~ 9(半角)、A ~ Z(半角、大
文字)、全角カナ、半角記号(! " #
$ % & ' ( )* + , - . / : ; = ?)
基本設定を行う[基本設定](つづき)
リフレッシュ間隔を設定する[リフレッシュ間隔]
カメラごとに画像のリフレッシュ間隔を選択し、カメラに送信してカメラの設定を変更します。
[カメラ設定]タブで「リフレッシュ間隔」の[設定>]ボタンをクリックすると、以下の画面が表示されます。
基本設定
[リフレッシュ間隔]
画像表示の更新間隔を選択します。ネットワーク環境
でエラーが多い場合は、リフレッシュ間隔を短くする
と画像の乱れが少なくなります。ただし、画像の更新
速度が低下することがあります。
0.2秒/ 0.5秒/ 1秒/ 2秒/ 3秒
初期設定:1秒
重要
カメラのリフレッシュ間隔を変更する設定をカ
メラに送信すると、カメラからの画像配信が一
時的に停止し、その間は録画されません。
■カメラ選択
リフレッシュ間隔の設定を送信するカメラを選択しま
す。設定を送信するカメラにチェックを入れます。
[カメラに送信]ボタン
リフレッシュ間隔の設定をカメラに送信します。
送信が完了し、カメラに設定されると、結果欄に「OK」
と表示されます。「認証エラー」などが表示された場合
は、カメラの接続や設定に失敗している可能性があり
ます。
[戻る]ボタン
設定が終了したら、クリックします。[カメラ設定]タ
ブに戻ります。
50
動作検知アラームを設定する[動作検知アラーム]
カメラごとに動作検知アラーム機能を選択し、カメラに送信してカメラの設定を変更します。
[カメラ設定]タブで「動作検知アラーム」の[設定>]ボタンをクリックすると、以下の画面が表示されます。
基本設定
[動作検知アラーム]
画像内の変化(動作)が検知されるとアラームを出力
する動作検知(VMD:Video Motion Detection)ア
ラーム機能を使用するかしないかを選択します。動作
検知アラームについては、お使いのカメラの取扱説明
書をお読みください。
On :アラームを検出する
Off :アラームを検出しない
初期設定:On
■カメラ選択
動作検知アラームの設定を送信するカメラを選択しま
す。設定を送信するカメラにチェックを入れます。
[カメラに送信]ボタン
動作検知アラームの設定をカメラに送信します。
送信が完了し、カメラに設定されると、結果欄に「OK」
と表示されます。「認証エラー」などが表示された場合
は、カメラの接続や設定に失敗している可能性があり
ます。
[戻る]ボタン
設定が終了したら、クリックします。[カメラ設定]タ
ブに戻ります。
51
基本設定を行う[基本設定](つづき)
録画やイベントに関する設定を行う
[録画・イベント]
録画・イベントページは、[録画設定]タブ、[イベント設定]タブ、[高度な設定]タブで、構成されています。
録画の設定を行う[録画設定]タブ
スケジュールによる録画を設定します。録画する曜日や時間帯、録画のフレームレートや画質を設定します。
基本設定
■スケジュール設定
事前に設定したスケジュールに従い録画を行います。曜
日と時間帯を設定します。
[録画する曜日]
録画したい曜日を選択します。録画する曜日にはチェッ
クを入れます。
[録画する時間帯]
「タイムテーブル1」に3つのスケジュール録画(時間帯)
を設定できます。タイムバーは1目盛り15分で、24時
間を表しています。
STEP1
タイムバー上で録画開始時刻をクリックします。
→開始時刻が表示され、開始時刻から15分間分のタイ
ムバーが赤くなります。
STEP2
タイムバー上で録画終了時刻をクリックします。
→終了時刻が表示され、開始時刻から終了時刻までの
タイムバーが赤くなります。
52
メモ
録画時間帯は、タイムバー上で開始時刻から終
了時刻までをマウスでドラッグして設定するこ
ともできます。
設定した時間帯を取り消すには、その時間帯を
右クリックします。
3つの時間帯の間で、時間が重なる設定はでき
ません。他のタイムバー上ですでに設定された
時刻を設定しようとすると、重なる時間の直前
または直後の時刻が設定されます。
[HDD節約モード]
フレームレートを下げてHDDの使用量を抑えることが
できます。HDDを節約したい場合は、チェックを入れ
ます。設定すると、圧縮方式がH.264/MPEG-4の場合、
リフレッシュ間隔の画像のみを録画し、MJPEGの場合、
フレームレートが1 ipsで録画されます。時間帯ごとに、
設定することができます。
[詳細設定>]ボタン
スケジュール詳細設定ページを表示します。3つのスケ
ジュール録画に加え、3つのイベント録画を設定できま
す。(☞53ページ)
■録画設定
録画のフレームレート、画質を設定します。すべての
カメラが同一の設定になります。
[フレームレート]
録画のフレームレートを選択します。
1ips / 3 ips / 5 ips / 10 ips / 15 ips /
30 ips
初期設定:10 ips
重要
圧縮方式がMPEG-4の場合は、設定値は目安で
す。
圧縮方式がMJPEGの場合は、10 ips /
15 ips / 30 ipsは選択できません。また、初
期設定は「5 ips」となります。
[画質]
録画の画質を選択します。
NQ(Normal)
:標準画質
FQ(Fine)
:高画質
SF(Super Fine):最高画質
初期設定:FQ
[推定録画日数(参考値)]
HDDに録画可能な日数を計算し、表示します。
メモ
推定録画日数は、月曜日から録画を開始した場
合を想定して計算します。
「HDD節約モード」を設定しているときは、推
定録画日数より長期間録画できます。
イベント録画によるHDD使用量は含みません。
他社製カメラをお使いの場合は、推定録画日数
は表示されません。
設定項目の前に「*」が表示されている場合は、
その項目が録画詳細設定ページで変更されてい
ることを表します。
[詳細設定>]ボタン
録画詳細設定ページ(カメラ別)を表示します。カメ
ラごとに録画設定を行うことができます。(☞54ペー
ジ)
基本設定
スケジュール録画の詳細を設定する
スケジュール録画のほか、イベント録画をタイムテーブル1と2にそれぞれ最大3つまで設定できます。
「スケジュール設定」で[詳細設定>]ボタンをクリックすると、スケジュール詳細設定ページが表示されます。
■録画する曜日
曜日ごとにどのタイムテーブルに従って動作するかを
選択します。「●」は選択状態、「○」は非選択状態を
表します。
タイムテーブル1:タイムテーブル1に従い録画しま
す。
タイムテーブル2:タイムテーブル2に従い録画しま
す。
Off
:スケジュール録画もイベント録画
も行いません。
53
基本設定を行う[基本設定](つづき)
■イベント録画
アラーム発生時のイベント録画時間とアラーム発生前
のプレ録画時間を設定します。
[イベント録画時間]
アラーム発生時の録画時間を設定します。
2秒/ 5秒/ 10秒/ 20秒/ 30秒/ 1分/ 2分/
3分/ 5分/ 10分/ 15分
Manual :アラーム信号が入力されている間だけ録
画を行います。(最低8秒間)
Ext.
:アラーム動作を解除するまで録画し続け
ます。
初期設定:30秒
[プレ録画時間]
アラーム発生前にプレ録画時間を設定します。
0秒/ 5秒/ 10秒/ 15秒
初期設定:0秒
基本設定
メモ
設定した時間より長い時間録画されることがあ
ります。
「0秒」に設定するとプレ録画されません。
音声付きで録画する設定の場合、プレ録画の先
頭に音声が録音されないことがあります。
■録画する時間帯
タイムテーブル1と2でそれぞれスケジュール録画とイ
ベント録画を3つずつ設定できます。同じタイムテーブ
ル内では、スケジュール録画よりイベント録画が優先
されます。
[スケジュール録画](☞52ページ)
[HDD節約モード](☞52ページ)
[イベント録画]
アラーム発生により録画を行う時間帯を設定します。設
定していない時間帯には、アラームが発生しても録画
を行いません。タイムバーの設定方法については52
ページをお読みください。
[メール]
イベント発生時、アラームメールを送信する場合は
チェックを入れます。
[独自アラーム]
イベント発生時、独自アラームプロトコルを使って、発
生したイベントの情報をPCへ自動的に通知する場合は
チェックを入れます。
[戻る]ボタン
設定を終了したらクリックします。[録画設定]タブに
戻ります。
録画設定をカメラごとに設定する(録画詳細設定)
カメラごとに、解像度やフレームレート、画質などを設定できます。
「録画設定」で[詳細設定>]ボタンをクリックすると、録画詳細設定ページが表示されます。
54
[圧縮方式]
カメラ登録時に設定した圧縮方式が表示されます。
[解像度]
録画する画像の解像度を選択します。
QVGA(320×240)/ VGA(640×480)/
SXVGA(1280×960)
初期設定:VGA(640×480)
重要
圧縮方式が「MPEG-4」の場合は、SXVGA
(1280×960)は選択できません。
メモ
解像度を変更すると、カメラの機種によっては
カメラが再起動することがあります。カメラ再
起動中は通信エラーとして検出されますが、故
障ではありません。
[レート](フレームレート)(☞53ページ)
[録画]
スケジュール録画の設定に従うかどうかを選択します。
On :スケジュール録画の設定に従い録画します。
Off :スケジュール録画の設定では録画を行いませ
ん。
初期設定:On
[節約]
HDD節約モードの設定に従うかどうかを選択します。
適用:HDD節約モードの設定に従います。
除外:HDD節約モードの設定に関係なく、設定され
たフレームレートで録画します。
初期設定:適用
[推定録画日数](☞53ページ)
[戻る]ボタン
設定を終了したらクリックします。[録画設定]タブに
戻ります。
[画質](☞53ページ)
基本設定
[録音]
録画と同時に音声を録音するかを選択します。
On :録音します。
Off :録音しません。
初期設定:Off
イベントの設定を行う[イベント設定]タブ
アラーム出力時間やブザーの鳴動時間など、イベントに関する設定を行います。
55
基本設定を行う[基本設定](つづき)
■アラーム動作
アラーム出力時間や自動復帰時間などを設定します。
[出力時間]
アラーム発生時に本機の後面端子から出力するアラー
ム信号の出力時間を選択します。「0秒」に設定すると
アラーム信号を出力しません。
0秒/ 2秒/ 5秒/ 10秒/ 20秒/ 30秒/ 1分/
Ext.:アラーム動作を解除するまでアラーム出力し
続けます。アラーム動作の解除方法について
は、取扱説明書 操作編(PDFファイル)を
お読みください。
Rec.:イベント録画中、アラーム信号を出力し続け
ます。
初期設定:2秒
基本設定
[ブザー鳴動時間]
アラーム発生時の本機のブザー鳴動時間を設定します。
「0秒」に設定するとブザーは鳴りません。
0秒/ 2秒/ 5秒/ 10秒/ 20秒/ 30秒/ 1分
Ext.:アラーム動作を解除するまでブザー鳴動し続
けます。アラーム動作の解除方法については、
取扱説明書 操作編(PDFファイル)をお読
みください。
Rec.:イベント録画中、ブザー鳴動し続けます。
初期設定:2秒
[自動復帰時間]
アラーム動作を自動的に復帰させる時間を選択します。
2秒/ 5秒/ 10秒/ 20秒/ 30秒/ 1分/ 3分/
5分
Ext.:アラーム動作を解除するまでアラーム出力し
続けます。アラーム動作の解除方法について
は、取扱説明書 操作編(PDFファイル)を
お読みください。
初期設定:Ext.
メモ
「アラーム出力時間」
「ブザー鳴動時間」が「自
動復帰時間」より長く設定されている場合は、
「自
動復帰時間」の設定に従います。
[メッセージ表示]
アラーム発生時にネットワーク経由でPC画面上にメッ
セージを表示するかどうかを選択します。
On :メッセージを表示します。
Off :メッセージを表示しません。
初期設定:On
■イベント別詳細設定
各アラーム(端子アラーム、カメラサイトアラーム、コ
マンドアラーム、顔照合アラーム *)の詳細設定を行い
ます。各項目の[詳細設定>]ボタンをクリックすると、
詳細設定ページが表示されます。
* 顔照合機能搭載モデルのみ。
端子アラームの設定を行う[端子アラーム詳細設定]
本機のアラーム入力端子に防犯ドアセンサーなどの外部機器からアラーム信号が入力されたときの録画の設定を行
います。
本機後面のアラーム入力端子ごとに、録画に必要な設定を行います。
56
■端子アラーム詳細設定
[端子出力]
[動作モード]
アラーム信号入力時に、本機後面のアラーム出力端子
アラーム信号が入力されたときの動作を選択します。
からアラーム信号を出力するかどうかを選択します。
録画+アラーム動作:すべてのイベント動作を設定
On :アラーム信号を出力する
に従って行います。
Off :アラーム信号を出力しない
録画のみ
:録画とイベントログへの記録、 初期設定:On
カメラのプリセット動作のみ
行います。
[端子入力]
Off
:イベントログへの記録のみ行
端子ごとにアラーム信号の入力方法を選択します。
います。
N.O.(Normally Open)
初期設定:録画+アラーム動作
:ショート時に信号が入力されます。
N.C.(Normally Close)
[端子別設定]
:オープン時に信号が入力されます。
端子番号1 ~ 9について、各設定を行います。
初期設定:N.O.
[録画カメラ]
録画するカメラを選択します。「Off」に設定すると録
画を行いません。
初期設定:端子番号と同じ番号のカメラ
メモ
カメラのプリセットポジションについては、取
扱説明書 操作編(PDFファイル)をお読みく
ださい。
基本設定
[プリセット]
アラーム信号入力時に動作させるカメラプリセットポ
ジション(001 ~ 256)を選択します。「---」に設定
するとプリセットポジション移動を行いません。
[戻る]ボタン
設定を終了したらクリックします。[イベント設定]タ
ブに戻ります。
カメラサイトアラームの設定を行う[カメラサイトアラーム詳細設定]
カメラの独自アラーム信号を受信して動作するカメラサイトアラーム入力時の動作を設定します。
「カメラサイトアラーム詳細設定」の「動作モード」、「カメラ別設定」の「録画カメラ」「プリセット」「端子出力」
については、「端子アラームの設定を行う[端子アラーム詳細設定]」(☞56ページ)をお読みください。
[戻る]ボタン
設定を終了したらクリックします。[イベント設定]タ
ブに戻ります。
57
基本設定を行う[基本設定](つづき)
コマンドアラームの設定を行う[コマンドアラーム詳細設定]
ネットワークを経由して、PCなどからコマンドを受信して動作するコマンドアラーム入力時の動作について設定し
ます。
「コマンドアラーム詳細設定」の「動作モード」、「カメラ別設定」の「録画カメラ」「プリセット」「端子出力」につ
いては、「端子アラームの設定を行う[端子アラーム詳細設定]」(☞56ページ)をお読みください。
[戻る]ボタン
設定を終了したらクリックします。[イベント設定]タ
ブに戻ります。
基本設定
顔照合アラームの設定を行う[顔照合アラーム詳細設定]
あらかじめ登録した顔画像をカメラのライブ画像内から検出すると動作する顔照合アラームについて設定します(顔
照合機能搭載モデルのみ)。顔照合機能の詳細や使用上の注意については、「顔照合機能について」(☞7ページ)を
お読みください。また、顔照合アラームについては、取扱説明書 操作編(PDFファイル)をお読みください。
■顔照合アラーム詳細設定
[動作モード]
顔照合アラームが入力されたときの動作を選択します。
58
Off
:顔照合アラーム機能を無効にします。
アラーム動作:顔照合アラーム動作を行います。
初期設定:Off
メモ
「アラーム動作」を選択すると、カメラ1の画質
や圧縮方式の設定が以下の設定に自動的に切り
換わります。元の設定値によっては、録画時間
が大幅に変わる場合があります。
圧縮方式
:H.264
解像度
:SXVGA(1280×960)
フレームレート:5 ips
画質
:SF
HDD節約モード
:除外
顔照合機能を動作させるには、顔照合開始の操
作を行ってください。(☞取扱説明書 操作編
(PDFファイル))
顔照合アラームの動作モードを「アラーム動作」
に設定していると、ライブ専用モニターのシー
ケンス表示は停止します。
[カメラ別設定]
顔照合ができるのは、カメラ1のみ(固定)です。顔照
合機能を使用するには、カメラ1は顔検出機能を搭載し
ているカメラを設置する必要があります。
[顔照合出力]
顔照合アラーム検出時に、本機後面の顔照合出力端子
からアラーム信号を出力するかどうかを選択します。
On :アラーム信号を出力する
Off :アラーム信号を出力しない
初期設定:On
[顔登録]ボタン
顔照合登録画面を表示します。顔照合を行う顔画像を
登録します(☞以下)。動作モードを「アラーム動作」
に設定すると、登録可能になります。
[戻る]ボタン
設定を終了したらクリックします。[イベント設定]タ
ブに戻ります。
顔画像を登録する[顔照合登録]
顔画像を新規に登録したり、すでに登録済みの顔画像を確認したり、名称をつけることができます。
基本設定
[新規追加>]ボタン
顔画像を新たに登録します(☞60ページ)。
顔画像表示エリア
登録した顔画像を表示します。
[照合感度]
顔照合する際の照合感度を設定します。
1(低)/ 2 / 3 / 4 / 5(高)
初期設定:3
[登場日時]
顔画像が登場した日時を表示します。
59
基本設定を行う[基本設定](つづき)
[名称]
ソフトキーボード(☞37ページ)を使用して、顔画
像の名称を入力します(半角全角とも12文字まで)。
[更新]ボタン
変更した顔画像や名称、照合動作の設定を登録する
ほか、削除を実行します。
[照合]
照合をするかどうかを選択します。同時に照合でき
るのは、最大8画像までです。
する :照合します。
しない:照合しません。
初期設定:しない
[元に戻す]ボタン
顔画像や名称、照合動作などの変更をキャンセルし、
前回[更新]ボタンをクリックしたときの状態に戻
します。一度更新すると更新前の状態には戻せませ
ん。また、削除した顔画像は元に戻りません。
[最適画自動探索]ボタン
前後3秒分の画像データから、照合に最も適した顔画
像を自動探索します。詳しくは「顔画像を自動探索
する[最適画自動探索]」(☞61ページ)をお読みく
ださい。
[照合エリア設定>]ボタン
照合エリア設定画面が表示されます。(☞61ページ)
[設定画面に戻る]ボタン
顔照合アラーム詳細設定ページに戻ります。
[削除]
チェックを入れると削除の対象となります。
顔画像を新規登録する[新規追加]
登録できる顔画像は最大16までです。すでに16まで登録済みの場合は、登録済みの顔画像を削除してから新規追
加してください。
基本設定
STEP1
顔照合登録画面の[新規追加>]ボタンをクリックし
ます。先に自動探索した顔画像や変更した名称などを
更新していない場合は、[更新]ボタンをクリックして
から新規追加してください。
→顔照合登録画面が表示されます。
STEP2
再生操作パネルで顔画像登録したい顔画像が録画され
たデータを再生します。再生方法については、取扱説
明書 操作編(PDFファイル)をお読みください。
→画像表示部に再生画像が表示されます。
STEP3
登録したい顔画像が表示されたところで、再生を一時
停止します。
→画像内で検出された顔部分に顔枠と顔サイズ(横×
縦)が表示されます。
135×160
メモ
顔画像は、顔幅(顔枠の横幅)が125ピクセル
以上で登録してください。
60
STEP4
表示されている顔画像を登録してよければ、顔枠をダ
ブルクリックします。
→顔照合登録画面に戻り、選択した顔画像が顔画像表
示エリアに表示されます。
STEP5
必要に応じて照合動作の設定や、ソフトキーボード(☞
37ページ)を使って名称を入力し、[更新]ボタンを
クリックします。
メモ
顔画像を採用せずに顔照合登録画面に戻る場合
は、[戻る]ボタンをクリックします。
顔画像を自動探索する[最適画自動探索]
登録した顔画像の登場日時の前後3秒間の中で、顔照合に適した顔画像を自動的に探索します。
STEP1
顔照合登録画面の[最適画自動探索]ボタン(☞60ペー
ジ)をクリックします。
→画面中央に「自動探索中」と表示され、探索が終了
すると、探索完了画面が表示されます。顔画像表示
エリアに探索した顔画像が表示されます。
STEP2
登録してよければ、[更新]ボタンをクリックします。
メモ
最適画自動探索では、画像表示部に画像は表示
されません。
基本設定
メモ
画像の状態によっては、探索に約2分程度かか
る場合があります。
照合エリアを設定する[照合エリア設定]
ライブ画像を表示しながら、顔画像を照合したいエリアを最大4つまで設定できます。初期設定ではカメラ画像全
体が照合対象になっています。照合エリアを設定することにより誤動作を減らすことができます。
STEP1
顔照合登録画面の[照合エリア設定>]ボタン(☞60
ページ)をクリックします。
→照合エリアを設定する画面が表示されます。画像表
示部には、カメラで顔検出された個所が緑色の枠で
表示されています。(枠の更新は1秒ごと)
STEP2
設定する照合エリアの[エリア設定]ボタンをクリッ
クします。照合エリアは多角形の領域を設定できるよ
う、最大4つまで登録できます。
STEP3
画像上でエリアとなる四角形の左上と右下にあたる位
置をクリックします。
→設定したエリアがグレー表示になり、照合エリアと
して登録されます。
緑色の枠が一部でも照合エリアに重なれば、顔照合
の対象となります。
61
基本設定を行う[基本設定](つづき)
メモ
照合エリアは、画像表示部を16×16分割した
状態に合わせて設定されるため、左上と右下で
指定した位置とずれることがあります。
登録したエリアを削除するには、削除する照合
エリアの[エリア削除]ボタンをクリックします。
STEP4
設定を終了するには、
[戻る]ボタンをクリックします。
→顔照合登録画面に戻ります。
録画・イベントの高度な設定を行う[高度な設定]タブ
ここでは、録画に関する特殊な設定を行います。録画動作、アラームマスク時間、サイトアラーム受信ポート番号
を設定します。
基本設定
[録画動作]
すべての録画動作を停止するかどうかを設定します。主
に、電源を切る前にHDDへのアクセスを停止させるた
めに「Off」に設定します。
On :録画動作を行います。
Off :すべての録画動作を停止します。
初期設定:On
重要
「Off」に設定した場合は、運用再開時には必ず
設定を「On」に戻してください。
[アラームマスク時間]
同じカメラで同じ種類のイベント(端子アラーム、カ
メラサイトアラーム、コマンドアラーム、顔照合アラー
ム)が連続して発生しても、イベント動作を行わない
ようにする期間を設定します。
2秒/ 3秒/ 5秒/ 10秒
初期設定:2秒
62
[サイトアラーム受信ポート番号]
カメラのサイトアラームを受信するポート番号を選択
します。
初期設定:1818
メモ
ポート番号は右詰めで入力してください。(例:
ポート番号が80の場合、00080と設定)。こ
こでは、設定値の左の「0」は表記していません。
モニターの設定を行う[モニター]
設定メニュー[詳細設定]のモニターページでは、本機に接続しているメインモニターやライブ専用モニター、ネッ
トワークを経由して接続しているPC画面の表示に関する設定を行います。
多画面表示の設定や、ライブ画像のシーケンス表示など画像の切り換えに関する設定もこのモニターページで行い
ます。
モニターページは、
[メインモニター]タブ、
[ライブ専用モニター]タブ、
[高度な設定]タブで構成されています。
メインモニターの設定を行う[メインモニター]
カメラタイトルの表示位置など、メインモニターの表示に関する設定を行います。
■カメラタイトル
メモ
カメラに設定する日時表示(☞48ページ)や画
像内文字表示(☞49ページ)と同時に使用する
場合は、表示が重ならないように位置の設定を
してください。
ここで設定するカメラタイトルは、録画画像に
は録画されません。
詳細設定
[表示]
カメラタイトルをメインモニターに表示するかどうか
を設定します。
On :カメラタイトルを表示します。
Off :カメラタイトルを表示しません。
初期設定:On
[位置]
画像上のカメラタイトルの表示位置を選択します。
左上/左下/右上/右下
初期設定:右上
[カメラタイトル]
カメラごとに表示するカメラタイトルをソフトキー
ボードから(☞37ページ)入力します。
63
モニターの設定を行う[モニター](つづき)
ライブ専用モニターの設定を行う
[ライブ専用モニター]
ライブ専用モニターに表示するカメラ画像の選択や、画像の切り換えの間隔などを設定します。
■ライブシーケンス
カメラ画像のシーケンス動作(画像の切り換え)を設
定します。
[切換間隔]
カメラ画像を切り換える間隔を設定します。
10秒/ 15秒/ 30秒
初期設定:10秒
詳細設定
[カメラ選択]
シーケンス表示するカメラを選択します。
表示するカメラにチェックを入れます。選択されたカ
メラ画像が番号順に表示されます。
[シークレットビュー]
シークレットビュー機能は、メインモニターで1画面表
示しているカメラ画像をライブ専用モニターで黒画表
示する機能です。シークレットビューを使用するかど
うかを設定します。
On :シークレットビューを使用します
Off :シークレットビューを使用しません。
初期設定:Off
64
メモ
メインモニターで画像が切り換えられると、ラ
イブ専用モニターの画像が一瞬黒画になること
があります。
顔照合アラームの動作モード(☞58ページ)を
「アラーム動作」に設定していると、シーケンス
表示は停止します。
モニターに関するその他の設定を行う
[高度な設定]
ECOモニター機能やモニターの音声出力設定などを行います。
ECOモニター機能は、通常時はメインモニターの輝度を下げたり、バックライトを消灯したりしておき、アラーム
発生時などに輝度を上げるよう設定し、省電力でのモニター運用を実現するための機能です。
[輝度を低減]
ECO機能の動作条件が満たされているとき、メインモ
ニターの輝度を低減するかどうかを設定します。
低減する場合は、動作条件が満たされてから実際に輝
度を低減するまでの時間を設定します。
Off / 1分後/ 3分後/ 5分後/ 10分後
初期設定:Off(輝度を低減しません)
[バックライト消灯]
ECO機能の動作条件が満たされているとき、メインモ
ニターのバックライトを消灯するかどうかを設定しま
す。
消灯する場合は、動作条件が満たされてから実際に消
灯するまでの時間を設定します。
Off / 15分後/ 30分後/ 1時間後/ 3時間後
初期設定:Off(バックライトを消灯しません)
また、輝度やバックライトは、マウス操作や本体前面
ボタン操作を行うと復帰します(PCのウェブブラウ
ザーからの操作では復帰しません)。それ以外には下記
のタイミングで復帰させることができます。
[アラーム発生時に輝度を戻す]にチェックを入れる
と、アラーム発生時に輝度やバックライトを復帰さ
せます。
[障害発生時に輝度を戻す]にチェックを入れると、
エラー発生時に輝度やバックライトを復帰させます。
[音声出力カメラ選択]
本機から出力する音声を固定します。固定する場合は
出力する音声のカメラを選択します。
表示カメラ
:固定しません(表示している
カメラの音声を出力)
カメラ1 ~カメラ16:固定します(選択カメラの音
声を常時出力)
初期設定:表示カメラ
65
詳細設定
■ECOモニター機能
メインモニターのモニター輝度やバックライトのECO
機能設定をします(ライブ専用モニターでは、ECO機
能は使用できません)。
ECO機能が動作するのは、下記の条件のときです。
マウス操作や本機前面パネルのボタン操作が行われ
ていない
アラームやエラーのリセットが行われていない
その他、本機へのアクセスがない
※接続するモニター側のECOモード設定や状態にかか
わらず、本機からの制御が優先されます。
ネットワーク接続に関する設定を行う[ネットワーク]
設定メニュー[詳細設定]のネットワークページでは、本機のネットワークに関する設定を行います。
ネットワークページは[基本]タブ、[メール]タブ、[独自アラーム]タブ、[NTP/SNMP]タブで構成されてい
ます。
ネットワークの基本設定を行う[基本]
ネットワーク接続に関する基本的な設定を行います。
メモ
アドレスの各オクテットやポート番号は、右詰めで入力してください。(例:ポート番号が80の場合、
00080と設定)。ここでは、設定値の左の「0」は表記していません。
■ネットワーク設定
本機のネットワーク設定を行います。
詳細設定
[IPアドレス]
本機のIPアドレスが表示されます。
[▲]ボタン/[▼]ボタンをクリックすると、アドレ
スを変更できます。
初期設定:192.168.0.250
[サブネットマスク]
本機を接続するネットワークの規則に従ってサブネッ
トマスクを選択します。入力方法はIPアドレスと同じ
です。
初期設定:255.255.255.0
[デフォルトゲートウェイ]
本機を接続するネットワークの規則に従ってデフォル
トゲートウェイのアドレスを選択します。入力方法は
IPアドレスと同じです。
初期設定:192.168.0.1
66
[通信速度]
データの通信速度を選択します。
Auto
:自動設定します。
100M-Full :100 Mbps全二重
100M-Half :100 Mbps半二重
10M-Full :10 Mbps全二重
10M-Half :10 Mbps半二重
初期設定:Auto
重要
通信速度を変更して設定を終了すると、本機は
再起動します。
■DNS設定
DNS(Domain Name System)に関する設定を行い
ます。
[DNS]
DNSを使用するかどうかを設定します。
Off
:DNSを使用しません。
Manual:DNSを使用し、ホスト名から対応するIP
アドレスを検索できるようにします。
初期設定:Off
[プライマリーサーバーアドレス]
[セカンダリーサーバーアドレス]
DNSを使用する場合、プライマリー DNSサーバーと
セカンダリー DNSサーバーのIPアドレスを選択しま
す。入力方法はIPアドレスと同じです。
初期設定:0.0.0.0
[ドメイン名]
本機のドメイン名を入力します。ドメイン名の先頭文
字は英字にしてください。
入力は半角英数字(ハイフン(-)、ピリオド(.) を含む)
3文字以上63文字以内にしてください。
初期設定:localdomain
■その他の設定
HTTPポート番号、FTPポート番号を設定するには、
[詳
細設定>]ボタンをクリックしてください。
詳細設定画面が表示されます。
[HTTPポート番号]
本機が画像を配信するときに使用するHTTPポート番号
を設定します。
通常は変更する必要はありません。
1 ~ 65535
初期設定:80
メモ
ネットワーク設定によっては、HTTPポート番
号を変更した際、通信ができなくなる設定になっ
ている場合があります。この場合、各ネットワー
クの管理者にお問い合わせください。
以下の番号とFTPポート番号に設定されている
番号はHTTPポート番号に設定できません。
20、21、23、25、42、53、67、68、
69、79、105、110、123、161、162、
546、547、995、10001、10002、
10003、10004、10005、10006、
10007
[FTPポート番号]
本機のFTPポート番号を設定します。
通常は変更する必要はありません。
1 ~ 65535
初期設定:21
詳細設定
メモ
以下の番号とHTTPポート番号に設定されてい
る番号をFTPポート番号に設定することはでき
ません。
20、23、25、42、53、67、68、69、
79、80、105、110、123、161、162、
546、547、995、10001、10002、
10003、10004、10005、10006、
10007
[戻る]ボタン
設定を終了したら、クリックしてください。
67
ネットワーク接続に関する設定を行う[ネットワーク]
(つづき)
メール通知に関する設定を行う[メール]
アラームメール通知、障害メール通知(☞取扱説明書 操作編(PDFファイル))機能を使用するための設定を行い
ます。
[SMTPサーバーアドレス]
電子メールを送信するSMTPサーバーのIPアドレスま
たはSMTPサーバー名を入力します。SMTPサーバー
名は、設定メニュー[詳細設定]−[ネットワーク]-
[基本]タブの「DNS」を「Manual」にしたときのみ
使用できます。入力は半角英数字(ハイフン(-)、ピリ
オド(.)含む)255文字以内にしてください。
[SMTPポート番号]
SMTPサーバーのポート番号を入力します。
1 ~ 65535
初期設定:25
詳細設定
[POPサーバーアドレス]
POP before SMTP認証で使用するPOPサーバーのIP
アドレスまたはPOPサーバー名を入力します。POP
サーバー名は、設定メニュー[詳細設定]−[ネットワー
ク]−[基本]タブの「DNS」を「Manual」にした
ときのみ使用できます。入力は半角英数字(ハイフン
(-)、ピリオド(.)含む)255文字以内にしてください。
[認証方法]
メールを送信するときの認証方法を選択します。
なし/ POP before SMTP / SMTP
初期設定:なし
68
[認証方法−ユーザー名]
認証に使用するユーザー名を入力します。入力はメモ
に記載の半角英数字/記号(&を除く)32文字以内に
してください。
[認証方法−パスワード]
上記「ユーザー名」に対応し認証に使用するパスワー
ドを設定します。入力はメモに記載の半角英数字/記
号(&を除く)32文字以内にしてください。画面上は「*」
または「●」で表示されます。
メモ
入力できる文字について
ABCDEFGHIJKLMNOPQRST
UVWXYZabcdefghijklmnop
qrstuvwxyz0123456789!#
$ % &‘ ( ) * + ,- . / : ; < = > ? @ [ ¥ ] ^ _ `
{|}~
[送信元メールアドレス]
送信元メールアドレスを入力します。入力したアドレ
スがメール受信者のFrom(差出人)欄に表示されます。
入力は半角英数字(ハイフン(-)、ピリオド(.)、@、_ を
含む)127文字以内にしてください。
初期設定:NWDR
[送信先メールアドレス−通知先1 〜通知先4]
アラームメール、障害メール(☞取扱説明書 操作編
(PDFファイル))の送信先メールアドレスを設定しま
す。入力は半角英数字(ハイフン(-)、ピリオド(.)、@、
_を含む)255文字以内にしてください。
また、送信したいメール種別(障害/アラーム)にチェッ
クを入れます。
送信先は4件まで設定できます。
アラームの独自通知設定を行う[独自アラーム]
イベントやエラー発生時、その情報をPCに通知するための設定を行います。
発生したイベントやエラー情報を受信し表示するには通知先のPCに専用ソフトウェア(別売り)がインストールさ
れている必要があります。
専用ソフトウェアについては、本機付属のCD-ROM内の「readme.txt」をお読みください。
[ポート番号(本機→PC)]
送信先のPCのポート番号を入力します。
通常は初期設定から変更する必要はありません。
初期設定:1818
詳細設定
[リトライ回数]
PCに送信できなかった場合にリトライする回数を設定
します。
0 ~ 8(回)(1回単位で設定可)
初期設定:2
メモ
PCに送信できないことがある場合は、リトライ
回数を増やして設定してください。
[送信先アドレス-通知先1 〜通知先8]
送信先のPCのアドレスを設定します。通知先1 ~ 8に
IPアドレスまたはホスト名を入力します。ホスト名は、
設定メニュー[詳細設定]−[ネットワーク]−[基本]
タブの「DNS」を「Auto」にしたときのみ使用できま
す。
送信先として8件まで設定できます。
入力は半角英数字(ハイフン(-)、ピリオド(.) を含む)
255文字以内にしてください。
69
ネットワーク接続に関する設定を行う[ネットワーク]
(つづき)
ネットワーク時刻合わせやSNMPに関する設定
を行う[NTP/SNMP]
NTP(Network Time Protocol)サーバーとSNMP設定を行います。
■NTP設定
[NTP自動時刻合わせ]
NTPサーバーを基準に時刻合わせするかどうかを設定
します。
On:自動時刻合わせをします。
Off:自動時刻合わせをしません。
初期設定:Off
詳細設定
[NTPサーバーアドレス]
NTPサーバーを使って時刻合わせを行う場合、NTP
サーバーのアドレスまたはNTPサーバー名を入力しま
す。
NTPサーバー名は、設定メニュー[詳細設定]−[ネッ
トワーク]−[基本]タブの「DNS」を「Manual」
にしたときのみ使用できます。
入力は半角英数字(ハイフン(-)、ピリオド(.)含む)
255文字以内にしてください。
重要
本機をカメラに対するNTPサーバーとして動作
させることができます。その場合、カメラ側の
ポート番号は「123」を設定してください。カ
メラの設定については、接続するカメラの取扱
説明書をお読みください。
70
■SNMP設定
SNMPマネージャーと接続して、本機の状態を確認す
る場合などに設定します。
各項目の入力文字は、「入力できる文字について」(☞
68ページ)の半角英数字と記号です。
[コミュニティー名]
SNMP認証に使用する名前を入力します(32文字以
内)。
[機器名]
本機をSNMPシステムで管理するための名前を入力し
ます(255文字以内)。
例: No1
[機器の物理的位置]
本機の設置場所を入力します(255文字以内)。
例:2F
[連絡先]
本機管理者の連絡先(メールアドレスなど)を入力し
ます(255文字以内)。
ユーザー管理に関する設定を行う[ユーザー管理]
設定メニュー[詳細設定]のユーザー管理ページでは、本機を操作する際のユーザー認証の有無や管理者情報の登録、
操作レベルの設定などを行います。
ユーザー管理ページは[基本]タブ、[ユーザー登録]タブ、[管理者設定]タブで構成されています。
ユーザー管理の基本設定を行う[基本]
本機をマウス操作する際のログイン設定や、ネットワーク操作のユーザー認証、ユーザーレベル各種の設定を行い
ます。
■本体操作
本機に電源を入れたときなどに、自動的にログインを
行うための設定を行います。
[オートログインユーザー]
「オートログイン」を「On」にした場合、ここで登録さ
れたユーザーがオートログインできます。本機にユー
ザー登録されているユーザーの中からオートログイン
ユーザーを設定します。
初期設定:ADMIN
[オートログアウト]
ライブ画像表示中、操作しない状態になってから自動
的にログアウトするまでの時間を設定します。
Off:自動的にログアウトしません。
1分後/ 3分後/ 5分後/ 30分後
初期設定:Off
詳細設定
[オートログイン]
自動的にログインするかどうかを設定します。
On:自動的にログインします。
Off:自動的にログインしません。ログアウト状態か
ら本機の操作を行う際は、ログイン操作が必要
になります。
初期設定:On
[簡易ログイン]
ログイン操作の際にログインユーザー名を入力するか
選択するかを設定します。
Off:ユーザー名の入力が必要です。
On:表示されたユーザー名から選択します。
初期設定:Off
メモ
「オートログイン」が「On」に設定されている
場合、「オートログアウト」を「Off」以外に設
定しても自動的にログアウトしません。
不正操作を防止するために「オートログアウト」
を「Off」以外に設定して運用することをお勧め
します。
71
ユーザー管理に関する設定を行う[ユーザー管理](つづき)
■ネットワーク操作
PCから本機を操作する際、ユーザー認証を行うかどう
かを設定します。
[ユーザー認証]
ユーザー認証を行うかどうかを設定します。
On:ユーザー認証操作後にログインします。
Off:ユーザー認証なしでログインします。
初期設定:On
■ユーザーレベル設定
各ユーザーレベル(管理者/マネージャー/オペレー
ター/ビューワー)でできるようにしたい操作を選択
しチェックを入れます。操作出来ないように設定する
場合は、空欄のままにします。管理者の設定は変更で
きません。また、ログアウト時にはライブ操作(画像
の切り換え)のみ操作できるよう設定できます。
メモ
ユーザーレベル設定の変更ができるのは「管理
者」でログインしたときだけです。
各ユーザーレベルでできる操作は、初期設定で
は次のようになっています。
管理者/マネージャー
:本機やカメラの設定などすべての操作が
できる本機の管理者
オペレーター
:本機の設定の一部、アラーム復帰などがで
きる権限の高いオペレーター
ビューワー
:監視や再生のみ行う一般のオペレーター
※管理者とマネージャーは、すべての操作が可
能です。管理者とマネージャーの違いは、管
理者の方がマネージャーより優先度が高く、
同時に同じ操作を行った場合は、管理者の操
作が優先されます。
前ページの画面は初期設定状態です。
チェックの入っていない操作(制限されている
操作)をそのレベルのユーザーが実行しようと
した場合、ログイン画面を表示して、操作可能
なレベルのユーザーがログインするよう促すこ
とがあります。
設定対象の操作について
ユーザーごとに操作の可否を設定できるのは、以下の操作です。
詳細設定
操作
説明
ライブ操作(表示カメラ切換)
メインモニターに表示するカメラを変更できます。
カメラ制御
パン/チルトなどカメラの制御が行えます。
サーチ・再生
録画した画像の再生や動作検知サーチができます。
コピー
録画された画像をSDカードなどのメディアにコピーできます。
アラーム復帰
アラーム動作を解除できます。
エラー復帰
エラー動作を解除できます。
設定
設定メニューを表示して、設定内容を変更できます。
カメラ画像表示
各カメラの画像表示と音声出力ができます。カメラ画像表示の設定をするには、
[設定>]ボタンをクリックしてください(☞次ページ)。
※「設定」は管理者のみが操作可能とすることをお勧めします。
72
カメラごとのユーザーレベルを設定する
各ユーザーレベル(オペレーター、ビューワー、ログアウト時)で画像表示できるカメラを選択し、チェックを入
れます。
表示しないように設定する場合は、チェックを外して空欄にします。管理者/マネージャーの設定は変更できません。
[戻る]ボタン
設定を終了したらクリックします。[基本]タブに戻り
ます。
ユーザー情報を登録/変更/削除する
[ユーザー登録]
ユーザー名やパスワードの新規登録/変更/削除を行います。
詳細設定
■新規ユーザー情報の登録
ユーザー名やパスワード、操作レベルなど、本機を使
用するユーザー情報を登録します。
登録できるユーザー数は16ユーザーまでです。
[ユーザー名]
ソフトキーボード(☞37ページ)からユーザー名を入
力します。ユーザー名は半角英数字5文字以上14文字
以内で設定してください。
73
ユーザー管理に関する設定を行う[ユーザー管理](つづき)
[パスワード]
ソフトキーボード(☞37ページ)からパスワードを入
力します。パスワードは半角英数字5文字以上8文字以
内で設定してください。登録したパスワードは、内容
にかかわらず「*****」と表示されます。
重要
パスワードはセキュリティを確保するために、
定期的に変更してください。
[レベル]
操作レベルを選択します。
操作できる機能は[基本]タブ(☞71ページ)で設定
します。
マネージャー/オペレーター/ビューワー
※管理者とマネージャーは同じレベルですが、優先度
は管理者の方が高くなります。
初期設定:オペレーター
[スタートモニター]
ログイン直後に表示するライブ画像の表示画面を選択
します。
カメラ1 ~ 16:選択したカメラの画像を1画面表示
します。
4分割画面A / 4分割画面B / 4分割画面C /
4分割画面D / 9分割画面/ 16分割画面
(各設定値の詳細は取扱説明書 操作編(PDFファイル)
をお読みください)
初期設定:4分割画面A
詳細設定
メモ
スタートモニターの設定範囲はカメラのライセ
ンス数によって変わります。
9分割画面/ 16分割画面を設定していると、
PCのウェブブラウザーでログインしたとき、カ
メラ1 〜 4の4画面表示でライブ画像が表示さ
れます。
[登録]ボタン
設定されたユーザー情報を新規登録します。
74
■登録済みユーザー情報の変更/削除
すでに登録したユーザー情報を変更または削除します。
[ユーザー名]で変更または削除するユーザーを選択し
てください。変更する項目については、新規登録の場
合と同じです。
[変更]ボタン
変更したユーザー情報を登録します。
[削除]ボタン
選択したユーザーを削除します。
管理者情報を変更する[管理者設定]
管理者のパスワードやスタートモニターなど、管理者情報を変更します。
[管理者名]
管理者名をソフトキーボード(☞37ページ)から入力
します。管理者名は半角英数字5文字以上14文字以内
で設定してください。
初期設定:ADMIN
[スタートモニター]
ログイン直後に表示するライブ画像の表示画面を選択
します。(☞74ページ)
[変更]ボタン
変更した管理者情報を登録します。
詳細設定
[パスワード]
管理者用のパスワードをソフトキーボード(☞37ペー
ジ)から設定します。パスワードは半角英数字5文字以
上8文字以内で設定してください。
登録したパスワードは、内容にかかわらず「*****」と
表示されます。
初期設定:12345
重要
管理者名とパスワードはセキュリティを確保す
るために、初期設定から必ず変更してください。
また、パスワードは定期的に変更してください。
[パスワード(再入力)]
確認のため、「パスワード」で入力したパスワードを再
度入力します。
[レベル]
操作レベルを表示します。管理者は「管理者」に設定
されており、変更できません。
75
メンテナンスに関する設定を行う[メンテナンス]
設定メニュー[詳細設定]のメンテナンスページでは、本機のバージョン情報やシステム情報の表示、HDDに関す
る設定などを行います。また、設定メニューでの設定内容の初期化、各種ログの確認、ライセンスの登録などもこ
のメンテナンスページで行います。
メンテナンスページは[システム情報]タブ、[HDD情報]タブ、[システム管理]タブで構成されています。
バージョンなどシステム情報を確認する
[システム情報]
本機のバージョン情報(ソフトウェア、ハードウェア)、シリアル番号、ネットワーク情報(MACアドレス、IPア
ドレス、通信速度)、本体内部の温度情報、最高温度記録などが表示されます。
メモ
メンテナンスページ表示中は、システム情報は
更新されません。
通信速度は、設定値と()内に実際の通信速度
が表示されます。
温度情報は、電源を入れて約1時間経過してか
ら表示されます。1時間経過するまでは[--]
と表示されます。
ディスク情報を確認する[HDD情報]
詳細設定
本機のHDDの容量や稼働時間、録画画像の日時範囲などを表示します。
76
メモ
メンテナンスページ表示中は、HDD情報は更新
されません。
DG-NV200/2Mは、「HDD1」と「HDD2」
が表示されます。
[容量]
HDDの容量を表示します。
[稼働時間]
HDDの稼働時間を表示します。
[ステータス]
本機のHDDの状態を表示します。
正常
:正常に動作しています。
再生専用:再生専用のHDD(録画はされません)
切り離し:HDD でエラーが発生し、運用から切り
離されたHDD
エラー :フォーマット中にエラーが発生したHDD
空欄
:HDD未接続
[推定上書き周期]
現在までの録画実績(最も古い録画データの日時、現
在日時、HDD容量)に基づいて、HDDの上書き周期を
算出し、目安表示します。
メモ
上書き録画中は最も古い録画データ日時と最も
新しい録画データ日時から上書き周期を算出し
ます。
録画実績が多いほど上書き周期の算出精度が高
まります。
録画条件を変更した場合や、データ自動消去で
データが消去された場合などは、正しい上書き
周期が表示されません。
[録画画像の日時範囲]
HDDに録画されている日時の範囲を表示します。
システムに関する設定や操作を行う
[システム管理]
障害発生時の動作設定やHDD内のデータの自動消去の設定、ログの表示などを行います。また、ライセンスの登録、
設定の初期化、ソフトウェアのバージョンアップなど、全般的なメンテナンス作業をここで行います。
詳細設定
■システム設定
[障害ブザー鳴動時間]
本機に障害が発生したとき、ブザーを鳴らす時間を選
択します。「0秒」に設定するとブザーを鳴らしません。
0秒/ 2秒/ 5秒/ 10秒/ 20秒/ 30秒/ 1分
Ext.:障害ブザー鳴動停止の操作をするまでブザー鳴
動し続けます。
初期設定:2秒
メモ
ブザー鳴動の停止方法については、取扱説明書
操作編(PDFファイル)をお読みください。
77
メンテナンスに関する設定を行う[メンテナンス](つづき)
[障害出力時間]
本機に障害(HDD異常、カメラ異常、機器異常、録画
異常、ネットワーク異常)が発生したときに外部に異
常を知らせる信号を出力する時間を設定します。「0秒」
に設定すると信号を出力しません。
0秒/ 2秒/ 5秒/ 10秒/ 20秒/ 30秒/ 1分
Ext.:障害復帰操作をするまで信号を出力し続けま
す。
初期設定:2秒
■ログ情報
以下の履歴を確認できます。
アクセスログ
:本機へのアクセス履歴
ネットワークログ:ネットワークの障害履歴
それぞれの履歴を確認するには、[表示>]ボタンをク
リックしてください。
メモ
障害復帰操作については、取扱説明書 操作編
(PDFファイル)をお読みください。
[ネットワークリンク外れ検出]
本機のネットワークポートのネットワーク回線切断を
検出するかどうかを選択します。
On :ネットワーク回線切断を検出します。
Off :ネットワーク回線切断を検出しません。
初期設定:Off
[HDD稼働時間警告]
HDD の稼働時間が設定値に達すると、警告動作を行う
よう設定します。「Off」に設定すると、警告動作を行
いません。
Off / 10000時間/ 20000時間/ 30000時間/
40000時間/ 50000時間
初期設定:20000時間
詳細設定
[データ自動消去]
本機のHDD 内のデータを録画されてから経過した日数
により自動的に消去するように設定します。
Off / 1日/ 2日/ 3日/ 4日/ 5日/ 6日/ 7日/
8日/ 9日/ 10日/ 14日/ 30日/ 45日/
60日/ 90日/ 120日/ 150日/ 180日
初期設定:Off(データを自動消去しません)
78
アクセスログについて
本機にログイン/ログアウトした際の日時とユーザー
名、またはIPアドレスを一覧で表示します。
履歴は100件まで記録されます。
100件を超えると、古い履歴から上書きされます。
**LOGIN / **LOGOUT
:ユーザーがログイン/ログアウト
CONFIG LOGIN / CONFIG LOGOUT
:HDD管理へログイン/ログアウト
UPDATE SETTINGS
:設定を変更したとき
POWER ON
:本機を起動したとき
POWER ON(UPDATE)
:ソフトウェアの更新後に再起動したとき
POWER ON(RESTART SWITCH)
:リスタートボタンで再起動したとき
**にはユーザー名またはIPアドレスが表示されます。
ネットワークログについて
ネットワーク障害の発生日時と障害内容を一覧で表示
します。
履歴は100件まで記録されます。100件を超えると、
古い履歴から上書きされます。ログの詳細については
92ページをお読みください。
メモ
ログ情報画面表示中は、情報更新はされません。
■保守・サービス用機能
本機の運用やカメラ追加のためのライセンス登録や、メ
ンテナンスに必要な操作・設定を行います。
メモ
SDカードが未フォーマットの場合は、本機で
フォーマットしてからご使用ください。フォー
マットのしかたは、取扱説明書 操作編(PDF
ファイル)をお読みください。
[ライセンス登録]
本機を使用するには、キー管理システムより解除キー
番号を取得して登録する必要があります。また、カメ
ラ拡張のライセンスを追加登録することで最大16台の
カメラが使用できるようになります。
カメラの追加はお買い上げの販売店にご相談ください。
[設定>]ボタンをクリックするとライセンス登録画面
が表示されます。(☞80ページ)
[設定データの読み込み(SDカードから)]
SDカードに保存されている設定メニューの設定内容を
本機に読み込みます。[実行]ボタンをクリックして表
示された確認画面から読み込みます。
[顔照合データの保存(SDカードへ)]
顔照合データをSDカードに保存します。[実行]ボタ
ンをクリックして表示された確認画面から保存します。
(顔照合機能搭載モデルのみ)
[顔照合データの読み込み(SDカードから)]
SDカードに保存されている顔照合データを本機に読み
込みます。[実行]ボタンをクリックして表示された確
認画面から読み込みます。
(顔照合機能搭載モデルのみ)
[ソフトウェアの更新]
SDカードに保存されている本機ソフトウェアを読み込
み、バージョンアップします。
[実行]ボタンをクリックして表示された確認画面から
更新処理を開始します。
ソフトウェア更新は管理者のみが実行できます。
メモ
ソフトウェアの更新については、お買い上げの
販売店にお問い合わせください。
[その他の機能]
メンテナンス用データの保存画面が表示されます。(☞
81ページ)
詳細設定
[設定の初期化]
設定メニューの設定内容を初期化します。[実行]ボタ
ンをクリックして表示された確認画面から初期化を実
行します。
メモ
以下の設定項目は初期化、読み込みされません。
HTTPポート番号
FTPポート番号
ネットワークポート
DNS設定
ライセンス関連の各種番号
[設定データの保存(SDカードへ)]
設定メニューの設定内容をSDカードに保存します。
[実
行]ボタンをクリックして表示された確認画面から保
存します。
79
メンテナンスに関する設定を行う[メンテナンス](つづき)
本機やカメラのライセンスを登録する
[ライセンス登録]
本機を運用するためのライセンス登録のほか、カメラを追加するためのライセンスを登録します。本機購入時はカ
メラ4台分のライセンスが付属されています。ライセンスを追加することで、9台、12台、16台と、カメラを追加
することができます。
なお、ライセンス登録には、キー管理システムから取得した解除キー番号が必要です。本機の解除キー番号の取得
方法は、付属の「起動情報案内カード」をお読みください。また、カメラ拡張の解除キー番号の取得方法は、カメ
ラ拡張キット(DG-NVE20:別売り)の「起動情報案内カード」をお読みください。
重要
以下の場合は必ず最後に[再起動]ボタンをクリックし、本機を再起動させてください。本機が再起動しな
いと各ライセンスが有効になりません。
本機の解除キー番号を登録したとき
カメラ拡張の解除キー番号を登録したとき
追加したカメラは、「らくらくスタート」(☞39ページ)でカメラ登録してください。また、各設定値は初
期設定となりますので、必要に応じて各種設定を行ってください。
詳細設定
[キー管理システム入力情報]
解除キー番号を取得するためのID番号です。本機に付
属の「起動情報案内カード」には、キー管理システム
へのアクセス方法が記載されています。
[ライセンス登録]
本機を運用したり、カメラを追加したりするための解
除キー番号を登録します。
80
[本機−解除キー番号]
キー管理システムから取得した解除キー番号を入力し
ます。入力欄右の[登録]ボタンをクリックすると、ラ
イセンス登録画面が表示されます。本機を初めて起動
したときは、必ず解除キー番号を登録してください。
[カメラ拡張−解除キー番号1 〜 3]
カメラを追加する場合、カメラ拡張キットの解除キー
番号を入力します。解除キー番号1を登録すると9台、
解除キー番号2を登録すると12台、解除キー番号3を
登録すると合計16台のカメラが接続できるようになり
ます。解除キー番号の取得方法は、カメラ拡張キット
に付属の「起動情報案内カード」をお読みください。入
力欄右の[登録]ボタンをクリックすると、ライセン
ス登録画面が表示されます。
メモ
ライセンスを登録したあとは、必ず[再起動]
ボタンをクリックしてください。本機が再起動
し、登録したライセンスが有効になります。
[販売店・連絡先情報]
販売店名や電話番号などの情報をソフトキーボード(☞
37ページ)から2つまで登録できます。各欄とも、32
文字まで入力できます。
登録が完了したら、
[再起動]ボタンをクリックします。
本機が再起動し登録した内容が、本機に反映されます。
[戻る]ボタン
ライセンスを有効にしない場合や、「販売店・連絡先情
報」のみを変更した場合にクリックすると、[システム
管理]タブに戻ります。
メンテナンス用データをSDカードに保存する
履歴データなどをSDカードに保存します。保存されるデータは、すべてのログになります。
SDカードが未フォーマットの場合は、本機でフォーマットしてからご使用ください。フォーマットのしかたは、取
扱説明書 操作編(PDFファイル)をお読みください。
詳細設定
STEP1
[実行]ボタンをクリックして表示された確認画面から
保存します。
→履歴データのSDカードへの保存が開始されます。
STEP2
保存が完了したら、[戻る]ボタンをクリックします。
81
HDDを管理する[HDD管理]
設定メニュー[詳細設定]のHDD管理ページでは、HDDの容量の確認や、HDDの初期化(フォーマット)など、
HDDに関する操作を行います。
重要
HDD管理ページを表示すると、HDD管理に関する操作以外のすべての動作(録画や再生など)は停止します。
HDD管理ページを表示すると、本機にログインしている他のユーザーは強制的にログアウトします。
HDD管理ページの表示のしかた
STEP1
設定メニュー[詳細設定]の[HDD管理]ボタンを選
択します。
→管理者名とパスワードの入力画面が表示されます。す
でに管理者でログインしていた場合にも表示されま
す。
STEP2
「管理者名」と「パスワード」を入力し、[OK]ボタン
をクリックします。
詳細設定
→HDD管理ページが表示されます。
82
HDD管理ページから通常の運用画面に戻るには[運用]
ボタンをクリックします。
HDDの情報を確認する[HDD情報]
本機のHDDの容量や稼働時間、ステータス情報を表示します。
「HDD情報」に表示される項目については、設定メニュー[詳細設定]の[メンテナンス]-[HDD情報]タブを
お読みください。(☞76ページ)
HDDを初期化する[HDDのフォーマット]
HDDを初期化します。本機のHDDを交換/追加したとき、HDDの初期化を行う必要があります。
重要
HDDを初期化すると、初期化したHDDに記録されていた録画画像はすべて消去されます。
詳細設定
STEP1
[HDDのフォーマット]で[実行>]ボタンをクリック
します。
→HDDフォーマット画面が表示されます。
STEP2
STEP2
フォーマット欄でフォーマットするHDDにチェックを
入れ、[開始]ボタンをクリックします。
結果欄に「OK」が表示されたら、
[戻る]ボタンをクリッ
クしてください。
「エラー」が表示された場合は、再度フォーマットを行っ
てください。
83
HDDを管理する(つづき)
HDDの取り外しと再生専用HDDの組み込みに
ついて
HDDの交換を行う場合は取り外し処理を、再生専用のHDDを取り付ける場合は組み込み処理を行う必要がありま
す。
HDDの取り外しおよび取り付けとその処理は、必ずお買い上げの販売店に依頼してください。
重要
組み込み処理を行うと、HDDのデータは消去されます。
詳細設定
84
設定項目一覧(設定メニュー)
簡単設定(らくらくスタート)
タブ名称
設定項目(詳細設定画面も含む)
設定範囲
日付・時刻合わせ
―
2010/1/1 0:00 ~
2034/12/31 23:59
録画設定
録画設定
(全カメラ同一設定)
初期設定
20nn/mm/1 0:00
(nn, mm:本体シリアル番号から算
出する)
フレームレート
1 ips、3 ips、5 ips、
10 ips、15 ips、30 ips
10ips
画質
SF、FQ、NQ
FQ
推定録画日数(参考値) (計算結果を表示)
(計算結果を表示)
基本設定
(備考:●はらくらくスタートで設定できる項目)
メニュー名
タブ名称
設定項目(詳細設定画面も含む)
設定範囲
日時・
Language
日付・時刻合
わせ
日付・時刻
2010/1/1 0:00 ~
2034/12/31 23:59
日時表示設定
表示形式
タイム
ゾーン
20nn/mm/1 0:00
(nn, mm:本体シリア
ル番号から
算出する)
日付
yyyy/mm/dd、Mmm/dd/yyyy、
dd/Mmm/yyyy、mm/dd/yyyy、
dd/mm/yyyy
yyyy/mm/dd
時刻
24時間、12時間
24時間
タイムゾーン選択
GMT-12:00、GMT-11:00、
GMT-10:00、GMT-9:00、
GMT-8:00、GMT-7:00、
GMT-6:00、GMT-5:00、
GMT-4:30、GMT-4:00、
GMT-3:30、GMT-3:00、
GMT-2:00、GMT-1:00、
GMT、GMT+1:00、
GMT+2:00、GMT+3:00、
GMT+3:30、GMT+4:00、
GMT+4:30、GMT+5:00、
GMT+5:30、GMT+5:45、
GMT+6:00、GMT+6:30、
GMT+7:00、GMT+8:00、
GMT+9:00、GMT+9:30、
GMT+10:00、GMT+11:00、
GMT+12:00、GMT+13:00
GMT+9:00
サマータイム
Out、Auto
Out
サマータイム切換(In)
2010/1/1 0:00 ~
2034/12/31 23:59
--
サマータイム切換(Out)
2010/1/1 0:00 ~
2034/12/31 23:59
--
自動時刻合わせ
Off、On
Off
Language
Language
日本語、English、Français、
Español、Deutsch、Italiano、
Русский
日本語
カメラ登録
品番
(表示のみ)
(表示のみ)
IPアドレス
(表示のみ)
(表示のみ)
圧縮方式
(表示のみ)
(表示のみ)
障害情報
(表示のみ)
(表示のみ)
登録情報
の変更
品番
IPアドレス
圧縮方式
ユーザー名
対応するカメラの品番
(IPアドレス)
H.264、MPEG-4、MJPEG、−
(テキスト入力)
備考
●
その他
カメラ
初期設定
(空欄)
(空欄)
●
(空欄)
(空欄)
85
設定項目一覧(設定メニュー)(つづき)
メニュー名
タブ名称
設定項目(詳細設定画面も含む)
カメラ
カメラ登録
登録情報
の変更
パスワード
(テキスト入力)
ポート番号
(ポート番号)
カメラ設定
日時表示
設定送信(表示)
チェック 有/無
有
表示
Off、On
On
設定送信(位置)
チェック 有/無
有
位置
左上、左下、右上、右下
左上
送信するカメラの選択
チェック 有/無
設定送信(表示)
チェック 有/無
有
表示
Off、On
On
設定送信(画像内文字)
チェック 有/無
画像内文
字表示
画像内文字
録画・イベ
ント
録画設定
(テキスト入力)
初期設定
備考
(空欄)
80
(登録済みカメラは有)
有
(空欄)
送信するカメラの選択
チェック 有/無
リフレッ
シュ間隔
リフレッシュ間隔
0.2秒、0.5秒、1秒、2秒、3秒
送信するカメラの選択
チェック 有/無
動作検知
アラーム
動作検知アラーム
Off、On
送信するカメラの選択
チェック 有/無
録画する
曜日
月、火、…、日
チェック 有/無
有
録画する
時間帯
タイムテーブル1-スケ
ジュール録画(時間帯)
--:--、00:00 ~ 24:00
時間帯1:00:00 ~
24:00
時間帯2:--:-- ~ --:-時間帯3:--:-- ~ --:--
タイムテーブル1-スケ
ジュール録画(HDD節約
モード)
チェック 有/無
時間帯1:無
時間帯2:無
時間帯3:無
フレームレート
1 ips、3 ips、5 ips、10 ips、
15 ips、30 ips
10ips
●
画質
SF、FQ、NQ
FQ
●
録画設定
(全カメ
ラ同一設
定)
推定録画日数(参考値)
スケ
ジュール
詳細設定
その他
86
設定範囲
(計算結果を表示)
(登録済みカメラは有)
1秒
(登録済みカメラは有)
On
(登録済みカメラは有)
(計算結果を表示)
録画する曜日(月、火、…、 タイムテーブル1、タイムテーブル2、 タイムテーブル1
日)
Off
イベント録画(イベント録
画時間)
2秒、5秒、10秒、20秒、30秒、
30秒
1分、2分、3分、5分、10分、15分、
Manual、Ext.
イベント録画(プレ録画時
間)
0秒、5秒、10秒、15秒
0秒
録画する時間帯(タイム
テーブル1-スケジュール
録画-時間帯)
--:--、00:00 ~ 24:00
時間帯1:00:00 ~
24:00
時間帯2:--:-- ~ --:-時間帯3:--:-- ~ --:--
録画する時間帯(タイム
テーブル1-スケジュール
録画-HDD節約モード)
チェック 有/無
時間帯1:無
時間帯2:無
時間帯3:無
録画する時間帯(タイム
テーブル1-イベント録画)
--:--、00:00 ~ 24:00
時間帯1:00:00 ~
24:00
時間帯2:--:-- ~ --:-時間帯3:--:-- ~ --:--
録画する時間帯(タイム
テーブル1-イベント録画メール)
チェック 有/無
時間帯1:無
時間帯2:無
時間帯3:無
メニュー名
タブ名称
設定項目(詳細設定画面も含む)
設定範囲
初期設定
録画・イベ
ント
録画設定
スケ
ジュール
詳細設定
録画する時間帯(タイム
テーブル1-イベント録画独自アラーム)
チェック 有/無
時間帯1:無
時間帯2:無
時間帯3:無
録画する時間帯(タイム
テーブル2-スケジュール
録画-時間帯)
--:--、00:00 ~ 24:00
時間帯1:--:-- ~ --:-時間帯2:--:-- ~ --:-時間帯3:--:-- ~ --:--
録画する時間帯(タイム
テーブル2-スケジュール
録画-HDD節約モード)
チェック 有/無
時間帯1:無
時間帯2:無
時間帯3:無
録画する時間帯(タイム
テーブル2-イベント録画)
--:--、00:00 ~ 24:00
時間帯1:--:-- ~ --:-時間帯2:--:-- ~ --:-時間帯3:--:-- ~ --:--
録画する時間帯(タイム
テーブル2-イベント録画メール)
チェック 有/無
時間帯1:無
時間帯2:無
時間帯3:無
録画する時間帯(タイム
テーブル2-イベント録画独自アラーム)
チェック 有/無
時間帯1:無
時間帯2:無
時間帯3:無
録画詳細
設定(カ
メラ別)
圧縮方式
QVGA(320x240)、
VGA(640x480)、
SXVGA(1280x960)
VGA(640x480)
レート
1 ips、3 ips、5 ips、10 ips、
15 ips、30 ips
10 ips
●
画質
SF、FQ、NQ
FQ
●
録音
Off、On
Off
録画
Off、On
On
推定記録日数(参考値)
アラーム
動作
端子ア
ラーム詳
細設定
(登録情報を表示)
解像度
節約
イベント設定
(登録情報を表示)
適用、除外
(計算結果を表示)
適用
(計算結果を表示)
出力時間
0秒、2秒、5秒、10秒、20秒、
30秒、1分、Ext.、Rec.
2秒
ブザー鳴動時間
0秒、2秒、5秒、10秒、20秒、
30秒、1分、Ext.、Rec.
2秒
自動復帰時間
2秒、5秒、10秒、20秒、30秒、
1分、3分、5分、Ext.
Ext.
メッセージ表示
Off、On
On
動作モード
Off、録画のみ、録画+アラーム動作
録画+アラーム動作
端子別設定(録画カメラ)
Off、カメラ1、・・・、カメラ16
端子番号と同じカメラ
番号
端子別設定(プリセット)
001 ~ 256、---
---
端子別設定(端子出力)
Off、On
On
N.O.、N.C.
N.O.
動作モード
Off、録画のみ、録画+アラーム動作
録画+アラーム動作
コマンド
アラーム
詳細設定
カメラ別設定(録画カメラ) Off、カメラ1、・・・、カメラ16
カメラ番号
カメラ別設定(プリセット) 001 ~ 256、---
---
カメラ別設定(端子出力)
Off、On
On
動作モード
Off、録画のみ、録画+アラーム動作
録画+アラーム動作
カメラ別設定(録画カメラ) Off、カメラ1、・・・、カメラ16
カメラ番号
カメラ別設定(プリセット) 001 ~ 256、---
---
カメラ別設定(端子出力)
Off、On
On
動作モード
Off、アラーム動作
Off
カメラ別設定(顔照合出力) Off、On
その他
端子別設定(端子入力)
カメラサ
イトア
ラーム詳
細設定
顔照合ア
ラーム詳
細設定
備考
On
87
設定項目一覧(設定メニュー)(つづき)
メニュー名
タブ名称
設定項目(詳細設定画面も含む)
設定範囲
初期設定
録画・イベ
ント
イベント設定
顔照合登
録
1(低)、2、3、4、5(高)
3
顔照合登録リスト(照合感
度)
顔照合登録リスト(顔画像) 未設定
顔照合登録リスト(登場日 (表示のみ)
時)
高度な設定
未設定
(表示のみ)
顔照合登録リスト(名称) (テキスト入力)
Person01、…、
Person16
顔照合登録リスト(照合)
しない
照合エリア設定
する、しない
(画面上の任意のエリア)
照合エリア1:全エリア
照合エリア2 ~ 4
:未設定
録画動作
Off、On
On
アラームマスク時間
2秒、3秒、5秒、10秒
2秒
サイトアラーム受信ポート番号
備考
(ポート番号)
1818
詳細設定
メニュー名
タブ名称
設定項目(詳細設定画面も含む)
設定範囲
初期設定
モニター
メインモニ
ター
カメラタ
イトル
表示
Off、On
On
位置
左上、左下、右上、右下
右上
ライブ専用モ
ニター
ライブ
シーケン
ス
切換間隔
10秒、15秒、30秒
10秒
表示するカメラの選択
チェック 有/無
無
シークレットビュー
Off、On
Off
高度な設定
ECOモ
ニター機
能
輝度を低減
Off、1分後、3分後、5分後、
10分後
Off
バックライト消灯
Off、15分後、30分後、1時間後、 Off
3時間後
アラーム発生時に輝度を戻
す
チェック 有/無
有
障害発生時に輝度を戻す
チェック 有/無
有
表示カメラ、カメラ1、…、カメ
ラ16
表示カメラ
カメラタイトル
音声出力カメラ選択
ネットワー
ク
基本
ネット
ワーク設
定
DNS設
定
その他
詳細設定
メール
メール設
定
CAM1、…、CAM16
IPアドレス
(IPアドレス)
192.168.0.250
サブネットマスク
(IPアドレス)
255.255.255.0
デフォルトゲートウェイ
(IPアドレス)
192.168.0.1
通信速度
Auto、100M-Full、
100M-Half、10M-Full、
10M-Half
Auto
DNS
Off、Manual
Off
プライマリーサーバーアド (IPアドレス)
レス
0.0.0.0
セカンダリーサーバーアド (IPアドレス)
レス
0.0.0.0
ドメイン名
(テキスト入力)
localdomain
HTTPポート番号
(ポート番号)
80
FTPポート番号
(ポート番号)
SMTPサーバーアドレス
(テキスト入力)
SMTPポート番号
(ポート番号)
POPサーバーアドレス
(テキスト入力)
認証方式
88
(テキスト入力)
ユーザー名
なし、POP before SMTP、
SMTP
(テキスト入力)
21
(空欄)
25
(空欄)
なし
(空欄)
備考
メニュー名
タブ名称
設定項目(詳細設定画面も含む)
ネットワー
ク
メール
メール設
定
独自アラーム
NTP/
SNMP
ユーザー管
理
基本
設定範囲
初期設定
パスワード
(テキスト入力)
送信元メールアドレス
(テキスト入力)
NWDR
送信先メールアドレス(通 (テキスト入力)
知先)
(空欄)
送信先メールアドレス(障
害)
チェック 有/無
有
送信先メールアドレス(ア
ラーム)
チェック 有/無
有
独自ア
ラーム設
定
ポート番号(本機→PC)
NTP設
定
NTP自動時刻合わせ
NTPサーバーアドレス
(テキスト入力)
(空欄)
SNMP
設定
コミュニティー名
(テキスト入力)
(空欄)
機器名
(テキスト入力)
(空欄)
機器の物理的位置
(テキスト入力)
(空欄)
連絡先
(テキスト入力)
(空欄)
本体操作
リトライ回数
(ポート番号)
0、…、8
通知先アドレス(通知先) (テキスト入力)
オートログイン
オートログインユーザー
Off、On
Off、On
(登録されているユーザー名から
選択)
備考
(空欄)
1818
2
(空欄)
Off
On
ADMIN
Off、On
Off
オートログアウト
Off、1分後、3分後、5分後、
30分後
Off
ネット
ワーク操
作
ユーザー認証
Off、On
On
ユーザー
レベル設
定
ライブ操作(表示カメラ切
換)
チェック 有/無
マネージャー:(有、固定)
オペレーター:(有、固定)
ビューワー :(有、固定)
ログアウト時:有
カメラ制御
チェック 有/無
マネージャー:(有、固定)
オペレーター:有
ビューワー :無
ログアウト時:(無、固定)
サーチ・再生
チェック 有/無
マネージャー:(有、固定)
オペレーター:有
ビューワー :有
ログアウト時:(無、固定)
コピー
チェック 有/無
マネージャー:(有、固定)
オペレーター:無
ビューワー :無
ログアウト時:(無、固定)
アラーム復帰
チェック 有/無
マネージャー:(有、固定)
オペレーター:有
ビューワー :無
ログアウト時:(無、固定)
エラー復帰
チェック 有/無
マネージャー:(有、固定)
オペレーター:有
ビューワー :無
ログアウト時:(無、固定)
設定
チェック 有/無
マネージャー:(有、固定)
オペレーター:無
ビューワー :無
ログアウト時:(無、固定)
その他
簡易ログイン
89
設定項目一覧(設定メニュー)(つづき)
メニュー名
タブ名称
設定項目(詳細設定画面も含む)
設定範囲
初期設定
ユーザー管
理
基本
ユーザー
レベル設
定
カメラ画像表示
チェック 有/無
マネージャー:(有、固定)
オペレーター:有
ビューワー :有
ログアウト時:有
ユーザー登録
新規ユー
ザー情報
の登録
ユーザー名
(テキスト入力)
(空欄)
パスワード
(テキスト入力)
(空欄)
登録済み
のユー
ザー情報
の変更/
削除
管理者設定
メンテナン
ス
システム情報
HDD情報
システム管理
マネージャー、オペレーター、
ビューワー
オペレーター
スタートモニター※
カメラ1、…、カメラ16、4分割
画面A / B / C / D、9分割画面/
16分割画面
4分割画面A
ユーザー名
(登録済みユーザー名から選択)
パスワード
(テキスト入力)
未設定
(空欄)
レベル
マネージャー、オペレーター、
ビューワー
未設定
スタートモニター※
カメラ1、…、カメラ16、4分割 (空欄)
画面A / B / C / D、9分割画面/
16分割画面
管理者名
(テキスト入力)
ADMIN
パスワード
(テキスト入力)
12345
パスワード(確認)
(テキスト入力)
(空欄)
レベル
管理者
管理者
スタートモニター※
カメラ1、…、カメラ16、4分割
画面A / B / C / D、9分割画面/
16分割画面
4分割画面A
ソフトウェアバージョン1
(表示のみ)
(表示のみ)
ソフトウェアバージョン2
(表示のみ)
(表示のみ)
ハードウェアバージョン
(表示のみ)
(表示のみ)
シリアル番号
(表示のみ)
(表示のみ)
ネット
ワーク
ポート
MACアドレス
(表示のみ)
(表示のみ)
IPアドレス
(表示のみ)
(表示のみ)
通信速度
(表示のみ)
(表示のみ)
本体内部現在温度
(表示のみ)
(表示のみ)
最高温度記録
(表示のみ)
(表示のみ)
容量
(表示のみ)
(表示のみ)
稼働時間
(表示のみ)
(表示のみ)
ステータス
(表示のみ)
(表示のみ)
録画画像の日時範囲
(表示のみ)
(表示のみ)
推定上書き周期
(表示のみ)
(表示のみ)
システム
設定
その他
ログ情報
90
レベル
備考
障害ブザー鳴動
0秒、2秒、5秒、10秒、20秒、 2秒
30秒、1分、Ext.
障害出力時間
0秒、2秒、5秒、10秒、20秒、 2秒
30秒、1分、Ext.
ネットワークリンク外れ検
出
Off、On
HDD稼働時間警告
Off、10000時間、20000時間、 20000時間
30000時間、40000時間、
50000時間
データ自動消去
Off、1日、…、10日、14日、
30日、45日、60日、90日、
120日、150日、180日
Off
Off
アクセスログ(日時、内容)(表示のみ)
(表示のみ)
ネットワークログ(日時、 (表示のみ)
内容)
(表示のみ)
※スタートモニターの設定範囲はカメラのライセンス数によって変わります。4分割画面B、Cはライセンス数9以上、9分割画面はライ
センス数9の場合、16分割画面はライセンス数12以上、4分割画面Dはライセンス数16の場合に選択できます。
メニュー名
タブ名称
設定項目(詳細設定画面も含む)
メンテナン
ス
システム管理
キー管理
システム
入力情報
機器ID番号
(なし)
起動ID番号
(なし)
起動情報案内カードに記載
暗号ID番号
(なし)
起動情報案内カードに記載
ライセン
ス登録
本機−解除キー番号
(テキスト入力)
(空欄)
カメラ拡
張
解除キー番号1
(空欄)
(なし)
解除キー番号2
(空欄)
(なし)
解除キー番号3
(空欄)
(なし)
(テキスト入力)
(空欄)
保守・
サービス
用機能
設定の初期化
(なし)
(なし)
設定データの保存(SD
カードへ)
(なし)
(なし)
(なし)
(なし)
(なし)
(なし)
(なし)
(なし)
ソフトウェアの更新
(なし)
(なし)
その他の機能
(なし)
(なし)
容量
(表示のみ)
(表示のみ)
稼働時間
(表示のみ)
(表示のみ)
ステータス
(表示のみ)
(表示のみ)
録画画像の日時範囲
(表示のみ)
(表示のみ)
HDD情報(容量)
(表示のみ)
(表示のみ)
HDD情報(稼働時間)
(表示のみ)
(表示のみ)
HDD情報(ステータス)
(表示のみ)
(表示のみ)
顔照合データの保存(SD
カードへ)
顔照合データの読み込み
(SDカードから)
全般
初期設定
HDD情
報
HDD
フォー
マット
HDD情報(フォーマット) チェック 有/無
HDD取
り外し
HDD組
み込み
無
HDD情報(結果)
(表示のみ)
(表示のみ)
HDD情報(容量)
(表示のみ)
(表示のみ)
HDD情報(稼働時間)
(表示のみ)
(表示のみ)
HDD情報(ステータス)
(表示のみ)
(表示のみ)
HDD情報(取り外し)
チェック 有/無
無
HDD情報(結果)
(表示のみ)
(表示のみ)
HDD情報(容量)
(表示のみ)
(表示のみ)
HDD情報(稼働時間)
(表示のみ)
(表示のみ)
HDD情報(ステータス)
(表示のみ)
(表示のみ)
HDD情報(組み込み)
HDD情報(結果)
チェック 有/無
(表示のみ)
備考
(機器固有番号)
販売店・連絡先情報
設定データの読み込み
(SDカードから)
HDD管理
設定範囲
有
(表示のみ)
その他
91
エラー履歴・ネットワークログについて
エラー履歴について
ここでは、メインモニターの状態表示パネルの表示と、障害発生の履歴(エラー履歴)の表示およびその内容につ
いて説明します。
エラー履歴の表示は、障害履歴(メインモニター)とエラーログ(ウェブブラウザー)で共通です。
「x」はHDDの番号を表します。
「f」はFANの番号を示します。
「cc」はカメラ番号を示します。
エラーの内容
状態表示パネル表示
障害履歴/エラーログ
後面端子出力
温度異常警告
温度異常
温度異常
機器異常
FAN警告
ファン異常:Fanf
ファン異常:Fanf
機器異常
NWカメラ障害検出
通信エラー:カメラcc
通信エラー:カメラcc
カメラ異常
NWカメラ障害復旧
-
通信復旧:カメラcc
ー
NWカメラ障害検出(音声)
音声通信エラー:カメラcc
音声通信エラー:カメラcc
カメラ異常
NWカメラ障害復旧(音声)
-
音声通信復旧:カメラcc
ー
Video ロス(エンコーダーのカメラ接続断の通知)
ビデオロス:カメラcc
ビデオロス:カメラcc
カメラ異常
-
ビデオ復旧 :カメラcc
ー
録画異常検出
録画異常
録画異常
録画異常
SMART警告
SMART警告:HDDx
SMART警告:HDDx
HDD異常
HDDアワーメーター警告
HDD稼働時間警告:HDDx
HDD稼働時間警告:HDDx
HDD異常
HDDスキップ
-
HDD書き込み先変更:HDDx
ー
HDDライトエラー
-
書き込みエラー:HDDx
ー
HDDリードエラー
-
読み込みエラー:HDDx
ー
改ざん検出
改ざん検出:カメラcc
改ざん検出:カメラcc
機器異常
HDD自動リンク外し(HDD単位)
HDD故障:HDDx
HDD故障:HDDx
HDD異常
HDDフォーマット失敗
フォーマット失敗:HDDx
フォーマット失敗:HDDx
HDD異常
HDD取り外し警告:HDDx
HDD取り外し警告:HDDx
HDD異常
再起動(CPU関連)
-
システム再起動(CPU)
ー
再起動(DEC関連)
-
システム再起動(DEC)
ー
再起動(NW障害関連)
-
システム再起動(ネットワーク)
ー
コピーメディアライトエラー
コピー失敗
書き込みエラー:SDカード
書き込みエラー:DVD※2
ー
コピーメディアリードエラー
-
読み込みエラー:SDカード
読み込みエラー:DVD※2
ー
コピーメディアフル
-
残容量無し:SDカード
残容量無し:DVD※2
ー
NWリンク外れエラー
ネットワークリンクエラー
-
NW異常
通信速度警告(Auto設定時にHalfになったとき)
NW通信速度警告
NW通信速度警告
ー
NTPサーバーとの時差が1000秒以上のため時刻
を合わせなかったとき
NTP日時調整失敗
NTP日時調整失敗
ー
DNSから独自通知先解決できず
-
独自アラーム アドレス解決エラー
NW異常
独自通知先応答なし
-
独自アラーム 応答なし
NW異常
独自通知先その他のエラー
-
独自アラーム その他のエラー
NW異常
Video ロス復旧
(エンコーダーのカメラ接続断の復旧通知)
※1
HDD取出エラー
(正常認識HDDを正常操作なしで取り外し)
その他
※1 HDDスキップとは、HDDへの書き込みエラーなどが発生したときに、別のHDDに録画を継続する機能です。
※2 DVDに関する履歴は、DVDドライブ搭載モデルのみ
92
ネットワークログについて
ここでは設定画面の[メンテナンス]-[システム管理]-[ネットワークログ]と、本機に接続したPCのウェブ
ブラウザーに表示される本機のネットワークに関する履歴表示とその内容について説明します。
表示内容はウェブブラウザーと共通です。
エラーの内容
ネットワークログ
後面端子出力
NWリンク外れエラー
NETWORK LINK ERROR
NW異常
電子メール送信
<SMTP>MAIL_SEND
ー
SMTP認証エラー
<SMTP>SMTP_ATTEST_ERR
NW異常
POP3認証エラー
<SMTP>POP3_ATTEST_ERR
NW異常
DNSからPOP3サーバーアドレス解決できず
<SMTP>POP3_ADD_ERR
NW異常
POP3サーバー見つからず
<SMTP>POP3_SVR_ERR
NW異常
DNSからSMTPサーバーアドレス解決できず
<SMTP>SMTP_ADD_ERR
NW異常
SMTPサーバー見つからず
<SMTP>SMTP_SVR_ERR
NW異常
MAIL FROMコマンドエラー
<SMTP>MAIL_FROM_ERR
NW異常
RCPT TOコマンドエラー
<SMTP>RCPT_TO_ERR
NW異常
SMTPサーバーその他のエラー
<SMTP>OTHER_ERR
NW異常
FTPサーバー転送成功
<FTP>SVR_FWD_OK
ー
FTPその他エラー
<FTP>OTHER_ERR
NW異常
NTPサーバーの時刻への同期成功
<NTP>GET_TIME_OK
ー
DNSからNTPサーバーアドレス解決できず
<NTP>SVR_ADD_ERR
NW異常
NTP取得時刻異常(時計が同期していない)
<NTP>TIME_INVALID
NW異常
時刻設定失敗
<NTP>SET_TIME_ERR
NW異常
NTPサーバー見つからず
<NTP>SVR_ERR
NW異常
NTPその他のエラー
<NTP>OTHER_ERR
NW異常
SNMPユーザー名パスワードエラー
<SNMP>USER_PASS_ERR
NW異常
SNMPオブジェクト取得失敗
<SNMP>OBJ_ERR
NW異常
SNMPその他のエラー
<SNMP>OTHER_ERR
NW異常
HTTP ユーザー名パスワードエラー
<HTTP>USER_PASS_ERR
NW異常
HTTP ダウンロード失敗
<HTTP>DOWNLOAD_ERR
NW異常
HTTP 要求無効
<HTTP>REQUEST_ERR
NW異常
HTTP その他のエラー
<HTTP>OTHER_ERR
NW異常
その他
93
故障かな!?
修理を依頼される前に、この表で現象を確かめてください。
これらの対策をしても直らないときやわからないとき、この表以外の現象が起きたときまたは工事に関係する内容
のときは、お買い上げの販売店にご相談ください。
現 象
電源が入らない
エラーランプが橙色点滅する
温度異常ですぐに停止してしまう
モニターにカメラ画像が表示されない
原 因 ・ 対 策
参照ページ
電源プラグがACコンセントに確実に接続されていますか?
接続されているか、確認してください。
−
付属の電源コードが、本機に確実に差し込まれていますか?
差し込まれているか、確認してください。
22
ファンの故障で停止しています。
お買い上げの販売店に連絡してください。
20
本機の通風口、放熱ファンをふさいでいないか確認してください。
18
機器内部の温度が異常(低温/高温)です。
適切な温度環境下に設置してください。
16
エラーランプが橙色点滅する場合は、内部の温度上昇が原因の可能性がありま
す。
通風口にほこりがたまっていないか確認してください。
20
カメラのレンズキャップは外しましたか?
レンズキャップが外れているか、確認してください。
−
カメラや接続機器の電源は入っていますか?
電源が入っているか、確認してください。
−
ケーブルは正しく接続されていますか?
正しく接続されているか、確認してください。
26、27
モニターの輝度調整、コントラスト調整は正しくされていますか?
設定を確認してください。
−
ログインしているユーザーはカメラ画像を表示できるユーザーレベルになって
いますか?
ログインしているユーザーのユーザーレベル設定を確認してください。
72
画面が欠けて表示される
モニターの表示/領域のばらつきによるもので、故障ではありません。
−
画像がぼやける
カメラのレンズにゴミやほこりが付着していませんか?
カメラのレンズを確認してください。
−
ログインしているユーザーは設定メニューを表示できるユーザーレベルになっ
ていますか?
ログインしているユーザーのユーザーレベル設定を確認してください。
72
スポット出力端子を使用していませんか?
スポット出力端子に設定メニューは表示できません。
22
録画動作がONに設定されていますか?
設定を確認してください。
62
スケジュールは正しく設定されていますか?
設定を確認してください。
52
映している被写体や接続しているHDMIモニターによっては、画像、文字がぶ
れて見えることがありますが、機器仕様によるもので故障ではありません。
−
画像が録画されていますか?
HDD内に録画された画像があるか確認してください。
83
ログインしているユーザーは再生できるユーザーレベルに設定されています
か?
ログインしているユーザーのユーザーレベル設定を確認してください。
72
ログインしているユーザーはカメラ画像を表示できるユーザーレベルになって
いますか?
ログインしているユーザーのユーザーレベル設定を確認してください。
72
メニューを開けない
録画できない
モニターに表示されるカメラの画像、
文字がぶれて見える
その他
再生できない
94
現 象
原 因 ・ 対 策
参照ページ
−
設定メニュー[基本設定]の[カメラ]-[カメラ登録]で表示されているカ
メラ品番とIPアドレスが正しいか確認してください。
45
設定メニュー[基本設定]の[カメラ]-[カメラ登録]でユーザー名、パスワー
ドが入力してあることを確認してください。
46
後面にあるアラーム/コントロール端子に正しく信号が入力されていますか?
29
アラーム端子は正しく設定されていますか?
29
動作モードが「Off」あるいは「録画のみ」に設定されていませんか?
設定を確認してください。
57
カメラは正しく接続されていますか?
カメラの接続を確認してください。
26
接続に問題がない場合は、ケーブルの断線またはカメラの故障が考えられます
ので、販売店にご相談ください。
−
使用温度範囲は+5 ℃~+45 ℃です。本機の周囲温度が+45 ℃を超えたこ
とを目安に「温度異常」が表示されます。「温度異常」が表示される場合は、
HDD保護のために設置環境を見直し、周囲温度を+25 ℃程度とするようお勧
めします。「温度異常」が頻繁に表示される場合は、販売店にご相談ください。
16
内蔵バックアップ電池は充電されていますか?
48時間以上の連続通電を行い、内蔵のバックアップ電池を充電してください。
16
内蔵バックアップ電池が消耗していませんか?
内蔵バックアップ電池の寿命は約5年です(寿命は使用条件によって短くなる
ことがあります)。
16
HDDランプが赤色に点灯/点滅して
いる
HDDが故障しています。お買い上げの販売店に連絡してください。 20
SDカードにコピーできない
SDカードから検索・再生できない
SDカードは推奨品を使用していますか?
SDカードによっては使用できない場合があります。推奨品を使用してくださ
い。
SDカードはフォーマットされていますか?
SDカードに正しくコピーできていますか?
97
ウェブブラウザーで表示されないポッ
プアップ表示がある
Internet Explorer 以外のポップアップブロッカーがはたらいている可能性が
あります。インストール状況を確認し、ポップアップブロッカーを解除してく
ださい。
−
ネットワークポートに10BASE-T、100BASE-TXまたは1000BASE-Tケー
ブルが接続されていますか?
接続されているか、確認してください。
22
ネットワークポートのリンクランプ(橙色)が点灯していますか?点灯してい
ない場合は、LANに接続されていないか、接続先のネットワークが正常に動作
していません。
リンクランプが点灯していることを確認してください。点灯していない場合は
システムの管理者にご確認ください。
22
有効なIPアドレスが設定されていますか?
システムの管理者にご確認ください。
66
間違ったIPアドレスにアクセスしていませんか?
次の方法で接続を確認してください。
> ping“本機のIPアドレス”
を実行し、本機からReplyが返ってくれば、正常に動作しています。Replyが返っ
てこない場合は、IP アドレス、サブネットマスクの設定を確認してください。
66
設定したIPアドレスが他の機器と重複していませんか?
システムの管理者にご確認ください。
66
カメラを制御できない
アラーム動作しない
メインモニターの画面上に
「通信エラー:cc」が表示される
メインモニターの画面上に
「温度異常」が表示される
時刻がずれる
ウェブブラウザーからアクセスできな
い
その他
カメラの音声圧縮方式は「G.726(32kbps)」に設定されていますか?
本機は「G.726(32kbps)」のみに対応しています。接続しているカメラの
設定を確認してください。
カメラの音声が出力しない
または音声にノイズがのる
95
故障かな!?(つづき)
現 象
原 因 ・ 対 策
参照ページ
ウェブブラウザーからアクセスできな
い
設定したIPアドレスと設置先のネットワーク/サブネットマスクが矛盾してい
ませんか?
同一サブネット内に本機とクライアント(PC)が接続されている場合、本機
とクライアント(PC)のIPアドレスは共通のサブネットに設定されています
か?また、ウェブブラウザーで「プロキシサーバーを使う」設定になっていま
せんか?同一サブネット内の本機にアクセスする場合は、本機のアドレスを「プ
ロキシから外す」設定にすることをお勧めします。
66
ウェブブラウザー上でカメラ 画像を多
画面表示したときに、1 つの画像表示
エリアに複数のカメラ画像が切り換わ
り表示される
PCのディスプレイアダプターならびにドライバーとの組み合わせにより、発
生する場合があります。本現象が発生した場合は、最初にディスプレイアダプ
ターのドライバーを最新バージョンに更新してください。
本対策でも解決しない場合は、以下の手順でハードウェアアクセラレータの
機能を調節してください。ここでは、Windows 7 を例に説明します。
1.すべてのウェブブラウザーを閉じてからデスクトップ上でマウスを右ク
リックし、メニューから[画面の解像度]を選択します。
2.画面の解像度画面で[詳細設定]をクリックします。
3.
[トラブルシューティング]タブを選択し、
[設定の変更]ボタンをクリッ
クします。
4.ディスプレイアダプターのトラブルシューティング画面で[ハードウェ
アアクセラレータ]のパフォーマンスレベルを調節し、DirectDrawの
アクセラレータを無効にしてください。
−
電源コード・コネクター・電源プラグは、ときどき点検してください。
現 象
原 因 ・ 対 策
参照ページ
電源コード・コネクター・電源プラグが傷んでいます。
そのままの状態で使い続けると、感電や火災の原因になります。
直ちに電源プラグを抜いて、お買い上げの販売店に修理を依頼してください。
−
電源コードの被ふくが傷んでいる
使用中、電源コード・コネクター・電
源プラグの一部が熱い
使用中、電源コードを曲げたり伸ばし
たりすると、温かくなったり、ぬるく
なったりする
その他
96
仕様
● 基本仕様
電源
AC100 V 50 Hz/60 Hz
消費電力
45 W
使用温度範囲
本体
:+5 ℃〜+45 ℃
マウス(付属品):+5 ℃~+40 ℃
使用湿度範囲
DG-NV200/1L
DG-NV200V1M
DG-NV200/2M
動作時許容高度
2000 m以下
寸法(ゴム足、突起部含まず)
幅 420 mm 高さ 88 mm 奥行き 300 mm
質量
DG-NV200/1L
DG-NV200V1M
DG-NV200/2M
仕上げ
前面パネル
上カバー
後面パネル
5 %~ 90 %(結露なきこと)
10 %~ 80 %(結露なきこと)
5 %~ 90 %(結露なきこと)
約5.4 kg
約5.6 kg
約6.4 kg
ソリッドメタリック塗装
ソリッドメタリック塗装
亜鉛メッキ処理
● HDD / DVD(DVDはDG-NV200V1Mのみ)
HDD / DVD
DG-NV200/1L
DG-NV200V1M
DG-NV200/2M
DVD対応ディスク
HDD(500 GB)×1
HDD(1TB)×1 DVDドライブ×1
HDD(1TB)×2
DVD-R、+R
(未対応ディスク:DVD-R DL、+R DL、DVD-R for Authoring、
8 cm ディスク)
●入出力
映像
スポット映像出力端子
1 V[p-p]/ 75 Ω、1系統(BNC)
モニター(HDMI)端子
HDMI、1系統
音声
音声出力端子
−10 dBv 10 kΩ、不平衡、1系統(RCAピン)
その他
マウス接続ポート
1系統
アラーム/
コントロール端子
ネットワークポート
10BASE-T / 100BASE-TX / 1000BASE-T (RJ-45)、1系統
SDHC / SDメモリーカード対応
(miniSDカード、microSDカードには未対応)
その他
SDHC / SD
カードスロット
〜 9chアラーム入力※1、ネットワーク異常出力※2、アラーム復帰入力※1、
1
顔照合出力※2、HDD異常出力※2、カメラ異常出力※2、機器異常出力※2、
録画異常出力※2、時刻合わせ入力※1、アラーム出力※2、+5 V出力※3、
(D-sub25ピン)
※1 無停電メーク接点入力 50 kΩ、5 Vプルアップ
※2 オープンコレクタ出力 DV24 V−100 mA以内
※3 最大200 mA
●別売品
カメラ拡張キット
推奨SDHC / SDメモリーカード
DG-NVE20
パナソニック株式会社製
SDHCメモリーカード :4 GB、8 GB、16 GB、32 GB
SDメモリーカード
: 256 MB、512 MB、1 GB、2 GB
97
保証とアフターサービス
よくお読みください
■保証書(別添付)
修理・お取り扱い・お手入れ
お買い上げ日・販売店名などの記入を必ず確か
め、お買い上げの販売店からお受け取りください。
よくお読みのあと、保管してください。
などのご相談は…
まず、お買い上げの販売店へ
保証期間:お買い上げ日から本体 1 年間
お申し付けください
■補修用性能部品の保有期間
7年
当社は、本製品の補修用性能部品を、製造打ち切
り後 7 年保有しています。
注)補修用性能部品とは、その製品の機能を維持
するために必要な部品です。
修理を依頼されるとき
94 〜 96ページの表に従ってご確認のあと、なお異常のあるときは、ただちに販売店または保守契約店へご
連絡ください。
◦保証期間中は
保証書の規定にしたがって、出張修理をさせて
いただきます。
◦保証期間を過ぎているときは
修理すれば使用できる製品については、ご要望
により修理させていただきます。下記修理料金
の仕組みをご参照のうえ、ご相談ください。
ご連絡いただきたい内容
製品名
ネットワークディスクレコーダー
品 番
DG-NV200/1L、DG-NV200V1M、DG-NV200/2M
お買い上げ日
年 月 日
故障の状況
できるだけ具体的に
◦修理料金の仕組み
修理料金は、技術料・部品代・出張料などで構成されています。
技術料 は、診断・故障個所の修理および部品交換・調整・修理完了時の点検などの作業にかかる費用です。
部品代 は、修理に使用した部品および補助材料代です。
出張料 は、お客さまのご依頼により製品のある場所へ技術者を派遣する場合の費用です。
その他
98
長期間使用に関するお願い
安全にお使いいただくために、販売店または施工業者による定期的な点検をお願いします。
本機を長年お使いの場合、外観上は異常がなくても、使用環境によっては部品が劣化している可能性があり、
故障したり、事故につながることもあります。
下記のような状態ではないか、日常的に確認してください。
特に10年を超えてお使いの場合は、定期的な点検回数を増やすとともに買い換えの検討をお願いします。
詳しくは、販売店または施工業者に相談してください。
このような状態ではありませんか?
直ちに使用を中止してください
● 煙が出たり、こげくさいにおいや異常な音が
する。
● 電 源コード・電源プラグ・ACアダプターが
異常に熱い。または割れやキズがある。
● 製品に触るとビリビリと電気を感じる。
故障や事故防止のため、電源を切り、必ず販売店
または施工業者に点検や撤去を依頼してくださ
い。
● 電源を入れても、映像や音が出てこない。
● その他の異常・故障がある。
その他
99
■当社製品のお買物・取り扱い方法・その他ご不明な点は下記へご相談ください。
パナソニック システムお客様ご相談センター
受付:9時∼17時30分(土・日・祝祭日は受付のみ)
ホームページからのお問い合わせは https://sec.panasonic.biz/solution/info/
【ご相談窓口における個人情報のお取り扱い】
パナソニック株式会社およびパナソニックグループ関係会社(以下「当社」)は、お客様の個人情報をパナソニック
製品に関するご相談対応や修理サービスなどに利用させていただきます。併せて、お問い合わせ内容を正確に把握
するため、ご相談内容を録音させていただきます。また、折り返し電話をさせていただくときのために発信番号を
通知いただいておりますので、ご了承願います。当社は、お客様の個人情報を適切に管理し、修理業務等を委託す
る場合や正当な理由がある場合を除き、第三者に個人情報を開示・提供いたしません。個人情報に関するお問い合
わせは、ご相談いただきました窓口にご連絡ください。
便利メモ
お買い上げ日
おぼえのため
記入されると
便利です
販売店名
年 月 日
品 番
DG-NV200/1L, DG-NV200V1M,
DG-NV200/2M
電話( ) − パナソニック システムネットワークス株式会社
〒153-8687 東京都目黒区下目黒二丁目3番8号
Panasonic System Networks Co., Ltd. 2010
3TR006575BZA
Ns0710-1090
Printed in China
ネットワークディスクレコーダー DG-NV200/1L、DG-NV200V1M、DG-NV200/2M 取扱説明書
本製品は、外国為替及び外国貿易法に定める規制対象貨物(または技術)に該当します。本製品を日本国外へ
輸出する(技術の提供を含む)場合は、同法に基づく輸出許可など必要な手続きをおとりください。