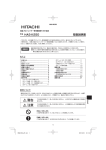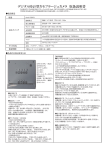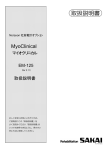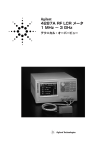Download 取 扱 説 明 書
Transcript
aigo Digital Microscope GE-5 取 扱 説 明書 本書には重要な注意事項や本製品のお取り扱い方法が記載されています。 よくお読みのうえ、本製品を正しく安全 にお使いください。 お読みになったあとは、大切に保管してください。 目 次 もくじ •••••••••••••••••••••••••••••••••••••••••••••• 2 はじめに•••••••••••••••••••••••••••••••••••••••••••• 4 マイクロスコープについて ••••••••••••••••••••••••••••• 4 セット内容 •••••••••••••••••••••••••••••••••••••••• 4 安全上の注意 ••••••••••••••••••••••••••••••••••••••• 5 使用上のお願い •••••••••••••••••••••••••••••••••••••• 8 各部名称 ••••••••••••••••••••••••••••••••••••••••••• 9 本体 •••••••••••••••••••••••••••••••••••••••••••• 9 本体+ステージ •••••••••••••••••••••••••••••••••••• 9 パソコンに接続する •••••••••••••••••••••••••••••••••• 10 USBケーブルで接続する •••••••••••••••••••••••••••• 10 ドライバをインストールする ••••••••••••••••••••••••••• 11 CD-ROMより 『ドライバ』 をインストールする ••••••••••••••• 11 ドライバを更新する •••••••••••••••••••••••••••••••••• 12 パソコンのコントロールパネルよりドライバを更新する •••••••• 12 ソフトウェアをインストールする •••••••••••••••••••••••• 14 CD-ROMより 『aigo Scopeimage 9.0』 をインストールする ••• 14 デコーダをインストールする ••••••••••••••••••••••••••• 15 CD-ROMより 『デコーダ』 をインストールする •••••••••••••• 15 その他のソフトウェア •••••••••••••••••••••••••••••••• CD-ROMよりインストールする •••••••••••••••••••••••• ・DirectX 9をインストールする •••••••••••••••••••••• ・Adobe Readerをインストールする •••••••••••••••••• 16 16 16 16 撮影する前に ••••••••••••••••••••••••••••••••••••••• 撮影の準備をする•••••••••••••••••••••••••••••••••• ・ステージの準備をする •••••••••••••••••••••••••••• ・ステージをセットする ••••••••••••••••••••••••••••• 17 17 17 17 2 目 次 ・ライトの位置を確認する ••••••••••••••••••••••••••• 17 ・レンズを取り付ける •••••••••••••••••••••••••••••• 18 ・カメラ部の位置を調整する ••••••••••••••••••••••••• 18 ソフトウェアの基本操作 •••••••••••••••••••••••••••••• ソフトウェアを起動する •••••••••••••••••••••••••••••• インターフェースの各部名称 •••••••••••••••••••••••••• インターフェースをレイアウトする •••••••••••••••••••••• コントロールパネルの表示を変更する•••••••••••••••••••• 19 19 19 20 20 ビデオモード ••••••••••••••••••••••••••••••••••••••• 画面をプレビューする ••••••••••••••••••••••••••••••• コントロールパネルを設定する••••••••••••••••••••••••• 静止画撮影をする ••••••••••••••••••••••••••••••••• 動画撮影をする ••••••••••••••••••••••••••••••••••• 21 21 21 22 22 画像モード••••••••••••••••••••••••••••••••••••••••• 画像を処理する ••••••••••••••••••••••••••••••••••• 画像を回転する ••••••••••••••••••••••••••••••••••• 測定の単位を設定する •••••••••••••••••••••••••••••• 画像を測定する ••••••••••••••••••••••••••••••••••• 全画面表示をする ••••••••••••••••••••••••••••••••• マイクロスコープの使用を終了する ••••••••••••••••••••• 23 23 23 24 25 26 26 トラブルシューティング ••••••••••••••••••••••••••••••• 27 仕様 •••••••••••••••••••••••••••••••••••••••••••••• 28 パソコン接続環境 •••••••••••••••••••••••••••••••••• 29 アフターサービス•••••••••••••••••••••••••••••••••••• 30 製品に関するお問い合わせ ••••••••••••••••••••••••••• 30 ・修理受付専用ダイヤル ••••••••••••••••••••••••••• 30 3 はじめに お使いになる前に必ずお読みください。 このたびはお買い上げいただきありがとうございます。本取扱説明書内での記載において、本製品を 『マイクロス コープ』 と呼称いたします。 マイクロスコープについて マイクロスコープはレンズを使用することにおいては、光学顕微鏡と同じです。 光学顕微鏡が接眼レンズを通して対象物を観察するのに対して、 マイクロスコープは本体にCMOSカメラを搭載 し、接続したパソコンのモニタ上で観察する新しいタイプの顕微鏡です。 付属のレンズを使用することで倍率を変更でき、教育現場からエレクトロニクス業界など、 さまざまな業界の生産 現場まで、広く用いる事ができます。 セット内容 本製品には下記のセット内容が含まれます。お確かめください。 ①マイクロスコープ本体 ②CD-ROM (8cm) ③ステージ ④拡大レンズ (180倍) 取扱説明書 ⑥保証書 ⑤取扱説明書(本書) (注) イラストと実際の製品形状が若干異なる場合があります。 4 安全上の注意 お使いになる前に必ずお読みください ●ご使用の前に、 この 『安全上の注意』 をよくお読みのうえ、 正しくお使いください。 ●ここに示した注意事項は、 安全に関する重大な内容を記載していますので必ず守ってください。 ●表示と意味は次のようになっています。 ■表示の説明 表 示 警告 注意 表 示 の 意 味 取扱いを誤った場合、使用者が死亡または重傷(*1) を負うことが想定さ れることを示します。 取扱いを誤った場合、使用者が傷害(*2) を負うことが想定されるか、 または物的損害(*3) の発生が想定されることを示します。 *1:重傷とは、失明やけが、 やけど (高温・低温)、感電、骨折、中毒などで、後遺症が残るものおよび治療に入院・長 期の通院を要するものをさします。 *2:傷害とは、治療に入院や長期の通院を要さないけが・やけど・感電などをさします。 *3:物的損害とは、家屋・家財および家畜・ペット等にかかわる拡大損害をさします。 ■図記号の例 図 記 号 図 記 号 の 意 味 は、禁止(してはいけないこと) を示します。 具体的な禁止内容は、図記号の中や近くに絵や文章で示します。 は、指示する行為の強制(必ずすること) を示します。 具体的な禁止内容は、図記号の中や近くに絵や文章で示します。 は、注意(警告を含む) を示します。 具体的な禁止内容は、図記号の中や近くに絵や文章で示します。 異常や故障のとき 警告 ●煙が出たり、 変なにおいがしたりするときは、 すぐにパソコンからUSB端子の接続を外すこと。 そ のまま使用すると、 火災・感電の原因となります。 ●内部に水や異物が入ったら、 すぐにパソコンからUSB端子の接続を外すこと。 そのまま使用する と、 火災・感電の原因となります。 ●落としたり、 本体を破損したときは、 すぐにパソコンからUSB端子の接続を外すこと。 そのまま使 用すると、 火災・感電の原因となります。 ●コードが傷んだり、USBプラグが異常発熱したときはすぐに電源を切り、USBプラグが冷えた のを確認してから、 パソコンからUSB端子の接続を外すこと。 そのまま使用すると、火災・感電 の原因となります。 上記の問題等が発生した場合は、 パソコンからUSB端子の接続を外した後、 サポートセンターに ご連絡ください。 5 USB端子を 抜く 安全上の注意 設置されるとき お使いになる前に必ずお読みください 警告 ●屋外や風呂、 シャワー室など、 水のかかる恐れのある場所には置かないこと。 火災・感電の原因となります。 水ぬれ禁止 ●ぐらつく台の上や傾いた所など、 不安定な場所や振動のある場所に置かないこと。 本製品が落ちて、 けがの原因となります。 ご使用になるとき 禁止 警告 ●修理・改造・分解をしないこと。 火災・感電の原因となります。 点検・調整・修理は、 サポートセンターにご連絡ください。 ●ポートなどから異物を入れないこと。 金属類や紙などの燃えやすい物が内部に入った場合、 火災・感電の原因となります。 特にお子様のいるご家庭ではご注意ください。 設置されるとき 分解禁止 異物挿入禁止 注意 ●温度の高い場所に置かないこと。 直射日光の当たる場所・締め切った自動車内・ストーブのそばなどに置くと、 火災・感電の原因とな ることがあります。 また、 破損、 その他部品の劣化や破損の原因となることがあります。 ●湿気・油煙・ほこりの多い場所に置かないこと。 加湿器・調理台のそばや、 ほこりの多い場所などに置くと、火災・感電の原因となることがありま す。 ●風通しの悪い場所に置かないこと。 内部温度が上昇し、 火災の原因となることがあります。 ○壁に押しつけないでください。 ○押し入れや本箱など風通しの悪い場所に押し込まないでください。 ○テーブルクロス・カーテンなどを掛けたりしないでください。 ○じゅうたんやふとんの上に置かないでください。 ○仰向け、 横倒し、 逆さまにしないでください。 ●移動させる場合は、 パソコンからUSB端子の接続を外すこと。 USB端子の接続を外すに運ぶとコードが傷つき、火災・感電の原因となることや、本製品が転倒 し、故障やけがの原因となることがあります。 6 禁止 指示 安全上の注意 ご使用になるとき お使いになる前に必ずお読みください 注意 ●USB端子の接続を外すときは、 コードを引っ張って抜かないこと。 コードを引っ張って抜くと、 コードやUSB端子が傷つき、火災・感電の原因となります。USB端子 を持って抜いてください。 引っ張り禁止 ●ぬれた手でUSB端子を抜き差ししないこと。 感電の原因となります。 ぬれ手禁止 ●旅行などで長期間ご使用にならないときは、 安全のためパソコンからUSB端子の接続を外すこと。 万一故障したとき、 火災の原因となることがあります。 USB端子を 抜く ●付属のCD-ROMは 「データ用CD-ROM」 です。 オーディオプレーヤー等では絶対に再生しないで ください。 大音量によって耳に障害を被ったり、 機器等を破損する恐れがあります。 ●本製品の破棄について 事業者が破棄する場合は、廃棄物処理表の発行が義務づけられています。詳しくは、各都道府県 産業廃棄物協会にお問い合わせください。廃棄物管理表は (社)全国産業廃棄物協会に用意され ています。 個人が破棄する場合、 お買い求め先にご相談いただくか、地方自治体の条例または規則に従って ください。 7 禁止 指示 使用上のお願い お使いになる前に必ずお読みください 取扱いに関すること 結露(露付き) について ■引っ越しなどで、遠くへ運ぶときは、傷がつかないよ うに毛布などでくるんでください。 ■結露は本製品を傷めます。以下の注意をよくお読み ください。 い。 また、 ゴムやビニール製品などを長時間接触さ せないでください。変色したり、塗装がはげたりす ○本製品を寒いところから、急に暖かいところに移動 ■殺虫剤や揮発性のものをかけたりしないでくださ ーーーー 結 露 は こん なとき に お きま す ーーーー るなどの原因となります。 長時間ご使用になっていると本体が多少熱くなりま したとき。 ○暖房を始めたばかりの部屋や、 エアコンなどの冷風 すが、 故障ではありません。 ■長時間使用しない時は機能に支障をきたす場合があ が直接あたるところで使用したとき。 ○夏季に、 冷房のきいた部屋・車内などから急に温度・ 湿度の高いところに移動して使用したとき。 りますので、時々電源を入れて、使用してください。 ○湯気が立ちこめるなど、湿気の多い部屋で使用した とき。 ※結露がおきそうなときは、本製品をすぐにご使用に 置き場所に関すること ■本製品は水平な場所に設置してください。 ぐらつく 台の上や傾いた所などの、不安定な場所で使わな いでください。 ならないでください。 ●結露がおきた状態で本製品をお使いになりますと、 部品を傷めることがあります。 本製品のUSB端子を 電源がオン状態のパソコンに接続して電源を入れ ■本製品をテレビやラジオ、 ビデオの近くに置く場合 には、本製品に悪い影響を与えることがあります。 万一、 このような症状が発生した場合はテレビやラ ジオ、 ビデオから離してください。 ておくと、本製品があたたまり、2∼3時間で水滴を とります。 また接続しておくと 結露 (露付き)が生じ にくくなります。 お手入れに関すること ■本体、 レンズ等のよごれは柔らかい布で軽く拭き 取ってください。 ■よごれがひどいときは、布を水でうすめた中性洗剤 にひたし、 よく絞って拭き取り、 乾いた布で仕上げて ください。 ベンジン、 シンナーは絶対使用しないでく ださい。 変色したり、 塗装がはげたりするなどの原因 となります。 ■化学ぞうきんをご使用の際は、その注意書にした がってください。 8 各部名称 本体 調節用メモリ 本体接続部 レンズ取り付部 カメラ部 (本体より取り外し可) 調節用ノブ レンズ(レンズ交換可) テーブル USB端子 カメラライト テーブルライト 本体+ステージ カメラライトボタン 電源ランプ クリップ ランプ用穴 ステージ テーブルライトボタン (注) イラストと実際の製品形状が若干異なる場合があります。 9 パソコンに接続する 本製品を使用するには、 マイクロスコープをWindows OS (P.29 『パソコンの接続環境』 を参照) を搭載したパソ コンに接続する必要があります。 ※マイクロスコープとパソコンは、 必ず水平な作業台等の場所に設置してご使用ください。 USBケーブルで接続する 下記の手順にしたがって、 マイクロスコープをパソコンに正しく接続します。 ❶ マイクロスコープのUSB端子を、 パソコン (電源オン状態) のUSB2.0接続端子に接続します。 ※デスクトップパソコンに接続する場合は、安定したバスパワー供給のため、パソコン本体の裏側にある USB2.0接続端子に接続してください。 ※ノートパソコンに接続する場合は、安定したバスパワー供給のため、 ノートパソコンがコンセントと接続した 状態で、 マイクロスコープを接続してください。 ※パソコンに接続した直後にハードウェア認識ウィザードが起動する場合があります。 キャンセルをクリック してください。 操作の途中でUSB端子を抜かないでください。 ❷ マイクロスコープの電源ランプが点灯し、 電源がオン状態となります。 電源ランプ USB2.0接続端子へ USB端子 【デスクトップパソコン】 コンセント 【ノートパソコン】 電源ランプ USB2.0接続端子へ USB端子 ※上記の手順にしたがって、 マイクロスコープをパソコンに正しく接続したあと、次にドライバをパソコンにインス トールします。 インストール方法は次のページを参照してください。 10 ドライバをインストールする マイクロスコープを接続したパソコンに認識させるために、必ず付属のCD-ROMより、 『ドライバ』 をパソコンにイ 最初に接続するUSBの選択には、 充分ご注意ください。 ンストールする必要があります。 ドライバのインストール時に、 マイクロスコープを接続していたUSB接続端子にのみ、 ドライバが有効となります。 その他のUSB接続端子を使用する場合は、P.12『ドライバを更新する』 を参照してください。 ※動作中のすべてのアプリケーションを終了した状態で、 ドライバのインストールをおこなってください。 ※パソコン接続時にハードウェア認識ウィザードが起動する場合があります。 キャンセルをクリックしてください。 CD-ROMより 『ドライバ』 をインストールする ❶ ❷ ❸ ❹ マイクロスコープをパソコンのUSB接続端子に接続します (P.10参照) 。 付属のCD-ROMをパソコンのディスクドライブにセットします。 ※自動的に下図の 「インストール画面」 が表示されます。表示されない場合は、 [マイコンピューター] 内にある CD-ROMドライブのアイコンをクリックしてフォルダを開き、 【autorun.exe】 ファイルをクリックして 「イン ストール画面」 を表示させます。 言語選択画面より 『Japanese (日本語)』 をクリックします。 ソフトウェア選択画面より 『ドライバー』 をクリックします。 Japanese ドライバー ※インストールの主な流れ パソコン画面に表示される指示に従って、 インストールを完了してください。 ※OSのバージョンによって手順が若干異なる場合があります。 パソコンのヘルプを参照してください。 ①『次へ』 をクリックします。 ②画面の内容を確認したあと 『続行』 をクリックして、インストールを続 行します。 ③『完了』をクリックしてインス トールを終了します。 (注)写真と実際の画面表示が若干異なる場合があります。 11 ドライバを更新する パソコン側にある複数のUSB接続端子でマイクロスコープを使用したい場合、各USB接続端子ごとにドライバを 更新する必要があります。 ※最初にドライバをインストールしたUSB接続端子のご使用に問題がない限り、本項に記載されているドライバ の更新は、 必須ではありません。 ※動作中のすべてのアプリケーションを終了した状態で、 ドライバの更新をおこなってください。 ※パソコン接続時にハードウェア認識ウィザードが起動する場合があります。 キャンセルをクリックしてください。 パソコンのコントロールパネルよりドライバを更新する ❶ マイクロスコープを、 新たにドライバを更新(インストール) したいUSB接続端子に接続します (P.10参照) 。 ※ハードウェア認識ウィザードが起動する場合があります。 キャンセルをクリックしてください。 ※パソコンに接続されたその他のUSB接続機器は、 ドライバの更新時には接続を解除してください。 ❷ パソコンの 【コントロールパネル】 【システム】 をクリックします。 ※パソコンの環境により手順が若干異なる場合があります。 パソコンのヘルプを参照してくだい。 ❸【ハードウェア】 【デバイスマネージャ】 をクリックします。 ❸ ❷ ❸ 【ドライバの更新】 をクリックします。 ❹【イメージング デバイス】 【aigo H1C】を右クリックし、 ❺【はい、今回のみ接続します】 【次へ】をクリックします。 ❹ ❺ ❺ 次ページへ続く 12 ドライバを更新する ❻【一覧または特定の場所からインストールする】 【次へ】をクリックします。 ❼【検索しないで、インストールするドライバを選択する】 【次へ】をクリックします。 ❻ ❼ ❻ ❼ ❽【aigo H1C】 【次へ】をクリックします。 ❾【続行】をクリックします。 ❽ ❾ ❽ 【完了】 をクリックして、 ドライバの更新を終了します。 (注)写真と実際の画面表示が若干異なる場合があります。 パソコンを再起動してください。 ドライバの更新がうまくいかない場合、一度パソコンからソフトウェアとともにアンインストールし、再度インス トールしなおしてください。 13 ソフトウェアをインストールする マイクロスコープをパソコン側で操作するために、必ず付属のCD-ROMより、画像処理ソフトウェア『aigo ScopeImage 9.0』 をパソコンにインストールする必要があります。 ※動作中のすべてのアプリケーションを終了した状態で、 ソフトウェアのインストールをおこなってください。 CD-ROMより 『aigo ScopeImage 9.0』 をインストールする ❶ ❷ ❸ 付属のCD-ROMをパソコンのディスクドライブにセットします。 ※自動的に下図の 「インストール画面」 が表示されます。表示されない場合は、 [マイコンピューター] 内にある CD-ROMドライブのアイコンをクリックしてフォルダを開き、 【autorun.exe】 ファイルをクリックして 「イン ストール画面」 を表示させます。 言語選択画面より 『Japanese (日本語)』 をクリックします。 ソフトウェア選択画面より 『ソフトウェア』 をクリックします。 Japanese ソフトウェア ※インストールの主な流れ パソコン画面に表示される指示に従って、 インストールを完了してください。 ※OSのバージョンによって手順が若干異なる場合があります。 パソコンのヘルプを参照してください。 ①『次へ』 をクリックします。 ②『インストール』をクリックし て、 インストールを実行します。 ③『完了』をクリックしてインス トールを終了します。 (注)写真と実際の画面表示が若干異なる場合があります。 14 デコーダをインストールする 画像処理ソフトウェア 『aigo ScopeImage 9.0』 を使って動画をパソコンに記録するには、必ず付属のCD-ROM より、 『デコーダ』 をパソコンにインストールする必要があります。 『デコーダ』 をインストールしない状態では、 プレビュー表示のスピードが遅く、 また、 動画の記録ができません。 ※動作中のすべてのアプリケーションを終了した状態で、 ソフトウェアのインストールをおこなってください。 CD-ROMより 『デコーダ』 をインストールする ❶ ❷ ❸ 付属のCD-ROMをパソコンのディスクドライブにセットします。 ※自動的に下図の 「インストール画面」 が表示されます。表示されない場合は、 [マイコンピューター] 内にある CD-ROMドライブのアイコンをクリックしてフォルダを開き、 【autorun.exe】 ファイルをクリックして 「イン ストール画面」 を表示させます。 言語選択画面より 『Japanese (日本語)』 をクリックします。 ソフトウェア選択画面にある 『デコーダ』 をクリックします。 Japanese デコーダ ※インストールの主な流れ パソコン画面に表示される指示に従って、 インストールを完了してください。 ※OSのバージョンによって手順が若干異なる場合があります。 パソコンのヘルプを参照してください。 ①『はい』 をクリックします。 ③『OK』をクリックしてインス トールを終了します。 ②『Yes』をクリックして、インス トールを実行します。 (注)写真と実際の画面表示が若干異なる場合があります。 15 その他のソフトウェア CD-ROMよりインストールする ❶ ❷ ❸ ❹ 付属のCD-ROMをパソコンのディスクドライブにセットします。 ※自動的に下図の 「インストール画面」 が表示されます。表示されない場合は、 [マイコンピューター] 内にある CD-ROMドライブのアイコンをクリックしてフォルダを開き、 【autorun.exe】 ファイルをクリックして 「イン ストール画面」 を表示させます。 言語選択画面より 『Japanese (日本語)』 をクリックします。 ソフトウェア選択画面にある 『CDの参照』 をクリックします。 CDに記録されている全ファイルを参照できます。 インストールしたいプログラムファイルをクリックします。 Japanese CDの参照 (注)写真と実際の画面表示が若干異なる場合があります。 DirectX 9をインストールする Windows XP SP2以下のバージョンのOSをご使用の場合、 より良い画像品質を再現するため、付属CD-ROM より 『DirectX 9』 をパソコンにインストールする必要があります。 また、 お使いのパソコン環境によって画像が正常に表示されない場合、 インストールが必要な場合があります。 ❶ ❷ フォルダ名 [DirextX9] 内にあるファイル 【dxsetup.exe】 ファイルをクリックします。 パソコン画面に表示される指示に従って、 インストールを完了してください。 ※OSのバージョンによって手順が若干異なる場合があります。 パソコンのヘルプを参照してください。 Adobe Readerをインストールする PDFファイルの閲覧ソフトウェアです。既にお使いのパソコンにインストール済みの場合は、再度インストールす る必要はありません。 また、 本製品の使用において、必須ではありません。 ❶ ❷ フォルダ名 [Adobe Reader] 内にあるファイル 【AdbeRdr707_en.exe】 ファイルをクリックします。 パソコン画面に表示される指示に従って、 インストールを完了してください。 ※OSのバージョンによって手順が若干異なる場合があります。 パソコンのヘルプを参照してください。 16 撮影する前に 撮影の準備をする ステージの準備をする ③ステージの上に直接 対象物を置く。 ※プレパレート、シャーレは市販品をご使用ください。使用方法はそれぞれの説明書を参照してください。 ①プレパレートを使用する。 ②シャーレを使用する。 ステージをセットする 本体のテーブルに付属のステージをセットします。観察する標本にあわせて、 ステージ上にプレパレート、 または シャーレ等をおいてください。 テーブルにある溝にステージをあわせてセットすると、 ステージが固定されます。 テーブル ステージ ライトの位置を確認する マイクロスコープには2種類のライトが付属しています。立体的な対象物を観察する場合はカメラライト、 プレパ レートを使った薄い対象物を観察する場合はテーブルライトを使用してください。 カメラライトボタン ※ボタンを押す毎にライトの強弱を変更できます。 カメラライト テーブルライト テーブルライトボタン 17 撮影する前に レンズを取り付ける カメラ部のレンズは、 対象物を60倍で観察することができます。 それ以上の倍率で観察する場合は、 付属の拡大レンズを取り付けてください。 カメラ部を本体から取り外すと、拡大レンズの取り付けがより簡単にできます (カメラ部を本体から取り外さずに レンズを取り付けることも可能です) 。 時計回り :レンズを付ける 反時計回り:レンズをはずす 拡大レンズ カメラ部※ 付属の拡大レンズの種類 『180倍』 ※カメラ部を水平に引いて本体より取り外します。 同様に水平に押して本体に取り付けます。無理な力をかけない でください。 破損・故障の原因となります。 カメラ部の位置を調整する 本体にある調整用ノブを使って、 カメラ部の位置を上下に調整することができます。 プレイビューウィンドウ (P.19参照) を確認しながらカメラ部の位置を調整し、対象物にフォーカスを合わせてか ら、動画または静止画の撮影をしてください。 カメラ部 調整用ノブ 調整用ノブ 調整用ノブを操作して、 カメラ部を上下に調節する 18 ソフトウェアの基本操作 本書では付属の画像処理ソフトウェア 『aigo ScopeImage 9.0』 の基本操作を記述します。 ドライバ、 ソフトウェアをパソコンにインストール (P.11、14参照) したあと、 マイクロスコープの準備をおこなって ください (P17∼18参照) 。 ソフトウェアを起動する ❶ ❷ ❸ ❹ パソコンを起動し、 マイクロスコープを接続します (P.10参照) 。 デスクトップ画面上にあるアイコン 『aigo ScopeImage9.0』 をクリックして、 ソフトウェアを起動させます。 下記の手順にしたがって、 最初にソフトウェアの表示言語を選択します。 画面左上にあるメニューバーより 【Language】 【Japanese】 をクリックすると、 ソフトウェアが一度再起 動され、 表示言語が日本語となって起動します。必要にあわせてその他の言語も選択できます。 ❹ ❹ インターフェースの各部名称 『メニューバー』 『プレビューウィンドウ』 さまざまなメインメニューを設定します。 画像イメージを表示します。 『ツールバー』 ビデオモード:カメラに映る画像を表示します。 画像モード :一時停止した画面または、保存された 静止画を読み込んで表示します。 さまざまなツール機能を操作します。 『コントロールパネル』 さまざまなカメラのメニューを設定します。 19 ソフトウェアの基本操作 インターフェースをレイアウトする 『aigo ScopeImage 9.0』 のインターフェースは、 ご自由に変更することができます。 下記の操作方法を参照して、 ご自身にとってもっとも便利なインターフェースにレイアウトしてください。 ■ 【メインバー/ツールバー】 ● 上部の位置に収納されたメインバーまたはツール バーにマウスのカーソルを近づけて、 マウスアイコ ンが 〈 〉 に変更する位置でダブルクリック、 また はクリックを押したままマウスを動かすと、バーの 位置を移動できます。 ● 移動したメインバーまたはツールバーの上部をダ ブルクリックすると、 インターフェース上部の位置 に収納されます。 ■ 【コントロールパネル】 ● 左部に収納されたパネル画面の上部をマウスでダ ブルクリック、 またはクリックを押したままマウスを 動かすと、 位置を移動できます。 ● 移動したコントロールパネルの上部をダブルクリックすると、 インターフェース左部の位置に収納されます。 ■ 【メインバー/ツールバー/コントロールパネル】 ● それぞれのウィンドウのサイズを変更する事ができます。 Windows OSの基本操作と同様です。 コントロールパネルの表示を変更する コントロールパネルの表示方法を変更することができます。 下記の操作方法を参照して、 ご自由に変更できます。 ※表示/非表示の切替は、 パネルが左側に収納されている時のみ可能です。 左図のアイコン 〈 〉 をクリックして、 コントロールパネルの表示/一時非表示の 切替設定をおこないます。 コントロールパネルを常時表示します。 コントロールパネルを一時非表示します。 ※一時非表示に設定した場合、 マウスを左側に左端に合わせると、 コントロール パネルが一時的に表示されます。 コントロールパネルを自由に移動させること はできません。 左図のアイコン 〈 / 〉 をクリックして、 コントロールパネルの各設定項目の表 示/非表示の切替設定をおこないます。 ツールバーまたはコントロールパネルにあるアイコン 〈 〉 をクリックすると、 イン ターフェースより完全に非表示にできます。 再度表示する場合は、 メニューバーの 【正投影図】 れの項目をクリックして再表示させます。 20 【ツール欄】 にある、 それぞ ビデオモード 画面をプレビューする プレビューウィンドウに表示される画像を、左図 のツールバーの機能を使って、 プレビュー画面の 操作をする事ができます。 ビデオモードのウィンドウが閉じていた場合、 新規に開きます。非点灯時は開けません。 実際のピクセルサイズで表示し、細部の細かな 画像を表示します。 プレビューウィンドウに表示される画像を静止 画で保存します (JPEG/BMP選択可) 。 モニタの全画面を使って画像を表示します。 【閉じる】 アイコンをクリックして表示を解除。 プレビューウィンドウに表示される画像を一時 停止して表示します (編集/保存可能)。 表示されるプレビュー画像を、水平方向に反転 して表示します。 コントロールパネルで設定した内容で、動画を 撮影します。 表示されるプレビュー画像を、垂直方向に反転 して表示します。 プレビューウィンドウにサイズを調整して、画 像を全表示します。 ツールバーに表示するアイコンの表示/非表示 をカスタマイズ選択できます。 コントロールパネルを設定する ビデオモードのプレビューの各種設定を、 コントロールパネルで設定します。 プレビュー 一時停止中のプレビューを通常再生にします。 タイムアウト プレビューを一時停止状態にします。 水平 表示されるプレビュー画像を、水平方向に反転して表示します。 上下 表示されるプレビュー画像を、垂直方向に反転して表示します。 光度 プレビューの光度を調節します。 彩度 プレビューの彩度を調整します。 コントラスト プレビューのコントラスト値を調整します。 ガンマ プレビューのガンマ値を調整します。 鮮明度 赤 緑 プレビューの鮮明度を調整します。 プレビューの赤味の数値を調整します。 プレビューの緑味の数値を調整します。 青 プレビューの青味の数値を調整します。 ホワイトバランス プレビューのホワイトバランスをマニュアル調整します。 自動ホワイトバランス プレビューのホワイトバランスを自動で調整します。 ※ デフォルト カラーマネージメント 各種設定をデフォルト値に戻します。 各設定項目の内容を、記憶させることができます。次ページ参照 ※白い紙等でプレビュー画面を真っ白にした状態でおこなってください。 21 ビデオモード ビデオ調整にあるカラーマネージメント設定を使う と、 ビデオ調整で設定した内容を記録し、必要な時に いつでも設定内容を読み込みすることができます。 応用 選択したマネージメント内容を反映させます。 削除 選択したマネージメント内容を削除します。 追加 調整内容をマネージメントに記録します。 閉じる マネージメント画面を終了します。 一枚 キャプチャー プレビュー画面を静止画ファイルにして保存します。表示され る画面にしたがって、 保存場所、 ファイルタイプを設定します。 ビデオ を制作 プレビュー画面を動画ファイルにして、撮影/保存します。表示 される画面にしたがって、保存場所を設定します。 連続キャプ チャー設置 プレビュー画面の連続撮影の詳細設定をおこないます。 待ち :撮影開始までの時間を設定します。 隔たり :撮影間隔の時間を設定します。 画像 :撮影枚数を設定します。 接頭辞 :ファイルの名前を設定します。 接尾辞 :ファイル名の後につく、 ファイル番号を設定します。 タイプ :ファイルのタイプ (JPEG/BMP) を設定します。 フォルダ :撮影したファイルの保存先を設定します。 連続キャプチャー プレビュー画面の連続撮影をおこないます。 やめる 連続撮影を停止します。 ※ファイルの保存場所をドライブ直下に設定すると、 ファイルが正しく保存されない場合があります。 静止画撮影をする プレビューウィンドウに表示される画面を静止画撮影します。 ❶ ❷ ツールバーにある静止画撮影アイコン 〈 〉 をクリックします。 パソコンの画面に表示されるダイアログにしたがって、 「ファイル名」、 「ファイルの保存場所」、 「ファイルの種 類」 を設定し、静止画を撮影します。 動画撮影をする プレビューウィンドウに表示される画面を動画撮影します。 ※必ずデコーダ (P.15) をインストールしてください。 ❶ ❷ ツールバーにある動画撮影アイコン 〈 〉 をクリックします。 パソコンの画面に表示されるダイアログにしたがって、 動画を撮影します。 ①ファイルの保存場所を設定する ②動画撮影を開始する 22 ③動画撮影を終了する 画像モード 画像を処理する 撮影した静止画ファイルを、 画像モードで編集することができます。 最初に、 ツールバーにあるファイルアイコン 〈 〉 をクリックして、編集したい ファイルを開きます。 選択した静止画ファイルを、 メニューバーにある 『画像処理』 の機能により、画 像処理します。 ツールバーにあるファイルアイコン 〈 〉 をクリックして、編集したファイルを 保存できます。 逆向き画像 カラー情報の反転、高感度コントラスト、 露出が表現されます。再度選択すると、元の画像に戻ります。 均値化 画像を均値化して、 画像に含まれるノイズを取り除きます。 中値化 画像を中値化して、画像に含まれるノイズを取り除きます。 均値化と比較すると、 画像のより細かい部分を残せます。 鮮明 画像の鮮明さを高めます。 浮き出し 画像に浮き出し効果を出させます。 光度 画像の光度を変更します。 コントラスト 画像のコントラストを変更します。 彩度 画像の彩度を変更します。 画像を回転する 撮影した静止画ファイルを、 画像モードで編集することができます。 最初に、 ツールバーにあるファイルアイコン 〈 〉 をクリックして、編集したい ファイルを開きます。選択した静止画ファイルを、 メニューバーにある 『画像回 転』 の機能により、画像を回転、縮尺変更等の処理をします。 また、 ツールバー 『画像処理』 の中に、同様の機能を持ったアイコンがあります。 ツールバーにあ るファイルアイコン 〈 〉 をクリックして、編集したファイルを保存できます。 画像を水平方向に反転して表示します。 画像を任意の角度に回転して表示します。 画像を垂直方向に反転して表示します。 画像を拡大して表示します。 画像を90度に回転して表示します。 画像を縮小して表示します。 画像を180度に回転して表示します。 1:1 画像を270度に回転して表示します。 画像を100%の比率にして表示します。 画像の変更を取消し/やり直しします。 23 画像モード 測定の単位を設定する 本製品には、 2種類のレンズがあります。本体レンズ (60倍) と付属の拡大レンズ (180倍) です。 被写体のサイズを測定する場合、最初に、測定する画像に使用したレンズにあわせて、測定の単位を設定する必 要があります。 ❶〈 〉アイコンをクリックして、プレビュー画面をキャプチャーします。 ❷〈 〉アイコンをクリックして、測定設定画面を開きます。 ❸ ❹ 測定設定画面にある 〈積載〉 をクリックします。 画面に表示されるファイル本ソフト専用ファイルより、撮影したレンズの倍率に適したファイルを選択します。 ○本体レンズで撮影時:60X.rlrファイルを選択 ○拡大レンズで撮影時:180X.rlrファイルを選択 ※上記のファイルは、 [Program Files]→[aigo]→[aigo Scopeimage 9.0] 内に保存されています。 あらかじめ保存された画像ファイルを測定する場合は、 ツールバーにあるファイルアイコン 〈 〉 をクリックして、 測定したいファイルを開きます。 24 画像モード 画像を測定する 撮影した静止画ファイルを、 画像モードで測定することができます。 最初に、 ツールバーにあるファイルアイコン 〈 〉 をクリックして、測定したい ファイルを開きます。 選択した静止画ファイルを、 メニューバーにある 『画像測り』 の機能により、被 写体のサイズを測定します。 また、 ツールバー『画像測り』 の中に同様の機能を 持ったアイコンがあります。 ツールバーにあるファイルアイコン 〈 〉 をクリッ クして、 編集したファイルを保存できます。 定め (定規) オブジェクトに表示される測定の単位を設定します。 画像の測定をおこなう場合、 最初に測定設定をおこなってください。 設定方法の詳細はP.24を参照してください。 表示/非表示 標定尺 標準定規の表示/非表示の設定をおこないます。先に測定設定をおこなってください。 アイコンをクリックして表示設定を切替えます。 直線測り 直線オブジェクトを画像上に描写します。画像上で左クリックを押して始点を決めた後、 ク リックを押したままマウスをドラッグして線を描写します。左クリックを離すと終点が決まり ます。 始点 - 終点の 「距離(L) 」 が画面上に表示されます。 角度測り アングルオブジェクトを画像上に描写します。1度目の左クリックで始点、 2度目の左クリッ クで中間点、3度目の左クリックで終点が決まります。 始点 - 中間点 - 終点の 「角度(A)」 が画面上に表示されます。 長方形測り 長方形オブジェクトを画像上に描写します。画像上で左クリックを押して始点を決めた後、 マウスをドラッグして長方形を描写します。左クリックを離すと終点が決まります。 長方形の 「面積 (S)」 が画面上に表示されます。 円測り 円形オブジェクトを画像上に描写します。画像上で左クリックを押して始点を決めた後、 マ ウスをドラッグして円形を描写します。左クリックを離すと終点が決まります。 円形の 「面積 (S)」 「R=半径」 が画面上に表示されます。 多角形測り 多角形オブジェクトを画像上に描写します。画像上で左クリックを押して始点を決めた後、 マウスを移動して左クリックを押す毎に、多角形の頂点を決定します。 ダブルクリックをする と多角形が完成します。 多角形の 「面積(S)」 が画面上に表示されます。 移動 各種オブジェクトを移動させたり、 オブジェクトの頂点を動かしたりします。 各オブジェクトによって、移動の方法がちがいます。 文字標注 文字オブジェクトを画面上に描写します。文字を描写したい場所で左クリックして、文字入 力ダイアログで文字を入力します。 「OK」 をクリックすると、画面上に入力した文字が表示さ れます。 「Cancel」 をクリックすると、入力が中止されます。 一つ削除 選択したオブジェクトを画面上から削除します。削除したいオブジェクト上でクリックする と、 オブジェクトが削除されます。 25 画像モード all 全部削除 画面上に描写された全オブジェクトを画面上から削除します。 「はい」 をクリックすると全削除されます。 「いいえ」 をクリックすると全削除が中止されます。 測り設置 各オブジェクトの種類ごとに、 お好きな色に設定できます。 『座標点』、 『ライン』、 『調整点』、 『文字』 測りデータ 作成 画面上に描写された全オブジェクトのみを、静止画ファイルとして別途で保存します。元の 画像は表示されません。画面に表示されるダイアログにしたがって、保存ファイルの種類、 ファイルの保存場所を設定してください。 全画面表示をする プレビューウィンドウに表示される画像を、全画面表示に切替えることができます。 ツールバーにあるアイコン 〈 〉 をクリックします。 全画面表示中は、 一部の機能使用に制限がかかります。 画面に表示される 【Close Full Scree】 をクリックすると、 通常表示に戻ります。 マイクロスコープの使用を終了する ❶ ❷ ソフトウェアを終了します。 パソコンからマイクロスコープの接続を外します。 26 トラブルシューティング 故障かな・・・?とお思いのときは、アフターサービスをご依頼になる前に、次の点をお調べください。 症 状 処 置 ・ 確 認 ソフトウェアが起動しない ○マイクロスコープがパソコンに正しく接続されていますか。USB端子の接 続を確認してください。 ○ドライバが有効になっているUSB接続端子に、 マイクロスコープが接続さ れていますか。既に有効になったUSB接続端子に接続するか、新たにドラ イバを更新してください。 動画が撮影されない ○ビデオコーデックをパソコンにインストールしていますか。動画を撮影する 場合は、 ビデオコーデックを必ずインストールしてください。 ソフトウェアに画像が正しく 表示されない ○お使いのパソコンにDirextXのソフトウェアがインストールされていない、 またはバージョンが古い可能性がありませんか。付属のCD-ROMよりイ ンストールしてください。 画像の表示速度が遅い、ま たはモザイク模様が表示さ れる ○USB2.0接続端子にマイクロスコープを接続していますか。 それ以外の接 続端子に接続した場合、正常に表示されません。 画像が白っぽく表示される。 ○ソフトウェアにあるホワイトバランスの値を適正に設定していますか。手動 で設定をおこなうか、 自動ホワイトバランスもあわせてご使用ください。 画像がぼやけて表示される ○カメラのフォーカスが正しく設定されていますか。調整用ノブを操作して、 対象物に正しくピントを合わせてください。 ○正しい倍率のレンズが使用されていますか。観察する対象物にあわせて、 レンズを選択してください。 ○立体的な対象物を観察する場合はカメラライト、 プレパレート等を使った 薄い対象物を観察する場合は、 テーブルライトを使用してください。 ○レンズが汚れていませんか。 レンズを柔らかい乾いた布できれいにしてくだ さい。 画像に波紋模様が表示され る ○室内の照明の影響です。 ソフトウェアにある光度の値を適正に設定してく ださい。 ソフトウェアが正しく動作し ない ○ソフトウェアを一度終了してマイクロスコープの接続を外したあと、 パソコ ンを再起動してください。 27 仕 様 撮像素子 1/3.2型 130万画素CMOSイメージセンサー 走査方式 プログレッシブ 保存形式 静止画:JPEG、BMP、動画:AVI 静止画解像度 1280 動画解像度 1024 ピクセル 1280 1024 ピクセル (プレビュー時:最大15コマ/秒、撮影時:最大6コマ/秒) レンズ倍率 60倍 / 180倍(拡大レンズ使用時) シャッター 電子式ローリングシャッター(ERS) ピクセルサイズ 2.8μm スペクトル 400nm ∼ 1000nm 感度 1.0 V/Lux-sec (550nm) ホワイトバランス 自動 / マニュアル 露出補正 自動 ダイナミックレンジ 71dB 光源 LED 映像出力 USB2.0※1 電源 USB給電 使用環境 温度:-30 ∼ 70 C(結露なきこと) 湿度:最大85%(結露なきこと) 外形寸法 約 (W) 124mm (D) 188mm (H)186mm (突起部をのぞく) 質量 約1.0Kg (付属品除く) 2.8μm ○すべてのデータは当社測定条件によります。都合により記載内容を予告なしに変更することがあります。 ※1 USB1.1ポートとの接続では、動画撮影時などで充分なデータ伝送速度を得られない場合があります。 28 仕 様 パソコン接続環境 下記OSがプリインストールされ、USBインターフェースが標準装備されていること。 Windows 対応OS Windows XP / Vista / 7 CPU Pentium III 800MHz 以上 ドライブ CD-ROM必須 メモリ 256MB 以上 ディスプレイ 解像度1026 768 以上 ハードディスク 40GB 以上の空き容量 インターフェース USB 2.0 ビデオカード 128MB 以上の空き容量 DirectX バージョン9.0 以上 接続環境を満たすPCの中でも、一部機種の設定や構成により正常に動作しない場合があります。 あらかじめご了 承ください。 ・ Windows Vista 32bit/64bit、 Windows 7 32bit/64bitに対応します。 ・ Windows 95/3.1、 Windows NT、 Windows 98/98SE、Windows Meでは動作致しません。 ・ Windows 2000では動作保証致しておりません。 ・ OSをアップグレードしたパソコンでは動作保証致しておりません。 ・ USBハブ、 拡張USBボードを経由した接続での使用、 自作機や改造したパソコンについては動作保証致しません。 ・ パソコン上での表示スピードは、接続したパソコンの構成、性能等により異なります。 29 アフターサービス ■保証書の記入事項 本製品のパッケージには、 保証書が同梱されております。 保証書は再発行いたしませんので大切に保管してくだ さい (保証書には保証規定が記載されていますのでよくお読みください) 。 ■修理をご依頼の前に 本取扱説明書のトラブルシューティングをよくお読みいただき、 それでも解決しない場合には下記事務局まで ご相談ください。 製品に関するお問い合わせ エグゼモード サポートセンター ☎0570-036-036 受付時間 10:00∼17:00 (土、 日、祝祭日および当社指定休業日を除く) メールアドレス ホームページアドレス [email protected] http://www.exemode.com 修理受付専用ダイヤル エグゼモード サービスセンター ☎03-3780-0011 受付時間 10:00∼12:00、13:00∼17:00 (土、 日、祝祭日および当社指定休業日を除く) ※修理受付専用ダイヤルでは、 製品に関するお問い合わせは受け付けておりません。 ■サポートセンター、 サービスセンターからのお願い ○通話中の場合、 しばらく経ってからおかけ直しいただけますよう、 お願い申し上げます。 ○年末年始などのサポートセンター、 サービスセンター休業日には、 お客さまへのご対応ができな い場合がございます。 ※本製品に関するお問い合わせ、 およびサポート、 サービスについては日本国内限定とさせていただ きます。 ■商標について Windowsは米国Microsoft Corporationの米国およびその他の国における商標または登録商標です。 その他、記載のシステム名、製品名および会社名は各開発メーカーの商標または登録商標です。 30 ※本書の内容を無断で転載や複写をしないでください。 ※記載の外観および仕様は改良のため予告なく変更することがあります。 ※本書の記載の誤りなどについての補償はご容赦ください。 ※当社では常に製品の品質の改善を行っており、 お客様のご購入時期によりましては同一製品の中にも多少 の差があるものがございますがご了承ください。 ※本書の内容につきましては、将来予告なしに変更することがあります。