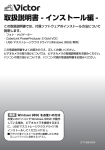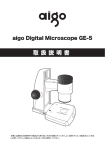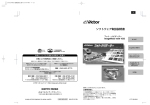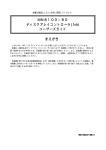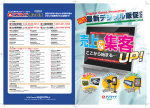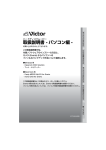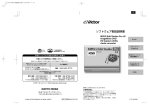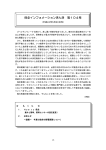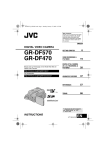Download 取扱説明書 - インストール編 -
Transcript
GR-DF570 取扱説明書 - インストール編 型名 この取扱説明書では、付属ソフトウェアのインストール方法について 説明します。 ・ ・ ・ ・ フォト・ナビゲーター CyberLink DVD Solution G.726 デコーダ USB マスストレージクラスドライバ (Windows 98SE 専用 ) この取扱説明書をよくお読みのうえ、正しくお使いください。 ビデオカメラの取り扱いについては、ビデオカメラの取扱説明書をお読みください。 パソコンの取り扱いについては、パソコン付属の取扱説明書をお読みください。 重要 Windows 98SE をお使いの方は お使いのパソコンで Windows 98SE が動作 している場合、ビデオカメラを接続するまえ に、USB マスストレージクラスドライバを インストールしてください (P.6 )。 ■ ドライバをインストールせずに接続したときは 正しいドライバに更新する (P.8 )。 LYT1406-002A もくじ ●本書の表記について ............................................................................................ 3 著作権について.................................................................................................... 3 他社製品の登録商標と商標について ................................................................. 3 ●付属ソフトウェアでできること ......................................................................... 4 動画の音声を再生する ........................................................................................ 4 DVD Video を作る ............................................................................................ 4 静止画ファイルのアルバムを作る ..................................................................... 5 ●Windows 98SE をお使いの方は .................................................................... 6 リムーバブルディスクが表示されないときは .................................................. 8 ●G.726 デコーダをインストールする............................................................... 9 ●CyberLink DVD Solution をインストールする ........................................ 11 ユーザー登録する ............................................................................................. 13 CyberLink DVD Solution を使う................................................................ 14 使いかたを知る................................................................................................. 14 ●フォト・ナビゲーターをインストールする .................................................. 15 フォト・ナビゲーターの使いかた .................................................................. 16 インターバル機能で超微速度撮影する .......................................................... 17 ●お問い合わせについて ..................................................................................... 18 フォト・ナビゲーターと G.726 デコーダのお問い合わせ先 .................... 18 CyberLink DVD Solution のお問い合わせ先 ............................................ 19 2 本書の表記について ・ お使いのパソコンの OS の種類によっては、画面表示や操作方法が本書と異 なることがあります。 ・ 本書では、CD-ROM ドライブなどのドライブ名を (D:) としています。お使 いのパソコンによっては、ドライブ名が異なることがあります。 ・ 本書に記載されているホームページアドレス (URL) は、本製品の発売時のも のであり、変更されることがあります。 著作権について あなたが付属のソフトウェアで編集したものは、個人として楽しむほかは、著 作権法上、権利者に無断で使用できません。特に音楽 CD を BGM とするムー ビーを編集する場合は、音楽 CD の複製と同様の制限が生じますのでご注意く ださい。 他社製品の登録商標と商標について ・ Microsoft、Windows は、米国 Microsoft Corporation の米国およびその 他の国における登録商標です。Windows Media は、米国 Microsoft Corporation の米国およびその他の国における商標です。 ・ Macintosh、Mac OS、QuickTime は、米国 Apple Computer, Inc. の米 国およびその他の国における登録商標です。 ・ Pentium は、米国 Intel Corporation の登録商標です。 ・ その他、記載している会社名、製品名は各社の商標または登録商標です。な お、本文中では、TM マークと ® マークを明記していません。 3 付属ソフトウェアでできること 動画の音声を再生する G.726 デコーダをインストールすると、動画ファイル ( 拡張子 ASF) の音声を パソコンで再生できるようになります (P.9 )。 動画ファイルの再生には、Windows Media Player( バージョン 6.4 以降 ) が 必要です。 DVD Video を作る CyberLink DVD Solution を使うと、カメラで撮影した動画ファイルを編集し て、DVD Video を作ることができます (P.11 )。 CyberLink PowerDirector 3 DEB : 動画ファイルの編集 CyberLink PowerProducer 2 Gold DVD (B) : DVD Video の作成 以下の条件を満たすパソコンで、CyberLink DVD Solution を使うことができ ます。 OS : Windows 98SE、Windows Me、Windows 2000、 Windows XP( プリインストール版 ) CPU : Intel Pentium III 700MHz 以上 (Pentium 4 2.2GHz 以上を推奨 ) Right-to-Disc 機能の使用時は、 Pentium 4 2.4GHz 以上を推奨 RAM : 128MB 以上 (256MB DDR 以上を推奨 ) Right-to-Disc 機能の使用時は、512MB DDR 以上を推奨 HDD 空き容量 : インストールに約 300MB 以上、DVD Video 作成時は 10GB 以上、Video CD 作成時は 1GB 以上 端子 : 標準装備の USB2.0 端子、 または標準装備の IEEE1394(i-LINK) 端子 ※ USB 2.0 端子でムービーを取り込むには、 Windows XP Service Pack 2 が必要です。 ディスプレイ : 1024 × 6 00 ピクセル以上を表示可能なこと ソフトウェア : Internet Explorer 5.5 以降、DirectX 9 以降 ( 必要に応じて自動的にインストールされます ) 記録型DVD ドライブ : CyberLink 社が対応するドライブをご用意ください。対応する ドライブの一覧は、CyberLink 社のホームページでご確認くだ さい。 http://www2.cli.co.jp/products/pp/pp2gold/hard.htm 4 ■記録できるメディアについて DVD Video 作成用 :DVD-R, DVD-RW, DVD+R, DVD+R DL, DVD+RW DVD-VR 作成用 :DVD-RW, DVD+RW, DVD-RAM Video CD 作成用 :CD-R, CD-RW お知らせ ●DVD-VR は DVD レコーダー用の規格です。DVD プレーヤーによっては、 再生できない場合があります。 ●パソコンに搭載されている DVD ドライブによって、使用できるメディア が異なります。 静止画ファイルのアルバムを作る フォト・ナビゲーターを使うと、ビデオカメラで撮影した静止画ファイルをア ルバムのように管理できます。さらに、静止画ファイルの画質やサイズを変更 できます (P.15 )。 ・ 静止画ファイルを読み込んでアルバムを作る ・ メールに静止画ファイルを添付する ・ アルバムの内容を Web ページとして保存する ・ 静止画をつなげて動画 ( スライドショーやアニメーション ) を作る ・ インターバル機能で撮影した静止画をつなげて、超微速度撮影を実現する (P.17 ) ・ ファイルサイズを指定して、アルバムから静止画を取り出す 以下の条件を満たすパソコンで、フォト・ナビゲーターを使うことができます。 OS : Windows 98SE、Windows Me、Windows 2000、 Windows XP ( プリインストール版 ) CPU : Intel MMX Pentium 200MHz 以上 RAM : 64MB 以上 HDD 空き容量 : インストールに約 10MB 以上、アルバム作成時は 500MB 以 上を推奨 端子 : 標準装備の USB 端子 (USB 1.1 または 2.0) ディスプレイ : 800 × 600 ピクセル以上、16bit color を表示可能なこと ソフトウェア : Internet Explorer 5.5 以降 お知らせ ●フ ォト・ナビゲーターでは印刷で きません。印刷するときはア ルバムから 取り出してください。 5 Windows 98SE をお使いの方は USB ケーブルでビデオカメラとパソコンを接続するまえに、USB マススト レージクラスドライバを次の手順でインストールしてください。 (Windows Me, 2000, XP をお使いの場合は、ドライバをインストールしま せん。) 1 付属の CD-ROM をパソコンにセットする しばらくすると「セットアップ」が表示されます ・「セットアップ」 が表示されないときは、 「マイコンピュータ」のなかの CDROM アイコンをダブルクリックします。 2 「USB マスストレージクラスドラ イバ」の隣の「インストール」をク リックする インス トール先を 指定する 画面が表示 され ます 3 しば らく する と「InstallShield Wizard」が 表示されます 4 しばらくすると「InstallShield Wizard の完 了」が表示されます 「完了」をクリックする 「次へ」をクリックする 6 5 「完了」をクリックする インストールが完了し、「セットアップ」に 戻ります 6 「終了」をクリックする 「セットアップ」 が閉じます ■インストールを確認するには USB ケーブルでビデオカメラをパソコンに接続する。正常にインストールできた場合 は、パソコンの「マイコンピュータ」に、ビデオカメラのなかのカードが「リムーバ ブルディスク」として表示される。詳しくは、取扱説明書の「編集する」-「パソコン に接続する」をご覧ください。 7 リムーバブルディスクが表示されないときは USB マスストレージクラスドライバをインストールするまえにビデオカメラを USB ケーブルで接続すると、異なるドライバがインストールされ、ビデオカメ ラのなかのカードが「リムーバブルディスク」として表示されなくなる場合が あります。 このような場合は、下記の手順にしたがってデバイスドライバを更新します。 ご注意 1 2 3 4 ● USB オーディオ機器をパソコンに接続している場合は、次の操作を行うま えに、その機器をパソコンから取りはずしてください。 USB ケーブルで、ビデオカメラをパソコンと接続する 「コントロールパネル」の「システム」を開く 「デバイスマネージャ」タブを選ぶ 「そ の 他 の デ バ イ ス」の な か に 「Victor」またはお使いのビデオカ メラの型名がある場合は、削除する お使いのビデオカメラの 機種名が表示されます 削除する 5 6 8 ビデオカメラから USB ケーブルを取りはずし、パソコンを再起動 する 付属の CD-ROM をパソコンにセットし、ドライバをインストール する G.726 デコーダをインストールする 1 付属の CD-ROM をパソコンにセットする しばらくすると「 セットアップ」が表示されます ・ 「セットアップ」が表示されないときは、「マイコンピュータ」のなかの CDROM アイコンをダブルクリックします。 2 「G.726 デコーダ」の隣の「イン ストール」をクリックする ソフトウェアの説明が表示される 画面は OS によって異なる 3 「次へ」をクリックする 「製品ライセンス契約」 が表示されます 4 内容を確認し、「はい」をクリック する し ばらく すると「セッ トアップ の完了」が 表示されます 必ず、 お読みください 9 5 「はい、直ちにコンピュータを再起 動します。」をクリックし、「完了」 をクリックする インス トールが 完了し、パソ コンが再 起動 します 10 CyberLink DVD Solution を インストールする 下記のソフトウェアを、一括して、または個別にインストールできます。 CyberLink PowerProducer 2 Gold DVD (B) : DVD Video の作成 CyberLink PowerDirector 3 DEB 1 : 動画ファイルの編集 付属の CD-ROM をパソコンにセットする しばらくすると「 セットアップ」が表示されます ・ 「セットアップ」が表示されないときは、「マイコンピュータ」のなかの CDROM アイコンをダブルクリックします。 2 「CyberLink DVD Solution」 の隣 の「インストール」をクリックする 「CyberLink DVD Solution Setup」が表示さ れます 画面は OS によって異なる 3 「次へ」をクリックする 「使用許諾契約」 が表示されます 11 4 内容を確認し、「はい」をクリック する 「ユーザ情報」が表示されます 必ず、お読みください 5 ユーザ名と会社名を入力し、 「次へ」 をクリックする ・ CD-key を誤って変更したときは、「戻 る」をクリックします。 「インストール先の選択」が表示されます 変更しない 入力する 6 「次へ」をクリックする 「セットアップタイプ」が表示されます 7 「次へ」をクリックする ・ インストールするソフトウェアを変更で きます。 しばら くすると「セ ットアッ プは正常 に完 了しました」と表示されます 12 8 「はい、今すぐコンピュータを再起 動します。」をクリックし、「完了」 をクリックする ・ インストール済みのソフトウェアの種類 によっては、再起動を求められない場合 があります。 イ ンストー ルが完了 し、パソコン が再起動 します ユーザー登録する CyberLink DVD Solution のユーザー登録を行っておくことをお勧めします。 ユーザー登録をすると、CyberLink 社のホームページから最新アップデート パッチをダウンロードできるようになるほか、カスタマーサポート (P.19 ) を 利用できるようになります。 1 「スタート」をクリックし、「すべてのプログラム」-「CyberLink DVD Solution」-「PowerDirector」を順にポイントし、 「オンラ イン登録」をクリックする ・ ユーザー登録は一度で十分です。「PowerProducer」で「オンライン登録」する 必要はありません。 ユーザー登録のページが表示されます 2 「製品」欄で「PowerDirector 3.0」を選び、その他の項目と CDkey を入力して、「送信」をクリックする ・ CD-key「JH8555R2535R2978」 ■インターネットを使わずにユーザー登録するには 必要事項を記入して、郵送または FAX で、サイバーリンク株式会社のカスタマーサ ポート (P.19 ) へお送りください。 ●必要事項 ・ お名前 ・ メールアドレス ( お持ちでない場合は必要ありません ) ・ お住まいの都道府県名 ・ CD-key「JH8555R2535R2978」 13 CyberLink DVD Solution を使う 1 2 「スタート」をクリックし、「すべてのプログラム」-「CyberLink DVD Solution」を順にポイントする 使うソフトウェアを選んでポイントし、ソフトウェア名をクリック する ・ PowerDirector :動画ファイルの編集 ・ PowerProducer :DVD Video の作成 ※デスクトップのアイコンをダブルクリックして、それぞれのソフトウェアを 立ち上げることもできます。 お知らせ ● PowerProducer だけで簡単に DVD を作成できます。 http://www2.cli.co.jp/products/jvc/ 使いかたを知る PowerProducer を使う際は、次の 3 つをお読みください。特に、ReadMe ファイルは、必ず最初にお読みください。 ■ User's Guide :使いかたが説明されています (PDF マニュアル ) ■ ヘルプ :使いかたや用語を検索できます ■ ReadMe【重要】:サポート情報と機能制限、ビデオカメラと併用するための情報が 記載されています ソフトウェアを立ち上げます 使いかたが説明されています 使いかたや用語を 検索できます サポート情報と機能制限が 記載されています ユーザー登録画面が 表示されます お知らせ ● PDF マニュアルを読むには、Adobe 社の Acrobat Reader 3.0 以降、ま たは Adobe Reader 6.0 以降が必要です。 ● Adobe Reader は、Adobe 社のホームページからダウンロードできます。 http://www.adobe.co.jp/ 14 フォト・ナビゲーターを インストールする 1 付属の CD-ROM をパソコンにセットする しばらくすると「 セットアップ」が表示されます ・ 「セットアップ」が表示されないときは、「マイコンピュータ」のなかの CDROM アイコンをダブルクリックします。 2 「フォト・ナビゲーター 1.0」の隣 の「インストール」をクリックする 「使用許諾契約」 が表示されます 画面は OS によって異なる 3 内容を確認し、「はい」をクリック する 「インストール先の選択」 が表示されます 必ず、お読みください 4 「次へ」をクリックする 「プログラムフォルダの選択」が表示されま す 15 5 「次へ」をクリックする 6 しばら くすると「デ スクトッ プにアイ コン を作成しますか?」と表示されます どちらかのボタンをクリックする インストールが完了し、「セットアップ」に 戻ります ・「はい」をクリックしたときは、 デスク トップにフォト・ ナビゲーターのアイコ ンが作られます。 7 「終了」をクリックする 「セットアップ」が閉じます 画面は OS によって異なる フォト・ナビゲーターの使いかた PDF マニュアルの「フォト・ナビゲーター取扱説明書」をご覧ください。 1 「スタート」をクリックし、 「プログ ラム」-「フォト・ナビゲーター」を ポイントし、 「フォト・ナビゲーター 取扱説明書」をクリックする フォト・ナ ビゲータ ー取扱説 明書が表 示さ れます お知らせ ● PDF マニュアルを読むには、Adobe 社の Acrobat Reader 3.0 以降、ま たは Adobe Reader 6.0 以降が必要です。 ● Adobe Reader は、Adobe 社のホームページからダウンロードできます。 http://www.adobe.co.jp/ 16 インターバル機能で超微速度撮影する ビデオカメラのインターバル機能で撮影した静止画ファイルを、フォト・ナビ ゲーターを使って動画ファイル ( 拡張子 .avi) にすると、テレビでおなじみの超 微速度撮影を実現できます。 ■例)つぼみの開花を撮影するには 花のつぼみのまえにビデオカメラを設置し、インターバル機能を使って静止画を自動 撮影する。静止画ファイルをパソコンに取り込み、フォト・ナビゲーターのムービー 機能を使うと、数時間かかる開花の様子を数秒に凝縮した動画ファイルを作ることが できる。 ① メニューの「インターバル時間」を 15 秒に設定して撮影する。 ② フォト・ナビゲーターの「ムービー設定」で「アニメーション」を選び、「30 フ レーム / 秒」に設定して動画ファイルを保存する。 →実際の 1 時間が 8 秒間に凝縮された動画ファイルができる。 お知らせ ●インターバル機能については、取扱説明書の「設定する」-「フルオート/ 静止画撮影メニュー」 をご覧ください。 ●フ ォト・ナビゲーターのムービ ー機能については、フォト・ナ ビゲーター の P DF マニュアルの P.21 をご覧ください。 ■Macintosh をお使いの場合は フォト・ナビゲーターの代わりに、QuickTime Pro ( アップルコンピュータ社 ) をお 使いください。QuickTime Player のファイルメニューで「イメージシークエンスを 開く」を選び、インターバル機能で撮影した一番最初の静止画ファイルを開きます。 お知らせ ●QuickTime Player で「イメージシークエンスを開く」を使うには、Pro バージョンへのアップグレードが必要です。 http://www.apple.com/jp/quicktime/upgrade/ 17 お問い合わせについて フォト・ナビゲーターと G.726 デコーダのお問い合わせ先 弊社 ( 日本ビクター ) の DV ご相談窓口にて、受けつけています。 電話または E メールでお問い合わせの際は、下記の内容をお伝えください。な お、E メールの場合は、ビクターホームページの「お問い合わせ・サポート」 をクリックしてください。 ■ご利用のビデオカメラ ( 型名 ):GR-DF570 ■故障の状況 ■エラーメッセージの内容 ■パソコン ・メーカー名 ・機種名 ・形状 ( デスクトップ/ノート ) ・CPU(MHz, GHz) ・OS ・メモリ容量 (RAM) ・ハードディスク空き容量 ■お買上げ日 ■お名前 ■ご住所 ■電話番号 ■ FAX 番号 電話番号 (045)450-2770 ホームページ http://www.victor.co.jp/ ご質問の内容によっては回答までにお時間がかかることがありますので、あら かじめご了承ください。なお弊社では、お使いのパソコンについての基本的な 操作方法、OS、ほかのアプリケーション、ドライバの仕様やその動作に関する 事項などについては、一切お答えできません。 18 CyberLink DVD Solution のお問い合わせ先 サイバーリンク株式会社にて、受け付けています。あらかじめユーザー登録 (P.13 ) を行ってください。なお、登録ユーザーの皆様には、製品情報をお送 りしております。 ■ ReadMe をご覧ください サポートの内容について詳しくは、ソフトウェアと共にインストールされる ReadMe をご覧ください (P.13 )。 ■お問い合わせの際は 下記の内容をお伝えください。 ・ 登録された CD-key「JH8555R2535R2978」 ・ 製品名 ( 次のいずれかです ) CyberLink PowerProducer 2 Gold DVD (B) CyberLink PowerDirector 3 DEB ・ Windows OS のバージョン ・ ハードウェアタイプ ( サウンドカード、VGA カード ) と仕様 ・ 表示された警告メッセージ ・ 問題が発生したときの詳しい状況 ■電話サポートと FAX サポート 電話番号 (03)3662-8076 電話受付 10:00 ∼ 13:00、14:00 ∼ 1 7:00 ( 土・日・祝日・弊社指定の休業日を除く、月曜日から金曜日 ) FAX 番号 (03)3662-8009 FAX 受付 24 時間 ■ Web サポート 下記の URL にてユーザーサポートを受け付けています。また多くの場合、 Web サイトの製品についての Q&A、トラブルシューティング、最新製品情報、 その他の関連情報などで、質問の答えを見つけられます。ぜひご利用ください。 CyberLink ホームページ http://www2.cli.co.jp/ CyberLink サポートページ http://support.cli.co.jp/ ■サイバーリンク株式会社 〒 103-0001 東京都中央区日本橋小伝馬町 13-4 共同ビル 6F 19 商品についてのご相談や修理のご依頼は お買い上げの販売店にご相談ください。 転居されたり、贈答品などでお困りの場合は、 下記のご相談窓口にご相談ください。 フォト・ナビゲーターについての お問い合わせは CyberLink DVD Solutionについての お問い合わせは P.18 をご覧ください。 P.19 をご覧ください。 お買い物情報や製品についての全般的なご相談 お客様ご相談センター 0120-2828-17 フリーダイヤル 携帯電話・PHS・FAXなどからのご利用は 電話: (045) 450-8950 FAX: (045) 450-2275 〒221-8528 横浜市神奈川区守屋町3-12 ビクターホームページ http://www.victor.co.jp/ 省エネで 守る環境 豊かな暮らし 日本ビクター株式会社 AV&マルチメディアカンパニー 〒221-8528 横浜市神奈川区守屋町3-12 © 2005 Victor Company of Japan, Limited M5D5 0205FOH-HT-VM