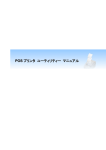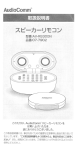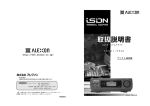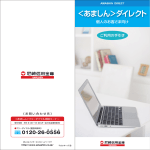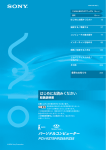Download 操作説明書 SOFTBANK編
Transcript
ウェブメールの使い方 ~ Yahoo!ケータイ Yahoo!ケータイ編 ~ ○ログインする メールを読むにはログイン画面からログインします。 ログインには 2 種類の方式があります。 ・ 通常ログイン ・・・ 毎回メールアドレス、メールパスワードを入力する方式。 ・ パスワード付きログイン・・・クリックだけでメールが読める方式。 後者は、入力する手間が省けますが、もし他人の手に携帯電話が渡った場合、メールが読まれる危険性があ ります。携帯電話の管理には十分お気を付け下さい。 ●通常ログイン 通常ログイン 1. [Y!(J-スカイ)ボタン]を押し、メニュー画面から[URL 入力]を選択します。 URL に(SSL 対応機種)= https://www.catv-web.jp/webmailk/ または、 (SSL 未対応機種)= http://www.catv-web.jp/webmailk/ (文末に QR コード記載)と入力し、 ウェブメールサービスにアクセスします。 (操作方法は、機種により若干異なりますので、詳し い使用方法は、携帯電話のマニュアルを参照して下さい) 2. ログイン画面が表示されます。 この表示した状態で「ブックマーク」に登録します。 3. 「ブックマーク」からログイン画面を呼び出します。 WebMail ログイン メールアドレス [email protected] メールアドレスとパスワードを入力し『ログイン』ボタン を押します。 メールアドレス:(例 [email protected] ) パスワード POP アカウント になります [1]ログイン パスワード:メールサーバへのパスワードになります ●パスワード付きログイン パスワード付きログイン 1. <メニュー> まず通常ログインを実行し、1.メニューを選択します。 次にメニューの『パスワード付ログイン』を選択します。 1.受信箱 2.送信箱 3.メール作成 4.アドレス帳 5.パスワード付ログイン 2. [パスワード付ログイン]の『パスワード付ログインへ』を選択します。 3. 既にメールアドレス、パスワードが入力された状態のログイン画面が表示されます。 この表示した状態で「ブックマーク」に登録します。 4. 「ブックマーク」から 3.で登録したログイン画面を呼び出します。 既にメールアドレス、パスワードが入力された状態のログイン画面が表示されます。 『ログイン』ボタンを押して、ログインします。 ○メールを読む 2.前ページ 3.次ページ 35通(3/4) ログインすると受信箱のメールの一覧が表示されます。 一覧では新しいメールほど上になります。 10/31 20:30 mamiko 明日、昼食どこにする? (1kb) 10/31 20:08 川辺祥子 来週の予定はどう? (2kb) 2.前ページ 3.次ページ 4.到着日付順 5.送信元順 6.題名順 1. メニュー 4.前のメールへ 5.次のメールへ 題名:明日、昼食どこにす る? Date:2002/10/31 20:30:00 From:mami<mamiko@test .co.jp> メールが 11 通以上ある場合は、複数ページに分かれます。 受信総メール数(現在のページ/全ページ数) サーバ受信日時 送信元名 題名(メールサイズ) メール表示順を変更することが出来ます。 『到着日付順』『送信元順』『題名順』を選択すると指定の順序 で表示します。 読みたいメールを選択すると、メールの内容が表示されます。 題名 サーバ受信日時 送信元名 本文 先週、良い店を雑誌で見 つけたので、そこでもいい かな?イタリアンレスト ランだよ! 2.前ページ 3.次ページ 6.返信 7.転送 9.このメールを削除 1.メニュー 1 ページに表示しきれなかった文章は、次のページに表示され ます。 ○メールを返信する メールの内容が表示された状態で、6.返信 を選択します。 編集画面を表示します。 To、Cc、Bcc は、アドレス帳から入力することもできます。『To』『Cc』 『Bcc』ボタンを押すと、 アドレス帳 を表示します。必要なアドレスの左○ボタンを押し、 『選択』ボタンを押すと該当欄に 入力されます。 本文の入力が終わったら、『送信』ボタンを押して送信します。 返信したメールは、送信箱に入り、後で閲覧可能です。 ○メールを転送する 自分宛に届いているメールの内容を、他の人へ送ったり、自分の他のメールアドレスへ転送すると きに使用します。 メールの内容が表示された状態で、7.転送 を選択します。 To に転送先メールアドレスを入力します。『To』ボタンを押すと、アドレス帳 を表示します。必 要なアドレスの左○ボタンを押し、 『選択』ボタンを押すと To 欄に入力されます。 『送信』ボタンを押して送信します。 送信したメールは、送信箱に入り、後で閲覧可能です。 ○メールを削除する メールの内容が表示された状態で、9.このメールを削除 を選択します。表示しているメールのみ 削除します。 この削除は、メールサーバからも削除します。 ○メールを書く 受信メール一覧より、ページ下方の 1.メニューを選択します。 <メニュー> 1.受信箱 2.送信箱 3.メール作成 4.アドレス帳 5.パスワード付ログイン メニューの 3.メール作成 を選択します。 <メール作成> [2]To メール作成画面が表示されます。 To、Cc、Bcc、題名、本文を入力して『送信』ボタンを押して 送信します。 [3]Cc 送信したメールは、送信箱に入り、後で閲覧可能です。 [4]Bcc To、Cc、Bcc は、アドレス帳から入力することもできます。 『To』 題名 『Cc』『Bcc』ボタンを押すと、アドレス帳 を表示します。必 要なアドレスの左○ボタンを押し、 『選択』ボタンを押すと該当 本文 欄に入力されます。 [7]送信 [9]キャンセル 1.メニュー ・To: 送信先メールアドレスを入れます。半角のカンマ「,」でアドレスの間を区切ることで、複数のメー ルアドレスを入れることができます。 ・Cc: カーボンコピーの略です。直接このメールの宛先人ではないけれどもメールを見てほしい人のアド レスを入れます。半角のカンマ「,」でアドレスの間を区切ることで、複数のメールアドレスを入れ ることができます。 ・Bcc: ブラインドカーボンコピーの略です。Cc と動作的に同じですが、ここに指定したアドレスは受信 者側で知ることが出来ません。半角のカンマ「,」でアドレスの間を区切ることで、複数のメールア ドレスを入れることができます。 ○ログアウトする 終了ボタンやログアウトボタンは、特に用意していません。 Yahoo!ケータイ を終了してください。 ---------------------------------------------------------------------------------------------------------------------------------QR コード対応携帯電話なら 右の QR コードを読み取る だけで「ウェブメール」の URL が表示されます。 SSL 対応版 SSL 未対応版 【QR コードの使い方】 1.QR コード対応の携帯電話で QR コードを撮り、読取ります。※撮影方法は各機種端末の取扱説明書をご確認下さい。 2.ウェブメール携帯電話版 URL が表示されます。 URL を クリック すると ウェブメールログイン画面に アクセス できます。 「QR コード」は(株)デンソーウェーブの登録商標です。